Avigilon Control Center Client User Guide
|
|
|
- Cora Simon
- 8 years ago
- Views:
Transcription
1 Avigiln Cntrl Center Client User Guide Versin: 4.10 Standard PDF-CLIENT-S-E-Rev1
2 Cpyright 2011 Avigiln. All rights reserved. The infrmatin presented is subject t change withut ntice. N cpying, distributin, publicatin, mdificatin, r incrpratin f this dcument, in whle r part, is permitted withut the express written permissin f Avigiln. In the event f any permitted cpying, distributin, publicatin, mdificatin, r incrpratin f this dcument, n changes in r deletin f authr attributin, trademark legend, r cpyright ntice shall be made. N part f this dcument may be reprduced, stred in a retrieval system, published, used fr cmmercial explitatin, r transmitted, in any frm by any means, electrnic, mechanical, phtcpying, recrding, r therwise, withut the express written permissin f Avigiln. Avigiln Tel Fax Revised
3 Table f Cntents Intrductin... 1 What is the Avigiln Cntrl Center Client?... 1 System Requirements... 1 Fr Mre Infrmatin... 2 Avigiln University... 2 Supprt... 2 Upgrades... 2 Feedback... 3 Getting Started... 4 Starting and Shutting Dwn the Avigiln Cntrl Center Client... 4 Starting the Client Sftware... 4 Shutting Dwn the Client Sftware... 4 Discvering Servers... 5 Lgging Int and Out f Servers... 6 Lgging In... 7 Lgging Out... 8 Navigating the Applicatin... 8 Adding and Remving Cameras in a View Adding a Camera t a View Remving a Camera Frm a View Viewing Live and Recrded Vide Setup...12 iii
4 Avigiln Cntrl Center Standard Client User Guide Managing Server Cnnectins Discvering Servers Editing and Deleting a Server Cnnectin Managing User Cnnectins t a Server Cnnect/Discnnect Cameras Discvering a Camera Cnnecting a Camera t a Server Editing the Camera Cnnectin t the Server Discnnecting a Camera frm a Server Upgrading Camera Firmware Server Setup Accessing the Server Setup General Recrding Schedule Recrding and Bandwidth Users and Grups POS Transactins Ntificatin System Lg Scheduling Server Events Camera Setup Accessing the Camera Setup General Netwrk Image and Display Cmpressin and Image Rate Image Dimensins Mtin Detectin iv
5 Table f Cntents Privacy Znes Manual Recrding Digital Inputs and Outputs Micrphne Speaker Client Setup Accessing the Client Setup General Jystick Exprting Settings Imprt Settings Micrphne Views...77 What are Views? Adding and Remving a View Adding a New View t the Applicatin Windw Adding a View t a New Windw Clsing a View frm the Applicatin Windw Clsing a Windw View Layuts Selecting a Layut fr a View Editing a View Layut Making a View Full Screen Ending Full Screen Cycling Thrugh Views Saving a View Saving a View Opening a Saved View v
6 Avigiln Cntrl Center Standard Client User Guide Renaming a Saved View Deleting a Saved View Vide...84 Mnitring Live Vide Adding and Remving Cameras in a View Displaying Live Vide Using Instant Replay Zming and Panning a Vide Cntrlling PTZ Cameras Listening t Audi in a View Bradcasting Audi in a View Triggering Manual Recrding Triggering Digital Output Mnitring POS Transactins Mnitring Recrded Vide Adding and Remving Cameras in a View Displaying Recrded Vide Zming and Panning a Vide Listening t Audi in a View Playing Back Recrded Vide Bkmarking Recrded Vide Reviewing POS Transactins Adjusting Vide Display in Image Panels Maximizing an Image Panel Displaying Vide Overlays Changing the Image Panel Display Quality Settings Changing the Image Panel Display Adjustments Settings Displaying Analg Vide in Deinterlaced Mde vi
7 Table f Cntents Search Perfrming an Event Search Viewing Event Search Results Perfrming a Bkmark Search Viewing Bkmark Search Results Perfrming a Pixel Search Viewing Pixel Search Results Perfrming a Thumbnail Search Viewing Thumbnail Search Results Perfrming a POS Transactin Search Viewing POS Transactin Search Results Exprt Exprting a Snapsht f an Image Exprting Recrded Vide and Images Accessing the Exprt Tab Exprting Native Vide Exprting AVI Vide Exprting PNG, JPEG r TIFF Images Exprting PDF and Print Images Exprting WAV Audi Appendix Accessing the Web Client Updating the Client Sftware Reprting Bugs Keybard Cmmands Image Panel & Camera Cmmands View Cmmands View Layut Cmmands vii
8 Avigiln Cntrl Center Standard Client User Guide Playback Cmmands PTZ Cmmands (Digital and Mechanical) Index viii
9 Intrductin What is the Avigiln Cntrl Center Client? The Avigiln Cntrl Center Client sftware wrks with the Avigiln Cntrl Center Server sftware t give yu access and cntrl f yur Avigiln High Definitin Surveillance System. The Client sftware allws yu t view live and recrded vide, and cntrl user access t the Avigiln Cntrl Center. The Client sftware als gives yu the ability t cnfigure the server, cameras and ther external devices that are part f yur surveillance system. The Client sftware can run n the same cmputer as the Server sftware, r run n a remte cmputer that cnnects with the Server sftware thrugh a lcal area netwrk (LAN) r a wireless area netwrk (WAN). What yu can d in the Client sftware depends n the Server sftware editin. There are three editins f the Server sftware available: Cre, Standard and Enterprise. Cre cntains all the essential sftware features fr mnitring live and recrded vide. Standard gives yu all the Cre features plus access t the pint f sales feature, digital input and utput, audi, and expanded search ptins. The Enterprise editin gives yu access t the full suite f Client sftware features, including alarms, rules, Site View, Web Pages, Maps and system backup. Visit the Avigiln website fr an verview f the features available in each editin: A cpy f the Client sftware can be dwnladed frm the Avigiln website, r installed with the Server sftware. System Requirements Minimum requirements Recmmended requirements Mnitr reslutin 1280 x x 1024 OS Windws XP with Service Pack (SP) 2 r later, Windws Vista, r Windws 7 Windws XP with Service Pack (SP) 2 r later, Windws Vista, r 1
10 Avigiln Cntrl Center Standard Client User Guide CPU System RAM Vide card Netwrk card Intel Single Cre 2.4 GHz prcessr 1 GB PCI Express, DirectX 9.0c cmpliant with 128 MB RAM (Intel GMA 900 r better, NVIDIA 6600 r better, ATI X1300 r better) 100 Mbps Windws 7 Intel Dual Cre 2.0 GHz prcessr 2 GB PCI Express, DirectX 10.0 cmpliant with 256 MB RAM (NVIDIA GeFrce 8000 series r better) 1 Gbps Hard disk space 500 MB 500 MB Fr Mre Infrmatin Visit Avigiln at fr additinal prduct dcumentatin. Avigiln University The Avigiln University prvides free nline training vides that demnstrate hw t set up and use the Avigiln Surveillance System. Register nline at the Avigiln Partner site t begin: Supprt Fr additinal supprt infrmatin, visit Regular Avigiln Custmer Supprt Center hurs f peratin are frm 6:00 a.m. t 6:00 p.m. Pacific Standard Time (PST) and can be reached by calling the tll-free number: s can be sent t: supprt@avigiln.cm. Fr emergency technical supprt 24 hurs a day, 7 days a week, please call the Avigiln Emergency Technical Supprt Htline at Upgrades Sftware and firmware upgrades will be made available fr dwnlad as they becme available. Check fr available upgrades. 2
11 Intrductin Feedback We value yur feedback. Visit ur feedback page t cmment n ur prducts and services: 3
12 Getting Started Once the Avigiln Cntrl Center Client sftware has been installed, yu can start using the Avigiln High Definitin Surveillance System immediately. Refer t any f the fllwing prcedures t help yu get started. T watch a vide verview f the applicatin, see Mdule 1 - Intrductin t Avigiln Cntrl Center Client and Viewing Live Vide in the Avigiln University - End User Stream. Starting and Shutting Dwn the Avigiln Cntrl Center Client The Avigiln Cntrl Center Client sftware can be started r shut dwn at anytime. The Avigiln Cntrl Center Server sftware is a Windws service and will cntinue t run in the backgrund even when the Client sftware is shut dwn. Starting the Client Sftware Perfrm ne f the fllwing: Frm the Windws Start menu, select All Prgrams > Avigiln > Avigiln Cntrl Center Client > Avigiln Cntrl Center Client. Duble-click the Avigiln Cntrl Center Client shrtcut icn n the desktp. Frm the Avigiln Cntrl Center Admin Tl, click Launch Cntrl Center Client. See the Avigiln Cntrl Center Server User Guide fr mre infrmatin. Lg in t yur server(s) when the Lg In dialg bx appears. See Lgging_In fr mre infrmatin. Shutting Dwn the Client Sftware 1. In the Avigiln Cntrl Center Client sftware, select File > Exit. 4
13 Getting Started 2. In the cnfirmatin dialg bx, click Yes. Discvering Servers The Avigiln Cntrl Center Client sftware must cmmunicate with the Avigiln Cntrl Center Server sftware t access and cnfigure yur surveillance system. If the server is n the same netwrk segment (subnet) as yur cmputer, the server is autmatically discvered and appears in the System Explrer n the left side f the applicatin windw. If the server is n a different subnet, the server must be manually discvered. There is n limit t the number f servers that can be discvered by the Client sftware. 1. Open the Find Server dialg bx. In the Lg In dialg bx, click Find Server... In the applicatin windw, select File > Manage Server Cnnectins. In the Manage Servers dialg bx, click Find Server... Figure A. Manage Server Cnnectins dialg bx 2. In the Find Server dialg bx, enter the Hstname/IP Address, the Base Prt, and the Cnnectin Speed f the server yu want t discver. 5
14 Avigiln Cntrl Center Standard Client User Guide Figure B. Find Server dialg bx The base prt is by default. Yu can change the base prt number in the Avigiln Cntrl Center Admin Tl. See the Avigiln Cntrl Center Server User Guide fr mre infrmatin. 3. Click OK. Tip: Set the Cnnectin Speed t WAN if yu are n a lw bandwidth netwrk (fr example, internet r wireless netwrk), and select LAN if yu are n a high bandwidth cnnectin (fr example, ffice r hme netwrk). This enables the Avigiln Cntrl Center t better manage yur bandwidth and image rate. If the server is fund, the server will appear in the Manage Server Cnnectins dialg bx. If the server is nt fund, check the fllwing then try again: The netwrk settings are cnfigured crrectly. The firewall is nt blcking the applicatin. The Avigiln Cntrl Center Server sftware is running n the server. Lgging Int and Out f Servers T access yur Avigiln High Definitin Surveillance System thrugh the Client sftware, yu must lg in t the servers running the Avigiln Cntrl Center Server sftware. Whenever the Client sftware detects a server with the Server sftware installed, yu are prmpted t lg in. The default administratr access uses administratr as the username and n passwrd. T maintain the security f the administratr accunt, it is recmmended that yur system administratr immediately create a passwrd fr this accunt after the first lgin. Yur system administratr can then create user accunts fr ther users. If the Client sftware des nt detect any servers, click Find Server... See Discvering Servers fr mre infrmatin. 6
15 Getting Started Lgging In Be aware that the number f servers yu can lg int at ne time is determined by the type f server yu can access. Standard editin servers nly allw yu t be lgged int three servers at the same time, while Enterprise editin servers allw yu t be lgged int an unlimited number f servers. Nte: Yu cannt access Standard editin servers and Enterprise editin servers at the same time. 1. Open the Lg In dialg bx. The Lg In dialg bx autmatically appears when a server is detected by the Client sftware. T manually access the Lg In dialg bx, perfrm ne f the fllwing: Frm the File menu, select Lg In t lg in t all available servers In the System Explrer, right-click a server and select Lg In t lg in t the selected server. 2. In the Lg In dialg bx, select a specific server r select All Servers frm the Lg in t drp dwn list. Figure A. Lg In dialg bx Tip: If yu accessed the Lg In dialg bx frm a specific server, yu will nt have the ptin f lgging int All Servers. If the server yu want t lg int is nt shwn, click Find Server... t try t discver the server. 3. Enter yur User Name and Passwrd, r select the Use current Windws credentials check bx if yur system administratr has imprted yur Windws accunt infrmatin int the server. 4. Click Lg In. After lgging in the first time, yu can set up autmatic lgin frm the client Setup dialg bx. See Changing General Client Settings fr mre infrmatin. 7
16 Avigiln Cntrl Center Standard Client User Guide Lgging Out Yu can lg ut f ne r all servers at any time. T Lg ut f ne server D this 1. Right-click the server in the System Explrer and select Lg Out. Lg ut f all servers 1. Select File > Lg ut. 2. When the Lg Out dialg bx appears, click Yes. Navigating the Applicatin Once yu lg in, the Avigiln Cntrl Center Client applicatin windw is where yu setup yur surveillance system, mnitr vide, and view, search, and exprt recrded vide. Nte: Sme features are nt displayed if the server des nt have the required license, r if yu d nt have the required user permissins. 8
17 Getting Started Figure A. Avigiln Cntrl Center Client applicatin windw. Area Wrkspace 1 Menu bar 2 Tlbar 3 View Descriptin The right pane where the feature tabs appear. A standard Windws applicatin menu that prvides access t features nt available n the Tlbar. Prvides quick access t cmmnly used tls. If any buttns are missing frm yur tlbar, click the small dwn arrw n the right-edge f the tlbar t display the hidden buttns. Prvides a way t rganize image panels. Yu can have multiple Views pen at nce. This is the mst cmmn tab in the Wrkspace. 4 Image panel Displays live r recrded vide frm a camera. 5 System Explrer Displays all the servers and cameras in yur surveillance system. 9
18 Avigiln Cntrl Center Standard Client User Guide When yu right-click any item in the System Explrer, yu have the ptin t Expand All r Cllapse All items in the System Explrer. 6 PTZ Cntrls Prvides a way t cntrl pan and tilt and zm (PTZ) cameras. 7 Timeline Displays the Timeline fr a recrded vide, and cntains clrcded events. This tl allws yu t review vide fr a specific time frame, and cntrl the vide playback. Nte: The Timeline nly appears fr recrded vide. Adding and Remving Cameras in a View T mnitr vide, add a camera t the View. The camera vide can be remved frm the View any time. Adding a Camera t a View Perfrm ne f the fllwing: Drag the camera frm the System Explrer t an empty image panel in the View. Duble-click a camera in the System Explrer. In the System Explrer, right-click the camera and select Add t View. The camera is added t the next empty image panel in the View layut. Tip: Yu can drag the same camera t multiple image panels t watch the vide at different zm levels. Remving a Camera Frm a View Perfrm ne f the fllwing: Right-click the image panel and select Clse. Inside the image panel, click Clse. 10
19 Getting Started Viewing Live and Recrded Vide Nte: Sme features are nt displayed if the server des nt have the required license, r if yu d nt have the required user permissins. When yu mnitr vide, yu can chse t watch live and recrded vide in the same View, r nly ne type f vide per View. Once yu've added the required cameras t the View, perfrm the fllwing: 1. T switch the View between live and recrded vide, perfrm ne f the fllwing: Select View > Live r Recrded. On the tlbar, select either Live r Recrded. 2. T switch individual image panels between live and recrded vide, right-click the image panel and select either Live r Recrded. Image panels displaying live vide have a blue brder, while image panels displaying recrded vide have a green brder. 11
20 Setup The default settings in the Avigiln Cntrl Center Client sftware allw yu t start wrking with the applicatin immediately after installatin. If yu have special requirements, refer t the fllwing sectins t cnfigure yur settings: Nte: Sme features are nt displayed if the server des nt have the required license, r if yu d nt have the required user permissins. Managing Server Cnnectins When yu start the applicatin, yu autmatically have access t all the servers cnnected t yur netwrk. If yu need t access a server that is n a different netwrk segment, yu need t manually discver the server. Once yu are cnnected t a server, yu can als change hw yu cnnect t the server. Discvering Servers The Avigiln Cntrl Center Client sftware must cmmunicate with the Avigiln Cntrl Center Server sftware t access and cnfigure yur surveillance system. If the server is n the same netwrk segment (subnet) as yur cmputer, the server is autmatically discvered and appears in the System Explrer n the left side f the applicatin windw. If the server is n a different subnet, the server must be manually discvered. There is n limit t the number f servers that can be discvered by the Client sftware. 1. Open the Find Server dialg bx. In the Lg In dialg bx, click Find Server... In the applicatin windw, select File > Manage Server Cnnectins. In the Manage Servers dialg bx, click Find Server... 12
21 Setup Figure A. Manage Server Cnnectins dialg bx 2. In the Find Server dialg bx, enter the Hstname/IP Address, the Base Prt, and the Cnnectin Speed f the server yu want t discver. Figure B. Find Server dialg bx The base prt is by default. Yu can change the base prt number in the Avigiln Cntrl Center Admin Tl. See the Avigiln Cntrl Center Server User Guide fr mre infrmatin. 3. Click OK. Tip: Set the Cnnectin Speed t WAN if yu are n a lw bandwidth netwrk (fr example, internet r wireless netwrk), and select LAN if yu are n a high bandwidth cnnectin (fr example, ffice r hme netwrk). This enables the Avigiln Cntrl Center t better manage yur bandwidth and image rate. If the server is fund, the server will appear in the Manage Server Cnnectins dialg bx. If the server is nt fund, check the fllwing then try again: 13
22 Avigiln Cntrl Center Standard Client User Guide The netwrk settings are cnfigured crrectly. The firewall is nt blcking the applicatin. The Avigiln Cntrl Center Server sftware is running n the server. Editing and Deleting a Server Cnnectin Use the Manage Server Cnnectins dialg bx t edit and delete yur server cnnectins. 1. Select File > Manage Server Cnnectins. Figure A. Manage Server Cnnectins dialg bx 2. Select a server n the Server list then perfrm ne f the fllwing: Nte: Yu cannt remve r edit the IP address and base prt f servers that were autmatically discvered. T edit the server cnnectin, click Edit. Update the server IP Address, Base Prt and Cnnectin Speed as required then click OK. Refer t Discvering Servers fr details abut the editable ptins. T delete the server cnnectin, click Remve Server. 14
23 Setup Managing User Cnnectins t a Server Standard editin servers nly allw 5 users t be lgged in at the same time. If yu are the sixth user t lg in t the server, yu will receive an errr message. Hwever, if yu are an administratr, r have Manage user sessin user permissins, yu have the ptin t verride anther user's lgin status and replace the user. 1. Lg in t the server. See Lgging Int and Out f Servers fr mre infrmatin. The fllwing dialg bx is displayed. Figure A. Lg In dialg bx 2. Select the user yu want t replace. 3. Click OK. Yu will nw be lgged in t the server. The user yu replaced will see the fllwing message: Figure B. Lgged ut message 15
24 Avigiln Cntrl Center Standard Client User Guide Cnnect/Discnnect Cameras Yu can cnnect and discnnect cameras t servers using the Cnnect/Discnnect Cameras dialg bx. A camera's cnnectin status is indicated by the icn beside the camera name in the System Explrer. Icn Definitin Camera Cnnected The camera is cnnected t the server. Camera Upgrading Camera Cnnectin Errr The camera is cnnected t the server and is currently upgrading its firmware. The camera cannt cnnect t a server. This may be because the camera is n lnger n the netwrk r there is a netwrk cnflict Camera Discnnected N icn The camera is discnnected but there is recrded vide frm the camera still n the server. The camera is discnnected and there is n recrded vide left n the server. Discvering a Camera When cameras are cnnected t the netwrk, they shuld be autmatically discvered by the Avigiln Cntrl Center Client sftware. If a camera is nt autmatically discvered, yu can try t manually discver the camera n the netwrk. Frm the Tls menu, select Cnnect/Discnnect Cameras. In the Cnnect/Discnnect Cameras windw, all Avigiln and ONVIF cameras cnnected t the same netwrk segment (subnet) as the Avigiln Cntrl Center Server are autmatically detected and appear in the Discvered Cameras list. If the camera yu want t cnnect t is n a different subnet, r is manufactured by a third party, perfrm the fllwing: 1. At the tp f the Cnnect/Discnnect Cameras dialg bx, click Find Camera In the Find Camera dialg bx, cmplete the fllwing fields: 16
25 Setup Figure A. Find Camera dialg bx: IP Address Figure B. Find Camera dialg bx: IP Address Range Search Frm Server: select the server that yu want the camera t cnnect t. Search Type: select a search type. Camera Type: select the camera's brand name. Tip: Select ONVIF t discver cameras that are ONVIF cmplaint. IP Address/Hstname: (Fr IP Address search nly) enter the camera's IP address r hstname. The camera and server s gateway IP address must be set crrectly fr the camera t be fund. Start IP Address and End IP Address: (Fr IP Address Range search nly) enter the start and end IP addresses. Only addresses in that range will be searched fr the selected camera type. Cntrl Prt: enter the camera cntrl prt number. Prvide the User Name and Passwrd fr the camera if required. 3. Click OK. If the camera is discvered, it will appear in the Discvered Cameras list. Yu can nw cnnect the camera t a server. Cnnecting a Camera t a Server Once the camera has been discvered n the netwrk, it can be cnnected t the server. 17
26 Avigiln Cntrl Center Standard Client User Guide 1. Frm the Tls menu, select Cnnect/Discnnect Cameras. The Cnnect/Discnnect Cameras dialg bx appears. Figure A. Cnnect/Discnnect Cameras dialg bx 2. In the Discvered Cameras area, select a camera then click Cnnect In the Cnnect Camera dialg bx, select the server yu want the camera t cnnect t. Figure B. Cnnect Camera dialg bx 4. Click OK. 18
27 Setup 5. If the camera is passwrd prtected, the Camera Authenticatin dialg bx appears. Enter the camera's username and passwrd, then click OK. Editing the Camera Cnnectin t the Server 1. Frm the Tls menu, select Cnnect/Discnnect Cameras. 2. In the Cnnect/Discnnect Cameras dialg bx, select the camera cnnectin yu want t edit frm the Cnnected Cameras list. 3. Click Edit. Refer t Cnnecting a Camera t a Server fr details abut the editable ptins. 4. Click OK. Discnnecting a Camera frm a Server 1. Frm the Tls menu, select Cnnect/Discnnect Cameras. 2. In the Cnnect/Discnnect Cameras dialg bx, select the camera yu want t discnnect frm the Cnnected Cameras list then perfrm ne f the fllwing: Click Discnnect. The camera is discnnected frm the server and mved t the Discvered Cameras list. Drag the camera int the Discvered Cameras list. Upgrading Camera Firmware Camera firmware updates are typically included with the Avigiln Cntrl Center Server update packages. Camera firmware updates are autmatically dwnladed and installed t the camera. When the camera firmware is being upgraded, vide frm that camera cannt be displayed and the System Explrer will display the fllwing symbl beside the camera. Figure A. System Explrer: camera firmware upgrade When the firmware upgrade is cmplete, the System Explrer will display the Camera Cnnected icn again, and vide frm the camera will display. 19
28 Avigiln Cntrl Center Standard Client User Guide Server Setup The server Setup dialg bx is respnsible fr all the Avigiln Cntrl Center features that are cnfigured and stred n the server. Refer t any f the fllwing sectins t access and cnfigure the server setup. Nte: Sme features are nt displayed if the server des nt have the required license, r if yu d nt have the required user permissins. Accessing the Server Setup Perfrm ne f the fllwing steps t pen the server Setup dialg bx: Select Tls > Setup... then select the server yu want t setup frm the left pane. In the System Explrer pane, right-click the server and select Setup. Nte: Sme features are nt displayed if the server des nt have the required license, r if yu d nt have the required user permissins. 20
29 Setup Figure A. Server Setup dialg bx General Use the General dialg bx t change the name the server displays in the System Explrer. Changing the Server's Name The default name fr the server may nt be useful fr yur purpses. Use the General dialg bx t change the server's name t smething mre meaningful t yur surveillance system. 1. Right-click a server in the System Explrer then select Setup t pen the server Setup dialg bx. See Accessing the Server Setup fr mre infrmatin. 2. Click General. 3. In the General dialg bx, enter a new server name. 21
30 Avigiln Cntrl Center Standard Client User Guide Figure A. General dialg bx 4. Click OK. Recrding Schedule Use the Recrding Schedule dialg bx t set the recrding schedule fr the cameras cnnected t the server. By default, the Avigiln Cntrl Center is set t recrd mtin and cnfigured events when they ccur. Once the recrding schedule is set, camera recrdings are made autmatically. Using Templates t Mdify the Recrding Schedule The recrding schedule is set by using templates that tell cameras what t recrd and when t recrd. Fr example, yu can create ne recrding schedule template fr the weekdays and anther fr the weekend. Nte: Sme features are nt displayed if the server des nt have the required license, r if yu d nt have the required user permissins. Adding a Template 1. Right-click a server in the System Explrer then select Setup t pen the server Setup dialg bx. See Accessing the Server Setup fr mre infrmatin. 2. Click Recrding Schedule. 3. In the Recrding Schedule dialg bx, click Add Template in the Templates pane. 22
31 Setup Figure A. Schedule dialg bx 4. Enter a name fr the template. 5. Click the Set Area buttn then click r drag the cursr acrss the Recrd Mde timeline t set the types f events that the cameras will recrd thrughut the day. Recrd Mde Cntinuus Mtin Digital Input Definitin Recrd vide cnstantly. Only recrd vide when mtin is detected. Only recrd vide when a digital input is activated. POS Transactins Only recrd vide when pint f sale (POS) transactins are made. 6. T disable recrding in parts f the template, click the Clear Area buttn then click r drag the cursr acrss the timeline t remve the set recrding areas. 7. If cameras are nt recrding in Cntinuus mde all day, yu can set cameras t recrd reference images between events in the recrding schedule. Select the Recrd a reference image every: check bx then set the time between each reference image. Editing and Deleting a Template 1. Right-click a server in the System Explrer then select Setup t pen the server Setup dialg bx. See Accessing the Server Setup fr mre infrmatin. 2. Click Schedule. 3. In the Schedule dialg bx, select a template frm the Templates pane and perfrm ne f the fllwing: T edit a template, mdify the schedule. T rename a template, click Rename Template and enter a new name. T delete a template, click Delete Template. 23
32 Avigiln Cntrl Center Standard Client User Guide 4. Click OK. Setting Up a Weekly Recrding Schedule Yu can set up a week s recrding schedule by applying templates t cameras fr each day f the week. 1. Right-click a server in the System Explrer then select Setup t pen the server Setup dialg bx. See Accessing the Server Setup fr mre infrmatin. 2. Click Recrding Schedule. 3. In the Recrding Schedule dialg bx, select a template frm the Templates pane. 4. In the Default Week area, select the cameras and days f the week this template applies t. Figure A. Recrding Schedule dialg bx: Default Week 5. Click OK. Recrding and Bandwidth While the Schedule dialg bx sets what cameras recrd, the Recrding and Bandwidth dialg bx sets hw lng camera recrdings are kept. Yu can use the Recrding and Bandwidth dialg bx t change the data aging settings and maximum recrding times fr each camera that is cnnected t the server. Changing Recrding Settings 1. Right-click a server in the System Explrer then select Setup t pen the server Setup dialg bx. See Accessing the Server Setup fr mre infrmatin. 2. Click Recrding and Bandwidth. The Recrding and Bandwidth dialg bx appears. 24
33 Setup Figure A. Recrding and Bandwidth dialg bx 3. In the Data Aging clumn, mve the sliders t adjust the amunt f time vide is stred at each image rate. The Data Aging clumn shws an estimate f the recrding time that is available at each image rate given the amunt f space n the server. Full Image Rate keeps recrdings in its riginal quality, while Half Image Rate discards half f the recrded data t make rm fr new recrdings, and Quarter Image Rate keeps 1/4 f the riginal recrded data s that yu can still see lder vide. Nte: Data Aging is nly enabled fr cameras using JPEG 2000 r JPEG cmpressin. T change the data aging settings fr all linked cameras, mve the slider fr ne linked camera and all linked cameras are updated. T change the data aging setting fr ne camera, break the camera's link t the ther cameras by clicking the Link icn t the left f the camera's name, then make yur changes. 4. In the Max. Recrd Time clumn, manually enter a maximum recrd time r select ne f the ptins frm the drp dwn list fr each camera. 5. Click OK. Nte: If the time estimated in the Ttal Recrd Time clumn is shrter than what is set in the Max. Recrd Time clumn, the camera's actual recrding time may be shrter than what is set. 25
34 Avigiln Cntrl Center Standard Client User Guide Users and Grups When users are added t the Avigiln Cntrl Center, they are assigned t an access grup that defines their permissins n the server. Use the Users and Grups dialg bx t create and manage users and grups. Adding a User 1. Right-click a server in the System Explrer then select Setup t pen the server Setup dialg bx. See Accessing the Server Setup fr mre infrmatin. 2. Click Users and Grups. 3. In the User and Grups dialg bx, click Add User. Figure A. User and Grups dialg bx 4. When the Add User dialg bx appears, cmplete the User Infrmatin area. 26
35 Setup Figure B. Add User dialg bx, General tab 5. If yu dn t want this user t be active yet, select the Disable user check bx. Disabled users are in the system but cannt access the server. 6. In the Lgin Timeut area, select the Enable lgin timeut check bx t limit the amunt f time the user can be lgged in while the applicatin is idle. 7. In the Passwrd area, cmplete the fllwing fields: Passwrd: enter a passwrd fr the user. Cnfirm Passwrd: re-enter the passwrd. Require passwrd change n next lgin: select this check bx if the user must replace the passwrd after the first lgin. 27
36 Avigiln Cntrl Center Standard Client User Guide Passwrd Expiry (Days): specify the number f days befre the passwrd must be changed. Passwrd never expires: select this check bx if the passwrd never needs t be changed. 8. Select the Member Of tab and select the check bx beside each access grup the user belngs t. The ther tw clumns display the permissins linked t the selected grup. Figure C. Add User dialg bx, Member Of tab 9. Click OK. The user is added t the server. Editing and Deleting a User Yu can edit and delete users as needed. Nte: server. If a user has access t mre than ne server, the changes t the user need t be made n each 28
37 Setup 1. Right-click a server in the System Explrer then select Setup t pen the server Setup dialg bx. See Accessing the Server Setup fr mre infrmatin. 2. Click Users and Grups. 3. In the Users and Grups dialg bx, select a user then perfrm ne f the fllwing: T edit the user's infrmatin, click Edit User. Refer t Adding a User r details abut the editable ptins. T delete the user, click Delete User. Nte: Users imprted thrugh the Active Directry tab cannt be deleted, nly disabled. Adding Grups Grups define what features users have access t. Create new grups t tailr what users can access. 1. Right-click a server in the System Explrer then select Setup t pen the server Setup dialg bx. See Accessing the Server Setup fr mre infrmatin. 2. Click Users and Grups. 3. In the Users and Grups dialg bx, select the Grups tab and click Add Grup. 29
38 Avigiln Cntrl Center Standard Client User Guide Figure A. User and Grups dialg bx 4. In the Add Grup dialg bx, select a grup t use as a template fr yur new grup and click OK. Figure B. Add Grup dialg bx 5. In the Edit Grup dialg bx, give the new grup a name then select the permissins and camera access rights fr the grup. Clear the check bx f any feature r camera yu d nt want the grup t access. 30
39 Setup Figure C. Edit Grup dialg bx: Grup tab 6. Select the Members tab t add users t the grup. 31
40 Avigiln Cntrl Center Standard Client User Guide Figure D. Edit Grup dialg bx: Members tab a. Click Add User... b. Select the users that shuld be part f this new grup. 32
41 Setup Figure E. Add users t grups dialg bx c. Click OK. The users are added t the Members list. If a user is added t the grup thrugh the Add User r Edit User dialg bx, the user is autmatically added t the grup's Members list. 7. Click OK t save the new grup. Editing and Deleting a Grup Yu can change the access permissins fr a set f users by editing their access grup. Nte: Active Directry grups can nly be deleted frm the Active Directry tab. 1. Right-click a server in the System Explrer then select Setup t pen the server Setup dialg bx. See Accessing the Server Setup fr mre infrmatin. 2. Click Users and Grups and select the Grups tab. 3. Select a grup and perfrm ne f the fllwing: T edit the grup, click Edit Grup. Refer t Adding Grups fr details abut the editable ptins. T delete the grup, click Delete Grup. Nte: Default grups cannt be deleted. 33
42 Avigiln Cntrl Center Standard Client User Guide POS Transactins The Pint f Sale (POS) Transactin Engine is a licensed feature that recrds vide and raw data frm POS transactin surces. POS transactin surces can be added t the Avigiln Cntrl Center and cnfigured in the Client sftware. Adding a POS Transactin Surce 1. Right-click a server in the System Explrer then select Setup t pen the server Setup dialg bx. See Accessing the Server Setup fr mre infrmatin. 2. Click POS Transactins. 3. In the POS Transactins dialg bx, click Add. 4. Enter the Hstname/IP Address and the Prt number fr the POS Transactin Surce device, then click Next. Figure A. Set Transactin Surce Device page 5. Select a Transactin Surce Data frmat then click Next. If the surce data frmat needs t be added, click Add. Or, click Cpy Frm t create a new data frmat based n the selected data frmat. See Adding a Transactin Surce Data Frmat fr mre infrmatin. 34
43 Setup Figure B. Set POS Transactin Surce Data Frmat page 6. On the Set Transactin Exceptins page, select any exceptins that need be mnitred then click Next. If exceptins d nt need t be mnitred, just click Next. Click Add t add an exceptin. See Adding a Transactin Exceptin fr mre infrmatin. 35
44 Avigiln Cntrl Center Standard Client User Guide Figure C. Set Transactin Exceptins page 7. Select the cameras t link t the transactin surce, and set the amunt f time vide needs t be recrded befre and after each transactin. Then click Next. Figure D. Select Linked Cameras page 8. Enter a name and descriptin fr the transactin surce, then select Enable transactin surce t start receiving data frm the transactin surce. 36
45 Setup Figure E. Set Transactin Surce Name and Descriptin page 9. Click Finish. Adding a Transactin Surce Data Frmat When yu add a new POS transactin surce, be aware that the transactin surce must have a surce data frmat. In the POS Transactin Setup wizard, click Add when yu arrive n the Set Transactin Surce Data Frmat page. When the Cnfigure Data Frmat dialg bx appears, cmplete the fllwing prcedure: 1. In the Prperties area, specify the fllwing: Figure A. Cnfigure Data Frmat dialg bx Name: enter a name fr the data frmat. 37
46 Avigiln Cntrl Center Standard Client User Guide Descriptin: enter a descriptin f the data frmat. Transactin Start Text: (required) enter the text that identifies the start f each transactin frm the POS transactin surce. Transactin End Text: (ptinal) enter the text that identifies the end f each transactin. Encding: Select the encding used by the POS transactin surce. 2. The fllwing figure shws raw transactin data n the left and filtered transactin data n the right. Perfrm any f the fllwing t capture raw data fr the surce data frmat: Figure B. Cnfigure Data Frmat dialg bx Click Capture Data t start capturing a raw transactin data sample. Click Stp Capture t stp capturing transactin data. Click Lad Data t lad raw transactin data frm a file. Click Save Data t save a cpy f the transactin data that has been captured. 3. (Optinal) Click Add Filter t create a new filter fr the raw transactin data file. There are tw default filters in the Current Filters area: ne t create line breaks and the ther t delete extra white space at the beginning f each line. If yu d nt need extra filters, skip this step. 38
47 Setup Figure C. Cnfigure Filter dialg bx 2. a. In the Text field, enter text fr the filter t search fr. b. Select Match case and/r Match whle wrd check bx t fcus the text filter t nly find text with the same capitalizatin r match the text exactly. c. In the Methd drp dwn list, select a search methd. Yu can chse t filter text fund thrugh a Nrmal search, Wildcard search r Regular Expressin search. d. In the Actin t Take area, select which actin t take when the filter finds a match t yur text criteria. e. Click OK. 3. On the Cnfigure Data Frmat screen, click OK t add the new data frmat t the data frmat list. Adding a Transactin Exceptin T help mnitr unusual transactins, yu can set up transactin exceptins. Transactin exceptins can help yu identify unauthrized discunts, fake returns, and manual price verrides. In the POS Transactin Setup wizard, click Add when yu arrive n the Set Transactin Exceptins page. When the Cnfigure Exceptin dialg bx appears, cmplete the fllwing prcedure: 39
48 Avigiln Cntrl Center Standard Client User Guide Figure A. Cnfigure Exceptin dialg bx 1. Enter a name. 2. Select ne f the Text t Match ptins: Select Match Text Match Value And d this... Enter text fr the exceptin t search fr. The exceptin will mnitr all transactins fr the text entered in the Text t Match field. Enter the value that triggers the exceptin, and enter the text that may appear arund the value. The exceptin will mnitr all transactins fr values that match what yu enter in the Text Befre Value, Match When Value and Text After Value fields 3. Click OK. Editing and Deleting a POS Transactin Surce 1. Right-click a server in the System Explrer then select Setup t pen the server Setup dialg bx. See Accessing the Server Setup fr mre infrmatin. 2. Click POS Transactins. 40
49 Setup Figure A. POS Transactins dialg bx 3. In the POS Transactin dialg bx, select a POS transactin surce then perfrm ne f the fllwing: T edit the POS transactin surce, click Edit. G thrugh the POS Transactin Setup wizard and make the required changes n each page. On the last page, click Finish t save yur changes. Refer t Adding a POS Transactin Surce fr details abut the editable ptins. T delete the POS transactin surce, click Delete. When the cnfirmatin dialg bx appears, click OK. Ntificatin Use the Ntificatin dialg bx t prepare the server fr sending messages in respnse t specific events. Yu can set what events require ntificatin and wh receives the s. Setting Up the Server Befre s can be sent, the server must be set up t send s. 1. Right-click a server in the System Explrer then select Setup t pen the server Setup dialg bx. See Accessing the Server Setup fr mre infrmatin. 2. Click Ntificatin. 41
50 Avigiln Cntrl Center Standard Client User Guide 3. In the Ntificatin dialg bx, select the Server tab. Figure A. Ntificatins dialg bx: Server tab 4. In the Server Settings area, cmplete the fllwing a. Sender Name: enter a name fr the server sending ut the . b. Sender Address: enter an address the server can use t send s. c. Subject Line: enter a default subject line fr all s sent frm this server. d. SMTP Server: enter the SMTP server address used by the . e. Prt: enter the SMTP prt. f. Timeut (secnds): enter the maximum number f secnds the server will try t send an befre it quits. 5. (Optinal) If the server uses encryptin, yu can select the Use secure cnnectin (TLS/SSL) check bx. 6. (Optinal) If the accunt has a username and passwrd, select the Server requires authenticatin check bx. a. Enter the Username and Passwrd fr the accunt. 7. Click OK. 42
51 Setup Cnfiguring Ntificatin In the Ntificatin dialg bx, yu can create ntificatin grups t specify wh will receive ntificatins when an event ccurs. 1. Right-click a server in the System Explrer then select Setup t pen the server Setup dialg bx. See Accessing the Server Setup fr mre infrmatin. 2. Click Ntificatin. 3. In the Ntificatin dialg bx, ensure the Ntificatin tab is selected. 4. Click Add. Figure A. Ntificatins dialg bx 5. Enter a name fr the new grup. 43
52 Avigiln Cntrl Center Standard Client User Guide 6. In the Recipients area, add all the users, grups and s that are part f this grup. Perfrm any f the fllwing: Click Add User/Grup t add an Avigiln Cntrl Center user r access grup. In the dialg bx, select all the required users and grups then click OK. Click Add t add individual s. In the dialg bx, enter the address then click OK. Tip: Make sure the Avigiln users and grups added t the Recipient list have a valid in their user accunt. 7. Click Send Test t send a test t everyne n the Recipients list. 8. In the Trigger area, select all the events that this grup will be ntified f. Click the blue text t define the event requirements. 9. T attach a snapsht f the ntificatin event, select the Attach images frm camera(s) linked t the event check bx. Nte: This ptin is disabled if nly System Events is selected because cameras cannt be linked t System Events. 10. In the Schedule area, select a schedule fr the ntificatin. See Scheduling Server Events fr mre infrmatin. 11. T limit the number f s sent, enter the amunt f time between each in the Send at mst every: field. 12. Click OK. Editing and Deleting an Ntificatin Yu can edit the details f an ntificatin r delete the ntificatin when it is n lnger needed. 1. Right-click a server in the System Explrer then select Setup t pen the server Setup dialg bx. See Accessing the Server Setup fr mre infrmatin. 2. Click Ntificatin. 3. In the Ntificatin dialg bx, ensure the Ntificatin tab is selected then perfrm ne f the fllwing: T edit the ntificatin, select the Grup and make the required changes. Refer t Cnfiguring Ntificatin fr details abut the editable ptins. T delete the ntificatin, select the Grup and click Remve. 44
53 Setup System Lg The system lg recrds events that ccur in the Avigiln Cntrl Center. This can be useful fr tracking system usage and diagnsing issues. Yu can filter the items displayed in the lg and save the lg t a separate file fr sending t Avigiln supprt. Nte: The system lg maintains a recrd f system events fr up t 90 days. Viewing the System Lg 1. Right-click a server in the System Explrer then select Setup t pen the server Setup dialg bx. See Accessing the Server Setup fr mre infrmatin. 2. Click System Lg. 3. In the System Lg dialg bx, select the lg events yu want t display in the Event Types t Shw area, then click Start Search. The search results are displayed in the left pane. Figure A. System Lg dialg bx 4. Select a result t display the event details n the right. 45
54 Avigiln Cntrl Center Standard Client User Guide 5. T save the lg search results, click Save events t file... and save the file. 6. Click Clse. Scheduling Server Events Server events are actins triggered within the Avigiln Cntrl Center Server that are nt related t vide recrding, like ntificatins. When yu cnfigure a server event, yu are given the ptin t assign a schedule fr the event. Schedules cntrl when events are enabled at specific times during a day r nly n specific days. When yu arrive at the scheduling page while cnfiguring an event, yu have the ptin t select an existing schedule r create a new schedule. Figure A. Schedule ptin 1. T use a cnfigured schedule, select an ptin frm the drp dwn list. The default ptin is Always, which allws the event t run cnstantly. 2. T create r edit a schedule, click. Figure B. Edit Schedules dialg bx. a. T add a new schedule, click Add then enter a name fr the new schedule. b. T edit a schedule, select a schedule frm the list and make the required changes. c. In the Start and End fields, enter the time the event is enabled fr. d. In the Start Date field, enter when the schedule wuld begin. e. In the Recurrence Pattern area, select hw ften yu want the event t be enabled. 46
55 Setup Optin Daily Weekly Mnthly Yearly Descriptin The event wuld be enabled every day at the same time. Select the number f days between each schedule recurrence. The event wuld be enabled every week at the same day(s) and time. Select the day(s) f the week, then select the number f weeks between each schedule recurrence. The event wuld be enabled nce a mnth at the same day and time. Select the specific day r weekday, then select the number f mnths between each schedule recurrence. The event wuld be enabled nce a year at the same day and time. Select the specific day r weekday and mnth, then select the number f years between each schedule recurrence Click OK. Camera Setup The camera Setup dialg bx is respnsible fr all the features that cntrl cameras and the devices that can be cnnected t cameras. Refer t any f the fllwing sectins t access and cnfigure the camera setup. Nte: Sme features are nt displayed if the server des nt have the required license, r if yu d nt have the required user permissins. Nte: The dialg bx may appear different depending n the camera. Sme cameras d nt ffer the full set f ptins. Accessing the Camera Setup Perfrm ne f the fllwing steps t pen the camera Setup dialg bx: Select Tls > Setup... then select the camera yu want t setup frm the left pane. In the System Explrer pane, right-click the camera and select Setup. 47
56 Avigiln Cntrl Center Standard Client User Guide Nte: Sme features are nt displayed if the server des nt have the required license, r if yu d nt have the required user permissins. Nte: The dialg bx may appear different depending n the camera. Sme cameras d nt ffer the full set f ptins. Figure A. Camera Setup dialg bx General Use the camera General dialg bx t set the camera's identity and cnfigure the camera's PTZ settings. Yu can als rebt the camera thrugh the General dialg bx. Setting the Camera's Identity In the camera General dialg bx, yu can give the camera a name, describe the camera's lcatin, and give the camera a lgical ID. The lgical ID is needed t use the select camera keybard cmmand. 48
57 Setup Nte: The dialg bx may appear different depending n the camera. Sme cameras d nt ffer the full set f ptins. 1. Right-click the camera in the System Explrer then select Setup t pen the camera Setup dialg bx. See Accessing the Camera Setup fr mre infrmatin. 2. Click General. The General dialg bx is displayed. Figure A. General dialg bx 3. In the Camera Name field, give the camera a meaningful name t help yu identify the camera. By default, the camera mdel number is used as the camera's name. 4. In the Camera Lcatin field, describe the camera's lcatin. 5. In the Lgical ID field, enter a unique number t allw applicatins and integratins t identify this camera. 6. T disable the LEDs n the camera, select the Disable camera status LEDs. This may be required if the camera is installed in a cvert lcatin. 7. Click OK. Cnfiguring PTZ Use the camera General dialg bx t enable and cnfigure the pan, tilt, zm (PTZ) features fr Avigiln cameras. PTZ devices are cnnected t Avigiln cameras thrugh the RS-485 inputs. Third party PTZ cameras cannt be cnfigured thrugh the Avigiln Cntrl Center. 49
58 Avigiln Cntrl Center Standard Client User Guide 1. Right-click the camera in the System Explrer then select Setup t pen the camera Setup dialg bx. See Accessing the Camera Setup fr mre infrmatin. 2. Click General. The General dialg bx appears. 3. In the PTZ area, select the Enable PTZ check bx. 4. In the Prtcl drp dwn list, select the apprpriate PTZ prtcl. The available prtcls include: American Dynamics Sensrmatic AXSYS AXSYS DCU Ernitec ERNA Hneywell Diamnd Kalatel ASCII Pelc D Pelc P TEB Ligne Videtec Legacy Videtec MACRO 5. Enter the Dip Switch Address, Baud Rate and Parity fr the PTZ device. 6. Click OK. Rebting the Camera Yu can restart all Avigiln cameras thrugh the camera's General dialg bx. This feature is nt available fr third party cameras. 1. Right-click the camera in the System Explrer then select Setup t pen the camera Setup dialg bx. See Accessing the Camera Setup fr mre infrmatin. 2. Click General. The General dialg bx appears. 3. Click Rebt Camera. The camera discnnects frm the Avigiln Cntrl Center and shuts dwn. When the camera starts up again, the camera shuld autmatically recnnect with the Avigiln Cntrl Center. 50
59 Setup Netwrk Use the camera Netwrk dialg bx t change hw a camera cnnects t the server netwrk. Nte: The dialg bx may appear different depending n the camera. Sme cameras d nt ffer the full set f ptins. Changing Camera Netwrk Settings 1. Right-click the camera and select Setup t pen the camera Setup dialg bx. 2. Click Netwrk. 3. In the Netwrk dialg bx, select hw the camera btains an IP address: Figure A. Netwrk dialg bx Obtain an IP address autmatically: select this ptin fr the camera t cnnect t the netwrk thrugh an autmatically assigned IP address. The camera will attempt t btain an address frm a DHCP server. If it cannt, the camera will default t addresses in the x.x range. Use the fllwing IP address: select this ptin t manually assign a static IP address fr the camera. 51
60 Avigiln Cntrl Center Standard Client User Guide Enter the IP Address, Subnet Mask and Gateway yu want the camera t use. 4. Select the Cntrl Prt fr cnnecting t the camera. This prt is als used fr manually discvering the camera n the netwrk. 5. Select the Enable Multicast check bx t enable multicast streaming frm the camera. Yu must enable multicast t set up redundant cnnectins t multiple servers. Use the default generated IP Address, TTL and Base Prt, r enter yur wn values. 6. Click OK. Image and Display Use the Image and Display dialg bx t cntrl a camera s display settings fr live and recrded vide. Changing Image and Display Settings Nte: The dialg bx may appear different depending n the camera. Sme cameras d nt ffer the full set f ptins. 1. Right-click the camera in the System Explrer then select Setup t pen the camera Setup dialg bx. See Accessing the Camera Setup fr mre infrmatin. 2. Click Image and Display. 3. In the Image and Display dialg bx, make the required changes t adjust the camera's image settings. A preview f yur changes are displayed in the image panel. Tip: Use the Maximum Expsure, Maximum Gain and Pririty ptins t cntrl lw light behavir. 52
61 Setup Figure A. Image and Display dialg bx Optin Expsure Descriptin Yu can allw the camera t cntrl the expsure by selecting Autmatic, r yu can set a specific expsure rate. Nte: Increasing the manual expsure time may affect the image rate. Iris IR Cut Filter Flicker Cntrl Backlight Cmpensatin Maximum Expsure Yu can allw the camera t cntrl the iris by selecting Autmatic, r yu can manually set it t Open r Clsed. Yu can allw the camera t cntrl the infrared cut filter by select Autmatic, r set the camera t Clr r Mnchrme mde. If yur vide image flickers because f the flurescent lights arund the camera, yu can reduce the effects f the flicker by setting the Flicker Cntrl t the same frequency as yur lights. Generally, Eurpe is 50Hz and Nrth America is 60Hz. If yur scene has areas f intense light that cause the verall image t be t dark, mve the Backlight Cmpensatin slider until yu achieve a well expsed image. Yu can limit the autmatic expsure setting by selecting a maximum 53
62 Avigiln Cntrl Center Standard Client User Guide expsure level. By setting a maximum expsure level fr lw light situatins, yu can cntrl the camera's expsure time t let in the maximum amunt f light withut creating blurry images. Maximum Gain Pririty Saturatin Sharpening Image Rtatin White Balance Yu can limit the autmatic gain setting by selecting a maximum gain level. By setting a maximum gain level fr lw light situatins, yu can maximize the detail f an image withut creating excessive nise in the images. Yu can set Image Rate r Expsure as the pririty. When set t Image Rate, the camera will maintain the set image rate as the pririty, and will nt adjust the expsure beynd what can be recrded fr the set image rate. When set t Expsure, the camera will maintain the expsure setting as the pririty, and will verride the set image rate t achieve the best image pssible. Yu can adjust the vide's clr intensity by mving the Clr Saturatin slider until the vide image meets yur requirements. Yu can adjust the vide sharpness t make the edges f bjects mre visible. Mve the Sharpening slider until the vide image meets yur requirements. Yu can change the rtatin f captured vide. Yu can rtate the vide 90, 180 r 270 degrees clckwise. Yu can cntrl white balance settings t adjust fr differences in light. Yu can allw the camera t cntrl the white balance by selecting Autmatic, r select Custm and manually set the Red and Blue settings. 4. T fcus the camera, see Fcusing the Camera Lens. 5. Click Apply t Cameras... t apply the same settings t ther cameras f the same mdel. 6. Click OK. Zming and Fcusing the Camera Lens If yu have a camera with a lens capable f electrnic zm and fcus, yu can zm and fcus the camera thrugh the Image and Display dialg bx. Nte: The dialg bx may appear different depending n the camera. Sme cameras d nt ffer the full set f ptins. 54
63 Setup 1. Right-click the camera in the System Explrer then select Setup t pen the camera Setup dialg bx. See Accessing the Camera Setup fr mre infrmatin. 2. Click Image and Display. The Image and Display dialg bx appears. 3. If the camera has a built-in aut fcus feature, yu can chse ne f the fllwing: Cntinuus Fcus: the camera will autmatically fcus itself whenever the scene changes. Skip the fllwing step. Manual Fcus: yu can manually fcus the camera thrugh the Image and Display Fcus buttns. Once the fcus is manually set, it will nt change. 4. While yu view the camera image panel, cmplete the fllwing steps t zm and fcus the camera: Tip: Fr Avigiln HD Prfessinal cameras, the lens must be set t aut-fcus (AF) mde n the camera. If the camera des nt detect the lens, the Fcus buttns are nt displayed. 3. a. Use the Zm buttns t zm in t the distance yu want t fcus. b. In the Iris drp dwn list, select Open. When the iris is fully pen, the camera's depth f field is the shrtest. c. Use the Fcus buttns until the image becmes clear. Buttn Descriptin The camera will autmatically fcus nce. Fcused as clse t zer as pssible Large step tward zer Small step tward zer Small step tward infinity Large step tward infinity Infinity 55
64 Avigiln Cntrl Center Standard Client User Guide 4. Click Apply t Cameras... t apply the same settings t ther cameras f the same mdel. 5. Click OK. Cmpressin and Image Rate Use the camera Cmpressin and Image Rate dialg bx t mdify the camera's cmpressin and image quality settings fr sending image data ver the netwrk. Nte: The dialg bx may appear different depending n the camera. Sme cameras d nt ffer the full set f ptins. Changing Cmpressin and Image Rate Settings 1. Right-click the camera in the System Explrer then select Setup t pen the camera setup dialg bx. 2. Click Cmpressin and Image Rate. The Cmpressin and Image Rate dialg bx appears. Figure A. Cmpressin and Image Rate dialg bx. The Bandwidth area gives an estimate f the bandwidth used by the camera with the current settings. Adjust the settings as required. Nte: Fr cameras capable f maintaining multiple streams, the settings in this dialg bx nly affect the primary stream. 3. In the Frmat drp dwn list, select the preferred streaming frmat. 56
65 Setup 4. In the Image Rate bar, mve the slider t select the hw many images per secnd (ips) yu want the camera t stream ver the netwrk. 5. In the Image Quality drp dwn list, select the desired image quality number. Image quality setting f 1 will prduce the highest quality vide and require the mst bandwidth. 6. In the Max Bit Rate drp dwn list, select the maximum bandwidth the camera can use in kilbits per secnd (kbps). 7. In the Reslutin drp dwn list, select the preferred image reslutin. 8. In the Keyframe Interval drp dwn list, enter the preferred number f frames between each keyframe. 9. If yur camera supprts multiple vide streams, yu can select the Enable secndary live viewing stream check bx. When enabled, the secndary live viewing stream is a lwer reslutin vide stream that is autmatically displayed when yu mnitr live vide n a netwrk that des nt have enugh bandwidth t display the primary live viewing stream. 10. Click Apply t Cameras... t apply the same settings t ther cameras f the same mdel. 11. Click OK. Image Dimensins Use the Image Dimensin dialg bx t set the image dimensins fr the camera. Yu can crp the vide image t help reduce bandwidth and increase the maximum image rate. Changing Image Dimensins Settings 1. Right-click the camera in the System Explrer then select Setup t pen the camera Setup dialg bx. See Accessing the Camera Setup fr mre infrmatin. 2. Click Image Dimensins. 3. In the Image Dimensins dialg bx, adjust the image dimensins by perfrming ne f the fllwing: Drag the edges f the image until the vide is crpped t fit yur requirements. Change the values fr the Tp, Left, Width, and Height field. 57
66 Avigiln Cntrl Center Standard Client User Guide Figure A. Image Dimensins dialg bx 4. Click OK. Mtin Detectin In the Mtin Detectin dialg bx, yu can define specific mtin detectin areas and cnfigure the camera's sensitivity and threshld fr mtin. Selecting an Area t Detect Mtin In the Mtin Detectin dialg bx, yu can define the green mtin detectin areas in the camera's field f view. Mtin detectin is ignred in the areas nt highlighted in green. 1. Right-click the camera in the System Explrer then select Setup t pen the camera Setup dialg bx. See Accessing the Camera Setup fr mre infrmatin. 2. Click Mtin Detectin. 3. In the Mtin Detectin dialg bx, use the tls abve the image panel t define the green mtin detectin area: Set Area: select this buttn then draw green rectangles t define the mtin detectin areas. Yu can draw multiple rectangles t create yur mtin detectin area. 58
67 Setup Clear Area: select this buttn and draw rectangles t erase sectins frm the mtin detectin area. Draw: select this buttn and manually draw mtin detectin areas with yur muse. This tl allws yu t be very specific and highlight unusual shapes. Set All: click this buttn t highlight the entire image panel fr mtin detectin. Clear All: click this buttn t clear the image panel f mtin detectin areas. Figure A. Mtin Detectin dialg bx 4. Click OK. T define the sensitivity and threshld fr the mtin detectin area, see Cntrlling Mtin Sensitivity and Threshld. Cntrlling Mtin Sensitivity and Threshld In the Mtin Detectin dialg bx, yu can cntrl the camera's sensitivity and threshld fr mtin. Yu can als define hw much time shuld be recrded befre and after each mtin event. 1. Right-click the camera in the System Explrer then select Setup t pen the camera Setup dialg bx. See Accessing the Camera Setup fr mre infrmatin. 2. Click Mtin Detectin. The Mtin Detectin dialg bx appears. 59
68 Avigiln Cntrl Center Standard Client User Guide 3. Mve the Sensitivity slider t adjust hw much each pixel must change befre it is cnsidered in mtin. The higher the sensitivity, the smaller the amunt f pixel change is required befre mtin is detected. 4. Mve the Threshld slider t adjust hw many pixels must change befre the image is cnsidered t have mtin. The higher the threshld, the higher the number f pixels must change befre the image is cnsidered t have mtin. Tip: The Mtin indicatr abve the Threshld slider will mve t indicate hw much mtin is ccurring in the current scene. Only when the mtin indicatr mves t the right f the Threshld marker will the camera nte the mtin. 5. In the Pre-Mtin Recrd Time and Pst-Mtin Recrd Time bxes, specify hw lng vide is recrded befre and after the mtin event. 6. Click OK. Privacy Znes Yu can set privacy znes in the camera's field f view t blck ut areas that yu d nt want t see r recrd. Adding a Privacy Zne Nte: Yu can add n mre than 4 privacy znes per camera. 1. Right-click the camera in the System Explrer then select Setup t pen the camera Setup dialg bx. See Accessing the Camera Setup fr mre infrmatin. 2. Click Privacy Znes. 3. In the Privacy Znes dialg bx, click Add and a green bx will appear n the image panel. 60
69 Setup Figure A. Privacy Znes dialg bx 4. Mve and resize the green bx until it cvers the area yu want t blck ut. 5. Click OK. Editing and Deleting a Privacy Zne 1. Right-click the camera in the System Explrer then select Setup t pen the camera Setup dialg bx. See Accessing the Camera Setup fr mre infrmatin. 2. Click Privacy Znes. 3. In the Privacy Znes dialg bx, select a privacy zne frm the Privacy Zne list and perfrm ne f the fllwing: T edit the privacy zne, adjust the green bx n the image. T delete the privacy zne, click Delete. 4. Click OK. 61
70 Avigiln Cntrl Center Standard Client User Guide Manual Recrding Yu can manually set a camera t recrd events utside f the camera's recrding schedule. Manual recrding can nly be activated when viewing live vide. See Triggering Manual Recrding fr mre infrmatin. Use the Manual Recrding dialg bx t define the maximum manual recrding time fr each camera. Changing Manual Recrding Settings 1. Right-click the camera in the System Explrer then select Setup t pen the camera Setup dialg bx. See Accessing the Camera Setup fr mre infrmatin. 2. Click Manual Recrding. The Manual Recrding dialg bx appears. Figure A. Manual Recrding dialg bx 3. Specify the fllwing: Manual Recrding Duratin: enter hw lng the camera shuld recrd fr if recrding is nt manually stpped. Pre-Trigger Recrd Time: enter the amunt f time vide is recrded befre manual recrding is activated. 4. Click Apply t Cameras... t apply the same settings t ther cameras f the same mdel. 5. Click OK. Digital Inputs and Outputs Use the Digital Inputs and Outputs dialg bx t set up external digital input and utput devices that are cnnected t the camera. 62
71 Setup Setting Up Digital Inputs 1. Right-click the camera in the System Explrer then select Setup t pen the camera Setup dialg bx. See Accessing the Camera Setup fr mre infrmatin. 2. Click Digital Inputs and Outputs. 3. In the Digital Inputs area, select an input. Figure A. Digital Inputs and Outputs dialg bx: Digital Inputs Settings 4. Enter a name t identify the digital input. 5. In the Recrding Duratin area, select ne f the fllwing: Select Fllw Event t recrd the entire digital input event. Select Maximum Time t limit the recrding time. 63
72 Avigiln Cntrl Center Standard Client User Guide 6. Enter hw lng vide is recrded befre and after the digital input event. 7. Select the digital input's default Circuit State. 8. Select the cameras that shuld be linked t this digital input. If the Recrding Schedule is cnfigured t recrd digital inputs, the cameras selected in the Link t Camera(s) area are used t recrd all the events triggered by this digital input. 9. Click OK. Setting Up Digital Outputs Once a digital utput is cnfigured, yu can manually trigger the digital utput in an image panel. See Triggering Digital Output fr mre infrmatin. Nte: The dialg bx may appear different depending n the camera. Sme cameras d nt ffer the full set f ptins. 1. Right-click the camera in the System Explrer then select Setup t pen the camera Setup dialg bx. See Accessing the Camera Setup fr mre infrmatin. 2. Click Digital Inputs and Outputs. 3. In the Digital Outputs area, select an utput. 64
73 Setup Figure A. Digital Inputs and Outputs dialg bx: Digital Output Settings 4. Enter a name t identify the digital utput. 5. Select the digital utput's default Circuit State. 6. The Trigger Behavir ptins define what ccurs when the digital utput is activated. Select Activate t enable the digital utput in cntinuus mde. The Duratin fields allw yu t specify hw lng the digital utput shuld be active fr. Select Pulse t enable the digital utput in pulse mde. Specify the Perid, Duty Cycle, and Repeat Cunt fr the pulse. 7. Select the cameras that shuld be linked t this digital utput. When the digital utput is triggered, all the cameras linked t this digital utput begin recrding. 8. Click OK. 65
74 Avigiln Cntrl Center Standard Client User Guide Micrphne Nte: Audi recrding requires an Audi Channel License. Use the Micrphne dialg bx t change the settings fr any audi input devices that are cnnected t the camera. Yu can als link the audi t ther cameras. T use this feature, a micrphne must be cnnected t the camera. Nte: The dialg bx may appear different depending n the camera. Sme cameras d nt ffer the full set f ptins. Changing Micrphne Settings 1. Right-click the camera in the System Explrer then select Setup t pen the camera Setup dialg bx. See Accessing the Camera Setup fr mre infrmatin. 2. Click Micrphne. The Micrphne dialg bx appears. 66
75 Setup Figure A. Micrphne dialg bx 3. Select the Enable check bx t enable audi recrding frm micrphnes cnnected t the camera. Nte: An errr message will appear if yu d nt have an Audi Channel License. 4. Enter a name fr the micrphne. 5. In the Surce drp dwn list, select the audi input surce. 6. In the Gain drp dwn list, select the amunt f analg gain that is applied t the audi input. The higher the db setting, the luder the vlume. 7. Click Listen t test the settings and listen t the audi input device. 8. In the Link t Camera(s) area, select the cameras that shuld be linked t this audi. 9. Click OK. Speaker Nte: Audi bradcasting requires a Speaker Channel License. Use the Speaker dialg bx t change the settings fr any speakers that are cnnected t the camera. Yu can als link the audi t ther cameras. T use this feature, speakers must be cnnected t the camera and a micrphne must be cnnected t yur lcal client. Nte: The dialg bx may appear different depending n the camera. Sme cameras d nt ffer the full set f ptins. Changing Speaker Settings 1. Right-click the camera in the System Explrer then select Setup t pen the camera Setup dialg bx. See Accessing the Camera Setup fr mre infrmatin. 2. Click Speaker. The Speaker dialg bx appears. 67
76 Avigiln Cntrl Center Standard Client User Guide Figure A. Speaker dialg bx 3. Select the Enable check bx t enable audi bradcasting. Speakers cnnected t the camera wuld bradcast audi frm the micrphne that is cnnected t the lcal client. Nte: An errr message will appear if yu d nt have a Speaker Channel License. 4. Select the Recrd Speaker check bx t recrd what is bradcast. 5. Enter a name fr the speaker. 6. The Vlume slider cntrls the vlume f the speakers. 7. In the Link t Camera(s) area, select the cameras that shuld be linked t the speakers. 8. T test the micrphne level, speak int the micrphne. The red bar will mve t shw the audi input level. 9. Click OK. If yu want t enable tw-way audi, see Micrphne in the client setup sectin. 68
77 Setup Client Setup The client Setup dialg bx is respnsible fr all the Avigiln Cntrl Center features that are cnfigured and stred n the lcal client cmputer. Refer t any f the fllwing sectins t access and cnfigure the client setup. Accessing the Client Setup Perfrm ne f the fllwing steps t pen the client Setup dialg bx. Select Tls > Setup... and select the lcal client frm the left pane. In the System Explrer, right-click the lcal client and select Setup. Figure A. Setup Lcal Client dialg bx 69
78 Avigiln Cntrl Center Standard Client User Guide General Use the client General dialg bx t change the applicatin preferences and cnnectin speed. Changing General Client Settings 1. Right-click the lcal client in the System Explrer then select Setup t pen the client Setup dialg bx. Fr mre infrmatin, see Accessing the Client Setup. 2. Click General. 3. In the General dialg bx, make any required changes: Figure A. General dialg bx Save/restre windw layut: select this check bx if yu want the applicatin t remember yur layut preferences. Autmatically launch full screen: select this check bx if yu want the applicatin t autmatically launch in full screen each time it starts. Cycle dwell time: enter the number f secnds the applicatin waits befre it cycles t a different View. See Cycling Thrugh Views fr mre infrmatin. 70
79 Setup Language: select a language frm the drp dwn list t change the applicatin language. Select Windws Default fr the applicatin t autmatically display the same language as the lcal client. Autmatically lg in t servers: select this check bx t autmatically lg int all servers that are available n the netwrk. Select the type f lgin yu use: Windws Authenticatin yur Windws lgin; r Using saved user name and passwrd yur Avigiln Cntrl Center username and passwrd. In the Maximum Incming Client Bandwidth area, yu can set hw much bandwidth is allwed t cme int the client. This wuld include vide streaming. 4. Click OK. Select Unlimited, r select Other and specify the maximum kilbits per secnd (kbits/s) yu want t allw. Jystick Tw types f jysticks are supprted: standard Micrsft DirectX USB Jysticks and the Avigiln Prfessinal Jystick Keybard. Use the Jystick dialg bx t cnfigure the jystick settings. Cnfiguring a Standard USB Jystick Use the Jystick dialg bx t cnfigure the buttns used in yur standard Micrsft DirectX USB jystick. 1. Cnnect the jystick. 2. Right-click the lcal client in the System Explrer then select Setup t pen the client Setup dialg bx. Fr mre infrmatin, see Accessing the Client Setup. 3. Click Jystick. 4. If the jystick is nt autmatically detected, an errr message will appear. Click Scan fr Jysticks... Nte: The errr message will nt appear if the jystick was detected. When the jystick is detected, the Jystick dialg bx appears. 71
80 Avigiln Cntrl Center Standard Client User Guide Figure A. Jystick dialg bx 5. Set up an actin fr each buttn n the jystick: 6. Click OK. a. Press a buttn n the jystick and the buttn label is highlighted in the Jystick dialg bx. b. Select an actin fr the buttn frm the drp dwn list. c. Repeat this prcedure fr each buttn n the jystick. Cnfiguring an Avigiln Prfessinal Jystick Keybard The Avigiln Prfessinal Jystick Keybard is a USB add-n that cntains a jystick fr cntrlling zm and pan within image panels, a jg shuttle fr cntrlling the Timeline, and a keypad prgrammed with the applicatin's keybard cmmands. Refer t Keybard Cmmands fr the keypad cmmands that cntrl the applicatin. By default, the keybard is installed in right-hand mde. Use the Jystick dialg bx t cnfigure left-hand mde. 1. Cnnect the keybard. 2. Right-click the lcal client in the System Explrer then select Setup t pen the client Setup dialg bx. Fr mre infrmatin, see Accessing the Client Setup. 3. Click Jystick. 72
81 Setup 4. If the keybard is nt autmatically detected, an errr message will appear. Click Scan fr Jysticks... Nte: The errr message will nt appear if the keybard was detected. When the keybard is detected, the Jystick dialg bx appears. Figure A. Jystick dialg bx 5. Select the Enable left-hand mde check bx. 6. Click OK. The keybard is nw cnfigured fr left-hand mde. Rtate the keybard until the jystick is n the left and the jg shuttle is n the right. Reinstall the keypad cver with the View buttn labels at the tp. Exprting Settings Yu can exprt yur persnalized settings frm the lcal client s that the settings can be backed up r used n a different cmputer. These settings include general client settings, jystick, maps, saved Views, web pages and Site View. T exprt server settings like Recrding Schedules, Users & Grups, POS Surce and Device Cnnectin settings, see the Avigiln Cntrl Center Server User Guide. Nte: Sme features are nt displayed if the server des nt have the required license, r if yu d nt have the required user permissins. Exprting Client Settings 1. Right-click the lcal client in the System Explrer then select Setup t pen the client Setup dialg bx. Fr mre infrmatin, see Accessing the Client Setup. 2. Click Exprt Settings. 73
82 Avigiln Cntrl Center Standard Client User Guide 3. Select the settings yu want t exprt. Figure A. Exprt Settings dialg bx The General settings include display quality, deinterlacing, manually added servers, image verlays, and client cnnectin speed. 4. Click OK. 5. In the Save As dialg bx, name and save the file. Exprted client settings can nly be saved in Avigiln Client Settings File (.avc) frmat. Imprt Settings Imprt and use settings that were previusly exprted frm the lcal client r frm a different cmputer. Nte: The imprted settings will verwrite the lcal client's current settings. Imprting Client Settings 1. Right-click the lcal client in the System Explrer then select Setup t pen the client Setup dialg bx. Fr mre infrmatin, see Accessing the Client Setup. 2. Click Imprt Settings. 3. In the Select File t Imprt Frm dialg bx, find the Avigiln Client Settings File (.avc) yu want t imprt then click Open. 4. Select the settings yu want t imprt. 74
83 Setup Figure A. Imprt Settings dialg bx 5. Click OK. Micrphne If yu have a micrphne and speaker channel license, yu have the ptin f enabling a tw-way audi system. This allws peple in the vide t talk with the peratr mnitring the vide. Yu have the ptin f full-duplex audi, which allws simultaneus cmmunicatin, r half-duplex, which nly allws cmmunicatin frm ne side at a time. 1. Right-click the lcal client in the System Explrer then select Setup t pen the client Setup dialg bx. Fr mre infrmatin, see Accessing the Client Setup. 2. Click Micrphne. The Micrphne dialg bx appears. Figure A. Micrphne dialg bx Select the Full-duplex Audi ptin t enable tw-way audi. 75
84 Avigiln Cntrl Center Standard Client User Guide Select the Half-duplex Audi ptin t use the micrphne and speakers separately. 3. Click OK. Fr mre infrmatin abut the audi features, see Micrphne and Speaker in the camera setup sectin. 76
85 Views What are Views? A View is a tab cmpsed f image panels that allws yu t rganize hw vide is displayed. Fr example, yu can chse t display vide frm multiple cameras at the same time by using different layuts. Adding and Remving a View Views allw yu t custmize hw yu mnitr vide. Yu can add a new View t an existing windw r pen a new View in its wn windw t make use f multiple mnitrs. Views can als be remved as required. Adding a New View t the Applicatin Windw Perfrm ne f the fllwing: Select File > New View. Frm the tlbar, click the New View buttn. Adding a View t a New Windw Perfrm ne f the fllwing: Select File > New Windw. 77
86 Avigiln Cntrl Center Standard Client User Guide Frm the tlbar, click the New Windw buttn. A new windw appears. Yu can nw psitin this windw t make use f multiple mnitrs. Clsing a View frm the Applicatin Windw Perfrm ne f the fllwing: Select File > Clse View. On the View tab, click the Clse View buttn. Clsing a Windw Perfrm ne f the fllwing: Select File > Clse Windw. Click the Clse buttn n the tp right crner f the windw. View Layuts Yu can rganize hw vide is displayed thrugh View layuts. Yu can chse t display vide frm a different camera in each image panel, r display vide frm the same camera at different zm levels. There are 10 pre-cnfigured layuts that yu can edit t fit yur needs. Selecting a Layut fr a View Yu can rganize hw vide is displayed by selecting a View layut. The figure shws the default View layuts. Select View > Layuts > # Divisin. On the tlbar, select the Change Layut buttn then select ne f the layut ptins. 78
87 Views Figure A. Layuts n the tlbar Editing a View Layut If the default View layuts d nt fit yur surveillance requirements, yu can custmize a View layut. 1. On the tlbar, select the Change Layut buttn then select Edit Layuts. 79
88 Avigiln Cntrl Center Standard Client User Guide Figure A. Layuts n the Tlbar 2. In the Edit Layuts dialg bx, select the layut yu want t change. 3. Enter the number f Clumns and Rws yu want in yur layut. 4. In the layut diagram, d any f the fllwing t further custmize the layut. 80
89 Views Figure B. Edit Layuts dialg bx T create a larger image panel, select a grey line t delete the brder between tw image panels. When a line is highlighted in red, the line can be deleted. T restre an image panel, select a dtted line t divide a large image panel int tw. When a dtted line is highlighted in green, the line can be restred. T restre all default View layuts, click Restre Defaults. All custm layuts in the Layuts list will be replaced. Nte: Yu can nly add r subtract lines t create a rectangular shape. 5. Click OK t save yur changes. The previus View layut has been replaced with yur custmized layut. Tip: The keybard cmmands used t access View layuts are linked t the layut's psitin n the View Layuts list. Fr example, if yur custm layut is placed at the tp f the Layuts list (layut 1), yu can press Alt + 1 t use that layut. Making a View Full Screen Yu can maximize a View t make full use f a mnitr. 81
90 Avigiln Cntrl Center Standard Client User Guide On the tlbar, click Full Screen. Ending Full Screen On the tlbar at the tp left f the screen, click End Full Screen. Tip: The tlbar is hidden when the applicatin is idle. Mve yur muse t display the tlbar. Cycling Thrugh Views Once yu have multiple Views setup, yu can cycle thrugh the Views by displaying each ne fr a few secnds. This is useful when mnitring a large number f cameras. 1. Activate the Cycle Tab feature: Frm the View menu, select Cycle Views. On the tlbar, click Cycle Views. T change the cycle dwell time, see Changing General Client Settings fr mre infrmatin. Saving a View Once yu've set up a View yu like, yu can save the View fr use again in the future. A saved View remembers the current View layut, the cameras displayed in each image panel, and the image panel display settings. Saving a View 1. Select File > Save View. 2. In the Save As dialg bx, name the View and click OK. Yur saved view will appear in the System Explrer. 82
91 Views Figure A. Saved Views Opening a Saved View Perfrm ne f the fllwing In the System Explrer, right-click the saved View and select Open. Drag the saved View frm the System Explrer t the current View in the applicatin r new windw. Renaming a Saved View 1. In the System Explrer, right-click the saved View and select Rename. 2. In the Rename View dialg bx, enter a new name and click OK. Deleting a Saved View 1. In the System Explrer, right-click the saved View and select Delete. 2. In the cnfirmatin dialg bx, click Yes. 83
92 Vide The Avigiln Cntrl Center Client sftware allws yu t mnitr live and recrded vide frm multiple cameras. While mnitring vide, yu have access t PTZ cntrls, digital zm, audi, manual recrding, digital utputs, and ther playback settings. T watch a vide f the applicatin's vide features, see Mdule 1 - Intrductin t Avigiln Cntrl Center Client and Viewing Live Vide and Mdule 2 - Identifying, Bkmarking, Searching and Exprting Vide in the Avigiln University - End User Stream. Nte: Sme features are nt displayed if the server des nt have the required license, r if yu d nt have the required user permissins. Mnitring Live Vide While mnitring live vide, yu can perfrm any f the fllwing prcedures. Adding and Remving Cameras in a View T mnitr vide, add a camera t the View. The camera vide can be remved frm the View any time. Adding a Camera t a View Perfrm ne f the fllwing: Drag the camera frm the System Explrer t an empty image panel in the View. Duble-click a camera in the System Explrer. In the System Explrer, right-click the camera and select Add t View. The camera is added t the next empty image panel in the View layut. Tip: Yu can drag the same camera t multiple image panels t watch the vide at different zm levels. 84
93 Vide Remving a Camera Frm a View Perfrm ne f the fllwing: Right-click the image panel and select Clse. Inside the image panel, click Clse. Displaying Live Vide Once a camera has been added t an image panel, yu can chse t watch the live vide stream. Yu can set the entire View t display live vide, r nly set specific image panels t display live vide. Live vide have a blue brder arund the image panel. T display live vide in a View, perfrm ne f the fllwing: Select View > Live. On the tlbar, select Live. T switch a single image panel t display live vide, right-click the image panel and select Live. Using Instant Replay T review an event that just ccurred, yu can immediately access recently recrded vide thrugh the instant replay feature. Right-click the image panel and select ne f the instant replay ptins: Replay - 30 Secnds Replay - 60 Secnds Replay - 90 Secnds The image panel immediately plays back the camera's mst recently recrded vide. Zming and Panning a Vide The zm and pan tls allw yu t fcus n specific regins in a camera vide. 85
94 Avigiln Cntrl Center Standard Client User Guide Using the Zm Tls The mst cmmn way t zm in and ut f the vide image is t rtate the scrll wheel n yur muse. The sftware als includes a set f Zm tls that can be used with yur muse: 1. Select a Zm tl: Frm the Tls menu, select Zm In Tl r Zm Out Tl. On the tlbar, click Zm In Tl r Zm Out Tl. 2. Click the image panel until yu reach the desired zm depth. Using the Pan Tls Yu can right-click and drag inside an image panel t pan the vide image. Or, yu can use the Pan tl: 1. Select the Pan tl: Frm the Tls menu, select Pan Tl. On the tlbar, click Pan Tl. 2. Drag the vide image in any directin inside the image panel. Cntrlling PTZ Cameras Pan, Tilt, Zm (PTZ) cntrls allw yu t cntrl cameras with PTZ features. Yu can cntrl a PTZ camera by using the nscreen cntrls r by using the tls in the PTZ Cntrls pane. See Keybard Cmmands fr ther ways t use the PTZ cntrls. 1. T display the PTZ Cntrls, perfrm ne f the fllwing: Frm the Tls menu, select PTZ Cntrls. On the tlbar, click PTZ Cntrls. The PTZ Cntrls are displayed belw the System Explrer. If the PTZ Cntrls are unavailable, select an image panel that is displaying vide frm a PTZ camera. 86
95 Vide Figure A. PTZ Cntrls 2. T pan r tilt, perfrm ne f the fllwing: Click the rund Pan/Tilt arrw buttns in the PTZ Cntrls. The speed f the pan/tilt mvements can be adjusted using the Speed slider. In the image panel, drag yur muse t mve the camera. The farther the muse is frm the center f the image panel, the faster the camera will mve. Figure B. PTZ Onscreen Cntrls 3. Use the ther PTZ cntrls t perfrm any f the fllwing: Actin Cntrl Prcedure 87
96 Avigiln Cntrl Center Standard Client User Guide Click the + and - buttns. T zm Or, click the image panel and use the muse scrll wheel t zm in and ut. T cntrl the Iris r Fcus Click the + and - buttns. 1. Mve the camera's field f view int psitin. T prgram a PTZ preset 2. In the PTZ Cntrls pane, select a preset number and click. 3. In the Preset Name dialg bx, enter a name fr the preset and click OK. T activate a PTZ preset Select a preset and click. 1. In the PTZ Cntrls pane, select a pattern number and click. T prgram a PTZ pattern 2. Use the PTZ cntrls t mve the camera and create the pattern. 3. Click. T activate a PTZ pattern In the PTZ Cntrls pane, select a pattern number and click. The pattern will repeat until the pattern is stpped r anther pattern is run. T activate an auxiliary cmmand 1. Select an aux cmmand number and click. 2. Click t turn ff the 88
97 Vide auxiliary utput. 1. Click the Menu buttn. 2. In the PTZ Cntrls pane, use the Pan/Tilt buttns t navigate the menu. T display the PTZ camera nscreen menu Use the Pan/Tilt buttns t navigate the menu. Use the Zm buttns t mdify yur selectin chices. Use the Fcus buttns t cnfirm r cancel yur selectins. T lck the PTZ cntrls Click. N ther user will be able t use the PTZ cntrls fr this camera until yu unlck the cntrls r lg ut. Listening t Audi in a View Nte: This feature is nly available if there is an Audi Channel License installed. If there is an audi input device linked t the camera, the Audi bar is displayed when yu mnitr the camera's vide. The Audi bar allws yu t listen t what is ccurring in the vide. Nte: Sme features are nt displayed if the server des nt have the required license, r if yu d nt have the required user permissins. T listen t the audi detected by the audi input device, perfrm any f the fllwing: In the lwer-right crner f the image panel, click t mute r activate the audi. Mve the slider t change the vlume. 89
98 Avigiln Cntrl Center Standard Client User Guide Figure A. Audi bar Bradcasting Audi in a View If there are speakers linked t the camera, the Micrphne icn is displayed when yu mnitr live vide. The Micrphne icn allws yu t bradcast yur verbal respnse t smething that is ccurring in the vide, like a Public Address (P.A.) system. Nte: This feature is nly available if there is a Speaker Channel License installed. T bradcast audi, hld and speak in t yur micrphne. The red bar mves t shw the micrphne's audi input levels. If the level is lw, speak luder r adjust the micrphne vlume in the Windws Cntrl Panel. Release the buttn t stp the bradcast. Triggering Manual Recrding Cameras are set t fllw a recrding schedule. If an event ccurs utside the camera's recrding schedule, yu can click the recrd indicatr icn t frce the camera t recrd the event. See Schedule fr mre infrmatin abut recrding schedules. The Recrd Indicatr verlay must be enabled fr manual recrding t wrk. See Displaying Vide Overlays fr mre infrmatin. The fllwing table explains the different camera recrding states. Blue = recrding Red = recrding triggered by an event Grey = nt recrding Starting and Stpping Manual Recrding In the tp-left crner f the image panel, click the Recrd Indicatr icn t start manual recrding. 90
99 Vide The recrd indicatr is highlighted in blue t shw that the camera is recrding. Manual recrding cntinues until it is stpped, r until the maximum manual recrding time is reached. Click the recrd indicatr again t stp manual recrding. The maximum manual recrding time is cnfigured in the Manual Recrding dialg bx, see Manual Recrding Settings fr mre infrmatin. Triggering Digital Output While yu mnitr live vide in an image panel, yu can manually trigger any digital utput that is cnnected t the camera. The digital utput is cnfigured in the Digital Inputs and Outputs dialg bx, see Setting Up Digital Outputs fr mre infrmatin. 1. Open the camera's live vide in an image panel. 2. In the image panel, click Trigger Digital Output. 3. If there is mre than ne digital utput linked t the camera, yu will be prmpted t select the digital utput yu want t trigger. Mnitring POS Transactins If a camera is linked t a pint f sales (POS) transactin surce, yu can mnitr live POS transactins while yu mnitr vide frm the linked camera. 1. Open the camera's vide in an image panel. 2. In the image panel, click View POS Transactins. Nte: If the camera is nt linked t a POS transactin surce, the icn is nt displayed. If there are mre than ne POS transactin surce linked t the camera, yu will be prmpted t select ne. The POS transactins are displayed in the next image panel. 91
100 Avigiln Cntrl Center Standard Client User Guide Figure A. Live POS transactins displayed in an image panel Each transactin is separated by date and time, and the mst recent transactin is highlighted in blue. 3. T display cameras that are linked t the POS transactin surce, click View Camera in the POS transactin image panel. If multiple cameras are cnnected t the POS transactin surce, yu will be prmpted t select ne. Mnitring Recrded Vide While mnitring recrded vide, yu can perfrm any f the fllwing prcedures: Adding and Remving Cameras in a View T mnitr vide, add a camera t the View. The camera vide can be remved frm the View any time. Adding a Camera t a View Perfrm ne f the fllwing: Drag the camera frm the System Explrer t an empty image panel in the View. 92
101 Vide Duble-click a camera in the System Explrer. In the System Explrer, right-click the camera and select Add t View. The camera is added t the next empty image panel in the View layut. Tip: Yu can drag the same camera t multiple image panels t watch the vide at different zm levels. Remving a Camera Frm a View Perfrm ne f the fllwing: Right-click the image panel and select Clse. Inside the image panel, click Clse. Displaying Recrded Vide Once a camera has been added t an image panel, yu can chse t watch the camera's recrded vide. Yu can set the entire View t display recrded vide, r nly set specific image panels t display recrded vide. Recrded vide have a green brder arund the image panel. T display recrded vide in a View, perfrm ne f the fllwing: Select View > Recrded. On the tlbar, select Recrded. T switch a single image panel t display recrded vide, right-click the image panel and select Recrded. Zming and Panning a Vide The zm and pan tls allw yu t fcus n specific regins in a camera vide. Using the Zm Tls The mst cmmn way t zm in and ut f the vide image is t rtate the scrll wheel n yur muse. The sftware als includes a set f Zm tls that can be used with yur muse: 1. Select a Zm tl: 93
102 Avigiln Cntrl Center Standard Client User Guide Frm the Tls menu, select Zm In Tl r Zm Out Tl. On the tlbar, click Zm In Tl r Zm Out Tl. 2. Click the image panel until yu reach the desired zm depth. Using the Pan Tls Yu can right-click and drag inside an image panel t pan the vide image. Or, yu can use the Pan tl: 1. Select the Pan tl: Frm the Tls menu, select Pan Tl. On the tlbar, click Pan Tl. 2. Drag the vide image in any directin inside the image panel. Listening t Audi in a View Nte: This feature is nly available if there is an Audi Channel License installed. If there is an audi input device linked t the camera, the Audi bar is displayed when yu mnitr the camera's vide. The Audi bar allws yu t listen t what is ccurring in the vide. Nte: Sme features are nt displayed if the server des nt have the required license, r if yu d nt have the required user permissins. T listen t the audi detected by the audi input device, perfrm any f the fllwing: In the lwer-right crner f the image panel, click t mute r activate the audi. Mve the slider t change the vlume. Figure A. Audi bar 94
103 Vide Playing Back Recrded Vide The Timeline displays when vide was recrded and lets yu play back the recrdings. The clred bars n the Timeline shw the camera's recrding histry: A red bar shws the camera recrded an event (fr example, a digital input r mtin event). A blue bar shws the camera recrded vide, but nt in respnse t any event. White areas shw that the camera did nt recrd any vide. An range bar is a bkmark in the camera's recrding histry. See Bkmarking Recrded Vide fr mre infrmatin abut bkmarks. Figure A. Playback tls n the Timeline Use any f the fllwing cntrls t playback the recrded vide files: Actin Cntrl Prcedure T select a playback time T add a bkmark Click the calendar icn and select a date and time. Or, click n a pint in the Timeline. Click Add Bkmark t add a bkmark n the Timeline. T start playback Click Play. T stp playback Click Pause. 95
104 Avigiln Cntrl Center Standard Client User Guide T mve frward a frame Click Step Frward. T mve back a frame Click Step Backward. T cntrl the playback directin and speed Drag the slider t the right t mve the vide frward. Drag the slider t the left t mve the vide backward. The farther away the slider is frm center the faster the playback speed. T jump frward r back n the Timeline On the Timeline, click ne f the G Frward r G Back buttns t mve t different pints n the Timeline. T expand the Timeline t a specific mment in time Mve the slider n the bttm right t zm in r ut n the Timeline. Or, yu can place yur muse ver the Timeline and use the scrll wheel t zm in r ut n the Timeline. T center the Timeline n the time marker Right-click the Timeline, and select Center n Marker. T mve thrugh the Timeline quickly with the time marker T pan the Timeline Drag the time marker thrugh the Timeline. Mve the hrizntal scrll bar under the Timeline. Or, right-click and drag the Timeline. Bkmarking Recrded Vide Yu can add bkmarks t recrded vide t help yu find and review an event later. Bkmarked vide can be prtected against scheduled data cleanup s the vide is never deleted. 96
105 Vide Adding a Bkmark 1. T pen the Edit Bkmark dialg bx, perfrm ne f the fllwing: On the Timeline, click Add Bkmark. Drag the time marker t where yu want t start the bkmark, then right-click and select Add Bkmark. The Edit Bkmark dialg bx appears, and the bkmark time range is highlighted n the Timeline Figure A. Add Bkmark dialg bx 2. Enter a name fr the bkmark. 3. In the Cameras pane, select all the cameras that are attached t this bkmark. Nte: Yu can nly bkmark multiple cameras frm the same server. 4. In the Time Range t Bkmark area, enter the time yu want t bkmark. Yu can als mve the black time range markers n the Timeline t adjust the time range. 97
106 Avigiln Cntrl Center Standard Client User Guide 5. In the Descriptin field, enter any infrmatin abut the bkmark. 6. T prtect the bkmark vide frm being deleted, select the Prtect bkmark data check bx. Nte: Prtected bkmarks are never deleted. Be aware that bkmarked vide take up space and becme the ldest vide n the server. 7. Click OK. Editing, Deleting r Exprting a bkmark 1. Click the bkmark n the Timeline then perfrm ne f the fllwing: Figure B. Bkmark prperties T Edit a bkmark Delete a bkmark Exprt a bkmark D this... Click Edit then make yur changes. Click Delete. When the cnfirmatin dialg bx appears, click Yes. Click Exprt then cmplete the Exprt tab. When editing a bkmark, refer t Adding a Bkmark fr details abut the editable ptins. When exprting a bkmark, refer t Exprting Recrded Vide and Images fr infrmatin abut the exprt ptins. 98
107 Vide Reviewing POS Transactins While yu mnitr recrded vide, yu can als review the POS transactins that ccur in the vide. 1. Add a camera that is linked t the POS transactin surce t the View, and display the camera's recrded vide 2. In the image panel, click View POS Transactins. If there are mre than ne POS transactin surce linked t the camera, yu will be prmpted t select ne. The POS transactins are displayed in the next image panel. Figure A. Recrded POS transactins displayed in an image panel Each transactin is separated by date and time. When yu select a transactin, the vide mves t that event n the Timeline. Scrll up r dwn t see ther transactins frm the POS transactin surce. 3. T display cameras that are linked t the POS transactin surce, click View Camera in the POS transactin image panel. If multiple cameras are cnnected t the POS transactin surce, yu will be prmpted t select ne. 4. Use the Timeline t review the vide in mre detail. 99
108 Avigiln Cntrl Center Standard Client User Guide Fr mre infrmatin abut Timelines, see Playing Back Recrded Vide. If yu want t find a specific POS transactin, see Perfrming a POS Transactin Search. Adjusting Vide Display in Image Panels Yu can adjust the image panel display settings t imprve the vide display n yur mnitr. Maximizing an Image Panel Yu can maximize an image panel t enlarge the vide display. Maximizing an Image Panel Perfrm ne f the fllwing: Right-click an image panel and select Maximize. Inside the image panel, click Maximize. Duble-click the image panel. Restring an Image Panel Perfrm ne f the fllwing: Right-click the maximized image panel and select Restre Dwn. Inside the image panel, click Restre Dwn. Duble-click the image panel. Displaying Vide Overlays When yu mnitr vide in a View, yu can select the type f infrmatin that is displayed ver the vide. Select View > Image Overlays, then select ne r mre f the fllwing: Optin Camera Name Descriptin Displays the name given t the camera. 100
109 Vide Camera Lcatin Timestamp Recrd Indicatr Displays the lcatin given t the camera. (Recrded vide nly) Displays the expsure timestamp fr the vide. (Live vide nly) Displays the recrding status f a camera. The recrding status is indicated by the rund Recrd Indicatr icn n the tp left crner f the image panel. The clr f the icn shws the camera's recrding status. Red: recrding triggered by an event Blue: recrding Grey: nt recrding Select the Recrd Indicatr icn at any time t begin manual recrding. PTZ Cntrls Mtin Activity (Live vide nly) Displays the nscreen cntrls fr PTZ cameras. Highlights detected mtin events in red. Changing the Image Panel Display Quality Settings If yu d nt have enugh netwrk bandwidth r prcessing pwer, yu may nt be able t watch vide at the full image rate and full quality. Yu can bias the image panels t display vide in high quality and lw frame rate, r lw quality and high frame rate. The Change Display Quality settings nly affect the image panel display and des nt affect the actual vide quality r image rate between the camera and the server. T change the camera's actual display settings, see Cmpressin and Image Rate. 1. Open the Change Display Quality dialg bx: Select Tls > Change Display Quality... In the tlbar, click Change Display Quality. 2. In the Change Display Quality dialg bx, select ne f the fllwing: 101
110 Avigiln Cntrl Center Standard Client User Guide Figure A. Change Display Quality dialg bx Maximum: displays the full vide reslutin with the lwest image rate. High: displays 1/4 f the full vide reslutin. Medium: displays 1/16 f the full vide reslutin. Lw: displays 1/64 f the full vide reslutin with the highest image rate. 3. Select the Mnchrme check bx t display the vide in black and white. 4. Click OK. Changing the Image Panel Display Adjustments Settings Yu can change the image panel display settings t bring ut vide details that are hard t see with the image panel's default settings. 1. Right-click an image panel and select Display Adjustments
111 Vide Figure A. Display Adjustments dialg bx 2. Mve the sliders t adjust the Gamma, Black Level and White Level. The image panel displays a preview f yur changes. 3. Click Restre Defaults t clear yur changes. 4. Click Clse t save yur changes. Displaying Analg Vide in Deinterlaced Mde If there are visible interlacing artifacts in the analg camera vide, yu can enable the deinterlacing filter t help imprve the vide image. Select View > Display Deinterlaced Images. 103
112 Search Yu can search fr recrded vide that are linked t an event, r simply search thrugh the camera's recrding histry. T watch a vide verview f the Search features, see Mdule 2 - Identifying, Bkmarking, Searching and Exprting Vide in the Avigiln University - End User Stream. Nte: Sme features are nt displayed if the server des nt have the required license, r if yu d nt have the required user permissins. Perfrming an Event Search The Event Search allws yu t search fr a specific mtin events, digital input events and bkmarked vide. 1. Click Search t pen the Search tab. 2. In the Search tab, select Event Search. The Search:Event tab is displayed. 104
113 Search Figure A. Search: Event tab 3. In the Camera t Search area, select all the cameras yu want t include in the search. 4. In the Time Range t Search area, set the date and time range f yur search. The time range is highlighted n the Timeline by the black time range markers. Yu can als drag the time range markers t mdify the time range. 5. In the Events t Search Fr area, select the types f events t include in the search. 6. In the Text t Match area, enter text t search fr in the titles and descriptins f bkmarks. 7. Click Start Search. Viewing Event Search Results 1. In the Search Results area, select a search result. The event is highlighted n the Timeline and the vide is displayed in the search image panel. Details abut the search result are displayed n the right. 105
114 Avigiln Cntrl Center Standard Client User Guide Tip: Yu can change the size f the image panel by mving the edge f the search results. 2. Use the Timeline cntrls t review the event. See Playing Back Recrded Vide fr mre infrmatin. 3. Click Exprt this event t exprt the selected event vide. See Exprting Recrded Vide and Images fr mre infrmatin. 4. If yu want t further refine yur search, click Perfrm a pixel search n this event. Yu can nw search fr any pixel mvement in the selected result. See Perfrming a Pixel Search fr mre infrmatin. 5. Click Bkmark this event t bkmark the selected search result. See Bkmarking Recrded Vide fr mre infrmatin. 6. T exprt all listed results, click Exprt results t a file and save the file. Perfrming a Bkmark Search The Bkmark Search allws yu t search fr a specific bkmark. 1. Click Search t pen the Search tab. 2. In the Search tab, select Bkmark Search. The Search:Bkmark tab is displayed. All available bkmarks are listed n the left. 106
115 Search Figure A. Search:Bkmark tab 3. In the Search field, enter any text that may appear in the bkmark's title, descriptin, linked camera name r the name f the user wh created the bkmark. The search is autmatically perfrmed n all the listed bkmarks until nly the matches are displayed. Viewing Bkmark Search Results 1. In the Bkmark list, select a bkmark. The bkmark is highlighted n the Timeline and the vide is displayed in the image panel. Details abut the bkmark are displayed under the image panel. 2. Use the Timeline cntrls t review the event. See Playing Back Recrded Vide fr mre infrmatin. 3. Click Exprt this bkmark t exprt the selected bkmark. See Exprting Recrded Vide and Images fr mre infrmatin. 4. If yu want t further refine yur search, click Perfrm a pixel search n this bkmark. Yu can nw search fr any pixel mvement in the selected bkmarked vide. 107
116 Avigiln Cntrl Center Standard Client User Guide See Perfrming a Pixel Search fr mre infrmatin. 5. Click Edit this bkmark t edit the bkmark. See Bkmarking Recrded Vide fr mre infrmatin. Perfrming a Pixel Search The Pixel Search allws yu t search fr tiny pixel change in specific areas in the camera s field f view. 1. Click Search t pen the Search tab. 2. In the Search tab, select Pixel Search. The Search:Pixel tab displays. Figure A. Search:Pixel tab By default, the entire search image panel is highlighted in green. 3. In the Camera t Search area, select a camera. 108
117 Search 4. In the Time Range t Search area, set the date and time range f yur search. The time range is highlighted n the Timeline by the black time range markers. Yu can als drag the time range markers t mdify the time range. 5. Define the pixel search area by using the mtin detectin tls abve the image panel. Only areas highlighted in green are searched. 6. In the Pixel Search Optins area, drag the Threshld slider t select the amunt f mtin required t return a search result. A high threshld requires mre pixels t change befre results are fund. 7. Enter a number in the Jin results less than field t set the minimum number f secnds between separate search results. Yu can enter any number between secnds. 8. Click Start Search. Viewing Pixel Search Results 1. In the Search Results area, select a search result. The event is highlighted n the Timeline and the vide is displayed in the search image panel. Details abut the search result are displayed n the right. Tip: Yu can change the size f the image panel by mving the edge f the search results. 2. Use the Timeline cntrls t review the event. See Playing Back Recrded Vide fr mre infrmatin. 3. Click Exprt this event t exprt the selected event vide. See Exprting Recrded Vide and Images fr mre infrmatin. 4. T exprt all listed results, click Exprt results t a file and save the file. Perfrming a Thumbnail Search The Thumbnail Search is a visual search that displays the search results as a series f thumbnail images. 1. Click Search t pen the Search tab. 2. In the Search tab, select Thumbnail Search. The Search:Thumbnails tab displays. 109
118 Avigiln Cntrl Center Standard Client User Guide Figure A. Search:Thumbnails tab 3. In the Camera t Search area, select a camera. 4. In the Time Range t Search area, set the date and time range f yur search. The time range is highlighted n the Timeline by the black time range markers. Yu can als drag the time range markers t mdify the time range. 5. In the image panel, mve r drag the edges f the green verlay t fcus the search n ne area in the vide image. Only the area highlighted in green is searched. 6. Click Start Search. Viewing Thumbnail Search Results The search results display thumbnails at equal intervals n the Timeline. 1. T change the size f the search result thumbnails, select Large Thumbnails, Medium Thumbnails, r Small Thumbnails frm the drp-dwn menu abve the search results and click Search Again. 110
119 Search Figure B. Search:Thumbnail results tab 2. Select a thumbnail t highlight the vide n the Timeline. 3. Click Step In, r duble-click the thumbnail t perfrm anther search arund the thumbnail. Click Back t return t the previus results page. 4. Click Open In View t pen the recrded vide in a new View. 5. Click Change Search t change the search criteria. Perfrming a POS Transactin Search The POS Transactin Search allws yu t search fr specific transactins. 1. Click Search t pen the Search tab. 111
120 Avigiln Cntrl Center Standard Client User Guide 2. In the Search tab, select POS Transactins Search. The Search: POS Transactins tab is displayed. Figure A. Search:POS Transactins tab 3. In the POS Transactin Surces t Search area, select all the POS transactin surces yu wuld like t include in the search. 4. In the Time Range t Search area, set the date and time range f yur search. The time range is highlighted n the Timeline by the black time range markers. Yu can als drag the time range markers t mdify the time range. 5. In the Search Text area, enter any text that will help yu filter the search results. Fr example, yu can enter prduct names r transactin values. Use the Wildcards and Regular Expressin search methds t find a range f results. Leave the Text field blank t find all transactins. 6. Click Start Search. 112
121 Search Viewing POS Transactin Search Results 1. In the Search Results area, select a search result. The event is highlighted n the Timeline and the vide is displayed in the search image panel. Details abut the search result are displayed n the right. Tip: Yu can change the size f the image panel by mving the edge f the search results. 2. Use the Timeline cntrls t review the event. See Playing Back Recrded Vide fr mre infrmatin. 3. If the event is linked t multiple cameras, select a camera frm the Camera drp dwn list t change the vide displayed in the image panel. 4. Click Exprt this event t exprt the selected event vide. See Exprting Recrded Vide and Images fr mre infrmatin. 5. Click Bkmark this event t bkmark the selected search result. See Bkmarking Recrded Vide fr mre infrmatin. 6. T exprt all listed results, click Exprt results t a file and save the file. 113
122 Exprt Yu can exprt vide in multiple vide and image frmats. Yu can als exprt snapshts f an image panel as yu mnitr vide. T watch a vide verview f the Exprt features, see Mdule 2 - Identifying, Bkmarking, Searching and Exprting Vide in the Avigiln University - End User Stream. Nte: Sme features are nt displayed if the server des nt have the required license, r if yu d nt have the required user permissins. Exprting a Snapsht f an Image Yu can exprt a snapsht f any image panel with vide. When yu exprt a snapsht, yu are exprting whatever the image panel is currently displaying. 1. T exprt a snapsht, perfrm ne f the fllwing: In the image panel, click the Save Snapsht icn. Right-click the image panel and select Save Snapsht. The snapsht Exprt tab is displayed, and the image yu want t exprt is displayed. 114
123 Exprt Figure A. Exprt tab fr Snapsht exprt 2. In the Frmat drp dwn list, select an exprt frmat. 3. Fr the selected exprt frmat, define yur preferences: Frmat Native Nte: The Native frmat requires the Avigiln Cntrl Center Player t view. Image ptins This is the recmmended exprt frmat because the exprted image maintains its riginal cmpressin and can be authenticated against tampering in the Avigiln Cntrl Center Player. Select the Exprt the Cntrl Center Player Installer check bx if yu want a cpy f the Avigiln Cntrl Center Player t be distributed with yur native image file. 1. In the Reslutin field, select a reslutin fr the vide image. Yu can manually enter the reslutin r click the drp dwn arrw t select a standard reslutin. PNG Nte: The Reslutin field autmatically maintains the image aspect rati. 2. Click Change Image Regin... t nly exprt part f the vide image. In the Change Image Regin dialg bx, mve and resize the green 115
124 Avigiln Cntrl Center Standard Client User Guide verlay then click OK. Only areas highlighted in green are exprted. 3. Select the image verlays yu want: Timestamp, Camera name, and Camera lcatin. 4. Click Display Adjustments t adjust the Gamma, Black Level and/r White Level. 1. In the Cmpressin field, select a cmpressin level. 2. Set the image Reslutin. JPEG 3. Click Change Image Regin t nly exprt a part f the vide image. 4. Select the image verlays yu want. 5. Click Display Adjustments t mdify the image quality. 1. Set the image Reslutin. TIFF 2. Click Change Image Regin t nly exprt a part f the vide image. 3. Select the image verlays yu want. 4. Click Display Adjustments t mdify the image quality. 1. Click Change Image Regin t nly exprt a part f the vide image. 2. Click Printer Settings... t change the selected printer and paper size. Print 3. Select the image verlays yu want. 4. Click Add Exprt Ntes... t add ntes abut the exprted image. The ntes are printed belw the image. 5. Click Display Adjustments t mdify the image quality. 1. Click Change Image Regin t nly exprt a part f the vide image. PDF 2. Select the image verlays yu want. 3. Click Add Exprt Ntes... t add ntes abut the exprted image. 4. Click Display Adjustments t mdify the image quality. 4. Click Start Exprt. 5. In the Save As dialg bx, name the exprt file and click Save. 116
125 Exprt The Preview area displays the snapsht yu are exprting. 6. When the exprt is cmplete, click OK. Exprting Recrded Vide and Images Use the Exprt tab t exprt recrded vide in different vide and image frmats. Nte: Only recrded vide can be exprted in vide frmat. Accessing the Exprt Tab The Exprt tab can be accessed in any f the fllwing ways: On the tlbar, click Exprt. Select File > Exprt. While perfrming a search, select a search result and click Exprt this event. While reviewing bkmarked vide, right-click a bkmark n the Timeline and select Exprt. Exprting Native Vide The Native (AVE) frmat is the recmmended frmat fr exprting vide. Yu can exprt vide frm multiple cameras in a single file, and the vide maintains its riginal cmpressin. AVE vide is played in the Avigiln Cntrl Center Player, where the vide can be authenticated against tampering and be reexprted t ther frmats. 1. Click Exprt t pen the Exprt tab. 117
126 Avigiln Cntrl Center Standard Client User Guide Figure A. Exprt tab fr recrded vide exprt 2. In the Frmat drp dwn list, select Native. 3. In the Camera t Exprt list, select the camera vide yu want t exprt. 4. Enter the time range yu want t exprt. The time range is highlighted n the Timeline by black time range markers. Yu can als drag the time range markers t mdify the time range. 5. Set the exprt image rate: Optin Descriptin Select this ptin t cntrl hw many images per secnd are exprted. Exprt at image rate Fr example, the vide is streaming at 30 images per secnd. If yu select 1/2, nly 15 images fr that secnd will be exprted. 118
127 Exprt Exprt ne image every min sec Select this ptin t cntrl the time between each exprted vide image. Fr example, if yu enter 5 min. 0 sec., nly ne image will be exprted every 5 minutes. 6. T include a cpy f the Avigiln Cntrl Center Player with yur exprt, select the Exprt the Cntrl Center Player Installer check bx. 7. T autmatically divide the exprt int separate files that can be stred n ptical media (like a CD r DVD), select the Split file int sizes f: check bx. Then, manually enter a maximum file size in MB r select a pre-cnfigured ptin frm the drp dwn list. 8. Click Start Exprt. 9. In the Save As dialg bx, name the exprt file and click Save. The Preview area displays the vide yu are exprting. 10. When the exprt is cmplete, click OK. Exprting AVI Vide Vide exprted in Audi Vide Interleave (AVI) frmat can be played in mst media players. 1. Click Exprt t pen the Exprt tab. 119
128 Avigiln Cntrl Center Standard Client User Guide Figure A. Exprt tab fr recrded vide exprt 2. In the Frmat drp dwn list, select AVI vide. 3. In the Camera t Exprt list, select the camera vide yu want t exprt. 4. Enter the time range yu want t exprt. The time range is highlighted n the Timeline by black time range markers. Yu can als drag the time range markers t mdify the time range. 5. Set the exprt image rate: Optin Descriptin Select this ptin t cntrl hw many images per secnd are exprted. Exprt at image rate Fr example, the vide is streaming at 30 images per secnd. If yu select 1/2, nly 15 images fr that secnd will be exprted. 120
129 Exprt Exprt ne image every min sec Select this ptin t cntrl the time between each exprted vide image. Fr example, if yu enter 5 min. 0 sec., nly ne image will be exprted every 5 minutes. 6. In the Encder field, select the cmpressin used. The VC-1 (Windws Media Vide) cmpressin is included by default because it is tailred fr high-reslutin AVI encding. 7. In the Quality drp dwn list, select the exprted image quality level. 8. In the Reslutin field, select a reslutin fr the vide image. Yu can manually enter the reslutin r click the drp dwn arrw t select a standard reslutin. Nte: The Reslutin field autmatically maintains the image aspect rati. Fr high reslutin vide (11MP r 16MP) the greatest reslutin ptin will be less than the camera's actual reslutin because mst media players cannt play high reslutin AVI files. 9. T autmatically divide the exprt int separate files that can be stred n ptical media (like a CD r DVD), select the Split file int sizes f: check bx. Then, manually enter a maximum file size in MB r select a pre-cnfigured ptin frm the drp dwn list. 10. Click Change Image Regin... t nly exprt part f the vide image. In the Change Image Regin dialg bx, mve and resize the green verlay then click OK. Only areas highlighted in green are exprted. 11. Select the Skips recrding gaps check bx t avid pauses in the vide caused by gaps in the recrding. 12. Select the image verlays yu want: Timestamp, Camera name, and Camera lcatin. 13. Click Display Adjustments t adjust the gamma, black level and/r white level. 14. Click Start Exprt. 15. In the Save As dialg bx, name the exprt file and click Save. The Preview area displays the vide yu are exprting. 16. When the exprt is cmplete, click OK. Exprting PNG, JPEG r TIFF Images Vide can be exprted as a series f still images in PNG, JPEG, r TIFF frmat. 1. Click Exprt t pen the Exprt tab. 121
130 Avigiln Cntrl Center Standard Client User Guide Figure A. Exprt tab fr still image exprt 2. In the Frmat drp dwn list, select PNG Images, JPEG Images, r TIFF Images. 3. In the Camera t Exprt list, select the camera vide yu want t exprt. 4. Enter the time range yu want t exprt. The time range is highlighted n the Timeline by black time range markers. Yu can als drag the time range markers t mdify the time range. 5. Set the exprt image rate: Optin Descriptin Select this ptin t cntrl hw many images per secnd are exprted. Exprt at image rate Fr example, the vide is streaming at 30 images per secnd. If yu select 1/2, nly 15 images fr that secnd will be exprted. 122
131 Exprt Exprt ne image every min sec Select this ptin t cntrl the time between each exprted vide image. Fr example, if yu enter 5 min. 0 sec., nly ne image will be exprted every 5 minutes. 6. Select the Exprt at mst images check bx and enter a number t limit the amunt f images that are exprted. 7. (JPEG nly) In the Quality drp dwn list, select the exprted image quality level. 8. In the Reslutin field, select a reslutin fr the vide image. Yu can manually enter the reslutin r click the drp dwn arrw t select a standard reslutin. Nte: The Reslutin field autmatically maintains the image aspect rati. 9. Click Change Image Regin... t nly exprt part f the vide image. In the Change Image Regin dialg bx, mve and resize the green verlay then click OK. Only areas highlighted in green are exprted. 10. Select the image verlays yu want: Timestamp, Camera name, and Camera lcatin. 11. Click Display Adjustments t adjust the gamma, black level and/r white level. 12. Click Start Exprt. 13. In the Save As dialg bx, name the exprt file and click Save. The Preview area displays the vide yu are exprting. 14. When the exprt is cmplete, click OK. Exprting PDF and Print Images Vide can be exprted as still images fr printing r in PDF frmat. 1. Click Exprt t pen the Exprt tab. 123
132 Avigiln Cntrl Center Standard Client User Guide Figure A. Exprt tab fr still image exprt 2. In the Frmat drp dwn list, select Print Image r PDF File. 3. In the Camera t Exprt list, select the camera vide yu want t exprt. 4. In the Time field, enter the exact date and time f the vide image yu want t exprt. 5. Click Change Image Regin... t nly exprt part f the vide image. In the Change Image Regin dialg bx, mve and resize the green verlay then click OK. Only areas highlighted in green are exprted. 6. (Print Image nly) Click Print Settings t change the printer and paper size that the image is printed n. 7. Select the image verlays yu want: Timestamp, Camera name, and Camera lcatin. 8. Click Add Exprt Ntes t add ntes abut the exprted image. The ntes are added belw the image. 124
133 Exprt 9. Click Display Adjustments t adjust the gamma, black level and/r white level. 10. Click Start Exprt. 11. In the Save As dialg bx, name the exprt file and click Save. The Preview area displays the vide yu are exprting. 12. When the exprt is cmplete, click OK. Exprting WAV Audi If a vide cntains audi, the audi is exprted with the vide. If required, yu can chse t nly exprt the audi file. Nte: Audi recrding requires an Audi Channel License. Withut an audi license, n audi wuld have been recrded with the vide. 1. Click Exprt t pen the Exprt tab. 125
134 Avigiln Cntrl Center Standard Client User Guide Figure A. Exprt tab fr audi exprt 2. In the Frmat drp dwn list, select WAV. 3. In the Camera t Exprt list, select the camera vide yu want t exprt. 4. Enter the time range yu want t exprt. The time range is highlighted n the Timeline by black time range markers. Yu can als drag the time range markers t mdify the time range. 5. Click Start Exprt. 6. In the Save As dialg bx, name the exprt file and click Save. The Preview area displays the vide linked with the audi yu are exprting. 7. When the exprt is cmplete, click OK. 126
135 Appendix Accessing the Web Client Yu can als access yur Avigiln High Definitin Surveillance System thrugh the Web Client. The Web Client is a simplified versin f the Client sftware. It allws yu t mnitr yur surveillance system, search fr vide events and exprt recrded vide utside the Client sftware. Be aware that yu cannt mdify any system settings thrugh the Web Client. Nte: The Web Client is nly cmpatible with the Internet Explrer brwser. T access the Web Client, yu need the Avigiln server's IP address and prt number. This infrmatin is available in the Avigiln Cntrl Center Admin Tl installed n the server. See the Avigiln Cntrl Center Server User Guide fr mre infrmatin. 1. T access the Web Client, pen Internet Explrer and enter the fllwing address: ip address>:<prt number>/ (Fr example, If yu have nt accessed the Web Client befre, yu may be prmpted t install the required plug-in sftware befre the Web Client will pen. 2. When the lgin screen appears, enter yur username and passwrd fr the server. The Web Client is pened in yur brwser, and yu can access the vide and cameras cnnected t the server. Nte: Yu can nly access ne server at a time thrugh the Web Client. 127
136 Avigiln Cntrl Center Standard Client User Guide Figure A. Avigiln Cntrl Center Web Client Updating the Client Sftware Avigiln Cntrl Center Client sftware updates are typically included with the Avigiln Cntrl Center Server update packages. When yu first pen the Client sftware, the fllwing dialg bx will appear if a Client sftware update is available: 128
137 Appendix Figure A. Update Cntrl Center Client Click the Update buttn t allw the Client sftware t update. The sftware update is autmatically dwnladed. The fllwing dialg bx will appear t shw the dwnlad prgress: Figure B. Update prgress When the update has finished dwnlading, click Update Cntrl Center. When the installatin wizard appears, fllw the prmpts t cmplete the update. Click D Nt Update t cntinue wrking with the Client sftware withut updating. The Client sftware will nt be updated, and yu can cntinue wrking with sftware as befre. The Client sftware can als be dwnladed frm the Sftware Dwnlad page f the Avigiln website: Reprting Bugs If an errr ccurs in the Avigiln Cntrl Center, yu can cntact Avigiln Supprt at supprt@avigiln.cm r
Avigilon Control Center Client User Guide
 Avigiln Cntrl Center Client User Guide Versin: 4.10 Enterprise PDF-CLIENT-E-E-Rev1 Cpyright 2011 Avigiln. All rights reserved. The infrmatin presented is subject t change withut ntice. N cpying, distributin,
Avigiln Cntrl Center Client User Guide Versin: 4.10 Enterprise PDF-CLIENT-E-E-Rev1 Cpyright 2011 Avigiln. All rights reserved. The infrmatin presented is subject t change withut ntice. N cpying, distributin,
Avigilon Control Center Client User Guide
 Avigiln Cntrl Center Client User Guide Versin: 4.10 Cre PDF-CLIENT-C-E-Rev1 Cpyright 2011 Avigiln. All rights reserved. The infrmatin presented is subject t change withut ntice. N cpying, distributin,
Avigiln Cntrl Center Client User Guide Versin: 4.10 Cre PDF-CLIENT-C-E-Rev1 Cpyright 2011 Avigiln. All rights reserved. The infrmatin presented is subject t change withut ntice. N cpying, distributin,
User Guide. Sysgem SysMan Remote Control. By Sysgem AG
 Sysgem SysMan Remte Cntrl User Guide By Sysgem AG Sysgem is a registered trademark f Sysgem AG. Other brands and prducts are registered trademarks f their respective hlders. 2012 Sysgem AG, Lavaterstrasse
Sysgem SysMan Remte Cntrl User Guide By Sysgem AG Sysgem is a registered trademark f Sysgem AG. Other brands and prducts are registered trademarks f their respective hlders. 2012 Sysgem AG, Lavaterstrasse
MaaS360 Cloud Extender
 MaaS360 Clud Extender Installatin Guide Cpyright 2012 Fiberlink Cmmunicatins Crpratin. All rights reserved. Infrmatin in this dcument is subject t change withut ntice. The sftware described in this dcument
MaaS360 Clud Extender Installatin Guide Cpyright 2012 Fiberlink Cmmunicatins Crpratin. All rights reserved. Infrmatin in this dcument is subject t change withut ntice. The sftware described in this dcument
KronoDesk Migration and Integration Guide Inflectra Corporation
 / KrnDesk Migratin and Integratin Guide Inflectra Crpratin Date: September 24th, 2015 0B Intrductin... 1 1B1. Imprting frm Micrsft Excel... 2 6B1.1. Installing the Micrsft Excel Add-In... 2 7B1.1. Cnnecting
/ KrnDesk Migratin and Integratin Guide Inflectra Crpratin Date: September 24th, 2015 0B Intrductin... 1 1B1. Imprting frm Micrsft Excel... 2 6B1.1. Installing the Micrsft Excel Add-In... 2 7B1.1. Cnnecting
Deployment Overview (Installation):
 Cntents Deplyment Overview (Installatin):... 2 Installing Minr Updates:... 2 Dwnlading the installatin and latest update files:... 2 Installing the sftware:... 3 Uninstalling the sftware:... 3 Lgging int
Cntents Deplyment Overview (Installatin):... 2 Installing Minr Updates:... 2 Dwnlading the installatin and latest update files:... 2 Installing the sftware:... 3 Uninstalling the sftware:... 3 Lgging int
GETTING STARTED With the Control Panel Table of Contents
 With the Cntrl Panel Table f Cntents Cntrl Panel Desktp... 2 Left Menu... 3 Infrmatin... 3 Plan Change... 3 Dmains... 3 Statistics... 4 Ttal Traffic... 4 Disk Quta... 4 Quick Access Desktp... 4 MAIN...
With the Cntrl Panel Table f Cntents Cntrl Panel Desktp... 2 Left Menu... 3 Infrmatin... 3 Plan Change... 3 Dmains... 3 Statistics... 4 Ttal Traffic... 4 Disk Quta... 4 Quick Access Desktp... 4 MAIN...
TaskCentre v4.5 Send Message (SMTP) Tool White Paper
 TaskCentre v4.5 Send Message (SMTP) Tl White Paper Dcument Number: PD500-03-17-1_0-WP Orbis Sftware Limited 2010 Table f Cntents COPYRIGHT 1 TRADEMARKS 1 INTRODUCTION 2 Overview 2 FEATURES 2 GLOBAL CONFIGURATION
TaskCentre v4.5 Send Message (SMTP) Tl White Paper Dcument Number: PD500-03-17-1_0-WP Orbis Sftware Limited 2010 Table f Cntents COPYRIGHT 1 TRADEMARKS 1 INTRODUCTION 2 Overview 2 FEATURES 2 GLOBAL CONFIGURATION
CenterPoint Accounting for Agriculture Network (Domain) Installation Instructions
 CenterPint Accunting fr Agriculture Netwrk (Dmain) Installatin Instructins Dcument # Prduct Mdule Categry 2257 CenterPint CenterPint Installatin This dcument describes the dmain netwrk installatin prcess
CenterPint Accunting fr Agriculture Netwrk (Dmain) Installatin Instructins Dcument # Prduct Mdule Categry 2257 CenterPint CenterPint Installatin This dcument describes the dmain netwrk installatin prcess
IM, Presence, and Contacts
 Find smene Lync 2013 Quick Reference IM, Presence, and Cntacts The quickest way t find smene via Lync is t launch a search by typing the persn s name r IM address in the search bx n the Lync main windw.
Find smene Lync 2013 Quick Reference IM, Presence, and Cntacts The quickest way t find smene via Lync is t launch a search by typing the persn s name r IM address in the search bx n the Lync main windw.
BackupAssist SQL Add-on
 WHITEPAPER BackupAssist Versin 6 www.backupassist.cm 2 Cntents 1. Requirements... 3 1.1 Remte SQL backup requirements:... 3 2. Intrductin... 4 3. SQL backups within BackupAssist... 5 3.1 Backing up system
WHITEPAPER BackupAssist Versin 6 www.backupassist.cm 2 Cntents 1. Requirements... 3 1.1 Remte SQL backup requirements:... 3 2. Intrductin... 4 3. SQL backups within BackupAssist... 5 3.1 Backing up system
TaskCentre v4.5 MS SQL Server Trigger Tool White Paper
 TaskCentre v4.5 MS SQL Server Trigger Tl White Paper Dcument Number: PD500-03-02-1_0-WP Orbis Sftware Limited 2010 Table f Cntents COPYRIGHT... 1 TRADEMARKS... 1 INTRODUCTION... 2 Overview... 2 Features...
TaskCentre v4.5 MS SQL Server Trigger Tl White Paper Dcument Number: PD500-03-02-1_0-WP Orbis Sftware Limited 2010 Table f Cntents COPYRIGHT... 1 TRADEMARKS... 1 INTRODUCTION... 2 Overview... 2 Features...
User Manual Brainloop Outlook Add-In. Version 3.4
 User Manual Brainlp Outlk Add-In Versin 3.4 Cntent 1. Summary... 3 2. Release Ntes... 3 2.1 Prerequisites... 3 2.2 Knwn Restrictins... 4 3. Installatin and Cnfiguratin... 4 3.1 The installatin prgram...
User Manual Brainlp Outlk Add-In Versin 3.4 Cntent 1. Summary... 3 2. Release Ntes... 3 2.1 Prerequisites... 3 2.2 Knwn Restrictins... 4 3. Installatin and Cnfiguratin... 4 3.1 The installatin prgram...
Connecting to Email: Live@edu
 Cnnecting t Email: Live@edu Minimum Requirements fr Yur Cmputer We strngly recmmend yu upgrade t Office 2010 (Service Pack 1) befre the upgrade. This versin is knwn t prvide a better service and t eliminate
Cnnecting t Email: Live@edu Minimum Requirements fr Yur Cmputer We strngly recmmend yu upgrade t Office 2010 (Service Pack 1) befre the upgrade. This versin is knwn t prvide a better service and t eliminate
SBClient and Microsoft Windows Terminal Server (Including Citrix Server)
 SBClient and Micrsft Windws Terminal Server (Including Citrix Server) Cntents 1. Intrductin 2. SBClient Cmpatibility Infrmatin 3. SBClient Terminal Server Installatin Instructins 4. Reslving Perfrmance
SBClient and Micrsft Windws Terminal Server (Including Citrix Server) Cntents 1. Intrductin 2. SBClient Cmpatibility Infrmatin 3. SBClient Terminal Server Installatin Instructins 4. Reslving Perfrmance
STIOffice Integration Installation, FAQ and Troubleshooting
 STIOffice Integratin Installatin, FAQ and Trubleshting Installatin Steps G t the wrkstatin/server n which yu have the STIDistrict Net applicatin installed. On the STI Supprt page at http://supprt.sti-k12.cm/,
STIOffice Integratin Installatin, FAQ and Trubleshting Installatin Steps G t the wrkstatin/server n which yu have the STIDistrict Net applicatin installed. On the STI Supprt page at http://supprt.sti-k12.cm/,
CallRex 4.2 Installation Guide
 CallRex 4.2 Installatin Guide This dcument describes hw t install CallRex 4.2. It cvers the fllwing: CallRex 4.2 Cmpnents. Server Prerequisites. Perfrming the Installatin. Changing the Accunt Used by CallRex
CallRex 4.2 Installatin Guide This dcument describes hw t install CallRex 4.2. It cvers the fllwing: CallRex 4.2 Cmpnents. Server Prerequisites. Perfrming the Installatin. Changing the Accunt Used by CallRex
Remote Desktop Tutorial. By: Virginia Ginny Morris
 Remte Desktp Tutrial By: Virginia Ginny Mrris 2008 Remte Desktp Tutrial Virginia Ginny Mrris Page 2 Scpe: The fllwing manual shuld accmpany my Remte Desktp Tutrial vide psted n my website http://www.ginnymrris.cm
Remte Desktp Tutrial By: Virginia Ginny Mrris 2008 Remte Desktp Tutrial Virginia Ginny Mrris Page 2 Scpe: The fllwing manual shuld accmpany my Remte Desktp Tutrial vide psted n my website http://www.ginnymrris.cm
TaskCentre v4.5 SMTP Tool White Paper
 TaskCentre v4.5 SMTP Tl White Paper Dcument Number: PD500-03-04-1_0-WP Orbis Sftware Limited 2010 Table f Cntents COPYRIGHT... 1 TRADEMARKS... 1 INTRODUCTION... 2 Overview... 2 Features... 2 GLOBAL CONFIGURATION...
TaskCentre v4.5 SMTP Tl White Paper Dcument Number: PD500-03-04-1_0-WP Orbis Sftware Limited 2010 Table f Cntents COPYRIGHT... 1 TRADEMARKS... 1 INTRODUCTION... 2 Overview... 2 Features... 2 GLOBAL CONFIGURATION...
Exchanging Files Securely with Gerstco Using gpg4win Public Key Encryption
 Exchanging Files Securely with Gerstc Using gpg4win Public Key Encryptin Overview Visit the fllwing page n Gerstc s website t watch a vide verview f Public Key Encryptin: www.gerstc.cm/???? Initial Setup
Exchanging Files Securely with Gerstc Using gpg4win Public Key Encryptin Overview Visit the fllwing page n Gerstc s website t watch a vide verview f Public Key Encryptin: www.gerstc.cm/???? Initial Setup
Configuring an Email Client for your Hosting Support POP/IMAP mailbox
 Cnfiguring an Email Client fr yur Hsting Supprt POP/IMAP mailbx This article lists the email settings and prt numbers fr pp and imap cnfiguratins, as well as fr SSL. It cntains instructins fr setting up
Cnfiguring an Email Client fr yur Hsting Supprt POP/IMAP mailbx This article lists the email settings and prt numbers fr pp and imap cnfiguratins, as well as fr SSL. It cntains instructins fr setting up
ViPNet VPN in Cisco Environment. Supplement to ViPNet Documentation
 ViPNet VPN in Cisc Envirnment Supplement t ViPNet Dcumentatin 1991 2015 Inftecs Americas. All rights reserved. Versin: 00121-04 90 02 ENU This dcument is included in the sftware distributin kit and is
ViPNet VPN in Cisc Envirnment Supplement t ViPNet Dcumentatin 1991 2015 Inftecs Americas. All rights reserved. Versin: 00121-04 90 02 ENU This dcument is included in the sftware distributin kit and is
Access to the Ashworth College Online Library service is free and provided upon enrollment. To access ProQuest:
 PrQuest Accessing PrQuest Access t the Ashwrth Cllege Online Library service is free and prvided upn enrllment. T access PrQuest: 1. G t http://www.ashwrthcllege.edu/student/resurces/enterlibrary.html
PrQuest Accessing PrQuest Access t the Ashwrth Cllege Online Library service is free and prvided upn enrllment. T access PrQuest: 1. G t http://www.ashwrthcllege.edu/student/resurces/enterlibrary.html
Remote Setup and Configuration of the Outlook Email Program Information Technology Group
 Remte Setup and Cnfiguratin f the Outlk Email Prgram Infrmatin Technlgy Grup The fllwing instructins will help guide yu in the prper set up f yur Outlk Email Accunt. Please nte that these instructins are
Remte Setup and Cnfiguratin f the Outlk Email Prgram Infrmatin Technlgy Grup The fllwing instructins will help guide yu in the prper set up f yur Outlk Email Accunt. Please nte that these instructins are
USF Remote Desktop Gateway
 USF Remte Desktp Gateway Fr Hme Cmputers and Laptps Running Windws XP The Remte Desktp Gateway (RDG) allws access t yur USF campus cmputer frm remte lcatins while adding an additinal layer f security t
USF Remte Desktp Gateway Fr Hme Cmputers and Laptps Running Windws XP The Remte Desktp Gateway (RDG) allws access t yur USF campus cmputer frm remte lcatins while adding an additinal layer f security t
Using Identity Finder. ITS Training Document
 Using Identity Finder ITS Training Dcument Hw t search and remve Persnally Identifiable Infrmatin (PII) frm yur cmputer using Identity Finder sftware. Using Identity Finder ITS Training Dcument Our intentin
Using Identity Finder ITS Training Dcument Hw t search and remve Persnally Identifiable Infrmatin (PII) frm yur cmputer using Identity Finder sftware. Using Identity Finder ITS Training Dcument Our intentin
ISAM TO SQL MIGRATION IN SYSPRO
 118 ISAM TO SQL MIGRATION IN SYSPRO This dcument is aimed at assisting yu in the migratin frm an ISAM data structure t an SQL database. This is nt a detailed technical dcument and assumes the reader has
118 ISAM TO SQL MIGRATION IN SYSPRO This dcument is aimed at assisting yu in the migratin frm an ISAM data structure t an SQL database. This is nt a detailed technical dcument and assumes the reader has
Mobile Device Manager Admin Guide. Reports and Alerts
 Mbile Device Manager Admin Guide Reprts and Alerts September, 2013 MDM Admin Guide Reprts and Alerts i Cntents Reprts and Alerts... 1 Reprts... 1 Alerts... 3 Viewing Alerts... 5 Keep in Mind...... 5 Overview
Mbile Device Manager Admin Guide Reprts and Alerts September, 2013 MDM Admin Guide Reprts and Alerts i Cntents Reprts and Alerts... 1 Reprts... 1 Alerts... 3 Viewing Alerts... 5 Keep in Mind...... 5 Overview
AvePoint High Speed Migration Supplementary Tools
 AvePint High Speed Migratin Supplementary Tls User Guide Issued April 2016 1 Table f Cntents Intrductin... 3 MD5 Value Generatr Tl... 3 Azure Data Uplad Tl... 3 Dwnlading and Unpacking the Tl... 4 Using
AvePint High Speed Migratin Supplementary Tls User Guide Issued April 2016 1 Table f Cntents Intrductin... 3 MD5 Value Generatr Tl... 3 Azure Data Uplad Tl... 3 Dwnlading and Unpacking the Tl... 4 Using
Durango Merchant Services QuickBooks SyncPay
 Durang Merchant Services QuickBks SyncPay Gateway Plug-In Dcumentatin April 2011 Durang-Direct.cm 866-415-2636-1 - QuickBks Gateway Plug-In Dcumentatin... - 3 - Installatin... - 3 - Initial Setup... -
Durang Merchant Services QuickBks SyncPay Gateway Plug-In Dcumentatin April 2011 Durang-Direct.cm 866-415-2636-1 - QuickBks Gateway Plug-In Dcumentatin... - 3 - Installatin... - 3 - Initial Setup... -
Employee Self Service (ESS) Quick Reference Guide ESS User
 Emplyee Self Service (ESS) Quick Reference Guide ESS User Cntents Emplyee Self Service (ESS) User Quick Reference Guide 5 Intrductin t ESS 5 Getting Started 6 Prerequisites 6 Accunt Activatin 7 Hw t activate
Emplyee Self Service (ESS) Quick Reference Guide ESS User Cntents Emplyee Self Service (ESS) User Quick Reference Guide 5 Intrductin t ESS 5 Getting Started 6 Prerequisites 6 Accunt Activatin 7 Hw t activate
Exercise 5 Server Configuration, Web and FTP Instructions and preparatory questions Administration of Computer Systems, Fall 2008
 Exercise 5 Server Cnfiguratin, Web and FTP Instructins and preparatry questins Administratin f Cmputer Systems, Fall 2008 This dcument is available nline at: http://www.hh.se/te2003 Exercise 5 Server Cnfiguratin,
Exercise 5 Server Cnfiguratin, Web and FTP Instructins and preparatry questins Administratin f Cmputer Systems, Fall 2008 This dcument is available nline at: http://www.hh.se/te2003 Exercise 5 Server Cnfiguratin,
Email Setup PPD IT How-to Guides June 2010
 Email Setup Cntents Email Infrmatin... 2 IMAP and POP3 settings... 2 Cnfiguring Micrsft Outlk 2007... 2 Archiving mail... 3 Cnfiguring AutArchive in Micrsft Outlk 2007... 3 Access frm ff site... 4 Cnfiguring
Email Setup Cntents Email Infrmatin... 2 IMAP and POP3 settings... 2 Cnfiguring Micrsft Outlk 2007... 2 Archiving mail... 3 Cnfiguring AutArchive in Micrsft Outlk 2007... 3 Access frm ff site... 4 Cnfiguring
Preparing to Deploy Reflection : A Guide for System Administrators. Version 14.1
 Preparing t Deply Reflectin : A Guide fr System Administratrs Versin 14.1 Table f Cntents Table f Cntents... 2 Preparing t Deply Reflectin 14.1:... 3 A Guide fr System Administratrs... 3 Overview f the
Preparing t Deply Reflectin : A Guide fr System Administratrs Versin 14.1 Table f Cntents Table f Cntents... 2 Preparing t Deply Reflectin 14.1:... 3 A Guide fr System Administratrs... 3 Overview f the
Merchant Management System. New User Guide CARDSAVE
 Merchant Management System New User Guide CARDSAVE Table f Cntents Lgging-In... 2 Saving the MMS website link... 2 Lgging-in and changing yur passwrd... 3 Prcessing Transactins... 4 Security Settings...
Merchant Management System New User Guide CARDSAVE Table f Cntents Lgging-In... 2 Saving the MMS website link... 2 Lgging-in and changing yur passwrd... 3 Prcessing Transactins... 4 Security Settings...
WatchDox for Windows User Guide
 WatchDx fr Windws User Guide Versin 3.9.7 Cnfidentiality This dcument cntains cnfidential material that is prprietary WatchDx. The infrmatin and ideas herein may nt be disclsed t any unauthrized individuals
WatchDx fr Windws User Guide Versin 3.9.7 Cnfidentiality This dcument cntains cnfidential material that is prprietary WatchDx. The infrmatin and ideas herein may nt be disclsed t any unauthrized individuals
Dreamweaver MX 2004. Templates
 Dreamweaver MX 2004 Templates Table f Cntents Dreamweaver Templates... 3 Creating a Dreamweaver template... 3 Types f template regins... 4 Inserting an editable regin... 4 Selecting editable regins...
Dreamweaver MX 2004 Templates Table f Cntents Dreamweaver Templates... 3 Creating a Dreamweaver template... 3 Types f template regins... 4 Inserting an editable regin... 4 Selecting editable regins...
Software Update Notification
 Sftware Update Ntificatin PSS0223-02 Mastersizer 3000 v1.01 sftware Abstract This dcument details the release f sftware PSS0223-02 v1.01 f the sftware fr the Mastersizer 3000 laser diffractin system. It
Sftware Update Ntificatin PSS0223-02 Mastersizer 3000 v1.01 sftware Abstract This dcument details the release f sftware PSS0223-02 v1.01 f the sftware fr the Mastersizer 3000 laser diffractin system. It
A COMPLETE GUIDE TO ORACLE BI DISCOVERER END USER LAYER (EUL)
 A COMPLETE GUIDE TO ORACLE BI DISCOVERER END USER LAYER (EUL) Authr: Jayashree Satapathy Krishna Mhan A Cmplete Guide t Oracle BI Discverer End User Layer (EUL) 1 INTRODUCTION END USER LAYER (EUL) The
A COMPLETE GUIDE TO ORACLE BI DISCOVERER END USER LAYER (EUL) Authr: Jayashree Satapathy Krishna Mhan A Cmplete Guide t Oracle BI Discverer End User Layer (EUL) 1 INTRODUCTION END USER LAYER (EUL) The
Implementing SQL Manage Quick Guide
 Implementing SQL Manage Quick Guide The purpse f this dcument is t guide yu thrugh the quick prcess f implementing SQL Manage n SQL Server databases. SQL Manage is a ttal management slutin fr Micrsft SQL
Implementing SQL Manage Quick Guide The purpse f this dcument is t guide yu thrugh the quick prcess f implementing SQL Manage n SQL Server databases. SQL Manage is a ttal management slutin fr Micrsft SQL
WatchDox Server. Administrator's Guide. Version 3.8.5
 WatchDx Server Administratr's Guide Versin 3.8.5 Cnfidentiality This dcument cntains cnfidential material that is prprietary WatchDx. The infrmatin and ideas herein may nt be disclsed t any unauthrized
WatchDx Server Administratr's Guide Versin 3.8.5 Cnfidentiality This dcument cntains cnfidential material that is prprietary WatchDx. The infrmatin and ideas herein may nt be disclsed t any unauthrized
HarePoint HelpDesk for SharePoint. For SharePoint Server 2010, SharePoint Foundation 2010. User Guide
 HarePint HelpDesk fr SharePint Fr SharePint Server 2010, SharePint Fundatin 2010 User Guide Prduct versin: 14.1.0 04/10/2013 2 Intrductin HarePint.Cm (This Page Intentinally Left Blank ) Table f Cntents
HarePint HelpDesk fr SharePint Fr SharePint Server 2010, SharePint Fundatin 2010 User Guide Prduct versin: 14.1.0 04/10/2013 2 Intrductin HarePint.Cm (This Page Intentinally Left Blank ) Table f Cntents
Configuring BMC AREA LDAP Using AD domain credentials for the BMC Windows User Tool
 Cnfiguring BMC AREA LDAP Using AD dmain credentials fr the BMC Windws User Tl Versin 1.0 Cnfiguring the BMC AREA LDAP Plugin fr Dmain Username and Passwrds Intrductin...3 LDAP Basics...4 What is LDAP and
Cnfiguring BMC AREA LDAP Using AD dmain credentials fr the BMC Windws User Tl Versin 1.0 Cnfiguring the BMC AREA LDAP Plugin fr Dmain Username and Passwrds Intrductin...3 LDAP Basics...4 What is LDAP and
Helpdesk Support Tickets & Knowledgebase
 Helpdesk Supprt Tickets & Knwledgebase User Guide Versin 1.0 Website: http://www.mag-extensin.cm Supprt: http://www.mag-extensin.cm/supprt Please read this user guide carefully, it will help yu eliminate
Helpdesk Supprt Tickets & Knwledgebase User Guide Versin 1.0 Website: http://www.mag-extensin.cm Supprt: http://www.mag-extensin.cm/supprt Please read this user guide carefully, it will help yu eliminate
Supervisor Quick Guide
 Payrll Office: ext. 7611 payrll@dixie.edu Supervisr Quick Guide This dcument prvides an verview f the daily functins and respnsibilities t be cmpleted by Supervisrs in the EMPOWERTIME Autmated Timekeeping
Payrll Office: ext. 7611 payrll@dixie.edu Supervisr Quick Guide This dcument prvides an verview f the daily functins and respnsibilities t be cmpleted by Supervisrs in the EMPOWERTIME Autmated Timekeeping
SITE APPLICATIONS USER GUIDE:
 SITE APPLICATIONS USER GUIDE: CPCONTROLLER, CCENGINE, SYNC, TPORT, CCTERMINAL Cpyright 2013 Triple E Technlgies. All rights reserved. Site Applicatins User Guide INTRODUCTION The applicatins described
SITE APPLICATIONS USER GUIDE: CPCONTROLLER, CCENGINE, SYNC, TPORT, CCTERMINAL Cpyright 2013 Triple E Technlgies. All rights reserved. Site Applicatins User Guide INTRODUCTION The applicatins described
BRILL s Editorial Manager (EM) Manual for Authors Table of Contents
 BRILL s Editrial Manager (EM) Manual fr Authrs Table f Cntents Intrductin... 2 1. Getting Started: Creating an Accunt... 2 2. Lgging int EM... 3 3. Changing Yur Access Cdes and Cntact Infrmatin... 3 3.1
BRILL s Editrial Manager (EM) Manual fr Authrs Table f Cntents Intrductin... 2 1. Getting Started: Creating an Accunt... 2 2. Lgging int EM... 3 3. Changing Yur Access Cdes and Cntact Infrmatin... 3 3.1
Telelink 6. Installation Manual
 Telelink 6 Installatin Manual Table f cntents 1. SYSTEM REQUIREMENTS... 3 1.1. Hardware Requirements... 3 1.2. Sftware Requirements... 3 1.2.1. Platfrm... 3 1.2.1.1. Supprted Operating Systems... 3 1.2.1.2.
Telelink 6 Installatin Manual Table f cntents 1. SYSTEM REQUIREMENTS... 3 1.1. Hardware Requirements... 3 1.2. Sftware Requirements... 3 1.2.1. Platfrm... 3 1.2.1.1. Supprted Operating Systems... 3 1.2.1.2.
McAfee Enterprise Security Manager. Data Source Configuration Guide. Infoblox NIOS. Data Source: September 2, 2014. Infoblox NIOS Page 1 of 8
 McAfee Enterprise Security Manager Data Surce Cnfiguratin Guide Data Surce: Infblx NIOS September 2, 2014 Infblx NIOS Page 1 f 8 Imprtant Nte: The infrmatin cntained in this dcument is cnfidential and
McAfee Enterprise Security Manager Data Surce Cnfiguratin Guide Data Surce: Infblx NIOS September 2, 2014 Infblx NIOS Page 1 f 8 Imprtant Nte: The infrmatin cntained in this dcument is cnfidential and
Outlook Web Access Training Light Version: Using a browser other than Internet Explorer 6.0 or later. A NWOCA Training Session
 Outlk Web Access Training Light Versin: Using a brwser ther than Internet Explrer 6.0 r later A NWOCA Training Sessin 1 Lg On T Lg On t yur OutLk Web Access accunt, either: G t this URL: https://dwa.nwca.rg
Outlk Web Access Training Light Versin: Using a brwser ther than Internet Explrer 6.0 r later A NWOCA Training Sessin 1 Lg On T Lg On t yur OutLk Web Access accunt, either: G t this URL: https://dwa.nwca.rg
Your Outlook Mailbox can be accessed from any PC that is connected to the Internet.
 Outlk Web Access Faculty and Staff Millsaps Cllege Infrmatin Technlgy Services Yur Outlk Mailbx can be accessed frm any PC that is cnnected t the Internet. Open the Web brwser. Type in this URL: https://mail.millsaps.edu
Outlk Web Access Faculty and Staff Millsaps Cllege Infrmatin Technlgy Services Yur Outlk Mailbx can be accessed frm any PC that is cnnected t the Internet. Open the Web brwser. Type in this URL: https://mail.millsaps.edu
Macintosh Operating System Online Proctoring Guide
 Macintsh Operating System Online Prctring Guide ONLINE PROCTORING GUIDE 0 Macintsh Operating System Online Prctring Guide Cntents CONTENTS... 1 ABOUT ONLINE PROCTORING... 2 PREPARING FOR YOUR ONLINE PROCTORED
Macintsh Operating System Online Prctring Guide ONLINE PROCTORING GUIDE 0 Macintsh Operating System Online Prctring Guide Cntents CONTENTS... 1 ABOUT ONLINE PROCTORING... 2 PREPARING FOR YOUR ONLINE PROCTORED
Junos Pulse Instructions for Windows and Mac OS X
 Juns Pulse Instructins fr Windws and Mac OS X When yu pen the Juns client fr the first time yu get the fllwing screen. This screen shws yu have n cnnectins. Create a new cnnectin by clicking n the + icn.
Juns Pulse Instructins fr Windws and Mac OS X When yu pen the Juns client fr the first time yu get the fllwing screen. This screen shws yu have n cnnectins. Create a new cnnectin by clicking n the + icn.
Setup O365 mailbox access on MACs
 Setup O365 mailbx access n MACs Yu can use a web brwser r an email prgram n yur cmputer t cnnect t yur email accunt. Web brwser access Yu cnnect yur Apple cmputer t yur email accunt by using a web brwser
Setup O365 mailbx access n MACs Yu can use a web brwser r an email prgram n yur cmputer t cnnect t yur email accunt. Web brwser access Yu cnnect yur Apple cmputer t yur email accunt by using a web brwser
TaskCentre v4.5 File Transfer (FTP) Tool White Paper
 TaskCentre v4.5 File Transfer (FTP) Tl White Paper Dcument Number: PD500-03-22-1_0-WP Orbis Sftware Limited 2010 Table f Cntents COPYRIGHT 1 TRADEMARKS 1 INTRODUCTION 2 Overview 2 FEATURES 2 GLOBAL CONFIGURATION
TaskCentre v4.5 File Transfer (FTP) Tl White Paper Dcument Number: PD500-03-22-1_0-WP Orbis Sftware Limited 2010 Table f Cntents COPYRIGHT 1 TRADEMARKS 1 INTRODUCTION 2 Overview 2 FEATURES 2 GLOBAL CONFIGURATION
User Guide Version 4.4
 User Guide Versin 4.4 Page 2 f 41 EastStreMaker Pr 4.4 Summary Cntents 1 INTRODUCTION... 3 1.1 NAVIGATION... 3 2 EASYSTOREMAKER PRO... 5 2.1 CONFIGURATION WIZARD... 5 2.2 STORE CONFIGURATION... 13 2.2.1
User Guide Versin 4.4 Page 2 f 41 EastStreMaker Pr 4.4 Summary Cntents 1 INTRODUCTION... 3 1.1 NAVIGATION... 3 2 EASYSTOREMAKER PRO... 5 2.1 CONFIGURATION WIZARD... 5 2.2 STORE CONFIGURATION... 13 2.2.1
Webalo Pro Appliance Setup
 Webal Pr Appliance Setup 1. Dwnlad the Webal virtual appliance apprpriate fr yur virtualizatin infrastructure, using the link yu were emailed. The virtual appliance is delivered as a.zip file that is n
Webal Pr Appliance Setup 1. Dwnlad the Webal virtual appliance apprpriate fr yur virtualizatin infrastructure, using the link yu were emailed. The virtual appliance is delivered as a.zip file that is n
Service Desk Self Service Overview
 Tday s Date: 08/28/2008 Effective Date: 09/01/2008 Systems Invlved: Audience: Tpics in this Jb Aid: Backgrund: Service Desk Service Desk Self Service Overview All Service Desk Self Service Overview Service
Tday s Date: 08/28/2008 Effective Date: 09/01/2008 Systems Invlved: Audience: Tpics in this Jb Aid: Backgrund: Service Desk Service Desk Self Service Overview All Service Desk Self Service Overview Service
Custom Portlets. an unbiased review of the greatest Practice CS feature ever. Andrew V. Gamet
 Custm Prtlets an unbiased review f the greatest Practice CS feature ever Andrew V. Gamet Descriptin In Practice CS, the firm can use any f the fur dashbards t quickly display relative infrmatin. The Firm,
Custm Prtlets an unbiased review f the greatest Practice CS feature ever Andrew V. Gamet Descriptin In Practice CS, the firm can use any f the fur dashbards t quickly display relative infrmatin. The Firm,
Spamguard SPAM Filter
 Spamguard SPAM Filter The ECU Spam Firewall (spamguard) is designed t blck r quarantine e-mail messages that are r lk like spam befre it reaches ur email servers. The spam firewall will NOT catch all f
Spamguard SPAM Filter The ECU Spam Firewall (spamguard) is designed t blck r quarantine e-mail messages that are r lk like spam befre it reaches ur email servers. The spam firewall will NOT catch all f
efusion Table of Contents
 efusin Cst Centers, Partner Funding, VAT/GST and ERP Link Table f Cntents Cst Centers... 2 Admin Setup... 2 Cst Center Step in Create Prgram... 2 Allcatin Types... 3 Assciate Payments with Cst Centers...
efusin Cst Centers, Partner Funding, VAT/GST and ERP Link Table f Cntents Cst Centers... 2 Admin Setup... 2 Cst Center Step in Create Prgram... 2 Allcatin Types... 3 Assciate Payments with Cst Centers...
Release Notes. Intellex 4.3 Patch 7 update Network Client Patch 7 update. Applicable Software
 Release Ntes Intellex 4.3 Patch 7 update Netwrk Client Patch 7 update Applicable Sftware Intellex versin number: 4.31.57.99 Netwrk Client versin number: 4.31.57.99 Nte In case f discrepancy, the infrmatin
Release Ntes Intellex 4.3 Patch 7 update Netwrk Client Patch 7 update Applicable Sftware Intellex versin number: 4.31.57.99 Netwrk Client versin number: 4.31.57.99 Nte In case f discrepancy, the infrmatin
E-Biz Web Hosting Control Panel
 1 f 38 E-Biz Web Hsting Cntrl Panel This dcument has been created t give yu a useful insight in t the Hsting Cntrl Panel available with E-Biz hsting services. Please nte: Optins available are dependent
1 f 38 E-Biz Web Hsting Cntrl Panel This dcument has been created t give yu a useful insight in t the Hsting Cntrl Panel available with E-Biz hsting services. Please nte: Optins available are dependent
Software Distribution
 Sftware Distributin Quantrax has autmated many f the prcesses invlved in distributing new cde t clients. This will greatly reduce the time taken t get fixes laded nt clients systems. The new prcedures
Sftware Distributin Quantrax has autmated many f the prcesses invlved in distributing new cde t clients. This will greatly reduce the time taken t get fixes laded nt clients systems. The new prcedures
CSAT Account Management
 CSAT Accunt Management User Guide March 2011 Versin 2.1 U.S. Department f Hmeland Security 1 CSAT Accunt Management User Guide Table f Cntents 1. Overview... 1 1.1 CSAT User Rles... 1 1.2 When t Update
CSAT Accunt Management User Guide March 2011 Versin 2.1 U.S. Department f Hmeland Security 1 CSAT Accunt Management User Guide Table f Cntents 1. Overview... 1 1.1 CSAT User Rles... 1 1.2 When t Update
Introduction LIVE MAPS UNITY PORTAL / INSTALLATION GUIDE. 2015 Savision B.V. savision.com All rights reserved.
 Rev 7.5.0 Intrductin 2 LIVE MAPS UNITY PORTAL / INSTALLATION GUIDE 2015 Savisin B.V. savisin.cm All rights reserved. This manual, as well as the sftware described in it, is furnished under license and
Rev 7.5.0 Intrductin 2 LIVE MAPS UNITY PORTAL / INSTALLATION GUIDE 2015 Savisin B.V. savisin.cm All rights reserved. This manual, as well as the sftware described in it, is furnished under license and
TaskCentre v4.5 File Management Tool White Paper
 TaskCentre v4.5 File Management Tl White Paper Dcument Number: PD500-03-30-1_0-WP Orbis Sftware Limited 2010 Table f Cntents COPYRIGHT 1 TRADEMARKS 1 INTRODUCTION 2 Overview 2 FEATURES 2 TECHNICAL SUMMARY
TaskCentre v4.5 File Management Tl White Paper Dcument Number: PD500-03-30-1_0-WP Orbis Sftware Limited 2010 Table f Cntents COPYRIGHT 1 TRADEMARKS 1 INTRODUCTION 2 Overview 2 FEATURES 2 TECHNICAL SUMMARY
CallCenter@nywhere Interaction Manager OFT 605 (Part1)
 Interactin Manager OFT 605 (Part1) Cpyright 2014 ICS, McGill University Table f Cntents What is Interactin Manager?... 1 Features and Benefits... 1 Launch Interactin Manager... 1 Screen Layut... 2 Cnfiguring
Interactin Manager OFT 605 (Part1) Cpyright 2014 ICS, McGill University Table f Cntents What is Interactin Manager?... 1 Features and Benefits... 1 Launch Interactin Manager... 1 Screen Layut... 2 Cnfiguring
HP Connected Backup Online Help. Version 8.7.1 04 October 2012
 HP Cnnected Backup Online Help Versin 8.7.1 04 Octber 2012 Legal Ntices Warranty The nly warranties fr Hewlett-Packard prducts and services are set frth in the express statements accmpanying such prducts
HP Cnnected Backup Online Help Versin 8.7.1 04 Octber 2012 Legal Ntices Warranty The nly warranties fr Hewlett-Packard prducts and services are set frth in the express statements accmpanying such prducts
Blue Link Solutions Terminal Server Configuration How to Install Blue Link Solutions in a Terminal Server Environment
 Blue Link Slutins Terminal Server Cnfiguratin Hw t Install Blue Link Slutins in a Terminal Server Envirnment Prepared by: Darren Myher April 9, 2002 Table f Cntents Backgrund... 2 Applicatin Server mde
Blue Link Slutins Terminal Server Cnfiguratin Hw t Install Blue Link Slutins in a Terminal Server Envirnment Prepared by: Darren Myher April 9, 2002 Table f Cntents Backgrund... 2 Applicatin Server mde
ScaleIO Security Configuration Guide
 ScaleIO Security Cnfiguratin Guide 1 Intrductin This sectin prvides an verview f the settings available in ScaleIO t ensure secure peratin f the prduct: Security settings are divided int the fllwing categries:
ScaleIO Security Cnfiguratin Guide 1 Intrductin This sectin prvides an verview f the settings available in ScaleIO t ensure secure peratin f the prduct: Security settings are divided int the fllwing categries:
Connector for Microsoft Dynamics Installation Guide
 Micrsft Dynamics Cnnectr fr Micrsft Dynamics Installatin Guide June 2014 Find updates t this dcumentatin at the fllwing lcatin: http://g.micrsft.cm/fwlink/?linkid=235139 Micrsft Dynamics is a line f integrated,
Micrsft Dynamics Cnnectr fr Micrsft Dynamics Installatin Guide June 2014 Find updates t this dcumentatin at the fllwing lcatin: http://g.micrsft.cm/fwlink/?linkid=235139 Micrsft Dynamics is a line f integrated,
Traffic monitoring on ProCurve switches with sflow and InMon Traffic Sentinel
 An HP PrCurve Netwrking Applicatin Nte Traffic mnitring n PrCurve switches with sflw and InMn Traffic Sentinel Cntents 1. Intrductin... 3 2. Prerequisites... 3 3. Netwrk diagram... 3 4. sflw cnfiguratin
An HP PrCurve Netwrking Applicatin Nte Traffic mnitring n PrCurve switches with sflw and InMn Traffic Sentinel Cntents 1. Intrductin... 3 2. Prerequisites... 3 3. Netwrk diagram... 3 4. sflw cnfiguratin
Introduction. VoIPOffice Communicator User Guide
 VIPOffice Cmmunicatr VIPOffice Cmmunicatr Intrductin VIPOffice Cmmunicatr is a cmputer applicatin that turns yur PC int a pwerful unified cmmunicatins tl. It prvides VIPOffice users with a number f additinal
VIPOffice Cmmunicatr VIPOffice Cmmunicatr Intrductin VIPOffice Cmmunicatr is a cmputer applicatin that turns yur PC int a pwerful unified cmmunicatins tl. It prvides VIPOffice users with a number f additinal
STIClassroom Win Rosters, Attendance, Lesson Plans and Textbooks
 STIClassrm Win Rsters, Attendance, Lessn Plans and Textbks Student Class Rster T access the student class rster, click the icn in the Classrm desktp. Frm the Rster screen, teachers may access the items
STIClassrm Win Rsters, Attendance, Lessn Plans and Textbks Student Class Rster T access the student class rster, click the icn in the Classrm desktp. Frm the Rster screen, teachers may access the items
NASDAQ BookViewer 2.0 User Guide
 NASDAQ BkViewer 2.0 User Guide NASDAQ BkViewer 2.0 ffers a real-time view f the rder depth using the NASDAQ Ttalview prduct fr NASDAQ and ther exchange-listed securities including: The tp buy and sell
NASDAQ BkViewer 2.0 User Guide NASDAQ BkViewer 2.0 ffers a real-time view f the rder depth using the NASDAQ Ttalview prduct fr NASDAQ and ther exchange-listed securities including: The tp buy and sell
Readme File. Purpose. Introduction to Data Integration Management. Oracle s Hyperion Data Integration Management Release 9.2.
 Oracle s Hyperin Data Integratin Management Release 9.2.1 Readme Readme File This file cntains the fllwing sectins: Purpse... 1 Intrductin t Data Integratin Management... 1 Data Integratin Management Adapters...
Oracle s Hyperin Data Integratin Management Release 9.2.1 Readme Readme File This file cntains the fllwing sectins: Purpse... 1 Intrductin t Data Integratin Management... 1 Data Integratin Management Adapters...
SQL 2005 Database Management Plans
 SQL 2005 Database Management Plans Overview STI recmmends that users create database maintenance plans fr Micrsft SQL 2005 t maintain the integrity f the system s database. Database maintenance plans are
SQL 2005 Database Management Plans Overview STI recmmends that users create database maintenance plans fr Micrsft SQL 2005 t maintain the integrity f the system s database. Database maintenance plans are
AvePoint Privacy Impact Assessment 1
 AvePint Privacy Impact Assessment 1 User Guide Cumulative Update 2 Revisin E Issued February 2015 Table f Cntents Table f Cntents... 2 Abut AvePint Privacy Impact Assessment... 5 Submitting Dcumentatin
AvePint Privacy Impact Assessment 1 User Guide Cumulative Update 2 Revisin E Issued February 2015 Table f Cntents Table f Cntents... 2 Abut AvePint Privacy Impact Assessment... 5 Submitting Dcumentatin
USF Remote Desktop Gateway
 USF Remte Desktp Gateway Fr Hme Cmputers and Laptps Running Windws 8 The Remte Desktp Gateway (RDG) allws access t yur USF campus cmputer frm remte lcatins while adding an additinal layer f security t
USF Remte Desktp Gateway Fr Hme Cmputers and Laptps Running Windws 8 The Remte Desktp Gateway (RDG) allws access t yur USF campus cmputer frm remte lcatins while adding an additinal layer f security t
Using Sentry-go Enterprise/ASPX for Sentry-go Quick & Plus! monitors
 Using Sentry-g Enterprise/ASPX fr Sentry-g Quick & Plus! mnitrs 3Ds (UK) Limited, February, 2014 http://www.sentry-g.cm Be Practive, Nt Reactive! Intrductin Sentry-g Enterprise Reprting is a self-cntained
Using Sentry-g Enterprise/ASPX fr Sentry-g Quick & Plus! mnitrs 3Ds (UK) Limited, February, 2014 http://www.sentry-g.cm Be Practive, Nt Reactive! Intrductin Sentry-g Enterprise Reprting is a self-cntained
DocAve for Salesforce 3.1
 DcAve fr Salesfrce 3.1 User Guide Revisin F Issued January 2014 DcAve fr Salesfrce User Guide 1 Table f Cntents Abut DcAve fr Salesfrce... 5 Befre Yu Begin... 6 System Hardware and Operating System Requirements...
DcAve fr Salesfrce 3.1 User Guide Revisin F Issued January 2014 DcAve fr Salesfrce User Guide 1 Table f Cntents Abut DcAve fr Salesfrce... 5 Befre Yu Begin... 6 System Hardware and Operating System Requirements...
HOWTO: How to configure SSL VPN tunnel gateway (office) to gateway
 HOWTO: Hw t cnfigure SSL VPN tunnel gateway (ffice) t gateway Hw-t guides fr cnfiguring VPNs with GateDefender Integra Panda Security wants t ensure yu get the mst ut f GateDefender Integra. Fr this reasn,
HOWTO: Hw t cnfigure SSL VPN tunnel gateway (ffice) t gateway Hw-t guides fr cnfiguring VPNs with GateDefender Integra Panda Security wants t ensure yu get the mst ut f GateDefender Integra. Fr this reasn,
Using PayPal Website Payments Pro UK with ProductCart
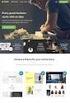 Using PayPal Website Payments Pr UK with PrductCart Overview... 2 Abut PayPal Website Payments Pr & Express Checkut... 2 What is Website Payments Pr?... 2 Website Payments Pr and Website Payments Standard...
Using PayPal Website Payments Pr UK with PrductCart Overview... 2 Abut PayPal Website Payments Pr & Express Checkut... 2 What is Website Payments Pr?... 2 Website Payments Pr and Website Payments Standard...
990 e-postcard FAQ. Is there a charge to file form 990-N (e-postcard)? No, the e-postcard system is completely free.
 990 e-pstcard FAQ Fr frequently asked questins abut filing the e-pstcard that are nt listed belw, brwse the FAQ at http://epstcard.frm990.rg/frmtsfaq.asp# (cpy and paste this link t yur brwser). General
990 e-pstcard FAQ Fr frequently asked questins abut filing the e-pstcard that are nt listed belw, brwse the FAQ at http://epstcard.frm990.rg/frmtsfaq.asp# (cpy and paste this link t yur brwser). General
Instructions for Configuring a SAFARI Montage Managed Home Access Expansion Server
 Instructins fr Cnfiguring a SAFARI Mntage Managed Hme Access Expansin Server ~ Please read these instructins in their entirety befre yu begin. ~ These instructins explain hw t add a SAFARI Mntage Managed
Instructins fr Cnfiguring a SAFARI Mntage Managed Hme Access Expansin Server ~ Please read these instructins in their entirety befre yu begin. ~ These instructins explain hw t add a SAFARI Mntage Managed
Click here to open the library
 Dcument Management What is a Dcument Library? Use a dcument library t stre, rganize, sync, and share dcuments with peple. Yu can use cauthring, versining, and check ut t wrk n dcuments tgether. With yur
Dcument Management What is a Dcument Library? Use a dcument library t stre, rganize, sync, and share dcuments with peple. Yu can use cauthring, versining, and check ut t wrk n dcuments tgether. With yur
TECHNICAL BULLETIN. Title: Remote Access Via Internet Date: 12/21/2011 Version: 1.1 Product: Hikvision DVR Action Required: Information Only
 Title: Remte Access Via Internet Date: 12/21/2011 Versin: 1.1 Prduct: Hikvisin DVR Actin Required: Infrmatin Only The fllwing steps will guide yu thrugh the steps necessary t access yur Hikvisin DVR remtely
Title: Remte Access Via Internet Date: 12/21/2011 Versin: 1.1 Prduct: Hikvisin DVR Actin Required: Infrmatin Only The fllwing steps will guide yu thrugh the steps necessary t access yur Hikvisin DVR remtely
Exercise 5 Server Configuration, Web and FTP Instructions and preparatory questions Administration of Computer Systems, Fall 2008
 Exercise 5 Server Cnfiguratin, Web and FTP Instructins and preparatry questins Administratin f Cmputer Systems, Fall 2008 This dcument is available nline at: http://www.hh.se/te2003 Exercise 5 Server Cnfiguratin,
Exercise 5 Server Cnfiguratin, Web and FTP Instructins and preparatry questins Administratin f Cmputer Systems, Fall 2008 This dcument is available nline at: http://www.hh.se/te2003 Exercise 5 Server Cnfiguratin,
Archiving IVTVision Video (Linux)
 Archiving IVTVisin Vide (Linux) 1 Intrductin Because IVTVisin Server recrds vide using a straightfrward perating system file structure, archiving vide shuld be simple fr any IT prfessinal. This dcument
Archiving IVTVisin Vide (Linux) 1 Intrductin Because IVTVisin Server recrds vide using a straightfrward perating system file structure, archiving vide shuld be simple fr any IT prfessinal. This dcument
Installation Guide Marshal Reporting Console
 INSTALLATION GUIDE Marshal Reprting Cnsle Installatin Guide Marshal Reprting Cnsle March, 2009 Cntents Intrductin 2 Supprted Installatin Types 2 Hardware Prerequisites 3 Sftware Prerequisites 3 Installatin
INSTALLATION GUIDE Marshal Reprting Cnsle Installatin Guide Marshal Reprting Cnsle March, 2009 Cntents Intrductin 2 Supprted Installatin Types 2 Hardware Prerequisites 3 Sftware Prerequisites 3 Installatin
Completing Contracts Online
 Cmpleting Cntracts Online Getting started using zipfrm Plus t cmplete cntracts nline quickly and efficiently The ziplgix Advantage Seamless prfessinal wrkflw Easy t use Reduced data entry Always accurate,
Cmpleting Cntracts Online Getting started using zipfrm Plus t cmplete cntracts nline quickly and efficiently The ziplgix Advantage Seamless prfessinal wrkflw Easy t use Reduced data entry Always accurate,
NETWRIX CHANGE NOTIFIER
 NETWRIX CHANGE NOTIFIER FOR ACTIVE DIRECTORY, EXCHANGE AND GROUP POLICY QUICK-START GUIDE Prduct versin: 7.5.873 February 2014 February 2014. Legal Ntice The infrmatin in this publicatin is furnished fr
NETWRIX CHANGE NOTIFIER FOR ACTIVE DIRECTORY, EXCHANGE AND GROUP POLICY QUICK-START GUIDE Prduct versin: 7.5.873 February 2014 February 2014. Legal Ntice The infrmatin in this publicatin is furnished fr
ACTIVITY MONITOR Real Time Monitor Employee Activity Monitor
 ACTIVITY MONITOR Real Time Mnitr Emplyee Activity Mnitr This pwerful tl allws yu t track any LAN, giving yu the mst detailed infrmatin n what, hw and when yur netwrk users perfrmed. Whether it is a library
ACTIVITY MONITOR Real Time Mnitr Emplyee Activity Mnitr This pwerful tl allws yu t track any LAN, giving yu the mst detailed infrmatin n what, hw and when yur netwrk users perfrmed. Whether it is a library
Excel Contact Reports
 Excel Cntact Reprts v.1.0 Anther efficient and affrdable ACT! Add-On by http://www.expnenciel.cm Excel Cntact Reprts User s Manual 2 Table f cntents Purpse f the add-n... 3 Installatin prcedure... 3 The
Excel Cntact Reprts v.1.0 Anther efficient and affrdable ACT! Add-On by http://www.expnenciel.cm Excel Cntact Reprts User s Manual 2 Table f cntents Purpse f the add-n... 3 Installatin prcedure... 3 The
Getting Started Guide
 fr SQL Server www.lgbinder.cm Getting Started Guide Dcument versin 1 Cntents Installing LOGbinder fr SQL Server... 3 Step 1 Select Server and Check Requirements... 3 Select Server... 3 Sftware Requirements...
fr SQL Server www.lgbinder.cm Getting Started Guide Dcument versin 1 Cntents Installing LOGbinder fr SQL Server... 3 Step 1 Select Server and Check Requirements... 3 Select Server... 3 Sftware Requirements...
Steps to fix the product is not properly fixed issue for international clients.
 Axxya Systems supprt cntact details 1-800-709-2977 ext 9 within US 1-425-999-4350 ext 9 utside f US Email supprt@axxya.cm Technical FAQ -- www.nutritinistpr.cm/help-center/ Steps t fix the prduct is nt
Axxya Systems supprt cntact details 1-800-709-2977 ext 9 within US 1-425-999-4350 ext 9 utside f US Email supprt@axxya.cm Technical FAQ -- www.nutritinistpr.cm/help-center/ Steps t fix the prduct is nt
Introduction to Mindjet MindManager Server
 Intrductin t Mindjet MindManager Server Mindjet Crpratin Tll Free: 877-Mindjet 1160 Battery Street East San Francisc CA 94111 USA Phne: 415-229-4200 Fax: 415-229-4201 mindjet.cm 2013 Mindjet. All Rights
Intrductin t Mindjet MindManager Server Mindjet Crpratin Tll Free: 877-Mindjet 1160 Battery Street East San Francisc CA 94111 USA Phne: 415-229-4200 Fax: 415-229-4201 mindjet.cm 2013 Mindjet. All Rights
The ad hoc reporting feature provides a user the ability to generate reports on many of the data items contained in the categories.
 11 This chapter includes infrmatin regarding custmized reprts that users can create using data entered int the CA prgram, including: Explanatin f Accessing List Screen Creating a New Ad Hc Reprt Running
11 This chapter includes infrmatin regarding custmized reprts that users can create using data entered int the CA prgram, including: Explanatin f Accessing List Screen Creating a New Ad Hc Reprt Running
Installation Guide Marshal Reporting Console
 Installatin Guide Installatin Guide Marshal Reprting Cnsle Cntents Intrductin 2 Supprted Installatin Types 2 Hardware Prerequisites 2 Sftware Prerequisites 3 Installatin Prcedures 3 Appendix: Enabling
Installatin Guide Installatin Guide Marshal Reprting Cnsle Cntents Intrductin 2 Supprted Installatin Types 2 Hardware Prerequisites 2 Sftware Prerequisites 3 Installatin Prcedures 3 Appendix: Enabling
