Chapter 4 The GANTT Procedure. Chapter Table of Contents
|
|
|
- Magdalen Harrell
- 8 years ago
- Views:
Transcription
1 Chapter 4 The GANTT Procedure Chapter Table of Contents OVERVIEW GETTING STARTED SYNTAX FunctionalSummary PROC GANTT Statement BYStatement CHART Statement IDStatement DETAILS ScheduleDataSet Missing Values in Input Data Sets Specifying the PADDING= Option PageFormat Multiple Calendars and Holidays Full-Screen Version GraphicsVersion SpecifyingtheLogicOptions Automatic Text Annotation WebEnabledGanttCharts Mode-SpecificDifferences Output ComputerResourceRequirements EXAMPLES Line-PrinterExamples Example4.1PrintingaGanttChart Example4.2CustomizingtheGanttChart GraphicsExamples Example4.3MarkingHolidays Example4.4MarkingMilestonesandSpecialDates Example4.5UsingtheCOMPRESSOption Example4.6UsingtheMININTERVAL=andSCALE=Options Example4.7UsingtheMINDATE=andMAXDATE=Options...452
2 352 Chapter 4. The GANTT Procedure Example4.8VariableLengthHolidays Example 4.9 Multiple Calendars Example 4.10 Plotting the Actual Schedule Example4.11ComparingProgressagainstaBaselineSchedule Example4.12UsingtheCOMBINEoption Example 4.13 Plotting the Resource-Constrained Schedule Example4.14SpecifyingtheScheduleDataDirectly Example 4.15 BY Processing Example4.16GanttChartsbyPersons Example4.17UsingtheHEIGHT=andHTOFF=Options Example 4.18 Drawing a Logic Gantt Chart Using AON Representation Example4.19SpecifyingtheLogicControlOptions Example 4.20 Nonstandard Precedence Relationships Example 4.21 Using the SAS/GRAPH ANNOTATE= Option Example 4.22 Using the Automatic Text Annotation Feature Example 4.23 Multiproject Gantt Charts Example 4.24 Multi-Segment Gantt Charts Example4.25ZonedGanttCharts Example4.26WebEnabledGanttCharts StatementandOptionCrossReferenceTables REFERENCES...514
3 Chapter 4 The GANTT Procedure Overview The GANTT procedure produces a Gantt chart that is a graphical scheduling tool for the planning and control of a project. In its most basic form, a Gantt chart is a bar chart that plots the tasks of a project versus time. PROC GANTT displays a Gantt chart corresponding to a project schedule such as that produced by the CPM procedure or one that is input directly to the procedure, and it offers several options and statements for tailoring the chart to your needs. Using PROC GANTT, you can plot the predicted early and late schedules and identify critical, supercritical, and slack activities. In addition, you can visually monitor a project in progress with the actual schedule and compare the actual schedule against a target baseline schedule. You can also graphically view the effects of scheduling a project subject to resource limitations. Any combination of these schedules can be viewed simultaneously (provided the relevant data exist) together with any userspecified variables of interest, such as project deadlines and other important dates. PROC GANTT enables you to display the early, late, and actual schedules in a single bar to produce a more meaningful schedule for tracking an activity in progress. PROC GANTT can display the project logic on the Gantt chart by exhibiting dependencies between tasks using directed arcs to link related activities. You can use either the Activity-on-Arc (AOA) or Activity-on-Node (AON) style of input for defining the project network. In addition, the GANTT procedure recognizes nonstandard precedence types. With PROC GANTT, you can display weekends, holidays, and multiple calendars, and you can depict milestones, reference lines, and a timenow line on the chart. PROC GANTT enables you to annotate text and graphics on the Gantt chart and provides you with a wide variety of options to control and customize the graphical appearance of the chart. The GANTT procedure also supports an automatic text annotation facility that is designed specifically for labeling Gantt charts independently of the SAS/GRAPH Annotate facility. It enables you to display label strings with a minimum of effort and data entry while providing the capability for more complex chart labeling situations. An important feature of this facility is the ability to link label coordinates and text strings to variables in the Schedule data set. This means that you can preserve the Label data set even though the schedule dates may change. Several options enable you to customize the annotation, such as the clipping of text strings that run off the page or the chart and the specification of a split character to split labels that are too long. Using the GANTT procedure, you can produce a wide variety of Gantt charts. You
4 354 Chapter 4. The GANTT Procedure can generate zoned Gantt charts with several options to control its appearance. You can display a zone variable column as well as draw a line demarcating the different zones. You can also control the bar height and bar offset of each type of schedule bar. This enables you to change the display order of the schedules as well as giving you the capability to produce a Gantt chart with embedded bars. You can override the default schedule bar pattern assignments at the activity level. In addition, you can restrict the schedule types to which the specified pattern is to be applied to. You can also override the text color for selected columns of activity text at the activity level. These features facilitate the production of multiproject and multiprocess Gantt charts. Finally, you can also associate HTML pages with activity bars and create web enabled Gantt charts. The GANTT procedure enables you to control the number of pages output by the procedure in both horizontal and vertical directions. In addition, you can control the number of jobs displayed per page as well as the number of tickmarks displayed per page. You can display ID variables on every page and even let the procedure display the maximum number of ID variables that can fit on one page. You can number the pages, justify the Gantt chart in the horizontal and vertical directions with respect to the page boundaries, and, maintain the original aspect ratio of the Gantt chart on each page. PROC GANTT gives you the option of displaying the Gantt chart in one of three modes: line-printer, full-screen or graphics mode. The default mode is graphics mode, which enables you to produce charts of high resolution quality. Graphics mode requires SAS/GRAPH software. See the Graphics Version section on page 406 for more information on producing high-quality Gantt charts. You can also produce line-printer quality Gantt charts by specifying the LINEPRINTER option in the PROC GANTT statement. In addition to submitting the output to either a plotter or printer, you can view the Gantt chart at the terminal in full-screen mode by specifying the FULLSCREEN option in the PROC GANTT statement. See the Full-Screen Version section on page 402 for more information on viewing Gantt charts in fullscreen mode. The GANTT procedure also produces a macro variable that indicates the status of the invocation and also contains other useful statistics about the Gantt charts generated by the invocation. There are several distinctive features that characterize the appearance of the chart produced by the GANTT procedure: The horizontal axis represents time, and the vertical axis represents the sequence of observations in the data set. Both the time axis and the activity axis can be plotted across more than one page. The procedure automatically provides extensive labeling of the time axis, enabling you to determine easily the exact time of events plotted on the chart. The labels are determined on the basis of the formats of the times being plotted. You can also specify user-defined formats for the labeling. In graphics mode, the COMPRESS option in the CHART statement enables you to produce the entire Gantt chart on one page. The PCOMPRESS option enables you to produce the entire Gantt chart on one page while maintaining the
5 Overview 355 original aspect ratio of the Gantt chart. Both these options work in conjunction with the HPAGES= and VPAGES= options, which specify the number of pages in the horizontal and vertical directions for the chart. Project information is communicated into PROC GANTT via SAS data sets. The input data sets used by PROC GANTT are as follows: The Schedule data set contains the early, late, actual, resource-constrained, and baseline schedules and any other activity-related information. The activityrelated information can include precedence information, calendar used by the activity, special dates, and any other information that you want to identify with each activity. This data set can be the same as the Schedule data set produced by PROC CPM, or it can be created separately by a DATA step. Each observation in the Schedule data set represents an activity and is plotted on a separate row of the chart unless activity splitting during resource-constrained scheduling has caused an activity to split into disjoint segments. For details regarding the output format in this case, see the Displayed Output section on page 429. The Precedence (Logic) data set contains the precedence information of the project in AON format in order to draw a Logic Gantt chart of the project. Specifying this data set is not necessary if the precedence information exists in the Schedule data set. If the data set is specified, however, the ACTIVITY variable must exist in both the Schedule and Precedence data sets. Typically you would use this feature when scheduling in PROC CPM with nonstandard precedence constraints where the LAG variables are not transferred to the Schedule data set or with the COLLAPSE option. Setting the Precedence data set for PROC GANTT to be the Activity data set (used in PROC CPM) establishes the required precedence relationships. This is also a convenient feature when drawing several Gantt charts for the same project with different schedule information (such as when monitoring a project in progress). Specifying a Precedence data set avoids having to duplicate the precedence information in every Schedule data set. The Label data set contains the label information of the project that enables you to to draw labeled Gantt charts independently of the SAS/GRAPH Annotate facility. It requires a minimum of effort and provides you with a convenient mechanism to link label strings and their coordinates to variables in the Schedule data set. Another convenient feature is its ability to replicate labels across all activities. Both these features facilitate reuse of the Label data set. The Workday and the Calendar data sets together enable you to represent any type of work pattern, during a week and within each day of the week, on the Gantt chart. The same Workday and Calendar data sets used by PROC CPM can also be passed to PROC GANTT. The Holiday data set enables you to associate standard holidays and vacation periods with each calendar and represent them on the Gantt chart. Like the Workday and Calendar data sets, the same Holiday data set used by PROC CPM can also be used by PROC GANTT.
6 356 Chapter 4. The GANTT Procedure The Annotate data set contains the graphics and text that are to be annotated on the Gantt chart. This data set is used by the GANTT procedure in conjunction with the Annotate facility in SAS/GRAPH software. The GANTT procedure produces one output data set. The Imagemap data set contains the outline cooordinates for the schedule bars used in the Gantt chart that can be used to generate HTML MAP tags. When displaying the precedence relationships between activities on the Gantt chart, bear in mind the following facts with regard to data sets used by PROC GANTT: The Schedule data set (and optionally the Precedence data set) contains the variables that define the precedence relationships between activities in the project. You can handle nonstandard precedence constraints in PROC GANTT when using AON format by identifying the LAG variables in the CHART statement. When you use PROC CPM to produce the schedule for a project with nonstandard precedence relationships, the LAG variables are not automatically included in the Schedule data set. Use an ID statement or the XFERVARS option in the PROC CPM statement to add them. When you generate the schedule using PROC CPM with the COLLAPSE option, it is recommended that you use the Activity data set to define the precedence relationships for the Gantt procedure by specifying the PRECDATA= option in the PROC GANTT statement. This ensures that all the relevant precedence information is extracted. Each option and statement available in the GANTT procedure is explained in the Syntax section on page 360. The Examples section illustrates most of these options and statements. Getting Started In order to draw a Gantt chart, at the very minimum, you need a Schedule data set. This data set is expected to be similar to the OUT= Schedule data set produced by PROC CPM, with each observation representing an activity in the project. It is possible to obtain a detailed Gantt chart by specifying the single statement PROC GANTT DATA= SASdataset ; where the data set specified is the Schedule data set produced by PROC CPM.
7 Getting Started 357 As an example of this, consider the software development project in the Getting Started section in Chapter 2 The CPM Procedure. The output schedule for this example is saved in a data set, INTRO1, which is displayed in Figure 4.1. Project Schedule Obs activity succesr1 succesr2 duration descrpt 1 TESTING RECODE 20 Initial Testing 2 PRELDOC DOCEDREV QATEST 15 Prel. Documentation 3 MEETMKT RECODE 1 Meet Marketing 4 RECODE DOCEDREV QATEST 5 Recoding 5 QATEST PROD 10 QA Test Approve 6 DOCEDREV PROD 10 Doc. Edit and Revise 7 PROD 1 Production Obs E_START E_FINISH L_START L_FINISH T_FLOAT F_FLOAT 1 01MAR92 20MAR92 01MAR92 20MAR MAR92 15MAR92 11MAR92 25MAR MAR92 01MAR92 20MAR92 20MAR MAR92 25MAR92 21MAR92 25MAR MAR92 04APR92 26MAR92 04APR MAR92 04APR92 26MAR92 04APR APR92 05APR92 05APR92 05APR Figure 4.1. Software Project Plan The following code produces the Gantt chart shown in Figure 4.2. proc gantt lineprinter data=intro1; run; The DATA= option could be omitted if the INTRO1 data set is the most recent data set created; by default, PROC GANTT uses the LAST data set.
8 358 Chapter 4. The GANTT Procedure Line-Printer Gantt Chart MAR MAR MAR MAR MAR MAR MAR MAR MAR MAR MAR MAR MAR MAR MAR MAR APR APR APR Job *=======================================* 2 < <------>...> 3 <->...<.> 4 *=========* 5 *===================* 6 *===================* 7 *=* LEGEND Symbol Explanation <---> Duration of a Normal Job >...> Slack Time for a Normal Job *====* Duration of a Critical Job Figure 4.2. Line-Printer Gantt Chart You can produce a high-resolution graphics quality Gantt chart by specifying the GRAPHICS option instead of the LINEPRINTER option in the PROC GANTT statement. Graphics mode is also the default display mode. The resulting Gantt chart is shown in Figure 4.3. proc gantt graphics data=intro1; run;
9 Getting Started 359 Figure 4.3. Graphics Gantt Chart Finally, you can draw a Logic Gantt chart by defining the precedence information to PROC GANTT via AON format using the ACTIVITY= and SUCCESSOR= options in the CHART statement. The Logic Gantt chart is shown in Figure 4.4. proc gantt data=intro1; chart / activity=activity successor=(succesr1-succesr2); run;
10 360 Chapter 4. The GANTT Procedure Figure 4.4. Logic Gantt Chart For further examples illustrating typical invocations of the GANTT procedure when managing projects, see Chapter 1 Introduction to Project Management. Syntax The following statements are used in PROC GANTT: PROC GANTT options ; BY variables ; CHART specifications / options ; ID variables ;
11 Functional Summary 361 Functional Summary The following tables outline the options available for the GANTT procedure classified by function. Table 4.1. Axis Formatting Options Description Statement Option increment for labeling axis CHART INCREMENT= ending time for axis CHART MAXDATE= starting time for axis CHART MINDATE= smallest interval identified on chart CHART MININTERVAL= suppress time portion of datetime tickmark CHART NOTMTIME number of columns per mininterval CHART SCALE= use first plot variable format for tickmarks CHART USEFORMAT Table 4.2. Bar Enhancement Options Description Statement Option actual bar height CHART ABARHT= actual bar offset CHART ABAROFF= default bar height CHART BARHT= default bar offset CHART BAROFF= baseline bar height CHART BBARHT= baseline bar offset CHART BBAROFF= color of connect line CHART CHCON= early/late bar height CHART EBARHT= early/late bar offset CHART EBAROFF= holiday bar height CHART HBARHT= holiday bar offset CHART HBAROFF= character for drawing connect line CHART HCONCHAR= draw a horizontal connect line CHART HCONNECT characters for drawing schedule CHART JOINCHAR= linestyle of connect line CHART LHCON= suppress pattern variable for bar fills CHART NOPATBAR overprint character for schedule variables CHART OVERLAPCH= overprint character for CHART variables CHART OVPCHAR= schedule types that use pattern variable CHART PATLEVEL= pattern variable for bar fills and text color CHART PATTERN= resource bar height CHART RBARHT= resource bar offset CHART RBAROFF= characters for plotting times CHART SYMCHAR=
12 362 Chapter 4. The GANTT Procedure Table 4.3. Calendar Options Description Statement Option calendar identifier CHART CALID= length of workday CHART DAYLENGTH= beginning of workday CHART DAYSTART= mark all breaks in a day CHART MARKBREAK mark all nonworking days CHART MARKWKND Table 4.4. Data Set Options Description Statement Option Annotate data set GANTT ANNOTATE= CHART ANNOTATE= Calendar data set GANTT CALEDATA= Schedule data set GANTT DATA= Holiday data set GANTT HOLIDATA= Label data set GANTT LABDATA= Precedence (Logic) data set GANTT PRECDATA= Imagemap output data set GANTT IMAGEMAP= Work pattern data set GANTT WORKDATA= Table 4.5. Graphics Catalog Options Description Statement Option description of catalog entry CHART DESCRIPTION= name of graphics catalog GANTT GOUT= name of catalog entry CHART NAME= Table 4.6. Holiday Options Description Statement Option character for plotting holidays CHART HOLICHAR= holiday start variable CHART HOLIDAY= holiday duration variable CHART HOLIDUR= holiday finish variable CHART HOLIEND= holiday duration units CHART HOLINTERVAL= Table 4.7. ID Variable Options Description Statement Option number of columns between ID variables CHART BETWEEN= mark critical activities CHART CRITFLAG activity text columns that use pattern color CHART CTEXTCOLS= allow duplicate ID values CHART DUPOK display ID variables on every page CHART IDPAGES maximize number of ID variables on page CHART MAXIDS suppress job number CHART NOJOBNUM split character for dividing ID labels GANTT SPLIT= strip leading blanks from character variables GANTT STRIPIDBLANKS
13 Functional Summary 363 Table 4.8. Labeling Options Description Statement Option label variable linking to Schedule data set CHART LABVAR= rules for label layout CHART LABRULE= split character for labels CHART LABSPLIT= maximum number of digits in integer label GANTT LABMAXINT= Table 4.9. Logic Options Description Statement Option activity variable for AON format CHART ACTIVITY= use AOA precedence specifications CHART AOA color of precedence connections CHART CPREC= headnode variable for AOA format CHART HEAD= lag variable for AON format CHART LAG= schedule bar associated with connections CHART LEVEL= linestyle of precedence connections CHART LPREC= maximum displacement of local vertical CHART MAXDISLV= minimum interdistance of global verticals CHART MININTGV= minimum offset of global vertical CHART MINOFFGV= minimum offset of local vertical CHART MINOFFLV= suppress drawing arrow head CHART NOARROWHEAD suppress automatic range extension CHART NOEXTRANGE terminate procedure if bad precedence data CHART SHOWPREC successor variable for AON format CHART SUCCESSOR= tailnode variable for AOA format CHART TAIL= width of precedence connections CHART WPREC= Table Milestone Options Description Statement Option color of milestone CHART CMILE= duration variable CHART DUR= font for milestone symbol CHART FMILE= height of milestone CHART HMILE= character for milestone CHART MILECHAR= value for milestone symbol CHART VMILE= Table Miscellaneous Options Description Statement Option invoke full-screen version GANTT FS invoke graphics version GANTT GRAPHICS invoke line-printer version GANTT LP maximum number of decimals for a number GANTT MAXDEC= unit for padding finish times CHART PADDING= upper limit on number of pages CHART PAGES= display summary of symbols and patterns CHART SUMMARY
14 364 Chapter 4. The GANTT Procedure Table Page Layout Options Description Statement Option position chart at bottom of page CHART BJUST color for drawing axes CHART CAXIS= color for frame fill CHART CFRAME= draw chart on one page in graphics mode CHART COMPRESS fill each page as much as possible CHART FILL characters for table outlines and dividers CHART FORMCHAR= number of pages spanning time axis CHART HPAGES= left justify chart CHART LJUST line width CHART LWIDTH= number of activities on each page CHART NJOBS= suppress frame CHART NOFRAME suppress legend CHART NOLEGEND number of tickmarks on each page CHART NTICKS= display page number at upper right corner CHART PAGENUM draw chart proportionally on one page CHART PCOMPRESS right justify chart CHART RJUST number of rows between consecutive activities CHART SKIP= position chart at top of page CHART TJUST number of pages spanning activity axis CHART VPAGES= Table Reference Line Options Description Statement Option color of reference lines CHART CREF= values of reference lines CHART REF= character for drawing reference line CHART REFCHAR= label reference lines CHART REFLABEL Table Schedule Selection Options Description Statement Option actual start variable CHART AS= actual finish variable CHART AF= baseline start variable CHART BS= baseline finish variable CHART BF= concatenate early/late and actual schedules CHART COMBINE early start variable CHART ES= early finish variable CHART EF= late start variable CHART LS= late finish variable CHART LF= resource-constrained start variable CHART SS= resource-constrained finish variable CHART SF=
15 PROC GANTT Statement 365 Table Timenow Line Options Description Statement Option color of timenow line CHART CTNOW= linestyle of timenow line CHART LTNOW= suppress timenow label CHART NOTNLABEL value of timenow line CHART TIMENOW= character for drawing timenow line CHART TNCHAR= width of timenow line CHART WTNOW= Table Text Formatting Options Description Statement Option color of text CHART CTEXT= font of text CHART FONT= height multiplier of text CHART HEIGHT= height offset for activity text CHART HTOFF= Table Web Options Description Statement Option web reference variable CHART WEBREF= imagemap output data set GANTT IMAGEMAP= Table Zone Options Description Statement Option color of zone line CHART CZONE= linestyle of zone line CHART LZONE= suppress zone column CHART NOZONECOL display only new zone values CHART ONEZONEVAL width of zone line CHART WZONE= zone variable CHART ZONE= offset of zone line CHART ZONEOFF= span of zone line CHART ZONESPAN= PROC GANTT Statement PROC GANTT options ; The following options can appear in the PROC GANTT statement. ANNOTATE=SASdataset ANNO=SASdataset specifies the input data set that contains the appropriate Annotate variables for the purpose of adding text and graphics to the Gantt chart. The data set specified must be an Annotate-type data set. See also the Annotate Processing section on page 407 for information specifically on annotate processing with the GANTT procedure. The data set specified with the ANNOTATE= option in the PROC GANTT statement is a global ANNOTATE= data set, in the sense that the information in this data set is
16 366 Chapter 4. The GANTT Procedure displayed on every Gantt chart produced in the current invocation of PROC GANTT. This option is available only in graphics mode. See Example 4.21, Using the SAS/GRAPH ANNOTATE= Option, for further illustration of this option. CALEDATA=SASdataset CALENDAR=SASdataset identifies a SAS data set that specifies the work pattern during a standard week for each of the calendars that is to be used in the project. Each observation of this data set (also referred to as the Calendar data set) contains the name or the number of the calendar being defined in that observation, the names of the shifts or work patterns used each day and, optionally, a standard workday length in hours. For details on the structure of this data set, see the Multiple Calendars and Holidays section on page 400. The work shifts referred to in the CALEDATA data set are defined in the WORKDATA data set. DATA=SASdataset names the SAS data set that carries the schedule information to be used by PROC GANTT. If the DATA= option is omitted, the most recently created SAS data set is used. This data set, also known as the Schedule data set, contains all the time variables (early, late, actual, resource-constrained, and baseline start and finish times, and any other variables to be specified in a CHART statement) that are to be plotted on the chart. For projects that use multiple calendars, this data set also identifies the calendar that is used by each activity. The Schedule data set also contains precedence information when drawing a Logic Gantt chart in graphics mode. See the Schedule Data Set section on page 395 for more details. FULLSCREEN FS indicates that the Gantt chart be drawn in full-screen mode. This mode enables you to scroll horizontally and vertically through the output using commands, pull-down menus, or function keys. See the Full-Screen Version section on page 402 for more information. GOUT=graphics catalog specifies the name of the graphics catalog used to save the output produced by PROC GANTT for later replay. This option is available only in graphics mode. GRAPHICS indicates that the Gantt chart produced be of high-resolution quality. This is the default mode of display. If you invoke the GANTT procedure in Graphics mode, but you do not have SAS/GRAPH software licensed at your site, the procedure stops and issues an error message. See the Graphics Version section on page 406 for more information. HOLIDATA=SASdataset names the SAS data set that specifies holidays. These holidays can be associated with specific calendars that are also identified in the HOLIDATA data set (also referred to as the Holiday data set). The HOLIDATA= option must be used with the HOLI- DAYS= option in the CHART statement, which specifies the variable in the SAS data
17 PROC GANTT Statement 367 set that contains the start time of holidays. Optionally, the data set can include a variable that specifies the length of each holiday or a variable that identifies the finish time of each holiday (if the holidays are longer than one unit of the INTERVAL= option). For projects involving multiple calendars, this data set can also include the variable named by the CALID= option that identifies the calendar to be associated with each holiday. LABDATA=SASdataset LABELDATA=SASdataset LABEL=SASdataset specifies the input data set that contains the label specific information. This option is required to initiate the automatic text annotation of the Gantt chart. See the Label Data Set section on page 424 for information on the variables it can contain. This option is available only in graphics mode. LABMAXINT=n LMI=n specifies the maximum number of digits in the integer part when displaying an unformatted numeric as a string. The default value is 16. The maximum number of decimal positions is specified using the MAXDEC= option in the PROC GANTT statement. This option is applicable only to labels defined with the Label data set. LINEPRINTER LP indicates that the Gantt chart be drawn in line-printer mode. MAXDEC=n M=n indicates the maximum number of decimal positions displayed for a number. A decimal specification in a format overrides a MAXDEC= specification. The default value of MAXDEC= is 2. PRECDATA=SASdataset names the SAS data set that contains the variables that define the precedence constraints in AON format. This data set is required if the Schedule data set does not contain the required precedence information as, for example, when the COLLAPSE option in PROC CPM causes some observations to be excluded from the Schedule data set. When this option is specified, it is mandatory that the ACTIVITY variable exist in both data sets and be identical in both type and length. This option is available only in graphics mode. SPLIT= character S= character splits labels used as column headings where the split character appears. When you define the value of the split character, you must enclose it in single quotes. In PROC GANTT, column headings for ID variables consist of either variable labels (if they are present and space permits) or variable names. If the variable label is used as the column heading, then the split character determines where the column heading is to be split.
18 368 Chapter 4. The GANTT Procedure IMAGEMAP=SASdataset names the SAS data set that receives a description of the areas of a graph and a link for each area. This information is for the construction of HTML imagemaps. You use a SAS DATA step to process the output file and generate your own HTML files. The graph areas correspond to the link information that comes from the WEB= variable in the schedule data set. This gives you complete control over the appearance and structure of your HTML pages. WORKDATA=SASdataset WORKDAY=SASdataset identifies a SAS data set that defines the work pattern during a standard working day. Each numeric variable in this data set (also referred to as the Workday data set) is assumed to denote a unique shift pattern during one working day. The variables must be formatted as SAS time values, and the observations are assumed to specify, alternately, the times when consecutive shifts start and end. BY Statement BY variables ; A BY statement can be used with PROC GANTT to obtain separate Gantt charts for observations in groups defined by the BY variables. When a BY statement appears, the procedure expects the schedule data to be sorted in order of the BY variables. If your Schedule data set is not sorted, use the SORT procedure with a similar BY statement to sort the data. The chart for each BY group is formatted separately based only on the observations within that group. CHART Statement CHART specifications / options ; The options that can appear in the CHART statement are listed below. The options are classified under appropriate headings: first, all options that are valid for all modes of the procedure are listed, followed by the options classified according to the mode (line-printer, full-screen, or graphics) of invocation of the procedure. Most of the options in line-printer and full-screen modes are also valid in graphics mode with similar interpretations. The differences and similarities in interpretation of the options are documented under the Mode-Specific Differences section on page 428. General Options The CHART statement controls the format of the Gantt chart and specifies additional variables (other than early, late, actual, resource-constrained, and baseline start and finish times) to be plotted on the chart. For example, suppose a variable that you want to specify in the CHART statement is one that contains the target finish date for each activity in a project; that is, if FDATE is a variable in the Schedule data set containing
19 CHART Statement 369 the desired finish date for each activity, the CHART statement can be used to mark the value of FDATE on the chart for each activity. A CHART specification can be one of the following types: variable1...variablen variable1= symbol1... variablen= symboln (variables)= symbol1...(variables)= symboln variable1...variablen indicates that each variable is to be plotted using the default symbol, the first character of the variable name. For example, the following statement CHART SDATE FDATE; causes the values of SDATE to be plotted with an S and the values of FDATE with an F. variable1= symbol1... variablen= symboln indicates that each variable is to be plotted using the symbol specified. The symbol must be a single character enclosed in quotes. (variables)= symbol1...(variables)= symboln indicates that each variable within the parentheses is to be plotted using the symbol associated with that group. The symbol must be a single character enclosed in single quotes. For example, the following statement CHART (ED SD)= * (FD LD)= + ; plots the values of the variables in the first group using an asterisk ( * ) and the values of the variables in the second group using a plus sign ( + ). A single CHART statement can contain specifications in more than one of these forms. Also, each CHART statement produces a separate Gantt chart. Note: It is not necessary to specify a CHART statement if default values are to be used to draw the Gantt chart. The following options can appear in the CHART statement. A FINISH=variable AF=variable specifies the variable containing the actual finish time of each activity in the Schedule data set. This option is not required if the default variable name A FINISH is used. A START=variable AS=variable specifies the variable containing the actual start time of each activity in the Schedule data set. This option is not required if the default variable name A START is used.
20 370 Chapter 4. The GANTT Procedure B FINISH=variable BF=variable specifies the variable containing the baseline finish time of each activity in the Schedule data set. This option is not required if the default variable name B FINISH is used. B START=variable BS=variable specifies the variable containing the baseline start time of each activity in the Schedule data set. This option is not required if the default variable name B START is used. BETWEEN=number specifies the number of columns between two consecutive ID variable columns. This option gives you greater flexibility in spacing the ID columns. The default value of the BETWEEN= option is 3. CALID=variable specifies the variable in the DATA=, HOLIDATA=, and CALEDATA= data sets that is used to identify the name or number of the calendar to which each observation refers. This variable can be either numeric or character depending on whether the different calendars are identified by unique numbers or names, respectively. If this variable is not found in any of the three data sets, PROC GANTT looks for a default variable named CAL in that data set (a warning message is issued to the log). For each activity in the Schedule data set, this variable identifies the calendar that is used to mark the appropriate holidays and weekends for the activity. For further details, see the Multiple Calendars and Holidays section on page 400. COMBINE concatenates the early/late and actual schedule bars of an activity into a single bar and draws a timenow line on the Gantt chart. The COMBINE option does not affect the resource-constrained or baseline schedule bars. If the TIMENOW= option is not specified, it is implicitly assumed to exist and set to missing. The computation of TIMENOW is then carried out as described in the TIMENOW= option. Since the timenow line represents the instant at which a snapshot of the project is taken, values less than TIMENOW can be regarded as the past and values greater or equal to TIMENOW can be regarded as the future. The GANTT procedure uses this property of the timenow line to partition the chart into two regions; the region to the left of the timenow line reporting only the actual schedule (events that have already taken place), and the region to the right (including the timenow line) reporting only the predicted early/late schedule. CRITFLAG FLAG indicates that critical jobs be flagged as being critical or super-critical. An activity is critical if its total float is zero. If the total float is negative, the activity is supercritical. Critical activities are marked CR, and super-critical activities are marked SC on the left side of the chart.
21 CHART Statement 371 DAYLENGTH=daylength specifies the length of the workday. Each workday is plotted starting at the beginning of the day as specified in the DAYSTART= option and ending daylength hours later. The value of daylength should be a SAS time value. If the INTERVAL= option is specified as DTSECOND, DTMINUTE, DTHOUR, or DTDAY, the default value of daylength is 24 hours. If the INTERVAL= option is specified as WORKDAY or DTWRKDAY, the default value of daylength is 8 hours. For other values of the INTERVAL= option, the DAYLENGTH= option is ignored. Note: The DAYLENGTH= option is needed to mark the nonworked periods within a day correctly (if the MARKBREAK option is in effect). The DAYLENGTH= option is also used to determine the start and end of a weekend precisely (to the nearest second). This accuracy is needed if you want to depict on a Gantt chart the exact time (for example, to within the nearest hour) for the start and finish of holidays or weekends. This option is used only if the times being plotted are SAS datetime values. DAYSTART=daystart specifies the start of the workday. The end of the day, dayend, is computed as daylength seconds after daystart. Thevalueofdaystart should be a SAS time value. This option is to be specified only when the value of the INTERVAL= option is one of the following: WORKDAY, DTSECOND, DTMINUTE, DTHOUR, DTDAY, or DTWRKDAY. For purposes of denoting on the Gantt chart, the weekend is assumed to start at dayend on Friday and end at daystart on Monday morning. Of course, if the SCALE= and MININTERVAL= values are such that the resolution is not very high, you will be unable to discern the start and end of holidays and weekends to the nearest hour. The default value of daystart is 9:00 a.m. if INTERVAL=WORKDAY or INTERVAL=DTWRKDAY, and midnight otherwise. DUPOK causes duplicate values of ID variables not to be skipped. As described later in the "ID Statement" section, if two or more consecutive observations have the same combination of values for all the ID variables, only the first of these observations is plotted. The DUPOK option overrides this behavior and causes all the observations to be plotted. DURATION=variable DUR=variable identifies a variable in the Schedule data set that determines whether or not an activity is to be regarded as a milestone with respect to a specific schedule. This option is not required if the default variable name DUR is used. A value of 0 for this variable indicates that if the start and finish times of the activity with respect to a given schedule are identical (a schedule taken to mean early, late, actual, resourceconstrained or baseline), then the activity is represented by a milestone with respect to the given schedule. A nonzero value treats identical start and finish times in the default manner by implicitly padding the finish times as specified by the PADDING= option. The milestone symbol is defined by the MILECHAR= option in line-printer and full-screen modes and by the CMILE=, FMILE=, HMILE=, and VMILE= options in graphics mode; these fout options represent the color, font, height, and value
22 372 Chapter 4. The GANTT Procedure of the symbol, respectively. See the descriptions of these options for their default values. To illustrate, suppose that the observations for activities A and B from the Schedule data set are as follows: ACTIVITY E_START E_FINISH A_START A_FINISH _DUR_ A 27JUL92 27JUL92 31JUL92 31JUL92 1 B 31JUL92 31JUL92 01AUG92 02AUG92 0 In this example, the actual schedule for activity A begins on 31JUL92 and finishes at the end of the day, as explained in the Schedule Data Set section on page 395. PROC GANTT uses the DUR variable to recognize that activity A has nonzero duration, pads the finish time by a PADDING= unit, and displays a bar representing one day. In contrast, the value of 0 for DUR in activity A alerts PROC GANTT that padding be ignored for any schedule with identical start and finish times. Consequently, the early schedule for activity B is represented on the chart by the milestone symbol at 31JUL92. The actual schedule, however, not having identical start and finish times, is padded as usual and plotted as starting on 01AUG92 and finishing at the end of 02AUG92. E FINISH=variable EF=variable specifies the variable containing the early finish time of each activity in the Schedule data set. This option is not required if the default variable name E FINISH is used. E START=variable ES=variable specifies the variable containing the early start time of each activity in the Schedule data set. This option is not required if the default variable name E START is used. FILL causes each page of the Gantt chart to be filled as completely as possible before a new page is started (when the size of the project requires the Gantt chart to be split across several pages). If the FILL option is not specified, the pages are constrained to contain an approximately equal number of activities. The FILL option is not valid in full-screen mode because all of the activities are plotted on one logical page. HCONNECT causes a line to be drawn for each activity from the left boundary of the chart to the beginning of the bar for the activity. This feature is particularly useful when the Gantt chart is drawn on a large page. In this case, the schedule bars for some of the activities may not start close enough to the left boundary of the chart; the connecting lines help identify the activity that each bar refers to. HOLIDAY=(variable) HOLIDAYS=(variable) specifies the date or datetime variable in the HOLIDATA data set that identifies holidays to be marked on the schedule. If there is no end time nor duration specified for the holiday, it is assumed to start at the time specified by the HOLIDAY variable and last one unit of interval, whereinterval is the value of the INTERVAL= option.
23 CHART Statement 373 HOLIDUR=(variable) HDURATION=(variable) specifies the variable in the HOLIDATA data set that identifies the durations of the holidays that are to be marked on the schedule. HOLIEND=(variable) HOLIFIN=(variable) specifies the date or datetime variable in the HOLIDATA data set that identifies the finish times of the holidays that are to be marked on the schedule. IDPAGES displays ID variables on every page. By default, the ID variables are displayed only on the first page. INCREMENT=increment specifies the number of minintervals between time axis labels on the Gantt chart. If the INCREMENT= options is not specified, a value is chosen that provides the maximum possible labeling. INTERVAL=interval HOLINTERVAL=interval specifies the units for the values of the HOLIDUR variables. Valid values for this option are DAY, WEEKDAY, WORKDAY, DTSECOND, DTMINUTE, DTHOUR, DT- DAY, or DTWRKDAY. If the value for the INTERVAL= option has been specified as WEEKDAY, WORKDAY, or DTWRKDAY, weekends are also marked on the Gantt chart with the same symbol as holidays for line-printer quality charts. Graphicsquality Gantt charts use the same PATTERN statement as the one used for marking holidays. The default value of the INTERVAL= option is DAY if the times being plotted are SAS date values and is DTDAY if the times being plotted are SAS datetime values. See the Specifying the INTERVAL= Option section on page 401 for further information regarding this option. L FINISH=variable LF=variable specifies the variable containing the late finish time of each activity in the Schedule data set. This option is not required if the default variable name L FINISH is used. L START=variable LS=variable specifies the variable containing the late start time of each activity in the Schedule data set. This option is not required if the default variable name L START is used. MARKBREAK causes all breaks (nonworked periods) during a day to be marked on the Gantt chart. The symbol used for marking the breaks is the same as the HOLICHAR= symbol. This option may not be of much use unless the chart has been plotted with a scale that enables you to discern the different hours within a day on the Gantt chart. For instance, if the chart is in terms of days, there is no point in trying to show the breaks within a day; on the other hand, if it is in terms of hours or seconds, you may want to see the start and end of the various shifts within a day. This option turns on the MARKWKND option.
24 374 Chapter 4. The GANTT Procedure MARKWKND causes all weekends (or nonworked days during a week) to be marked on the Gantt chart. The symbol used for marking weekends is the same as the HOLICHAR= symbol. Note that weekends are also marked on the chart if the value of the INTERVAL= option is WEEKDAY, WORKDAY, or DTWRKDAY. MAXDATE=maxdate specifies the end time for the time axis of the chart. The default value is the largest value of the times being plotted unless the logic options are invoked without the NOEXTRANGE option in the CHART statement. For a discussion of the default behaviour in this instance, see the Formatting the Axis section on page 419. MAXIDS displays as many consecutive ID variables as possible in the presence of an ID statement. In the absence of this option, the default displays all of the variables or none if this is not possible. MINDATE=mindate specifies the starting time for the time axis of the chart. The default value is the smallest value of the times being plotted unless the logic options are invoked without the NOEXTRANGE option in the CHART statement. For a discussion of the default behaviour in this instance, see the Formatting the Axis section on page 419. MININTERVAL=mininterval specifies the smallest interval to be identified on the chart. For example, if MININ- TERVAL=DAY, then one day is represented on the chart by scale (see the SCALE= option) number of columns. The default value of the MININTERVAL= option is chosen on the basis of the formats of the times being plotted, as explained in the Specifying the MININTERVAL= Option section on page 399. See also the Page Format section on page 399 for a further explanation of how to use the MININTER- VAL= option in conjunction with the SCALE= option. NOJOBNUM suppresses displaying an identifying job number for each activity. By default, the job number is displayed to the left of the Gantt chart. NOLEGEND suppresses displaying the concise default legend at the bottom of each page of the Gantt chart. The NOLEGEND option is not effective in full-screen mode. NOTNLABEL suppresses displaying the timenow label. By default, the label is displayed on the bottom border of the chart. PADDING=padding FINPAD=padding requests that finish times on the chart be increased by one padding unit. An exception to this is when a milestone is to be plotted. See the DUR= option for further information regarding this. The PADDING= option enables the procedure to mark the finish times as the end of the last time period instead of the beginning. Possible values for padding are NONE, SECOND, MINUTE, HOUR, DAY, WEEK, MONTH, QTR,
25 CHART Statement 375 YEAR, DTSECOND, DTMINUTE, DTHOUR, DTWEEK, DTMONTH, DTQTR, or DTYEAR. The default value is chosen on the basis of the format of the times being plotted. See the Specifying the PADDING= Option section on page 398 for further explanation of this option. PAGELIMIT=pages PAGES=pages specifies an upper limit on the number of pages allowed for the Gantt chart. The default value of pages is 100. This option is useful for preventing a voluminous amount of output from being generated by a wrong specification of the MININTERVAL= or SCALE= option. This option is ignored in full-screen mode. REF=values indicates the position of one or more vertical reference lines on the Gantt chart. The values allowed are constant values. Only those reference lines that fall within the scope of the chart are displayed. In line-printer and full-screen modes, the reference lines are displayed using the character specified in the REFCHAR= option. In graphics mode, use the CREF=, LREF=, and LWIDTH= options to specify the color, linestyle, and width of the reference lines. REFLABEL specifies that the reference lines are to be labeled. The labels are formatted in the same way as the time axis labels and are placed along the bottom border of the Gantt chart at the appropriate points. If the reference lines are too numerous and the scale does not allow all the labels to be nonoverlapping, then some of the labels are dropped. S FINISH=variable SF=variable specifies the variable containing the resource-constrained finish time of each activity in the Schedule data set. This option is not required if the default variable name S FINISH is used. S START=variable SS=variable specifies the variable containing the resource-constrained start time of each activity in the Schedule data set. This option is not required if the default variable name S START is used. SCALE=scale requests that scale number of columns on the chart represent one unit of mininterval where mininterval is the value of the MININTERVAL= option. In line-printer and graphics modes, the default value of the SCALE= option is 1 if the time axis of the chart is too wide to fit on one page. If the time axis fits on less than one page, then a default value is chosen that expands the time axis as much as possible but still fits the time axis on one page. In full-screen mode, the default value of the SCALE= option is always 1.
Chapter 2 The CPM Procedure. Chapter Table of Contents
 Chapter 2 The CPM Procedure Chapter Table of Contents OVERVIEW... 49 GETTING STARTED... 50 SYNTAX... 56 FunctionalSummary... 56 PROCCPMStatement... 60 ACTIVITYStatement... 65 ACTUALStatement... 66 ALIGNDATEStatement...
Chapter 2 The CPM Procedure Chapter Table of Contents OVERVIEW... 49 GETTING STARTED... 50 SYNTAX... 56 FunctionalSummary... 56 PROCCPMStatement... 60 ACTIVITYStatement... 65 ACTUALStatement... 66 ALIGNDATEStatement...
CPM and GANTT: The Next Step in Multi-Project Management
 CPM and GANTT: The Next Step in Multi-Project Management Stephen Sloan, Accenture, New York, NY Lindsey Puryear, SAS Institute, Cary, NC ABSTRACT Challenge Instead of managing a single project, we had
CPM and GANTT: The Next Step in Multi-Project Management Stephen Sloan, Accenture, New York, NY Lindsey Puryear, SAS Institute, Cary, NC ABSTRACT Challenge Instead of managing a single project, we had
Appendix A of Project Management. Appendix Table of Contents REFERENCES...761
 Appendix A Glossary Terms of Project Management Appendix Table of Contents REFERENCES...761 750 Appendix A. Glossary of Project Management Terms Appendix A Glossary Terms of Project Management A Activity
Appendix A Glossary Terms of Project Management Appendix Table of Contents REFERENCES...761 750 Appendix A. Glossary of Project Management Terms Appendix A Glossary Terms of Project Management A Activity
Multiproject Scheduling using SAS/OR Software
 Multiproject Scheduling using SAS/OR Software Gehan A. Corea, SAS Institute Inc., Cary, NC Abstract This paper presents an overview of the multiproject capabilities in SAS/OR software. The new 6.11 features
Multiproject Scheduling using SAS/OR Software Gehan A. Corea, SAS Institute Inc., Cary, NC Abstract This paper presents an overview of the multiproject capabilities in SAS/OR software. The new 6.11 features
How To Manage A Project In Sas/Or Software
 Chapter 1 Introduction to Project Management Chapter Table of Contents OVERVIEW... 7 DATA FLOW... 7 TheCPMProcedure... 8 The GANTT Procedure..... 9 TheNETDRAWProcedure... 10 ThePMProcedure... 11 CommunicationbetweenProcedures...
Chapter 1 Introduction to Project Management Chapter Table of Contents OVERVIEW... 7 DATA FLOW... 7 TheCPMProcedure... 8 The GANTT Procedure..... 9 TheNETDRAWProcedure... 10 ThePMProcedure... 11 CommunicationbetweenProcedures...
Scheduling Glossary Activity. A component of work performed during the course of a project.
 Scheduling Glossary Activity. A component of work performed during the course of a project. Activity Attributes. Multiple attributes associated with each schedule activity that can be included within the
Scheduling Glossary Activity. A component of work performed during the course of a project. Activity Attributes. Multiple attributes associated with each schedule activity that can be included within the
Operations Research R&D, SAS Institute Inc., Cary, North Carolina
 1 Using the Project Management Tools in the SAS R System Radhika Kulkarni and Gehan Corea, Operations Research R&D, SAS Institute Inc., Cary, North Carolina Abstract The project management procedures in
1 Using the Project Management Tools in the SAS R System Radhika Kulkarni and Gehan Corea, Operations Research R&D, SAS Institute Inc., Cary, North Carolina Abstract The project management procedures in
MnDOT Project Management Office Presents: Schedule Float. Presenter: Jonathan McNatty, PSP Senior Schedule Consultant DRMcNatty & Associates, Inc.
 MnDOT Project Management Office Presents: Schedule Float Presenter: Jonathan McNatty, PSP Senior Schedule Consultant DRMcNatty & Associates, Inc. Housekeeping Items Lines will be muted during the webinar
MnDOT Project Management Office Presents: Schedule Float Presenter: Jonathan McNatty, PSP Senior Schedule Consultant DRMcNatty & Associates, Inc. Housekeeping Items Lines will be muted during the webinar
PhUSE 2008. Paper TU01. Today's Project Management Software: It's Easier Than You Think!
 Paper TU01 Today's Project Management Software: It's Easier Than You Think! Jenny Gandhi, Quanticate International Ltd, Manchester, United Kingdom ABSTRACT Project management is an application of knowledge,
Paper TU01 Today's Project Management Software: It's Easier Than You Think! Jenny Gandhi, Quanticate International Ltd, Manchester, United Kingdom ABSTRACT Project management is an application of knowledge,
Chapter 9 Computer Scheduling Projects should be scheduled one byte at a time
 Chapter 9 Computer Scheduling Projects should be scheduled one byte at a time Computer Scheduling Critical path method (CPM) requires numerous computations to determine activity start and finish dates,
Chapter 9 Computer Scheduling Projects should be scheduled one byte at a time Computer Scheduling Critical path method (CPM) requires numerous computations to determine activity start and finish dates,
MS Project Tutorial for Senior Design Using Microsoft Project to manage projects
 MS Project Tutorial for Senior Design Using Microsoft Project to manage projects Overview: Project management is an important part of the senior design process. For the most part, teams manage projects
MS Project Tutorial for Senior Design Using Microsoft Project to manage projects Overview: Project management is an important part of the senior design process. For the most part, teams manage projects
Drawing a histogram using Excel
 Drawing a histogram using Excel STEP 1: Examine the data to decide how many class intervals you need and what the class boundaries should be. (In an assignment you may be told what class boundaries to
Drawing a histogram using Excel STEP 1: Examine the data to decide how many class intervals you need and what the class boundaries should be. (In an assignment you may be told what class boundaries to
Collaborative Scheduling using the CPM Method
 MnDOT Project Management Office Presents: Collaborative Scheduling using the CPM Method Presenter: Jonathan McNatty, PSP Senior Schedule Consultant DRMcNatty & Associates, Inc. Housekeeping Items Lines
MnDOT Project Management Office Presents: Collaborative Scheduling using the CPM Method Presenter: Jonathan McNatty, PSP Senior Schedule Consultant DRMcNatty & Associates, Inc. Housekeeping Items Lines
STATGRAPHICS Online. Statistical Analysis and Data Visualization System. Revised 6/21/2012. Copyright 2012 by StatPoint Technologies, Inc.
 STATGRAPHICS Online Statistical Analysis and Data Visualization System Revised 6/21/2012 Copyright 2012 by StatPoint Technologies, Inc. All rights reserved. Table of Contents Introduction... 1 Chapter
STATGRAPHICS Online Statistical Analysis and Data Visualization System Revised 6/21/2012 Copyright 2012 by StatPoint Technologies, Inc. All rights reserved. Table of Contents Introduction... 1 Chapter
Chapter 2: Project Time Management
 Chapter 2: Project Time Management Learning Objectives o o o o Understand the importance of project schedules and good project time management. Define activities as the basis for developing project schedules.
Chapter 2: Project Time Management Learning Objectives o o o o Understand the importance of project schedules and good project time management. Define activities as the basis for developing project schedules.
The Projman Application: Allowing SAS to Manage Your Project Jon Patton, Miami University, Oxford, Ohio
 1 Abstract Paper TU13 The Projman Application: Allowin SAS to Manae Your Project Jon Patton, Miami University, Oxford, Ohio SAS/OR software has four major procedures that can be used to manae your projects.
1 Abstract Paper TU13 The Projman Application: Allowin SAS to Manae Your Project Jon Patton, Miami University, Oxford, Ohio SAS/OR software has four major procedures that can be used to manae your projects.
Project Time Management
 Project Time Management Plan Schedule Management is the process of establishing the policies, procedures, and documentation for planning, developing, managing, executing, and controlling the project schedule.
Project Time Management Plan Schedule Management is the process of establishing the policies, procedures, and documentation for planning, developing, managing, executing, and controlling the project schedule.
MnDOT Project Management Office Presents: Schedule Updates. Presenter: Eric Costantino Senior Schedule Consultant DRMcNatty & Associates, Inc.
 MnDOT Project Management Office Presents: Schedule Updates Presenter: Eric Costantino Senior Schedule Consultant DRMcNatty & Associates, Inc. Housekeeping Items Lines will be muted during the webinar Questions
MnDOT Project Management Office Presents: Schedule Updates Presenter: Eric Costantino Senior Schedule Consultant DRMcNatty & Associates, Inc. Housekeeping Items Lines will be muted during the webinar Questions
The work breakdown structure can be illustrated in a block diagram:
 1 Project Management Tools for Project Management Work Breakdown Structure A complex project is made manageable by first breaking it down into individual components in a hierarchical structure, known as
1 Project Management Tools for Project Management Work Breakdown Structure A complex project is made manageable by first breaking it down into individual components in a hierarchical structure, known as
USER CONVERSION P3, SURETRAK AND MICROSOFT PROJECT ASTA POWERPROJECT PAUL E HARRIS EASTWOOD HARRIS
 P.O. Box 4032 EASTWOOD HARRIS PTY LTD Tel 61 (0)4 1118 7701 Doncaster Heights ACN 085 065 872 Fax 61 (0)3 9846 7700 Victoria 3109 Project Management Systems Email: harrispe@eh.com.au Australia Software
P.O. Box 4032 EASTWOOD HARRIS PTY LTD Tel 61 (0)4 1118 7701 Doncaster Heights ACN 085 065 872 Fax 61 (0)3 9846 7700 Victoria 3109 Project Management Systems Email: harrispe@eh.com.au Australia Software
Goals of the Unit. spm - 2014 adolfo villafiorita - introduction to software project management
 Project Scheduling Goals of the Unit Making the WBS into a schedule Understanding dependencies between activities Learning the Critical Path technique Learning how to level resources!2 Initiate Plan Execute
Project Scheduling Goals of the Unit Making the WBS into a schedule Understanding dependencies between activities Learning the Critical Path technique Learning how to level resources!2 Initiate Plan Execute
Project Planning and Scheduling
 Project Planning and Scheduling MFS606 Project Planning Preliminary Coordination Detailed Task Description Objectives Budgeting Scheduling Project Status Monitoring When, What, Who Project Termination
Project Planning and Scheduling MFS606 Project Planning Preliminary Coordination Detailed Task Description Objectives Budgeting Scheduling Project Status Monitoring When, What, Who Project Termination
CRITICAL PATH METHOD (CPM) SCHEDULES
 96 CRITICAL PATH METHOD (CPM) SCHEDULES How-to for Reading, Understanding, and Using CPM Schedules (without Direct Primavera Access.) 1 Objectives Learn to read, understand, and use CPM schedules (without
96 CRITICAL PATH METHOD (CPM) SCHEDULES How-to for Reading, Understanding, and Using CPM Schedules (without Direct Primavera Access.) 1 Objectives Learn to read, understand, and use CPM schedules (without
ONLINE SUPPLEMENTAL BAPPENDIX PROJECT SCHEDULES WITH PERT/CPM CHARTS
 ONLINE SUPPLEMENTAL BAPPENDIX PROJECT SCHEDULES WITH PERT/CPM CHARTS Chapter 3 of Systems Analysis and Design in a Changing World explains the techniques and steps required to build a project schedule
ONLINE SUPPLEMENTAL BAPPENDIX PROJECT SCHEDULES WITH PERT/CPM CHARTS Chapter 3 of Systems Analysis and Design in a Changing World explains the techniques and steps required to build a project schedule
MODEL SCHEDULING SPECIFICATION
 MODEL SCHEDULING SPECIFICATION Introduction (Not part of the specification) Before implementation, we recommend that your contract and this provision be reviewed and modified to ensure compatibility with
MODEL SCHEDULING SPECIFICATION Introduction (Not part of the specification) Before implementation, we recommend that your contract and this provision be reviewed and modified to ensure compatibility with
Scheduling Resources and Costs
 Student Version CHAPTER EIGHT Scheduling Resources and Costs McGraw-Hill/Irwin Copyright 2011 by The McGraw-Hill Companies, Inc. All rights reserved. Gannt Chart Developed by Henry Gannt in 1916 is used
Student Version CHAPTER EIGHT Scheduling Resources and Costs McGraw-Hill/Irwin Copyright 2011 by The McGraw-Hill Companies, Inc. All rights reserved. Gannt Chart Developed by Henry Gannt in 1916 is used
Create Charts in Excel
 Create Charts in Excel Table of Contents OVERVIEW OF CHARTING... 1 AVAILABLE CHART TYPES... 2 PIE CHARTS... 2 BAR CHARTS... 3 CREATING CHARTS IN EXCEL... 3 CREATE A CHART... 3 HOW TO CHANGE THE LOCATION
Create Charts in Excel Table of Contents OVERVIEW OF CHARTING... 1 AVAILABLE CHART TYPES... 2 PIE CHARTS... 2 BAR CHARTS... 3 CREATING CHARTS IN EXCEL... 3 CREATE A CHART... 3 HOW TO CHANGE THE LOCATION
Administration. Welcome to the Eastwood Harris Pty Ltd MICROSOFT PROJECT 2010 AND PMBOK GUIDE FOURTH EDITION training course presented by
 Welcome to the Eastwood Harris Pty Ltd MICROSOFT PROJECT 2010 AND PMBOK GUIDE FOURTH EDITION training course presented by Paul E Harris Administration Evacuation Timings, meals and facilities Mobile phones
Welcome to the Eastwood Harris Pty Ltd MICROSOFT PROJECT 2010 AND PMBOK GUIDE FOURTH EDITION training course presented by Paul E Harris Administration Evacuation Timings, meals and facilities Mobile phones
Chapter-6. Developing a Project Plan
 MGMT 4135 Project Management Chapter-6 Where we are now Developing the Project Network Why? Graphical representation of the tasks to be completed Logical sequence of activities Determines dependencies
MGMT 4135 Project Management Chapter-6 Where we are now Developing the Project Network Why? Graphical representation of the tasks to be completed Logical sequence of activities Determines dependencies
Exploiting the Scheduling Algorithms in SAS/OR Software
 Exploiting the Scheduling Algorithms in SAS/OR Software Radhika Kulkarni, SAS Institute Inc., Cary, NC Abstract The scheduling algorithms that are part of the SAS/OR software product, when combined with
Exploiting the Scheduling Algorithms in SAS/OR Software Radhika Kulkarni, SAS Institute Inc., Cary, NC Abstract The scheduling algorithms that are part of the SAS/OR software product, when combined with
Plotting: Customizing the Graph
 Plotting: Customizing the Graph Data Plots: General Tips Making a Data Plot Active Within a graph layer, only one data plot can be active. A data plot must be set active before you can use the Data Selector
Plotting: Customizing the Graph Data Plots: General Tips Making a Data Plot Active Within a graph layer, only one data plot can be active. A data plot must be set active before you can use the Data Selector
Participant Guide RP301: Ad Hoc Business Intelligence Reporting
 RP301: Ad Hoc Business Intelligence Reporting State of Kansas As of April 28, 2010 Final TABLE OF CONTENTS Course Overview... 4 Course Objectives... 4 Agenda... 4 Lesson 1: Reviewing the Data Warehouse...
RP301: Ad Hoc Business Intelligence Reporting State of Kansas As of April 28, 2010 Final TABLE OF CONTENTS Course Overview... 4 Course Objectives... 4 Agenda... 4 Lesson 1: Reviewing the Data Warehouse...
Basic CPM Calculations
 Overview Core Scheduling Papers: #7 Basic CPM Calculations Time Analysis calculations in a Precedence Diagramming Method (PDM) Critical Path Method (CPM) network can be done in a number of different ways.
Overview Core Scheduling Papers: #7 Basic CPM Calculations Time Analysis calculations in a Precedence Diagramming Method (PDM) Critical Path Method (CPM) network can be done in a number of different ways.
Importance of Project Schedules. matter what happens on a project. projects, especially during the second half of projects
 Project Time Management Chapter 6 Importance of Project Schedules Managers often cite delivering projects on time as one of their biggest challenges Time has the least amount of flexibility; it passes
Project Time Management Chapter 6 Importance of Project Schedules Managers often cite delivering projects on time as one of their biggest challenges Time has the least amount of flexibility; it passes
Dashboards and Reporting for Program Management
 MnDOT Project Management Office Presents: Dashboards and Reporting for Program Management Presenter: Jonathan McNatty Senior Schedule Consultant DRMcNatty & Associates, Inc. Housekeeping Items Lines will
MnDOT Project Management Office Presents: Dashboards and Reporting for Program Management Presenter: Jonathan McNatty Senior Schedule Consultant DRMcNatty & Associates, Inc. Housekeeping Items Lines will
Planning and Scheduling Your Project Using Microsoft Project 2003
 Planning and Scheduling Your Project Using Microsoft Project 2003 Sridhar Pandurangiah Director - Engineering sridhar@sastratechnologies.in Meeting Protocol Agenda Project File Project Calendar Creating
Planning and Scheduling Your Project Using Microsoft Project 2003 Sridhar Pandurangiah Director - Engineering sridhar@sastratechnologies.in Meeting Protocol Agenda Project File Project Calendar Creating
II-13Category Plots. Chapter II-13
 Chapter II-13 II-13Category Plots Overview... 316 Creating a Category Plot... 316 Combining Category Plots and XY Plots... 317 Modifying a Category Plot... 317 Bar and Category Gaps... 317 Tick Mark Positioning...
Chapter II-13 II-13Category Plots Overview... 316 Creating a Category Plot... 316 Combining Category Plots and XY Plots... 317 Modifying a Category Plot... 317 Bar and Category Gaps... 317 Tick Mark Positioning...
Time Management. Part 5 Schedule Development. Richard Boser
 Time Management Part 5 Schedule Development Richard Boser 6.5 Schedule Development Inputs Organizational Process Assets Scope Statement Activity List Activity Attributes Network Diagrams Resource Req ms
Time Management Part 5 Schedule Development Richard Boser 6.5 Schedule Development Inputs Organizational Process Assets Scope Statement Activity List Activity Attributes Network Diagrams Resource Req ms
technical tips and tricks
 technical tips and tricks Document author: Produced by: Displaying a Critical Path Andy Jessop Project Learning International Limited The tips and tricks below are taken from Project Mentor, the smart
technical tips and tricks Document author: Produced by: Displaying a Critical Path Andy Jessop Project Learning International Limited The tips and tricks below are taken from Project Mentor, the smart
INTRODUCTION TO MICROSOFT PROJECT 2007 CONTENTS
 INTRODUCTION TO MICROSOFT PROJECT 2007 CONTENTS What is a Project... 2 The Steps involved in Setting up a Project... 3 Views... 4 How To Start a new project... 6 The Gantt Chart... 8 Outlining/Summary
INTRODUCTION TO MICROSOFT PROJECT 2007 CONTENTS What is a Project... 2 The Steps involved in Setting up a Project... 3 Views... 4 How To Start a new project... 6 The Gantt Chart... 8 Outlining/Summary
KaleidaGraph Quick Start Guide
 KaleidaGraph Quick Start Guide This document is a hands-on guide that walks you through the use of KaleidaGraph. You will probably want to print this guide and then start your exploration of the product.
KaleidaGraph Quick Start Guide This document is a hands-on guide that walks you through the use of KaleidaGraph. You will probably want to print this guide and then start your exploration of the product.
Chapter 6: Constructing and Interpreting Graphic Displays of Behavioral Data
 Chapter 6: Constructing and Interpreting Graphic Displays of Behavioral Data Chapter Focus Questions What are the benefits of graphic display and visual analysis of behavioral data? What are the fundamental
Chapter 6: Constructing and Interpreting Graphic Displays of Behavioral Data Chapter Focus Questions What are the benefits of graphic display and visual analysis of behavioral data? What are the fundamental
SECTION 2-1: OVERVIEW SECTION 2-2: FREQUENCY DISTRIBUTIONS
 SECTION 2-1: OVERVIEW Chapter 2 Describing, Exploring and Comparing Data 19 In this chapter, we will use the capabilities of Excel to help us look more carefully at sets of data. We can do this by re-organizing
SECTION 2-1: OVERVIEW Chapter 2 Describing, Exploring and Comparing Data 19 In this chapter, we will use the capabilities of Excel to help us look more carefully at sets of data. We can do this by re-organizing
pm4dev, 2015 management for development series Project Schedule Management PROJECT MANAGEMENT FOR DEVELOPMENT ORGANIZATIONS
 pm4dev, 2015 management for development series Project Schedule Management PROJECT MANAGEMENT FOR DEVELOPMENT ORGANIZATIONS PROJECT MANAGEMENT FOR DEVELOPMENT ORGANIZATIONS A methodology to manage development
pm4dev, 2015 management for development series Project Schedule Management PROJECT MANAGEMENT FOR DEVELOPMENT ORGANIZATIONS PROJECT MANAGEMENT FOR DEVELOPMENT ORGANIZATIONS A methodology to manage development
Project Management Glossary
 Project Management Glossary THE VOCABULARY OF ACHIEVEMENT RON BLACK THE MENTOR GROUP WWW.RONBLACK.COM 800-381-8686 This glossary is an excerpt from Ron Black s book, The Complete Idiot s Guide to Project
Project Management Glossary THE VOCABULARY OF ACHIEVEMENT RON BLACK THE MENTOR GROUP WWW.RONBLACK.COM 800-381-8686 This glossary is an excerpt from Ron Black s book, The Complete Idiot s Guide to Project
Microsoft Project 2010
 Tutorial 1: Planning a Project Microsoft Project 2010 In Tutorial Section 1.1 you will: Learn project management terminology Understand the benefits of project management Explore the Project 2010 window
Tutorial 1: Planning a Project Microsoft Project 2010 In Tutorial Section 1.1 you will: Learn project management terminology Understand the benefits of project management Explore the Project 2010 window
8. COMPUTER TOOLS FOR PROJECT MANAGEMENT
 8. COMPUTER TOOLS FOR PROJECT MANAGEMENT The project management is a complex activity that requires among others: Information intercourse referred to the project, information that is in big amounts more
8. COMPUTER TOOLS FOR PROJECT MANAGEMENT The project management is a complex activity that requires among others: Information intercourse referred to the project, information that is in big amounts more
CREATING EXCEL PIVOT TABLES AND PIVOT CHARTS FOR LIBRARY QUESTIONNAIRE RESULTS
 CREATING EXCEL PIVOT TABLES AND PIVOT CHARTS FOR LIBRARY QUESTIONNAIRE RESULTS An Excel Pivot Table is an interactive table that summarizes large amounts of data. It allows the user to view and manipulate
CREATING EXCEL PIVOT TABLES AND PIVOT CHARTS FOR LIBRARY QUESTIONNAIRE RESULTS An Excel Pivot Table is an interactive table that summarizes large amounts of data. It allows the user to view and manipulate
Introduction to Microsoft Project 2010
 Introduction to Microsoft Project 2010 This document provides an introduction in using Microsoft Project 2010. Microsoft Project is a project management application that contains a set of tools to help
Introduction to Microsoft Project 2010 This document provides an introduction in using Microsoft Project 2010. Microsoft Project is a project management application that contains a set of tools to help
WORK PROGRAM GUIDELINES
 Project Managed Change Program WORK PROGRAM GUIDELINES JABATAN KERJA RAYA MALAYSIA Cawangan Pengurusan Projek Kompleks (PROKOM) Ibu Pejabat JKR Malaysia 2 Document Ownership Section No Section Amendment
Project Managed Change Program WORK PROGRAM GUIDELINES JABATAN KERJA RAYA MALAYSIA Cawangan Pengurusan Projek Kompleks (PROKOM) Ibu Pejabat JKR Malaysia 2 Document Ownership Section No Section Amendment
Tutorials. If you have any questions, comments, or suggestions about these lessons, don't hesitate to contact us at support@kidasa.com.
 Tutorials The lesson schedules for these tutorials were installed when you installed Milestones Professional 2010. They can be accessed under File Open a File Lesson Chart. If you have any questions, comments,
Tutorials The lesson schedules for these tutorials were installed when you installed Milestones Professional 2010. They can be accessed under File Open a File Lesson Chart. If you have any questions, comments,
Project Initiation and Revision Training Manual. Table of Contents
 for Engineering and Construction v.4.1 Project Initiation and Revision Training Class Conducted by Evans Technology June 2005 Table of Contents Introduction to Primavera... 3 Project Management (P3eC)...
for Engineering and Construction v.4.1 Project Initiation and Revision Training Class Conducted by Evans Technology June 2005 Table of Contents Introduction to Primavera... 3 Project Management (P3eC)...
SAS BI Dashboard 4.3. User's Guide. SAS Documentation
 SAS BI Dashboard 4.3 User's Guide SAS Documentation The correct bibliographic citation for this manual is as follows: SAS Institute Inc. 2010. SAS BI Dashboard 4.3: User s Guide. Cary, NC: SAS Institute
SAS BI Dashboard 4.3 User's Guide SAS Documentation The correct bibliographic citation for this manual is as follows: SAS Institute Inc. 2010. SAS BI Dashboard 4.3: User s Guide. Cary, NC: SAS Institute
Making Visio Diagrams Come Alive with Data
 Making Visio Diagrams Come Alive with Data An Information Commons Workshop Making Visio Diagrams Come Alive with Data Page Workshop Why Add Data to A Diagram? Here are comparisons of a flow chart with
Making Visio Diagrams Come Alive with Data An Information Commons Workshop Making Visio Diagrams Come Alive with Data Page Workshop Why Add Data to A Diagram? Here are comparisons of a flow chart with
Microsoft Project Activity
 Microsoft Project Activity Purpose: The goal of this activity is to lead you through the most important data entry and formatting activities in MS Project and to provide you with the fundamental knowledge
Microsoft Project Activity Purpose: The goal of this activity is to lead you through the most important data entry and formatting activities in MS Project and to provide you with the fundamental knowledge
Create task relationships by linking tasks. Switch task scheduling from manual to automatic. Set nonworking days for the project plan.
 2 In this chapter, you will learn how to: Start Microsoft Project Standard or Professional and save a new project plan. Enter task names. Estimate and record how long each task should last. Create a milestone
2 In this chapter, you will learn how to: Start Microsoft Project Standard or Professional and save a new project plan. Enter task names. Estimate and record how long each task should last. Create a milestone
Revealing the Secrets of Microsoft Project
 2 Revealing the Secrets of Microsoft Project To know that one has a secret is to know half the secret itself. Henry Ward Beecher Topics Covered in This Chapter Recognizing the Underlying Rules of Project
2 Revealing the Secrets of Microsoft Project To know that one has a secret is to know half the secret itself. Henry Ward Beecher Topics Covered in This Chapter Recognizing the Underlying Rules of Project
Microsoft Project 2013 Guide to Task and Resource Planning
 Starting a Project The Microsoft Project 2013 Start screen Double click Blank Project, select a Recent project, or click Open Other Projects to work on a saved project stored on disk or on SkyDrive. To
Starting a Project The Microsoft Project 2013 Start screen Double click Blank Project, select a Recent project, or click Open Other Projects to work on a saved project stored on disk or on SkyDrive. To
IBM SPSS Direct Marketing 23
 IBM SPSS Direct Marketing 23 Note Before using this information and the product it supports, read the information in Notices on page 25. Product Information This edition applies to version 23, release
IBM SPSS Direct Marketing 23 Note Before using this information and the product it supports, read the information in Notices on page 25. Product Information This edition applies to version 23, release
Intro to Excel spreadsheets
 Intro to Excel spreadsheets What are the objectives of this document? The objectives of document are: 1. Familiarize you with what a spreadsheet is, how it works, and what its capabilities are; 2. Using
Intro to Excel spreadsheets What are the objectives of this document? The objectives of document are: 1. Familiarize you with what a spreadsheet is, how it works, and what its capabilities are; 2. Using
FastTrack Schedule 10. Tutorials Manual. Copyright 2010, AEC Software, Inc. All rights reserved.
 FastTrack Schedule 10 Tutorials Manual FastTrack Schedule Documentation Version 10.0.0 by Carol S. Williamson AEC Software, Inc. With FastTrack Schedule 10, the new version of the award-winning project
FastTrack Schedule 10 Tutorials Manual FastTrack Schedule Documentation Version 10.0.0 by Carol S. Williamson AEC Software, Inc. With FastTrack Schedule 10, the new version of the award-winning project
IBM SPSS Direct Marketing 22
 IBM SPSS Direct Marketing 22 Note Before using this information and the product it supports, read the information in Notices on page 25. Product Information This edition applies to version 22, release
IBM SPSS Direct Marketing 22 Note Before using this information and the product it supports, read the information in Notices on page 25. Product Information This edition applies to version 22, release
13-1. This chapter explains how to use different objects.
 13-1 13.Objects This chapter explains how to use different objects. 13.1. Bit Lamp... 13-3 13.2. Word Lamp... 13-5 13.3. Set Bit... 13-9 13.4. Set Word... 13-11 13.5. Function Key... 13-18 13.6. Toggle
13-1 13.Objects This chapter explains how to use different objects. 13.1. Bit Lamp... 13-3 13.2. Word Lamp... 13-5 13.3. Set Bit... 13-9 13.4. Set Word... 13-11 13.5. Function Key... 13-18 13.6. Toggle
Commonly Used Excel Formulas
 Microsoft Excel 2007 Advanced Formulas Windows XP Look Up Values in a List of Data: Commonly Used Excel Formulas Let's say you want to look up an employee's phone extension by using their badge number
Microsoft Excel 2007 Advanced Formulas Windows XP Look Up Values in a List of Data: Commonly Used Excel Formulas Let's say you want to look up an employee's phone extension by using their badge number
ELECTRO-MECHANICAL PROJECT MANAGEMENT
 CHAPTER-9 ELECTRO-MECHANICAL PROJECT MANAGEMENT Y K Sharma,SDE(BS-E), 9412739241(M) E-Mail ID: yogeshsharma@bsnl.co.in Page: 1 Electro-mechanical Project Management using MS Project Introduction: When
CHAPTER-9 ELECTRO-MECHANICAL PROJECT MANAGEMENT Y K Sharma,SDE(BS-E), 9412739241(M) E-Mail ID: yogeshsharma@bsnl.co.in Page: 1 Electro-mechanical Project Management using MS Project Introduction: When
Portal Connector Fields and Widgets Technical Documentation
 Portal Connector Fields and Widgets Technical Documentation 1 Form Fields 1.1 Content 1.1.1 CRM Form Configuration The CRM Form Configuration manages all the fields on the form and defines how the fields
Portal Connector Fields and Widgets Technical Documentation 1 Form Fields 1.1 Content 1.1.1 CRM Form Configuration The CRM Form Configuration manages all the fields on the form and defines how the fields
Cambridge International AS and A Level Computer Science
 Topic support guide Cambridge International AS and A Level Computer Science 9608 For examination from 2017 Topic 4.4.3 Project management PERT and GANTT charts Cambridge International Examinations retains
Topic support guide Cambridge International AS and A Level Computer Science 9608 For examination from 2017 Topic 4.4.3 Project management PERT and GANTT charts Cambridge International Examinations retains
Appendix 2.1 Tabular and Graphical Methods Using Excel
 Appendix 2.1 Tabular and Graphical Methods Using Excel 1 Appendix 2.1 Tabular and Graphical Methods Using Excel The instructions in this section begin by describing the entry of data into an Excel spreadsheet.
Appendix 2.1 Tabular and Graphical Methods Using Excel 1 Appendix 2.1 Tabular and Graphical Methods Using Excel The instructions in this section begin by describing the entry of data into an Excel spreadsheet.
CHAPTER 4 LINEAR SCHEDULING METHOD (LSM) AND ITS APPLICATIONS
 33 CHAPTER 4 LINEAR SCHEDULING METHOD (LSM) AND ITS APPLICATIONS 4.1 BASICS OF LINEAR SCHEDULING The LSM is a graphical technique in which the locations or the length of the linear project is indicated
33 CHAPTER 4 LINEAR SCHEDULING METHOD (LSM) AND ITS APPLICATIONS 4.1 BASICS OF LINEAR SCHEDULING The LSM is a graphical technique in which the locations or the length of the linear project is indicated
OECD.Stat Web Browser User Guide
 OECD.Stat Web Browser User Guide May 2013 May 2013 1 p.10 Search by keyword across themes and datasets p.31 View and save combined queries p.11 Customise dimensions: select variables, change table layout;
OECD.Stat Web Browser User Guide May 2013 May 2013 1 p.10 Search by keyword across themes and datasets p.31 View and save combined queries p.11 Customise dimensions: select variables, change table layout;
Microsoft Access 2010 Part 1: Introduction to Access
 CALIFORNIA STATE UNIVERSITY, LOS ANGELES INFORMATION TECHNOLOGY SERVICES Microsoft Access 2010 Part 1: Introduction to Access Fall 2014, Version 1.2 Table of Contents Introduction...3 Starting Access...3
CALIFORNIA STATE UNIVERSITY, LOS ANGELES INFORMATION TECHNOLOGY SERVICES Microsoft Access 2010 Part 1: Introduction to Access Fall 2014, Version 1.2 Table of Contents Introduction...3 Starting Access...3
PERCEPTION PERT-PAC Using Microsoft Project 2000
 PERCEPTION PERT-PAC Using Microsoft Project 2000 to Plan & Schedule A Training Tutorial (Sample Hull Block Construction) 1 This training tutorial outlines the basic features of the Microsoft Project 2000
PERCEPTION PERT-PAC Using Microsoft Project 2000 to Plan & Schedule A Training Tutorial (Sample Hull Block Construction) 1 This training tutorial outlines the basic features of the Microsoft Project 2000
Tracking Project Progress
 L E S S O N 2 Tracking Project Progress Suggested lesson time 45-55 minutes Lesson objectives To begin tracking an active project, you will: a b c Modify the environment for tracking. You will use the
L E S S O N 2 Tracking Project Progress Suggested lesson time 45-55 minutes Lesson objectives To begin tracking an active project, you will: a b c Modify the environment for tracking. You will use the
Table of Contents Author s Preface... 3 Table of Contents... 5 Introduction... 6 Step 1: Define Activities... 7 Identify deliverables and decompose
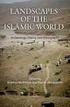 1 2 Author s Preface The Medialogist s Guide to Project Time Management is developed in compliance with the 9 th semester Medialogy report The Medialogist s Guide to Project Time Management Introducing
1 2 Author s Preface The Medialogist s Guide to Project Time Management is developed in compliance with the 9 th semester Medialogy report The Medialogist s Guide to Project Time Management Introducing
Q&As: Microsoft Excel 2013: Chapter 2
 Q&As: Microsoft Excel 2013: Chapter 2 In Step 5, why did the date that was entered change from 4/5/10 to 4/5/2010? When Excel recognizes that you entered a date in mm/dd/yy format, it automatically formats
Q&As: Microsoft Excel 2013: Chapter 2 In Step 5, why did the date that was entered change from 4/5/10 to 4/5/2010? When Excel recognizes that you entered a date in mm/dd/yy format, it automatically formats
The Basics of Creating Graphs with SAS/GRAPH Software Jeff Cartier, SAS Institute Inc., Cary, NC
 Paper 63-27 The Basics of Creating Graphs with SAS/GRAPH Software Jeff Cartier, SAS Institute Inc., Cary, NC ABSTRACT SAS/GRAPH software is a very powerful tool for creating a wide range of business and
Paper 63-27 The Basics of Creating Graphs with SAS/GRAPH Software Jeff Cartier, SAS Institute Inc., Cary, NC ABSTRACT SAS/GRAPH software is a very powerful tool for creating a wide range of business and
TILOS GETTING STARTED & EXERCISES
 TILOS GETTING STARTED & EXERCISES 1. Release 2010-03 TILOS 7.0 Created by Linear project GmbH Training Support Software Development For further information please contact: ----------------------------------------------------------------------------------------------
TILOS GETTING STARTED & EXERCISES 1. Release 2010-03 TILOS 7.0 Created by Linear project GmbH Training Support Software Development For further information please contact: ----------------------------------------------------------------------------------------------
M-Files Gantt View. User Guide. App Version: 1.1.0 Author: Joel Heinrich
 M-Files Gantt View User Guide App Version: 1.1.0 Author: Joel Heinrich Date: 02-Jan-2013 Contents 1 Introduction... 1 1.1 Requirements... 1 2 Basic Use... 1 2.1 Activation... 1 2.2 Layout... 1 2.3 Navigation...
M-Files Gantt View User Guide App Version: 1.1.0 Author: Joel Heinrich Date: 02-Jan-2013 Contents 1 Introduction... 1 1.1 Requirements... 1 2 Basic Use... 1 2.1 Activation... 1 2.2 Layout... 1 2.3 Navigation...
SAS BI Dashboard 3.1. User s Guide
 SAS BI Dashboard 3.1 User s Guide The correct bibliographic citation for this manual is as follows: SAS Institute Inc. 2007. SAS BI Dashboard 3.1: User s Guide. Cary, NC: SAS Institute Inc. SAS BI Dashboard
SAS BI Dashboard 3.1 User s Guide The correct bibliographic citation for this manual is as follows: SAS Institute Inc. 2007. SAS BI Dashboard 3.1: User s Guide. Cary, NC: SAS Institute Inc. SAS BI Dashboard
Microsoft Excel 2010 Pivot Tables
 Microsoft Excel 2010 Pivot Tables Email: training@health.ufl.edu Web Page: http://training.health.ufl.edu Microsoft Excel 2010: Pivot Tables 1.5 hours Topics include data groupings, pivot tables, pivot
Microsoft Excel 2010 Pivot Tables Email: training@health.ufl.edu Web Page: http://training.health.ufl.edu Microsoft Excel 2010: Pivot Tables 1.5 hours Topics include data groupings, pivot tables, pivot
Planning and Managing Projects with Microsoft Project Professional 2013
 Slides Slides Slides Steps to Enter Resource Types: 1. Click View and Resource Sheet 2. In the Type column of a resource, select Work, Material, or Cost, and press Enter on your keyboard Important
Slides Slides Slides Steps to Enter Resource Types: 1. Click View and Resource Sheet 2. In the Type column of a resource, select Work, Material, or Cost, and press Enter on your keyboard Important
Information Server Documentation SIMATIC. Information Server V8.0 Update 1 Information Server Documentation. Introduction 1. Web application basics 2
 Introduction 1 Web application basics 2 SIMATIC Information Server V8.0 Update 1 System Manual Office add-ins basics 3 Time specifications 4 Report templates 5 Working with the Web application 6 Working
Introduction 1 Web application basics 2 SIMATIC Information Server V8.0 Update 1 System Manual Office add-ins basics 3 Time specifications 4 Report templates 5 Working with the Web application 6 Working
COGNOS Query Studio Ad Hoc Reporting
 COGNOS Query Studio Ad Hoc Reporting Copyright 2008, the California Institute of Technology. All rights reserved. This documentation contains proprietary information of the California Institute of Technology
COGNOS Query Studio Ad Hoc Reporting Copyright 2008, the California Institute of Technology. All rights reserved. This documentation contains proprietary information of the California Institute of Technology
Excel 2010: Create your first spreadsheet
 Excel 2010: Create your first spreadsheet Goals: After completing this course you will be able to: Create a new spreadsheet. Add, subtract, multiply, and divide in a spreadsheet. Enter and format column
Excel 2010: Create your first spreadsheet Goals: After completing this course you will be able to: Create a new spreadsheet. Add, subtract, multiply, and divide in a spreadsheet. Enter and format column
Project Creation and Gantt Chart Design Using Microsoft Project. R. Baker. The University of Tampa
 Project Creation and Gantt Chart Design Using Microsoft Project R. Baker The University of Tampa What is Microsoft Project? Microsoft Project is a software package designed help managers manage a variety
Project Creation and Gantt Chart Design Using Microsoft Project R. Baker The University of Tampa What is Microsoft Project? Microsoft Project is a software package designed help managers manage a variety
technical tips and tricks
 technical tips and tricks Looking for schedule variances Document author: Produced by: Andy Jessop Project Learning International Limited The tips and tricks below are taken from Project Mentor, the smart
technical tips and tricks Looking for schedule variances Document author: Produced by: Andy Jessop Project Learning International Limited The tips and tricks below are taken from Project Mentor, the smart
Graphical Project Planning Techniques: An Overview of Gantt, PERT, and CPM Charts Prepared for groups in ECE480 1/6/02, D. Grover
 Introduction/Purpose Graphical Project Planning Techniques: An Overview of Gantt, PERT, and CPM Charts Prepared for groups in ECE480 1/6/02, D. Grover The purpose of this brief tutorial is to present an
Introduction/Purpose Graphical Project Planning Techniques: An Overview of Gantt, PERT, and CPM Charts Prepared for groups in ECE480 1/6/02, D. Grover The purpose of this brief tutorial is to present an
ECDL / ICDL Project Planning Syllabus Version 1.0
 ECDL / ICDL Project Planning Syllabus Version 1.0 Purpose This document details the syllabus for ECDL / ICDL Project Planning. The syllabus describes, through learning outcomes, the knowledge and skills
ECDL / ICDL Project Planning Syllabus Version 1.0 Purpose This document details the syllabus for ECDL / ICDL Project Planning. The syllabus describes, through learning outcomes, the knowledge and skills
How To Use Excel With A Calculator
 Functions & Data Analysis Tools Academic Computing Services www.ku.edu/acs Abstract: This workshop focuses on the functions and data analysis tools of Microsoft Excel. Topics included are the function
Functions & Data Analysis Tools Academic Computing Services www.ku.edu/acs Abstract: This workshop focuses on the functions and data analysis tools of Microsoft Excel. Topics included are the function
Microsoft Excel 2010 Tutorial
 1 Microsoft Excel 2010 Tutorial Excel is a spreadsheet program in the Microsoft Office system. You can use Excel to create and format workbooks (a collection of spreadsheets) in order to analyze data and
1 Microsoft Excel 2010 Tutorial Excel is a spreadsheet program in the Microsoft Office system. You can use Excel to create and format workbooks (a collection of spreadsheets) in order to analyze data and
Scatter Chart. Segmented Bar Chart. Overlay Chart
 Data Visualization Using Java and VRML Lingxiao Li, Art Barnes, SAS Institute Inc., Cary, NC ABSTRACT Java and VRML (Virtual Reality Modeling Language) are tools with tremendous potential for creating
Data Visualization Using Java and VRML Lingxiao Li, Art Barnes, SAS Institute Inc., Cary, NC ABSTRACT Java and VRML (Virtual Reality Modeling Language) are tools with tremendous potential for creating
Using Microsoft Project 2000
 Using MS Project Personal Computer Fundamentals 1 of 45 Using Microsoft Project 2000 General Conventions All text highlighted in bold refers to menu selections. Examples would be File and Analysis. ALL
Using MS Project Personal Computer Fundamentals 1 of 45 Using Microsoft Project 2000 General Conventions All text highlighted in bold refers to menu selections. Examples would be File and Analysis. ALL
Scheduling. Anne Banks Pidduck Adapted from John Musser
 Scheduling Anne Banks Pidduck Adapted from John Musser 1 Today Network Fundamentals Gantt Charts PERT/CPM Techniques 2 WBS Types: Process, product, hybrid Formats: Outline or graphical organization chart
Scheduling Anne Banks Pidduck Adapted from John Musser 1 Today Network Fundamentals Gantt Charts PERT/CPM Techniques 2 WBS Types: Process, product, hybrid Formats: Outline or graphical organization chart
ORACLE BUSINESS INTELLIGENCE WORKSHOP
 ORACLE BUSINESS INTELLIGENCE WORKSHOP Creating Interactive Dashboards and Using Oracle Business Intelligence Answers Purpose This tutorial shows you how to build, format, and customize Oracle Business
ORACLE BUSINESS INTELLIGENCE WORKSHOP Creating Interactive Dashboards and Using Oracle Business Intelligence Answers Purpose This tutorial shows you how to build, format, and customize Oracle Business
Model Run Analysis. Technical Documentation Version 6.7. Center for Advanced Decision Support for Water and Environmental Systems
 Technical Documentation Version 6.7 Model Run Analysis CADSWES S Center for Advanced Decision Support for Water and Environmental Systems These documents are copyrighted by the Regents of the University
Technical Documentation Version 6.7 Model Run Analysis CADSWES S Center for Advanced Decision Support for Water and Environmental Systems These documents are copyrighted by the Regents of the University
MetroBoston DataCommon Training
 MetroBoston DataCommon Training Whether you are a data novice or an expert researcher, the MetroBoston DataCommon can help you get the information you need to learn more about your community, understand
MetroBoston DataCommon Training Whether you are a data novice or an expert researcher, the MetroBoston DataCommon can help you get the information you need to learn more about your community, understand
Guidelines for Accessing and Using the VDOT Scheduling Application (Primavera P6)
 Guidelines for Accessing and Using the VDOT Scheduling Application (Primavera P6) CONSTRUCTION DIVISION (SCHEDULING & CONTRACTS) 1. INTRODUCTION To establish standards and consistent scheduling practices
Guidelines for Accessing and Using the VDOT Scheduling Application (Primavera P6) CONSTRUCTION DIVISION (SCHEDULING & CONTRACTS) 1. INTRODUCTION To establish standards and consistent scheduling practices
DIGITAL DESIGN APPLICATIONS Word Exam REVIEW
 DIGITAL DESIGN APPLICATIONS Word Exam REVIEW Directions: Complete the following word processing document, and know how to use proper formatting techniques on it. 1. Before keying in the text in the box
DIGITAL DESIGN APPLICATIONS Word Exam REVIEW Directions: Complete the following word processing document, and know how to use proper formatting techniques on it. 1. Before keying in the text in the box
ABSTRACT INTRODUCTION EXERCISE 1: EXPLORING THE USER INTERFACE GRAPH GALLERY
 Statistical Graphics for Clinical Research Using ODS Graphics Designer Wei Cheng, Isis Pharmaceuticals, Inc., Carlsbad, CA Sanjay Matange, SAS Institute, Cary, NC ABSTRACT Statistical graphics play an
Statistical Graphics for Clinical Research Using ODS Graphics Designer Wei Cheng, Isis Pharmaceuticals, Inc., Carlsbad, CA Sanjay Matange, SAS Institute, Cary, NC ABSTRACT Statistical graphics play an
REUTERS/TIM WIMBORNE SCHOLARONE MANUSCRIPTS COGNOS REPORTS
 REUTERS/TIM WIMBORNE SCHOLARONE MANUSCRIPTS COGNOS REPORTS 28-APRIL-2015 TABLE OF CONTENTS Select an item in the table of contents to go to that topic in the document. USE GET HELP NOW & FAQS... 1 SYSTEM
REUTERS/TIM WIMBORNE SCHOLARONE MANUSCRIPTS COGNOS REPORTS 28-APRIL-2015 TABLE OF CONTENTS Select an item in the table of contents to go to that topic in the document. USE GET HELP NOW & FAQS... 1 SYSTEM
