QUICK REFERENCE GUIDE. GEMS for Options NYSE AMEX OPTIONS/NYSE ARCA OPTIONS (GLOBAL EXECUTIONS MANAGEMENT SYSTEM)
|
|
|
- Dwain Sherman
- 8 years ago
- Views:
Transcription
1 NYSE AMEX OPTIONS/NYSE ARCA OPTIONS GEMS for Options (GLOBAL EXECUTIONS MANAGEMENT SYSTEM) QUICK REFERENCE GUIDE 1
2 GEMS Quick Reference Guide Overview The Global Executions Management System (GEMS) is an online web tool that provides the ability to view executions that have taken place on the NYSE AMEX Options and NYSE Arca Options Exchanges. The user may choose to view executions by status, select individual executions to adjust and/or perform Trade Splits based on specific criteria. GEMS Desktop Requirements GEMS is a Flash (Flex) based application that runs in a web browser via HTTPS. While it is not necessary to download/install any third party software on your local machine, the user will need to download the Adobe Flash Player plug-in (ver or higher), as well as a browser certificate verifying the address used for all credentials. The latest Flash plug-in can be obtained at the Adobe Flash website For the security certificate, the Exchange uses Comodo Certificate Validation; the user will receive an with a link to access this certificate. The minimum hardware configurations are identified in the table below: Windows Mac OS Linux Intel Pentium II 450MHz, AMD Athlon 600MHz or faster processor (or equivalent) PowerPC G3 500MHz or faster processor Intel Core Duo 1.33GHz or faster processor 800MHz or faster processor 128MB of RAM 128MB of VRAM* 128MB of RAM 512MB of RAM, 128MB of graphics memory The Exchange recommends a monitor with a screen display size of 17. To maximize the viewing experience a monitor with screen display size of may be used. Required Operating Systems and Browsers: Windows Platform Browser Microsoft Windows 7 Microsoft Internet Explorer 8.0, Mozilla Firefox 3.0, Google Chrome Microsoft Windows Vista Microsoft Internet Explorer 7.0, Mozilla Firefox 2.0, Google Chrome 2.0 1, Safari 3.0, Opera 9.5, AOL 9 Microsoft Windows XP Microsoft Internet Explorer 6.0, Mozilla Firefox 2.0, Google Chrome 2.0 1, Safari 3.0, Opera 9.5, AOL 9 Microsoft Windows Server 2008 Microsoft Internet Explorer 7.0, Mozilla Firefox 3.0 Microsoft Windows Server 2003 Microsoft Internet Explorer 6.0, Mozilla Firefox 2.0 Microsoft Windows Microsoft Internet Explorer 6.0, Mozilla Firefox 2.0, Opera 9.5, AOL 9 Mac OS 3 2
3 Platform Browser Mac OS X v10.6 Safari 4.0, Mozilla Firefox 3.0 Mac OS X v10.4 (PowerPC) 2 Safari 3.0, Mozilla Firefox 2.0, Opera 9.5, AOL for Mac OS X Mac OS X v10.4 (Intel) Safari 3.0, Mozilla Firefox 2.0, Opera 9.5 Linux 4 Platform Browser Red Hat Enterprise Linux (RHEL) 5 Mozilla Firefox 2.0, SeaMonkey 1.11 opensuse 11 Mozilla Firefox 2.0, SeaMonkey 1.11 Ubuntu 7.10 or later or 8.04 Mozilla Firefox 2.0, SeaMonkey 1.11 Solaris Platform Browser Solaris 10 2 Mozilla Firefox 2.0 Access Complete and return the GEMS User Request form for access to either NYSE Amex Options (NYAMEXOPTIONSTRADEPROCESSING@NYX.COM) and/or NYSE Arca Options (SFOPTIONSTRADEPROCESSING@NYX.com). Once the GEMS User Request form is received and approved, the user will receive an containing his/her GEMS username and password credentials as well as an regarding the installation of the Comodo certificate. Comodo Certificate Installation and Validation The user will receive an invitation which contains a link to download the browser certificate which validates his/her address. Please be sure to watch for the e-mal containing the link to the certificate. Click on the link in the which opens the default browser and will access the Certificate Manager on the Comodo website. 3
4 The user will be required to enter a PIN and Passphrase. Enter your PIN (7 characters max) and re-enter to confirm. The PIN is a secure password that the user will employ to install the certificate to the browser. Enter your passphrase and re-enter to confirm. The Passphrase is meant to be a hint to the user s PIN and may be used to help remember a forgotten PIN. Click submit The Digital Certificate download screen appears; click on Download : Save the certificate to the default location specified by the user s computer. Take note of the file location of the certificate Install certificate into Browser The user will need to install this certificate in the browser located on the computer to be used to access GEMS. This will allow the user and only the user to access their firm s execution data. The user will only need to install the certificate once; after that, the browser will be certified and the user may directly access the Global Executions Management System (GEMS). Note that the certificates are good for one year from the date of installation and users will receive a new certificate via in advance of the expiration of their current certificate. Internet Explorer Locate the Digital Certificate that was downloaded and double-click the filename. This will initiate the Certificate Import Wizard. Click Next to continue. A pop-up screen requesting the user to specify the file to import will appear and will already contain the name of the certificate. Click Next to continue: 4
5 The user will need to enter the PIN number they setup earlier when downloading from the Comodo site. Also, check the box Mark this key as exportable this will allow the user to back up the key as protection against a hard disk failure on your PC or to move the certificate to a new PC. Click Next to continue: Allow the system to select where to store the certificate by choosing Automatically select, and click Next to continue: 5
6 The user will receive a pop-up message that they have completed the import of the certificate. Click Finish to exit from the Import Wizard. If an additional pop-up confirmation appears, click OK. Mozilla Firefox Go to Tools Options Advanced. Select the Encryption tab and click on View Certificates : Select the Your Certificates tab and click on the Import button : 6
7 The File to Restore pop-up will appear locate the Digital Certificate you downloaded, select the file and click Open : The user will need to enter in the PIN number they set up earlier when downloading from the Comodo site. Enter the PIN and click OK : The user will receive a pop-up message indicating they have successfully restored his/her certificate. Click OK. The Certificate Manager will display the certificate in the pop-up screen. Click OK to exit: 7
8 The user is now ready to access the Global Executions Management System! 8
9 Global Executions Management System (GEMS) To log in to GEMS, go to When logging in to the site, users may encounter messages affirming their security certificate; simply click OK to continue on to the GEMS login screen. Affirmation screens may look like the following: Internet Explorer: OR Firefox: If the user attempts to access GEMS without having downloaded or establishing their certificate, they will get an error message, either not acknowledging the website, or denying access: 9
10 If the certificate is installed properly, the user will receive the login screen. Please log in using the GEMS Username and Password provided to you and select the SRO: NYSE Amex or NYSE Arca. Click Login : From the drop down, if you have access to multiple companies, select the specific company profile for the trades you wish to access. Click Ok : Once the user is logged in, he/she will have the ability to view and update executions (assuming you have the read/modify capability assigned in your profile). The list of executions returned will only contain those that the user has been given access to, based on the companies they have permission to view from their system profile. 10
11 DASHBOARD Once logged into GEMS, the first page accessed is the Dashboard, which provides general information such as the Options Exchange: NYSE Arca Options page has a blue header and the NYSE Amex Options page has a green header. The Dashboard s header page also displays the name of the user logged in as well as the name of the company profile accessed. From the Dashboard Tab, the user will be able to view system status, action requests, overview of approved trades, trades pending contra information or trading official approval, rejected trades and a total position chart. DASHBOARD Illustration SAMPLE SCREEN.. There are 8 functional items in the Dashboard: System Status - The System Status section provides information about any condition that may be affecting the processing of trades in GEMS. These alerts will pop up wherever the user is in GEMS. The notifications may range from critical, warning, and/or information for the current day. If the user stays logged into a session, it is suggested that he/she periodically refresh this page to display updates. Action Required - The Action Required section displays any approval requests for trade adjustments you may have received from contra parties to your trades; these requests will also pop up as alerts wherever the user is in GEMS. Again, it is suggested that the user periodically refresh this page to display updates. Action Positions - The Action Positions section displays statistics about the condition of trades requiring various approvals. 11
12 Approved Trades - A trade count of all manually entered, edited and or cancelled trades approved either by the system (if non-contractual changes) or by the Exchange s Trading Official for the current day. Pending Contra - From a Buyer s/seller s perspective, trade count will include trades that the user submitted to the contra party for approval and/or trades that are waiting for the originator to complete their changes as of current day. Rejected Trades - A trade count of manually edited/entered/cancelled trades that were rejected by contra-parties on the current day. Pending Trade Official - A trade count of those trades that are waiting on Trade Official s approval as of current day. Total Position Chart - A pie chart of total trades entered within the current day, rejected trades, approved trades, pending Contra approval and pending trade official. The user may click on the hyperlink for each action category to retrieve a display of the associated trade records. TRADE SEARCH BY SERIES From the Trade Search Tab, the user may filter the trades that they wish to view based on the parameters they have chosen. Any basic search must consist of at least one of the following three data elements: Symbol, OCC Clr # or Executing Domain. Additional search criteria may be entered to further refine your search. The Trade Search parameters the user may set to retrieve the trade information include: Trade Date; From / To Time (8-hour maximum); Underlying Symbol; Expiration Date; Strike Price; OCC Clearing Number; Clearing TPID (among others). The Trade Search From and To time parameter fields are displayed in Eastern Standard Time (EST). Expiration Dates must be specific so as to differentiate weeklies, monthlies or quarterlies. Right-clicking anywhere in the Trade Search results grid brings up the Trade Search Preferences menu. The user may use this setting to select the trade data elements displayed in the search results: *Please note that the two tabs highlighted in red, above, are for Exchange staff use only. 12
13 Once Trade Search results are present, and a trade in the results grid is highlighted, additional action buttons become available (Trade Edit, Trade Cancel, Split on Selected Trade, Copy Trade, and History on Selected Trade and Online Extract on Selected Trade): The Trade Search screen consists of 3 sections: Top: Search, contains fields to specify criteria used for searching trades. Middle: Grid contains a list of trades retrieved based on the criteria specified. Bottom: Properties, contains additional information of the trade highlighted in the grid. 13
14 Below is an illustration of filtered criteria used in a search: Underlying Symbol: RUT Trade Date: 04/24/2014 From (time): 11:30:00 To (time): 13:30:00 Executing Domain: E69* And the resulting trade details for the first highlighted trade: All Search results may be exported to EXCEL by clicking on the Export to Excel button below the search results: 14
15 Status Codes All trades in GEMS are classified with one of eight Status codes. The status codes are Approved, Cancel, Reversal, Requires Action, Pending Contra Approval, Pending Trading Official Approval, Rejected by Contra and Reject (Designated) Approval. See table below. Status Codes Graphical Representation Description Approved Clear Cleared, matched, approved trades Cancel X with Blue background X Cancelled trades either from GTM or GEMS Reversal R with Blue background R Buyer/Seller is swapped. A result of a previous day trade being adjusted; a result of the user manually cancelling a previous day trade; or the result of a Trade Add manual reversal. Requires Action A with Green background A Waiting on user to complete trade Pending Contra Approval C with Yellow background C Waiting on contra to approve the trade Pending Trading Official Approval T with Yellow background T Waiting on Trading Official to approve trade Rejected by Contra R with Red background R Seller/Buyer rejected the trade Reject (Designated) Approval R with Red background R Internal, designated approver rejected the trade The user may also append their search by adding the status flag with specific trade details. Below is an illustration of filtered search criteria using a Status Code: Underlying Symbol: RUT Trade Date: 04/24/2014 From (time): 09:30:00 To (time): 13:30:00 Status: Cancelled The following four search fields allow for wildcard searches: Executing Domain, Floor Broker, Account ID (market maker symbol) and CLOrdID. The wildcard is identified by adding an asterisk (*) character before and or after the data string. For example: to search for an Executing Domain that starts with AB, specify AB* or ends with AB, specify *AB or has AB anywhere in the Executing Domain, specify *AB*. 15
16 OTHER TRADE SEARCH CRITERIA In addition to Search by Series, users may choose Search by ID, which provides the ability to undertake searches by one of three different types of trade IDs: OCC Seq #, ClOrderID, and Complex Trade ID: Use of the search by OCC Seq # is available to those firms that are members of the Options Clearing Corporation (OCC), have access to OCC s Encore system and are viewing a trade in Encore that they wish to look up in GEMS. In this case, the OCC sequence number can be used to search for the trade: The user may also search for trade information using the Client Order ID the order ID assigned by your firm to identify the specific order. This search would be most useful to those GEMS users whose firm enters orders electronically via FIX connections to the exchange, assuming the GEMS user has access to that order ID number: 16
17 The third type of trade search by ID is the Complex Trade ID search. This search allows the user to retrieve all matched legs of a complex trade at the same time*: *Note: It is anticipated that this functionality will be in use sometime in the second quarter of The search results will show only those trade legs that are matched as of the time of the search. Any legs which are in the process of being modified and which are therefore pending either contra or TO approval will not appear in the search results by Complex Trade ID. They would have to be retrieved via the search by status. TRADE ADD Please note that unless trade data has been retrieved and displayed in the middle grid, the only action available is Trade Add : 17
18 The Trade Add function should be used only to add missed trades and appropriate Exchange Regulatory policies should be followed. When applying the Trade Add function, the user must input the contract terms: Only when the user selects the Buy or Sell side (or both in the event of a cross) can the non-contract information be added to their side of the trade: Once the user has added their trade side details, the record must be transmitted to the trade s contra-side for approval. If the contra-side is a known market maker symbol, floor broker symbol or an Executing TPID, the user may add the value in the named field. Please note the user would typically enter only one of these values: 18
19 If the user is unsure of the symbols to use in either the market maker or floor broker fields, but the contra party firm is known the TPID Lookup may be applied. If the user knows the exact name of the contra firm or clearing number it may be used to complete the search. If not the user may employ the wildcard and enter part of the name followed by an asterisk * and then click on Search: Once the user finds the firm necessary, click the name to highlight it and then click on Select: 19
20 When all of the Trade Add information has been entered and the user clicks Submit, they must confirm the Trade Add by selecting one of the preformatted reason codes or if applicable, enter a free form explanation. Please note that a free form explanation is reviewed by an Exchange Trading Official and may result in the Trade Add being rejected. The reason codes are: a) Non-contractual Field Change b) Executing Broker Change c) Contra-Executing Broker Change d) Firm Error Account Trade Add FB Missed Market e) Traded Electronically Missed Nullification/Adjustment on Trade Date f) Nullification by NYX staff at Broker s Request g) Cancellation By Broker After Systems Shutdown Or Next Day h) Reversal of Trade Which Cleared Previous Day In Error i) Price Correction Entry After System Shutdown Or Next Day j) Quantity Correction Entry After System Shutdown Or Next Day k) FLEX Trade Add By NYX Staff l) Cabinet Trade Add By NYX Staff After entering the reason code, GEMS will prompt the user to confirm that they wish to add the trade. Clicking on Yes submits the trade to the contra party and closes the Trade Add screen. Clicking on Yes, add another allows the user to Add another trade with the same contract attributes. Please note that if applicable, it is recommended that the user refer the Trade Add to a previously entered Trade via its original ClOrderID, thereby possibly helping to ensure Regulatory compliance: 20
21 TRADE ADJUSTMENT Matched trades may be adjusted on the buy or sell side. An adjustment originator can modify all contractual trade information (i.e. Volume, Series information (everything under Common fields). But an originator can only modify their own side of the noncontractual trade details (i.e. the side where he/she has TPID access). From the Trade Search screen, select an approved trade ( Status column does not have any indicator) from the grid and click the Trade Edit button. The Trade Edit screen fields are pre-populated with trade details selected from the Trade Search screen. If the user is the Buyer, the only fields that are pre-populated in the Sell Side fields are: Executing TPID, Account ID and Floor Broker. If the user is the Seller, the only fields that are pre-populated in the Buy Side fields are: Executing TPID, Account ID and Floor Broker. If the user is the Buyer and Seller, all the fields will be displayed. Below is a screenshot of the Trade Search screen: Below is a screenshot of the Trade Search Results screen: 21
22 To Adjust the trade record, highlight the trade (as shown above) and click on the Trade Edit button: The Trade Edit screen fields are pre-populated with trade details selected from the Trade Search screen. Depending upon the user s side of the trade the following may be modified, viewed or hidden: Common Originator is the Buyer Originator is the Seller Originator is on both sides of trade Trade Date/Time View Only View Only View Only Underlying Symbol Modifiable Modifiable Modifiable Expiration Date Modifiable Modifiable Modifiable Call Put Modifiable Modifiable Modifiable Strike Price Modifiable Modifiable Modifiable Premium Price Modifiable Modifiable Modifiable Trade Volume Modifiable Modifiable Modifiable Manual Reversal View Only View Only View Only Cap Strategy View Only View Only View Only Buy Side Customer Contra Customer/Contra Open/Close Modifiable Hidden Modifiable 22
23 CustFirm Modifiable Hidden Modifiable Executing Domain Modifiable Hidden Modifiable Account ID Modifiable View Only Modifiable Floor Broker Modifiable View Only Modifiable Executing TPID View Only View Only View Only CMTA Modifiable Hidden Modifiable Option Data Modifiable Hidden Modifiable Customer ID Modifiable Hidden Modifiable Sell Side Contra Customer Customer/Contra Open/Close Hidden Modifiable Modifiable CustFirm Hidden Modifiable Modifiable Executing Domain Hidden Modifiable Modifiable Account ID View Only Modifiable Modifiable Floor Broker View Only Modifiable Modifiable Executing TPID View Only View Only View Only CMTA Hidden Modifiable Modifiable Option Data Hidden Modifiable Modifiable Customer ID Hidden Modifiable Modifiable Once edits have been made to the trade record, the user will be prompted to confirm and choose a reason code from a drop down menu. The reason codes are: a) Non-contractual Field Change b) Executing Broker Change c) Contra-Executing Broker Change d) Firm Error Account Trade Add FB Missed Market e) Traded Electronically Missed Nullification/Adjustment on Trade Date f) Nullification by NYX staff at Broker s Request g) Cancellation By Broker After Systems Shutdown Or Next Day h) Reversal of Trade Which Cleared Previous Day In Error i) Price Correction Entry After System Shutdown Or Next Day j) Quantity Correction Entry After System Shutdown Or Next Day k) FLEX Trade Add By NYX Staff l) Cabinet Trade Add By NYX Staff When completed, Click Yes: 23
24 Examples of non-contract trade adjustment changes follow below. Adding or changing the Position Type (Open/Close), Account Type (Cust/Firm), Executing Domain, CMTA, Customer ID or the Optional Data information is completed by the user in the highlighted fields: 24
25 The user may change the give up firm by clicking the Execution Domain filed and then choosing from the drop down menu: The user may change the account type designation by clicking on the CustFirm field. GEMS allows the user to choose from a listing which includes Customer BD and Professional Customer (Amex): 25
26 The user may change the position type in the highlighted field. For a market maker account type this field may be changed to a blank value: The Trade Edit screen is also used to make adjustments that involve changes in contract terms. Once the user has made the contract related changes/updates and clicks Submit, GEMS retains the contra party information and knows where to transmit the request for approval. Similar to the Trade Add function, the user must indicate and confirm the reason for the change in contract terms. 26
27 TRADE SPLIT The Trade Split function is performed via the GEMS Trade Split screen. A Trade Split is a trade re-allocation where a specific side of the trade is split into multiple allocations. The Trade Split screen is available to all users with Read/Write access. The users may split a trade for firms he/she has data access rights and does not require Contra Party and Trading Official approval. The user can modify the volume of the split records but together the split records must equal the volume of the original trade. Once the split is completed and it passes validation, the original trade is reversed / cancelled with OCC and the new split records are created. The Trade Split screen: The Trade Split top section is pre-populated with trade details for the trade selected from the Trade Search screen. This is where the user can define each split record. The Trade Split middle section (grid) is empty. This section will contain a list of split records defined in the top section. The sum of the volume of split records must equal the volume of the original trade. The Trade Split bottom section is pre-populated with the trade details selected from the Trade Search screen. The user may create 1 to many split records. If original record is a day-of trade, the original trade is cancelled from OCC and the new split records are sent to OCC as new trades. If original record is from a previous date, the original trade is reversed on an as-of basis and sent to OCC, after which the new split records are sent to OCC as new trades, also as-of the original trade date. The GEMS Trade Split function tracks the number of contracts that the user is changing to ensure that it totals the original number of contracts on the trade. In the exhibit below the original trade was for 7 contracts Open/Customer. When the user 27
28 clicks the Submit button, as with any changes made the reason code box will pop up and display the default Non-Contractual Change reason code: Copy Trade The copy trade function can be used to replace a trade that has been canceled by mistake and helps the user expedite the readd process by capturing the contractual terms (Symbol, Expiration Date, Strike Price, Call/Put and Premium Price) of the original trade. Multi-Update The multi-update function is useful for making the same non-contractual (only) changes on multiple trades at the same time. When utilizing this function, the GEMS user must ensure that all trades selected for the multi-update are related and that the change to be made is appropriate for all of the trades that have been selected. The best way to ensure this is to undertake a trade search with as many search criteria as possible, which will help avoid making an inadvertent change on an unrelated trade: When you have found the desired trades, place a check mark in the box in the Select column: 28
29 Then click the Multi Update button below the trade search results grid: This will open the Multi Update template with your selected trades shown in the grid. Note that the fields at the top represent those fields that can be changed. Initially, you will see check marks in the No change indicator below each field. To update the desired fields, you must uncheck that box. The following represents intended changes to 1) eliminate the CMTA currently displayed for those trades and 2) change the Cust/Firm value from Customer to Firm. To eliminate the existing CMTA, you need only uncheck the No change indicator under the CMTA field and leave it blank: Note that the Submit button is greyed out (unavailable) until you click the Apply button in the template, after which you will see that the CMTA shown above has been removed and the Cust/Firm value has been changed to Firm : 29
30 When you click Submit, you will be prompted to select a reason for the changes and you can then click OK to proceed. Online Reports History Highlighting a trade in the Trade Search results grid and then clicking the History on Selected Trade button below results grid allows the user to see the history of a trade, including how it was originally received by GEMS, any changes made, who made the change and the reason code provided. Please note this is a partial screen print. Statistics The Statistics tab will provide the user with information as to the number of trades / contracts executed by the company that they have logged in and the OCC# that the trades are to be cleared: 30
31 Online Extract The Online Extract is applicable only to those users whose firms have subscribed to and receive either the Online or Batch Extract and provides information about the records that have been transmitted. Information is displayed when a trade is highlighted in the Trade Search results grid and then the user clicks the Online Extract on Selected Trade button, which bring up information such as the following: Log Off and End Session To end the GEMS session, simply click on the Log Off button on the upper right corner of the screen. It is advised that the user also close the browser used for accessing GEMS. If the user forgets to log out and leaves GEMS up on their browser, the screen will time out after 60 minutes. Although the contents of the browser screen may display the last report accessed through GEMS, as soon as the user attempts to interact with GEMS, the screen will revert back to the login screen. 31
8x8 Click2Pop User Guide
 USER GUIDE 8x8 User Guide Getting Started with April 2014 Contents Introduction... 3 What s new.... 3 8x8.... 3 Here is how works...4 8x8 Click2Connect.... 4 Requirements.... 4 Installation on Microsoft
USER GUIDE 8x8 User Guide Getting Started with April 2014 Contents Introduction... 3 What s new.... 3 8x8.... 3 Here is how works...4 8x8 Click2Connect.... 4 Requirements.... 4 Installation on Microsoft
Section 1.0 Getting Started with the Vālant EMR. Contents
 Section 1.0 Getting Started with the Vālant EMR Contents Getting Started with the Valant EMR application:... 2 Hardware Requirements for the Vālant EMR:... 3 Software Requirements for the Vālant EMR:...
Section 1.0 Getting Started with the Vālant EMR Contents Getting Started with the Valant EMR application:... 2 Hardware Requirements for the Vālant EMR:... 3 Software Requirements for the Vālant EMR:...
Free Conferencing Corporation Presents: User Guide for Windows & Mac Operating Systems
 Free Conferencing Corporation Presents: User Guide for Windows & Mac Operating Systems Updated February 7, 2014 1 Table of Contents Getting Started... 4 Recommended System Requirements 4 Register with
Free Conferencing Corporation Presents: User Guide for Windows & Mac Operating Systems Updated February 7, 2014 1 Table of Contents Getting Started... 4 Recommended System Requirements 4 Register with
VMware Horizon FLEX User Guide
 Horizon FLEX 1.1 This document supports the version of each product listed and supports all subsequent versions until the document is replaced by a new edition. To check for more recent editions of this
Horizon FLEX 1.1 This document supports the version of each product listed and supports all subsequent versions until the document is replaced by a new edition. To check for more recent editions of this
Kaspersky Password Manager
 Kaspersky Password Manager User Guide Dear User, Thank you for choosing our product. We hope that you will find this documentation useful and that it will provide answers to most questions that may arise.
Kaspersky Password Manager User Guide Dear User, Thank you for choosing our product. We hope that you will find this documentation useful and that it will provide answers to most questions that may arise.
FAQS. You can schedule a WebEx session ahead or start it instantly in your choice of ways:
 FAQS What is WebEx? WebEx is an easy way to exchange ideas and information with anyone, anywhere. It combines real-time desktop sharing with phone conferencing, so everyone sees the same thing as you talk.
FAQS What is WebEx? WebEx is an easy way to exchange ideas and information with anyone, anywhere. It combines real-time desktop sharing with phone conferencing, so everyone sees the same thing as you talk.
Using the Online ebooks Library. Moray Council Libraries & Information Services. For more information log on to http://moray.libraryebooks.co.
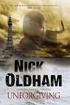 Using the Online ebooks Library Moray Council Libraries & Information Services For more information log on to http://moray.libraryebooks.co.uk How does the ebooks Service work? Log in to ebooks website
Using the Online ebooks Library Moray Council Libraries & Information Services For more information log on to http://moray.libraryebooks.co.uk How does the ebooks Service work? Log in to ebooks website
Charter Business Desktop Security Administrator's Guide
 Charter Business Desktop Security Administrator's Guide Table of Contents Chapter 1: Introduction... 4 Chapter 2: Getting Started... 5 Creating a new user... 6 Recovering and changing your password...
Charter Business Desktop Security Administrator's Guide Table of Contents Chapter 1: Introduction... 4 Chapter 2: Getting Started... 5 Creating a new user... 6 Recovering and changing your password...
How To Use Senior Systems Cloud Services
 Senior Systems Cloud Services In this guide... Senior Systems Cloud Services 1 Cloud Services User Guide 2 Working In Your Cloud Environment 3 Cloud Profile Management Tool 6 How To Save Files 8 How To
Senior Systems Cloud Services In this guide... Senior Systems Cloud Services 1 Cloud Services User Guide 2 Working In Your Cloud Environment 3 Cloud Profile Management Tool 6 How To Save Files 8 How To
User guide. Tax & Accounting. Version 4.1. Last updated April 16, 2010. Copyright 2010 Thomson Reuters/ONESOURCE. All Rights Reserved
 Onesource Fileroom User guide Version 4.1 Last updated April 16, 2010 Tax & Accounting Copyright 2010 Thomson Reuters/ONESOURCE. Proprietary Materials No use of these Proprietary materials is permitted
Onesource Fileroom User guide Version 4.1 Last updated April 16, 2010 Tax & Accounting Copyright 2010 Thomson Reuters/ONESOURCE. Proprietary Materials No use of these Proprietary materials is permitted
PC Requirements and Technical Help. Q1. How do I clear the browser s cache?
 Q1. How do I clear the browser s cache? A1. Clear your browser's cache, and close all other applications that are running in your PC to free up memory space. For instructions on clearing cache (temporary
Q1. How do I clear the browser s cache? A1. Clear your browser's cache, and close all other applications that are running in your PC to free up memory space. For instructions on clearing cache (temporary
Table of Contents. 1. Overview... 3. 1.1 Materials Required. 3 1.2 System Requirements. 3 1.3 User Mode 3. 2. Installation Instructions..
 Table of Contents 1. Overview..... 3 1.1 Materials Required. 3 1.2 System Requirements. 3 1.3 User Mode 3 2. Installation Instructions.. 4 2.1 Installing the On Call Diabetes Management Software. 4 2.2
Table of Contents 1. Overview..... 3 1.1 Materials Required. 3 1.2 System Requirements. 3 1.3 User Mode 3 2. Installation Instructions.. 4 2.1 Installing the On Call Diabetes Management Software. 4 2.2
mystanwell.com Installing Citrix Client Software Information and Business Systems
 mystanwell.com Installing Citrix Client Software Information and Business Systems Doc No: 020/12 Revision No: Revision Date: Page: 1 of 16 Contents Overview... 3 1. Microsoft Internet Explorer... 3 2.
mystanwell.com Installing Citrix Client Software Information and Business Systems Doc No: 020/12 Revision No: Revision Date: Page: 1 of 16 Contents Overview... 3 1. Microsoft Internet Explorer... 3 2.
About mysi-net. A note on privacy. Always Sign Out. mysi-net STAFF FACT SHEET April 20, 2012
 About mysi-net mysi-net is effectively a 'cut-down' version of SI-net, UQ s Student Administration system. It is available for self-service access by students, and allows staff members to search for and
About mysi-net mysi-net is effectively a 'cut-down' version of SI-net, UQ s Student Administration system. It is available for self-service access by students, and allows staff members to search for and
Windows and MAC User Handbook Remote and Secure Connection Version 1.01 09/19/2013. User Handbook
 Windows and MAC User Handbook How to Connect Your PC or MAC Remotely and Securely to Your U.S. Department of Commerce Account Developed for You by the Office of IT Services (OITS)/IT Service Desk *** For
Windows and MAC User Handbook How to Connect Your PC or MAC Remotely and Securely to Your U.S. Department of Commerce Account Developed for You by the Office of IT Services (OITS)/IT Service Desk *** For
Verizon Remote Access User Guide
 Version 17.12 Last Updated: August 2012 2012 Verizon. All Rights Reserved. The Verizon names and logos and all other names, logos, and slogans identifying Verizon s products and services are trademarks
Version 17.12 Last Updated: August 2012 2012 Verizon. All Rights Reserved. The Verizon names and logos and all other names, logos, and slogans identifying Verizon s products and services are trademarks
Corporate Telephony Toolbar User Guide
 Corporate Telephony Toolbar User Guide 1 Table of Contents 1 Introduction...6 1.1 About Corporate Telephony Toolbar... 6 1.2 About This Guide... 6 1.3 Accessing The Toolbar... 6 1.4 First Time Login...
Corporate Telephony Toolbar User Guide 1 Table of Contents 1 Introduction...6 1.1 About Corporate Telephony Toolbar... 6 1.2 About This Guide... 6 1.3 Accessing The Toolbar... 6 1.4 First Time Login...
GETTING STARTED WITH COVALENT BROWSER
 GETTING STARTED WITH COVALENT BROWSER Contents Getting Started with Covalent Browser... 1 What is the Browser Version?... 4 Logging in... 5 The URL address... 5 Home page... 5 Menu bar... 5 Go To button...
GETTING STARTED WITH COVALENT BROWSER Contents Getting Started with Covalent Browser... 1 What is the Browser Version?... 4 Logging in... 5 The URL address... 5 Home page... 5 Menu bar... 5 Go To button...
Recommended Browser Setting for MySBU Portal
 The MySBU portal is built using Microsoft s SharePoint technology framework, therefore, for the best viewing experience, Southwest Baptist University recommends the use of Microsoft s Internet Explorer,
The MySBU portal is built using Microsoft s SharePoint technology framework, therefore, for the best viewing experience, Southwest Baptist University recommends the use of Microsoft s Internet Explorer,
Verizon Internet Security Suite Powered by McAfee. Installation Guide for Business Users (Mac)
 Verizon Internet Security Suite Powered by McAfee Installation Guide for Business Users (Mac) ii Contents Introduction 3 System requirements 5 Installing Verizon Internet Security Suite 7 Signing in to
Verizon Internet Security Suite Powered by McAfee Installation Guide for Business Users (Mac) ii Contents Introduction 3 System requirements 5 Installing Verizon Internet Security Suite 7 Signing in to
User Guide for Consumers & Business Clients
 Online Banking from Capital City Bank User Guide for Consumers & Business Clients Revised February 2015 www.ccbg.com/upgrade Contents Overview... 4 Exploring the Home Page... 5 Menu... 6 Accounts... 7
Online Banking from Capital City Bank User Guide for Consumers & Business Clients Revised February 2015 www.ccbg.com/upgrade Contents Overview... 4 Exploring the Home Page... 5 Menu... 6 Accounts... 7
FAQs Frequently Asked Questions
 FAQs Frequently Asked Questions BURLINGTON ENGLISH Table of Contents Page installation Q1 What are the minimum system requirements for installing BurlingtonEnglish? 4 Q2 What are the installation instructions
FAQs Frequently Asked Questions BURLINGTON ENGLISH Table of Contents Page installation Q1 What are the minimum system requirements for installing BurlingtonEnglish? 4 Q2 What are the installation instructions
Desktop and Plugins from Vonage Business
 Desktop and Plugins from Vonage Business Installation and User Guide The Vonage Business Desktop reinvents the way you interact with your phone service, giving you extra control and convenience to manage
Desktop and Plugins from Vonage Business Installation and User Guide The Vonage Business Desktop reinvents the way you interact with your phone service, giving you extra control and convenience to manage
Scholastic Reading Inventory Installation Guide
 Scholastic Reading Inventory Installation Guide For use with Scholastic Reading Inventory version 2.0.1 or later and SAM version 2.0.2 or later Copyright 2011 by Scholastic Inc. All rights reserved. Published
Scholastic Reading Inventory Installation Guide For use with Scholastic Reading Inventory version 2.0.1 or later and SAM version 2.0.2 or later Copyright 2011 by Scholastic Inc. All rights reserved. Published
Comprehensive training to maximize your software investment
 Vertex Training Comprehensive training to maximize your software investment Vertex Virtual and Hands-on Training Overview and Requirements With more than 30 years of experience, Vertex Inc. is the leading
Vertex Training Comprehensive training to maximize your software investment Vertex Virtual and Hands-on Training Overview and Requirements With more than 30 years of experience, Vertex Inc. is the leading
How to Use Remote Access Using Internet Explorer
 Introduction Welcome to the Mount s Remote Access service. The following documentation is intended to assist first time or active users with connecting, authenticating and properly logging out of Remote
Introduction Welcome to the Mount s Remote Access service. The following documentation is intended to assist first time or active users with connecting, authenticating and properly logging out of Remote
SingTel PowerON Desktop Backup
 SingTel PowerON Desktop Backup User Manual Copyright 2011 F-Secure Corporation. All rights reserved. SingTel PowerON Desktop Backup Table of Contents 1. SingTel PowerON Desktop Backup Help... 1 1.1. What
SingTel PowerON Desktop Backup User Manual Copyright 2011 F-Secure Corporation. All rights reserved. SingTel PowerON Desktop Backup Table of Contents 1. SingTel PowerON Desktop Backup Help... 1 1.1. What
Student Getting Started Guide
 with with Student Getting Started Guide TABLE OF CONTENTS Table of Contents FIRST STEPS TO ENSURE SUCCESS... 3 Ensure System Requirements are met on Your Computer... 3 Find Out Which Operating System Is
with with Student Getting Started Guide TABLE OF CONTENTS Table of Contents FIRST STEPS TO ENSURE SUCCESS... 3 Ensure System Requirements are met on Your Computer... 3 Find Out Which Operating System Is
CAS CLOUD WEB USER GUIDE. UAB College of Arts and Science Cloud Storage Service
 CAS CLOUD WEB USER GUIDE UAB College of Arts and Science Cloud Storage Service Windows Version, April 2014 Table of Contents Introduction... 1 UAB Software Policies... 1 System Requirements... 2 Supported
CAS CLOUD WEB USER GUIDE UAB College of Arts and Science Cloud Storage Service Windows Version, April 2014 Table of Contents Introduction... 1 UAB Software Policies... 1 System Requirements... 2 Supported
Net 2. NetApp Electronic Library. User Guide for Net 2 Client Version 6.0a
 Net 2 NetApp Electronic Library User Guide for Net 2 Client Version 6.0a Table of Contents 1 INTRODUCTION AND KEY FEATURES... 3 SOME OF THE KEY FEATURES INCLUDE:... 3 INSTALLATION PREREQUISITES:... 3 2
Net 2 NetApp Electronic Library User Guide for Net 2 Client Version 6.0a Table of Contents 1 INTRODUCTION AND KEY FEATURES... 3 SOME OF THE KEY FEATURES INCLUDE:... 3 INSTALLATION PREREQUISITES:... 3 2
There are a variety of ways to read ebooks from the Stirling Libraries and Archives ebooks Collection.
 1 Guide Contents Using Stirling Libraries and Archives ebook Service 2 Downloading to Adobe Digital Editions 6 Transferring to an E-Reader from Adobe Digital 7 Editions Downloading to an Apple ipad and
1 Guide Contents Using Stirling Libraries and Archives ebook Service 2 Downloading to Adobe Digital Editions 6 Transferring to an E-Reader from Adobe Digital 7 Editions Downloading to an Apple ipad and
CFD-FX Trading platform Software User Guide. May 2006
 CFD-FX Trading platform Software User Guide May 2006 CONTENTS Introduction........................................................1 Installing the trading platform........................................1
CFD-FX Trading platform Software User Guide May 2006 CONTENTS Introduction........................................................1 Installing the trading platform........................................1
Getting Started. Getting Started with Time Warner Cable Business Class. Voice Manager. A Guide for Administrators and Users
 Getting Started Getting Started with Time Warner Cable Business Class Voice Manager A Guide for Administrators and Users Table of Contents Table of Contents... 2 How to Use This Guide... 3 Administrators...
Getting Started Getting Started with Time Warner Cable Business Class Voice Manager A Guide for Administrators and Users Table of Contents Table of Contents... 2 How to Use This Guide... 3 Administrators...
Enterprise Remote Control 5.6 Manual
 Enterprise Remote Control 5.6 Manual Solutions for Network Administrators Copyright 2015, IntelliAdmin, LLC Revision 3/26/2015 http://www.intelliadmin.com Page 1 Table of Contents What is Enterprise Remote
Enterprise Remote Control 5.6 Manual Solutions for Network Administrators Copyright 2015, IntelliAdmin, LLC Revision 3/26/2015 http://www.intelliadmin.com Page 1 Table of Contents What is Enterprise Remote
PLEASE NOTE: The client data used in these manuals is purely fictional.
 Welcome! CAREWare Quick Start guides will walk you through the basics of setting up, managing and using the main CAREWare functions. It is intended for non-technical users who just need to get basic information
Welcome! CAREWare Quick Start guides will walk you through the basics of setting up, managing and using the main CAREWare functions. It is intended for non-technical users who just need to get basic information
Desktop Surveillance Help
 Desktop Surveillance Help Table of Contents About... 9 What s New... 10 System Requirements... 11 Updating from Desktop Surveillance 2.6 to Desktop Surveillance 3.2... 13 Program Structure... 14 Getting
Desktop Surveillance Help Table of Contents About... 9 What s New... 10 System Requirements... 11 Updating from Desktop Surveillance 2.6 to Desktop Surveillance 3.2... 13 Program Structure... 14 Getting
Instructions for Configuring Your Browser Settings and Online Security FAQ s. ios8 Settings for iphone and ipad app
 Instructions for Configuring Your Browser Settings and Online Security FAQ s ios8 Settings for iphone and ipad app General Settings The following browser settings and plug-ins are required to properly
Instructions for Configuring Your Browser Settings and Online Security FAQ s ios8 Settings for iphone and ipad app General Settings The following browser settings and plug-ins are required to properly
UNIFIED MEETING 5 HELP
 UNIFIED MEETING 5 HELP Table of Contents Conference Manager... 1 About Conference Manager... 1 From Conference Manager, you can... 1 Signing in to Conference Manager... 2 To sign in to the Conference
UNIFIED MEETING 5 HELP Table of Contents Conference Manager... 1 About Conference Manager... 1 From Conference Manager, you can... 1 Signing in to Conference Manager... 2 To sign in to the Conference
Configuring your email client to connect to your Exchange mailbox
 Configuring your email client to connect to your Exchange mailbox Contents Use Outlook Web Access (OWA) to access your Exchange mailbox... 2 Use Outlook 2003 to connect to your Exchange mailbox... 3 Add
Configuring your email client to connect to your Exchange mailbox Contents Use Outlook Web Access (OWA) to access your Exchange mailbox... 2 Use Outlook 2003 to connect to your Exchange mailbox... 3 Add
GREEN HOUSE DATA. E-Mail Services Guide. Built right. Just for you. greenhousedata.com. Green House Data 340 Progress Circle Cheyenne, WY 82007
 GREEN HOUSE DATA Built right. Just for you. E-Mail Services Guide greenhousedata.com 1 Green House Data 340 Progress Circle Cheyenne, WY 82007 Table of Contents Getting Started on Business Class Email
GREEN HOUSE DATA Built right. Just for you. E-Mail Services Guide greenhousedata.com 1 Green House Data 340 Progress Circle Cheyenne, WY 82007 Table of Contents Getting Started on Business Class Email
Release 2.0. Cox Business Online Backup Quick Start Guide
 Cox Business Online Backup Quick Start Guide Release 2.0 Cox Business Online Backup Quick Start Guide i IMPORTANT: You must notify Cox in advance if you would like to move or relocate your telephone Service.
Cox Business Online Backup Quick Start Guide Release 2.0 Cox Business Online Backup Quick Start Guide i IMPORTANT: You must notify Cox in advance if you would like to move or relocate your telephone Service.
First Security Bank. Retail User Guide. First Security Bank - Retail User Guide
 First Security Bank Retail User Guide Rev: 09/23/2015 UUX Support Overview About the Unified User Experience (UUX) Hardware and software requirements Exploring the Accounts page Accounts The Menu The Sidebar
First Security Bank Retail User Guide Rev: 09/23/2015 UUX Support Overview About the Unified User Experience (UUX) Hardware and software requirements Exploring the Accounts page Accounts The Menu The Sidebar
formerly Help Desk Authority 9.1.3 Upgrade Guide
 formerly Help Desk Authority 9.1.3 Upgrade Guide 2 Contacting Quest Software Email: Mail: Web site: info@quest.com Quest Software, Inc. World Headquarters 5 Polaris Way Aliso Viejo, CA 92656 USA www.quest.com
formerly Help Desk Authority 9.1.3 Upgrade Guide 2 Contacting Quest Software Email: Mail: Web site: info@quest.com Quest Software, Inc. World Headquarters 5 Polaris Way Aliso Viejo, CA 92656 USA www.quest.com
The Commerce Trust Company
 The Commerce Trust Company WEALTH MANAGER Overview Guide New Page Layout The pages within Wealth Manager have been designed to provide a consistent experience throughout a vast array of features. Each
The Commerce Trust Company WEALTH MANAGER Overview Guide New Page Layout The pages within Wealth Manager have been designed to provide a consistent experience throughout a vast array of features. Each
How To Set Up A Xerox Econcierge Powered By Xerx Account
 Xerox econcierge Account Setup Guide Xerox econcierge Account Setup Guide The free Xerox econcierge service provides the quickest, easiest way for your customers to order printer supplies for all their
Xerox econcierge Account Setup Guide Xerox econcierge Account Setup Guide The free Xerox econcierge service provides the quickest, easiest way for your customers to order printer supplies for all their
SARS Anywhere Student Appointment and Scheduling System
 SARS Anywhere Student Appointment and Scheduling System Contents Accessing SARS Anywhere... 2 Password... 2 Supported Browsers and Devices... 3 Dashboard... 3 Quick Links... 4 User Preferences... 5 Master
SARS Anywhere Student Appointment and Scheduling System Contents Accessing SARS Anywhere... 2 Password... 2 Supported Browsers and Devices... 3 Dashboard... 3 Quick Links... 4 User Preferences... 5 Master
Florida Interim Assessment Item Bank and Test Platform (IBTP) Pilot 2 Toolkit
 Florida Interim Assessment Item Bank and Test Platform (IBTP) Pilot 2 Toolkit Table of Contents Florida Interim Assessment Item Bank and Test Platform (IBTP) Overview... 3 Tested Subjects and Grade Levels...
Florida Interim Assessment Item Bank and Test Platform (IBTP) Pilot 2 Toolkit Table of Contents Florida Interim Assessment Item Bank and Test Platform (IBTP) Overview... 3 Tested Subjects and Grade Levels...
CTERA Agent for Linux
 User Guide CTERA Agent for Linux September 2013 Version 4.0 Copyright 2009-2013 CTERA Networks Ltd. All rights reserved. No part of this document may be reproduced in any form or by any means without written
User Guide CTERA Agent for Linux September 2013 Version 4.0 Copyright 2009-2013 CTERA Networks Ltd. All rights reserved. No part of this document may be reproduced in any form or by any means without written
Using Remote Web Workplace Version 1.01
 Using Remote Web Workplace Version 1.01 Remote web workplace allows you to access your Windows XP desktop through Small Business Server 2003 from a web browser. 1. Connect to the Internet in your remote
Using Remote Web Workplace Version 1.01 Remote web workplace allows you to access your Windows XP desktop through Small Business Server 2003 from a web browser. 1. Connect to the Internet in your remote
How To Install Help Desk Premier
 Help Desk Premier Installation Guide 2012 BrightBox Solutions All rights reserved. Last Updated October, 2012 Help Desk Premier is a trademark of BrightBox Solutions. Help Desk Premier software and the
Help Desk Premier Installation Guide 2012 BrightBox Solutions All rights reserved. Last Updated October, 2012 Help Desk Premier is a trademark of BrightBox Solutions. Help Desk Premier software and the
Web Conferencing Version 8.3 Troubleshooting Guide
 System Requirements General Requirements Web Conferencing Version 8.3 Troubleshooting Guide Listed below are the minimum requirements for participants accessing the web conferencing service. Systems which
System Requirements General Requirements Web Conferencing Version 8.3 Troubleshooting Guide Listed below are the minimum requirements for participants accessing the web conferencing service. Systems which
ACCEPT THE SECURITY CERTIFICATE FOR THE WEB FILTER
 ACCEPT THE SECURITY CERTIFICATE FOR THE WEB FILTER ACCESS THE WEB FILTER VIA ITS LAN 1 IP ADDRESS ACCEPT THE SECURITY CERTIFICATE FOR THE WEB FILTER Access the Web Filter via its LAN 1 IP Address A. Launch
ACCEPT THE SECURITY CERTIFICATE FOR THE WEB FILTER ACCESS THE WEB FILTER VIA ITS LAN 1 IP ADDRESS ACCEPT THE SECURITY CERTIFICATE FOR THE WEB FILTER Access the Web Filter via its LAN 1 IP Address A. Launch
VMware Horizon FLEX User Guide
 Horizon FLEX 1.5 This document supports the version of each product listed and supports all subsequent versions until the document is replaced by a new edition. To check for more recent editions of this
Horizon FLEX 1.5 This document supports the version of each product listed and supports all subsequent versions until the document is replaced by a new edition. To check for more recent editions of this
Manual. Netumo NETUMO HELP MANUAL WWW.NETUMO.COM. Copyright Netumo 2014 All Rights Reserved
 Manual Netumo NETUMO HELP MANUAL WWW.NETUMO.COM Copyright Netumo 2014 All Rights Reserved Table of Contents 1 Introduction... 0 2 Creating an Account... 0 2.1 Additional services Login... 1 3 Adding a
Manual Netumo NETUMO HELP MANUAL WWW.NETUMO.COM Copyright Netumo 2014 All Rights Reserved Table of Contents 1 Introduction... 0 2 Creating an Account... 0 2.1 Additional services Login... 1 3 Adding a
VPN Web Portal Usage Guide
 VPN Web Portal Usage Guide Table of Contents WHAT IS VPN WEB CLIENT 4 SUPPORTED WEB BROWSERS 4 LOGGING INTO VPN WEB CLIENT 5 ESTABLISHING A VPN CONNECTION 6 KNOWN ISSUES WITH MAC COMPUTERS 6 ACCESS INTRANET
VPN Web Portal Usage Guide Table of Contents WHAT IS VPN WEB CLIENT 4 SUPPORTED WEB BROWSERS 4 LOGGING INTO VPN WEB CLIENT 5 ESTABLISHING A VPN CONNECTION 6 KNOWN ISSUES WITH MAC COMPUTERS 6 ACCESS INTRANET
Mercy s Remote Access Instructions
 Mercy s Remote Access Instructions ~~~~~~~~~~~~~~ Section A Windows 2000 / XP ~~~~~~~~~~~~~~ I. Install Meditech............................... A1 II. Install VPN Client............................. A3
Mercy s Remote Access Instructions ~~~~~~~~~~~~~~ Section A Windows 2000 / XP ~~~~~~~~~~~~~~ I. Install Meditech............................... A1 II. Install VPN Client............................. A3
OBIEE : Browser and Operating System Compatibility. Including Known Issues and Solutions
 OBIEE : Browser and Operating System Compatibility Including Known Issues and Solutions Contents PREFACE... 2 SUPPORTED BROWSERS AND OPERATING SYSTEMS... 3 SUMMARY OF KNOWN BROWSER/OS ISSUES:... 4 ISSUE
OBIEE : Browser and Operating System Compatibility Including Known Issues and Solutions Contents PREFACE... 2 SUPPORTED BROWSERS AND OPERATING SYSTEMS... 3 SUMMARY OF KNOWN BROWSER/OS ISSUES:... 4 ISSUE
TRUST Online u s e r g u i d e v e r s i o n 8. 4 O c t o b e r 2 0 1 3
 TRUSTOnline u s e r g u i d e version 8.4 October 2013 TABLE of CONTENTS Access Trust Online... 1 Login to Trust Online... 1 Enhanced Authentication Login... 3 Select an Account... 5 Locate an Account...
TRUSTOnline u s e r g u i d e version 8.4 October 2013 TABLE of CONTENTS Access Trust Online... 1 Login to Trust Online... 1 Enhanced Authentication Login... 3 Select an Account... 5 Locate an Account...
Order Management Tour Guide
 Order Management Tour Guide Table of Contents Welcome to Sysco Market s Order Management Application!... 4 Tips for Getting Started... 4 Buttons... 5 Icons... 6 Ordering... 7 Tips for Ordering... 7 Creating
Order Management Tour Guide Table of Contents Welcome to Sysco Market s Order Management Application!... 4 Tips for Getting Started... 4 Buttons... 5 Icons... 6 Ordering... 7 Tips for Ordering... 7 Creating
Online Trading User s Manual
 Online Trading User s Manual October, 2015 Version 3.0 Securities and Investment Company UAE Important Notice: This manual has been prepared only to assist the client how to interact with the Online Trading
Online Trading User s Manual October, 2015 Version 3.0 Securities and Investment Company UAE Important Notice: This manual has been prepared only to assist the client how to interact with the Online Trading
MySagePay. User Manual. Page 1 of 48
 MySagePay User Manual Page 1 of 48 Contents About this guide... 4 Getting started... 5 Online help... 5 Accessing MySagePay... 5 Supported browsers... 5 The Administrator account... 5 Creating user accounts...
MySagePay User Manual Page 1 of 48 Contents About this guide... 4 Getting started... 5 Online help... 5 Accessing MySagePay... 5 Supported browsers... 5 The Administrator account... 5 Creating user accounts...
BEST / Act 230 Funding
 BEST / Act 230 Funding GRANTIUM APPLICATION INSTRUCTIONS FOR FY 16 (2015 2016 Academic Year) Table of Contents Logging into Grantium and Changing Your Password... 3 Forgot Your Password?... 4 How to Get
BEST / Act 230 Funding GRANTIUM APPLICATION INSTRUCTIONS FOR FY 16 (2015 2016 Academic Year) Table of Contents Logging into Grantium and Changing Your Password... 3 Forgot Your Password?... 4 How to Get
Texas Sales Tax Electronic Reporting Using Electronic Data Interchange (EDI)
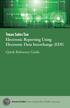 Texas Sales Tax Electronic Reporting Using Electronic Data Interchange (EDI) Quick Reference Guide Susan Combs Texas Comptroller of Public Accounts Texas Sales Tax Electronic Reporting Using Electronic
Texas Sales Tax Electronic Reporting Using Electronic Data Interchange (EDI) Quick Reference Guide Susan Combs Texas Comptroller of Public Accounts Texas Sales Tax Electronic Reporting Using Electronic
Website Administration Security Guide
 Website Administration Security Guide September 2012 TABLE OF CONTENTS Introduction... 1 General Overview... 1 System Requirements... 1 Important Administrator Terms... 2 Security Services Administration...
Website Administration Security Guide September 2012 TABLE OF CONTENTS Introduction... 1 General Overview... 1 System Requirements... 1 Important Administrator Terms... 2 Security Services Administration...
2013 ACT Special Study Learn to Administer the ACT Aspire Online Test
 2013 ACT Special Study Learn to Administer the ACT Aspire Online Test Page 1 of 16 Learn to Administer the ACT Aspire Online Test If you are a Test Supervisor, you will be able to do everything listed
2013 ACT Special Study Learn to Administer the ACT Aspire Online Test Page 1 of 16 Learn to Administer the ACT Aspire Online Test If you are a Test Supervisor, you will be able to do everything listed
Religare Securities Limited ODIN DIET - Trading Manual
 Religare Securities Limited Introduction Religare ODIN DIET is a comprehensive trading tool with a facility to trade in cash, derivatives, mutual funds, IPOs, currencies and commodities all in one screen.
Religare Securities Limited Introduction Religare ODIN DIET is a comprehensive trading tool with a facility to trade in cash, derivatives, mutual funds, IPOs, currencies and commodities all in one screen.
DOE VPN Client Installation and Setup Guide March 2011
 DOE VPN Client Installation and Setup Guide March 2011 Table of Contents Introduction... 3 System Requirements... 3 Microsoft Windows... 3 Mac OS X... 4 Windows... 4 Installation for the Cisco AnyConnect
DOE VPN Client Installation and Setup Guide March 2011 Table of Contents Introduction... 3 System Requirements... 3 Microsoft Windows... 3 Mac OS X... 4 Windows... 4 Installation for the Cisco AnyConnect
Receptionist Console Quick Reference Guide
 Receptionist Console Quick Reference Guide Table of Contents About MegaPath Receptionist... 3 Requirements for Running the Receptionist software... 3 Operating System... 3 Hardware Requirements... 3 Software
Receptionist Console Quick Reference Guide Table of Contents About MegaPath Receptionist... 3 Requirements for Running the Receptionist software... 3 Operating System... 3 Hardware Requirements... 3 Software
RescueNet 12-Lead User Guide. Software version 2.4 Issue 1
 RescueNet 12-Lead User Guide Software version 2.4 Issue 1 2013 by ZOLL. All rights reserved. RescueNet is a registered trademark of ZOLL. RescueNet CommCAD, RescueNet Dispatch, RescueNet DispatchPro, RescueNet
RescueNet 12-Lead User Guide Software version 2.4 Issue 1 2013 by ZOLL. All rights reserved. RescueNet is a registered trademark of ZOLL. RescueNet CommCAD, RescueNet Dispatch, RescueNet DispatchPro, RescueNet
CTERA Agent for Mac OS-X
 User Guide CTERA Agent for Mac OS-X September 2013 Version 4.0 Copyright 2009-2013 CTERA Networks Ltd. All rights reserved. No part of this document may be reproduced in any form or by any means without
User Guide CTERA Agent for Mac OS-X September 2013 Version 4.0 Copyright 2009-2013 CTERA Networks Ltd. All rights reserved. No part of this document may be reproduced in any form or by any means without
All Rights Reserved. Copyright 2006
 All Rights Reserved Copyright 2006 The use, disclosure, modification, transfer, or transmittal of this work for any purpose, in any form, or by any means, without the written permission of the copyright
All Rights Reserved Copyright 2006 The use, disclosure, modification, transfer, or transmittal of this work for any purpose, in any form, or by any means, without the written permission of the copyright
Password Manager for PC and Android
 H Trend Micro Password Manager for PC and Android Product Guide Trend Micro Inc. 225 E. John Carpenter Freeway, Suite 1500 Irving, Texas 75062 U.S.A. Phone: +1 (817) 569-8900 Toll-free: (888) 762-8763
H Trend Micro Password Manager for PC and Android Product Guide Trend Micro Inc. 225 E. John Carpenter Freeway, Suite 1500 Irving, Texas 75062 U.S.A. Phone: +1 (817) 569-8900 Toll-free: (888) 762-8763
ADP Workforce Now Security Guide. Version 2.0-1
 ADP Workforce Now Security Guide Version 2.0-1 ADP Trademarks The ADP logo, ADP, and ADP Workforce Now are registered trademarks of ADP, Inc. Third-Party Trademarks Microsoft, Windows, and Windows NT are
ADP Workforce Now Security Guide Version 2.0-1 ADP Trademarks The ADP logo, ADP, and ADP Workforce Now are registered trademarks of ADP, Inc. Third-Party Trademarks Microsoft, Windows, and Windows NT are
FAQ. F-Secure Online Backup
 F-Secure Online Backup Before installation... 3 Does the F Secure Online Backup program work if there are other online backup programs installed on my computer?... 4 Are two online backup programs better
F-Secure Online Backup Before installation... 3 Does the F Secure Online Backup program work if there are other online backup programs installed on my computer?... 4 Are two online backup programs better
Deposit Direct. Getting Started Guide
 Deposit Direct Getting Started Guide Table of Contents Before You Start... 3 Installing the Deposit Direct application for use with Microsoft Windows Vista... 4 Running Programs in Microsoft Windows Vista...
Deposit Direct Getting Started Guide Table of Contents Before You Start... 3 Installing the Deposit Direct application for use with Microsoft Windows Vista... 4 Running Programs in Microsoft Windows Vista...
CRM Quick Reference Guide
 CRM Quick Reference Guide AMS Distributor Customers 2013 Internet Pipeline, Inc. All rights reserved. Information in this document is subject to change without notice. The software described in this document
CRM Quick Reference Guide AMS Distributor Customers 2013 Internet Pipeline, Inc. All rights reserved. Information in this document is subject to change without notice. The software described in this document
Trend Micro Incorporated reserves the right to make changes to this document and to the products described herein without notice.
 Trend Micro Incorporated reserves the right to make changes to this document and to the products described herein without notice. Before installing and using the software, please review the readme files,
Trend Micro Incorporated reserves the right to make changes to this document and to the products described herein without notice. Before installing and using the software, please review the readme files,
DROOMS DATA ROOM USER GUIDE. www.drooms.com
 USER GUIDE www.drooms.com USER GUIDE Dear User, Whether simply reviewing documentation, sending queries during the due diligence process or administering a data room yourself, Drooms is the software solution
USER GUIDE www.drooms.com USER GUIDE Dear User, Whether simply reviewing documentation, sending queries during the due diligence process or administering a data room yourself, Drooms is the software solution
VMware Horizon FLEX User Guide
 Horizon FLEX 1.0 This document supports the version of each product listed and supports all subsequent versions until the document is replaced by a new edition. To check for more recent editions of this
Horizon FLEX 1.0 This document supports the version of each product listed and supports all subsequent versions until the document is replaced by a new edition. To check for more recent editions of this
Neehr Perfect Educational EHR STUDENT GUIDE
 Neehr Perfect Educational EHR STUDENT GUIDE I. Introduction... 1 II. Quick Facts... 1 III. Creating Your Account... 1 IV. My Account Already Exists... 3 V. Applying Your Subscription... 4 VI. Logging in
Neehr Perfect Educational EHR STUDENT GUIDE I. Introduction... 1 II. Quick Facts... 1 III. Creating Your Account... 1 IV. My Account Already Exists... 3 V. Applying Your Subscription... 4 VI. Logging in
FTP Over SSL (FTPS) Core FTP LE. Installing Core FTP LE"
 FTP Over SSL (FTPS) Gordon State College has setup FTP Over SSL (also known as FTPS ) to allow students, faculty, and staff to access resources from our Servers from off-campus using an encrypted connection.
FTP Over SSL (FTPS) Gordon State College has setup FTP Over SSL (also known as FTPS ) to allow students, faculty, and staff to access resources from our Servers from off-campus using an encrypted connection.
New Online Banking Guide for FIRST time Login
 New Online Banking Guide for FIRST time Login Step 1: Login Enter your existing Online Banking User ID and Password. Click Log-In. Step 2: Accepting terms and Conditions to Proceed Click on See the terms
New Online Banking Guide for FIRST time Login Step 1: Login Enter your existing Online Banking User ID and Password. Click Log-In. Step 2: Accepting terms and Conditions to Proceed Click on See the terms
Government buyer user manual System Requirements and Administration Version 2.0
 Queensland Government etendering website Government buyer user manual System Requirements and Administration Version 2.0 July 2011 etender Help Desk phone 07 3836 0141 Table of contents 1 Introduction...
Queensland Government etendering website Government buyer user manual System Requirements and Administration Version 2.0 July 2011 etender Help Desk phone 07 3836 0141 Table of contents 1 Introduction...
First time users: Download and install Basic PAYE Tools
 Basic PAYE Tools First time users: Download and install Basic PAYE Tools You can use this guide from 2nd April 2015 Updated: 2 nd April 2015 1 Contents Introduction.............................................................
Basic PAYE Tools First time users: Download and install Basic PAYE Tools You can use this guide from 2nd April 2015 Updated: 2 nd April 2015 1 Contents Introduction.............................................................
Akin Gump Strauss Hauer & Feld LLP Remote Access Resources
 Akin Gump Strauss Hauer & Feld LLP Remote Access Resources Firm Laptop Windows Home PC Mac Computer Apple ipad Android Devices Exit akingump.com 2013 Akin Gump Strauss Hauer & Feld LLP Checkpoint VPN (Firm
Akin Gump Strauss Hauer & Feld LLP Remote Access Resources Firm Laptop Windows Home PC Mac Computer Apple ipad Android Devices Exit akingump.com 2013 Akin Gump Strauss Hauer & Feld LLP Checkpoint VPN (Firm
Big Lots Vendor Compliance Web Portal User Guide - Vendor
 Big Lots Vendor Compliance Web Portal User Guide - Vendor https://visibility.inovis.com/dataquality/xclient/biglots 1. To login to the system for the first time: Open the New User Notification Invite e-mail
Big Lots Vendor Compliance Web Portal User Guide - Vendor https://visibility.inovis.com/dataquality/xclient/biglots 1. To login to the system for the first time: Open the New User Notification Invite e-mail
Transitioning from TurningPoint 5 to TurningPoint Cloud - LMS 1
 Transitioning from TurningPoint 5 to TurningPoint Cloud - LMS 1 A Turning Account is a unique identifier that is used to tie together all software accounts and response devices. A Turning Account is required
Transitioning from TurningPoint 5 to TurningPoint Cloud - LMS 1 A Turning Account is a unique identifier that is used to tie together all software accounts and response devices. A Turning Account is required
MySupport. End User Guide. Document Version: 1.3
 MySupport End User Guide Document Table of Contents Table of Contents... 2 Introduction... 3 What is MySupport?...3 System Requirements...3 MySupport Application... 4 Installing MySupport... 4 System Tests...5
MySupport End User Guide Document Table of Contents Table of Contents... 2 Introduction... 3 What is MySupport?...3 System Requirements...3 MySupport Application... 4 Installing MySupport... 4 System Tests...5
Remote Access to Niagara Wheatfield s Computer Network
 Remote Access to Niagara Wheatfield s Computer Network Niagara Wheatfield Central School District Office of Instructional Technology Revised: June 24, 2010 Page 1 of 15 To gain access to Niagara Wheatfield
Remote Access to Niagara Wheatfield s Computer Network Niagara Wheatfield Central School District Office of Instructional Technology Revised: June 24, 2010 Page 1 of 15 To gain access to Niagara Wheatfield
FAQ s. Login. Q. I have downloaded the Flash Player, but after login in the website a green screen is reflected?
 FAQ s Login Q.What is the most appropriate configuration to access www.sbismart.com. A. The application works smoothly with Flash player 10.3,which is compatible with browsers IE8,Mozilla Firefox 4,Chrome
FAQ s Login Q.What is the most appropriate configuration to access www.sbismart.com. A. The application works smoothly with Flash player 10.3,which is compatible with browsers IE8,Mozilla Firefox 4,Chrome
Your Assistant Collaboration Module
 MITEL Your Assistant Collaboration Module User Guide Notice This guide is released by Mitel Networks Corporation and provides information necessary to use the Mitel Your Assistant Collaboration Module.
MITEL Your Assistant Collaboration Module User Guide Notice This guide is released by Mitel Networks Corporation and provides information necessary to use the Mitel Your Assistant Collaboration Module.
Seagate Dashboard User Guide
 Seagate Dashboard User Guide Seagate Dashboard User Guide 2013 Seagate Technology LLC. All rights reserved. Seagate, Seagate Technology, the Wave logo, and FreeAgent are trademarks or registered trademarks
Seagate Dashboard User Guide Seagate Dashboard User Guide 2013 Seagate Technology LLC. All rights reserved. Seagate, Seagate Technology, the Wave logo, and FreeAgent are trademarks or registered trademarks
Online Backup Client User Manual
 Online Backup Client User Manual Software version 3.21 For Linux distributions January 2011 Version 2.0 Disclaimer This document is compiled with the greatest possible care. However, errors might have
Online Backup Client User Manual Software version 3.21 For Linux distributions January 2011 Version 2.0 Disclaimer This document is compiled with the greatest possible care. However, errors might have
1. Open the Account Settings window by clicking on Account Settings from the Entourage menu.
 Using TLS Encryption with Microsoft Entourage This guide assumes that you have previously configured Entourage to work with your Beloit College email account. If you have not, you can create an account
Using TLS Encryption with Microsoft Entourage This guide assumes that you have previously configured Entourage to work with your Beloit College email account. If you have not, you can create an account
Dial-up Installation for CWOPA Users (Windows Operating System)
 Dial-up Installation for CWOPA Users (Windows Operating System) 1 Table of Contents Download and Install Digital Certificates... 3 Internet Explorer 8/9 Certificate Installation.3 Windows XP Instructions
Dial-up Installation for CWOPA Users (Windows Operating System) 1 Table of Contents Download and Install Digital Certificates... 3 Internet Explorer 8/9 Certificate Installation.3 Windows XP Instructions
An Associate of the UOB Group A UTRADE FX ELITE QUICK START GUIDE
 An Associate of the UOB Group A UTRADE FX ELITE QUICK START GUIDE Contents UTRADE FX QUICK START GUIDE About The Application... 1 Starting With the Application...1 Getting Started... 2 Logging In...2 Changing
An Associate of the UOB Group A UTRADE FX ELITE QUICK START GUIDE Contents UTRADE FX QUICK START GUIDE About The Application... 1 Starting With the Application...1 Getting Started... 2 Logging In...2 Changing
SHC Client Remote Access User Guide for Citrix & F5 VPN Edge Client
 SHC Client Remote Access User Guide for Citrix & F5 VPN Edge Client Version 1.1 1/15/2013 This remote access end user reference guide provides an overview of how to install Citrix receiver (a required
SHC Client Remote Access User Guide for Citrix & F5 VPN Edge Client Version 1.1 1/15/2013 This remote access end user reference guide provides an overview of how to install Citrix receiver (a required
Online Scheduling Instructions
 Online Scheduling Instructions 1. First, you will need to create a user account. Go to: https://emsweb.ad.siu.edu/virtualems/ a. Click on My Account, then scroll down to create an account. b. Fill out
Online Scheduling Instructions 1. First, you will need to create a user account. Go to: https://emsweb.ad.siu.edu/virtualems/ a. Click on My Account, then scroll down to create an account. b. Fill out
BillQuick Agent 2010 Getting Started Guide
 Time Billing and Project Management Software Built With Your Industry Knowledge BillQuick Agent 2010 Getting Started Guide BQE Software, Inc. 2601 Airport Drive Suite 380 Torrance CA 90505 Support: (310)
Time Billing and Project Management Software Built With Your Industry Knowledge BillQuick Agent 2010 Getting Started Guide BQE Software, Inc. 2601 Airport Drive Suite 380 Torrance CA 90505 Support: (310)
