Step-by-Step Guide for Setting Up VPN-based Remote Access in a
|
|
|
- Lorin Shelton
- 8 years ago
- Views:
Transcription
1 Page 1 of 41 TechNet Home > Products & Technologies > Server Operating Systems > Windows Server 2003 > Networking and Communications Step-by-Step Guide for Setting Up VPN-based Remote Access in a Test Lab Published: March 1, 2003 On This Page Introduction PPTP-based Remote Access VPN Connections L2TP/IPSec-based Remote Access VPN Connections EAP-TLS-based Remote Access VPN Connections Summary Related Links Introduction This paper provides detailed information about how you can use five computers to create a test lab with which to configure and test virtual private network (VPN) remote access with Windows XP and the Windows Server 2003 family. These instructions are designed to take you step-by-step through the configuration required for Point-to-Point Protocol (PPTP) and Layer Two Tunneling Protocol with Internet Protocol security (L2TP/IPSec) connections, and finally a VPN connection that uses certificate-based Extensible Authentication Protocol- Transport Level Security (EAP-TLS) authentication. Note: The following instructions are for configuring a test lab using a minimum number of computers. Individual computers are needed to separate the services provided on the network and to clearly show the desired functionality. This configuration is neither designed to reflect best practices nor is it designed to reflect a desired or recommended configuration for a production network. The configuration, including IP addresses and all other configuration parameters, is designed only to work on a separate test lab network. Top of page PPTP-based Remote Access VPN Connections The infrastructure for the VPN test lab network consists of five computers performing the following services: A computer running Windows Server 2003, Enterprise Edition, named DC1 that is acting as a domain controller, a Domain Name System (DNS) server, a Dynamic Host Configuration Protocol (DHCP) server, and a certification authority (CA). A computer running Windows Server 2003, Standard Edition, named VPN1 that is acting as a VPN server. VPN1 has two network adapters installed. A computer running Windows Server 2003, Standard Edition, named IAS1 that is acting as a Remote Authentication Dial-in User Service (RADIUS) server. A computer running Windows Server 2003, Standard Edition, named IIS1 that is acting as a Web and file server. A computer running Windows XP Professional named CLIENT1 that is acting as a VPN client.
2 Page 2 of 41 Figure 1 shows the configuration of the VPN test lab. Figure 1: Configuration of the VPN test lab There is a network segment representing a corporate intranet and a network segment representing the Internet. All computers on the corporate intranet are connected to a common hub or Layer 2 switch. All computers on the Internet are connected to a separate common hub or Layer 2 switch. Private addresses are used throughout the test lab configuration. The private network of /24 is used for the intranet. The private network of /24 is used for the simulated Internet. IIS1 obtains its IP address configuration using DHCP. CLIENT1 uses DHCP for its IP address configuration, however, it is also configured with an alternate IP configuration so that it can be placed on either the intranet network segment or the simulated Internet. All other computers have a manual IP address configuration. There are no Windows Internet Name Service (WINS) servers present. The following sections describe the configuration for each of the computers in the test lab to set up the basic infrastructure and to do a PPTP-based remote access connection. PPTP is typically used when there is no public key infrastructure (PKI) to issue computer certificates that are required for L2TP/IPSec connections. To reconstruct this test lab, configure the computers in the order presented. Additional sections of this paper describe L2TP/IPSec and EAP-TLS-based remote access connections. DC1 DC1 is a computer running Windows Server 2003, Enterprise Edition that is providing the following services: A domain controller for the example.com Active Directory domain. A DNS server for the example.com DNS domain. A DHCP server for the intranet network segment The enterprise root certification authority (CA) for the example.com domain. Note: Windows Server 2003, Enterprise Edition is used so that autoenrollment of user certificates for EAP-TLS authentication can be configured. This is described in the "EAP-TLS-based VPN Remote Access Connections" section of this paper. To configure DC1 for these services, perform the following steps. 1. Install Windows Server 2003, Enterprise Edition, as a stand-alone server. 2. Configure the TCP/IP protocol with the IP address of and the subnet mask of Run the Active Directory Installation Wizard (dcpromo.exe) for a new domain named example.com in a
3 Page 3 of new forest. Install the DNS service when prompted. 4. Using the Active Directory Users and Computers snap-in, right-click the example.com domain, and then click Raise Domain Functional Level. 5. Click Windows Server 2003, and then click Raise. 6. Install Dynamic Host Configuration Protocol (DHCP) as a Networking Services component using Control Panel-Add or Remove Programs. 7. Open the DHCP snap-in from the Administrative Tools folder. 8. Click Action, and then click Authorize to authorize the DHCP service. 9. In the console tree, right-click dc1.example.com, and then click New Scope. 10. On the Welcome page of the New Scope Wizard, click Next. 11. On the Scope Name page, type CorpNet in Name. This is shown in the following figure. 12. Click Next. On the IP Address Range page, type in Start IP address, in End IP address, and 24 in Length. This is shown in the following figure.
4 Page 4 of Click Next. On the Add Exclusions page, click Next. 14. On the Lease Duration page, click Next. 15. On the Configure DHCP Options page, click Yes, I want to configure DHCP options now. This is shown in the following figure. 16. Click Next. On the Router (Default Gateway) page, click Next. 17. On the Domain Name and DNS Servers page, type example.com in Parent domain. Type in IP address, and then click Add. This is shown in the following figure. 18. Click Next. On the WINS Servers page, click Next.
5 Page 5 of On the Activate Scope page, click Yes, I want to activate the scope now. This is shown in the following figure. 20. Click Next. On the Completing the New Scope Wizard page, click Finish. 21. Install the Certificate Services component as an enterprise root CA with the name "Example CA" using Control Panel-Add or Remove Programs. 22. Open the Active Directory Users and Computers snap-in. 23. In the console tree, open example.com. 24. Right-click Users, and then click Computer. 25. In the New Object Computer dialog box, type IAS1 in Computer name. This is shown in the following figure.
6 Page 6 of Click Next. In the Managed dialog box, click Next. In the New Object Computer dialog box, click Finish. 27. Use steps to create additional computer accounts with the following names: IIS1, VPN1, and CLIENT In the console tree, right-click Users, and then click User. 29. In the New Object User dialog box, type VPNUser in First name and type VPNUser in User logon name. This is shown in the following figure. 30. Click Next. 31. In the New Object User dialog box, type a password of your choice in Password and Confirm password. Clear the User must change password at next logon check box and select the Password never expires check box. This is shown in the following figure.
7 Page 7 of In the New Object User dialog box, click Finish. 33. In the console tree, right-click Users, and then click Group. 34. In the New Object Group dialog box, type VPNUsers in Group name, and then click OK. This is shown in the following figure. 35. In the details pane, double-click VPNUsers. 36. Click the Members tab, and then click Add. 37. In the Select Users, Contacts, Users, or Groups dialog box, type vpnuser in Enter the object names to select. This is shown in the following figure. 38. Click OK. In the Multiple Names Found dialog box, click OK. The VPNUser user account is added to the VPNUsers group. This is shown in the following figure.
8 Page 8 of Click OK to save changes to the VPNUsers group. IAS1 IAS1 is a computer running Windows Server 2003, Standard Edition that is providing RADIUS authentication, authorization, and accounting for VPN1. To configure IAS1 as a RADIUS server, perform the following steps: 1. Install Windows Server 2003, Standard Edition, as a member server named IAS1 in the example.com domain. 2. For the intranet local area connection, configure the TCP/IP protocol with the IP address of , the subnet mask of , and the DNS server IP address of Install Internet Authentication Service as a Networking Services component in Control Panel-Add or Remove Programs. 4. Open the Internet Authentication Service snap-in from the Administrative Tools folder. 5. Right-click Internet Authentication Service, and then click Register Server in Active Directory. When the Register Internet Authentication Service in Active Directory dialog box appears, click OK. This is shown in the following figure. 6. In the console tree, right-click Clients, and then click New RADIUS Client.
9 Page 9 of On the Name and Address page of the New RADIUS Client wizard, for Friendly name, type VPN1. In Client address (IP or DNS), type This is shown in the following figure. 8. Click Next. On the Additional Information page of the New RADIUS Client wizard, for Shared secret, type a shared secret for VPN1, and then type it again in Confirm shared secret. This is shown in the following figure. 9. Click Finish. 10. In the console tree, right-click Remote Access Policies, and then click New Remote Access Policy. 11. On the Welcome to the New Remote Access Policy Wizard page, click Next. 12. On the Policy Configuration Method page, type VPN remote access to intranet in Policy name. This is shown in the following figure.
10 Page 10 of Click Next. On the Access Method page, select VPN. This is shown in the following figure. 14. Click Next. On the User or Group Access page, select Group. This is shown in the following figure.
11 Page 11 of Click Add. In the Select Groups dialog box, type vpnusers in Enter the object names to select. This is shown in the following figure. 16. Click OK. The VPNUsers group in the example.com domain is added to the list of groups on the Users or Groups page. This is shown in the following figure.
12 Page 12 of Click Next. On the Authentication Methods page, the MS-CHAP v2 authentication protocol is selected by default. This is shown in the following figure. 18. Click Next. On the Policy Encryption Level page, clear the Basic encryption and Strong encryption check boxes. This is shown in the following figure.
13 Page 13 of Click Next. On the Completing the New Remote Access Policy page, click Finish. IIS1 IIS1 is a computer running Windows Server 2003, Standard Edition, and Internet Information Services (IIS). It is providing Web and file server services for intranet clients. To configure IIS1 as a Web and file server, perform the following steps: 1. Install Windows Server 2003, Standard Edition, as a member server named IIS1 in the example.com domain. 2. Install Internet Information Services (IIS) as a subcomponent of the Application Server component in the Windows Components Wizard of Control Panel-Add or Remove Programs. 3. On IIS1, use Windows Explorer to create a new share for the root folder of the C: drive using the share name ROOT with the default permissions. 4. To determine whether the Web server is working correctly, run Internet Explorer on IAS1. If the Internet Connection Wizard prompts you, configure Internet connectivity for a LAN connection. In Internet Explorer, in Address, type You should see a Windows XP graphic. 5. To determine whether file sharing is working correctly, on IAS, click Start, Run, type \\IIS1\ROOT, and then click OK. You should see the contents of the root folder of the C: drive on IIS1. VPN1 VPN1 is a computer running Windows Server 2003, Standard Edition that is providing VPN server services for Internet-based VPN clients. To configure VPN1 as a VPN server, perform the following steps: 1. Install Windows Server 2003, Standard Edition, as a member server named VPN1 in the example.com domain. 2. Open the Network Connections folder. 3. For the intranet local area connection, rename the connection to "CorpNet." For the Internet local area connection, rename the connection to "Internet." This is shown in the following figure.
14 Page 14 of Configure the TCP/IP protocol for the CorpNet connection with the IP address of , the subnet mask of , and the DNS server IP address of Configure the TCP/IP protocol for the Internet connection with the IP address of and the subnet mask of Run the Routing and Remote Access snap-in from the Administrative Tools folder. 7. In the console tree, right-click VPN1 and click Configure and Enable Routing and Remote Access. 8. On the Welcome to the Routing and Remote Access Server Setup Wizard page, click Next. 9. On the Configuration page, Remote access (dial-up or VPN) is selected by default. This is shown in the following figure. 10. Click Next. On the Remote Access page, select VPN. This is shown in the following figure.
15 Page 15 of Click Next. On the VPN Connection page, click the Internet interface in Network interfaces. This is shown in the following figure. 12. Click Next. On the IP Address Assignment page, Automatically is selected by default. This is shown in the following figure.
16 Page 16 of Click Next. On the Managing Multiple Remote Access Servers page, click Yes, set up this server to work with a RADIUS server. This is shown in the following figure. 14. Click Next. On the RADIUS Server Selection page, type in Primary RADIUS server and the shared secret in Shared secret. This is shown in the following figure.
17 Page 17 of Click Next. On the Completing the Routing and Remote Access Server Setup Wizard page, click Finish. 16. You are prompted with a message describing the need to configure the DHCP Relay Agent. This is shown in the following figure. 17. Click OK. 18. In the console tree, open VPN1 (local), then IP Routing, and then DHCP Relay Agent. Right click DHCP Relay Agent, and then click Properties. 19. In the DHCP Relay Agent Properties dialog box, type in Server address. This is shown in the following figure.
18 Page 18 of Click Add, and then click OK. CLIENT1 CLIENT1 is a computer running Windows XP Professional that is acting as a VPN client and gaining remote access to intranet resources across the simulated Internet. To configure CLIENT1 as a VPN client for a PPTP connection, perform the following steps: 1. Connect CLIENT1 to the intranet network segment. 2. On CLIENT1, install Windows XP Professional as a member computer named CLIENT1 of the example.com domain. 3. Add the VPNUser account in the example.com domain to the local Administrators group. 4. Log off and then log on using the VPNUser account in the example.com domain. 5. From Control Panel-Network Connections, obtain properties on the Local Area Network connection, and then obtain properties on the Internet Protocol (TCP/IP). 6. Click the Alternate Configuration tab, and then click User configured. 7. In IP address, type In Subnet mask, type This is shown in the following figure.
19 Page 19 of Click OK to save changes to the Internet Protocol (TCP/IP). Click OK to save changes to the Local Area Network connection. 9. Shut down the CLIENT1 computer. 10. Disconnect the CLIENT1 computer from the intranet network segment, and connect it to the simulated Internet network segment. 11. Restart the CLIENT1 computer and log on using the VPNUser account. 12. On CLIENT1, open the Network Connections folder from Control Panel. 13. In Network Tasks, click Create a new connection. 14. On the Welcome to the New Connection Wizard page of the New Connection Wizard, click Next. 15. On the Network Connection Type page, click Connect to the network at my workplace. This is shown in the following figure.
20 Page 20 of Click Next. On the Network Connection page, click Virtual Private Network connection. This is shown in the following figure. 17. Click Next. On the Connection Name page, type PPTPtoCorpnet in Company Name. This is shown in the following figure.
21 Page 21 of Click Next. On the VPN Server Selection page, type in Host name or IP address. This is shown in the following figure. 19. Click Next. On the Connection Availability page, click Next. 20. On the Completing the New Connection Wizard page, click Finish. The Connect PPTPtoCorpnet dialog box is displayed. This is shown in the following figure.
22 Page 22 of Click Properties, and then click the Networking tab. 22. On the Networking tab, in Type of VPN, click PPTP VPN. This is shown in the following figure.
23 Page 23 of Click OK to save changes to the PPTPtoCorpnet connection. The Connect PPTPtoCorpnet dialog box is displayed. 24. In User name, type example/vpnuser. In Password, type the password you chose for the VPNUser account. This is shown in the following figure. 25. Click Connect. 26. When the connection is complete, run Internet Explorer. 27. If prompted by the Internet Connection Wizard, configure it for a LAN connection. In Address, type You should see a Windows XP graphic. 28. Click Start, click Run, type \\IIS1\ROOT, and then click OK. You should see the contents of the Local Drive (C:) on IIS Right-click the PPTPtoCorpnet connection, and then click Disconnect. Top of page L2TP/IPSec-based Remote Access VPN Connections L2TP/IPSec-based remote access VPN connections require computer certificates on the VPN client and the VPN server. L2TP/IPSec is typically used when there are stronger requirements for security and a public key infrastructure (PKI) is in place to issue computer certificates to VPN clients and servers. DC1
24 Page 24 of 41 To configure DC1 for autoenrollment of computer certificates, perform the following steps. 1. Open the Active Directory Users and Computers snap-in. 2. In the console tree, double-click Active Directory Users and Computers, right-click the example.com domain, and then click Properties. 3. On the Group Policy tab, click Default Domain Policy, and then click Edit. 4. In the console tree, open Computer Configuration, then Windows Settings, then Security Settings, then Public Key Policies, then Automatic Certificate Request Settings. This is shown in the following figure. 5. Right-click Automatic Certificate Request Settings, point to New, and then click Automatic Certificate Request. 6. On the Welcome to the Automatic Certificate Request Setup Wizard page, click Next. 7. On the Certificate Template page, click Computer. This is shown in the following figure. 8. Click Next. On the Completing the Automatic Certificate Request Setup Wizard page, click Finish. The Computer certificate type now appears in the details pane of the Group Policy Object Editor snap-in.
25 Page 25 of 41 This is shown in the following figure. 9. Type gpupdate at a command prompt to update group policy on DC1. VPN1 To immediately update group policy and request a computer certificate, type gpupdate at a command prompt. CLIENT1 To obtain a computer certificate on CLIENT1 and then configure an L2TP/IPSec-based remote access VPN connection, perform the following steps: 1. Shut down CLIENT1. 2. Disconnect the CLIENT1 computer from the simulated Internet network segment, and connect it to the intranet network segment. 3. Restart the CLIENT1 computer and log on using the VPNUser account. Computer and user group policy is automatically updated. 4. Shut down the CLIENT1 computer. 5. Disconnect the CLIENT1 computer from the intranet network segment, and connect it to the simulated Internet network segment. 6. Restart the CLIENT1 computer and log on using the VPNUser account. 7. On CLIENT1, open the Network Connections folder from Control Panel. 8. In Network Tasks, click Create a new connection. 9. On the Welcome to the New Connection Wizard page of the New Connection Wizard, click Next. 10. On the Network Connection Type page, click Connect to the network at my workplace. This is shown in the following figure.
26 Page 26 of Click Next. On the Network Connection page, click Virtual Private Network connection. This is shown in the following figure. 12. Click Next. On the Connection Name page, type L2TPtoCorpnet in Company Name. This is shown in the following figure.
27 Page 27 of Click Next. On the VPN Server Selection page, type in Host name or IP address. This is shown in the following figure. 14. Click Next. On the Public Network page, click Do not dial the initial connection. This is shown in the following figure.
28 Page 28 of Click Next. On the Connection Availability page, click Next. 16. On the Completing the New Connection Wizard page, click Finish. The Connect L2TPtoCorpnet dialog box is displayed. This is shown in the following figure. 17. Click Properties, and then click the Networking tab. 18. On the Networking tab, in Type of VPN, click L2TP IPSec VPN. This is shown in the following figure.
29 Page 29 of Click OK to save changes to the L2TPtoCorpnet connection. The Connect L2TPtoCorpnet dialog box is displayed. 20. In User name, type example/vpnuser. In Password, type the password you chose for the VPNUser account. This is shown in the following figure.
30 Page 30 of Click Connect. 22. When the connection is complete, run the Web browser. 23. In Address, type You should see a Windows XP graphic. 24. Click Start, click Run, type \\IIS1\ROOT, and then click OK. You should see the contents of the Local Drive (C:) on IIS Right-click the L2TPtoCorpnet connection, and then click Disconnect. Top of page EAP-TLS-based Remote Access VPN Connections EAP-TLS-based remote access VPN connections require a user certificate on the VPN client and a computer certificate on the IAS server. EAP-TLS is used when you want to authenticate your VPN connection with the most secure user-level authentication protocol. Locally installed user certificates in the following steps are used to make it easier to set up in a test lab. In a production environment, it is recommended that you use smart cards, rather than locally installed user certificates, for EAP-TLS authentication. DC1 To configure DC1 for autoenrollment of user certificates, perform the following steps: 1. Click Start, click Run, type mmc, and then click OK. 2. On the File menu, click Add/Remove Snap-in, and then click Add. 3. Under Snap-in, double-click Certificate Templates, click Close, and then click OK. 4. In the console tree, click Certificate Templates. All of the certificate templates will be displayed in the details pane. This is shown in the following figure.
31 Page 31 of In the details pane, click the User template. 6. On the Action menu, click Duplicate Template. 7. In the Display Name field, type VPNUser. 8. Ensure that the Publish Certificate in Active Directory check box is selected. This is shown in the following figure. 9. Click the Security tab. 10. In the Group or user names field, click Domain Users. In the Permissions for Domain Users list, select the Enroll and Autoenroll permission check boxes.
32 Page 32 of This is shown in the following figure. 12. Click OK. 13. Open the Certification Authority snap-in. 14. In the console tree, open Certification Authority, then Example CA, then Certificate Templates. This is shown in the following figure. 15. On the Action menu, point to New, and then click Certificate to Issue. 16. Click VPNUser. This is shown in the following figure.
33 Page 33 of Click OK. 18. Open the Active Directory Users and Computers snap-in. 19. In the console tree, double-click Active Directory Users and Computers, right-click the example.com domain, and then click Properties. 20. On the Group Policy tab, click Default Domain Policy, and then click Edit. 21. In the console tree, open User Configuration, then Windows Settings, then Security Settings, then Public Key Policies. This is shown in the following figure. 22. In the details pane, double-click Autoenrollment Settings. 23. Click Enroll certificates automatically. Select the Renew expired certificates, update pending certificates, and remove revoked certificates check box. Select the Update certificates that use certificate templates check box. This is shown in the following figure.
34 Page 34 of Click OK. IAS1 To configure IAS1 with a computer certificate and for EAP-TLS authentication, perform the following steps: 1. To ensure that IAS1 has autoenrolled a computer certificate, type gpupdate at a command prompt. 2. Open the Internet Authentication Service snap-in. 3. In the console tree, click Remote Access Policies. 4. In the details pane, double-click VPN remote access to intranet. The VPN remote access to intranet Properties dialog box is displayed. This is shown in the following figure.
35 Page 35 of Click Edit Profile, and then click the Authentication tab. This is shown in the following figure.
36 Page 36 of On the Authentication tab, click EAP Methods. The Select EAP Providers dialog box is displayed. This is shown in the following figure. 7. Click Add. The Add EAP dialog box is displayed. This is shown in the following figure. 8. Click Smart Card or other certificate, and then click OK. 9. Click Edit. The Smart Card or other Certificate Properties dialog box is displayed. This is shown in the following figure.
37 Page 37 of The properties of the computer certificate issued to the IAS1 computer are displayed. This step verifies that IAS has an acceptable computer certificate installed to perform EAP-TLS authentication. Click OK. 11. Click OK to save changes to EAP providers. Click OK to save changes to the profile settings. 12. When prompted to view help topics, click No. Click OK to save changes to the remote access policy. These configuration changes will allow the VPN remote access to intranet remote access policy to authorize VPN connections using the EAP-TLS authentication method. CLIENT1 To obtain a user certificate on CLIENT1 and then configure an EAP-TLS-based remote access VPN connection, perform the following steps: 1. Shut down CLIENT1. 2. Disconnect the CLIENT1 computer from the simulated Internet network segment, and connect it to the intranet network segment. 3. Restart the CLIENT1 computer and log on using the VPNUser account. Computer and user group policy is automatically updated. 4. Shut down the CLIENT1 computer. 5. Disconnect the CLIENT1 computer from the intranet network segment, and connect it to the simulated Internet network segment. 6. Restart the CLIENT1 computer and log on using the VPNUser account. 7. On CLIENT1, open the Network Connections folder from Control Panel. 8. In Network Tasks, click Create a new connection. 9. On the Welcome to the New Connection Wizard page of the New Connection Wizard, click Next. 10. On the Network Connection Type page, click Connect to the network at my workplace. 11. Click Next. On the Network Connection page, click Virtual Private Network connection. 12. Click Next. On the Connection Name page, type EAPTLStoCorpnet in Company Name. 13. Click Next. On the VPN Server Selection page, type in Host name or IP address.
38 Page 38 of Click Next. On the Public Network page, click Do not dial the initial connection. 15. Click Next. On the Connection Availability page, click Next. 16. On the Completing the New Connection Wizard page, click Finish. The Connect EAPTLStoCorpnet dialog box is displayed. This is shown in the following figure. 17. Click Properties, and then click the Security tab. 18. On the Security tab, click Advanced, and then click Settings. The Advanced Security Settings dialog box is displayed. 19. On the Advanced Security Settings dialog box, click Use Extensible Authentication Protocol (EAP). This is shown in the following figure.
39 Page 39 of Click Properties. On the Smart Card or other Certificate Properties dialog box, click Use a certificate on this computer. This is shown in the following figure.
40 Page 40 of Click OK to save changes to the Smart Card or Other Certificate EAP type. Click OK to save changes to the Advanced Security Settings. Click OK to save changes to the Security tab. The connection is immediately initiated using the installed user certificate. 22. When the connection is complete, run the Web browser. 23. In Address, type You should see a Windows XP graphic. 24. Click Start, click Run, type \\IIS1\ROOT, and then click OK. You should see the contents of the Local Drive (C:) on IIS Right-click the EAPTLStoCorpnet connection, and then click Disconnect. Top of page Summary This paper described in detail the steps required to configure secure VPN remote access using PPTP, L2TP/IPSec, and EAP-TLS in a test lab with five computers simulating an organization intranet and the Internet. Top of page Related Links See the following resources for further information: Microsoft VPN Web site For the latest information about Windows Server 2003, see the Windows Server 2003 Web site.
41 Page 41 of 41 Top of page Manage Your Profile 2004 Microsoft Corporation. All rights reserved. Terms of Use Trademarks Privacy Statement
Step-by-Step Guide for Setting Up VPN-based Remote Access in a Test Lab
 Página 1 de 54 Step-by-Step Guide for Setting Up VPN-based Remote Access in a Test Lab This guide provides detailed information about how you can use five computers to create a test lab with which to configure
Página 1 de 54 Step-by-Step Guide for Setting Up VPN-based Remote Access in a Test Lab This guide provides detailed information about how you can use five computers to create a test lab with which to configure
Step-by-Step Guide for Creating and Testing Connection Manager Profiles in a Test Lab
 Step-by-Step Guide for Creating and Testing Connection Manager Profiles in a Test Lab Microsoft Corporation Published: May, 2005 Author: Microsoft Corporation Abstract This guide describes how to create
Step-by-Step Guide for Creating and Testing Connection Manager Profiles in a Test Lab Microsoft Corporation Published: May, 2005 Author: Microsoft Corporation Abstract This guide describes how to create
Use 802.1x EAP-TLS or PEAP-MS-CHAP v2 with Microsoft Windows Server 2003 to Make a Secure Network
 How To Use 802.1x EAP-TLS or PEAP-MS-CHAP v2 with Microsoft Windows Server 2003 to Make a Secure Network Introduction This document describes how to create a secure LAN, using two servers and an 802.1xcompatible
How To Use 802.1x EAP-TLS or PEAP-MS-CHAP v2 with Microsoft Windows Server 2003 to Make a Secure Network Introduction This document describes how to create a secure LAN, using two servers and an 802.1xcompatible
Step-by-Step Guide for Setting Up Network Quarantine and Remote Access Certificate Provisioning in a Test Lab
 Step-by-Step Guide for Setting Up Network Quarantine and Remote Access Certificate Provisioning in a Test Lab Microsoft Corporation Published: May, 2005 Author: Microsoft Corporation Abstract This guide
Step-by-Step Guide for Setting Up Network Quarantine and Remote Access Certificate Provisioning in a Test Lab Microsoft Corporation Published: May, 2005 Author: Microsoft Corporation Abstract This guide
Step By Step Guide: Demonstrate DirectAccess in a Test Lab
 Step By Step Guide: Demonstrate DirectAccess in a Test Lab Microsoft Corporation Published: May 2009 Updated: October 2009 Abstract DirectAccess is a new feature in the Windows 7 and Windows Server 2008
Step By Step Guide: Demonstrate DirectAccess in a Test Lab Microsoft Corporation Published: May 2009 Updated: October 2009 Abstract DirectAccess is a new feature in the Windows 7 and Windows Server 2008
Step-by-Step Secure Wireless for Home / Small Office and Small Organizations
 Step-by-Step Secure Wireless for Home / Small Office and Small Organizations Microsoft Corporation Published: October 2005 Author: Brit Weston Editor: Allyson Adley Abstract This white paper presents two
Step-by-Step Secure Wireless for Home / Small Office and Small Organizations Microsoft Corporation Published: October 2005 Author: Brit Weston Editor: Allyson Adley Abstract This white paper presents two
Experiment # 6 Remote Access Services
 Experiment # 6 Remote Access Services 7-1 : Introduction Businesses today want access to their information anywhere, at any time. Whether on the road with customers or working from home, employees need
Experiment # 6 Remote Access Services 7-1 : Introduction Businesses today want access to their information anywhere, at any time. Whether on the road with customers or working from home, employees need
Astaro Security Gateway V8. Remote Access via L2TP over IPSec Configuring ASG and Client
 Astaro Security Gateway V8 Remote Access via L2TP over IPSec Configuring ASG and Client 1. Introduction This guide contains complementary information on the Administration Guide and the Online Help. If
Astaro Security Gateway V8 Remote Access via L2TP over IPSec Configuring ASG and Client 1. Introduction This guide contains complementary information on the Administration Guide and the Online Help. If
Step-by-Step Guide for Setting Up IPv6 in a Test Lab
 Step-by-Step Guide for Setting Up IPv6 in a Test Lab Microsoft Corporation Published: July, 2006 Author: Microsoft Corporation Abstract This guide describes how to configure Internet Protocol version 6
Step-by-Step Guide for Setting Up IPv6 in a Test Lab Microsoft Corporation Published: July, 2006 Author: Microsoft Corporation Abstract This guide describes how to configure Internet Protocol version 6
Module 6. Configuring and Troubleshooting Routing and Remote Access. Contents:
 Configuring and Troubleshooting Routing and Remote Access 6-1 Module 6 Configuring and Troubleshooting Routing and Remote Access Contents: Lesson 1: Configuring Network Access 6-3 Lesson 2: Configuring
Configuring and Troubleshooting Routing and Remote Access 6-1 Module 6 Configuring and Troubleshooting Routing and Remote Access Contents: Lesson 1: Configuring Network Access 6-3 Lesson 2: Configuring
Creating and Issuing the Workstation Authentication Certificate Template on the Certification Authority
 In this post we will see the steps for deploying the client certificate for windows computers. This post is a part of Deploy PKI Certificates for SCCM 2012 R2 Step by Step Guide. In the previous post we
In this post we will see the steps for deploying the client certificate for windows computers. This post is a part of Deploy PKI Certificates for SCCM 2012 R2 Step by Step Guide. In the previous post we
6421B: How to Install and Configure DirectAccess
 Demonstration Overview Introduction In preparation for this demonstration, the following computers have been configured: NYC-DC1 is an Active Directory Domain Services (AD DS) domain controller and DNS
Demonstration Overview Introduction In preparation for this demonstration, the following computers have been configured: NYC-DC1 is an Active Directory Domain Services (AD DS) domain controller and DNS
Defender EAP Agent Installation and Configuration Guide
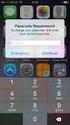 Defender EAP Agent Installation and Configuration Guide Introduction A VPN is an extension of a private network that encompasses links across shared or public networks like the Internet. VPN connections
Defender EAP Agent Installation and Configuration Guide Introduction A VPN is an extension of a private network that encompasses links across shared or public networks like the Internet. VPN connections
HOTPin Integration Guide: DirectAccess
 1 HOTPin Integration Guide: DirectAccess Disclaimer Disclaimer of Warranties and Limitation of Liabilities All information contained in this document is provided 'as is'; Celestix assumes no responsibility
1 HOTPin Integration Guide: DirectAccess Disclaimer Disclaimer of Warranties and Limitation of Liabilities All information contained in this document is provided 'as is'; Celestix assumes no responsibility
If you have questions or find errors in the guide, please, contact us under the following e-mail address:
 1. Introduction... 2 2. Remote Access via PPTP... 2 2.1. Configuration of the Astaro Security Gateway... 3 2.2. Configuration of the Remote Client...10 2.2.1. Astaro User Portal: Getting Configuration
1. Introduction... 2 2. Remote Access via PPTP... 2 2.1. Configuration of the Astaro Security Gateway... 3 2.2. Configuration of the Remote Client...10 2.2.1. Astaro User Portal: Getting Configuration
Deploying Remote Desktop IP Virtualization Step-by-Step Guide
 Deploying Remote Desktop IP Virtualization Step-by-Step Guide Microsoft Corporation Updated: April 2010 Published: July 2009 Abstract Remote Desktop IP Virtualization provides administrators the ability
Deploying Remote Desktop IP Virtualization Step-by-Step Guide Microsoft Corporation Updated: April 2010 Published: July 2009 Abstract Remote Desktop IP Virtualization provides administrators the ability
WatchGuard Mobile User VPN Guide
 WatchGuard Mobile User VPN Guide Mobile User VPN establishes a secure connection between an unsecured remote host and a protected network over an unsecured network using Internet Protocol Security (IPSec).
WatchGuard Mobile User VPN Guide Mobile User VPN establishes a secure connection between an unsecured remote host and a protected network over an unsecured network using Internet Protocol Security (IPSec).
Configuring the OfficeConnect Secure Gateway for a remote L2TP over IPSec connection
 Creating L2TP over IPSec VPNs between the OfficeConnect Cable/DSL Secure Gateway and the Microsoft VPN Client 1.0 Introduction The OfficeConnect Cable/DSL Secure Gateway supports IPSec, PPTP and L2TP over
Creating L2TP over IPSec VPNs between the OfficeConnect Cable/DSL Secure Gateway and the Microsoft VPN Client 1.0 Introduction The OfficeConnect Cable/DSL Secure Gateway supports IPSec, PPTP and L2TP over
Pre-lab and In-class Laboratory Exercise 10 (L10)
 ECE/CS 4984: Wireless Networks and Mobile Systems Pre-lab and In-class Laboratory Exercise 10 (L10) Part I Objectives and Lab Materials Objective The objectives of this lab are to: Familiarize students
ECE/CS 4984: Wireless Networks and Mobile Systems Pre-lab and In-class Laboratory Exercise 10 (L10) Part I Objectives and Lab Materials Objective The objectives of this lab are to: Familiarize students
How to setup a VPN on Windows XP in Safari.
 How to setup a VPN on Windows XP in Safari. If you want to configure a VPN connection from a Windows XP client computer you only need what comes with the Operating System itself, it's all built right in.
How to setup a VPN on Windows XP in Safari. If you want to configure a VPN connection from a Windows XP client computer you only need what comes with the Operating System itself, it's all built right in.
Wavecrest Certificate
 Wavecrest InstallationGuide Wavecrest Certificate www.wavecrest.net Copyright Copyright 1996-2015, Wavecrest Computing, Inc. All rights reserved. Use of this product and this manual is subject to license.
Wavecrest InstallationGuide Wavecrest Certificate www.wavecrest.net Copyright Copyright 1996-2015, Wavecrest Computing, Inc. All rights reserved. Use of this product and this manual is subject to license.
Chapter 12 Supporting Network Address Translation (NAT)
 [Previous] [Next] Chapter 12 Supporting Network Address Translation (NAT) About This Chapter Network address translation (NAT) is a protocol that allows a network with private addresses to access information
[Previous] [Next] Chapter 12 Supporting Network Address Translation (NAT) About This Chapter Network address translation (NAT) is a protocol that allows a network with private addresses to access information
Cox Managed CPE Services. RADIUS Authentication for AnyConnect VPN Version 1.3 [Draft]
![Cox Managed CPE Services. RADIUS Authentication for AnyConnect VPN Version 1.3 [Draft] Cox Managed CPE Services. RADIUS Authentication for AnyConnect VPN Version 1.3 [Draft]](/thumbs/39/18543129.jpg) Cox Managed CPE Services RADIUS Authentication for AnyConnect VPN Version 1.3 [Draft] September, 2015 2015 by Cox Communications. All rights reserved. No part of this document may be reproduced or transmitted
Cox Managed CPE Services RADIUS Authentication for AnyConnect VPN Version 1.3 [Draft] September, 2015 2015 by Cox Communications. All rights reserved. No part of this document may be reproduced or transmitted
CREATING AN IKE IPSEC TUNNEL BETWEEN AN INTERNET SECURITY ROUTER AND A WINDOWS 2000/XP PC
 CREATING AN IKE IPSEC TUNNEL BETWEEN AN INTERNET SECURITY ROUTER AND A WINDOWS 2000/XP PC 1 Introduction Release date: 11/12/2003 This application note details the steps for creating an IKE IPSec VPN tunnel
CREATING AN IKE IPSEC TUNNEL BETWEEN AN INTERNET SECURITY ROUTER AND A WINDOWS 2000/XP PC 1 Introduction Release date: 11/12/2003 This application note details the steps for creating an IKE IPSec VPN tunnel
Installing Windows Rights Management Services with Service Pack 2 Step-by- Step Guide
 Installing Windows Rights Management Services with Service Pack 2 Step-by- Step Guide Microsoft Corporation Published: October 2006 Author: Brian Lich Editor: Carolyn Eller Abstract This step-by-step guide
Installing Windows Rights Management Services with Service Pack 2 Step-by- Step Guide Microsoft Corporation Published: October 2006 Author: Brian Lich Editor: Carolyn Eller Abstract This step-by-step guide
Internet Authentication Service (IAS) Operations Guide
 Internet Authentication Service (IAS) Operations Guide Microsoft Corporation Published: August 2005 Author: James McIllece Editor: Scott Somohano Abstract The Internet Authentication Service (IAS) Operations
Internet Authentication Service (IAS) Operations Guide Microsoft Corporation Published: August 2005 Author: James McIllece Editor: Scott Somohano Abstract The Internet Authentication Service (IAS) Operations
How to install Small Business Server 2003 in an existing Active
 Page 1 of 6 How to install Small Business Server 2003 in an existing Active Directory domain INTRODUCTION This article describes how to install a Microsoft Windows Small Business Server (SBS) 2003-based
Page 1 of 6 How to install Small Business Server 2003 in an existing Active Directory domain INTRODUCTION This article describes how to install a Microsoft Windows Small Business Server (SBS) 2003-based
Shellfire L2TP-IPSec Setup Windows XP
 Shellfire L2TP-IPSec Setup Windows XP This guide explains how to configure your Windows XP PC to work with a Shellfire L2TP-IPSec VPN. Index 1. Required data and files... 2 2. Creating a connection...
Shellfire L2TP-IPSec Setup Windows XP This guide explains how to configure your Windows XP PC to work with a Shellfire L2TP-IPSec VPN. Index 1. Required data and files... 2 2. Creating a connection...
Configuring WPA-Enterprise/WPA2 with Microsoft RADIUS Authentication
 Configuring WPA-Enterprise/WPA2 with Microsoft RADIUS Authentication This document describes how to configure WPA-Enterprise and WPA2 security protocols with RADIUS authentication for Check Point Embedded
Configuring WPA-Enterprise/WPA2 with Microsoft RADIUS Authentication This document describes how to configure WPA-Enterprise and WPA2 security protocols with RADIUS authentication for Check Point Embedded
Installing the Microsoft Network Driver Interface
 Installing the Microsoft Network Driver Interface Overview This guide explains how to install the PictureTel Live200 Microsoft Network Driver Interface (NDIS) software you have downloaded from PictureTel's
Installing the Microsoft Network Driver Interface Overview This guide explains how to install the PictureTel Live200 Microsoft Network Driver Interface (NDIS) software you have downloaded from PictureTel's
Setting Up SSL on IIS6 for MEGA Advisor
 Setting Up SSL on IIS6 for MEGA Advisor Revised: July 5, 2012 Created: February 1, 2008 Author: Melinda BODROGI CONTENTS Contents... 2 Principle... 3 Requirements... 4 Install the certification authority
Setting Up SSL on IIS6 for MEGA Advisor Revised: July 5, 2012 Created: February 1, 2008 Author: Melinda BODROGI CONTENTS Contents... 2 Principle... 3 Requirements... 4 Install the certification authority
Windows Domain Network Configuration Guide
 Windows Domain Network Configuration Guide Windows Domain Network Configuration Guide for CCC Pathways Copyright 2008 by CCC Information Services Inc. All rights reserved. No part of this publication may
Windows Domain Network Configuration Guide Windows Domain Network Configuration Guide for CCC Pathways Copyright 2008 by CCC Information Services Inc. All rights reserved. No part of this publication may
Deployment of IEEE 802.1X for Wired Networks Using Microsoft Windows
 Operating System Deployment of IEEE 802.1X for Wired Networks Using Microsoft Windows Microsoft Corporation Published: October 2003 Updated: October 2005 Abstract This article describes how to deploy IEEE
Operating System Deployment of IEEE 802.1X for Wired Networks Using Microsoft Windows Microsoft Corporation Published: October 2003 Updated: October 2005 Abstract This article describes how to deploy IEEE
Deploying Personal Virtual Desktops by Using RemoteApp and Desktop Connection Step-by-Step Guide
 c623242f-20f0-40fe-b5c1-8412a094fdc7 Deploying Personal Virtual Desktops by Using RemoteApp and Desktop Connection Step-by-Step Guide Microsoft Corporation Published: June 2009 Updated: April 2010 Abstract
c623242f-20f0-40fe-b5c1-8412a094fdc7 Deploying Personal Virtual Desktops by Using RemoteApp and Desktop Connection Step-by-Step Guide Microsoft Corporation Published: June 2009 Updated: April 2010 Abstract
Connecting Remote Users to Your Network with Windows Server 2003
 Connecting Remote Users to Your Network with Windows Server 2003 Microsoft Corporation Published: March 2003 Abstract Business professionals today require access to information on their network from anywhere
Connecting Remote Users to Your Network with Windows Server 2003 Microsoft Corporation Published: March 2003 Abstract Business professionals today require access to information on their network from anywhere
The Windows Server 2003 Environment. Introduction. Computer Roles. Introduction to Administering Accounts and Resources. Lab 2
 Islamic University of Gaza College of Engineering Computer Department Computer Networks Lab Introduction to Administering Accounts and Resources Prepared By: Eng.Ola M. Abd El-Latif Mar. /2010 0 :D Objectives
Islamic University of Gaza College of Engineering Computer Department Computer Networks Lab Introduction to Administering Accounts and Resources Prepared By: Eng.Ola M. Abd El-Latif Mar. /2010 0 :D Objectives
How to Setup PPTP VPN Between a Windows PPTP Client and the DIR-130.
 Note: DIR-130 FW: 1.21 How to Setup PPTP VPN Between a Windows PPTP Client and the DIR-130. This setup example uses the following network settings: D-Link Technical Support PPTP VPN Between Windows PPTP
Note: DIR-130 FW: 1.21 How to Setup PPTP VPN Between a Windows PPTP Client and the DIR-130. This setup example uses the following network settings: D-Link Technical Support PPTP VPN Between Windows PPTP
Configuring a Windows 2003 Server for IAS
 Configuring a Windows 2003 Server for IAS When setting up a Windows 2003 server to function as an IAS server for our demo environment we will need the server to serve several functions. First of all we
Configuring a Windows 2003 Server for IAS When setting up a Windows 2003 server to function as an IAS server for our demo environment we will need the server to serve several functions. First of all we
To install the SMTP service:
 To install the SMTP service: From the Start menu, click Control Panel. 2. Double-click Add or Remove Programs. 3. From the left pane, click Add/Remove Windows Components. 4. From the Components list, click
To install the SMTP service: From the Start menu, click Control Panel. 2. Double-click Add or Remove Programs. 3. From the left pane, click Add/Remove Windows Components. 4. From the Components list, click
Deploying Remote Desktop Connection Broker with High Availability Step-by-Step Guide
 Deploying Remote Desktop Connection Broker with High Availability Step-by-Step Guide Microsoft Corporation Published: May 2010 Abstract This guide describes the steps for configuring Remote Desktop Connection
Deploying Remote Desktop Connection Broker with High Availability Step-by-Step Guide Microsoft Corporation Published: May 2010 Abstract This guide describes the steps for configuring Remote Desktop Connection
Step-by-step installation guide for monitoring untrusted servers using Operations Manager ( Part 3 of 3)
 Step-by-step installation guide for monitoring untrusted servers using Operations Manager ( Part 3 of 3) Manual installation of agents and importing the SCOM certificate to the servers to be monitored:
Step-by-step installation guide for monitoring untrusted servers using Operations Manager ( Part 3 of 3) Manual installation of agents and importing the SCOM certificate to the servers to be monitored:
AirStation VPN Setup Guide WZR-RS-G54
 AirStation VPN Setup Guide WZR-RS-G54 WZR-RS-G54 Introduction The WZR-RS-G54 s VPN services allows users to securely access their home or office network from anywhere in the world. All services available
AirStation VPN Setup Guide WZR-RS-G54 WZR-RS-G54 Introduction The WZR-RS-G54 s VPN services allows users to securely access their home or office network from anywhere in the world. All services available
Remote Access Technical Guide To Setting up RADIUS
 Remote Access Technical Guide To Setting up RADIUS V 2.4 Published: 09 May 2006 1 Index 1 Index...2 1.1 Other Relevant Documents...2 2 Introduction...3 2.1 Authentication realms...3 2.2 Installing IAS...4
Remote Access Technical Guide To Setting up RADIUS V 2.4 Published: 09 May 2006 1 Index 1 Index...2 1.1 Other Relevant Documents...2 2 Introduction...3 2.1 Authentication realms...3 2.2 Installing IAS...4
Sophos UTM. Remote Access via PPTP. Configuring UTM and Client
 Sophos UTM Remote Access via PPTP Configuring UTM and Client Product version: 9.000 Document date: Friday, January 11, 2013 The specifications and information in this document are subject to change without
Sophos UTM Remote Access via PPTP Configuring UTM and Client Product version: 9.000 Document date: Friday, January 11, 2013 The specifications and information in this document are subject to change without
Understanding Windows Server 2003 Networking p. 1 The OSI Model p. 2 Protocol Stacks p. 4 Communication between Stacks p. 13 Microsoft's Network
 Introduction p. xix Assessment Test p. xxxviii Understanding Windows Server 2003 Networking p. 1 The OSI Model p. 2 Protocol Stacks p. 4 Communication between Stacks p. 13 Microsoft's Network Components
Introduction p. xix Assessment Test p. xxxviii Understanding Windows Server 2003 Networking p. 1 The OSI Model p. 2 Protocol Stacks p. 4 Communication between Stacks p. 13 Microsoft's Network Components
Appendix B Lab Setup Guide
 JWCL031_appB_467-475.indd Page 467 5/12/08 11:02:46 PM user-s158 Appendix B Lab Setup Guide The Windows Server 2008 Applications Infrastructure Configuration title of the Microsoft Official Academic Course
JWCL031_appB_467-475.indd Page 467 5/12/08 11:02:46 PM user-s158 Appendix B Lab Setup Guide The Windows Server 2008 Applications Infrastructure Configuration title of the Microsoft Official Academic Course
How To Configure Windows Server 2008 as a RADIUS Server with MS-CHAP v2 Authentication
 How To Configure Windows Server 2008 as a How To Configure Windows Server 2008 as a RADIUS Server with MS-CHAP v2 Authentication RADIUS Server with MS-CHAP v2 Authentication Applicable Version: 10.00 onwards
How To Configure Windows Server 2008 as a How To Configure Windows Server 2008 as a RADIUS Server with MS-CHAP v2 Authentication RADIUS Server with MS-CHAP v2 Authentication Applicable Version: 10.00 onwards
How To Install And Configure Windows Server 2003 On A Student Computer
 Course: WIN310 Student Lab Setup Guide Microsoft Windows Server 2003 Network Infrastructure (70-291) ISBN: 0-470-06887-6 STUDENT COMPUTER SETUP Hardware Requirements All hardware must be on the Microsoft
Course: WIN310 Student Lab Setup Guide Microsoft Windows Server 2003 Network Infrastructure (70-291) ISBN: 0-470-06887-6 STUDENT COMPUTER SETUP Hardware Requirements All hardware must be on the Microsoft
Juniper NetScreen IPSec Dial Client. Installation Guide for Windows 2000 Windows XP Windows Vista
 Juniper NetScreen IPSec Dial Client Installation Guide for Windows 2000 Windows XP Windows Vista Revision 2.0 NetScreen is a registered trademark of Juniper, Inc. Windows is a registered trademark of Microsoft
Juniper NetScreen IPSec Dial Client Installation Guide for Windows 2000 Windows XP Windows Vista Revision 2.0 NetScreen is a registered trademark of Juniper, Inc. Windows is a registered trademark of Microsoft
Deploying Windows Streaming Media Servers NLB Cluster and metasan
 Deploying Windows Streaming Media Servers NLB Cluster and metasan Introduction...................................................... 2 Objectives.......................................................
Deploying Windows Streaming Media Servers NLB Cluster and metasan Introduction...................................................... 2 Objectives.......................................................
For paid computer support call 604-518-6695 http://www.netdigix.com contact@netdigix.com
 Setting up your vpn connection on windows 2000 or XP in continuation from installing x.509 certificate on windows (please do not continue if you have not installed your x.509 certificate): Instructions
Setting up your vpn connection on windows 2000 or XP in continuation from installing x.509 certificate on windows (please do not continue if you have not installed your x.509 certificate): Instructions
Installation of MicroSoft Active Directory
 Installation of MicroSoft Active Directory Before you start following this article you must be aware this is simply a lab setup and you need to assign relevant ip address, hostnames & domain names which
Installation of MicroSoft Active Directory Before you start following this article you must be aware this is simply a lab setup and you need to assign relevant ip address, hostnames & domain names which
AD RMS Step-by-Step Guide
 AD RMS Step-by-Step Guide Microsoft Corporation Published: March 2008 Author: Brian Lich Editor: Carolyn Eller Abstract This step-by-step guide provides instructions for setting up a test environment to
AD RMS Step-by-Step Guide Microsoft Corporation Published: March 2008 Author: Brian Lich Editor: Carolyn Eller Abstract This step-by-step guide provides instructions for setting up a test environment to
How to configure MAC authentication on a ProCurve switch
 An HP ProCurve Networking Application Note How to configure MAC authentication on a ProCurve switch Contents 1. Introduction... 3 2. Prerequisites... 3 3. Network diagram... 3 4. Configuring the ProCurve
An HP ProCurve Networking Application Note How to configure MAC authentication on a ProCurve switch Contents 1. Introduction... 3 2. Prerequisites... 3 3. Network diagram... 3 4. Configuring the ProCurve
Sophos UTM. Remote Access via PPTP Configuring Remote Client
 Sophos UTM Remote Access via PPTP Configuring Remote Client Product version: 9.300 Document date: Tuesday, October 14, 2014 The specifications and information in this document are subject to change without
Sophos UTM Remote Access via PPTP Configuring Remote Client Product version: 9.300 Document date: Tuesday, October 14, 2014 The specifications and information in this document are subject to change without
Setup and Configuration Guide for Pathways Mobile Estimating
 Setup and Configuration Guide for Pathways Mobile Estimating Setup and Configuration Guide for Pathways Mobile Estimating Copyright 2008 by CCC Information Services Inc. All rights reserved. No part of
Setup and Configuration Guide for Pathways Mobile Estimating Setup and Configuration Guide for Pathways Mobile Estimating Copyright 2008 by CCC Information Services Inc. All rights reserved. No part of
How To Set Up A Vpn Tunnel Between Winxp And Zwall On A Pc 2 And Winxp On A Windows Xp 2 On A Microsoft Gbk2 (Windows) On A Macbook 2 (Windows 2) On An Ip
 WINXP VPN to ZyWALL Tunneling 1. Setup WINXP VPN 2. Setup ZyWALL VPN This page guides us to setup a VPN connection between the WINXP VPN software and ZyWALL router. There will be several devices we need
WINXP VPN to ZyWALL Tunneling 1. Setup WINXP VPN 2. Setup ZyWALL VPN This page guides us to setup a VPN connection between the WINXP VPN software and ZyWALL router. There will be several devices we need
How To Enable A Websphere To Communicate With Ssl On An Ipad From Aaya One X Portal 1.1.3 On A Pc Or Macbook Or Ipad (For Acedo) On A Network With A Password Protected (
 Avaya one X Portal 1.1.3 Lightweight Directory Access Protocol (LDAP) over Secure Socket Layer (SSL) Configuration This document provides configuration steps for Avaya one X Portal s 1.1.3 communication
Avaya one X Portal 1.1.3 Lightweight Directory Access Protocol (LDAP) over Secure Socket Layer (SSL) Configuration This document provides configuration steps for Avaya one X Portal s 1.1.3 communication
Dlink DFL 800/1600 series: Using the built-in MS L2TP/IPSEC VPN client with certificates
 Dlink DFL 800/1600 series: Using the built-in MS L2TP/IPSEC VPN client with certificates In this guide we have used Microsoft CA (Certification Authority) to generate client and gateway certificates. Certification
Dlink DFL 800/1600 series: Using the built-in MS L2TP/IPSEC VPN client with certificates In this guide we have used Microsoft CA (Certification Authority) to generate client and gateway certificates. Certification
Configuring Microsoft RADIUS Server and Gx000 Authentication. Configuration Notes. Revision 1.0 February 6, 2003
 Configuring Microsoft RADIUS Server and Gx000 Authentication Configuration Notes Revision 1.0 February 6, 2003 Copyright 2002 Gemtek Systems Holding BV www.gemtek-systems.com Notice Gemtek Systems reserves
Configuring Microsoft RADIUS Server and Gx000 Authentication Configuration Notes Revision 1.0 February 6, 2003 Copyright 2002 Gemtek Systems Holding BV www.gemtek-systems.com Notice Gemtek Systems reserves
1. Hardware Installation
 4 Port 10/100M Internet Broadband Router with USB Printer server Quick Installation Guide #4824904AXZZ0 1. Hardware Installation A. System Requirement Before you getting started, make sure that you meet
4 Port 10/100M Internet Broadband Router with USB Printer server Quick Installation Guide #4824904AXZZ0 1. Hardware Installation A. System Requirement Before you getting started, make sure that you meet
Windows Server 2003 Remote Access Overview
 Windows Server 2003 Remote Access Overview Microsoft Corporation Published: March 2003 Abstract Remote access allows users with remote computers to create a logical connection to an organization network
Windows Server 2003 Remote Access Overview Microsoft Corporation Published: March 2003 Abstract Remote access allows users with remote computers to create a logical connection to an organization network
How to setup PPTP VPN connection with DI-804HV or DI-808HV using Windows PPTP client
 How to setup PPTP VPN connection with DI-804HV or DI-808HV using Windows PPTP client Make sure your DI-804HV or DI-808HV is running firmware ver.1.40 August 12 or later. You can check firmware version
How to setup PPTP VPN connection with DI-804HV or DI-808HV using Windows PPTP client Make sure your DI-804HV or DI-808HV is running firmware ver.1.40 August 12 or later. You can check firmware version
Creating a VPN Using Windows 2003 Server and XP Professional
 Creating a VPN Using Windows 2003 Server and XP Professional Recommended Instructor Preparation for Learning Activity Instructor Notes: There are two main types of VPNs: User-to-Network This type of VPN
Creating a VPN Using Windows 2003 Server and XP Professional Recommended Instructor Preparation for Learning Activity Instructor Notes: There are two main types of VPNs: User-to-Network This type of VPN
10 WIRELESS, REMOTE, AND WIDE AREA NETWORKING
 10 WIRELESS, REMOTE, AND WIDE AREA NETWORKING PROJECTS Project 10.1 Project 10.2 Project 10.3 Project 10.4 Project 10.5 Project 10.6 Understanding Key Concepts Understanding Wireless Technologies Setting
10 WIRELESS, REMOTE, AND WIDE AREA NETWORKING PROJECTS Project 10.1 Project 10.2 Project 10.3 Project 10.4 Project 10.5 Project 10.6 Understanding Key Concepts Understanding Wireless Technologies Setting
Exchange 2010 PKI Configuration Guide
 Exchange 2010 PKI Configuration Guide Overview 1. Summary 2. Environment 3. Configuration a) Active Directory Configuration b) CA Configuration c) Exchange Server IIS Configuration d) Exchange Configuration
Exchange 2010 PKI Configuration Guide Overview 1. Summary 2. Environment 3. Configuration a) Active Directory Configuration b) CA Configuration c) Exchange Server IIS Configuration d) Exchange Configuration
Course: WIN310. Student Lab Setup Guide. Summer 2010. Microsoft Windows Server 2003 Network Infrastructure (70-291)
 Course: WIN310 Student Lab Setup Guide Summer 2010 Microsoft Windows Server 2003 Network Infrastructure (70-291) ISBN: 0-470-06887-6 Published by Wiley & Sons 1 STUDENT COMPUTER SETUP Hardware Requirements
Course: WIN310 Student Lab Setup Guide Summer 2010 Microsoft Windows Server 2003 Network Infrastructure (70-291) ISBN: 0-470-06887-6 Published by Wiley & Sons 1 STUDENT COMPUTER SETUP Hardware Requirements
Configuring IPsec between a Microsoft Windows XP Professional (1 NIC) and the VPN router
 Configuring IPsec between a Microsoft Windows XP Professional (1 NIC) and the VPN router Introduction This document demonstrates how to establish an IPsec tunnel with preshared keys to join a private network
Configuring IPsec between a Microsoft Windows XP Professional (1 NIC) and the VPN router Introduction This document demonstrates how to establish an IPsec tunnel with preshared keys to join a private network
Trial environment setup. Exchange Server Archiver - 3.0
 Trial environment setup Exchange Server Archiver - 3.0 Introduction This document describes how you can set up a trial environment for using Exchange Server Archiver with Exchange Server 2007. You do not
Trial environment setup Exchange Server Archiver - 3.0 Introduction This document describes how you can set up a trial environment for using Exchange Server Archiver with Exchange Server 2007. You do not
TS Gateway Step-By-Step Guide
 TS Gateway Step-By-Step Guide Microsoft Corporation Published: December 2007 Modified: July 2008 Abstract Terminal Services Gateway (TS Gateway) is a new role service available to users of the Microsoft
TS Gateway Step-By-Step Guide Microsoft Corporation Published: December 2007 Modified: July 2008 Abstract Terminal Services Gateway (TS Gateway) is a new role service available to users of the Microsoft
The safer, easier way to help you pass any IT exams. Exam : 70-411. Administering Windows Server 2012. Title : Version : V16.
 Exam : 70-411 Title : Administering Windows Server 2012 Version : V16.02 1 / 8 1.DRAG DROP Your network contains an Active Directory forest named contoso.com. The forest contains a Network Policy Server
Exam : 70-411 Title : Administering Windows Server 2012 Version : V16.02 1 / 8 1.DRAG DROP Your network contains an Active Directory forest named contoso.com. The forest contains a Network Policy Server
Step-by-step installation guide for monitoring untrusted servers using Operations Manager (Part 1 of 3)
 Step-by-step installation guide for monitoring untrusted servers using Operations Manager (Part 1 of 3) Most of the time through Operations Manager, you may require to monitor servers and clients that
Step-by-step installation guide for monitoring untrusted servers using Operations Manager (Part 1 of 3) Most of the time through Operations Manager, you may require to monitor servers and clients that
etoken Enterprise For: SSL SSL with etoken
 etoken Enterprise For: SSL SSL with etoken System Requirements Windows 2000 Internet Explorer 5.0 and above Netscape 4.6 and above etoken R2 or Pro key Install etoken RTE Certificates from: (click on the
etoken Enterprise For: SSL SSL with etoken System Requirements Windows 2000 Internet Explorer 5.0 and above Netscape 4.6 and above etoken R2 or Pro key Install etoken RTE Certificates from: (click on the
Create, Link, or Edit a GPO with Active Directory Users and Computers
 How to Edit Local Computer Policy Settings To edit the local computer policy settings, you must be a local computer administrator or a member of the Domain Admins or Enterprise Admins groups. 1. Add the
How to Edit Local Computer Policy Settings To edit the local computer policy settings, you must be a local computer administrator or a member of the Domain Admins or Enterprise Admins groups. 1. Add the
Information Security Practice II. Installation and set-up of Web Server and FTP accounts
 Information Security Practice II Installation and set-up of Web Server and FTP accounts Installation of IIS Setup of laboratory 3 virtual machines are required in this laboratory: 1. Win2003 the web server
Information Security Practice II Installation and set-up of Web Server and FTP accounts Installation of IIS Setup of laboratory 3 virtual machines are required in this laboratory: 1. Win2003 the web server
Installing Samsung SDS CellWe EMM cloud connectors and administrator consoles
 Appendix 1 Installing Samsung SDS CellWe EMM cloud connectors and administrator consoles This section explains how you use the Cloud Management Suite installation wizard for the following purposes: To
Appendix 1 Installing Samsung SDS CellWe EMM cloud connectors and administrator consoles This section explains how you use the Cloud Management Suite installation wizard for the following purposes: To
Omni 56K USB Lite Quick Start Guide
 Omni 56K USB Lite Quick Start Guide ZyXEL TOTAL INTERNET ACCESS SOLUTION 1. Hardware Installation Connect your modem to your analog phone or fax. Use the phone cord included to connect to the phone jack
Omni 56K USB Lite Quick Start Guide ZyXEL TOTAL INTERNET ACCESS SOLUTION 1. Hardware Installation Connect your modem to your analog phone or fax. Use the phone cord included to connect to the phone jack
Information Services. Accessing the University Network using a Virtual Private Network Connection (VPN), with Windows XP Professional
 Information Services Accessing the University Network using a Virtual Private Network Connection (VPN), with Windows XP Professional Amendment & Authorisation History Ver Date Changes Name Author A 29/3/05
Information Services Accessing the University Network using a Virtual Private Network Connection (VPN), with Windows XP Professional Amendment & Authorisation History Ver Date Changes Name Author A 29/3/05
HELP DOCUMENTATION E-SSOM DEPLOYMENT GUIDE
 HELP DOCUMENTATION E-SSOM DEPLOYMENT GUIDE Copyright 1998-2013 Tools4ever B.V. All rights reserved. No part of the contents of this user guide may be reproduced or transmitted in any form or by any means
HELP DOCUMENTATION E-SSOM DEPLOYMENT GUIDE Copyright 1998-2013 Tools4ever B.V. All rights reserved. No part of the contents of this user guide may be reproduced or transmitted in any form or by any means
How To Set Up Wireless Network Security Part 1: WEP Part 2: WPA-PSK Part 3-1: RADIUS Server Installation Part 3-2: 802.1x-TLS Part 3-3: WPA
 How To Set Up Wireless Network Security Part 1: WEP Part 2: WPA-PSK Part 3-1: RADIUS Server Installation Part 3-2: 802.1x-TLS Part 3-3: WPA You can secure your wireless connection using one of the methods
How To Set Up Wireless Network Security Part 1: WEP Part 2: WPA-PSK Part 3-1: RADIUS Server Installation Part 3-2: 802.1x-TLS Part 3-3: WPA You can secure your wireless connection using one of the methods
Configuring Outlook for Windows to use your Exchange email
 Configuring Outlook for Windows to use your Exchange email McGill faculty, staff and students are given a Microsoft Exchange account which will give you an email box, calendaring features, access to McGill
Configuring Outlook for Windows to use your Exchange email McGill faculty, staff and students are given a Microsoft Exchange account which will give you an email box, calendaring features, access to McGill
Lesson Plans Managing a Windows 2003 Network Infrastructure
 Lesson Plans Managing a Windows 2003 Network Infrastructure (Exam 70-291) Table of Contents Course Overview... 2 Section 0.1: Introduction... 3 Section 1.1: Client Configuration... 4 Section 1.2: IP Addressing...
Lesson Plans Managing a Windows 2003 Network Infrastructure (Exam 70-291) Table of Contents Course Overview... 2 Section 0.1: Introduction... 3 Section 1.1: Client Configuration... 4 Section 1.2: IP Addressing...
File and Printer Sharing with Microsoft Windows
 Operating System File and Printer Sharing with Microsoft Windows Microsoft Corporation Published: November 2003 Abstract File and printer sharing in Microsoft Windows allows you to share the contents of
Operating System File and Printer Sharing with Microsoft Windows Microsoft Corporation Published: November 2003 Abstract File and printer sharing in Microsoft Windows allows you to share the contents of
Microsoft IAS Configuration for RADIUS Authorization
 Microsoft IAS Configuration for RADIUS Authorization Purpose To illustrate how to create a Microsoft IAS Remote Access Policy that utilizes an Uplogix vendor specific attribute that contains a user group
Microsoft IAS Configuration for RADIUS Authorization Purpose To illustrate how to create a Microsoft IAS Remote Access Policy that utilizes an Uplogix vendor specific attribute that contains a user group
Installing Policy Patrol on a separate machine
 Policy Patrol 3.0 technical documentation July 23, 2004 Installing Policy Patrol on a separate machine If you have Microsoft Exchange Server 2000 or 2003 it is recommended to install Policy Patrol on the
Policy Patrol 3.0 technical documentation July 23, 2004 Installing Policy Patrol on a separate machine If you have Microsoft Exchange Server 2000 or 2003 it is recommended to install Policy Patrol on the
VPN PPTP Application. Installation Guide
 VPN PPTP Application Installation Guide 1 Configuring a Remote Access PPTP VPN Dial-in Connection A remote worker establishes a PPTP VPN connection with the head office using Microsoft's VPN Adapter (included
VPN PPTP Application Installation Guide 1 Configuring a Remote Access PPTP VPN Dial-in Connection A remote worker establishes a PPTP VPN connection with the head office using Microsoft's VPN Adapter (included
Purple Sturgeon Standard VPN Installation Manual for Windows XP
 A. Preparations In order to install Purple Sturgeon Standard VPN you need the following details: 1. Your username 2. Your password 3. The server's IP address 4. The server's pre-shared key This information
A. Preparations In order to install Purple Sturgeon Standard VPN you need the following details: 1. Your username 2. Your password 3. The server's IP address 4. The server's pre-shared key This information
AVG Business SSO Connecting to Active Directory
 AVG Business SSO Connecting to Active Directory Contents AVG Business SSO Connecting to Active Directory... 1 Selecting an identity repository and using Active Directory... 3 Installing Business SSO cloud
AVG Business SSO Connecting to Active Directory Contents AVG Business SSO Connecting to Active Directory... 1 Selecting an identity repository and using Active Directory... 3 Installing Business SSO cloud
CNW Re-Tooling Exercises
 CNW Re-Tooling Exercises I Exercise 1: VPN... 1 Scenario... 1 Detail Steps to perform exercise:... 1 Exercise 2: Install and Configure a Certificate to Web Server... 4 Scenario... 4 Detail Steps to perform
CNW Re-Tooling Exercises I Exercise 1: VPN... 1 Scenario... 1 Detail Steps to perform exercise:... 1 Exercise 2: Install and Configure a Certificate to Web Server... 4 Scenario... 4 Detail Steps to perform
Configuring Global Protect SSL VPN with a user-defined port
 Configuring Global Protect SSL VPN with a user-defined port Version 1.0 PAN-OS 5.0.1 Johan Loos johan@accessdenied.be Global Protect SSL VPN Overview This document gives you an overview on how to configure
Configuring Global Protect SSL VPN with a user-defined port Version 1.0 PAN-OS 5.0.1 Johan Loos johan@accessdenied.be Global Protect SSL VPN Overview This document gives you an overview on how to configure
Hyper-V Server 2008 Setup and Configuration Tool Guide
 Hyper-V Server 2008 Setup and Configuration Tool Guide Microsoft Corporation Published: October 2008 Author: Cynthia Nottingham Abstract This guide will help you set up and configure Microsoft Hyper-V
Hyper-V Server 2008 Setup and Configuration Tool Guide Microsoft Corporation Published: October 2008 Author: Cynthia Nottingham Abstract This guide will help you set up and configure Microsoft Hyper-V
Chapter7 Setting the Receiving PC for Direct Upload. Setting the Receiving PC for Direct Upload... 148 For Windows... 148 For Macintosh...
 Chapter7 Setting the Receiving PC for Direct Upload Setting the Receiving PC for Direct Upload... 148 For Windows... 148 For Macintosh... 153 Setting the Receiving PC for Direct Upload This section explains
Chapter7 Setting the Receiving PC for Direct Upload Setting the Receiving PC for Direct Upload... 148 For Windows... 148 For Macintosh... 153 Setting the Receiving PC for Direct Upload This section explains
Creating client-server setup with multiple clients
 Creating client-server setup with multiple clients Coffalyser.Net uses a SQL client server database model to store all project/experiment- related data. The client-server model has one main application
Creating client-server setup with multiple clients Coffalyser.Net uses a SQL client server database model to store all project/experiment- related data. The client-server model has one main application
Deploying Remote Desktop Web Access with Remote Desktop Connection Broker Step-by- Step Guide
 Deploying Remote Desktop Web Access with Remote Desktop Connection Broker Step-by- Step Guide Microsoft Corporation Updated: April 2010 Published: May 2009 Abstract RemoteApp and Desktop Connection provides
Deploying Remote Desktop Web Access with Remote Desktop Connection Broker Step-by- Step Guide Microsoft Corporation Updated: April 2010 Published: May 2009 Abstract RemoteApp and Desktop Connection provides
How to Configure a Secure Connection to Microsoft SQL Server
 How to Configure a Secure Connection to Microsoft SQL Server 1993-2015 Informatica Corporation. No part of this document may be reproduced or transmitted in any form, by any means (electronic, photocopying,
How to Configure a Secure Connection to Microsoft SQL Server 1993-2015 Informatica Corporation. No part of this document may be reproduced or transmitted in any form, by any means (electronic, photocopying,
This chapter describes how to set up and manage VPN service in Mac OS X Server.
 6 Working with VPN Service 6 This chapter describes how to set up and manage VPN service in Mac OS X Server. By configuring a Virtual Private Network (VPN) on your server you can give users a more secure
6 Working with VPN Service 6 This chapter describes how to set up and manage VPN service in Mac OS X Server. By configuring a Virtual Private Network (VPN) on your server you can give users a more secure
Routing and Remote Access Service
 Routing and Remote Access Service (Week 15, Friday 4/21/2006) Abdou Illia, Spring 2006 1 Learning Objectives Introducing RRAS Enabling RRAS Configuring RRAS Monitoring RRAS Creating Remote Access Policies
Routing and Remote Access Service (Week 15, Friday 4/21/2006) Abdou Illia, Spring 2006 1 Learning Objectives Introducing RRAS Enabling RRAS Configuring RRAS Monitoring RRAS Creating Remote Access Policies
Step-by-Step Setup Guide Wireless File Transmitter FTP Mode
 EOS Step-by-Step Setup Guide Wireless File Transmitter FTP Mode Ad Hoc Setup Windows XP 2012 Canon U.S.A., Inc. All Rights Reserved. Reproduction in whole or in part without permission is prohibited. 1
EOS Step-by-Step Setup Guide Wireless File Transmitter FTP Mode Ad Hoc Setup Windows XP 2012 Canon U.S.A., Inc. All Rights Reserved. Reproduction in whole or in part without permission is prohibited. 1
This document details the following four steps in setting up a Web Server (aka Internet Information Services -IIS) on Windows XP:
 Wazza s QuickStart: Setting up a Web Server (IIS) Windows XP This document details the following four steps in setting up a Web Server (aka Internet Information Services -IIS) on Windows XP: Configuring
Wazza s QuickStart: Setting up a Web Server (IIS) Windows XP This document details the following four steps in setting up a Web Server (aka Internet Information Services -IIS) on Windows XP: Configuring
Chapter 2 Preparing Your Network
 Chapter 2 Preparing Your Network This document describes how to prepare your network to connect to the Internet through a router and how to verify the readiness of your broadband Internet service from
Chapter 2 Preparing Your Network This document describes how to prepare your network to connect to the Internet through a router and how to verify the readiness of your broadband Internet service from
