Step-by-Step Guide for Setting Up Network Quarantine and Remote Access Certificate Provisioning in a Test Lab
|
|
|
- Bathsheba Harrison
- 8 years ago
- Views:
Transcription
1 Step-by-Step Guide for Setting Up Network Quarantine and Remote Access Certificate Provisioning in a Test Lab Microsoft Corporation Published: May, 2005 Author: Microsoft Corporation Abstract This guide describes how to configure a test lab with five computers for testing Network Access Quarantine Control and remote access certificate provisioning for computers not joined to a domain. This guide offers only step-by-step procedures. It is intended for enterprise-level administrators who have experience managing L2TP/IPsec remote access connections, creating and debugging scripts, using the Connection Manager Administration Kit (CMAK), and administering the Active Directory directory service.
2 Information in this document, including URL and other Internet Web site references, is subject to change without notice. Unless otherwise noted, the example companies, organizations, products, domain names, addresses, logos, people, places, and events depicted herein are fictitious, and no association with any real company, organization, product, domain name, address, logo, person, place, or event is intended or should be inferred. Complying with all applicable copyright laws is the responsibility of the user. Without limiting the rights under copyright, no part of this document may be reproduced, stored in or introduced into a retrieval system, or transmitted in any form or by any means (electronic, mechanical, photocopying, recording, or otherwise), or for any purpose, without the express written permission of Microsoft Corporation. Microsoft may have patents, patent applications, trademarks, copyrights, or other intellectual property rights covering subject matter in this document. Except as expressly provided in any written license agreement from Microsoft, the furnishing of this document does not give you any license to these patents, trademarks, copyrights, or other intellectual property Microsoft Corporation. All rights reserved. Microsoft, Active Directory, MS-DOS, Windows, Windows NT, and Windows Server are either registered trademarks or trademarks of Microsoft Corporation in the United States and/or other countries. All other trademarks are property of their respective owners.
3 Contents Step-by-Step Guide for Setting Up Network Quarantine and Remote Access Certificate Provisioning in a Test Lab... 5 Before You Begin... 6 Setting Up the Network Quarantine Test Lab... 7 DC CA IIS VPN CLIENT Configuring and Testing Network Access Quarantine Control and Certificate Provisioning DC CA IIS VPN CLIENT Summary See Also... 71
4
5 5 Step-by-Step Guide for Setting Up Network Quarantine and Remote Access Certificate Provisioning in a Test Lab Network administrators who design and implement remote access solutions often face two problems: how to deploy a practical implementation of Layer Two Tunneling Protocol with Internet Protocol security (L2TP/IPsec) and how to enforce network access requirements on remote computers. By using the 32-bit versions of the Microsoft Windows Server 2003 with Service Pack 1 (SP1) operating system, network administrators can solve both problems using certificate provisioning and Network Access Quarantine Control. L2TP/IPsec connections require certificates to be installed on both the remote computer and on the server. However, many users do not have their home computers joined to a domain, so these computers cannot be issued certificates through autoenrollment. Network administrators can use certificate provisioning to install certificates on remote computers that are not joined to a domain. By using the advanced customization features of Connection Manager, network administrators can create connections that automatically install certificates on remote computers the first time that the users are authenticated and the client computers connect to the network. Network administrators can solve the problem of enforcing network access requirements on remote computers with Network Access Quarantine Control. Lack of access to remote computers makes enforcing network requirements (such as the use of antivirus software) on these computers difficult. By using the advanced customization features of Connection Manager, network administrators can create connections that check for required programs, registry settings, files, or combinations thereof, and they can quarantine a remote access session until these checks have been performed. For a conceptual overview of Network Access Quarantine Control, see Network Access Quarantine Control in Windows Server Although certificate provisioning and Network Access Quarantine Control are separate configuration processes, both processes are demonstrated in the single Connection Manager profile described in this test lab. This guide describes how to configure the example.com domain so that: Remote access clients that are not joined to the domain can automatically obtain certificates over the network.
6 6 Remote access clients that do not comply with network access requirements are restricted to only the file share and Web site that are available on the quarantine resource. Remote access policies limit the duration of Point-to-Point Tunneling Protocol (PPTP) connections but not of L2TP/IPsec connections. As part of this configuration, this guide demonstrates how to create a Connection Manager profile that automatically requests and installs a certificate for an L2TP/IPsec connection. The profile also installs a quarantine agent and installs and runs a custom quarantine script that checks for the presence of a required file and takes appropriate action based on its presence or absence. Because this test lab simulates an Internet connection from CLIENT1 to VPN1, the Connection Manager profile is configured as a VPN-only connection. In a production environment, you could configure the profile to first dial an Internet service provider (ISP) before making a VPN connection to the intranet (known as a double-dial profile). Before You Begin This guide takes you step-by-step through the following tasks: Setting up the test network Writing a custom script that verifies the presence of a file on the remote access client Creating a configuration file for certificate installation on the remote access client Building Web pages for the two connection states (quarantined and full access) Creating and testing a Connection Manager profile that checks for compliance with network access requirements and that automatically installs the required certificate after the connection to the corporate network is established This guide is intended for enterprise-level administrators who have experience managing remote access connections, creating Connection Manager profiles using the Connection Manager Administration Kit (CMAK), creating and testing scripts, administering Active Directory, and operating a test lab. It does not provide a comprehensive conceptual overview of any of the technologies that you implement in the lab or of general test lab operations. If you are unfamiliar with CMAK and managed remote access connections, it is strongly recommended that you first complete the test lab detailed in Step-by-Step Guide for Creating and Testing Connection Manager Profiles in a Test Lab. For links to other conceptual information, general deployment information, and product details, see the "See Also" section at the end of this guide.
7 7 The instructions in this guide are cumulative. To reproduce the test lab configurations detailed in this guide, you must complete each section in the sequence in which it appears, and you must follow the steps in each section in sequence. During the setup of this test lab, you will be required to create a profile using CMAK on the Routing and Remote Access server. This will require using cmgetcer.dll, a dll which is available as a download only from the Windows Server 2003 Resource Kit Tools. Before setting up this test lab, make sure that you have downloaded, and have access to, cmgetcer.dll. Important: The following instructions describe configuring a test lab to test the relevant scenarios. To clearly separate the services provided on the network and to show the desired functionality, you need a minimum of four servers and one client computer. In addition, these test lab configurations reflect neither best practices nor a desired or recommended configuration for a production environment. For example, the test lab uses the same computer as a domain controller, a Domain Name System (DNS) server, a Dynamic Host Configuration Protocol (DHCP) server, and an Internet Authentication Service (IAS) server. In a production environment, you should not run other services on a domain controller. These test lab configurations, including IP addresses and all other configuration parameters, are designed to work only on a test lab network. Setting Up the Network Quarantine Test Lab To follow the steps in this guide, you will need to configure five computers in a specific topology. Each computer in the lab has specific hardware and operating system requirements, which are specified in the following subsections. To set up this test lab, you will need the following hardware and software. Four computers that are capable of running the 32-bit versions of Windows Server 2003 with SP1. One server, named DC1, will be the domain controller. One server, named CA1, will be the certification authority server. One server, named IIS1, will be the Web and file server. One server, named VPN1, will be the Routing and Remote Access server. This server must also have two network adapters and a floppy disk drive or USB port that supports a USB flash drive.
8 8 One computer, named CLIENT1, that is capable of running Microsoft Windows XP Professional with Service Pack 2 (SP2) and that has a floppy disk drive or a USB port that supports a USB flash drive. Two network hubs or Layer 2 switches. Two operating system discs for Windows Server 2003 with SP1, Enterprise Edition. Two operating system discs for Windows Server 2003 with SP1, Standard Edition. One operating system disc for Windows XP Professional with SP2. The following figure shows the network topology for this lab. As shown in the previous figure, one segment of the test lab network represents a corporate intranet, and another segment represents the Internet. Connect all computers on the intranet segment to a common hub or Layer 2 switch. Connect all computers on the Internet segment to a separate common hub or Layer 2 switch. Windows Firewall is set up and configured on CA1 (the Certification Authority server), IIS1 (the Web and file server), and CLIENT1 (the client computer). Windows Firewall should not be turned on or configured on either the domain controller (DC1) or the VPN server (VPN1). In addition, the Windows Firewall/Internet Connection Sharing (ICS) service should be disabled on VPN1. The following subsections describe how you will set up the basic lab infrastructure. To reconstruct this test lab, configure the computers in the order presented. Additional sections of this guide describe the specific configuration steps required for testing
9 9 Network Access Quarantine Control and certificate provisioning on the remote access client, as well as configuring Windows Firewall. DC1 As part of setting up the basic infrastructure for the test lab, configure DC1 as the domain controller, the DNS server, the DHCP server, and the IAS server for a domain that is named example.com. Windows Firewall does not need to be configured on this server. Perform basic installation and configuration on DC1 1. Install Windows Server 2003 with SP1, Enterprise Edition, and configure the computer as a stand-alone server named DC1. 2. Configure the connection to the intranet segment with the IP address of and the subnet mask of Configure DC1 as a domain controller 1. To start the Active Directory Installation Wizard, click Start, click Run, type dcpromo.exe, and then click OK. 2. On the Welcome to the Active Directory Installation Wizard page, click Next. 3. On the Operating System Compatibility page, click Next. 4. Verify that Domain controller for a new domain option is selected, and then click Next. 5. Verify that Domain in a new forest is selected, and then click Next. 6. Verify that No, just install and configure DNS on this computer is selected, and then click Next. 7. On the New Domain Name page, type example.com, and then click Next. 8. On the NetBIOS Domain Name page, confirm that the Domain NetBIOS name is EXAMPLE, and then click Next. 9. Accept the default Database and Log Folders directories, as shown in the following figure, and then click Next.
10 10. In the Shared System Volume dialog box, accept the default path, as shown in the following figure, and then click Next. 10
11 11. On the Permissions page, verify that the Permissions compatible only with Windows 2000 or Windows Server 2003 operating systems check box is selected, as shown in the following figure. Click Next. 11
12 On the Directory Services Restore Mode Administration Password page, leave the passwords blank, and then click Next. 13. Review the information on the Summary page, and then click Next.
13 On the Completing the Active Directory Installation Wizard page, click Finish. 15. When prompted to restart the computer, click Restart Now. Raise the domain functional level 1. Open the Active Directory Domains and Trusts snap-in and right-click the dc1.example.com domain. 2. Click Raise Domain Functional Level, and then select Windows Server 2003 on the Raise Domain Functional Level page, as shown in the following figure.
14 14 3. Click Raise, click OK, and then click OK again. Install and configure DHCP 1. Install Dynamic Host Configuration Protocol (DHCP) as a Networking Services component by using Add or Remove Programs in Control Panel. 2. Open the DHCP snap-in from the Administrative Tools folder, and then highlight the DHCP server, dc1.example.com. 3. Click Action, and then click Authorize to authorize the DHCP service. 4. In the console tree, right-click dc1.example.com, and then click New Scope. 5. On the Welcome page of the New Scope Wizard, click Next. 6. On the Scope Name page, type CorpNet in Name, as shown in the following figure.
15 7. Click Next. On the IP Address Range page, type in Start IP address, type in End IP address, and type 24 in Length, as shown in the following figure. 15
16 16 8. Click Next. On the Add Exclusions page, click Next. 9. On the Lease Duration page, click Next. 10. On the Configure DHCP Options page, click Yes, I want to configure these options now, as shown in the following figure.
17 Click Next. On the Router (Default Gateway) page, click Next. 12. On the Domain Name and DNS Servers page, type example.com in Parent domain. Type in IP address, and then click Add. This is shown in the following figure.
18 Click Next. On the WINS Servers page, click Next. 14. On the Activate Scope page, click Yes, I want to activate this scope now, as shown in the following figure.
19 Click Next. On the Completing the New Scope Wizard page, click Finish. Add computers to the domain 1. Open Active Directory Users and Computers. 2. In the console tree, double-click example.com. 3. Right-click Users, point to New, and then click Computer. 4. In the New Object Computer dialog box, type CA1 in Computer name, and click Next. 5. In the Managed dialog box, click Next. 6. In the New Object Computer dialog box, click Finish. 7. Follow steps 3 through 6 to create additional computer accounts for IIS1 and VPN1.
20 20 Install and configure Internet Authentication Service 1. Click Start, point to Control Panel, and then click Add or Remove Programs. Install Internet Authentication Service as a subcomponent of the Networking Services component. 2. Click Start, point to Administrative Tools, and then click Internet Authentication Service. 3. Right-click Internet Authentication Service, and then click Register Server in Active Directory. 4. When the Register Internet Authentication Server in Active Directory dialog box appears, click OK. 5. When the Server registered dialog box appears, click OK. 6. In the console tree, right-click RADIUS Clients, and then click New RADIUS Client. 7. On the Name and Address page of the New RADIUS Client wizard, type VPN1 in Friendly name, type in Client address (IP or DNS), and then click Next. 8. On the Additional Information page, type the same shared secret for VPN1 in both Shared secret and Confirm shared secret, and then click Finish. CA1 As part of setting up the basic infrastructure for the test lab, configure CA1 as the certification authority for the example.com domain and the quarantine resource (a Web and file server that the client can access while still quarantined). After setting up the server, you will configure Windows Firewall. Install software and configure CA1 1. Install Windows Server 2003 with SP1, Enterprise Edition, and configure the computer as a member server named CA1 in the example.com domain. Note: The autoenrollment of remote access clients with the appropriate certificate requires the creation and usage of a Version 2 certificate template. Version 2 certificates are not available on, or distributable by, Windows Server 2003 with SP1, Standard Edition, but they are distributable by Windows Server 2003 with SP1, Enterprise Edition.
21 21 2. Configure the connection to the intranet segment with the IP address of , the subnet mask of , and the DNS server IP address of Install IIS on CA1 Install Internet Information Services (IIS) as a subcomponent of the Application Server component. Install Certificate Services and configure the certification authority on CA1 1. Click Add/Remove Windows Components. 2. In Windows Components, select the Certificate Services check box. 3. When a warning appears about not changing the name of the domain or membership of this computer, click Yes, and then click Next. 4. On the CA Type page, click Enterprise Root CA, and then click Next. 5. On the CA Identifying Information page, type Example Root CA in Common name for this CA, as shown in the following figure. Click Next.
22 22 6. On the Certificate Database Settings page, click Next. 7. When asked whether to temporarily stop IIS, click Yes. 8. When asked whether to enable ASP pages, click Yes. 9. On the Completing the Windows Components Wizard page, click Finish. Configure a shared folder on CA1 On CA1, create a folder named Quarantine on the drive on which you installed the operating system. Share this folder, and retain the default permissions. Test Web and file share access from DC1 to CA1 1. Start Internet Explorer on DC1. If the Internet Connection Wizard prompts you, configure Internet access through a LAN connection. In Internet Explorer, type in Address, and then press ENTER. This is
23 23 shown in the following figure. 2. In the warning box preventing you from viewing the Web site, click Add. 3. On the Trusted sites dialog box, verify that is listed in the Add this Web site to the zone box, as shown in the following figure.
24 24 4. Click Add, and then click Close. You should see a welcome page for certificate Web enrollment. 5. In Internet Explorer, type \\ca1\quarantine in Address, and then press ENTER. You should see the contents of the Quarantine folder, which should be empty. Close Internet Explorer. Configure Windows Firewall on CA1 1. Click Start, point to Control Panel, and then click Windows Firewall. 2. Select On, and then click the Exceptions tab. 3. In Programs and Services, select File and Print Sharing. 4. Click Add Program. 5. In the Add a Program dialog box, click Internet Explorer, and then click OK. 6. Click Add Port and on the Add a Port dialog box, add the following ports to the exception list: Note: You must click Add Port for each port.
25 25 Name Port Number Protocol Certificate Services 1204 TCP RPC 135 TCP World Wide Web Publishing Service 80 TCP 7. On the Exceptions tab, make sure World Wide Web Publishing Service, File and Print Sharing, RPC, Certificate Services, and Internet Explorer are all checked, as shown in the following figure.
26 26 8. Click the Advanced tab, and then in Security Logging, click Settings. 9. On the Log Settings tab, select Log dropped packets and Log successful connections, and keep the default file path, as shown in the following figure. Please refer to the log file in case you need to add more ports to the exception list. The log file also allows you to view packets dropped by Windows Firewall and successful TCP connections. 10. Click OK twice to close Windows Firewall. IIS1 As part of setting up the basic infrastructure for the test lab, configure IIS1 as a Web server and a file server for the example.com domain, and then configure Windows Firewall on this server. Perform software installation and configure IIS1 1. Install Windows Server 2003 with SP1, Standard Edition, and configure the computer as a member server named IIS1 in the example.com domain. 2. Configure the connection to the intranet segment with the IP address of , the subnet mask of , and the DNS server IP address of
27 Install and configure IIS on IIS1 1. Install Internet Information Services (IIS) as a subcomponent of the Application Server component. 2. Start Internet Explorer on DC1. In Internet Explorer, type in Address. You should see the Under Construction default Web page. Configure a shared folder on IIS1 1. On IIS1, share the root folder of the drive on which you installed the operating system. Name the share ROOT, and retain the default permissions. 2. To determine whether file sharing is working correctly, on DC1, click Start, click Run, type \\IIS1\ROOT, and then click OK. You should see the files in the root folder on IIS1 Configure Windows Firewall on IIS1 1. Click Start, point to Control Panel, and then click Windows Firewall. 2. Select On, and then click the Exceptions tab. 3. In Programs and Services, select File and Print Sharing. 4. Click Add Program. 5. In the Add a Program dialog box, click Internet Explorer, and then click OK. 6. On the Exceptions tab, click Add Port. 7. In the Add a Port dialog box, type World Wide Web Publishing Service for the Name, 80 for the Port number, select TCP as the protocol, and then click OK. 8. On the Exceptions tab, make sure World Wide Web Publishing Service, File and Print Sharing, and Internet Explorer are all checked, as shown in the following figure.
28 28 9. Click the Advanced tab, and then click Settings in Security Logging. 10. On the Log Setting tab, select Log dropped packets and Log successful connections, and keep the default path and file name in Name, as shown in the following figure.
29 29 Please refer to the log file in case you need to add more ports to the exception list. The log file also allows you to view packets dropped by Windows Firewall and successful TCP connections. 11. Click OK twice to close Windows Firewall. VPN1 As part of setting up the basic infrastructure for the test lab, configure VPN1 as a remote access server and as the computer from which you will create Connection Manager profiles using CMAK. VPN1 must have two network adapters. Perform software installation and configure VPN1 1. Install Windows Server 2003 with SP1, Standard Edition, and configure the computer as a member server named VPN1 in the example.com domain. 2. Rename the connection to the intranet segment as CorpNet, and rename the connection to the Internet segment as Internet. 3. Configure the CorpNet connection with the IP address of , the subnet mask of , and the DNS server IP address of Configure the Internet connection with the IP address of and the subnet
30 30 mask of Windows Firewall and Routing and Remote Access cannot run simultaneously on VPN1. If Windows Firewall is turned on, you will need to turn it off; if the Windows Firewall/Internet Connection Sharing (ICS) service has started or is set to automatic before you configure Routing and Remote Access, you must disable it. Disable the Windows Firewall/Internet Connection Sharing (ICS) service on VPN1 1. Click Administrative Tools, and then click Services. 2. In the Services details pane, right-click Windows Firewall/Internet Connection Sharing (ICS) service, and then click Properties. 3. If the service Startup Type is either Automatic or Manual, change it to Disabled. 4. Click OK to close the Windows Firewall/Internet Connection Sharing (ICS) dialog box, then close the Services page. Configure Routing and Remote Access on VPN1 1. Click Start, point to Administrative Tools, and then click Routing and Remote Access. 2. In the console tree, right-click VPN1, and then click Configure and Enable Routing and Remote Access. 3. On the Welcome to the Routing and Remote Access Server Setup Wizard page, click Next. 4. On the Configuration page, Remote access (dial-up or VPN) is selected by default. Click Next. 5. On the Remote Access page, select the VPN check box, and then click Next. 6. On the VPN Connection page, click the Internet interface in Network interfaces, and then click Next. 7. On the IP Address Assignment page, Automatically is selected by default. Click Next. 8. On the Managing Multiple Remote Access Servers page, click Yes, set up this server to work with a RADIUS server, and then click Next. 9. On the RADIUS Server Selection page, type in Primary RADIUS server, type the shared secret in Shared secret, and then click Next.
31 On the Completing the Routing and Remote Access Server Setup Wizard page, click Finish. 11. When a message about configuring the DHCP Relay Agent appears, click OK. Configure the DHCP Relay Agent on VPN1 1. In the console tree, double-click VPN1, double-click IP Routing, and then right-click DHCP Relay Agent, as shown in the following figure. 2. Click Properties. 3. In the DHCP Relay Agent Properties dialog box, type in Server address, and then click Add. The server address will be added to the list, as shown in the following figure. Click OK.
32 32 Install the Connection Manager Administration Kit 1. Click Start, point to Control Panel, and then click Add or Remove Programs. 2. Click Add/Remove Windows Components, click Management and Monitoring Tools, and then click Details. 3. Select the Connection Manager Administration Kit check box, as shown in the following figure, and then install CMAK.
33 33 CLIENT1 As part of setting up the basic infrastructure for the test lab, configure CLIENT1 as a standalone computer on a separate network segment. You will configure the hosts file on VPN1 to simulate Internet access to VPN1. Perform software installation and configure CLIENT1 1. Install Windows XP Professional with SP2, and configure the computer as a standalone computer named CLIENT1. Note: Installing Windows XP Professional with SP2 on CLIENT1, automatically installs and turns on Windows Firewall. Leave Windows Firewall turned on. You will not need to add any firewall exceptions to CLIENT1 for this scenario. 2. Configure the connection to the Internet segment with the IP address of and the subnet mask of Open the \WINDOWS\system32\drivers\etc folder, and open the hosts file in Notepad.
34 34 4. Type vpn1.example.com # vpn server, as shown in the following figure, and then save the file; do not accidentally save it with an extension (for example, as hosts.txt). Configuring and Testing Network Access Quarantine Control and Certificate Provisioning The following subsections describe how you will set up and test network quarantine and automated L2TP/IPsec certificate provisioning for remote access clients. Note: For certificate provisioning to work, the user on CLIENT1 must be logged on with administrative credentials on the local computer. Otherwise, the certificate cannot be stored and an L2TP/IPsec connection cannot be established.
35 35 DC1 To configure the test lab for VPN access and network quarantine, create an appropriate user account and an appropriate group, and configure remote access policies on DC1. Create a user account for VPN connections 1. Open Active Directory Users and Computers. 2. In the console tree under the example.com domain, right-click Users, point to New, and then click User. 3. In the New Object User dialog box, type VPNUser in First name, type VPNUser in User logon name, and then click Next. 4. In the New Object User dialog box, type a password of your choice in Password and Confirm password. Clear the User must change password at next logon check box, select the Password never expires check box, and then click Next. 5. In the New Object User dialog box, click Finish. 6. In the details pane, double-click VPNUser. 7. In the VPNUser Properties dialog box, click the Dial-in tab, and select Control access through Remote Access Policy, as shown in the following figure, and then click OK.
36 36 Create a group for VPN connections 1. In the console tree, right-click Users, point to New, and then click Group. 2. In the New Object Group dialog box, type VPNUsers in Group name, and then click OK. 3. In the details pane, double-click VPNUsers. 4. In the VPNUsers Properties dialog box, click the Members tab, and then click Add. 5. In the Users, Contacts, Computers, or Groups dialog box, type VPNUser in Enter the object names to select, and then click OK.
37 37 6. In the Multiple Names Found dialog box, click OK. 7. Click OK to save changes to the VPNUsers group. Create a remote access policy for L2TP/IPsec VPN connections 1. Open Internet Authentication Service. 2. In the console tree, right-click Remote Access Policies, and then click New Remote Access Policy. 3. On the Welcome to the New Remote Access Policy Wizard page, click Next. 4. On the Policy Configuration Method page, type L2TP VPN Access in Policy name, and then click Next. 5. On the Access Method page, click VPN, and then click Next. 6. On the User or Group Access page, click Group, and then click Add. 7. In the Select Groups dialog box, type VPNUsers in Enter the object names to select. Specify the location as example.com. Click OK. The VPNUsers group in the example.com domain is added to the list of groups on the User or Group Access page. Click Next. 8. On the Authentication Methods page, the MS-CHAP v2 authentication protocol is selected by default. Click Next. 9. On the Policy Encryption Level page, clear the Basic encryption and Strong encryption check boxes, and then click Next. 10. On the Completing the New Remote Access Policy Wizard page, click Finish. 11. In the details pane of Internet Authentication Service, right-click the L2TP VPN Access policy, and then click Properties. 12. In the L2TP VPN Access Properties dialog box, click Add. 13. In the Select Attribute dialog box, click Tunnel-Type, as shown in the following figure, and then click Add.
38 14. In the Tunnel-Type dialog box, click Layer Two Tunneling Protocol, click Add, as shown in the following figure, and then click OK twice. 38
39 39 Create a remote access policy for PPTP VPN connections 1. In the console tree for Internet Authentication Service, right-click Remote Access Policies, and then click New Remote Access Policy. 2. On the Welcome to the New Remote Access Policy Wizard page, click Next. 3. On the Policy Configuration Method page, type PPTP VPN Access in Policy name, and then click Next. 4. On the Access Method page, click VPN, and then click Next. 5. On the User or Group Access page, click Group, and then click Add. 6. In the Select Groups dialog box, type VPNUsers in Enter the object names to select. Specify the location as example.com. Click OK. The VPNUsers group in the example.com domain is added to the list of groups on the User or Group Access page. Click Next. 7. On the Authentication Methods page, the MS-CHAP v2 authentication protocol is selected by default. Click Next. 8. On the Policy Encryption Level page, clear the Basic encryption and Strong encryption check boxes, and then click Next. 9. On the Completing the New Remote Access Policy Wizard page, click Finish. 10. In the details pane of Internet Authentication Service, right-click the PPTP VPN Access policy, and then click Properties. 11. In the PPTP VPN Access Properties dialog box, click Add. 12. In the Select Attribute dialog box, click Tunnel-Type, and then click Add. 13. In the Tunnel-Type dialog box, click Point-to-Point Tunneling Protocol (PPTP), click Add, and then click OK. 14. In the PPTP VPN Access Properties dialog box, click Edit Profile. 15. In Edit Dial-in Profile, click the Dial-in Constraints tab. 16. On the Dial-in Constraints tab, select the Minutes client can be connected (Session-Timeout) check box, type 1, as shown in the following figure, and then click OK twice.
40 40 Create a remote access policy for network quarantine 1. In the console tree for Internet Authentication Service, right-click Remote Access Policies, and then click New Remote Access Policy. 2. On the Welcome to the New Remote Access Policy Wizard page, click Next. 3. On the Policy Configuration Method page, type Quarantined VPN remote access connections in Policy name, and then click Next. 4. On the Access Method page, click VPN, and then click Next. 5. On the User or Group Access page, click Group, and then click Add. 6. In the Select Groups dialog box, type VPNUsers in Enter the object names to select. Specify the location as example.com. Click OK. The VPNUsers group in the
41 41 example.com domain is added to the list of groups on the User or Group Access page. Click Next. 7. On the Authentication Methods page, the MS-CHAP v2 authentication protocol is selected by default. Click Next. 8. On the Policy Encryption Level page, clear the Basic encryption and Strong encryption check boxes, leaving only Strongest Encryption checked, and then click Next. 9. On the Completing the New Remote Access Policy Wizard page, click Finish. 10. In the details pane of Internet Authentication Service, right-click the Quarantined VPN remote access connections policy, and then click Properties. 11. In the Quarantined VPN remote access connections Properties dialog box, click Edit Profile. 12. In the Edit Dial-in Profile dialog box, click the Advanced tab, as shown in the following figure, and then click Add.
42 13. In the Add Attribute dialog box, click MS-Quarantine-Session-Timeout, as shown in the following figure, and then click Add. 42
43 14. In the Attribute Information dialog box, type 120 in Attribute value, as shown in the following figure, and then click OK. 43
44 In the Add Attribute dialog box, click MS-Quarantine-IPFilter, and then click Add. 16. In the IP Filter Attribute Information dialog box, click Input Filters, as shown in the following figure. 17. In the Inbound Filters dialog box, shown in the following figure, click New.
45 18. In the Add IP Filter dialog box, click TCP in Protocol, type 7250 in Destination port, as shown in the following figure, and then click OK. This input filter displays the quarantine message on CLIENT1 after the Connection Manager profile is installed on CLIENT1. 45
46 In the Inbound Filters dialog box, click New. 20. In the Add IP Filter dialog box, click UDP in Protocol, type 68 in Source port, type 67 in Destination port, and then click OK. This input filter allows DHCP traffic to be resolved between remote access clients in quarantine and the DHCP server (DC1). 21. In the Inbound Filters dialog box, click New. 22. In the Add IP Filter dialog box, click UDP in Protocol, type 53 in Destination port, and then click OK. This input filter allows DNS traffic to be resolved between remote access clients that are quarantined and the DNS server (DC1). 23. In the Inbound Filters dialog box, click New. 24. In the Add IP Filter dialog box, select the Destination network check box, type in IP address, type in Subnet mask, click Any in Protocol, as shown in the following figure, and then click OK. This input filter allows remote access clients to access the quarantine resources on CA1.
47 25. In the Inbound Filters dialog box, click Permit only the packets listed below, as shown in the following figure, and then click OK. 47
48 In the Add Attribute dialog box, click Close. 27. In the Edit Dial-in Profile dialog box, click OK. 28. In the Quarantined VPN remote access connections Properties dialog box, click OK to save the changes to the policy. Review remote access policies In Internet Authentication Service, review the remote access policies that you just created. They should appear in the order shown in the following figure.
49 49 Configure Active Directory for autoenrollment of certificates 1. Open Active Directory Users and Computers. 2. In the console tree, right-click the example.com domain, and then click Properties. 3. On the Group Policy tab, click Default Domain Policy, and then click Edit. 4. In the console tree for Group Policy Object Editor, open Computer Configuration, open Windows Settings, and then open Security Settings. Click Public Key Policies. 5. In the details pane, right-click Autoenrollment Settings, and then click Properties. Click Enroll certificates automatically, and then select both check boxes, as shown in the following figure. Click OK.
50 50 6. Close Group Policy Object Editor. Update Group Policy on DC1 At a command prompt, type gpupdate /force to update Group Policy on DC1. CA1 To configure the test lab for VPN access and network quarantine, create and issue certificate templates, and create quarantine resources on CA1. Configure certificate templates 1. Click Start, click Run, and type certtmpl.msc to open Certificate Templates. 2. In the details pane, right-click the Authenticated Session template, and click Duplicate Template. 3. On the General tab, type Authenticated Session for Example.com in Template display name, as shown in the following figure.
51 4. On the Security tab, click Authenticated Users in Group or user names. In Permissions for Authenticated Users, the Read check box is selected by default. Select the Enroll and Autoenroll check boxes, as shown in the following figure, and then click OK. 51
52 52 5. In the details pane, right-click the RAS and IAS Server template, and then click Properties. 6. On the Security tab, click Authenticated Users in Group or user names, select the Enroll and Autoenroll check boxes, and then click OK. Configure the certification authority to issue the new certificates 1. Click Start, point to Administrative Tools, and then click Certification Authority. 2. Double-click Example Root CA to open it, as shown in the following figure. Rightclick Certificate Templates, point to New, and then click Certificate Template to Issue.
53 53 3. In the Enable Certificate Templates dialog box, hold down the CTRL key, and then click Authenticated Session for Example.com and RAS and IAS Server. Release the CTRL key, and then click OK. Create a quarantine file on the CA1 1. Create a file in Notepad. 2. Type a few lines of text, and then save the file as Access.txt in the Quarantine shared folder. Create a Web page for quarantined clients 1. Create a file in Notepad. 2. Enter the following text in the file: <html> <head> <meta HTTP-EQUIV="Content-Type" Content="text/html; charset=windows-1252"> <title ID=titletext>Quarantine</title> </head> <body> <P>Welcome to Example.com. Your computer has been placed in quarantine
54 54 mode because it does not comply with our network access requirements. Your connection will be terminated in two minutes, at which time you will be prompted to reconnect. When you reconnect, your computer will have been upgraded for compliance, and your session should not terminate after two minutes.</p> <P>If you feel that you have reached this page in error or if your session continues to terminate after two minutes, please contact the helpdesk.</p> <UL> <LI>Click <a href="\\ca1.example.com\quarantine">here</a> to prove that you can access the file share on the quarantine resource.</li> <LI>Click <a href="\\iis1.example.com\root">here</a> to prove that you cannot access a file share that is not on the quarantine resource.</li> <LI>Click <a href=" to prove that you cannot access an intranet Web site that is not on the quarantine resource.</li> </UL> </body> </html> 3. Save the file as quarantine.htm in C:\inetpub\wwwroot, where C is the drive on which the operating system is installed. Update Group Policy on CA1 At a command prompt, type gpupdate /force to update Group Policy on CA1. IIS1 To configure the test lab for VPN access and network quarantine, create network resources on IIS1. Create a Web page for network resource access 1. Create a file in Notepad. 2. Enter the following text in the file: <html> <head> <meta HTTP-EQUIV="Content-Type" Content="text/html; charset=windows-1252"> <title ID=titletext>Welcome to Example.com</title> </head> <body> <P>Welcome to Example.com. Your computer has been removed from quarantine. You now have full access to the network resources that are accessible to your group.</p> <UL> <LI>Click <a href="\\ca1.example.com\quarantine">here</a> to prove that
55 55 you can still access the file share on the quarantine resource.</li> <LI>Click <a href="\\iis1.example.com\root">here</a> to prove that you can access a network file share other than the one on the quarantine resource.</li> <LI>Click <a href=" to prove that you can still access the Web site that is on the quarantine resource.</li> </UL> </body> </html> 3. Save the file as test.htm in C:\inetpub\wwwroot, where C is the drive on which the operating system is installed. VPN1 To configure the test lab for VPN access and network quarantine, configure and install rqs.exe on VPN1, update Group Policy, create the scripts for network quarantine and certificate provisioning to be included with the Connection Manager profile, and create the profile. Remote Access Quarantine Service (RQS) is not installed automatically with Windows Server 2003 with SP1, Enterprise Edition. You will need to install RQS and then start the Remote Access Quarantine Agent service. Install RQS and start the Remote Access Quarantine Agent on VPN1 1. Click Start, click Control Panel, click Add or Remove Programs, and then click Add/Remove Windows Components. Install Remote Access Quarantine Service as a Networking Services component. 2. After installing Remote Access Quarantine Service, click Start, click Administrative tools, and then click Services. 3. In the details pane, right-click Remote Access Quarantine Agent, and then click Start. 4. Close Services. Open the Registry Editor to modify the AllowedSet value by adding a string for removing client computers from quarantine. This string will also be used when creating the Example.com profile using CMAK so that clients will be removed from quarantine.
56 56 Important: Modifications to the registry are not validated by the registry editor or by Windows before they are applied, and as a result, incorrect values can be stored. This can result in unrecoverable errors in the system. Before you modify the registry, make sure to back it up and make sure that you understand how to restore the registry if a problem occurs. Configure RQS parameters in the Registry Editor 1. Click Start, click Run, type regedit, and then click OK. 2. In the Registry Editor navigation pane, click HKEY_LOCAL_MACHINE\SYSTEM\CurrentControlSet\Services\rqs. 3. In the details pane, right-click AllowedSet, and then click Modify. In the Edit Multi-String dialog box, modify the Value data by typing RemoveQuarantine. 4. Close the Edit Multi-String dialog box. 5. Right-click HKEY_LOCAL_MACHINE\SYSTEM\CurrentControlSet\Services\rqs, and then click New DWORD Value. 6. Type DebuggerTrace for the Name value. 7. Right-click DebuggerTrace, and in Value data in the Edit DWORD Value dialog box, type 4. The DebuggerTrace registry value specifies the remote quarantine logging level. Possible DWORD values for this registry entry are: 1: Only errors are logged. 2: Errors and warnings are logged. 3: Information, errors, and warnings are logged. 4: Information, errors, warnings, as well as successful events are logged. If no value is added, 2 is the default value used. 8. Close the Edit DWORD Value dialog box, and then close the Registry Editor. Modify the quarchk.cmd file 1. Open the Program Files\CMAK\Support folder, right-click quarchk.cmd, and then choose Edit to open the command file in Notepad. 2. Under :INITIALIZATION add the following two lines before the SET
57 57 RQCLOC=%1\rqc.exe line. SET SOURCE_FILE=c:\access.txt SET TARGET_FILE=\\ca1.example.com\quarantine\access.txt QuarChk.cmd should resemble the following figure. 3. Save and close quarchk.cmd. Create a script for automatic certificate enrollment 1. Create a file in Notepad. 2. Type the following: [Main] FullAccessProfileName=VPN Access to Example.com
58 58 EnableCertDetection=1 CertRequestMethod=1 RenewalPeriod=7 ShowUI=1 SkipProcessingForNonAdmins=0 [UpdateConfigFile] CheckForConfigFileUpdate=0 UpdateURL= Version=2 [CertDetection] CaseSensitiveDirect=0 CertDetectIssuer=1 CertDetectSubject=0 CertDetectUsage=0 CertDetectAltSubject=0 LogicalLocation=1 SystemStore=0 CaseSensitiveDetect=0 [CertDetectIssuer] CN=Example Root CA [CertDetectSubject] DC=example DC=com [WebCertEnroll] EnrollURL= CertDetectPollTimeOut=10 CertDetectPollInterval=20 CertDetectSleep=5 [DirectCertEnroll] CertServer=CA1.example.com CertServerCAName=Example Root CA GetMachineName=1 RequestStoreFlags=0 Template=AuthenticatedSessionforExample.com Usage= CN=Authenticated Session for Example.com DC=example DC=com OU=IT O=Template L=City S=WA C=US
59 59 3. Save the file as cmconfig.txt in the My Documents folder, and then close Notepad. Update Group Policy on VPN1 At a command prompt, type gpupdate /force to update Group Policy on VPN1. Stop and Start Routing and Remote Access and Remote Access Quarantine on VPN1 1. Click Start, point to Administrative Tools, and click Routing and Remote Access. 2. Right-click VPN1, point to All Tasks, and then click Stop. 3. Wait for the Routing and Remote Access service to stop. 4. When the service has stopped, right-click VPN1, point to All Tasks, and then click Start. This step ensures both that the remote access policies have been refreshed from DC1 and that the RAS and IAS Servers certificate on VPN1 (autoenrolled through Group Policy after Routing and Remote Access was first started) will be accessible. After stopping and starting Routing and Remote Access you must restart the Remote Access Quarantine service, which is a dependent service of Routing and Remote Access. Stopping Routing and Remote Access also stops Remote Access Quarantine. However, restarting Routing and Remote Access does not automatically start Remote Access Quarantine. 5. Click Start, point to Administrative Tools, and then click Services. 6. In the details pane, point to Remote Access Quarantine Agent, point to Action, and then click Start. Create the Example profile using the Connection Manager Administration Kit 1. Click Start, point to Administrative Tools, and then click Connection Manager Administration Kit. 2. On the Welcome to the Connection Manager Administration Kit Wizard page, click Next. 3. On the Service Profile Selection page, verify that New profile is selected, and then click Next. 4. On the Service and File Names page, type VPN Access to Example.com in Service name, type Example in File name, as shown in the following figure, and
60 60 then click Next. 5. On the Realm Name page, click Next. 6. On the Merging Profile Information page, click Next. 7. On the VPN Support page, select the Phone book from this profile check box. In VPN Server name or IP Address, click Always use the same VPN server, type , as shown in the following figure, and then click Next.
61 61 8. On the VPN Entries page, click the default entry, and then click Edit. 9. Click the Security tab. In Security settings, click Use advanced security settings, as shown in the following figure, and then click Configure.
62 10. Under Authentication methods, clear the Microsoft CHAP (MS-CHAP) check box. In VPN strategy, click Try Layer Two Tunneling Protocol First, as shown in the following figure. Click OK twice to redisplay the VPN Entries page, and then click Next. 62
63 On the Phone Book page, clear the Automatically download phone book updates check box, and then click Next. 12. On the Dial-up Networking Entries page, click Next. 13. On the Routing Table Update page, click Next. 14. On the Automatic Proxy Configuration page, click Next. 15. On the Custom Actions page, click New. 16. In the New Custom Action dialog box, do the following: a. In Description, type Quarantine policy checking. b. In Program to run, click Browse, and in the \Program Files\CMAK\Support folder, select quarchk.cmd. c. In Parameters, type %ServiceDir% %ServiceName% "RemoveQuarantine"
64 64 %Domain% %UserName%. Important: The RemoveQuarantine string must match the string you typed in the Registry Editor for the AllowedSet value. d. In Action type, click Post-connect. e. In Run this custom action for, click All connections. f. Leave both check boxes selected, as shown in the following figure, and then click OK. 17. On the Custom Actions page, click New. 18. In the New Custom Action dialog box, do the following: a. In Description, type Automatic Certificate Enrollment. b. In Program to run, click Browse, and then browse to the cmgetcer.dll file in the Windows Server 2003 Resource Kit folder. c. In Parameters, type GetCertificate /type 0 /name %ServiceName% /dir
Step-by-Step Guide for Creating and Testing Connection Manager Profiles in a Test Lab
 Step-by-Step Guide for Creating and Testing Connection Manager Profiles in a Test Lab Microsoft Corporation Published: May, 2005 Author: Microsoft Corporation Abstract This guide describes how to create
Step-by-Step Guide for Creating and Testing Connection Manager Profiles in a Test Lab Microsoft Corporation Published: May, 2005 Author: Microsoft Corporation Abstract This guide describes how to create
Step-by-Step Guide for Setting Up VPN-based Remote Access in a
 Page 1 of 41 TechNet Home > Products & Technologies > Server Operating Systems > Windows Server 2003 > Networking and Communications Step-by-Step Guide for Setting Up VPN-based Remote Access in a Test
Page 1 of 41 TechNet Home > Products & Technologies > Server Operating Systems > Windows Server 2003 > Networking and Communications Step-by-Step Guide for Setting Up VPN-based Remote Access in a Test
Step-by-Step Guide for Setting Up VPN-based Remote Access in a Test Lab
 Página 1 de 54 Step-by-Step Guide for Setting Up VPN-based Remote Access in a Test Lab This guide provides detailed information about how you can use five computers to create a test lab with which to configure
Página 1 de 54 Step-by-Step Guide for Setting Up VPN-based Remote Access in a Test Lab This guide provides detailed information about how you can use five computers to create a test lab with which to configure
Step By Step Guide: Demonstrate DirectAccess in a Test Lab
 Step By Step Guide: Demonstrate DirectAccess in a Test Lab Microsoft Corporation Published: May 2009 Updated: October 2009 Abstract DirectAccess is a new feature in the Windows 7 and Windows Server 2008
Step By Step Guide: Demonstrate DirectAccess in a Test Lab Microsoft Corporation Published: May 2009 Updated: October 2009 Abstract DirectAccess is a new feature in the Windows 7 and Windows Server 2008
Step-by-Step Secure Wireless for Home / Small Office and Small Organizations
 Step-by-Step Secure Wireless for Home / Small Office and Small Organizations Microsoft Corporation Published: October 2005 Author: Brit Weston Editor: Allyson Adley Abstract This white paper presents two
Step-by-Step Secure Wireless for Home / Small Office and Small Organizations Microsoft Corporation Published: October 2005 Author: Brit Weston Editor: Allyson Adley Abstract This white paper presents two
Use 802.1x EAP-TLS or PEAP-MS-CHAP v2 with Microsoft Windows Server 2003 to Make a Secure Network
 How To Use 802.1x EAP-TLS or PEAP-MS-CHAP v2 with Microsoft Windows Server 2003 to Make a Secure Network Introduction This document describes how to create a secure LAN, using two servers and an 802.1xcompatible
How To Use 802.1x EAP-TLS or PEAP-MS-CHAP v2 with Microsoft Windows Server 2003 to Make a Secure Network Introduction This document describes how to create a secure LAN, using two servers and an 802.1xcompatible
Step-by-Step Guide for Setting Up IPv6 in a Test Lab
 Step-by-Step Guide for Setting Up IPv6 in a Test Lab Microsoft Corporation Published: July, 2006 Author: Microsoft Corporation Abstract This guide describes how to configure Internet Protocol version 6
Step-by-Step Guide for Setting Up IPv6 in a Test Lab Microsoft Corporation Published: July, 2006 Author: Microsoft Corporation Abstract This guide describes how to configure Internet Protocol version 6
Installing Windows Rights Management Services with Service Pack 2 Step-by- Step Guide
 Installing Windows Rights Management Services with Service Pack 2 Step-by- Step Guide Microsoft Corporation Published: October 2006 Author: Brian Lich Editor: Carolyn Eller Abstract This step-by-step guide
Installing Windows Rights Management Services with Service Pack 2 Step-by- Step Guide Microsoft Corporation Published: October 2006 Author: Brian Lich Editor: Carolyn Eller Abstract This step-by-step guide
AD RMS Step-by-Step Guide
 AD RMS Step-by-Step Guide Microsoft Corporation Published: March 2008 Author: Brian Lich Editor: Carolyn Eller Abstract This step-by-step guide provides instructions for setting up a test environment to
AD RMS Step-by-Step Guide Microsoft Corporation Published: March 2008 Author: Brian Lich Editor: Carolyn Eller Abstract This step-by-step guide provides instructions for setting up a test environment to
Deploying Remote Desktop IP Virtualization Step-by-Step Guide
 Deploying Remote Desktop IP Virtualization Step-by-Step Guide Microsoft Corporation Updated: April 2010 Published: July 2009 Abstract Remote Desktop IP Virtualization provides administrators the ability
Deploying Remote Desktop IP Virtualization Step-by-Step Guide Microsoft Corporation Updated: April 2010 Published: July 2009 Abstract Remote Desktop IP Virtualization provides administrators the ability
TS Gateway Step-By-Step Guide
 TS Gateway Step-By-Step Guide Microsoft Corporation Published: December 2007 Modified: July 2008 Abstract Terminal Services Gateway (TS Gateway) is a new role service available to users of the Microsoft
TS Gateway Step-By-Step Guide Microsoft Corporation Published: December 2007 Modified: July 2008 Abstract Terminal Services Gateway (TS Gateway) is a new role service available to users of the Microsoft
Astaro Security Gateway V8. Remote Access via L2TP over IPSec Configuring ASG and Client
 Astaro Security Gateway V8 Remote Access via L2TP over IPSec Configuring ASG and Client 1. Introduction This guide contains complementary information on the Administration Guide and the Online Help. If
Astaro Security Gateway V8 Remote Access via L2TP over IPSec Configuring ASG and Client 1. Introduction This guide contains complementary information on the Administration Guide and the Online Help. If
Windows Server Update Services 3.0 SP2 Step By Step Guide
 Windows Server Update Services 3.0 SP2 Step By Step Guide Microsoft Corporation Author: Anita Taylor Editor: Theresa Haynie Abstract This guide provides detailed instructions for installing Windows Server
Windows Server Update Services 3.0 SP2 Step By Step Guide Microsoft Corporation Author: Anita Taylor Editor: Theresa Haynie Abstract This guide provides detailed instructions for installing Windows Server
Deploying Personal Virtual Desktops by Using RemoteApp and Desktop Connection Step-by-Step Guide
 c623242f-20f0-40fe-b5c1-8412a094fdc7 Deploying Personal Virtual Desktops by Using RemoteApp and Desktop Connection Step-by-Step Guide Microsoft Corporation Published: June 2009 Updated: April 2010 Abstract
c623242f-20f0-40fe-b5c1-8412a094fdc7 Deploying Personal Virtual Desktops by Using RemoteApp and Desktop Connection Step-by-Step Guide Microsoft Corporation Published: June 2009 Updated: April 2010 Abstract
nappliance misa Server 2006 Standard Edition Users Guide For use with misa Appliances 2006 nappliance Networks, Inc.
 nappliance misa Server 2006 Standard Edition Users Guide For use with misa Appliances The information contained in this document represents the current view of Microsoft Corporation on the issues discussed
nappliance misa Server 2006 Standard Edition Users Guide For use with misa Appliances The information contained in this document represents the current view of Microsoft Corporation on the issues discussed
Creating and Deploying Active Directory Rights Management Services Templates Step-by-Step Guide
 Creating and Deploying Active Directory Rights Management Services Templates Step-by-Step Guide Microsoft Corporation Published: January 2008 Author: Brian Lich Editor: Carolyn Eller Abstract This step-by-step
Creating and Deploying Active Directory Rights Management Services Templates Step-by-Step Guide Microsoft Corporation Published: January 2008 Author: Brian Lich Editor: Carolyn Eller Abstract This step-by-step
Module 6. Configuring and Troubleshooting Routing and Remote Access. Contents:
 Configuring and Troubleshooting Routing and Remote Access 6-1 Module 6 Configuring and Troubleshooting Routing and Remote Access Contents: Lesson 1: Configuring Network Access 6-3 Lesson 2: Configuring
Configuring and Troubleshooting Routing and Remote Access 6-1 Module 6 Configuring and Troubleshooting Routing and Remote Access Contents: Lesson 1: Configuring Network Access 6-3 Lesson 2: Configuring
Customizing Remote Desktop Web Access by Using Windows SharePoint Services Stepby-Step
 Customizing Remote Desktop Web Access by Using Windows SharePoint Services Stepby-Step Guide Microsoft Corporation Published: July 2009 Updated: September 2009 Abstract Remote Desktop Web Access (RD Web
Customizing Remote Desktop Web Access by Using Windows SharePoint Services Stepby-Step Guide Microsoft Corporation Published: July 2009 Updated: September 2009 Abstract Remote Desktop Web Access (RD Web
How to Install Microsoft Mobile Information Server 2002 Server ActiveSync. Joey Masterson
 How to Install Microsoft Mobile Information Server 2002 Server ActiveSync Joey Masterson How to Install Microsoft Mobile Information Server 2002 Server ActiveSync Joey Masterson Copyright Information
How to Install Microsoft Mobile Information Server 2002 Server ActiveSync Joey Masterson How to Install Microsoft Mobile Information Server 2002 Server ActiveSync Joey Masterson Copyright Information
Step-by-Step Guide for Microsoft Advanced Group Policy Management 4.0
 Step-by-Step Guide for Microsoft Advanced Group Policy Management 4.0 Microsoft Corporation Published: September 2009 Abstract This step-by-step guide describes a sample scenario for installing Microsoft
Step-by-Step Guide for Microsoft Advanced Group Policy Management 4.0 Microsoft Corporation Published: September 2009 Abstract This step-by-step guide describes a sample scenario for installing Microsoft
6421B: How to Install and Configure DirectAccess
 Demonstration Overview Introduction In preparation for this demonstration, the following computers have been configured: NYC-DC1 is an Active Directory Domain Services (AD DS) domain controller and DNS
Demonstration Overview Introduction In preparation for this demonstration, the following computers have been configured: NYC-DC1 is an Active Directory Domain Services (AD DS) domain controller and DNS
Internet Authentication Service (IAS) Operations Guide
 Internet Authentication Service (IAS) Operations Guide Microsoft Corporation Published: August 2005 Author: James McIllece Editor: Scott Somohano Abstract The Internet Authentication Service (IAS) Operations
Internet Authentication Service (IAS) Operations Guide Microsoft Corporation Published: August 2005 Author: James McIllece Editor: Scott Somohano Abstract The Internet Authentication Service (IAS) Operations
Chapter 12 Supporting Network Address Translation (NAT)
 [Previous] [Next] Chapter 12 Supporting Network Address Translation (NAT) About This Chapter Network address translation (NAT) is a protocol that allows a network with private addresses to access information
[Previous] [Next] Chapter 12 Supporting Network Address Translation (NAT) About This Chapter Network address translation (NAT) is a protocol that allows a network with private addresses to access information
Connecting Remote Users to Your Network with Windows Server 2003
 Connecting Remote Users to Your Network with Windows Server 2003 Microsoft Corporation Published: March 2003 Abstract Business professionals today require access to information on their network from anywhere
Connecting Remote Users to Your Network with Windows Server 2003 Microsoft Corporation Published: March 2003 Abstract Business professionals today require access to information on their network from anywhere
Microsoft Windows Server System White Paper
 Introduction to Network Access Protection Microsoft Corporation Published: June 2004, Updated: May 2006 Abstract Network Access Protection, a platform for Microsoft Windows Server "Longhorn" (now in beta
Introduction to Network Access Protection Microsoft Corporation Published: June 2004, Updated: May 2006 Abstract Network Access Protection, a platform for Microsoft Windows Server "Longhorn" (now in beta
HOTPin Integration Guide: DirectAccess
 1 HOTPin Integration Guide: DirectAccess Disclaimer Disclaimer of Warranties and Limitation of Liabilities All information contained in this document is provided 'as is'; Celestix assumes no responsibility
1 HOTPin Integration Guide: DirectAccess Disclaimer Disclaimer of Warranties and Limitation of Liabilities All information contained in this document is provided 'as is'; Celestix assumes no responsibility
Technical Brief for Windows Home Server Remote Access
 Technical Brief for Windows Home Server Remote Access Microsoft Corporation Published: October, 2008 Version: 1.1 Abstract This Technical Brief provides an in-depth look at the features and functionality
Technical Brief for Windows Home Server Remote Access Microsoft Corporation Published: October, 2008 Version: 1.1 Abstract This Technical Brief provides an in-depth look at the features and functionality
Troubleshooting File and Printer Sharing in Microsoft Windows XP
 Operating System Troubleshooting File and Printer Sharing in Microsoft Windows XP Microsoft Corporation Published: November 2003 Updated: August 2004 Abstract File and printer sharing for Microsoft Windows
Operating System Troubleshooting File and Printer Sharing in Microsoft Windows XP Microsoft Corporation Published: November 2003 Updated: August 2004 Abstract File and printer sharing for Microsoft Windows
File and Printer Sharing with Microsoft Windows
 Operating System File and Printer Sharing with Microsoft Windows Microsoft Corporation Published: November 2003 Abstract File and printer sharing in Microsoft Windows allows you to share the contents of
Operating System File and Printer Sharing with Microsoft Windows Microsoft Corporation Published: November 2003 Abstract File and printer sharing in Microsoft Windows allows you to share the contents of
Hands-On Lab: WSUS. Lab Manual Expediting WSUS Service for XP Embedded OS
 Lab Manual Expediting WSUS Service for XP Embedded OS Summary In this lab, you will learn how to deploy the security update to your XP Pro or XP embedded images. You will also learn how to prepare the
Lab Manual Expediting WSUS Service for XP Embedded OS Summary In this lab, you will learn how to deploy the security update to your XP Pro or XP embedded images. You will also learn how to prepare the
Hyper-V Server 2008 Setup and Configuration Tool Guide
 Hyper-V Server 2008 Setup and Configuration Tool Guide Microsoft Corporation Published: October 2008 Author: Cynthia Nottingham Abstract This guide will help you set up and configure Microsoft Hyper-V
Hyper-V Server 2008 Setup and Configuration Tool Guide Microsoft Corporation Published: October 2008 Author: Cynthia Nottingham Abstract This guide will help you set up and configure Microsoft Hyper-V
Setting Up SSL on IIS6 for MEGA Advisor
 Setting Up SSL on IIS6 for MEGA Advisor Revised: July 5, 2012 Created: February 1, 2008 Author: Melinda BODROGI CONTENTS Contents... 2 Principle... 3 Requirements... 4 Install the certification authority
Setting Up SSL on IIS6 for MEGA Advisor Revised: July 5, 2012 Created: February 1, 2008 Author: Melinda BODROGI CONTENTS Contents... 2 Principle... 3 Requirements... 4 Install the certification authority
Deploying Remote Desktop Connection Broker with High Availability Step-by-Step Guide
 Deploying Remote Desktop Connection Broker with High Availability Step-by-Step Guide Microsoft Corporation Published: May 2010 Abstract This guide describes the steps for configuring Remote Desktop Connection
Deploying Remote Desktop Connection Broker with High Availability Step-by-Step Guide Microsoft Corporation Published: May 2010 Abstract This guide describes the steps for configuring Remote Desktop Connection
How To Install Outlook Addin On A 32 Bit Computer
 Deployment Guide - Outlook Add-In www.exclaimer.com Contents About This Guide... 3 System Requirements... 4 Software... 4 Installation Files... 5 Deployment Preparation... 6 Installing the Add-In Manually...
Deployment Guide - Outlook Add-In www.exclaimer.com Contents About This Guide... 3 System Requirements... 4 Software... 4 Installation Files... 5 Deployment Preparation... 6 Installing the Add-In Manually...
Windows Firewall with Advanced Security Step-by-Step Guide - Deploying Firewall Policies
 Windows Firewall with Advanced Security Step-by-Step Guide - Deploying Firewall Policies Microsoft Corporation Published: October 2007 Author: Dave Bishop Editor: Scott Somohano Technical Reviewers: Sarah
Windows Firewall with Advanced Security Step-by-Step Guide - Deploying Firewall Policies Microsoft Corporation Published: October 2007 Author: Dave Bishop Editor: Scott Somohano Technical Reviewers: Sarah
If you have questions or find errors in the guide, please, contact us under the following e-mail address:
 1. Introduction... 2 2. Remote Access via PPTP... 2 2.1. Configuration of the Astaro Security Gateway... 3 2.2. Configuration of the Remote Client...10 2.2.1. Astaro User Portal: Getting Configuration
1. Introduction... 2 2. Remote Access via PPTP... 2 2.1. Configuration of the Astaro Security Gateway... 3 2.2. Configuration of the Remote Client...10 2.2.1. Astaro User Portal: Getting Configuration
ms-help://ms.technet.2005mar.1033/security/tnoffline/security/smbiz/winxp/fwgrppol...
 Page 1 of 16 Security How to Configure Windows Firewall in a Small Business Environment using Group Policy Introduction This document explains how to configure the features of Windows Firewall on computers
Page 1 of 16 Security How to Configure Windows Firewall in a Small Business Environment using Group Policy Introduction This document explains how to configure the features of Windows Firewall on computers
SharePoint Server for Business Intelligence
 SharePoint Server for Business Intelligence SharePoint Business Intelligence Content Team Summary: Step-by-step, learn how to install and configure SharePoint Server 2010 and SQL Server 2008 to create
SharePoint Server for Business Intelligence SharePoint Business Intelligence Content Team Summary: Step-by-step, learn how to install and configure SharePoint Server 2010 and SQL Server 2008 to create
Trial environment setup. Exchange Server Archiver - 3.0
 Trial environment setup Exchange Server Archiver - 3.0 Introduction This document describes how you can set up a trial environment for using Exchange Server Archiver with Exchange Server 2007. You do not
Trial environment setup Exchange Server Archiver - 3.0 Introduction This document describes how you can set up a trial environment for using Exchange Server Archiver with Exchange Server 2007. You do not
RSA Security Analytics
 RSA Security Analytics Event Source Log Configuration Guide Microsoft Windows using Eventing Collection Last Modified: Thursday, July 30, 2015 Event Source Product Information: Vendor: Microsoft Event
RSA Security Analytics Event Source Log Configuration Guide Microsoft Windows using Eventing Collection Last Modified: Thursday, July 30, 2015 Event Source Product Information: Vendor: Microsoft Event
Cox Managed CPE Services. RADIUS Authentication for AnyConnect VPN Version 1.3 [Draft]
![Cox Managed CPE Services. RADIUS Authentication for AnyConnect VPN Version 1.3 [Draft] Cox Managed CPE Services. RADIUS Authentication for AnyConnect VPN Version 1.3 [Draft]](/thumbs/39/18543129.jpg) Cox Managed CPE Services RADIUS Authentication for AnyConnect VPN Version 1.3 [Draft] September, 2015 2015 by Cox Communications. All rights reserved. No part of this document may be reproduced or transmitted
Cox Managed CPE Services RADIUS Authentication for AnyConnect VPN Version 1.3 [Draft] September, 2015 2015 by Cox Communications. All rights reserved. No part of this document may be reproduced or transmitted
Getting started. Symantec AntiVirus Corporate Edition. About Symantec AntiVirus. How to get started
 Getting started Corporate Edition Copyright 2005 Corporation. All rights reserved. Printed in the U.S.A. 03/05 PN: 10362873 and the logo are U.S. registered trademarks of Corporation. is a trademark of
Getting started Corporate Edition Copyright 2005 Corporation. All rights reserved. Printed in the U.S.A. 03/05 PN: 10362873 and the logo are U.S. registered trademarks of Corporation. is a trademark of
Setup and Configuration Guide for Pathways Mobile Estimating
 Setup and Configuration Guide for Pathways Mobile Estimating Setup and Configuration Guide for Pathways Mobile Estimating Copyright 2008 by CCC Information Services Inc. All rights reserved. No part of
Setup and Configuration Guide for Pathways Mobile Estimating Setup and Configuration Guide for Pathways Mobile Estimating Copyright 2008 by CCC Information Services Inc. All rights reserved. No part of
Migrating Active Directory to Windows Server 2012 R2
 Migrating Active Directory to Windows Server 2012 R2 Windows Server 2012 R2 Hands-on lab In this lab, you will complete a migration of a Windows Server 2008 R2 domain environment to Windows Server 2012
Migrating Active Directory to Windows Server 2012 R2 Windows Server 2012 R2 Hands-on lab In this lab, you will complete a migration of a Windows Server 2008 R2 domain environment to Windows Server 2012
DriveLock Quick Start Guide
 Be secure in less than 4 hours CenterTools Software GmbH 2012 Copyright Information in this document, including URL and other Internet Web site references, is subject to change without notice. Unless otherwise
Be secure in less than 4 hours CenterTools Software GmbH 2012 Copyright Information in this document, including URL and other Internet Web site references, is subject to change without notice. Unless otherwise
Deployment of IEEE 802.1X for Wired Networks Using Microsoft Windows
 Operating System Deployment of IEEE 802.1X for Wired Networks Using Microsoft Windows Microsoft Corporation Published: October 2003 Updated: October 2005 Abstract This article describes how to deploy IEEE
Operating System Deployment of IEEE 802.1X for Wired Networks Using Microsoft Windows Microsoft Corporation Published: October 2003 Updated: October 2005 Abstract This article describes how to deploy IEEE
Networking Best Practices Guide. Version 6.5
 Networking Best Practices Guide Version 6.5 Summer 2010 Copyright: 2010, CCH, a Wolters Kluwer business. All rights reserved. Material in this publication may not be reproduced or transmitted in any form
Networking Best Practices Guide Version 6.5 Summer 2010 Copyright: 2010, CCH, a Wolters Kluwer business. All rights reserved. Material in this publication may not be reproduced or transmitted in any form
User Manual. Onsight Management Suite Version 5.1. Another Innovation by Librestream
 User Manual Onsight Management Suite Version 5.1 Another Innovation by Librestream Doc #: 400075-06 May 2012 Information in this document is subject to change without notice. Reproduction in any manner
User Manual Onsight Management Suite Version 5.1 Another Innovation by Librestream Doc #: 400075-06 May 2012 Information in this document is subject to change without notice. Reproduction in any manner
NetWrix Password Manager. Quick Start Guide
 NetWrix Password Manager Quick Start Guide Contents Overview... 3 Setup... 3 Deploying the Core Components... 3 System Requirements... 3 Installation... 4 Windows Server 2008 Notes... 4 Upgrade Path...
NetWrix Password Manager Quick Start Guide Contents Overview... 3 Setup... 3 Deploying the Core Components... 3 System Requirements... 3 Installation... 4 Windows Server 2008 Notes... 4 Upgrade Path...
Installing Policy Patrol on a separate machine
 Policy Patrol 3.0 technical documentation July 23, 2004 Installing Policy Patrol on a separate machine If you have Microsoft Exchange Server 2000 or 2003 it is recommended to install Policy Patrol on the
Policy Patrol 3.0 technical documentation July 23, 2004 Installing Policy Patrol on a separate machine If you have Microsoft Exchange Server 2000 or 2003 it is recommended to install Policy Patrol on the
Deploying Remote Desktop Web Access with Remote Desktop Connection Broker Step-by- Step Guide
 Deploying Remote Desktop Web Access with Remote Desktop Connection Broker Step-by- Step Guide Microsoft Corporation Updated: April 2010 Published: May 2009 Abstract RemoteApp and Desktop Connection provides
Deploying Remote Desktop Web Access with Remote Desktop Connection Broker Step-by- Step Guide Microsoft Corporation Updated: April 2010 Published: May 2009 Abstract RemoteApp and Desktop Connection provides
Symantec Integrated Enforcer for Microsoft DHCP Servers Getting Started Guide
 Symantec Integrated Enforcer for Microsoft DHCP Servers Getting Started Guide Legal Notice Copyright 2006 Symantec Corporation. All rights reserved. Federal acquisitions: Commercial Software - Government
Symantec Integrated Enforcer for Microsoft DHCP Servers Getting Started Guide Legal Notice Copyright 2006 Symantec Corporation. All rights reserved. Federal acquisitions: Commercial Software - Government
Dell Recovery Manager for Active Directory 8.6. Quick Start Guide
 Dell Recovery Manager for Active Directory 8.6 2014 Dell Inc. ALL RIGHTS RESERVED. This guide contains proprietary information protected by copyright. The software described in this guide is furnished
Dell Recovery Manager for Active Directory 8.6 2014 Dell Inc. ALL RIGHTS RESERVED. This guide contains proprietary information protected by copyright. The software described in this guide is furnished
Introduction to DirectAccess in Windows Server 2012
 Introduction to DirectAccess in Windows Server 2012 Windows Server 2012 Hands-on lab In this lab, you will configure a Windows 8 workgroup client to access the corporate network using DirectAccess technology,
Introduction to DirectAccess in Windows Server 2012 Windows Server 2012 Hands-on lab In this lab, you will configure a Windows 8 workgroup client to access the corporate network using DirectAccess technology,
Dell SupportAssist Version 2.0 for Dell OpenManage Essentials Quick Start Guide
 Dell SupportAssist Version 2.0 for Dell OpenManage Essentials Quick Start Guide Notes, Cautions, and Warnings NOTE: A NOTE indicates important information that helps you make better use of your computer.
Dell SupportAssist Version 2.0 for Dell OpenManage Essentials Quick Start Guide Notes, Cautions, and Warnings NOTE: A NOTE indicates important information that helps you make better use of your computer.
Sophos for Microsoft SharePoint startup guide
 Sophos for Microsoft SharePoint startup guide Product version: 2.0 Document date: March 2011 Contents 1 About this guide...3 2 About Sophos for Microsoft SharePoint...3 3 System requirements...3 4 Planning
Sophos for Microsoft SharePoint startup guide Product version: 2.0 Document date: March 2011 Contents 1 About this guide...3 2 About Sophos for Microsoft SharePoint...3 3 System requirements...3 4 Planning
Symantec AntiVirus Corporate Edition Patch Update
 Symantec AntiVirus Corporate Edition Patch Update Symantec AntiVirus Corporate Edition Update Documentation version 10.0.1.1007 Copyright 2005 Symantec Corporation. All rights reserved. Symantec, the Symantec
Symantec AntiVirus Corporate Edition Patch Update Symantec AntiVirus Corporate Edition Update Documentation version 10.0.1.1007 Copyright 2005 Symantec Corporation. All rights reserved. Symantec, the Symantec
Experiment # 6 Remote Access Services
 Experiment # 6 Remote Access Services 7-1 : Introduction Businesses today want access to their information anywhere, at any time. Whether on the road with customers or working from home, employees need
Experiment # 6 Remote Access Services 7-1 : Introduction Businesses today want access to their information anywhere, at any time. Whether on the road with customers or working from home, employees need
How to Secure a Groove Manager Web Site
 How to Secure a Groove Manager Web Site Information in this document, including URL and other Internet Web site references, is subject to change without notice. Unless otherwise noted, the companies, organizations,
How to Secure a Groove Manager Web Site Information in this document, including URL and other Internet Web site references, is subject to change without notice. Unless otherwise noted, the companies, organizations,
Installing and Configuring vcenter Multi-Hypervisor Manager
 Installing and Configuring vcenter Multi-Hypervisor Manager vcenter Server 5.1 vcenter Multi-Hypervisor Manager 1.1 This document supports the version of each product listed and supports all subsequent
Installing and Configuring vcenter Multi-Hypervisor Manager vcenter Server 5.1 vcenter Multi-Hypervisor Manager 1.1 This document supports the version of each product listed and supports all subsequent
Building the SAP Business One Cloud Landscape Part of the SAP Business One Cloud Landscape Workshop
 Building the SAP Business One Cloud Landscape Part of the SAP Business One Cloud Landscape Workshop TABLE OF CONTENTS 1 INTRODUCTION... 3 2 LANDSCAPE DETAILS... 3 2.1 Server Details... 3 2.2 Landscape
Building the SAP Business One Cloud Landscape Part of the SAP Business One Cloud Landscape Workshop TABLE OF CONTENTS 1 INTRODUCTION... 3 2 LANDSCAPE DETAILS... 3 2.1 Server Details... 3 2.2 Landscape
Sophos Enterprise Console server to server migration guide. Product version: 5.1 Document date: June 2012
 Sophos Enterprise Console server to server migration guide Product : 5.1 Document date: June 2012 Contents 1 About this guide...3 2 Terminology...4 3 Assumptions...5 4 Prerequisite...6 5 What are the key
Sophos Enterprise Console server to server migration guide Product : 5.1 Document date: June 2012 Contents 1 About this guide...3 2 Terminology...4 3 Assumptions...5 4 Prerequisite...6 5 What are the key
WatchGuard Mobile User VPN Guide
 WatchGuard Mobile User VPN Guide Mobile User VPN establishes a secure connection between an unsecured remote host and a protected network over an unsecured network using Internet Protocol Security (IPSec).
WatchGuard Mobile User VPN Guide Mobile User VPN establishes a secure connection between an unsecured remote host and a protected network over an unsecured network using Internet Protocol Security (IPSec).
Step-By-Step Guide to Deploying Lync Server 2010 Enterprise Edition
 Step-By-Step Guide to Deploying Lync Server 2010 Enterprise Edition The installation of Lync Server 2010 is a fairly task-intensive process. In this article, I will walk you through each of the tasks,
Step-By-Step Guide to Deploying Lync Server 2010 Enterprise Edition The installation of Lync Server 2010 is a fairly task-intensive process. In this article, I will walk you through each of the tasks,
Windows Domain Network Configuration Guide
 Windows Domain Network Configuration Guide Windows Domain Network Configuration Guide for CCC Pathways Copyright 2008 by CCC Information Services Inc. All rights reserved. No part of this publication may
Windows Domain Network Configuration Guide Windows Domain Network Configuration Guide for CCC Pathways Copyright 2008 by CCC Information Services Inc. All rights reserved. No part of this publication may
Getting Started. Symantec Client Security. About Symantec Client Security. How to get started
 Getting Started Symantec Client Security About Security Security provides scalable, cross-platform firewall, intrusion prevention, and antivirus protection for workstations and antivirus protection for
Getting Started Symantec Client Security About Security Security provides scalable, cross-platform firewall, intrusion prevention, and antivirus protection for workstations and antivirus protection for
Configuring Global Protect SSL VPN with a user-defined port
 Configuring Global Protect SSL VPN with a user-defined port Version 1.0 PAN-OS 5.0.1 Johan Loos johan@accessdenied.be Global Protect SSL VPN Overview This document gives you an overview on how to configure
Configuring Global Protect SSL VPN with a user-defined port Version 1.0 PAN-OS 5.0.1 Johan Loos johan@accessdenied.be Global Protect SSL VPN Overview This document gives you an overview on how to configure
Installation of MicroSoft Active Directory
 Installation of MicroSoft Active Directory Before you start following this article you must be aware this is simply a lab setup and you need to assign relevant ip address, hostnames & domain names which
Installation of MicroSoft Active Directory Before you start following this article you must be aware this is simply a lab setup and you need to assign relevant ip address, hostnames & domain names which
ACTIVE DIRECTORY DEPLOYMENT
 ACTIVE DIRECTORY DEPLOYMENT CASAS Technical Support 800.255.1036 2009 Comprehensive Adult Student Assessment Systems. All rights reserved. Version 031809 CONTENTS 1. INTRODUCTION... 1 1.1 LAN PREREQUISITES...
ACTIVE DIRECTORY DEPLOYMENT CASAS Technical Support 800.255.1036 2009 Comprehensive Adult Student Assessment Systems. All rights reserved. Version 031809 CONTENTS 1. INTRODUCTION... 1 1.1 LAN PREREQUISITES...
Sophos Enterprise Console server to server migration guide. Product version: 5.2
 Sophos Enterprise Console server to server migration guide Product : 5.2 Document date: December 2014 Contents 1 About this guide...3 2 Terminology...4 3 Assumptions...5 4 Prerequisite...6 5 What are the
Sophos Enterprise Console server to server migration guide Product : 5.2 Document date: December 2014 Contents 1 About this guide...3 2 Terminology...4 3 Assumptions...5 4 Prerequisite...6 5 What are the
Installation and configuration guide
 Installation and Configuration Guide Installation and configuration guide Adding X-Username support to Forward and Reverse Proxy TMG Servers Published: December 2010 Applies to: Winfrasoft X-Username for
Installation and Configuration Guide Installation and configuration guide Adding X-Username support to Forward and Reverse Proxy TMG Servers Published: December 2010 Applies to: Winfrasoft X-Username for
Sophos Anti-Virus for NetApp Storage Systems startup guide
 Sophos Anti-Virus for NetApp Storage Systems startup guide Runs on Windows 2000 and later Product version: 1 Document date: April 2012 Contents 1 About this guide...3 2 About Sophos Anti-Virus for NetApp
Sophos Anti-Virus for NetApp Storage Systems startup guide Runs on Windows 2000 and later Product version: 1 Document date: April 2012 Contents 1 About this guide...3 2 About Sophos Anti-Virus for NetApp
Secure IIS Web Server with SSL
 Secure IIS Web Server with SSL EventTracker v7.x Publication Date: Sep 30, 2014 EventTracker 8815 Centre Park Drive Columbia MD 21045 www.eventtracker.com Abstract The purpose of this document is to help
Secure IIS Web Server with SSL EventTracker v7.x Publication Date: Sep 30, 2014 EventTracker 8815 Centre Park Drive Columbia MD 21045 www.eventtracker.com Abstract The purpose of this document is to help
Sophos UTM. Remote Access via PPTP. Configuring UTM and Client
 Sophos UTM Remote Access via PPTP Configuring UTM and Client Product version: 9.000 Document date: Friday, January 11, 2013 The specifications and information in this document are subject to change without
Sophos UTM Remote Access via PPTP Configuring UTM and Client Product version: 9.000 Document date: Friday, January 11, 2013 The specifications and information in this document are subject to change without
Defender EAP Agent Installation and Configuration Guide
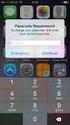 Defender EAP Agent Installation and Configuration Guide Introduction A VPN is an extension of a private network that encompasses links across shared or public networks like the Internet. VPN connections
Defender EAP Agent Installation and Configuration Guide Introduction A VPN is an extension of a private network that encompasses links across shared or public networks like the Internet. VPN connections
Metalogix SharePoint Backup. Advanced Installation Guide. Publication Date: August 24, 2015
 Metalogix SharePoint Backup Publication Date: August 24, 2015 All Rights Reserved. This software is protected by copyright law and international treaties. Unauthorized reproduction or distribution of this
Metalogix SharePoint Backup Publication Date: August 24, 2015 All Rights Reserved. This software is protected by copyright law and international treaties. Unauthorized reproduction or distribution of this
EventTracker: Support to Non English Systems
 EventTracker: Support to Non English Systems Publication Date: April 25, 2012 EventTracker 8815 Centre Park Drive Columbia MD 21045 www.eventtracker.com Introduction This document has been prepared to
EventTracker: Support to Non English Systems Publication Date: April 25, 2012 EventTracker 8815 Centre Park Drive Columbia MD 21045 www.eventtracker.com Introduction This document has been prepared to
Deploying Microsoft RemoteFX on a Single Remote Desktop Virtualization Host Server Step-by-Step Guide
 Deploying Microsoft RemoteFX on a Single Remote Desktop Virtualization Host Server Step-by-Step Guide Microsoft Corporation Published: October 2010 Abstract This step-by-step guide walks you through the
Deploying Microsoft RemoteFX on a Single Remote Desktop Virtualization Host Server Step-by-Step Guide Microsoft Corporation Published: October 2010 Abstract This step-by-step guide walks you through the
How to Test Out Backup & Replication 6.5 for Hyper-V
 How to Test Out Backup & Replication 6.5 for Hyper-V Mike Resseler May, 2013 2013 Veeam Software. All rights reserved. All trademarks are the property of their respective owners. No part of this publication
How to Test Out Backup & Replication 6.5 for Hyper-V Mike Resseler May, 2013 2013 Veeam Software. All rights reserved. All trademarks are the property of their respective owners. No part of this publication
Remote Access Technical Guide To Setting up RADIUS
 Remote Access Technical Guide To Setting up RADIUS V 2.4 Published: 09 May 2006 1 Index 1 Index...2 1.1 Other Relevant Documents...2 2 Introduction...3 2.1 Authentication realms...3 2.2 Installing IAS...4
Remote Access Technical Guide To Setting up RADIUS V 2.4 Published: 09 May 2006 1 Index 1 Index...2 1.1 Other Relevant Documents...2 2 Introduction...3 2.1 Authentication realms...3 2.2 Installing IAS...4
Digipass Plug-In for IAS. IAS Plug-In IAS. Microsoft's Internet Authentication Service. Installation Guide
 Digipass Plug-In for IAS IAS Plug-In IAS Microsoft's Internet Authentication Service Installation Guide Disclaimer of Warranties and Limitations of Liabilities Disclaimer of Warranties and Limitations
Digipass Plug-In for IAS IAS Plug-In IAS Microsoft's Internet Authentication Service Installation Guide Disclaimer of Warranties and Limitations of Liabilities Disclaimer of Warranties and Limitations
Installation Guide. . All right reserved. For more information about Specops Deploy and other Specops products, visit www.specopssoft.
 . All right reserved. For more information about Specops Deploy and other Specops products, visit www.specopssoft.com Copyright and Trademarks Specops Deploy is a trademark owned by Specops Software. All
. All right reserved. For more information about Specops Deploy and other Specops products, visit www.specopssoft.com Copyright and Trademarks Specops Deploy is a trademark owned by Specops Software. All
Microsoft Dynamics CRM Adapter for Microsoft Dynamics GP
 Microsoft Dynamics Microsoft Dynamics CRM Adapter for Microsoft Dynamics GP May 2010 Find updates to this documentation at the following location. http://go.microsoft.com/fwlink/?linkid=162558&clcid=0x409
Microsoft Dynamics Microsoft Dynamics CRM Adapter for Microsoft Dynamics GP May 2010 Find updates to this documentation at the following location. http://go.microsoft.com/fwlink/?linkid=162558&clcid=0x409
Pre-lab and In-class Laboratory Exercise 10 (L10)
 ECE/CS 4984: Wireless Networks and Mobile Systems Pre-lab and In-class Laboratory Exercise 10 (L10) Part I Objectives and Lab Materials Objective The objectives of this lab are to: Familiarize students
ECE/CS 4984: Wireless Networks and Mobile Systems Pre-lab and In-class Laboratory Exercise 10 (L10) Part I Objectives and Lab Materials Objective The objectives of this lab are to: Familiarize students
Configuring the Windows XP SP2/Vista Firewall for UserLock
 Configuring the Windows XP SP2/Vista Firewall for UserLock Due to the modification of the Firewall s activation setting, that occurs when Service Pack 2 is deployed on a XP workstation, all incoming network
Configuring the Windows XP SP2/Vista Firewall for UserLock Due to the modification of the Firewall s activation setting, that occurs when Service Pack 2 is deployed on a XP workstation, all incoming network
Understanding Windows Server 2003 Networking p. 1 The OSI Model p. 2 Protocol Stacks p. 4 Communication between Stacks p. 13 Microsoft's Network
 Introduction p. xix Assessment Test p. xxxviii Understanding Windows Server 2003 Networking p. 1 The OSI Model p. 2 Protocol Stacks p. 4 Communication between Stacks p. 13 Microsoft's Network Components
Introduction p. xix Assessment Test p. xxxviii Understanding Windows Server 2003 Networking p. 1 The OSI Model p. 2 Protocol Stacks p. 4 Communication between Stacks p. 13 Microsoft's Network Components
How To Install And Configure Windows Server 2003 On A Student Computer
 Course: WIN310 Student Lab Setup Guide Microsoft Windows Server 2003 Network Infrastructure (70-291) ISBN: 0-470-06887-6 STUDENT COMPUTER SETUP Hardware Requirements All hardware must be on the Microsoft
Course: WIN310 Student Lab Setup Guide Microsoft Windows Server 2003 Network Infrastructure (70-291) ISBN: 0-470-06887-6 STUDENT COMPUTER SETUP Hardware Requirements All hardware must be on the Microsoft
Microsoft Dynamics GP. Workflow Installation Guide Release 10.0
 Microsoft Dynamics GP Workflow Installation Guide Release 10.0 Copyright Copyright 2008 Microsoft Corporation. All rights reserved. Complying with all applicable copyright laws is the responsibility of
Microsoft Dynamics GP Workflow Installation Guide Release 10.0 Copyright Copyright 2008 Microsoft Corporation. All rights reserved. Complying with all applicable copyright laws is the responsibility of
Windows BitLocker Drive Encryption Step-by-Step Guide
 Windows BitLocker Drive Encryption Step-by-Step Guide Microsoft Corporation Published: September 2006 Abstract Microsoft Windows BitLocker Drive Encryption is a new hardware-enhanced feature in the Microsoft
Windows BitLocker Drive Encryption Step-by-Step Guide Microsoft Corporation Published: September 2006 Abstract Microsoft Windows BitLocker Drive Encryption is a new hardware-enhanced feature in the Microsoft
Migrate to Windows Small Business Server 2011 Standard from Windows Small Business Server 2008
 Migrate to Windows Small Business Server 2011 Standard from Windows Small Business Server 2008 Microsoft Corporation Published: March 2011 Version: 11.03.11 Abstract This guide describes how to migrate
Migrate to Windows Small Business Server 2011 Standard from Windows Small Business Server 2008 Microsoft Corporation Published: March 2011 Version: 11.03.11 Abstract This guide describes how to migrate
Lab Answer Key for Module 1: Installing and Configuring Windows Server 2008. Table of Contents Lab 1: Configuring Windows Server 2008 1
 Lab Answer Key for Module 1: Installing and Configuring Windows Server 2008 Table of Contents Lab 1: Configuring Windows Server 2008 1 Information in this document, including URL and other Internet Web
Lab Answer Key for Module 1: Installing and Configuring Windows Server 2008 Table of Contents Lab 1: Configuring Windows Server 2008 1 Information in this document, including URL and other Internet Web
ILTA HANDS ON Securing Windows 7
 Securing Windows 7 8/23/2011 Table of Contents About this lab... 3 About the Laboratory Environment... 4 Lab 1: Restricting Users... 5 Exercise 1. Verify the default rights of users... 5 Exercise 2. Adding
Securing Windows 7 8/23/2011 Table of Contents About this lab... 3 About the Laboratory Environment... 4 Lab 1: Restricting Users... 5 Exercise 1. Verify the default rights of users... 5 Exercise 2. Adding
Windows Azure Pack Installation and Initial Configuration
 Windows Azure Pack Installation and Initial Configuration Windows Server 2012 R2 Hands-on lab In this lab, you will learn how to install and configure the components of the Windows Azure Pack. To complete
Windows Azure Pack Installation and Initial Configuration Windows Server 2012 R2 Hands-on lab In this lab, you will learn how to install and configure the components of the Windows Azure Pack. To complete
Appendix B Lab Setup Guide
 JWCL031_appB_467-475.indd Page 467 5/12/08 11:02:46 PM user-s158 Appendix B Lab Setup Guide The Windows Server 2008 Applications Infrastructure Configuration title of the Microsoft Official Academic Course
JWCL031_appB_467-475.indd Page 467 5/12/08 11:02:46 PM user-s158 Appendix B Lab Setup Guide The Windows Server 2008 Applications Infrastructure Configuration title of the Microsoft Official Academic Course
Quick Start Guide for VMware and Windows 7
 PROPALMS VDI Version 2.1 Quick Start Guide for VMware and Windows 7 Rev. 1.1 Published: JULY-2011 1999-2011 Propalms Ltd. All rights reserved. The information contained in this document represents the
PROPALMS VDI Version 2.1 Quick Start Guide for VMware and Windows 7 Rev. 1.1 Published: JULY-2011 1999-2011 Propalms Ltd. All rights reserved. The information contained in this document represents the
Sharp Remote Device Manager (SRDM) Server Software Setup Guide
 Sharp Remote Device Manager (SRDM) Server Software Setup Guide This Guide explains how to install the software which is required in order to use Sharp Remote Device Manager (SRDM). SRDM is a web-based
Sharp Remote Device Manager (SRDM) Server Software Setup Guide This Guide explains how to install the software which is required in order to use Sharp Remote Device Manager (SRDM). SRDM is a web-based
HP ProLiant DL320 Firewall/VPN/Cache Server User Guide
 HP ProLiant DL320 Firewall/VPN/Cache Server User Guide Running Microsoft Internet Security and Acceleration Server 2004 June 2005 (Third Edition) Part Number 341672-003 Copyright 2004, 2005 Hewlett-Packard
HP ProLiant DL320 Firewall/VPN/Cache Server User Guide Running Microsoft Internet Security and Acceleration Server 2004 June 2005 (Third Edition) Part Number 341672-003 Copyright 2004, 2005 Hewlett-Packard
Deploying Microsoft RemoteFX for Personal Virtual Desktops Step-by-Step Guide
 Deploying Microsoft RemoteFX for Personal Virtual Desktops Step-by-Step Guide Microsoft Corporation Published: June 2010 Abstract This step-by-step guide walks you through the process of setting up a working
Deploying Microsoft RemoteFX for Personal Virtual Desktops Step-by-Step Guide Microsoft Corporation Published: June 2010 Abstract This step-by-step guide walks you through the process of setting up a working
Step-by-Step Configuration
 Step-by-Step Configuration Kerio Technologies Kerio Technologies. All Rights Reserved. Printing Date: August 15, 2007 This guide provides detailed description on configuration of the local network which
Step-by-Step Configuration Kerio Technologies Kerio Technologies. All Rights Reserved. Printing Date: August 15, 2007 This guide provides detailed description on configuration of the local network which
Product Manual. Administration and Configuration Manual
 Product Manual Administration and Configuration Manual http://www.gfi.com info@gfi.com The information and content in this document is provided for informational purposes only and is provided "as is" with
Product Manual Administration and Configuration Manual http://www.gfi.com info@gfi.com The information and content in this document is provided for informational purposes only and is provided "as is" with
