CNW Re-Tooling Exercises
|
|
|
- Cynthia Gregory
- 8 years ago
- Views:
Transcription
1 CNW Re-Tooling Exercises I Exercise 1: VPN... 1 Scenario... 1 Detail Steps to perform exercise:... 1 Exercise 2: Install and Configure a Certificate to Web Server... 4 Scenario... 4 Detail Steps to perform exercise:... 4 Exercise 3: Spying Tools... 7 Scenario... 7 Detail Steps to perform exercise:... 7 Exercise 4a: Folder Sharing in Peer-To-Peer Network... 9 Scenario... 9 Detail Steps to perform exercise:... 9 Exercise 4b: Printer Sharing in Peer-To-Peer Network Scenario Detail Steps to perform exercise:... 11
2 Page 1 Exercise 1: VPN Scenario This exercise demonstrates how to create VPN connectivity between VPN Server and VPN Client. The exercise use Windows 2000 Server Routing and Remote Access service to configure the computer becomes a VPN Server. It uses a Windows 2000 Professional as a VPN Client to connect to the VPN Server. Detail Steps to perform exercise: Start the VPCs one by one. 1. Run Microsoft Virtual PC 2. In the Virtual PC Console, start the w2ksrv01. Logon using administrator as username, 3. In the Virtual PC Console, start the w2ksrv02. Logon using administrator as username, 4. In the Virtual PC Console, start the vpnclient. Logon using administrator as username, Enable the VPN Server 1. Switch to w2ksrv01, click Start > Programs > Accessories > Command Prompt. 2. In the Command Prompt window, type in IPCONFIG. Note that there are two IP Addresses have been assigned to the computer. The is used for Internal LAN and is used for External, which is the Internet. 3. Close the Command Prompt window. 4. Click Start > Programs > Administrative Tools > Routing and Remote Access. 5. In the Routing and Remote Access Console, right click SRV01 (Local) in the console tree and select Configure and Enable Routing and Remote Access. 6. In the Routing and Remote Access Server Setup Wizard, click Next. 7. In the Common Configurations screen, select Virtual private network (VPN) server and click Next. 8. In the Remote Client Protocols window, click Next. 9. In the Internet Connection window, select External NIC and click Next. 10. In the IP Address Assignment screen, select From a specified range of addresses and click Next. 11. In the Address Range Assignment dialog box, click New. 12. In the New Address Range dialog box, enter in the Start IP Address prompt. In the End IP address prompt, enter Click OK to confirm and close the New Address Range dialog box. 14. In the Address Range Assignment dialog box, click Next. 15. In the Managing Multiple Remote Access Servers window, select No, I don t want to set up this server to use RADIUS now and click Next. 16. In the Completing the Routing and Remote Access Server Setup Wizard window, click Finish.
3 Page If there is a dialog box appear stated that To support the relaying of DHCP messages., press OK to close it. 18. After the RRAS service is started, expand the SRV01 (Local) folder in the console tree. 19. Click the Ports folder on the console tree to see available VPN-ports in the right hand side. 20. Click on Remote Access Clients (0) and aware that there is no remote access client at this moment. 21. Leave the RRAS Console open. Enable Users can dial-in remotely 1. In the w2ksrv01 VPC, click Start > Programs > Administrative Tools > Active Directory Users and Computers. 2. In the Active Directory Users and Computers console, click on Users container in the console tree. 3. Look for Administrator user account on the detail pane and double click to open the Administrator Properties dialog box. 4. Go to Dial-In tab in the Administrator Properties dialog box. 5. In the Remote Access Permission (Dial-in or VPN) area, select Allow access. 6. Click OK to close the Administrator Properties dialog box. 7. Close the Active Directory Users and Computers Console Configure VPN Client 1. Go to vpnclient VPC. Click Start > Programs > Accessories > Windows Explorer. 2. Go to address bar on Windows Explorer. Type in \\SRV01 and press Enter. 3. After a while, an error will be displayed. Press OK to close the error dialog box. 4. Leave the Windows Explorer window open. 5. Click Start > Programs > Accessories > Command Prompt. 6. On the Command Prompt window, type in IPCONFIG and verify that there is only one IP Address assigned to this computer. 7. Leave the Command Prompt window open. 8. Click Start > Settings > Network and Dial-up Connections. 9. On the Network and Dial-up Connections dialog box, double click Make New Connection 10. On the Welcome to the Network Connection Wizard dialog box, click Next. 11. On the Network Connection Type window, select Connect to a private network through the Internet and click Next. 12. On the Destination Address window, type in and click Next. 13. In the Connection Availability window, click Next. 14. In the Completing the Network Connection Wizard window, type in Welkin Office and click Finish. 15. A Connect Welkin Office dialog will be displayed. Close it by click on Cancel button. 16. Switch back to Network and Dial-up connections dialog box, you will see a new icon named Welkin Office is added. 17. Double click Welkin Office icon. On the Connect Welkin Office dialog box, make sure the username is Administrator and the password is P@ssw0rd. 18. Press Connect after input username and password. 19. In the Connection Complete dialog box, click OK. 20. Switch back to Command Prompt window, type IPCONFIG and confirm there are two IP Addresses. The one with x is assigned from the VPN Server. 21. Switch back to Windows Explorer. In the address bar, type \\srv01 and press Enter.
4 22. srv01 s share resources will be displayed after a while. 23. In the address bar, type \\ \userdata and press enter. 24. With appropriate permission, you can access the shared folder in (srv02) and edit those files. Review VPN Connectivity in VPN Server. 1. Switch to w2ksrv01 VPC. Go to Routing and Remote Access Console. 2. Right Click SRV01 (Local) and select Refresh. 3. Click on Ports in the console tree and look for an Active VPN port in detail pane. 4. Double click on the Active port to review the information. 5. After finished review the port status. Close the dialog box. 6. Click on Remote Access Clients (1) on console tree. Note that there is an connection entry on the right hand side. 7. Double click on the entry and review the information on the dialog box. 8. After completed review the Status, close the dialog box. Close all VPC Page 3 1. Switch all VPCs to Window Mode by using Right Alt+Enter if they are in Full Screen Mode. 2. Click Action in the VPC Pull down menu. 3. Click Close. 4. In the Close Dialog Box, select Turn off and delete changes. Click OK. Review The procedures demonstrate how to setup and configure a VPN Server by using Windows 2000 Server. It also demonstrates how to configure the VPN Client.
5 Page 4 Exercise 2: Install and Configure a Certificate to Web Server Scenario You want to configure a Web Server to use SSL connection. You have to request for a certificate from a Certificate Authority and install it in the Web Server, and then configure the Web Server to use SSL. You have to test the connection from a client computer using Internet Explorer. Detail Steps to perform exercise: Start the VPCs one by one. 1. Run Microsoft Virtual PC 2. In the Virtual PC Console, start the w2ksrv01. Logon using administrator as username, 3. In the Virtual PC Console, start the w2ksrv02. Logon using administrator as username, 4. In the Virtual PC Console, start the w2kp01. Logon using administrator as username, Create a Sample Main Page on IIS 1. In w2ksrv02, run notepad in Start, All Programs, Accessories menu. 2. In the Notepad windows, type in This is Main Page of w2ksrv02 Web Server. 3. Click File, Save in the pull down menu. 4. Change the save in location to C:\inetpub\wwwroot folder. 5. Save the file as name : main.txt. Close the notepad program. 6. Start Windows Explorer from the Start, All Program, Accessories menu. 7. Navigate to C:\inetpub\wwwroot folder 8. Verify the main.txt is in C:\inetpub\wwwroot folder. Change the Default Web Document for Web Server 1. In w2ksrv02, click Start button, select Administrative Tools, click on Internet Services Manager. 2. Expand Internet Information Services, *srv02, Default Web Site in the Console Tree. 3. Right Click the Default Web Site in the Console Tree and select Properties. 4. In the Default Web Site Properties dialog box, select Documents tab. 5. Click Add Button in the Enable Default Document section. 6. In the Add Default Document Page dialog box, type in main.txt and click OK. 7. In the Default Web Site Properties dialog box, highlight main.txt and click Move Up four times to move main.txt to the top position in the list. 8. Click OK to close the Default Web Site Properties dialog box. 9. Click OK to confirm in the Inheritance Overrides dialog box. Test the Connectivity of Web Server w2ksrv02
6 1. Go to w2kp01 VPC, start Internet Explorer. 2. In the Address bar, type in and press Enter. 3. Verify that the main.txt content is displayed on the Internet Explorer successfully. 4. Close the Internet Explorer. Review the Certificate Store in Certificate Server Page 5 1. Go to w2ksrv01, click Start, Programs, Administrative Tools and Certification Authority. 2. Expand W2K Enterprise Root CA. 3. Select Issued Certificates folder in the console tree, review the issued certificate in right hand side. Request a Web Server Certificate. 1. Go to w2ksrv02, in the Internet Information Services Console. Right Click the Default Web Site in the Console Tree and select Properties. 2. In the Default Web Site Properties dialog box, go to Directory Security tab. 3. In the Secure communications section, click Server Certificate button. 4. In the Welcome to the Web Server Certificate Wizard window, click Next. 5. In the IIS Certificate Wizard window, select Create a new certificate and click Next. 6. In the Delayed or Immediate Request dialog box, verify Send the request immediately to an online certification authority is selected and click Next. 7. In the Name prompt, type in w2ksrv02 Web Server, click Next. 8. In the Organization prompt, type in Welkin Systems Limited. 9. In the Organizational unit prompt, type in IT. Click Next. 10. In the Common name prompt, click Next. 11. In the Country/Region combo box, select HK. 12. In the State/province combox box, type in GD. 13. In the City/Locality prompt, type in Hong Kong. Click Next. 14. In the Choose a Certification Authority dialog box, click Next. 15. In the Certificate Request Submission dialog box, review the summary and click Next. 16. In the Completing the Web Server Certificate Wizard window, click Finish to complete the procedure. 17. Click the View Certificate button on Secure communications area in Default Web Site Properties dialog box. Review the certificate. 18. Click OK to close the certificate window. 19. In the Default Web Site Properties window, click Edit button in the Secure communications area. 20. In the Secure Communications window, click require secure channel (SSL) check box to select it. 21. Click OK to close the Secure Communications dialog window. 22. Click OK to close the Default Web Site Properties window. 23. Click OK in the Inheritance Overrides dialog box. Review the Certificate Store in Certificate Server 1. Go to w2ksrv In the Certification Authority console, right click the Issued Certificates folder and click Refresh. 3. Review the detail pane and a new certificate has been issued to srv02.
7 Page 6 Test the Connectivity of Web Server w2ksrv02 1. Go to w2kp01 VPC, start Internet Explorer. 2. In the Address bar, type in and press Enter. 3. Verify that you have a error message displayed on screen. 4. Change the address to and press Enter. 5. In the Security Alert window, click OK. 6. Verify that the page is displayed successfully. 7. Double click the Lock Icon on the bottom right corner to view the Computer Certificate. 8. Close the certificate after completed reviewing. Close all VPC 1. Switch all VPCs to Window Mode by using Right Alt+Enter if they are in Full Screen Mode. 2. Click Action in the VPC Pull down menu. 3. Click Close. 4. In the Close Dialog Box, select Turn off and delete changes. Click OK. Review The procedures demonstrate how to request a certificate from a Certificate Authority and how to implement the certificate in a Web Server. There are numerous methods to submit the request to a CA, the method demonstrated here is based on Microsoft Windows Network environment only.
8 Page 7 Exercise 3: Spying Tools Scenario This exercise demonstrates how to use spying tool which can capture computer users activity and save in a log file. Hacker may use various methods to look for vulnerability in a computer. For example, a Port Scanning Tools can scan for opened port in one or range of computers in a subnet. After hacker penetrate into the computer, spying software can be installed on that victim computer without any hints. Spying tools may capture user s typing in the computer and saved in a log file. Hacker can come back to collect the log file and user s privacy is disclosed eventually. The following exercise only demonstrates how to use a spying tool to capture user activity. The way to penetrate into victim s computer is out of the syllabus here. Detail Steps to perform exercise: Start the VPCs one by one. 1. Run Microsoft Virtual PC 2. In the Virtual PC Console, start the w2ksrv01. Logon using administrator as username, 3. In the Virtual PC Console, start the w2kp01. Logon using administrator as username, Install Spying Software 1. Go to w2kp01. Close all programs except Windows Explorer. 2. Navigate to C:\TOOLS\INTERNET SPY folder. 3. On the right hand side, double click the Internetspy-setup.exe program. 4. In the Internet Spy, Free Edition windows. Click Install button. 5. After the installation is completed, click the Close button. 6. Internet Explorer program will be opened after the installation, close it. 7. There is a small icon appear next to your system clock. 8. Move your mouse pointer on top of it and you will see a message displayed: SpyArsenal.com - Internet Spy v Right click on this icon, select Hide icon from the context menu. 10. In the SpyArsenal.com Internet Spy v1.20 dialog box. Click OK to close the message box. 11. Start Internet Explorer. In the address bar, type in and press Enter. 12. In the address bar, type in and press Enter. 13. Do not need to worry about there is nothing displayed on screen because this Virtual PC is blocked and cannot reach Internet. 14. Press Ctrl-Shift-Alt-I simultaneously to display the SpyArsenal.com Internet Spy v1.20 icon in the System Tray area again. 15. Right click on the SpyArsenal.com Internet Spy v1.20 icon in the System Tray. In the context menu, select View Log.
9 16. Review the log and see everything you typed in the Internet Explorer window will be captured and saved in the log. Page 8 Install Key Logging Software 1. Go to w2kp01. Close all programs except Windows Explorer. 2. Navigate to C:\TOOLS\INTERNET SPY\BONUS!!! folder. 3. On the right hand side, double click the FamilyKeyLogger-setup.exe program. 4. In the Family Keylogger v2.83: License Agreement windows. Click I Agree button. 5. In the Family Keylogger v2.83: Installation Options windows. Click Next button. 6. In the Family Keylogger v2.83: Installation Folder windows. Click Install button. 7. In the Family Keylogger v2.83: Completed windows. Click Close button. 8. Internet Explorer program will be opened after the installation, close it. 9. There is a small icon appear next to your system clock. 10. Move your mouse pointer on top of it and you will see a message displayed: Family Keylogger v Right click on this icon, select Hide icon from the context menu. 12. In the Family Keylogger v2.83 dialog box. Click OK to close the message box. 13. Start Internet Explorer. In the address bar, type in and press Enter. 14. In the address bar, type in and press Enter. 15. Do not need to worry about there is nothing displayed on screen because this Virtual PC is blocked and cannot reach Internet. 16. Press Start and select Run. Type in Notepad in the Open: prompt. 17. Type in I typed something in notepad. 18. Using File > Save to save the file to My Documents folder and name it File1.txt. 19. Close the Notepad program. 20. Press Ctrl-Shift-Alt-F simultaneously to display the Family Keylogger v2.83 icon in the System Tray area again. 21. Right click on the Family Keylogger v2.83 icon in the System Tray. In the context menu, select View Log. 22. Review the log and see the log will capture everything about username, date, time, program and keystroke activities. Note: This exercise demonstrates how Spying software captures everything you typed in a browser or any application program. The software can become hidden without notice by user. Consider what happen if your usernames and passwords on Web Based , Internet Banking service, etc are captured and to be collected by a hacker. Close all VPC 1. Switch all VPCs to Window Mode by using Right Alt+Enter if they are in Full Screen Mode. 2. Click Action in the VPC Pull down menu. 3. Click Close. 4. In the Close Dialog Box, select Turn off and delete changes. Click OK.
10 Page 9 Exercise 4a: Folder Sharing in Peer-To-Peer Network Scenario You have two PCs and want to share files between these two PCs. Detail Steps to perform exercise: This exercise requires two partners. Each partner must use the IPCONFIG command to obtain the computer s IP Address before proceed the exercise. The partners determine which one is PC1 and which one is PC2. After obtained the IP Address, substitute the PC1 and PC2 names with your computer s IP Address in the following steps. Create a folder share in PC1 1. In PC1, run Windows Explorer. 2. Navigate to C:\. 3. Create a folder named DATA under C:\. 4. Right Click on the new created Folder and select Sharing and Security 5. Check the Share this folder option button in the Data Properties dialog box. 6. You don t have to change the share name. Click Permissions button. 7. Select Allow Full Control check box. 8. Click OK to return to previous dialog box. 9. In the Data Properties dialog box, select Security tab. 10. Review the current setting on Security tab. 11. Click OK to close the Data Properties dialog box. Connect to the share folder in PC1 from PC2 1. In PC2, run Windows Explorer. 2. In PC2, select Tools > Map Network Drive from pull down menu. 3. Select X: from Drive combo box. 4. Type in \\PC1\DATA in Folder prompt. (Remember to replace PC1 with the IP Address here. For example: \\ \data) 5. A separate X:\ window will be opened, close it. 6. In the Windows Explorer console, you will find X: appear on the left hand side. 7. Click on the X: and you will see nothing in this network folder. Create a file in PC1 1. In PC2, in the Windows Explorer console, right click on the detail pane in right hand side and select New > Text Document. 2. Type in MyReport.txt and press Enter.
11 Page 10 Change the permission in PC1 1. In PC1, right click the Data folder in the Windows Explorer console. Select Sharing and Security 2. Select Security Tab. 3. In the Group or user names: list box, highlight Administrator. 4. In the Permissions for Administrator list box, select Deny Write. 5. Click OK. 6. In the Security dialog box, click Yes. Try to create file again in PC2 1. In PC2, in the Windows Explorer console, right click on the detail pane in right hand side and select New > Text Document. 2. You will see a error dialog box and stated that you are unable to create a file. Review This exercise demonstrates how to create a folder share in one computer and configure permission. It also states the procedure to map a network drive from one computer to another if permission is allowed. If time permitted, students can reverse PC1 and PC2 to perform the exercise again.
12 Page 11 Exercise 4b: Printer Sharing in Peer-To-Peer Network Scenario You have two PCs and there is only one printer attached to one PC and you want to share the printer with the other PC. Detail Steps to perform exercise: This exercise requires two partners. Each partner must use the IPCONFIG command to obtain the computer s IP Address before proceed the exercise. The partners determine which one is PC1 and which one is PC2. After obtained the IP Address, substitute the PC1 and PC2 names with your computer s IP Address in the following steps. Install and Share a Printer in PC1 1. In PC1, click Start > Printers and Faxes. 2. Click Add a printer. 3. In the Welcome to the Add Printer Wizard, click Next. 4. In the Local or Network Printer dialog box, select Local printer attached to this computer and clear Automatically detect and install my Plug and Play printer. 5. Click Next. 6. In the Select a Printer Prot window, select Use the following port: LPT1 7. Click Next. 8. In the Install Printer Software dialog box, select HP in the manufacture column and HP LaserJet 5 in the Printers column. 9. Click Next. 10. In the Name Your Printer screen, click Next. 11. In the Printer Sharing screen, select Share name and click Next. 12. In the Location and Comment screen, click Next. 13. In the Do you want to print a test page? Screen, select No and click Next. 14. In the Completing the Add Printer Wizard dialog box, click Finish. 15. You will see a printer installed after a while. Right click on the HP LaserJet 5 icon and select Properties. 16. Review the Sharing Tab and Security Tabs. 17. Click OK to close the dialog box. Map the Printer from PC2 1. In PC2, click Start > Printers and Faxes 2. Click Add a printer. 3. In the Welcome to the Add Printer Wizard, click Next. 4. In the Local or Network Printer dialog box, select A network printer or a printer attached to another computer. 5. Click Next.
13 Page In the Specify a Printer dialog box, select Connect to this printer (or to browse for a printer, select this option and click Next). Type in \\PC1\HPLaserJ (Remember to substitute PC1 with its IP Address). Click Next 7. A dialog box appear and stated that You are about to connect to a printer in PC1 and a printer driver will be installed to your machine automatically. Click Yes to proceed. 8. In the Completing the Add Printer Wizard dialog box, click Finish. 9. You will see a printer installed after a while. 10. You can now print to this network printer from your application. Review This exercise demonstrates how to share a printer in a peer-to-peer environment. It also states the procedure to map a network printer from a printer user computer. If time permitted, students can reverse PC1 and PC2 to perform the exercise again.
ecstudent-ts Terminal Server How to Use
 ecstudent-ts Terminal Server How to Use Connect to Cisco Any Connect Connect to Terminal Server, Set Options to Use Home Computer Files, Printers, Clipboard Use Network Folders Copy Files from Network
ecstudent-ts Terminal Server How to Use Connect to Cisco Any Connect Connect to Terminal Server, Set Options to Use Home Computer Files, Printers, Clipboard Use Network Folders Copy Files from Network
Microsoft Virtual Labs. Administering the IIS 7 File Transfer Protocol (FTP) Server
 Microsoft Virtual Labs Administering the IIS 7 File Transfer Protocol (FTP) Server Table of Contents Exercise 1 Installing the Microsoft FTP Publishing Service for the IIS 7... 1 Exercise 2 Introducing
Microsoft Virtual Labs Administering the IIS 7 File Transfer Protocol (FTP) Server Table of Contents Exercise 1 Installing the Microsoft FTP Publishing Service for the IIS 7... 1 Exercise 2 Introducing
ecfshome-ts Terminal Server How to Use
 ecfshome-ts Terminal Server How to Use Connect to VPN Connect to Terminal Server, Set Options to Use Personal Computer Files, Printers, Clipboard Use Network Folders Copy Files from Network Folders to
ecfshome-ts Terminal Server How to Use Connect to VPN Connect to Terminal Server, Set Options to Use Personal Computer Files, Printers, Clipboard Use Network Folders Copy Files from Network Folders to
NSi Mobile Installation Guide. Version 6.2
 NSi Mobile Installation Guide Version 6.2 Revision History Version Date 1.0 October 2, 2012 2.0 September 18, 2013 2 CONTENTS TABLE OF CONTENTS PREFACE... 5 Purpose of this Document... 5 Version Compatibility...
NSi Mobile Installation Guide Version 6.2 Revision History Version Date 1.0 October 2, 2012 2.0 September 18, 2013 2 CONTENTS TABLE OF CONTENTS PREFACE... 5 Purpose of this Document... 5 Version Compatibility...
Remote Desktop Instructions for the Remote PC Running Windows Vista
 USC Marshall School of Business Academic Information Services Remote Desktop Instructions for the Remote PC Running Windows Vista Remote Desktop allows you to access the files and programs on a computer
USC Marshall School of Business Academic Information Services Remote Desktop Instructions for the Remote PC Running Windows Vista Remote Desktop allows you to access the files and programs on a computer
User guide. Business Email
 User guide Business Email June 2013 Contents Introduction 3 Logging on to the UC Management Centre User Interface 3 Exchange User Summary 4 Downloading Outlook 5 Outlook Configuration 6 Configuring Outlook
User guide Business Email June 2013 Contents Introduction 3 Logging on to the UC Management Centre User Interface 3 Exchange User Summary 4 Downloading Outlook 5 Outlook Configuration 6 Configuring Outlook
Steps for using MagicConnect
 Getting Started Getting Started MagicConnect is a remote access service that allows you safe remote access to a target device from your remote device. What is a remote device? It is a Windows device, iphone/ipad,
Getting Started Getting Started MagicConnect is a remote access service that allows you safe remote access to a target device from your remote device. What is a remote device? It is a Windows device, iphone/ipad,
Routing and Remote Access Service
 Routing and Remote Access Service (Week 15, Friday 4/21/2006) Abdou Illia, Spring 2006 1 Learning Objectives Introducing RRAS Enabling RRAS Configuring RRAS Monitoring RRAS Creating Remote Access Policies
Routing and Remote Access Service (Week 15, Friday 4/21/2006) Abdou Illia, Spring 2006 1 Learning Objectives Introducing RRAS Enabling RRAS Configuring RRAS Monitoring RRAS Creating Remote Access Policies
Step-by-Step Guide for Setting Up VPN-based Remote Access in a
 Page 1 of 41 TechNet Home > Products & Technologies > Server Operating Systems > Windows Server 2003 > Networking and Communications Step-by-Step Guide for Setting Up VPN-based Remote Access in a Test
Page 1 of 41 TechNet Home > Products & Technologies > Server Operating Systems > Windows Server 2003 > Networking and Communications Step-by-Step Guide for Setting Up VPN-based Remote Access in a Test
Accessing the Media General SSL VPN
 Launching Applications and Mapping Drives Remote Desktop Outlook Launching Web Applications Full Access VPN Note: To access the Media General VPN, anti-virus software must be installed and running on your
Launching Applications and Mapping Drives Remote Desktop Outlook Launching Web Applications Full Access VPN Note: To access the Media General VPN, anti-virus software must be installed and running on your
How to use SURA in three simple steps:
 How to use SURA in three simple steps: Most of SURA s functionality can be accessed through these three steps. 1) Download SURA to your computer Go to the SU Downloads page to obtain the SURA utility.
How to use SURA in three simple steps: Most of SURA s functionality can be accessed through these three steps. 1) Download SURA to your computer Go to the SU Downloads page to obtain the SURA utility.
Customer Tips. Configuring Color Access on the WorkCentre 7328/7335/7345 using Windows Active Directory. for the user. Overview
 Xerox Multifunction Devices Customer Tips February 13, 2008 This document applies to the stated Xerox products. It is assumed that your device is equipped with the appropriate option(s) to support the
Xerox Multifunction Devices Customer Tips February 13, 2008 This document applies to the stated Xerox products. It is assumed that your device is equipped with the appropriate option(s) to support the
SmartSync Monitor Help
 1.0 (Build 15) 2 Table of Contents Foreword 0 Part I Welcome to SmartSync Monitor 3 Part II Getting Started 4 1 Copyright... 4 2 System... requirements and installation 4 3 Uninstalling... 5 6 Part III
1.0 (Build 15) 2 Table of Contents Foreword 0 Part I Welcome to SmartSync Monitor 3 Part II Getting Started 4 1 Copyright... 4 2 System... requirements and installation 4 3 Uninstalling... 5 6 Part III
Creating the Certificate Request
 Creating the Certificate Request Now that we have installed the Certificate Services component, it s time to create the Certificate Request for ourdefault Website. We should therefore do the following:
Creating the Certificate Request Now that we have installed the Certificate Services component, it s time to create the Certificate Request for ourdefault Website. We should therefore do the following:
BioWin Network Installation
 BioWin Network Installation Introduction This document outlines the procedures for installing the network version of BioWin. There are three parts to the network version installation: 1. The installation
BioWin Network Installation Introduction This document outlines the procedures for installing the network version of BioWin. There are three parts to the network version installation: 1. The installation
Pre-lab and In-class Laboratory Exercise 10 (L10)
 ECE/CS 4984: Wireless Networks and Mobile Systems Pre-lab and In-class Laboratory Exercise 10 (L10) Part I Objectives and Lab Materials Objective The objectives of this lab are to: Familiarize students
ECE/CS 4984: Wireless Networks and Mobile Systems Pre-lab and In-class Laboratory Exercise 10 (L10) Part I Objectives and Lab Materials Objective The objectives of this lab are to: Familiarize students
Creating client-server setup with multiple clients
 Creating client-server setup with multiple clients Coffalyser.Net uses a SQL client server database model to store all project/experiment- related data. The client-server model has one main application
Creating client-server setup with multiple clients Coffalyser.Net uses a SQL client server database model to store all project/experiment- related data. The client-server model has one main application
support HP MFP Scan Setup Wizard 1.1
 support HP MFP Scan Setup Wizard 1.1 Security Level: Customer Verbal Use Date Written/Updated: October 11, 2007 Document Summary a The Scan Setup Wizard is a Windows utility that end users can download
support HP MFP Scan Setup Wizard 1.1 Security Level: Customer Verbal Use Date Written/Updated: October 11, 2007 Document Summary a The Scan Setup Wizard is a Windows utility that end users can download
How To Create An Easybelle History Database On A Microsoft Powerbook 2.5.2 (Windows)
 Introduction EASYLABEL 6 has several new features for saving the history of label formats. This history can include information about when label formats were edited and printed. In order to save this history,
Introduction EASYLABEL 6 has several new features for saving the history of label formats. This history can include information about when label formats were edited and printed. In order to save this history,
Live Maps. for System Center Operations Manager 2007 R2 v6.2.1. Installation Guide
 Live Maps for System Center Operations Manager 2007 R2 v6.2.1 Installation Guide CONTENTS Contents... 2 Introduction... 4 About This Guide... 4 Supported Products... 4 Understanding Live Maps... 4 Live
Live Maps for System Center Operations Manager 2007 R2 v6.2.1 Installation Guide CONTENTS Contents... 2 Introduction... 4 About This Guide... 4 Supported Products... 4 Understanding Live Maps... 4 Live
MyNetFone Virtual Fax. Virtual Fax Installation
 Table of Contents MyNetFone Virtual Fax MyNetFone Virtual Fax Installation... 1 Changing the SIP endpoint details for the fax driver... 11 Uninstalling Virtual Fax... 13 Virtual Fax Installation Follow
Table of Contents MyNetFone Virtual Fax MyNetFone Virtual Fax Installation... 1 Changing the SIP endpoint details for the fax driver... 11 Uninstalling Virtual Fax... 13 Virtual Fax Installation Follow
Defender EAP Agent Installation and Configuration Guide
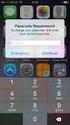 Defender EAP Agent Installation and Configuration Guide Introduction A VPN is an extension of a private network that encompasses links across shared or public networks like the Internet. VPN connections
Defender EAP Agent Installation and Configuration Guide Introduction A VPN is an extension of a private network that encompasses links across shared or public networks like the Internet. VPN connections
1. Set Daylight Savings Time... 3. 2. Create Migrator Account... 3. 3. Assign Migrator Account to Administrator group... 4
 1. Set Daylight Savings Time... 3 a. Have client log into Novell/Local Machine with Administrator Account...3 b. Access Adjust Date/Time...3 c. Make sure the time zone is set to Central Time...3 2. Create
1. Set Daylight Savings Time... 3 a. Have client log into Novell/Local Machine with Administrator Account...3 b. Access Adjust Date/Time...3 c. Make sure the time zone is set to Central Time...3 2. Create
Step-by-Step Guide for Creating and Testing Connection Manager Profiles in a Test Lab
 Step-by-Step Guide for Creating and Testing Connection Manager Profiles in a Test Lab Microsoft Corporation Published: May, 2005 Author: Microsoft Corporation Abstract This guide describes how to create
Step-by-Step Guide for Creating and Testing Connection Manager Profiles in a Test Lab Microsoft Corporation Published: May, 2005 Author: Microsoft Corporation Abstract This guide describes how to create
Installing LearningBay Enterprise Part 2
 Installing LearningBay Enterprise Part 2 Support Document Copyright 2012 Axiom. All Rights Reserved. Page 1 Please note that this document is one of three that details the process for installing LearningBay
Installing LearningBay Enterprise Part 2 Support Document Copyright 2012 Axiom. All Rights Reserved. Page 1 Please note that this document is one of three that details the process for installing LearningBay
Software Installation Requirements
 Software Installation Guide PrintIQ TM Software Installation Requirements Please use the following guide to ensure that you're meeting all requirements prior to installing the PrintIQ TM Xerox Device Agent
Software Installation Guide PrintIQ TM Software Installation Requirements Please use the following guide to ensure that you're meeting all requirements prior to installing the PrintIQ TM Xerox Device Agent
Configuring Color Access on the WorkCentre 7120 Using Microsoft Active Directory Customer Tip
 Configuring Color Access on the WorkCentre 7120 Using Microsoft Active Directory Customer Tip October 21, 2010 Overview This document describes how to limit access to color copying and printing on the
Configuring Color Access on the WorkCentre 7120 Using Microsoft Active Directory Customer Tip October 21, 2010 Overview This document describes how to limit access to color copying and printing on the
Network DK2 DESkey Installation Guide
 VenturiOne Getting Started Network DK2 DESkey Installation Guide PD-056-306 DESkey Network Server Manual Applied Cytometry CONTENTS 1 DK2 Network Server Overview... 2 2 DK2 Network Server Installation...
VenturiOne Getting Started Network DK2 DESkey Installation Guide PD-056-306 DESkey Network Server Manual Applied Cytometry CONTENTS 1 DK2 Network Server Overview... 2 2 DK2 Network Server Installation...
Guideline for setting up a functional VPN
 Guideline for setting up a functional VPN Why do I want a VPN? VPN by definition creates a private, trusted network across an untrusted medium. It allows you to connect offices and people from around the
Guideline for setting up a functional VPN Why do I want a VPN? VPN by definition creates a private, trusted network across an untrusted medium. It allows you to connect offices and people from around the
ECA IIS Instructions. January 2005
 ECA IIS Instructions January 2005 THIS PAGE INTENTIONALLY BLANK ECA IIS Instructions ii July 22, 2005 Table of Contents 1. Install Certificate in IIS 5.0... 1 2. Obtain and Install the ECA Root Certificate
ECA IIS Instructions January 2005 THIS PAGE INTENTIONALLY BLANK ECA IIS Instructions ii July 22, 2005 Table of Contents 1. Install Certificate in IIS 5.0... 1 2. Obtain and Install the ECA Root Certificate
Trend ScanMail. for Microsoft Exchange. Quick Start Guide
 Trend ScanMail for Microsoft Exchange Quick Start Guide Trend ScanMail for Microsoft Exchange ScanMail for Exchange This Quick Start Guide provides a step-by-step guide to installing ScanMail for Exchange,
Trend ScanMail for Microsoft Exchange Quick Start Guide Trend ScanMail for Microsoft Exchange ScanMail for Exchange This Quick Start Guide provides a step-by-step guide to installing ScanMail for Exchange,
PRINT CONFIGURATION. 1. Printer Configuration
 PRINT CONFIGURATION Red Flag Server5 has improved the designs of the printer configuration tool to facilitate you to conduct print configuration and print tasks management in a more convenient and familiar
PRINT CONFIGURATION Red Flag Server5 has improved the designs of the printer configuration tool to facilitate you to conduct print configuration and print tasks management in a more convenient and familiar
IIS, FTP Server and Windows
 IIS, FTP Server and Windows The Objective: To setup, configure and test FTP server. Requirement: Any version of the Windows 2000 Server. FTP Windows s component. Internet Information Services, IIS. Steps:
IIS, FTP Server and Windows The Objective: To setup, configure and test FTP server. Requirement: Any version of the Windows 2000 Server. FTP Windows s component. Internet Information Services, IIS. Steps:
Connection and Printer Setup Guide
 Connection and Printer Setup Guide For connection issues, see the following sections of this document: "Connection Requirements" on page 1 "Log on" on page 2 "Troubleshooting Your Connection" on page 4
Connection and Printer Setup Guide For connection issues, see the following sections of this document: "Connection Requirements" on page 1 "Log on" on page 2 "Troubleshooting Your Connection" on page 4
How to Connect to Remote Desktop & How to Use Cisco AnyConnect Secure Mobility Client Secure VPN Connection
 How to Connect to Remote Desktop & How to Use Cisco AnyConnect Secure Mobility Client Secure VPN Connection Revised 09/2014 These instructions presume that you already have the Cisco AnyConnect Secure
How to Connect to Remote Desktop & How to Use Cisco AnyConnect Secure Mobility Client Secure VPN Connection Revised 09/2014 These instructions presume that you already have the Cisco AnyConnect Secure
Last modified on 03-01-2010 for application version 4.4.4
 Last modified on 03-01-2010 for application version 4.4.4 RemotePC User Manual Table of Contents Introduction... 3 Features... 3 Install the Remote Access Host application... 4 Install the Remote Access
Last modified on 03-01-2010 for application version 4.4.4 RemotePC User Manual Table of Contents Introduction... 3 Features... 3 Install the Remote Access Host application... 4 Install the Remote Access
CTERA Agent for Mac OS-X
 User Guide CTERA Agent for Mac OS-X September 2013 Version 4.0 Copyright 2009-2013 CTERA Networks Ltd. All rights reserved. No part of this document may be reproduced in any form or by any means without
User Guide CTERA Agent for Mac OS-X September 2013 Version 4.0 Copyright 2009-2013 CTERA Networks Ltd. All rights reserved. No part of this document may be reproduced in any form or by any means without
How to configure MAC authentication on a ProCurve switch
 An HP ProCurve Networking Application Note How to configure MAC authentication on a ProCurve switch Contents 1. Introduction... 3 2. Prerequisites... 3 3. Network diagram... 3 4. Configuring the ProCurve
An HP ProCurve Networking Application Note How to configure MAC authentication on a ProCurve switch Contents 1. Introduction... 3 2. Prerequisites... 3 3. Network diagram... 3 4. Configuring the ProCurve
Setup and Configuration Guide for Pathways Mobile Estimating
 Setup and Configuration Guide for Pathways Mobile Estimating Setup and Configuration Guide for Pathways Mobile Estimating Copyright 2008 by CCC Information Services Inc. All rights reserved. No part of
Setup and Configuration Guide for Pathways Mobile Estimating Setup and Configuration Guide for Pathways Mobile Estimating Copyright 2008 by CCC Information Services Inc. All rights reserved. No part of
Neoteris IVE Integration Guide
 Neoteris IVE Integration Guide Published Date July 2015 The Secure Email Client upgrade option enables Neoteris IVE users to use standards based email clients to access corporate email from remote locations.
Neoteris IVE Integration Guide Published Date July 2015 The Secure Email Client upgrade option enables Neoteris IVE users to use standards based email clients to access corporate email from remote locations.
Bosco Internet Setup Guide For Zest Apartments. Windows XP, Vista and Mac OS X
 Bosco Internet Setup Guide For Zest Apartments Windows XP, Vista and Mac OS X Contents Page Windows XP... 3 Windows Vista... 19 Mac OS X... 25 Bosco Internet Setup Guide - Page 2 How to get connected at
Bosco Internet Setup Guide For Zest Apartments Windows XP, Vista and Mac OS X Contents Page Windows XP... 3 Windows Vista... 19 Mac OS X... 25 Bosco Internet Setup Guide - Page 2 How to get connected at
Schools Remote Access Server
 Schools Remote Access Server This system is for school use only. Not for personal or private file use. Please observe all of the school district IT rules. 6076 State Farm Rd., Guilderland, NY 12084 Phone:
Schools Remote Access Server This system is for school use only. Not for personal or private file use. Please observe all of the school district IT rules. 6076 State Farm Rd., Guilderland, NY 12084 Phone:
Cox Managed CPE Services. RADIUS Authentication for AnyConnect VPN Version 1.3 [Draft]
![Cox Managed CPE Services. RADIUS Authentication for AnyConnect VPN Version 1.3 [Draft] Cox Managed CPE Services. RADIUS Authentication for AnyConnect VPN Version 1.3 [Draft]](/thumbs/39/18543129.jpg) Cox Managed CPE Services RADIUS Authentication for AnyConnect VPN Version 1.3 [Draft] September, 2015 2015 by Cox Communications. All rights reserved. No part of this document may be reproduced or transmitted
Cox Managed CPE Services RADIUS Authentication for AnyConnect VPN Version 1.3 [Draft] September, 2015 2015 by Cox Communications. All rights reserved. No part of this document may be reproduced or transmitted
Customer Tips. Xerox Network Scanning HTTP/HTTPS Configuration using Microsoft IIS. for the user. Purpose. Background
 Xerox Multifunction Devices Customer Tips June 5, 2007 This document applies to these Xerox products: X WC Pro 232/238/245/ 255/265/275 for the user Xerox Network Scanning HTTP/HTTPS Configuration using
Xerox Multifunction Devices Customer Tips June 5, 2007 This document applies to these Xerox products: X WC Pro 232/238/245/ 255/265/275 for the user Xerox Network Scanning HTTP/HTTPS Configuration using
etoken Enterprise For: SSL SSL with etoken
 etoken Enterprise For: SSL SSL with etoken System Requirements Windows 2000 Internet Explorer 5.0 and above Netscape 4.6 and above etoken R2 or Pro key Install etoken RTE Certificates from: (click on the
etoken Enterprise For: SSL SSL with etoken System Requirements Windows 2000 Internet Explorer 5.0 and above Netscape 4.6 and above etoken R2 or Pro key Install etoken RTE Certificates from: (click on the
Using IIS and UltraDev Locally page 1
 Using IIS and UltraDev Locally page 1 IIS Web Server Installation IIS Web Server is the web server provided by Microsoft for platforms running the various versions of the Windows Operating system. It is
Using IIS and UltraDev Locally page 1 IIS Web Server Installation IIS Web Server is the web server provided by Microsoft for platforms running the various versions of the Windows Operating system. It is
Automatic Setup... 1 Manual Setup... 2 Installing the Wireless Certificates... 18
 Contents Automatic Setup... 1 Manual Setup... 2 Installing the Wireless Certificates... 18 Automatic Setup 1. Click on the Wireless icon in your system tray that looks like. 2. You will see a list of available
Contents Automatic Setup... 1 Manual Setup... 2 Installing the Wireless Certificates... 18 Automatic Setup 1. Click on the Wireless icon in your system tray that looks like. 2. You will see a list of available
TAMUS Terminal Server Setup BPP SQL/Alva
 We have a new method of connecting to the databases that does not involve using the Texas A&M campus VPN. The new way of gaining access is via Remote Desktop software to a terminal server running here
We have a new method of connecting to the databases that does not involve using the Texas A&M campus VPN. The new way of gaining access is via Remote Desktop software to a terminal server running here
Networking Lab - Vista Public Network Sharing
 Networking Lab - Vista Public Network Sharing After completing the lab activity, you will be able to: Explain the differences between Windows XP and Windows Vista network sharing. Explain the purpose of
Networking Lab - Vista Public Network Sharing After completing the lab activity, you will be able to: Explain the differences between Windows XP and Windows Vista network sharing. Explain the purpose of
Setting Up VPN Connection to use Internet Access. 2. Right click on the appropriate VPN connection and click properties
 Setting Up VPN Connection to use Internet Access 1. Right click on My Network Places and click on Properties 2. Right click on the appropriate VPN connection and click properties 3. Click on the Networking
Setting Up VPN Connection to use Internet Access 1. Right click on My Network Places and click on Properties 2. Right click on the appropriate VPN connection and click properties 3. Click on the Networking
Quadro Configuration Console User's Guide. Table of Contents. Table of Contents
 Epygi Technologies Table of Contents Table of Contents About This User s Guide... 3 Introducing the Quadro Configuration Console... 4 Technical Specification... 6 Requirements... 6 System Requirements...
Epygi Technologies Table of Contents Table of Contents About This User s Guide... 3 Introducing the Quadro Configuration Console... 4 Technical Specification... 6 Requirements... 6 System Requirements...
Volume AGKSOFT. Wayne Nucleus Back Office Software. Nucleus Guide
 Volume N AGKSOFT Wayne Nucleus Back Office Software Nucleus Guide Configuring Your Back Office PC The Back Office PC requires 2 network cards to connect to the Nucleus & internet at the same time. On some
Volume N AGKSOFT Wayne Nucleus Back Office Software Nucleus Guide Configuring Your Back Office PC The Back Office PC requires 2 network cards to connect to the Nucleus & internet at the same time. On some
Email Client Configuration Guide
 Email Client Configuration Guide Table of Contents Email Configuration...3 Email settings...3 IMAP...3 POP...3 SMTP...3 Process Overview...5 Account set up wizards...5 Anatomy of an email address...5 Why
Email Client Configuration Guide Table of Contents Email Configuration...3 Email settings...3 IMAP...3 POP...3 SMTP...3 Process Overview...5 Account set up wizards...5 Anatomy of an email address...5 Why
VPN Overview. The path for wireless VPN users
 VPN Overview The path for wireless VPN users First, the user's computer (the blue computer) connects to an access point in the uiuc-wireless-net network and is assigned an IP address in that range (172.21.0.0
VPN Overview The path for wireless VPN users First, the user's computer (the blue computer) connects to an access point in the uiuc-wireless-net network and is assigned an IP address in that range (172.21.0.0
Upgrading from Call Center Reporting to Reporting for Contact Center. BCM Contact Center
 Upgrading from Call Center Reporting to Reporting for Contact Center BCM Contact Center Document Number: NN40010-400 Document Status: Standard Document Version: 02.00 Date: June 2006 Copyright Nortel Networks
Upgrading from Call Center Reporting to Reporting for Contact Center BCM Contact Center Document Number: NN40010-400 Document Status: Standard Document Version: 02.00 Date: June 2006 Copyright Nortel Networks
Quick Installation Guide Network Management Card
 Rev.1.1 www.cyberpowersystems.com Quick Installation Guide Network Management Card Intelligent Network Management Card allows UPS to be managed, monitored, and configured via SNMP Card Configuration Tool
Rev.1.1 www.cyberpowersystems.com Quick Installation Guide Network Management Card Intelligent Network Management Card allows UPS to be managed, monitored, and configured via SNMP Card Configuration Tool
Legal Notes. Regarding Trademarks. 2012 KYOCERA Document Solutions Inc.
 Legal Notes Unauthorized reproduction of all or part of this guide is prohibited. The information in this guide is subject to change without notice. We cannot be held liable for any problems arising from
Legal Notes Unauthorized reproduction of all or part of this guide is prohibited. The information in this guide is subject to change without notice. We cannot be held liable for any problems arising from
Neoteris IVE Integration Guide
 Neoteris IVE Integration Guide NESD-00090-00 CAY051402 The Secure Email Client upgrade option enables Neoteris IVE users to use standardsbased email clients to access corporate email from remote locations.
Neoteris IVE Integration Guide NESD-00090-00 CAY051402 The Secure Email Client upgrade option enables Neoteris IVE users to use standardsbased email clients to access corporate email from remote locations.
ProjectWise Explorer V8i User Manual for Subconsultants & Team Members
 ProjectWise Explorer V8i User Manual for Subconsultants & Team Members submitted to Michael Baker International Subconsultants & Team Members submitted by Michael Baker International ProjectWise Support
ProjectWise Explorer V8i User Manual for Subconsultants & Team Members submitted to Michael Baker International Subconsultants & Team Members submitted by Michael Baker International ProjectWise Support
Install FileZilla Client. Connecting to an FTP server
 Install FileZilla Client Secure FTP is Middle Georgia State College s supported sftp client for accessing your Web folder on Webdav howeve you may use FileZilla or other FTP clients so long as they support
Install FileZilla Client Secure FTP is Middle Georgia State College s supported sftp client for accessing your Web folder on Webdav howeve you may use FileZilla or other FTP clients so long as they support
Changing Your Cameleon Server IP
 1.1 Overview Technical Note Cameleon requires that you have a static IP address defined for the server PC the Cameleon server application runs on. Even if the server PC has a static IP address, you may
1.1 Overview Technical Note Cameleon requires that you have a static IP address defined for the server PC the Cameleon server application runs on. Even if the server PC has a static IP address, you may
How To Install And Configure Windows Server 2003 On A Student Computer
 Course: WIN310 Student Lab Setup Guide Microsoft Windows Server 2003 Network Infrastructure (70-291) ISBN: 0-470-06887-6 STUDENT COMPUTER SETUP Hardware Requirements All hardware must be on the Microsoft
Course: WIN310 Student Lab Setup Guide Microsoft Windows Server 2003 Network Infrastructure (70-291) ISBN: 0-470-06887-6 STUDENT COMPUTER SETUP Hardware Requirements All hardware must be on the Microsoft
Installing the Microsoft Network Driver Interface
 Installing the Microsoft Network Driver Interface Overview This guide explains how to install the PictureTel Live200 Microsoft Network Driver Interface (NDIS) software you have downloaded from PictureTel's
Installing the Microsoft Network Driver Interface Overview This guide explains how to install the PictureTel Live200 Microsoft Network Driver Interface (NDIS) software you have downloaded from PictureTel's
AirStation VPN Setup Guide WZR-RS-G54
 AirStation VPN Setup Guide WZR-RS-G54 WZR-RS-G54 Introduction The WZR-RS-G54 s VPN services allows users to securely access their home or office network from anywhere in the world. All services available
AirStation VPN Setup Guide WZR-RS-G54 WZR-RS-G54 Introduction The WZR-RS-G54 s VPN services allows users to securely access their home or office network from anywhere in the world. All services available
Setting up VPN and Remote Desktop for Home Use
 Setting up VPN and Remote Desktop for Home Use Contents I. Prepare Your Work Computer... 1 II. Prepare Your Home Computer... 2 III. Run the VPN Client... 3 IV. Remote Connect to Your Work Computer... 4
Setting up VPN and Remote Desktop for Home Use Contents I. Prepare Your Work Computer... 1 II. Prepare Your Home Computer... 2 III. Run the VPN Client... 3 IV. Remote Connect to Your Work Computer... 4
Using Remote Desktop with the Cisco AnyConnect VPN Client in Windows Vista
 Using Remote Desktop with the Cisco AnyConnect VPN Client in Windows Vista 1. In order to use Remote Desktop and the VPN client, users must first complete the Blackboard Remote Users training course and
Using Remote Desktop with the Cisco AnyConnect VPN Client in Windows Vista 1. In order to use Remote Desktop and the VPN client, users must first complete the Blackboard Remote Users training course and
ZyWALL OTP Co works with Active Directory Not Only Enhances Password Security but Also Simplifies Account Management
 ZyWALL OTP Co works with Active Directory Not Only Enhances Password Security but Also Simplifies Account Management Problem: The employees of a global enterprise often need to telework. When a sales representative
ZyWALL OTP Co works with Active Directory Not Only Enhances Password Security but Also Simplifies Account Management Problem: The employees of a global enterprise often need to telework. When a sales representative
Certificate Request Generation and Certificate Installation Instructions for IIS 5 April 14, 2006
 Certificate Request Generation and Certificate Installation Instructions for IIS 5 April 14, 2006 1 1. Generating the Certificate Request In this procedure, you will use the Internet Information Services
Certificate Request Generation and Certificate Installation Instructions for IIS 5 April 14, 2006 1 1. Generating the Certificate Request In this procedure, you will use the Internet Information Services
Configuring Global Protect SSL VPN with a user-defined port
 Configuring Global Protect SSL VPN with a user-defined port Version 1.0 PAN-OS 5.0.1 Johan Loos johan@accessdenied.be Global Protect SSL VPN Overview This document gives you an overview on how to configure
Configuring Global Protect SSL VPN with a user-defined port Version 1.0 PAN-OS 5.0.1 Johan Loos johan@accessdenied.be Global Protect SSL VPN Overview This document gives you an overview on how to configure
Using Remote Web Workplace Version 1.01
 Using Remote Web Workplace Version 1.01 Remote web workplace allows you to access your Windows XP desktop through Small Business Server 2003 from a web browser. 1. Connect to the Internet in your remote
Using Remote Web Workplace Version 1.01 Remote web workplace allows you to access your Windows XP desktop through Small Business Server 2003 from a web browser. 1. Connect to the Internet in your remote
HP Device Manager 4.6
 Technical white paper HP Device Manager 4.6 Installation and Update Guide Table of contents Overview... 3 HPDM Server preparation... 3 FTP server configuration... 3 Windows Firewall settings... 3 Firewall
Technical white paper HP Device Manager 4.6 Installation and Update Guide Table of contents Overview... 3 HPDM Server preparation... 3 FTP server configuration... 3 Windows Firewall settings... 3 Firewall
StarWind iscsi SAN Software: Tape Drives Using StarWind and Symantec Backup Exec
 StarWind iscsi SAN Software: Tape Drives Using StarWind and Symantec Backup Exec www.starwindsoftware.com Copyright 2008-2011. All rights reserved. COPYRIGHT Copyright 2008-2011. All rights reserved. No
StarWind iscsi SAN Software: Tape Drives Using StarWind and Symantec Backup Exec www.starwindsoftware.com Copyright 2008-2011. All rights reserved. COPYRIGHT Copyright 2008-2011. All rights reserved. No
Comodo LoginPro Software Version 1.5
 Comodo LoginPro Software Version 1.5 User Guide Guide Version 1.5.030513 Comodo Security Solutions 1255 Broad Street STE 100 Clifton, NJ 07013 Table of Contents 1.Introduction to Comodo LoginPro... 3 1.1.System
Comodo LoginPro Software Version 1.5 User Guide Guide Version 1.5.030513 Comodo Security Solutions 1255 Broad Street STE 100 Clifton, NJ 07013 Table of Contents 1.Introduction to Comodo LoginPro... 3 1.1.System
Non-ThinManager Components
 Non-ThinManager Components Microsoft Terminal Servers play an important role in the ThinManager system. It is recommended that you become familiar with the documentation provided by Microsoft about their
Non-ThinManager Components Microsoft Terminal Servers play an important role in the ThinManager system. It is recommended that you become familiar with the documentation provided by Microsoft about their
16.4.3 Lab: Data Backup and Recovery in Windows XP
 16.4.3 Lab: Data Backup and Recovery in Windows XP Introduction Print and complete this lab. In this lab, you will back up data. You will also perform a recovery of the data. Recommended Equipment The
16.4.3 Lab: Data Backup and Recovery in Windows XP Introduction Print and complete this lab. In this lab, you will back up data. You will also perform a recovery of the data. Recommended Equipment The
Configuring NXT Hardware with Mercury Inside into Doors.NET TM Application Note
 1.0 Installing the Mercury SCP Gateway The MSC/SCP gateway must be installed to interface with Mercury hardware. This gateway must be chosen during the installation of the software, or it can be added
1.0 Installing the Mercury SCP Gateway The MSC/SCP gateway must be installed to interface with Mercury hardware. This gateway must be chosen during the installation of the software, or it can be added
REMOTE DESKTOP SETUP INSTRUCTIONS
 REMOTE DESKTOP SETUP INSTRUCTIONS 1. Setting up your work desktop to allow Remote Desktop connectivity Windows does not have this feature enabled by default, so we will go through the steps on how to enable
REMOTE DESKTOP SETUP INSTRUCTIONS 1. Setting up your work desktop to allow Remote Desktop connectivity Windows does not have this feature enabled by default, so we will go through the steps on how to enable
Instructions for Connecting to PACS outside of a Regional Facility
 Instructions for Connecting to PACS outside of a Regional Facility For support, please contact the ehealth Saskatchewan Helpdesk at 1-888-316-7446 Recommended options provide optimal performance 1 The
Instructions for Connecting to PACS outside of a Regional Facility For support, please contact the ehealth Saskatchewan Helpdesk at 1-888-316-7446 Recommended options provide optimal performance 1 The
SecuraLive ULTIMATE SECURITY
 SecuraLive ULTIMATE SECURITY Home Edition for Windows USER GUIDE SecuraLive ULTIMATE SECURITY USER MANUAL Introduction: Welcome to SecuraLive Ultimate Security Home Edition. SecuraLive Ultimate Security
SecuraLive ULTIMATE SECURITY Home Edition for Windows USER GUIDE SecuraLive ULTIMATE SECURITY USER MANUAL Introduction: Welcome to SecuraLive Ultimate Security Home Edition. SecuraLive Ultimate Security
Course: WIN310. Student Lab Setup Guide. Summer 2010. Microsoft Windows Server 2003 Network Infrastructure (70-291)
 Course: WIN310 Student Lab Setup Guide Summer 2010 Microsoft Windows Server 2003 Network Infrastructure (70-291) ISBN: 0-470-06887-6 Published by Wiley & Sons 1 STUDENT COMPUTER SETUP Hardware Requirements
Course: WIN310 Student Lab Setup Guide Summer 2010 Microsoft Windows Server 2003 Network Infrastructure (70-291) ISBN: 0-470-06887-6 Published by Wiley & Sons 1 STUDENT COMPUTER SETUP Hardware Requirements
Introduction. Before you begin. Installing efax from our CD-ROM. Installing efax after downloading from the internet
 Introduction Before you begin Before you begin installing efax, please check the following: You have received confirmation that your application for the efax service has been processed. The confirmation
Introduction Before you begin Before you begin installing efax, please check the following: You have received confirmation that your application for the efax service has been processed. The confirmation
Use 802.1x EAP-TLS or PEAP-MS-CHAP v2 with Microsoft Windows Server 2003 to Make a Secure Network
 How To Use 802.1x EAP-TLS or PEAP-MS-CHAP v2 with Microsoft Windows Server 2003 to Make a Secure Network Introduction This document describes how to create a secure LAN, using two servers and an 802.1xcompatible
How To Use 802.1x EAP-TLS or PEAP-MS-CHAP v2 with Microsoft Windows Server 2003 to Make a Secure Network Introduction This document describes how to create a secure LAN, using two servers and an 802.1xcompatible
FTP Server Configuration
 FTP Server Configuration For HP customers who need to configure an IIS or FileZilla FTP server before using HP Device Manager Technical white paper 2 Copyright 2012 Hewlett-Packard Development Company,
FTP Server Configuration For HP customers who need to configure an IIS or FileZilla FTP server before using HP Device Manager Technical white paper 2 Copyright 2012 Hewlett-Packard Development Company,
Experiment # 6 Remote Access Services
 Experiment # 6 Remote Access Services 7-1 : Introduction Businesses today want access to their information anywhere, at any time. Whether on the road with customers or working from home, employees need
Experiment # 6 Remote Access Services 7-1 : Introduction Businesses today want access to their information anywhere, at any time. Whether on the road with customers or working from home, employees need
Aventail Connect Client with Smart Tunneling
 Aventail Connect Client with Smart Tunneling User s Guide Windows v8.7.0 1996-2006 Aventail Corporation. All rights reserved. Aventail, Aventail Cache Control, Aventail Connect, Aventail Connect Mobile,
Aventail Connect Client with Smart Tunneling User s Guide Windows v8.7.0 1996-2006 Aventail Corporation. All rights reserved. Aventail, Aventail Cache Control, Aventail Connect, Aventail Connect Mobile,
LANDPARK NETWORK IP Landpark, comprehensive IT Asset Tracking and ITIL Help Desk solutions October 2016
 LANDPARK NETWORK IP Landpark, comprehensive IT Asset Tracking and ITIL Help Desk solutions October 2016 LANDPARK NETWORK IP ALLOWS YOU TO EASILY INVENTORY YOUR PC THROUGH THE NETWORK Landpark NetworkIP
LANDPARK NETWORK IP Landpark, comprehensive IT Asset Tracking and ITIL Help Desk solutions October 2016 LANDPARK NETWORK IP ALLOWS YOU TO EASILY INVENTORY YOUR PC THROUGH THE NETWORK Landpark NetworkIP
Setting up a VPN connection Windows XP
 Setting up a VPN connection Windows XP 1. Open Control Panel. 2. Click on Network and Internet Connections. 3. Click on Create a connection to the network at your workplace. 4. Select Virtual Private Network
Setting up a VPN connection Windows XP 1. Open Control Panel. 2. Click on Network and Internet Connections. 3. Click on Create a connection to the network at your workplace. 4. Select Virtual Private Network
SSL VPN Service. Once you have installed the AnyConnect Secure Mobility Client, this document is available by clicking on the Help icon on the client.
 Contents Introduction... 2 Prepare Work PC for Remote Desktop... 4 Add VPN url as a Trusted Site in Internet Explorer... 5 VPN Client Installation... 5 Starting the VPN Application... 6 Connect to Work
Contents Introduction... 2 Prepare Work PC for Remote Desktop... 4 Add VPN url as a Trusted Site in Internet Explorer... 5 VPN Client Installation... 5 Starting the VPN Application... 6 Connect to Work
User Manual. Onsight Management Suite Version 5.1. Another Innovation by Librestream
 User Manual Onsight Management Suite Version 5.1 Another Innovation by Librestream Doc #: 400075-06 May 2012 Information in this document is subject to change without notice. Reproduction in any manner
User Manual Onsight Management Suite Version 5.1 Another Innovation by Librestream Doc #: 400075-06 May 2012 Information in this document is subject to change without notice. Reproduction in any manner
CentreWare Internet Services Setup and User Guide. Version 2.0
 CentreWare Internet Services Setup and User Guide Version 2.0 Xerox Corporation Copyright 1999 by Xerox Corporation. All rights reserved. XEROX, The Document Company, the digital X logo, CentreWare, and
CentreWare Internet Services Setup and User Guide Version 2.0 Xerox Corporation Copyright 1999 by Xerox Corporation. All rights reserved. XEROX, The Document Company, the digital X logo, CentreWare, and
TE100-P21/TEW-P21G Windows 7 Installation Instruction
 Hardware Installation TE100-P21/TEW-P21G Windows 7 Installation Instruction 1. Go to http://www.trendnet.com/downloads/ to download the Windows 7 Utility. Save the file to your desktop. 2. Right click
Hardware Installation TE100-P21/TEW-P21G Windows 7 Installation Instruction 1. Go to http://www.trendnet.com/downloads/ to download the Windows 7 Utility. Save the file to your desktop. 2. Right click
1. Hardware Installation
 4 Port 10/100M Internet Broadband Router with USB Printer server Quick Installation Guide #4824904AXZZ0 1. Hardware Installation A. System Requirement Before you getting started, make sure that you meet
4 Port 10/100M Internet Broadband Router with USB Printer server Quick Installation Guide #4824904AXZZ0 1. Hardware Installation A. System Requirement Before you getting started, make sure that you meet
How to setup a network printer using HP Universal Printer Driver
 How to setup a network printer using HP Universal Printer Driver This patch is only usable on HP T5730 Thin Client and up. The Printer also has to be networked and be PCL6 driver compatible in order to
How to setup a network printer using HP Universal Printer Driver This patch is only usable on HP T5730 Thin Client and up. The Printer also has to be networked and be PCL6 driver compatible in order to
Configuring a Custom Load Evaluator Use the XenApp1 virtual machine, logged on as the XenApp\administrator user for this task.
 Lab 8 User name: Administrator Password: Password1 Contents Exercise 8-1: Assigning a Custom Load Evaluator... 1 Scenario... 1 Configuring a Custom Load Evaluator... 1 Assigning a Load Evaluator to a Server...
Lab 8 User name: Administrator Password: Password1 Contents Exercise 8-1: Assigning a Custom Load Evaluator... 1 Scenario... 1 Configuring a Custom Load Evaluator... 1 Assigning a Load Evaluator to a Server...
Lab 8.4.2 Configuring Access Policies and DMZ Settings
 Lab 8.4.2 Configuring Access Policies and DMZ Settings Objectives Log in to a multi-function device and view security settings. Set up Internet access policies based on IP address and application. Set
Lab 8.4.2 Configuring Access Policies and DMZ Settings Objectives Log in to a multi-function device and view security settings. Set up Internet access policies based on IP address and application. Set
USING SSL/TLS WITH TERMINAL EMULATION
 USING SSL/TLS WITH TERMINAL EMULATION This document describes how to install and configure SSL or TLS support and verification certificates for the Wavelink Terminal Emulation (TE) Client. SSL/TLS support
USING SSL/TLS WITH TERMINAL EMULATION This document describes how to install and configure SSL or TLS support and verification certificates for the Wavelink Terminal Emulation (TE) Client. SSL/TLS support
Windows Server 2008 R2 Initial Configuration Tasks
 Windows Server 2008 R2 Initial Configuration Tasks I am not responsible for your actions or their outcomes, in any way, while reading and/or implementing this tutorial. I will not provide support for the
Windows Server 2008 R2 Initial Configuration Tasks I am not responsible for your actions or their outcomes, in any way, while reading and/or implementing this tutorial. I will not provide support for the
Configuration Guide. Remote Backups How-To Guide. Overview
 Configuration Guide Remote Backups How-To Guide Overview Remote Backups allow you to back-up your data from 1) a ShareCenter TM to either a Remote ShareCenter or Linux Server and 2) Remote ShareCenter
Configuration Guide Remote Backups How-To Guide Overview Remote Backups allow you to back-up your data from 1) a ShareCenter TM to either a Remote ShareCenter or Linux Server and 2) Remote ShareCenter
User Guide. Version 3.2. Copyright 2002-2009 Snow Software AB. All rights reserved.
 Version 3.2 User Guide Copyright 2002-2009 Snow Software AB. All rights reserved. This manual and computer program is protected by copyright law and international treaties. Unauthorized reproduction or
Version 3.2 User Guide Copyright 2002-2009 Snow Software AB. All rights reserved. This manual and computer program is protected by copyright law and international treaties. Unauthorized reproduction or
Step-by-Step Guide for Setting Up VPN-based Remote Access in a Test Lab
 Página 1 de 54 Step-by-Step Guide for Setting Up VPN-based Remote Access in a Test Lab This guide provides detailed information about how you can use five computers to create a test lab with which to configure
Página 1 de 54 Step-by-Step Guide for Setting Up VPN-based Remote Access in a Test Lab This guide provides detailed information about how you can use five computers to create a test lab with which to configure
