Harmony Ultimate User Guide
|
|
|
- Amos Dalton
- 8 years ago
- Views:
Transcription
1 Harmony Ultimate User Guide Version 4 ( )
2 Harmony Ultimate User Guide Table of Contents About this Manual... 6 Terms used in this manual... 6 At a Glance... 6 Features... 6 Know your Harmony Ultimate... 6 Features of the remote control... 7 Charging your remote... 8 Harmony Hub and IR mini blasters... 8 How your Harmony Ultimate works... 8 Devices... 8 Activities Favorites myharmony.com Using a smartphone for a remote control Powering your system off Interference with Harmony Ultimate Harmony Ultimate First Time Setup Hardware setup Your MyHarmony account Installing the setup plugins Connecting the remote to the computer Getting help with online setup Connecting to Wi-Fi Setting up Devices to control Copying setup information from another Harmony remote Adding Devices Adding an unknown device
3 Using the teach commands function to add a device Setting up and testing Activities Adding a Watch TV Activity Adding more Activities Custom Activities Special Devices Setting up Favorites Setting up Favorites manually Syncing your Harmony Ultimate Using your phone as a remote Upgrading your Harmony Ultimate firmware Testing your setup Using your Harmony Ultimate Activities Switching between Activities Activity commands Gesture control Favorites Managing your Favorites Devices Advanced customization Customizing Activities Customizing buttons to perform a sequence of commands Customizing buttons and on-screen commands Controlling Phillips hue wireless lighting systems How to get the most out of your Harmony Ultimate Important: use your Harmony Ultimate every time! Use your smartphone as a remote control Adjust the power on delay Position the hub and set up hub assignments correctly for your setup Use the Help function to put the remote back in sync with devices Use the Fix It Myself function to put the remote back in step with devices
4 Changing your Setup Changing your setup with MyHarmony Syncing your remote Syncing your hub to MyHarmony Adding or deleting Devices Adding a Device Deleting a Device Modifying Device settings Adding or deleting Activities Adding an Activity Viewing Activity settings Changing Activity settings Deleting an Activity Managing your Favorites Changing your location or channel provider Adding, modifying and reordering Favorites Personalizing your Remote Customizing your background picture Choosing an alternate background image Uploading your own background image Customizing Activity icons Customizing Favorite Channel icons Remote Control Menus Help menu Fix It Myself menu Devices menu Settings menu Remote Activities Devices General Find hue bridge
5 Sync remote Troubleshooting Setup problems Wi-Fi problems Add missing commands to your Harmony Ultimate Harmony Ultimate is not detected by my computer Devices do not respond to Harmony Ultimate Harmony Ultimate does not charge Support Find answers to questions online Logitech Harmony remote knowledge base Logitech Harmony remote user forum Contact customer support: Copyright
6 About this Manual This manual contains both internal links to other parts of the manual and external links to other sources of information. Internal links appear like this and external links appear like this. Illustrations in this manual were accurate at the time of publication. Terms used in this manual Harmony Ultimate system: includes the Harmony Hub, the Harmony Ultimate remote, MyHarmony, and the Harmony App. Harmony Ultimate remote: the physical remote control that comes with Harmony Ultimate. MyHarmony: the account that saves all your setup information in the cloud. You can access your MyHarmony account either on your computer through myharmony.com, or through the Harmony App. Harmony App: the remote control app that runs on your smartphone or mobile device. At a Glance Features The Harmony Ultimate remote provides maximum flexibility for controlling your home entertainment system. Choose whether you prefer to use the Ultimate remote or your smartphone to control your entertainment devices (TV, cable or satellite box, DVR, game console, etc.) and home automation devices (IR controllable light bulbs, vacuum cleaners, motorized blinds, etc.). Switch between watching cable TV, watching your Roku, or playing a game with one touch. You can program your Activities to be as simple and general as you want or as complicated and precise as you want. Whatever you like to do, one touch can take you from one Activity to the next, powering off and on the right devices and adapting the remote control to send the right commands to the devices you re currently using. MyHarmony will guide you through the setup process. Once your setup is saved in the MyHarmony cloud, you have the ability to turn any supported smartphone into a remote that functions as a Harmony Ultimate remote. For suggestions on how to optimize your Harmony and for unique setup solutions, please visit our Harmony user community forums for ideas (English only). Know your Harmony Ultimate Open your Harmony Ultimate box and familiarize yourself with the components. 6
7 1. Harmony Ultimate remote 2. Charging cradle 2a. Remote power adapter 3. Harmony Hub 3a. Micro USB power connector 3b. Hub power adapter 3c. IR Mini blaster connector 3d. IR mini blasters (x2) 3e. Pair / Reset button Features of the remote control 1. Off button: Power off your current Activity. 2. Audio/video controls: Perform standard AV functions. 3. Favorites: Display a list of your Favorite Channels. 4. LCD touch screen: View, launch and edit Activities and Favorites, use the onscreen number pad, change settings, and get Help. 5. Directional controls: Navigate up, down, left and right in menus on your TV, DVR, game console or other media source. 6. Exit: Leave a listing or menu on your TV screen. 7. OK: Press to select an option on your TV screen. 8. Volume control 9. Mute 10. Satellite/cable controls: DVR: Opens the record/ play menu. Guide: Opens satellite or cable program listings. Info: Provides program information. 11. Color coded navigation buttons: Perform cable, satellite or Blu-ray functions 12. Home: Display your Activities on the remote screen. 13. Menu: Display the menu on your TV, DVR, game console or other media source. 14. Channel and page navigation. 15. Previous: Tune to the previous channel or navigate to a previous screen in your media player. 16. IR Window: Learn IR (infrared) commands from another remote. 17. Micro-USB port: Connect Harmony Ultimate to your computer to program it. 7
8 Charging your remote To charge your remote, use the charging cradle. Harmony Hub and IR mini blasters Whether you use a mobile device or your Harmony Ultimate remote control, the hub stores your setup information and communicates between your remote control and your entertainment center devices. The hub communicates with other devices by Wi-Fi, IR (infrared), and Bluetooth signals, depending on the device. IR mini blasters extend the range of the Harmony Hub allowing you to control devices that are on other shelves or outside of your cabinet, such as a television. How your Harmony Ultimate works Devices Devices are the components of your entertainment system. Examples of devices are: TV set Cable or Satellite set top box Audio Visual (AV) receiver DVD player Game console Gather the manufacturer and model number information for each of your devices and record it on the next page of this user guide. Also write down how devices are connected to one another and the input they must be on. For example, to watch a movie you might have your television set to input (or source) "HDMI 1" and your AV Receiver set to input "DVD". Having this information collected ahead of time will make setup much easier. 8
9 TV Manufacturer Model # What s connected? Device Input Device Input Device Input Device Input Device Input Device Input AV Receiver Manufacturer Model # What s connected? Device Input Device Input Device Input Device Input Device Input Device Input Cable/Satellite Box Manufacturer Model # DVD/Blu-ray Player Manufacturer Model # Other Device Manufacturer Model # 9
10 Activities Activities define the way you use your remote controlled devices. Examples of Activities are: Watch TV Listen to Music Watch a Movie Play a Game To create an Activity, you need to know some basic information about how your devices interact with each other in that Activity. For example, to create a basic Watch TV Activity, you need to know: Which devices you will use. In most cases, you need the following devices: A TV set A video source, such as a cable or satellite set top box Which device is used to control the volume Which device is used to change channels Which input is used on the TV set to view the video source Inputs determine how your devices are connected. For example, if your DVD player is connected to the Video 2 input on your TV, then the TV must be set to Video 2 to display the DVD s picture. More information is provided about inputs in the instructions for Adding a Watch TV Activity. Favorites The Favorites screen allows you to view your predefined favorite TV channels and station icons (where available). Using the MyHarmony website you can select up to 50 Favorite Channels to display on the remote. Selecting a Favorite Channel will start your Watch TV Activity, if it s not already started, and tune directly to that channel. Using the touch screen, you can add, remove and reorder your Favorite Channels right on the remote. The Harmony App on your smartphone allows you to customize Favorite Channels unique to each smartphone. Changes made on your smartphone or on your Harmony remote only affect the device on which they are made and will not be reflected on the other devices. myharmony.com is the website where you configure your Harmony Ultimate. By connecting your Harmony Ultimate to your Mac or Windows computer and following the instructions at MyHarmony, you can enter your device information, create Activities, and choose your Favorites. With this information, MyHarmony will configure your Harmony Ultimate to control your entertainment system. You can return to MyHarmony any time to update your configuration, although many settings can also be maintained directly on Harmony Ultimate as well. There are minimum system requirements for using MyHarmony on your computer. The following operating system/browser combinations are supported: Desktop Browser Mac PC* Internet Explorer 8+ Chrome 16+ Firefox 11+ Safari 5.1+ * Windows Vista and XP support 32 bit browsers * Windows 7 and 8 support both 32 and 64 bit browsers 10
11 Using a smartphone for a remote control In addition to the remote control that comes with your Harmony Ultimate, you can use a smartphone with the Harmony Control App as a remote control. Your smartphone will communicate with the Harmony Hub over Wi-Fi allowing the hub to control your devices. Find out if your mobile device is supported. Powering your system off The Off button on the Harmony Ultimate remote powers off all of the devices for an Activity with one touch. For example, in a Watch TV Activity that uses a TV, Cable Box, and AV Receiver, pressing the Off button will power off all three devices at the same time. The Harmony Ultimate knows the current state of the devices it controls by remembering the last Activity you selected. For example, if you switch from watching cable TV to watching a DVD, the Harmony Ultimate knows that it doesn t need to power the TV off and back on; it just leaves the TV turned on. It also it knows that it needs to power off the cable box and power on the DVD player. Interference with Harmony Ultimate Avoid operating your devices using the original, manufactures remote control or by powering it on and off using the buttons on the device itself as doing so will cause Harmony to become out of sync with your devices. For example, if you select the Watch TV Activity and then use your TV remote to turn off the TV, the next time you want to select an Activity, the Harmony Ultimate will think that your TV is already powered on and will not turn it on. Other things that can confuse the Harmony Ultimate include inter-device communication that turns devices on or off, such as HDMI-CEC or SCART (in Europe). For more information about HDMI-CEC, see the FAQ. If the Harmony Ultimate becomes out of sync with your devices, you can use the Help function on your remote to bring the TV back in sync. For more information about the Help function, see the sections Help menu and Troubleshooting. Harmony Ultimate First Time Setup The first time you set up your Harmony Ultimate remote, MyHarmony walks you through the setup process and stores your settings in your personal account in the cloud. From there your settings can be transmitted to your Harmony Hub, your Harmony Ultimate remote control, or any supported mobile device that can be used as a remote. If anything ever happens to your Harmony Hub or remote control, you can use these saved settings to set up a new system with ease. Hardware setup There are a few steps to setting up your Harmony Ultimate hardware: 1. Connect your Harmony Hub to a power outlet. 11
12 2. Place the hub inside your entertainment system. 3. Connect the IR mini blasters to the ports on the rear of the Harmony Hub. 4. Place one mini blaster on top of your entertainment system to control your TV; place the other mini blaster inside your cabinet on a different shelf from your hub. Now you re ready to program your system. Your MyHarmony account To use your Harmony Ultimate, you will need an account where you can enter and save the details for your devices, Activities and Favorites. Using your web browser, go to and click the Sign In button in the upper right corner. 12
13 If this is your first time using MyHarmony, click Create Account and follow the instructions to create your account. If you already have a MyHarmony account, you can add your Harmony Ultimate to that account. Enter your account information in the Existing Users Sign In section on the right. When you sign in to your account, you will see the Remote Gallery page where you can access your existing Harmony remotes, or choose to add your new Harmony Ultimate. If you have already set up devices and Activities for another Harmony remote, you will be able to re-use that information when setting up your Harmony Ultimate. Installing the setup plugins If you are creating a new account or accessing an existing account on a new computer for the first time, you will need to install two plugins: Microsoft Silverlight and the Harmony Browser plug-in. To install the required plugins, follow these steps: 1. Click the Silverlight plugin button and follow the instructions to complete the Microsoft Silverlight installation. (This step will be skipped if MyHarmony detects that you already have a compatible version of Silverlight installed.) 2. Click the MyHarmony plugin button and follow the instructions to complete the MyHarmony plugin installation. 3. When both plugins are installed, your browser will automatically refresh and continue the set up process. Tip: if the browser does not refresh, close and re-start the browser; then return to MyHarmony. 13
14 Connecting the remote to the computer Whether you are creating a new account or adding Harmony Ultimate to an existing account, you will be asked to connect Harmony Ultimate to your computer using the USB cable provided. Once connected, it may take several seconds for Harmony Ultimate to be detected by MyHarmony before you can proceed. When the welcome page appears, familiarize yourself with the information it contains and then click Next to see the Software License Agreement. Read the Software License Agreement, then click Accept and Continue to begin setup. 14
15 Getting help with online setup There is online help available for some of the steps of the setup process. If there is help available for the screen you are viewing, you will see Help in the upper right corner. If Harmony has additional information about a device you have added to your account, you will see an information icon next to it. In addition, Harmony Ultimate Support FAQs are accessible at: In some sections of this manual, links are provided to take you directly to relevant sections of the FAQ. For more support options, refer to the Support section of this manual. 15
16 Connecting to Wi-Fi Connecting your Harmony Hub to your Wi-Fi network has multiple advantages, such as enabling use of the Harmony app, providing Philips hue lighting control, and wirelessly syncing settings between your remote and your MyHarmony account. Select your home Wi-Fi network. If a password is required, you are prompted to enter it. Click Next when you are finished. NOTE: Harmony Ultimate supports 2.4GHz b/g/n wireless networks with WPA, WPA2-AES, and 64/128 bit WEP encryption. If you have problems connecting to the Wi-Fi, please refer to Wi-Fi problems. Setting up Devices to control The first step to setting up Harmony Ultimate is to tell MyHarmony what devices you have in your entertainment system. When you have your device information collected (as described in the Devices section) and are ready to begin, click Next. 16
17 Copying setup information from another Harmony remote If you have a previous Harmony remote such as Harmony One, Harmony 1100 or Harmony 880, you can reuse the device and Activity settings from that remote to program your Harmony Ultimate. If you do not have a previous Harmony remote, skip to the Adding Devices section below. To copy a previous Harmony remote s settings, click the Copy button shown below. You will be asked to enter the ID and password for your previous account. When you do, the settings will be copied and applied to your Harmony Ultimate account. Once your settings are copied, you will be able to add more devices or Activities and modify your settings. Adding Devices To add devices during setup, enter the manufacturer and model number when prompted: Carefully enter the manufacturer or brand of your first device followed by the model number. Harmony will automatically correct for common errors such as zeros or ones being confused for the letters '0' or 'I' and will provide suggestions if the entered device cannot be found. Serial numbers found on your devices should not be entered as they are unique and cannot be used to identify the device you have. It is important to enter manufacturer and model information correctly because not doing so may cause devices to change to the wrong input, miss commands, or not function at all during Activities. 17
18 Repeat this step by clicking "Add Device" until all of your devices have been entered. Most devices are recognized by MyHarmony, and when you add the device you are automatically prompted to enter the information required to correctly set up that device. Adding an unknown device CAUTION: This process should only be used if you cannot find a match for your device. The database of devices on MyHarmony contains over 225,000 of the most common devices. 1. If MyHarmony is unable to find your device you will be prompted to double check the information entered. In some rare cases you may need to add a device that is not contained in the database. If your device is not found, select Yes, I'm sure that's it and click OK to proceed to teach myharmony.com about this new device. 2. Click Select your device type to display a list of device types. 3. Select the device type that best describes your device and click Next. Based on your selection, another page displays to get more information about your device. 18
19 4. Check the box for each item that applies to your device. This will help setup determine which commands are appropriate for your device. Click Next. 5. If you have the original remote for the device, click yes then click Next. Having the original remote will help you set up the device Using the teach commands function to add a device feature. 6. Follow the instructions to set up your device. Using the teach commands function to add a device In some cases, your device may not be recognized, or it may have been manufactured in different versions that require additional information to be set up properly. MyHarmony will recognize when this is necessary and guide you through the Teach Commands process to identify and set up your device. To add a device using Teach Commands: 1. Enter the manufacturer and model number for your device. 2. Confirm the device information and click Yes. 3. If you have the original remote for the device, click Yes. If you do not have the original remote, click No and follow the instructions. 4. Click Next. 5. Prepare to use your original device remote to teach your Harmony Ultimate a few commands. Point the end of the original remote at the sensor on the back of your Harmony Ultimate, as shown: 6. Follow the instructions to push buttons on the original remote to teach commands to the Harmony Ultimate. 19
20 Tip: If your Harmony remote is having problems learning IR commands from your original remote, one or more of the following ideas may help: Minimize the amount of light that could interfere with the learning process by blocking out sunlight or turning off the lights. Install new batteries in the original remote. If the batteries are low, the signal coming from your original remote may be too weak for the Harmony Ultimate remote to detect. Press or tap the button on your original remote as you would during normal use. If you still have problems learning IR commands, gradually increase the time for which the button is pressed until you reach 1-2 seconds. If you still have trouble teaching the commands, start with the remotes 2 inches apart. Then try again, slightly increasing the distance each time (2.5 inches, 3 inches, etc.). Try varying the angle at which the commands are sent from the original remote to the Harmony Ultimate. Ensure the device's original remote is sending infrared (IR) commands. If the device's original remote is able to control the device when in a different room or when covered by a blanket then it is likely not an IR remote and cannot be learned or controlled by Harmony. Setting up and testing Activities After you have added devices, you can create Activities that manage how you use your devices together. For example, if you have a TV, AV receiver, and cable or satellite box, you will want to control all of these devices when you watch TV. To control all of these devices together, create a Watch TV Activity. Adding a Watch TV Activity When you are initially setting up your Harmony remote, you'll be guided through setting up the Watch TV Activity. Pressing Watch TV on your new Harmony Ultimate will turn on your television, your cable box, and any other devices that you've specified for the Watch TV Activity. To add a Watch TV Activity: 1. The Watch TV Activity configuration step will begin automatically the first time you finish adding devices to your account. You will be able to configure other Activities later, such as Watch a Movie, Listen to Music and Play a Game. 2. Choose the devices you want to use in your Activity. MyHarmony will recommend the devices you have added based on their typical use. You can include or exclude devices from the Activity at this stage. Select or deselect devices if appropriate and click Next. 20
21 3. Choose the device you use to change channels. The recommended device is pre-selected. 4. Choose the device you use to control volume. The recommended device is pre-selected. 5. Select the input your television must be set to when you are viewing TV. 6. If you have additional devices configured for this Activity, you are prompted to choose their input settings. 7. Answer any additional questions that MyHarmony asks. The questions you are asked depends on the specific devices you added. 8. Confirm that the devices and inputs are correct for your Watch TV Activity and click Done. The following is an example of the completed Watch TV Activity setup. Adding more Activities When you have completed adding your Watch TV Activity, you can add the other Activities that you want your Harmony Ultimate to control. The types of Activities that MyHarmony offers you depends on the types of devices you have added. You can add multiple Activities based on each type of Activity offered, such as Watch TV, Watch Movie, or Play Game. For example, it is recommended that you use the Watch Movie Activity for watching a movie on your DVD player, and you can create a second Watch a Movie Activity to stream Netflix from your SmartTV or PlayStation 3. You will be prompted to provide a unique name for each activity. The setup process for these other Activities is similar to Watch TV. Depending on the devices you re using, additional questions may be asked during the setup process. Although the Custom Activity type is always offered as an option, it is an advanced feature and should only be used if you are setting up unusual devices and Activities such as light controllers, fans, home appliances, climate control 21
22 devices, etc. Refer to Custom Activities for more information. Adding a Watch Movie Activity 1. Click Add Activity. 2. Select Watch a Movie. 3. Click Next. 4. Choose the devices you want to use in your Activity. MyHarmony will recommend the devices you have added based on their typical use. You can include or exclude devices from the Activity at this stage. Select or deselect devices if appropriate and click Next. 5. Choose the device you use to control volume. The recommended device is pre-selected. 6. Select the input your television must be set to when you are watching a movie. 7. If you have additional devices configured for this Activity, you are prompted to choose their input settings. 8. Answer any additional questions that MyHarmony asks. The questions you are asked depends on the specific devices you added. 9. Confirm that the devices and inputs are correct for your Watch a Movie Activity and click Done. Custom Activities Most Activities should fit into one of the Activity types offered. The Custom Activity type is recommended only for home appliances such as light controllers, fans, climate control devices, etc. The Custom Activity does not provide optimized defaults such as button customizations, Activity icons, and Favorite Channels as the other predefined Activity types do. These may be configured manually from MyHarmony once setup is complete. Refer to How to map buttons to your remote for additional information. Special Devices Some types of devices require that you change or manipulate some aspect of them in order for them to be controlled by Harmony Ultimate. If you have an RF-only device, a device that understands multiple IR languages, or a device that does not accept IR input at all, you will be notified of this during setup. Look for that flags it. Examples of these devices are: RF devices: some devices, such as DirecTV or Dish Network cable boxes, are controlled using RF (Radio Frequency) signals. If your device s original remote can operate from a different room, then it is likely using a RF signal. Some of these devices allow them to switch into an IR (infrared) mode that allows Harmony to control them. Multi-Code devices: some devices may be controlled using multiple different IR (infrared) signal versions. MyHarmony will use the most common version. However, if it does not work you may return to MyHarmony 22
23 and teach a command from your original remote so Harmony knows which version to use. Bluetooth Devices: Harmony Ultimate works with the PS3, Wii, and Wii U game consoles over Bluetooth. The Harmony remote will help you connect to these devices the first time they are used. Other Bluetooth capable devices such as television keyboards are not supported. For more information, see these articles:: Control Sony PlayStation 3 with the Harmony Ultimate Control Nintendo Wii with the Harmony Ultimate Setting up Favorites With your devices added and Activities set up, you can now add Favorites. Favorites are up to 50 television channels you watch most often. NOTE: Favorite Channels are associated to your primary Watch TV Activity. If you have multiple Watch TV Activities, you will be prompted to select which one the Favorite Channels should be associated with. Favorite Channels cannot be used across more than one Watch TV Activity. Follow these steps to add Favorites to the Watch TV Activity. On the Select Your Favorite TV channels page: 1. Select your country and enter your zip/postal code. NOTE: Favorite Channel information may not be available for all country and zip or postal code locations. Refer to Setting up Favorites manually for more information. 2. Click Search. The list of service providers for your zip code displays. 3. Select your service provider. 4. Click Next. The channels list for the selected provider displays: 23
24 TIP: 25 of the most popular channels for your provider are pre-selected. You can filter which channels are displayed by entering a network name, or by viewing the Popular Channels or All Channels tab. Select your Favorite Channels. Selected Favorites are shown with a gold star in the first column. You can select up to 50 Favorites by clicking on the stars. 5. When you have selected all of your Favorite Channels, click Next. The Manage Favorite Channels page displays: Use this page to arrange your Favorites in the order you want to see them on your Harmony Ultimate screen. You can drag and drop each channel icon to move or remove it from the screen as desired. You can also add a new Favorite Channel manually if it is missing, or upload your own Favorite Channel icon by clicking Modify a Favorite Channel. 6. Click Finish when you are done. Setting up Favorites manually If no channel provider or channel list is available for your area, you can set up Favorites manually by entering the channel names and numbers rather than using a channel list. 1. Select your country. 2. If channel information is not available for your country, the page will remain as is, and Next will be 24
25 enabled. 3. If channel information is available for your country but you service provider is not listed, select Manual channel setup. 4. Click Next. 5. Enter the Channel Name and Channel Number for each Favorite Channel. The Browse button allows you to select an image to represent each channel. 6. Click Add More to add more Favorite Channels. 7. Click Save when you are finished. 25
26 Syncing your Harmony Ultimate To complete your first time setup, MyHarmony will perform a sync operation to save all of your setup details and update your remote. When prompted, click Sync to continue. Tip: It is important to sync your remote whenever you make changes directly on the remote, so that your MyHarmony account is current with all of your desired changes. If you set up your Harmony Ultimate to communicate using Wi-Fi, all settings changes and syncs will happen wirelessly. Using your phone as a remote You can also use the Harmony app on your smartphone to access your MyHarmony account and use your phone as a remote. To get started with the Harmony app, go to the app store for your device, and download the Harmony app. (In the itunes store, search for Harmony Control ) Upgrading your Harmony Ultimate firmware When new firmware is available for your Harmony Ultimate, it will automatically be applied the next time you sync your remote. The remote may reboot multiple times during this process. Once the firmware update is complete, your Harmony Ultimate will sync with MyHarmony as usual. If you have set up your Harmony Ultimate to communicate using Wi-Fi, your remote will automatically notify you when a firmware update is available. If you do not use Wi-Fi, you will have to plug your remote into your computer and open MyHarmony to find out when a firmware update is available. Testing your setup Once you have completed the setup process you may begin using your remote in your living room. Please ensure all of your devices are powered off, then start an Activity by tapping on it from the Harmony Ultimate remote screen. To test your setup: 1. Make sure that all of your devices are turned off. 2. Tap an Activity such as Watch TV from the Harmony Ultimate remote LCD screen. 3. Confirm that the Activity has started correctly and that you can hear sound and see video. If it has, select Yes, everything started correctly. If something is not working properly, the tutorial may help to correct it or you may have to visit MyHarmony. If you discover any setup problems during these tests, see Setup problems under Troubleshooting for more information. Using your Harmony Ultimate After completing the first time setup to add your devices, create Activities, and choose your Favorite Channels, you 26
27 are ready to use your remote. The following sections describe how to access the features you will use most often. Activities Tap the icon above the touch screen on your Harmony Ultimate to see your Activities. Tap an Activity to start it. Your Harmony Ultimate will send all the commands to the necessary devices in your entertainment system. For example, to Watch TV, Harmony Ultimate will turn on your TV, turn on your cable set top box, turn on your AV receiver, set the input on your TV to HDMI 2, set the input on your AV receiver to HDMI 1. The first time you start an Activity after setup, the Harmony Ultimate asks you to confirm that everything worked properly. If you answer no the remote will walk you through troubleshooting steps. 27
28 Switching between Activities While an Activity is active, selecting another Activity will leave on or turn on necessary devices, turn off unnecessary devices, and select the correct inputs for each of the devices. For example, when switching from watching TV to watching a Blu-ray, Harmony Ultimate will leave your TV and AV receiver turned on, but will turn off your cable set top box and turn on your Blu-ray player. Depending on how your AV receiver is set up, Harmony Ultimate may also change the AV input from the TV to the Blu-ray player. TIP: You don t need to turn your system off in between switching Activities. Harmony Ultimate remembers what is on and off and switches between Activities automatically. NOTE: if you would like to keep a particular device on when switching to an Activity that does not use it, this may be customized by signing into MyHarmony. For example: you may want to keep your Xbox powered on while you switch to Watch TV so you may return back to Play a Game without losing your game status. For more information, refer to the support article for setting devices to stay on. Activity commands When your Activity starts, all the buttons on Harmony Ultimate are configured to control that Activity. For example, in a Watch TV Activity, the volume button will control your AV receiver while the Play and Pause buttons and the directional navigation will control your cable or satellite set top box. In addition, the screen on the remote is able to display all the available commands for each device that is participating in the current Activity. Gesture control Each Activity allows you to control your devices using simple swipes and taps on the Harmony Ultimate screen. Eleven different gestures are supported: Swipe up Swipe up and hold Swipe down Swipe down and hold Swipe left Swipe left and hold Swipe right Swipe right and hold Tap Double tap Long press 28
29 Each gesture performs a default command that depends on the current Activity. When you use a gesture, the action associated with that gesture appears on the screen and activates. Viewing current gesture commands To see a list of commands associated with each gesture, swipe the up-arrow at the bottom center of the screen and then tap the i in the upper right corner. NOTE: Gestures are only available when an Activity is active. Customizing Activity gestures To change which commands are associated with each gesture: 1. Swipe the up-arrow at the bottom to bring up the gestures screen. 2. Tap the i in the upper right corner of the screen. 3. Tap the gesture you want to change. 4. Tap the device that you want the gesture to control. 5. Tap the command that you want the gesture to send. Leaving gesture control mode To leave gesture control mode, swipe the down arrow at the top center of the screen to return to the previous screen. Favorites Tap the icon above the Harmony Ultimate screen to see your Favorite Channels. Swipe up and down on the screen to scroll your Favorites. Tap any Favorite to tune to that channel. TIP: If your entertainment system is off or if you are in another Activity when you select a Favorite, Harmony Ultimate will automatically start the Watch TV Activity and tune to the selected channel. Managing your Favorites To remove Favorites or rearrange their positions on the Favorites screen, follow these steps: 1. Tap the icon above the Harmony Ultimate screen. 29
30 2. Tap the icon at the bottom right of the Favorites screen. 3. Tap Edit. Devices 4. Tap the X icon on each Favorite to remove it from your Harmony Ultimate. 5. Tap-and-hold on a Favorite to move it within the screen. When the icon changes color, you can drag it to a new spot. Your Harmony Ultimate is designed to control your devices as part of the Activities that you set up on MyHarmony. Occasionally, you may need to access the full list of commands available for a particular device. Tap the icon at the bottom right, then tap Devices to enter Device Mode and see a list of all your devices. You can choose a device to see the complete list of commands for that device. At this time, the physical buttons on the Harmony Ultimate will also control the selected device. CAUTION: Do not power off or change any of your device s inputs while in Device Mode. The remote does not track state changes in Device Mode. You can adjust sound or picture settings, etc.; just don t turn devices off or on, or switch inputs. 30
31 Advanced customization Customizing Activities You can add extra steps to an Activity if you want to customize it further. For example, your Watch a Movie Activity can be set up to automatically send the Play command to start your movie. To add steps to an Activity in your MyHarmony account: 1. Click Activities and select an Activity to customize. 2. Click Customize this Activity. The Customize: Activity Sequence page displays. In this example, the Watch TV Activity is shown. 3. Add steps or delays to your Activity as desired. Customizing buttons to perform a sequence of commands A button sequence is a set of commands that can be grouped together and assigned to one button on your remote, helping to automate certain tasks. Button sequences are sometimes referred to as macros. To create a button sequence in your MyHarmony account: 1. Click Buttons. 31
32 2. Select an Activity or device from the pull-down menu for the area of the remote you would like to create a sequence for screen or buttons, and click Go. 3. Click the Sequences tab on the right side of the screen 4. Click on Add Sequence. The Add Sequence page opens. 5. Enter a name for your sequence. Try using a name for your sequence that will represent what you are programming it to do. 6. Add steps or delays to your sequence as desired. 7. Click Save when finished. Your Sequence will appear in the list. 8. Assign your button sequence to a single button as described in the next section, Customizing buttons and on-screen commands. Customizing buttons and on-screen commands Harmony allows you to customize the commands that each button sends, or what commands appear in your Activity list. These button mappings may be unique for each of your Activities. This allows each button or screen to have different functions based on context. For example, in your Watch a DVD Activity, the yellow button may perform the eject command, while in your Listen to Music Activity this same yellow button may be used to pull up your Favorite preset. When customizing your Harmony remote you may find that commands have slightly different names than those of your original remote. For example, Select, OK, and Enter often perform the same action, but may be named differently based on the original manufacturer. Activities mode When you select an Activity to map buttons for, the buttons only perform the assigned functions while the activity is in progress for which they were mapped. If you want to assign a button function for all Activities, you will need to do it for each individual Activity. How to map buttons to your remote 1. Select the Buttons tab on the left hand side of the screen. 2. Select an Activity for the area of the remote you would like to create a sequence for (screen options or remote buttons) and click Go. 3. Select a button on the illustration of the remote. You can scroll the illustration to see buttons at the bottom of the remote. 4. Hover over a command to assign to that button and click on Long Press, Short Press, or Both to make the selection. 5. Click OK. NOTE: Each button on your remote can be assigned more than one command. For example, the Fast Forward button on the top of your remote can be set up so that quickly pressing it (short press) activates the Fast Forward function and holding it (long press) activates the Skip Forward function. Device Mode It is recommended that you do not map buttons while in Device Mode because the mapping will not carry over into any of your Activities. Instead, select an Activity to map buttons for. Controlling Phillips hue wireless lighting systems Harmony Ultimate is able to communicate with Philips hue wireless lighting systems when your Harmony is configured to use your home's Wi-Fi network. Once paired with hue, a light bulb will appear in the lower left corner of your remote allowing you to control your 32
33 Philips hue light bulbs. Light, color, and brightness settings can be configured for each Activity. For example, you could turn on lights and turn them blue when you watch TV, and dim the lights and turn them yellow for a movie. These settings can be programmed as part of an Activity so that optimal lighting will always be set for each Activity. Refer to the Control Phillips hue with Harmony Ultimate FAQ for detailed setup information. How to get the most out of your Harmony Ultimate You can prevent some common problems if you follow the tips in this section. Important: use your Harmony Ultimate every time! Always exclusively use your Harmony Ultimate or the Harmony App on your smartphone to control your devices. Do not use other remotes to control your devices, or manually turn them on or off or change inputs. Harmony is unable to track changes that it does not make and will continue to assume your devices are in the state that it has left them in. Use your smartphone as a remote control If you have a supported mobile device, you can use an app on your smartphone to control your devices. The app is very similar to the touch screen on your Harmony Ultimate remote. Your smartphone will communicate with the Harmony Hub over Wi-Fi allowing the hub to control your devices. For more information about the Harmony App, see the Harmony Smart Control Manual. Find out if your mobile device is supported. Adjust the power on delay If your TV does not go to the right input when starting an Activity from an everything-off state, or does not go to any input, try increasing the power on delay for your television. This feature is accessible in your remote s Settings menu and in your MyHarmony account. See the Delay settings section for more information. Position the hub and set up hub assignments correctly for your setup Traditional 'line of sight' required when operating most infrared remote controls is not required with Harmony Ultimate. The Harmony Hub and IR mini blasters send a strong infrared signal that can reflect off walls and other surfaces before reaching your devices. Both the hub and IR mini blasters send strong IR signals and may control multiple devices within their range. Larger obstacles such as walls, bookshelves or doors may prevent the IR signals from reaching your devices. If this is the case, try repositioning your hub or IR mini blasters. When used inside a cabinet, the hub or IR mini blasters can control all the devices within that cabinet. If your cabinet contains devices on multiple shelves that are isolated from one another, a hub or IR mini blaster may need to be positioned on each shelf. If it's not possible to reach a particular device with the hub or IR mini blasters then you can choose to control it using the IR emitters within the Harmony Ultimate remote itself. Devices that are configured to be controlled by the remote instead of the hub or IR mini blasters cannot be operated when using the accompanying Harmony App on your smartphone. You must also point your remote at these devices when starting an Activity or when you wish to control them. To set a device to be controlled by the remote: 1. Tap the icon on the Harmony Ultimate remote. 2. Tap Settings. 3. Tap Devices. 33
34 4. Tap Hub assignments. 5. Select a device that you want to control using your Harmony Ultimate remote and not the hub or IR mini blasters. 6. A menu of options for how to control the device is displayed. 7. Select Remote only. Once you have set up your remote like this, it will prompt you to keep your remote pointed at your devices until it is finished sending commands to your devices. Depending on your Activity, the Harmony Ultimate may send power commands to your devices very rapidly after the Activity is launched. Keeping the remote carefully pointed at your devices immediately after starting an Activity will help ensure the power and other commands reach your devices successfully. The Harmony Hub and connected IR mini blasters will by default all send infrared commands to your devices. The Hub assignments menu mentioned above can be used to specify which of the Harmony Hub or IR mini blasters should control specific devices, helping to optimize your system. For example, if IR mini blaster 1 is placed inside your entertainment cabinet, assign all the devices in that cabinet (or on that specific shelf) to be controlled by IR mini blaster 1. Only that IR mini blaster will send infrared to those devices. TIP: Devices controlled using the Harmony Ultimate remote and not the hub or IR mini blasters require that you keep the remote pointed at them when starting an Activity, sending commands, or using the Help feature. Use the Help function to put the remote back in sync with devices Sometimes Harmony becomes out of sync with your devices and confuses when they are on or off, or which input they are on. This occurs when there is an obstacle between the device and the IR transmitters in the hub, IR mini blaster, or remote; or if the devices are operated manually or by using their original remote control. 1. Harmony Ultimate can run through a series of questions to help identify the issue and correct it. Tap the icon. 2. Select Help. 3. Answer Yes or No to the questions on the screen. Based on your answers, your remote re-sends the necessary commands to synchronize it with your devices. NOTE: If you use the Help feature frequently when powering on your devices or switching between Activities, then there may be changes that can be applied to correct this. The Help feature should not be necessary with a properly configured setup. TIP: Before you use Help, make sure you take steps to address the problem: remove any obstacles from the line of sight between your remote and your system, and only use the remote when it is within range of your entertainment system. For more information about using the on-remote Help feature, refer to the Harmony Ultimate On-Remote Help FAQ. 34
35 Use the Fix It Myself function to put the remote back in step with devices Sometimes Harmony becomes out of sync with your devices and confuses when they are on or off, or which input they are on. This occurs when there is an obstacle between the IR transmitters in the hub, IR mini blaster or remote; or if the devices are operated manually or by using their original remote control. If you know what the problem is you may bypass the Help feature and directly fix it yourself. 1. Tap the icon. 2. Select Fix it Myself. 3. Select the device to fix. 4. Tap the command you want the remote to send to the device. Changing your Setup Once you have completed the initial setup process on MyHarmony, you can make additional changes on MyHarmony, such as: adding or removing devices creating, updating, or deleting Activities managing Favorite Channels reordering screen commands changing the behavior of buttons MyHarmony also allows advanced configuration changes such as: adjusting a device s power settings adjusting a device s input settings adjusting device delays fine tuning how Activities control your devices when they start and stop Changing your setup with MyHarmony Follow these steps to manage your remote setup on MyHarmony 1. Login to your MyHarmony account. The Remote Gallery displays. 2. Click the Harmony Ultimate image. If your remote is not connected to Wi-Fi, you will be prompted to connect your remote to your computer to ensure that any changes made on-remote are saved back to your MyHarmony account. 3. Make the desired changes, then sync your remote. Syncing your remote After changing settings on MyHarmony, be sure to sync your remote. This will update the remote with any setup changes you have made. There are two ways to sync your remote: If your Harmony Ultimate is configured to your home's Wi-Fi network, you can wireless sync any changes made on MyHarmony with your remote without connecting it to your computer. To initiate a sync, tap the icon, tap Settings, and select Sync remote. The remote, hub, and Harmony App on your smartphone will automatically stay in sync with each other. If your Harmony Ultimate is not configured to your home's Wi-Fi network you may still make changes on either the remote or on MyHarmony; however you must connect the remote to your computer to sync these changes. Connect your Harmony Ultimate remote using the supplied USB cable and click the Sync button in 35
36 the upper right corner of the website. Syncing your hub to MyHarmony When connected to your home Wi-Fi network, the Harmony hub automatically synchronizes to any changes made on MyHarmony. No special sync procedure is required. Adding or deleting Devices Adding a Device 1. Select the Devices tab on the left hand side of the screen. 2. Click Add Device. The Add Device page displays. 3. Carefully enter the manufacturer or brand of your device. 4. Carefully enter the model number. NOTE: Harmony will automatically correct for common errors such as zeros or ones being confused for the letters '0' or 'I' and will provide suggestions if the entered device cannot be found. NOTE: Serial numbers found on your devices should not be entered as they are unique and cannot be used to identify the device you have. It is important to enter manufacturer and model information correctly because not doing so may cause devices to change to the wrong input, miss commands, or not function at all during Activities. 36
37 5. Click Add. NOTE: After adding a new device to your account, be sure to associate it with an Activity. Deleting a Device 1. Select the device to delete. 2. Click Delete This Device. The Delete Device confirmation displays. 3. Click Delete to remove the device from your list. CAUTION: Deleting a device will affect any Activity that was currently using this device. This Activity s settings will have to be reviewed and updated on MyHarmony before it can be used from your remote. Modifying Device settings You can also modify the way your Harmony Ultimate will control each of your devices. These topics are covered in the Settings menu section of this guide. CAUTION: The remote does not track state changes in Device Mode. Do not power off any devices or change inputs while in Device Mode. Also, changes made to commands in Device Mode are not reflected in your Activities' command list. It is recommended to make command modifications directly within Activities instead of in Device Mode. Adding or deleting Activities Adding an Activity 1. Select the Activities tab on the left hand side of the screen. 2. Click Add Activity. 3. Select the type of Activity to add. The choices available depend on the devices you have added. You can add more than one of each Activity type. NOTE: Most Activities fit into one of the specific Activity types offered. The Custom Activity type is recommended only for home appliances. The Custom Activity does not provide Favorite Channels or require roles for the device being added. Button assignments may not correctly reflect what is expected for this Activity, but can be changed as described in How to map buttons to your remote. 4. Click Next. 5. Enter a name for the Activity. 37
38 6. Click Upload Icon to choose an icon from your system or accept the displayed icon. This icon will also be used to represent your Activity on your Harmony Ultimate. 7. Click Next. The list of devices available for this Activity is displayed, with suggested devices checked. 8. Review the device list and clear any check boxes for unneeded devices. 9. Click the check the box for devices to add to this Activity. 10. Click Next. 11. Answer any questions about your Activity that MyHarmony asks. 12. Choose the input(s) for your Activity. 13. Review the settings for your Activity. The devices used are listed, along with the inputs and controls used. 14. The devices that are not used are also shown at the bottom of the screen. 15. Click Done. Viewing Activity settings 1. Click Activities. Your list of Activities displays. 2. Select the Activity to view. 3. Click View your settings. The Activity settings page displays. 4. Click Change to go to the Change Activity Settings page or click Close. Changing Activity settings 1. Click Activities. Your list of Activities displays. 2. Select the Activity to change settings. 38
39 3. Click Change your settings. The Rename Activity page displays. This is the first page in the process for changing the Activity settings. 4. Follow the instructions to change the remaining settings for the selected Activity. Deleting an Activity 1. Click Activities. Your list of Activities displays. 2. Select the Activity to delete. 3. Click Delete your Activity. The Delete Activity confirmation displays. 4. Click Delete to remove the Activity from your list. Any changes made will be lost, such as Activity customizations and button assignments. Managing your Favorites This section describes how to manage your favorites from MyHarmony. For information about managing your favorites from the remote control, please refer to Managing your Favorites in the Using your Harmony Ultimate section. Changing your location or channel provider CAUTION: Selecting a new provider will reset all previously configured Favorite Channels. If you move or change your TV channel provider, you will need to change those settings in your MyHarmony account. Harmony allows you to configure one service provider and associate that to one primary Watch TV Activity. To change your channel provider, follow these steps: 39
40 1. Select the Favorites tab from the left hand side of the screen. 2. Click Edit Your Service Provider: 3. Follow the same steps performed during your first time setup to choose your location, TV provider and new Favorites. Adding, modifying and reordering Favorites To add, modify or reorder your Favorites: 1. Select the Favorites tab from the left hand side of the screen. 2. Click Edit Your Favorite Channels. The Set up Favorites page displays. Current Favorites are shown with a gold star in the first column. 3. To add or remove a channel from your Favorites, click the gold star beside that channel so it is highlighted or grayed out. If the channel you want to add is not in the list, or is missing the icon or channel number, you can add it on the next screen by clicking Next. 40
41 4. On the Select Your Favorite TV Channels screen, you can drag and drop your current Favorites into the exact order you want them to appear on your Harmony Ultimate. Here you can also drag a Favorite to the trash can icon to remove it from your remote. 5. To add a Favorite Channel that does not appear in the list on the previous screen, select Add a Favorite Channel to manually enter the name and number for that channel. Optionally, you can upload an icon for that channel from your computer s file system: 6. To modify the name, number or icon for a Favorite Channel, select it and click the Modify a Favorite Channel link. Enter the channel name and channel number. You can also choose a channel icon from your computer file system. Click Browse to select an image file. TIP: you can also add, remove or reorder your Favorites directly on your Harmony Ultimate screen. Personalizing your Remote Customizing your background picture The Harmony Ultimate remote comes with several choices of background images, or you can upload your own image using MyHarmony. Choosing an alternate background image 1. On your Harmony Ultimate remote, tap the Menu icon. 41
42 2. Tap Settings, then tap Remote, then tap Background. 3. Tap a picture to use as the background for the remote. After tapping, you re shown a preview and given the option to accept it or go back. Uploading your own background image 1. In MyHarmony, select the Settings tab on the left had side of the screen. 2. Click Change Remote Background Image. 3. Click the + over an available blank space under Custom Images. 42
43 4. Click Browse. 5. Choose an image to upload, then click Next. Your image appears in the Custom Images area and is highlighted for selection. TIP: Select a darker colored photo so your Activity and Favorite Channel names are more easily seen. PNG, JPEG and JPG file formats under 5 MB in size are supported. The minimum required resolution is 240 x 320 pixels. 6. Click Done to choose the image you just uploaded. 7. Sync your remote. Now your image is used as the background for the remote, and appears as a background option in the menus on the remote. Customizing Activity icons You can upload images to use as custom Activity icons. To upload and choose an image as an Activity icon, follow these steps: 1. In MyHarmony, select the Activities tab on the left hand side of the screen. 2. Select the Activity whose icon you want to change. 3. Click Change your settings. 4. Click Upload Icon. 5. Choose an image to upload, then click Next. 6. Continue to click Next to complete the Change an Activity action sequence. 43
44 7. On the last screen, click Done. The icon for the Activity is replaced with your image. Customizing Favorite Channel icons When you choose a Favorite Channel from the list of channels offered by your provider, a default icon for that channel is provided. To choose a different icon for a channel, follow these steps: 1. In MyHarmony, select the Favorites tab on the left had side of the screen. 2. Click Edit Your Favorite Channels. 3. Click Next. 4. Click a channel icon. Use the scroll arrow to see more Favorites if the one you are looking for is not visible. 5. Click Modify a Favorite Channel. 6. Click Choose Image. 7. Select an image and click Save. The icon for that channel is replaced with your image. 8. Click Finish. Remote Control Menus The icon on your Harmony Ultimate remote screen opens the menu for the remote. The following sections describe the actions you can take using the menus on the remote. Help menu If your remote becomes out of sync with your devices, tapping Help from the remote control menu causes the remote to attempt to fix this. First the remote control asks you questions to determine the current state of your system, and then it sends a signal to the devices to bring the remote back in sync with the devices. When the signals are complete, the remote asks you to confirm whether the problem was fixed. You can tap on Yes, No, or the down 44
45 arrow to choose neither. If the remote control is not able to solve your problem, refer to the Troubleshooting section of this manual for additional assistance. NOTE: If you are using the Help feature frequently when powering on your devices or switching between Activities, then there may be changes that can be applied to correct this. The Help feature should not be necessary with a properly configured setup. Fix It Myself menu If your remote becomes out of step with your devices and you know what the problem is and how to fix it, you can bypass some of the steps of the Help feature by choosing Fix it Myself. Tapping Fix it Myself on the remote control menu opens a menu of devices that you can send commands to. Tap a device on the list to see what options are available for that device. You can tap any of those options, or tap < to exit that menu. Devices menu The Devices menu lists all devices you have added to your Harmony remote, regardless of whether or not they are in an Activity. Tap a device on the list to see what options are available for that device. You can tap any of those options, or tap < to exit that menu. CAUTION: The remote does not track state changes in Device Mode. Do not power off any devices or change inputs while in Device Mode. Also, changes made to commands in Device Mode are not reflected in your Activities' command list. It is recommended to make command modifications directly within Activities instead of in Device Mode. Settings menu After completing the first time setup process, many settings can be changed on the remote that let you personalize your Harmony Ultimate or affect how it controls your entertainment system. To access the Settings menu, tap the menu icon, then tap Settings. Remote The following sections describe how you can adjust settings related to your remote, your Activities and your devices. There are several features of your remote that you can customize to suit your preferences: 45
46 Remote lock You can temporarily disable the remote so that you can clean it without accidentally turning on or off any devices. To lock the remote, tap Settings > Remote > Remote lock. Press and hold the physical Exit button on the remote control to unlock the remote control for use. Background Tap Settings > Remote > Background and use one of the standard background images that come with the Harmony Ultimate remote, or upload one of your own as described in Customizing your background picture. Brightness Tap Settings > Remote > Timeout and use the sliding controls to brighten or dim the remote control screen and the button backlighting. TIP: To extend remote battery time between charges, set the screen and backlight brightness to a lower value. Timeout Tap Settings > Remote > Timeout and use the sliding control to lengthen or shorten the time after which your remote screen goes dark. TIP: To extend remote battery time between charges, set the timeout to a lower value. Set time The remote control should automatically be set to the correct time. If for any reason you want to change the time on the remote, follow these steps: 1. Tap Settings > Remote > Set time. 2. Tap on the number you want to change. 3. Use the slider to change the highlighted number. 4. Tap Done. To change from an AM/PM clock to a 24-hour clock, follow these steps: 1. Tap Settings > Remote > Set time. 2. Slide your finger across the switch to change the 24-hour clock from off to on. 46
47 Vibration 3. Tap Done. The remote vibrates to give you tactile feedback about when a tap, swipe, or other gesture (and in certain cases, a button press) has been recognized by the remote. You can choose a different type of vibration or turn off vibration altogether. To change the vibration setting, follow these steps: 1. Tap Settings > Remote > Vibration. 2. Tap the vibration option you prefer. 3. Tap < when your preferred vibration option is selected. 4. Tap Done. TIP: To extend remote battery time between charges, disable vibration. Tilt sensor The remote display lights up when the remote control is moved. To turn off this feature, follow these steps: 1. Tap Settings > Remote > Tilt sensor. 2. Slide your finger across the switch to change the tilt sensor from on to off. 3. Tap Done. You can turn the tilt sensor on again by following these steps and changing the switch to the off position. Activities Activity tutorial The Activity tutorials run automatically the first time you start an Activity. Tutorials give you the opportunity to test your Activities and make changes to them if they are not working correctly. The specifics of the tutorial vary 47
Harmony Smart Control. User Guide
 Harmony Smart Control User Guide Harmony Smart Control User Guide Table of Contents About this Manual... 6 Terms used in this manual:... 6 At a Glance... 6 Features... 6 Supported devices... 6 Know your
Harmony Smart Control User Guide Harmony Smart Control User Guide Table of Contents About this Manual... 6 Terms used in this manual:... 6 At a Glance... 6 Features... 6 Supported devices... 6 Know your
Harmony Ultimate One User Guide
 Harmony Ultimate One User Guide Version 1 (2014-02- 11) Harmony Ultimate One User Guide Ultimate One Table of Contents About this Manual... 6 Terms used in this manual... 6 At a Glance... 6 Features...
Harmony Ultimate One User Guide Version 1 (2014-02- 11) Harmony Ultimate One User Guide Ultimate One Table of Contents About this Manual... 6 Terms used in this manual... 6 At a Glance... 6 Features...
User User Manual Manual Harmony 900
 User User Manual Manual Harmony 900 English Version 1.0 Version 1.0 Contents Introduction...6 Getting to know your remote...6 How your Harmony 900 works...6 Activities...6 How your RF System works...7
User User Manual Manual Harmony 900 English Version 1.0 Version 1.0 Contents Introduction...6 Getting to know your remote...6 How your Harmony 900 works...6 Activities...6 How your RF System works...7
Manufactured under license from Dolby laboratories. Dolby and the double-d symbol are trademarks of Dolby Laboratories.
 Getting Started Thank you for selecting NETGEAR products. After installing your device, locate the serial number on the label and use it to register your product at https://my.netgear.com. You must register
Getting Started Thank you for selecting NETGEAR products. After installing your device, locate the serial number on the label and use it to register your product at https://my.netgear.com. You must register
User Guide. A clever person solves a problem. A wise person avoids it. - Albert Einstein
 User Guide A clever person solves a problem. A wise person avoids it. - Albert Einstein Congratulations with your Pronto purchase! We hope you ll love it as much as we do. 1. OVERVIEW 3 2. SET UP 5 3.
User Guide A clever person solves a problem. A wise person avoids it. - Albert Einstein Congratulations with your Pronto purchase! We hope you ll love it as much as we do. 1. OVERVIEW 3 2. SET UP 5 3.
Setup Guide. You re minutes away from a whole new way of watching TV. Of controlling TV. Of thinking about what TV can be.
 Setup Guide You re minutes away from a whole new way of watching TV. Of controlling TV. Of thinking about what TV can be. Unpack the box From HD video calling on your couch to house-of-the-future touch
Setup Guide You re minutes away from a whole new way of watching TV. Of controlling TV. Of thinking about what TV can be. Unpack the box From HD video calling on your couch to house-of-the-future touch
Frequently Asked Questions: Home Networking, Wireless Adapters, and Powerline Adapters for the BRAVIA Internet Video Link
 Frequently Asked Questions: Home Networking, Wireless Adapters, and Powerline Adapters for the BRAVIA Internet Video Link What is a home network? A home network is a way of connecting your BRAVIA Internet
Frequently Asked Questions: Home Networking, Wireless Adapters, and Powerline Adapters for the BRAVIA Internet Video Link What is a home network? A home network is a way of connecting your BRAVIA Internet
Getting to Know Xsight... 3. Home Screen and Everyday Use... 9. Settings... 11. PC Setup... 17. 2 www.oneforall.com
 User Manual English English Getting to Know Xsight........................................ 3 Unpacking and Setting Up Xsight............................................................. 3 Using Xsight
User Manual English English Getting to Know Xsight........................................ 3 Unpacking and Setting Up Xsight............................................................. 3 Using Xsight
Point of View SmartTV HDMI 210 dongle - Android 4.2. General notices for use... 2 Disclaimer... 2 Box Contents... 2
 Table of Contents General notices for use... 2 Disclaimer... 2 Box Contents... 2 1.0 Product basics... 3 1.1 Connecting your device for the first time... 3 1.2 Connections... 4 1.3 Using the remote control
Table of Contents General notices for use... 2 Disclaimer... 2 Box Contents... 2 1.0 Product basics... 3 1.1 Connecting your device for the first time... 3 1.2 Connections... 4 1.3 Using the remote control
Roomie Remote Version 3
 Roomie Remote creates a customized virtual remote that lets you control your home theater components and other devices with an ios device. This guide shows how to configure the Roomie Remote app to watch
Roomie Remote creates a customized virtual remote that lets you control your home theater components and other devices with an ios device. This guide shows how to configure the Roomie Remote app to watch
User Manual. Logitech Harmony 650 Remote. Logitech Harmony. 650 Remote. Version 1.0
 User Manual Logitech Harmony 650 Remote Version 1.0 Logitech Harmony 650 Remote Contents Introduction...4 Getting to know your remote...4 How your Harmony 650 works...4 Activities, devices, and inputs...4
User Manual Logitech Harmony 650 Remote Version 1.0 Logitech Harmony 650 Remote Contents Introduction...4 Getting to know your remote...4 How your Harmony 650 works...4 Activities, devices, and inputs...4
Point of View SmartTV-500 Center - Android 4.2. General notices for use...2 Disclaimer...2 Box Contents...2
 Point of View SmartTV-500 Center - Android 4.2 English Table of Contents General notices for use...2 Disclaimer...2 Box Contents...2 1.0 Product basics...3 1.1 Buttons and connections... 3 1.2 Connecting
Point of View SmartTV-500 Center - Android 4.2 English Table of Contents General notices for use...2 Disclaimer...2 Box Contents...2 1.0 Product basics...3 1.1 Buttons and connections... 3 1.2 Connecting
Hi! Let s get started. Streaming Stick
 Hi! Let s get started. Streaming Stick 1 Know your Streaming Stick 1 2 3 4 2 1 2 3 4 [HDMI CONNECTOR] Plugs into the HDMI port on the back of your TV [STATUS LIGHT] Indicates it is on when lit, or activity
Hi! Let s get started. Streaming Stick 1 Know your Streaming Stick 1 2 3 4 2 1 2 3 4 [HDMI CONNECTOR] Plugs into the HDMI port on the back of your TV [STATUS LIGHT] Indicates it is on when lit, or activity
NETGEAR genie Apps. User Manual. 350 East Plumeria Drive San Jose, CA 95134 USA. August 2012 202-10933-04 v1.0
 User Manual 350 East Plumeria Drive San Jose, CA 95134 USA August 2012 202-10933-04 v1.0 Support Thank you for choosing NETGEAR. To register your product, get the latest product updates, get support online,
User Manual 350 East Plumeria Drive San Jose, CA 95134 USA August 2012 202-10933-04 v1.0 Support Thank you for choosing NETGEAR. To register your product, get the latest product updates, get support online,
Fi TV Gold Quick Start Guide
 Quick Start Guide Fi TV Gold Quick Start Guide Welcome to Fi TV! We re happy that you chose EPB Fiber Optics to bring the best movies, sports, news and television programming into your business and we
Quick Start Guide Fi TV Gold Quick Start Guide Welcome to Fi TV! We re happy that you chose EPB Fiber Optics to bring the best movies, sports, news and television programming into your business and we
Welcome to life on. Get started with this easy Self-Installation Guide.
 Welcome to life on Get started with this easy Self-Installation Guide. Welcome to a network that s light years ahead. Welcome to life on FiOS. Congratulations on choosing Verizon FiOS! You re just a few
Welcome to life on Get started with this easy Self-Installation Guide. Welcome to a network that s light years ahead. Welcome to life on FiOS. Congratulations on choosing Verizon FiOS! You re just a few
Fi TV Gold Quick Start Guide
 Quick Start Guide Fi TV Gold Quick Start Guide Welcome to Fi TV! We re happy that you chose EPB Fiber Optics to bring the best movies, sports, news and television programming into your home and we will
Quick Start Guide Fi TV Gold Quick Start Guide Welcome to Fi TV! We re happy that you chose EPB Fiber Optics to bring the best movies, sports, news and television programming into your home and we will
Hi! Let s get started.
 Hi! Let s get started. What s in the box Roku 2 player Roku 2 enhanced remote Headphones 2 x AA batteries for remote A/V cable (RCA) Power adapter Get to know your Roku 2 A Front view B E C Back view
Hi! Let s get started. What s in the box Roku 2 player Roku 2 enhanced remote Headphones 2 x AA batteries for remote A/V cable (RCA) Power adapter Get to know your Roku 2 A Front view B E C Back view
Mobility with Eye-Fi Scanning Guide
 Mobility with Eye-Fi Scanning Guide Scan and Transfer Images Wirelessly with Eye-Fi This document is to be used in addition to the scanner s user guide located on the installation disc. The instructions
Mobility with Eye-Fi Scanning Guide Scan and Transfer Images Wirelessly with Eye-Fi This document is to be used in addition to the scanner s user guide located on the installation disc. The instructions
FNC-1000 User Guide Table of Contents
 FNC-1000 User Guide Table of Contents Table of Contents Page 1 Package Contents Page 2 Open Box & Remove Content Page 3 Connecting the FNC-1000 Page 4 Initializing the FNC-1000 Page 5 FNC-1000 Controller
FNC-1000 User Guide Table of Contents Table of Contents Page 1 Package Contents Page 2 Open Box & Remove Content Page 3 Connecting the FNC-1000 Page 4 Initializing the FNC-1000 Page 5 FNC-1000 Controller
MobileLite Wireless G2 5-in-1 Mobile Companion User Manual
 MobileLite Wireless G2 5-in-1 Mobile Companion User Manual Document No. 480-MLWG2-021315.A00 Kingston MobileLite Wireless Page 1 of 21 Table of Contents Introduction... 3 What s Included:... 3 Getting
MobileLite Wireless G2 5-in-1 Mobile Companion User Manual Document No. 480-MLWG2-021315.A00 Kingston MobileLite Wireless Page 1 of 21 Table of Contents Introduction... 3 What s Included:... 3 Getting
Internet and Email Help. Table of Contents:
 Internet and Email Help The following tips are provided to assist you in troubleshooting and managing your Plex Internet and email services. For additional issues or concerns, you may also call our Product
Internet and Email Help The following tips are provided to assist you in troubleshooting and managing your Plex Internet and email services. For additional issues or concerns, you may also call our Product
Setting up Digital Cable on an S1Digital Media Center
 Digital Cable Setup for Windows Media Center: User s Guide 1 Setting up Digital Cable on an S1Digital Media Center User s Guide Aug 2007 Digital Cable Setup for Windows Media Center: User s Guide 2 The
Digital Cable Setup for Windows Media Center: User s Guide 1 Setting up Digital Cable on an S1Digital Media Center User s Guide Aug 2007 Digital Cable Setup for Windows Media Center: User s Guide 2 The
Digital Cable TV. User Guide
 Digital Cable TV User Guide T a b l e o f C o n T e n T s DVR and Set-Top Box Basics............... 2 Remote Playback Controls................ 4 What s on TV.......................... 6 Using the OK Button..................
Digital Cable TV User Guide T a b l e o f C o n T e n T s DVR and Set-Top Box Basics............... 2 Remote Playback Controls................ 4 What s on TV.......................... 6 Using the OK Button..................
Configuring the wireless security of your Linksys Wireless-N router through the web-based setup page
 Contents Configuring the wireless security of your Linksys Wireless-N router through the web-based setup page.. 2 Checking the Linksys router s wireless settings through the web-based setup page and adding
Contents Configuring the wireless security of your Linksys Wireless-N router through the web-based setup page.. 2 Checking the Linksys router s wireless settings through the web-based setup page and adding
Setting up Channel-21 Secure RSS CEP on
 Setting up Channel-21 Secure RSS CEP on Important Information About C21 CEP Podcasts itunes iphone / ipad Android Phone/Tablet Demo Videos Important Information about Channel-21 CEP Channel-21 Digital
Setting up Channel-21 Secure RSS CEP on Important Information About C21 CEP Podcasts itunes iphone / ipad Android Phone/Tablet Demo Videos Important Information about Channel-21 CEP Channel-21 Digital
Figure 1 Sample WiseLink screens, showing MP3 music files (left) and photos (right) available as shared files from your networked PC or media server
 SAMSUNG S GUIDE TO DLNA Welcome to the era of 21 st -century television! Samsung s added a new level of functionality to its HDTVs with DLNA CERTIFIED connectivity. Now, your compatible Samsung HDTV can
SAMSUNG S GUIDE TO DLNA Welcome to the era of 21 st -century television! Samsung s added a new level of functionality to its HDTVs with DLNA CERTIFIED connectivity. Now, your compatible Samsung HDTV can
Push2TV Wireless Display Adapter
 Push2TV Wireless Display Adapter User Manual Model: PTV3000 April 2013 202-11063-01 350 East Plumeria Drive San Jose, CA 95134 USA Support Thank you for choosing NETGEAR. After installing your device,
Push2TV Wireless Display Adapter User Manual Model: PTV3000 April 2013 202-11063-01 350 East Plumeria Drive San Jose, CA 95134 USA Support Thank you for choosing NETGEAR. After installing your device,
How To Connect To Your Dvr On A Pc Or Mac (For A Dv) With A Dvr (For An Ipad) On A Dvd) On Pc Or Ipad (For Pc Or Pc) On An Ipa Or
 Lorex Edge LH300 Series DVR: Frequently Asked Questions Monitor/Display: 2 Q: Why can t I see an image when I connect my monitor to the DVR? 2 Remote Access and Software: 3 Q: What is my ID and password?
Lorex Edge LH300 Series DVR: Frequently Asked Questions Monitor/Display: 2 Q: Why can t I see an image when I connect my monitor to the DVR? 2 Remote Access and Software: 3 Q: What is my ID and password?
Having Fun with QNAP and your Home Automation
 Having Fun with QNAP and your Home Automation The popularity of home automation has been increasing greatly in recent years due to much higher affordability and greater simplicity via smartphone and tablet
Having Fun with QNAP and your Home Automation The popularity of home automation has been increasing greatly in recent years due to much higher affordability and greater simplicity via smartphone and tablet
Hi! Let s get started.
 Hi! Let s get started. What s in the Box Roku player Remote control 2 x AAA batteries for remote A/V cable RCA Power adapter Get to know your roku A Front view B C F Back view D E A B C D E F Status light
Hi! Let s get started. What s in the Box Roku player Remote control 2 x AAA batteries for remote A/V cable RCA Power adapter Get to know your roku A Front view B C F Back view D E A B C D E F Status light
genie app and genie mobile app
 genie app and genie mobile app User Manual 350 East Plumeria Drive San Jose, CA 95134 USA June 2012 202-10933-02 v1.0 2012 NETGEAR, Inc. All rights reserved No part of this publication may be reproduced,
genie app and genie mobile app User Manual 350 East Plumeria Drive San Jose, CA 95134 USA June 2012 202-10933-02 v1.0 2012 NETGEAR, Inc. All rights reserved No part of this publication may be reproduced,
Android Dongle. User Manual TL869
 Android Dongle User Manual TL869 2 User Manual Android TV Dongle Before using the product, please read this manual thoroughly. The specifications and software in this manual are subject to change without
Android Dongle User Manual TL869 2 User Manual Android TV Dongle Before using the product, please read this manual thoroughly. The specifications and software in this manual are subject to change without
ENLTV-FM3. PCI TV Tuner Adapter with FM Radio. User s Guide
 ENLTV-FM3 PCI TV Tuner Adapter with FM Radio User s Guide User s Notice No part of this manual, including the products and software described in it, may be reproduced, transmitted, transcribed, stored
ENLTV-FM3 PCI TV Tuner Adapter with FM Radio User s Guide User s Notice No part of this manual, including the products and software described in it, may be reproduced, transmitted, transcribed, stored
How To Use Senior Systems Cloud Services
 Senior Systems Cloud Services In this guide... Senior Systems Cloud Services 1 Cloud Services User Guide 2 Working In Your Cloud Environment 3 Cloud Profile Management Tool 6 How To Save Files 8 How To
Senior Systems Cloud Services In this guide... Senior Systems Cloud Services 1 Cloud Services User Guide 2 Working In Your Cloud Environment 3 Cloud Profile Management Tool 6 How To Save Files 8 How To
itunes Basics Website: http://etc.usf.edu/te/
 Website: http://etc.usf.edu/te/ itunes is the digital media management program included in ilife. With itunes you can easily import songs from your favorite CDs or purchase them from the itunes Store.
Website: http://etc.usf.edu/te/ itunes is the digital media management program included in ilife. With itunes you can easily import songs from your favorite CDs or purchase them from the itunes Store.
User Manual. Version 1.0 1.1
 User Manual Version 1.0 1.1 Contents Introduction...5 Getting to know your remote...5 How your Harmony One works...5 Activities, devices, and inputs...5 The buttons on yourharmony One...6 What s on the
User Manual Version 1.0 1.1 Contents Introduction...5 Getting to know your remote...5 How your Harmony One works...5 Activities, devices, and inputs...5 The buttons on yourharmony One...6 What s on the
MEDIA CONTROL SERVER 2.0
 MEDIA CONTROL SERVER 2.0 Version 2.0 Getting Started Guide This getting started guide will help you install and configure the Autonomic Controls Media Control Server and Mirage client. Contents OVERVIEW...
MEDIA CONTROL SERVER 2.0 Version 2.0 Getting Started Guide This getting started guide will help you install and configure the Autonomic Controls Media Control Server and Mirage client. Contents OVERVIEW...
AT&T U-verse App for iphone FAQ s
 About AT&T U-verse What is AT&T U-verse for iphone? The AT&T U-verse for iphone is a service that provides all U-verse subscribers with the ability to view their U-verse TV Guide, manage their home DVR,
About AT&T U-verse What is AT&T U-verse for iphone? The AT&T U-verse for iphone is a service that provides all U-verse subscribers with the ability to view their U-verse TV Guide, manage their home DVR,
Linksys WAP300N. User Guide
 User Guide Contents Contents Overview Package contents 1 Back view 1 Bottom view 2 How to expand your home network 3 What is a network? 3 How to expand your home network 3 Where to find more help 3 Operating
User Guide Contents Contents Overview Package contents 1 Back view 1 Bottom view 2 How to expand your home network 3 What is a network? 3 How to expand your home network 3 Where to find more help 3 Operating
AC750 WiFi Range Extender
 Model EX6100 User Manual April 2014 202-11307-03 350 East Plumeria Drive San Jose, CA 95134 USA Support Thank you for selecting NETGEAR products. After installing your device, locate the serial number
Model EX6100 User Manual April 2014 202-11307-03 350 East Plumeria Drive San Jose, CA 95134 USA Support Thank you for selecting NETGEAR products. After installing your device, locate the serial number
WELCOME TO. Your step-by-step guide to getting the most out of your Internet, Phone and TV services. VyveBroadband.com
 WELCOME TO Your step-by-step guide to getting the most out of your Internet, Phone and TV services. VyveBroadband.com Thank you for turning your Vyve on! We know you re pretty busy, so we went ahead and
WELCOME TO Your step-by-step guide to getting the most out of your Internet, Phone and TV services. VyveBroadband.com Thank you for turning your Vyve on! We know you re pretty busy, so we went ahead and
product. Please read this instruction before setup your VenomXTM.
 Tuact Corp. Ltd. TM Venom X mouse controller combo Setup Software Instruction Thank you for purchasing our VenomXTM product. Please read this instruction before setup your VenomXTM. Introduction Venom
Tuact Corp. Ltd. TM Venom X mouse controller combo Setup Software Instruction Thank you for purchasing our VenomXTM product. Please read this instruction before setup your VenomXTM. Introduction Venom
Frequently Asked Questions
 FAQs Frequently Asked Questions Connecting your Linksys router to the Internet 1 What computer operating systems does my Linksys router support? 1 Why can t I connect my computer or device to my router?
FAQs Frequently Asked Questions Connecting your Linksys router to the Internet 1 What computer operating systems does my Linksys router support? 1 Why can t I connect my computer or device to my router?
Determining Your MAC Address in Windows XP
 Determining Your MAC Address in Windows XP 1. Click Start then choose Run. 2. Type cmd into the Open: field and press the Enter key. 3. Type ipconfig /all at the prompt and press the Enter key. (Note:
Determining Your MAC Address in Windows XP 1. Click Start then choose Run. 2. Type cmd into the Open: field and press the Enter key. 3. Type ipconfig /all at the prompt and press the Enter key. (Note:
Document authored by: Native Instruments GmbH Software version: 2.6.4 (09/2013)
 Setup Guide Disclaimer The information in this document is subject to change without notice and does not represent a commitment on the part of Native Instruments GmbH. The software described by this document
Setup Guide Disclaimer The information in this document is subject to change without notice and does not represent a commitment on the part of Native Instruments GmbH. The software described by this document
SwannEye HD Plug & Play Wi-Fi Security Camera Quick Start Guide Welcome! Lets get started.
 EN SwannEye HD Plug & Play Wi-Fi Security Camera Quick Start Guide Welcome! Lets get started. QHADS453080414E Swann 2014 1 1 Introduction Congratulations on your purchase of this SwannEye HD Plug & Play
EN SwannEye HD Plug & Play Wi-Fi Security Camera Quick Start Guide Welcome! Lets get started. QHADS453080414E Swann 2014 1 1 Introduction Congratulations on your purchase of this SwannEye HD Plug & Play
Hi! Let s get started.
 Hi! Let s get started. What s in the box Roku player Remote control with in-ear headphone jack 2 x AA Alkaline batteries In-ear headphones Power adapter Get to know your Roku B A Front view C D E Back
Hi! Let s get started. What s in the box Roku player Remote control with in-ear headphone jack 2 x AA Alkaline batteries In-ear headphones Power adapter Get to know your Roku B A Front view C D E Back
Welcome to a whole new level of interactive home security
 Welcome to a whole new level of interactive home security User Manual TouchScreen Key Fob Keychain Remote Web Access Mobile Access ReadyHome User Manual Introducing a whole new level of security for the
Welcome to a whole new level of interactive home security User Manual TouchScreen Key Fob Keychain Remote Web Access Mobile Access ReadyHome User Manual Introducing a whole new level of security for the
Discover Broadband. A quick guide to your Virgin Broadband service
 Discover Broadband A quick guide to your Virgin Broadband service Contents Discover the internet with Virgin Broadband 2 Getting to know your Super Hub 4 Top tips on getting the best 6 wireless connection
Discover Broadband A quick guide to your Virgin Broadband service Contents Discover the internet with Virgin Broadband 2 Getting to know your Super Hub 4 Top tips on getting the best 6 wireless connection
Using AORUS Notebook for the First Time
 V2.0 Congratulations on your purchase of the AORUS Notebook! This Manual will help you to get started with setting up your notebook. For more detailed information, please visit our website at http://www.aorus.com.
V2.0 Congratulations on your purchase of the AORUS Notebook! This Manual will help you to get started with setting up your notebook. For more detailed information, please visit our website at http://www.aorus.com.
Cable TV Quick Start Guide. Enjoy your Midco cable TV experience to the fullest with these helpful tips.
 Cable TV Quick Start Guide Enjoy your Midco cable TV experience to the fullest with these helpful tips. 1 Contents Equipment & Features.......................................................... 4 New Equipment
Cable TV Quick Start Guide Enjoy your Midco cable TV experience to the fullest with these helpful tips. 1 Contents Equipment & Features.......................................................... 4 New Equipment
BlackBerry Link for Windows. Version: 1.2.3. User Guide
 BlackBerry Link for Windows Version: 1.2.3 User Guide Published: 2014-01-20 SWD-20140120093847797 Contents Related resources...5 Getting started...6 About BlackBerry Link... 6 Getting to know BlackBerry
BlackBerry Link for Windows Version: 1.2.3 User Guide Published: 2014-01-20 SWD-20140120093847797 Contents Related resources...5 Getting started...6 About BlackBerry Link... 6 Getting to know BlackBerry
InventoryControl for use with QuoteWerks Quick Start Guide
 InventoryControl for use with QuoteWerks Quick Start Guide Copyright 2013 Wasp Barcode Technologies 1400 10 th St. Plano, TX 75074 All Rights Reserved STATEMENTS IN THIS DOCUMENT REGARDING THIRD PARTY
InventoryControl for use with QuoteWerks Quick Start Guide Copyright 2013 Wasp Barcode Technologies 1400 10 th St. Plano, TX 75074 All Rights Reserved STATEMENTS IN THIS DOCUMENT REGARDING THIRD PARTY
N600 WiFi USB Adapter
 Model WNDA3100v3 User Manual December 2014 202-11470-01 350 East Plumeria Drive San Jose, CA 95134 USA Support Thank you for selecting NETGEAR products. After installing your device, locate the serial
Model WNDA3100v3 User Manual December 2014 202-11470-01 350 East Plumeria Drive San Jose, CA 95134 USA Support Thank you for selecting NETGEAR products. After installing your device, locate the serial
CONTENTS PAGE. c) Our Recommended Settings... 14. d) Overview...7. i. Check Out and Download a book... 27
 USER GUIDE CONTENTS PAGE Top Tip: Hold down the Ctrl key on your keyboard and using your mouse click on the heading below to be taken to the page Introduction... 3 1. How to create a new account... 3 2.
USER GUIDE CONTENTS PAGE Top Tip: Hold down the Ctrl key on your keyboard and using your mouse click on the heading below to be taken to the page Introduction... 3 1. How to create a new account... 3 2.
A6210 WiFi USB Adapter 802.11ac USB 3.0 Dual Band User Manual
 802.11ac USB 3.0 Dual Band User Manual August 2014 202-11373-01 350 East Plumeria Drive San Jose, CA 95134 USA Support Thank you for selecting NETGEAR products. After installing your device, locate the
802.11ac USB 3.0 Dual Band User Manual August 2014 202-11373-01 350 East Plumeria Drive San Jose, CA 95134 USA Support Thank you for selecting NETGEAR products. After installing your device, locate the
Networking. General networking. Networking overview. Common home network configurations. Wired network example. Wireless network examples
 Networking General networking Networking overview A network is a collection of devices such as computers, printers, Ethernet hubs, wireless access points, and routers connected together for communication
Networking General networking Networking overview A network is a collection of devices such as computers, printers, Ethernet hubs, wireless access points, and routers connected together for communication
Error! Bookmark not defined. Error! Bookmark not defined. Error! Bookmark not defined.
 Remote Lighting Kit Table of Contents Lighting Kit Overview 2 System Requirements 3 Basic Concepts of Wireless Routers and Networks 4 Basic Concepts of Network Light Bulbs 8 Planning Your Lighting Network
Remote Lighting Kit Table of Contents Lighting Kit Overview 2 System Requirements 3 Basic Concepts of Wireless Routers and Networks 4 Basic Concepts of Network Light Bulbs 8 Planning Your Lighting Network
MiraCosta College now offers two ways to access your student virtual desktop.
 MiraCosta College now offers two ways to access your student virtual desktop. We now feature the new VMware Horizon View HTML access option available from https://view.miracosta.edu. MiraCosta recommends
MiraCosta College now offers two ways to access your student virtual desktop. We now feature the new VMware Horizon View HTML access option available from https://view.miracosta.edu. MiraCosta recommends
Amcrest 960H DVR Quick Start Guide
 Amcrest 960H DVR Quick Start Guide Welcome Thank you for purchasing our Amcrest 960H DVR! This quick start guide will help you become familiar with our DVR in a very short time. Before installation and
Amcrest 960H DVR Quick Start Guide Welcome Thank you for purchasing our Amcrest 960H DVR! This quick start guide will help you become familiar with our DVR in a very short time. Before installation and
The LimitlessLED Wifi Bridge 4.0 is compatible with RGBW(new), RGB(old), and Dual White(current) LimitlessLED lightbulbs.
 www.limitlessled.com Wifi Bridge Receiver 4.0 User Guide The LimitlessLED Wifi Bridge 4.0 is compatible with RGBW(new), RGB(old), and Dual White(current) LimitlessLED lightbulbs. User Guide last updated
www.limitlessled.com Wifi Bridge Receiver 4.0 User Guide The LimitlessLED Wifi Bridge 4.0 is compatible with RGBW(new), RGB(old), and Dual White(current) LimitlessLED lightbulbs. User Guide last updated
ShareLink 200 Setup Guide
 ShareLink 00 Setup Guide This guide provides instructions for installing and connecting the Extron ShareLink 00. The ShareLink USB 00 Wireless Collaboration Gateway allows anyone to present content from
ShareLink 00 Setup Guide This guide provides instructions for installing and connecting the Extron ShareLink 00. The ShareLink USB 00 Wireless Collaboration Gateway allows anyone to present content from
Nighthawk AC1900 WiF Range Extender
 Nighthawk AC1900 WiF Range Extender Model EX7000 User Manual December 2014 202-11469-01 350 East Plumeria Drive San Jose, CA 95134 USA Nighthawk AC1900 WiF Range Extender Support Thank you for selecting
Nighthawk AC1900 WiF Range Extender Model EX7000 User Manual December 2014 202-11469-01 350 East Plumeria Drive San Jose, CA 95134 USA Nighthawk AC1900 WiF Range Extender Support Thank you for selecting
Parrot Zikmu by Starck. User guide
 Parrot Zikmu by Starck User guide Contents Getting started... 4 Installation... 4 Installation... 4 Maintenance and precautions... 5 Commands... 5 Turning the speakers on / off... 5 Selecting an audio
Parrot Zikmu by Starck User guide Contents Getting started... 4 Installation... 4 Installation... 4 Maintenance and precautions... 5 Commands... 5 Turning the speakers on / off... 5 Selecting an audio
User Manual I1010Q16DCZ
 User Manual I1010Q16DCZ Explanation, Note and Warning *Explanation: important information, which can help you better use your tablet PC. *Note: indicates that not observing the content may result in hardware
User Manual I1010Q16DCZ Explanation, Note and Warning *Explanation: important information, which can help you better use your tablet PC. *Note: indicates that not observing the content may result in hardware
Getting Started. Getting Started with Time Warner Cable Business Class. Voice Manager. A Guide for Administrators and Users
 Getting Started Getting Started with Time Warner Cable Business Class Voice Manager A Guide for Administrators and Users Table of Contents Table of Contents... 2 How to Use This Guide... 3 Administrators...
Getting Started Getting Started with Time Warner Cable Business Class Voice Manager A Guide for Administrators and Users Table of Contents Table of Contents... 2 How to Use This Guide... 3 Administrators...
for Windows Media Center User's Guide
 for Windows Media Center User's Guide Table of Contents Introduction System Requirements Installation Running HAI Home Control Using HAI Home Control Product Support Introduction Thank you for purchasing
for Windows Media Center User's Guide Table of Contents Introduction System Requirements Installation Running HAI Home Control Using HAI Home Control Product Support Introduction Thank you for purchasing
PLA Series. User s Guide. Quick Start Guide. Powerline Ethernet Adapters. PLA4101, PLA4111, PLA4201, PLA4201 v2, PLA5205, PLA5215, PLA5206, PLA5405
 PLA Series Powerline Ethernet Adapters PLA4101, PLA4111, PLA4201, PLA4201 v2, PLA5205, PLA5215, PLA5206, PLA5405 Utility Version 7.0.1 Edition 1, 05/2014 Default Network Name: HomePlugAV Quick Start Guide
PLA Series Powerline Ethernet Adapters PLA4101, PLA4111, PLA4201, PLA4201 v2, PLA5205, PLA5215, PLA5206, PLA5405 Utility Version 7.0.1 Edition 1, 05/2014 Default Network Name: HomePlugAV Quick Start Guide
TABLE OF CONTENTS. Getting Started... 7
 User guide TABLE OF CONTENTS Getting Started... 7 Anatomy of your Kobo Arc 7... 8 Charging your Kobo Arc 7... 9 Putting your Kobo Arc 7 to sleep and waking it up... 9 Using the touch screen... 11 Unlocking
User guide TABLE OF CONTENTS Getting Started... 7 Anatomy of your Kobo Arc 7... 8 Charging your Kobo Arc 7... 9 Putting your Kobo Arc 7 to sleep and waking it up... 9 Using the touch screen... 11 Unlocking
Digital Cable Your guide to home entertainment with a personal touch
 Your guide to home entertainment with a personal touch 1.888.345.1111 Sudbury 560.1565 eastlink.ca Exciting New Services Welcome to Home Entertainment Questions? We Have the Answers As one of EastLink
Your guide to home entertainment with a personal touch 1.888.345.1111 Sudbury 560.1565 eastlink.ca Exciting New Services Welcome to Home Entertainment Questions? We Have the Answers As one of EastLink
Guide for Remote Control PDA
 030.0051.01.0 Guide for Remote Control PDA For Use with Bluetooth and a PC Running Windows 7 Table of Contents A. Required Parts... 3 B. PC Software Installation... 3 C. Configure PC Software... 4 D. Testing
030.0051.01.0 Guide for Remote Control PDA For Use with Bluetooth and a PC Running Windows 7 Table of Contents A. Required Parts... 3 B. PC Software Installation... 3 C. Configure PC Software... 4 D. Testing
User Guide for Windows 10
 User Guide for Windows 10 System requirements E10684 First Edition July 2015 To facilitate a smoother transition from your previous operating system, read the system requirements below before upgrading
User Guide for Windows 10 System requirements E10684 First Edition July 2015 To facilitate a smoother transition from your previous operating system, read the system requirements below before upgrading
ABOUT YOUR SATELLITE RECEIVER
 2 Satellite Receiver ABOUT YOUR SATELLITE RECEIVER This chapter gives you an overview and a description of your satellite receiver. SATELLITE RECEIVER OVERVIEW SINGLE AND DUAL MODES REMOTE CONTROL SATELLITE
2 Satellite Receiver ABOUT YOUR SATELLITE RECEIVER This chapter gives you an overview and a description of your satellite receiver. SATELLITE RECEIVER OVERVIEW SINGLE AND DUAL MODES REMOTE CONTROL SATELLITE
Windows 10.1 Tablet (UB-15MS10 and UB-15MS10SA) FAQ December 2014
 Windows 10.1 Tablet (UB-15MS10 and UB-15MS10SA) FAQ December 2014 Navigation... 2 Question 1: What are charms used for?... 2 Question 2: How do I navigate while using a mouse or trackpad?... 3 Question
Windows 10.1 Tablet (UB-15MS10 and UB-15MS10SA) FAQ December 2014 Navigation... 2 Question 1: What are charms used for?... 2 Question 2: How do I navigate while using a mouse or trackpad?... 3 Question
Net USER GUIDE MEDIA SHARING DEVICE
 FCC DECLARATION OF CONFORMANCE This device complies with Part 15 of the FCC Rules. Operation is subject to the following two conditions: (1) this device may not cause harmful interference, and (2) this
FCC DECLARATION OF CONFORMANCE This device complies with Part 15 of the FCC Rules. Operation is subject to the following two conditions: (1) this device may not cause harmful interference, and (2) this
VideoMate V200/V200F Analog Standalone TV Box Start Up Guide
 VideoMate V200/V200F Analog Standalone TV Box Start Up Guide Compro Technology, Inc. www.comprousa.com 1 Table of Contents About This Guide... 3 VideoMate V200/V200F TV Box Contents... 4 Install V200/V200F
VideoMate V200/V200F Analog Standalone TV Box Start Up Guide Compro Technology, Inc. www.comprousa.com 1 Table of Contents About This Guide... 3 VideoMate V200/V200F TV Box Contents... 4 Install V200/V200F
HP MediaSmart Server Software Upgrade from v.1 to v.3
 HP MediaSmart Server Software Upgrade from v.1 to v.3 Table of Contents Upgrade Your Server Software to HP MediaSmart Server v.3 2 Before You Begin 3 What's New... 3 Features That Will Change... 4 Prepare
HP MediaSmart Server Software Upgrade from v.1 to v.3 Table of Contents Upgrade Your Server Software to HP MediaSmart Server v.3 2 Before You Begin 3 What's New... 3 Features That Will Change... 4 Prepare
Harmony Remote User Manual 600 Series
 Harmony Remote User Manual 600 Series Congratulations on the purchase of your Harmony remote! True system control is now at your fingertips. This User Manual will introduce you to the basic setup, customizations
Harmony Remote User Manual 600 Series Congratulations on the purchase of your Harmony remote! True system control is now at your fingertips. This User Manual will introduce you to the basic setup, customizations
mini box User s Manual
 mini box User s Manual Version. Updated: 0/0/4 04 Cox Communications, Inc. Table of Contents Chapter : Introduction... About This Manual... Chapter : Installing & Activating Your mini box... 4 Connecting
mini box User s Manual Version. Updated: 0/0/4 04 Cox Communications, Inc. Table of Contents Chapter : Introduction... About This Manual... Chapter : Installing & Activating Your mini box... 4 Connecting
The Rush 24/7 Podcast for itunes 9
 The Rush 24/7 Podcast for itunes 9 System Requirements In order to run the Rush 24/7 Podcast for itunes 9, please see the system requirements here: http://www.apple.com/itunes/download/ Initial Setup of
The Rush 24/7 Podcast for itunes 9 System Requirements In order to run the Rush 24/7 Podcast for itunes 9, please see the system requirements here: http://www.apple.com/itunes/download/ Initial Setup of
Using the System ORDER YOUR BELL EXPRESSVU PROGRAMMING. Page 3-1
 Using the System ORDER YOUR BELL EXPRESSVU PROGRAMMING This procedure notifies the Bell ExpressVu Customer Service Call Centre that your system is on-line and installed. You need to have your services
Using the System ORDER YOUR BELL EXPRESSVU PROGRAMMING This procedure notifies the Bell ExpressVu Customer Service Call Centre that your system is on-line and installed. You need to have your services
Setting up your Gateway Media Center
 Setting up your Gateway Media Center Notices 2003 Gateway, Inc. All rights reserved. Gateway, Gateway Country, the Gateway stylized logo, and the black-and-white spot design are trademarks or registered
Setting up your Gateway Media Center Notices 2003 Gateway, Inc. All rights reserved. Gateway, Gateway Country, the Gateway stylized logo, and the black-and-white spot design are trademarks or registered
Thank you for choosing mysdatv box for being your gateway to faith and family programming. I pray that this programming will be a blessing for you
 Thank you for choosing mysdatv box for being your gateway to faith and family programming. I pray that this programming will be a blessing for you and your family. 2 mysdatv M8 Quick Start Guide WHAT YOU
Thank you for choosing mysdatv box for being your gateway to faith and family programming. I pray that this programming will be a blessing for you and your family. 2 mysdatv M8 Quick Start Guide WHAT YOU
HP USB Digital/Analog TV Tuner. User Guide
 HP USB Digital/Analog TV Tuner User Guide Copyright 2008 Hewlett-Packard Development Company, L.P. Windows and Windows Vista are U.S. registered trademarks of Microsoft Corporation. The information contained
HP USB Digital/Analog TV Tuner User Guide Copyright 2008 Hewlett-Packard Development Company, L.P. Windows and Windows Vista are U.S. registered trademarks of Microsoft Corporation. The information contained
Welcome to icue! Version 4
 Welcome to icue! Version 4 icue is a fully configurable teleprompter for ipad. icue can be used with an external monitor, controlled by remote and can easily share files in a variety of fashions. 1 of
Welcome to icue! Version 4 icue is a fully configurable teleprompter for ipad. icue can be used with an external monitor, controlled by remote and can easily share files in a variety of fashions. 1 of
Tablet PC User Manual
 Tablet PC User Manual Please read all instructions carefully before use to get the most out of your Time2Touch Tablet PC. The design and features are subject to change without notice. Contents Important
Tablet PC User Manual Please read all instructions carefully before use to get the most out of your Time2Touch Tablet PC. The design and features are subject to change without notice. Contents Important
High-Speed Internet Quick Start Guide
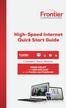 High-Speed Internet Quick Start Guide Connect Your World. NEED HELP? Call 1.800.239.4430 or visit Frontier.com/HelpCenter Contents PART #1: Wi-Fi Router Setup... 4 PART #2: Configure Wi-Fi Router... 8
High-Speed Internet Quick Start Guide Connect Your World. NEED HELP? Call 1.800.239.4430 or visit Frontier.com/HelpCenter Contents PART #1: Wi-Fi Router Setup... 4 PART #2: Configure Wi-Fi Router... 8
Manual Client Management Software HDR50-CMS
 Manual Client Management Software HDR50-CMS HDR50-CMS (Client Management Software) A-1. Install HDR50-CMS for Windows PC HDR50-CMS is a program for communication between DVR and PC to control signal and
Manual Client Management Software HDR50-CMS HDR50-CMS (Client Management Software) A-1. Install HDR50-CMS for Windows PC HDR50-CMS is a program for communication between DVR and PC to control signal and
This guide describes features that are common to most models. Some features may not be available on your tablet.
 User Guide Copyright 2014 Hewlett-Packard Development Company, L.P. Bluetooth is a trademark owned by its proprietor and used by Hewlett-Packard Company under license. SD Logo is a trademark of its proprietor.
User Guide Copyright 2014 Hewlett-Packard Development Company, L.P. Bluetooth is a trademark owned by its proprietor and used by Hewlett-Packard Company under license. SD Logo is a trademark of its proprietor.
KODI MEDIA CENTER GUIDE
 KODI MEDIA CENTER GUIDE FOR KANGAROO USERS Table of Contents 1. Disclaimer... 2 2. Introduction to Kodi... 3 3. Installing and Uninstalling Kodi on Your Kangaroo... 3 Installing Kodi on your Kangaroo...
KODI MEDIA CENTER GUIDE FOR KANGAROO USERS Table of Contents 1. Disclaimer... 2 2. Introduction to Kodi... 3 3. Installing and Uninstalling Kodi on Your Kangaroo... 3 Installing Kodi on your Kangaroo...
CLICK HERE TO ACCESS AN UP-TO-DATE ONLINE VERSION
 CLOUDBOX USER MANUAL CLICK HERE TO ACCESS AN UP-TO-DATE ONLINE VERSION of this document. You will find the most recent content as well as expandable illustrations, easier navigation, and search capability.
CLOUDBOX USER MANUAL CLICK HERE TO ACCESS AN UP-TO-DATE ONLINE VERSION of this document. You will find the most recent content as well as expandable illustrations, easier navigation, and search capability.
DVBLink TVSource. Installation and configuration manual
 DVBLink TVSource Installation and configuration manual DVBLogic 2010 Table of contents Table of contents... 2 Introduction... 4 Installation types... 4 DVBLink TVSource local installation... 4 DVBLink
DVBLink TVSource Installation and configuration manual DVBLogic 2010 Table of contents Table of contents... 2 Introduction... 4 Installation types... 4 DVBLink TVSource local installation... 4 DVBLink
Hello! Let s get started.
 Hello! Let s get started. What s in the Box Roku player Enhanced remote control 2 x AA batteries for remote A/V Cable Power adapter Get to know your roku B A Front view C D G Back view E F H A B C D E
Hello! Let s get started. What s in the Box Roku player Enhanced remote control 2 x AA batteries for remote A/V Cable Power adapter Get to know your roku B A Front view C D G Back view E F H A B C D E
Fibe Internet Connection Hub Reference Guide
 Fibe Internet Connection Hub Reference Guide FibeInternet_ConnectionHub_ReferenceGuide_Eng_V7 1 Bell Internet Service Agreement Use of the Bell Internet service is subject to the terms and conditions of
Fibe Internet Connection Hub Reference Guide FibeInternet_ConnectionHub_ReferenceGuide_Eng_V7 1 Bell Internet Service Agreement Use of the Bell Internet service is subject to the terms and conditions of
880 Harmony Remote User Manual
 880 Harmony Remote Congratulations on the purchase of your Harmony remote! True system control is now at your fingertips. This will introduce you to the basic online setup process, customizations and main
880 Harmony Remote Congratulations on the purchase of your Harmony remote! True system control is now at your fingertips. This will introduce you to the basic online setup process, customizations and main
Welcome to a bigger, faster, more powerful world.
 Welcome to a bigger, faster, more powerful world. User Guide charter.com/welcome 1 LEGAL POLICIES & TERMS AND CONDITIONS FOR CHARTER RESIDENTIAL SERVICES You may obtain a copy of the Terms and Conditions
Welcome to a bigger, faster, more powerful world. User Guide charter.com/welcome 1 LEGAL POLICIES & TERMS AND CONDITIONS FOR CHARTER RESIDENTIAL SERVICES You may obtain a copy of the Terms and Conditions
Getting Started... 1. What s included... 1. Setting up Fitbit One on a computer... 2. Mac & PC Requirements... 2
 User Manual Table of Contents Getting Started... 1 What s included... 1 Setting up Fitbit One on a computer... 2 Mac & PC Requirements... 2 Installing Fitbit Connect on a computer... 2 Installing Fitbit
User Manual Table of Contents Getting Started... 1 What s included... 1 Setting up Fitbit One on a computer... 2 Mac & PC Requirements... 2 Installing Fitbit Connect on a computer... 2 Installing Fitbit
MXQ basics. Setting Up Your MXQ Android Box... 2. Remote Essentials... 4. Using Your MXQ Android Box... 6. Setting up Wireless...
 MXQ basics Contents Setting Up Your MXQ Android Box... 2 Remote Essentials... 4 Using Your MXQ Android Box... 6 Setting up Wireless... 6 Changing Display Settings... 7 Setting the Time Zone... 9 Using
MXQ basics Contents Setting Up Your MXQ Android Box... 2 Remote Essentials... 4 Using Your MXQ Android Box... 6 Setting up Wireless... 6 Changing Display Settings... 7 Setting the Time Zone... 9 Using
For keyboard and touchscreen BlackBerry devices User manual
 TSMobiles Terminal Service client for Mobiles For keyboard and touchscreen BlackBerry devices User manual Introduction... 3 System Requirements... 3 1. Configuring Remote Desktop on computer... 4 2. Installation...
TSMobiles Terminal Service client for Mobiles For keyboard and touchscreen BlackBerry devices User manual Introduction... 3 System Requirements... 3 1. Configuring Remote Desktop on computer... 4 2. Installation...
