PRT-CTRL-SE. Protege System Controller Reference Manual
|
|
|
- Barbara Wright
- 8 years ago
- Views:
Transcription
1 PRT-CTRL-SE Protege System Controller Reference Manual
2 The specifications and descriptions of products and services contained in this document were correct at the time of printing. Integrated Control Technology Limited reserves the right to change specifications or withdraw products without notice. No part of this document may be reproduced, photocopied, or transmitted in any form or by any means (electronic or mechanical), for any purpose, without the express written permission of Integrated Control Technology Limited. Designed and manufactured by Integrated Control Technology Limited. Protege and the Protege Logo are registered trademarks of Integrated Control Technology Limited. All other brand or product names are trademarks or registered trademarks of their respective holders. Copyright Integrated Control Technology Limited All rights reserved. Publication Date: March PRT-CTRL-SE Protege System Controller Reference Manual PRT-CTRL-SE
3 Contents Protege System 9 Introduction 9 System Controller 9 Features 9 Protege System Management Suite 9 Protege Modules 10 Firmware Versions 10 Menu Tree 11 Menu Reference 11 Menu Tree 11 Main Menu Chart 13 Installer Menu Chart 14 Area Control 15 Area Status Display 15 Area Security 16 Regular Arming 16 Force Arming 17 Stay Arming 17 Disarming 18 24HR Enabling 18 24HR Disabling 19 Area Group Arming 19 Area Group Disarming 20 Arming Failure 20 Users 22 User Programming 23 Menu Groups 30 Area Groups 35 Door Groups 36 Access Level 39 User Status 43 Elevator Groups 44 Floor Groups 46 Events 49 Event Review 49 PRT-CTRL-SE Protege System Controller Reference Manual PRT-CTRL-SE 3
4 Hex Review 50 Statistics 50 Modules 52 LCD Keypad 52 Zone Expander 59 PGM Expander 61 Reader Expander 63 Analog Expander 84 Zone Inputs 88 Zone 88 Trouble Zone 94 Zone Type 99 PGM Outputs 108 Selecting a PGM to Modify 108 Area 111 Selecting an Area to Modify 111 Access Control 129 Door 129 Door Type 138 Elevator 141 Floor 144 Group 145 PGM Group 145 Keypad Group 147 Reporting 149 Services 149 Contact ID Reporting Service 151 Monitor Phone Service 157 Protege SMGT Service 159 Serial Printer Service 163 SIA Level 2 Reporting Service 165 AMX Home Automation Service 171 DVAC (Surgard) Reporting Service 171 ModBUS Slave Service 175 ModBUS Remote Reporting Service PRT-CTRL-SE Protege System Controller Reference Manual PRT-CTRL-SE
5 Clipsal C-Bus Automation 179 Intercom High Level Interface 181 GSM Modem Reporting Service 186 Report IP Service 187 Link Me (IO) 192 VizIP DVR IP Alarm Integration 194 BACnet Service 195 Telephone Numbers 196 Sequential Dialing Attempts 198 Alternate Dialing Attempts 199 Advanced 201 Network Offline Module View 201 Network Online Module View 202 Network Module Reload 202 Network Init and Reboot 202 Module Network Statistics 203 Offline User Update 204 Network Security 204 Cancel Module Update 205 Reset Network Statistics 205 Testing Functions 205 Viewing Zones 205 Viewing Trouble Zones 206 Controlling PGM Outputs 207 Viewing Door Status 207 Profile Configuration 208 Changing Profiles 208 Programmable Function Configuration 209 Logic Control Function 211 Area Control Function 214 RTHP Control Function 217 Floor Tempering Control Function 225 Value Compare Function 230 Ripple Control PGM Output Function 232 Door Control Function 235 Virtual Door Function 238 Zone Follows PGM Function 241 Elevator Control 242 Register Counter 245 PRT-CTRL-SE Protege System Controller Reference Manual PRT-CTRL-SE 5
6 Output Compare 248 General Programming 250 Automation 250 Panel Configuration 253 System Controller Restart 260 System Controller Restart in Bios Mode 260 Custom Reader Format 261 Auto-addressing 264 View 266 View and Control Menu 266 Alarm Memory View 266 System Trouble View 267 Bypassed Zone(s) View 268 Viewing Door Status 268 Viewing Elevator Floor Status 269 Viewing Automation Status 270 Time 271 Set Time 271 Schedules 272 Holidays 276 Daylight Saving Adjustment 277 Bypass 279 Bypass Menu 279 Bypassing Zones 279 Bypassing Trouble Zones 279 System 281 System Menu 281 Answer Incoming Call 281 Call Remote Host 281 Send Test Zone 281 Reporting Tables 282 Contact ID Standard Zones 282 Contact ID Standard Trouble Zones 285 Contact ID Large Zones 289 Contact ID Large Trouble Zones 292 SIA Level 2 Standard Zones PRT-CTRL-SE Protege System Controller Reference Manual PRT-CTRL-SE
7 SIA Level 2 Standard Trouble Zones 299 DVAC Surgard Zone 303 DVAC Surgard Trouble Zones 306 Reporting Codes 310 Area Reporting Codes 310 Custom Reporting Codes 310 CID (Contact ID) 310 SIA L2 (SIA Level Two) 311 DVAC (Surgard) 312 ModBUS Remote 312 Trouble Zone Maps 313 Control Panel 313 LCD Keypad 314 Zone Expander 314 PGM Expander 315 Reader Expander 315 Analog Expander 316 Profiles 317 Standard Profile 317 Access Control Profile 318 Elevator System Profile 320 School Profile 322 Storage Profile 323 Automation Profile 325 Apartment Profile 326 Data Register Definitions 329 Read/Write Memory Registers 329 Object Notation 330 Notation Structure 330 Module Object Type 330 System Object Type 330 Data Entry 333 Decimal Data Entry 333 Name and Text Data Entry 333 Access Code and PIN Number Entry 334 Date and Time Data Entry 334 PRT-CTRL-SE Protege System Controller Reference Manual PRT-CTRL-SE 7
8 Hexadecimal Data Entry 335 List Data Entry 335 Option Select Entry 336 PGM and PGM Group Entry 336 Zone Entry 337 Conversion 338 Hexadecimal Conversion 338 ASCII Conversion 340 Contact PRT-CTRL-SE Protege System Controller Reference Manual PRT-CTRL-SE
9 Protege System Introduction This manual provides detailed references and programming examples to obtain optimal performance from your Protege System and the Protege System Management Suite. It covers the management of users, access levels, event reporting, and apartment complex and condominium systems. i This manual requires that the operator has an intermediate working knowledge of the Microsoft Windows operating system. Details of basic Windows functionality are beyond the scope of this document. For information about Windows, refer to the separate Windows user documentation. System Controller The Protege Integrated System Controller is the central processing system that runs the Protege System and makes nearly all decisions in the system. Designed using leading edge technology and high speed 32 Bit microprocessors the Protege System Controller is the ultimate in integrated solutions. Flexible module network architecture allows large numbers of modules to be connected to the RS-485 Module Network. Up to 250 modules can be connected to the Protege System in any combination to the network up to a distance of 900M (3000ft). Communication beyond this distance requires the use of a RS-485 Network Extender or slave communication extension with the PRT-RDI2/ PRT-RDE2 Protege Reader and Ethernet Reader Modules. Locking a network prevents the removal, substitution or addition of modules to the module network effectively preventing any tampering with the system. Features Up to 250 Areas Up to 2000 Zone Inputs Up to 1000 PGM Outputs Integrated Alarm, Access and Building Automation Multiple Integration Platforms, C-BUS, ModBUS, AMX and Serial Interface 2000 to users with no memory changes or adjustments Modular Communication and System Design Secure Encrypted RS-485 Module Communications Condominium and Apartment Functionality Industrial Automation Control and Logic Analog Input and Analog Output Interface C-Bus Home Automation Control (Dual Path Communications) Protege System Management Suite The Protege System Management Suite is a windows based professional integrated access control and alarm management system designed for any configuration from single site, single controller applications up to the global multi-national corporations using multiple site, multiple controller installations. The Protege System Management Suite application is ideal for the configuration and management of your Protege installation. Special built in features and the quick-start kit will get your system up and running in minutes. PRT-CTRL-SE Protege System Controller Reference Manual PRT-CTRL-SE 9
10 Protege Modules The Protege System can be expanded to accommodate large numbers of modules using the encrypted RS-485 network. Modules that are currently available are listed below. Visit the Integrated Control Technology website ( for the latest Protege module and product information. Firmware Versions The Protege System is a high performance integrated system and to ensure your installations are running at the optimal performance, we recommend that you utilize the latest firmware releases. Product Code Description Version PRT-CTRL Protege System Controller PRT-KLCD Protege LCD User Station PRT-ZX16 Protege 16 Zone Input Expander PRT-PX16 Protege 16 PGM Output Expander PRT-ZXS16 Protege Standard 16 Zone Input Expander PRT-PXS16 Protege Standard 16 PGM Output Expander PRT-RDM2 Protege Mini 2 Reader Expander PRT-RDS2 Protege Standard 2 Reader Expander PRT-RDI2 Protege Intelligent 2 Reader Expander PRT-ADC4 Protege 4 Channel Analog Input Expander PRT-DAC4 Protege 4 Channel Analog Output Expander Firmware updates are available online from the ICT website ( or through your distribution channel. If you are having difficulty downloading any firmware or finding the appropriate version please contact the ICT support team (mailto:support@incontrol.co.nz). 10 PRT-CTRL-SE Protege System Controller Reference Manual PRT-CTRL-SE
11 Menu Tree Menu Reference General operation and programming of the Protege Access and Alarm Management Controller requires the use of the menus on the keypad. The menu tree provides a reference guide to the menu options and the shortcuts to access them. A copy of the following pages and the options section can be used for a quick reference manual ideal for on site programming and maintenance. Menu Tree The Protege menu structure provides a simple and efficient method to access the programmable options within the Protege Controller. The menu can be accessed using shortcut keys for example to access the floor groups menu you could press [MENU, 2, 5]. Alternatively you can use the [ ] and [ ] keys to navigate through the menu tree and then press [ENTER] to make a selection. 1. Arm/Disarm 2. Users 3. Events 4. Installer *Main Menu* 1. Arm/Disarm *Main Menu* 2. Users 1. Users 2. Menu Groups 3. Area Groups 4. Door Groups 5. Floor Groups 6. Access Levels *Main Menu* 3. Events *Main Menu* 4. Installer 1. Modules 1. LCD Keypad 2. Zone Expander 3. PGM Expander 4. Reader Expander 2. Zones 1. Zones PRT-CTRL-SE Protege System Controller Reference Manual PRT-CTRL-SE 11
12 5. View 6. Time 2. Trouble Zones 3. Zone Type 3. PGMs 4. Areas 5. Access 1. Door 2. Door Types 6. Groups 1. PGM Group 2. Keypad Group 7. Reporting 1. Services 2. Phone No 8. Advanced 1. Network 2. Testing 3. Profiles 4. Functions 9. General 1. Automation 2. Panel 3. Restart *Main Menu* 5. View 1. Alarm Memory 2. Trouble View 3. Bypass List 4. Door View 5. Elevator Floor 6. Automation *Main Menu* 6. Time 1. Change Time 2. Schedules 3. Holiday 4. Daylight 12 PRT-CTRL-SE Protege System Controller Reference Manual PRT-CTRL-SE
13 7. Bypass 8. System *Main Menu* 7. Bypass 1. Zone 2. Trouble Zone *Main Menu* 8. System 1. Answer Call 2. Call Remote 3. Test Report Main Menu Chart The Protege menu structure can also be shown as a menu chart with the sub menus under each of the main menu items. The chart is split in to the main menu and the installer menu. i Some menu options are not available to certain users. For example if you have logged in to the system as the Master User (UN00001, Default code ) then you will not have access to MENU, 4 (Installer). If you have logged in with the Installer User (UN00002, Default ) then you will not have access to MENU 1 (Area Control) or MENU 2 (Users). This can easily be changed by modifying the appropriate menu groups. PRT-CTRL-SE Protege System Controller Reference Manual PRT-CTRL-SE 13
14 Installer Menu Chart The Protege installer menu is available to the installer or any user who has the appropriate menu option programmed for their group. i The installer by default has access to the installer menu group. This can be programmed easily through menu groups. Multiple Installers can be programmed in the system. 14 PRT-CTRL-SE Protege System Controller Reference Manual PRT-CTRL-SE
15 Area Control Area control allows you to arm/disarm areas/partitions in the Protege system. The area control provides access to group and 24HR arming options per area/partition. Area Status Display The area status display is a scrollable display showing the status of all the areas that the currently logged in user has access to. The screen only shows a single area at a time. Accessing the area status screen allows you to control that area for arming and disarming. The ability to limit the area's that a user has access to and which area's are displayed is programmable refer to the access level programming section. *Area 001 is DISARMED The area status display can be accessed in three ways depending on the programmed options for the user who logged in to the system and the configured options set for the keypad the user used to login. If Direct Menu Mode is turned on the user is taken directly to the Arm/Disarm menu item (first item available in the main menu) at which point they can select [MENU, 1]. Shortcut Keys: [123456, ENTER, MENU, 1] Change Area Display: [ ] and [ ] If menu mode is tuned off the user will be taken directly to the area status display once they have logged in, this is a shortcut access and is recommended for most users. This is the default operation of the users with the exclusion of the installer. Shortcut Keys: [123456, ENTER] Change Area Display: [ ] and [ ] If the user is already logged in to the system the area status display can be access by selecting [MENU, 1]. PRT-CTRL-SE Protege System Controller Reference Manual PRT-CTRL-SE 15
16 Shortcut Keys: [MENU, 1] Change Area Display: [ ] and [ ] The area control functions allow the user to perform the following actions on the selected area. Disarming (see page 18) Regular Arming (see page 16) Force Arming (see page 17) Stay Arming (see page 17) 24HR Enabling (see page 18) 24HR Disabling (see page 19) Area Group Arming (see page 19) Area Group Disarming (see page 20) Area Security The area status display does not show all areas to all users. The area security control with the Protege allows various groups of area's to be displayed to a user depending on the access that the user has and the area's that are allowed to be controlled by the keypad they have logged in to. The keypad that the user has logged in to will display the primary area that is assigned to that keypad if the user who logged in has access to the primary area. If the area is disarmed, it will be displayed if the area belongs to the keypad group and to either the user arm group or disarm group. If the area is armed, it will be displayed if the area belongs to the keypad group and the disarm group. i By default all keypads have access to all areas and the ability for a person to control an area is processed by their arm/disarm groups assigned to their access level. By default if an area is assigned to the disarm group of a user they will also have access to arm that area. Regular Arming Regular arming arms your area using a standard or regular arming process and will arm all zones within the selected area. The selected area can only be armed if it is in the "disarmed" state and all zones are closed. To arm the selected area, you must be able to access it, refer to the Area Security section (see page 16). Access the area status display screen as explained in section Area Status Display (see page 15). Using the scroll keys [ ] select the area that you want to control. *Area 001 is DISARMED From the Area Status Display screen, press the [ARM] key to regular arm the area. Pressing the [ARM] key starts the exit delay, if programmed. It enables all the zones assigned to the area and checks that they are ready to be armed. The area's status will then change showing each step in the regular arming process. When the area is armed the area status will change to the ARMED state. If an exit delay is programmed the area will enter the exit delay cycle. Refer to the Arming Failure section (see page 20) for messages during the arming process or if the area cannot arm. Press the [DISARM] key at any time during the arming process to abort the arming process and return the area to the DISARMED state. Press the Clear key to exit. i The area status display can be programmed to display only selected area's to certain users. The area security control with the Protege allows specific groups of area's to be displayed to a user, refer to the Area Security section (see page 16). Refer to the Access Levels Section (see page 39) for information on how to set and program area groups in access levels. 16 PRT-CTRL-SE Protege System Controller Reference Manual PRT-CTRL-SE
17 Force Arming Force arming allows you to quickly arm your system even though zones are open. The open zones are then ignored by the system while the arming process takes place. If an open zone closes after the area is armed, the zone is no longer ignored by the system and the area will generate an alarm if the zone is opened again. The area can only be force armed if its status is "disarmed" and if it the open zones have the Force Arming option turned on. Access the area status display screen as explained in the section Area Status Display (see page 15). Using the scroll keys [ ] select the area that you want to force arm. *Area 001 is DISARMED From the Area Status screen, press the [FORCE] key to force arm an area. Pressing the [FORCE] key starts the exit delay, if programmed. It checks all zones assigned to the area are sealed and any zone that is open with the forced arm option enabled in the assigned zone type. If zone(s) do not have a zone type that has the force arm option enabled it checks that they are ready to be armed. When completed the zone testing procedure the areas status will change "force armed". *Area 001 is FORCE ARMED Pressing the [DISARM] key at any time during the force arming process will abort the force arming process and return the area to the disarmed state. Press the [CLEAR] key to exit. i To force arm the selected area, you must be able to access it, refer to the Area Security section (see page 16). Refer to the Arming Failure section (see page 20) if the area cannot arm or displays an error message when attempting to force arm the selected area. Stay Arming Stay arming partially arms your area to permit you to remain in your home or office by arming the outer (perimeter) zones of the protected area (i.e. doors and windows). The area can only be stay armed if its status is "disarmed" and if it contains zones whose Stay Zone option is turned on. Access the area status display screen as explained in section Area Status Display (see page 15). Using the scroll keys [ ] select the area that you want to stay arm. *Area 001 is DISARMED From the Area Status screen, press the [STAY] key to stay arm an area. Pressing the [STAY] key starts the exit delay, if programmed. It enables all the stay zones assigned to the area and checks that they are ready to be armed. When completed the zone testing procedure the areas status will change "stay armed". *Area 001 is STAY ARMED Pressing the [DISARM] key at any time during the stay arming process will abort the stay arming process and return the area to the disarmed state. Press the [CLEAR] key to exit. i To stay arm the selected area, you must be able to access it, refer to the Area Security section (see page 16). Refer to the Arming Failure section (see page 20) if the area cannot arm or displays an error message when attempting to force arm the selected area. PRT-CTRL-SE Protege System Controller Reference Manual PRT-CTRL-SE 17
18 Disarming The area can be disarmed if it is armed in any of the possible arming states explained in the previous sections. For information on disarming an area using a card access reader or other special function refer to the Protege Programming Manual. Access the area status display screen as explained in section Area Status Display (see page 15). Using the scroll keys [ ] select the area that you want to disarm. From the Area Status screen, press the [DISARM] key to disarm the selected area. Pressing the [DISARM] key starts the disarming process. When the disarming process is completed the area status will change to "disarmed". *Area 001 is DISARMED Press the [CLEAR] key to exit. i To disarm the selected area, you must be able to access it, refer to the Area Security section (see page 16). 24HR Enabling The Protege System continually checks zones and trouble zones for a tamper condition regardless of the armed status of the area. The 24Hr processing monitors trouble zones as well as tamper and shorts on zones within the selected area. This allows the tamper zones to generate an alarm even if the area is disarmed. To enable the 24Hr processing of an area, you must have access to the area and the user must have the option to access the 24Hr Processing enabled. Access the area status display screen as explained in section Area Status Display (see page 15). Using the scroll keys [ ] select the area that you want to disarm. *Area 001 is DISARMED From the Area Status screen, press the [ ] key to select the 24Hr Status screen. *Area HR Disabled From the Area 24Hr Status screen, press the [ARM] key to arm/enable the 24Hr processing in the selected area. Pressing the [ARM] key starts the 24Hr enable/arming process. *Area HR Busy When the enable/arming process is completed the 24Hr area status will change to "24Hr Enabled". *Area 001 is ENABLED Press the [ ] key to return to the area status display. Press the [CLEAR] key to exit. i To enable the 24Hr processing of the selected area, you must be able to access it, refer to the Area Security (see page 16). The user must have the access 24Hr Processing Option enabled. The Protege System protects the area programming by preventing ANY programming to be done when either the Area or the 24Hr processing of an area is enabled. You must always disable the 24Hr processing and disarm an area before the area can be programmed. 18 PRT-CTRL-SE Protege System Controller Reference Manual PRT-CTRL-SE
19 24HR Disabling The Protege System continually checks zones and trouble zones for a tamper condition regardless of the armed status of the area. The 24Hr processing monitors trouble zones as well as tamper and shorts on zones within the selected area. This allows the tamper zones to generate an alarm even if the area is disarmed. To disable the 24Hr processing of an area, you must have access to the area and the user must have the option to access the 24Hr Processing enabled. Access the area status display screen as explained in section Area Status Display (see page 15). Using the scroll keys [ ] select the area that you want to disarm. *Area 001 is DISARMED From the Area Status screen, press the [ ] key to select the 24Hr Status screen. *Area HR Enabled From the Area 24Hr Status screen, press the [DISARM] key to disarm/disable the 24Hr processing in the selected area. Pressing the [DISARM] key starts the disable/disarming process. *Area HR Busy When the 24Hr disable/disarming process is completed the 24Hr area status will change to "24Hr Disabled". *Area HR Disabled Press the [ ] key to return to the area status display. Press the [CLEAR] key to exit. i To disarm the 24Hr processing of the selected area, you must be able to access it, refer to the Area Security (see page 16). The user must have the access 24Hr Processing Option enabled. The Protege System protects the area programming by preventing ANY programming to be done when either the Area or the 24Hr processing of an area is enabled. You must always disable the 24Hr processing and disarm an area before the area can be programmed. Area Group Arming Area group processing allows you to arm or disarm a group of areas rather than one area at a time. The area group controlled is the area group assigned to the keypad used to access the system. To arm the area group the user must be able to access ALL the areas in the area group. The user must have the access area group option enabled to access the area group function. Access the area status display screen as explained in section Area Status Display (see page 15). *Area 001 is DISARMED From the Area Status screen, press the [ ] key to select the Area group control screen. Press [ARM] or [DISARM] to The screen will scroll between the screen above and below prompting the user to press the [ARM] or [DISARM] key to control the area group that is shown. control group *Area Group 001 From the Area Group Control screen, press the [ARM] key to arm the selected area group. Pressing the [ARM] key starts the arming process for each area in the area group. When the area group arming process is completed the display will return to the area group control screen. Press the [ ] key to return to the area status display. Press the [CLEAR] key to exit or the [MENU] key to select another menu option or function. PRT-CTRL-SE Protege System Controller Reference Manual PRT-CTRL-SE 19
20 Area Group Disarming Area group processing allows you to arm or disarm a group of areas rather than one area at a time. The area group controlled is the area group assigned to the keypad used to access the system. To disarm the area group the user must be able to access ALL the areas in the area group. The user must have the access area group option enabled to access the area group function. Access the area status display screen as explained in section Area Status Display (see page 15). *Area 001 is DISARMED From the Area Status screen, press the [ ] key to select the Area group control screen. Press [ARM] or [DISARM] to The screen will scroll between the screen above and below prompting the user to press the [ARM] or [DISARM] key to control the area group that is shown. control group *Area Group 001 From the Area Group Control screen, press the [DISARM] key to disarm the selected area group. Pressing the [DISARM] key starts the disarming process for each area in the area group. When the area group disarming process is completed the display will return to the area group control screen. Press the [ ] key to return to the area status display. Press the [CLEAR] key to exit or the [MENU] key to select another menu option or function. Arming Failure There are a number of reasons why an area might fail to arm, such as zones within the area that remain open, or a trouble condition within the system. The different arming failures and possible user actions are described in the following sections. Zone(s) Open Display *CP001:01 is OPEN If a zone is not closed and secure, the keypad immediately beeps and displays the first open zone. Press [ARM] to Re-test zone(s) The keypad then automatically scrolls through the different possible actions that the user is allowed to take to continue with the arming process. Press [ ] for next zone(s) Press the [ARM] key to retest all the zones. Any exit zone with the exit delay or delay zone type programmed will not prevent the system from arming if the Exit Zone option is enabled. A bypassed zone will not prevent the system from arming unless the number of bypassed zone(s) exceeds the maximum number allowed for the selected area. To program a maximum number bypassed zones that an area can have refer to the Bypass Count option in Area Programming (see page 114). Press [FORCE] to force arm area. Press the [ ] key, to scroll through the zones that remain open when arming the area. Press [MENU, 7] to bypass zones. If the zone is still open and the area disarmed, you can force the area to arm. Press the [FORCE] key to force arm the area. Force arming must be enabled for the area being controlled and the user must have access to this operation. Refer to the Force Arming section (see page 17) for more information. 20 PRT-CTRL-SE Protege System Controller Reference Manual PRT-CTRL-SE
21 Press [MENU, 7] to access the bypass menu. Accessing the bypass menu allows you to bypass zones and trouble zones. Refer to the section Bypassing Zones (see page 279) for more information. System Trouble When arming the system, if a general, system or access trouble is present, the keypad momentarily displays a trouble message and returns to the Area Status screen. Cannot ARM Area System Trouble i To prevent an area from arming when a trouble condition occurs, the No Arming On Trouble Condition option must be turned on. For a description of the trouble conditions refer to the Trouble Group Table (see page 96). Area Busy If the area is busy, either another user is arming or disarming the area at the same time or the system is busy completing a task that cannot be interrupted by a user action. Area Busy Please wait... Try the action again a few seconds later. If the area is no longer busy, you can perform your action that you requested. i It is always good practice to verify that the area has not changed status because of a system or user controlling the selected area. PRT-CTRL-SE Protege System Controller Reference Manual PRT-CTRL-SE 21
22 Users To access the user programming menu, login using the valid master code and then select [MENU, 2]. You will then have a menu of user functions that you can program in the Protege System. Users have access levels that are assigned to them for the purpose of controlling what the user or group of users have access to within the Protege System. Access levels will have Schedules, Door Groups, Area Groups and Menu Groups assigned. This method of assignment allows flexible method of user control. The system comes pre-programmed with 3 default users, Master, Installer and Demo User. It is recommended that the default settings of these users such as the access level and the settings in their respective access levels not be modified. It is recommended to change the Master and Installer login codes to protect your system from unlawful access. i Caution is required when modifying users, menu groups, door groups, area groups and access levels. Changing the master and installer menu items can lock out these special users from the system. To gain access you will need to default the system. 22 PRT-CTRL-SE Protege System Controller Reference Manual PRT-CTRL-SE
23 User Programming To access the user programming login using a valid master code and then select [MENU, 2, 1]. The screen displays "Select user to modify" as shown in the following example. Select user to modify: UN00001 Every time you press the Enter key, the next screen appears. The different screens are described in the following sub-sections. Programming the users in the Protege allow you to configure how user will interact with the system and the options each user will have. When programming a user that will require the loiter feature to be enabled the users expiry time will be reduced to a date only and you will not be able to set a time for the user. The time is used to control the loiter time that this user will be allocated in the loiter areas. Selecting a User to Modify Each user is assigned a unique user number from to When selecting a user to modify the user number who logged in to the keypad will be shown. Select user to modify: UN00001 Type the appropriate 5-digit user number or use the [ ] and [ ] keys to scroll the available user numbers. When the desired user number appears on the screen, press [ENTER] to program the selected user number. The maximum number of users that can be programmed is limited by your system's memory and configured profile. User Names If the selected user has a name associated (some users do not have a name associated with them) the name programming screen will be shown. UN00001 Name Master To scroll users by name use the [ ] and [ ] keys. To modify or enter a new name for the selected user use the keypad as explained in section Entering Text and Names (see page 333) and press [ENTER]. By default the user name will be prefixed by an '*' this indicates that the name is an editable name in the system. Some users do not have names, this is limited by the system memory and the profile configured. User Access Code or PIN Number The user code (PIN) can be from 1 to 8 digits in length. Entering a user code (PIN) that already exists in the system results in the system generating an error and alerting the owner of that code. To modify or enter a new pin number for the selected user follow the instructions in the section Entering PIN Numbers (see page 334) and press [ENTER]. UN00001 Enter code: For users to modify their own code or the code of another user with the same access level, the appropriate code modification options must be turned refer to User Special Options (see page 29). PRT-CTRL-SE Protege System Controller Reference Manual PRT-CTRL-SE 23
24 Access Level Assignment The access level determines what rights this user will have in the Protege system. For more information on the programming of the access level refer to the Access Level Programming section (see page 39). Each user can be assigned four different access levels, when a user requests a certain action the Protege system checks each of the access levels in order until it finds one that has rights to perform the requested action. Each access level can also be assigned an independent start and end time. UN00001 Access *Access Lvl 001 Use the [1] and [3] keys to scroll the access level selection and press [ENTER] to select the access level displayed. For more information about the list control data entry refer to the section List Control Data Entry (see page 335). Access Level 1 Start Date Setting the access level start date will disable the access level for this user until 00:00 on this date. If a start time is also set the access level will be disabled until that time has past on this date. UN00001 Axs1 Sta date: --/--/---- Use the numerical keys to enter a valid date and then press [ENTER] to program the date. If you do not program a time in the following section the access level will expire at midnight on the date that is programmed. For more information about entering the date information refer to the section Date and Time Data Entry (see page 334). If you do not enter a valid date an error message will be shown, pressing the [STAY] key will allow you to clear your entry or set the default value. Access Level 1 Start Time Setting the access level start time will disable the access level for the user until this time has past. If both the start time and date are set then the access level will remain disabled until the date and time has past. If only the time is set then the access level will be disabled until this time has past and will then remain enabled until either the access level end time expires or until the midnight of that day. Use this feature to program cards for temporary employees, trade people or contractors. This feature can also be used for membership processing to prevent access once the membership period has expired. UN00001 Axs1 Sta time: --:-- Use the numerical keys to enter a valid time in a 24HR format and then press [ENTER] to program the time. If you do not program a time in the following section the user will expire at midnight on the date that is programmed. For more information about entering the date information refer to the section Date and Time Data Entry (see page 334). If you do not enter a valid time an error message will be shown, pressing the [STAY] key will allow you to clear your entry. 24 PRT-CTRL-SE Protege System Controller Reference Manual PRT-CTRL-SE
25 Access Level 1 End Date Setting the access level end date will disable the access level for this user at 23:59 on this date. If a end time is also set the access level will be disabled at that time on this date. UN00001 Axs1 End date: --/--/---- Use the numerical keys to enter a valid date and then press [ENTER] to program the date. If you do not program a time in the following section the access level will expire at midnight on the date that is programmed. For more information about entering the date information refer to the section Date and Time Data Entry (see page 334). If you do not enter a valid date an error message will be shown, pressing the [STAY] key will allow you to clear your entry or set the default value. Access Level 1 End Time Setting the access level end time will disable the access level for the user once this time has past. If both the end time and date are set then the access level will be disabled after the date and time has past. If only the time is set then the access level will be disabled after this time has past. UN00001 Axs1 End time: --:-- Use the numerical keys to enter a valid time in a 24HR format and then press [ENTER] to program the time. If you do not program a time in the following section the user will expire at midnight on the date that is programmed. For more information about entering the date information refer to the section Date and Time Data Entry (see page 334). If you do not enter a valid time an error message will be shown, pressing the [STAY] key will allow you to clear your entry. Access Level 2,3 and 4 Each user can be assigned up to four access levels. Each of these access levels has an independent start and end time. These are programmed after Access Level 1. Leave the access level as None to disable it. User Area The user area can be used to disarm the selected area automatically on login to a keypad or when access is granted at a door or reader. For this feature to operate correctly the programmed area must belong to the user's disarm area group. This feature is ideal for securing many individual offices yet arming all of them when all employees exit and disarming only the person's office that they are allowed to access while other offices remain secure and protected. UN00001 Area None Use the [1] and [3] keys to scroll the user area selection and press [ENTER] to select the area that is displayed. For more information about the list control data entry refer to the section List Control Data Entry (see page 335). PRT-CTRL-SE Protege System Controller Reference Manual PRT-CTRL-SE 25
26 User Expiry Date Setting an expiry date for the user will prevent the user from gaining access to the system past the date that is set. Use this feature to program cards for temporary employees, trade people or contractors. This feature can also be used for membership processing to prevent access once the membership period has expired. UN00001 Expiry date: --/--/---- Use the numerical keys to enter a valid date and then press [ENTER] to program the date. If you do not program a time in the following section the user will expire at midnight on the date that is programmed. For more information about entering the date information refer to the section Date and Time Data Entry (see page 334). If you do not enter a valid date an error message will be shown, pressing the [STAY] key will allow you to clear your entry or set the default value. User Expiry Time Setting an expiry time for the user will prevent the user from gaining access to the system past the date and time that is set. If you have created a temporary user by programming the expiry date in the previous screen, use the 24-hour clock method (i.e. 4:15pm = 16:15) to program the time that the user code (PIN) and its programmed rights become invalid. If the expiry date in the previous screen is left blank, the system ignores the time. If the time screen is left blank, but an expiry date has been programmed, the user code (PIN) expires at 23:59.59 on the date programmed. If the Loiter Mode option is turned on for this user, the expiry time is ignored and the user code (PIN) expires at 23:59.59 on the programmed date. Use this feature to program cards for temporary employees, trade people or contractors. This feature can also be used for membership processing to prevent access once the membership period has expired. UN00001 Expiry time: --:-- Use the numerical keys to enter a valid time in a 24HR format and then press [ENTER] to program the time. If you do not program a time in the following section the user will expire at midnight on the date that is programmed. For more information about entering the date information refer to the section Date and Time Data Entry (see page 334). If you do not enter a valid time an error message will be shown, pressing the [STAY] key will allow you to clear your entry. User Family / Facility Number When a user requires control of card readers and access functions in the Protege System they must be programmed with a facility code or family number and a card number. The first screen shown will be the family number of the access control card that will be given to the user, enter the family number of the card and then press [ENTER]. UN00001 Facility id: The family number is not normally printed on the card or tag. This is typically provided on a reference document provided with the cards at the time they are purchased. If you are not sure of the facility code or card number you can present the card to any reader that is programmed in the system. The facility or family id number that is read will be displayed in the screen only if it is not already programmed or allocated to a user. i The number is the maximum facility code and is a reserved number, setting this number will disable the card for this user. 26 PRT-CTRL-SE Protege System Controller Reference Manual PRT-CTRL-SE
27 User Card Number When user requires control of card reader and access functions in the Protege System they must be programmed with a card number. Type the family or facility code in the previous entry and the card number of the access control card that will be given to the user in the card number entry below then press [ENTER]. UN00001 Card no: The card number when blank or deleted is shown as the maximum card number of and to default or clear the card number press the [DISARM] key. If you are not aware of the card number you can present the card to any reader that is programmed in the system. The card number that is read will be displayed in the location only if it is not already programmed or allocated to a user. The Protege System also supports the loading of cards automatically. This will increment the user number and wait for the next valid presentation of a card that is not currently in the database and storing the details for that user in the current record. To enable automatic loading of the card information press the [ARM] key and a brief message will be shown with the current automatic card loading status. Autoload mode enabled. Once the screen returns to the facility id entry screen as shown below presenting a card to a reader will program the card in to the system and automatically increment the user number. The facility and the card number will be programmed when the auto loading is enabled. UN00001 Facility id: To disable the automatic card loading mode press the [ARM] key which will toggle the automatic card loading mode back to disabled. Autoload mode disabled. User Secondary Family / Facility Number Each user can be assigned two separate cards. To program a second card enter the family number of the card and then press [ENTER]. UN nd Fac id: i The number is the maximum facility code and is a reserved number, setting this number will disable the card for this user. User Secondary Card Number Each user can be assigned two separate cards. To program a second card enter the family number of the card and then press [ENTER]. UN nd Card no: The card number when blank or deleted is shown as the maximum card number of and to default or clear the card number press the [DISARM] key. PRT-CTRL-SE Protege System Controller Reference Manual PRT-CTRL-SE 27
28 User Language Each User can be programmed with a default language that will be loaded by the System Controller when they log into a keypad. UN00001 Language None If no language is selected the default panel language will be displayed. User Miscellaneous Options Options that relate to general functions of the user can be set using option entry. UN00001 Misc [ ] To modify options, use the follow the settings as explained in section Entering Data Options (see page 336). Use the relevant key from 1 to 8 to toggle the state of the option. Option 1 - Greeting Mode Enabled the user will be presented on the keypad screen with a time of day greeting when they log in to the keypad. For example "Good Morning Mr. Smith" or "Good Afternoon Mr. Jones". Disabled the user will not be shown a greeting when they log in to the keypad. i This option when enabled can be overridden by the same option in the menu group. To control this option per individual user disable the option in the menu group and assign this option for each user that requires a greeting message displayed on login. Option 2 - Menu Mode Enabled the user will be taken directly to the menu. Normally a user will be shown the status of the current area that the keypad belongs to however this feature allows users that can not perform any area commands or that are more likely to perform menu commands to be taken directly to the menu without pressing the [MENU] key when they log in. Disabled the user will be taken to the primary area status screen if they have access to the programmed area. Option 3 - Alarm Acknowledgement Allowed Enabled the user can acknowledge and delete alarms that are stored in memory for an area by using the [ENTER] key. To acknowledge alarms, the user must have access to the View menu. The area where the alarm occurred must also belong to the user's disarm area group. Disabled the user will not be able to acknowledge alarms. i This option when enabled can be overridden by the same option in the menu group. To control this option per individual user disable the option in the menu group and assign this option for each user. Option 4 - Show Alarm Memory On Login Enabled the user when logging in to the keypad will be displayed any existing alarm for the keypad's primary area. If an alarm occurred in any other area, the alarm memory is sent to the alarm buffer, which can be viewed through the View menu. To view the alarm memory, the user must be allowed to access the View menu. The keypad's primary area must also belong to the user's disarm area group. If you want to acknowledge the alarm, the Alarm Acknowledgment option must be turned on. Disabled the keypad will take no action if alarm memory is present when a user logs in. i This option when enabled can be overridden by the same option in the menu group. To control this option per individual user disable the option in the menu group and assign this option for each user. 28 PRT-CTRL-SE Protege System Controller Reference Manual PRT-CTRL-SE
29 Option 5 - Automatic Primary Area Disarm When enabled and the user logs in to the keypad, the primary area associated with the keypad automatically disarms. The keypad's primary area must belong to the user's disarm area group. This feature does not automatically cancel the arming process of an area that was previously started. Disabled the keypad will not perform any action when the user logs in. Option 6 - User Area Disarm On Login When enabled on login, the area assigned to the user automatically disarms. The user area must belong to the user's disarm area group. This feature does not automatically cancel the arming process of an area. Disabled the keypad will not perform any action when the user logs in. Option 7 - User Troubles Acknowledgment When enabled the user can acknowledge and clear user troubles that are stored in memory for an area by using the [ENTER] key when viewing these troubles in the View menu. For this option to operate correctly the user must have access to the View menu and the Trouble Acknowledgment option must be turned on. Disabled the user can not acknowledge user troubles. Option 8 - System Troubles Acknowledgment When enabled the user can acknowledge and clear system troubles that are stored in memory for the entire system by using the [ENTER] key when viewing these troubles in the View menu. For this option to operate correctly the user must have access to the View menu and the Trouble Acknowledgment option must be turned on. Disabled the user can not acknowledge system troubles. User Special Options Options that relate to special functions of the user can be set using option entry. UN00001 Special [ ] To modify options, use the follow the settings as explained in section Entering Data Options (see page 336). Use the relevant key from 1 to 8 to toggle the state of the option. Option 1 User Area is a Group When this option is enabled the users area selection screen will change to a group selection allowing multiple areas to be controlled by the user area group configuration. Enabled the user area will be set as a group. Disabled the user area selection will be an individual area. Option 2 - Reserved Reserved do not modify. Option 3 - Super User Code Enabled the user is assigned a super user status that allows them to override dual code functions and anti-passback violations. Disabled the user does not have super user status. Option 4 - User Can Modify Own Code Enabled the user will be able to modify their own code. The user must have access to the user menu. The user can not modify any access or other functions. Disabled the user can not modify their own code. PRT-CTRL-SE Protege System Controller Reference Manual PRT-CTRL-SE 29
30 Option 5 - Reserved Reserved do not modify. Option 6 - Loiter Mode User When enabled the user has access to any loiter area for a limited amount of time. If the loiter time has elapsed and the user did not exit the area, then the user cannot exit the area until a master user resets the user's loiter time. For this option to work the Loiter Mode option must be turned on for each area that requires this function. A loiter time and a loiter area must also be programmed. Furthermore, the area requires an entry and exit reader set with the anti-passback feature to control the user traffic. The loiter mode is ideal for use in car park control to prevent multi level car parks that have both tenant and Public car parks from being used by tenants. Disabled the user will not operate in a loiter mode when entering a area programmed with the loiter option. Option 7 - Remote Login When enabled the user code and user number can be used for remote login through one of the many available services. For upload and download of information using the computer system at least one remote login user must be defined, this can be an active user in the system. Disabled the user cannot be used for remote login. Option 8 - Duress User When enabled the user code will trigger the duress trouble zone for the keypad that the user logged in to. For this option to operate correctly the duress trouble zone must be programmed in to an area that is armed. Disabled the user is not a duress user. Menu Groups To access the menu group programming login using a valid master code and then select [MENU, 2, 2]. The screen displays "Menu group to modify" as shown in the following example. Menu Group to modify: MG001 Every time you press the Enter key, the next screen appears. The different screens are described in the following sub-sections. Programming the menu groups in the Protege allows you to configure how a user will interact with the keypads in the system. Selecting a Menu Group to Modify Each menu group is assigned a unique menu group number from 001 to 250. Menu Group to modify: MG001 Type the appropriate 3-digit menu group number or use the [ ] and [ ] keys to scroll the available menu groups. When the desired menu group appears on the screen, press [ENTER] to program the selected menu group number. The maximum number of menu groups that can be programmed is limited by your system's memory and configured profile. 30 PRT-CTRL-SE Protege System Controller Reference Manual PRT-CTRL-SE
31 Menu Group Name If the selected menu group has a name associated (some menu groups do not have a name associated with them) the name programming screen will be shown. MG001 Name All Menus To scroll menu groups by name use the [ ] and [ ] keys. To modify or enter a new name for the selected menu group use the keypad as explained in section Entering Text and Names (see page 333) and press [ENTER]. By default the menu group name will be prefixed by an '*' this indicates that the name is an editable name in the system. Operating Schedule The operating schedule for the menu group determines when the menu group is valid and if it will use a secondary menu group if the schedule is not valid. A schedule is a series of times and days that can be programmed to prevent the operating of functions based on a 7 day week and 24 hour clock. For more information on the programming of the schedule refer to the Schedule Programming section (see page 272). MG001 Schedule None Use the [1] and [3] keys to scroll the schedule selection and press [ENTER] to select the schedule displayed. For more information about the list control data entry refer to the section List Control Data Entry (see page 335). Secondary Menu Group A secondary menu group can be selected that will be used when the schedule of the menu group that is programmed is not valid. The schedule of the secondary menu group must be valid. The secondary group allows very powerful menu controls to be placed on users during certain times of the day. MG001 Secondary None Use the [1] and [3] keys to scroll the secondary menu group selection and press [ENTER] to select the menu group displayed. For more information about the list control data entry refer to the section List Control Data Entry (see page 335). Programming a secondary menu group that uses the current menu group being edited will perform no function. Menu Group Main Menu Options Options that relate to ability for this menu group to access the main menu (items 1 to 8). MG001 Main [ ] To modify options, follow the settings as explained in section Entering Data Options (see page 336). Use the relevant key from 1 to 8 to toggle the state of the option. Option 1 - Area Control Menu Enabled the menu group will allow a user access to the area control menu [MENU, 1]. All users that are required to perform area control must have this option enabled for the menu group assigned to their access level. Disabled the menu group will not allow access to the area control menu. Option 2 - User Menu Enabled the menu group will allow a user access to the user programming menu [MENU, 2]. PRT-CTRL-SE Protege System Controller Reference Manual PRT-CTRL-SE 31
32 For a menu group to also allow access to the programming of door groups, area groups, menu groups and access levels the user sub menu option must also be enabled. Disabled the menu group will not allow access to the user programming menu. Option 3 - Event Review Menu Enabled the menu group will allow a user access to the event review menu [MENU, 3]. Disabled the menu group will not allow access to the event review menu. Option 4 - Installer Menu Enabled the menu group will allow a user access to the installer programming menu [MENU, 4]. All users that require to program modules and installation parameters must have this enabled for the menu group assigned to their access level. The installer menus also contain advanced sub menus and to access these menu items the advanced sub menu items must be turned on for the menu group assigned to the users access level. Disabled the menu group will not allow access to the installer programming menu. Option 5 - View Menu When enabled the menu group will allow a user access to the status view menu [MENU, 5]. The view menu will allow a menu group to access the alarm memory, bypass status and trouble status information for the system. Disabled the menu group will not allow access to the status view menu. Option 6 - Time Menu When enabled the menu group will allow a user access to the time menu [MENU, 6]. This allows the programming of time related functions and the system time in the controller. If a user requires access to the programming of schedules and daylight saving configuration parameters the menu group must also have the time sub menu option enabled. Disabled the menu group will not allow access to the time menu. Option 7 - Bypass Zone Menu When enabled the menu group will allow a user access to the bypass zone menu [MENU, 7]. This will allow a user access to zones that can be bypassed in the system. Disabled the menu group will not allow access to the bypass zone menu. Option 8 - System Menu When enabled the menu group will allow a user access to the system menu [MENU, 8]. This will allow a user access to the system functions used to generate a test report, dial the remote computer that is programmed or answer an incoming call from the remote computer. Disabled the menu group will not allow access to the system menu. Menu Group Sub Menu Options Options that relate to ability for this menu group to access the sub menu items that relate to main menus that are selected including arming and special keypad control functions. MG001 Sub [ ] To modify options, follow the settings as explained in section Entering Data Options (see page 336). Use the relevant key from 1 to 8 to toggle the state of the option. Option 1 - Advanced Sub Menu Enabled the menu group will allow a user access to the advanced sub menus under the installer menu [MENU, 4, 8]. 32 PRT-CTRL-SE Protege System Controller Reference Manual PRT-CTRL-SE
33 This option will not operate unless the menu group also has the installer option enabled in the main menu options. Disabled the menu group will not allow access to the advanced sub menus. Option 2 - Time Sub Menu Enabled the menu group will allow a user access to the time sub menus that allow configuration of schedules and daylight saving settings. The menu group must also have the main time menu option enabled. Disabled the menu group will not allow access to the user programming menu. Option 3 - Bypass Trouble Zone Sub Menu Enabled the menu group will allow a user access to the bypass sub menu for the control of trouble zones [MENU, 7, 2]. The menu group must also have the bypass menu option enabled in the main menu options for this to operate correctly. Bypassing trouble zones is not recommended unless instructed by an installer. Disabled the menu group will not allow access to the trouble zone bypass sub menu. Option 4 - Area Group Access Enabled the menu group will allow a user access to the area group control screen from the area status display screen. Refer to the Area Group Control Functions (see page 19). Disabled the menu group will not allow access to the area group control screens. Option 5-24HR Processing Access When enabled the menu group will allow a user access to the 24HR processing status screen and the control of the 24HR tamper section of an area. Refer to the 24HR Control Functions (see page 18). Disabled the menu group will not allow access to 24HR Processing and Control. Option 6 - Stay Arming When enabled the menu group will allow a user to stay arm an area. The area must also have the stay arming option enabled. Disabled the menu group will not allow area stay arming. Option 7 - Force Arming When enabled the menu group will allow a user to force arm an area. The area must also have the force arming option enabled. Disabled the menu group will not allow force arming. Option 8 - Instant Arming When enabled the menu group will allow a user to instant arm an area. The area must also have the instant arming option enabled. Disabled the menu group will not allow instant arming. Menu Group Extra 1 Menu Options Options that control the access this menu group has to certain menus and functions. MG001 Extra 1 [ ] To modify options, follow the settings as explained in section Entering Data Options (see page 336). Use the relevant key from 1 to 8 to toggle the state of the option. PRT-CTRL-SE Protege System Controller Reference Manual PRT-CTRL-SE 33
34 Option 1 - User Sub Menu Enabled the menu group will allow a user access to the user sub menus under the user menu [MENU, 2]. This option will not operate unless the menu group also has the user menu option enabled in the main menu options. Disabled the menu group will not allow access to the user sub menus. Option 2 - Installer Menu Group Enabled the menu group when assigned to a user and that user logs in to a keypad the Installer Login Trouble Zone will be opened. When they log out the installer trouble zone will be closed. Disabled the menu group will not change the installer login trouble zone. i When this option is enabled and assigned to a user who uses the menu group in their access level (by default the installer responsible for the system) the keypad logout time will be overridden and set to never log the user out. For more information refer LCD Keypad Programming. Option 3 - Display User Greeting On Login Enabled the menu group will display the time of day greeting to the user once they have entered their user code. Disabled the display of the user login greeting. This option is overridden by the display user greeting option that can be assigned to individual users. i Option 4 - Allow User Memory Acknowledge Enabled the user will be able to acknowledge alarm memory that is displayed when they first login. Disabled the user will not be able to acknowledge memory. This option is overridden by the acknowledge memory option in the user programming if it is enabled. i Option 5 - Display Memory To User On Login Enabled the user will be shown any alarms that are in the memory when they log in to the keypad. Disabled the memory will not be shown. This option is overridden by the display memory option in the user programming if it is enabled. i Option 6, 7 and 8 - Reserved Reserved do not modify Menu Group Extra 2 Menu Options All of the options in the extra 2 section are currently reserved for future use and expansion. MG001 Extra 2 [ ] To modify options, follow the settings as explained in section Entering Data Options (see page 336). Use the relevant key from 1 to 8 to toggle the state of the option. Option 1, 2, 3, 4, 5, 6, 7 and 8 - Reserved Reserved do not modify 34 PRT-CTRL-SE Protege System Controller Reference Manual PRT-CTRL-SE
35 Area Groups To access the area group programming login using a valid master code and then select [MENU, 2, 3]. The screen displays "Area Group to modify" as shown in the following example. Area group to modify: AG001 Every time you press the Enter key, the next screen appears. The different screens are described in the following sub-sections. Programming the area groups in the Protege System allow you to configure how a user will interact with the areas in the system and what areas they are able to access. Selecting an Area Group to Modify Each area group is assigned a unique area group number from 001 to 250. Area Group to modify: AG001 Type the appropriate 3-digit area group number or use the [ ] and [ ] keys to scroll the available area groups. When the desired area group number appears on the screen, press [ENTER] to program the selected area group. The maximum number of area groups that can be programmed is limited by your system's memory and configured profile. Area Group Name If the selected area group has a name associated (some area groups do not have a name associated with them) the name programming screen will be shown. AG001 Name All Areas To scroll area groups by name use the [ ] and [ ] keys. To modify or enter a new name for the selected area group use the keypad as explained in section Entering Text and Names (see page 333) and press [ENTER]. By default the area group name will be prefixed by an '*' this indicates that the name is an editable name in the system. Operating Schedule The operating schedule for the area group determines when the area group is valid and if it will use a secondary area group if the schedule is not valid. A schedule is a series of times and days that can be programmed to prevent the operating of functions based on a 7 day week and 24 hour clock. For more information on the programming of the schedule refer to the Schedule Programming section (see page 272). AG001 Schedule None Use the [1] and [3] keys to scroll the schedule selection and press [ENTER] to select the schedule displayed. For more information about the list control data entry refer to the section List Control Data Entry. (see page 335) Secondary Area Group A secondary area group can be selected that will be used when the schedule of the area group that is programmed is not valid. The schedule of the secondary area group must be valid. The secondary group allows very powerful area group controls to be placed on users during certain times of the day. AG001 Secondary None PRT-CTRL-SE Protege System Controller Reference Manual PRT-CTRL-SE 35
36 Use the [1] and [3] keys to scroll the secondary area group selection and press [ENTER] to select the area group displayed. For more information about the list control data entry refer to the section List Control Data Entry (see page 335). Programming a secondary area group that uses the current area group being edited will perform no function. Area Group Assignment Blocks 1 to 32 The area group assignment blocks assign an area to the group that is being programmed. Each block is 8 areas and the number of area blocks depends on the number of areas that the system is configured to manage. For example if there are 32 areas there will be 4 blocks of 8 areas. Block 1 option 1 will refer to Area 001 and Block 4 Option 8 will refer to Area 008. AG001 Block 1 [ ] To modify the block setting options, follow the settings as explained in section Entering Data Options (see page 336). Use the relevant key from 1 to 8 to toggle the state of the option. Pressing the [ENTER] key will move you to the next block in the area group until you return to the area group selection. The following table shows the relationship between the block and the area that is being selected for the area group. For example if you want to select Area 23 you would go to block 3 and then change the 7 option. Block # Opt 1 Opt 2 Opt 3 Opt 4 Opt 5 Opt 6 Opt 7 Opt 8 1 Area 001 Area 002 Area 003 Area 004 Area 005 Area 006 Area 007 Area Area 009 Area 010 Area 011 Area 012 Area 013 Area 014 Area 015 Area Area 017 Area 018 Area 019 Area 020 Area 021 Area 022 Area 023 Area Area 025 Area 026 Area 027 Area 028 Area 029 Area 030 Area 031 Area Area 033 Area 034 Area 035 Area 036 Area 037 Area 038 Area 039 Area Area 041 Area 042 Area 043 Area 044 Area 045 Area 046 Area 047 Area Area 049 Area 050 Area 051 Area 052 Area 053 Area 054 Area 055 Area Area 057 Area 058 Area 059 Area 060 Area 061 Area 062 Area 063 Area 064 Door Groups To access the door group programming login using a valid master code and then select [MENU, 2, 4]. The screen displays "Door Group to modify" as shown in the following example. Door Group to modify: DG001 Every time you press the [ENTER] key, the next screen appears. The different screens are described in the following sub-sections. Programming the door groups in the Protege System allow you to configure the doors assigned to a users access level. 36 PRT-CTRL-SE Protege System Controller Reference Manual PRT-CTRL-SE
37 Selecting a Door Group to Modify Each door group is assigned a unique door group number from 001 to 250. Door Group to modify: DG001 Type the appropriate 3-digit door group number or use the [ ] and [ ] keys to scroll the available door groups. When the desired door group appears on the screen, press [ENTER] to program the selected door group. The maximum number of door groups that can be programmed is limited by your system's memory and configured profile. Door Group Name If the selected door group has a name associated (some door groups do not have a name associated with them) the name programming screen will be shown. DG001 Name All Doors To scroll door groups by name use the [ ] and [ ] keys. To modify or enter a new name for the selected door group use the keypad as explained in section Entering Text and Names (see page 333) and press [ENTER]. By default the door group name will be prefixed by an '*' this indicates that the name is an editable name in the system. Operating Schedule The operating schedule for the door group determines when the door group is valid and if it will use a secondary door group if the schedule is not valid. A schedule is a series of times and days that can be programmed to prevent the operating of functions based on a 7 day week and 24 hour clock. For more information on the programming of the schedule refer to the Schedule Programming section (see page 272). DG001 Schedule None Use the [1] and [3] keys to scroll the schedule selection and press [ENTER] to select the schedule displayed. For more information about the list control data entry refer to the section List Control Data Entry (see page 335). Secondary Door Group A secondary door group can be selected that will be used when the schedule of the door group that is programmed is not valid. The schedule of the secondary door group must be valid or set to none. The secondary door group allows very powerful door group controls to be placed on users during certain times of the day preventing access to certain doors. DG001 Secondary None Use the [1] and [3] keys to scroll the secondary door group selection and press [ENTER] to select the door group displayed. For more information about the list control data entry refer to the section List Control Data Entry (see page 335). Programming a secondary door group that uses the current area group being edited will perform no function. PRT-CTRL-SE Protege System Controller Reference Manual PRT-CTRL-SE 37
38 Door Group Assignment Blocks 1 to 32 The door group assignment blocks assign a door to the group that is being programmed. Each block is 8 doors and the number of door blocks that can be programmed depends on the number of doors that the system is configured to manage. For example if there are 64 doors there will be 8 blocks of 8 doors. Block 1 option 1 will refer to Door 001 and Block 8 Option 8 will refer to Door 064. DG001 Block 1 [ ] To modify the block setting options, follow the settings as explained in section Entering Data Options (see page 336). Use the relevant key from 1 to 8 to toggle the state of the option. Pressing the [ENTER] key will move you to the next block in the door group until you return to the door group selection. The following table shows the relationship between the block and the door that is being selected for the door group. For example if you want to select Door 12 you would go to block 2 and then press [4] to toggle the option. Block # Opt 1 Opt 2 Opt 3 Opt 4 Opt 5 Opt 6 Opt 7 Opt 8 1 Door Door Door Door Door Door Door Door Door Door Door Door Door Door Door Door 121 Door 002 Door 010 Door 018 Door 026 Door 034 Door 042 Door 050 Door 058 Door 066 Door 074 Door 082 Door 090 Door 098 Door 106 Door 114 Door 122 Door 003 Door 011 Door 019 Door 027 Door 035 Door 043 Door 051 Door 059 Door 067 Door 075 Door 083 Door 091 Door 099 Door 107 Door 115 Door 123 Door 004 Door 012 Door 020 Door 028 Door 036 Door 044 Door 052 Door 060 Door 068 Door 076 Door 084 Door 092 Door 100 Door 108 Door 116 Door 124 Door 005 Door 013 Door 021 Door 029 Door 037 Door 045 Door 053 Door 061 Door 069 Door 077 Door 085 Door 093 Door 101 Door 109 Door 117 Door 125 Door 006 Door 014 Door 022 Door 030 Door 038 Door 046 Door 054 Door 062 Door 070 Door 078 Door 086 Door 094 Door 102 Door 110 Door 118 Door 126 Door 007 Door 015 Door 023 Door 031 Door 039 Door 047 Door 055 Door 063 Door 071 Door 079 Door 087 Door 095 Door 103 Door 111 Door 119 Door 127 Door 008 Door 016 Door 024 Door 032 Door 040 Door 048 Door 056 Door 064 Door 072 Door 080 Door 088 Door 096 Door 104 Door 112 Door 120 Door PRT-CTRL-SE Protege System Controller Reference Manual PRT-CTRL-SE
39 Door Group Door Schedules Each door within the door group can be assigned a schedule which will define when the door is valid. A screen will be shown below that will prompt for the door to modify in the door group. DG001 Door to modify: DR001 Type the appropriate 3-digit door number or use the [ ] and [ ] keys to scroll the available doors in the door group. When the desired door number appears on the screen, press [ENTER] to program the selected door. Door Operation Schedule The door operation schedule is assigned to each door within a door group by selecting the door to edit. By setting a schedule for the door in a door group that door will only be valid if the option is enabled and the schedule is valid. This allows for example a door to be access by a user only between certain times while other doors are always able to be accessed. A schedule is a series of 4 periods of start/end time and days that can be programmed based on a 7 day week and 24 hour clock. A schedule is valid when the time of day falls between any start and end time provided the day of the week is selected and holidays are not affecting the schedule. For more information on the programming of the schedule refer to the Schedule Programming section (see page 272). DR001 Schedule None Use the [1] and [3] keys to scroll the schedule selection and press [ENTER] to select the schedule displayed. For more information about the list control data entry refer to the section List Control Data Entry (see page 335). A schedule selection of NONE will disable the schedule checking function and allow the door to operate 24HRS within the group provided it has been selected. Once a schedule has been selected you will be taken back to the door to select screen. For convenience we recommend using the Protege System Management Suite for effective management of door groups and schedules. Access Level To access the access level programming login using a valid master code and then select [MENU, 2, 5]. The screen displays "Access Level to modify" as shown in the following example. Access Level to modify: AL001 Every time you press the [ENTER] key, the next screen appears. The different screens are described in the following sub-sections. Programming the access level in the Protege System allows you to configure how user will interact with the system and the options each user will have. Selecting an Access Level to Modify Each access level is assigned a unique access level number from 001 to 250. Access Level to modify: AL001 Type the appropriate 3-digit access level number or use the [ ] and [ ] keys to scroll the available access levels. When the desired access level number appears on the screen, press [ENTER] to program the selected access level number. The maximum number of access levels that can be programmed is limited by your system's memory and configured profile. PRT-CTRL-SE Protege System Controller Reference Manual PRT-CTRL-SE 39
40 Access Level Name If the selected access level has a name associated (some access levels do not have a name associated with them) the name programming screen will be shown. AL001 Name Master To scroll access levels by name use the [ ] and [ ] keys. To modify or enter a new name for the selected access level use the keypad as explained in section Entering Text and Names (see page 333) and press [ENTER]. By default the access level name will be prefixed by an '*' this indicates that the name is an editable name in the system. Operating Schedule The operating schedule for the access level determines when the access level is valid. If the operating schedule is not valid it will use the secondary access level if it is programmed. A schedule is a series of times and days that can be programmed to prevent the operating of functions based on a 7 day week and 24 hour clock. For more information on the programming of the schedule refer to the Schedule Programming section (see page 272). AL001 Schedule None Use the [1] and [3] keys to scroll the schedule selection and press [ENTER] to select the schedule displayed. For more information about the list control data entry refer to the section List Control Data Entry (see page 335). Secondary Access Level A secondary access level can be selected that will be used when the schedule of the access level that is programmed is not valid. The schedule of the secondary access level must be valid or set to none. AL001 Secondary None Use the [1] and [3] keys to scroll the secondary access level selection and press [ENTER] to select the access level displayed. For more information about the list control data entry refer to the section List Control Data Entry (see page 335). Programming a secondary access level with the current access level being edited will perform no function. Area Arming Group An access level that has areas assigned to the arm group will only be able to arm those areas unless the user has these areas also assigned to the disarm group. AL001 Arm Grp All Areas Use the [1] and [3] keys to scroll the area arming group selection and press [ENTER] to select the area group displayed. For more information about the list control data entry refer to the section List Control Data Entry (see page 335). 40 PRT-CTRL-SE Protege System Controller Reference Manual PRT-CTRL-SE
41 Area Disarming Group A user that is assigned an area disarming group will also be able to arm and disarm the areas that belong to this group. AL001 Disarm Grp None Use the [1] and [3] keys to scroll the area group assigned to the disarm group option and press [ENTER] to select the area group displayed. For more information about the list control data entry refer to the section List Control Data Entry (see page 335). i The area disarming group will allow arming and disarming of all areas within the group. If a user is ONLY allowed to arm an area ensure they are programmed only in the arming group and not the disarming group. Door Group A door group can be selected that will be used when the user who is assigned this access level presents their card to a card reader to gain entry to a door. If the door is programmed in to the door group assigned here the user will be granted entry. For more information about door groups refer to the section Door Group Programming (see page 36). AL001 Door Grp All Doors Use the [1] and [3] keys to scroll the door group selection and press [ENTER] to select the door group displayed. For more information about the list control data entry refer to the section List Control Data Entry (see page 335). Menu Group A menu group can be selected that will be used when the user who is assigned this access level logs in to a keypad. A menu group of none will prevent a user from being able to perform any functions on a keypad in the system. AL001 Menu Grp All Menus Use the [1] and [3] keys to scroll the menu group selection and press [ENTER] to select the menu group displayed. For more information about the list control data entry refer to the section List Control Data Entry (see page 335). Elevator Car Group An elevator car group is assigned to an access level to allow a user to access certain elevator cars that are programmed in the system. A user must also have a floor group assigned to gain access to the elevator car. AL001 Elevator All Cars Use the [1] and [3] keys to scroll the elevator car group selection and press [ENTER] to select the elevator car group displayed. For more information about the list control data entry refer to the section List Control Data Entry (see page 335). For information on Elevator Group programming refer to the section Elevator Groups (see page 44). PRT-CTRL-SE Protege System Controller Reference Manual PRT-CTRL-SE 41
42 Elevator Floor Group An elevator floor group is assigned to an access level to allow a user to access floors within the elevator cars that are assigned. AL001 Floor Grp All Floors Use the [1] and [3] keys to scroll the elevator floor group selection and press [ENTER] to select the elevator floor group displayed. For more information about the list control data entry refer to the section List Control Data Entry (see page 335). For information on Floor Group programming refer to the section Floor Groups (see page 46). Access Level Miscellaneous Options These options relate to miscellaneous operation of the access level. These include the operation of PGM activation functions. AL001 Misc [ ] To modify options use the relevant key from 1 to 8 to toggle the state of the option. Option 1 - Activate Access Level PGM on Keypad Access Enabled the access level's PGM activates when a user with this access level assigned enters a valid user code on a LCD Keypad. For this option to work, the Activate Access Level PGM option must be turned on for the keypad that is being logged into by the user. Disabled the access level PGM will perform no function. Option 2 - Activate Access Level PGM on Card Access Enabled the access level's PGM activates when a user with this access level assigned presents a valid card to a card reader. For this option to work, the Activate Access Level PGM option must be turned on for the card reader that is being used. Disabled the access level PGM will perform no function. Option 3 - Validate Access Level If Qualify PGM is on Enabled the access level will only be valid if the qualify PGM programmed in the qualify PGM entry screen is turned on. For this option to work, the Qualify PGM must be programmed with a valid PGM number. If option 3 and 4 are enabled only option 3 will be used. Disabled the qualify PGM will not be checked. Option 4 Validate Access Level If Qualify PGM is off Enabled the access level will only be valid if the qualify PGM programmed in the qualify PGM entry screen is turned off. For this option to work, the Qualify PGM must be programmed with a valid PGM number. If option 3 and 4 are enabled only option 3 will be used. Disabled the qualify PGM will not be checked. Option 5, 6, 7 and 8 - Reserved Reserved do not modify 42 PRT-CTRL-SE Protege System Controller Reference Manual PRT-CTRL-SE
43 Activation PGM or PGM Group You can assign a PGM or PGM group to activate whenever a user performs a valid action from an LCD Keypad or when a user is granted access after presenting their access control card to a reader in the system. The assigned PGM or PGM group only activates if the action performed by the user is permitted by the assigned access level. AL001 Select pgm: --000:00 To modify the PGM or PGM Group, use the settings as explained in section Entering PGM and PGM Groups (see page 336). Use the PGM and PGM groups for basic elevator control of up to 8 floors. This provides a very simple elevator control solution. For more complex elevator control use the elevator control features. Activation PGM Time You can override the programmed activation time for a PGM by setting an activation time in the access level. AL001 PGM On time: secs To modify the PGM or PGM Group, use the settings as explained in section Entering PGM and PGM Groups (see page 336). Qualify PGM You can assign a PGM to be used to qualify the access level. This can be used to prevent the access level from operating denying a user access to the system. Programming a qualify PGM also requires the appropriate option to be set for the way the qualification will be validated. AL001 Qualify pgm: --000:00 To modify the PGM, use the settings as explained in section Entering PGM (see page 336). User Status To access the user status menu login using a valid master code and then select [MENU, 2, 6]. The screen displays "Select user to view" as shown in the following example. Select user to view: UN00001 When you press the [ENTER] key the screen will change and display the last area that the selected user is presently in. It will then provide a scrolling display with options that are available. The different screens are described in the following sub-sections. User Status Display When the user is selected the screen will change and display the user that you selected last area that they entered. The display will show the user name and then the first line of the text explaining the current location of the selected user. Master Last entered The display will then scroll to the next display showing the area name that the user is presently in. If the display shows the area "None" the user is considered to be outside of the system. PRT-CTRL-SE Protege System Controller Reference Manual PRT-CTRL-SE 43
44 into the area None The final screen will display the reset options so that this user can be reset to a known state and gain access. A user can be reset if they have entered or exited an area without presenting their card generating an anti-passback violation. Press [1] to reset user. Elevator Groups To access the elevator group programming login using a valid master code and then select [MENU, 2, 7]. The screen displays "Elevator Grp to modify" as shown in the following example. An elevator group is used to allow users access to certain groups of elevators within a building. By programming an elevator group and a floor group you can limit a user to specific floors on specific elevators. Elevator Grp to modify: EG001 Every time you press the [ENTER] key, the next screen appears. The different screens are described in the following sub-sections. Programming the elevator groups in the Protege System allow you to configure the elevator cars that can be assigned to a user's access level. Selecting an Elevator Group to Modify Each elevator group is assigned a unique elevator group number from 001 to 250. Elevator Grp to modify: EG001 Type the appropriate 3-digit elevator group number or use the [ ] and [ ] keys to scroll the available elevator groups. When the desired elevator group appears on the screen, press [ENTER] to program the selected door group. The maximum number of elevator groups that can be programmed is limited by your system's memory and configured profile. Elevator Group Name If the selected elevator group has a name associated (some elevator groups do not have a name associated with them) the name programming screen will be shown. EG001 Name All Elevators To scroll elevator groups by name use the [ ] and [ ] keys. To modify or enter a new name for the selected elevator group use the keypad as explained in section Entering Text and Names (see page 333) and press [ENTER]. By default the elevator group name will be prefixed by an '*' this indicates that the name is an editable name in the system. 44 PRT-CTRL-SE Protege System Controller Reference Manual PRT-CTRL-SE
45 Operating Schedule The operating schedule for the elevator group determines when the elevator group is valid and if it will use a secondary elevator group if the schedule is not valid. A schedule is a series of times and days that can be programmed to prevent the operating of functions based on a 7 day week and 24 hour clock. For more information on the programming of the schedule refer to the Schedule Programming section (see page 272). EG001 Schedule None Use the [1] and [3] keys to scroll the schedule selection and press [ENTER] to select the schedule displayed. For more information about the list control data entry refer to the section List Control Data Entry (see page 335). Secondary Elevator Group A secondary elevator group can be selected that will be used when the schedule of the elevator group that is programmed is not valid. The schedule of the secondary elevator group must be valid or set to none. The secondary elevator group allows very powerful elevator group controls to be placed on users during certain times of the day preventing access to certain elevators. EG001 Secondary None Use the [1] and [3] keys to scroll the secondary elevator group selection and press [ENTER] to select the elevator group displayed. For more information about the list control data entry refer to the section List Control Data Entry (see page 335). Programming a secondary elevator group that uses the current elevator group being edited will perform no function. Elevator Group Assignment Blocks 1 to 32 The elevator group assignment blocks assign an elevator car to the group that is being programmed. Each block is 8 elevators and the number of elevator blocks that can be programmed depends on the number of elevators that the system is configured to manage. For example if there are 16 elevators there will be 2 blocks of 8 elevators. Block 1 option 1 will refer to Elevator 001 and Block 2 Option 8 will refer to Elevator 016. EG001 Block 1 [ ] To modify the block setting options, follow the settings as explained in section Entering Data Options (see page 336). Use the relevant key from 1 to 8 to toggle the elevator for the block. Pressing the [ENTER] key will move you to the next block in the elevator group until you return to the elevator group selection. The following table shows the relationship between the block and the elevator that is being selected for the elevator group. For example if you want to select Elevator 12 you would go to block 2 and then press [4] to toggle the option. Block # Opt 1 Opt 2 Opt 3 Opt 4 Opt 5 Opt 6 Opt 7 Opt 8 1 Elevator 001 Elevator 002 Elevator 003 Elevator 004 Elevator 005 Elevator 006 Elevator 007 Elevator Elevator 009 Elevator 010 Elevator 011 Elevator 012 Elevator 013 Elevator 014 Elevator 015 Elevator Elevator 017 Elevator 018 Elevator 019 Elevator 020 Elevator 021 Elevator 022 Elevator 023 Elevator Elevator 025 Elevator 026 Elevator 027 Elevator 028 Elevator 029 Elevator 030 Elevator 031 Elevator 032 PRT-CTRL-SE Protege System Controller Reference Manual PRT-CTRL-SE 45
46 Block # Opt 1 Opt 2 Opt 3 Opt 4 Opt 5 Opt 6 Opt 7 Opt 8 5 Elevator 033 Elevator 034 Elevator 035 Elevator 036 Elevator 037 Elevator 038 Elevator 039 Elevator Elevator 041 Elevator 042 Elevator 043 Elevator 044 Elevator 045 Elevator 046 Elevator 047 Elevator Elevator 049 Elevator 050 Elevator 051 Elevator 052 Elevator 053 Elevator 054 Elevator 055 Elevator Elevator 057 Elevator 058 Elevator 059 Elevator 060 Elevator 061 Elevator 062 Elevator 063 Elevator Elevator 065 Elevator 066 Elevator 067 Elevator 068 Elevator 069 Elevator 070 Elevator 071 Elevator Elevator 073 Elevator 074 Elevator 075 Elevator 076 Elevator 077 Elevator 078 Elevator 079 Elevator Elevator 081 Elevator 082 Elevator 083 Elevator 084 Elevator 085 Elevator 086 Elevator 087 Elevator Elevator 089 Elevator 090 Elevator 091 Elevator 092 Elevator 093 Elevator 094 Elevator 095 Elevator Elevator 097 Elevator 098 Elevator 099 Elevator 100 Elevator 101 Elevator 102 Elevator 103 Elevator Elevator 105 Elevator 106 Elevator 107 Elevator 108 Elevator 109 Elevator 110 Elevator 111 Elevator Elevator 113 Elevator 114 Elevator 115 Elevator 116 Elevator 117 Elevator 118 Elevator 119 Elevator Elevator 121 Elevator 122 Elevator 123 Elevator 124 Elevator 125 Elevator 126 Elevator 127 Elevator 128 Floor Groups To access the floor group programming login using a valid master code and then select [MENU, 2, 8]. The screen displays "Floor Group to modify" as shown in the following example. An elevator group is used to allow users access to certain groups of elevators within a building. By programming a elevator group and floor group you can limit a users access. Floor Group to modify: FG001 Every time you press the [ENTER] key, the next screen appears. The different screens are described in the following sub-sections. Programming the elevator groups in the Protege System allow you to configure the floor groups that can be assigned to a users access level. Selecting a Floor Group to Modify Each floor group is assigned a unique floor group number from 001 to 250. Floor Group to modify: FG001 Type the appropriate 3-digit floor group number or use the [ ] and [ ] keys to scroll the available floor groups. When the desired floor group appears on the screen, press [ENTER] to program the selected floor group. The maximum number of floor groups that can be programmed is limited by your system's memory and configured profile. 46 PRT-CTRL-SE Protege System Controller Reference Manual PRT-CTRL-SE
47 Floor Group Name If the selected floor group has a name associated (some floor groups do not have a name associated with them) the name programming screen will be shown. FG001 Name All Floors To scroll floor groups by name use the [ ] and [ ] keys. To modify or enter a new name for the selected floor group use the keypad as explained in section Entering Text and Names (see page 333) and press [ENTER]. By default the floor group name will be prefixed by an '*' this indicates that the name is an editable name in the system. Operating Schedule The operating schedule for the floor group determines when the floor group is valid and if it will use a secondary floor group when the operating schedule is not valid. A schedule is a series of times and days that can be programmed to prevent the operating of functions based on a 7 day week and 24 hour clock. For more information on the programming of the schedule refer to the Schedule Programming section (see page 272). FG001 Schedule None Use the [1] and [3] keys to scroll the schedule selection and press [ENTER] to select the schedule displayed. For more information about the list control data entry refer to the section List Control Data Entry (see page 335). Secondary Floor Group A secondary floor group can be selected that will be used when the schedule of the floor group that is programmed is not valid. The schedule of the secondary floor group must be valid or set to none. The secondary floor group allows very powerful floor group controls to be placed on users during certain times of the day preventing access to certain doors. FG001 Secondary None Use the [1] and [3] keys to scroll the secondary floor group selection and press [ENTER] to select the floor group displayed. For more information about the list control data entry refer to the section List Control Data Entry (see page 335). Programming a secondary floor group that uses the current area group being edited will perform no function. Floor Group Assignment Blocks 1 to 16 The floor group assignment blocks assign a floor to the group that is being programmed. Each block is 8 floor and there 16 floor blocks that can be programmed. FG001 Block 1 [ ] To modify the block setting options, follow the settings as explained in section Entering Data Options (see page 336). Use the relevant key from 1 to 8 to toggle the state of the option. Pressing the [ENTER] key will move you to the next block in the floor group until you return to the floor group selection. The following table shows the relationship between the block and the floor that is being selected for the floor group. For example if you want to select Floor 12 you would go to block 2 and then press [4] to toggle the floor. PRT-CTRL-SE Protege System Controller Reference Manual PRT-CTRL-SE 47
48 48 PRT-CTRL-SE Protege System Controller Reference Manual PRT-CTRL-SE Block # Opt 1 Opt 2 Opt 3 Opt 4 Opt 5 Opt 6 Opt 7 Opt 8 1 Floor 001 Floor 002 Floor 003 Floor 004 Floor 005 Floor 006 Floor 007 Floor Floor 009 Floor 010 Floor 011 Floor 012 Floor 013 Floor 014 Floor 015 Floor Floor 017 Floor 018 Floor 019 Floor 020 Floor 021 Floor 022 Floor 023 Floor Floor 025 Floor 026 Floor 027 Floor 028 Floor 029 Floor 030 Floor 031 Floor Floor 033 Floor 034 Floor 035 Floor 036 Floor 037 Floor 038 Floor 039 Floor Floor 041 Floor 042 Floor 043 Floor 044 Floor 045 Floor 046 Floor 047 Floor Floor 049 Floor 050 Floor 051 Floor 052 Floor 053 Floor 054 Floor 055 Floor Floor 057 Floor 058 Floor 059 Floor 060 Floor 061 Floor 062 Floor 063 Floor Floor 065 Floor 066 Floor 067 Floor 068 Floor 069 Floor 070 Floor 071 Floor Floor 073 Floor 074 Floor 075 Floor 076 Floor 077 Floor 078 Floor 079 Floor Floor 081 Floor 082 Floor 083 Floor 084 Floor 085 Floor 086 Floor 087 Floor Floor 089 Floor 090 Floor 091 Floor 092 Floor 093 Floor 094 Floor 095 Floor Floor 097 Floor 098 Floor 099 Floor 100 Floor 101 Floor 102 Floor 103 Floor Floor 105 Floor 106 Floor 107 Floor 108 Floor 109 Floor 110 Floor 111 Floor Floor 113 Floor 114 Floor 115 Floor 116 Floor 117 Floor 118 Floor 119 Floor Floor 121 Floor 122 Floor 123 Floor 124 Floor 125 Floor 126 Floor 127 Floor 128
49 Events To access the event review menu, login using a valid code that is allowed event menu access and then select [MENU, 3]. You can then select the event review function that you want to perform on your Protege System. The event menu contains three menu items. Event Review To access the event review screen select [MENU, 3, 1]. The screen will show the latest event that has occurred on the system at the time you selected the event review menu item. *Event Menu* 1. Review The event that you are viewing is displayed will consume more than the display is able to show. The event will be split across 4 screens, each screen can be scrolled from left to right using the [ ] and [ ] keys. Event Review Display When the hex display is selected it will show the data of the event in hexadecimal in the following format. To move between the display screens press [ ] and [ ]. To move to the next event in the event review log buffer the [ ] and [ ] keys. The display will show the time the event occurred and the first portion of the event on the display. Wed 19:56:50 Use r Master At KP00 Pressing the [ ] key will move you to the next display screen shows the previous screens bottom line moved to the top and then the rest of the event information on the bottom line. r Master at KP00 1 Menu 003 Pressing the [ ] key once more will move to the final display for the event. 1 Menu 003 You can scroll back to the other screens by pressing the [ ] or you can move to the next event by pressing the [ ] and [ ] keys. PRT-CTRL-SE Protege System Controller Reference Manual PRT-CTRL-SE 49
50 Hex Review To access the hex event review screen select [MENU, 3, 2]. The Hex Review screen will show the event information in a machine readable hexadecimal format. This information is primarily used for the verification of third party, OEM and external software that is used to access the Protege System event structure. For more information on event codes, event formats and the meaning of the data structures refer to appendix Event Code and Formats. *Event Menu* 2. Hex Review The screen will show the latest event that has occurred on the system at the time the event review menu item was selected. The display will show this event information in a hexadecimal format. Hex Review Display When the hex display is selected it will show the data of the event in hexadecimal in the following format. To move between the display screens press [ ] and [ ]. To move between the events stored in the event review buffer use the [ ] and [ ] keys. The display will show the memory location, event code and the time that the event code occurred in the system. In the screen shown below the memory address is 0x441A:A6D4, the event code is 0x030C and the time the event occurred was 19:26:58 and 9ms. 441A:A6D4 [030C] 19:26:58.09 Pressing the [ ] key will move you to the next display screen that shows the data that the event occurred and the day of the week it occurred on. 441A:A6D4 [030C] 10/12/ Pressing the [ ] key once more will move to the final display that contains the data. The data format is a complex structure and covered in detail in the Event Code Section. 441A:A6D4 [030C] [ A] You can scroll back to the other screens by pressing the [ ] or you can move to the next event by pressing the [ ] and [ ] keys. Statistics To access the event statistics screen select [MENU, 3, 3]. The event statistics screen will show the current event stats for the Protege System. This information is primarily used for the verification of third party, OEM and external software that is used to access the Protege System event structure however some information may be informative to the general user. *Event Menu* 3. Statistics Selecting the menu will display the first statistics screen. The screens can be scrolled using the [ ] and [ ] keys. Statistics Display The event statistics show the current status of the event buffer in the system. To move between the statistics display use the [ ] and [ ] keys. The display will show the storage buffer memory location. Storage Buffer Start 449C19A1 50 PRT-CTRL-SE Protege System Controller Reference Manual PRT-CTRL-SE
51 Pressing the [ ] key will move you to the next display that will show the storage buffer end memory address. Storage Buffer End 49132AC6 Pressing the [ ] key once more will move to memory address pointed to by the current head pointer setting. Current Pointer Head 4632AC16 Pressing the [ ] key once more will move to memory address pointed to by the current tail pointer setting. Current Pointer Tail 4632AC16 Pressing the [ ] key once more will move to event count and event buffer wrap settings. The buffer will in most cases ALWAYS be wrapped unless the system has recently been defaulted this is the normal operation of the event buffer and log functions. Current Count Count Wr Y You can scroll back to the other statistic screens by pressing the [ ] or you can move to the next event by pressing the [ ] and [ ] keys. PRT-CTRL-SE Protege System Controller Reference Manual PRT-CTRL-SE 51
52 Modules To access the module programming login using a valid installer code and then select [MENU, 4, 1]. You will then have a menu of modules that you can program in the Protege System. Modules are an important part of the system and are used to connect the system to Users (LCD Keypad Expander), Zones (Zone Expander), Card Reading Devices (Reader Expander) and Programmable Outputs (PGM Expander). LCD Keypad To access the LCD keypad module programming login using a valid installer code and then select [MENU, 4, 1, 1]. The screen displays "LCD keypad to modify" as shown in the following example. LCD Keypad to modify: KP001 Every time you press the Enter key, the next screen appears. The different screens are described in the following sub-sections. Programming the LCD Keypad allows you to set the polling time of the module as well as options related to the control of information and the display seen by users on the keypad. When programming modules some options are processed at the module, for these options to operate correctly a network update must be performed and the keypad must be registered and online. Updating modules can be accessed by selecting [MENU, 4, 8, 1, 3], you can also check the status of your modules by selecting [MENU, 4, 8, 1, 1] for all modules presently offline and [MENU, 4, 8, 1, 2] for all online modules. For more information refer to the Advanced Menu Section (see page 201). Modifying some settings within a keypad may prevent a user from gaining access to the keypad. It is possible that you lock yourself out of the system, ensure that you understand the options that you are setting and that you always have a system keypad or are able to login remotely using the Protege System Management Software. 52 PRT-CTRL-SE Protege System Controller Reference Manual PRT-CTRL-SE
53 Selecting a Keypad to Modify Each keypad is assigned a unique address from 001 to 250. Programming the address of the LCD Keypad Module (PRT-KLCD) is covered in the installation instructions included with your PRT-KLCD LCD Keypad Module. LCD Keypad to modify: KP001 Type the appropriate 3-digit LCD Keypad address or use the [ ] and [ ] keys. When the desired address appears on the screen, press [ENTER] to program the selected LCD Keypad. The maximum number of keypads that can be programmed is limited by your system's memory and configured profile. Displaying Selected Keypad Information It is possible to show the current keypad details (registration, online and version information) from the keypad selection display. LCD Keypad to modify: KP001 Type the appropriate 3-digit LCD Keypad address or use the [ ] and [ ] keys. When the desired address appears on the screen, press [ARM] key display information on the selected LCD Keypad. The screen will now display information about the keypad that you have selected. Press any other key to return to the keypad selection window. DE-34-5C-77 [4B] V RO The display above represents the following information for the selected keypad: DE-34-5C-77 [4B] V 1.15 Serial Number of the registered keypad at this address. The current polling timeout value. Software version of the registered keypad Software build number. R O The keypad is registered (* will indicate no keypad registered) The keypad is online (* will indicate the keypad is offline) To view the IP address of the module press the [ ] key from this view. If the module is connected over the RS-485 LAN " " will be displayed. To list all offline or online modules refer to the section Module Network Functions (see page 201). Special functions are provided to update and update reset a module individually by using a shortcut key directly from the keypad selection screen. Key [STAY] [FORCE] Function Pressing the [STAY] key will update the keypad number that is currently displayed in the module selection window. This will program the module WITHOUT resetting the module. Pressing the [FORCE] key will update and the keypad number that is currently displayed in the module selection window. This will program the module and then restart the module. PRT-CTRL-SE Protege System Controller Reference Manual PRT-CTRL-SE 53
54 Module Polling Time The polling time defines how often the LCD Keypad checks in with the Protege System Controller. If a LCD Keypad fails to check in, it triggers its associated communications failure trouble zone (KPxxx:08) and the trouble zone for a general module communications failure. To enter a polling time (008 to 250 seconds), use the keypad as explained in section Entering Decimal Numbers (see page 333) and press [ENTER]. By default the LCD Keypad polling time is set to 250 seconds. Setting a polling time below 60 seconds should only be done for keypads that are in a non-secure area. KP001 Polling time: 250 secs i For UL and ULC listed installations you MUST set the polling time to 180 seconds or less. Keypad Primary Area The primary area for the keypad is the area that the keypad will display first on all area display modes. The primary area should belong to the keypad's area group, if any area actions are to be performed on the keypad. For more information on area security refer to the Area Security section (see page 16). KP001 Primary *Area 001 Use the [1] and [3] keys to scroll the primary area selection. For more information about the list control data entry refer to the section List Control Data Entry (see page 335). Keypad Menu Group Users can only access a menu assigned to the keypad if the same menu is also assigned to the user. This is also applicable if a menu is assigned to a user, but not to the keypad, the user cannot have access to the menu on the keypad. If you select "None", the user has access to all menus defined by the user's menu group. KP001 Menu Grp None Use the [1] and [3] keys to scroll the menu group selection. For more information about the list control data entry refer to the section List Control Data Entry (see page 335). Keypad Area Group Users can only access an area assigned to the keypad if the same area is also assigned to the user's arm and/or disarm area group. For more information on which areas are displayed by the keypad refer to the Area Security section (see page 16). KP001 Area Grp None Use the [1] and [3] keys to scroll the area group selection. For more information about the list control data entry refer to the section List Control Data Entry (see page 335). 54 PRT-CTRL-SE Protege System Controller Reference Manual PRT-CTRL-SE
55 Keypad Control Door The keypad control door configured will be is used by the keypad when the door control option is enabled. This allows a door to be unlocked (similar to a request to exit) by pressing and holding the [FUNCTION] key for two seconds. KP001 Ctrl Door None Use the [1] and [3] keys to scroll the door selection. For more information about the list control data entry refer to the section List Control Data Entry (see page 335). Keypad Auto Logout Time When the user does not perform any action on the keypad for the time programmed in the logout time the keypad will automatically log the user out. Programming the option Never Logout should be avoided unless for training or demonstration purposes. KP001 Logout 10 Sec Use the [1] and [3] keys to scroll the auto logout time selection. For more information about the list control data entry refer to the section List Control Data Entry (see page 335). Keypad Dual User Entry Time When the keypad is set to require dual-code entry, the dual-code entry time determines how long the users have to enter both codes. Dual code entry is primarily used for the control of ATM and Banking applications. For example, if the time is set to 025 seconds, the dual-code master and dual code provider must successfully enter their codes within 25 seconds in order to gain access. The dual-code can be overridden only by a user that has the dual-code override option set (Super User Option). KP001 Dual time: 020 secs To enter a dual user entry time (001 to 250 seconds), use the keypad as explained in section Entering Decimal Numbers (see page 333) and press [ENTER]. Keypad Invalid Code Lockout Time If the Lockout option is enabled for the selected keypad and the maximum number of incorrect user codes (PIN Numbers) is reached (3 Times), the time programmed here defines how long the keypad will be locked out. During this period, the keypad will display the lockout message and ignore all key entries or login attempts by ay user. A lockout time of 0 seconds will disable this function regardless of the lockout option setting. KP001 Invalid time: 060 secs To enter a lockout time (001 to 250 seconds), use the keypad as explained in section Entering Decimal Numbers (see page 333). Keypad Smoke Detector Reset PGM The PGM that is programmed as the keypad smoke detector reset PGM will be activated when a user press's the [CLEAR + ENTER] keys together. The selected PGM should have a time programmed of 5 to 10 seconds, for information on setting a PGM activation time refer to the PGM Programming section (see page 108). KP001 Smoke pgm: -----:-- To enter a smoke detector PGM, use the keypad as explained in section Entering PGM and PGM Groups (see page 336). PRT-CTRL-SE Protege System Controller Reference Manual PRT-CTRL-SE 55
56 Keypad Module Options Options that relate to the keypad module can be set using option entry. KP001 Module [ ] To modify options, use the keypad as explained in section Entering Data Options (see page 336). Option 1 - Beep on Key Press Enabled the keypad will NOT beep when a key is pressed. Disabled the keypad will generate a beep tone each time a key is pressed. Option 2 - Zone Duplex Operation Enabled the keypad will enable the Duplex Zone option making it possible to connect four zone inputs to the keypad. Disabled the keypad will use the standard zone configuration settings. Option 3 - Keypad Lockout Enabled the keypad will lockout any user activity for the programmed lockout time if three invalid PIN numbers are entered. This option will have no affect if the lockout time is programmed to 0 seconds. Disabled the keypad will perform no action on an invalid PIN. Option 4 - Keypad Lockout Enabled the keypad will allow the [CLEAR] / [X] key to disable the beeper on the keypad. You must hold the key for two seconds. Disabled the [CLEAR] / [X] will not perform any action. Option 5, 6, 7 and 8 - Reserved Reserved do not modify Keypad Display Options The following options determine which screens will be displayed when the keypad is offline. The keypad is offline when no valid user code (PIN) has been entered. By default the keypad will display the system message programmed in to the panel configuration settings. KP001 Display [ ] To modify options, use the keypad as explained in section Entering Data Options (see page 336). If all message options are disabled the LCD Keypad will display a standard system is ready message on the display. Option 1 - System Message Display Enabled the keypad will display the text programmed in the panel system message setting. Disabled the keypad will not display the system text message. Option 2 - Primary Area Status Display Enabled the keypad will display the status of the primary that is assigned to the keypad. Disabled the keypad will not display the primary area status. Option 3 - Area Group Status Display Enabled the keypad will display the status of the area's that are assigned in the area group. Each area is presented on screen and can be scrolled using the [ ] and [ ] keys. Disabled the keypad will not display the area group status. 56 PRT-CTRL-SE Protege System Controller Reference Manual PRT-CTRL-SE
57 Option 4 - Trouble Display Enabled the keypad will lockout any user activity for the programmed lockout time if three invalid PIN numbers are entered. This option will have no affect if the lockout time is programmed to 0 seconds. Disabled the keypad will perform no action on an invalid PIN. Option 5 - Bypassed Zone Display When enabled the keypad will display the message zone(s) bypassed when a zone has been bypassed in the system or primary area depending on the setting of option 7. Bypassed zones can be viewed by going to the bypass view menu [MENU, 5, 2]. This option can be programmed to only show the primary area bypassed zones by setting option 7. Disabled the keypad will not show the bypassed zones message. Option 6 - Alarm Memory Display When enabled the keypad will display the message alarm(s) in memory. Alarms can be viewed by going to the alarm view menu [MENU, 5, 1]. This option can be programmed to only show the primary area alarms by setting option 7. Disabled the keypad will show not show the alarm memory status. Option 7 - Display Only Primary Area When enabled with option 6 being enabled the keypad will only display the bypassed zone status and alarm memory for the primary area of the keypad. Setting this option with option 7 means that ONLY the primary area's alarms is shown. In which case, the alarm message is cleared ONLY if the primary area's memory is acknowledged. If option 7 is not turned on then ANY area that has an alarm stored in memory is shown and ALL the areas' memory must be acknowledged before this message is cleared. Disabled the keypad will display the alarm memory and bypassed zones in the system. Option 8 - Display Area Defer Arming Warnings When enabled the keypad will allow defer messages to be shown on the keypad for any area that is in the defer mode and the keypad is part of the defer warning keypad group. Disabled the keypad will not display any defer messages regardless of the defer area keypad group. Keypad Access Options Options that relate to the keypad access control functions and some specific area control menu settings. KP001 Access [ ] To modify options, use the keypad as explained in section Entering Data Options (see page 336). Option 1 - Unlock Controlled Door Enabled the keypad will allow a user to unlock the controlled door by pressing the [FUNCTION] key. Disabled the keypad performs no action when the function key is pressed and held. The function key may still be used for home automation or control functions if enabled for the keypad. Option 2 - Strict Primary Area Status Display Enabled the keypad will only display the primary area and will not show ANY other areas regardless of the programmed options for the logged in user or the keypad security settings. Disabled the keypad will function normally using the area configuration and user area settings. Option 3-24 Hour Area Access Enabled the keypad will allow the 24Hr status screen of an area to be accessed by pressing the [ ] key when the user is logged in and at the area display screen. The user must have the 24Hr menu option set. Disabled the keypad will not display the 24 Hour area status screen. PRT-CTRL-SE Protege System Controller Reference Manual PRT-CTRL-SE 57
58 Option 4 - Area Group Access Enabled the keypad will allow the area group access screen to be accessed by pressing the [ ] key when the user is logged in and at the area display screen. Disabled the keypad will not allow access to the area groups screen. Option 5 - Unlock Assigned Door Offline Enabled the keypad will allow the [FUNCTION] key to be pressed and held generating an unlock request for the assigned door. This can be programmed to allow a door to be controlled from a local keypad without the addition of a separate REX input. Disabled the keypad will allow the door to be unlocked offline. Option Reserved Reserved do not modify Keypad Input Options Input options which relate to the keypad. Option 1 - Activate Access Level PGM Only on Valid Access Enabled, the users access level PGM will activate after they have logged into the keypad, only if they have a valid menu group and can remain logged in to the keypad. Disabled, the users access level PGM will not activate (unless Option 2 is selected). Option 2 - Always Activate Access Level PGM Enabled, the users access level PGM will activate after they have logged into the keypad, even if they do not have a valid menu group or ability to control other features through the keypad. Disabled, the users access level PGM will not activate (unless Option 1 is selected). Options 3, 4, 5, 6, 7 and 8 - Reserved Reserved do not modify Enabling/disabling or modifying the settings of reserved options is not recommended. Keypad Offline Menu Options These options turn on or off the menus that are available when the keypad is logged out or offline. The keypad is logged out or offline when no valid user code (PIN) has been entered. It is important to note that even if a menu cannot be accessed online through this keypad (see menu groups); it is possible that it could still be accessed through the offline menu if the following options are turned on. In the same instance a user can be able to access a menu online but not offline. KP001 Offline [ ] To modify options, use the keypad as explained in section Entering Data Options (see page 336). Option 1 - Automation Menu Enabled the keypad will allow access to the Automation Menu if no user is logged in and a user press's the [MENU] key. Disabled the keypad will not allow access to the Automation Menu offline. Option 2 - View Trouble Menu Enabled the keypad will allow access to the View Trouble Menu if no user is logged in and a user press's the [MENU] key. Disabled the keypad will not allow access to the View Trouble Menu offline. 58 PRT-CTRL-SE Protege System Controller Reference Manual PRT-CTRL-SE
59 Option 3 - Event Review Menu Enabled the keypad will allow access to the Event Review Menu if no user is logged in and a user press's the [MENU] key. Disabled the keypad will not allow access to the Event Review Menu offline. Option 4 - Keypad Information Menu Enabled the keypad will allow access to the Keypad Information Menu if no user is logged in and a user press's the [MENU] key. It is recommended to leave this option enabled. Disabled the keypad will not allow access to the Keypad Information Menu offline. Option 5, 6, 7 and 8 - Reserved Reserved do not modify Zone Expander To access the Zone Expander module programming login using a valid installer code and then select [MENU, 4, 1, 2]. The screen displays "Zone exp to modify" as shown in the following example. 16 Zone Exp to modify: ZX001 Every time you press the Enter key, the next screen appears. The different screens are described in the following sub-sections. Programming the Zone Expander allows you to set the polling time of the module and power supply options. When programming modules some options are processed at the module, for these options to operate correctly a network update must be performed and the zone expander must be registered and online. Updating modules can be accessed by selecting [MENU, 4, 8, 1, 3], you can also check the status of your modules by selecting [MENU, 4, 8, 1, 1] for all modules presently offline and [MENU, 4, 8, 1, 2] for all online modules. For more information refer to the Advanced menu section (see page 201). Selecting a Zone Expander to Modify Each zone expander is assigned a unique address from 001 to 250. Programming the address of the Zone Expander Module (PRT-ZX16) is covered in the installation instructions included with your PRT-ZX16 Zone Expander Module. 16 Zone Exp to modify: ZX001 Type the appropriate 3-digit Zone Expander address or use the [ ] and [ ] keys. When the desired address appears on the screen, press [ENTER] to program the selected Zone Expander module. The maximum number of Zone Expanders that can be programmed is limited by your system's memory and configured profile. Displaying Selected 16 Zone Expander Information It is possible to show the current 16 Zone Expander registration and information details (registration, online and version) from the 16 zone expander selection display. 16 Zone Exp to modify: ZX001 Type the appropriate 3-digit 16 Zone Expander address or use the [ ] and [ ] keys. When the desired address appears on the screen, press the [ARM] key to display information on the selected 16 Zone Expander. The screen will now display information about the 16 Zone Expander that was selected. Press any other key to return to the 16 Zone Expander selection window. 92-A8-90-C2 [9F] V RO PRT-CTRL-SE Protege System Controller Reference Manual PRT-CTRL-SE 59
60 The display above represents the following information for the selected keypad: 92-A8-90-C2 [9F] V 1.04 Serial Number of the registered keypad at this address. The current polling timeout value. Software version of the registered keypad Software build number. R O The expander is registered ('*' will indicate no expander registered) ('*' will indicate the expander is offline) To view the IP address of the module press the [ ] key from this view. If the module is connected over the RS-485 LAN " " will be displayed. To list all offline or online modules refer to the Module Network Functions (see page 201). Special functions are provided to update and update reset a module individually by using a shortcut key directly from the keypad selection screen. Key [STAY] [FORCE] Function Pressing the [STAY] key will update the zone expander number that is currently displayed in the module selection window. This will program the module WITHOUT resetting the module. Pressing the [FORCE] key will update and init the zone expander number that is currently displayed in the module selection window. This will program the module and then restart the module. Zone Expander Polling Time The polling time defines how often the Zone Expander checks in with the Protege System Controller. If a Zone Expander fails to check in, it triggers its associated communication failure trouble zone (ZXxxx:08) and the trouble zone for a general module communications failure. To enter a polling time (008 to 250 seconds), use the keypad as explained in section Entering Decimal Numbers (see page 333) and press [ENTER]. By default the Zone Expander polling time is set to 250 seconds. Setting a polling time below 60 seconds should only be done for zone expanders that are in a non-secure area. ZX001 Polling time: 250 secs i For UL and ULC listed installations you MUST set the polling time to 180 seconds or less. Zone Expander Module Options Options that relate to the zone expander module can be set using option entry. ZX001 Module [ ] To modify options, use the keypad as explained in section Entering Data Options (see page 336). Option 1 - High Current Charging Enabled the zone expander will enable 700mA charging in the power supply system. Disabled the zone expander will enable 350mA charging in the power supply system. 60 PRT-CTRL-SE Protege System Controller Reference Manual PRT-CTRL-SE
61 Option 2 - Bell Over Current Requires Acknowledge Enabled the bell over current condition will remain until the trouble condition is acknowledged in the system controller at which point all bells (if more than one bell has a problem) will be cleared and reset. When installing a system to conform to UL or ULC requirements this option must be enabled. i When the option is disabled and a bell over current condition occurs the bell output will be turned off. It will be turned on one minute later, if the problem still exists it will be turned off again, this process is repeated until the bell is deactivated by the area or other function within the system. Option 3 Use Alternate Resistors Enabled the zone expander will use alternate EOL configured resistors (2K2 and 6K8). Disabled the zone expander will use the normal 1K and 1K resistor configuration. Option 4 Invert Module Tamper Enabled the zone expander will invert the module tamper input allowing a normally open (door closed) tamper switch to be used. Disabled the zone expander will use the standard normally closed (door closed) tamper switch. Option 5, 6, 7 and 8 - Reserved Reserved do not modify PGM Expander To access the PGM Expander module programming login using a valid installer code and then select [MENU, 4, 1, 3]. The screen displays "PGM exp to modify" as shown in the following example. 16 PGM Exp to modify: PX001 Every time you press the Enter key, the next screen appears. The different screens are described in the following sub-sections. Programming the PGM Expander allows you to set the polling time of the module and power supply options. When programming modules some options are processed at the module, for these options to operate correctly a network update must be performed and the zone expander must be registered and online. Updating modules can be accessed by selecting [MENU, 4, 8, 1, 3], you can also check the status of your modules by selecting [MENU, 4, 8, 1, 1] for all modules presently offline and [MENU, 4, 8, 1, 2] for all online modules. For more information refer to the Advanced Menu section (see page 201). Selecting a PGM Expander to Modify Each PGM expander is assigned a unique address from 001 to 250. Programming the address of the PGM Expander Module (PRT-PG16) is covered in the installation instructions included with your PRT-PG16 PGM Expander Module. 16 PGM Exp to modify: PX001 Type the appropriate 3-digit PGM Expander address or use the [ ] and [ ] keys. When the desired address appears on the screen, press [ENTER] to program the selected PGM Expander module. The maximum number of PGM Expanders that can be programmed is limited by your system's memory and configured profile. PRT-CTRL-SE Protege System Controller Reference Manual PRT-CTRL-SE 61
62 Displaying Selected 16 PGM Expander Information It is possible to show the current 16 PGM Expander registration and information details (registration, online and version) from the 16 PGM expander selection display. 16 PGM Exp to modify: PX001 Type the appropriate 3-digit 16 PGM Expander address or use the [ ] and [ ] keys. When the desired address appears on the screen, press the [ARM] key to display information on the selected 16 PGM Expander. The screen will now display information about the 16 PGM Expander that was selected. Press any other key to return to the 16 Zone Expander selection window B9 [23] V RO The display above represents the following information for the selected keypad: B9 Serial Number of the registered keypad at this address. [23] The current polling timeout value. V 1.05 Software version of the registered keypad Software build number. R O The PGM expander is registered ('*' will indicate no expander registered) The PGM expander is online ('*' will indicate the expander is offline) To view the IP address of the module press the [ ] key from this view. If the module is connected over the RS-485 LAN " " will be displayed. To list all offline or online modules refer to the Module Network Functions (see page 201). Special functions are provided to update and update reset a module individually by using a shortcut key directly from the keypad selection screen. Key [STAY] [FORCE] Function Pressing the [STAY] key will update the PGM expander number that is currently displayed in the module selection window. This will program the module WITHOUT resetting the module. Pressing the [FORCE] key will update and init the PGM expander number that is currently displayed in the module selection window. This will program the module and then restart the module. Module Polling Time The polling time defines how often the PGM expander module checks in with the Protege System Controller. If a PGM expander fails to check in, it triggers its associated communication failure trouble zone (PXxxx:08) and the trouble zone for a general module communications failure. To enter a polling time (008 to 250 seconds), use the keypad as explained in section Entering Decimal Numbers (see page 333) and press [ENTER]. By default the PGM expander polling time is set to 250 seconds. Setting a polling time below 60 seconds should only be done for PGM expanders that are in a non-secure area. PX001 Polling time: 250 secs i For UL and ULC listed installations you MUST set the polling time to 180 seconds or less. 62 PRT-CTRL-SE Protege System Controller Reference Manual PRT-CTRL-SE
63 PGM Expander Module Options Options that relate to the PGM expander module can be set using option entry. PX001 Module [ ] To modify options, use the keypad as explained in section Entering Data Options (see page 336). Option 1 - High Current Charging Enabled the high current charging option will set 700mA charging in the power supply system. For PGM expanders that do not have a power supply this option performs no function. Disabled the high current option will set the standard 350mA charging rate in the power supply system. Option 2 Invert Module Tamper Enabled the PGM expander will invert the module tamper input allowing a normally open (door closed) tamper switch to be used. Disabled the PGM expander will use the standard normally closed (door closed) tamper switch. Option 3 Stage PGM On/Off Enabled the PGM expander will not activate any two local PGMs within 50ms of each other. E.g. If PGM's 1 to 4 were activated at the same time the PX16 would activate PGM 1 first then delay 50ms and activate PGM 2, continuing like this until all 4 PGMs were activated. Disabled the PGM expander will turn on or off all PGM's instantly. Option 4, 5, 6, 7 and 8 - Reserved Reserved do not modify Reader Expander To access the Reader Expander module programming login using a valid installer code and then select [MENU, 4, 1, 3]. The screen displays "Reader exp to modify" as shown in the following example. 2 Reader Exp to modify: RD001 Every time you press the Enter key, the next screen appears. The different screens are described in the following sub-sections. Programming the Reader Expander allows you to set the polling time of the module, power supply options and the configuration of the readers with associated doors. When programming modules some options are processed at the module, for these options to operate correctly a network update must be performed and the zone expander must be registered and online. Updating modules can be accessed by selecting [MENU, 4, 8, 1, 3], you can also check the status of your modules by selecting [MENU, 4, 8, 1, 1] for all modules presently offline and [MENU, 4, 8, 1, 2] for all online modules. For more information refer to the Advanced Menu section (see page 201). Selecting a Reader Expander to Modify Each Reader expander is assigned a unique address from 001 to 250. Programming the address of the Reader Expander Module (PRT-RDI2, PRT-RDM2, PRT-RDS2 and PRT-RDE2) is covered in the installation instructions included with your Reader Expander Module. 2 Reader Exp to modify: RD001 Type the appropriate 3-digit Reader Expander address or use the [ ] and [ ] keys. When the desired address appears on the screen, press [ENTER] to program the selected Reader Expander module. The maximum number of Reader Expanders that can be programmed is limited by your system's memory and configured profile. PRT-CTRL-SE Protege System Controller Reference Manual PRT-CTRL-SE 63
64 Displaying Selected 2 Reader Expander Information It is possible to show the current 2 Reader Expander registration and information details (registration, online and version) from the 2 Reader Expander selection display. 2 Reader Exp to modify: RD001 Type the appropriate 3-digit 2 Reader Expander address or use the [ ] and [ ] keys. When the desired address appears on the screen, press the [ARM] key to display information on the selected 2 Reader Expander. The screen will now display information about the 2 Reader Expander that was selected. Press any other key to return to the 2 Reader Expander selection window B9 [23] V M RO The display above represents the following information for the selected keypad: B9 Serial Number of the registered 2 Reader Expander at the selected address. [23] The current polling timeout value. V 1.05 Software version of the registered keypad Software version build number. M R O This is the module type that is registered at this location. M - Mini 2 Reader Expander S - Standard 2 Reader Expander I - Intelligent 2 Reader Expander E - Ethernet 2 Reader Expander The 2 Reader expander is registered. ('*' will indicate no expander registered) The 2 Reader expander is online. ('*' will indicate the expander is offline) To view the IP address of the module press the [ ] key from this view. If the module is connected over the RS-485 LAN " " will be displayed. To list all offline or online modules refer to the Module Network Functions (see page 201). Special functions are provided to update, update reset a module and request offline events from a module. In the case of a update or update reset this occurs for the individual module however pressing the memory key will start the event request process for the by using a shortcut key directly from the keypad selection screen. Key [STAY] [FORCE] [MEMORY] Function Pressing the [STAY] key will update the zone expander number that is currently displayed in the module selection window. This will program the module WITHOUT resetting the module. Pressing the [FORCE] key will update and init the zone expander number that is currently displayed in the module selection window. This will program the module and then restart the module. Pressing the [MEMORY] key will start the system controller in the offline event update mode. This forces the controller to request all offline events from the Intelligent or Ethernet Reader Expanders. Pressing the [MEMORY] key while the system controller is already updating the network or performing other functions the [MEMORY] key will not have any function. 64 PRT-CTRL-SE Protege System Controller Reference Manual PRT-CTRL-SE
65 Module Polling Time The polling time defines how often the Reader Expander module checks in with the Protege System Controller. If a Reader Expander fails to check in, it triggers its associated communication failure (RDxxx:16) trouble zone and the trouble zone for a general module communications failure. To enter a polling time (008 to 250 seconds), use the keypad as explained in section Entering Decimal Numbers (see page 333) and press [ENTER]. By default the Reader Expander polling time is set to 250 seconds. Setting a polling time below 60 seconds should only be done for Reader Expanders that are in a non-secure area. RD001 Polling time: 250 secs i For UL and ULC listed installations you MUST set the polling time to 180 seconds or less. Reader Expander Module Options Options that relate to the reader expander module can be set using option entry. RD001 Module [ ] To modify options, use the keypad as explained in section Entering Data Options (see page 334). Option 1 - High Current Charging Enabled the high current charging option will set 700mA charging in the power supply system of the reader expander. For reader expanders that do not have a power supply this option performs no function. Disabled the reader expander will set the standard 350mA charging in the power supply system. Option 2 - Multiple Reader Connected to Port 1 Enabled the reader will process the multiplexed reader inputs on Port 1 so that dual readers can be connected for entry and exit processing. The duplex reader that is connected will always operate as the exit reader. Disabled the reader port 1 interface will operate as a single reader input. Option 3 - Multiple Reader Connected to Port 2 Enabled the reader will process the multiplexed reader inputs on Port 2 so that dual readers can be connected for entry and exit processing. The duplex reader that is connected will always operate as the exit reader. Disabled the reader port 2 interface will operate as a single reader input. Option 4 Use Alternate Resistors Enabled the reader expander will use alternate EOL configured resistors (2K2 and 6K8). Disabled the reader expander will use the normal 1K and 1K resistor configuration. Option 5 Invert Module Tamper Enabled the reader expander will invert the module tamper input allowing a normally open (door closed) tamper switch to be used. Disabled the reader expander will use the standard normally closed (door closed) tamper switch. Option 6, 7 and 8 - Reserved Reserved do not modify PRT-CTRL-SE Protege System Controller Reference Manual PRT-CTRL-SE 65
66 Reader Port 1 Mode The reader mode setting determines what function the reader attached to port one will perform. RD001 R1 Mode Access Use the [1] and [3] keys to scroll the reader mode settings. For more information about the list control data entry refer to the section List Control Data Entry (see page 335). Operating Mode Access Elevator Area Control Operation The reader expander port is used to control access through doors. You must configure the door that is controlled by this reader expander. This mode should also be used if control of a lobby or elevator call button is required. To control a elevator car use the Elevator Mode. The reader expander is used to control access to floors within an elevator. You must configure the elevator number that is connected to the reader. The reader expander input is used to ONLY control an area for arming and disarmed. Please note that this can be achieved using the Access Mode as well by integrating the alarm and access control systems. Reader Port 1 Controlled Door The reader controlled door setting sets the door that the reader on port one will provide card and control information to. It is possible that more than one reader has the same controlled door (Entry and Exit reading configuration). RD001 R1 Door *Door 001 Use the [1] and [3] keys to scroll the available door settings. For more information about the list control data entry refer to the section List Control Data Entry (see page 335). Reader Port 1 Controlled Area The reader controlled area setting sets the area that the reader on port one will control if the reader mode is set as area control. If area control is selected the reader can not be used for other functions. If you want to disarm and arm areas while using the reader to access the door (integrated access and alarm) refer to the Reader Misc Options section (see page 73). RD001 R1 Area None Use the [1] and [3] keys to scroll the available area settings. For more information about the list control data entry refer to the section List Control Data Entry (see page 335). Reader Port 1 Elevator Car The reader elevator car is used when the reader port 1 mode of operation is configured for Elevator Control mode. When configuring the elevator control mode you must also configure the elevator number for the reader expander that the floor control relays are located on, this is typically the same reader expander that the card reader is connected to. For information on programming the elevator car refer to the Elevator Programming Section (see page 141). RD001 R1 ElvNum None Use the [1] and [3] keys to scroll the available elevators. For more information about the list control data entry refer to the section List Control Data Entry (see page 335). 66 PRT-CTRL-SE Protege System Controller Reference Manual PRT-CTRL-SE
67 Reader Port 1 Reading Format The reading format is used to inform the reader expander what type of card readers are connected to the reader port one. The reader expander supports nearly all publicly available protocols and some special protocols. Any 26 or 37 bit card reader that conforms to the standard format specification will work on the PRT-RDI2 Reader Expander. RD001 Format 26 Bit Use the [1] and [3] keys to scroll the available card reader format settings. For more information about the list control data entry refer to the section List Control Data Entry (see page 335). Format None Description The reader port is disabled and will not perform any function or accept any data from an external device. 26 Bit Wiegand The industry standard 26 bit format consisting of 8 site code/facility bits and 16 bits of card information. The most common format used in the access control industry. 37 Bit Wiegand The 37 bit format consists of 4 blocks of 8 bits of data with individual parity bits and 1 overall odd parity at the end of the data. This is commonly used with older HID and Indala style readers. Keyscan 36 Bit NCS 25/29 Bit Northern 34 Bit Kantech 32 Bit STID ISO T2 Sentrax 9000 T2 A proprietary format used by HID Readers that are re-branded for with the Keyscan Corporation of Canada and implemented through out North America. An older format that allows dual card technology. Northern Control Systems 25 Bit Swipe and 29 Bit Swipe cards. Northern Computers proprietary 34 Bit Format. Kantech Systems from Canada. A 32 Bit format sometimes referred to as KSF 32 or Kantech Secure Format. STID of Europe ISO compliant track 2 magnetic card format used for hotels and various other hospitality establishments. Uses the first 8 digits on the card. A track 2 magnetic card format utilized in New Zealand by the Sentrax T2 Access Control System. Uses an 8 digit site code and 10 digit card number encoded with expiration and utility codes. This format ONLY decodes the Facility and Card numbers. Propel Systems T2 A track 2 format used through out Asia proprietary based for Propel Systems Sdn Bhd of Kuala Lumpur. Uses a 4 digit site code and 5 digit card number on a track 2 magnetic format card. 40 Bit Wiegand A 40 Bit Wiegand format used in some older model readers which implements a 12 bit site code and 16 bit card number. Mirage 33 Bit Motorola 27 Bit ABA T2 Multi 26/34 Bit A 33 Bit format implemented in the Mirage readers, has a 8 bit site code and 16 bit card number. A 27 Bit format that has 9 site code bits and 16 card number bits. American Banking Association Track 2 magnetic format that uses the data encoded on a standard 16 digit bank card. The data is hashed and then sent to the controller. This prevents the data from being reversed to establish the card number. This format does NOT require a full 16 digits to create the hash. A multi bit format to allow the operation of both 26 and 34 Bit Cards on the same port. This can also be achieved by using the secondary reader format. First 4 Track 2 The first 4 digits of a track 2 card will be used as the card number and a site code of 0 will be generated. PRT-CTRL-SE Protege System Controller Reference Manual PRT-CTRL-SE 67
68 Format Kantech 39 Bit Setec 37 Bit Motorola ABA T2 Hotel T2 Description A Kantech Systems of Canada format that uses 39 bits of information with a 8 bit facility code and 24 bit card number. A Setec Card Reader format that is similar to the 37 Bit format however overall parity is used in place of the individual 4 parity bits. Motorola Indala produced card readers that were capable of outputting a multiple format. These generated a format similar to the Track 2 format however the number of digits generated was based on the card programming data. An encrypted format used for the hotel industry and prevents the creation of cards. The hotel format can be used with MANY key and lock manufactures. The Hotel Format is not widely used and now slowly being replaced by Smart Card technology. We recommend that this format is not used and is included for legacy implementations. 32 Bit A straight 32 bit format consisting of a single card serial number and is typically used by Mifare reading devices when outputting data. This can also be sent using the 34 Bit formats. 32 Bit (Rev) Identical to the 32 Bit format above however the data is sent in reverse order from Bit 32 to Bit 0. WSE 34 Bit HID 32 Bit Westinghouse Security Electronics format. A 34 bit format based on 16 Digit Family number and 16 Digit Card Number. HID 32 Bit format has no parity and data is generated as a complete 32 Bit data block. First 6 Track 2 The first 6 digits of a track 2 card will be used as the card number and a site code of 0 will be generated. 30 Bit The 30 Bit format consists of 2 14 bit blocks with parity and a 8 digit facility code and 20 digit card number. Not a common format and is typically found on older Smart Card readers. 37 Bit The 37 bit format is different to the first format and of 1 block of 35 bits of data which is broken in to a 20 bit card number and 15 bit site code. This is commonly used with older HID readers. 36 Bit A standard 36 Bit format which consists of 4 8 bit blocks each with a parity bit. This is commonly used with the Dallas one wire and Kwik Key products. Rusco 40 Bit ABA BIN T2 ABA Card T2 NCS 29 Bit HID 26/34 Bit HID 34 Bit A Casi Rusco 40 Bit format used on the smart card readers produced by Casi Rusco and WSE. The format will output a 24 bit card number and 10 bit site code. American Banking Association Track 2 magnetic format that uses the BIN (Bank Identification Number) stored in the first 4 digits as the card number. This format can be used to allow entry in to Bank ATM Foyers. By putting an access level on the cards they can also be used to prevent access at certain times and can be used to activate the lighting in the ATM area when presented. American Banking Association Track 2 magnetic format that uses the data encoded on a standard 16 digit bank card. The data is hashed and then sent to the controller. This prevents the data from being reversed to establish the card number. This format is the same as the ABA T2 format however it strictly requires a 16 Digit Card to be presented for the format to operate. An older format that is used by Northern Control Systems and is a 29 Bit Format. A dual format consisting of the standard 26 Bit and Standard 34 Bit formats. A standard HID format consisting of a 16 digit site code and a 16 digit card number with parity calculated on the end two bits. 68 PRT-CTRL-SE Protege System Controller Reference Manual PRT-CTRL-SE
69 Format Auto Wiegand Auto Magnetic Description Automatically selects the best available Wiegand format from the formats to decode the card. Automatically selects the best available Magnetic Card format from the formats to decode the card data. 36 Bit (IEI) A standard 36 Bit Output format that is compatible with the IEI keypads, this allows wiegand data to be received from the keypad as a card number. This format can also be used with compatible card reading devices. 34 Bit (Pass) Decodes the Pass Point 34 Bit Cards used on the HID Card Readers in to the correct large card number 32 bits and standard site code. 34 Bit (Pass NP) Decodes the Pass Point 34 Bit Cards used on the HID Card Readers however skips the parity validation on the data stream to allow the Nano Prox card readers to be retrofitted to new or existing doors that use the Pass Point cards. Any Bit (Raw) Any Bit format decodes ANY wiegand data stream up to 64 bits and then presents this to the system using the multiple decoding display. The display contains encoded data based on the raw data stream sent by the card reader. This allows ANY wiegand reader to operate on the Protege System in a native data format. This format will decode the data explicitly and can be used to verify wiegand data streams. 26 Bit (NP) Decodes a standard 26 bit wiegand data stream however skips the parity validation portion of the wiegand data. This format can be used when certain card formats have parity detection reversed or if the parity calculation deviates from the standard. 34 Bit (NP) Decodes a standard 34 bit wiegand data stream however skips the parity validation portion of the wiegand data. This format can be used when certain card formats have parity detection reversed or if the parity calculation deviates from the standard. First 5 Track 2 The first 5 digits of a track 2 card will be used as the card number and a site code of 0 will be generated for the card swipe. Apollo 44 Bit CANSEC 37 Bit Tecom 27 Bit Decodes an encrypted 44 bit wiegand data stream from the AMDI Apollo format card readers. The card number received will match the hot stamp card number. Site codes may vary but will typically be the preceding 3 digits. i If the required format is not shown or the format that you are using is not known try the configuration with Auto Wiegand or Auto Magnetic. If the data fails to decode contact Integrated Control Technology, we can attempt to create or find a format solution for the reading device you are using. Reader Port 1 Secondary Reading Format The secondary reading format is used to program an alternate format for the reader expander and has the same options as the standard reader selection. The secondary format will only be used if the first format can not decode the card information that is received by the reader interface. RD001 R1 Format None Use the [1] and [3] keys to scroll the available card reader format settings. For more information about the list control data entry refer to the section List Control Data Entry (see page 335). For a list of supported formats refer to the Reader Expander Format Table (see page 67). PRT-CTRL-SE Protege System Controller Reference Manual PRT-CTRL-SE 69
70 Reader Port 1 Reader Type The reader type informs the reader expander which location of the door the reader is installed that is connected to the reader expander port one. The reader expander uses this information to pass the correct direction of travel to the door control functions. For an access door this should be set to ENTRY reader. When using the reader with a door that controls an inside or outside area for arming or disarmed or for global anti-passback the ENTRY and EXIT configuration must be set correctly to ensure the correct action is taken by the reader expander. RD001 R1 Type ENTRY Reader Use the [1] and [3] keys to scroll the available reader type settings. For more information about the list control data entry refer to the section List Control Data Entry (see page 335). Arming Mode ENTRY Reader EXIT Reader Operation The reader is located on the outside of the door and is used to enter in to the area that is being protected by the door. This is the default setting and should be set for all general access doors (single reader) The reader is located on the inside of the door and is used to exit out of the area that is being protected by the door. If the reader expander is configured for multiplex reader mode the multiplexed reader is ALWAYS the EXIT reader. Reader Port 1 Keypad Operation Mode The keypad operation mode programmed for the reader on port one determines if the reader port has a pin entry device attached or uses a local LCD keypad. RD001 R1 Key Md None Use the [1] and [3] keys to scroll the available keypad mode settings. For more information about the list control data entry refer to the section List Control Data Entry (see page 335). Keypad Mode None LCD Keypad Operation There is no keypad device connected to or associated with this reader input device. An LCD keypad is used for PIN entry. PIN entry is only possible with the Card and PIN configuration when using an LCD Keypad. To unlock in the PIN Only or Card or PIN modes the unlock shortcut key can be used. The LCD Keypad Address is configured in the next screen. 26 Bit (Site 0) A 26 Bit Wiegand Keypad is connected in parallel with the Reader Device and has a site code of 0 set for the unit. ARK-501 A Motorola Format the ARK-501 outputs 8 bits of data for each key that is pressed consisting of the first 4 bits being inverted from the remaining 4. This format requires the user to press the '#' key on completion of the PIN entry. 4 Bit 4 Bits of data is output for each pressed key. 4 Bit Parity 5 Bits of data is output for each pressed key with the last bit being ODD parity on the first 4 bits. 4 Bit Buffered The number of bits that are sent relate to the key press's multiplied by 4. The data is buffered and only sent when the user of the keypad press's the Enter key on the keypad. 4 Bit Par + Buf The number of bits that are sent relate to the key press's multiplied by 5, each key press is 4 bits followed by a last parity bit. The data is buffered and only sent when the user of the keypad press's the Enter key on the keypad. 36 Bit (IEI S0) A 36 Bit Wiegand Keypad format typical of an IEI keypad which can be set to decode PIN numbers from PRT-CTRL-SE Protege System Controller Reference Manual PRT-CTRL-SE
71 i When a Wiegand 26 Bit or 36 Bit Keypad is used PIN numbers that are prefixed with a 0 can not be used and a maximum pin number of can be used for 26 Bit and for 36 Bit. This is a limitation of the 26 Bit and 36 Bit Format and not the Reader Expander. To utilize the full 8 digit capacity for the PIN number of a user and allow prefixed PIN numbers select a PIN device that supports the ARK-501 or Bit Buffered Outputs. Reader Port 1 LCD Keypad If the keypad operation mode is set to use one of the selected LCD keypads you can program the address of the keypad to use for pin entry. When using this mode of operation the LCD keypad will present a login message when a valid card is presented that requires pin entry. RD001 R1 Keypad None Use the [1] and [3] keys to scroll the available keypad mode settings. For more information about the list control data entry refer to the section List Control Data Entry (see page 335). Reader Port 1 Multi Badge Operation The reader port can perform various operations when a user badges their card multiple times. The list below details the modes this can operate in. When a multi badge operation has taken place the reader expander will beep the buzzer output four times. In area control, if the area is already armed the reader will only beep twice. RD001 Arming Arm on 2 Reads Use the [1] and [3] keys to scroll the available arming operation settings. For more information about the list control data entry refer to the section List Control Data Entry (see page 335). Mode None Arm on 2 Reads Arm on Card Read and Zone Input 4 Arm on 3 Reads Toggle Function PGM Activate Function PGM Operation No action will be taken by the system for arming an area associated with the door. Two successive reads from the same user will result in the inside or outside area (depending on the card reader type configuration) starting the arming process. Pressing and holding Zone Input 4 (RDXXX:04) while presenting a card will begin arming. Zone 4 must be in an area that is armed to ensure the zone information is transmitted to the system controller. The area armed will depend on the card reader type setting. This option cannot be used with the PRT-RDM2, Zone 4 is not available on the module. Use another arming method or use the PRT-RDS2 or PRT-RDI2. Three successive reads from the same user will result in the inside or outside area (depending on the card reader type configuration) starting the arming process. Three successive reads from the same user will result in the function PGM state being toggled. If the PGM is currently on it will be turned off and if it is off it will be turned on. Three successive reads from the same user will result in the function PGM state being turned on Reader Port 1 Reader Options Options that directly relate to the control of reader functions. RD001 R1 Option [ ] To modify options, use the keypad as explained in section Entering Data Options (see page 336). PRT-CTRL-SE Protege System Controller Reference Manual PRT-CTRL-SE 71
72 Option 1 - Reader On Unlock and Door Open Enabled the reader expander will send card information to the system controller when a door is unlocked or opened. This option is set by default and should be left set if the door controls areas or time and attendance events are required from the reader port Disabled the reader performs no action when a card is presented and the door is unlocked or open. Option 2 - Send Door Monitoring Events Enabled the reader will send door events when the door input is opened or closed. This is enabled by default but should be disabled on at least one reader port if both reader ports are controlling the same door (ENTRY and EXIT access control). Disabled the reader expander will not send any door events. Option 3 - LED Follow Lock Status Enabled the reader will activate the LED outputs on the reader expander when the lock is opened. This option DOES not prevent the outputs from being used to display the area armed or alarm status. Disabled the reader will not perform any function on the LED outputs. Option 4 - Bond Sense Input Enable Enabled the magnetic bond sense functions. The magnetic bond sense is a contact that indicates if the magnetic bond between the electromagnet and the clamp is complete. It is used when a separate door contact and bond sense input are to be used however the generation of door events should be processed using both inputs. When opening either of the two contacts open (Door Contact or Bond Sense Input) the door monitoring will see this as the door being opened and process it accordingly. Disabled the reader will not include the bond sense input in the door status processing. Option 5 - Request To Exit (REX) Enabled Enabled the reader expander will generate request to exit events from the REX input on the reader expander. Disabled the keypad will not generate any REX events. Option 6 - Request To Enter (REN) Enabled Enabled the reader expander will generate request to enter events from the REN input on the reader expander. Disabled no action will be taken for the Request To Enter function. Option 7 - Generate Format Error Events Enabled the reader expander will send a detailed format error to the system controller if it receives information from the reader that does not comply with the programmed format. Format errors include bit count, byte count, parity, checksum and LRC calculation failures. Disabled the reader will silently discard any format error. The format error will still be indicated on the reader input data LED. Option 8 - Intelligent Reader Tamper Enabled the reader expander will assume that the external device has smart messaging that allows a communication path to be formed from the reading device (Card Reader) to the reader expander. i This allows the reader expander to monitor the reading device and generate a reader missing alarm (Trouble Zone) if it fails to communicate with the reader expander, allowing the failure to be reported to a monitoring station. For more information refer to the Nano Prox Programming Manual. Disabled the intelligent reader mode is disabled. 72 PRT-CTRL-SE Protege System Controller Reference Manual PRT-CTRL-SE
73 Reader Port 1 Miscellaneous Options Options that relate to the miscellaneous reader functions. RD001 R1 Misc [ ] To modify options, use the keypad as explained in section Entering Data Options (see page 336). Option 1 - Disarm Area Enabled the reader process will disarm the area designated by the reader type (ENTRY or EXIT) and the door configuration programmed (If it has an area on the inside or outside assigned). If this option is enabled and the reader is only used for area control then the area disarmed will be the area assigned in the area control setting. Disabled the reader will not perform any disarm functions. Option 2 - Allow User Access if Area Armed When the option is enabled the user will be granted access based on the access control configuration only and the area status will not be checked against the user's ability to disarm the area. When the option is disabled and the user who is attempting access to a door that has an area assigned that is armed and the user can not disarm the area the user will be denied entry to the door even though they may have the correct door and schedule settings. Option 3 - Disarm User Area Enabled the reader will disarm the user's area when access is granted to the door they are attempting to access. The users area must still be available in the user area group assigned to the users access level. Disabled the reader will not perform any user area functions. Option 4 - Generate Reader Events Enabled the reader events will be logged to the event review log. Disabled the reader will not log the events to the event review log. Option 5 - Swap LED Lock Display Enabled the LED display associated with the lock status will follow lock output two. Use this option when a reader expander is used in an ENTRY and EXIT configuration and only one lock output is controlling the door. Disabled the lock and LED display is processed normally. Option 6 - Activate Access Level PGM Enabled the reader expander will activate the PGM assigned to the users access level that gained access to the door or reader. The user must have the allow access level PGM option enabled. Disabled the reader will not perform any action on the access level PGM. Option 7 - Display Card Data Enabled the reader expander will display the actual card data received from the reader when the card number is not known. This can be used to interface with custom third party applications that require their own processing of card information. This option is enabled by default and can be used to add card data to a user when operating the Protege System Management Suite Application. Disabled the reader will display the card number not found message. Option 8 - Arm User Area Enabled the reader will arm the user's area when they perform a dual presentation of their card to the associated reader. The users area must still be available in the user area group assigned to the users access level for this to correctly operate. Disabled the reader will not perform any user area arming functions. PRT-CTRL-SE Protege System Controller Reference Manual PRT-CTRL-SE 73
74 Reader Port 1 Extra Options Options that relate to the extra reader functions. RD001 R1 Extra [ ] To modify options, use the keypad as explained in section Entering Data Options (see page 336). Option 1 - Entry Blocked Beam Input Enabled the reader expander will process the sense input for beam control. Beam control allows the reader expander to control a automatic gate that must have it's contacts held open in the even the pathway is blocked. Disabled the reader will not perform beam processing. Option 2 - Invert Door Contacts When the option is enabled the door contact input is inverted. This does not affect the zone input functionality if it is being used. Disabled door contact functions normally. Option 3 - Invert Bond Sensing Input Enabled the reader will invert the bond sensing input. Disabled bond sensing will operate normally. Option 4 - Invert Request to Exit Input Enabled the reader will invert the request to exit input. Disabled REX input will operate normally. Option 5 - Invert Request to Enter Input Enabled the reader will invert the request to enter input. Disabled REN input will operate normally. Option 6 - Request To Exit Operates Always Enabled the reader will always allow a request to exit event EVEN if the door is forced open. This will not restart the forced door or the door alarm operation. Disabled REX input will operate only when the door is closed. Option 7 - Recycle Door Open Too Long Timer On Request To Exit Operation Enabled the reader will extend the door open time when the REX is received. The REX must be received during the normal open time or during the pre-alarm time for the timer to be recycled. Pressing the request to exit once the door open too long has been entered will require the door to be closed. This option will not affect the ability for the request to exit action to unlock the door. Disabled REX input will not alter the door open time once the door as been opened. Option 8 - Reserved Reserved do not modify 74 PRT-CTRL-SE Protege System Controller Reference Manual PRT-CTRL-SE
75 Reader Port 1 Process Options Options that relate to the extra reader functions. RD001 R1 Process [ ] To modify options, use the keypad as explained in section Entering Data Options (see page 336). Option 1 Convert Force to Door Open Enabled the reader expander will process door forced open events as door open events. Disabled the reader will process forced door events as normal. Option 2 Disable Red LED Processing Enabled the reader expander will not control the Red LED (L2) and the PGM can be used for another function, this is particularly useful if the attached proximity reader LED's is controlled with one wire. Disabled the reader will turn on the Red LED when the door is locked. Option 3 Disable Green LED Processing Enabled the reader expander will not control the Green LED (L1) and the PGM can be used for another function, this is particularly useful if the attached proximity reader LED's is controlled with one wire. Disabled the reader will turn on the Green LED when the door is unlocked. Option 4 Disable Buzzer Processing Enabled the reader expander will not control the Buzzer Output (BZ) and the PGM can be used for another function. Disabled the reader will control the buzzer output. Option Reserved Reserved do not modify Reader Port 1 Elevator Options Options that relate to the elevator functions. RD001 R1 Elv Opt [ ] To modify options, use the keypad as explained in section Entering Data Options (see page 336). Option 1 Invert Floor Relays Enabled the reader expander will invert all the relays on the PX16's connected that are used for elevator control. Disabled the reader will not invert the relays. Option 2 Control on Comm Fail Enabled the PX16 used for elevator control will control the state of the relays when they go offline. Option 3 determines the state the relays will go into. Disabled the PX16 used for elevator control will not change the state of the relays when they go offline.. Option 3 Activate on Comm Fail Enabled the PX16 will activate the relays when they go offline. Disabled the PX16's will deactivate the relays when they go offline. Option Reserved Reserved do not modify PRT-CTRL-SE Protege System Controller Reference Manual PRT-CTRL-SE 75
76 Reader Port 1 Function PGM You can assign a PGM or PGM group that is used by the multiple badge options. RD001 R1 Func pgm: --000:00 To modify the PGM or PGM Group, use the settings as explained in section Entering PGM and PGM Groups (see page 336). Reader Port 2 Mode The reader mode setting determines what function the reader attached to port two will perform. RD001 R2 Mode Access Use the [1] and [3] keys to scroll the reader mode settings. For more information about the list control data entry refer to the section List Control Data Entry (see page 335). Operating Mode Access Elevator Area Control Operation The reader expander port is used to control access through doors. You must configure the door that is controlled by this reader expander. This mode should also be used if control of a lobby or elevator call button is required. To control a elevator car use the Elevator Mode. The reader expander is used to control access to floors within an elevator. You must configure the elevator number that is connected to the reader. The reader expander input is used to ONLY control an area for arming and disarmed. Please note that this can be achieved using the Access Mode as well by integrating the alarm and access control systems. Reader Port 2 Controlled Door The reader controlled door setting sets the door that the reader on port two will provide card and control information to. It is possible that more than one reader has the same controlled door (Entry and Exit reading configuration). RD001 R2 Door None Use the [1] and [3] keys to scroll the available door settings. For more information about the list control data entry refer to the section List Control Data Entry (see page 335). Reader Port 2 Controlled Area The reader controlled area setting sets the area that the reader on port two will control if the reader mode is set as area control. If area control is selected the reader can not be used for other functions. If you want to disarm and arm areas and gain access to doors refer to the Reader Misc Options section (see page 73). RD001 R2 Area None Use the [1] and [3] keys to scroll the available area settings. For more information about the list control data entry refer to the section List Control Data Entry (see page 335). 76 PRT-CTRL-SE Protege System Controller Reference Manual PRT-CTRL-SE
77 Reader Port 2 Elevator Car The reader elevator car is used when the reader port 2 mode of operation is configured for Elevator Control mode. When configuring the elevator control mode you must also configure the elevator number for the reader expander that the floor control relays are located on, this is typically the same reader expander that the card reader is connected to. For information on programming the elevator car refer to the Elevator Programming Section (see page 141). RD001 R2 ElvNum None Use the [1] and [3] keys to scroll the available elevators. For more information about the list control data entry refer to the section List Control Data Entry (see page 335). Reader Port 2 Reading Format The reading format is used to inform the reader expander what type of card readers are connected to the reader port one. The reader expander supports nearly all publicly available protocols and some special protocols. Any 26 or 37 bit card reader that conforms to the standard format specification will work on the PRT-RDI2 Reader Expander. RD001 R2 Format 26 Bit Use the [1] and [3] keys to scroll the available card reader format settings. For more information about the list control data entry refer to the section List Control Data Entry (see page 335). For a list of supported formats refer to the Reader Expander Format Table (see page 67). Reader Port 2 Secondary Reading Format The secondary reading format is used to program an alternate format for the reader expander and has the same options as the standard reader selection. The secondary format will only be used if the first format can not decode the card information that is received by the reader interface. RD001 R2 Format None Use the [1] and [3] keys to scroll the available card reader format settings. For more information about the list control data entry refer to the section List Control Data Entry (see page 335). For a list of supported formats refer to the Reader Expander Format Table (see page 67). Reader Port 2 Reader Type The reader type informs the reader expander which location of the door the reader is installed that is connected to the reader expander port two. The reader expander uses this information to pass the correct direction of travel to the door control functions. For an access door this should be set to ENTRY reader. When using the reader with a door that controls an inside or outside area or is used for card or key global anti-passback the ENTRY and EXIT configuration must be set correctly. RD001 R2 Type ENTRY Reader Use the [1] and [3] keys to scroll the available reader type settings. For more information about the list control data entry refer to the section List Control Data Entry (see page 335). PRT-CTRL-SE Protege System Controller Reference Manual PRT-CTRL-SE 77
78 Arming Mode ENTRY Reader EXIT Reader Operation The reader is located on the outside of the door and is used to enter in to the area that is being protected by the door. This is the default setting and should be set for all general access doors (single reader) The reader is located on the inside of the door and is used to exit out of the area that is being protected by the door. If the reader expander is configured for multiplex reader mode the multiplexed reader is ALWAYS the EXIT reader. Reader Port 2 Keypad Operation Mode The keypad operation mode programmed for the reader on port two determines if the reader port has a pin entry device attached or uses a local LCD keypad. RD001 R2 Key Mod None Use the [1] and [3] keys to scroll the available keypad mode settings. For more information about the list control data entry refer to the section List Control Data Entry (see page 335). i When a Wiegand 26 Bit Keypad is used PIN numbers that are prefixed with a 0 can not be used and the maximum pin number is limited to This is a limitation of the 26 Bit Format and not the Reader Expander. To utilize the full 8 digit capacity for the PIN number of a user and allow prefixed PIN numbers select a PIN device that supports the ARK-501 or 4 Bit Output Formats. Reader Port 2 LCD Keypad If the keypad operation mode is set to use one of the selected LCD keypads you can program the address of the keypad to use for pin entry. When using this mode of operation the LCD keypad will present a login message when a valid card is presented that requires pin entry. RD001 R2 Keypad None Use the [1] and [3] keys to scroll the available keypad mode settings. For more information about the list control data entry refer to the section List Control Data Entry (see page 335). Reader Port 2 Multi Badge Operation The reader port can perform various operations when a user badges their card multiple times. The list below details the modes this can operate in. When a multi badge operation has taken place the reader expander will beep the buzzer output four times. In area control, if the area is already armed the reader will only beep twice. RD001 R2 Badge None Use the [1] and [3] keys to scroll the available arming operation settings. For more information about the list control data entry refer to the section List Control Data Entry (see page 335). 78 PRT-CTRL-SE Protege System Controller Reference Manual PRT-CTRL-SE
79 Mode None Arm on 2 Reads Arm on Card Read and Zone Input 8 Arm on 3 Reads Toggle Function PGM Activate Function PGM Operation No action will be taken by the system for arming an area associated with the door. Two successive reads from the same user will result in the inside or outside area (depending on the card reader type configuration) starting the arming process. Pressing and holding Zone Input 8 (RDXXX:08) while presenting a card will begin arming. Zone 8 must be in an area that is armed to ensure the zone information is transmitted to the system controller. The area armed will depend on the card reader type setting. Three successive reads from the same user will result in the inside or outside area (depending on the card reader type configuration) starting the arming process. Three successive reads from the same user will result in the function PGM state being toggled. If the PGM is currently on it will be turned off and if it is off it will be turned on. Three successive reads from the same user will result in the function PGM state being turned on Reader Port 2 Reader Options Options that relate to the control of reader functions. RD001 R2 Option [ ] To modify options, use the keypad as explained in section Entering Data Options (see page 336). Option 1 - Reader On Unlock and Door Open Enabled the reader expander will send card information to the system controller when a door is unlocked or opened. This option is set by default and should be left set if the door controls areas or time and attendance events are required from the reader port Disabled the reader performs no action when a card is presented and the door is unlock or open. Option 2 - Send Door Monitoring Events Enabled the reader will send door events when the door input is opened or closed. This is enabled by default but should be disabled on at least one reader port if both reader ports are controlling the same door (ENTRY and EXIT access control). Disabled the reader expander will not send any door events. Option 3 - LED Follow Lock Status Enabled the reader will activate the LED outputs on the reader expander when the lock is opened. This option DOES not prevent the outputs from being used to display the area armed or alarm status. Disabled the reader will not perform any function on the LED outputs. Option 4 - Bond Sense Input Enable Enabled the magnetic bond sense functions. The magnetic bond sense is a contact that indicates if the magnetic bond between the electromagnet and the clamp is complete. It is used when a separate door contact and bond sense input are to be used however the generation of door events should be processed using both inputs. When opening either of the two contacts open (Door Contact or Bond Sense Input) the door monitoring will see this as the door being opened and process it accordingly. Disabled the reader will not include the bond sense input in the door status processing. PRT-CTRL-SE Protege System Controller Reference Manual PRT-CTRL-SE 79
80 Option 5 - Request To Exit (REX) Enabled Enabled the reader expander will generate request to exit events from the REX input on the reader expander. Disabled the keypad will not generate any REX events. Option 6 - Request To Enter (REN) Enabled Enabled the reader expander will generate request to enter events from the REN input on the reader expander. Option 7 - Generate Format Error Events Enabled the reader expander will send a detailed format error to the system controller if it receives information from the reader that does not comply with the programmed format. Format errors include bit count, byte count, parity, checksum and LRC calculation failures. Disabled the reader will silently discard any format error. The format error will still be indicated on the reader input data LED. Option 8 - Intelligent Reader Tamper Enabled the reader expander will assume that the external device has smart messaging that allows a communication path to be formed from the reading device (Card Reader) to the reader expander. This allows the reader expander to monitor the reading device and generate a reader missing alarm (Trouble Zone) if it fails to communicate with the reader expander allowing the failure to be reported to a monitoring station. Disabled the intelligent reader mode is disabled. Reader Port 2 Miscellaneous Options Options that relate to the miscellaneous reader functions. RD001 R2 Misc [ ] To modify options, use the keypad as explained in section Entering Data Options (see page 336). Option 1 - Disarm Area Enabled the reader process will disarm the area designated by the reader type (ENTRY or EXIT) and the door configuration programmed (If it has an area on the inside or outside assigned). If this option is enabled and the reader is only used for area control then the area disarmed will be the area assigned in the area control setting. Disabled the reader will not perform any disarm functions. Option 2 Allow User Access if Area Armed When the option is enabled the user will be granted access based on the access control configuration only and the area status will not be checked against the user's ability to disarm the area. When the option is disabled and the user who is attempting access to a door that has an area assigned that is armed and the user can not disarm the area the user will be denied entry to the door even though they may have the correct door and schedule settings. Option 3 - Disarm User Area Enabled the reader will disarm the user's area when access is granted to the door they are attempting to access. The users area must still be available in the user area group assigned to the users access level. Disabled the reader will not perform any user area functions. Option 4 - Generate Reader Events Enabled the reader events will be logged to the event review log. Disabled the reader will not log the events to the event review log. 80 PRT-CTRL-SE Protege System Controller Reference Manual PRT-CTRL-SE
81 Option 5 - Swap LED Lock Display Enabled the LED display associated with the lock status will follow lock output one. Use this option when a reader expander is used in an ENTRY and EXIT configuration and only one lock output is controlling the door. Disabled the lock and LED display is processed normally. Option 6 - Activate Access Level PGM Enabled the reader expander will activate the PGM assigned to the users access level that gained access to the door or reader. The user must have the allow access level PGM option enabled. Disabled the reader will not perform any action on the access level PGM. Option 7 - Display Card Data Enabled the reader expander will display the actual card data received from the reader when the card number is not known. This can be used to interface with custom third party applications that require their own processing of card information. Disabled the reader will display the card number not found message. Option 8 - Arm User Area Enabled the reader will arm the user's area when they perform a dual presentation of their card to the associated reader. The users area must still be available in the user area group assigned to the users access level for this to correctly operate. Disabled the reader will not perform any user area arming functions. Reader Port 2 Extra Options Options that relate to the extra reader functions. RD001 R2 Extra [ ] To modify options, use the keypad as explained in section Entering Data Options (see page 336). Option 1 - Entry Blocked Beam Input Enabled the reader expander will process the sense input for beam control. Beam control allows the reader expander to control a automatic gate that must have it's contacts held open in the even the pathway is blocked. Disabled the reader will not perform beam processing. Option 2 - Invert Door Contacts When the option is enabled the door contact input is inverted. This does not affect the zone input functionality if it is being used. Disabled door contact functions normally. Option 3 - Invert Bond Sensing Input Enabled the reader will invert the bond sensing input. Disabled bond sensing will operate normally. Option 4 - Invert Request to Exit Input Enabled the reader will invert the request to exit input. Disabled REX input will operate normally. Option 5 - Invert Request to Enter Input Enabled the reader will invert the request to enter input. Disabled REN input will operate normally. PRT-CTRL-SE Protege System Controller Reference Manual PRT-CTRL-SE 81
82 Option 6 - Request To Exit Operates Always Enabled the reader will always allow a request to exit event EVEN if the door is forced open. This will not restart the forced door or the door alarm operation. Disabled REX input will operate only when the door is closed. Option 7 - Recycle Door Open Too Long Timer On Request To Exit Operation Enabled the reader will extend the door open time when the REX is received. The REX must be received during the normal open time or during the pre-alarm time for the timer to be recycled. Pressing the request to exit once the door open too long has been entered will require the door to be closed. This option will not affect the ability for the request to exit action to unlock the door. Disabled REX input will not alter the door open time once the door as been opened. Option 8 - Reserved Reserved do not modify Reader Port 2 Process Options Options that relate to the extra reader functions. RD001 R2 Process [ ] To modify options, use the keypad as explained in section Entering Data Options (see page 336). Option 1 Convert Force to Door Open Enabled the reader expander will process door forced open events as door open events. Disabled the reader will process forced door events as normal. Option 2 Disable Red LED Processing Enabled the reader expander will not control the Red LED (L2) and the PGM can be used for another function, this is particularly useful if the attached proximity reader LED's is controlled with one wire. Disabled the reader will turn on the Red LED when the door is locked. Option 3 Disable Green LED Processing Enabled the reader expander will not control the Green LED (L1) and the PGM can be used for another function, this is particularly useful if the attached proximity reader LED's is controlled with one wire. Disabled the reader will turn on the Green LED when the door is unlocked. Option 4 Disable Buzzer Processing Enabled the reader expander will not control the Buzzer Output (BZ) and the PGM can be used for another function. Disabled the reader will control the buzzer output. Option Reserved Reserved do not modify Reader Port 2 Elevator Options Options that relate to the elevator functions. RD001 R2 Elv Opt [ ] To modify options, use the keypad as explained in section Entering Data Options (see page 336). 82 PRT-CTRL-SE Protege System Controller Reference Manual PRT-CTRL-SE
83 Option 1 Invert Floor Relays Enabled the reader expander will invert all the relays on the PX16's connected that are used for elevator control. Disabled the reader will not invert the relays. Option 2 Control on Comm Fail Enabled the PX16 used for elevator control will control the state of the relays when they go offline. Option 3 determines the state the relays will go into. Disabled the PX16 used for elevator control will not change the state of the relays when they go offline.. Option 3 Activate on Comm Fail Enabled the PX16 will activate the relays when they go offline. Disabled the PX16's will deactivate the relays when they go offline. Option Reserved Reserved do not modify Reader Port 2 Function PGM You can assign a PGM or PGM group that is used by the multiple badge options. RD001 R2 Func pgm: --000:00 To modify the PGM or PGM Group, use the settings as explained in section Entering PGM and PGM Groups (see page 336). Reader Communication Failure Card Reading Operation When the reader expander fails to communicate with the system controller it will default to allowing access through the controlled doors based on the offline communication failure configuration and the type of module that has been registered at the reader location. An intelligent reader expander device will always process users based on the internal offline database and the configuration settings have no affect unless the No Cards option is selected. RD001 Offline All Cards Option No Cards All Cards First Ten Site Code Function Setting no cards will prevent ANY access from a card reader in the event the module fails and goes offline. This is also applicable to the PRT-RDI2 and PRT-RDE2 modules. This will allow ANY card to enter a reader on the PRT-RDM2 and PRT-RDS2 however on the PRT-RDI2 and PRT-RDE2 only cards that have the correct access credentials according to the internal database at the module will be allowed access. This will allow UN00001 to UN00010 to have unlimited access to the reader inputs on the PRT-RDM2 and PRT-RDS2 however on the PRT-RDI2 and PRT-RDE2 only cards that have the correct access credentials according to the internal database at the module will be allowed access. During the operation of the PRT-RDM2 and PRT-RDS2 the application will store the site codes of cards that have been granted access to the door, the site code will be cached for a period of 7 days or until the card is denied access normally. Setting this option will allow ANY card with the same site code to access the readers on the PRT-RDM2 and PRT-RDI2 modules. The PRT-RDI2 and PRT-RDE2 only cards that have the correct access credentials according to the internal database at the module will be allowed access. Use the [1] and [3] keys to scroll the available offline communication settings. For more information about the list control data entry refer to the section List Control Data Entry (see page 335). PRT-CTRL-SE Protege System Controller Reference Manual PRT-CTRL-SE 83
84 Analog Expander To access the Analog Expander module programming, login using a valid installer code and then select [MENU, 4, 1, 5]. The screen displays "Analog exp to modify" as shown in the following example. Analog Exp to modify: AE001 Every time you press the Enter key, the next screen appears. The different screens are described in the following sub-sections. Programming the Analog Expander allows you to set the polling time of the module, channel options and the configuration of the differential settings if they are used. When programming module some options are processed at the module, for these options to operate correctly a network reload or update must be performed and the analog expander must be registered and online. Updating modules can be accessed by selecting [MENU, 4, 8, 1, 3], reload and restart the module by pressing the [MENU, 4, 8, 1, 4], you can also check the status of your modules by selecting [MENU, 4, 8, 1, 1] for all modules presently offline and [MENU, 4, 8, 1, 2] for all online modules. For more information refer to the Advanced Menu section (see page 201). Selecting an Analog Expander to Modify Each analog expander is assigned a unique address from 001 to 250. Configuring the address of the Analog Expander Module (PRT-ADC4 or PRT-DAC4) is covered in the installation instructions included with your PRT-ADC4 Analog Input Expander or PRT-DAC4 Analog Output Expander Module. Analog Exp to modify: AE001 Type the appropriate 3-digit Analog Expander address or use the [ ] and [ ] keys. When the desired address appears on the screen, press [ENTER] to program the selected Analog Expander module. The maximum number of Analog Expanders that can be programmed is limited by your system's memory and configured profile. Displaying Selected Analog Expander Information It is possible to show the current Analog Expander registration and information details (module type PRT-ADC4 or PRT-DAC4, registration, online and version information) from the Analog Expander selection display. Analog Exp to modify: AE001 Type the appropriate 3-digit Analog Expander address or use the [ ] and [ ] keys. When the desired address appears on the screen, press the [ARM] key to display information on the selected Analog Expander. The screen will now display information about the Analog Expander that was selected. Press any other key to return to the Analog Expander selection window B9 [23] V A RO The display above represents the following information for the selected keypad: B9 Serial Number of the registered 2 Analog Expander at the selected address. [23] The current polling timeout value. V 1.05 Software version of the registered analog expander Software version build number. A R O This means an Analog Input (PRT-ADC4) is at this location a 'D' would indicate an Analog Output (PRT-DAC4) module had been registered. The Analog expander is registered. ('*' will indicate no expander registered) The Analog expander is online. ('*' will indicate the expander is offline) 84 PRT-CTRL-SE Protege System Controller Reference Manual PRT-CTRL-SE
85 To view the IP address of the module press the [ ] key from this view. If the module is connected over the RS-485 LAN " " will be displayed. To list all offline or online modules refer to the Module Network Functions (see page 201). Special functions are provided to update and update reset a module individually by using a shortcut key directly from the keypad selection screen. Key [STAY] [FORCE] Function Pressing the [STAY] key will update the analog expander number that is currently displayed in the module selection window. This will program the module WITHOUT resetting the module. Pressing the [FORCE] key will update and init the analog expander number that is currently displayed in the module selection window. This will program the module and then restart the module. Module Polling Time The polling time defines how often the Analog Expander module checks in with the Protege System Controller. If a Analog Expander fails to check in, it triggers its associated communication failure (AExxx:08) trouble zone and the trouble zone for a general module communications failure. To enter a polling time (008 to 250 seconds), use the keypad as explained in section Entering Decimal Numbers (see page 333) and press [ENTER]. By default the Analog Expander polling time is set to 250 seconds. Setting a polling time below 60 seconds should only be done for Analog Expanders that are in a non-secure area or are deemed to be high risk. i The analog expansion modules are in communication constantly with the System Controller and therefore it is recommended not to set the poll time below 250 seconds. AE001 Polling time: 250 secs i For UL and ULC listed installations you MUST set the polling time to 180 seconds or less. Analog Expander Module Options Options that relate to the Analog expander module can be set using option entry. AE001 Module [ ] To modify the module options, use the keypad as explained in section Entering Data Options (see page 336). Option 1 Invert Module Tamper Enabled the analog expander will invert the module tamper input allowing a normally open (door closed) tamper switch to be used. Disabled the analog expander will use the standard normally closed (door closed) tamper switch. Option 2, 3, 4, 5, 6, 7 and 8 - Reserved Reserved do not modify PRT-CTRL-SE Protege System Controller Reference Manual PRT-CTRL-SE 85
86 Analog Expander Channel 1 Options The channel one options configures the first channel on the Analog Expander. Please not that the settings may not relate to the particular device connected. Some options relate to the PRT-DAC4 Analog Output Expander and others to PRT-ADC4 Analog Input Expander. i The channel options require a module init or module init with reboot to take affect with the exception of the Log Channel Data Option 7, which is a controller based configuration setting. AE001 Ch 1 Opts [ ] To modify options, use the keypad as explained in section Entering Data Options (see page 336). Option 1 Enable Channel Operation Enabled the analog expansion device will process messages according to the options configuration and module type. Disabled the channel will perform no function. Option 2 Channel Input Output Configuration When the option is enabled the input or output will operate in Current Mode and use the 0-20mA and 4-20mA interface. Disabled the channel will operate in 0-10V input or output mode. Option 3 Preset PRT-DAC4 Output on Power Up Enabled and the analog expansion module is a DAC module the output will be preset when it powers up to the setting in option 4. Disabled the DAC output will be set to the last known value that it received. Option 4 Set to Full Scale Output Enabled and option 3 enabled the DAC output will be set to the maximum or full scale deflection. Disabled and option 3 enabled the DAC will output a analog value of 0 on the voltage or current outputs. Option 5 Reserved Reserved do not modify Option 6 Differentiate On Send Operation Enabled the Analog Input channel will constantly monitor the analog input value for any variance greater than the configured differentiate value set for the channel and then send an update to the system controller. Disabled the Input Channel will be sent based on the period configured in the channel time setting. Option 7 Log Raw Analog Data Enabled the Analog Expander channels when updated either as an input or an output will trigger a log in the event screen with the exact raw value. This is ideal for fault finding HOWEVER should not be left on in a live system as it will fill the event review rapidly. i To log data from a channel for charting and display purposes utilize the log option for variables in the Protege System Management Suite. Disabled the data is not logged to the review screen. Option 8 - Reserved Reserved do not modify 86 PRT-CTRL-SE Protege System Controller Reference Manual PRT-CTRL-SE
87 Analog Channel 1 Update Time When the analog input expander is used the channel will generate analog information that is stored in the variable associated with the analog expander. The data can be programmed to be sent in various incremental values. As many elements that are monitored by sensors operate slowly we recommend using the longest times possible. This also reduces the risk of disturbances due to interference as the input is averaged over the period of time being sampled. AE001 Ch 1 Time 30 Secs Use the [1] and [3] keys to scroll the channel time settings. For more information about the list control data entry refer to the section List Control Data Entry (see page 335). Analog Channel 1 Differentiate On Send Value The value that is configured is constantly monitored against the last value that is sent to the system controller and if a change has occurred greater than the amount programmed and differentiate on send option is enabled the channel will send an update and start the comparison process again. The value that is programmed is an offset of the raw input value to the analog expansion module device. The last sent value is retained and any input is sampled and averaged before being compared to the differentiate value. AE001 Ch 1 diff value: 000 To enter a value (0-255), use the keypad as explained in section Entering Decimal Numbers (see page 333) and press [ENTER]. Programming Analog Channel 2, 3 and 4 The programming screens for channels 2, 3 and 4 are identical to channel one and you will be prompted with each channel screen as you press the [ENTER] key. Each channel operates independently of each other. PRT-CTRL-SE Protege System Controller Reference Manual PRT-CTRL-SE 87
88 Zone Inputs To access the zone programming, login using the valid installer code and then select [MENU, 4, 2, 1] for zone programming, [MENU, 4, 2, 2] for trouble zone programming and [MENU, 4, 2, 3] for zone type programming. The Zones menu enables you to set up and program all the zones in your system. i Zones and trouble zones can only be programmed when the areas they are assigned to and the area's 24hr processing are disarmed/disabled, refer to Arm and Disarm Operations. If the area or the associated 24hr processing is armed/enabled, you can only view the screens, but not modify the information they contain. A warning will be shown on entering the zone programming indicating that the zone is only able to be viewed and the records are locked. When selecting a Zone or Trouble Zone the zone address is entered using the Module Type, Module Address and the number of the zone or trouble zone, this is called Protege Object Notation. Information on the Protege Object Notation and how it applies to programmable objects within the Protege System refer to the Object Notation section (see page 330). For the alarm memory to display a trouble zone when a tamper/short occurs, the 24hr processing must be enabled for at least one of the area's that the zone has been assigned in. Zone To access the Zone programming menu login using a valid installer code and then select [MENU, 4, 2, 1]. The screen displays "Select zone to modify" as shown in the following example. Select zone to modify: CP001:01 Every time you press the Enter key, the next screen appears. The different screens are described in the following sub-sections. Programming zones allows you to configure which zones belong in to areas and the options used when the zone is activated. When programming zones some options are processed at the module, for these options to operate correctly a network update must be performed and the device that the zone is located on must be registered and online. Updating modules can be accessed by selecting [MENU, 4, 8, 1, 3], you can also check the status of your modules by selecting [MENU, 4, 8, 1, 1] for all modules presently offline and [MENU, 4, 8, 1, 2] for all online modules. For more information refer to the Advanced Menu Section (see page 201). 88 PRT-CTRL-SE Protege System Controller Reference Manual PRT-CTRL-SE
89 Selecting a Zone to Modify Each zone is assigned a unique identification that uses the Protege Notation. Select zone to modify: CP001:01 Type the appropriate module type, module address and zone number or use the [ ] and [ ] keys to scroll the available zones. When the desired zone number appears on the screen, press [ENTER] to program the selected zone number. Zone Name If the selected zone has a name associated (some zones do not have a name associated with them) the name programming screen will be shown. CP001:01 Name *Zone CP001:01 To scroll zones by name use the [ ] and [ ] keys. To modify or enter a new name for the selected zone use the keypad as explained in section Entering Text and Names (see page 333) and press [ENTER]. By default the zone name will be prefixed by an '*' this indicates that the name is an editable name in the system. Zone Miscellaneous Options Miscellaneous options for the zone include the configuration of event logging, bypass and arming configurations for the zone. CP001:01 Misc [ ] To modify options, use the keypad as explained in section Entering Data Options (see page 336). Option 1 - Log Zone Event Enabled the zone will generate an event whenever it is opened, closed, tampered or shorted. The zone will still perform all functions that are programmed if this is not enabled. When using zones as automation zones it is recommended to disable the event logging option to reduce the impact on the event log buffer. Disabled the zone will not log an event. Option 2 - Trouble Condition Display When enabled the zone will be monitored for a trouble condition and cause a trouble alarm to be generated. The trouble will be generated only if the zone is either shorted or tampered. Disabled the zone is not monitored for trouble conditions. Option 3 - Bypassing Not Allowed Enabled the zone is a high security zone and cannot be bypassed. However, the zone can still be force armed if the Force Arming option is turned on. In order to avoid this, and to insure that the zone is not ignored when force arming, the Zone Force Arming option should be turned off in the zone type that is assigned to the zone. Disabled the zone can be bypassed. Option 4 - Bypassing Latched Not Allowed Enabled the zone is a high security zone and cannot be latch bypassed (Permanent Bypass). PRT-CTRL-SE Protege System Controller Reference Manual PRT-CTRL-SE 89
90 However, the zone can still be force armed if the Force Arming option is turned on. In order to avoid this, and to insure that the zone is not ignored when force arming, the Zone Force Arming option should be turned off. Disabled the zone can be latch bypassed. Option 5 - Zone State Inverted Enabled the zone the will operated in an inverted mode. By default all zones are normally closed, setting this option will change the zone to normally open. At least one zone open and close is needed to correctly update the zone state. Disabled the zone will operate normally. Option 6 - Log zone event when bypassed Enabled. Disabled. Option 7 - Tamper zone if module offline Enabled. Disabled. Option 8 - Zone Lock out Enabled, if this Zone triggers an alarm in an area more than the specified number of times then it will be prevented from retriggering further alarms until the area is disarmed then rearmed. This setting does not affect the 24 hour tamper detection of the zone. The number of times the zone can trigger an alarm before lockout occurs can be set under the Zone Lockout Count setting. Disabled, the Zone will never be locked out. Zone Special Options Special options for the zone include the configuration of special bypass and wiring settings for the zone. When using special EOL resistors the hardware revision of the Controller (PRT-CTRL) and Zone Expander (PRT-ZX16) must be revisions 070 and 040 respectively for the EOL to function. Multiple EOL values for options 5, 6, 7 and 8 are reserved for any module that does not support the multiple EOL options. CP001:01 Special [ ] To modify options, use the keypad as explained in section Entering Data Options (see page 336). Option 1 - Tamper Bypass Allowed Enabled the zone will bypass the tamper monitoring of the zone at the time the zone is bypassed. Disabled the zone will only bypass the alarm states and a tamper alarm or short will generate a tamper alarm. Option 2 - No Bypass When Area Armed When enabled the zone will be prevented from being bypassed if it is already assigned to an area that has either the 24HR processing enabled or the area is armed. Disabled the zone can be bypassed while it is in an armed condition. This option is not recommended unless it is required for a specific reason. Option 3 - Zone Uses EOL Resistors Enabled the zone will use the 2 EOL resistor wiring configuration. If no other EOL option is selected the Zone will operate with 1K+1K resistor values (Default) otherwise the resistor value selected by options 4-7 will override the setting. Only one EOL can be selected and selecting more than one will result in the lowest numbered EOL option being used. Disabled the zone will use no EOL resistors. 90 PRT-CTRL-SE Protege System Controller Reference Manual PRT-CTRL-SE
91 Option 4 - Zone Uses 6K8 and 2K2 EOL Resistors Enabled the zone will use the 2 EOL resistor wiring configuration with a 6K8 and 2K2 resistor. For this option to operate you MUST also have option 3 enabled. Disabled the zone will use the default EOL resistors if enabled. Option 5 - Zone Uses 10K and 10K EOL Resistors Enabled the zone will use the 2 EOL resistor wiring configuration with a 10K and 10K resistor. For this option to operate you MUST also have option 3 enabled. Disabled the zone will use the default EOL resistors if enabled. Option 6 - Zone Uses 2K2 and 2K2 EOL Resistors Enabled the zone will use the 2 EOL resistor wiring configuration with a 2K2 and 2K2 resistor. For this option to operate you MUST also have option 3 enabled. Disabled the zone will use the default EOL resistors if enabled. Option 7 - Zone Uses 4K7 and 2K2 EOL Resistors Enabled the zone will use the 2 EOL resistor wiring configuration with a 4K7 and 2K2 resistor. For this option to operate you MUST also have option 3 enabled. Disabled the zone will use the default EOL resistors if enabled. Option 8 - Zone Uses 4K7 and 4K7 EOL Resistors Enabled the zone will use the 2 EOL resistor wiring configuration with a 4K7 and 4K7 resistor. For this option to operate you MUST also have option 3 enabled. Disabled the zone will use the default EOL resistors if enabled. i When you make a change to the zone options you MUST do a module update for the module the zone is located on. This INCLUDES the controller. You can do this from the Keypad or from the Protege System Management Suite. Zone Reporting Id The Zone Reporting Id allows the installer to program any reporting number to any zone. This provides an extremely high level of flexibility to assign true reporting numbers to the zones. A zone that is assigned the same reporting ID as another zone will result in both the zones reporting that ID. If a zone is assigned an ID number that is higher than the maximum number that can be reported by a particular service, the service will use the maximum number that can be assigned for that format. CP001:01 Report id: To enter a value ( ), use the keypad as explained in section Entering Decimal Numbers (see page 333) and press [ENTER]. Setting a reporting ID of will result in the default reporting id being used for the service. Zone First Area Assignment The zone must be assigned to an area for it to perform any function in the system and a zone can be assigned in up to 4 different areas. A zone can perform a different function in each area. For example a zone can be a delay zone in one area and an instant zone in another. CP001:01 Area 1 None Use the [1] and [3] keys to scroll the available areas that can be assigned to the zone. For more information about the list control data entry refer to the section List Control Data Entry (see page 335). PRT-CTRL-SE Protege System Controller Reference Manual PRT-CTRL-SE 91
92 Zone Type First Area Assignment When a zone is assigned to an area the zone must be programmed with the type of zone (Delay, 24HR etc). The Protege System has twelve predefined zone types as well as user definable zone types. CP001:01 Type 1 None Use the [1] and [3] keys to scroll the available zone types that can be assigned to the zone. For more information about the list control data entry refer to the section List Control Data Entry (see page 335). Zone Second Area Assignment The zone must be assigned to an area for it to perform any function in the system and a zone can be assigned in up to 4 different areas. A zone can perform a different function in each area. For example a zone can be a delay zone in one area and an instant zone in another. CP001:01 Area 2 None Use the [1] and [3] keys to scroll the available areas that can be assigned to the zone. For more information about the list control data entry refer to the section List Control Data Entry (see page 335). Zone Type Second Area Assignment When a zone is assigned to an area the zone must be programmed with the type of zone (Delay, 24HR etc). The Protege System has twelve predefined zone types as well as user definable zone types. CP001:01 Type 2 None Use the [1] and [3] keys to scroll the available zone types that can be assigned to the zone. For more information about the list control data entry refer to the section List Control Data Entry (see page 335). Zone Third Area Assignment The zone must be assigned to an area for it to perform any function in the system and a zone can be assigned in up to 4 different areas. A zone can perform a different function in each area. For example a zone can be a delay zone in one area and an instant zone in another. CP001:01 Area 3 None Use the [1] and [3] keys to scroll the available areas that can be assigned to the zone. For more information about the list control data entry refer to the section List Control Data Entry (see page 335). Zone Type Third Area Assignment When a zone is assigned to an area the zone must be programmed with the type of zone (Delay, 24HR etc). The Protege System has twelve predefined zone types as well as user definable zone types. CP001:01 Type 3 None Use the [1] and [3] keys to scroll the available zone types that can be assigned to the zone. For more information about the list control data entry refer to the section List Control Data Entry (see page 335). 92 PRT-CTRL-SE Protege System Controller Reference Manual PRT-CTRL-SE
93 Zone Fourth Area Assignment The zone must be assigned to an area for it to perform any function in the system and a zone can be assigned in up to 4 different areas. A zone can perform a different function in each area. For example a zone can be a delay zone in one area and an instant zone in another. CP001:01 Area 4 None Use the [1] and [3] keys to scroll the available areas that can be assigned to the zone. For more information about the list control data entry refer to the section List Control Data Entry (see page 335). Zone Type Fourth Area Assignment When a zone is assigned to an area the zone must be programmed with the type of zone (Delay, 24HR etc). The Protege System has twelve predefined zone types as well as user definable zone types. CP001:01 Type 4 None Use the [1] and [3] keys to scroll the available zone types that can be assigned to the zone. For more information about the list control data entry refer to the section List Control Data Entry (see page 335). Control PGM or PGM Group You can assign a PGM or PGM group to activate whenever a zone type process's the zone with the activate zone PGM options enabled. The zone type must have the appropriate zone control PGM options set in the PGM options. A PGM can be assigned to the zone type and to the zone allowing many to one and one to many configurations. CP001:01 Control pgm: --000:00 To modify the PGM or PGM Group, use the settings as explained in section Entering PGM and PGM Groups (see page 336). i To activate the Control PGM in a zone the zone type used to process the zone must have the zone control options set. The zone control options are different from the Zone Type control options. Automation Control Point An automation control point allows this zone to control an automation point in response to a zone type configuration. The automation point can be programmed to activate when when the zone opens or closes. An automation point can be assigned many different functions such as gardening irrigation, lighting circuits, CBus Circuits and any PGM Output. You must configure the appropriate options to trigger the Automation point in the Zone Type. An automation point can also be triggered from a zone type allowing many too one and one to many configurations. ZT001 Automate None Use the [1] and [3] keys to scroll the available automation points and press [ENTER] to select the automation point displayed. For more information about the list control data entry refer to the section List Control Data Entry (see page 335). PRT-CTRL-SE Protege System Controller Reference Manual PRT-CTRL-SE 93
94 Zone Alarm Zone Speed This determines how long a zone must be open for before an alarm event will be generated. This can be set from 0 seconds up to 1 hour. If the Alarm Zone Speed is set at 0 seconds, the Restore Zone Speed can not be set below 100ms. CP001:01 Alarm 500 msec Use the [1] and [3] keys to scroll the available areas that can be assigned to the zone. For more information about the list control data entry refer to the section List Control Data Entry (see page 335). Zone Restore Zone Speed This determines how long a zone must be closed for before an restore event will be generated. This can be set from 0 seconds up to 1 hour. If the Alarm Zone Speed is set at 0 seconds, the Restore Zone Speed can not be set below 100ms. CP001:01 Seal 500 msec Use the [1] and [3] keys to scroll the available areas that can be assigned to the zone. For more information about the list control data entry refer to the section List Control Data Entry (see page 335). Zone Lockout Count If this Zone triggers an alarm in an area more than the specified number of times then it will be prevented from retriggering further alarms until the area is disarmed then rearmed. The lock out count specifies how many times a Zone can trigger an alarm before being locked out. This count is qualified the Zone Lockout enable flag under the Zone Miscellaneous Options. CP001:01 Lockout count: 005 To modify the Lockout Count (001 to 254), use the keypad as explained in section Entering Decimal Numbers (see page 333) and press [ENTER]. Trouble Zone To access the Trouble Zone programming menu login using a valid installer code and then select [MENU, 4, 2, 2]. The screen displays "Trouble zone to modify" as shown in the following example. Trouble zone to modify: CP001:01 Every time you press the [ENTER] key, the next screen appears. The different screens are described in the following sub-sections. Programming trouble zones allows you to configure which trouble zones belong in to areas and the options used when the trouble zone is activated. When programming trouble zones some options are processed at the module, for these options to operate correctly a network update must be performed and the device that the trouble zone is located on must be registered and online. Updating modules can be accessed by selecting [MENU, 4, 8, 1, 3], you can also check the status of your modules by selecting [MENU, 4, 8, 1, 1] for all modules presently offline and [MENU, 4, 8, 1, 2] for all online modules. For more information refer to the Advanced Menu Section (see page 201). 94 PRT-CTRL-SE Protege System Controller Reference Manual PRT-CTRL-SE
95 Selecting a Trouble Zone to Modify Each trouble zone is assigned a unique identification that uses the Protege Notation. Trouble zone to modify: CP001:01 Type the appropriate module type, module address and trouble zone number or use the [ ] and [ ] keys to scroll the available trouble zones. When the desired trouble zone number appears on the screen, press [ENTER] to program the selected trouble zone number. Trouble Zone Miscellaneous Options Miscellaneous options for the zone include the configuration of event logging, bypass and arming configurations for the zone. CP001:01 Misc [ ] To modify options, use the keypad as explained in section Entering Data Options (see page 336). Option 1 - Log Trouble Zone Event Enabled the trouble zone will generate an event whenever it is opened or closed. The trouble zone will still perform all functions that are programmed if this is not enabled. Disabled the trouble zone will not log an event. Option 2 - Bypassing Not Allowed Enabled the trouble zone is a high security trouble zone and cannot be bypassed. Disabled the trouble zone can be bypassed. Option 3 - Bypassing Latched Not Allowed Enabled the trouble zone is a high security trouble zone and cannot be latch bypassed (Permanent Bypass). Disabled the trouble zone can be latch bypassed. Option 4 - Trouble Zone State Inverted Enabled the trouble zone will operate in an inverted mode. Disabled the trouble zone will operate normally. Option 5, 6, 7 and 8 - Reserved Reserved do not modify Trouble Zone Special Options Special options for the zone include the configuration of special bypass and wiring settings for the zone. CP001:01 Special [ ] To modify options, use the keypad as explained in section Entering Data Options (see page 336). Option 1 - No Bypass When Area Armed When enabled the zone will be prevented from being bypassed if it is already assigned to an area that has either the 24HR processing enabled or the area is armed. Disabled the zone can be bypassed while it is in an armed condition. This option is not recommended unless it is required for a specific reason. Option 2, 3, 4, 5, 6, 7 and 8 - Reserved Reserved do not modify PRT-CTRL-SE Protege System Controller Reference Manual PRT-CTRL-SE 95
96 Trouble Zone Trouble Group The high level of flexibility that is provided with the Protege System allows the definition of the trouble type and group that is generated by a trouble zone. Troubles are grouped by a trouble group and then a trouble type within the group. When the trouble zone generates an alarm it will also generate the appropriate trouble condition that is configured. The trouble group and type are used to generate trouble conditions on the keypad and to prevent an area from Arming based on the trouble condition. To view the trouble conditions that are on the panel select the View Menu and select the Trouble View option (see page 267). CP001:01 Group System Trouble Use the [1] and [3] keys to scroll the available trouble groups that can be assigned to the trouble zone. For more information about the list control data entry refer to the section List Control Data Entry (see page 335). Group General Trouble System Trouble Access Trouble Description The General Trouble group consists of the trouble types that are part of the main system operation. Trouble conditions such as AC Failure, Real Time Clock and Bell Output Troubles belong to this group and are assigned the General Trouble Group and the appropriate trouble type from the group by default. The System Trouble group is used for module related system messages, hardware faults and other system conditions that do not belong in the general trouble group. The Access Control trouble group consists of the trouble conditions that are related to access control and door operation these include door forced open, door left open and number of attempts are some of the trouble types. Trouble Zone Trouble Type When a trouble zone is assigned to a trouble group it can then have a trouble type within the group assigned. CP001:01 Type Module Tamper Use the [1] and [3] keys to scroll the available trouble types that can be assigned to the trouble zone. For more information about the list control data entry refer to the section List Control Data Entry (see page 335). The trouble zone types belong to the trouble groups, selecting a trouble group will allow the appropriate trouble type from that group to be selected. The following trouble types are shown for each of the three groups below. General Trouble Group Type AC Failure Battery Problem RTC/Clock Loss Reporting Failure Phone Line Fault Zone Fault Fire Loop Power Fault Bell/PGM Fault Description AC Failure has occurred on one or more devices in the system. A Low Battery or Missing Battery on one or more devices in the system. The Real Time Clock has not been set since the System Controller has powered up. To reset the associated trouble set the time from the time menu. The System Controller has failed to get a report through to the monitoring station in the programmed number of attempts. This will restore when the next reporting event is successful. The phone line is either cut or damaged on the system controller. A zone in the system is tampered or short circuited. A fire zone has a loop fault. A power problem (Auxiliary, Fuse or Analog) has occurred on the System Controller or a device in the system. The Bell/PGM Output on the system controller or a device in the system has either been disconnected or it has shut down due to excessive current consumption. 96 PRT-CTRL-SE Protege System Controller Reference Manual PRT-CTRL-SE
97 System Trouble Group Type Module Tamper Module Loss Module Security Hardware Fault Description A module in the system has been tampered. A module has failed to communicate with the system controller. A module has attempted to register with the system controller however the system controller is secured. The system controller can not communicate with an accessory interface board or a device that is connected to the system controller has a hardware failure. Access Trouble Group Type Forced Door Door Left Open Number Attempts User Denied Unknown Card Reader Tamper Description A door in the system has been forced open or opened without being accessed correctly. A door has been left open past the left open time. The number of attempts to gain entry in to a door or keypad devices has been exceeded. The next valid access will reset this trouble condition. A user has been denied entry to a keypad or door. An unknown card has been received by the system on a card reader input. A reader input that has been configured for intelligent tamper has generated a tamper condition. Trouble Zone Reporting Id The Trouble Zone Reporting Id allows the installer to program any reporting number to any trouble zone. This provides an extremely high level of flexibility to assign true reporting numbers to the trouble zones that are used in a system. A trouble zone that is assigned the same reporting ID as another trouble zone will result in both the trouble zones reporting that ID. If a trouble zone is assigned an ID number that is higher than the maximum number that can be reported by a particular service, the service will use the maximum number that can be assigned for that format. CP001:01 Report id: To enter a value ( ), use the keypad as explained in section Entering Decimal Numbers (see page 333) and press [ENTER]. Setting a reporting ID of will result in the default reporting id being used for the service. Using a reporting id above 999 will restrict the ability to use the reporting ID in Contact ID. Trouble Zone First Area Assignment The trouble zone must be assigned to an area for it to perform any function in the system. By default ALL trouble zones are assigned to the predefined trouble area which is the last programmable area in the system. A trouble zone can be assigned in up to 4 different areas. A trouble zone can perform a different function in each area. CP001:01 Area 1 Trouble Area Use the [1] and [3] keys to scroll the available areas that can be assigned to the trouble zone. For more information about the list control data entry refer to the section List Control Data Entry (see page 335). PRT-CTRL-SE Protege System Controller Reference Manual PRT-CTRL-SE 97
98 Trouble Zone Type First Area Assignment When a trouble zone is assigned to an area the zone must be programmed with the type of trouble zone (Trouble Silent, Trouble Bell etc). CP001:01 Type 1 Trouble Silent Use the [1] and [3] keys to scroll the available zone types that can be assigned to the trouble zone. For more information about the list control data entry refer to the section List Control Data Entry (see page 335). Trouble Zone Second Area Assignment The trouble zone must be assigned to an area for it to perform any function in the system. By default ALL trouble zones are assigned to the predefined trouble area which is the last programmable area in the system. A trouble zone can be assigned in up to 4 different areas. A trouble zone can perform a different function in each area. CP001:01 Area 2 None Use the [1] and [3] keys to scroll the available areas that can be assigned to the trouble zone. For more information about the list control data entry refer to the section List Control Data Entry (see page 335). Trouble Zone Type Second Area Assignment When a trouble zone is assigned to an area the zone must be programmed with the type of trouble zone (Trouble Silent, Trouble Bell etc). CP001:01 Type 2 None Use the [1] and [3] keys to scroll the available zone types that can be assigned to the trouble zone. For more information about the list control data entry refer to the section List Control Data Entry (see page 335). Trouble Zone Third Area Assignment The trouble zone must be assigned to an area for it to perform any function in the system. By default ALL trouble zones are assigned to the predefined trouble area which is the last programmable area in the system. A trouble zone can be assigned in up to 4 different areas. A trouble zone can perform a different function in each area. CP001:01 Area 3 None Use the [1] and [3] keys to scroll the available areas that can be assigned to the trouble zone. For more information about the list control data entry refer to the section List Control Data Entry (see page 335). Trouble Zone Type Third Area Assignment When a trouble zone is assigned to an area the zone must be programmed with the type of trouble zone (Trouble Silent, Trouble Bell etc). CP001:01 Type 3 None Use the [1] and [3] keys to scroll the available zone types that can be assigned to the trouble zone. For more information about the list control data entry refer to the section List Control Data Entry (see page 335). 98 PRT-CTRL-SE Protege System Controller Reference Manual PRT-CTRL-SE
99 Trouble Zone Fourth Area Assignment The trouble zone must be assigned to an area for it to perform any function in the system. By default ALL trouble zones are assigned to the predefined trouble area which is the last programmable area in the system. A trouble zone can be assigned in up to 4 different areas. A trouble zone can perform a different function in each area. CP001:01 Area 4 None Use the [1] and [3] keys to scroll the available areas that can be assigned to the trouble zone. For more information about the list control data entry refer to the section List Control Data Entry (see page 335). Trouble Zone Type Fourth Area Assignment When a trouble zone is assigned to an area the zone must be programmed with the type of trouble zone (Trouble Silent, Trouble Bell etc). CP001:01 Type 4 None Use the [1] and [3] keys to scroll the available zone types that can be assigned to the trouble zone. For more information about the list control data entry refer to the section List Control Data Entry (see page 335). Zone Type To access the Zone Type programming menu login using a valid installer code and then select [MENU, 4, 2, 2]. The screen displays "Zone type to modify" as shown in the following example. Zone Type to modify: ZT001 Every time you press the [ENTER] key, the next screen appears. The different screens are described in the following sub-sections. Zone Type Name If the selected zone type has a name associated (some zone types do not have a name associated with them) the name programming screen will be shown. ZT001 Name Delay To scroll zone types by name use the [ ] and [ ] keys. To modify or enter a new name for the selected zone type use the keypad as explained in section Entering Text and Names (see page 333) and press [ENTER]. By default the zone name will be prefixed by an '*' this indicates that the name is an editable name in the system. Operating Schedule The operating schedule for the zone type determines when the zone type is valid. If the operating schedule is not valid it will use the secondary zone type if it is programmed. A schedule is a series of times and days that can be programmed to prevent the operating of functions based on a 7 day week and 24 hour clock. For more information on the programming of the schedule refer to the Schedule Programming section (see page 272). ZT001 Schedule None Use the [1] and [3] keys to scroll the schedule selection and press [ENTER] to select the schedule displayed. For more information about the list control data entry refer to the section List Control Data Entry (see page 335). PRT-CTRL-SE Protege System Controller Reference Manual PRT-CTRL-SE 99
100 Secondary Zone Type A secondary zone type can be selected that will be used when the schedule of the zone type that is programmed is not valid. The schedule of the secondary zone type must be valid or set to none. ZT001 Secondary None Use the [1] and [3] keys to scroll the secondary zone type selection and press [ENTER] to select the zone type displayed. For more information about the list control data entry refer to the section List Control Data Entry (see page 335). Programming a secondary zone type with the current zone type being edited will perform no function. Zone Type Keypad Group A zone type keypad determines which keypads will be presented with alarm information when the zone that the zone type is assigned generates an alarm. ZT001 Key Grp None Use the [1] and [3] keys to scroll the available keypad groups and press [ENTER] to select the keypad group displayed. For more information about the list control data entry refer to the section List Control Data Entry (see page 335). Control Area A zone type can be programmed to control the arming and disarming state of an area from a zone input (key switch control). The area to be controlled by the zone type must be programmed with the force arming option. Arming using a zone type is deemed to be a unattended arming condition and therefore the system will attempt to arm the area in the force mode. ZT001 Ctrl Area None Use the [1] and [3] keys to scroll the available area's and press [ENTER] to select the area displayed. For more information about the list control data entry refer to the section List Control Data Entry (see page 335). Automation Control Point An automation control point allows this zone type to control an automation point in response to a zone opening or closing. An automation point can be assigned to many different functions such as gardening irrigation, lighting circuits, CBus Circuits and any PGM Output. You must configure the appropriate options to trigger the Automation point. ZT001 Automate None Use the [1] and [3] keys to scroll the available automation points and press [ENTER] to select the automation point displayed. For more information about the list control data entry refer to the section List Control Data Entry (see page 335). 100 PRT-CTRL-SE Protege System Controller Reference Manual PRT-CTRL-SE
101 Zone Type Alarm Options Alarm options for the zone type configure the operation of the zone type when an alarm, restore and tamper are generated. ZT001 Alarm [ ] To modify options, use the keypad as explained in section Entering Data Options (see page 336). Option 1 - Process Alarms Enabled the zone type will process alarms from the zone that it is assigned. Disabled the zone type will perform no function on an alarm being generated. Option 2 - Process Tamper 24HR Alarm Enabled the zone type will process tamper alarms from the zone that it is assigned. Disabled the zone type will perform no tamper processing. Option 3 - Entry Delay Enabled the zone type will start an entry delay timer for the assigned area when the zone generates an alarm. Disabled the zone type will not perform any entry delay actions. Option 4 - Entry Delay Follow Enabled the zone type will allow this zone to generate alarms during the entry delay however it will generate an alarm if the alarm condition occurs outside the entry delay period. Disabled the zone type operates normally. Option 5 - Exit Delay Follow Enabled the zone type will allow this zone to generate alarms during the exit delay however it will generate an alarm if the alarm condition occurs outside the exit delay period. Use this feature to prevent 'Sitters' from re-entering a building that is assumed to be secure during a long arming process. Disabled the zone type operates normally. Option 6 - Shorten Exit Delay Timer On Restore Enabled the zone type will shorten the exit delay timer on an area to five seconds when the zone restores. Use this feature to reduce the arming time of an area. Disabled the zone type operates normally. Option 7-24HR Alarm Enabled the zone type will generate a 24HR alarm if the zone generates an alarm. The area state will not affect the generation of this alarm. Disabled the zone type operates normally. Option 8 - Fire Alarm Enabled the zone type will generate a fire alarm when it is activated. This zone type will also operate similar to the 24HR Alarm option. Most smoke detectors use a normally open contact so any zone that is assigned this option must have the inverted state option selected and the EOL resistors option enabled. Disabled the zone type operates normally. PRT-CTRL-SE Protege System Controller Reference Manual PRT-CTRL-SE 101
102 Zone Type Report Options Reporting options for the zone type configure the operation of the zone type when reporting to a communication service and includes options for various other zone type options. ZT001 Report [ ] To modify options, use the keypad as explained in section Entering Data Options (see page 336). Option 1 - Report Alarm Enabled the zone type will generate a reportable alarm message. Disabled the zone type does not generate a reportable alarm message. Option 2 - Report Tamper Enabled the zone type will generate a reportable tamper message. Disabled the zone type does not generate a reportable tamper message. Option 3 - Report Bypass Enabled the zone type will generate a reportable bypass message. Disabled the zone type does not generate a reportable bypass message. Option 4 - Report Restore Enabled the zone type will generate a reportable restore message. Disabled the zone type does not generate a reportable restore message. Option 5 - Stay Zone Enabled the zone type will generate an alarm if the area is armed in stay mode. The zone will stay armed. For zones that will be active when an area is armed in stay mode it is recommended to disable the event log for the zone. Disabled the zone type operates normally. Option 6 - Force Zone Enabled the zone type will allow the zones it is assigned to be force armed. Disabled the zone type operates normally. Option 7 - No Exit Test Enabled the zone type will not verify the status of a zone prior to the area starting to arm. Use this feature to assign zones in exit locations to prevent the area from generating a zone open warning when being armed. Disabled the zone type operates normally. Option 8 - Recycle Zone On Exit Delay Enabled the zone type will recheck the zones it is assigned when the area completes the exit delay cycle and if a zone is open recycle the zone to force it in to generating an alarm. Use this feature for a zone type used on a zone that may be breached during the exit delay such as a window or door contact. Disabled the zone type operates normally. 102 PRT-CTRL-SE Protege System Controller Reference Manual PRT-CTRL-SE
103 Zone Type Miscellaneous Options Miscellaneous options for the zone type configure options for various functions. ZT001 Misc [ ] To modify options, use the keypad as explained in section Entering Data Options (see page 336). Option 1 - Generate Siren Bell Output Enabled the zone type will activate the siren bell output programmed for the area. Disabled the zone type will not generate a bell output. Option 2 - Restart Siren Bell Timer Enabled the zone type will restart the bell timer on each subsequent alarm. Disabled the zone type will not alter the bell timer if it is already active. Option 3 - Save Alarm to Memory Enabled the zone type will save an alarm message to the area's alarm memory storage area. Disabled the zone type does not save an alarm message. Option 4 - Disarm Control Area on Restore Enabled the zone type will disarm the control area when a zone assigned the zone type restores from an alarm condition. Use this feature and the arming control area feature as a on and off key switch arming input. Disabled the zone type takes no action on the control area. Option 5 - Arm Control Area on Alarm Enabled the zone type will start arming the control area when a zone assigned the zone type generates an alarm condition. Disabled the zone type takes no action on the control area. Option 6 - Toggle Control Area State On Alarm Enabled the zone type will toggle the state of the control area when the zone that is assigned this zone type generates an alarm. Disabled the zone type operates normally. Option 7 - Force Arm Tamper Enabled the zone type will allow the zone to be force armed if the zone assigned the zone type is tampered. Disabled the zone type operates normally. Option 8 - Activate Entry PGM For Bell Siren Time Duration Enabled the zone type will activate the entry PGM programmed for the area for the duration of the bell siren time. Use this feature for a zone that you want to only generate a beeper alarm and assign the entry PGM a keypad beeper pgm. This option will not function if the bell option is enabled. Disabled the zone type operates normally. PRT-CTRL-SE Protege System Controller Reference Manual PRT-CTRL-SE 103
104 Zone Type PGM Options PGM options for the zone type configure options for various functions that control the PGM's programmed in a zone type. ZT001 Pgm Ctrl [ ] To modify options, use the keypad as explained in section Entering Data Options (see page 336). Option 1 - Activate Bypass PGM Enabled the zone type will activate bypass PGM for the area if a zone is bypassed. Disabled the zone type will not activate the bypass PGM. Option 2 - Activate Tamper PGM Enabled the zone type will activate the tamper PGM for the area if a tamper alarm occurs. Disabled the zone type will not activate the tamper PGM. Option 3 - Activate Memory PGM Enabled the zone type will activate the memory PGM for the area if an alarm occurs. This option can be used to indicate that an alarm has occurred in the system. Use this feature to display an indication to the users of the system to prevent possible "Sitter and Hostage" situations. Disabled the zone type will not activate the memory PGM when an alarm occurs. Option 4 - Activate Control PGM On Alarm Enabled the zone type will activate the control PGM when the zone assigned generates an alarm. Disabled the zone type takes no action on the control PGM. Option 5 - Activate Control PGM On Restore Enabled the zone type will activate the control PGM when the zone assigned restores from an alarm. Disabled the zone type takes no action on the control PGM. Option 6 - Deactivate Control PGM On Alarm Enabled the zone type will de-activate the control PGM when the zone assigned generates an alarm. Disabled the zone type takes no action on the control PGM. Option 7 - Deactivate Control PGM On Restore Enabled the zone type will de-activate the control PGM when the zone assigned restores from an alarm. Disabled the zone type takes no action on the control PGM. Option 8 - Reserved Reserved do not modify 104 PRT-CTRL-SE Protege System Controller Reference Manual PRT-CTRL-SE
105 Zone Type Automation Options Automation options for the zone type configure options for various functions that relate to the control of automation control settings. The options to control the 24Hr bell are also located in the Automation options. ZT001 Auto Ctrl [ ] To modify options, use the keypad as explained in section Entering Data Options (see page 336). Option 1 - Activate Automation on Alarm Enabled the zone type will activate the automation point when the zone assigned this zone type goes in to alarm. Disabled the zone type takes no action on the automation point. Option 2 - Activate Automation on Restore Enabled the zone type will activate the automation point when the zone assigned this zone type goes in to alarm. Disabled the zone type takes no action on the automation point. Option 3 - Deactivate Automation on Alarm Enabled the zone type will deactivate the automation point when the zone assigned this zone type goes in to alarm. Disabled the zone type takes no action on the automation point. Option 4 - Deactivate Automation on Restore Enabled the zone type will deactivate the automation point when the zone assigned the zone type restores. Disabled the zone type takes no action on the automation point. Option 5 - Toggle Automation State on Alarm Enabled the zone type will toggle the current state of the automation number that has been assigned. Disabled the zone type takes no action on the automation point. Option 6-24HR Audible If Area Armed Enabled the zone type will activate the bell PGM if a 24HR alarm is generated when the area is armed. Please note that this option will be overridden by option 6 and will have no affect. Disabled the 24HR will be silent. This will have no affect if option 6 is enabled. Option 7-24HR Always Audible Enabled the zone type will always activate the bell PGM for the area if a 24HR tamper alarm occurs. This option will override option 5 when enabled. Disabled the 24HR will be silent. Option 8 - Reserved Reserved do not modify PRT-CTRL-SE Protege System Controller Reference Manual PRT-CTRL-SE 105
106 Zone Extra Options Additional options for setting up the Zone Type. ZT001 Extra [ ] To modify options, use the keypad as explained in section Entering Data Options (see page 336). Option 1 - Always Log Zone Event Enabled, if the 'Log to Event Buffer' option in the Zone options is deselected, then over-ride this and log the Event anyway. Disabled, log the event only as required by other settings Option 2 - Retrigger PGM time Enabled, each time the Zone activates it will restart the associated PGMs time out counter. Disabled, the Zone will not retrigger the PGM time. Options 3, 4, 5, 6, 7 and 8 - Reserved Reserved do not modify Enabling/disabling or modifying the settings of reserved options is not recommended. Zone Control PGM Options Zone PGM options for the zone type, configure how the zone type will process the activation of the PGM assigned to the zone (not the zone type). ZT001 Zone Ctrl [ ] To modify options, use the keypad as explained in section Entering Data Options (see page 336). Option 1 Use Zone Type PGM Time Enabled the zone will activate the PGM timed (if a time is programmed) and use the PGM Time Set in the Zone Type. If the zone type does not have a time programmed no time will be used. Disabled the zone will activate using the PGM timer if it is set to a value greater than 0. Option 2 - Activate Control PGM On Alarm Enabled the zone type will activate the zone control PGM when the zone assigned generates an alarm. Disabled the zone type takes no action on the control PGM. Option 3 - Activate Control PGM On Restore Enabled the zone type will activate the zone control PGM when the zone assigned restores from an alarm. Disabled the zone type takes no action on the zone control PGM. Option 4 - Deactivate Control PGM On Alarm Enabled the zone type will de-activate the zone control PGM when the zone assigned generates an alarm. Disabled the zone type takes no action on the zone control PGM. Option 5 - Deactivate Control PGM On Restore Enabled the zone type will de-activate when the zone control PGM assigned restores from an alarm. Disabled the zone type takes no action on the zone control PGM. 106 PRT-CTRL-SE Protege System Controller Reference Manual PRT-CTRL-SE
107 Option 6 Toggle Zone Control PGM On Restore Enabled the zone control PGM will be toggled when the zone goes in to alarm. You can use this option to activate a PGM on alarm and deactivate on the next alarm. This is ideal for lighting control and automation applications. Disabled the zone type takes no action on the zone control PGM. Option 7 and 8 - Reserved Reserved do not modify Reporting Code Each zone type has a default reporting code already assigned which determines the code that is sent to the central station when an alarm is generated refer to the Contact ID Codes table. However, it is possible to change the reporting code of the zones to which this zone type is assigned. This is used when using special reporting formats for example ModBUS Remote uses this to identify special zone points to the remote Protege System Controller. ZT001 Report code: 255 To enter a reporting code (000 to 254), use the keypad as explained in section Entering Decimal Numbers (see page 333) and press [ENTER]. By default the Zone Type Reporting Code is set to 255. Setting a value of 255 uses the default reporting code for the zone assigned. Control PGM or PGM Group You can assign a PGM or PGM group to activate whenever a zone type process's an alarm or restore for a zone. The zone type must have the control PGM options set in the PGM options. ZT001 Control pgm: --000:00 To modify the PGM or PGM Group, use the settings as explained in section Entering PGM and PGM Groups (see page 336). Control PGM Activation Time You can override the programmed activation time for a PGM by setting an activation time in the zone type. ZT001 PGM on time: secs To modify the PGM or PGM Group, use the settings as explained in section Entering PGM and PGM Groups (see page 336). PRT-CTRL-SE Protege System Controller Reference Manual PRT-CTRL-SE 107
108 PGM Outputs PGM's are programmable outputs that can change state (ON or OFF) when a specific event occurs in the system. For example, a PGM can be programmed to activate an LED or beeper. To access the PGM programming menu, login using a valid installer code that is allowed PGM programming access and then select [MENU, 4, 3]. The PGM's Menu enables you to set up and program all the PGM's in your system. This includes setting an activation time and special options for each PGM within the Protege System. When selecting a PGM the PGM address is entered using the Module Type, Module Address and the number of the PGM (Object), this is called Protege Object Notation. Information on the Protege Object Notation and how it applies to programmable objects within the Protege System refer to the Object Notation Section (see page 330). Every time you press the [ENTER] key, the next screen appears. The different screens are described in the following sub-sections. When programming PGM's some options are processed at the module, for these options to operate correctly a network update must be performed and the device that the PGM is located on must be registered and online. Updating modules can be accessed by selecting [MENU, 4, 8, 1, 3], you can also check the status of your modules by selecting [MENU, 4, 8, 1, 1] for all modules presently offline and [MENU, 4, 8, 1, 2] for all online modules. For more information refer to the Network Menu Section (see page 201). To control a PGM for testing purposes refer to the Advanced Programming Section (see page 207). To control more than one PGM from an event or function refer to the PGM Group Programming Section (see page 108). Selecting a PGM to Modify Each PGM is assigned a unique identification that uses the Protege Notation. Select PGM to modify: CP001:01 Type the appropriate module type, module address and PGM number or use the [ ] and [ ] keys to scroll the available PGM's. When the desired PGM number appears on the screen, press [ENTER] to program the selected PGM number. PGM Name If the selected PGM has a name associated (some PGM's do not have a name associated with them) the name programming screen will be shown. CP001:01 Name *PGM CP001:01 To scroll PGM's by name use the [ ] and [ ] keys. To modify or enter a new name for the selected PGM use the keypad as explained in section Entering Text and Names (see page 333) and press [ENTER]. By default the PGM name will be prefixed by an '*' this indicates that the name is an editable name in the system. 108 PRT-CTRL-SE Protege System Controller Reference Manual PRT-CTRL-SE
109 Activation Schedule The activation schedule is programmed to activate the PGM at a certain time of the day or to activate the PGM between certain hours. The schedule will be checked at the start and end times and if the start is valid the PGM will be activated, if the end time of the schedule is valid the PGM will be deactivated. If a PGM is controlled by an operator, user or other function during this activation time and is deactivated it will remain in the deactivated state. Setting the recheck schedule option for the PGM will force the PGM to have the schedule verified every 60 second period. This will prevent the PGM from being controlled manually as the schedule will override the manual operation. CP001:01 Sched None Use the [1] and [3] keys to scroll the schedule selection and press [ENTER] to select the schedule displayed. For more information about the list control data entry refer to the section List Control Data Entry (see page 335). PGM Activation Time Setting an activation time for a PGM will mean that any device controlling the PGM will only activate the PGM for the programmed time. CP001:01 Pgm time: secs To enter a activation time (00000 to 65535), use the keypad as explained in section Entering Decimal Numbers (see page 333) and press [ENTER]. PGM Miscellaneous Options Miscellaneous options for the PGM include the configuration of event logging, schedule and power up configurations for the PGM. CP001:01 Misc [ ] To modify options, use the keypad as explained in section Entering Data Options (see page 336). Option 1 - Log PGM Event Enabled the PGM will generate an event whenever it is activate or deactivated. The PGM will still perform all functions that are programmed if this is not enabled. When using PGM's as automation control outputs it is recommended to disable the event logging option to reduce the impact on the event log buffer. Disabled the PGM will not log an event. Option 2 - Verify Schedule State When enabled the PGM will re verify the schedule that is programmed every 60 seconds. If the PGM is meant to be activated but is in a deactivated state the system will activate the PGM. Disabled the PGM will only activate at the start time and the end time of the programmed schedule. Option 3 - Change PGM State at Panel Reset Enabled the PGM will be set to the state that is selected by option four when the panel is reset or powers up for the first time. By default this option is enabled and all PGM's will be set to the deactivated state. Disabled the PGM state will not be changed from when the panel was reset or powered down. Option 4 - PGM State Setting Enabled the PGM will be activated if option three is enabled. Disabled the PGM will be deactivated if option three is enabled. PRT-CTRL-SE Protege System Controller Reference Manual PRT-CTRL-SE 109
110 Option 5 - Inverted Operation Enabled the PGM will operate inverted. Deactivation will result in the PGM being activated and activation will result in the PGM being deactivated. Disabled the PGM will operate normally. Option 6 - Activate On Module Power Up and Reset When enabled the PGM will activate when the module powers up, this will be overridden by the current state that is held in the controller. Note that these options are different from the activation and deactivation settings in the miscellaneous section as they relate to the local module PGM's. Disabled the PGM will be deactivated by the module at power up. Option 7 - Control PGM Communications Failure Enabled the PGM will be controlled and set to the state that is programmed in the communications state setting Option 4. Disabled the PGM state will not be modified during a module communication failure. Option 8 - Communication State Setting Enabled the PGM will be activated if option seven is enabled. Disabled the PGM will be deactivated if option seven is enabled. PGM Extra Options Extra options are currently reserved. CP001:01 Extra [ ] To modify options, use the keypad as explained in section Entering Data Options (see page 336). Option 1, 2, 3, 4, 5, 6, 7 and 8 - Reserved Reserved do not modify 110 PRT-CTRL-SE Protege System Controller Reference Manual PRT-CTRL-SE
111 Area An installation may contain any number of areas or partitions depending on the configuration and size of the system needed. Areas can contain zones and trouble zones that protect the area. Zones can be assigned to as many as four areas and perform a different function in each area individually of the other area's status. Any area may also contain no zones and be used to control lighting, car parking, user loiter functions, automatic teller machines, banking and money trail control. The area processing is a powerful solution and one of key features of the Protege System. To access the area programming menu, login using a valid installer code that is allowed area menu access and then select [MENU, 4, 4]. The Areas menu enables you to set up and program all the areas in your system. This includes setting entry and exit delays and special options for each area. Areas can only be programmed when they are disarmed and the 24hr (Tamper) processing has been disabled, for information on controlling the area refer to the Area Control Section (see page 16). If the area is armed or the 24hr processing is enabled, you can only view the screens, but not modify them. Selecting an Area to Modify Each area is assigned a unique area number from 001 to 250. Your system will be limited to specific number of areas that are defined in the selected profile. For information on profiles refer to the Advanced Programming Section (see page 201). Select area to modify: AR001 Type the appropriate 3-digit area number or use the [ ] and [ ] keys to scroll the available area numbers. When the desired area number appears on the screen, press [ENTER] to program the selected area number. The maximum number of areas that can be programmed is limited by your system's memory and configured profile. Area Name If the selected area has a name associated (some areas do not have a name associated with them) the name programming screen will be shown. AR001 Name *Area 001 To scroll areas by name use the [ ] and [ ] keys. To modify or enter a new name for the selected area use the keypad as explained in section Entering Text and Names (see page 333) and press [ENTER]. By default the area name will be prefixed by an '*' this indicates that the name is an editable name in the system. Some areas do not have names, this is limited by the system memory and the profile configured. PRT-CTRL-SE Protege System Controller Reference Manual PRT-CTRL-SE 111
112 Area Entry Delay Time Setting an entry delay time for the area allows users that have entered a secured point to have time to disarm the area before the area generates an alarm. Only zones that have a zone type assigned with an entry delay option set will start the entry delay timer for the area. AR001 Entry time: 060 secs To enter a entry delay time (000 to 250), use the keypad as explained in section Entering Decimal Numbers (see page 333) and press [ENTER]. Area Exit Delay Time Setting an exit delay time for the area allows users to exit the area once the arming of the area has begun without triggering an alarm. Zones that are part of the exit route should be programmed with the exit option in the assigned zone type. AR001 Exit time: 030 secs To enter a exit delay time (000 to 250), use the keypad as explained in section Entering Decimal Numbers (see page 333) and press [ENTER]. An exit delay time of 000 seconds will result in the area arming instantly. Area Siren Bell Time The bell time determines how long the bell/siren output for the area will remain activated before timing out. If the option to retrigger the bell time is set in the zone type assigned to a zone that is triggered in the area the siren bell time is reloaded on each subsequent alarm activation. Use the siren bell time and the retrigger bell option from the zone type for smart automation of lighting and building control. AR001 Bell time: 004 mins To enter a bell siren time (000 to 250 minutes), use the keypad as explained in section Entering Decimal Numbers (see page 333) and press [ENTER]. A bell siren time of 000 will result in no siren or bell activation. Intelligent False Alarm Prevention Time Setting an intelligent false alarm prevention time allows the area to process alarms using smart alarm verification. For an alarm to occur in the area it will require that the same zone generate more than one alarm in a time programmed or that any other zone that is not assigned the intelligent false alarm prevention time generates an alarm. AR001 Intel zone time: 000 secs To enter an intelligent false alarm prevention time (000 to 250 seconds), use the keypad as explained in section Entering Decimal Numbers (see page 333) and press [ENTER]. Setting the intelligent false alarm prevention time to a value of 000 will result in any intelligent false alarm prevention zone from activating normally. 112 PRT-CTRL-SE Protege System Controller Reference Manual PRT-CTRL-SE
113 Re-Arm Delay Setting the re-arm delay will result in the area automatically re-arming after the re-arm timer has elapsed. This should be programmed for area's used to monitor and control system functions that should not be disarmed. This is also used to control vault and automatic teller machines when using the banking area functions to prevent an area from being disarmed for longer than a the time programmed. AR001 Re-arm on time: 030 mins To enter a re-arm delay time (000 to 250 minutes), use the keypad as explained in section Entering Decimal Numbers (see page 333) and press [ENTER]. For the re-arm timer to operate the re-arm option must be enabled. Arming/Disarming Schedule The arming and disarming schedule is programmed so that an area will be armed and disarmed according to a schedule that is assigned. The area will be disarmed at the start time and armed at the end time of the schedule. In the case that an area only requires to be disarmed program the start time with the time that is required to disarm and the end time of the schedule with --:--. This will mean the area will automatically disarm at the start time for the programmed days in the period. Do the same if the area requires to be armed only on schedule by programming the end period with the required time to arm and set the start time to --:--. AR001 Schedule None Use the [1] and [3] keys to scroll the schedule selection and press [ENTER] to select the schedule displayed. For more information about the list control data entry refer to the section List Control Data Entry (see page 335). Recent Close Time The recent closing time defines how long the system considers an armed area recently closed. If, after arming the area, an alarm is generated within the programmed period, the Protege System Controller transmits a recent closed message. For this feature to operate correctly the zone must have its report options enabled in the assigned zone type. AR001 Recent cls time: 000 secs To enter a recent closing delay time (000 to 250 minutes), use the keypad as explained in section Entering Decimal Numbers (see page 333) and press [ENTER]. Setting a value of 000 will result in no recent closing reports being sent for the area. Disarm Delay Time The disarm delay time is used in conjunction with the Automatic Teller Machine control and banking control functions. Setting a disarm delay time will cause the area to delay by the programmed delay time any access to the area. AR001 Disarm dly time: 000 mins To enter a disarm delay time (000 to 250 minutes), use the keypad as explained in section Entering Decimal Numbers (see page 333) and press [ENTER]. PRT-CTRL-SE Protege System Controller Reference Manual PRT-CTRL-SE 113
114 Code Delay Time The code delay time is used in conjunction with the Automatic Teller Machine control and banking control functions. Setting a code delay time will cause the area to wait for a code for the delay by the programmed time. AR001 Code dly time: 000 secs To enter a code delay time (000 to 250 seconds), use the keypad as explained in section Entering Decimal Numbers (see page 333) and press [ENTER]. Maximum Bypass Count The bypass count number sets the maximum number of zones that can be bypassed within the programmed area. AR001 Bypass count: 000 To enter a bypass count (000 to 250), use the keypad as explained in section Entering Decimal Numbers (see page 333) and press [ENTER]. Maximum User Count The user count defines the maximum number of users that can be in the area at any one time. For example, if the user count is set to 10, then the 11th user who attempts to enter the area is denied access. Typically, the user count feature is used when an area is controlled by an entry and an exit reader. When an access control card is presented to exit the area, the user count goes down. The count is reset to 0 when the area is armed. You can also program the area to auto-arm when the count reaches 0 by enabling the Last User Arm option. AR001 Max user count: To enter a user count (00000 to users), use the keypad as explained in section Entering Decimal Numbers (see page 333) and press [ENTER]. Setting a maximum user count of 0 will result in an unlimited number of users being allowed entry into the area. Child Area Assignment The child area is an area dependent on another area (the parent area). For example, if an area is armed, then its child area can also be automatically armed. If you select "None", the area will not have a child area assigned. You can use this option to program a common area as there is no limit to the number of areas containing the same child area. A common area is an area that is the child area of more than one parent area. The common area can only be armed once all of its parent areas are armed. AR001 Child Area None Use the [1] and [3] keys to scroll the child areas selection and press [ENTER] to select the area displayed. For more information about the list control data entry refer to the section List Control Data Entry (see page 335). Selecting a child area that is the same area as the area being edited will perform no function in the system. 114 PRT-CTRL-SE Protege System Controller Reference Manual PRT-CTRL-SE
115 Area Interlock Group Assignment An area interlock group can be assigned to an area to prevent it from being armed or disarmed depending on the status of all area's within the assigned interlock group. AR001 Interlock None Use the [1] and [3] keys to scroll the area group selection and press [ENTER] to select the area group displayed. For more information about the list control data entry refer to the section List Control Data Entry (see page 335). Loiter Time Setting The loiter time defines how long a user can remain in a specific loiter enabled area. If the loiter time has elapsed and the user is still in the area, the user will be denied access when an attempt is made to exit the area. If the user has not exited the loiter area before the loiter time has elapsed, then the user status must be reset manually from the operator software or local keypad. For this option to operate, the Loiter Mode options must be turned on for the user and a loiter area must be programmed. Furthermore, the area requires an entry and exit reader set with the anti-passback feature to control the user traffic. AR001 Loiter time: mins To enter a loiter time (00000 to minutes), use the keypad as explained in section Entering Decimal Numbers (see page 333) and press [ENTER]. Loiter Area Violation Assignment The loiter area violation setting is used when a user has violated the loiter configuration for the installation and must be set to an area that they can not exit or enter from for the loiter area. The setting here is typically an area that is not used in the system and is defined as being an invalid area. AR001 Loiter Ar None Use the [1] and [3] keys to scroll the loiter violation areas selection and press [ENTER] to select the area displayed. For more information about the list control data entry refer to the section List Control Data Entry (see page 335). Leaving the loiter violation area set to none will allow the user to present their card at a reader that is external to the area (Such as a parking entrance) and be able to regain another period of loiter time for the area programmed if the reader is part of the loiter area. Bell PGM or PGM Group You can assign a bell/siren PGM or PGM group to activate whenever the area goes in to alarm. The zone that triggers the alarm must have the bell PGM option enabled for the zone type. The bell/siren PGM and PGM Group will be deactivated when the bell timer times out or when the area is disarmed, the bell/siren may also be disarmed when the user logs in to the keypad. AR001 Bell pgm: --000:00 To modify the Bell/Siren PGM or PGM Group, use the settings as explained in section Entering PGM and PGM Groups (see page 336). PRT-CTRL-SE Protege System Controller Reference Manual PRT-CTRL-SE 115
116 Bell PGM Pulse ON Time The bell/siren pulse on time is used to make the PGM output pulse on and off when activated. The value entered here must be greater than 0 and is in increments of 100ms. For example setting 10 will pulse the unit on for 1 second and then off for the programmed time set in the pulse off section. AR001 Bell time: 000 on To modify the pulse on time (000 to ms Increments), use the keypad as explained in section Entering Decimal Numbers (see page 333) and press [ENTER]. Both the on and off pulse settings must have a value greater than 000 for this feature to operate. Bell PGM Pulse OFF Time The bell/siren pulse of time is used to make the PGM output pulse on and off when activated. The value entered here must be greater than 0 and is in increments of 100ms. For example setting 10 will pulse the unit off for 1 second and then on for the programmed time set in the pulse on section. AR001 Bell time: 000 off To modify the pulse on time (000 to ms Increments), use the keypad as explained in section Entering Decimal Numbers (see page 333) and press [ENTER]. Both the on and off pulse settings must have a value greater than 000 for this feature to operate. Entry Delay PGM or PGM Group You can assign a entry delay PGM or PGM group to activate whenever the area starts an entry delay cycle. The entry delay PGM or PGM Group will be deactivated when the area is disarmed during the entry delay period or the area activates the alarm due to the entry delay timing out. AR001 Entry pgm: --000:00 To modify the Entry Delay PGM or PGM Group, use the settings as explained in section Entering PGM and PGM Groups (see page 336). Entry Delay PGM Pulse ON Time The entry delay PGM pulse on time is used to make the PGM output pulse on and off when activated. The value entered here must be greater than 0 and is in increments of 100ms. For example setting 10 will pulse the unit on for 1 second and then off for the programmed time set in the pulse off section. AR001 Entry time: 000 on To modify the pulse on time (000 to ms Increments), use the keypad as explained in section Entering Decimal Numbers (see page 333) and press [ENTER]. Both the on and off pulse settings must have a value greater than 000 for this feature to operate. 116 PRT-CTRL-SE Protege System Controller Reference Manual PRT-CTRL-SE
117 Entry Delay PGM Pulse OFF Time The entry delay PGM pulse off time is used to make the PGM output pulse on and off when activated. The value entered here must be greater than 0 and is in increments of 100ms. For example setting 10 will pulse the unit off for 1 second and then on for the programmed time set in the pulse on section. AR001 Entry time: 000 off To modify the pulse on time (000 to ms Increments), use the keypad as explained in section Entering Decimal Numbers (see page 333) and press [ENTER]. Both the on and off pulse settings must have a value greater than 000 for this feature to operate. Exit Delay PGM or PGM Group You can assign an exit delay PGM or PGM group to activate whenever the area starts an exit delay cycle. The exit delay PGM or PGM Group will be deactivated when the area completes the arming cycle or if an alarm occurs during the exit delay period. Disarming the area will also result in the exit delay PGM or PGM group being deactivated. AR001 Exit pgm: --000:00 To modify the Exit Delay PGM or PGM Group, use the settings as explained in section Entering PGM and PGM Groups (see page 336). Exit Delay PGM Pulse ON Time The exit delay PGM pulse on time is used to make the PGM output pulse on and off when activated. The value entered here must be greater than 0 and is in increments of 100ms. For example setting 10 will pulse the unit on for 1 second and then off for the programmed time set in the pulse off section. AR001 Exit time: 000 on To modify the pulse on time (000 to ms Increments), use the keypad as explained in section Entering Decimal Numbers (see page 333) and press [ENTER]. Both the on and off pulse settings must have a value greater than 000 for this feature to operate. Exit Delay PGM Pulse OFF Time The exit delay PGM pulse off time is used to make the PGM output pulse on and off when activated. The value entered here must be greater than 0 and is in increments of 100ms. For example setting 10 will pulse the unit off for 1 second and then on for the programmed time set in the pulse on section. AR001 Exit time: 000 off To modify the pulse on time (000 to ms Increments), use the keypad as explained in section Entering Decimal Numbers (see page 333) and press [ENTER]. Both the on and off pulse settings must have a value greater than 000 for this feature to operate. PRT-CTRL-SE Protege System Controller Reference Manual PRT-CTRL-SE 117
118 Armed PGM or PGM Group You can assign a PGM or PGM group to activate whenever the area completes the arming cycle. The armed PGM or PGM Group will be deactivated when the area completes the disarming cycle. Use this to drive local indicators on keypads, card readers and relays for signaling that the system is armed. AR001 Armed pgm: --000:00 To modify the Armed PGM or PGM Group, use the settings as explained in section Entering PGM and PGM Groups (see page 336). Armed PGM Pulse ON Time The armed PGM pulse on time is used to make the PGM output pulse on and off when activated. The value entered here must be greater than 0 and is in increments of 100ms. For example setting 10 will pulse the unit on for 1 second and then off for the programmed time set in the pulse off section. AR001 Armed time: 000 on To modify the pulse on time (000 to ms Increments), use the keypad as explained in section Entering Decimal Numbers (see page 333) and press [ENTER]. Both the on and off pulse settings must have a value greater than 000 for this feature to operate. Armed PGM Pulse OFF Time The armed PGM pulse off time is used to make the PGM output pulse on and off when activated. The value entered here must be greater than 0 and is in increments of 100ms. For example setting 10 will pulse the unit off for 1 second and then on for the programmed time set in the pulse on section. AR001 Armed time: 000 off To modify the pulse on time (000 to ms Increments), use the keypad as explained in section Entering Decimal Numbers (see page 333) and press [ENTER]. Both the on and off pulse settings must have a value greater than 000 for the pulse output to operate. Disarmed PGM or PGM Group You can assign a PGM or PGM group to activate whenever the area completes the disarming cycle. The disarmed PGM or PGM Group will be deactivated when the area completes the arming cycle. Use this to drive local indicators on keypads, card readers and relays for signaling that the system is disarmed and can be entered. This can also be used for interlocking non reader controlled doors to prevent entry to areas if the area is armed. Use this output in conjunction with user area's to control multiple storage lockers or storage facilities. AR001 Disarmed pgm: --000:00 To modify the Disarmed PGM or PGM Group, use the settings as explained in section Entering PGM and PGM Groups (see page 336). 118 PRT-CTRL-SE Protege System Controller Reference Manual PRT-CTRL-SE
119 Disarmed PGM Pulse ON Time The disarmed PGM pulse on time is used to make the PGM output pulse on and off when activated. The value entered here must be greater than 0 and is in increments of 100ms. For example setting 10 will pulse the unit on for 1 second and then off for the programmed time set in the pulse off section. AR001 Disarmed time: 000 on To modify the pulse on time (000 to ms Increments), use the keypad as explained in section Entering Decimal Numbers (see page 333) and press [ENTER]. Both the on and off pulse settings must have a value greater than 000 for this feature to operate. Disarmed PGM Pulse OFF Time The disarmed PGM pulse off time is used to make the PGM output pulse on and off when activated. The value entered here must be greater than 0 and is in increments of 100ms. For example setting 10 will pulse the unit off for 1 second and then on for the programmed time set in the pulse on section. AR001 Disarmed time: 000 off To modify the pulse on time (000 to ms Increments), use the keypad as explained in section Entering Decimal Numbers (see page 333) and press [ENTER]. Both the on and off pulse settings must have a value greater than 000 for this feature to operate. Bypass PGM or PGM Group You can assign a PGM or PGM group to activate whenever the area has a bypassed zone. The bypass PGM or PGM Group will be deactivated when the area completes the disarming cycle. AR001 Bypass pgm: --000:00 To modify the Bypass PGM or PGM Group, use the settings as explained in section Entering PGM and PGM Groups (see page 336). Bypass PGM Pulse ON Time The bypass PGM pulse on time is used to make the PGM output pulse on and off when activated. The value entered here must be greater than 0 and is in increments of 100ms. For example setting 10 will pulse the unit on for 1 second and then off for the programmed time set in the pulse off section. AR001 Bypass time: 000 on To modify the pulse on time (000 to ms Increments), use the keypad as explained in section Entering Decimal Numbers (see page 333) and press [ENTER]. Both the on and off pulse settings must have a value greater than 000 for this feature to operate. PRT-CTRL-SE Protege System Controller Reference Manual PRT-CTRL-SE 119
120 Bypass PGM Pulse OFF Time The bypass PGM pulse off time is used to make the PGM output pulse on and off when activated. The value entered here must be greater than 0 and is in increments of 100ms. For example setting 10 will pulse the unit off for 1 second and then on for the programmed time set in the pulse on section. AR001 Bypass time: 000 off To modify the pulse on time (000 to ms Increments), use the keypad as explained in section Entering Decimal Numbers (see page 333) and press [ENTER]. Both the on and off pulse settings must have a value greater than 000 for this feature to operate. Tamper PGM or PGM Group You can assign a PGM or PGM group to activate whenever the area has a tamper alarm. The tamper PGM or PGM Group will be deactivated when the area completes the disarming cycle on the 24HR portion of the area. AR001 Tamper pgm: --000:00 To modify the Tamper PGM or PGM Group, use the settings as explained in section Entering PGM and PGM Groups (see page 336). Tamper PGM Pulse ON Time The tamper PGM pulse on time is used to make the PGM output pulse on and off when activated. The value entered here must be greater than 0 and is in increments of 100ms. For example setting 10 will pulse the unit on for 1 second and then off for the programmed time set in the pulse off section. AR001 Tamper time: 000 on To modify the pulse on time (000 to ms Increments), use the keypad as explained in section Entering Decimal Numbers (see page 333) and press [ENTER]. Both the on and off pulse settings must have a value greater than 000 for this feature to operate. Tamper PGM Pulse OFF Time The tamper PGM pulse off time is used to make the PGM output pulse on and off when activated. The value entered here must be greater than 0 and is in increments of 100ms. For example setting 10 will pulse the unit off for 1 second and then on for the programmed time set in the pulse on section. AR001 Tamper time: 000 off To modify the pulse on time (000 to ms Increments), use the keypad as explained in section Entering Decimal Numbers (see page 333) and press [ENTER]. Both the on and off pulse settings must have a value greater than 000 for this feature to operate. 120 PRT-CTRL-SE Protege System Controller Reference Manual PRT-CTRL-SE
121 Memory PGM or PGM Group You can assign a PGM or PGM group to activate whenever the area has an alarm and the PGM or PGM group will remain activated. The memory PGM or PGM Group will be deactivated when the area completes the disarming cycle. Use this to drive local indicators on keypads, card readers and relays for signaling that the system has had an alarm activation. AR001 Memory pgm: --000:00 To modify the Memory PGM or PGM Group, use the settings as explained in section Entering PGM and PGM Groups (see page 336). Memory PGM Pulse ON Time The memory PGM pulse on time is used to make the PGM output pulse on and off when activated. The value entered here must be greater than 0 and is in increments of 100ms. For example setting 10 will pulse the unit on for 1 second and then off for the programmed time set in the pulse off section. AR001 Memory time: 000 on To modify the pulse on time (000 to ms Increments), use the keypad as explained in section Entering Decimal Numbers (see page 333) and press [ENTER]. Both the on and off pulse settings must have a value greater than 000 for this feature to operate. Memory PGM Pulse OFF Time The memory PGM pulse off time is used to make the PGM output pulse on and off when activated. The value entered here must be greater than 0 and is in increments of 100ms. For example setting 10 will pulse the unit off for 1 second and then on for the programmed time set in the pulse on section. AR001 Memory time: 000 off To modify the pulse on time (000 to ms Increments), use the keypad as explained in section Entering Decimal Numbers (see page 333) and press [ENTER]. Both the on and off pulse settings must have a value greater than 000 for this feature to operate. Count PGM or PGM Group You can assign a PGM or PGM group to activate whenever the user count in an area either reaches 0 or reaches the maximum count (set in the area options). The count PGM or PGM Group will be deactivated depending on the programmed option for the area. Use this option to control car parking and user counting for specific building areas that require limited staff access. AR001 Count pgm: --000:00 To modify the Count PGM or PGM Group, use the settings as explained in section Entering PGM and PGM Groups (see page 336). PRT-CTRL-SE Protege System Controller Reference Manual PRT-CTRL-SE 121
122 Count PGM Pulse ON Time The count PGM pulse on time is used to make the PGM output pulse on and off when activated. The value entered here must be greater than 0 and is in increments of 100ms. For example setting 10 will pulse the unit on for 1 second and then off for the programmed time set in the pulse off section. AR001 Count time: 000 on To modify the pulse on time (000 to ms Increments), use the keypad as explained in section Entering Decimal Numbers (see page 333) and press [ENTER]. Both the on and off pulse settings must have a value greater than 000 for this feature to operate. Count PGM Pulse OFF Time The count PGM pulse off time is used to make the PGM output pulse on and off when activated. The value entered here must be greater than 0 and is in increments of 100ms. For example setting 10 will pulse the unit off for 1 second and then on for the programmed time set in the pulse on section. AR001 Count time: 000 off To modify the pulse on time (000 to ms Increments), use the keypad as explained in section Entering Decimal Numbers (see page 333) and press [ENTER]. Both the on and off pulse settings must have a value greater than 000 for this feature to operate. Defer PGM or PGM Group You can assign a PGM or PGM group to activate whenever the area begins the defer warning cycle and is about to arm. The defer warning time is programmed in the defer time setting. The defer PGM or PGM Group will be deactivated when the area begins the arming cycle or when the defer time is canceled by a user. AR001 Defer arm pgm: --000:00 To modify the Defer PGM or PGM Group, use the settings as explained in section Entering PGM and PGM Groups (see page 336). Defer PGM Pulse ON Time The defer PGM pulse on time is used to make the PGM output pulse on and off when activated. The value entered here must be greater than 0 and is in increments of 100ms. For example setting 10 will pulse the unit on for 1 second and then off for the programmed time set in the pulse off section. AR001 Defer arm time: 000 on To modify the pulse on time (000 to ms Increments), use the keypad as explained in section Entering Decimal Numbers (see page 333) and press [ENTER]. Both the on and off pulse settings must have a value greater than 000 for this feature to operate. 122 PRT-CTRL-SE Protege System Controller Reference Manual PRT-CTRL-SE
123 Defer PGM Pulse OFF Time The defer PGM pulse off time is used to make the PGM output pulse on and off when activated. The value entered here must be greater than 0 and is in increments of 100ms. For example setting 10 will pulse the unit off for 1 second and then on for the programmed time set in the pulse on section. AR001 Defer arm time: 000 off To modify the pulse on time (000 to ms Increments), use the keypad as explained in section Entering Decimal Numbers (see page 333) and press [ENTER]. Both the on and off pulse settings must have a value greater than 000 for this feature to operate. Defer Arming Warning Time The defer arming warning time sets the time that the area will warn the user that it is about to arm and that they need to defer the arming (login and press the Disarm Key). AR001 Defer warn time: 000 off To modify the defer warning time (000 to 255 Minutes), use the keypad as explained in section Entering Decimal Numbers (see page 333) and press [ENTER]. Defer Keypad Display Group The defer keypad group is used to display that an area is about to arm on the keypads that belong to the keypad group. The keypads will display this message provided they do not have any higher priority messages that are being displayed. The keypad beeper is recommended to be programmed in the defer PGM output group. For the Defer Keypad group to generate a message the keypad must also be programmed with the Display Defer Messages. AR001 Defer Grp None Use the [1] and [3] keys to scroll the keypad group selection and press [ENTER] to select the keypad group displayed. For more information about the list control data entry refer to the section List Control Data Entry (see page 335). Client Code The client code for the area is the code that will be used to report alarms to the monitoring station. If the client code is left at the default value of FFFF then the client code that will be used is the client code assigned in the service that is being used to report the alarms. AR001 Client code: FFFF To modify the client code setting (0000 to FFFF hexadecimal), use the keypad as explained in section Entering Hexadecimal Numbers (see page 335) and press [ENTER]. Lock Door Group on Arming When programmed this door group will be locked before the arming process starts. This helps to ensure that any door left open zones are closed as the associated doors are locked and the area will be able to arm successfully. AR001 Lock Dr Gp None PRT-CTRL-SE Protege System Controller Reference Manual PRT-CTRL-SE 123
124 Normal Operating Schedule The normal operating schedule defines the times when the area should be armed and disarmed. This is used to generate the Early/Late to Arm and Disarm Events (see Special Options (see page 127) to enable these events). AR001 Normal Sch None Period 1 of the schedule defines the time period when the area can be disarmed (Option 5 of the Special Options must be enabled for these events to be generated). If the area is disarmed before the start of Period 1 an Early to Disarm event will be generated. If the area is still armed when Period 1 ends the System will generate a Late to Disarm event. No event is generated is the area is disarmed while Period 1 of the schedule is valid. Period 2 defines the time period when the area can be armed (Option 6 of the Special Optioning must be enabled for these events to be generated). If the area is armed before the start of Period 2 an Early to Arm event will be generated. If the area is still disarmed when Period 2 ends the System will generate a Late to Arm event. No event is generated is the area is armed while Period 2 of the schedule is valid. Area Miscellaneous Options Miscellaneous options for the area include the settings for the restore on bell, child area operations, zone forcing and loiter mode control. AR001 Misc [ ] To modify options, use the keypad as explained in section Entering Data Options (see page 336). Option 1 - Restore Zones After Bell Time Enabled the zones that are assigned to this area will restore when the bell time completes. This does not prevent the zone from generating multiple alarms for another area this setting is specific to the area assigned. The zones in the area will still log an event regardless of the bell time to prevent a zone from triggering an event remove the event log option in the zone configuration. Setting this option will PREVENT the retrigger bell timer from operating in the zone type, do not use this option for an area that is used for automation control or motion controlled lighting. Disabled the zones for the bell will restore each time the zone restores. Option 2 - Rearm Area If Disarmed When enabled the area will re-arm if the area is disarmed. This feature is used for dead man timers and areas that should not remain disarmed for a longer than a predefined time. For this option to operate the re-arm time must be set to a value greater than 0. Disabled the re-arm operation will not function. Option 3 - Arm Child Area Enabled the child area will be armed when the parent (this) area is armed. Please refer option 4 as this will determine when the area is armed. Disabled the child area will not be armed and option 4 will perform no function. Option 4 - Arm Child Area Only If All Armed Enabled the child area will only be armed if ALL the areas that the child area are assigned are armed. 124 PRT-CTRL-SE Protege System Controller Reference Manual PRT-CTRL-SE
125 Use this option when multiple areas are assigned the same child area that needs to be controlled with a specific disarming and arming order. This effectively allows an OR and AND operation to be done on the child area. Disabled the child area, if option 3 is enabled, will be armed when the parent (this) area arms. Option 5 - Disarm Child Area Enabled the child area will only be disarmed when the parent (this) area disarms. Disabled the child area will not be disarmed and option 6 performs no function. Option 6 - Disarm Child Area Only If All Disarmed Enabled the child area will only be disarmed if ALL the areas that the child area are assigned are disarmed. Use this option when multiple areas are assigned the same child area that needs to be controlled with a specific disarming and arming order. This effectively allows an OR and AND operation to be done on the child area. Disabled the child area, if option 5 is enabled, will be disarmed when the parent (this) area arms. Option 7 - Prevent None Force Zone On Unattended Arming Enabled the area will be prevented from arming if a zone that is not a force enabled zone is open when the area is armed in an unattended mode (Software Control, Reader Control or Remote Control). Disabled the area will arm regardless of the zone type configuration used. Option 8 - Area Used For Loiter Control Enabled the area will control the users that access the area for a period of time assigned to the loiter control time. If a user breaches the allocated time the user will be set to the area programmed in the loiter area setting. Disabled the area does not operate as a loiter area. Area Reporting Options Reporting options for the area include the settings for the reporting events and some specific options for the control counting options. AR001 Report [ ] To modify options, use the keypad as explained in section Entering Data Options (see page 336). Option 1 - Report Closing (Arming) Area Enabled the area will generate a reportable event that can be directed to a monitoring station. Disabled the area will not generate an event when it is closed (armed). Option 2 - Report Opening (Disarming) Area When enabled the area will generate a reportable event that can be sent to a monitoring station. Disabled the area will not generate an event when it is opened (disarmed). Option 3 - Report Control of the 24HR Tamper Area Enabled the area will report both an opening (Disabled) or closing (Enabling) of the 24HR section of this area. Disabled the 24HR Tamper Area will not report any enable or disable messages. Option 4 - Report Bypassed Zones Enabled the area will report all zones that are bypassed once it completes the arming process. Disabled the area will not report any bypass zones. PRT-CTRL-SE Protege System Controller Reference Manual PRT-CTRL-SE 125
126 Option 5 - User Counting Enabled the users that access this area will be counted using the area counting function. Disabled the area will not perform any counting. Option 6 - Arm On Count Reaching 0 Enabled the area will arm when the count in the area reaches the terminal 0 count. Disabled the area will not perform any function on the count reaching 0. Option 7 - Report Entry Zones Immediately Enabled the area will report the activation of an entry zone immediately event though the alarm may be in an entry delay operation. Disabled the area will report entry zones if the entry delay times out and the alarm activates. Option 8 - Clear Area Count On Arming Enabled the area will clear the count setting in the area to 0 when the area is armed. Disabled the area does not change the count setting when it is armed. Area Arming Options Arming options for the area include the settings for the stay, force and instant arming options as well as some count options and banking industry options. AR001 Arming [ ] To modify options, use the keypad as explained in section Entering Data Options (see page 336). Option 1 - Stay Arm Enabled the area can be stay armed. Disabled the area can not be stay armed. Option 2 - Force Arm Enabled the area can be force armed. Disabled the area can not be force armed. Option 3 - Instant Arm Enabled the area can be instant armed. Disabled the area can not be instant armed. Option 4 - Prevent Arming If Trouble Condition Enabled the area will be prevented from arming if a trouble condition is present in the system. Disabled the area will arm regardless of the trouble condition. Option 5 - Banking Vault Control Area Enabled the area is used to control a vault area. Disabled the does not control a vault area. Option 6 - Banking Vault Dual Control Area Enabled the area will require that two users control this area when enabled as a vault control area. This feature will not function unless the area has option 5 enabled. Disabled the area will require only one code to control the vault control functions. Option 7 - Prevent Arming if Count is Not Zero Enabled the area will be prevented from arming if the count value for the area is greater than PRT-CTRL-SE Protege System Controller Reference Manual PRT-CTRL-SE
127 Disabled the area will arm regardless of the count value. Option 8 - Validate Schedule Each Minute Enabled the area will verify that the programmed schedule has not changed or the area has not be disarmed when it should be armed. This will occur every one minute period. Disabled the area does not check the schedule each minute. If the schedule is programmed the schedule is validated when the start time is reached and when the end time is reached and does not take in to account the control of the area outside these times. Area Special Options The special options include a number of specific options that may be required in special circumstances. AR001 Special [ ] To modify options, use the keypad as explained in section Entering Data Options (see page 336). Option 1 Defer Automatic Arming Enabled the area will begin a defer arming cycle prior to starting to arm the area when the area is set to automatically arm on schedule. Disabled the area will arm normally. Option 2 Force Arm Card Reader Enabled the area will force arm the area when the arming process is started by a card reader. Disabled the area will arm normally. Option 3 Disable Exit PGM on Stay Enabled the area will not activate the Exit PGM when the area is stay armed. Disabled the area will activate the Exit PGM if programmed when the area is stay armed. Option 4 Clear Alarm Memory on Arm Enabled the area clear all alarm memory when the area is armed. Disabled the area will arm normally. Option 5 Early/Late Arm Report Enabled the area will generate Early to Arm and Late to Arm reportable events according to the normal operating schedule (see above). Disabled the area will not generate these events. Option 6 Early/Late Disarm Report Enabled the area will generate Early to Disarm and Late to Disarm reportable events according to the normal operating schedule (see above). Disabled the area will not generate these events. Option 7 and 8 Reserved Reserved do not modify PRT-CTRL-SE Protege System Controller Reference Manual PRT-CTRL-SE 127
128 Area Squawk Options The squawk options determine if the Bell PGM is activated with one short squawk when the system is armed and two short squawks when the system is disarmed. AR001 Special [ ] To modify options, use the keypad as explained in section Entering Data Options (see page 336). Option 1 Bell Squawk Arm Start Enabled the area will squawk the Bell PGM when the arming process starts. Disabled the area will not squawk. Option 2 Bell Squawk Arm Complete Enabled the area will squawk the Bell PGM when the arming process is complete and the exit delay has ended. Disabled the area will not squawk. Option 3 Bell Squawk Arm Unattended Enabled the area will only squawk the Bell PGM when the area is armed by an unattended arming, e.g. Card Reader, Remote Service, Key Switch, Door, another Area etc. Disabled the area will not squawk. Option 4 Bell Squawk Disarm Enabled the area will squawk the Bell PGM when the area is disarmed. Disabled the area will not squawk. Option 5 Bell Squawk Report OK Enabled the area will squawk the Bell PGM when the a successful Area Armed report has been sent and acknowledge by a reporting service. Disabled the area will not squawk. Options 6,7 and 8 - Reserved Reserved do not modify 128 PRT-CTRL-SE Protege System Controller Reference Manual PRT-CTRL-SE
129 Access Control To access the access programming menu, login using a valid code that has access to the access programming menu and then select [MENU, 5]. The Access menu enables you to set up and program all the doors in your system. This includes setting areas outside and inside the door as well as special options for each door. To allow certain users access to a door the users access level must have a door group assigned. To create or modify door groups refer to the door group programming section. Doors can also be interlocked preventing other users from gaining access to the door if another door is open or not locked. Door Each door is assigned a unique door address. Doors are used for the control of access by users or to monitor and control doors to allow the flow of people in to an area. Select door to modify: DR001 To access door programming, login using a valid code that has access to the door programming menu and then select [MENU, 5, 1]. The screen will then prompt you to "Select a door to modify" requesting that you enter a door number. Type the appropriate 3-digit door number or use the [ ] and [ ] keys to scroll the available doors. When the desired door number appears on the screen, press [ENTER] to program the selected door. The maximum number of doors that can be programmed is limited by your system's memory and configured profile. To browse the doors by name press [ENTER] when prompted for a door number to modify and then use the [ ] and [ ] keys to scroll the available doors by their name. Selecting a Door to Modify Each door is assigned a unique door number from 001 to 250. Your system will be limited to specific number of doors that are defined in the selected profile. For information on profiles refer to the Advanced Programming Section (see page 201). Select door to modify: DR001 Type the appropriate 3-digit door number or use the [ ] and [ ] keys to scroll the available door numbers. When the desired door number appears on the screen, press [ENTER] to program the selected door number. The maximum number of doors that can be programmed is limited by your system's memory and configured profile. PRT-CTRL-SE Protege System Controller Reference Manual PRT-CTRL-SE 129
130 Door Name If the selected door has a name associated (some doors do not have a name associated with them) the name programming screen will be shown. DR001 Name *Door 001 To scroll doors by name use the [ ] and [ ] keys. To modify or enter a new name for the selected door use the keypad as explained in section Entering Text and Names (see page 333) and press [ENTER]. By default the door name will be prefixed by an '*' this indicates that the name is an editable name in the system. Some doors do not have names, this is limited by the system memory and the profile configured. Door Type Selection The door type selection allows the door to function in different modes. These modes require the user to present specific credentials for example a card, card and pin, card or pin and pin only. By using a door type these can be scheduled dependent on the time of day allowing different security credentials to be used. DR001 Type Card Only Use the [1] and [3] keys to scroll the door type selection and press [ENTER] to select the door type displayed. For more information about the list control data entry refer to the section List Control Data Entry (see page 335). Slave Door The slave door will follow the primary door (this door) when it unlocks and locks. This can be used to operate a second door that is required to gain access only when a specific entry path is used. For example to gain access to a door a you must access door b. DR001 Slave None Use the [1] and [3] keys to scroll the slave door selection and press [ENTER] to select the slave door displayed. For more information about the list control data entry refer to the section List Control Data Entry (see page 335). Setting a slave door that is the same as the door being programmed will have no affect. Interlocking Group The interlocking group is assigned to a door that can not opened or accessed when any of the doors assigned in the interlocking group are not secure. Access will be denied to the user based on an interlock. DR001 Interlock None Use the [1] and [3] keys to scroll the interlock door group selection and press [ENTER] to select the interlock door group displayed. For more information about the list control data entry refer to the section List Control Data Entry (see page 335). 130 PRT-CTRL-SE Protege System Controller Reference Manual PRT-CTRL-SE
131 Inside Area The inside area defines which area is on the inside of this door. This is used to prevent a user from gaining access to a door when the area is armed and they can not disarm it as well as automatically disarming the area when the door is accessed. Using the door and area control integrates the two systems and is an ideal solution to false alarm prevention. DR001 Inside None Use the [1] and [3] keys to scroll the inside area selection and press [ENTER] to select the inside area displayed. For more information about the list control data entry refer to the section List Control Data Entry (see page 335). Outside Area The outside area defines which area is on the outside of this door. This is used to prevent a user from gaining access to a door when the area is armed and they can not disarm it as well as automatically disarming the area when the door is accessed. Using an inside and an outside area usually requires that the door is programmed with both an entry and exit reader. DR001 Outside None Use the [1] and [3] keys to scroll the outside area selection and press [ENTER] to select the outside area displayed. For more information about the list control data entry refer to the section List Control Data Entry (see page 335). Lock Schedule The lock schedule determines when this door will unlock at a scheduled time. For example an employee entry door may require to be unlocked at 7am and locked at 5pm you would assign a suitable schedule here. Using the unlock on late control option prevents the door unlocking on schedule until the first user access the door. DR001 Lock Sch None Use the [1] and [3] keys to scroll the unlock schedule selection and press [ENTER] to select the schedule displayed. For more information about the list control data entry refer to the section List Control Data Entry (see page 335). Unlock Time The unlock time determines how long the lock that controls the door will remain unlocked for when a user access's the door. DR001 Unlock time: 005 secs To modify the unlock time (000 to 255 Seconds), use the keypad as explained in section Entering Decimal Numbers (see page 333) and press [ENTER]. Setting a 000 value will result in the door not unlocking when a users access's the door. PRT-CTRL-SE Protege System Controller Reference Manual PRT-CTRL-SE 131
132 Pre-Alarm Time The pre-alarm time is programmed to allow the door to be left open for a certain period before it will generate a pre-alarm condition. When the pre-alarm condition is reached this will typically activate a PGM on the PRT-RDI2 that is controlling the door. DR001 Pre-Alarm time: 030 secs To modify the pre-alarm time (000 to 255 Seconds), use the keypad as explained in section Entering Decimal Numbers (see page 333) and press [ENTER]. Setting a 000 value will result in the pre-alarm feature not operating. Maximum Door Open Time The maximum door open time when it is reached will generate a door left open alarm activating the appropriate trouble zone and PGM output on the PRT-RDI2 that is controlling the door. The default configuration will mean that the door will generate a left open alarm 15 seconds after the pre-alarm condition. For the trouble zones to activate they must be set in the reader expander. DR001 Max Open time: 045 secs To modify the maximum door open time (000 to 255 Seconds), use the keypad as explained in section Entering Decimal Numbers (see page 333) and press [ENTER]. Door Lock PGM or PGM Group You can assign a PGM or PGM group that controls the physical electric lock for the door. This is typically the lock control PGM on the PRT-RDI2 reader expander that is being used to control the door. DR001 Door Lock pgm: --000:00 To modify the door lock PGM or PGM Group, use the settings as explained in section Entering PGM and PGM Groups (see page 336). Pre Alarm PGM or PGM Group You can assign a PGM or PGM group that will activate when the pre-alarm time that is programmed is reached. Use this to warn users that the door will generate an alarm if it is left open any longer. DR001 Pre Alarm pgm: --000:00 To modify the pre alarm PGM or PGM Group, use the settings as explained in section Entering PGM and PGM Groups (see page 336). Pre Alarm PGM Pulse ON Time The pre alarm PGM pulse on time is used to make the PGM output pulse on and off when activated. The value entered here must be greater than 0 and is in increments of 100ms. For example setting 10 will pulse the unit on for 1 second and then off for the programmed time set in the pulse off section. DR001 Pre Alarm time: 000 on To modify the pre alarm on time (000 to ms Increments), use the keypad as explained in section Entering Decimal Numbers (see page 333) and press [ENTER]. Both the on and off pulse settings must have a value greater than 000 for this feature to operate. 132 PRT-CTRL-SE Protege System Controller Reference Manual PRT-CTRL-SE
133 Pre Alarm PGM Pulse OFF Time The pre alarm PGM pulse off time is used to make the PGM output pulse on and off when activated. The value entered here must be greater than 0 and is in increments of 100ms. For example setting 10 will pulse the unit off for 1 second and then on for the programmed time set in the pulse on section. DR001 Pre Alarm time: 000 off To modify the pre alarm pulse off time (000 to ms Increments), use the keypad as explained in section Entering Decimal Numbers (see page 333) and press [ENTER]. Both the on and off pulse settings must have a value greater than 000 for this feature to operate. Left Open PGM or PGM Group You can assign a PGM or PGM group that will activate when the maximum open time that is programmed is reached indicating that the door has been left open. Use this to tell users that the door must be closed immediately and that the system has generated an alarm. DR001 Left Open pgm: --000:00 To modify the left open PGM or PGM Group, use the settings as explained in section Entering PGM and PGM Groups (see page 336). Left Open PGM Pulse ON Time The max open PGM pulse on time is used to make the PGM output pulse on and off when activated. The value entered here must be greater than 0 and is in increments of 100ms. For example setting 10 will pulse the unit on for 1 second and then off for the programmed time set in the pulse off section. DR001 Left Open time: 000 on To modify the left open on time (000 to ms Increments), use the keypad as explained in section Entering Decimal Numbers (see page 333) and press [ENTER]. Both the on and off pulse settings must have a value greater than 000 for this feature to operate. Left Open PGM Pulse OFF Time The left open PGM pulse off time is used to make the PGM output pulse on and off when activated. The value entered here must be greater than 0 and is in increments of 100ms. For example setting 10 will pulse the unit off for 1 second and then on for the programmed time set in the pulse on section. DR001 Left Open time: 000 off To modify the left open pulse off time (000 to ms Increments), use the keypad as explained in section Entering Decimal Numbers (see page 333) and press [ENTER]. Both the on and off pulse settings must have a value greater than 000 for this feature to operate. PRT-CTRL-SE Protege System Controller Reference Manual PRT-CTRL-SE 133
134 Forced Open PGM or PGM Group You can assign a PGM or PGM group that will activate when the door is forced open without any access. Use this feature to activate a local PGM at the door indicating it has been forced. To generate an alarm on a forced door use the forced door trouble zone and assign this to an area so that a report can be sent to a monitoring station or locally control computer. DR001 Forced pgm: --000:00 To modify the forced open PGM or PGM Group, use the settings as explained in section Entering PGM and PGM Groups (see page 336). Forced Open PGM Pulse ON Time The forced open PGM pulse on time is used to make the PGM output pulse on and off when activated. The value entered here must be greater than 0 and is in increments of 100ms. For example setting 10 will pulse the unit on for 1 second and then off for the programmed time set in the pulse off section. DR001 Forced time: 000 on To modify the forced open pulse on time (000 to ms Increments), use the keypad as explained in section Entering Decimal Numbers (see page 333) and press [ENTER]. Both the on and off pulse settings must have a value greater than 000 for this feature to operate. Forced Open PGM Pulse OFF Time The forced open PGM pulse off time is used to make the PGM output pulse on and off when activated. The value entered here must be greater than 0 and is in increments of 100ms. For example setting 10 will pulse the unit off for 1 second and then on for the programmed time set in the pulse on section. DR001 Forced time: 000 off To modify the forced open pulse off time (000 to ms Increments), use the keypad as explained in section Entering Decimal Numbers (see page 333) and press [ENTER]. Both the on and off pulse settings must have a value greater than 000 for this feature to operate. Miscellaneous Options Miscellaneous options for the door include the control of events that are generated and the function of the door schedule. DR001 Misc [ ] To modify options, use the keypad as explained in section Entering Data Options (see page 336). Option 1 - Check Schedule Each Minute Enabled the door will revalidate the unlock schedule that it is assigned each minute. This will prevent the door from being controlled and locked when it should be unlocked. This option also prevents schedule and area control from operating correctly and if enabled will prevent the follow inside and follow outside area status from operating. Setting this option will allow the prevent unlock on arming and normal scheduling operations to occur. Disabled the schedule will operate normally and be checked at the start and end times. 134 PRT-CTRL-SE Protege System Controller Reference Manual PRT-CTRL-SE
135 Option 2 - Door Open Event When On Schedule Enabled the door will not log a door opened event when it is unlocked on schedule. This will prevent the door from filling the event buffer with events that are not needed. Disabled the door will generate a door open and close. Option 3 - Generate Door Pre-Alarm Event Enabled the door will generate a pre-alarm event when the pre-alarm timer for the door is reached. Disabled no pre-alarm event will be generated. Option 4 - Generate Door Left Open Event Enabled the door will generate a door left open event when the door maximum open time is reached. Disabled no left open event will be generated. Option 5 - Relock Door When Closed Enabled the door will lock when it detects a door close event and the lock output is activated. Disabled the relock function will not control the door. Option 6 - Unlock Request To Exit (REX) Enabled the door will activate the lock PGM when a request to exit occurs. Disabled the door will not control the lock PGM. Option 7 - Unlock Request To Enter (REN) Enabled the door will activate the lock when a request to enter occurs. Disabled the door will not control the lock PGM. Option 8 - Late Open Schedule Enabled the Door will not unlock on schedule until the first access has been accepted at the door. Disabled the first user in will not prevent the schedule from operating and will activate the door if programmed normally. Special Options Special options for the door include the control of the door from the inside and outside areas. DR001 Special [ ] To modify options, use the keypad as explained in section Entering Data Options (see page 336). Option 1 - Door Lock Follows Inside Area Enabled the door will unlock if the inside area is disarmed. If no arm/disarm schedule is set, Option 6 MUST be enabled for this function to operate. Disabled the door will not unlock when the inside area is disarmed. Option 2 - Door Lock Follows Outside Area. Enabled the door will unlock if the outside area is disarmed. If no arm/disarm schedule is set, Option 6 MUST be enabled for this function to operate. Disabled the door will not unlock when the outside area is disarmed. Option 3 - Prevent Slave Door Unlocking On Inside Area Enabled the door will not activate the slave door if the inside area is armed. Disabled the slave door will activate regardless of the inside area status. PRT-CTRL-SE Protege System Controller Reference Manual PRT-CTRL-SE 135
136 Option 4 - Prevent Unlock By Schedule If Inside Area Armed Enabled the door will not unlock when the schedule is valid if the inside area is armed. Use this option with the late open option to prevent false alarms by entry of personal before an area is disarmed. This option only operates if the option 1 and 2 are not enabled. To prevent unlocking and locking based on schedule and area status set option 6 and 7 to the required values. Disabled the door will unlock normally on schedule. Option 5 - Prevent Unlock By Schedule If Outside Area Armed Enabled the door will not unlock when the schedule is valid if the outside area is armed. Use this option with the late open option to prevent false alarms by entry of personal before an area is disarmed. Disabled the door will unlock normally on schedule. Option 6 Area Disarmed AND Schedule Valid Unlock Door Enabled the door will unlock if the door unlock schedule is valid "AND" the inside or outside area is disarmed dependent on the options set for option 4 and 5. Disabled the door will perform no AND logic processing for the schedule and area status. Option 7 - Area Disarmed OR Schedule Valid Unlock Door Enabled the door will unlock if the door unlock schedule is valid "OR" the inside or outside area is disarmed dependent on the options set for option 4 and 5. If there is no schedule programmed and the door is to follow the area status you must set the OR option to enable the area status to be processed. You also MUST select an inside or outside area. Disabled the door will perform no OR logic processing for the schedule and area status. Option 8 Generate REX/REN Access Taken Events Enabled the door will generate a Request to Exit (or Enter) event if the door opens while the door is unlocked from a request to exit. If the door remains closed an Access Not Taken event will be generated Disabled no event will be generated. Extra Options Extra options include only the user area control option. DR001 Extra [ ] To modify options, use the keypad as explained in section Entering Data Options (see page 336). Option 1 - Update User Area When Door Has No Anti Pass Back Enabled the door will update the users current area even if the door is not programmed with card anti pass back. This can be used to keep track of the user's last area that they entered. Disabled the users area will not be modified if the door is not programmed for card anti pass back control. Option 2 Prevent Request To Exit If Inside Area Armed Enabled the door will deny a request to exit when the inside area has been armed to prevent egress from an armed area. Disabled the request to exit operates during any inside area state. Option 3 Enable ADA Lock Output Enabled the door will multiply the lock output time by two for any user that has been tagged as an ADA (American Disabilities Act) user allowing an extended amount of time for access and door left open. Disabled the ADA option has no affect on the door lock time. 136 PRT-CTRL-SE Protege System Controller Reference Manual PRT-CTRL-SE
137 Option 4 Deny Entry if Inside Area Armed Enabled the door will deny any entry if the inside area is armed. Disabled the inside area will not affect the access decision. Option 5 Deny Exit if Outside Area Armed Enabled the door will prevent any exit if the outside area is armed. Disabled the outside area will not affect the access decision. Option 6 Disable Door Open Alarms if unlocked on Schedule, Latch or Area Status Enabled the door will not generate the door left open alarm events to the reader expanders beeper and led ports if they are programmed. This allows a door to be "propped" open during normal opening times however a pre-alarm warning will still be generated. This option DOES NOT prevent the door left open trouble zone from being sent to the monitoring station if reporting on the trouble zone is programmed to be generated. To prevent the door open alarms from being sent schedule the zone type for the door open alarm events to operate without reporting during the day. Disabled the door open alarm events operate normally. Option 7 Prompt User Access Type Enabled the user will be prompted on the reader expanders associated keypad to enter their reason for access. The user must enter the reason before access will be granted. Disabled no prompt will be displayed. Option 8 - Generate User Access Taken Events Enabled the door will generate a User Access Taken event if the door opens while the door is unlocked after entry has been granted. If the door remains closed an Access Not Taken event will be generated. Disabled no event will be generated. Access Time Typically a door will unlock for a maximum of 5 seconds. Some users, especially the physically impaired, may find this time too short so it is possible to extend the door access time by entering a value into the Door Extended Access Time box. The value entered is in seconds. The door will unlock for the specified time only if the User who accesses the door is configured as an Extended Access user (configured under the Users options). DR001 Extnd Axs time: secs To modify the Extended Access time (00001 to seconds), use the keypad as explained in section Entering Decimal Numbers (see page 333) and press [ENTER]. Timed Anti-passback If the Door Type assigned to the Door has anti-passback enabled then the door can have a specific anti-passback time assigned for Entry and another time for Exit. When a user uses the door for Entry or for Exit the time period begins and the user will not be granted repeat access to the door until the time has expired. The time is set in minutes. This function is qualified by the global flag Enable Timed User Anti-Passback Reset which is set under the Panel properties/options settings. DR001 PassEntry time: mins DR001 PassExit time: mins To modify the Pass Entry and Pass Exit time (00001 to minutes), use the keypad as explained in section Entering Decimal Numbers (see page 333) and press [ENTER]. A value of will disable this function. PRT-CTRL-SE Protege System Controller Reference Manual PRT-CTRL-SE 137
138 Door Type Each door type is assigned a unique door type address. There are four default door types that will cover nearly all the configurable options. To access door type programming, login using a valid code that has access to the door type programming menu and then select [MENU, 5, 2]. The screen will then prompt you to "Select a door type to modify" requesting that you enter a door type number. Type the appropriate 3-digit door type number or use the [ ] and [ ] keys to scroll the available door types. Door type to modify: DT001 When the desired door type number appears on the screen, press [ENTER] to program the selected door type. The maximum number of door types that can be programmed is limited by your system's memory and configured profile. To browse the door types by name press [ENTER] when prompted for a door type number to modify and then use the [ ] and [ ] keys to scroll the available door types by their name. Selecting a Door Type to Modify Each door type is assigned a unique door type number from 001 to 064. Your system will be limited to specific number of door types that are defined in the selected profile. For information on profiles refer to the Advanced Programming Section (see page 201). Door type to modify: DT001 Type the appropriate 3-digit door type number or use the [ ] and [ ] keys to scroll the available door type numbers. When the desired door type number appears on the screen, press [ENTER] to program the selected door type number. The maximum number of door types that can be programmed is limited by your system's memory and configured profile. i It is recommended NOT to modify the door types DT001 to DT004. These are assigned by default to all doors. When scheduling door type operation or altering default settings use the door types from DT005 and above. Door Type Name If the selected door type has a name associated (some door types do not have a name associated with them) the name programming screen will be shown. DT001 Name Card Only To scroll door types by name use the [ ] and [ ] keys. To modify or enter a new name for the selected door type use the keypad as explained in section Entering Text and Names (see page 333) and press [ENTER]. By default the door type name will be prefixed by an '*' this indicates that the name is an editable name in the system. Some door types do not have names, this is limited by the system memory and the profile configured. Operational Schedule The door type schedule allows a door type to be scheduled for use during a certain time period. For example setting a door type schedule for card only from between 9am and 5pm and then a secondary door type of Card and Pin will mean during the hours of 9am and 5pm any door assigned the door type will require card only access during 9am and 5pm however outside this time will require a card access and pin number. Use this option to increase the security of the main entry doors after hours while maintaining a faster traffic flow during working hours. DT001 Schedule None 138 PRT-CTRL-SE Protege System Controller Reference Manual PRT-CTRL-SE
139 Use the [1] and [3] keys to scroll the schedule selection and press [ENTER] to select the schedule displayed. For more information about the list control data entry refer to the section List Control Data Entry (see page 335). If a schedule is selected and no secondary door type is programmed all doors that are assigned this door type will not function when the schedule becomes invalid. Secondary Door Type The secondary door type is used in conjunction with the schedule to allow a door to have a secondary configuration when the schedule that is assigned is invalid. This allows different modes of control over the method a user access the door. For example between 8am and 12pm the user can be required to access the door with only a card however outside these hours a card and pin is required. DT001 Schedule None Use the [1] and [3] keys to scroll the secondary door type selection and press [ENTER] to select the door type displayed. For more information about the list control data entry refer to the section List Control Data Entry (see page 335). Reader Entry Operation Mode The reader entry operation mode determines how an entry reader that is associated with the door that has this door type assigned will operate. There are four possible modes that can be set to allow the use of card, card and pin, card or pin and pin only to operate. DT001 Read In Card Only Use the [1] and [3] keys to scroll the reader in modes and press [ENTER] to select the mode displayed. For more information about the list control data entry refer to the section List Control Data Entry (see page 335). Anti Pass Back Entry Operation Mode The reader anti pass back operation mode determines how an entry reader controls the ability for a user to pass back their card or details for another person to gain access while they are already inside a protected area. The Protege System use's global anti pass back per controller. Selecting soft pass back will allow the user entry however it will log an error in the buffer that a pass back violation has occurred. Selecting hard pass back will prevent the user from gaining entry and also log an event. DT001 Pass In None Use the [1] and [3] keys to scroll the anti pass back modes and press [ENTER] to select the mode displayed. For more information about the list control data entry refer to the section List Control Data Entry (see page 335). Reader Exit Operation Mode The reader in operation mode determines how an exit reader that is associated with the door that has this door type assigned will operate. There are four possible modes that can be set to allow the use of card, card and pin, card or pin and pin only to operate. DT001 Read Out Card Only Use the [1] and [3] keys to scroll the reader in modes and press [ENTER] to select the mode displayed. For more information about the list control data entry refer to the section List Control Data Entry (see page 335). PRT-CTRL-SE Protege System Controller Reference Manual PRT-CTRL-SE 139
140 Anti Pass Back Exit Operation Mode The reader anti pass back operation mode determines how an exit reader controls the ability for a user to pass back their card or details for another person to gain access while they are already inside a protected area. The Protege System use's global anti pass back per controller. Selecting soft pass back will allow the user to exit however it will log an error in the buffer that a pass back violation has occurred. Selecting hard pass back will prevent the user from exiting the area and also log an event. DT001 Pass Out None Use the [1] and [3] keys to scroll the anti pass back modes and press [ENTER] to select the mode displayed. For more information about the list control data entry refer to the section List Control Data Entry (see page 335). Entry Options Entry options for the door type are currently all reserved and perform no function. DT001 Entry [ ] To modify options, use the keypad as explained in section Entering Data Options (see page 336). Option 1, 2, 3, 4, 5, 6, 7 and 8 - Reserved Reserved do not modify Exit Options Exit options for the door type are currently all reserved and perform no function. DT001 Exit [ ] To modify options, use the keypad as explained in section Entering Data Options (see page 336). Option 1, 2, 3, 4, 5, 6, 7 and 8 - Reserved Reserved do not modify Miscellaneous Options Miscellaneous options for the door type are used to control the REX and REN operation of the door. Use these settings to prevent the request to exit and request to enter from operating when an area is armed or when a function is being processed. DT001 Misc [ ] To modify options, use the keypad as explained in section Entering Data Options (see page 336). Option 1 Disable REX Request To Exit Enabled the door will disable the REX (request to exit) operation. Disabled the door will allow REX (request to exit) operation. Option 2 Disable REN Request To Enter Enabled the door will disable the REN (request to enter) operation. Disabled the door will allow REN (request to enter) operation. Option 3, 4, 5, 6, 7 and 8 - Reserved Reserved do not modify 140 PRT-CTRL-SE Protege System Controller Reference Manual PRT-CTRL-SE
141 Elevator Each elevator is assigned a unique elevator address. Elevators are used for the control of access by users or to monitor and control floors in a multi story high rise buildings. Elevator to modify: EL001 To access elevator programming, login using a valid code that has access to the elevator programming menu and then select [MENU, 4, 5, 3]. The screen will then prompt you to "Select a Elevator to modify" requesting that you enter a elevator number. Type the appropriate 3-digit elevator number or use the [ ] and [ ] keys to scroll the available elevators. When the desired elevator number appears on the screen, press [ENTER] to program the selected elevator. The maximum number of elevators that can be programmed is limited by your system's memory and configured profile. To browse the elevators by name press [ENTER] when prompted for a elevator number to modify and then use the [ ] and [ ] keys to scroll the available elevators by their name. Selecting an Elevator to Modify Each elevator is assigned a unique door number from 001 to 250. Your system will be limited to specific number of elevators that are defined in the selected profile. For information on profiles refer to the Advanced Programming Section (see page 201). Elevator to modify: EL001 Type the appropriate 3-digit elevator number or use the [ ] and [ ] keys to scroll the available elevator numbers. When the desired elevator number appears on the screen, press [ENTER] to program the selected elevator number. The maximum number of elevators that can be programmed is limited by your system's memory and configured profile. Elevator Name If the selected elevator has a name associated (some elevators do not have a name associated with them) the name programming screen will be shown. EL001 Name *Elevator 001 To scroll elevators by name use the [ ] and [ ] keys. To modify or enter a new name for the selected elevator use the keypad as explained in section Entering Text and Names (see page 333) and press [ENTER]. By default the elevator name will be prefixed by an '*' this indicates that the name is an editable name in the system. Some elevators do not have names, this is limited by the system memory and the profile configured. General Options General options configure the elevator for various operational modes and functions. EL001 General [ ] To modify options, use the keypad as explained in section Entering Data Options (see page 336). Option 1 Destination Reporting Mode Enabled Enabled the elevator will operate in DRM mode allowing only one button to be selected by the user when the present their card. i When using the DRM mode the PRT-PX16 modules that are used for elevator control must have a PRT-PX16-DRI board attached to allow the connection of button feedback inputs. Disabled the elevator will operate in normal mode with one badge activating the appropriate floor relays for the user. PRT-CTRL-SE Protege System Controller Reference Manual PRT-CTRL-SE 141
142 Option 2, 3, 4, 5, 6, 7 and 8 - Reserved Reserved do not modify Reader Expander The reader expander selection programs the elevator to send the activation of floor information and floor selection to the reader expander programmed. You must also set the port number in the next screen to the appropriate port driving this elevator. EL001 Reader None Use the [1] and [3] keys to scroll the reader expanders that are available and press [ENTER] to select the expander displayed. For more information about the list control data entry refer to the section List Control Data Entry (see page 335). Reader Port The reader port selection programs the elevator to communicate on this port with the expander number selected above. You must also set the reader expander number in the previous screen. EL001 Port None Use the [1] and [3] keys to scroll the reader port and press [ENTER] to select the port displayed. For more information about the list control data entry refer to the section List Control Data Entry (see page 335). Floor Open Time The floor open time configures the amount of time that a floor will be activated for when it has been selected or the amount of time the floor relay will be activated for when the user has presented a card. EL001 Open time: 005 secs To modify the Floor open time (000 to 255 Seconds), use the keypad as explained in section Entering Decimal Numbers (see page 333) and press [ENTER]. Destination Select Time The destination select time configures the amount of time that user has to select a floor when they present their card. EL001 Select time: 005 secs To modify the floor select time (000 to 255 Seconds), use the keypad as explained in section Entering Decimal Numbers (see page 333) and press [ENTER]. Floor Configuration Each floor in an elevator can be assigned options, an unlock schedule and an area. These options configure how the floor will function. You must select the floor to modify for the elevator that you are programming. EL001 Floor to modify: FL001 Type the appropriate 3-digit floor number or use the [ ] and [ ] keys to scroll the available floors for the elevator. When the desired floor number appears on the screen, press [ENTER] to program the selected floor. 142 PRT-CTRL-SE Protege System Controller Reference Manual PRT-CTRL-SE
143 Floor Operation Schedule The floor operation schedule can be assigned to each floor allowing the floor to unlock at the programmed times within the schedule. A schedule is valid when the time of day falls between any start and end time provided the day of the week is selected and holidays are not affecting the schedule. For more information on the programming of the schedule refer to the Schedule Programming section (see page 272). FL001 Schedule None Use the [1] and [3] keys to scroll the schedule selection and press [ENTER] to select the schedule displayed. For more information about the list control data entry refer to the section List Control Data Entry (see page 335). A schedule selection of NONE will disable the floor unlock schedule and no action will be taken on the floor. Floor Area The floor area defines which area is on the inside of this floor. This is used to prevent a user from gaining access to a floor when the area is armed and they can not disarm it as well as automatically disarming the area when the floor is accessed. Using the floor and area control integrates the two systems and is an ideal solution for false alarm prevention. FL001 Area None Use the [1] and [3] keys to scroll the floor area selection and press [ENTER] to select the floor area displayed. For more information about the list control data entry refer to the section List Control Data Entry (see page 335). General Options General options configure the floor for various operational modes and functions. EL001 General [ ] To modify options, use the keypad as explained in section Entering Data Options (see page 336). Option 1 Unlock Elevator Floor Late To Open Enabled the floor will only be unlocked on schedule if a valid access has been made to the selected floor. i Unlock late to open will only operate if the elevator is configured for destination reporting and a PRT-PX16-DRI is present. Disabled the floor will follow the floor schedule if programmed. Option 2 Validate Schedule Every Minute Enabled the floor state will be checked against the schedule every minute and change state accordingly. Disabled the floor will unlock at the start time of the schedule and lock at the end time. The floor will not be controlled during this time by the schedule. Option 3 Follow Area Status Enabled the floor will follow the status of the area. If the area is armed the floor will lock and if the area is disarmed the floor will unlock. Disabled the floor will not follow the area status. Option 4, 5, 6, 7 and 8 - Reserved Reserved do not modify PRT-CTRL-SE Protege System Controller Reference Manual PRT-CTRL-SE 143
144 Floor Each floor is assigned a unique floor number in the Protege System. Each elevator can have a maximum of 128 floors. Floors are given a name that is used when generating events and reporting information. Floor to modify: FL001 To access elevator programming, login using a valid code that has access to the floor programming menu and then select [MENU, 4, 5, 3]. The screen will then prompt you to "Select a Floor to modify" requesting that you enter a floor number. Type the appropriate 3-digit floor number or use the [ ] and [ ] keys to scroll the available floors. When the desired floor number appears on the screen, press [ENTER] to program the selected floor. The maximum number of floors that can be programmed is limited by your system's memory and configured profile. To browse the floors by name press [ENTER] when prompted for a floor number to modify and then use the [ ] and [ ] keys to scroll the available floors by their name. Selecting a Floor to Modify Each floor is assigned a unique door number from 001 to 250. Your system will be limited to specific number of floors that are defined in the selected profile. For information on profiles refer to the Advanced Programming Section (see page 201). Floor to modify: FL001 Type the appropriate 3-digit floor number or use the [ ] and [ ] keys to scroll the available floor numbers. When the desired floor number appears on the screen, press [ENTER] to program the selected floor number. The maximum number of floors that can be programmed is limited by your system's memory and configured profile. Floor Name If the selected floor has a name associated the name programming screen will be shown. FL001 Name *Floor 001 To scroll floors by name use the [ ] and [ ] keys. To modify or enter a new name for the selected floor use the keypad as explained in section Entering Text and Names (see page 333) and press [ENTER]. By default the floor name will be prefixed by an '*' this indicates that the name is an editable name in the system. 144 PRT-CTRL-SE Protege System Controller Reference Manual PRT-CTRL-SE
145 Group Groups of objects allow you to control multiple objects in the Protege System. Groups include PGM and Keypad Groups. To go to the groups sub menu select [MENU, 4, 6]. You can then select from the PGM Group or Keypad Group menu or scroll the menu using the [ ] and [ ] keys. PGM Group To access the PGM group programming login using a valid installer code and then select [MENU, 4, 6, 2]. The screen displays "PGM Group to modify" as shown in the following example. PGM groups allow you to control multiple PGM outputs from one PGM entry point selection in the Protege System. When you assign a PGM or a PGM group to a module or an area, for example, the screen displays the PGM address format by default. PGM Group to modify: PG001 When the desired PGM group appears on the screen, press [ENTER] to program the PGM group. The maximum number of PGM groups that can be programmed is limited by your system's memory and configured profile. To browse the PGM groups by name press [ENTER] when prompted for a PGM group to modify and then use the [ ] and [ ] keys to scroll the available PGM groups by their name. Selecting a PGM Group to Modify Each PGM Group is assigned a unique door type number from 001 to 064. Your system will be limited to specific number of PGM groups that are defined in the selected profile. For information on profiles refer to the Advanced Programming Section (see page 201). PGM Group to modify: PG001 Type the appropriate 3-digit PGM group number or use the [ ] and [ ] keys to scroll the available PGM groups. When the desired PGM group appears on the screen, press [ENTER] to program the selected PGM Group. PGM Number 1 In PGM Group Each PGM group can be assigned up to 8 PGM's program the item number 1 of 8 in this location. PG001 Item [1] pgm: --000:00 To modify the PGM item 1 entry, use the settings as explained in section Entering PGM and PGM Groups (see page 336). You can not program a PGM group that will reference a PGM group in the PGM item settings. PRT-CTRL-SE Protege System Controller Reference Manual PRT-CTRL-SE 145
146 PGM Number 2 In PGM Group Each PGM group can be assigned up to 8 PGM's program the item number 2 of 8 in this location. PG001 Item [2] pgm: --000:00 To modify the PGM item 2 entry, use the settings as explained in section Entering PGM and PGM Groups (see page 336). You can not program a PGM group that will reference a PGM group in the PGM item settings. PGM Number 3 In PGM Group Each PGM group can be assigned up to 8 PGM's program the item number 3 of 8 in this location. PG001 Item [3] pgm: --000:00 To modify the PGM item 3 entry, use the settings as explained in section Entering PGM and PGM Groups (see page 336). You can not program a PGM group that will reference a PGM group in the PGM item settings. PGM Number 4 In PGM Group Each PGM group can be assigned up to 8 PGM's program the item number 4 of 8 in this location. PG001 Item [4] pgm: --000:00 To modify the PGM item 4 entry, use the settings as explained in section Entering PGM and PGM Groups (see page 336). You can not program a PGM group that will reference a PGM group in the PGM item settings. PGM Number 5 In PGM Group Each PGM group can be assigned up to 8 PGM's program the item number 5 of 8 in this location. PG001 Item [5] pgm: --000:00 To modify the PGM item 5 entry, use the settings as explained in section Entering PGM and PGM Groups (see page 336). You can not program a PGM group that will reference a PGM group in the PGM item settings. PGM Number 6 In PGM Group Each PGM group can be assigned up to 8 PGM's program the item number 6 of 8 in this location. PG001 Item [6] pgm: --000:00 To modify the PGM item 6 entry, use the settings as explained in section Entering PGM and PGM Groups (see page 336). You can not program a PGM group that will reference a PGM group in the PGM item settings. PGM Number 7 In PGM Group Each PGM group can be assigned up to 8 PGM's program the item number 7 of 8 in this location. PG001 Item [7] pgm: --000:00 To modify the PGM item 7 entry, use the settings as explained in section Entering PGM and PGM Groups (see page 336). You can not program a PGM group that will reference a PGM group in the PGM item settings. 146 PRT-CTRL-SE Protege System Controller Reference Manual PRT-CTRL-SE
147 PGM Number 8 In PGM Group Each PGM group can be assigned up to 8 PGM's program the item number 8 of 8 in this location. PG001 Item [8] pgm: --000:00 To modify the PGM item 8 entry, use the settings as explained in section Entering PGM and PGM Groups (see page 336). You can not program a PGM group that will reference a PGM group in the PGM item settings. Keypad Group To access the keypad group programming login using a valid installer code and then select [MENU, 4, 6, 2]. The screen displays "keypad Group to modify" as shown in the following example. Keypad group to modify: KG001 Every time you press the Enter key, the next screen appears. The different screens are described in the following sub-sections. Programming the area groups in the Protege System allow you to configure how a user will interact with the areas in the system and what areas they are able to access. Selecting a Keypad Group to Modify Each keypad group is assigned a unique keypad group number from 001 to 250. Keypad Group to modify: KG001 Type the appropriate 3-digit keypad group number or use the [ ] and [ ] keys to scroll the available keypad groups. When the desired keypad group number appears on the screen, press [ENTER] to program the selected keypad group. The maximum number of keypad groups that can be programmed is limited by your system's memory and configured profile. Keypad Group Name If the selected area group has a name associated (some area groups do not have a name associated with them) the name programming screen will be shown. KG001 Name All Keypads To scroll keypad groups by name use the [ ] and [ ] keys. To modify or enter a new name for the selected keypad group use the keypad as explained in section Entering Text and Names (see page 333) and press [ENTER]. By default the keypad group name will be prefixed by an '*' this indicates that the name is an editable name in the system. Operating Schedule The operating schedule for the keypad group determines when the keypad group is valid and if it will use a secondary keypad group if the schedule is not valid. A schedule is a series of times and days that can be programmed to prevent the operating of functions based on a 7 day week and 24 hour clock. For more information on the programming of the schedule refer to the Schedule Programming section (see page 272). KG001 Schedule None Use the [1] and [3] keys to scroll the schedule selection and press [ENTER] to select the schedule displayed. For more information about the list control data entry refer to the section List Control Data Entry (see page 335). PRT-CTRL-SE Protege System Controller Reference Manual PRT-CTRL-SE 147
148 Secondary Keypad Group A secondary keypad group can be selected that will be used when the schedule of the keypad group that is being programmed is not valid. The schedule of the secondary area group must be valid or set to none. KG001 Secondary None Use the [1] and [3] keys to scroll the secondary keypad group selection and press [ENTER] to select the keypad group displayed. For more information about the list control data entry refer to the section List Control Data Entry (see page 335). Programming a secondary keypad group that uses the current keypad group being edited will perform no function. Keypad Group Assignment Blocks 1 to 32 The keypad group assignment blocks assign a keypad to the group that is being programmed. Each block is 8 keypads and the number of keypad blocks depends on the number of keypads that the system is configured to manage. For example if there are 16 keypads there will be 2 blocks of 8 keypads. Block 1 option 1 will refer to Keypad 001 and Block 2 Option 8 will refer to Keypad 016. KG001 Block 1 [ ] To modify the block setting options, follow the settings as explained in section Entering Data Options (see page 336). Use the relevant key from 1 to 8 to toggle the state of the option. Pressing the [ENTER] key will move you to the next block in the keypad group until you return to the keypad group selection. The following table shows the relationship between the block and the keypad that is being selected for the keypad group. For example if you want to select keypad 023 you would go to block 3 and then change the 7 option. Block # Opt 1 Opt 2 Opt 3 Opt 4 Opt 5 Opt 6 Opt 7 Opt 8 1 KP 001 KP 002 KP 003 KP 004 KP 005 KP 006 KP 007 KP KP 009 KP 010 KP 011 KP 012 KP 013 KP 014 KP 015 KP KP 017 KP 018 KP 019 KP 020 KP 021 KP 022 KP 023 KP KP 025 KP 026 KP 027 KP 028 KP 029 KP 030 KP 031 KP KP 033 KP 034 KP 035 KP 036 KP 037 KP 038 KP 039 KP KP 041 KP 042 KP 043 KP 044 KP 045 KP 046 KP 047 KP KP 049 KP 050 KP 051 KP 052 KP 053 KP 054 KP 055 KP KP 057 KP 058 KP 059 KP 060 KP 061 KP 062 KP 063 KP PRT-CTRL-SE Protege System Controller Reference Manual PRT-CTRL-SE
149 Reporting The reporting of messages and control of communication services is done from within the reporting menu. The reporting menu allows the programming of services for communication to central station monitoring systems, offsite ModBUS communication receivers, local computer monitoring using the PRT-SMGT Protege System Management Suite and dial up communication. To go to the reporting menu select [MENU, 4, 7]. You can then select from the menu items presented or scroll the menu using the [ ] and [ ] keys. Services To access the communication service programming menu login using a valid installer code and then select [MENU, 4, 7, 1]. The screen displays "Service to modify" as shown in the following example. Service to modify: SV001 Services are a vital component to the Protege System and allow many communication and monitoring functions to be performed. Services are small independent functions within the Protege that are used to communicate information or perform specialized control functions. An example of a communication service that is programmed by default for SV001 is the local PC computer upload service. When the service appears on the screen, press [ENTER] to program the service. The maximum number of services that can be programmed is limited by your system's memory and configured profile. i Services that dial telephone numbers to report or send information to a remote location may be limited by a fixed maximum number of dialing attempts. This configuration limitation only applies in countries that impose a dialing attempts restriction and only settings below this value are allowed. Please verify with your local communications regulatory agency if you are not familiar with the dialing configuration for your region. Selecting a Service to Modify Each service is assigned a unique service number from 001 to 016. Your system will be limited to specific number of services that are defined in the selected profile. For information on profiles refer to the Advanced Programming Section (see page 201). Service to modify: SV001 Type the appropriate 3-digit service number or use the [ ] and [ ] keys to scroll the available services. When the desired service appears on the screen, press [ENTER] to program and control the selected service. PRT-CTRL-SE Protege System Controller Reference Manual PRT-CTRL-SE 149
150 Controlling Services (Starting and Stopping) For a service to start performing the function that it is programmed for you must start the service. This is achieved by using the [1] key to start a service and the [2] key to stop a service. If the service is running when you selected it to program a message will be displayed to indicate the service is locked and can only be viewed. To edit the service you must press the [2] key to stop the service, wait for the display to show the halted message and then proceed with programming. SV001 State Halted If the service is running and changes are made to the service the system will not save these to the programmed service. Type Of Service The type of service that is programmed will determine the operation that this service will perform. This will also determine the programming screens that follow in each of the sub sections as the programming of services can contain many features and options dependent on this selection. SV001 Ser Type None Use the [1] and [3] keys to scroll the service types and press [ENTER] to select the service type displayed. For more information about the list control data entry refer to the section List Control Data Entry (see page 335). The following table includes a complete explanation of each service type that is programmable in the Protege System. Services require the use of onboard hardware devices or expansion devices. Service Type None Automation Control Service BACnet C-Bus Contact ID DVAC GSM Modem Intercom Link Me ModBUS Function The service will perform no function and control no hardware resources. This service can not be started or halted. Provides a generic interface for integration with third party automation products such as those provided by Control 4, Crestron, AMX, C-Gate and Command Fusion Enables external devices to monitor and control the state of PGMs on the Protege system. Provides integration with building control and automation products using the Clipsal C-Bus protocol. Sends alarms, tests and events using the Contact ID reporting format to a monitoring station capable of receiving the Contact ID format. This service will share the modem with the SIA, Monitor Phone and ModBUS remote services if they are running. Used to report over the DVAC hard line communication link using the Surgard Receiver protocol. Reports alarms, test and activity in the system. Monitors locally the polling and link status. The availability of a DVAC hard line is dependent on the location of the installation. Enables the Protege System controller to send alarm and activation information via SMS messaging Provides a direct link to intercom solutions, allowing automatic token generation for elevators, doors and control functions Provides an interface for Protege System Controllers to communicate together through the linking of PGM outputs. This service maps PGMs on one System Controller to a second System Controller so they follow the state of the primary System Controller. The ModBUS slave protocol allows the communication and control of objects (Zones, Areas, PGM's, Doors etc.) from a standard industrial automation package such as Citect, Wonderware, The FIX and DAQ Factory. There are many other products that support the ModBUS protocol and will communicate with the Protege System. 150 PRT-CTRL-SE Protege System Controller Reference Manual PRT-CTRL-SE
151 Service Type ModBUS (Remote) Monitor Phone Report IP Serial Printer SIA Upload Direct Viz IP Function The ModBUS remote protocol communicates with a remote Protege System using intelligent on-demand reporting for large scale, wide area monitoring using a standard SCADA package while adding the ability to protect and control access to the remote outstation. Monitors the onboard modem for incoming upload/download connections, performs line fault monitoring and pc callback functions. This service will share the modem with the Contact ID, SIA and ModBUS Remote and other services that use the onboard modem if they are running. Allows the Protege System controller to send alarm and activation information over an IP connected network. The Report IP Service supports multiple formats and allows the connection to third party reporting if required. Prints events to a standard serial communication port. Can be programmed to only print specific event groups or events from a specific area. Option to send Hexadecimal Events and PC acknowledgement functions for use with Third Party OEM event retrieval systems. Sends alarms, tests and events using the SIA Level 2 reporting format to a monitoring station capable of receiving the SIA Level 2 format. This service shares the modem with the Contact ID, Monitor Phone and ModBUS remote services if they are running. Provides the interface between the System Controller and the Protege System Management Suite Software. This service must always be present. Provides an interface for Protege System Controllers to communicate to a DVR over IP that has the VizIP IP communication protocol. This service maps PGMs on the System Controller to the alarm outputs from the DVR, eliminating the need to have physical wiring connections from the DVR to the Protege System Controller. The services require specific programming for the type that is selected, the following details the programming information for each service type. Contact ID Reporting Service To program the contact ID reporting service ensure that the service you have selected it halted. Select the service type selection screen as shown below for Contact ID. SV001 Ser Type Contact ID Use the [1] and [3] keys to scroll the service types until you reach the contact ID selection and press [ENTER] to select the contact id service type displayed and proceed to the next programmable option for the contact ID service. For more information about the list control data entry refer to the section List Control Data Entry (see page 335). Service Mode The service mode determines how this service operates with the system controller. By default a service is set to start with the operating system. Setting a service to Start With The Operating System (Start With O/S) allows the service to operate automatically, if the system controller is reset or restarts the service will automatically restart with the operating system. To only start and stop the service manually select the manual option. SV001 Ser Mode Start with O/S Use the [1] and [3] keys to scroll the available operating modes and press [ENTER] to select the operating mode displayed. For more information about the list control data entry refer to the section List Control Data Entry (see page 335). PRT-CTRL-SE Protege System Controller Reference Manual PRT-CTRL-SE 151
152 Contact ID Client Code The contact ID client code is used to identify the system to the remote monitoring company when a report is generated. The client code will accept hexadecimal numbers however this will be dependent on the ability of the receiver and should be verified before configuration. SV001 Client code: 0000 Type the appropriate 4 digit client code, after each digit you must press [ ] and [ ] to move to the next digit. When the desired client code is entered, press [ENTER] to save the programmed setting and move to the next screen. For more information about hexadecimal data entry refer to the section Hexadecimal Data Entry (see page 335). PABX Phone Number The PABX phone number is dialed to gain an outside line if the system is connected to a internal phone extension. The PABX phone number can also be programmed with a schedule in the case that between certain times the phone line is directly connected with an outside line. SV001 PABX None Use the [1] and [3] keys to scroll the available phone numbers and press [ENTER] to select the phone number displayed. To program a phone number select [MENU, 4, 7, 2]. For more information about the list control data entry refer to the section List Control Data Entry (see page 335). Phone Number One The primary phone number will be dialed by the contact ID service when it first is initiated to report an event. The sequence of telephone number dialing is limited by the number of dialing attempts and the method of dialing that is configured (alternate or sequential). SV001 Phone 1 None Use the [1] and [3] keys to scroll the available phone numbers and press [ENTER] to select the phone number displayed. To program a phone number select [MENU, 4, 7, 2]. For more information about the list control data entry refer to the section List Control Data Entry (see page 335). Phone Number Two The secondary phone number will be dialed by the contact ID service if a connection with the central station can not be made on the primary phone number. This may be dialled after the total number of attempts is reached on the primary or sequential until the total number of attempts is reached for the primary and secondary numbers. The sequence of telephone number dialing is limited by the number of dialing attempts and the method of dialing that is configured (alternate or sequential). SV001 Phone 2 None Use the [1] and [3] keys to scroll the available phone numbers and press [ENTER] to select the phone number displayed. To program a phone number select [MENU, 4, 7, 2]. For more information about the list control data entry refer to the section List Control Data Entry (see page 335). 152 PRT-CTRL-SE Protege System Controller Reference Manual PRT-CTRL-SE
153 Backup Phone Number The backup phone number will be dialed by the contact ID service if a connection with the central station can not be made on either the primary or secondary phone number. This will be dialled after the total number of attempts is reached on the primary and secondary numbers. The backup number will be dialled for the configured number of dialing attempts programmed for the service. For information on the dialing sequence refer to the section Sequential Dialing Attempt (see page 198) and Alternate Dialing Attempts (see page 199). SV001 Backup None Use the [1] and [3] keys to scroll the available phone numbers and press [ENTER] to select the phone number displayed. For more information about the list control data entry refer to the section List Control Data Entry (see page 335). Dial Options The dial options configure the service as to how it is meant to dial when a reportable event has been generated. SV001 Dial [ ] To modify options, use the keypad as explained in section Entering Data Options (see page 336). Option 1 - Alternate Dialing Configuration Enabled the dialer will use the alternate dialing method, refer to the Alternate Dialing section (see page 199). Disabled the dialer will use sequential dialing method, refer to the Sequential Dialing section (see page 198). Option 2 - DTMF Tone / Pulse Dialing Enabled the dialer will use pulse dialing to dial out. Disabled the dialer will always use DTMF to dial except when Option 3 has been enabled. Option 3 - Switch Dialing To Pulse On 5 th Attempt Enabled the dialer will switch to the pulse dialing format on the 5 th attempt to dial the selected phone number. Disabled the dialer will always use DTMF to dial. Option 4 - Switch To Second Phone Line On Failure Enabled the dialer will switch the secondary phone line over and use this to dial if the first phone line fails or fails to communicate. Disabled the dialer will use the first phone line. Option 5 - PABX Requires Pause Enabled the dialer will insert a pause of 2.5 seconds after the PABX telephone number is dialled. Disabled the dialer will dial the numbers with a standard DTMF inter digit delay. Option 6, 7 and 8 - Reserved Reserved do not modify PRT-CTRL-SE Protege System Controller Reference Manual PRT-CTRL-SE 153
154 Events Options The events options allow you to filter the type of events that this contact ID service will send to the monitoring station. SV001 Events [ ] To modify options, use the keypad as explained in section Entering Data Options (see page 336). Option 1 - Report Opens Enabled the service will report opens (Disarming) for the areas that are part of the area group assigned. An area group of none will mean ALL areas will be sent using this service. Disabled the dialer will not report opens. Option 2 - Report Closes Enabled the service will report closes (Arming) for the areas that are part of the area group assigned. An area group of none will mean ALL areas will be sent using this service. Disabled the dialer will not report closes. Option 3 - Report Alarms Enabled the service will report alarms for the zones that are part of the area group assigned. An area group of none will mean ALL areas will be sent using this service. Disabled the dialer will not report alarms. Option 4 - Report Tampers Enabled the service will report tampers for the zones that are part of the area group assigned. An area group of none will mean ALL areas will be sent using this service. Disabled the dialer will not report tampers. Option 5 - Report Restore Enabled the service will report restores for the zones that are part of the area group assigned. An area group of none will mean ALL areas will be sent using this service. Disabled the dialer will not report restores. Option 6 - Report Bypass Enabled the service will report bypass's for the zones that are part of the area group assigned. An area group of none will mean ALL areas will be sent using this service. Disabled the dialer will not report bypass's. Option 7 and 8 - Reserved Reserved do not modify Data Options The data options are currently reserved and should not be modified from their default settings. SV001 Data [ ] To modify options, use the keypad as explained in section Entering Data Options (see page 336). Option 1 Service Used For Back Up Operation Enabled the service will NOT report messages and alarms unless it is started by another service that has failed. It will then start reporting messages immediately from the point that the service that started it failed to report and then return operation to the service that started. This cycle will continue until the service that failed operates normally. 154 PRT-CTRL-SE Protege System Controller Reference Manual PRT-CTRL-SE
155 i When using a service in Back Up mode the service should be programmed with the same area group and account code as the service it is backing up. In some cases it may be desirable to program a different account code for the back up service. Consult with your Monitoring Station Operator to ensure you correctly configure the back up service. Disabled the dialer will operate as a normal service and report alarms as programmed. Option 2, 3, 4, 5, 6, 7 and 8 - Reserved Reserved do not modify Miscellaneous Options The miscellaneous options allow you to program special functions and features for the contact ID service. SV001 Misc [ ] To modify options, use the keypad as explained in section Entering Data Options (see page 336). Option 1 - Log Modem Service Events Enabled the service will provide step by step event information showing the call progression and detailed logging information. This option can be turned on for diagnostic purposes but should not be enabled as large volumes of events are stored. Disabled the dialer will not log events. Option 2, 3, 4, 5, 6, 7 and 8 - Reserved Reserved do not modify Area Group An area group will define which areas this service will process when a reportable event is generated. An area group of None (default) will result in all areas being sent with the service. SV001 Area Grp None Use the [1] and [3] keys to scroll the area group selection and press [ENTER] to select the area group displayed. For more information about the list control data entry refer to the section List Control Data Entry (see page 335). Reporting Table With the size of the Protege system the maximum reporting points available in the Contact ID format is easily exceeded, to allow flexibility a reporting table has been created to allow information to be sent using pre-defined zone numbers or values. There are 2 predefined configurations for the reporting tables and 8 custom tables that can be configured for use by any of the services. For information on the custom tables refer to the Table Configuration section (see page 282). SV001 Reporting Table 000 Use the [1] and [3] keys to scroll the reporting tables selection and press [ENTER] to select the reporting table displayed. For more information about the list control data entry refer to the section List Control Data Entry (see page 335). PRT-CTRL-SE Protege System Controller Reference Manual PRT-CTRL-SE 155
156 Dialing Attempts The dialing attempts determine how many times the dialer will attempt to dial a number before failure. This setting will be overridden by the modem configuration dependent on the country of installation. For UL and ULC installations this value can not be set above 8 and will be internally restricted if a value is programmed above this value. The dialing attempts operates in conjunction with the dialing delay setting. SV001 Dialing attempts: 008 To modify the dialing attempts (000 to 255, a setting of 000 will result in the default of 8 attempts being used), use the keypad as explained in section Entering Decimal Numbers (see page 333) and press [ENTER]. Port Open Attempts The port open attempts determine how many times the service will wait for the modem to become available if another service is already using modem for communication. This operates in conjunction with the port open time settings. SV001 Port open attempts: 008 To modify the port open attempts (000 to 255, a setting of 000 will result in the default of 8 port attempts being used), use the keypad as explained in section Entering Decimal Numbers (see page 333) and press [ENTER]. Report Count The report count if set to a value other than 000 will restrict the service from sending more than the programmed number of reports to the monitoring station. When using multiple reporting paths that potentially can report the same event to 2 or more locations the report count should be programmed with an acceptable limit (Between 8 and 16 is recommended). SV001 Report count: 000 To modify the report count (000 to 255, a setting of 000 will result in an unlimited number of reports being able to be sent), use the keypad as explained in section Entering Decimal Numbers (see page 333) and press [ENTER]. Handshake Time The handshake time determines the time it takes for the remote receiving unit to answer and provide a handshake message for the contact ID format. By default this is set to 030 seconds and should only be adjust if a longer than normal call completion is required. SV001 Handshake time: 030 To modify the handshake time (000 to 255, a setting below 010 will result in the default of 30 seconds being programmed), use the keypad as explained in section Entering Decimal Numbers (see page 333) and press [ENTER]. Redial Time The redial time determines inter phone number dialing timeout. A value of 20 seconds is programmed by default meaning each phone number will be dialled with 20 second intervals from the time the previous call was terminated. SV001 Redial time: 020 To modify the redial time (000 to 255, a setting below 010 will result in the default value of 030 being programmed), use the keypad as explained in section Entering Decimal Numbers (see page 333) and press [ENTER]. 156 PRT-CTRL-SE Protege System Controller Reference Manual PRT-CTRL-SE
157 Off Hook PGM The off hook PGM is activated when the service takes the telephone line and is deactivated when the service completes communication. This PGM setting can be used with remote exchange systems that require ground start communication connections. SV001 Off Hook pgm: --000:00 To modify the off hook PGM, use the settings as explained in section Entering PGM and PGM Groups (see page 336). Report OK PGM The report ok PGM is activated when the service completes the reporting and the messages have been successfully acknowledge. The PGM is activated when the service returns a reporting complete result OK message. The PGM is not deactivated and should be programmed with a timer, this can be connected to an external audible device to signal that the report was completed. Using this feature with the shorten exit delay for an area allows an end user to verify the communication path on arming of the building SV001 Report Ok pgm: --000:00 To modify the report ok PGM, use the settings as explained in section Entering PGM and PGM Groups (see page 336). Monitor Phone Service To program the monitor phone service ensure that the service that has been selected is halted. Press the [ENTER] key until the display shows the service type selection screen. SV001 Ser Type Monitor Phone Use the [1] and [3] keys to scroll the service types until you reach the monitor phone selection and press [ENTER] to select the monitor phone service type displayed and proceed to the next programmable option for the monitor phone service. For more information about the list control data entry refer to the section List Control Data Entry (see page 335). Service Mode The service mode determines how this service operates with the system controller. By default a service is set to start with the operating system. Setting a service to Start With The Operating System (Start With O/S) allows the service to operate automatically, if the system controller is reset or restarts the service will automatically restart with the operating system. To stop and start the service manually and to prevent the service from restarting when a reset condition occurs select manual operation. SV001 Ser Mode Start with O/S Use the [1] and [3] keys to scroll the available operating modes and press [ENTER] to select the operating mode displayed. For more information about the list control data entry refer to the section List Control Data Entry (see page 335). Miscellaneous Options The miscellaneous options allow you to program special functions and features for the monitor phone service. SV001 Misc [ ] To modify options, use the keypad as explained in section Entering Data Options (see page 336). PRT-CTRL-SE Protege System Controller Reference Manual PRT-CTRL-SE 157
158 Option 1 - Telephone Line Monitoring Enabled the service monitor the telephone line for a disconnection or out of tolerance loop value. The TLM failure will open the phone line trouble zone, for a list of trouble zones refer to the Trouble Zone section (see page 94). Only telephone line 1 (T1 and R1) can be monitored for telephone line or loop failures. Disabled the service will not monitor the telephone line. Option 2 - Answer Machine Override Enabled the service will use the answer/fax machine override function. Disabled the service will answer the line based on the programmed number of rings to answer. Option 3 - Call Back Security On Connection Request Enabled the service will allow a remote communication connection to login and will then call the connecting party back using the PC phone number programmed in the service. Disabled the service will not use call back security. Option 4 - Call Back On Event Buffer (75%) Enabled the service will call the PC phone number programmed in the service when the total number of events that have not been enabled reaches 75% of the total available events. Disabled the service will not call back. Option 5 - Log Modem Service Events Enabled the service will provide step by step event information showing the call progression and detailed logging information. This option can be turned on for diagnostic purposes but should not be enabled as large volumes of events are stored. Disabled the dialer will not log events. Option 6 - Reserved Reserved do not modify Option 7 - Reserved Reserved do not modify Option 8 - Answer ModBUS Remote Receiver Mode Enabled the service will answer the phone line and wait for a ModBUS remote communication connection. Setting this option will disable the ability to log in to the panel using the Protege System Management Suite. This option should only be enabled for the ModBUS remote receiver unit. For information on the ModBUS remote communication operation refer to the PRT-CTRL ModBUS Remote and Slave Communication Protocol Reference Manual. Disabled the dialer will answer using the normal configuration settings. Answering Machine Override Delay Time The answering machine override setting determines the delay between the first group of rings that are generated to the time that the panel will immediately hook and take the line in answer mode. The number of rings must be less than 10 seconds and then the call back must occur within 30 seconds (default) of the initial rings. The answer machine override option must be enabled for the operation to work. SV001 AMO Delay time: 030 secs To modify the answer machine override delay (000 to 255, a setting of 000 will result in the default of 030 seconds), use the keypad as explained in section Entering Decimal Numbers (see page 333) and press [ENTER]. 158 PRT-CTRL-SE Protege System Controller Reference Manual PRT-CTRL-SE
159 Carrier Delay Time The carrier delay time is used when the service is performing a dial out to a remote computer or system. The carrier delay time determines how long the service will wait for a carrier and connection to be made with the remote system. The time set should include in call progression and rings to answer time for the remote system and any variance in these times. For example for a remote call, it takes 10 seconds and then the modem takes 5 seconds to answer and 5 seconds to generate the required carrier, it is therefore recommended to set this value to between 35 and 40 seconds, this covers any variation in these times. SV001 Carrier time: 030 secs To modify the carrier delay time (000 to 255, a setting of 000 will result in the default of 030 seconds), use the keypad as explained in section Entering Decimal Numbers (see page 333) and press [ENTER]. Call Host Attempts The call host attempts set the number of times the service will attempt to call the host PC Phone number before giving up. This applies to all outgoing communication with a remote computer (Event Call and Call Back Security On Login). SV001 Call host attempts: 008 To modify the call host attempts (000 to 255, a setting of 000 will result in the default of 008 seconds), use the keypad as explained in section Entering Decimal Numbers (see page 333) and press [ENTER]. Rings To Answer The rings to answer sets the number of rings the modem will wait before taking the line and generating carrier. SV001 Rings to answer: 008 To modify the rings to answer (000 to 255, a setting of 000 will result in the modem not answering the line), use the keypad as explained in section Entering Decimal Numbers (see page 333) and press [ENTER]. PC Phone Number The PC or remote phone number will be dialed by service when the Call Back Security Connection option is enabled and a call back event is required or when the automatic event upload option is enabled. In both cases the PC phone number is dialled sequentially for the maximum dialing attempts programmed in the service. SV001 Phone 1 None Use the [1] and [3] keys to scroll the available phone numbers and press [ENTER] to select the phone number displayed. To program a phone number select [MENU, 4, 7, 2]. For more information about the list control data entry refer to the section List Control Data Entry (see page 335). Protege SMGT Service To program the Protege SMGT service ensure that the service that has been selected is halted. Press the [ENTER] key until the display shows the service type selection screen. By default the Protege SMGT service is programmed at SV001 and is running using the programmed TCP/IP address and port SV001 Ser Type Protege SMGT Use the [1] and [3] keys to scroll the service types until you reach the Protege SMGT selection and press [ENTER] to select the Protege direct service type displayed and proceed to the next programmable option for the Protege direct service. For more information about the list control data entry refer to the section List Control Data Entry (see page 335). PRT-CTRL-SE Protege System Controller Reference Manual PRT-CTRL-SE 159
160 Service Mode 1 The service mode determines how this service operates with the system controller. By default a service is set to start with the operating system. Setting a service to "Start With The Operating System" (Start With O/S) allows the service to operate automatically, if the system controller is reset or restarts the service will automatically restart with the operating system. Manual control of the service can be set by using the Manual option for the service mode. SV001 Ser Mode Start with O/S Use the [1] and [3] keys to scroll the available operating modes and press [ENTER] to select the operating mode displayed. For more information about the list control data entry refer to the section List Control Data Entry (see page 335). Communication Port The communication port defines the interface that this service will use to communicate with the Protege Management Suite. TCP/IP or Serial (RS-232) ports can be used. SV001 Port TCP/IP 1 Use the [1] and [3] keys to scroll the available operating modes and press [ENTER] to select the operating mode displayed. For more information about the list control data entry refer to the section List Control Data Entry (see page 335). TCP/IP Port The TCP/IP port defines the IP port that is used when communicating between the System Controller and the Protege Management Suite. Ensure that both the controller and the PC software are configured to use the same IP port. This parameter is only used when a TCP/IP port is selected as the Communication Port. SV001 TCP/IP port: To modify the TCP/IP port (00000 to 65535), use the keypad as explained in section Entering Decimal Numbers (see page 333) and press [ENTER]. RS-232 Speed (Baud Rate) When an external RS-232 serial port is selected as the communication port this parameter sets the baud rate that is used. SV001 Speed Use the [1] and [3] keys to scroll the available baud rates (150, 300, 1200, 2400, 4800, 9600, 19200, 38400) and press [ENTER] to select the baud rate displayed. For more information about the list control data entry refer to the section List Control Data Entry (see page 335). RS-232 Parity When an external RS-232 serial port is selected as the communication port this parameter sets the parity that is used. SV001 Parity No Parity Use the [1] and [3] keys to scroll the available parity and press [ENTER] to select the parity displayed. For more information about the list control data entry refer to the section List Control Data Entry (see page 335). 160 PRT-CTRL-SE Protege System Controller Reference Manual PRT-CTRL-SE
161 Reporting Options The Reporting Options contain the advanced features of the Protege SMGT Service. These are used to set up 'offline' reporting of events back to the Protege Management Suite using a TCP/IP connection. SV001 Report Opt [ ] To modify options, use the keypad as explained in section Entering Data Options (see page 336). Option 1 Enable Event Reporting Enabled the Service will attempt to send all events back to the Protege System Management Suite both when a connection is established and when it is disconnected. To use this the Server IP and TCP/IP port must also be programmed. Disabled events are only uploaded when the Protege Management Suite is connected to the System Controller. Option 2 Authentication Required Enabled the Service must login to the server before sending events. Disabled events are sent with no authentication. Option 3 User Login Required Enabled the authentication will include the pin number of the user stored at address 0. Disabled authentication does not use the pin number. Option 4 Prioritize Alarm Events Enabled the service will prioritize alarm events to be sent before all other event types. Disabled events will be sent to the server in the order they are created. Option 5 Enable Poll Events Enabled the System Controller will send a poll message to the server at the programmed interval (see Poll Time below). Disabled no poll events are created. Option 6 Initialize CDMA Modem Enabled the Service will send an initialization command when the service starts and then once every 12 hours to make sure the modem is still okay. This is used when an external CDMA modem is used as the connection interface (via an external comm port). Disabled no initialization command is sent. Option 7 Backup to Secondary IP Enabled the service will attempt to send events to the server using the secondary IP address if communication fails on the primary IP address. No poll events are sent to the secondary IP address as poll events are used to prove the primary connection is active. Disabled the service will not backup to the secondary IP address on communication failure. Option 8 Backup to Monitor Phone Enabled the service will attempt to send events to the server using a monitor phone service (the first available service) if communication fails on the primary IP address. Disabled the service will not backup to the monitor phone service on communication failure. PRT-CTRL-SE Protege System Controller Reference Manual PRT-CTRL-SE 161
162 Server IP Address The Server IP Address is the IP address of the Protege System Management Suite that the Controller reports events to when the server is not connected. SV001 Server IP To modify the IP address use the keypad as explained in section Entering Decimal Numbers (see page 333). Press [ENTER] to save the Octet that is being entered and move to the next Octet or the next screen once all four have been completed. Server Port The server port configures the service with the remote port number to communicate on. SV001 Server port: To modify the TCP/IP port (00000 to 65535), use the keypad as explained in section Entering Decimal Numbers (see page 333) and press [ENTER]. Backup IP Address The Backup IP Address is the Backup IP address of the Protege System Management Suite that the Controller reports events to when the server is not connected. Note that this is not a separate server, rather an alternate path for communicating with the server. SV001 Backup IP To modify the IP address use the keypad as explained in section Entering Decimal Numbers (see page 333). Press [ENTER] to save the Octet that is being entered and move to the next Octet or the next screen once all four have been completed. Backup Port The backup port configures the service with the remote port number to communicate on. SV001 Server port: To modify the TCP/IP port (00000 to 65535), use the keypad as explained in section Entering Decimal Numbers (see page 333) and press [ENTER]. Transmit Threshold The transmit threshold configures the service with the number of events that need to be generated before they are transmitted to the Protege Management Suite. Leave this set to 001 to have events sent immediately. SV001 Transmit threshold: 001 To modify the threshold (000 to 255), use the keypad as explained in section Entering Decimal Numbers (see page 333) and press [ENTER]. 162 PRT-CTRL-SE Protege System Controller Reference Manual PRT-CTRL-SE
163 Poll Time The poll time configures the number of seconds between each poll event when the service is configured to send poll events. SV001 Poll time: 090 secs To modify the poll time (000 to 255), use the keypad as explained in section Entering Decimal Numbers (see page 333) and press [ENTER]. Encryption All events sent back to the Protege System Management Suite when the controller is not connected are encrypted. This parameter defines the type of encryption that is used. SV001 Encryption Default Use the [1] and [3] keys to scroll the available parity and press [ENTER] to select the encryption displayed. For more information about the list control data entry refer to the section List Control Data Entry (see page 335). Encryption Key When AES 128, 192 or 256 bit Encryption is selected this defines the AES key that is used. SV001 Crypt Key To modify or enter a new key use the keypad as explained in section Entering Text and Names (see page 333) and press [ENTER]. Serial Printer Service To program the serial printer service ensure that the service that has been selected is halted. Press the [ENTER] key until the display shows the service type selection screen. By default the serial printer service is programmed at SV004 and is running using the programmed TCP/IP address and port SV001 Ser Type Serial Printer Use the [1] and [3] keys to scroll the service types until you reach the serial printer selection and press [ENTER] to select the serial printer service type displayed and proceed to the next programmable option for the serial printer service. For more information about the list control data entry refer to the section List Control Data Entry (see page 335). Service Mode The service mode determines how this service operates with the system controller. By default a service is set to start with the operating system. Setting a service to "Start With The Operating System" (Start With O/S) allows the service to operate automatically, if the system controller is reset or restarts the service will automatically restart with the operating system. Manual control of the service can be set by using the Manual option for the service mode. SV001 Ser Mode Start with O/S Use the [1] and [3] keys to scroll the available operating modes and press [ENTER] to select the operating mode displayed. For more information about the list control data entry refer to the section List Control Data Entry (see page 335). PRT-CTRL-SE Protege System Controller Reference Manual PRT-CTRL-SE 163
164 Communications Port Number The communications interface port defines which serial port the controller will use for communication when sending the serial printer output. SV001 Port Ext Port 1 Use the [1] and [3] keys to scroll the communication ports and press [ENTER] to select the operating mode displayed. For more information about the list control data entry refer to the section List Control Data Entry (see page 335). Communications Port Speed The communications port speed defines the baud rate at which the serial printer service will operate. The default value for serial printer is 9600 bits per second. If the speed or configuration is different adjust this setting to suit the host configuration. SV001 Speed 9600 Use the [1] and [3] keys to scroll the communication port speed options and press [ENTER] to select the speed displayed. For more information about the list control data entry refer to the section List Control Data Entry (see page 335). Communications Port Parity The communications port parity defines the parity configuration for the communication with the serial printer. By default this is set to None however can be adjusted to suit the needs of the host that is connected. SV001 Parity None Use the [1] and [3] keys to scroll the communication parity options and press [ENTER] to select the parity displayed. For more information about the list control data entry refer to the section List Control Data Entry (see page 335). Area Events Group The area events group defines which areas events will be sent through the serial printer service. Setting an area group to None (Default) will result in all areas being sent. Setting an area group with a specific group of areas will filter the area related events based on the areas configured in the group. SV001 Area Grp None Use the [1] and [3] keys to scroll the available area groups and press [ENTER] to select the area group that is displayed. For more information about the list control data entry refer to the section List Control Data Entry (see page 335). 164 PRT-CTRL-SE Protege System Controller Reference Manual PRT-CTRL-SE
165 SIA Level 2 Reporting Service To program the SIA level 2 reporting service ensure that the service that has been selected and is halted. Press the [ENTER] key until the display shows the service type selection screen. The SIA service comprises of 3 levels. The transmission of the information uses a line speed of 300 BAUD and requires a tonal acknowledge. SV001 Ser Type SIA (Level 2) Use the [1] and [3] keys to scroll the service types until you reach the SIA level 2 reporting selection and press [ENTER] to select the SIA level 2 reporting service type displayed and proceed to the next programmable option for the SIA level 2 reporting service. For more information about the list control data entry refer to the section List Control Data Entry (see page 335). Service Mode The service mode determines how this service operates with the system controller. By default a service is set to start with the operating system. Setting a service to "Start With The Operating System" (Start With O/S) allows the service to operate automatically, if the system controller is reset or restarts the service will automatically restart with the operating system. Manual control of the service can be set by using the Manual option for the service mode. SV001 Ser Mode Start with O/S Use the [1] and [3] keys to scroll the available operating modes and press [ENTER] to select the operating mode displayed. For more information about the list control data entry refer to the section List Control Data Entry (see page 335). SIA Client Code The SIA client code is used to identify the system to the remote monitoring company when a report is generated. The client code will accept hexadecimal numbers however this will be dependent on the ability of the receiver and should be verified before configuration. SV001 Client code: Type the appropriate 6 digit client code, after each digit you must press [ ] and [ ] to move to the next digit. When the desired client code is entered, press [ENTER] to save the programmed setting and move to the next screen. For more information about hexadecimal data entry refer to the section Hexadecimal Data Entry (see page 335). i When using a 4 Digit Account code program the account code in the last 4 locations leaving the first 2 set at 00. PABX Phone Number The PABX phone number is dialed to gain an outside line if the system is connected to a internal phone extension. The PABX phone number can also be programmed with a schedule in the case that between certain times the phone line is directly connected with an outside line. SV001 PABX None Use the [1] and [3] keys to scroll the available phone numbers and press [ENTER] to select the phone number displayed. To program a phone number select [MENU, 4, 7, 2]. For more information about the list control data entry refer to the section List Control Data Entry (see page 335). PRT-CTRL-SE Protege System Controller Reference Manual PRT-CTRL-SE 165
166 Phone Number One The primary phone number will be dialed by the SIA service when it first is initiated to report an event. The sequence of telephone number dialing is limited by the number of dialing attempts and the method of dialing that is configured (alternate or sequential). SV001 Phone 1 None Use the [1] and [3] keys to scroll the available phone numbers and press [ENTER] to select the phone number displayed. To program a phone number select [MENU, 4, 7, 2]. For more information about the list control data entry refer to the section List Control Data Entry (see page 335). Phone Number Two The secondary phone number will be dialed by the SIA service if a connection with the central station can not be made on the primary phone number. This may be dialled after the total number of attempts is reached on the primary or until the total number of attempts is reached for the primary and secondary numbers. The sequence of telephone number dialing is limited by the number of dialing attempts and the method of dialing that is configured (alternate or sequential). SV001 Phone 2 None Use the [1] and [3] keys to scroll the available phone numbers and press [ENTER] to select the phone number displayed. To program a phone number select [MENU, 4, 7, 2]. For more information about the list control data entry refer to the section List Control Data Entry (see page 335). Backup Phone Number The backup phone number will be dialed by the SIA service if a connection with the central station can not be made on either of the programmed phone numbers. This will be dialled after the total number of attempts is reached. The backup number will be dialled for the configured number of dialing attempts programmed for the service. For information on the dialing sequence refer to the section Sequential Dialing Attempts (see page 198) and Alternate Dialing Attempts (see page 199). SV001 Backup None Use the [1] and [3] keys to scroll the available phone numbers and press [ENTER] to select the phone number displayed. For more information about the list control data entry refer to the section List Control Data Entry (see page 335). Dial Options The dial options configure the service as to how it is meant to dial when a reportable event has been generated. SV001 Dial [ ] To modify options, use the keypad as explained in section Entering Data Options (see page 330). Option 1 - Alternate Dialing Configuration Enabled the dialer will use the alternate dialing method. Refer to the Alternate Dialing (see page 199). Disabled the dialer will use sequential dialing method. Refer to the Sequential Dialing (see page 198). Option 2 Dial Number Using Pulse Dialing Enabled the dialer will use pulse dialing to dial out. Disabled the dialer will always use DTMF to dial except when Option 3 has been enabled. 166 PRT-CTRL-SE Protege System Controller Reference Manual PRT-CTRL-SE
167 Option 3 - Reserved Reserved do not modify Option 4 - Switch To Second Phone Line On Failure Enabled the dialer will switch the secondary phone line over and use this to dial if the first phone line fails or fails to communicate. Disabled the dialer will use the first phone line. Option 5 - PABX Phone Number Requires Pause Enabled the dialer will insert a pause of 2.5 seconds after the PABX telephone number is dialed. Disabled the dialer will dial the PABX and phone number with a standard DTMF inter digit delay. Option 6, 7 and 8 - Reserved Reserved do not modify Events Options The events options allow you to filter the type of events that this SIA service will send to the monitoring station. SV001 Events [ ] To modify options, use the keypad as explained in section Entering Data Options (see page 336). Option 1 - Report Opens Enabled the service will report opens (Disarming) for the areas that are part of the area group assigned. An area group of none will mean ALL areas will be sent using this service. Disabled the dialer will not report opens. Option 2 - Report Closes Enabled the service will report closes (Arming) for the areas that are part of the area group assigned. An area group of none will mean ALL areas will be sent using this service. Disabled the dialer will not report closes. Option 3 - Report Alarms Enabled the service will report alarms for the zones that are part of the area group assigned. An area group of none will mean ALL areas will be sent using this service. Disabled the dialer will not report alarms. Option 4 - Report Tampers Enabled the service will report tampers for the zones that are part of the area group assigned. An area group of none will mean ALL areas will be sent using this service. Disabled the dialer will not report tampers. Option 5 - Report Restore Enabled the service will report restores for the zones that are part of the area group assigned. An area group of none will mean ALL areas will be sent using this service. Disabled the dialer will not report restores. Option 6 - Report Bypass Enabled the service will report bypass's for the zones that are part of the area group assigned. An area group of none will mean ALL areas will be sent using this service. Disabled the dialer will not report bypass's. PRT-CTRL-SE Protege System Controller Reference Manual PRT-CTRL-SE 167
168 Option 7 and 8 - Reserved Reserved do not modify Data Options The data options are currently reserved and should not be modified from their default settings. SV001 Data [ ] To modify options, use the keypad as explained in section Entering Data Options (see page 336). Option 1, 2, 3, 4, 5, 6, 7 and 8 - Reserved Reserved do not modify Miscellaneous Options The miscellaneous options allow you to program special functions and features for the SIA reporting format. SV001 Misc [ ] To modify options, use the keypad as explained in section Entering Data Options (see page 336). Option 1 - Log Modem Service Events Enabled the service will provide step by step event information showing the call progression and detailed logging information. This option can be turned on for diagnostic purposes but should not be enabled as large volumes of events will be generated. Disabled the dialer will not log call progression events. Option 2-4 Digit Point Reporting Codes Enabled the SIA service will use a 4 digit reporting code for the client, the SIA standard supports 6 digits however some receivers do not comply with the full SIA specification or the automation software connected limits the acceptance of large point numbers. Verify the configuration of the receiver with the monitoring company prior to setting these options. i If a 4 Digit Account is to be used program the last 4 digits of the account code with the account ID. For example if you are reporting to account code 9712 program the SIA account code as Disabled the SIA service will send 6 digit point codes. Option 3 - Pad Area Account Code To 6 Digits Enabled the SIA service will pad the upper 2 digits of the 6 digit account code with 00 when sending the client code of an area in place of the service configured account code when multiple account codes are being used. The client code when programmed in an area can only be 4 digits refer to the Area Programming Section (see page 111). If option 2 is enabled then the SIA service will report all account codes as 4 digits regardless. i Disabled the SIA service will send 4 digit area account codes. Option 4-5 Digit Zone Code Enabled the SIA service will send the zone identifier point using a five digit number. The SIA standard supports 5 digits however some receivers do not comply with the full SIA specification or the automation software connected limits the acceptance of large point numbers. Verify the configuration of the receiver with the monitoring company prior to setting this option. Disabled the SIA service will send 4 digit zone identification numbers. 168 PRT-CTRL-SE Protege System Controller Reference Manual PRT-CTRL-SE
169 Option 5 - Hexadecimal User Identification Codes Enabled the SIA service will send the user identifier using hexadecimal format. When this option is enabled option 6 will not have any affect on the data being sent as hexadecimal codes are always sent using 4 digits only. Disabled the SIA service will send decimal zone identification numbers. Option 6-5 Digit User Code Enabled the SIA service will send the user identifier point using a five digit number. The SIA standard supports 5 digits however some receivers do not comply with the full SIA specification or the automation software connected limits the acceptance of large point numbers. Verify the configuration of the receiver with the monitoring company prior to setting this option. Disabled the SIA service will send 4 digit user identification numbers. Option 7 and 8 - Reserved Reserved do not modify Area Group An area group will define which areas this service will process when a reportable event is generated. An area group of None (default) will result in all areas being sent with the service. SV001 Area Grp None Use the [1] and [3] keys to scroll the area group selection and press [ENTER] to select the area group displayed. For more information about the list control data entry refer to the section List Control Data Entry (see page 335). Dialing Attempts The dialing attempts determine how many times the dialer will attempt to dial a number before failure. This setting will be overridden by the modem configuration dependent on the country of installation and local phone authority. For UL and ULC installations this value can not be set above 8. The dialing attempts operate in conjunction with the dialing delay setting. SV001 Dialing attempts: 008 To modify the dialing attempts (000 to 255, a setting of 000 will result in the default of 8 attempts being used), use the keypad as explained in section Entering Decimal Numbers (see page 333) and press [ENTER]. Port Open Attempts The port open attempts determine how many times the service will wait for the modem to become available if another service is already using modem for communication. This operates in conjunction with the port open time settings. SV001 Port open attempts: 008 To modify the port open attempts (000 to 255, a setting of 000 will result in the default of 8 port attempts being used), use the keypad as explained in section Entering Decimal Numbers (see page 333) and press [ENTER]. PRT-CTRL-SE Protege System Controller Reference Manual PRT-CTRL-SE 169
170 Report Count The report count if set to a value other than 000 will restrict the service from sending more than the programmed number of reports to the monitoring station. When using multiple reporting paths that potentially can report the same event to 2 or more locations the report count should be programmed with an acceptable limit (Between 8 and 16 is recommended). SV001 Report count: 000 To modify the report count (000 to 255, a setting of 000 will result in an unlimited number of reports being able to be sent), use the keypad as explained in section Entering Decimal Numbers (see page 333) and press [ENTER]. Handshake Time The handshake time determines the time it takes for the remote receiving unit to answer and provide a handshake message for the SIA format. By default this is set to 030 seconds and should only be adjusted if a longer than normal call completion is required. When handshakes for lower speed formats are placed in front of the SIA handshake it may be required to increase this time. SV001 Handshake time: 030 To modify the handshake time (000 to 255, a setting below 010 will result in the default of 30 seconds being programmed), use the keypad as explained in section Entering Decimal Numbers (see page 333) and press [ENTER]. Redial Time The redial time determines inter phone number dialing timeout. A value of 20 seconds is programmed by default meaning each phone number will be dialled with 20 second intervals from the time the previous call was terminated. SV001 Redial time: 020 To modify the redial time (000 to 255, a setting below 010 will result in the default value of 030 being programmed), use the keypad as explained in section Entering Decimal Numbers (see page 333) and press [ENTER]. Off Hook PGM The off hook PGM is activated when the service takes the telephone line and is deactivated when the service completes communication. This PGM setting can be used with remote exchange systems that require ground start communication connections. SV001 Off Hook pgm: --000:00 To modify the off hook PGM, use the settings as explained in section Entering PGM and PGM Groups (see page 336). 170 PRT-CTRL-SE Protege System Controller Reference Manual PRT-CTRL-SE
171 Report OK PGM The report ok PGM is activated when the service completes the reporting and the messages have been successfully acknowledge. The PGM is activated when the service returns a reporting complete result OK message. The PGM is not deactivated and should be programmed with a time. Connect to an external audible device to signal that the report was completed. Using this feature with the shorten exit delay for an area allows an end user to verify the communication path on arming of the protected area. SV001 Report Ok pgm: --000:00 To modify the report ok PGM, use the settings as explained in section Entering PGM and PGM Groups (see page 336). AMX Home Automation Service To program the AMX home automation service ensure that the service that has been selected is halted. Press the [ENTER] key until the display shows the service type selection screen. SV001 Ser Type AMX Use the [1] and [3] keys to scroll the service types until you reach the AMX home automation selection and press [ENTER] to select the AMX home automation type displayed and proceed to the next programmable option for the AMX home automation service. For more information about the list control data entry refer to the section List Control Data Entry (see page 335). DVAC (Surgard) Reporting Service To program the DVAC (Surgard) reporting service ensure that the service that has been selected is halted. Press the [ENTER] key until the display shows the service type selection screen. The DVAC (Surgard) service is a hard-line polled communication path utilized in North America across the BELL TELECOM network. A DVAC hardline modem or F1/F2 subset MUST be connected to the communications port using a DVAC modem cable. SV001 Ser Type DVAC (Surgard) Use the [1] and [3] keys to scroll the service types until you reach the DVAC (Surgard) reporting selection and press [ENTER] to select the DVAC surgard reporting type displayed and proceed to the next programmable option for the DVAC surgard reporting service. For more information about the list control data entry refer to the section List Control Data Entry (see page 335). i The DVAC F1/F2 subset requires a RX/TX and GND connection; this can be connected from the terminal block on the communications interface or the DB9 connector. Refer to the communication PRT-COMM installation manual. Service Mode The service mode determines how this service operates with the system controller. By default a service is set to start with the operating system. Setting a service to "Start With The Operating System" (Start With O/S) allows the service to operate automatically, if the system controller is reset or restarts the service will automatically restart with the operating system. Manual control of the service can be set by using the Manual option for the service mode. SV001 Ser Mode Start with O/S Use the [1] and [3] keys to scroll the available operating modes and press [ENTER] to select the operating mode displayed. For more information about the list control data entry refer to the section List Control Data Entry (see page 335). PRT-CTRL-SE Protege System Controller Reference Manual PRT-CTRL-SE 171
172 Communications Port Number The communications interface port defines which serial port the controller will use for communication with the DVACS F1 and F2 subset units. Select the communication port that will be plugged in to the unit. SV001 Port Ext Port 1 Use the [1] and [3] keys to scroll the communication ports and press [ENTER] to select the operating mode displayed. For more information about the list control data entry refer to the section List Control Data Entry (see page 335). Communications Port Speed The communications port speed defines the baud rate at which the DVACS service will operate. The default value for DVACS is 150 bits per second. If the speed or configuration is different adjust this setting to suit the host configuration. SV001 Speed 150 Use the [1] and [3] keys to scroll the communication port speed options and press [ENTER] to select the speed displayed. For more information about the list control data entry refer to the section List Control Data Entry (see page 335). Communications Port Parity The communications port parity defines the parity configuration for the communication with the DVACS F1 and F2 subset units. This will default to Even Parity however this can be adjusted to suit the host configuration. SV001 Parity Even Parity Use the [1] and [3] keys to scroll the communication parity options and press [ENTER] to select the parity displayed. For more information about the list control data entry refer to the section List Control Data Entry (see page 335). Device Address When the unit is connected to the DVAC's network it must have a device address programmed. The device address is typically provided by the monitoring station company. The address is programmed in Hexadecimal and can not be above 0xF0 hex. SV001 Device address: 01 Type the appropriate 2 digit device address, after each digit you must press [ ] and [ ] to move to the next digit. When the desired device address is entered, press [ENTER] to save the programmed setting and move to the next screen. For more information about hexadecimal data entry refer to the section Hexadecimal Data Entry (see page 335). i The device address must be configured for a value below 0xF0, failure to configure the address to an appropriate value will cause the system not to respond. 172 PRT-CTRL-SE Protege System Controller Reference Manual PRT-CTRL-SE
173 Events Options The events options allow you to filter the type of events that this DVAC service will send to the monitoring station. SV001 Events [ ] To modify options, use the keypad as explained in section Entering Data Options (see page 336). Option 1 - Report Opens Enabled the service will report opens (Disarming) for the areas that are part of the area group assigned. An area group of none will mean ALL areas will be sent using this service. Disabled the dialer will not report opens. Option 2 - Report Closes Enabled the service will report closes (Arming) for the areas that are part of the area group assigned. An area group of none will mean ALL areas will be sent using this service. Disabled the dialer will not report closes. Option 3 - Report Alarms Enabled the service will report alarms for the zones that are part of the area group assigned. An area group of none will mean ALL areas will be sent using this service. Disabled the dialer will not report alarms. Option 4 - Report Tampers Enabled the service will report tampers for the zones that are part of the area group assigned. An area group of none will mean ALL areas will be sent using this service. Disabled the dialer will not report tampers. Option 5 - Report Restore Enabled the service will report restores for the zones that are part of the area group assigned. An area group of none will mean ALL areas will be sent using this service. Disabled the dialer will not report restores. Option 6 - Report Bypass Enabled the service will report bypass's for the zones that are part of the area group assigned. An area group of none will mean ALL areas will be sent using this service. Disabled the dialer will not report bypass's. Option 7 and 8 - Reserved Reserved do not modify Data Options The data options are used to log information that is received, make the DVACS service respond to an all call code or respond to odd/even all call requests. SV001 Data [ ] To modify options, use the keypad as explained in section Entering Data Options (see page 336). Option 1 - Log Communication Events Enabled the service will log communication events that occur. Please be aware that when used with a polling service such as DVAC's will fill the event buffer with a significant amount of data and should only be used for testing and configuration purposes. PRT-CTRL-SE Protege System Controller Reference Manual PRT-CTRL-SE 173
174 Disabled the service will not log communication events. Option 2 - Log DVAC Messages Enabled the service will log messages that are sent from the DVAC's network and store these in the event log. Once again this will result in a large number of events being saved. Disabled the service will not log DVAC messages. Option 3 - Respond All Call Command A Enabled the service will send an event if it has one ready when the DVAC's host requests an All Call A command. Disabled the service will not respond to an All Call Command A. Option 4 - Respond All Call Command B Enabled the service will send an event if it has one ready when the DVAC's host requests an All Call B command. Disabled the service will not respond to an All Call Command B. Option 5 - Respond All Call Odd/Even Address Enabled the service will send an event if it has one ready when the DVAC's host requests an All Call A command and the device address is an Odd Address or if the requests an All Call B command and the device address is an Even Address. Disabled the service will not respond to an Odd/Even All Call Command. Option 6, 7 and 8 - Reserved Reserved do not modify i When setting the all call options in the data configuration for DVAC only enable one of the available options. Setting more than one of the all call options will result in the first option that is set being used. Miscellaneous Options The miscellaneous options are current reserved. SV001 Misc [ ] To modify options, use the keypad as explained in section Entering Data Options (see page 336). Option 1,2,3,4,5,6,7 and 8 - Reserved Reserved do not modify Area Group An area group will define which areas this service will process when a reportable event is generated. An area group of None (default) will result in all areas being sent with the service. SV001 Area Grp None Use the [1] and [3] keys to scroll the area group selection and press [ENTER] to select the area group displayed. For more information about the list control data entry refer to the section List Control Data Entry (see page 335). 174 PRT-CTRL-SE Protege System Controller Reference Manual PRT-CTRL-SE
175 Reporting Table With the size of the Protege system the maximum reporting points available in the DVAC service format is easily exceeded, to allow flexibility a reporting table has been created to allow information to be sent using pre-defined zone numbers or values. There are 2 predefined configurations for the reporting tables. SV001 Reporting table: 000 To modify the port open attempts (000 to 255, a setting of 000 will result in the default of 8 port attempts being used), use the keypad as explained in section Entering Decimal Numbers (see page 333) and press [ENTER]. Fail To Poll Time The fail to poll time allows a timer to be triggered on each successful poll from the DVAC's network. This is also used to generate the DVAC service fail to poll trouble zone which can be used to report over a standard phone network using another service. When this timer expires the Fail To Poll PGM output will also be activated. SV001 Poll fail time: 120 secs To modify the poll fail time (000 to 255, a setting of 000 will result in the default of 120 seconds being used), use the keypad as explained in section Entering Decimal Numbers (see page 333) and press [ENTER]. Fail To Poll PGM Output The fail to poll PGM output is activated when the DVAC service poll fail timer expires and is deactivated when the DVAC service completes a valid communication. This PGM setting can be used to trigger an audible alarm or other indication that DVAC hard line communication has failed. SV001 Poll fail pgm: --000:00 To modify the poll fail PGM, use the settings as explained in section Entering PGM and PGM Groups (see page 336). ModBUS Slave Service The ModBUS Slave service has two functions, one of these is to allow remote access to the Protege System Controller from an Industrial Process Control solution or SCADA (System Control and Data Acquisition) System, the other is to allow an Industrial Process, PLC or other device to generate reportable actions within the Protege System Controller (Zone Activation) making reporting of plant and equipment alarms a very simple process. To program the ModBUS slave service ensure that the service that has been selected is halted. Press the [ENTER] key until the display shows the service type selection screen. SV001 Ser Type ModBUS (Slave) Use the [1] and [3] keys to scroll the service types until you reach the ModBUS slave selection and press [ENTER] to select the ModBUS slave type displayed and proceed to the next programmable option for the ModBUS slave service. For more information about the list control data entry refer to the section List Control Data Entry (see page 335). i The ModBUS Slave Service may require the RS232 serial interface to be converted from a RS485 Signal. Ensure the correct interface is used when interfacing to the Protege System Controller and PRT-COMM. Refer to the communication PRT-COMM installation manual and ACC-485-ISO documentation. PRT-CTRL-SE Protege System Controller Reference Manual PRT-CTRL-SE 175
176 Service Mode The service mode determines how this service operates with the system controller. By default a service is set to start with the operating system. Setting a service to "Start With The Operating System" (Start With O/S) allows the service to operate automatically, if the system controller is reset or restarts. Manual control of the service can be set by using the Manual option for the service mode. SV001 Ser Mode Start with O/S Use the [1] and [3] keys to scroll the available operating modes and press [ENTER] to select the operating mode displayed. For more information about the list control data entry refer to the section List Control Data Entry (see page 335). Communications Port Number The communications interface port defines which serial port the controller will use for communication with the ModBUS Master Controller or SCADA application. Select the communication port that will be plugged in to the ModBUS connection. SV001 Port Ext Port 1 Use the [1] and [3] keys to scroll the communication ports and press [ENTER] to select the operating mode displayed. For more information about the list control data entry refer to the section List Control Data Entry (see page 335). Communications Port Speed The communications port speed defines the baud rate at which the ModBUS service will operate. The default value for ModBUS is 9600 bits per second. If the speed or configuration is different adjust this setting to suit the ModBUS master configuration. SV001 Speed 9600 Use the [1] and [3] keys to scroll the communication port speed options and press [ENTER] to select the speed displayed. For more information about the list control data entry refer to the section List Control Data Entry (see page 335). Communications Port Parity The communications port parity defines the parity configuration for the communication with the ModBUS master. This will default to Even Parity however this can be adjusted to suit the ModBUS master configuration. SV001 Parity Even Parity Use the [1] and [3] keys to scroll the communication parity options and press [ENTER] to select the parity displayed. For more information about the list control data entry refer to the section List Control Data Entry (see page 335). 176 PRT-CTRL-SE Protege System Controller Reference Manual PRT-CTRL-SE
177 Device Address When the unit is connected to a ModBUS communication network it must have a device address programmed. The device address is typically provided by the automation company or defined by the SCADA system that is being connected to. The address is programmed in Hexadecimal and can not be 0x00 or 0xFF. SV001 Device address: 01 Type the appropriate 2 digit device address, after each digit you must press [ ] and [ ] to move to the next digit. When the desired device address is entered, press [ENTER] to save the programmed setting and move to the next screen. For more information about hexadecimal data entry refer to the section Hexadecimal Data Entry (see page 335). i The device address must be configured for a value below 0xFF and above 0x00, failure to configure the address to an appropriate value will cause the system not to respond. Duplicate address will cause communication failures with the ModBUS Master application. Data Options The data configure various communication settings that affect the operation of the ModBUS protocol. SV001 Data [ ] To modify options, use the keypad as explained in section Entering Data Options (see page 336). Option 1 Log Comm Events Enabled the service log communication events that occur on the ModBUS system to the event buffer. Disabled the communication events will not be logged. Option 2 Log Comm Errors Enabled the service log ModBUS Communication errors that occur which relate to the requests of certain objects and information outside the bounds of the interface. Disabled the errors will not be logged and requests that generate errors will be silently discarded. Option 3 Reserved Reserved do not modify Option 4 Reserved Reserved do not modify Option 5 Remote Buffer View Enabled the service will use the remote buffer for the look up of register values. This is used when the Protege System Controller is used to receive alarms and messages from remote sites that communicate in the Remote ModBUS protocols. Disabled the service will use the local objects (Areas, Doors and Zones) to send status and information. Option 6 Remote Zone Write Enabled the service will allow specific coil address's to interact with the zones on the system. The zones start on the first zone expander. This setting allows remote SCADA applications to activate alarms in the Protege System Controller and report these messages to a standard alarm monitoring station. Disabled the coil address's will operate there designated device. Option 7 and 8 - Reserved Reserved do not modify PRT-CTRL-SE Protege System Controller Reference Manual PRT-CTRL-SE 177
178 Fail To Poll Time The fail to poll time allows a timer to be triggered on each successful poll from the ModBUS Master. When this timer expires the Fail To Poll PGM output will also be activated. SV001 Poll fail time: 120 secs To modify the poll fail time (000 to 255, a setting of 000 will result in the default of 120 seconds being used), use the keypad as explained in section Entering Decimal Numbers (see page 333) and press [ENTER]. Fail To Poll PGM Output The fail to poll PGM output is activated when the ModBUS service poll fail timer expires and is deactivated when the ModBUS service completes a valid communication. This PGM setting can be used to trigger an audible alarm or other indication that ModBUS communication has failed to operate. SV001 Poll fail pgm: --000:00 To modify the poll fail PGM, use the settings as explained in section Entering PGM and PGM Groups (see page 336). ModBUS Door Control Group The door control group will define which doors can be controlled by the ModBUS interface if a door unlock or lock action is requested. The default setting of None allows all doors to be controlled by the interface. SV001 Door Grp None Use the [1] and [3] keys to scroll the available door groups and press [ENTER] to select the door group displayed. For more information about the list control data entry refer to the section List Control Data Entry (see page 335). ModBUS Area Control Group The area control group will define which areas can be controlled by the ModBUS interface if a area disarm or arm action is requested. The default setting of None allows all areas to be controlled by the interface. SV001 Area Grp None Use the [1] and [3] keys to scroll the available area groups and press [ENTER] to select the area group displayed. For more information about the list control data entry refer to the section List Control Data Entry (see page 335). ModBUS Remote Reporting Service To program the ModBUS remote reporting service ensure that the service that has been selected is halted. Press the [ENTER] key until the display shows the service type selection screen. SV001 Ser Type ModBUS (Remote) Use the [1] and [3] keys to scroll the service types until you reach the ModBUS remote reporting selection and press [ENTER] to select the ModBUS remote reporting type displayed and proceed to the next programmable option for the ModBUS remote reporting service. For more information about the list control data entry refer to the section List Control Data Entry (see page 335). 178 PRT-CTRL-SE Protege System Controller Reference Manual PRT-CTRL-SE
179 Clipsal C-Bus Automation To program the Clipsal C-Bus home automation service ensure that the service that has been selected is halted. Press the [ENTER] key until the display shows the service type selection screen. To operate the Clipsal C-Bus service you must connect a serial communications port using the PRT-COMM to a C-Bus PCI (Personal Computer Interface) which allows a high level communication to be transported. SV001 Ser Type Clipsal C-Bus Use the [1] and [3] keys to scroll the service types until you reach the Clipsal C-Bus home automation selection and press [ENTER] to select the C-Bus home automation type displayed and proceed to the next programmable option for the C-Bus home automation service. For more information about the list control data entry refer to the section List Control Data Entry (see page 335). Service Mode The service mode determines how this service operates with the system controller. By default a service is set to start with the operating system. Setting a service to "Start With The Operating System" (Start With O/S) allows the service to operate automatically, if the system controller is reset or restarts. Manual control of the service can be set by using the Manual option for the service mode. SV001 Ser Mode Start with O/S Use the [1] and [3] keys to scroll the available operating modes and press [ENTER] to select the operating mode displayed. For more information about the list control data entry refer to the section List Control Data Entry (see page 335). Communications Port Number The communications interface port defines which serial port the controller will use for communication with the Clipsal C-Bus PCI Interface. Select the communication port that will be plugged in to the PCI connection. SV001 Port Ext Port 1 Use the [1] and [3] keys to scroll the communication ports and press [ENTER] to select the operating mode displayed. For more information about the list control data entry refer to the section List Control Data Entry (see page 335). Communications Port Speed The communications port speed defines the baud rate at which the Clipsal C-Bus service will operate. The default value for C-Bus is 9600 bits per second. If the speed or configuration is different adjust this setting to suit the C-Bus PCI configuration. SV001 Speed 9600 Use the [1] and [3] keys to scroll the communication port speed options and press [ENTER] to select the speed displayed. For more information about the list control data entry refer to the section List Control Data Entry (see page 335). PRT-CTRL-SE Protege System Controller Reference Manual PRT-CTRL-SE 179
180 Communications Port Parity The communications port parity defines the parity configuration for the communication with the C-Bus PCI. This will default to No Parity however this can be adjusted to suit the C-Bus PCI configuration. SV001 Parity No Parity Use the [1] and [3] keys to scroll the communication parity options and press [ENTER] to select the parity displayed. For more information about the list control data entry refer to the section List Control Data Entry (see page 335). TCP/IP Primary IP Address If the port option 'Ethernet' was selected then you are given the option to enter the IP address of the CNI unit. SV005 Pri IP To modify the IP address use the decimal entry from (000 to 255), use the keypad as explained in section Entering Decimal Numbers (see page 333) and press [ENTER]. TCP/IP Primary Port If the port option 'Ethernet' was selected then you are given the option to enter the TCP/IP Port of the CNI unit. SV005 Primary port: To modify the port number (00001 to 65534), use the keypad as explained in section Entering Decimal Numbers (see page 333) and press [ENTER]. Data Options The data configure various communication settings that affect the operation of the Clipsal C-Bus Interface protocol. SV001 Data [ ] To modify options, use the keypad as explained in section Entering Data Options (see page 336). Option 1 Log Communication Events Enabled the service will log communication events that occur on the C-Bus System to the event buffer. It is recommended this is only turned on for commissioning purposes as a large number of events can be generated. Disabled the communication events will not be logged. Option 2 Log Communication Errors Enabled the service will log C-Bus Communication errors that occur which relate to the PCI not being present or not accepting commands. Disabled the errors will not be logged and requests that generate errors will be silently discarded. Option 3,4,5,6,7 and 8 - Reserved Reserved do not modify 180 PRT-CTRL-SE Protege System Controller Reference Manual PRT-CTRL-SE
181 PCI Fail Time The PCI fail time allows a timer to be triggered on each successful request from the C-Bus Clipsal PCI Interface. When this timer expires the system will perform a check to see if the PCI is still present and then activate the fail PGM output if a response is not received. SV001 PCI fail time: 120 secs To modify the fail time (000 to 255, a setting of 000 will result in the default of 120 seconds being used), use the keypad as explained in section Entering Decimal Numbers (see page 333) and press [ENTER]. i If the PCI fails to reply to a command or does not send information within the poll fail time the service will go in to a retry mode where it will continually attempt to restart the PCI. This allows recovery of the PCI from a power failure or from being used and reconfigured during a C-Bus Programming session. PCI Fail PGM Output The PCI fail output is activated if the PCI is disconnected and the system does not get a valid response to a command. The PGM is deactivated when a valid command is received. SV001 PCI fail pgm: --000:00 To modify the PCI fail PGM, use the settings as explained in section Entering PGM and PGM Groups (see page 336). Intercom High Level Interface To program the Intercom High Level Interface service ensure that the service that has been selected is halted. Press the [ENTER] key until the display shows the service type selection screen. SV001 Ser Type Intercom Use the [1] and [3] keys to scroll the service types until you reach the Intercom selection and press [ENTER]. For more information about the list control data entry refer to the section List Control Data Entry (see page 335). Service Mode The service mode determines how this service operates with the system controller. By default a service is set to start with the operating system. Setting a service to "Start With The Operating System" (Start With O/S) allows the service to operate automatically, if the system controller is reset or restarts. Manual control of the service can be set by using the Manual option for the service mode. SV001 Ser Mode Start with O/S Use the [1] and [3] keys to scroll the available operating modes and press [ENTER] to select the operating mode displayed. For more information about the list control data entry refer to the section List Control Data Entry (see page 335). PRT-CTRL-SE Protege System Controller Reference Manual PRT-CTRL-SE 181
182 Intercom Type The Intercom Type selects the intercom that will be connected to the Serial Communications Interface. SV001 Intercom Siedle Use the [1] and [3] keys to scroll the different intercom types and press [ENTER] to select the intercom displayed. For more information about the list control data entry refer to the section List Control Data Entry (see page 335). Validation Mode Siedle Sentex Infinity Sentex Type L Enterphone Function Select when connecting the Siedle range of intercoms. Integrates to the Bus Control module by using an ACC-485 unit and appropriate RS232 cable to the PRT-COMM serial interface. Select when connecting to the Sentex Infinity Multiple Point intercoms from Chamberlain group. Connects to the serial RS232 output of the intercom, may need a suitable RS485 converter for distances above 15 meters. Select when connecting to the Sentex Type L single channel intercoms from Chamberlain group. Connects to the serial RS232 output of the intercom, may need a suitable RS485 converter for distances above 15 meters. Select when connecting to the Enterphone intercom system. Connects to the serial RS232 output of the intercom, may need a suitable RS485 converter for distances above 15 meters. The Enterphone unit does not support multi units and therefore does not need to have the intercom address set. Validation Mode The Validation Mode determines how the intercom service will grant access and then provide a credit to an elevator car. User Number will validate the user id from the Intercom System with the exact user number in the Protege System Controller, User PIN will validate the user with a PIN number of a user and the User Card will validate the user based on the programmed card number of a user. SV001 Validate User Number Use the [1] and [3] keys to scroll the different Validation Types and press [ENTER] to select the validation type displayed. For more information about the list control data entry refer to the section List Control Data Entry (see page 335). Validation Mode User Number User Number Offset PIN Number Card Number Function The user number (index) in to the Protege System controller's user table will be used. This is typically used with fixed user id's for intercom control of doors and floors. The user number (index) in to the Protege System controller's user table will be used and an offset can be programmed. This is typically used with fixed user id's for intercom floors. The PIN number of the programmed user will be used to identify the user from the Intercom System. The Card Number of the programmed user will be used to identify the user from the Intercom System. The family number should be set to 0 unless instructions for the intercom type specify a family number. 182 PRT-CTRL-SE Protege System Controller Reference Manual PRT-CTRL-SE
183 Communications Port Number The communications interface port defines which serial port the controller will use for communication with the intercom that has been configured. Select the communication port that will be plugged in to the intercoms communication interface or RS232 connection. SV001 Port Ext Port 1 Use the [1] and [3] keys to scroll the communication ports and press [ENTER] to select the operating mode displayed. For more information about the list control data entry refer to the section List Control Data Entry (see page 335). Communications Port Speed The communications port speed defines the baud rate at which the Intercom Interface operates. The default value is 9600 bits per second. If the speed or configuration is different adjust this setting to suit the type of intercom that has been selected configuration. SV001 Speed 9600 Use the [1] and [3] keys to scroll the communication port speed options and press [ENTER] to select the speed displayed. For more information about the list control data entry refer to the section List Control Data Entry (see page 335). Communications Port Parity The communications port parity defines the parity configuration for the communication with the Intercom. This will default to No Parity however this can be adjusted to suit the intercom that has been configured. SV001 Parity No Parity Use the [1] and [3] keys to scroll the communication parity options and press [ENTER] to select the parity displayed. For more information about the list control data entry refer to the section List Control Data Entry (see page 335). Data Options The data options configure various communication settings that affect the operation of the Intercom Interface protocol. SV001 Data [ ] To modify options, use the keypad as explained in section Entering Data Options (see page 336). Option 1 Log Communication Events Enabled the service will log communication events that occur on the Intercom Communications and store these to the event buffer. It is recommended this is only turned on for commissioning purposes as a large number of events can be generated from the intercom units. Disabled the intercom communication events will not be logged. Option 2 Log Communication Errors Enabled the service will log Intercom Communication errors that occur which relate to the format of the data received, loss of connection (Only specific intercoms) or not being able to decode the information. This should only be turned on for commissioning purposes. Disabled the errors will not be logged and requests that generate errors will be silently discarded. Option 3, 4,5,6,7 and 8 - Reserved Reserved do not modify PRT-CTRL-SE Protege System Controller Reference Manual PRT-CTRL-SE 183
184 Intercom 1 Address The intercom 1 address defines the address received by first intercom slot, up to 4 intercoms can be decoded simultaneously. In some instances certain intercoms are not able to unlock a elevator floor. By configuring the intercom address only the intercoms that are to be used for elevator access are able to be decoded. SV001 Intercom 1 address: 255 To modify the intercom address (000 to 255, a setting of 255 will result in this address slot being disabled), use the keypad as explained in section Entering Decimal Numbers (see page 333) and press [ENTER]. Intercom 2 Address The intercom 2 address defines the address received by second intercom slot, up to 4 intercoms can be decoded simultaneously. In some instances certain intercoms are not able to unlock a elevator floor. By configuring the intercom address only the intercoms that are to be used for elevator access are able to be decoded. SV001 Intercom 2 address: 255 To modify the intercom address (000 to 255, a setting of 255 will result in this address slot being disabled), use the keypad as explained in section Entering Decimal Numbers (see page 333) and press [ENTER]. Intercom 3 Address The intercom 3 address defines the address received by third intercom slot, up to 4 intercoms can be decoded simultaneously. In some instances certain intercoms are not able to unlock a elevator floor. By configuring the intercom address only the intercoms that are to be used for elevator access are able to be decoded. SV001 Intercom 3 address: 255 To modify the intercom address (000 to 255, a setting of 255 will result in this address slot being disabled), use the keypad as explained in section Entering Decimal Numbers (see page 333) and press [ENTER]. Intercom 4 Address The intercom 4 address defines the address received by fourth intercom slot, up to 4 intercoms can be decoded simultaneously. In some instances certain intercoms are not able to unlock a elevator floor. By configuring the intercom address only the intercoms that are to be used for elevator access are able to be decoded. SV001 Intercom 4 address: 255 To modify the intercom address (000 to 255, a setting of 255 will result in this address slot being disabled), use the keypad as explained in section Entering Decimal Numbers (see page 333) and press [ENTER]. 184 PRT-CTRL-SE Protege System Controller Reference Manual PRT-CTRL-SE
185 Elevator Group The elevator group that is assigned to this service will be sent the floor group that is programmed in the user access level settings. The elevator group settings in a user are ignored as they may have more elevators available which are not be controlled by the intercom system. In the case where a bank of 3 elevators are being controlled the elevator group would have the 3 elevators selected in the elevator group. This will result in the floor assigned in the access level of the intercom user being sent to all the elevators in the group. SV001 Elv Group None Use the [1] and [3] keys to scroll the elevator group setting and press [ENTER] to select the elevator group displayed. For more information about the list control data entry refer to the section List Control Data Entry (see page 335). Door Group The door group that is assigned to this service will be unlocked when a valid user is found. This action is independent of the elevator function. The user does not need to have the doors that are assigned in this door group in the door group assigned to their access level. The door group will be unlocked independent of a user setting. The doors in the door group will be unlocked for the duration of the door lock time setting in each door. This allows a user to activate the intercom have access granted from the phone system and then the access control system grant access, allowing an event log to be generated of who let someone in to a foyer door, additionally this information can be posted to a DVR or Text Capture software application. SV001 Door Group None Use the [1] and [3] keys to scroll the door group setting and press [ENTER] to select the door group displayed. For more information about the list control data entry refer to the section List Control Data Entry (see page 335). Inter Byte Time The Inter Byte time sets the idle communications time before communications is reset by the Intercom Service. This is used when an intercom does not behave well and sends broken data that has an idle time between bytes. This setting allows a fragmented data packet to still operate correctly. This is typical of some intercoms that send information using proprietary modem and link devices. SV001 Inter Byte time: 004 secs To modify the inter byte time (000 to 255, a setting of 000 will result in the default of 4 seconds being used), use the keypad as explained in section Entering Decimal Numbers (see page 333) and press [ENTER]. User Offset When the validation of the user number is set to be an offset from the code that is entered the offset quantity needs to be entered in this screen. The offset amount is calculated as the number received from the intercom plus this value (Intercom Packet + Offset Number = User Number). SV001 Offset value: To modify the offset value (00000 to 65535), use the keypad as explained in section Entering Decimal Numbers (see page 333) and press [ENTER]. PRT-CTRL-SE Protege System Controller Reference Manual PRT-CTRL-SE 185
186 Intercom Valid Data PGM The Intercom Valid data output is activated when a packet is decoded correctly. This output will activate regardless of the user being checked and is used to signal a "valid decode" has occurred. The PGM is not deactivated and should have a time set in its PGM programming properties to turn off. SV001 Valid pgm: --000:00 To modify the Valid Data PGM, use the settings as explained in section Entering PGM and PGM Groups (see page 336). Intercom Access PGM The Intercom Access output is activated when a packet is decoded correctly and the user is found in the system. The PGM is not deactivated and should have a time set in its PGM programming properties to turn off. SV001 Access pgm: --000:00 To modify the Access PGM, use the settings as explained in section Entering PGM and PGM Groups (see page 336). GSM Modem Reporting Service To program the GSM Modem service ensure that the service that has been selected is halted. Press the [ENTER] key until the display shows the service type selection screen. SV001 Ser Type GSM Modem Use the [1] and [3] keys to scroll the service types until you reach the GSM Modem selection and press [ENTER]. For more information about the list control data entry refer to the section List Control Data Entry (see page 335). i The GSM Modem type that is connected must conform to the AT command set defined by the Cellular Modem Standard. We recommend the Wavecom Fast Track modem or similar with a suitable SEPARATE power supply and battery back-up. Do not power the modem unit from the Controller Power Supply. Communications Port Number The communications interface port defines which serial port the controller will use for communication with the GSM Modem that has been configured. Select the communication port that will be plugged in to the intercoms communication interface or RS232 connection. SV001 Port Ext Port 1 Use the [1] and [3] keys to scroll the communication ports and press [ENTER] to select the port displayed. For more information about the list control data entry refer to the section List Control Data Entry (see page 335). 186 PRT-CTRL-SE Protege System Controller Reference Manual PRT-CTRL-SE
187 Communications Port Speed The communications port speed defines the baud rate at which the GSM Modem operates. The default value is 9600 bits per second and we recommend that this is not changed. If the speed or configuration is different adjust this setting to suit the type of modem that is connected however the majority of modems will default to If you are not sure about the connection speed verify the modem operation using a terminal program such as (Terraterm or Hyperterminal). SV001 Speed 9600 Use the [1] and [3] keys to scroll the communication port speed options and press [ENTER] to select the speed displayed. For more information about the list control data entry refer to the section List Control Data Entry (see page 335). Communications Port Parity The communications port parity defines the parity configuration for the communication with the GSM Modem. This should not be changed from default. SV001 Parity No Parity Use the [1] and [3] keys to scroll the communication parity options and press [ENTER] to select the parity displayed. For more information about the list control data entry refer to the section List Control Data Entry (see page 335). Data Options The data configure various communication settings that affect the operation of the Intercom Interface protocol. SV001 Data [ ] To modify options, use the keypad as explained in section Entering Data Options (see page 336). Option 1 Log Modem Communication Events Enabled the service will log communication events that occur. Disabled the communication events will not be logged. Option 2,3,4,5,6,7 and 8 - Reserved Reserved do not modify Report IP Service The Report IP Service allows the Protege System controller to send alarm and activation information over an IP connected network. The Report IP Service supports multiple formats and allows the connection to third party reporting if required. To program the Report IP Service ensure that the service that has been selected is halted. Press the [ENTER] key until the display shows the service type selection screen. SV001 Ser Type Report IP Use the [1] and [3] keys to scroll the service types until you reach the Report IP selection and press [ENTER]. For more information about the list control data entry refer to the section List Control Data Entry (see page 335). PRT-CTRL-SE Protege System Controller Reference Manual PRT-CTRL-SE 187
188 Service Mode The service mode determines how this service operates with the system controller. By default a service is set to start with the operating system. Setting a service to "Start With The Operating System" (Start With O/S) allows the service to operate automatically, if the system controller is reset or restarts. Manual control of the service can be set by using the Manual option for the service mode. SV001 Ser Mode Start with O/S Use the [1] and [3] keys to scroll the available operating modes and press [ENTER] to select the operating mode displayed. For more information about the list control data entry refer to the section List Control Data Entry (see page 335). Reporting Protocol The reporting protocol defines how the IP communication data will be sent to the monitoring station. Various protocols are supported to allow the most comprehensive solution. SV001 Format Armor IP Use the [1] and [3] keys to scroll the different protocols and press [ENTER] to select the protocol displayed. For more information about the list control data entry refer to the section List Control Data Entry (see page 335). Protocol Armor IP CID Over IP SIA Over IP AlarmNZ IP Patriot LS30 Function Armor IP will communicate to the Armor IP server software running on a remotely connected server. The Amour IP Server provides a standard Ademco 685 output and allows routing and redirection of signals to other reception devices such as , SMS Messaging and Websites. The Armor IP software is designed to be used with a Concentrator operating in the central station control room. CID Over IP communicates a Contact ID message using the SIA DC09 specification format to any receiver that supports the SIA DC09 specification. SIA DC09 Specification is currently not released as a formal specification and is subject to change. SIA Over IP communicates a SIA Level 2 message using the SIA DC09 specification format to any receiver that supports the SIA DC09 specification. SIA DC09 Specification is currently not released as a formal specification and is subject to change. AlarmNZ IP is the IP Communication format used by Alarm New Zealand Limited. By default the AlarmNZ IP service will use the Contact ID reporting format. Information is sent using a login and password and then event information in a ASCII comma separated data format. Patriot LS30 Protocol is the IP Communication format used by Patriot Systems central station automation application. By default the Patriot LS30 service will use a form of Contact ID reporting. Information is sent using a proprietary format and to obtain details the user should contact Patriot Systems directly. 188 PRT-CTRL-SE Protege System Controller Reference Manual PRT-CTRL-SE
189 Account Number The account number for the Report IP Service can be up to 8 digits. An account code with leading zeros will be truncated to send the minimum number of digits, for example the account code will be sent as Where there are more digits set in the account code than the format that is selected can send the account number will be truncated. SV001 Account no: To modify the account number (setting an account code of will disable the service), use the keypad as explained in section Entering Hexadecimal Numbers (see page 335) and press [ENTER]. An area that has an account code set will be used in place of the account code in the service. Verify the account code sending options to see how the account code can be masked with the upper 8 digits (this allows a trouble area to be routed to a service technician automatically). Primary IP Address The primary IP address is the IP of the server that has the receiver attached, the receiver can be the Armour IP Server or a IP receiving device. SV001 Pri IP To modify the IP address use the keypad as explained in section Entering Decimal Numbers (see page 333). Press [ENTER] to save the Octet that is being entered and move to the next Octet or the next screen once all four have been completed. Primary Port The primary port configures the reporting service with the remote port number to communicate on. Consult the documentation provided with the Receiver software or hardware to find this information. This information may also be different based on how the device is connected to the internet or intranet that you are communicating on. SV001 Primary port: To modify the port configuration use the keypad as explained in section Entering Decimal Numbers (see page 333) and Press [ENTER] to save the modified data. Secondary IP Address The secondary IP address is the IP of the server that has the receiver attached and can be set so that it will be routed through a separate connection. For example a ADSL modem maybe used for primary and a wireless connection for the secondary communications. For higher security it may also be desirable to have two service providers of internet. SV001 Sec IP To modify the IP address use the keypad as explained in section Entering Decimal Numbers (see page 333). Press [ENTER] to save the Octet that is being entered and move to the next Octet or the next screen once all four have been completed. PRT-CTRL-SE Protege System Controller Reference Manual PRT-CTRL-SE 189
190 Secondary Port The Secondary port configures the reporting service with the remote port number to communicate on for the secondary IP. By using this information in connection with the secondary IP a specific route can be set for this connection. SV001 Primary port: To modify the port configuration use the keypad as explained in section Entering Decimal Numbers (see page 333) and Press [ENTER] to save the modified data. Back Up Service A back up service can be programmed to allow the IP reporting functions to be backed up by a telephone dialer or similar. Using a back up service can be beneficial to allow link failures and internet access to be reported over an alternate connection. SV001 Back Up None Use the [1] and [3] keys to scroll the service selection and press [ENTER] to select the service to be used for back up. For more information about the list control data entry refer to the section List Control Data Entry (see page 335). Back up Service Time If both IP connections fail, the Report IP service will switch to a back up service operating over another media. The time before this occurs can be set using the 'Backup time' setting. SV005 Backup time: secs To modify the time until backup (00001 to seconds), use the keypad as explained in section Entering Decimal Numbers (see page 333) and press [ENTER]. Server Polling Time The polling time is set to schedule periodic connections with the server. The polling messages sent to the receiver will depend on the format. Some formats require that the polling time be set at both the controller and receivers, in this case ensure that this setting matches the setting provided by the central monitoring station company. SV001 Polling time: 120 secs Edit the polling time to a value of 10 to 255 seconds, any number below 10 will disable the polling being sent to the server. Use the keypad as explained in section Entering Decimal Numbers (see page 333) and press [ENTER]. i The polling time set will periodically send the polling message for the AlarmNZ IP and Patriot LS30 reporting formats a standard contact ID message with the code 602 will be sent for area 00 and point 999. In some cases these are used only to reset a polling time and not generated as alarms in the Central Station. 190 PRT-CTRL-SE Protege System Controller Reference Manual PRT-CTRL-SE
191 Events Options The events options allow you to filter the type of events that this Report IP service will send to the monitoring station. SV001 Events [ ] To modify options, use the keypad as explained in section Entering Data Options (see page 336). Option 1 - Report Opens Enabled the service will report opens (Disarming) for the areas that are part of the area group assigned. An area group of none will mean ALL areas will be sent using this service. Disabled the dialer will not report opens. Option 2 - Report Closes Enabled the service will report closes (Arming) for the areas that are part of the area group assigned. An area group of none will mean ALL areas will be sent using this service. Disabled the dialer will not report closes. Option 3 - Report Alarms Enabled the service will report alarms for the zones that are part of the area group assigned. An area group of none will mean ALL areas will be sent using this service. Disabled the dialer will not report alarms. Option 4 - Report Tampers Enabled the service will report tampers for the zones that are part of the area group assigned. An area group of none will mean ALL areas will be sent using this service. Disabled the dialer will not report tampers. Option 5 - Report Restore Enabled the service will report restores for the zones that are part of the area group assigned. An area group of none will mean ALL areas will be sent using this service. Disabled the dialer will not report restores. Option 6 - Report Bypass Enabled the service will report bypasss for the zones that are part of the area group assigned. An area group of none will mean ALL areas will be sent using this service. Disabled the dialer will not report bypass's. Option 7 and 8 - Reserved Reserved do not modify Data Options The data options are used to log information that is received, make the DVACS service respond to an all call code or respond to odd/even all call requests. SV001 Data [ ] To modify options, use the keypad as explained in section Entering Data Options (see page 336). Option 1 - Log Acknowledge Events Enabled the service will log acknowledge communication events. Disabled the service will not log acknowledge communication events. PRT-CTRL-SE Protege System Controller Reference Manual PRT-CTRL-SE 191
192 Option 2 - Log Poll Accept Events Enabled the service will log and event when the polling has been accepted by the remote host receiver. Disabled the service will not log polling messages. Option 3 Log Communications Retry Enabled the service will log a communications retry that occurs because of a network failure or loss of service. Disabled the service will not log communications retries. Option 4 Log Communications Failure Enabled the service will log an event when communications have failed completely and the service is waiting on another attempt. Disabled the service will not log the communications failure. Option 5, 6, 7 and 8 - Reserved Reserved do not modify i When setting the log polling events and log acknowledgments the event buffer can be filled very quickly. Use these options to check the connectivity of the service and then turn them off after commissioning has been completed. Area Group An area group will define which areas this service will process when a reportable event is generated. An area group of None (default) will result in all areas being sent with the service. SV001 Area Grp None Use the [1] and [3] keys to scroll the area group selection and press [ENTER] to select the area group displayed. For more information about the list control data entry refer to the section List Control Data Entry (see page 335). Link Me (IO) The Link Me (IO) Service provides an interface for Protege System Controllers to communicate together through the linking of PGM outputs. This service maps PGMs on one System Controller to a second System Controller so they follow the state of the primary System Controller. To program the Link Me Service ensure that the service that has been selected is halted. Press the [ENTER] key until the display shows the service type selection screen. SV001 Ser Type Link Me (IO) Use the [1] and [3] keys to scroll the service types until you reach the Link Me selection and press [ENTER]. For more information about the list control data entry refer to the section List Control Data Entry (see page 335). Service Mode The service mode determines how this service operates with the system controller. By default a service is set to start with the operating system. Setting a service to "Start With The Operating System" (Start With O/S) allows the service to operate automatically, if the system controller is reset or restarts. Manual control of the service can be set by using the Manual option for the service mode. SV001 Ser Mode Start with O/S Use the [1] and [3] keys to scroll the available operating modes and press [ENTER] to select the operating mode displayed. For more information about the list control data entry refer to the section List Control Data Entry (see page 335). 192 PRT-CTRL-SE Protege System Controller Reference Manual PRT-CTRL-SE
193 Primary IP Address The primary IP address is the IP of the Protege System Controller that is being linked with. SV001 Pri IP To modify the IP address use the keypad as explained in section Entering Decimal Numbers (see page 333). Press [ENTER] to save the Octet that is being entered and move to the next Octet or the next screen once all four have been completed. Primary Port The primary port configures the TCP/IP port the two System Controllers will communicate over. SV001 Primary port: To modify the port configuration use the keypad as explained in section Entering Decimal Numbers (see page 333) and Press [ENTER] to save the modified data. Polling Time The polling time is set to schedule periodic connections with the other system controller. SV001 Poll time: 120 secs Edit the polling time to a value of 10 to 255 seconds, any number below 10 will disable the polling being sent to the controller. Use the keypad as explained in section Entering Decimal Numbers (see page 333) and press [ENTER]. Function The function defines how the service will operate; it can either send or receive data. When set to Send Data the controller will inform the second controller of the PGMs being controller. When set to Receive Data the controller will listen to the secondary controller and update it's PGM status according to the received values. SV001 Function Send Data Use the [1] and [3] keys to scroll the available operating modes and press [ENTER] to select the operating mode displayed. For more information about the list control data entry refer to the section List Control Data Entry (see page 335). PGM Mapping Start The PGM mapping start defines the first PGM that is mapped between the 2 controllers. SV001 Start pgm: CP001:01 To modify the PGM, use the settings as explained in section Entering PGM and PGM Groups. PRT-CTRL-SE Protege System Controller Reference Manual PRT-CTRL-SE 193
194 PGM Mapping Count The PGM Mapping count defines the number of PGM's that are mapped between the 2 controllers. This count can extend past modules, refer to the PGM addressing to work out the addressing of PGMs. SV001 PGM Link count: 008 Edit the polling time to a value of 10 to 255 seconds, any number below 10 will disable the polling being sent to the controller. Use the keypad as explained in section Entering Decimal Numbers (see page 333) and press [ENTER]. Poll OK PGM The Poll OK PGM defines the PGM that is activated when communication is established between the 2 controllers. SV001 Poll OK pgm: CP001:02 To modify the PGM, use the settings as explained in section Entering PGM and PGM Groups (see page 336). Poll Fail PGM The Poll Fail PGM defines the PGM that is activated when communication fails between the 2 controllers. SV001 Poll Fail pgm: CP001:02 To modify the PGM, use the settings as explained in section Entering PGM and PGM Groups (see page 336). General Options The general options define how the service operates. SV001 General [ ] To modify options, use the keypad as explained in section Entering Data Options (see page 336). Option Reserved Reserved do not modify VizIP DVR IP Alarm Integration The VizIP DVR IP Alarm Integration Service provides an interface for Protege System Controllers to communicate to a DVR over IP that has the VizIP IP communication protocol. This service maps PGMs on the System Controller to the alarm outputs from the DVR, eliminating the need to have physical wiring connections from the DVR to the Protege System Controller. To program the VizIP Service ensure that the service that has been selected is halted. Press the [ENTER] key until the display shows the service type selection screen. SV001 Ser Type VizIP DVR Use the [1] and [3] keys to scroll the service types until you reach the Viz IP selection and press [ENTER]. For more information about the list control data entry refer to the section List Control Data Entry (see page 335). 194 PRT-CTRL-SE Protege System Controller Reference Manual PRT-CTRL-SE
195 Service Mode The service mode determines how this service operates with the system controller. By default a service is set to start with the operating system. Setting a service to "Start With The Operating System" (Start With O/S) allows the service to operate automatically, if the system controller is reset or restarts. Manual control of the service can be set by using the Manual option for the service mode. SV001 Ser Mode Start with O/S Use the [1] and [3] keys to scroll the available operating modes and press [ENTER] to select the operating mode displayed. For more information about the list control data entry refer to the section List Control Data Entry (see page 335). BACnet Service The BACnet service allows external devices to monitor and control the state of PGMs on the Protege system. For further information on the BACnet service please refer to Application Note AN_087 BACnet IP Integration. Service Mode The service mode determines how this service operates with the system controller. By default a service is set to start with the operating system. Setting a service to Start With The Operating System (Start With O/S) allows the service to operate automatically, if the system controller is reset or restarts. Manual control of the service can be set by using the Manual option for the service mode. SV001 Ser Mode Start with O/S Use the [1] and [3] keys to scroll the available operating modes and press [ENTER] to select the operating mode displayed. For more information about the list control data entry refer to the section List Control Data Entry (see page 335). Primary IP Address The primary IP address is the IP of the device to which the BACnet service will communicate. SV001 Pri IP To modify the IP address use the keypad as explained in section Entering Decimal Numbers (see page 333). Press [ENTER] to save the Octet that is being entered and move to the next Octet or the next screen once all four have been completed. Primary Port The primary port configures the TCP/IP port through which the BACnet communications will operate. SV001 Primary port: To modify the port configuration use the keypad as explained in section Entering Decimal Numbers (see page 333) and press [ENTER] to save the modified data. PRT-CTRL-SE Protege System Controller Reference Manual PRT-CTRL-SE 195
196 Device ID Enter the Device ID for the BACnet service. SV005 Device To modify the device ID use the keypad as explained in section Entering Decimal Numbers (see page 333) and press [ENTER] to save the modified data. Start PGM This is the first PGM in a range of PGMs to which the BACnet binary values are mapped. SV005 Start PGM no: To modify the start PGM number use the keypad as explained in section Entering Decimal Numbers (see page 333) and press [ENTER] to save the modified data. Total Number of PGMs Enter the total number of PGMs (in a contiguous range) that will be mapped to BACnet binary values. SV005 total PGM no: To modify the total number of PGS setting use the keypad as explained in section Entering Decimal Numbers (see page 333) and press [ENTER] to save the modified data. Telephone Numbers To access the telephone number programming menu login using a valid installer code and then select [MENU, 4, 7, 2]. The screen displays "Phone No to modify" as shown in the following example. Phone No to modify: PN001 Phone numbers are defined so that a telephone number and if required a secondary number depending on a schedule can be assigned to a service that communicates using a modem or telephone connection. Selecting a Telephone Number to Modify Each telephone number is assigned a unique telephone number from 001 to 016. Your system will be limited to specific number of telephone numbers that are defined in the selected profile. For information on profiles refer to the Advanced Programming Section (see page 201). Phone No to modify: PN001 Type the appropriate 3-digit service number or use the [ ] and [ ] keys to scroll the available services. When the desired service appears on the screen, press [ENTER] to program and control the selected service. 196 PRT-CTRL-SE Protege System Controller Reference Manual PRT-CTRL-SE
197 Telephone Number Name If the selected telephone number has a name associated (some telephone numbers do not have a name associated with them) the name programming screen will be shown. PN001 Name *Phone No 001 To scroll telephone numbers by name use the [ ] and [ ] keys. To modify or enter a new name for the selected telephone number use the keypad as explained in section Entering Text and Names (see page 333) and press [ENTER]. By default the telephone name will be prefixed by an '*' this indicates that the name is an editable name in the system. Operating Schedule The operating schedule for the telephone number determines when the telephone number is valid to be dialed and if it will use a secondary telephone if the schedule is not valid. A schedule is a series of times and days that can be programmed to prevent the operating of functions based on a 7 day week and 24 hour clock. For more information on the programming of the schedule refer to the Schedule Programming section (see page 272). The telephone number schedule allows you for example to report messages during a normal day (8am to 5pm) to one telephone number or monitoring station and then outside of these hours reporting them to another location. PN001 Schedule None Use the [1] and [3] keys to scroll the schedule selection and press [ENTER] to select the schedule displayed. For more information about the list control data entry refer to the section List Control Data Entry (see page 335). Secondary Telephone Number A secondary telephone number when programmed will be used when the schedule of the telephone number that is being programmed is not valid. The schedule of the secondary telephone number must be valid or set to none. PN001 Secondary None Use the [1] and [3] keys to scroll the secondary telephone number selection and press [ENTER] to select the telephone number displayed. For more information about the list control data entry refer to the section List Control Data Entry (see page 335). Programming a secondary telephone number that uses the current telephone number being edited will perform no function. Telephone Number Program the telephone number that you want to assign to this telephone number entry. PN001 Number Use the numeric keys [0] to [9] to enter the telephone number. When the number has been programmed press the [ENTER] key. To clear the telephone number displayed press the [DISARM] key. When using a telephone number that requires a number to be dialled before gaining an outside line program the individual number or series of numbers in to a telephone number and call this 'PABX Access'. When programming the service or function that requires the telephone number you will also be able to select a telephone number for PABX access. PRT-CTRL-SE Protege System Controller Reference Manual PRT-CTRL-SE 197
198 Sequential Dialing Attempts Sequential dialing is used by default and results in the reporting phone numbers programmed in the service being dialed sequentially. In the following example, a service is programmed with a two telephone numbers (Phone 1 and Phone 2) and a backup telephone number. The number of dialing attempts is set to 8 and the Use Alternate Dialing Method option is disabled. Success After 5th Dialing Attempt With Phone Number 1 In the following example, the Controller was able to communicate with the central station with the programmed phone number 1 on the 5th attempt. Dial Attempt Number Phone Number Dialed Result 1 Phone Number 1 Fail 2 Phone Number 1 Fail 3 Phone Number 1 Fail 4 Phone Number 1 Fail 5 Phone Number 1 Success (Report OK) Success After 1st Dialing Attempt With Back Up Phone In the following example, the Controller was able to communicate with the central station only after the backup phone number was used. This resulted in the opening of the reporting failure trouble zone as a result of the reporting failure. This is subsequently sealed on the next valid report from the backup phone number. Dial Attempt Number Phone Number Dialed Result 1 Phone Number 1 Fail 2 Phone Number 1 Fail 3 Phone Number 1 Fail 4 Phone Number 1 Fail 5 Phone Number 1 Fail 6 Phone Number 1 Fail 7 Phone Number 1 Fail 8 Phone Number 1 Fail (Trouble Zone CP001:06 Opened, Failure To Communicate) 1 Back Up Phone Number Success (Report OK) Trouble Zone CP001:06 Closed) Failure After All Dialing Attempts In the following example, the Controller fails to communicate using any of the programmed phone and backup phone numbers. Dial Attempt Number Phone Number Dialed Result 1 Phone Number 1 Fail 2 Phone Number 1 Fail 3 Phone Number 1 Fail 4 Phone Number 1 Fail 198 PRT-CTRL-SE Protege System Controller Reference Manual PRT-CTRL-SE
199 Dial Attempt Number Phone Number Dialed Result 5 Phone Number 1 Fail 6 Phone Number 1 Fail 7 Phone Number 1 Fail 8 Phone Number 1 Fail (Trouble Zone CP001:06 Opened, Failure To Communicate) 1 Back Up Phone Number Fail 2 Back Up Phone Number Fail 3 Back Up Phone Number Fail 4 Back Up Phone Number Fail 5 Back Up Phone Number Fail 6 Back Up Phone Number Fail 7 Back Up Phone Number Fail 8 Back Up Phone Number Fail (Trouble Zone CP001:06 Opened, Failure To Communicate) 1 Phone Number 2 Fail 2 Phone Number 2 Fail 3 Phone Number 2 Fail 4 Phone Number 2 Fail 5 Phone Number 2 Fail 6 Phone Number 2 Fail 7 Phone Number 2 Fail 8 Phone Number 2 Fail (Trouble Zone CP001:06 Opened, Failure To Communicate) Alternate Dialing Attempts Alternate dialing is an option available in the majority of the reporting services and results in the reporting phone numbers programmed in the service being dialed in an alternative sequence. In the following example, a service is programmed with two telephone numbers (Phone 1 and Phone 2) and a backup telephone number. The number of dialing attempts is set to 8 and the Use Alternate Dialing Method option has been enabled. If alternate dialing is enabled for the reporting service it is recommended that the monitoring company is informed and that they can make the appropriate programming arrangements. Success After 5th Dialing Attempt With Phone Number 1 In the following example, the Controller was able to communicate with the central station with the programmed phone number 1 on the 5th attempt. As can be seen the back up phone number is dialed on each alternative failure. This is an extreme example most reports would have been received on the backup phone typically on the second attempt. Dial Attempt Number Phone Number Dialed Result 1 Phone Number 1 Fail 1 Back Up Phone Number Fail PRT-CTRL-SE Protege System Controller Reference Manual PRT-CTRL-SE 199
200 Dial Attempt Number Phone Number Dialed Result 2 Phone Number 1 Fail 2 Back Up Phone Number Fail 3 Phone Number 1 Fail 3 Back Up Phone Number Fail 4 Phone Number 1 Fail 4 Back Up Phone Number Fail 5 Phone Number 1 Success (Report OK) Success After 2nd Dialing Attempt With Phone Number 2 In the following example, the Controller was able to communicate with the central station only after phone number 2 was dialed for the second time. This resulted in the opening of the reporting failure trouble zone as a result of the reporting failure. This is subsequently sealed on the next valid report. Dial Attempt Number Phone Number Dialed Result 1 Phone Number 1 Fail 1 Back Up Phone Number Fail 2 Phone Number 1 Fail 2 Back Up Phone Number Fail 3 Phone Number 1 Fail 3 Back Up Phone Number Fail 4 Phone Number 1 Fail 4 Back Up Phone Number Fail 5 Phone Number 1 Fail 5 Back Up Phone Number Fail 6 Phone Number 1 Fail 6 Back Up Phone Number Fail 7 Phone Number 1 Fail 7 Back Up Phone Number Fail 8 Phone Number 1 Fail (Trouble Zone CP001:06 Opened, Failure To Communicate) 8 Back Up Phone Number Fail (Trouble Zone CP001:06 Opened, Failure To Communicate) 1 Phone Number 2 Fail 2 Phone Number 2 Fail (Trouble Zone CP001:06 Closed) 200 PRT-CTRL-SE Protege System Controller Reference Manual PRT-CTRL-SE
201 Advanced The advanced menu contains special functions, tests and allows control of objects in the Protege system. The control of every PGM, Door and Zone is possible to allow for immediate diagnostic and testing to be completed. Network functions including, updating, reset, offline, online and network protect are performed in the advanced section. To go to the advanced menu select [MENU, 4, 8]. You can then select from the menu items presented or scroll the menu using the [ ] and [ ] keys. Network Offline Module View Viewing modules that are offline is performed by using the offline module view function in the advanced network section. To enter the offline view select [MENU, 4, 8, 1, 1] the follow display explains the screen information. Select the offline network menu item. The display will show that the system is scanning all modules to see if any have gone offline. Checking offline modules... If the system finds that a module is offline the module type and serial number will be displayed and a prompt asking the user to check for the next offline module. RD061 S:AC92B39D Next module? The screen shows that PRT-RDI2 located at address 061 is registered in the system with serial number AC92B39D has gone offline or failed to contact the controller. Press the [ ] key to check the next module. i If the module was removed from the system or changed to another address use the network update function to update all of the modules. When the scanning for offline modules is completed or there are no more modules to scan the display will show the message below. Offline list Completed. To scan again press the [ ] or press the [MENU] key to return to the main menu. PRT-CTRL-SE Protege System Controller Reference Manual PRT-CTRL-SE 201
202 Network Online Module View Viewing modules that are online is performed by using the online module view function in the advanced network section. To enter the module online view function select [MENU, 4, 8, 1, 2] the follow display explains the screen information. Select the offline network menu item. The display will show that the system is scanning all modules to see if any have gone offline. Checking online modules... If the system finds that a module is offline the module type and serial number will be displayed and a prompt asking the user to check for the next offline module. KP001 S: F Next module? The screen shows that PRT-KLCD located at address 001 is registered in the system with serial number F is online and operating correctly. Press the [ ] key to check the next module. When the scanning for online modules is completed or there are no more modules to scan the display will show the message below. Online list Completed. To scan again press the [ ] or press the [MENU] key to return to the main menu. Network Module Reload Reloading modules on the network will program the module with the configuration settings that are programmed in the controller. This should be performed when programming of the system is completed. To enter the module update function select [MENU, 4, 8, 1, 3] the following display explains the screen information and actions that are performed. Select the update option from the network menu. The display will prompt to ask if you are sure you want to reload the modules. If you want to continue with the update press the [ENTER] key, to cancel press the [MENU] key. Reload modules are you sure? Pressing the [ENTER] key the keypad will display the message below if the module update has proceeded. Reload modules started... If the screen displays a message that the update process could not start this is because another network function has taken priority. When this is completed try to perform the update again. Each module will be programmed with the configuration information. Network Init and Reboot Init and reboot modules on the network will program the module with the configuration settings that are programmed in the controller and then perform a reset of the module. This should be performed when programming of the system is completed. To enter the module update function select [MENU, 4, 8, 1, 4] the following display explains the screen information and actions that are performed. Select the update init item from the module menu. The display will prompt to ask if you are sure you want to update and init the modules. If you want to continue with the update press the [ENTER] key, to cancel press the [MENU] key. Init and reboot are you sure? Pressing the [ENTER] key the keypad will display the message below if the module update has proceeded. 202 PRT-CTRL-SE Protege System Controller Reference Manual PRT-CTRL-SE
203 Init and reboot started... If the screen displays a message that the update process could not start this is because another network function has taken priority. When this is completed try to perform the update again. Each module will be programmed with the configuration information and then reset so that the information is loaded in to the module. The keypad that is currently being used will eventually be reset and the display will inform the user that this is taking place. Module Network Statistics The module network logs an abundant number of statistics that can be used for fault diagnostics and network performance analysis. The information below may be requested by support staff to help diagnose potential problems. To select the network statistics menu select [MENU, 4, 8, 1, 5] the following display explains the screen information and actions that are performed. When the menu item is selected the first statistics will be displayed. To move to the next display press [ ], to cancel press the [MENU] key. The first screen will show the network receive and transmit octet count. *Net Stats* R:34620 T:78265 R = Received number of octets (8 Bit communication bytes) T = Transmitted number of octets (8 Bit communication bytes) Pressing the [ ] key will display the next statistics screen showing the overrun and break error counts. *Net Stats* O:00000 B:00003 O = Overrun errors occur when the system is heavily loaded and are a normal part of operation. However the number of overrun errors should not be large in comparison to receive and transmit numbers. B = Break detect errors occur when the system detects that a device has held the line in a locked state for longer than the allowable time. This is also part of normal operation. Pressing the [ ] key will display the next statistics screen showing the parity and framing error counts. *Net Stats* Z:00000 F:00027 Z = Parity errors should not normally occur during normal operation however they may occur and do not affect the system. F = Framing errors will occur during normal operation and do not affect the performance of the system or how the system operates. Pressing the [ ] key will display the next statistics screen showing the process related communication get and post functions. These relate to internal tasks that pass the information on the module network to other parts of the Protege Operating System. *Net Stats* G:00000 P:00003 G = Get errors occur when the system is heavily loaded and the available free memory for the communication receive function becomes exhausted. This can occur normally but should not have high values in most cases this should always be 0. P = Post errors occur when the system is heavily loaded and the available free memory for the communication send function becomes exhausted. This can occur normally but should not have high values in most cases this should always be 0. Pressing the [ ] key will display the next statistics screen showing the checksum and general UART (Universal Asynchronous Receiver and Transmitter) errors. *Net Stats* C:00000 U:00021 C = Checksum errors occur when a packet sent does not contain a valid checksum. This can occur frequently depending on the environment and network loading. U = UART errors occur in normal operation and are the accumulated value of all the individual UART errors. PRT-CTRL-SE Protege System Controller Reference Manual PRT-CTRL-SE 203
204 Pressing the [ ] key will display the next statistics screen showing the acknowledge failure and lost packet errors. *Net Stats* A:00002 L:00003 A = Acknowledge errors occur when the module that a communication command was sent to did not acknowledge. These errors occur in normally operating systems. L = Lost packet errors occur when the system loses a packet it tries to send to a module because the module is not connected or the communication to the module has been lost. Offline User Update An offline user update will update all offline users and programming to intelligent modules. This should be performed when programming of the system is completed and all intelligent modules are online. To enter the offline user update function select [MENU, 4, 8, 1, 6] the following display explains the screen information and actions that are performed. Select the offline update option from the network menu. The display will prompt to ask if you are sure you want to upload offline users to the modules. If you want to continue with the offline update press the [ENTER] key, to cancel press the [MENU] key. Offline update are you sure? Pressing the [ENTER] key the keypad will display the message below if the offline update has proceeded. Offline update started... If the screen displays a message that the offline update process could not start this is because another network function has taken priority. When this is completed try to perform the update again. Each intelligent reader expander module will be programmed with the user and configuration information. Network Security Securing the network will prevent any module from being added to the network and should be done once all testing is completed and the system is operational. To enter the network secure function select [MENU, 4, 8, 1, 7] the following display explains the screen information and actions that are performed. By default a network is not secured to allow modules to be added to the system. Select the secure network menu item. The display will prompt to ask if you are sure you want to secure the network. If you want to continue with the network secure press the [ENTER] key, to cancel press the [MENU] key. Secure Net are you sure? Pressing the [ENTER] key the keypad will display the message below if the network secure was successful. Secure Net started... If the screen displays a message that the network secure process could not be completed this may be due to a network update process being operational. Any security violations or errors will result in the Module Security Trouble zone activating on the controller. If the network security is already enabled and maintenance is required on the system the network security must be disabled. The display will prompt to ask if you are sure you want to disable the network security. If you want to continue with the network security disable command press the [ENTER] key, to cancel press the [MENU] key. Un-Secure Net are you sure? Pressing the [ENTER] key the keypad will display the message below if the network security disable request was successful. 204 PRT-CTRL-SE Protege System Controller Reference Manual PRT-CTRL-SE
205 Un-Secure Net started... If the screen displays a message that the network security process could not be disabled this will be due to a network update process being operational. What for the update process to complete and then request the network security disable again. Cancel Module Update In some cases it may be required to cancel an update of the modules. This can be done using the cancel module update option. The cancel module update will prompt the user for the update type to cancel if it is running an update or inform the user that there is nothing to cancel. To cancel a module update function select [MENU, 4, 8, 1, 8] the following display explains the screen information and actions that are performed. Select the cancel update option from the network menu. The display will present a message with the current update in process. If you want to continue and cancel the update process shown press the [ENTER] key, to exit press the [MENU] key or any other key. Offline update cancel? Pressing the [ENTER] key the keypad will display the message below if the offline update has been canceled. Offline update canceled... The screen will then return to the menu item that was selected. Reset Network Statistics To reset the network statistics press the [FORCE] key while in any of the statistic display screens. The statistic counters will not increment past Testing Functions The testing menu only contains one entry, the view menu. This allows you to view the status of zones and trouble zones, control PGM's and control doors. To enter the testing menu select [MENU, 4, 8, 2] you can then scroll the menu for the available options. Viewing Zones To access the zone view menu login using a valid installer code and then select [MENU, 4, 8, 2, 1, 1]. The screen displays "Select zone to view" as shown in the following example. Select zone to view: CP001:01 Type the appropriate module type, module address and zone number or use the [ ] and [ ] keys to scroll the available zones. When the desired zone number appears on the screen, press [ENTER] to view the selected zone number. When selecting a Zone the zone address is entered using the Module Type, Module Address and the number of the zone, this is called Protege Object Notation. Information on the Protege Object Notation and how it applies to programmable objects within the Protege System refer to the Object Notation Section (see page 330). PRT-CTRL-SE Protege System Controller Reference Manual PRT-CTRL-SE 205
206 Zone Status Display When the zone is selected the name of the zone will be displayed on the top line and the state of the zone will be shown on the bottom line. Warehouse PIR is TAMPERED Use the [ ] and [ ] keys to scroll the available zones while in the view screen or press the [ ] to return to the zone selection. Pressing the [ARM] key will toggle the display between the name and the zone identification. Each zone is assigned a unique identification that uses the Protege Notation. CP001:01 Zone is TAMPERED The display will show the zone state and will depend on the resistor configuration option programmed for the zone that is being viewed. The possible states that can be displayed are: OPEN CLOSED SHORT TAMPERED Zone is opened. Zone is closed. Zone is shorted out or a wiring fault has occurred. Zone wiring is cut or faulty. By default the zone name will be shown on the top line of the screen however if no name is programmed or the name is blank it may be desirable to view the device and address of the module that the zone is connected to. To view the input in the system it is connected on press the [ARM] key, the [ARM] key can be pressed repeatedly to toggle between the two display options. Viewing Trouble Zones To access the trouble zone view menu login using a valid installer code and then select [MENU, 4, 8, 2, 1, 2]. The screen displays "Trouble zone to view" as shown in the following example. Trouble zone to view: CP001:01 Type the appropriate module type, module address and trouble zone number or use the [ ] and [ ] keys to scroll the available trouble zones. When the desired trouble zone number appears on the screen, press [ENTER] to view the selected trouble zone number. When selecting a trouble zone the trouble zone address is entered using the Module Type, Module Address and the number of the zone, this is called Protege Object Notation. Information on the Protege Object Notation and how it applies to programmable objects within the Protege System refer to the Object Notation Section (see page 330). Trouble Zone Status Display When the trouble zone is selected the name of the trouble zone will be displayed on the top line and the state of the trouble zone will be shown on the bottom line. The Trouble Zone names are not able to be modified and assigned by default. CP001 Tamper is OPEN Use the [ ] and [ ] keys to scroll the available trouble zones while in the view screen or press the [ ] to return to the trouble zone selection. Pressing the [ARM] key will toggle the display between the name and the trouble zone identification. Each zone is assigned a unique identification that uses the Protege Notation. The display will show the trouble zone states as detailed below. OPEN CLOSED Zone is opened. Zone is closed. 206 PRT-CTRL-SE Protege System Controller Reference Manual PRT-CTRL-SE
207 Controlling PGM Outputs To access the PGM output viewing and control menu login using a valid installer code and then select [MENU, 4, 8, 2, 1, 3]. The screen displays "Select PGM to view" as shown in the following example. Select PGM to view: CP001:01 Type the appropriate module type, module address and PGM number or use the [ ] and [ ] keys to scroll the available PGM's. When the desired PGM number appears on the screen, press [ENTER] to view and control the selected PGM number. When selecting a PGM the address is entered using the Module Type, Module Address and the number of the PGM on the module, this is called Protege Object Notation. Information on the Protege Object Notation and how it applies to programmable objects within the Protege System refer to the Object Notation Section (see page 330). PGM Output Status Display When the PGM is selected the name of the PGM will be displayed on the top line and the state of the PGM will be shown on the bottom line. Bell 1 Siren is OFF Use the [ ] and [ ] keys to scroll the available PGM's. Pressing the [ARM] key will toggle the display between the name and the PGM identification. Each PGM Output is assigned a unique identification that uses the Protege Notation. CP001:01 PGM is OFF In the view screen, press the [1] key to activate the PGM for the programmed value, press the [2] key to deactivate a PGM that is activated and press the [3] key to activate the PGM latched. Press the [ ] to return to the PGM selection display. The display will show the PGM states listed below. OFF ON ON (Timed) PGM is deactivated. PGM is activated. PGM is activated for a time period. By default the PGM name will be shown on the top line of the screen however if no name is programmed or the name is blank it may be desirable to view the device and address of the module that the PGM is connected to. To view the PGM output in the system it is connected on press the [ARM] key, the [ARM] key can be pressed repeatedly to toggle between the two display options. Viewing Door Status To access the door status and control menu login using a valid installer code and then select [MENU, 4, 8, 2, 1, 4]. The screen displays "Select Door to view" as shown in the following example. Select Door to view: DR001 Type the appropriate door number or use the [ ] and [ ] keys to scroll the available doors. When the desired door number appears on the screen, press [ENTER] to view and control the selected door number. PRT-CTRL-SE Protege System Controller Reference Manual PRT-CTRL-SE 207
208 Door Control and Status Display Each door will display the status of the door inputs that are controlling the door and the state of the lock output that is controlled by the door configuration. *Door 001 (Closed)(Locked) Use the [ ] and [ ] keys to scroll the available doors while in the view screen, press the [1] key to unlock the door for the programmed unlock time, press the [2] key to lock the door, press the [3] key to activate the door latched, press the [4] key to change the door lockdown state and press the [5] key to cancel the door lockdown. Press the [ ] to return to the Door selection display. The display will show the door input states listed below. CLOSED OPEN FORCED PREALM LEFTOP Door is closed Door is open Door is forced open Door is in a pre-alarm open condition Door has been left open The display will show the door lock states listed below. LOCKED ACCESS SCHED TIMED LATCH ENTRY EXIT MENU AREA FIRE LD-ALL LD-ENT LD-EXT LD-E+E Lock PGM is deactivated Lock PGM is activated by a user entry Lock PGM is activated by schedule Lock PGM is activated for time period by manual control Lock PGM is activated latched by manual control Lock PGM is activated request to enter Lock PGM is activated request to exit Lock PGM is activated keypad control Lock PGM is activated by area Lock PGM is activated by fire control programmable function Door is in Lockdown and will only unlock for a super user Door is in Lockdown with Entry Allowed Door is in Lockdown with Exit Allowed Door is in Lockdown with Entry and Exit Allowed Profile Configuration Profiles configure the local onboard and expanded memory (if it is present) with the number of supported records (Users, Events, Doors...). To enter the profile menu select [MENU, 4, 8, 3] you can then scroll the menu for the available options. Changing Profiles To change profiles login using a valid installer code and then select [MENU, 4, 8, 3, 1]. The screen displays "Select profile" as shown in the following example. Select profile Standard Eight profiles are provided that allow the configuration of numerous record structures and setups, it is also possible to customize the number of records that the controller will function with by selecting the custom profile. 208 PRT-CTRL-SE Protege System Controller Reference Manual PRT-CTRL-SE
209 Use the [1] and [3] keys to scroll the available profiles. When the desired profile is displayed on the screen, press [ENTER] to load the selected profile. For more information about the list control data entry refer to the section List Control Data Entry (see page 335). To view a profiles size and structures select [MENU, 4, 8, 3, 2]. When selecting a Profile a warning screen will be displayed informing the user that the option will reset the panel and that they need to upload the information to be able to preserve the information from one profile to the next. When the [ENTER] key is pressed a warning is immediately displayed to the user with a rejection tone beep, to cancel press the [MENU] key or the [CLEAR] key to log out. This will reset all panel data! Upload the panel to backup data. Press [ENTER] to continue. Press [MENU] or [CLEAR] to exit. To continue with the default you must press the [ENTER] key, this will reset the panel and setup the internal memory structures to the selected profile. Programmable Function Configuration Programmable functions are used to perform special processing of actions when a particular event or operation occurs. For example resetting users anti-passback status to the unknown state or controlling a group of doors. To enter the programmable function menu login using a valid installer code and then select [MENU, 4, 8, 4]. The screen displays "Function to modify" as shown in the following example. Function to modify: FN001 Functions are a vital component to the Protege System and allow many variations of logic, process and automation to be performed. Functions are small independent functions within the Protege that are used to process information or perform specialized control functions. When the functions appears on the screen, press [ENTER] to program the function. The maximum number of functions that can be programmed is limited by your system's memory and configured profile. i Functions that attempt to perform circular referenced input and output (that is the use of a PGM output to change the state of the same PGM output) will automatically be halted and a programming error event will be generated. Selecting a Function to Modify Each function is assigned a unique function number from 001 to 250. Your system will be limited to specific number of functions that are defined in the selected profile. For information on profiles refer to the section Advanced Programming Section (see page 201). Function to modify: FN001 Type the appropriate 3-digit function number or use the [ ] and [ ] keys to scroll the available functions. When the desired function appears on the screen, press [ENTER] to program and control the selected function. PRT-CTRL-SE Protege System Controller Reference Manual PRT-CTRL-SE 209
210 Controlling Functions (Starting and Stopping) For a function to start performing the actions that it is programmed for you must start the function. This is achieved by selecting the Start or Stop function by right-clicking the particular function. Functions cannot be programmed if they are running and a message warning the user that the function can be viewed only. To edit the function you must stop the function and then proceed with programming. i If the function is running and changes are made to the function the system will not save these to the programmed function. Type Of Function The type of function that is programmed will determine the operation that this function will perform. This will also determine the programming screens that follow in each of the sub sections as the programming of functions can contain many features and options dependent on this selection. FN001 Func Type None Use the [1] and [3] keys to scroll the function types and press [ENTER] to select the function type displayed. For more information about the list control data entry refer to the section List Control Data Entry (see page 335). The following table includes a complete explanation of each function type that is programmable in the Protege System. Function Type None Logic Control Area Control Description The function will perform no actions and controls no resources. This function can not be started or halted. Performs logic operations on Programmable Outputs. Can be used to AND, OR, XOR, FOLLOW, NOT FOLLOW the programmable outputs and activate a programmable output as a result of function. When using logic control that will follow a status the system will activate the associated output as a result of the logic function however if the output is changed from the state it will be updated 30 seconds later, this prevents endless loops from occurring while still ensuring an output will result in it being maintained. Can be used to arm or disarm an area based on the status of a PGM output. This can only check the area status in follow mode every 60 seconds. RTHP Control Use to manage a Roof Top Heat Pack air conditioning system and can operate up to 4 stages of heat and cool as well as two stages of dehumidification. Floor Temping Use to manage a floor tempering system with single stage heat and cool. Duct and floor sensors inputs as well as reverse and forward operational modes. 210 PRT-CTRL-SE Protege System Controller Reference Manual PRT-CTRL-SE
APR-PRT3 Printer Module: C-Bus Programming Instructions
 APR-PRT3 Printer Module: C-Bus Programming Instructions We hope this product performs to your complete satisfaction. Should you have any questions or comments, please visit www.paradox.com and send us
APR-PRT3 Printer Module: C-Bus Programming Instructions We hope this product performs to your complete satisfaction. Should you have any questions or comments, please visit www.paradox.com and send us
IDS. Users Guide to Keypad Functions S E C U R I T Y MANUAL NO. 700-171-01B ISSUED AUG 2002 VERSION 1.18
 INHEP DIGITAL IDS S E C U R I T Y Users Guide to Keypad Functions MANUAL NO. 700-171-01B ISSUED AUG 2002 VERSION 1.18 Summary of Operation A rm/ disarm [#] + [USER CODE] Quick Quick Quick Away Arm Stay
INHEP DIGITAL IDS S E C U R I T Y Users Guide to Keypad Functions MANUAL NO. 700-171-01B ISSUED AUG 2002 VERSION 1.18 Summary of Operation A rm/ disarm [#] + [USER CODE] Quick Quick Quick Away Arm Stay
Solution-16 Operators Manual ISSUE 1.60
 Solution-16 Operators Manual ISSUE 1.60 !"#$%&"'()*+ Operators Manual Copyright 2002 by, SYDNEY, AUSTRALIA Document Part Number MA880O DOCUMENT ISSUE 1.60 Printed 22 March 2002 This documentation is provided
Solution-16 Operators Manual ISSUE 1.60 !"#$%&"'()*+ Operators Manual Copyright 2002 by, SYDNEY, AUSTRALIA Document Part Number MA880O DOCUMENT ISSUE 1.60 Printed 22 March 2002 This documentation is provided
 Controller 5000GL Controller 5000GL provides flexible system architecture with options of GBUS and LOCAL BUS communications to field devices, to meet a wide range of site requirements. GGBUS L LOCAL BUS
Controller 5000GL Controller 5000GL provides flexible system architecture with options of GBUS and LOCAL BUS communications to field devices, to meet a wide range of site requirements. GGBUS L LOCAL BUS
Access to the Lift Data Menu is via The Challenger User Menu option - Program Door Data.
 LIFT DATA MENU How to access the Lift Data menu: Access to the Lift Data Menu is via The Challenger User Menu option - Program Door Data. 1. The display will show: Program Door Data Enter Door No. (17-64):?
LIFT DATA MENU How to access the Lift Data menu: Access to the Lift Data Menu is via The Challenger User Menu option - Program Door Data. 1. The display will show: Program Door Data Enter Door No. (17-64):?
Application Notes. 1.21 Partition Programming (PC1616/1832/1864 V4.2) Page 42. Panels: POWER SERIES (PC1616/1832/1864 V4.
 Application Notes 1.21 Partition Programming (PC1616/1832/1864 V4.2) Panels: POWER SERIES (PC1616/1832/1864 V4.2) Overview: The PC1616 supports 2 true partitions. The PC1832 supports 4 true partitions.
Application Notes 1.21 Partition Programming (PC1616/1832/1864 V4.2) Panels: POWER SERIES (PC1616/1832/1864 V4.2) Overview: The PC1616 supports 2 true partitions. The PC1832 supports 4 true partitions.
Table Of Contents. System Monitoring... 14 System Monitoring Display...14 Monitoring Zones...15 About Areas (partitions)...15 Area Status Display...
 Quick Start Table Of Contents Getting Started... 2 NEware Editions...2 Installing NEware...3 Installing Languages...3 Connecting to NEware...3 Changing Your IP100 Password...4 User Codes... 5 Master Feature...5
Quick Start Table Of Contents Getting Started... 2 NEware Editions...2 Installing NEware...3 Installing Languages...3 Connecting to NEware...3 Changing Your IP100 Password...4 User Codes... 5 Master Feature...5
NetworX NX-6V2. LED Keypad User Manual
 NetworX NX-6V2 LED Keypad User Manual POWER Light is on when AC power is present; flashes to indicate a low battery condition. ARMED Light is on when armed; off when disarmed; flashes to indicate a previous
NetworX NX-6V2 LED Keypad User Manual POWER Light is on when AC power is present; flashes to indicate a low battery condition. ARMED Light is on when armed; off when disarmed; flashes to indicate a previous
HAI Access Control. The HAI Access Control Card Reader can be used for:
 HAI Access Control HAI Access Control allows you to access doors by opening an electric or magnetic lock, arm and disarm the security system, and achieve many home automation functions such as controlling
HAI Access Control HAI Access Control allows you to access doors by opening an electric or magnetic lock, arm and disarm the security system, and achieve many home automation functions such as controlling
SECURITY SYSTEM NOTES
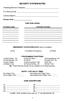 SECURITY SYSTEM NOTES Installing/Service Company For Service Call Central Station Duress Code FUNCTION CODES Function Code Controls Function EMERGENCY ACTIVATION KEYS (check if enabled) Fire Auxiliary
SECURITY SYSTEM NOTES Installing/Service Company For Service Call Central Station Duress Code FUNCTION CODES Function Code Controls Function EMERGENCY ACTIVATION KEYS (check if enabled) Fire Auxiliary
Elite 8D/Lite Version 8 Zone Controller. Arrowhead Alarm Products Ltd. Operating Guide. Proudly Designed and Manufactured in New Zealand
 Elite 8D/Lite Version 8 Zone Controller 8 Arrowhead Alarm Products Ltd Operating Guide 1 Proudly Designed and Manufactured in New Zealand 2 CONTENTS Page No. INTRODUCTION 4 About your Alarm 4 OPERATING
Elite 8D/Lite Version 8 Zone Controller 8 Arrowhead Alarm Products Ltd Operating Guide 1 Proudly Designed and Manufactured in New Zealand 2 CONTENTS Page No. INTRODUCTION 4 About your Alarm 4 OPERATING
Solution 862 Operators Manual. Issue 1.00
 Solution 862 Operators Manual Issue 1.00 Solution 862 Operators Manual Copyright 1998 by Electronics Design and Manufacturing Pty Limited, SYDNEY, AUSTRALIA Document Part Number MA406O Document Issue
Solution 862 Operators Manual Issue 1.00 Solution 862 Operators Manual Copyright 1998 by Electronics Design and Manufacturing Pty Limited, SYDNEY, AUSTRALIA Document Part Number MA406O Document Issue
SPECIAL CONTROL BUTTON FUNCTIONS
 Operating Guide 1 2 3 CONTENTS Page No. OPERATING YOUR ALARM 5 General Information 5 Arming the Alarm 5 Disarming the Alarm 6 Arming in Stay Mode 7 Disarming Stay Mode 8 Bypassing Zones 8 Manual Panic,
Operating Guide 1 2 3 CONTENTS Page No. OPERATING YOUR ALARM 5 General Information 5 Arming the Alarm 5 Disarming the Alarm 6 Arming in Stay Mode 7 Disarming Stay Mode 8 Bypassing Zones 8 Manual Panic,
IDS X-Series User Manual 700-398-01D Issued July 2012
 1 2 Contents 1. Introduction to the IDS X-Series Panels... 7 2. Before Operating Your Alarm System... 7 3. Understanding the Keypad LEDs... 8 3.1 Viewing Data on an LED Keypad... 12 3.1.1 LED Status Indicators...
1 2 Contents 1. Introduction to the IDS X-Series Panels... 7 2. Before Operating Your Alarm System... 7 3. Understanding the Keypad LEDs... 8 3.1 Viewing Data on an LED Keypad... 12 3.1.1 LED Status Indicators...
Solution 16 plus. User Guide Security System
 Solution 16 plus EN Security System Copyright Notice Unless otherwise indicated, this publication is the copyright of Bosch Security Systems Pty Ltd ( Bosch ). All rights are reserved.you may download
Solution 16 plus EN Security System Copyright Notice Unless otherwise indicated, this publication is the copyright of Bosch Security Systems Pty Ltd ( Bosch ). All rights are reserved.you may download
$FFHVV&RQWURO6WDUWHU.LW
 9LVWD.H\6. $FFHVV&RQWURO6WDUWHU.LW 8VHU*XLGH CARD READER DOOR STRIKE REQUEST TO EXIT VistaKey-SK ALARM SYSTEM CONTROL PANEL DOOR STATUS MONITOR K5398 6/00 TABLE OF CONTENTS OVERVIEW...4 INTRODUCTION...4
9LVWD.H\6. $FFHVV&RQWURO6WDUWHU.LW 8VHU*XLGH CARD READER DOOR STRIKE REQUEST TO EXIT VistaKey-SK ALARM SYSTEM CONTROL PANEL DOOR STATUS MONITOR K5398 6/00 TABLE OF CONTENTS OVERVIEW...4 INTRODUCTION...4
Integra32. Integrated Alarm Monitoring and Access Control USER MANUAL
 Integra32 Integrated Alarm Monitoring and Access Control USER MANUAL C o p y r i g h t N o t i c e Copyright 1995 2010 by All rights reserved Worldwide. Printed in Canada. This publication has been provided
Integra32 Integrated Alarm Monitoring and Access Control USER MANUAL C o p y r i g h t N o t i c e Copyright 1995 2010 by All rights reserved Worldwide. Printed in Canada. This publication has been provided
Program Entry Guide. Control Panels
 EN Program Entry Guide Control Panels D6412/D4412 Program Entry Guide EN 2 Documentation Conventions Type Styles Used in this Manual To help identify important items in the text, the following type styles
EN Program Entry Guide Control Panels D6412/D4412 Program Entry Guide EN 2 Documentation Conventions Type Styles Used in this Manual To help identify important items in the text, the following type styles
NX-8 Installation manual Page 1 Date 13/03/04
 NetworX NX-8 Installation Manual NX-8 Installation manual Page 1 Date 13/03/04 CONTENTS CONTENTS...2 GENERAL INFORMATION...4 ORDERING INFORMATION...4 FEATURE DEFINITIONS...5 PROGRAMMING THE NX-8 KEYPADS...12
NetworX NX-8 Installation Manual NX-8 Installation manual Page 1 Date 13/03/04 CONTENTS CONTENTS...2 GENERAL INFORMATION...4 ORDERING INFORMATION...4 FEATURE DEFINITIONS...5 PROGRAMMING THE NX-8 KEYPADS...12
SECURITY SYSTEM NOTES
 SECURITY SYSTEM NOTES Installing/Service Company For Service Call Central Station Duress Code FUNCTION CODES Function Code Controls Function This system is is not partitioned. EMERGENCY ACTIVATION KEYS
SECURITY SYSTEM NOTES Installing/Service Company For Service Call Central Station Duress Code FUNCTION CODES Function Code Controls Function This system is is not partitioned. EMERGENCY ACTIVATION KEYS
Control/Communicator Installation Manual
 DAS NETWORX NX-8 Control/Communicator Installation Manual Page General Description... 2 Ordering Information... 2 Option Definitions... 2 Programming the LED Code Pads... 4 Programming the NX-8... 8 Types
DAS NETWORX NX-8 Control/Communicator Installation Manual Page General Description... 2 Ordering Information... 2 Option Definitions... 2 Programming the LED Code Pads... 4 Programming the NX-8... 8 Types
SECURITY SYSTEM NOTES. EMERGENCY ACTIVATION KEYS (check if enabled) PROGRAMMED FUNCTIONS
 SECURITY SYSTEM NOTES Installing/Service Company For Service Call Installation Date / / Central Station Duress Code EMERGENCY ACTIVATION KEYS (check if enabled) Fire Auxiliary Emergency Police PROGRAMMED
SECURITY SYSTEM NOTES Installing/Service Company For Service Call Installation Date / / Central Station Duress Code EMERGENCY ACTIVATION KEYS (check if enabled) Fire Auxiliary Emergency Police PROGRAMMED
Access Control Interface Module D9210C. Program Entry Guide
 Access Control Interface Module D9210C en Program Entry Guide Access Control Interface Module Table of Contents en 3 Table of Contents 1 Trademarks 4 2 Door Profile 5 3 Strike Profile 9 4 Event Profile
Access Control Interface Module D9210C en Program Entry Guide Access Control Interface Module Table of Contents en 3 Table of Contents 1 Trademarks 4 2 Door Profile 5 3 Strike Profile 9 4 Event Profile
Magellan All-in-one Wireless Security System
 Magellan All-in-one Wireless Security System MG6250 Console Version 1.0 Menu Programming Guide Introduction The MG6250 All-in-one Wireless Console is a two-partition, 64-zone wireless console, offering
Magellan All-in-one Wireless Security System MG6250 Console Version 1.0 Menu Programming Guide Introduction The MG6250 All-in-one Wireless Console is a two-partition, 64-zone wireless console, offering
ABUS WIRELESS ALARM SYSTEM
 ABUS WIRELESS ALARM SYSTEM These installation instructions are published by Security-Center GmbH & Co. KG, Linker Kreuthweg 5, D-86444 Affing/Mühlhausen. All rights including translation reserved. Reproductions
ABUS WIRELESS ALARM SYSTEM These installation instructions are published by Security-Center GmbH & Co. KG, Linker Kreuthweg 5, D-86444 Affing/Mühlhausen. All rights including translation reserved. Reproductions
Understanding the Code Pad lights...4. Code Pad tones...5. Fully arming the system On MODE...6. Fully arming the system - Quick Arm MODE...
 TABLE OF CONTENTS...Glossary of terms...2...code Pad Diagram...3 Understanding the Code Pad lights...4 Code Pad tones...5 Fully arming the system On MODE...6 Fully arming the system - Quick Arm MODE...6
TABLE OF CONTENTS...Glossary of terms...2...code Pad Diagram...3 Understanding the Code Pad lights...4 Code Pad tones...5 Fully arming the system On MODE...6 Fully arming the system - Quick Arm MODE...6
NetworX Series. NX- 4/8 Code Pad. User Manual (Australian Version)
 NetworX Series NX- 4/8 Code Pad User Manual (Australian Version) Table Of Contents Code Pad Diagram... Inside Front Glossary of Terms...2 Understanding the Code Pad lights...3 Code Pad Tones...4 Fully
NetworX Series NX- 4/8 Code Pad User Manual (Australian Version) Table Of Contents Code Pad Diagram... Inside Front Glossary of Terms...2 Understanding the Code Pad lights...3 Code Pad Tones...4 Fully
Security System Owner s Manual
 Security System Owner s Manual National Security Systems Inc (800)457-1999 What You Need to Know Before using this manual, you should become familiar with the Security System User s Guide. The User s
Security System Owner s Manual National Security Systems Inc (800)457-1999 What You Need to Know Before using this manual, you should become familiar with the Security System User s Guide. The User s
VR8. User Guide Intruder Alarm System
 VR8 EN User Guide Intruder Alarm System VR8 User Guide Notices EN 2 Copyright Notice Unless otherwise indicated, this publication is the copyright of Bosch Security Systems Pty Ltd ( Bosch ). All rights
VR8 EN User Guide Intruder Alarm System VR8 User Guide Notices EN 2 Copyright Notice Unless otherwise indicated, this publication is the copyright of Bosch Security Systems Pty Ltd ( Bosch ). All rights
Users Guide to Keypad Functions
 Users Guide to Keypad Functions MANUAL NO. 700-175-01J ISSUED JAN 2002 VERSION 1.41 Summary of Operation A rm/ disarm [#] + [USER CODE] Quick Quick Quick Panic Fire Medical Away Arm Stay Arm Stay Arm &
Users Guide to Keypad Functions MANUAL NO. 700-175-01J ISSUED JAN 2002 VERSION 1.41 Summary of Operation A rm/ disarm [#] + [USER CODE] Quick Quick Quick Panic Fire Medical Away Arm Stay Arm Stay Arm &
NetworX NX-8 Control/Communicator Installation Manual
 NetworX NX- Control/Communicator Installation Manual Table of Contents General Description... Ordering Information... Feature Definitions... - Programming the LED Keypads... Programming the NX-... 9- Types
NetworX NX- Control/Communicator Installation Manual Table of Contents General Description... Ordering Information... Feature Definitions... - Programming the LED Keypads... Programming the NX-... 9- Types
Apps for Android. Apps for iphone & ipad INS584-3
 Apps for iphone & ipad INS584-3 Apps for Android Android is a trademark of Google Inc. iphone is a trademark of Apple Inc., registered in the U.S. and other countries. ipad is a trademark of Apple Inc.,
Apps for iphone & ipad INS584-3 Apps for Android Android is a trademark of Google Inc. iphone is a trademark of Apple Inc., registered in the U.S. and other countries. ipad is a trademark of Apple Inc.,
Galaxy 2 Series. User Guide. Honeywell Security
 Galaxy 2 Series User Guide Honeywell Security Table of Contents Table of Contents... iii Introduction...1 Controlling Your Alarm System...2 Users... 2 Groups... 2 Keypads...3 Prox Tags/Cards... 3 Wireless
Galaxy 2 Series User Guide Honeywell Security Table of Contents Table of Contents... iii Introduction...1 Controlling Your Alarm System...2 Users... 2 Groups... 2 Keypads...3 Prox Tags/Cards... 3 Wireless
SCORPION. micron security products
 SCORPION 4120 6020 & 8020 USER INSTRUCTIONS Thank you for purchasing a Quality Micron Security Alarm Controller. Micron product is manufactured to exacting quality standards. We understand the importance
SCORPION 4120 6020 & 8020 USER INSTRUCTIONS Thank you for purchasing a Quality Micron Security Alarm Controller. Micron product is manufactured to exacting quality standards. We understand the importance
PRT3 Printer Module: ASCII Protocol Programming Instructions
 PRT3 Printer Module: ASCII Protocol Programming Instructions We hope this product performs to your complete satisfaction. Should you have any questions or comments, please visit www.paradox.com and send
PRT3 Printer Module: ASCII Protocol Programming Instructions We hope this product performs to your complete satisfaction. Should you have any questions or comments, please visit www.paradox.com and send
DPC-536 Programming and Debug Guide
 DPC-536 Programming and Debug Guide CONTENTS 1. Introduction ------------------------------------------------------------------------------- 2 2. System Password and Master Card -----------------------------------------------------
DPC-536 Programming and Debug Guide CONTENTS 1. Introduction ------------------------------------------------------------------------------- 2 2. System Password and Master Card -----------------------------------------------------
COMSPHERE 6700 SERIES NETWORK MANAGEMENT SYSTEM
 COMSPHERE 6700 SERIES NETWORK MANAGEMENT SYSTEM SECURITY MANAGER FEATURE SUPPLEMENT Document No. 6700-A2-GB41-30 February 1998 Copyright 1998 Paradyne Corporation. All rights reserved. Printed in U.S.A.
COMSPHERE 6700 SERIES NETWORK MANAGEMENT SYSTEM SECURITY MANAGER FEATURE SUPPLEMENT Document No. 6700-A2-GB41-30 February 1998 Copyright 1998 Paradyne Corporation. All rights reserved. Printed in U.S.A.
SCORPION Z16040C Alarm Controller User Instructions
 SCORPION Z16040C Alarm Controller User Instructions Thank you for choosing to purchase this micron security alarm controller. Micron product is manufactured to exacting quality standards. We understand
SCORPION Z16040C Alarm Controller User Instructions Thank you for choosing to purchase this micron security alarm controller. Micron product is manufactured to exacting quality standards. We understand
FIRE DETECTION Note: Your installer must enable the fire detection portion of this equipment before it becomes functional.
 Table of Contents Introduction... 2 About Your Security System... 2 Fire Detection... 2 Monitoring... 2 General System Operation... 3 Keypad LED Displays... 3 System Master Menu Functions... 3 Partition
Table of Contents Introduction... 2 About Your Security System... 2 Fire Detection... 2 Monitoring... 2 General System Operation... 3 Keypad LED Displays... 3 System Master Menu Functions... 3 Partition
GE Concord 4 Quick User Guide
 GE Concord 4 Quick User Guide GE Concord 4 Quick User Guide Page 1 Before Calling Is the keypad beeping? Press *. This will silence the beeping and let you know where the trouble is. Is there a flashing
GE Concord 4 Quick User Guide GE Concord 4 Quick User Guide Page 1 Before Calling Is the keypad beeping? Press *. This will silence the beeping and let you know where the trouble is. Is there a flashing
HILLS Series LED Code Pad User Manual
 HILLS Series LED Code Pad User Manual Not all features may be available on your system Check with your installer to find out which features are programmed Page 2 TABLE OF CONTENTS Code Pad Diagrams...2
HILLS Series LED Code Pad User Manual Not all features may be available on your system Check with your installer to find out which features are programmed Page 2 TABLE OF CONTENTS Code Pad Diagrams...2
System Manager s Manual
 LCD Keypad DGP2-641B / DGP2-641RB DGP2-641 / DGP2-641R System Manager s Manual Also includes Operating Instructions Table of Contents Introduction... 1 Legend... 1 Basic Operation... 1 Auditory Feedback
LCD Keypad DGP2-641B / DGP2-641RB DGP2-641 / DGP2-641R System Manager s Manual Also includes Operating Instructions Table of Contents Introduction... 1 Legend... 1 Basic Operation... 1 Auditory Feedback
Firmware version: 1.10 Issue: 7 AUTODIALER GD30.2. Instruction Manual
 Firmware version: 1.10 Issue: 7 AUTODIALER GD30.2 Instruction Manual Firmware version: 2.0.1 Issue: 0.6 Version of the GPRS transmitters configurator: 1.3.6.3 Date of issue: 07.03.2012 TABLE OF CONTENTS
Firmware version: 1.10 Issue: 7 AUTODIALER GD30.2 Instruction Manual Firmware version: 2.0.1 Issue: 0.6 Version of the GPRS transmitters configurator: 1.3.6.3 Date of issue: 07.03.2012 TABLE OF CONTENTS
Ademco Vista-20P/First Alert FA-168C Basic Commands
 Zones 64 total Ademco Vista-20P/First Alert FA-168C Basic Commands Wireless Yes, Zones 09 to 48 + 16 Keyfob Zones (Zones 49 to 64) Batteries Downloadable Partitions 2 12 volt Rechargable inside main Panel,
Zones 64 total Ademco Vista-20P/First Alert FA-168C Basic Commands Wireless Yes, Zones 09 to 48 + 16 Keyfob Zones (Zones 49 to 64) Batteries Downloadable Partitions 2 12 volt Rechargable inside main Panel,
LYNX Touch Security System
 LYNX Touch Security System User Guide 1:35 2 PM October 26, 2011 72 Mostly Sunny 68 F F Feels Like 71 Security Messages Automation 5-Day Forecast News Traffic 800-10615 1/12 Rev. A LYNX Touch L5100 Series
LYNX Touch Security System User Guide 1:35 2 PM October 26, 2011 72 Mostly Sunny 68 F F Feels Like 71 Security Messages Automation 5-Day Forecast News Traffic 800-10615 1/12 Rev. A LYNX Touch L5100 Series
Vision Security System OWNER MANUAL V-LCD1
 Vision Security System OWNER MANUAL V-LCD1 Congratulations on your purchase of the OPTEX Vision security system. Vision is an advanced microprocessor based alarm system which provides fire and burglar
Vision Security System OWNER MANUAL V-LCD1 Congratulations on your purchase of the OPTEX Vision security system. Vision is an advanced microprocessor based alarm system which provides fire and burglar
ICP-CC488. Installation Guide ICP-CC488 Control Panel
 ICP-CC488 EN Installation Guide ICP-CC488 Control Panel ICP-CC488 Installation Guide Notices EN 2 Copyright Notice Unless otherwise indicated, this publication is the copyright of Bosch Security Systems,
ICP-CC488 EN Installation Guide ICP-CC488 Control Panel ICP-CC488 Installation Guide Notices EN 2 Copyright Notice Unless otherwise indicated, this publication is the copyright of Bosch Security Systems,
GSM AD05 Slave GSM Auto Dialer- Instruction Manual
 GSM AD05 Slave GSM Auto Dialer- Instruction Manual Please read these instructions before you start the installation Features LCD display Programmable 9 x 32 digit phone numbers for each trigger. 10 second
GSM AD05 Slave GSM Auto Dialer- Instruction Manual Please read these instructions before you start the installation Features LCD display Programmable 9 x 32 digit phone numbers for each trigger. 10 second
Embedded Web Server. User Guide. General usage guide lines to the ISONAS Embedded Web Server available on all ISONAS PowerNet reader-controllers
 Embedded Web Server User Guide General usage guide lines to the ISONAS Embedded Web Server available on all ISONAS PowerNet reader-controllers 06/12/09 Contents Revision history... 4 Scope... 4 Introduction...
Embedded Web Server User Guide General usage guide lines to the ISONAS Embedded Web Server available on all ISONAS PowerNet reader-controllers 06/12/09 Contents Revision history... 4 Scope... 4 Introduction...
NetworX TM NX-8E Alarm Panel. Application Note. NetworX NX-8E. 1.0 The NetworX NX-8E Alarm Panel
 The PXL-510 tiger controller can be connected with the NetworX 1 NX-8E Alarm panel to allow arming and disarming of the alarm system by using the alarm panel keypad, using a wireless Wiegand device, or
The PXL-510 tiger controller can be connected with the NetworX 1 NX-8E Alarm panel to allow arming and disarming of the alarm system by using the alarm panel keypad, using a wireless Wiegand device, or
EURO User Manual. Castle Care-Tech 2012 (RINS1531) Issue 2. Page 1
 Contents Introduction 1 Using EURO Panel with Code or Tag 7-9 Intelligent Setting 13 Silencing the Alarm 20 Setting Individual Areas 14-17 Chime Facility 22 Omitting Inputs 18-19 Keypad Hold Up/Personal
Contents Introduction 1 Using EURO Panel with Code or Tag 7-9 Intelligent Setting 13 Silencing the Alarm 20 Setting Individual Areas 14-17 Chime Facility 22 Omitting Inputs 18-19 Keypad Hold Up/Personal
The Challenger Version 8 User Guide
 Issue III : October 1997 The Challenger Version 8 User Guide CONTENTS Introduction... 3 Glossary... 4 The Challenger Console.. Liquid Crystal Display... 6 Keypad... 7 Indicator Lights... 8 User Identification...PIN...
Issue III : October 1997 The Challenger Version 8 User Guide CONTENTS Introduction... 3 Glossary... 4 The Challenger Console.. Liquid Crystal Display... 6 Keypad... 7 Indicator Lights... 8 User Identification...PIN...
Welcome to a whole new level of interactive home security
 Welcome to a whole new level of interactive home security User Manual TouchScreen Key Fob Keychain Remote Web Access Mobile Access ReadyHome User Manual Introducing a whole new level of security for the
Welcome to a whole new level of interactive home security User Manual TouchScreen Key Fob Keychain Remote Web Access Mobile Access ReadyHome User Manual Introducing a whole new level of security for the
USER S MANUAL. SMDC-16 Digital Control Communicator and SMPC-32 Personal Control
 SMDC-16 USER S MANUAL SMDC-16 Digital Control Communicator and SMPC-32 Personal Control Table of Contents General Descriptions Page Description of Your Alarm System 3 Description of Keypads 3 Keypad Maintenance
SMDC-16 USER S MANUAL SMDC-16 Digital Control Communicator and SMPC-32 Personal Control Table of Contents General Descriptions Page Description of Your Alarm System 3 Description of Keypads 3 Keypad Maintenance
HILLS Series LED Code Pad User Manual
 HILLS Series LED Code Pad User Manual Not all features may be available on your system Check with your installer to find out which features are programmed Page 2 TABLE OF CONTENTS Code Pad Diagrams...2
HILLS Series LED Code Pad User Manual Not all features may be available on your system Check with your installer to find out which features are programmed Page 2 TABLE OF CONTENTS Code Pad Diagrams...2
Solution 880 Operators Manual ISSUE 1.10
 Solution 880 Operators Manual ISSUE 1.10 Solution 880 Operators Manual Copyright 2001 by, SYDNEY, AUSTRALIA Document Part Number MA408O DOCUMENT ISSUE 1.10 Printed 25 May 2001 This documentation is provided
Solution 880 Operators Manual ISSUE 1.10 Solution 880 Operators Manual Copyright 2001 by, SYDNEY, AUSTRALIA Document Part Number MA408O DOCUMENT ISSUE 1.10 Printed 25 May 2001 This documentation is provided
LYNX Touch Security System
 LYNX Touch Security System User Guide 800-10615V1 12/12 Rev. A LYNX Touch L5100 Series Your Honeywell security system is designed for use with devices manufactured or approved by Honeywell for use with
LYNX Touch Security System User Guide 800-10615V1 12/12 Rev. A LYNX Touch L5100 Series Your Honeywell security system is designed for use with devices manufactured or approved by Honeywell for use with
How To Use An F145C-1 With A Sim Sims 2 (Aq) And A Sims 1 (Aux) (Aipa) (For Aq) (F145C) (Ios) (Power
 First Alert FA145 Installer Notes M. Leuck 1. Programming can only be done by 6139 Alpha keypads, standard 6128 keypad cannot be used to program zones 2. Program new Master Code in section *20 (old version)
First Alert FA145 Installer Notes M. Leuck 1. Programming can only be done by 6139 Alpha keypads, standard 6128 keypad cannot be used to program zones 2. Program new Master Code in section *20 (old version)
Service Manual Advantage Access Systems
 Service Manual Advantage Access Systems [AAM4-A and AAM4C-A] May 1996 P/N 09830003 Revision B Advantor Corporation 6101 Lake Ellenor Drive Orlando, FL 32809 Copyright Notice and Software License Copyright
Service Manual Advantage Access Systems [AAM4-A and AAM4C-A] May 1996 P/N 09830003 Revision B Advantor Corporation 6101 Lake Ellenor Drive Orlando, FL 32809 Copyright Notice and Software License Copyright
1. Make sure that no client accounts are open. 2. Click on Setup, then click Modem. The Modem Setup window will appear.
 SECURITY SYSTEM MANAGEMENT SOFTWARE FOR WINDOWS WINLOAD MODEM SETUP The modem setup is a very important step in the connection process. If the modem setup is not properly completed communication between
SECURITY SYSTEM MANAGEMENT SOFTWARE FOR WINDOWS WINLOAD MODEM SETUP The modem setup is a very important step in the connection process. If the modem setup is not properly completed communication between
for DNE-K07 Reference and Installation Manual
 for DNE-K07 Reference and Installation Manual TABLE OF CONTENTS INTRODUCTION...2 Specifications... 3 Navigation... 3 INSTALLATION...4 Viewing Angle... 4 Keypad Cover Clearance... 4 Mounting the Metal
for DNE-K07 Reference and Installation Manual TABLE OF CONTENTS INTRODUCTION...2 Specifications... 3 Navigation... 3 INSTALLATION...4 Viewing Angle... 4 Keypad Cover Clearance... 4 Mounting the Metal
Using Your. Security System With Icon Keypad S5020, S5021, S5022
 Using Your Security System With Icon Keypad S5020, S5021, S5022 Contents 1 Overview Your Security System... 1 How Your Security System Works... 2 Your System's Programming... 3 Getting Used to Your System...
Using Your Security System With Icon Keypad S5020, S5021, S5022 Contents 1 Overview Your Security System... 1 How Your Security System Works... 2 Your System's Programming... 3 Getting Used to Your System...
The Challenger Version 8 Programming Guide
 Issue I, Revision III: Nov. 2004 The Challenger Version 8 Programming Guide Released November 2004 Copyright GE Interlogix Pty Ltd 2004 All Rights Reserved Printed in Australia GE and g are registered
Issue I, Revision III: Nov. 2004 The Challenger Version 8 Programming Guide Released November 2004 Copyright GE Interlogix Pty Ltd 2004 All Rights Reserved Printed in Australia GE and g are registered
System Introduction S E C T I O N 1
 System Introduction S E C T I O N 1 1.1 Specifications Flexible Zone Configuration Six fully programmable zones; system expandable to eight zones using keypad zone inputs and wireless zones 38 access codes:
System Introduction S E C T I O N 1 1.1 Specifications Flexible Zone Configuration Six fully programmable zones; system expandable to eight zones using keypad zone inputs and wireless zones 38 access codes:
PowerWave-8. Users Operating and Programming Guide Version 8.64. 8 zone Control panel Communicator
 ELECTRONIC ENGINEERING LTD. PowerWave-8 8 zone Control panel Communicator Users Operating and Programming Guide Version 8.64 P/N 7101261 Rev. C N.A July 2002 2 Contents Introduction...5 Meet the Crow Alarm
ELECTRONIC ENGINEERING LTD. PowerWave-8 8 zone Control panel Communicator Users Operating and Programming Guide Version 8.64 P/N 7101261 Rev. C N.A July 2002 2 Contents Introduction...5 Meet the Crow Alarm
AccessBase2000 Users Guide For use with: AccessBase2000 v 1.1
 AccessBase2000 Users Guide For use with: AccessBase2000 v 1.1 September 2004 (760) 438-7000 USA & Canada (800) 421-1587 & (800) 392-0123 Toll Free FAX (800) 468-1340 www.linearcorp.com TABLE OF CONTENTS
AccessBase2000 Users Guide For use with: AccessBase2000 v 1.1 September 2004 (760) 438-7000 USA & Canada (800) 421-1587 & (800) 392-0123 Toll Free FAX (800) 468-1340 www.linearcorp.com TABLE OF CONTENTS
Challenger Version 8 Basic Alarm System.
 Challenger Version 8 Basic Alarm System. This document provides details of the programming requirements for getting a basic alarm system that uses PIN codes to arm/disarm/reset etc., up and running. A
Challenger Version 8 Basic Alarm System. This document provides details of the programming requirements for getting a basic alarm system that uses PIN codes to arm/disarm/reset etc., up and running. A
2 4PI175 issue 1_6/01. How to unset system in alarm. Programs 1, 2 and 3. Access codes. How to operate Personal Attack
 Access codes Contents Unset system indications - - - - - - - - - - - System indication - - - - - - - - - - - - Access codes - - - - - - - - - - - - - - - - How to operate Personal - - - - - - How to unset
Access codes Contents Unset system indications - - - - - - - - - - - System indication - - - - - - - - - - - - Access codes - - - - - - - - - - - - - - - - How to operate Personal - - - - - - How to unset
Access Central 4.2 Tenant Billing
 Access Central 4.2 Tenant Billing Software Package Access Central/Tenant Billing is comprised of four executable programs which all must reside in the subdirectory named: c:\tc85dir 1. ACCESS CENTRAL.MDB
Access Central 4.2 Tenant Billing Software Package Access Central/Tenant Billing is comprised of four executable programs which all must reside in the subdirectory named: c:\tc85dir 1. ACCESS CENTRAL.MDB
APPLICATION NOTE. The DMP Software Family DMP COMPUTER SOFTWARE PROGRAMS
 APPLICATION NOTE Contents The DMP Software Family... 1 Stand-Alone Link Software... 1 Add-on Modules for Link Software... 1 System Link End-User Panel Management Software... 2 Simple Registration and Activation...
APPLICATION NOTE Contents The DMP Software Family... 1 Stand-Alone Link Software... 1 Add-on Modules for Link Software... 1 System Link End-User Panel Management Software... 2 Simple Registration and Activation...
Export of audit trail events from Salto software. Version 2.0
 Export of audit trail events from Salto software Version 2.0 Historic of changes Version Status Date Author Change description 1.0 Stable 20/12/2011 Mikel Larreategi First version of the specs. 2.0 Stable
Export of audit trail events from Salto software Version 2.0 Historic of changes Version Status Date Author Change description 1.0 Stable 20/12/2011 Mikel Larreategi First version of the specs. 2.0 Stable
LP Series Lighting Control Panel Programming Instructions
 Help menu to scroll up to select to scroll down LP Series Lighting Control Panel Programming Instructions This guide leads you through programming the LP8 and LP24 series lighting control panels. Use this
Help menu to scroll up to select to scroll down LP Series Lighting Control Panel Programming Instructions This guide leads you through programming the LP8 and LP24 series lighting control panels. Use this
How To Set Off An Alarm On A Car With A Car Alarm On It
 AUTO SECURITY SYSTEM USER S OPERATION GUIDE FCC ID NOTICE This device complies with Part 15 of the FCC rules. Operation is subject to the following conditions: 1. This device may not cause harmful interference,
AUTO SECURITY SYSTEM USER S OPERATION GUIDE FCC ID NOTICE This device complies with Part 15 of the FCC rules. Operation is subject to the following conditions: 1. This device may not cause harmful interference,
Allworx Queuing and Automated Call Distribution Guide (Release 7.2.3.x)
 Allworx Queuing and Automated Call Distribution Guide (Release 7.2.3.x) No part of this publication may be reproduced, stored in a retrieval system, or transmitted, in any form or by any means, electronic,
Allworx Queuing and Automated Call Distribution Guide (Release 7.2.3.x) No part of this publication may be reproduced, stored in a retrieval system, or transmitted, in any form or by any means, electronic,
User s Information Guide R1A
 HSC505-R Home Security Controller - User Manual Release R1a Pi HSC505 and Pi HSC505R Home Security Controller User s Information Guide R1A Page 1 QD Dynamics (Pty) Ltd reserves the right to make changes
HSC505-R Home Security Controller - User Manual Release R1a Pi HSC505 and Pi HSC505R Home Security Controller User s Information Guide R1A Page 1 QD Dynamics (Pty) Ltd reserves the right to make changes
tattletale User Guide Consumer unit version 2.48 1 P a g e
 tattletale User Guide Consumer unit version 2.48 1 P a g e Contents Basic 1... 4 Base Unit Features... 4 Initial Setup... 4 Arming... 5 Disarming... 5 Quiet Button... 5 Settings... 5 Settings 2... 6 Quick
tattletale User Guide Consumer unit version 2.48 1 P a g e Contents Basic 1... 4 Base Unit Features... 4 Initial Setup... 4 Arming... 5 Disarming... 5 Quiet Button... 5 Settings... 5 Settings 2... 6 Quick
System Integration Software
 System Integration Software Release Notes for Version 6.0.5 1.0 Compatibility Currently, PC9000 is compatible with the following Radionics control/communicators: D7212, D7412, D7412G D9112, D9412 and D9412G
System Integration Software Release Notes for Version 6.0.5 1.0 Compatibility Currently, PC9000 is compatible with the following Radionics control/communicators: D7212, D7412, D7412G D9112, D9412 and D9412G
First Alert FA140C/142C Installer Notes M. Leuck
 First Alert FA140C/142C Installer Notes M. Leuck 1. Programming can only be done by 6139 Alpha keypads, standard 6128 keypad cannot be used to program zones 2. Program new Master Code in section *20 (old
First Alert FA140C/142C Installer Notes M. Leuck 1. Programming can only be done by 6139 Alpha keypads, standard 6128 keypad cannot be used to program zones 2. Program new Master Code in section *20 (old
!"#$%&"'()**+),-+)).( /'0%1##1%&"'(21'$1#( ISSUE 1.40
 !"#$%&"'()**+),-+)).( /'0%1##1%&"'(21'$1#( ISSUE 1.40 MA8XXI 34&0(5167(410(877'(&'9#$:7:(;"
!"#$%&"'()**+),-+)).( /'0%1##1%&"'(21'$1#( ISSUE 1.40 MA8XXI 34&0(5167(410(877'(&'9#$:7:(;"
Auditcon 2 Series Software REFERENCE MANUAL
 Auditcon 2 Series Software REFERENCE MANUAL Trademarks The following items are trademarks or registered trademarks of Kaba Mas in the United States and/or other countries. Auditcon PowerStar Technology
Auditcon 2 Series Software REFERENCE MANUAL Trademarks The following items are trademarks or registered trademarks of Kaba Mas in the United States and/or other countries. Auditcon PowerStar Technology
CipherLab 5100 Time Attendance Utility Manual
 CipherLab 5100 Time Attendance Utility Manual K:\Products\Product Technical\BI\BI-PC5100T\CipherLab5100TimeAttendnaceUtilityManual0707-process.doc Page 1 / 13 1 Login A popup form as follows will appear
CipherLab 5100 Time Attendance Utility Manual K:\Products\Product Technical\BI\BI-PC5100T\CipherLab5100TimeAttendnaceUtilityManual0707-process.doc Page 1 / 13 1 Login A popup form as follows will appear
Quick programming guide
 GE Security Version 2.1 English, May 2007 1058703 2 Copyright Disclaimer Trademarks and patents Software license agreement Intended use European directives Regulatory Copyright 2007, GE Security B.V. All
GE Security Version 2.1 English, May 2007 1058703 2 Copyright Disclaimer Trademarks and patents Software license agreement Intended use European directives Regulatory Copyright 2007, GE Security B.V. All
User Guide for the DS7060 Control/Communicator
 DS7060 User Guide Copyright 1996-97 Detection Systems, Inc. User Guide for the DS7060 Control/Communicator Copyright 1996-97 Detection Systems, Inc. Detection Systems, Inc., 130 Perinton Parkway, Fairport,
DS7060 User Guide Copyright 1996-97 Detection Systems, Inc. User Guide for the DS7060 Control/Communicator Copyright 1996-97 Detection Systems, Inc. Detection Systems, Inc., 130 Perinton Parkway, Fairport,
V Series. Intelligent Programmer Software (DOS Version) User Manual
 V Series Intelligent Programmer Software (DOS Version) User Manual Copyright 1996, 1997, 1999, 2002 Best Lock Corporation dba Best Access Systems. All rights reserved. Printed in the United States of America.
V Series Intelligent Programmer Software (DOS Version) User Manual Copyright 1996, 1997, 1999, 2002 Best Lock Corporation dba Best Access Systems. All rights reserved. Printed in the United States of America.
IPRS-7 IP/GPRS PC Receiver Software Quick Start V1.2
 IPRS-7 IP/GPRS PC Receiver Software Quick Start V1.2 Overview Introduction Before You Begin Installation The IPRS-7 Main Page Configuring the IPRS-7 (IPRS-7 splash screen pictured) Introduction The IPRS-7
IPRS-7 IP/GPRS PC Receiver Software Quick Start V1.2 Overview Introduction Before You Begin Installation The IPRS-7 Main Page Configuring the IPRS-7 (IPRS-7 splash screen pictured) Introduction The IPRS-7
CAPTAIN 6. USER GUIDE System ver. 6.0. 6 Zones Intruder Alarm System. PIMA Electronic Systems Ltd. www.pima-alarms.com
 CAPTAIN 6 6 Zones Intruder Alarm System USER GUIDE System ver. 6.0 PIMA Electronic Systems Ltd. www.pima-alarms.com P/N 4410049, G2 XX en, Jan. 2010 2 CAPTAIN 6 User Guide SAFETY INSTRUCTIONS Your CAPTAIN-i
CAPTAIN 6 6 Zones Intruder Alarm System USER GUIDE System ver. 6.0 PIMA Electronic Systems Ltd. www.pima-alarms.com P/N 4410049, G2 XX en, Jan. 2010 2 CAPTAIN 6 User Guide SAFETY INSTRUCTIONS Your CAPTAIN-i
IP Office Essential Edition IP Office Essential Edition - Quick Version Phone Based Administration
 - Quick Version Phone Based Administration - Issue 3d - (31 May 2011) 2011 AVAYA All Rights Reserved. Notices While reasonable efforts have been made to ensure that the information in this document is
- Quick Version Phone Based Administration - Issue 3d - (31 May 2011) 2011 AVAYA All Rights Reserved. Notices While reasonable efforts have been made to ensure that the information in this document is
FA701 Series. User s Guide. K6249-2V2 5/09 Rev. A
 FA701 Series TouchCenter Keypads User s Guide K6249-2V2 5/09 Rev. A Table of Contents ABOUT THE TOUCHCENTER... 5 Introduction... 5 2 The TouchCenter Interface... 5 Navigating through the TouchCenter...
FA701 Series TouchCenter Keypads User s Guide K6249-2V2 5/09 Rev. A Table of Contents ABOUT THE TOUCHCENTER... 5 Introduction... 5 2 The TouchCenter Interface... 5 Navigating through the TouchCenter...
How To Set A Timer On A Gg System
 ZONE ZONE 2 ZONE ZONE ZONE 5 ZONE 6 ZONE 7 ZONE Power PA XR2/ XR2+ Intruder alarm system Operating Instructions ZONE ZONE 2 ZONE ZONE ZONE 5 ZONE 6 ZONE 7 ZONE 0 2 5 6 7 9 Omit Prog Remote LED keypad 0
ZONE ZONE 2 ZONE ZONE ZONE 5 ZONE 6 ZONE 7 ZONE Power PA XR2/ XR2+ Intruder alarm system Operating Instructions ZONE ZONE 2 ZONE ZONE ZONE 5 ZONE 6 ZONE 7 ZONE 0 2 5 6 7 9 Omit Prog Remote LED keypad 0
LYNX Touch L5210 Series Security System
 LYNX Touch L5210 Series Security System User Guide 800-19975 12/14 Rev. A LYNX Touch L5210 Series Your Honeywell security system is designed for use with devices manufactured or approved by Honeywell for
LYNX Touch L5210 Series Security System User Guide 800-19975 12/14 Rev. A LYNX Touch L5210 Series Your Honeywell security system is designed for use with devices manufactured or approved by Honeywell for
Bosch Security Systems, Inc. Products Daylight Saving Time Adjustment October 29, 2007
 TECHNICAL BULLETIN Intrusion/Fire/CCTV/Systems Bosch Security Systems, Inc. Products Daylight Saving Time Adjustment October 29, 2007 Issue Severity: High: Act immediately Medium: Bosch Security Systems,
TECHNICAL BULLETIN Intrusion/Fire/CCTV/Systems Bosch Security Systems, Inc. Products Daylight Saving Time Adjustment October 29, 2007 Issue Severity: High: Act immediately Medium: Bosch Security Systems,
ACP10 10 Zone Intruder Alarm System
 ACP10 10 Zone Intruder Alarm System Installation Manual Contents 1. System Overview... 4 System Configuration... 4 Control Panel... 4 Remote Keypads... 5 LED Remote Keypad... 5 LCD Remote Keypad... 5 USB-Link...
ACP10 10 Zone Intruder Alarm System Installation Manual Contents 1. System Overview... 4 System Configuration... 4 Control Panel... 4 Remote Keypads... 5 LED Remote Keypad... 5 LCD Remote Keypad... 5 USB-Link...
Volume. EverAccess. User s Manual
 Volume 1 EverAccess User s Manual FLEX Series Access Control Management Software Flex1.0 EVERFOCUS ELECTRONICS CORPORATION Flex1.0 Instruction Guide 2004 Everfocus Electronics Corp 1801 Highland Ave Duarte
Volume 1 EverAccess User s Manual FLEX Series Access Control Management Software Flex1.0 EVERFOCUS ELECTRONICS CORPORATION Flex1.0 Instruction Guide 2004 Everfocus Electronics Corp 1801 Highland Ave Duarte
Compuprint 4247 Serial Matrix Printers
 Compuprint 4247 Serial Matrix Printers Remote Printer Management Utility for Serial Matrix Printers MAN10300-00.00 First edition (October 2011) This edition applies to the Compuprint 4247 printers and
Compuprint 4247 Serial Matrix Printers Remote Printer Management Utility for Serial Matrix Printers MAN10300-00.00 First edition (October 2011) This edition applies to the Compuprint 4247 printers and
SUDT AccessPort TM Advanced Terminal / Monitor / Debugger Version 1.37 User Manual
 SUDT AccessPort TM Advanced Terminal / Monitor / Debugger Version 1.37 User Manual Version 1.0 - January 20, 2015 CHANGE HISTORY Version Date Description of Changes 1.0 January 20, 2015 Initial Publication
SUDT AccessPort TM Advanced Terminal / Monitor / Debugger Version 1.37 User Manual Version 1.0 - January 20, 2015 CHANGE HISTORY Version Date Description of Changes 1.0 January 20, 2015 Initial Publication
WITURA CORPORATION SDN BHD
 WT 1010SA Stand Alone GSM Alarm System User Manual and Installation Instructions Version: 1.2 Updated: 4 JAN 2012 WITURA CORPORATION SDN BHD Stand Alone GSM Alarm System Instruction Manual 1 Introduction:
WT 1010SA Stand Alone GSM Alarm System User Manual and Installation Instructions Version: 1.2 Updated: 4 JAN 2012 WITURA CORPORATION SDN BHD Stand Alone GSM Alarm System Instruction Manual 1 Introduction:
User's Guide. [Home Network] app. Model No.
![User's Guide. [Home Network] app. Model No. User's Guide. [Home Network] app. Model No.](/thumbs/26/8329814.jpg) User's Guide [Home Network] app Model No. Table of Contents Table of Contents 1 Welcome to the Panasonic Home Network System!...5 1.1 What is the Panasonic Home Network System?...5 1.2 What can I use it
User's Guide [Home Network] app Model No. Table of Contents Table of Contents 1 Welcome to the Panasonic Home Network System!...5 1.1 What is the Panasonic Home Network System?...5 1.2 What can I use it
728 SERIES REFERENCE & INSTALLATION MANUAL 728+ VERSION 3.2. 728 series
 728 SERIES 728+ VERSION 3.2 728 series REFERENCE & INSTALLATION MANUAL TABLE OF CONTENTS INTRODUCTION... 2 About This Manual... 2 Features... 2 Specifications... 3 Accessories and Keypads... 3 About Paradox...
728 SERIES 728+ VERSION 3.2 728 series REFERENCE & INSTALLATION MANUAL TABLE OF CONTENTS INTRODUCTION... 2 About This Manual... 2 Features... 2 Specifications... 3 Accessories and Keypads... 3 About Paradox...
Getting Started with IntelleView POS Administrator Software
 Getting Started with IntelleView POS Administrator Software Administrator s Guide for Software Version 1.2 About this Guide This administrator s guide explains how to start using your IntelleView POS (IntelleView)
Getting Started with IntelleView POS Administrator Software Administrator s Guide for Software Version 1.2 About this Guide This administrator s guide explains how to start using your IntelleView POS (IntelleView)
Reliable Security Solutions
 Reliable Security Solutions Challenger10 The proven solution for access control, intrusion detection and video integration. An integrated security solution for your most challenging environments The Tecom
Reliable Security Solutions Challenger10 The proven solution for access control, intrusion detection and video integration. An integrated security solution for your most challenging environments The Tecom
