AccessBase2000 Users Guide For use with: AccessBase2000 v 1.1
|
|
|
- Bruce Hodges
- 8 years ago
- Views:
Transcription
1 AccessBase2000 Users Guide For use with: AccessBase2000 v 1.1 September 2004 (760) USA & Canada (800) & (800) Toll Free FAX (800)
2
3 TABLE OF CONTENTS OVERVIEW...2 INTRODUCTION TO ACCESSBASE FEATURES...2 SYSTEM REQUIREMENTS...2 ACCESSBASE 2000 SETUP...3 OPENING ACCESSBASE DEFINE OPERATORS...3 DIALING...4 DATABASE OPTIMIZATION & EVENT LOG...5 ACCOUNT HOLDER FIELDS...6 ADVANCED...6 GETTING STARTED...8 OPEN EXISTING INSTALLATION...8 CREATE A NEW INSTALLATION...8 COMMUNICATIONS SETUP...9 CONNECT TO THE NETWORK...10 NODE SETUP...11 INSTALL NODES...11 NODE CONFIGURATION...12 RELAYS...13 MODEM...15 PASSWORDS...15 REMOTE DEVICE...16 OBSTACLE TRANSMITTERS...18 NODE GENERAL...18 GLOBAL...19 VALIDATION GROUPS...19 TIME ZONES...20 DOOR SCHEDULES...21 BUTTON SCHEDULE...22 FACILITY CODES...22 TELEPHONE DIRECTORY...23 TIME & CALENDAR...24 CREDENTIALS...25 TRANSMITTERS...25 CARDS...26 ENTRY CODES...27 DIRECTORY CODES...28 CARDHOLDERS...29 CARDHOLDER SETS...29 CARDHOLDER MAINTENANCE...30 REPORTS...32 EVENT LOG REPORT...32 TRANSMITTERS REPORT...33 CARDS REPORT...33 CARDHOLDERS REPORT...33 ENTRY CODES REPORT...34 DIRECTORY CODES REPORT...34 SYSTEM REPORT...34 PRINTING REPORTS...35 UTILITIES...36 SAVE AS...36 BACKUP & RESTORE...36 SET DATE & TIME...37 DOWNLOAD ALL MEMORY...37 AUTO-UPDATE & AUTO-BACKUP...38 ADMINISTRATORS AND OPERATORS...40 NETWORK...40 DIRECT CONNECT...40 DIAL UP...40 MODEM...40 NODES...40 PROGRAM NETWORK OVERVIEW...40 MGT...40 DOOR AJAR TIME...40 EXTENDED TALK TIME...40 INDEX
4 OVERVIEW Introduction to AccessBase 2000 AccessBase 2000 is the programming environment that allows you to fully utilize all of the features and benefi ts of your Linear access control system. AccessBase 2000 is a distributed database program. Each node (or controller) located within a network contains the necessary information in order to make decisions about adding cardholders and access rights. If a controller within a network is disabled for any reason, all other controllers within the network will continue to function. As a result, the host computer must perform all programming. It is not necessary for the host computer / AccessBase 2000 to be running for the system to function. It is only necessary to connect to the system to monitor activities in real time, make changes, such as adding or deleting cardholders, download event logs, etc. Features With AccessBase 2000 you can: Program and maintain installations that contain Linear s AM-3, AE-1000 or AE-2000 access control systems. Network up to eight AM-3s, AE-1000s or AE-2000s (in any combination) within the installations. Control the doors or gates from a remote location. Monitor the status of the installation in real time. Generate filtered event log reports and various system reports. Connect to and diagnose AM-3, AE-1000 or AE-2000 installations that are programmed and maintained by other computers. System Requirements This version of AccessBase 2000 is designed for any of the following 32-bit operating systems: Windows 98 Windows 2000 Windows ME Windows XP Windows NT Hardware Requirements Pentium 2 / 450MHz (Pentium 4 recommended for very large installations) 128MB RAM or greater 80MB free disk space (20MB for each additional installation) 800 x 600 SVGA video minimum CD-ROM for installing the program from CD 33.6Kbps modem or greater for remote programming (external modem recommended) Serial port for local programming 2
5 ACCESSBASE 2000 SETUP Opening AccessBase 2000 You may click on the AccessBase 2000 icon on the desktop that was created when AccessBase 2000 was installed. In addition, an icon was created in folder Start > Program Files > AccessBase2000. If an Administrator has been created, a dialog box will appear that will prompt you to select an operator and enter the appropriate password. By default, AccessBase will open with a default installation. At this point, you may create a new installation. Define Operators Operators can be assigned privileges that can allow access to certain areas within AccessBase 2000 by checking the appropriate boxes. Administrators have the ability to create or modify operators and their privileges. The following privileges may be assigned to an operator: Work with cardholders and credentials. A user with this privilege will be able to add, modify and remove cardholder sets and cardholders. The user will also be able to add and delete credentials. Report Generation. A user with this privilege will be able to generate and print all reports; such as, event log reports, cardholder reports, credential reports and system reports. Backup and Restore. A user with this privilege will be able to backup and restore the AccessBase environment. Monitor & Control doors. A user with this privilege will be able to monitor the system in real time and control the relays. Configure the current installation. A user with this privilege will be able to setup communications, confi gure the nodes, save the installation and setup AccessBase. All Global Programming. A user with this privilege will be able to perform all functions associated with the Global network settings screen. The user can create and modify validation groups, facility codes, telephone directory, and the time and calendar areas. To create an operator: 1. Click New and type in the name of the operator in the Operators box. 2. Initially all privileges will be checked. 3. Deselect the privileges that you do not want the operator to have. 4. Click OK. After you have assigned a new operator the next time this operator logs on AccessBase will go to the Cardholders screen rather than the usual Navigation main screen. 3
6 Dialing AccessBase 2000 uses the Windows Dialer function to remotely program a system. This means that the modem must be recognized by Windows in order to work with AccessBase If you have more than one modem installed in your computer, select which modem you will use with AccessBase Click on Dialing Properties to bring up the Windows Dialing Properties dialog box. From here, you may confi gure the Windows Dialer to dial a number to gain an outside line, disable call waiting or use a credit card to dial out. 4
7 Database Optimization & Event Log Database Optimization Optimizing the database will free up unused memory in the controller and within AccessBase When you optimize the database, AccessBase 2000 will reprogram the installation the next time you connect. This will make the installation folder smaller in case you need to transfer the installation from one computer to another. Event Log In installations that have a large number of events captured in the event log, you may wish to split the event log. This makes the event log more manageable by only loading in the events that occurred since the last time the event log was split. When you split the event log, you are telling AccessBase to only show the events that have transpired since the last time the event log was split. To split the event log: 1. Click on Split event log. 2. Enter the date that you would like AccessBase to go back to and split the event log. 3. You will see a message telling you that the event log will be permanently split. 4. Click OK. The event log will now be split from the date you specifi ed forward. If you split the event log again, this sequence will be identifi ed by the date entered in step # 2 as the beginning date and the date of the new split as the ending date. NOTE: The part of the event log up to the date of the split (i.e., the old event log data) is not lost. You can still select it from the Event Log Reports screen. You may also clear the event log. This will permanently delete the entire event log database for this installation. Once cleared, events cannot be recovered. To clear the event log: 1. Click on Clear event log. 2. You will see a message telling you that the event log will be permanently deleted. Click OK. 5
8 Account Holder Fields There are four user definable fi elds that are displayed in the cardholder screen and in the Cardholder report. The Account Holder Fields allow you to add unique data for each cardholder, such as vehicle driven to work, vehicle color, license, etc. Advanced There may be times when AccessBase becomes out of synchronization with the installation. An example is trying to connect to a system when AccessBase has not been confi gured for the correct connection method. Evidence that the queue needs to be cleared is commands remaining in the command queue AFTER all programming is complete. There are two methods of synchronizing AccessBase 2000 and the installation. Clear the queue for the entire installation or clear the queue for a single node. Clear the Queue for the entire installation will force AccessBase 2000 to reprogram the entire network the next time you connect to the installation. If you wish to clear the queue for an individual node, use the Clear queue for this node command found in the Network area. You should immediately follow this step by reprogramming this node. This is accomplished by selecting Reprogram entire node in the menu selections for this node. Clearing the queue will not erase any information at the controller. It simply resets AccessBase 2000 to the time when you last programmed the system. 6
9 Advanced (cont.) To clear the queue for the entire network: 1. Click on Clear Queue. 2. You will see a message asking you to confirm that you want to clear the queue. 3. Click Yes. 4. Click on to generate the network data and connect to the network to send the data. To clear the queue for a single node: 1. Go to the network screen. (F2). 2. Click on the node whose queue needs clearing. 3. Click on Program > Clear the queue for this node. 4. You will see a message confi rming that you would like to clear the queue and reminding you that you should reprogram the node to ensure that all information in the node is correct. To reprogram a single node: 1. Go to the network screen, or press the F2 key. 2. Click on the node that needs to be reprogrammed. 3. Click on Program > Reprogram entire node. 4. Click on to generate the network data. 5. Connect to the network and send the data. To connect to the network: 1. Click on the On/Off-line with installation button. 2. When connecting to network A the Connecting to [A] (YOUR INSTALLATION NAME) dialog box will appear. If you are connecting via direct connect, AccessBase 2000 will attempt to open the COM port. If you are connecting via dial up, AccessBase 2000 will attempt to dial the phone number you entered in step # 8 of Network Setup. 3. Once connected, the SD & RD lights will fl ash indicating that AccessBase 2000 is polling the network and that the network is responding. Click on completion of programming duties. to have AccessBase 2000 automatically disconnect from the network upon 7
10 GETTING STARTED Open Existing Installation To open an existing installation: 1. Click on File > Open OR (Ctrl+O). 2. Select from the list the installation that you wish to open. 3. Click OK. 4. AccessBase 2000 will now open the installation. If you are opening an installation from another source, such as a Zip disk or fl oppy, you will need to use the Browse feature to locate the fi le. AccessBase is looking for a fi le with the extension.abi. Once found, AccessBase will remember the location of the fi le. If you would like to make the installation available at a later date, it is suggested that you copy the installation to your local hard drive by using the Save As command. You may RIGHT CLICK on an installation and select Properties. You can now view the following additional information about the installation. Name. This is the name of the installation. Path. This is the actual location of the fi le. Size. This is the size of the installation. This includes all of the fi les created by AccessBase, such as the event log fi les. The installation fi les can become quite large over time. You may OPTIMIZE the database to make it smaller. Last Modified. This shows the date that the installation was last maintained. Open. This will say YES if the installation is currently open and NO if it is not. You may also RIGHT CLICK on an installation and select Copy to copy the fi les to a different folder. Or select Delete to remove the icon from the window. Although the installation icon is deleted, the fi les and folders for the installation will NOT be deleted. Therefore you can Browse to them later if you decide to reopen them. Create A New Installation AccessBase 2000 ships with a demo installation called Acme Manufacturing (DEMO) to allow you to work with the program to become familiar with the features of AccessBase. While you may modify the demo installation, it is suggested that you create a new installation for the actual job. To create a new installation : 1. Click on File > New OR (Ctrl+N). 2. Type the name of the installation in the New Installation dialog box. 3. Click OK. AccessBase 2000 will now open a new installation under the name that you entered above. 8
11 Communications Setup The fi rst thing that you should do after the new installation has been created is to confi gure AccessBase 2000 so it can communicate with the network. To configure AccessBase 2000 for network communication: 1. Click on the (A) My Network icon. 2. Ensure that the Enable Network box is checked. 3. Type the name of the network in the Name for the network box. 4. Unless the password was changed manually at the controller, leave the password at If you are in daylight savings time, leave the Enable Daylight Savings checked. This setting is sent to all nodes in the network. 6. If you are programming a network that is in another time zone, use the Hours offset from PC clock to compensate for the difference in time between the network and the PC. Go up if the network is ahead in time and back if the network is behind in time. The network time is based on the time of the clock on your PC. Make sure that the clock and calendar is correct on your PC before you set the time of the network. Otherwise, any time zone related events, the time and date stamp of the events in your event log and in the monitor and control screen will be inaccurate. 7. In the Connect using box, select how you will be connecting to the network. Typically, a serial port (COM1 through COM8) will be selected if you are connecting via direct connect. Select MODEM if you are going to be connecting via a dial up. In order to connect via a dial up, the controller that you will be connecting to must have a modem attached to it. 8. If you are connecting via modem, type in the phone number of the modem at the controller in the Phone number box. 9. Click OK. 9
12 Connect To The Network You must connect to the network in order to be able to program or upload changes. To connect to the network : 1. Click on the On/Off-line with installation button. 2. The Connecting to A (YOUR INSTALLATION NAME) dialog box will appear. If you are connecting via direct connect, AccessBase will attempt to open the COM port. If you are connecting via dial up, AccessBase will attempt to dial the phone number listed in step # 8 of Communications Setup. 3. Once connected, the SD & RD lights will fl ash indicating that AccessBase is polling the network and that the network is responding. If this the fi rst time that you have connected to the network you will need to confi gure the individual nodes. Check the box completion of programming duties. to have AccessBase automatically disconnect from the network upon 10
13 NODE SETUP Install Nodes Once connected to the network, you will configure the individual nodes of the network. When AccessBase connects to the network, it will poll each of the eight possible nodes to determine whether a node is present or not. A fl ashing icon will represent a node that is present and needs to be programmed. represents either an AE-1000, or an AE-2000, telephone entry system. represents an AM-3 controller. To program the node: 1. Click on the flashing icon and select Install Panel. The fi rst of two dialog boxes will appear. This Names dialog box allows you to enter a name for the node and its relays. NOTE: You do not have to name the node or relays at this time. You will have another opportunity in the RELAYS section of the node setup. 2. Click Next. The Controller Setup dialog box appears. After a moment, you will see a notice telling you that after installing this node you must confi gure it. What you are actually doing is preparing the fl ash memory to accept the programming information from AccessBase. One of the steps in the process is to erase the fl ash memory. 3. Click Finish. 4. Repeat steps 1 3 for additional node for this network. By this time, you will have seen the Program Network icon send to the network. enabled. This indicates that AccessBase has data to 11
14 Node Configuration After you install the node, you may then confi gure the node. The Names screen is the fi rst step. The names that you assign to the node will be used in the event log and monitor and control screens to identify where the events occurred. In the Names screen, you will see the following: Names. You can name the node and its relays (channels). Priority Access Passwords. This is the 6 digit password that you will enter on your touch-tone phone to lock the relays assigned as Priority Access open. You may assign a relay to activate when a Priority Access command is received. Priority Access commands can be generated in several ways. a) From the toolbar in AccessBase Click on the icon on the toolbar to send the command to the network. This will force all relays assigned as Priority Access to lock open. b) From your telephone. If you have an AE-1000 or AE-2000 telephone entry, you may call the system and enter a 6 digit password on your touch-tone phone followed by a single digit command. The password is programmed in the Password s tab for each node. The password type is called Priority Access. Left click the node and select Node Setup > Passwords. c) The following commands are available: a) 9 will lock open all relays assigned as a Priority Access relay. b) 5 will unlock all relays assigned as a Priority Access relay. c) 1 will lock open all relays assigned as a Priority Access relay for one hour. 12
15 Node Configuration (cont.) For example, if the Priority Access password is , to lock the relays on for one hour, you will perform the following steps: 1. From any touch tone phone, dial the phone number of the panel. 2. When the modem answers the phone you will hear a series of handshake tones. 3. Enter on your telephone keypad. You will hear an acknowledgement tone and the telephone entry system will then lock open all relays assigned as Priority Access for a period of one hour. Integral Radio Direction. This feature is not currently implemented. Leave at NONE. Network Address. The node was programmed with network address via local programming during the installation process. The number corresponds to the location of the icon in the Network Setting. For example, if it is the 4 th node for network B, then the network node address will be 4. The network node address cannot be changed from AccessBase. Access Entry. The box will be checked if the node is a Linear telephone entry system. AccessBase will automatically detect whether a telephone entry system is present. This cannot be changed from AccessBase. Keypad Strikes and Out Allowed. This is where you program the number of invalid keypad attempts before keypad lockout occurs. The keypad will remain locked for a period of 1 minute when the specifi ed number of invalid attempts occurs. The number of invalid attempts before lockout is programmable between 0 and 7. If you select 0, then the feature is disabled. Door Ajar Time in sec. If you are monitoring the status of the door or gate, this is the amount of time that the door can remain open before a relay set for alarm is activated. When planning the Door Ajar Time, make sure that the time is greater than the typical door open time or the travel time for the gate. Directory Subsets. In networked installations with multiple AE-1000 or AE-2000 telephone entry systems, it is possible to determine which directory names are displayed on the individual telephone entry systems. Each cardholder can be assigned to any or all four directory subsets. This is done in the cardholder screen. Check the directory subsets that you would like to be displayed on this telephone entry. Click APPLY after you have fi nished confi guring the NODE. Relays In this section, you will configure the individual relays on the node. 13
16 Relays (cont.) There are 4 relays on board. Each relay is programmed individually by clicking on the desired relay in the Select Relay box. Here are the defaults: Relay Activation Time Telephone Digit Timing Mode Operation A 2 9 Time N/A B 2 5 Time N/A C 2 None Time Control D 2 None Time Control Activation Time. Enter the amount of time that you want the relay to activate in seconds. The programmable values are 0 to seconds. Typically, a relay set to activate a mag lock or electric strike will be set for around 5 seconds. Two seconds is usually suffi cient for the average gate operator. Telephone Digit. This feature is only applicable to Linear Telephone Entry systems. Select which key the user will have to press on their touch-tone phone to grant access on a telephone entry call. The programmable options are NONE or 1 9. Timing Mode. This selects the mode of operation for the relay. The options are: Timed. The relay stays activated per the activation time. Pulse. The relay will trigger for ¼ second. Toggle. The relay will activate for the fi rst activation and release on the next activation. Latch. The relay will activate and remain activated until reset at the control or via AccessBase. Operation. This determines how the relay will function in the system. The options are: Control. In this mode, the relay will activate per the Timing Mode and Activation Time. Shunt. If a relay is set for shunt, any of the other relays may be associated with this shunt relay. This shunt relay will activate and remain activated as long as any relay associated with it is activated. Alarm. If a relay is set for alarm, any of the other relays may be associated with this relay. The alarm relay is triggered by either a Door Ajar or Forced Open condition and uses the Door Sense (DS) relay input. The Door Ajar Time is set on the Names tab for 0 (Door Ajar ignored) to 255 seconds. The alarm condition for Door Ajar clears when the condition clears (door closed). After a Forced Open condition is corrected the alarm can be cleared either at the panel by pressing the alarm relay Access button twice or from AB2000 in Monitor and Control by selecting the alarm relay and pressing Unlock. Obstacle. If set for obstacle, the C relay will activate if an MGT is programmed into OBTx1 senses an obstruction. The D relay will activate if an MGT programmed into OBTx2 senses an obstruction. CCTV. This feature is only applicable to Linear Telephone Entry systems. When talking to a visitor via the telephone entry system, the user can press 5 on their touch-tone phone to activate the relay set for CCTV. A CCTV camera at the entry point could then send an image back to the resident. CCTV equipment sold separately. Assign auto-open time zones. You can assign time zones to automatically lock open and unlock the relays at a specifi c time. You can assign up to four time zones per relay. For example, you have an entrance door or gate that you want to lock open in the morning when everyone is coming to work and again when they are going home from work. You will create a time zone that has a period that opens the gate in the morning and a period that opens the gate in the afternoon. The time zones are set up in the GLOBAL > TIME ZONES area. Once you have created an auto lock & unlock time zone, you assign it to a relay by clicking the up or the down arrow next to one of the four available time periods. Up to four time zones, each with four periods, can be assigned per relay. Click APPLY after you have fi nished confi guring the RELAYS. 14
17 Modem This confi gures the modem port on the node. The modem is only used for remote programming and not for direct connects. Termination String. This is factory set.. Init String #1. This is factory set. Init String #2. This is factory set. Passwords These are the passwords for the node. It is highly recommended that you change these passwords. This will prevent unauthorized access to the system. Remote Access. This changes the password for programming the system via the RS-232 port. If you are using AccessBase, you are programming through the RS-232 port. To change the Remote Access password: 1. Enter in the new password in this area. 2. Program the network with these changes. After programming the network with the new password, the next time you connect to the network, it will expect to see the password entered in step # Change the password in the Edit the settings for this network area in Network Setup to the one entered in step # 1. Programming. This changes the local (keyboard) programming password for the node. Click APPLY after you have fi nished confi guring the PASSWORDS. 15
18 Remote Device You can connect up to 6 remote devices to a node. On the remote device, there is a rotary switch that is used to set each device to a unique device address. During installation, the remote device should have been assigned a unique device address. The different types of remote devices and the device types that they are associated within AccessBase are: Device Category Select AccessBase Device Options/Notes Keypad AM-KP Entry Keypad YES Radio AM-RRR Remote Radio Receiver NONE Radio AM-RPR Remote Proximity Receiver NONE Phone Keypad on AE-1000 or AE-2000 YES Wiegand26 AM-CRI Card Reader Interface NONE Wiegand30 AM-CRI Card Reader Interface NONE Wiegand31 AM-CRI Card Reader Interface NONE 16
19 Remote Device (cont.) In this area you will assign the remote device to a relay (Control Channel), enable options (if available) and give the remote device a name. DV1 DV9. Each remote device will have a unique device address set during installation. DV1 through DV6 and DV8 & DV9 are possible device addresses. DV8 is used for type Reader A and DV9 is used for type Reader B. Remote device DV7 is used for type PHONE only and is always assigned to the keypad found on an AE-1000 or AE Device. This is where you tell AccessBase what device category the remote device falls into. The types of devices and their categories are listed above. Control Channel. This is where you tell the device which relay to activate when it receives a valid credential input (e.g. a card swipe). You can have more than one device activate the same relay, but you cannot make a device activate more than one relay. Direction. This is not used at this time. Enable Option. Currently the AM-KP and the PHONE are the only remote devices that have programming options. The AM-KP options are (Check to enable): OPTION A: Keypad beeps ON. OPTION B: Downlight timing ON. You can set a time in the Time & Calendar area to have the keypad s built-in downlight come on and go off at a certain time. OPTION C: Downlight always ON. If enabled, will cause the downlight to remain on 24hours a day. Selecting Option C will override Option B. OPTION D: Keypad beeps ON. The PHONE (DV7) option is (check to enable): OPTION D: Keypad Activates dual relays. Enable OPTION D to allow entry codes entered on the keypad on AE or AE-2000 to activate specific relays. If the control channel for DV7 is set to RELAY A entry codes ending with an EVEN number will activate RELAY A. Entry codes ending with an ODD number will activate RELAY B. If the control channel for DV7 is set to RELAY C, entry codes ending with an EVEN number will activate RELAY C. Entry codes ending with an ODD number will activate RELAY D. Name. This is where you give the device a name. The name will be used in the event log and monitor and control screens to identify the device. To configure a Remote Device: 1. Determine what device address (DV) the remote device is set to by looking at the rotary switch on the device itself. 2. Click on the corresponding DV (DV1 DV9) and select what category the device fi ts into. DV7 is the exception as it is permanently assigned to device category PHONE. 3. Select which relay you want the remote device to activate. 4. Access Direction is not used at this time. Leave it at NONE. 5. Select which options you would like to enable for the device. 6. Enter a name for the device. Click APPLY after you have fi nished confi guring the REMOTE DEVICES. 17
20 Obstacle Transmitters You can program up to two MGT safety edge transmitters into a node. OBTx1. Enter in the facility code and ID code of the MGT that you would like to have activate RELAY C when triggered. Relay C must be confi gured for Obstacle in the Relay Operation area. OBTx2. Enter in the facility code and ID code of the MGT that you would like to have activate RELAY D when triggered. Relay D must be confi gured for Obstacle in the Relay Operation area. Click APPLY after you have fi nished confi guring the OBSTACLE TRANSMITTERS. Node General Version. This shows the version numbers for the panel fi rmware and the database. The panel type is also displayed. 18
21 GLOBAL Validation Groups Validation Groups, often called security levels, allow you restrict the access of a cardholder by date/time and door. In addition, you can enable anti-passback for the validation group. Typically validation groups are set up for groups of people with the same access requirements. For example, you can have a validation group that allows the employees that work the day shift in a plant to have access to the main entrance during the day, but not on weekends. This same group, once inside the building, can have access to the tool room or the cafeteria only during the hours you specify in the validation group. AccessBase supports 31 different validation groups. In this area, you assign the components of the validation group; Time Zones, Door Schedules and Anti-passback. You modify the components in their own area. Validation Group X. X represents the validation groups number Use the up or down arrow to go to a different validation group. You will see the current Name, Time Zone, Door Schedule and Anti-passback selection for each validation group. NOTE: Validation Group 0 will allow access 24 hours a day, 7 days a week, holidays and all doors. Use Validation Group 0 if you do not wish to restrict access. Name. You can enter a name that best describes the validation group. The name given here will show up in the cardholder area. Time Zone. You can assign up to four different time zones per validation group. The time zone determines what days of the week and what time during the day the person has is supposed to have access. NOTE: Time Zone 0 will allow access 24 hours a day, 7 days a week and holidays. If you do not wish to restrict access by date or time, leave the Time Zone at 0 in the Validation Group. Door Schedule. The door schedule allows you to restrict the access of the cardholder to certain doors. NOTE: Door Schedule 0 will allow access to all doors. If you do not wish to restrict access by door, leave the Door Schedule at 0 in the Validation Group. Anti-passback. Anti-passback helps to prevent cardholders from using the same credentials to gain unauthorized access. This is particularly helpful in installations with keypads. Anti-passback time. AccessBase 2000 incorporates the timed anti-passback method. The time is programmable from NONE to 4 minutes. Timed Anti-passback. Once the user has been granted access, the user must wait until the anti-passback time expires before they will be allowed access again. 19
22 Time Zones Time Zones perform two functions in AccessBase. A time zone can be used to restrict the access of the cardholder by day and time. A time zone can also be used to hold open a door or gates via an auto open time zone. In addition, holiday schedules can be implemented to allow unique access requirements for holidays. AccessBase 2000 supports up to 31 different time zones. Each time zone can have up to four periods. The periods allow you to utilize one time zone to accomplish four actions during a 24-hour period. For example, if you want to lock a gate open in the morning from 6:00 A.M until 8:00 A.M. and from 3:00 P.M. until 6:00 P.M., you can accomplish this with one time zone by creating a period for the morning and a period for the afternoon. Valid Days. This is where you select which days of the week you want the time zone to be active. Your choices are Monday through Sunday and Holidays. Holidays are created in the Time & Calendar area. Valid Time Periods. This is where you enter the different time periods for the time zone. If you move the mouse cursor over a time zone if will display a message Right-click to add time period. Time is kept in 24 hour format i.e To delete a time period, double left -click on a time period and set it to 00:00. Or left-click the highlighted blue bar at the right edge, hold down the mouse button and slide it left. For 24 hour access (no restrictions) do not create a period. To create a Time Zone: 1. Since all days are active by default, select the days that you do not wish the time zone to be active by clicking on the checkbox corresponding to day and removing the check. 2. RIGHT CLICK anywhere in the Valid Time Periods bar for the time zone that you are creating and enter the period. RIGHT CLICK again to create another time period for a maximum of 4 periods per time zone. NOTE: DOUBLE LEFT CLICK on a time period bar to edit that specifi c time period. Enter 00:00 to 00:00 to delete the time period. Click APPLY after you have fi nished confi guring the TIME ZONES. 20
23 Door Schedules Door Schedules allow you to restrict the access of the cardholder to certain doors (relays). AccessBase 2000 supports up to 31 different door schedules. Door Schedules. Click here to select one of the 31 available door schedules from the drop down menu to confi gure. Doors. If there is more than one node present within the network, you will have the ability to restrict access to each door via the door schedule. To create a Door Schedule: 1. Select the door schedule that you wish to configure. 2. Select the doors that you wish the door schedule to allow access. The restricted doors will have a check next to them. Leave the doors unchecked if you do not wish to restrict access. Click APPLY after you have fi nished confi guring the DOOR SCHEDULES. 21
24 Button Schedule Button Schedules allow you to change the way multiple button transmitters react within the system. By default, a two-button transmitter will activate the A & B relays. A four-button transmitter will activate all four relays. Using button schedules, you can reconfi gure the relays to have them activate via a button instead of via the default. This is an advanced feature that should only be used when necessary. Click APPLY after you have fi nished confi guring the Button Schedule. Facility Codes The facility codes are used to incorporate an additional level of security for transmitters and cards. By using facility codes, you are telling the system to look at the facility code in addition to the actual transmitter or card ID code to determine whether access should be granted or not. Transmitter Facility Codes Enter the facility codes in the boxes for later assignment to either a block of transmitters, or an individual transmitter. All transmitters in the same block will have the same facility code. The Credentials area can then be used to select up to four codes for each block of transmitters, or individual transmitter. You will be given the opportunity, when adding transmitters, to pick from any of the facility codes that you enter in the 16 boxes. Card Facility Codes Same protocol as Transmitter Facility Codes You may leave the facility code at zero and the system will ignore the facility code. Click APPLY after you have fi nished confi guring the FACILITY CODES. 22
25 Telephone Directory This section applies to AE-1000 or AE-2000 Telephone Entry systems ONLY. If you have a Linear AE-1000 or AE-2000 unit, you will configure it in this section. Most programming steps have defaults in place that allow you to be up and running quickly. Talk Time. The talk time is how much time the resident has to communicate with the guest via the telephone entry system. The talk time is programmable to between 0 and 255 seconds. Postal Key Door. If a postal switch is installed in the telephone entry system, the Postal Key Door tells the controller which relay to activate. PBX Dialing Digit. If the system is connected to the phone company through a PBX and you have to dial a certain digit in order to get an outside line, you may select this digit (0-9) here. When you assign a directory code to a cardholder, you will not have to account for the PBX dialing digit in order to get an outside line. You have several options available to allow you to customize the telephone entry system to suite your needs. Directory Code Length. This sets the length of the directory codes that are displayed on the unit. For example, if you have 600 residents with directory codes, you will need at least a 3 digit directory code length. Directory Begins At. When a guest approaches the telephone entry system and they press the # key to enter the directory mode, you can have the directory start in the beginning (A) or the middle (M). Ignore case when sorting directory codes. The default is for directory codes to be sorted so that all letters of the same type are grouped together regardless of case. For example, all names beginning with either A or a will be displayed together at the panel. However, if you remove the check mark from... Z (90), a (97). the names will be sorted by their ASCII codes. For example, A (65), B (66), Display Messages. You can edit the messages that are displayed on the telephone entry system. Each line of the message box is assigned a number (0-39). Realistically, the only part of message that you will want to change are message # 0 & message # 1. For example, you can change message # 0 to read Welcome To and message # 1 to read the name of your development. To change the display messages: 1. Click on the message that you would like to edit. 2. Enter the new message on the form. 3. Click Center in the Alignment column if you would like for AccessBase to automatically center the message on the display. 4. Use Select Message Set after you have edited the message text to assign a set number. The number of sets is eight and each node in your installation can be associated with a given set. Click APPLY after you have fi nished confi guring the TELEPHONE DIRECTORY. To assign a message set to a node: 1. Go to the Node Confi guration screen. 2. Left click the icon for the node that you want to assign a message set number. 3. Select the Names tab and use Display Message Set to select a set number from
26 Time & Calendar The Time & Calendar allows you to create holiday schedules for use in Validation Groups and Relay Auto-Lock & Unlock Schedules. In addition, if the option is enabled, you can set the time schedule for the downlight on AM KP Entry Keypads to go on and off a specifi c time. Downlight On/Off Time. This will set the time that the downlight on the AM-KP will come on and go off. The option must be enabled in the AM-KP s set up. Enter the time in 24 hour format. You can have up to 24 expiring and 24 non-expiring holidays. Expiring Holidays. An Expiring Holiday is a Holiday that will only work once. An expiring holiday could be an event that falls on the same DAY of the week every year. Non-Expiring Holidays. Non-Expiring Holidays will be effective on the same day every year. Typically nonexpiring holidays fall on the same DATE every year. To create Expiring and Non-Expiring Holidays: 1. Find the date that you would like to make a holiday on the calendar. 2. Click Add next to Expiring Holidays to create an Expiring Holiday or click Add next to Non-Expiring Holidays to create a non expiring holiday. 3. Repeat steps 1 and 2 above to create additional holidays. To delete an expiring and non expiring holidays: 1. Select the holiday that you would like to delete. 2. Click on Delete. 3. Repeat steps 1 and 2 above to delete additional holidays. Click APPLY after you have fi nished confi guring the TIME & CALENDAR. 24
27 CREDENTIALS Transmitters There are two categories of transmitters block and individual. The transmitters also contain a Facility Code. The combination of the two gives each transmitter its own unique identifi cation. Block transmitters are added as a range of transmitters with starting and ending numbers. AccessBase 2000 supports up to 24 blocks. Each block can contain up to 1900 transmitters. Individual transmitters are added one at a time. AccessBase 2000 supports up to 20,000 individual transmitters. In order to be able to assign transmitters to cardholders, the transmitters must fi rst be programmed into AccessBase Transmitters are programmed into AccessBase in the Credentials area. To get to the Credentials area, go to SETUP > CREDENTIALS or press the F4 key. Once in the Credentials area, click on Block Transmitters - or Individual Transmitters. NOTE: You will need to assign the transmitter to a cardholder to associate a transmitter with a validation group. Up to four validation groups are assigned to each cardholder set. Therefore every cardholder will have the same restrictions that belong to the selected validation group(s). Block transmitters are provided in Block Code format. The transmitters are sequentially coded in the manufacturing process. You will need to know the starting and ending numbers for the block. To program a block of transmitters: 1. Click on Add Xmtr Block. 2. Give the block a descriptive name in the Name for this block fi eld. This will show up on transmitter reports. 3. Enter the starting number for the block in the Transmitter Block Start fi eld. 4. Enter the ending number for the block in the Transmitter Block Ending fi eld. 5. Select up to four facility codes from the list of Click OK. Individual transmitters are assigned individual codes which are non-sequential. To program an individual transmitter: 1. Click on Add Individual Xmtr. 2. Enter the transmitter ID (or number) in the Transmitter ID box. 3. Select up to four facility codes from the list of Click OK. NOTE: The codes next to each of the 16 facility code check boxes are set in the Global network settings area. To get to the this screen, go to Setup > Global network settings, or press the F7 key. Then click the Facility Codes tab. Transmitters are not enabled until you assign them to a cardholder. You may enable a transmitter without assigning it to a cardholder in the All Transmitters window. The All Transmitters window also allows you to view which transmitters have been assigned, enabled or suspended. To view the transmitters that are programmed into AccessBase 2000: 1. Enter the range of transmitters that you would like to view. Leave the range at 0 to to view all transmitters. 2. Click Show All Transmitters. The individual transmitters will be highlighted in blue. To enable a transmitter without assigning it to a cardholder: 1. Click on the transmitter that you wish to enable. 2. Click on Suspended to deselect the option. 3. Click OK. 25
28 Cards There are two categories of cards block and individual. The cards also contain a Facility Code. The combination of the two gives each card it s own unique identifi cation. Block cards are added as a range of cards with starting and ending numbers. AccessBase supports up to 24 blocks. Each block can contain up to 1900 cards. Individual cards are added one at a time. AccessBase supports up to 20,000 individual cards. In order to be able to assign cards to cardholders, the cards must fi rst be programmed into AccessBase Cards are programmed into AccessBase in the Credentials area. To get to the Credentials area, go to SETUP > CREDENTIALS or press the F4 key. Once in the Credentials area, click on Block Cards - or Individual Cards. NOTE: You will need to assign them to a cardholder to associate a card with a validation group. Up to four validation groups are assigned to each cardholder set. Therefore every cardholder will have the same restrictions that belong to the selected validation group(s). Block cards are provided in Block Code format. The cards are sequentially coded in the manufacturing process. You will need to know the starting and ending numbers for the block. To program a block of cards: 1. Click on Add Card Block. 2. Give the block a descriptive name in the Name for this block fi eld. This will show up on card reports. 3. Enter the starting number for the block in the Card Block Start fi eld. 4. Enter the ending number for the block in the Card Block Ending fi eld. 5. Select up to four facility codes from the list of Click OK. Individual cards are assigned individual codes which are non-sequential. 26
29 Cards (cont.) To program an individual card: 1. Click on Add Individual Card.. 2. Enter the card ID (or number) in the Transmitter ID box. 3. Select up to four facility codes from the list of Click OK. NOTE: The codes next to each of the 16 facility code check boxes are set in the Global network settings area. To get to the this screen, go to Setup > Global network settings, or press the F7 key. Then click the Facility Codes tab. Individual cards are not enabled until you assign them to a cardholder. You may enable a card without assigning it to a cardholder in the All Cards window. The All Cards window also allows you to view which cards have been assigned, enabled or suspended. To view the cards that are programmed into AccessBase: 1. Enter the range of cards that you would like to view. Leave the range at 0 to to view all cards. 2. Click Show All Cards. The individual cards will be highlighted in blue. To enable a transmitter without assigning it to a cardholder: 1. Click on the transmitter that you wish to enable. 2. Click on Suspended to deselect the option. 3. Click OK. Entry Codes You can view all assigned Entry Codes in the Credentials area by clicking the Entry Codes button. Entry Codes are assigned to each cardholder in the Cardholder Sets area. To get to the Cardholder Sets area, go to VIEW > CARDHOLDER SETS, or press the F5 key. 27
30 Directory Codes If you have a Linear AE-1000 or AE-2000 unit, you may view all assigned Directory Codes in the Credentials area by clicking the Directory Codes button. Directory Codes are assigned to each cardholder in the Cardholder Sets area. To get to the Cardholder Sets area, go to VIEW > CARDHOLDER SETS or press the F5 key. 28
31 CARDHOLDERS Cardholder Sets Cardholder Sets allow you to organize the cardholders into groups. A cardholder set uses the same validation group for all cardholders in the set. You may want to create a cardholder set for cardholders that share the same access requirements, such as, day shift and night shift if you are using AccessBase in an industrial application. In a gated community application, you may want to create a cardholder set for residents, a cardholder set for employees and a cardholder set for vendors. If you add cardholder sets such that certain cardholders need access rights from multiple sets, you may add the same cardholder to multiple sets. The number to the right of the cardholder set is a count of how many cardholders are within the set. To create a cardholder set: 1. Click on the Create a New Cardholder Set icon. 2. Enter in a name for the new cardholder set in the Name fi eld. 3. You may type in a description of the cardholder set in the Notes fi eld. 4. You may select door validation groups (up to four) from the Door validation groups fi elds. The door validation groups, and their door schedules, are defi ned in the tab Door Validation Groups of the Global Network Settings area. To get to the Global Network Settings area, go to SETUP > GLOBAL NETWORK SETTINGS or press the F7 key. 5. You may want to bypass the four Door validation groups fi elds if you only need to assign time zone access rights. Up to four time zones are available in the Time zones fi elds. The 31 possible time zones, and their respective time zone periods, are defi ned in the tabs Time Zones 1-15 and Time Zones of the Global Network Settings area. To get to the Global Network Settings area, go to SETUP > GLOBAL NETWORK SETTINGS or press the F7 key. 6. If you want a new cardholder set to assume the same validation groups (or time zones) that have been assigned to an existing set, simply select the existing set from. Rules for Validation Groups and Time Zones: 1. You may assign up to 4 different validation groups and 4 different time zones per cardholder set. 2. Validation group 0 is for 24/7 access to all doors. 3. The time zones are disabled (or overridden) whenever a time zone assignment exists in any of the 4 validation groups. You may suspend a cardholder set by selecting the set and clicking on. You may also delete a cardholder set by selecting the set and clicking on. 29
32 Cardholder Maintenance In this area, you will create and maintain cardholders. After you create a cardholder, you can assign credentials (e.g., cards and transmitters) to the cardholder. You may also set an expiration date, or you may suspend or delete an assigned credential. For example, you may suspend a transmitter that was assigned to a cardholder that was previously added. Rules for Credentials: Cardholder Data. Enter the name and address of the cardholder, along with the home phone and work phone. If you have set up the account holder fi elds, you may enter data in these fi elds. For example, you may enter a cardholder s make of automobile. Expiration. You may automatically suspend all credentials assigned to a cardholder by selecting in the date that you would like for the cardholder to expire. At midnight of the date selected, the cardholder will be suspended automatically. You may reinstate the cardholder at any time by changing the expiration date or switch the cardholder to non-expiring by checking Never expires. Credentials. In the credentials area, you may assign credentials to the cardholder. Credentials can be transmitters, cards, entry codes or telephone directory codes. You may assign more than one credential type and more than one of each credential to a cardholder. For example, a cardholder could have two entry codes and three cards. Transmitters. Transmitters in blocks must fi rst be programmed into AccessBase before you can assign them to cardholders. The exception is individual transmitters which can be added (i.e., assigned) from the cardholder s area. Simply click on and enter the new transmitter number. All Linear controllers contain a built in radio receiver, so adding transmitters usually does not require additional hardware. If you go to assign a transmitter to a cardholder and none appear in the drop down box, you need to program more into AccessBase in the Credentials > Block Transmitter area. If you surrender a transmitter, the transmitter is once again available for issue. If the transmitter is suspended, or lost, it will not be available for reissue. Cards. Cards must first be programmed into AccessBase before you can assign them to users. The exception is individual cards which can be added (i.e., assigned) from the cardholder s area. 30
AXNET Access Controller Browser Interface & PC Utility Software
 AXNET Access Controller Browser Interface & PC Utility Software Installation and User s Guide For Version 2 with Windows 7 Support Compatible with Access Controllers: AM3Plus AE1000Plus AE2000Plus USA
AXNET Access Controller Browser Interface & PC Utility Software Installation and User s Guide For Version 2 with Windows 7 Support Compatible with Access Controllers: AM3Plus AE1000Plus AE2000Plus USA
Volume. EverAccess. User s Manual
 Volume 1 EverAccess User s Manual FLEX Series Access Control Management Software Flex1.0 EVERFOCUS ELECTRONICS CORPORATION Flex1.0 Instruction Guide 2004 Everfocus Electronics Corp 1801 Highland Ave Duarte
Volume 1 EverAccess User s Manual FLEX Series Access Control Management Software Flex1.0 EVERFOCUS ELECTRONICS CORPORATION Flex1.0 Instruction Guide 2004 Everfocus Electronics Corp 1801 Highland Ave Duarte
Getting Started with IntelleView POS Administrator Software
 Getting Started with IntelleView POS Administrator Software Administrator s Guide for Software Version 1.2 About this Guide This administrator s guide explains how to start using your IntelleView POS (IntelleView)
Getting Started with IntelleView POS Administrator Software Administrator s Guide for Software Version 1.2 About this Guide This administrator s guide explains how to start using your IntelleView POS (IntelleView)
ACCESS CONTROL SYSTEMS USER MANUAL
 Ritenergy Pro (Version 3.XX) ACCESS CONTROL SYSTEMS USER MANUAL 1 User Manual Ritenergy International, LLC TABLE OF CONTENTS RITENERGY PRO PROGRAMMING GUIDE 3 System Requirement 3 System Components 3 Basic
Ritenergy Pro (Version 3.XX) ACCESS CONTROL SYSTEMS USER MANUAL 1 User Manual Ritenergy International, LLC TABLE OF CONTENTS RITENERGY PRO PROGRAMMING GUIDE 3 System Requirement 3 System Components 3 Basic
OWNERS MANUAL. Status Monitor. for Windows 95, 98, ME, NT 4, 2000 & XP. SIGNALCRAFTERS TECH, INC. www.signalcrafters.com
 OWNERS MANUAL Status Monitor for Windows 95, 98, ME, NT 4, 2000 & XP SIGNALCRAFTERS TECH, INC. www.signalcrafters.com 57 Eagle Rock Avenue, East Hanover, NJ 07936 Tel: 973-781-0880 or 800-523-5815 Fax:
OWNERS MANUAL Status Monitor for Windows 95, 98, ME, NT 4, 2000 & XP SIGNALCRAFTERS TECH, INC. www.signalcrafters.com 57 Eagle Rock Avenue, East Hanover, NJ 07936 Tel: 973-781-0880 or 800-523-5815 Fax:
S&G Audit Lock. Audit Trail Software Manual
 S&G Audit Lock Audit Trail Software Manual The Sargent & Greenleaf Audit Lock is designed to provide a high level of security. One of the ways they accomplish this is by offering detailed audit trails.
S&G Audit Lock Audit Trail Software Manual The Sargent & Greenleaf Audit Lock is designed to provide a high level of security. One of the ways they accomplish this is by offering detailed audit trails.
Table Of Contents. System Monitoring... 14 System Monitoring Display...14 Monitoring Zones...15 About Areas (partitions)...15 Area Status Display...
 Quick Start Table Of Contents Getting Started... 2 NEware Editions...2 Installing NEware...3 Installing Languages...3 Connecting to NEware...3 Changing Your IP100 Password...4 User Codes... 5 Master Feature...5
Quick Start Table Of Contents Getting Started... 2 NEware Editions...2 Installing NEware...3 Installing Languages...3 Connecting to NEware...3 Changing Your IP100 Password...4 User Codes... 5 Master Feature...5
FrontDesk Installation And Configuration
 Chapter 2 FrontDesk Installation And Configuration FrontDesk v4.1.25 FrontDesk Software Install Online Software Activation Installing State Related Databases Setting up a Workstation Internet Transfer
Chapter 2 FrontDesk Installation And Configuration FrontDesk v4.1.25 FrontDesk Software Install Online Software Activation Installing State Related Databases Setting up a Workstation Internet Transfer
APPLICATION NOTE. The DMP Software Family DMP COMPUTER SOFTWARE PROGRAMS
 APPLICATION NOTE Contents The DMP Software Family... 1 Stand-Alone Link Software... 1 Add-on Modules for Link Software... 1 System Link End-User Panel Management Software... 2 Simple Registration and Activation...
APPLICATION NOTE Contents The DMP Software Family... 1 Stand-Alone Link Software... 1 Add-on Modules for Link Software... 1 System Link End-User Panel Management Software... 2 Simple Registration and Activation...
All Rights Reserved. Copyright 2006
 All Rights Reserved Copyright 2006 The use, disclosure, modification, transfer, or transmittal of this work for any purpose, in any form, or by any means, without the written permission of the copyright
All Rights Reserved Copyright 2006 The use, disclosure, modification, transfer, or transmittal of this work for any purpose, in any form, or by any means, without the written permission of the copyright
Topaz Installation Sheet
 Topaz Installation Sheet P/N 460924001E ISS 08FEB12 Content Introduction... 3 Recommended minimum requirements... 3 Setup for Internet Explorer:... 4 Topaz installation... 10 Technical support... 14 Copyright
Topaz Installation Sheet P/N 460924001E ISS 08FEB12 Content Introduction... 3 Recommended minimum requirements... 3 Setup for Internet Explorer:... 4 Topaz installation... 10 Technical support... 14 Copyright
Time Attendance V1.4
 Time Attendance V1.4 Installation Manual May 11, 2011 Page 1 TABLE OF CONTENTS 1. TIME ATTENDANCE...5 2. SOFTWARE INSTALLATION...6 3. SETTING UP THE TIME ATTENDANCE SYSTEM...7 3.1 Set Password...7 3.2
Time Attendance V1.4 Installation Manual May 11, 2011 Page 1 TABLE OF CONTENTS 1. TIME ATTENDANCE...5 2. SOFTWARE INSTALLATION...6 3. SETTING UP THE TIME ATTENDANCE SYSTEM...7 3.1 Set Password...7 3.2
Access Control Unit User s Guide
 NetAXS Access Control Unit User s Guide The configurations described in this document have not been reviewed by Underwriters Laboratories Inc. June 2007 2007 Honeywell. All rights reserved. 800-00233,
NetAXS Access Control Unit User s Guide The configurations described in this document have not been reviewed by Underwriters Laboratories Inc. June 2007 2007 Honeywell. All rights reserved. 800-00233,
OPERATION MANUAL. MV-410RGB Layout Editor. Version 2.1- higher
 OPERATION MANUAL MV-410RGB Layout Editor Version 2.1- higher Table of Contents 1. Setup... 1 1-1. Overview... 1 1-2. System Requirements... 1 1-3. Operation Flow... 1 1-4. Installing MV-410RGB Layout
OPERATION MANUAL MV-410RGB Layout Editor Version 2.1- higher Table of Contents 1. Setup... 1 1-1. Overview... 1 1-2. System Requirements... 1 1-3. Operation Flow... 1 1-4. Installing MV-410RGB Layout
AE-500. Telephone Entry & Access Control System. Facility Manager s Guide
 AE-500 Telephone Entry & Access Control System Facility Manager s Guide USA & Canada (800) 421-1587 & (800) 392-0123 (760) 438-7000 - Toll Free FAX (800) 468-1340 www.linearcorp.com Contents Contents...2
AE-500 Telephone Entry & Access Control System Facility Manager s Guide USA & Canada (800) 421-1587 & (800) 392-0123 (760) 438-7000 - Toll Free FAX (800) 468-1340 www.linearcorp.com Contents Contents...2
ACS CLIENT SOFTWARE USER MANUAL
 ACS CLIENT SOFTWARE USER MANUAL 1 ACS USER GUIDE 1.1 System Requirement Recommended System Requirement OS CPU VGA RAM HDD WindowXP, Vista Pentium 4, 2Ghz 1024*768, 64MB 24bit color graphic card 1GB 20MB
ACS CLIENT SOFTWARE USER MANUAL 1 ACS USER GUIDE 1.1 System Requirement Recommended System Requirement OS CPU VGA RAM HDD WindowXP, Vista Pentium 4, 2Ghz 1024*768, 64MB 24bit color graphic card 1GB 20MB
Provider Electronic Solutions Software User s Guide
 Vermont Title XIX Provider Electronic Solutions Software User s Guide HP ENTERPRISE SERVICES 312 HURRICANE LANE, STE 101 PO BOX 888 WILLISTON VT 05495 Table of Contents 1 Introduction... 2 1.1 Provider
Vermont Title XIX Provider Electronic Solutions Software User s Guide HP ENTERPRISE SERVICES 312 HURRICANE LANE, STE 101 PO BOX 888 WILLISTON VT 05495 Table of Contents 1 Introduction... 2 1.1 Provider
Iridium Extreme TM Satellite Phone. Data Services Manual
 Iridium Extreme TM Satellite Phone Data Services Manual Table of Contents 1 OVERVIEW... 1 2 HOW IT WORKS... 1 3 BEFORE INSTALLING... 2 4 USB DRIVER INSTALLATION... 3 5 MODEM INSTALLATION AND CONFIGURATION...
Iridium Extreme TM Satellite Phone Data Services Manual Table of Contents 1 OVERVIEW... 1 2 HOW IT WORKS... 1 3 BEFORE INSTALLING... 2 4 USB DRIVER INSTALLATION... 3 5 MODEM INSTALLATION AND CONFIGURATION...
Getting Started with WebEx Access Anywhere
 Getting Started with WebEx Access Anywhere This guide provides basic instructions to help you start using WebEx Access Anywhere quickly. This guide assumes that you have a user account on your meeting
Getting Started with WebEx Access Anywhere This guide provides basic instructions to help you start using WebEx Access Anywhere quickly. This guide assumes that you have a user account on your meeting
Global Water Instrumentation, Inc.
 Global Water Instrumentation, Inc. 151 Graham Road P.O. Box 9010 College Station, TX 77842-9010 Telephone : 800-876-1172 International : (979) 690-5560, Fax : (979) 690-0440 e-mail : globalw@globalw.com
Global Water Instrumentation, Inc. 151 Graham Road P.O. Box 9010 College Station, TX 77842-9010 Telephone : 800-876-1172 International : (979) 690-5560, Fax : (979) 690-0440 e-mail : globalw@globalw.com
ROM ACCESS CONTROL USER S MANUAL
 ROM ACCESS CONTROL USER S MANUAL Manual Software Pro-Access Page: 1 PRO-ACCESS SOFTWARE GUIDE PRO-ACCESS SOFTWARE GUIDE 1 0. INTRODUCTION 3 1. INSTALLIG THE SOFTWARE 4 2. SOFTWARE OPERATORS AND COMPETENCIES.
ROM ACCESS CONTROL USER S MANUAL Manual Software Pro-Access Page: 1 PRO-ACCESS SOFTWARE GUIDE PRO-ACCESS SOFTWARE GUIDE 1 0. INTRODUCTION 3 1. INSTALLIG THE SOFTWARE 4 2. SOFTWARE OPERATORS AND COMPETENCIES.
Config software for D2 systems USER S MANUAL
 DT-CONFIG SOFTWARE Config software for D2 systems USER S MANUAL CONTENTS 1. Introductions ------------------------------------------------------------------- 3 2. System Requirement and Connection ----------------------------------------
DT-CONFIG SOFTWARE Config software for D2 systems USER S MANUAL CONTENTS 1. Introductions ------------------------------------------------------------------- 3 2. System Requirement and Connection ----------------------------------------
PC Program User s Guide (01.01.05) 1. Connecting the PC. 2. Installation and Start-up. 3. Programming
 Work Off-Line Set up a new database or modify a previously saved database (without being connected to the telephone system). This helps minimize on-site programming time. Work On-Line (connected directly
Work Off-Line Set up a new database or modify a previously saved database (without being connected to the telephone system). This helps minimize on-site programming time. Work On-Line (connected directly
THE CS TIMECLOCK WEB INTERFACE
 THE CS TIMECLOCK WEB INTERFACE Document Date: May 2011 Document Status: Version 1.10 Program Status: Implemented in CS TimeClocks version 1.22e and later. 2012 by CapeSoft Software TABLE OF CONTENTS INTRODUCTION...
THE CS TIMECLOCK WEB INTERFACE Document Date: May 2011 Document Status: Version 1.10 Program Status: Implemented in CS TimeClocks version 1.22e and later. 2012 by CapeSoft Software TABLE OF CONTENTS INTRODUCTION...
CM HOST CM CardTransporter Fuel Communication and Management Software 10.10.06 Software version up to 3.1
 CM HOST CM CardTransporter Fuel Communication and Management Software 10.10.06 Software version up to 3.1 CM Host Manual For CardMaster Fuel Control www.cardlockvending.com customers call 888-487-5040
CM HOST CM CardTransporter Fuel Communication and Management Software 10.10.06 Software version up to 3.1 CM Host Manual For CardMaster Fuel Control www.cardlockvending.com customers call 888-487-5040
Event Record Monitoring and Analysis Software. Software Rev. 3.0 and Up. User s Guide
 Event Record Monitoring and Analysis Software Software Rev. 3.0 and Up User s Guide 2 Contents Contents Chapter 1: About ERMAWin 4 Chapter 2: Overview 5 About this Manual 5 System Requirements 5 Installing
Event Record Monitoring and Analysis Software Software Rev. 3.0 and Up User s Guide 2 Contents Contents Chapter 1: About ERMAWin 4 Chapter 2: Overview 5 About this Manual 5 System Requirements 5 Installing
File Management Utility User Guide
 File Management Utility User Guide Legal Notes Unauthorized reproduction of all or part of this guide is prohibited. The information in this guide is subject to change without notice. We cannot be held
File Management Utility User Guide Legal Notes Unauthorized reproduction of all or part of this guide is prohibited. The information in this guide is subject to change without notice. We cannot be held
NVMS - 1000 USER MANUAL. Version 2.1.0
 NVMS - 1000 USER MANUAL Version 2.1.0 Contents 1 Software Introduction... 1 1.1 Summary... 1 1.2 Operation Environment... 1 1.3 Install and Uninstall... 2 1.3.1 Install the Software... 2 1.3.2 Uninstall
NVMS - 1000 USER MANUAL Version 2.1.0 Contents 1 Software Introduction... 1 1.1 Summary... 1 1.2 Operation Environment... 1 1.3 Install and Uninstall... 2 1.3.1 Install the Software... 2 1.3.2 Uninstall
PRT-CTRL-SE. Protege System Controller Reference Manual
 PRT-CTRL-SE Protege System Controller Reference Manual The specifications and descriptions of products and services contained in this document were correct at the time of printing. Integrated Control Technology
PRT-CTRL-SE Protege System Controller Reference Manual The specifications and descriptions of products and services contained in this document were correct at the time of printing. Integrated Control Technology
ImagineWorldClient Client Management Software. User s Manual. (Revision-2)
 ImagineWorldClient Client Management Software User s Manual (Revision-2) (888) 379-2666 US Toll Free (905) 336-9665 Phone (905) 336-9662 Fax www.videotransmitters.com 1 Contents 1. CMS SOFTWARE FEATURES...4
ImagineWorldClient Client Management Software User s Manual (Revision-2) (888) 379-2666 US Toll Free (905) 336-9665 Phone (905) 336-9662 Fax www.videotransmitters.com 1 Contents 1. CMS SOFTWARE FEATURES...4
WA Manager Alarming System Management Software Windows 98, NT, XP, 2000 User Guide
 WA Manager Alarming System Management Software Windows 98, NT, XP, 2000 User Guide Version 2.1, 4/2010 Disclaimer While every effort has been made to ensure that the information in this guide is accurate
WA Manager Alarming System Management Software Windows 98, NT, XP, 2000 User Guide Version 2.1, 4/2010 Disclaimer While every effort has been made to ensure that the information in this guide is accurate
Auditcon 2 Series Software REFERENCE MANUAL
 Auditcon 2 Series Software REFERENCE MANUAL Trademarks The following items are trademarks or registered trademarks of Kaba Mas in the United States and/or other countries. Auditcon PowerStar Technology
Auditcon 2 Series Software REFERENCE MANUAL Trademarks The following items are trademarks or registered trademarks of Kaba Mas in the United States and/or other countries. Auditcon PowerStar Technology
TimeValue Software Due Date Tracking and Task Management Software
 User s Guide TM TimeValue Software Due Date Tracking and Task Management Software File In Time Software User s Guide Copyright TimeValue Software, Inc. (a California Corporation) 1992-2010. All rights
User s Guide TM TimeValue Software Due Date Tracking and Task Management Software File In Time Software User s Guide Copyright TimeValue Software, Inc. (a California Corporation) 1992-2010. All rights
Using Avaya Flare Experience for Windows
 Using Avaya Flare Experience for Windows Release 9.0 Issue 02.01 September 2013 Contents Chapter 1: About Flare Experience... 5 About Flare Experience... 5 Main window... 6 Button descriptions... 10 Chapter
Using Avaya Flare Experience for Windows Release 9.0 Issue 02.01 September 2013 Contents Chapter 1: About Flare Experience... 5 About Flare Experience... 5 Main window... 6 Button descriptions... 10 Chapter
Appointment Scheduler
 EZClaim Appointment Scheduler User Guide Last Update: 11/19/2008 Copyright 2008 EZClaim This page intentionally left blank Contents Contents... iii Getting Started... 5 System Requirements... 5 Installing
EZClaim Appointment Scheduler User Guide Last Update: 11/19/2008 Copyright 2008 EZClaim This page intentionally left blank Contents Contents... iii Getting Started... 5 System Requirements... 5 Installing
This page was intentionally left blank.
 WinDSX User s Guide b This page was intentionally left blank. DSX, Our Commitment to Service Our Commitment to service is continually demonstrated through our Training Programs and Technical Support Department.
WinDSX User s Guide b This page was intentionally left blank. DSX, Our Commitment to Service Our Commitment to service is continually demonstrated through our Training Programs and Technical Support Department.
Norstar ICS Remote Tools Quick-start Guide NRU version 11
 Norstar ICS Remote Tools Quick-start Guide NRU version 11 Copyright Nortel Networks, 2004 NRU, ICS Remote Tools, Norstar and Meridian are trademarks of Nortel Networks. Microsoft, MS-DOS, Windows and Excel
Norstar ICS Remote Tools Quick-start Guide NRU version 11 Copyright Nortel Networks, 2004 NRU, ICS Remote Tools, Norstar and Meridian are trademarks of Nortel Networks. Microsoft, MS-DOS, Windows and Excel
Samsung Drive Manager User Manual
 Samsung Drive Manager User Manual The contents of this manual are subject to change without notice. Companies, names and data used in examples are not actual companies, names or data unless otherwise noted.
Samsung Drive Manager User Manual The contents of this manual are subject to change without notice. Companies, names and data used in examples are not actual companies, names or data unless otherwise noted.
NVMS-1200. User Manual
 NVMS-1200 User Manual Contents 1 Software Introduction... 1 1.1 Summary... 1 1.2 Install and Uninstall... 1 1.2.1 Install the Software... 1 2 Login Software... 3 2.1 Login... 3 2.2 Control Panel Instruction...
NVMS-1200 User Manual Contents 1 Software Introduction... 1 1.1 Summary... 1 1.2 Install and Uninstall... 1 1.2.1 Install the Software... 1 2 Login Software... 3 2.1 Login... 3 2.2 Control Panel Instruction...
Guest PC. for Mac OS X. User Guide. Version 1.6. Copyright 1996-2005 Lismore Software Systems, Ltd. All rights reserved.
 Guest PC for Mac OS X Version 1.6 User Guide Copyright 1996-2005 Lismore Software Systems, Ltd. All rights reserved. Table of Contents About Guest PC... 1 About your Virtual Computer... 1 Creating a Virtual
Guest PC for Mac OS X Version 1.6 User Guide Copyright 1996-2005 Lismore Software Systems, Ltd. All rights reserved. Table of Contents About Guest PC... 1 About your Virtual Computer... 1 Creating a Virtual
OnGuard Online User Guide
 OnGuard Online User Guide T81165/Rev ER-7991-40 Jan 2005 Contents 1 Introduction Related documents 1 1 Navigation of the software 1 2 How to use this guide 1 4 2 Managing Access Holidays and Timezones
OnGuard Online User Guide T81165/Rev ER-7991-40 Jan 2005 Contents 1 Introduction Related documents 1 1 Navigation of the software 1 2 How to use this guide 1 4 2 Managing Access Holidays and Timezones
SECURITY SYSTEM MANAGEMENT SOFTWARE FOR WINDOWS. Quick Start Instructions
 TM SECURITY SYSTEM MANAGEMENT SOFTWARE FOR WINDOWS Quick Start Instructions Introduction WinLoad for Windows was developed to simplify and speed up the task of programming Paradox control panels. Remote
TM SECURITY SYSTEM MANAGEMENT SOFTWARE FOR WINDOWS Quick Start Instructions Introduction WinLoad for Windows was developed to simplify and speed up the task of programming Paradox control panels. Remote
1 Getting Started. Before you can connect to a network
 1 Getting Started This chapter contains the information you need to install either the Apple Remote Access Client or Apple Remote Access Personal Server version of Apple Remote Access 3.0. Use Apple Remote
1 Getting Started This chapter contains the information you need to install either the Apple Remote Access Client or Apple Remote Access Personal Server version of Apple Remote Access 3.0. Use Apple Remote
Cart Interface Installation & Control Board Manual for M38 XP and RX Carts and Legacy M39 Carts
 Rubbermaid Medical Solutions Cart Interface Installation & Control Board Manual for M38 XP and RX Carts and Legacy M39 Carts REVISED FEBRUARY 25, 2010 Filename: Cart Interface Installation & Control Board
Rubbermaid Medical Solutions Cart Interface Installation & Control Board Manual for M38 XP and RX Carts and Legacy M39 Carts REVISED FEBRUARY 25, 2010 Filename: Cart Interface Installation & Control Board
BSDI Advanced Fitness & Wellness Software
 BSDI Advanced Fitness & Wellness Software 6 Kellie Ct. Califon, NJ 07830 http://www.bsdi.cc SOFTWARE BACKUP/RESTORE INSTRUCTION SHEET This document will outline the steps necessary to take configure the
BSDI Advanced Fitness & Wellness Software 6 Kellie Ct. Califon, NJ 07830 http://www.bsdi.cc SOFTWARE BACKUP/RESTORE INSTRUCTION SHEET This document will outline the steps necessary to take configure the
System Integration Software
 System Integration Software Release Notes for Version 6.0.5 1.0 Compatibility Currently, PC9000 is compatible with the following Radionics control/communicators: D7212, D7412, D7412G D9112, D9412 and D9412G
System Integration Software Release Notes for Version 6.0.5 1.0 Compatibility Currently, PC9000 is compatible with the following Radionics control/communicators: D7212, D7412, D7412G D9112, D9412 and D9412G
User Manual. Thermo Scientific Orion
 User Manual Thermo Scientific Orion Orion Star Com Software Program 68X637901 Revision A April 2013 Contents Chapter 1... 4 Introduction... 4 Star Com Functions... 5 Chapter 2... 6 Software Installation
User Manual Thermo Scientific Orion Orion Star Com Software Program 68X637901 Revision A April 2013 Contents Chapter 1... 4 Introduction... 4 Star Com Functions... 5 Chapter 2... 6 Software Installation
$FFHVV&RQWURO6WDUWHU.LW
 9LVWD.H\6. $FFHVV&RQWURO6WDUWHU.LW 8VHU*XLGH CARD READER DOOR STRIKE REQUEST TO EXIT VistaKey-SK ALARM SYSTEM CONTROL PANEL DOOR STATUS MONITOR K5398 6/00 TABLE OF CONTENTS OVERVIEW...4 INTRODUCTION...4
9LVWD.H\6. $FFHVV&RQWURO6WDUWHU.LW 8VHU*XLGH CARD READER DOOR STRIKE REQUEST TO EXIT VistaKey-SK ALARM SYSTEM CONTROL PANEL DOOR STATUS MONITOR K5398 6/00 TABLE OF CONTENTS OVERVIEW...4 INTRODUCTION...4
Exeba -ATS. User Guide. Escan Technologies Corporation
 Escan Technologies Corporation Exeba -ATS User Guide Escan Technologies Corp. 12140 Severn Way Riverside, CA 92503 Phone (909) 270-0043 Fax (909) 270-0920 1 ESCAN TECHNOLOGIES CORPORATION Exeba -ATS User
Escan Technologies Corporation Exeba -ATS User Guide Escan Technologies Corp. 12140 Severn Way Riverside, CA 92503 Phone (909) 270-0043 Fax (909) 270-0920 1 ESCAN TECHNOLOGIES CORPORATION Exeba -ATS User
HyperAccess Access Control System
 Control System We manufacture, an advanced PC based access control solution that will give you control over who has access to your building. With you can control access on hundreds of doors for up to 10,000
Control System We manufacture, an advanced PC based access control solution that will give you control over who has access to your building. With you can control access on hundreds of doors for up to 10,000
Central Controller G-50A/GB-50A Web Browser Operation Manual (For System Maintenance Engineer)
 Mitsubishi Electric Building Air-conditioner Control System Central Controller G-50A/GB-50A Web Browser Operation Manual (For System Maintenance Engineer) Contents 1 Introduction...1 1-1 Conventions Used
Mitsubishi Electric Building Air-conditioner Control System Central Controller G-50A/GB-50A Web Browser Operation Manual (For System Maintenance Engineer) Contents 1 Introduction...1 1-1 Conventions Used
NDA-30141 ISSUE 1 STOCK # 200893. CallCenterWorX-Enterprise IMX MAT Quick Reference Guide MAY, 2000. NEC America, Inc.
 NDA-30141 ISSUE 1 STOCK # 200893 CallCenterWorX-Enterprise IMX MAT Quick Reference Guide MAY, 2000 NEC America, Inc. LIABILITY DISCLAIMER NEC America, Inc. reserves the right to change the specifications,
NDA-30141 ISSUE 1 STOCK # 200893 CallCenterWorX-Enterprise IMX MAT Quick Reference Guide MAY, 2000 NEC America, Inc. LIABILITY DISCLAIMER NEC America, Inc. reserves the right to change the specifications,
Access Control System Document Number: 620-100240, Rev. D. User Programming Guide. Essential Essential Plus Elite
 Essential Essential Plus Elite Access Control System Document Number: 620-100240, Rev. D User Programming Guide USA & Canada (800) 421-1587 & (800) 392-0123 (760) 438-7000 - Toll Free FAX (800) 468-1340
Essential Essential Plus Elite Access Control System Document Number: 620-100240, Rev. D User Programming Guide USA & Canada (800) 421-1587 & (800) 392-0123 (760) 438-7000 - Toll Free FAX (800) 468-1340
Operating Manual QUESTOR
 QUESTOR AS 273 Management Software Document: KSW3s527.0004 / en 2010.08 Edition: August 2010 QUESTOR TABLE OF CONTENT 1 Product description EN-4 1.1 Purpose... EN-4 1.2 System components... EN-4 1.2.1
QUESTOR AS 273 Management Software Document: KSW3s527.0004 / en 2010.08 Edition: August 2010 QUESTOR TABLE OF CONTENT 1 Product description EN-4 1.1 Purpose... EN-4 1.2 System components... EN-4 1.2.1
How To Connect A300 To A300 Time Clock On A Pc Or Mac Computer
 1 TABLE OF CONTENTS INTRODUCTION CHAPTER 1 ESTABLISHING A CONNECTION TO TIME CLOCK 1.1 INSTALLATION OF SOFTWARE 1.2 CONNECT TIME CLOCK TO PC 2 1.2.A..VIA USB CABLE CONNECTION 2-5 1.2.B... VIA TCP/IP NETWORK
1 TABLE OF CONTENTS INTRODUCTION CHAPTER 1 ESTABLISHING A CONNECTION TO TIME CLOCK 1.1 INSTALLATION OF SOFTWARE 1.2 CONNECT TIME CLOCK TO PC 2 1.2.A..VIA USB CABLE CONNECTION 2-5 1.2.B... VIA TCP/IP NETWORK
ViewPower. User s Manual. Management Software for Uninterruptible Power Supply Systems
 ViewPower User s Manual Management Software for Uninterruptible Power Supply Systems Table of Contents 1. ViewPower Overview... 2 1.1. Introduction...2 1.2. Structure...2 1.3. Applications...2 1.4. Features...2
ViewPower User s Manual Management Software for Uninterruptible Power Supply Systems Table of Contents 1. ViewPower Overview... 2 1.1. Introduction...2 1.2. Structure...2 1.3. Applications...2 1.4. Features...2
Integra32. Integrated Alarm Monitoring and Access Control USER MANUAL
 Integra32 Integrated Alarm Monitoring and Access Control USER MANUAL C o p y r i g h t N o t i c e Copyright 1995 2010 by All rights reserved Worldwide. Printed in Canada. This publication has been provided
Integra32 Integrated Alarm Monitoring and Access Control USER MANUAL C o p y r i g h t N o t i c e Copyright 1995 2010 by All rights reserved Worldwide. Printed in Canada. This publication has been provided
Access Central 4.2 Tenant Billing
 Access Central 4.2 Tenant Billing Software Package Access Central/Tenant Billing is comprised of four executable programs which all must reside in the subdirectory named: c:\tc85dir 1. ACCESS CENTRAL.MDB
Access Central 4.2 Tenant Billing Software Package Access Central/Tenant Billing is comprised of four executable programs which all must reside in the subdirectory named: c:\tc85dir 1. ACCESS CENTRAL.MDB
ADP CollectAll Manager v2.4 User s Guide
 ADP CollectAll Manager v2.4 User s Guide ADP CollectAll Manager Version 2.4 User s Guide 2007 Automatic Data Processing, Inc. ADP provides this publication as is without warranty of any kind, either express
ADP CollectAll Manager v2.4 User s Guide ADP CollectAll Manager Version 2.4 User s Guide 2007 Automatic Data Processing, Inc. ADP provides this publication as is without warranty of any kind, either express
Table of Contents. 1. Overview... 3. 1.1 Materials Required. 3 1.2 System Requirements. 3 1.3 User Mode 3. 2. Installation Instructions..
 Table of Contents 1. Overview..... 3 1.1 Materials Required. 3 1.2 System Requirements. 3 1.3 User Mode 3 2. Installation Instructions.. 4 2.1 Installing the On Call Diabetes Management Software. 4 2.2
Table of Contents 1. Overview..... 3 1.1 Materials Required. 3 1.2 System Requirements. 3 1.3 User Mode 3 2. Installation Instructions.. 4 2.1 Installing the On Call Diabetes Management Software. 4 2.2
ABUS WIRELESS ALARM SYSTEM
 ABUS WIRELESS ALARM SYSTEM These installation instructions are published by Security-Center GmbH & Co. KG, Linker Kreuthweg 5, D-86444 Affing/Mühlhausen. All rights including translation reserved. Reproductions
ABUS WIRELESS ALARM SYSTEM These installation instructions are published by Security-Center GmbH & Co. KG, Linker Kreuthweg 5, D-86444 Affing/Mühlhausen. All rights including translation reserved. Reproductions
DDM Distributed Database Manager for SQL and ODBC. Installation and User Guide Version 5.27.xx
 DDM Distributed Database Manager for SQL and ODBC Installation and User Guide Version 5.27.xx Communication Devices Inc. 85 Fulton St. Boonton, NJ 07005 USA Phone: 800 359 8561 Fax: 973 334 0545 Internet:
DDM Distributed Database Manager for SQL and ODBC Installation and User Guide Version 5.27.xx Communication Devices Inc. 85 Fulton St. Boonton, NJ 07005 USA Phone: 800 359 8561 Fax: 973 334 0545 Internet:
SMS (Server Management Software) Digital Video Recorder. User s Manual
 SMS (Server Management Software) Digital Video Recorder User s Manual Contents 1 - Introduction 2 1.1 About this manual 2 1.2 Configuration 2 1.3 SMS Functions 2 1.4 Product Information 2 1.5 System Requirements
SMS (Server Management Software) Digital Video Recorder User s Manual Contents 1 - Introduction 2 1.1 About this manual 2 1.2 Configuration 2 1.3 SMS Functions 2 1.4 Product Information 2 1.5 System Requirements
Central Management Software CV3-M1024
 Table of Contents Chapter 1. User Interface Overview...5 Chapter 2. Installation...6 2.1 Beginning Installation...6 2.2 Starting the CMS software...10 2.3 Starting it from the Start menu...10 2.4 Starting
Table of Contents Chapter 1. User Interface Overview...5 Chapter 2. Installation...6 2.1 Beginning Installation...6 2.2 Starting the CMS software...10 2.3 Starting it from the Start menu...10 2.4 Starting
CENTAUR. Access Control Software Version 4.2 REFERENCE MANUAL
 CENTAUR Access Control Software Version 4.2 REFERENCE MANUAL Copyright (C) 2006-2008 CDVI Americas LTD. All rights reserved. Centaur access control system software is protected by copyright law and international
CENTAUR Access Control Software Version 4.2 REFERENCE MANUAL Copyright (C) 2006-2008 CDVI Americas LTD. All rights reserved. Centaur access control system software is protected by copyright law and international
800-02577-TC 3/10 Rev. A
 800-02577-TC 3/10 Rev. A Total Connect Online Help Guide TRADEMARKS Honeywell is a registered trademark of Honeywell International Inc. Windows and Windows Vista are trademarks, or registered trademarks
800-02577-TC 3/10 Rev. A Total Connect Online Help Guide TRADEMARKS Honeywell is a registered trademark of Honeywell International Inc. Windows and Windows Vista are trademarks, or registered trademarks
SOS SO S O n O lin n e lin e Bac Ba kup cku ck p u USER MANUAL
 SOS Online Backup USER MANUAL HOW TO INSTALL THE SOFTWARE 1. Download the software from the website: http://www.sosonlinebackup.com/download_the_software.htm 2. Click Run to install when promoted, or alternatively,
SOS Online Backup USER MANUAL HOW TO INSTALL THE SOFTWARE 1. Download the software from the website: http://www.sosonlinebackup.com/download_the_software.htm 2. Click Run to install when promoted, or alternatively,
Xythos on Demand Quick Start Guide For Xythos Drive
 Xythos on Demand Quick Start Guide For Xythos Drive What is Xythos on Demand? Xythos on Demand is not your ordinary online storage or file sharing web site. Instead, it is an enterprise-class document
Xythos on Demand Quick Start Guide For Xythos Drive What is Xythos on Demand? Xythos on Demand is not your ordinary online storage or file sharing web site. Instead, it is an enterprise-class document
1. Product Information
 ORIXCLOUD BACKUP CLIENT USER MANUAL LINUX 1. Product Information Product: Orixcloud Backup Client for Linux Version: 4.1.7 1.1 System Requirements Linux (RedHat, SuSE, Debian and Debian based systems such
ORIXCLOUD BACKUP CLIENT USER MANUAL LINUX 1. Product Information Product: Orixcloud Backup Client for Linux Version: 4.1.7 1.1 System Requirements Linux (RedHat, SuSE, Debian and Debian based systems such
NT500 Offline Getting Started Guide
 NT500 Offline Getting Started Guide Copyright 2007 Stanley Security Solutions, Inc. and Stanley Logistics, Inc. All rights reserved. Printed in the United States of America. Information in this document
NT500 Offline Getting Started Guide Copyright 2007 Stanley Security Solutions, Inc. and Stanley Logistics, Inc. All rights reserved. Printed in the United States of America. Information in this document
User Guide. Customer Appointment Manager. Standard & Pro Versions. Overview. New in this Version
 Customer Appointment Manager User Guide Standard & Pro Versions Thank you for choosing Customer Appointment Manager. Everything you ll need to promptly serve your customers is right at your fingertips
Customer Appointment Manager User Guide Standard & Pro Versions Thank you for choosing Customer Appointment Manager. Everything you ll need to promptly serve your customers is right at your fingertips
The way to use Software for PBX is use to Program system via Computer mode.
 The way to use Software for PBX is use to Program system via Computer mode. 3S Charge Software, main features include PBX Program Setting & Modify, Charge System. It can monitor the present working situation
The way to use Software for PBX is use to Program system via Computer mode. 3S Charge Software, main features include PBX Program Setting & Modify, Charge System. It can monitor the present working situation
Getting Started with Vision 6
 Getting Started with Vision 6 Version 6.9 Notice Copyright 1981-2009 Netop Business Solutions A/S. All Rights Reserved. Portions used under license from third parties. Please send any comments to: Netop
Getting Started with Vision 6 Version 6.9 Notice Copyright 1981-2009 Netop Business Solutions A/S. All Rights Reserved. Portions used under license from third parties. Please send any comments to: Netop
USER GUIDE. Unit 2: Synergy. Chapter 2: Using Schoolwires Synergy
 USER GUIDE Unit 2: Synergy Chapter 2: Using Schoolwires Synergy Schoolwires Synergy & Assist Version 2.0 TABLE OF CONTENTS Introductions... 1 Audience... 1 Objectives... 1 Before You Begin... 1 Getting
USER GUIDE Unit 2: Synergy Chapter 2: Using Schoolwires Synergy Schoolwires Synergy & Assist Version 2.0 TABLE OF CONTENTS Introductions... 1 Audience... 1 Objectives... 1 Before You Begin... 1 Getting
Legal Notes. Regarding Trademarks. 2012 KYOCERA Document Solutions Inc.
 Legal Notes Unauthorized reproduction of all or part of this guide is prohibited. The information in this guide is subject to change without notice. We cannot be held liable for any problems arising from
Legal Notes Unauthorized reproduction of all or part of this guide is prohibited. The information in this guide is subject to change without notice. We cannot be held liable for any problems arising from
Installation and Operating Instructions Audit Trail Software for 6126/6127/6128/6129 Series
 Installation and Operating Instructions Audit Trail Software for 6126/6127/6128/6129 Series General Notes These instructions are for installing S&G Audit Software (and all associated software components)
Installation and Operating Instructions Audit Trail Software for 6126/6127/6128/6129 Series General Notes These instructions are for installing S&G Audit Software (and all associated software components)
Korosi Monitoring System (KMS) Software Manual
 PT. KOROSI SPECINDO Corrosion Monitoring System Eng. Doc. No.: KS-MNL-KMS Korosi Monitoring System (KMS) Software Manual Revision Date Prepared Approved Description 0 23/05/2008 ES JH Issued for approval
PT. KOROSI SPECINDO Corrosion Monitoring System Eng. Doc. No.: KS-MNL-KMS Korosi Monitoring System (KMS) Software Manual Revision Date Prepared Approved Description 0 23/05/2008 ES JH Issued for approval
Time Attendance V1.0
 Time Attendance V1.0 User Manual Page 1 TABLE OF CONTENTS 1. TIME ATTENDANCE...5 2. SOFTWARE INSTALLATION...6 3. SETTING UP THE TIME ATTENDANCE System...7 3.1 Set Password...7 3.2 Login...8 3.3 Setup -
Time Attendance V1.0 User Manual Page 1 TABLE OF CONTENTS 1. TIME ATTENDANCE...5 2. SOFTWARE INSTALLATION...6 3. SETTING UP THE TIME ATTENDANCE System...7 3.1 Set Password...7 3.2 Login...8 3.3 Setup -
Lync 2013 - Online Meeting & Conference Call Guide
 Lync 2013 - Online Meeting & Conference Call Guide Alteva Hosted Lync Version:00 QUICK LINKS Schedule an Online Meeting Change Meeting Access and Presenter Options Join from a Computer with Lync Installed
Lync 2013 - Online Meeting & Conference Call Guide Alteva Hosted Lync Version:00 QUICK LINKS Schedule an Online Meeting Change Meeting Access and Presenter Options Join from a Computer with Lync Installed
LOREX CLIENT Remote Software 4.0
 LOREX CLIENT Remote Software 4.0 Instruction Manual English Version 2.0 MODEL: L20WD800 Series www.lorexcctv.com Copyright 2008 LOREX Technology Inc. Table of Contents Table of Contents Software Installation...
LOREX CLIENT Remote Software 4.0 Instruction Manual English Version 2.0 MODEL: L20WD800 Series www.lorexcctv.com Copyright 2008 LOREX Technology Inc. Table of Contents Table of Contents Software Installation...
ivms-4200 Client Software Quick Start Guide V1.02
 ivms-4200 Client Software Quick Start Guide V1.02 Contents 1 Description... 2 1.1 Running Environment... 2 1.2 Surveillance System Architecture with an Performance of ivms-4200... 3 2 Starting ivms-4200...
ivms-4200 Client Software Quick Start Guide V1.02 Contents 1 Description... 2 1.1 Running Environment... 2 1.2 Surveillance System Architecture with an Performance of ivms-4200... 3 2 Starting ivms-4200...
Nortel Networks Call Center Reporting Set Up and Operation Guide
 Nortel Networks Call Center Reporting Set Up and Operation Guide www.nortelnetworks.com 2001 Nortel Networks P0919439 Issue 07 (24) Table of contents How to use this guide... 5 Introduction...5 How this
Nortel Networks Call Center Reporting Set Up and Operation Guide www.nortelnetworks.com 2001 Nortel Networks P0919439 Issue 07 (24) Table of contents How to use this guide... 5 Introduction...5 How this
Embedded Web Server. User Guide. General usage guide lines to the ISONAS Embedded Web Server available on all ISONAS PowerNet reader-controllers
 Embedded Web Server User Guide General usage guide lines to the ISONAS Embedded Web Server available on all ISONAS PowerNet reader-controllers 06/12/09 Contents Revision history... 4 Scope... 4 Introduction...
Embedded Web Server User Guide General usage guide lines to the ISONAS Embedded Web Server available on all ISONAS PowerNet reader-controllers 06/12/09 Contents Revision history... 4 Scope... 4 Introduction...
Coyote SP - Installation Notes
 Step 1 - Setup E-mail Support: Coyote SP - Installation Notes Coyote SP Installation Steps 1) Insert the Coyote SP installation CD. 2) Follow Setup Instructions. 2) If Setup won t appear, click Windows
Step 1 - Setup E-mail Support: Coyote SP - Installation Notes Coyote SP Installation Steps 1) Insert the Coyote SP installation CD. 2) Follow Setup Instructions. 2) If Setup won t appear, click Windows
User Manual V1.0. Remote Software
 User Manual V1.0 Notice: The information in this manual was current when published. The manufacturer reserves the right to revise and improve its products. All specifications are therefore subject to change
User Manual V1.0 Notice: The information in this manual was current when published. The manufacturer reserves the right to revise and improve its products. All specifications are therefore subject to change
WhatsUp Gold v16.1 Installation and Configuration Guide
 WhatsUp Gold v16.1 Installation and Configuration Guide Contents Installing and Configuring Ipswitch WhatsUp Gold v16.1 using WhatsUp Setup Installing WhatsUp Gold using WhatsUp Setup... 1 Security guidelines
WhatsUp Gold v16.1 Installation and Configuration Guide Contents Installing and Configuring Ipswitch WhatsUp Gold v16.1 using WhatsUp Setup Installing WhatsUp Gold using WhatsUp Setup... 1 Security guidelines
NETWORK PRINT MONITOR User Guide
 NETWORK PRINT MONITOR User Guide Legal Notes Unauthorized reproduction of all or part of this guide is prohibited. The information in this guide is subject to change without notice. We cannot be held liable
NETWORK PRINT MONITOR User Guide Legal Notes Unauthorized reproduction of all or part of this guide is prohibited. The information in this guide is subject to change without notice. We cannot be held liable
Desktop Programmer (DTP)
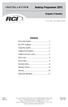 INSTALLATION Desktop Programmer (DTP) Keypads & Readers Contents Set up the System...1 RCI DTP Contents...1 Install the System...2 Initialize the Program...2 Initialize the Door Locks...3 Add a User...4
INSTALLATION Desktop Programmer (DTP) Keypads & Readers Contents Set up the System...1 RCI DTP Contents...1 Install the System...2 Initialize the Program...2 Initialize the Door Locks...3 Add a User...4
User Guide for TASKE Desktop
 User Guide for TASKE Desktop For Avaya Aura Communication Manager with Aura Application Enablement Services Version: 8.9 Date: 2013-03 This document is provided to you for informational purposes only.
User Guide for TASKE Desktop For Avaya Aura Communication Manager with Aura Application Enablement Services Version: 8.9 Date: 2013-03 This document is provided to you for informational purposes only.
Empowered by Innovation. Setting Up and Using Fax Mail. P/N 1770087 July 2006 Printed in U.S.A.
 Empowered by Innovation Setting Up and Using Fax Mail P/N 1770087 July 2006 Printed in U.S.A. This manual has been developed by NEC Unified Solutions, Inc. It is intended for the use of its customers and
Empowered by Innovation Setting Up and Using Fax Mail P/N 1770087 July 2006 Printed in U.S.A. This manual has been developed by NEC Unified Solutions, Inc. It is intended for the use of its customers and
Table of Contents GETTING STARTED... 3. Enter Password Dialog...3 Using Online Help...3 System Configuration Menu...4
 Table of Contents DV2000 Configuration - Service Release 3.0 GETTING STARTED... 3 Enter Password Dialog...3 Using Online Help...3 System Configuration Menu...4 SYSTEM CONFIGURATION OVERVIEW... 5 Using
Table of Contents DV2000 Configuration - Service Release 3.0 GETTING STARTED... 3 Enter Password Dialog...3 Using Online Help...3 System Configuration Menu...4 SYSTEM CONFIGURATION OVERVIEW... 5 Using
345020-345021. TiIrydeTouchPhone. User guide 10/11-01 PC
 345020-345021 TiIrydeTouchPhone User guide 10/11-01 PC 2 TiIrydeTouchPhone User guide Contents 1. Hardware and Software requirements 4 1.1 Minimum Hardware requirements 4 1.2 Minimum Software requirements
345020-345021 TiIrydeTouchPhone User guide 10/11-01 PC 2 TiIrydeTouchPhone User guide Contents 1. Hardware and Software requirements 4 1.1 Minimum Hardware requirements 4 1.2 Minimum Software requirements
User Guide. Laplink Software, Inc. User Guide MN-LLE-EN-05 (REV. 2/2010) h t t p : / / w w w. l a p l i n k. c o m / h e l p
 1 Laplink Software, Inc. Customer Service/Technical Support: Web: http://www.laplink.com/help E-mail: CustomerService@laplink.com User Guide Laplink Software, Inc. 14335 NE 24th Street, Suite 201 Bellevue,
1 Laplink Software, Inc. Customer Service/Technical Support: Web: http://www.laplink.com/help E-mail: CustomerService@laplink.com User Guide Laplink Software, Inc. 14335 NE 24th Street, Suite 201 Bellevue,
1. Make sure that no client accounts are open. 2. Click on Setup, then click Modem. The Modem Setup window will appear.
 SECURITY SYSTEM MANAGEMENT SOFTWARE FOR WINDOWS WINLOAD MODEM SETUP The modem setup is a very important step in the connection process. If the modem setup is not properly completed communication between
SECURITY SYSTEM MANAGEMENT SOFTWARE FOR WINDOWS WINLOAD MODEM SETUP The modem setup is a very important step in the connection process. If the modem setup is not properly completed communication between
Verizon Remote Access User Guide
 Version 17.12 Last Updated: August 2012 2012 Verizon. All Rights Reserved. The Verizon names and logos and all other names, logos, and slogans identifying Verizon s products and services are trademarks
Version 17.12 Last Updated: August 2012 2012 Verizon. All Rights Reserved. The Verizon names and logos and all other names, logos, and slogans identifying Verizon s products and services are trademarks
Online Backup Client User Manual Linux
 Online Backup Client User Manual Linux 1. Product Information Product: Online Backup Client for Linux Version: 4.1.7 1.1 System Requirements Operating System Linux (RedHat, SuSE, Debian and Debian based
Online Backup Client User Manual Linux 1. Product Information Product: Online Backup Client for Linux Version: 4.1.7 1.1 System Requirements Operating System Linux (RedHat, SuSE, Debian and Debian based
Installation and Operation Manual Portable Device Manager, Windows version
 Installation and Operation Manual version version About this document This document is intended as a guide for installation, maintenance and troubleshooting of Portable Device Manager (PDM) and is relevant
Installation and Operation Manual version version About this document This document is intended as a guide for installation, maintenance and troubleshooting of Portable Device Manager (PDM) and is relevant
InventoryControl for use with QuoteWerks Quick Start Guide
 InventoryControl for use with QuoteWerks Quick Start Guide Copyright 2013 Wasp Barcode Technologies 1400 10 th St. Plano, TX 75074 All Rights Reserved STATEMENTS IN THIS DOCUMENT REGARDING THIRD PARTY
InventoryControl for use with QuoteWerks Quick Start Guide Copyright 2013 Wasp Barcode Technologies 1400 10 th St. Plano, TX 75074 All Rights Reserved STATEMENTS IN THIS DOCUMENT REGARDING THIRD PARTY
SharpdeskTM R3.1. Installation Guide Version 3.1.01
 SharpdeskTM R3.1 Installation Guide Version 3.1.01 1 Copyright 2000-2004 by Sharp Corporation. All rights reserved. Reproduction, adaptation or translation without prior written permission is prohibited,
SharpdeskTM R3.1 Installation Guide Version 3.1.01 1 Copyright 2000-2004 by Sharp Corporation. All rights reserved. Reproduction, adaptation or translation without prior written permission is prohibited,
LSR4300 Control Center Software
 LSR4300 Control Center Software User Guide Updated for version 2.0 software Table Of Contents Introduction...3 System Requirements...4 Installation...4 Launching The Software...5 Reference...7 Main Screen...7
LSR4300 Control Center Software User Guide Updated for version 2.0 software Table Of Contents Introduction...3 System Requirements...4 Installation...4 Launching The Software...5 Reference...7 Main Screen...7
