Features. 5 inch touchscreen LCD
|
|
|
- Cori Wilkerson
- 8 years ago
- Views:
Transcription
1
2 BioStation T2 is the IP network-based premium fingerprint verification terminal that delivers various authentication modes such as fingerprint, RFID, and PIN authentication for access control and time & attendance. Features 5 inch touchscreen LCD Camera for face image capture Embedded Web Server Fast matching speed Versatile Interfaces Video Phone An intuitive GUI provided on the high-durable 5 inch touchscreen LCD delivers easy user management and displays various information and notices. The built-in high-performance camera detects the face image and captures image logs which delivers enhance security through valid identification check. The embedded web server (BioStar Lite) allows administrators to manage users and devices through a web browser in any PC without S/W and database installation. Loaded with world s best performing Suprema fingerprint algorithm and powerful dual CPU achieves unparalleled 1:3,000 fingerprint matches in less than a second. Provides various interfaces, such as PoE, WiFi, TCP/IP, and RS485/232, allowing users to connect to PCs and configure the network. In addition, Wiegand and I/O ports allow users to configure various access control systems. Provides IP-based AV interface and analog video phone functions. RF Card Options Supports EM, Mifare Classic, Mifare Plus, and Mifare DesFire(CSN) cards. 1
3 These safety instructions provided here are meant to guard your safety and prevent any possible damage or loss of property. Please carefully read these and keep them in mind when you use Suprema s product. Safety Instructions Do not install the terminal in a place affected by direct sunlight, humidity, dust, or soot. Do not drop the terminal or cause any impact on the terminal. Keep the terminal away from magnets or anything containing magnetic material, such as magnet, TV sets, computer monitor (especially CRT) and speakers. Do not apply heavy pressure to the touch screen. Keep the terminal away from any heating devices or heat sources. Do not disassemble, repair, or reconstruct the terminal without any direction of Suprema. Otherwise, you cannot receive proper A/S for the terminal from Suprema. Do not spill any liquids such as soda, water, or solutions into the terminal. Keep the product out of reach from children for safety purposes. Use a soft cloth or towel when cleaning the terminal. Do not spray water on the terminal. Do not use the terminal for any other purpose than its original use. Clean the terminal regularly to prevent dust from settling onto it. In case of product malfunction or problems, please contact Suprema s Customer Service Center or the sales agent. 2
4 1 Before Getting Started... 6 Components... 7 Basic Components... 7 Optional Accessories... 9 Names and Functions of Parts Front Bottom Rear Dimensions Menu Screen Standby Screen Authentication Mode How to place a finger Table of Contents 2 Installation Installation Connector/Cable Specifications CABLE (3-pin Connector) SWITCH CABLE (8-pin Connector) RELAY CABLE (3-pin Connector) WIEGAND CABLE (5-pin Connector) POWER CABLE (2-pin Connector) VIDEO PHONE CABLE (7-pin Connector)
5 RS485 CABLE (4-pin Connector) Connection Power Connection (2-pin Connector) USB Cable Connection Ethernet Connection (Ethernet Cable) Ethernet Connection (Direct connection to PC) PoE hub connection Wireless Connection USB Memory Connection RS485 PC Connection (4-pin Connector) RS485 Connection to Secure I/O or Other Terminals (4-pin Connector) RS232 Connection Videophone Connection Relay Connection - Fail Safe Lock (3-pin Connector) Relay Connection - Fail Secure Lock (3-pin Connector) Relay Connection Automatic Door (3-pin Connector) TTL Switch Input Connection (8-pin Connector) Wiegand Input (5-pin Connector) Wiegand Output (5-pin Connector) System Configuration Standalone Secured Network Configuration User Menu Access Authentication Fingerprint Authentication Fingerprint Only Fingerprint + Pin Authentication T&A Key+Fingerprint Authentication T&A Key + Fingerprint + Pin Authentication Card Authentication Card Only Authentication Card + Password Authentication Card + Fingerprint Authentication Card + Fingerprint/Password Authentication Card + Fingerprint + Password Authentication ID Authentication ID + Password Authentication ID + Fingerprint Authentication ID + Fingerprint/Password Authentication ID + Fingerprint + Password Authentication T&A Mode T&A Mode Setup T&A Authenticate Methods T&A Event Personal Entrance/T&A Record Check Authentication Failures Admin Menu Registering an Admin
6 Entering into Admin Menu Configuration of Admin Menu User Enrollment process Registering User to Device (using CSN) Enroll User Edit/Delete User Search User Checking the Registered User Info Deleting All Users Registering a User to a Card (using Template Card) Issuing a Card Formatting a Card Network Setup TCP/IP Setup Server Setup Serial Communication USB USB Memory Wireless LAN Authentication Mode Finger Auth Mode Card Auth Mode ID Auth Mode Operation T&A Mode T&A Event Camera Event Device Setup Fingerprint Setting Door Interphone Setting Date & Time Setup Device Info Memory Info Touchscreen Calibration Touchkeypad Calibration Reset Factory Default Display Setup Log Log List Log Search Delete All Log Log Info Appendix Product Specifications Electrical Specification
7 1 Before Getting Started 6
8 1 Before Getting Started Please check the package and ensure that all of the components are prepared. Components Basic Components CARD Software CD (1 copy) BioStation T2 Body Wall Bracket Screws and PVC Anchors (4 EA each) Mini USB Cable Ferrite Core Cables (7 types, 9 EA) 7
9 1 Before Getting Started 8
10 1 Before Getting Started Optional Accessories Plastic Stand Secure I/O USB Mifare Reader/Writer USB fingerprint scanner (for enrollment on PC) Access Point (For Wireless Model only) RF Cards Analog Video Phone Power Adapter Note The product shown above is just an image to illustrate the product. Depending on Suprema s internal changes, some of the components shown here may be different and changed from the components that you have received. 9
11 1 Before Getting Started Names and Functions of Parts Front No. Name Function 1 Microphone Used for interphone call. 2 Proximity Sensor A sensor that detects objects around the device without any physical contact. To reduce power consumption, BioStation T2 lowers the brightness of the backlight when no input is made for a specified time. 3 Camera Used for still image logs and video interphone. 4 Card reader Reads a RF card. 5 Fingerprint Sensor LED Displays the status of the fingerprint sensor. 1)ON Waiting for fingerprint input 2)Blinking Requesting for a specific fingerprint or fingerprint for registration 6 Speaker Outputs sound effects and voices. 7 Fingerprint Sensor Used to register and authenticate a user's fingerprint. 8 CALL Key Used to make a call when a video phone is connected. 9 T&A Keys (F1~F4) Used as function keys to select the T&A event 10 Color LCD Screen Displays time, status, and UI for operation. 10
12 1 Before Getting Started Bottom 1 2 No. Name Function 1 USB type A A slot to connect a USB memory 2 Mini USB A slot to connect a PC to a USB. Rear No. Name Function 1 USB Wireless LAN port A slot to connect the USB wireless LAN device. For the wireless LAN-supported BioStation T2 model, the wireless LAN device is mounted before released from the factory. 2 RJ45 Socket Connects Ethernet cable 3, 4 3-pin Connector Connects RELAY(0,1) 5, 6 4-pin Connector Connects RS485(0,1) 7, 8 Termination Switch RS485 TERMINATION Enable/Disable 9 8-pin Connector SWITCH Input 10 3-pin Connector Connects RS232 port 11 7-pin Connector Connects VIDEOPHONE 12 5-pin Connector WIEGAND Input/Output 13 2-pin Connector Connects power supply 14 Slot for Micro SD Memory Card Used to insert Micro SD-type memory card for extended functions. 11
13 1 Before Getting Started Dimensions 155mm(W) x 155mm(H) x 40mm(D) 155 mm 40 mm 135 mm 155 mm mm 109 mm Rear Side Bracket 12
14 1 Before Getting Started 13
15 1 Before Getting Started Menu Screen Status Bar: Displays the current date, time, and status icons. 2 ID: Enters the user ID for authentication. 3 T&A: Enters the additional T&A events. 4 Menu: Enters the administrator menu. 5 T&A Key Display: Describes operations of F1~F4, CALL keys. The buttons work like F1~F4, CALL keys Displays whether or not to use face detection option for image logs. Displays Ethernet connection status and wireless LAN connection status. Displays connection to PC via Ethernet and wireless LAN. Displays RS485 connection. 14
16 1 Before Getting Started 15
17 1 Before Getting Started Standby Screen Start-up Screen Setting the Background Screen Notice Slide PDF Theme 1 Theme 2 Theme 3 Theme 4 Other Standby Screens Note When time is hidden from the center of the screen for Theme 1 and Theme 3, the moving background screen is displayed. Locked: You can lock the terminal using the tampers position or a specific input port. To unlock the terminal, administrator s authentication is required. T&A Configuration The T& &A event is displayed under the status bar. Armed: When a security area is set, you can change the mode of the terminal to the security mode. To release the security mode, authentication by a user who belongs to the corresponding security group is required. For more details, see the BioStar manual. 16
18 1 Before Getting Started Authentication Mode BioStation T2 supports various authentication modes using fingerprints, RFID card, and ID (PIN). Fingerprint Authentication Mode Card Authentication Mode ID Authentication Mode Finger: Only fingerprints are used for authentication. Finger+Pin: For authentication, input the fingerprint and then type the password. Card Only: Only a RF card is used for authentication. Card+Pin: For authentication, place the registered card onto the card reader and then type the password. Card+Finger: For authentication, place the registered card onto the card reader and then input the fingerprint. Card+Fnger/Pin: For authentication, place the registered card onto the card reader and then input the fingerprint or type the password. Card+Finger+Pin: For authentication, place the registered card onto the card reader, and then input the fingerprint and type the password. ID+Pin: For authentication, type the registered ID and then type the password. ID+Finger: For authentication, type the registered ID and then input the fingerprint. ID+Finger/Pin: For authentication, type the registered ID and then input the fingerprint or type the password. ID+Finger+Pin: For authentication, type the registered ID, and then input the fingerprint and type the password. Note For more detailed description on each authentication mode, see [Chapter 3, User Menu > Access Authentication (p.40)]. 17
19 1 Before Getting Started How to place a finger Select a finger to enroll (3) If a finger is placed as in the right picture, only a small area of a finger is captured. So it is recommended to place a finger as in the left picture. Right Wrong (1) It is recommended to use an index finger or a middle finger. (2) Thumb, ring or little finger is relatively more difficult to place in a correct position. How to place a finger on a sensor (1) Place a finger as it completely covers the sensor with maximum contact. (2) It is better to place the core part of a fingerprint to the center of a sensor. People usually tend to place only the top end of a finger Where is the core (center) of a fingerprint? A peak where spirals of fingerprint ridges are dense Usually opposite to lower part of a nail It is recommended to place a finger as the lower part of a nail is located at the center of a sensor Tips for different finger conditions Suprema s fingerprint products are designed to scan fingerprint smoothly regardless of the conditions of a finger skin. However, if a fingerprint is difficult to scan due to other influences, please refer to the followings tips. (1) If a finger is stained with sweat or water, scan after wiping moisture off. (2) If a finger is covered with dust or impurities, scan after wiping them off. (3) If a finger is way too dry, scan after blowing warm breath on a fingertip. 18
20 1 Before Getting Started Advices on fingerprint enrollment (1) In fingerprint recognition, enrollment process is very important. Therefore, when enrolling a fingerprint, please try to place a finger correctly with care. (2) In case of low acceptance ratio, the following actions are recommended. Delete enrolled fingerprints and re-enroll the fingers. Enroll the same finger additionally Try with another finger if a finger is not easy to enroll due to scar or worn-out. (3) For the case when an enrolled fingerprint can t be used due to scar or holding a baggage, it is recommended to enroll more than two fingers. 19
21 2 Installation 20
22 2 Installation Installation BioStation T2 has a camera for face detection and video interphone. Therefore, height of the product and its camera angle are very important factors in installation. For easy face detection and fingerprint authentication, determine the place where the product should be installed. We recommend you to install the product at the height of 130 cm ~ 140 cm from the floor and the minimum distance between the product and the human is 40 cm. 1. Adjust the wall mounted bracket to the desired place on the wall and then fix it firmly to the wall. 2. Attach the product on the fixed wall mounted bracket and fix 21
23 2 Installation it to the bracket using the screw located at the bottom of the wall mounted bracket. Connector/Cable Specifications 232 CABLE (3-pin Connector) Pin Name Cable Type Color 1 232RX GREEN 2 232TX AWG26 YELLOW 3 GND BLACK SWITCH CABLE (8-pin Connector) Pin Name Cable Type Color 1 SWITCH INPUT0 YELLOW 2 SWITCH INPUT1 GREEN 3 SWITCH GND BLACK 4 SHIELD GND GRAY AWG26 5 SWITCH INPUT2 WHITE 6 SWITCH INPUT3 ORANGE 7 SWITCH GND BLACK 8 SHIELD GND GRAY 22
24 2 Installation RELAY CABLE (3-pin Connector) Pin Name Cable Type Color 1 RELAY NORMAL OPEN WHITE 2 RELAY COMMON AWG24 BLUE 3 RELAY NORMAL CLOSE ORANGE WIEGAND CABLE (5-pin Connector) Pin Name Cable Type Color 1 DATA0 GREEN 2 DATA1 WHITE AWG26 3 GND BLACK 4 SHIELD GND GRAY POWER CABLE (2-pin Connector) Pin Name Cable Type Color 1 POW + RED AWG24 2 POW - BLACK 23
25 2 Installation VIDEO PHONE CABLE (7-pin Connector) Pin Name Cable Type Color 1 VOICE SIGNAL RED 2 GND BLUE 3 POWER YELLOW 4 VIDEO SIGNAL AWG26 WHITE 5 DOOR OPEN SIGNAL ORANGE 6 GND BLACK 7 SHIELD GND GRAY RS485 CABLE (4-pin Connector) Pin Name Cable Type Color 1 RS485 TRX+ BLUE 2 RS485 TRX- YELLOW AWG26 3 GND BLACK 4 SHIELD GND GRAY 24
26 2 Installation Connection Power Connection (2-pin Connector) Note Recommended Power Specification You should use a 12V adapter which is covered by IEC/EN , providing voltage of 12V±10% and a current of 1500mA or above. It is recommended that the power of BioStation T2 shall not be shared with other devices such as Secure I/O and Lock. 25
27 2 Installation USB Cable Connection 26
28 2 Installation Ethernet Connection (Ethernet Cable) Connect the RJ45 socket on the rear of the product to the hub with an Ethernet (LAN) cable. 27
29 2 Installation Ethernet Connection (Direct connection to PC) 28
30 2 Installation PoE hub connection PoE (Power over Ethernet) is an Ethernet connection of which power is provided by IEEE802.3af standard-compliant PSE (Power sourcing Equipment). Note If you use PoE, the length of a LAN cable should be within 100 m. 29
31 2 Installation Wireless Connection Wireless connection is made by mounting the USB wireless LAN module. For the wireless LAN-supported BioStation T2, the wireless LAN device is mounted before released from the factory. Note The performance of a wireless LAN depends on the type of the AP (access point) and the environment. Some wireless APs will not be fully compatible with the terminal so that the wireless LAN connection may not be successful. The wireless APs listed below are fully compatible with the BioStation T2. Buffalo WHR HP G54 IP Time G104 30
32 2 Installation USB Memory Connection User data or log data can be downloaded/uploaded using a USB memory. Note Some USB memories will not be fully compatible with the terminal so that the connection may not be successful. The USB memories listed below are fully compatible with the BioStation T2. [IMATION] Flash Drive Nano 4GB [LG Electronics] X TICK M4 4GB [LG Electronics] X TICK MOBY J1 2GB [PQI] Traveling Disk U173 4GB [Samsung C&T Corporation] PLEOMAX PUB S100 4GB [IMATION] Flash Drive Nano 4GB [LG Electronics] X TICK M4 4GB [LG Electronics] X TICK MOBY J1 2GB [PQI] Traveling Disk U173 4GB [Samsung C&T Corporation] PLEOMAX PUB S100 4GB 31
33 2 Installation RS485 PC Connection (4-pin Connector) Note If the RS485 cable is too long, the signal may be weakened. In this case, you should install a terminating resistance at both ends of the bus by turning on the Dip Switch for normal signal transmission On the other hand, if the cable is too short, the resistance may interrupt signal transmission. Therefore, by considering the length of the cable and the signal status, select whether to turn on or off the terminating resistance switch. Caution! - Only the devices at the both ends of the bus should be terminated. - If you do not connect GND, the RS485 chip may be damaged or communication may not be successful. 32
34 2 Installation RS485 Connection to Secure I/O or Other Terminals (4-pin Connector) Note One RS485 network can be connected to 8 terminals in maximum, including a Host. Caution! If you do not connect GND, the RS485 chip may be damaged or communication may not be successful. 33
35 2 Installation RS232 Connection 34
36 2 Installation Videophone Connection Note The only following videophone models are compatible with BioStation T2. COMMAX / CAV 35N COMMAX / CAV 50H COMMAX / CAV 50P 35
37 2 Installation Relay Connection - Fail Safe Lock (3-pin Connector) Relay Connection - Fail Secure Lock (3-pin Connector) Note Normally Open/N.O: When no control signal is received, the electricity does not flow. When control signals are received, the electricity continues flowing. Normally Close/N.C: When no control signal is received, the electricity continues flowing. When control signals are received, the electricity does not flow. 36
38 2 Installation Relay Connection Automatic Door (3-pin Connector) 37
39 2 Installation TTL Switch Input Connection (8-pin Connector) 38
40 2 Installation Wiegand Input (5-pin Connector) Wiegand Output (5-pin Connector) Note There is only one Wiegand port. Select either of Wiegand Output and Wiegand Input using BioStar software. 39
41 2 Installation System Configuration Standalone A terminal works both of door control and authentication functions. Secured A terminal works as authentication function. Secure I/O works as a door controller. 40
42 2 Installation Network Configuration LAN and RS485 allow integrated management. 41
43 3 User Menu 42
44 BioStation T2 User Manual 3 User Menu Access Authentication BioStation T2 supportss three authentication types: fingerprint, Card(RFID), and ID(PIN). The authentication modes are operated in accordance with the set time schedulee and the time schedule of each authentication means is not overlapped with the others. Up to 128 of time schedules can be set through BioStar software. Fingerprint Fingerprint Only <How to Set> 1. [Menu] > [Mode] > [Finger Auth Mode] > [Finger] 2. Select either of Always or the desired time schedule. The authentication success screen is then displayed only when the card authentication has succeeded. If the user s picture has been registered: he user s picture is then displayed on the authentication success screen. Note If the user s picture has not been registered: The recorded image is displayed. If the still image log has not been recorded, the default image is then displayedd on the authentication success screen. Fingerprint + Pin Authentication <How to Set> 1. [Menu] > [Mode] > [Finger Auth Mode] > [Finger+Pin] 2. Select either of Always or the desired time schedule. <How to Authenticate> <How to Authenticate> 1 2 Place a finger on the sensor. An authentication success screen is displayed. 1 Place a finger on the sensor. 2 A PIN number input window appears. Enter the password(pin number) and then press [OK]. 3 An authentication success screen is displayed. 43
45 BioStation T2 User Manual 3 User Menu T&A Key+Fingerprint Authenticationn <How to Set> 1. [Menu] > [Mode] > [Finger Auth Mode] > [T&A Key+Finger] 2. Select either of Always or the desired time schedule. <How to Authenticate> 1 Press the desired T&A Key (F1~F4). 2 3 Place a finger on the sensor. An authentication success screen is displayed. Card Card Only Authentication Card Only authentication is enabled when the authentication mode is set to Card Only status or the user s card has been registered as a Bypass card. <How to Set> 1. [Menu] > [Mode] > [Card Auth Mode] > [Card Only] 2. Select either of Always or the desired time schedule. <How to Authenticate> T&A Key + Fingerprint + Pin Authentication <How to Set> 1. [Menu] > [Mode] > [Finger Auth Mode] > [T&A Key+Finger+Pin] 2. Select either of Always or the desired time schedule. <How to Authenticate> 1 Press the desired T&A Key (F1~F4). 1 Place the card into the card reader Place a finger on the sensor. A PIN number input window appears. Enter the password(pin number) and then press [OK]. An authentication success screen is displayed. 2 An authentication success screen is displayed. 44
46 BioStation T2 User Manual 3 User Menu Card + Password Authentication <How to Set> 1. [Menu] > [Mode] > [Card Auth Mode] > [Card+Pin] 2. Select either of Always or the desired time schedule. <How to Authenticate> Card + Fingerprint Authentication <How to Set> 1. [Menu] > [Mode] > [Card Auth Mode] > [Card+Finger] 2. Select either of Always or the desired time schedule. <How to Authenticate> Place the card into the card reader. A PIN number input window appears. Enter the password(pin number) and then press [OK]. An authentication success screen is displayed. 1 Place the card into the card reader. 2 A fingerprint input window appears, place a finger on the sensor. 3 An authentication success screen is displayed. 45
47 BioStation T2 User Manual 3 User Menu Card + Fingerprint/Password Authentication <How to Set> 1. [Menu] > [Mode] > [Card Auth Mode] > [Card+Finger/Pin] 2. Select either of Always or the desired time schedule. <How to Authenticate> Card + Fingerprint + Password Authentication <How to Set> 1. [Menu] > [Mode] > [Card Auth Mode] > [Card+Finger+Pin] 2. Select either of Always or the desired time schedule. <How to Authenticate> Place the card into the card reader. Input the fingerprint or type the password. An authentication success screen is displayed. 1 Place the card into the card reader. 2 A fingerprint input window appears, place a finger on the sensor. 3 A PIN number input window appears. Enter the password(pin number) and then press [OK]. 4 An authentication success screen is displayed. 46
48 BioStation T2 User Manual 3 User Menu ID ID + Password Authentication <How to Set> 1. [Menu] > [Mode] > [ID Auth Mode] > [ID+Pin] 2. Select either of Always or the desired time schedule. <How to Authenticate> ID + Fingerprint Authenticationn <How to Set> 1. [Menu] > [Mode] > [ID Auth Mode] > [ID+Finger] 2. Select either of Always or the desired time schedule. <How to Authenticate> On the Standby Screen, press [ID]. An ID input windoww appears, Enter your ID. A PIN number input window appears. Enter the password(pin number) and then press [OK]. An authentication success screen is displayed. 1 On the Standby Screen, press [ ID]. 2 An ID input window appears, Enter your ID. 3 A fingerprint input window appears. Place the finger on the scanner. 4 An authentication success screen is displayed. 47
49 BioStation T2 User Manual 3 User Menu ID + Fingerprint/Password Authentication <How to Set> 1. [Menu] > [Mode] > [ID Auth Mode] > [ID+Finger/Pin] 2. Select either of Always or the desired time schedule. <How to Authenticate> ID + Fingerprint + Password Authentication <How to Set> 1. [Menu] > [Mode] > [ID Auth Mode] > [ID+Finger+Pin] 2. Select either of Always or the desired time schedule. <How to Authenticate> On the Standby Screen, press [ID]. An ID input windoww appears, Enter your ID. An Authentication window appears. Enter the password or place the finger on the scanner. An authentication success screen is displayed. 1 On the Standby Screen, press [ ID]. 2 An ID input window appears, Enter your ID. 3 A fingerprint input window appears, place a finger on the sensor. 4 A PIN number input window appears. Enter the password(pin number) and then press [OK]. 5 An authentication success screen is displayed. 48
50 BioStation T2 User Manual 3 User Menu T& &A Mode T&A Mode Setup 1 [Menu] > [Mode] > [T&A Mode] 2 Select a desired T& &A mode. Manual(by key input) If the T&A mode is set to [Manual], press the F1 to F4 key or the extended T&A key to select a predefined T&A event. The selected T&A event is released after authentication. Auto(by time schedule) If the T&A mode is set to [Auto] mode, the pre- applied in accordance with the specified time defined T&A event will be automatically period which is set in BioStar. You can define T&A event and time period in BioStar. To change the current T&A event to another T&A event, press the T&A key to select the desired T&A event. Manual Fix(by key input) If the T&A mode is set to [Manual Fix] mode, you can select a T&A event like [Manual]. Press the F1 to F4 key or the extended T&A key to select a predefined T&A event. However, different from [Manual] mode, the once selected T&A event is kept until another T&A event is selected in [Manual Fix]. Fixed(by device) If the T&A mode is set to [Fixed] mode, authentication is available only with the fixed T&A event. You cannot select any other T&A event but the fixed one. You can define a fixed T&A event in BioStar. Disabled 49
51 BioStation T2 User Manual 3 User Menu T&A Authenticate Methods Select [Disabled] mode to use access authentication only without T&A management. 1 Press the F1 to F4 key or the corresponding T&A button on the screen and select a desired T& &A event. (Ignore this step at [Auto] or [Fixed] mode) 2 Proceed with authentication procedures. (identical with that of access authentication) 3 An authentication success window is then displayed and the T&A event is applied. T&A Event Basic T&A Events (F1~F4) There are four basic T&A events. To select one of those, press the T&A button at the bottom of the screen or the F1 to F4 keys. In: Arrive at work. Out: Leave after work. In Duty: Return during work. Out Duty: Leave temporarily during work. Additional T&A Event You can select the additional T&A events, predefined by the BioStar software. To select the additional T&A event, press [T&A] button on the Start-up screen. 50
52 BioStation T2 User Manual 3 User Menu Personal Entrance/T&A Record Check You can check your entrance/t&a records. To check it, follow the procedures below. 1 On the Standby screen, select [Menu]. 2 Place the finger or the card or press [ID] and enter the ID. 3 You can check your entrance/t&a records. Note The personal entrance/t&a record check is for the general users only. Administrators can enter into Admin Menu using the above procedures. (See p.51) 51
53 BioStation T2 User Manual 3 User Menu Authentication Failures Access denied I Displayed when authentication is failed. Auth Mode Error I Displayed when the authentication mode does not match up. Invalid time interval I Displayed when authentication is limited by authentication interval limit. Exceeded count I Displayed when the number of authentications exceeds the specified authentication count. Access is not granted I Displayed when the user does not belong to the Access Group. Anti-passback failed I Displayed when the access is limited by Anti-passback. Unregistered User I Displayed when the user is an unregistered user or the user information is not saved in the data card. 52
54 4 Admin Menu 53
55 4 Admin Menu Registering an Admin There is no registered user data in the product delivered from the factory. Please register the administrator immediately after the first installation of BioStation T2. The Admin can add/delete users and configure terminal settings. Face User ID Name User Info Items Select [Menu] > [User] > [Enroll User]. Enter the user ID and at least one of card information, password, and fingerprints. Check the Admin Level checkbox and then press [Save] button. Fingerprint Card Password Administrator Duress Finger Bypass Card Individual Auth Access Group Note The admin registration procedure is identical with that of user registration except the [Admin Level] checkbox. Please see the user registration pages. (p.55~p.58) 54
56 4 Admin Menu Entering into Admin Menu On the main screen, press [Menu]. The [Enter Admin menu] screen is displayed. Place the card close to the card reader on the terminal or press [ID] and enter the ID. If required, enter the password and click [OK]. The Admin Menu is displayed. 55
57 4 Admin Menu Note - If no user has been registered and you press [Menu], you will enter into the Admin Menu without any authentication procedures. - The general user, not the administrator, enters into his/her entrance/t&a log check screen. (See p.47) 56
58 4 Admin Menu Configuration of Admin Menu 57
59 4 Admin Menu 58
60 4 Admin Menu User Enrollment Process 59
61 4 Admin Menu <Using CSN Card> Registering User to Device When a card reader recognizes a CSN card, it compares the unique identification number of the card to the unique identification number of the card registered to the device. The unique identification number is saved in the device when a user is registered to the device. To use the CSN card, select [Mode] > [Operation] > [Card Mode] and select [Use CSN]. The EM model supports CSN card authentication mode only. Face User ID Name User Info Items After entering into the Admin Menu, select [User] > [Enroll User]. Enter the user ID and at least one of card information, password, and fingerprints. Press [Save] button to completee user registration. Fingerprint Card Password Administrator Duress Finger Bypass Card Individual Auth Access Group 60
62 4 Admin Menu Enroll User Face Touch the photo area and then the built- in camera is turned on. On the LCD screen, your face will be seen. Press [Capture] to save the face image. The registered face image on the device will appear on the LCD display upon authentication and it can be exported to BioStar software for valid identification check. Fingerprint User ID Enter the user ID and then press [OK]. The user ID can be specified within the range of 1~ When you are entering into a new enrollment menu, a user ID is automatically given by the terminal. Select [Fingerprint] and then the fingerprint registration procedure starts. You can register 1 ~ 10 fingers. One user can generally use two fingers. A fingerprint should be entered twice for confirmation. Enter one fingerprint and then press [ OK] in the windoww prompting confirmation and enter the next fingerprint. Press [Cancel] to end the input. The number of entered fingerprints is displayedd under the menu. Name Enter the name and then press [OK]. You can use Korean characters, alphabets, numbers and special characters. Caution! Note - Do not register an injured finger or one where the fingerprint is vague. - If the authentication success rate of a fingerprint is too low, delete the fingerprint and register a new fingerprint Please refer to [Chapter 1 > How to place a finger (p.15)]. 61
63 4 Admin Menu Card Administrator The device reads the card ID contained in the card and registers the ID. When the card input screen appears, place the card into the card reader. If this checkbox is checked, the user is registered as an administrator. If not, the user is registered as a general user. You must enter the user ID and at least one of card Note information/password/fingerprints to make a registration. Password Enter the password and then press [OK]. A password should be entered twice for confirmation and composed of 4-~16- digits of numbers. If you enter numbers less than 4 digits, an alarm message will be displayed and the password will not be registered. Duress Finger Duress Finger offers userss a way of indicationn a duress situation, such as being forced to open a door. If the duress finger is presented, it allows access and simultaneously triggers the alarm or alert actions you specify. Duress finger can be set only when the user has entered two or more fingerprints in [fingerprint] menu. Select [Last finger] in the configuration window and then the last-entered fingerprint is used as a duress finger. Caution! - Do not use the duress fingerprint in your general entrance - Register a fingerprint which can be used without causing any suspicion 62
64 4 Admin Menu Bypass Card Access Group If required, select [Bypass Card]. Bypass card will allow the user to bypass regardless authentication mode of the device. If required, set the access group. [Access Group] is set to whether the user can access it or not. You can select an accesss group from the access groups transferred from the BioStar software to the terminal. Individual Authentication Mode If required, set the individual authentication mode. If a user is set as [Individual Authentication Mode], the selected individual authentication mode for the user is prior to the authentication mode for the terminal. The individual authentication mode works for the corresponding authentication means only. Enroll Note To use the individual authentication mode, select [Menu] > [Mode] > [Operation] and check [Individual Auth Mode]. 1 Press [Save] on the right-bottom side of the screen. 2 A window indicating user enrollment completion appears. The User registration has completed. 63
65 4 Admin Menu Edit/Delete User Select [Menu] > [User] > [Edit User]. To delete a specific user, follow the procedure below. 1 In the user list, select a desired user. 1 In the user list, check the checkbox of the user to be deleted. 2 3 Edit the user information and then press [Add]. procedure is identical with that of new user registration. The success screen is displayed. This 2 Click the [Delete] icon at the right bottom of the screen. 3 In the window prompting confirmation of deletion, press [OK]. Caution! If you have deleted user data thatt is not stored in the BioStar database, the user data cannot be restored. 64
66 4 Admin Menu Search User Select [Menu] > [User] > [Search], select the search method, and then presss [OK]. Search by ID Search by Name Search by CSN An ID search window appears. Enter the ID and then press [OK]. The user whose ID matches to the entered ID is searched. A name search window appears. Enter the name and then presss [OK]. It is not necessary to enter all characters of the name. When you enter some starting characters of the name, all users who have the name starting with the entered A card ID input window appears. Place the CSN card close to the card reader. The user who uses the card is searched. 65
67 4 Admin Menu characters are searched. 66
68 4 Admin Menu Checking the Registered User Info Deleting All Users You can deletee all users registered in the terminal. 1 2 Select [Menu] > [User] > [User Capacity Info]. You can check the number of registered users/ /user images/templates and the remaining capacity. 1 Select [Menu] > [User] > [Delete All Users]. 2 Press [OK] in the window confirming the deletion and then all user data registered in the terminal is deleted. Note You can register up to 200,000 users (or 400,000 fingerprint templates) and 5,000 user face images on the device. Caution! If you have deleted user data thatt is not stored in the BioStar database, the user data cannot be restored. 67
69 4 Admin Menu 68
70 4 Admin Menu <Using Template Card> Registering a User to a Card Issuing a Card When the terminal recognizes a template card, it reads the user information and template data from the card and requires users to place their fingerprint on the sensor for verification between live fingerprint and the fingerprint stored on the device. The user information and fingerprints are not saved to the terminal but the template card only. Therefore, the user information must be separately managed. To use the template card, select [Mode] > [Operation] > [Card Mode] and select [Use Template Card]. 1 Select [Menu] > [User] > [Issue Card] ]. 2 A registration window appears. Enter the user information. 3 Enter the User ID, Name, Fingerprint and Password. 4 Set the Administrator, Duress finger, Bypass card use and Access Group, if necessary. 5 Press [Issue] button at the right bottom and place the template card to the card reader to complete registration. - The user registered as [Bypass Card] will be authenticated as Bypass regardless of the authentication mode of the terminal. Note - [Access Group] is set to whether the user can access it or not. You can select an access group from the access groups transferred from the BioStar software to the terminal. You cannot use both the CSN Card and the Caution! Template Card simultaneously. 69
71 4 Admin Menu 70
72 4 Admin Menu Formatting a Card To use a card as a Template Card, all data saved in the card should be deleted Select [Menu] > [User] > [Format Card]. Place the Template Card to format to the card reader A window confirming card format is displayed. 71
73 4 Admin Menu Network Setup Set the network connection of BioStation T2. There are two network connections: direct connection that a BioStar client connects to a terminal and server connection that a terminal connects to the BioStar server. TCP/IP Setup Set up TCP/IP for connecting the terminal and BioStar. 1 Select [Menu] > [Network] > [TCP/IP]. 2 LAN Type: Select the LAN type to be used for TCP/IP connection. (Values: Disabled/Ethernet/Wireless LAN) 3 Port: Assigns the TCP/IP port for the terminal. The default value is Max Conn: Sets the number of BioStar software that can be connected simultaneously. (Values: 1/4/8/16) 5 DHCP: Sets whether or not to use DHCP protocol. 6 IP Address: Enter the IP address when a fixed IP is used instead of DHCP protocol. If you don't know the IP address, please ask your network administrator. 7 Gateway: Enter the gateway address when a fixed IP is used instead of DHCP protocol. If you don't know the gateway address, please ask your network administrator. 8 Subnet: Enter the subnet mask address when a fixed IP is used instead of DHCP protocol. If you don't know the subnet 72
74 4 Admin Menu mask address, please ask your network administrator. 73
75 4 Admin Menu Server Setup The terminal can communicate with the BioStar software server or the server application developedd by using SDK. In the [Server], configure the IP address and ports of the server to connect to the terminal. Serial Communication Set the serial communication. The serial communication uses either of RS485 or RS232 and the connection type is classified to PC Connection and SIO/Terminal Connection Select [Menu] > [Network] > [Server]. Use Server: Set up whether or not to use the server. Server IP: Enter the server IP and then press [OK]. Port: Enter the port of the server and then press [OK]. After setting up alll of the items mentioned above, presss [Back] or [Home] to apply the settings to the terminal. 1 Select [Menu] > [User] > [Serial]. 2 RS485-PC: Set whether or not to use RS485 communication between the terminal and a PC and the network speed between the terminal and a PC. (Values: /57600/38400/19200/9600/Not used) 3 RS485-NET: Set the RS485 communication with Secure I/O and other terminals. (Values: Not Used/Net-Slave/Net-Host) - Net-Slave: Sets the terminal as Slave. - Net-Host: Sets the terminal as Host. 4 RS232: Set whether or not to use RS232 communication between the terminal and a PC and the network speed between the terminal and a PC. Since RS232 and RS485-PC use a physically-identical port, you can use RS232 only when RS485 is set to Not Used. (Values: Not Used/9600/19200/38400/57600/115200) Note RS485 communication between terminals can be configured with one Host terminal and slave terminals up to 7. In this case, up to 4 Secure I/Os can be connected. 74
76 4 Admin Menu USB USB Memory Select [Menu] > [Network] > [USB]. USB: Check whether or not to permit USB connection to PC. (Mini USB) USB Memory: Check whether or not to permit USB memory connection. (USB A Type) 1 Select [ Menu] > [Network] > [USB Memory]. 2 Import: In the window, select a terminal ID of which data will be imported and click [OK]. 3 Export: After touching [Export], wait until completed. the export is 4 Firmware Upgrade: Select the version to upgrade and then press [OK]. 5 After completing import and firmware upgrade, the terminal is rebooted. Note To use a USB memory, select [Menu] > [Network] > [USB] and check USB memory item and then you can enter into the [USB Memory] menu. 75
77 4 Admin Menu Wireless LAN You can select one of 4 wireless LAN settings (Preset) saved in advance through the BioStar software. To set the Preset, enter the SSID, encryption type, and encryption key through the BioStar software. 1 2 Select [Menu] > [Network] > [WLAN]. Select the Preset to be used for wireless LAN connection. 76
78 4 Admin Menu Authentication Mode You can authenticate users in the operation mode set for the specified time schedule. One time schedule used for setting the authentication mode can be selected among the time schedules set through the BioStar software. The maximum number of time schedules is 128. password. Finger Auth Mode Select [Menu] > [Mode] > [Finger Auth Mode]. Finger: Authenticated by fingerprint only. Finger +Pin: Authenticated by entering the fingerprint and then the password. T&A Key + Finger: Authenticated by pressing the corresponding T&A event key and entering the fingerprint. T&A Key + Finger + Pin: Authenticated by pressing the corresponding T&A event key and entering the fingerprint and 77
79 4 Admin Menu ID Auth Mode Card Auth Mode Select [Menu] > [Mode] > [Card Auth Mode]. Card Only: Authenticated by card only. In this mode, the card type to be used for authentication must be specified on [Mode > Card Mode]. Card + Pin: Authenticated by placing the card into the reader and entering the password. Card + Finger: Authenticated by placing the card into the reader and entering the fingerprint. Card + Finger/Pin: Authenticated by placing the card into the reader and entering the password or a fingerprint. Card + Finger + Pin: Authenticated by placing the card into the reader and entering a fingerprint and the password. 1 Select [Menu] > [Mode] > [ID Auth Mode]. 2 ID + Pin: Authenticated by entering the ID and then the password. 3 ID + Finger: Authenticated by entering the ID and then the fingerprint. 4 ID + Finger/Pin: Authenticated by entering the ID and then entering the password or a fingerprint. 5 ID + Finger + Pin: Authenticated by entering the ID, the fingerprint and then the password. 78
80 4 Admin Menu Operation - Template Card: User information including user ID and other identification information is saved in the card. When a card is placed close to the card sensor by the terminal, the terminal then reads the user information from the card for identification purposes. 5 Server Matching: Set to use Server Matching or not. If Server Matching is selected, authentication is based on the user data saved in the server, instead of in the terminal. If connection to the server is disconnected, authentication is based on the user data saved in the terminal without making any additional changes to the configuration. Server matching works only with BioStar SE (Standard Edition). Please refer to BioStar user guide for detail Select [Menu] > [Mode] > [Operation]. Face Detection: Set to use Face Detection or not. When face detection is checked, authentication is successfully made only when face detection is succeededd after card or password authentication. Dual Authentication: Set the Dual authentication mode. Dual Authentication needs consecutive authentications from two different users for high security. If the second authentication is not made within 15 seconds from the first authentication, the first authentication will become invalid and you have to do dual authentication again. Card Mode: Set the card type used on the terminal. (Values: Not Used/Use CSN/Use Template Card) The EM model supports CSN card authentication mode only. - CSN: A terminal reads the unique Card Serial Number (CSN) given to a card and then saves the number. When a card is placed close to the card sensor by the terminal, the terminal then reads the CSN and compares the CSN to the CSN saved in the terminal for identification purposes. 6 Match Timeout (5/10/15/20/25/30): Sets up the waiting time for Server Matching and Face Detection. In case there is no answer from the server during Matching Time or the face cannot be detected, the authentication will fail. 7 Individual Auth: Sets whether or not to use the Individual Authentication mode. You can set authentication mode by individual user. Individual authentication mode for the user is prior to the authentication mode for the terminal. 79
81 4 Admin Menu T& &A Mode Set up the T&A mode to apply to the terminal. T&A Event BioStar software allows you to check automatic time and activation of T&A events with F1~F4 or the additional T&A events (EXT 01~12). T&A events can be set up through BioStar only. On the terminal, the events can only be checked. 1 2 Select [Menu] > [Mode] > [T&A Mode]. Press [T&A Mode] to set the mode. (Disabled/Manual/Auto/Manual Fix/Fixed) 1 Select [Menu] > [Mode] > [T&A Event]. 2 You can check the settings through the BioStar software. Note For more details on the T&A mode, see [Chapter 3. User Menu >2. T&A Mode > T&A Mode Setup (p.46)]. 80
82 4 Admin Menu Camera Event When a camera event occurs, the camera will start recording when the event begins and then save the still image log. Camera events can be set up through BioStar only. On the terminal, the events can only be checked. 1 Select [Menu] > [Mode] > [Camera Event]. 2 You can check the settings through the BioStar software. 81
83 4 Admin Menu Device Setup Fingerprint Setting Select [Menu] > [Device] > [Fingerprint]. 1 Security Level (Normal/Secure/Most Secure): The security level is determined by False Acceptance Ratio (FAR). FAR stands for a ratio of accepting unregistered fingerprints. The lower the FAR is, the higher the security is, however, FRR (False Reject Rate) gets higher so that the recognition ratio of the registered users gets lower. For the general T&A management purposes, we recommend the Normal. However, if you need high access control and security, we recommend you to raise the security level from Moderate to Secure or Most Secure. 2 Fast Mode (Normal/Fast/Fastest/Auto): If 1:N Recognition Mode is used while hundreds of users are saved in the terminal, the recognition time may be too long. In this case, you can reduce the recognition time by setting the speed of 1:N recognition. At this time, FRR may be higher than before. [Auto] automatically determines the recognition speed according to the number of total fingerprint templates registered to the terminal. 3 View Image: Check whether or not to display the fingerprint image on the screen. With this function, users can check the registered fingerprint image on the LCD screen and input the right fingerprint. 4 Sensitivity (0~7): Set the sensitivity of the fingerprint scanner. At the high sensitivity, it is easier to enter fingerprints. However, at the low sensitivity, the quality of entered fingerprint images can be always high. For the general use, we recommend you to set the value to Max. If the terminal can be affected by direct sunlight, relieve the effect by lowering this value. 5 Scan Timeout(sec) (1~20): Set the fingerprint input time and then press [OK]. Authentication fails when the user does not enter the fingerprint within the specified time. 6 Fake Detect: Check whether or not to run an examination to detect the fake fingerprint attack. 7 Template Type (Suprema/ISO /ANSI 378): Set the template type and then press [OK]. 82
84 4 Admin Menu Note Generally, the default values are recommended. 83
85 4 Admin Menu Door Select [Menu] > [Device] > [Door]. 3 Duration (sec): Sets up the time for which the relay keeps the door open after an event. The relay will close the door again after the time has elapsed. 1 2 Relay: Select a relay to open the door on authentication. (Values: Not Used/ Internal Relay 0/ Internal Relay 1/ External Relay 0/ External Relay 1/ SIO0 Relay 0/ SIO0 Relay 1/ SIO1 Relay 0/ SIO1 Relay 1/ SIO2 Relay 0/ SIO2 Relay 1/ SIO3 Relay 0/ SIO3 Relay 1) Driven by: Set the event that triggers door opening and then press [OK]. - All Events: The door is open regardlesss of the authentication event type. - Authentication: The door is open only for the general authentication events, not for the T&A events. - T&A Event: The door is open for the T&A events where the relay will be used. - Authentication + T&A Event: The door is open for the T&A events where the relay will be used among the general authentication and T&A authentication. - Disabled: The door is not open for all events including all general authentication events and all T&A events. 4 RTE(Exit SW): Select the relay for the door switch and then press [OK]. (Values: Input 0/ Input 1/ Input 2/ Input 3/ SIO0 Input 0/ SIO0 Input 1/ SIO0 Input 2/ SIO0 Input 3/ SIO1 Input 0/ SIO1 Input 1/ SIO1 Input 2/ SIO1 Input 3/ SIO2 Input 0/ SIO2 Input 1/ SIO2 Input 2/ SIO2 Input 3/ SIO3 Input 0/ SIO3 Input 1/ SIO3 Input 2/ SIO3 Input 3) 5 RTE Type: Select the door switch operation type and then press [OK]. (Values: N/O, N/C) 6 Door Sensor: Select the detection mechanism for door opening and then press [OK]. (Values: Input 0/ Input 1/ Input 2/ Input 3/ SIO0 Input 0/ SIO0 Input 1/ SIO0 Input 2/ SIO0 Input 3/ SIO1 Input 0/ SIO1 Input 1/ SIO1 Input 2/ SIO1 Input 3/ SIO2 Input 0/ SIO2 Input 1/ SIO2 Input 2/ SIO2 Input 3/ SIO3 Input 0/ SIO3 Input 1/ SIO3 Input 2/ SIO3 Input 3) 7 Door Sensor Type: Select the door sensor operation type and then press [OK]. (Values: N/O, N/C) 8 Held Open Period(sec): Set the duration of time for the alarm to go off after the door opens and then press [OK]. 9 Unlock Time: Set the time to keep the door forcibly unlocked. During the unlock time, the door is not closed. (Values: Not Used/ Always/ Auto IN/ Auto Out). The unlock time can be set through the BioStar only. 10 Lock Time: Set the time to keep the door forcibly locked and then press [OK]. (Not Used/ Always/ Auto IN/ Auto Out) Note Generally, the default values are recommended. 84
CHAPTER 2: USING THE CAMERA WITH THE APP
 TABLE OF CONTENTS OVERVIEW... 1 Front of your camera... 1 Back of your camera... 2 ACCESSORIES... 3 CHAPTER 1: Navigating the Mobile Application... 4 Device List: How to Use this Page... 4 My Messages:
TABLE OF CONTENTS OVERVIEW... 1 Front of your camera... 1 Back of your camera... 2 ACCESSORIES... 3 CHAPTER 1: Navigating the Mobile Application... 4 Device List: How to Use this Page... 4 My Messages:
4. Rear View. Function Switches 1. Fixed IP 2. DHCP Floating IP 3. Auto IRIS (DC Driver LENS) 4. Fixed LENS (AES)
 4. Rear View 5 1.STATIC IP 2.DHCP 3.DC IRIS Mini USB 1 2 3 4 5 6 1. ALM-RST 2. ALM-IN 3. ALM-OUT 4. GND 5. RS485-6. RS485 + 1 2 3 4 5 6 7 DC Power Input: DC Jackψ2.1, DC12V---0.5A or higher. LAN/WAN Network
4. Rear View 5 1.STATIC IP 2.DHCP 3.DC IRIS Mini USB 1 2 3 4 5 6 1. ALM-RST 2. ALM-IN 3. ALM-OUT 4. GND 5. RS485-6. RS485 + 1 2 3 4 5 6 7 DC Power Input: DC Jackψ2.1, DC12V---0.5A or higher. LAN/WAN Network
Table of Contents. Chapter1. Introduction...1. 1.1 Before Installation... 1 1.2 System Requirements... 1
 Table of Contents Chapter1. Introduction...1 1.1 Before Installation... 1 1.2 System Requirements... 1 Chapter2. IVS-110 1-Channel Internet Video Server...2 2.1 Package Content... 2 2.2 Physical Installation...
Table of Contents Chapter1. Introduction...1 1.1 Before Installation... 1 1.2 System Requirements... 1 Chapter2. IVS-110 1-Channel Internet Video Server...2 2.1 Package Content... 2 2.2 Physical Installation...
ProVisual AC-8000P. User Manual. For the optimal use and maintenance of the product, Please read the manual carefully before using it.
 ProVisual AC-8000P User Manual For the optimal use and maintenance of the product, Please read the manual carefully before using it. Table of Content Chapter One Handling Instruction... 3 1.1 Operation
ProVisual AC-8000P User Manual For the optimal use and maintenance of the product, Please read the manual carefully before using it. Table of Content Chapter One Handling Instruction... 3 1.1 Operation
Each ievo reader needs its own network cable, as each reader has its own IP address. Ensure this has been taken into consideration
 WELCOME ievo would like to thank you for purchasing our product. ievo advise the use of a. Ensure you have calculated the correct power supply amp rating if you are connecting the ievo board and other
WELCOME ievo would like to thank you for purchasing our product. ievo advise the use of a. Ensure you have calculated the correct power supply amp rating if you are connecting the ievo board and other
Fingerprint Time Attendance Hardware User Manual
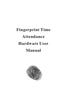 Fingerprint Time Attendance Hardware User Manual CONTENTS 1. Start Screen 1 2. User Management 1 2.1User Registration 1 2.2DeleteRegistration 2 3. Equipment Setting 2 3.1Basic Setting 2 3.2Advanced Setting
Fingerprint Time Attendance Hardware User Manual CONTENTS 1. Start Screen 1 2. User Management 1 2.1User Registration 1 2.2DeleteRegistration 2 3. Equipment Setting 2 3.1Basic Setting 2 3.2Advanced Setting
Firmware version: 1.10 Issue: 7 AUTODIALER GD30.2. Instruction Manual
 Firmware version: 1.10 Issue: 7 AUTODIALER GD30.2 Instruction Manual Firmware version: 2.0.1 Issue: 0.6 Version of the GPRS transmitters configurator: 1.3.6.3 Date of issue: 07.03.2012 TABLE OF CONTENTS
Firmware version: 1.10 Issue: 7 AUTODIALER GD30.2 Instruction Manual Firmware version: 2.0.1 Issue: 0.6 Version of the GPRS transmitters configurator: 1.3.6.3 Date of issue: 07.03.2012 TABLE OF CONTENTS
VTO6xxx. IP door stations. User manual
 VTO6xxx IP door stations User manual Table of Contents 1 Product Appearance 2 Basic Function Introduction 2.1 Call Manager Center 2.2 Call User 2.2.1 Connecting Status 2.2.2 Calling Status 2.3 Monitor
VTO6xxx IP door stations User manual Table of Contents 1 Product Appearance 2 Basic Function Introduction 2.1 Call Manager Center 2.2 Call User 2.2.1 Connecting Status 2.2.2 Calling Status 2.3 Monitor
SIP Proxy Server. Administrator Installation and Configuration Guide. V2.31b. 09SIPXM.SY2.31b.EN3
 SIP Proxy Server Administrator Installation and Configuration Guide V2.31b 09SIPXM.SY2.31b.EN3 DSG, DSG logo, InterPBX, InterServer, Blaze Series, VG5000, VG7000, IP590, IP580, IP500, IP510, InterConsole,
SIP Proxy Server Administrator Installation and Configuration Guide V2.31b 09SIPXM.SY2.31b.EN3 DSG, DSG logo, InterPBX, InterServer, Blaze Series, VG5000, VG7000, IP590, IP580, IP500, IP510, InterConsole,
3.5 EXTERNAL NETWORK HDD. User s Manual
 3.5 EXTERNAL NETWORK HDD User s Manual Table of Content Before You Use Key Features H/W Installation Illustration of Product LED Definition NETWORK HDD Assembly Setup the Network HDD Home Disk Utility
3.5 EXTERNAL NETWORK HDD User s Manual Table of Content Before You Use Key Features H/W Installation Illustration of Product LED Definition NETWORK HDD Assembly Setup the Network HDD Home Disk Utility
SHENZHEN PROYU BIOMETRIC T/A & A/C TERMINAL QUOTATION
 Biometric Time Attendance Terminal ITEM NO. MAIN SPECIFICATION PY-B3 * Fingerprint Cap.: 1,500 * Record Cap.: 50,000 * Communication: RS232;485;TCP/IP * Workcode: * Check in/out, Break in/out PY-X628 *
Biometric Time Attendance Terminal ITEM NO. MAIN SPECIFICATION PY-B3 * Fingerprint Cap.: 1,500 * Record Cap.: 50,000 * Communication: RS232;485;TCP/IP * Workcode: * Check in/out, Break in/out PY-X628 *
Pancode VoIP/Pantel VoIP Access Control Door Phones. Installation and Programming Manual Release 1.0 June 2006
 Pancode VoIP/Pantel VoIP Access Control Door Phones Installation and Programming Manual Release 1.0 June 2006 Table of Contents 1 Introduction... 2 1.1 Pancode VoIP/Pantel VoIP Kit Contents... 3 2 Physical
Pancode VoIP/Pantel VoIP Access Control Door Phones Installation and Programming Manual Release 1.0 June 2006 Table of Contents 1 Introduction... 2 1.1 Pancode VoIP/Pantel VoIP Kit Contents... 3 2 Physical
User Manual. Video Doorphone CDV-1020AQ
 User Manual Video Doorphone CDV-1020AQ 513-11, Sangdaewon-dong, Jungwon-gu, Seongnam-si, Gyeonggi-do, Korea Int l Business Dept. Tel. : +82-31-7393-540~550 Fax. : +82-31-745-2133 Web site : www.commax.com
User Manual Video Doorphone CDV-1020AQ 513-11, Sangdaewon-dong, Jungwon-gu, Seongnam-si, Gyeonggi-do, Korea Int l Business Dept. Tel. : +82-31-7393-540~550 Fax. : +82-31-745-2133 Web site : www.commax.com
F11 User Manual. Version:1.0 Date:Jul. 2010
 F11 User Manual Version:1.0 Date:Jul. 2010 Introduction: This document mainly introduces the user s operation of F11. About the device installation please refer to F11 Installation Guide. F11 User Manual
F11 User Manual Version:1.0 Date:Jul. 2010 Introduction: This document mainly introduces the user s operation of F11. About the device installation please refer to F11 Installation Guide. F11 User Manual
Network Video Recorder Quick Operation Guide
 Network Video Recorder Quick Operation Guide UD.6L0202B1283A01 TABLE OF CONTENTS NVR Pre-Installation... 2 NVR Installation... 2 Hard Disk Installation... 2 Front Panel... 4 Rear Panel... 5 Specifications...
Network Video Recorder Quick Operation Guide UD.6L0202B1283A01 TABLE OF CONTENTS NVR Pre-Installation... 2 NVR Installation... 2 Hard Disk Installation... 2 Front Panel... 4 Rear Panel... 5 Specifications...
AC-115 Compact Networked Single Door Controller. Installation and User Manual
 AC-115 Compact Networked Single Controller Installation and User Manual December 2007 Table of Contents Table of Contents 1. Introduction...5 1.1 Key Features... 6 1.2 Technical Specifications... 7 2.
AC-115 Compact Networked Single Controller Installation and User Manual December 2007 Table of Contents Table of Contents 1. Introduction...5 1.1 Key Features... 6 1.2 Technical Specifications... 7 2.
HD Megapixel Indoor Network Camera Quick Start Guide
 HD Megapixel Indoor Network Camera Quick Start Guide Version 1.0.0 Welcome Thank you for purchasing our network camera! This quick start guide is designed to be a reference tool for your system. Please
HD Megapixel Indoor Network Camera Quick Start Guide Version 1.0.0 Welcome Thank you for purchasing our network camera! This quick start guide is designed to be a reference tool for your system. Please
Version Date Author Description 1.00 19.07.2010 Jpo First version 1.01 21.12.2010 Jpo FET output descriptions made clearer 1.02 04.02.
 +3 # Version Date Author Description 1.00 19.07.2010 Jpo First version 1.01 21.12.2010 Jpo FET output descriptions made clearer 1.02 04.02.2011 Jpo Reset button added 1. Purpose of this user manual...
+3 # Version Date Author Description 1.00 19.07.2010 Jpo First version 1.01 21.12.2010 Jpo FET output descriptions made clearer 1.02 04.02.2011 Jpo Reset button added 1. Purpose of this user manual...
How To Use 1Bay 1Bay From Awn.Net On A Pc Or Mac Or Ipad (For Pc Or Ipa) With A Network Box (For Mac) With An Ipad Or Ipod (For Ipad) With The
 1-bay NAS User Guide INDEX Index... 1 Log in... 2 Basic - Quick Setup... 3 Wizard... 3 Add User... 6 Add Group... 7 Add Share... 9 Control Panel... 11 Control Panel - User and groups... 12 Group Management...
1-bay NAS User Guide INDEX Index... 1 Log in... 2 Basic - Quick Setup... 3 Wizard... 3 Add User... 6 Add Group... 7 Add Share... 9 Control Panel... 11 Control Panel - User and groups... 12 Group Management...
S-SupremaConfigurationGuide-DOC 7/23/2014. Suprema Biometrics Configuration Guide ACS OnSite Aparato
 S-SupremaConfigurationGuide-DOC 7/23/2014 Suprema Biometrics Configuration Guide ACS OnSite Aparato Page 2 Suprema Configuration Guide ACS OnSite Aparato Table of Contents 1. SUPREMA BIOSTAR CONFIGURATION...
S-SupremaConfigurationGuide-DOC 7/23/2014 Suprema Biometrics Configuration Guide ACS OnSite Aparato Page 2 Suprema Configuration Guide ACS OnSite Aparato Table of Contents 1. SUPREMA BIOSTAR CONFIGURATION...
UPS Network Interface. Quick InstallationGuide
 UPS Network Interface Quick InstallationGuide Version 1.1 March 1999 COPYRIGHT Copyright 1999 RINGDALE UK Limited. All rights reserved. No part of this publication may be reproduced, transmitted, transcribed,
UPS Network Interface Quick InstallationGuide Version 1.1 March 1999 COPYRIGHT Copyright 1999 RINGDALE UK Limited. All rights reserved. No part of this publication may be reproduced, transmitted, transcribed,
Link Link sys E3000 sys RE1000
 User Guide High Performance Extender Wireless-N Router Linksys Linksys RE1000 E3000Wireless-N Table of Contents Contents Chapter 1: Product Overview 1 Front 1 Top 1 Bottom 1 Back 2 Chapter 2: Advanced
User Guide High Performance Extender Wireless-N Router Linksys Linksys RE1000 E3000Wireless-N Table of Contents Contents Chapter 1: Product Overview 1 Front 1 Top 1 Bottom 1 Back 2 Chapter 2: Advanced
Quick Start Guide NVR DS-7104NI-SL/W NVR. www.hikvision.com. First Choice For Security Professionals
 Quick Start Guide NVR DS-7104NI-SL/W NVR NOTE: For more detailed information, refer to the User s Manual on the CD-ROM. You must use your PC or MAC to access the files. www.hikvision.com Quick Start 1.
Quick Start Guide NVR DS-7104NI-SL/W NVR NOTE: For more detailed information, refer to the User s Manual on the CD-ROM. You must use your PC or MAC to access the files. www.hikvision.com Quick Start 1.
2M IR Mini Dome Quick Installation Guide
 2M IR Mini Dome 2M IR Mini Dome Quick Installation Guide Please follow the installation steps below to set up 2M IR Mini Dome IP Camera. Check the package contents against the list below. See P.1 Physical
2M IR Mini Dome 2M IR Mini Dome Quick Installation Guide Please follow the installation steps below to set up 2M IR Mini Dome IP Camera. Check the package contents against the list below. See P.1 Physical
IP Villa System Quick Start Guide
 IP Villa System Quick Start Guide Version 1.0.0 Welcome Thank you for purchasing our device! This quick start guide will help you become familiar with our device in a very short time. Before installation
IP Villa System Quick Start Guide Version 1.0.0 Welcome Thank you for purchasing our device! This quick start guide will help you become familiar with our device in a very short time. Before installation
GV-AS Controller. Installation Guide
 GV-AS Controller Installation Guide Before attempting to connect or operate this product, please read these instructions carefully and save this manual for future use. ASHV1124-A-EN 2011 GeoVision, Inc.
GV-AS Controller Installation Guide Before attempting to connect or operate this product, please read these instructions carefully and save this manual for future use. ASHV1124-A-EN 2011 GeoVision, Inc.
How To Use An Easypad On A Pc Or Macbook Or Ipad (For Pc)
 User Guide Congratulations on your new EasyPad 1000. Please follow the instructions in this manual carefully. Statement: If the final version of this product has any differences from the description of
User Guide Congratulations on your new EasyPad 1000. Please follow the instructions in this manual carefully. Statement: If the final version of this product has any differences from the description of
COLOR VIDEO DOOR PHONE CDV-71BE/D
 COLOR VIDEO DOOR PHONE CDV-71BE/D 513-11, Sangdaewon-dong, Jungwon-gu, Seongnam-si, Gyeonggi-do, Korea Int l Business Dept. : Tel.; +82-31-7393-540~550 Fax.; +82-31-745-2133 Web site : www.commax.com Printed
COLOR VIDEO DOOR PHONE CDV-71BE/D 513-11, Sangdaewon-dong, Jungwon-gu, Seongnam-si, Gyeonggi-do, Korea Int l Business Dept. : Tel.; +82-31-7393-540~550 Fax.; +82-31-745-2133 Web site : www.commax.com Printed
aseries DVR04/DVR08 DIGITAL VIDEO RECORDER Quick Operations Guide
 aseries DVR04/DVR08 DIGITAL VIDEO RECORDER Quick Operations Guide UD.7L0202B1365B01 Thank you for purchasing our product. If there is any question or request, please do not hesitate to contact dealer.
aseries DVR04/DVR08 DIGITAL VIDEO RECORDER Quick Operations Guide UD.7L0202B1365B01 Thank you for purchasing our product. If there is any question or request, please do not hesitate to contact dealer.
User Manual Color video door phone
 User Manual Color video door phone CDV-70KM Thank you for purchasing COMMAX products. Please carefully read this User s Guide (in particular, precautions for safety) before using a product and follow instructions
User Manual Color video door phone CDV-70KM Thank you for purchasing COMMAX products. Please carefully read this User s Guide (in particular, precautions for safety) before using a product and follow instructions
SNMP Web card. User s Manual. Management Software for Uninterruptible Power Supply Systems
 SNMP Web card User s Manual Management Software for Uninterruptible Power Supply Systems Table of Contents 1. Overview... 3 1.1 Introduction... 3 1.2 Features... 3 1.3 Overlook... 3 1.4 Installation and
SNMP Web card User s Manual Management Software for Uninterruptible Power Supply Systems Table of Contents 1. Overview... 3 1.1 Introduction... 3 1.2 Features... 3 1.3 Overlook... 3 1.4 Installation and
IP Camera (L series) User manual 2013-05 V1.1
 Dear users, the configuration for this camera is professional, so please read the user manual carefully before using the camera. IP Camera (L series) User manual 2013-05 V1.1 Statement If the user manual
Dear users, the configuration for this camera is professional, so please read the user manual carefully before using the camera. IP Camera (L series) User manual 2013-05 V1.1 Statement If the user manual
The GV-I/O Box 8 Ports provides 8 inputs and 8 relay outputs, and supports both DC and AC output voltages.
 GV-I/O Box 8 Ports The GV-I/O Box 8 Ports provides 8 inputs and 8 relay outputs, and supports both DC and AC output voltages. Key Features 8 inputs and 8 outputs are provided. Up to 9 pieces of GV-I/O
GV-I/O Box 8 Ports The GV-I/O Box 8 Ports provides 8 inputs and 8 relay outputs, and supports both DC and AC output voltages. Key Features 8 inputs and 8 outputs are provided. Up to 9 pieces of GV-I/O
BIT COMMANDER. Serial RS232 / RS485 to Ethernet Converter
 BIT COMMANDER Serial RS232 / RS485 to Ethernet Converter (Part US2000A) Copyrights U.S. Converters 1 Contents Overview and Features... 3 Functions..5 TCP Server Mode... 5 Httpd Client Mode.5 TCP Auto mode....6
BIT COMMANDER Serial RS232 / RS485 to Ethernet Converter (Part US2000A) Copyrights U.S. Converters 1 Contents Overview and Features... 3 Functions..5 TCP Server Mode... 5 Httpd Client Mode.5 TCP Auto mode....6
iface Series User Manual
 iface Series User Manual Version: 1.1.7 Date: January 2010 About This Manual This document introduces the user interface and menu operations of the iface series. For the installation of the terminal, see
iface Series User Manual Version: 1.1.7 Date: January 2010 About This Manual This document introduces the user interface and menu operations of the iface series. For the installation of the terminal, see
Quick Installation Guide. Live! Titanium
 Quick Installation Guide Live! Titanium Contents 1. Live! overview... 2. Installation... 3. Network setup... 4. Wireless setup... 5. Configuring your Live!... 6. Troubleshooting... 2 4 7 8 9 10 1 1. Live!
Quick Installation Guide Live! Titanium Contents 1. Live! overview... 2. Installation... 3. Network setup... 4. Wireless setup... 5. Configuring your Live!... 6. Troubleshooting... 2 4 7 8 9 10 1 1. Live!
10/2011 - English Edition 1. Quick Start Guide. NWA1100N-CE CloudEnabled Business N Wireless Access Point
 10/2011 - English Edition 1 Quick Start Guide NWA1100N-CE CloudEnabled Business N Wireless Access Point Package Contents - 1 x ZyXEL NWA1100N-CE Access Point - 2 x Detachable Antennas - 1 x Power Adapter
10/2011 - English Edition 1 Quick Start Guide NWA1100N-CE CloudEnabled Business N Wireless Access Point Package Contents - 1 x ZyXEL NWA1100N-CE Access Point - 2 x Detachable Antennas - 1 x Power Adapter
2 Setting Up the Hardware for a Wired Ethernet Network... 13. 3 Setting Up the Software for an Ethernet Network... 21
 Contents 1 Networking Basics............................................... 1 Selecting a network connection........................................ 2 Wired Ethernet network...........................................
Contents 1 Networking Basics............................................... 1 Selecting a network connection........................................ 2 Wired Ethernet network...........................................
PePWave Surf Series PePWave Surf Indoor Series: Surf 200, AP 200, AP 400
 PePWave Surf Series PePWave Surf Indoor Series: Surf 200, AP 200, AP 400 PePWave Surf Outdoor Series: Surf AP 200/400-X, PolePoint 400-X, Surf 400-DX User Manual Document Rev. 1.2 July 07 COPYRIGHT & TRADEMARKS
PePWave Surf Series PePWave Surf Indoor Series: Surf 200, AP 200, AP 400 PePWave Surf Outdoor Series: Surf AP 200/400-X, PolePoint 400-X, Surf 400-DX User Manual Document Rev. 1.2 July 07 COPYRIGHT & TRADEMARKS
How To Use An Easymp Network Projector On A Computer Or Network Projection On A Network Or Network On A Pc Or Mac Or Ipnet On A Laptop Or Ipro Or Ipo On A Powerbook On A Microsoft Computer On A Mini
 EasyMP Network Projection Operation Guide Contents 2 Before Use Functions of EasyMP Network Projection....................... 5 Sharing the Projector....................................................
EasyMP Network Projection Operation Guide Contents 2 Before Use Functions of EasyMP Network Projection....................... 5 Sharing the Projector....................................................
SNMP Web Management. User s Manual For SNMP Web Card/Box
 SNMP Web Management User s Manual For SNMP Web Card/Box Management Software for Off-Grid Inverter Version: 1.2 Table of Contents 1. Overview... 1 1.1 Introduction... 1 1.2 Features... 1 1.3 Overlook...
SNMP Web Management User s Manual For SNMP Web Card/Box Management Software for Off-Grid Inverter Version: 1.2 Table of Contents 1. Overview... 1 1.1 Introduction... 1 1.2 Features... 1 1.3 Overlook...
Wifi Pan/Tilt IP Camera User Manual
 Wifi Pan/Tilt IP Camera User Manual Rev. 3.0 Software Version 3.00 May. 25 th.2009 Table of Contents 1. PRODUCT VIEWS...3 1.1. PRONT PANEL...3 1.2. BACK PANEL...3 1.3. ACCESSORIES...4 2. SETUP AND STARTUP...5
Wifi Pan/Tilt IP Camera User Manual Rev. 3.0 Software Version 3.00 May. 25 th.2009 Table of Contents 1. PRODUCT VIEWS...3 1.1. PRONT PANEL...3 1.2. BACK PANEL...3 1.3. ACCESSORIES...4 2. SETUP AND STARTUP...5
How To Use An Easymp Network Projection Software On A Projector On A Computer Or Computer
 EasyMP Network Projection Operation Guide Contents 2 Before Use Functions of EasyMP Network Projection....................... 5 Sharing the Projector....................................................
EasyMP Network Projection Operation Guide Contents 2 Before Use Functions of EasyMP Network Projection....................... 5 Sharing the Projector....................................................
INTELLIGENT CONTROL MODULE SA-2000-II HARDWARE MANUAL. Access Technologies International, Inc.
 SA-2000-II HARDWARE MANUAL Access Technologies International, Inc. 1 Table of Contents 1. Introduction 3 2. Features 3 3. Specification 4 4. Identifying Supplied Parts 4 5. Panel Description 5 6. Connection
SA-2000-II HARDWARE MANUAL Access Technologies International, Inc. 1 Table of Contents 1. Introduction 3 2. Features 3 3. Specification 4 4. Identifying Supplied Parts 4 5. Panel Description 5 6. Connection
BEC 6200WZL. 4G/LTE Cellular Broadband Router. Quick Start Guide
 BEC 6200WZL 4G/LTE Cellular Broadband Router Quick Start Guide 1 BEC 6200WZL 4G/LTE Cellular Broadband Router PLEASE READ THE QUICK START GUIDE AND FOLLOW THE STEPS CAREFULLY. THIS QUICK START GUIDE WILL
BEC 6200WZL 4G/LTE Cellular Broadband Router Quick Start Guide 1 BEC 6200WZL 4G/LTE Cellular Broadband Router PLEASE READ THE QUICK START GUIDE AND FOLLOW THE STEPS CAREFULLY. THIS QUICK START GUIDE WILL
Thank you for choosing HUAWEI E5331 Mobile Wi-Fi
 Thank you for choosing HUAWEI E5331 Mobile Wi-Fi This guide briefly describes the functions of the E5331 Mobile Wi-Fi. Copyright Huawei Technologies Co., Ltd. 2012. All rights reserved. THIS DOCUMENT IS
Thank you for choosing HUAWEI E5331 Mobile Wi-Fi This guide briefly describes the functions of the E5331 Mobile Wi-Fi. Copyright Huawei Technologies Co., Ltd. 2012. All rights reserved. THIS DOCUMENT IS
EasyMP Network Projection Operation Guide
 EasyMP Network Projection Operation Guide Contents 2 Before Use Functions of EasyMP Network Projection... 5 Sharing the Projector... 5 Various Screen Transfer Functions... 5 Installing the Software...
EasyMP Network Projection Operation Guide Contents 2 Before Use Functions of EasyMP Network Projection... 5 Sharing the Projector... 5 Various Screen Transfer Functions... 5 Installing the Software...
EM6230 e-camview HD outdoor IP camera
 EM6230 e-camview HD outdoor IP camera 2 ENGLISH EM6230 e-camview HD outdoor IP camera Table of contents 1.0 Introduction... 3 1.1 Packing contents... 3 1.2 Requirements to access the camera.... 3 1.3 Major
EM6230 e-camview HD outdoor IP camera 2 ENGLISH EM6230 e-camview HD outdoor IP camera Table of contents 1.0 Introduction... 3 1.1 Packing contents... 3 1.2 Requirements to access the camera.... 3 1.3 Major
The GV-I/O Box 16 Ports provides 16 inputs and 16 relay outputs, and supports both DC and AC output voltages.
 GV-I/O Box 16 Ports The GV-I/O Box 16 Ports provides 16 inputs and 16 relay outputs, and supports both DC and AC output voltages. Key Features 16 inputs and 16 outputs are provided. Up to 9 pieces of GV-I/O
GV-I/O Box 16 Ports The GV-I/O Box 16 Ports provides 16 inputs and 16 relay outputs, and supports both DC and AC output voltages. Key Features 16 inputs and 16 outputs are provided. Up to 9 pieces of GV-I/O
USING THE MODEL IQ 1000 INTELLICLOCK
 USING THE MODEL IQ 1000 INTELLICLOCK The IQ 1000 is an advanced model of time clock with many features and benefits designed to offer you a wide range of options in how you collect your time and attendance
USING THE MODEL IQ 1000 INTELLICLOCK The IQ 1000 is an advanced model of time clock with many features and benefits designed to offer you a wide range of options in how you collect your time and attendance
Thank you for choosing Huwei E589 4G Mobile WiFi
 Thank you for choosing Huwei E589 4G Mobile WiFi This guide briefly describes the functions of your Huawei E589 4G Mobile WiFi. For more details, see help on the web management page. See Accessing the
Thank you for choosing Huwei E589 4G Mobile WiFi This guide briefly describes the functions of your Huawei E589 4G Mobile WiFi. For more details, see help on the web management page. See Accessing the
VIDEO DOOR PHONE SYSTEM
 ENGLISH VIDEO DOOR PHONE SYSTEM USER MANUAL Manual covers IH-692 Master and IH-692 Slave Monitors PRECAUTIONS BEFORE INSTALLATION Connect this unit ONLY to other compatible units. Do not connect it to
ENGLISH VIDEO DOOR PHONE SYSTEM USER MANUAL Manual covers IH-692 Master and IH-692 Slave Monitors PRECAUTIONS BEFORE INSTALLATION Connect this unit ONLY to other compatible units. Do not connect it to
Wireless VoIP Phone User s Manual
 Wireless VoIP Phone User s Manual Table of Contents Chapter 1 Overview of the WiFi phone... 5 1.1 Front Panel and Keypad...5 1.2 Removing and Installing the Battery...7 1.3 Charging the WIFI PHONE...8
Wireless VoIP Phone User s Manual Table of Contents Chapter 1 Overview of the WiFi phone... 5 1.1 Front Panel and Keypad...5 1.2 Removing and Installing the Battery...7 1.3 Charging the WIFI PHONE...8
Stand Alone Type. Digital Video Recorder USER S MANUAL. (Real time recording 8 & 16 CH DVR) Revision Date : 2010. 6. 30.
 Stand Alone Type Digital Video Recorder USER S MANUAL (Real time recording 8 & 16 CH DVR) Revision Date : 2010. 6. 30. INDEX 1. Front Panel - - - - - - - - - - - - - - - - - - - - - - - - - - - - - - -
Stand Alone Type Digital Video Recorder USER S MANUAL (Real time recording 8 & 16 CH DVR) Revision Date : 2010. 6. 30. INDEX 1. Front Panel - - - - - - - - - - - - - - - - - - - - - - - - - - - - - - -
Ultra Thin Client TC-401 TC-402. Users s Guide
 Ultra Thin Client TC-401 TC-402 Users s Guide CONTENT 1. OVERVIEW... 3 1.1 HARDWARE SPECIFICATION... 3 1.2 SOFTWARE OVERVIEW... 4 1.3 HARDWARE OVERVIEW...5 1.4 NETWORK CONNECTION... 7 2. INSTALLING THE
Ultra Thin Client TC-401 TC-402 Users s Guide CONTENT 1. OVERVIEW... 3 1.1 HARDWARE SPECIFICATION... 3 1.2 SOFTWARE OVERVIEW... 4 1.3 HARDWARE OVERVIEW...5 1.4 NETWORK CONNECTION... 7 2. INSTALLING THE
LET S GO. Get your Ultra Broadband ready Business gateway up and running
 LET S GO Get your Ultra Broadband ready Business gateway up and running CONTENTS BUSINESS GATEWAY ULTRA BROADBAND READY 1 2 3 4 5 6 7 8 9 10 11 12 13 14 15 Equipment Check 2 Getting Started 3 Setting Up
LET S GO Get your Ultra Broadband ready Business gateway up and running CONTENTS BUSINESS GATEWAY ULTRA BROADBAND READY 1 2 3 4 5 6 7 8 9 10 11 12 13 14 15 Equipment Check 2 Getting Started 3 Setting Up
User Manual. Before installation and use, please read the user manual carefully.
 Sebury Technology Co., Ltd. Address: 5/F, Building 8, Xinwu Industrial Park, Xili, Nanshan District, Shenzhen, China. Tel: +86-755-88856 Fax: +86-755-888565 P.C.: 58055 www.sebury.com.cn User Manual Before
Sebury Technology Co., Ltd. Address: 5/F, Building 8, Xinwu Industrial Park, Xili, Nanshan District, Shenzhen, China. Tel: +86-755-88856 Fax: +86-755-888565 P.C.: 58055 www.sebury.com.cn User Manual Before
GV- RK1352 Card Reader
 GV- RK1352 Card Reader The GV-RK1352 is a card reader with keypad, designed to recognize PIN codes, identification cards or both. Featured with the Wiegand and RS-485 outputs, the unit can be connected
GV- RK1352 Card Reader The GV-RK1352 is a card reader with keypad, designed to recognize PIN codes, identification cards or both. Featured with the Wiegand and RS-485 outputs, the unit can be connected
GV-AS/EV Controller. User s Manual
 GV-AS/EV Controller User s Manual Before attempting to connect or operate this product, please read these instructions carefully and save this manual for future use. AS100.110.120.210.400.410.810-EV48-A
GV-AS/EV Controller User s Manual Before attempting to connect or operate this product, please read these instructions carefully and save this manual for future use. AS100.110.120.210.400.410.810-EV48-A
User Manual I1010Q16DCZ
 User Manual I1010Q16DCZ Explanation, Note and Warning *Explanation: important information, which can help you better use your tablet PC. *Note: indicates that not observing the content may result in hardware
User Manual I1010Q16DCZ Explanation, Note and Warning *Explanation: important information, which can help you better use your tablet PC. *Note: indicates that not observing the content may result in hardware
PoE-Touch Fingerprint and RFID Access Control
 -Touch Fingerprint and RFID Access Control Intelligent Security -Touch Fingerprint and RFID Access Control is a new generation access control device of Anviz. The adopts touch activation technologies in
-Touch Fingerprint and RFID Access Control Intelligent Security -Touch Fingerprint and RFID Access Control is a new generation access control device of Anviz. The adopts touch activation technologies in
Installation Steps Follow these steps to install the network camera on your local network (LAN):
 1. Description The Network Camera supports the network service for a sensor image with progressive scan, which can be monitored on a real-time screen regardless of distances and locations. By using its
1. Description The Network Camera supports the network service for a sensor image with progressive scan, which can be monitored on a real-time screen regardless of distances and locations. By using its
USER MANUAL. FLASH DUPLICATOR CopyKing II CPY220
 USER MANUAL FLASH DUPLICATOR CopyKing II CPY220 1 Table of Contents 1. Introduction Page 4 1.1. Welcome 1.2. Package Contents 1.3. Features 2. Important Information (Read before Operation) Page 5 2.1.
USER MANUAL FLASH DUPLICATOR CopyKing II CPY220 1 Table of Contents 1. Introduction Page 4 1.1. Welcome 1.2. Package Contents 1.3. Features 2. Important Information (Read before Operation) Page 5 2.1.
Introducing... The Word's Most Advance. Biometric Time Attendance Door Access Security System
 Introducing... The Word's Most Advance Biometric Time Attendance Door Access Security System EC50 Proximity Card Time Clock Designed for Small to Large sized Businesses Large Color LCD Display Plug n
Introducing... The Word's Most Advance Biometric Time Attendance Door Access Security System EC50 Proximity Card Time Clock Designed for Small to Large sized Businesses Large Color LCD Display Plug n
Fingerprint Time Attendance Terminal. Hardware Manual Rev: 1.01
 Hardware Manual Rev: 1.01 Content I. NOTICE FOR USING... 4 1.1 OPERATING ENVIRONMENT... 4 1.2 ABOUT THE SYSTEM... 4 1.3 PRESSING METHOD... 5 1.4 QUICK GUIDE... 6 1.4.1 Turning on... 6 1.4.2 Accessing management
Hardware Manual Rev: 1.01 Content I. NOTICE FOR USING... 4 1.1 OPERATING ENVIRONMENT... 4 1.2 ABOUT THE SYSTEM... 4 1.3 PRESSING METHOD... 5 1.4 QUICK GUIDE... 6 1.4.1 Turning on... 6 1.4.2 Accessing management
3 Specification. Master Chip Broadcom 1190. Keys Direct-button 1. Microphone 1. Amplifier 0.5W Speaker 0.5W. Voice
 I20-T Door Phone 1 Description I20-T Voice Access control is a digital IP door phone with Fanvil Voip Solutions (Broadcom chip 1190), stable and reliable. FDSP ensure voice loud and clear. Good looking,
I20-T Door Phone 1 Description I20-T Voice Access control is a digital IP door phone with Fanvil Voip Solutions (Broadcom chip 1190), stable and reliable. FDSP ensure voice loud and clear. Good looking,
DS-1100KI Network Keyboard User Manual V 1.0
 DS-1100KI Network Keyboard User Manual V 1.0 Preventive and Cautionary Tips Before connecting and operating your keyboard, please be advised of the following tips: Ensure unit is placed in a well-ventilated,
DS-1100KI Network Keyboard User Manual V 1.0 Preventive and Cautionary Tips Before connecting and operating your keyboard, please be advised of the following tips: Ensure unit is placed in a well-ventilated,
User Manual. EtherUSB
 User Manual EtherUSB USB Ethernet Access Point for PDA V 2.0 Clarinet Systems, Inc. Clarinet Systems, Inc. http://www.clarinetsys.com Page 1 Publication Revision No. Control Table Rev. No. Date Contents
User Manual EtherUSB USB Ethernet Access Point for PDA V 2.0 Clarinet Systems, Inc. Clarinet Systems, Inc. http://www.clarinetsys.com Page 1 Publication Revision No. Control Table Rev. No. Date Contents
GV-Data Capture V3 Series User's Manual
 GV-Data Capture V3 Series User's Manual Before attempting to connect or operate this product, please read these instructions carefully and save this manual for future use. 2006 GeoVision, Inc. All rights
GV-Data Capture V3 Series User's Manual Before attempting to connect or operate this product, please read these instructions carefully and save this manual for future use. 2006 GeoVision, Inc. All rights
Users manual. TCW181B-CM_R1 Page 1
 Ethernet controller TCW181B-CM Users manual 1. Short description TCW181B-CM is 8-channel Ethernet relay board, which is designed to work in IP-based networks and managed by WEB interface or SNMP programs.
Ethernet controller TCW181B-CM Users manual 1. Short description TCW181B-CM is 8-channel Ethernet relay board, which is designed to work in IP-based networks and managed by WEB interface or SNMP programs.
Thank you for purchasing the Mobile WiFi. This Mobile WiFi brings you a high speed wireless network connection.
 Thank you for purchasing the Mobile WiFi. This Mobile WiFi brings you a high speed wireless network connection. This document will help you understand your Mobile WiFi so you can start using it right away.
Thank you for purchasing the Mobile WiFi. This Mobile WiFi brings you a high speed wireless network connection. This document will help you understand your Mobile WiFi so you can start using it right away.
V2.0 Attendance System Hardware Suite Guide Instructions Manual
 CONTENTS TA920 V2.0 Attendance System Hardware Suite Guide Instructions Manual Chapter One - Introduction 1.1 Communication Port 5 1.2 Power Source Control. 5 1.3 Attendance Users. 6 1.4 Registering Ways..
CONTENTS TA920 V2.0 Attendance System Hardware Suite Guide Instructions Manual Chapter One - Introduction 1.1 Communication Port 5 1.2 Power Source Control. 5 1.3 Attendance Users. 6 1.4 Registering Ways..
MJPEG Camera Client User Manual
 MJPEG Camera Client User Manual CONTENTS User Manual 1 WELCOME... 3 1.1Features... 3 1.2Installation Requirements... 3 1.3 Software Installation... 3 2 Software Operation... 5 2.1 Tab bar... 6 2.2 Device
MJPEG Camera Client User Manual CONTENTS User Manual 1 WELCOME... 3 1.1Features... 3 1.2Installation Requirements... 3 1.3 Software Installation... 3 2 Software Operation... 5 2.1 Tab bar... 6 2.2 Device
JKW-IP. IP Video Entry System. QuikStart Guide
 1210 JKW-IP IP Video Entry System QuikStart Guide This is an abbreviated instruction manual for installation purposes. Please see the JKW-IP Installation Manual and JKW-IP Operation Manual for complete
1210 JKW-IP IP Video Entry System QuikStart Guide This is an abbreviated instruction manual for installation purposes. Please see the JKW-IP Installation Manual and JKW-IP Operation Manual for complete
Wireless VoIP Phone. Table of Contents. User s Manual
 Wireless VoIP Phone User s Manual Table of Contents Chapter 1 Overview the WiFi Phone... 6 1.1 Front Panel and Keypad... 6 1.2 Removing and Installing the Battery... 8 1.4 Powering the WiFi Phone On and
Wireless VoIP Phone User s Manual Table of Contents Chapter 1 Overview the WiFi Phone... 6 1.1 Front Panel and Keypad... 6 1.2 Removing and Installing the Battery... 8 1.4 Powering the WiFi Phone On and
Using the enclosed installation diagram, drill three holes in the wall with the lower hole 1150mm from the floor.
 Terminal Installation When choosing the location of the terminal, care should be taken to select an area with consistent light levels throughout the day and avoid areas where the unit may be subjected
Terminal Installation When choosing the location of the terminal, care should be taken to select an area with consistent light levels throughout the day and avoid areas where the unit may be subjected
SVC400P/SVC800P. 4/8 Camera Live Tracking Vehicle DVR Installation Manual. Version 1.0
 SVC400P/SVC800P 4/8 Camera Live Tracking Vehicle DVR Installation Manual Version 1.0 1. MAIN FEATURES... 2 2. PRODUCT OVERVIEW... 2 3. DIMENSIONS... 4 4. PACKAGE CONTENTS... 5 5. MOUNTING AND ENVORNMENTAL
SVC400P/SVC800P 4/8 Camera Live Tracking Vehicle DVR Installation Manual Version 1.0 1. MAIN FEATURES... 2 2. PRODUCT OVERVIEW... 2 3. DIMENSIONS... 4 4. PACKAGE CONTENTS... 5 5. MOUNTING AND ENVORNMENTAL
USING THE MODEL V800 VELOCITY CLOCK
 USING THE MODEL V800 VELOCITY CLOCK Velocity Clocks are advanced clocks with many options and features. They can be used to restrict employee punching, allowing employees to punch at the clock during their
USING THE MODEL V800 VELOCITY CLOCK Velocity Clocks are advanced clocks with many options and features. They can be used to restrict employee punching, allowing employees to punch at the clock during their
125 8880 telstra.com/ppmbb visit a telstra store or partner GETTING TO KNOW YOUR
 FOR MORE INFORMATIoN: 125 8880 telstra.com/ppmbb visit a telstra store or partner GETTING TO KNOW YOUR Telstra PRE-paid 4G wi-fi LET S GET THIS SHOW ON THE ROad WHAT S INSIDE Your Telstra Pre-Paid 4G Wi-Fi
FOR MORE INFORMATIoN: 125 8880 telstra.com/ppmbb visit a telstra store or partner GETTING TO KNOW YOUR Telstra PRE-paid 4G wi-fi LET S GET THIS SHOW ON THE ROad WHAT S INSIDE Your Telstra Pre-Paid 4G Wi-Fi
WAP3205 v2. User s Guide. Quick Start Guide. Wireless N300 Access Point. Default Login Details. Version 1.00 Edition 2, 10/2015
 WAP3205 v2 Wireless N300 Access Point Version 1.00 Edition 2, 10/2015 Quick Start Guide User s Guide Default Login Details Web Address http://zyxelsetup Password www.zyxel.com 1234 Copyright 2014 ZyXEL
WAP3205 v2 Wireless N300 Access Point Version 1.00 Edition 2, 10/2015 Quick Start Guide User s Guide Default Login Details Web Address http://zyxelsetup Password www.zyxel.com 1234 Copyright 2014 ZyXEL
Tablet PC User Manual
 Tablet PC User Manual Please read all instructions carefully before use to get the most out of your Time2Touch Tablet PC. The design and features are subject to change without notice. Contents Important
Tablet PC User Manual Please read all instructions carefully before use to get the most out of your Time2Touch Tablet PC. The design and features are subject to change without notice. Contents Important
Network Interface Panel User s Guide NPD4747-01 EN
 User s Guide NPD4747-01 EN Contents Contents Copyright and Trademarks Safety Instructions Important Safety Instructions... 4 Cautions and Notes... 4 Getting to Know Your Network Interface Panel Package
User s Guide NPD4747-01 EN Contents Contents Copyright and Trademarks Safety Instructions Important Safety Instructions... 4 Cautions and Notes... 4 Getting to Know Your Network Interface Panel Package
ENET-710. ENET-710 - Ethernet Module ENET-710 JAN / 06 FOUNDATION
 ENET-710 ENET-710 - Ethernet Module JAN / 06 ENET-710 FOUNDATION E N E T 7 1 0 ME smar www.smar.com Specifications and information are subject to change without notice. Up-to-date address information is
ENET-710 ENET-710 - Ethernet Module JAN / 06 ENET-710 FOUNDATION E N E T 7 1 0 ME smar www.smar.com Specifications and information are subject to change without notice. Up-to-date address information is
ImagineWorldClient Client Management Software. User s Manual. (Revision-2)
 ImagineWorldClient Client Management Software User s Manual (Revision-2) (888) 379-2666 US Toll Free (905) 336-9665 Phone (905) 336-9662 Fax www.videotransmitters.com 1 Contents 1. CMS SOFTWARE FEATURES...4
ImagineWorldClient Client Management Software User s Manual (Revision-2) (888) 379-2666 US Toll Free (905) 336-9665 Phone (905) 336-9662 Fax www.videotransmitters.com 1 Contents 1. CMS SOFTWARE FEATURES...4
WAMLocal. Wireless Asset Monitoring - Local Food Safety Software. Software Installation and User Guide BA/WAM-L-F
 Wireless Asset Monitoring - Local Food Safety Software BA/WAM-L-F Software Installation and User Guide System Overview The BAPI Wireless Asset Monitoring Local (WAM Local) Software receives temperature
Wireless Asset Monitoring - Local Food Safety Software BA/WAM-L-F Software Installation and User Guide System Overview The BAPI Wireless Asset Monitoring Local (WAM Local) Software receives temperature
Embedded Web Server. User Guide. General usage guide lines to the ISONAS Embedded Web Server available on all ISONAS PowerNet reader-controllers
 Embedded Web Server User Guide General usage guide lines to the ISONAS Embedded Web Server available on all ISONAS PowerNet reader-controllers 06/12/09 Contents Revision history... 4 Scope... 4 Introduction...
Embedded Web Server User Guide General usage guide lines to the ISONAS Embedded Web Server available on all ISONAS PowerNet reader-controllers 06/12/09 Contents Revision history... 4 Scope... 4 Introduction...
IP Power Stone 4000 User Manual
 IP Power Stone 4000 User Manual Two Outlet Remote AC Power Controller Multi Link, Inc. 122 Dewey Drive Nicholasville, KY 40356 USA Sales and Tech Support 800.535.4651 FAX 859.885.6619 techsupport@multi
IP Power Stone 4000 User Manual Two Outlet Remote AC Power Controller Multi Link, Inc. 122 Dewey Drive Nicholasville, KY 40356 USA Sales and Tech Support 800.535.4651 FAX 859.885.6619 techsupport@multi
ibaby Monitor Model: M3s User Manual
 ibaby Monitor Model: M3s User Manual Index 1 Introduction...3 1.1 The package contents...3 1.2 Product Features...3 1.3 Product Specifications...4 2 Appearance and Interface...5 2.1 Appearance...5 2.2
ibaby Monitor Model: M3s User Manual Index 1 Introduction...3 1.1 The package contents...3 1.2 Product Features...3 1.3 Product Specifications...4 2 Appearance and Interface...5 2.1 Appearance...5 2.2
Infrared Digital Scouting Camera. User s Manual Pocket Camera
 Infrared Digital Scouting Camera User s Manual Pocket Camera Content 1 Instruction... 1 1.1 General Description... 1 1.2 Camera Body Interfaces... 1 1.3 Shooting Information Display... 2 1.4 Supported
Infrared Digital Scouting Camera User s Manual Pocket Camera Content 1 Instruction... 1 1.1 General Description... 1 1.2 Camera Body Interfaces... 1 1.3 Shooting Information Display... 2 1.4 Supported
N300 WiFi Range Extender
 Model EX2700 User Manual July 2014 202-11395-01 350 East Plumeria Drive San Jose, CA 95134 USA Support Thank you for selecting NETGEAR products. After installing your device, locate the serial number on
Model EX2700 User Manual July 2014 202-11395-01 350 East Plumeria Drive San Jose, CA 95134 USA Support Thank you for selecting NETGEAR products. After installing your device, locate the serial number on
OPERATION MANUAL. MV-410RGB Layout Editor. Version 2.1- higher
 OPERATION MANUAL MV-410RGB Layout Editor Version 2.1- higher Table of Contents 1. Setup... 1 1-1. Overview... 1 1-2. System Requirements... 1 1-3. Operation Flow... 1 1-4. Installing MV-410RGB Layout
OPERATION MANUAL MV-410RGB Layout Editor Version 2.1- higher Table of Contents 1. Setup... 1 1-1. Overview... 1 1-2. System Requirements... 1 1-3. Operation Flow... 1 1-4. Installing MV-410RGB Layout
MANUAL ENGLISH NEDERLANDS DEUTSCH FRANÇAIS ESPAÑOL ITALIANO PORTUGUÊS POLSKI ČESKY SZLOVÁK MAGYAR. SAFESCAN TA-8000 Series TIME ATTENDANCE SYSTEM
 MANUAL ENGLISH NEDERLANDS DEUTSCH FRANÇAIS ESPAÑOL ITALIANO PORTUGUÊS POLSKI ČESKY SZLOVÁK MAGYAR SAFESCAN TA-8000 Series TIME ATTENDANCE SYSTEM TABLE OF CONTENTS INTRODUCTION AND DIRECTIONS FOR USE 1.
MANUAL ENGLISH NEDERLANDS DEUTSCH FRANÇAIS ESPAÑOL ITALIANO PORTUGUÊS POLSKI ČESKY SZLOVÁK MAGYAR SAFESCAN TA-8000 Series TIME ATTENDANCE SYSTEM TABLE OF CONTENTS INTRODUCTION AND DIRECTIONS FOR USE 1.
GPS Vehicle and personal location tracker. User manual
 GPS Vehicle and personal location tracker User manual 1 Contents 1. Product overview... 2 2. Safety instruction... 3 3. Specification and parameters... 3 4. Getting started... 4 4.1 Hardware and accessories...
GPS Vehicle and personal location tracker User manual 1 Contents 1. Product overview... 2 2. Safety instruction... 3 3. Specification and parameters... 3 4. Getting started... 4 4.1 Hardware and accessories...
R&D Access Touch 3.1 User Manual Version 1.00 Public 1 (13) User Manual. Access Touch 3.1
 Public 1 (13) User Manual Access Touch 3.1 Version Date Author Description 1.00 30.09.2011 Pah First version Public 2 (13) 1. Purpose of this user manual... 3 2. Description of Access Touch 3.1... 3 3.
Public 1 (13) User Manual Access Touch 3.1 Version Date Author Description 1.00 30.09.2011 Pah First version Public 2 (13) 1. Purpose of this user manual... 3 2. Description of Access Touch 3.1... 3 3.
MOBILE CALL GSM Alarm System User s Manual
 MOBILE CALL GSM Alarm System User s Manual Profile For a better understanding of this product, please read this user manual thoroughly before using it. Contents Function Introduction Alarm Host Diagram
MOBILE CALL GSM Alarm System User s Manual Profile For a better understanding of this product, please read this user manual thoroughly before using it. Contents Function Introduction Alarm Host Diagram
Contents. Section A Networking Basics... 1. 1 Learning the Basics... 3. Section B Wired Ethernet Networking... 17
 Contents Section A Networking Basics...................................... 1 1 Learning the Basics............................................. 3 Selecting a network connection........................................
Contents Section A Networking Basics...................................... 1 1 Learning the Basics............................................. 3 Selecting a network connection........................................
C n o t n e t n e t n s
 Preface Thank you for choosing our product, for a better understanding of the product, we recommend you read the instruction and safety information before use. Notice: This user manual is an operation
Preface Thank you for choosing our product, for a better understanding of the product, we recommend you read the instruction and safety information before use. Notice: This user manual is an operation
Wireless Pan&Tilt Network Camera. User Manual CIPCAMPTIWL V2.0
 Wireless Pan&Tilt Network Camera User Manual CIPCAMPTIWL V2.0 1 Installation Environment Keep away from the places for high-temperature, heat source and direct sunlight; Keep away from water and when get
Wireless Pan&Tilt Network Camera User Manual CIPCAMPTIWL V2.0 1 Installation Environment Keep away from the places for high-temperature, heat source and direct sunlight; Keep away from water and when get
GXP-2020 6-line SIP Enterprise Phone Quick Installation Guide
 1 GXP-2020 6-line SIP Enterprise Phone Quick Installation Guide WARNING: Please DO NOT power cycle the GXP-2020 when LED lights are flashing during system boot up or firmware upgrade. You may corrupt firmware
1 GXP-2020 6-line SIP Enterprise Phone Quick Installation Guide WARNING: Please DO NOT power cycle the GXP-2020 when LED lights are flashing during system boot up or firmware upgrade. You may corrupt firmware
SAS-IPCAM115 MANUAL IP CAMERA
 SAS-IPCAM115 MANUAL IP CAMERA Table of contents Introduction: Safety precautions: Packaging content: System requirements: Product description: User instructions: Maintenance: Warranty: Disclaimer: Disposal:
SAS-IPCAM115 MANUAL IP CAMERA Table of contents Introduction: Safety precautions: Packaging content: System requirements: Product description: User instructions: Maintenance: Warranty: Disclaimer: Disposal:
