iface Series User Manual
|
|
|
- Dayna Melton
- 8 years ago
- Views:
Transcription
1 iface Series User Manual Version: Date: January 2010 About This Manual This document introduces the user interface and menu operations of the iface series. For the installation of the terminal, see iface Series Installation Manual.
2 Important Statement Thank you for purchasing our iface series terminal. Please read the Product Instructions carefully before using this product to avoid unnecessary damage to it. We recommend you to use this product properly so as to achieve the optimal recognition effect and verification speed. This manual may not be reproduced, transcribed, whether in part or wholly, and spread by any organization or individual in any form or by any means without the prior written permission of our company. The products described in this manual may contain software in which our company and their possible owners hold the copyrights. No one shall be entitled to reproduce, distribute, modify, transcribe, decompile, disassemble, decrypt, reverse engineer, rent, transfer and sublicense the above-mentioned software in any form or by any means, and other copyright infringement behaviors unless otherwise licensed by their respective owners, except and only to the extent prohibited by applicable laws. Note:Our products are subject to update from time to time, so our company will neither make a commitment to guarantee the consistency between the actual products and this document, nor assume any responsibility for any dispute arising out of the discrepancy between the actual technical parameters and this manual. This document is subject to change without prior notice.
3 CONTENT 1. INSTRUCTION FOR USE DISTANCE,FACIAL EXPRESSION AND POSTURE (POSE) WHILE STANDING ENROLLMENT FACIAL EXPRESSION FINGER PLACEMENT USE OF TOUCH SCREEN TOUCH OPERATIONS APPEARANCE OF THE IFACE TERMINAL MAIN INTERFACE VERIFICATION MODES Fingerprint Verification Facial Verification Password Verification ID Card Verification MAIN MENU USER MANAGEMENT ADDING A USER Entering a User ID Entering a Name Enrolling a Fingerprint Enrolling a Password Enrolling a Face Entering a Group No Enrolling an ID Card * Modify User Rights Enroll Photos... 35
4 3.2 EDIT A USER DELETE A USER QUERY A USER Query by User ID Query by Name COMMUNICATION-RELATED SETTINGS NETWORK SETTINGS SERIAL PORT SETTINGS WIEGAND OUTPUT Wiegand 26-bits Output Description Wiegand 34-bits Output Description Customized Format SYSTEM CONFIGURATION BASIC PARAMETERS INTERFACE PARAMETERS FINGERPRINT PARAMETERS FACE PARAMETERS LOG SETTINGS UPDATE DATA MANAGEMENT QUERY A RECORD WORK CODE USB DISK MANAGEMENT KEYBOARD DEFINITIONS AUTO TEST... 69
5 10 SCREEN CALIBRATION BELL SETTING ACCESS CONTROL SETTING DATE/TIME SETTING SET DATE/TIME SET DAYLIGHT SAVING TIME (DST) SYSTEM INFORMATION RECORDS TERMINAL APPENDIX APPENDIX 1 TEXT INPUT INSTRUCTIONS APPENDIX 2 RULES FOR UPLOADING PROMOTIONAL PICTURES APPENDIX 3 INTRODUCTION TO WIEGAND APPENDIX 4 PHOTO ID FUNCTION APPENDIX 5 ATTENDANCE STATUS SELECTION FUNCTION APPENDIX 6 STATEMENT ON HUMAN RIGHTS AND PRIVACY APPENDIX 7 ENVIRONMENT-FRIENDLY USE DESCRIPTION... 89
6 1. Instruction for Use 1.1 Distance,Facial Expression and Posture (pose) while standing Recommended standing-distance from iface For users 5-6 feet tall (1.5m-1.85m) we recommend users stand about 2 feet (0.5m) from the wall. When viewing your image on the iface display window, step away if your image appears too bright. Step closer if your image appears too dark. Recommended facial Expressions vs. poor Expressions Recommended Posture (pose) vs. poor Posture (pose) Note:During enrollment and verification, try to have a relaxed unstrained facial expression and stand upright
7 1.2 Enrollment Facial Expression During the enrollment, position your head such that your face appears in the center of the iface display window. The iface will prompt you how to move your head. Follow the voice prompts by first gently turning your head left, then right. Thenyou re your head gently down, then up, and so on. There slight variations of head angles will help the iface better recognize your face when you attempt verifying: Look ahead Look at screen Bow down Turn left Turn right - 2 -
8 1.3 Finger Placement Recommended fingers: The index finger, middle finger or the ring finger; the thumb and little finger are not recommended (because they are usually clumsy on the fingerprint collection screen). Proper finger placement: The finger is flat to the surface and centered in fingered guide. Improper finger placement: Not flat to the surface Off-center Slanting Off-center Note:Please enroll and verify your fingerprint by using the proper finger placement mode. We shall not be held accountable for any consequences arising out of the degradation in verification performance due to improper user operations. We shall reserve the right of final interpretation and revision of this document
9 1.2 Use of Touch Screen Touch the screen with one of your fingertips or the top of the forward edge of a fingernail, as shown in the following figure. A broad point of contact may lead to inaccurate pointing. When the touch screen is less sensitive to the touch, you can perform screen calibration through menu operations. Press [Menu] [Calibration] on the screen and a cross icon will be displayed. After you touch the center of the cross at five locations on the screen correctly, the system automatically returns to the main menu. Press [Return] to return to the initial interface. For details, see 10 Screen Calibration in this manual. Smear or dust on the touch screen may affect the performance of the touch screen. Therefore, try to keep the screen clean and dust-free
10 1.3 Touch Operations 1) Enter numbers. Press the [User ID] key. The system automatically displays the number input interface. After entering the user ID, press [OK] to save and return to the previous interface. 2) Enter Text. Press the [Name] key. The system automatically displays the text input interface. After entering the user name, press [X] to save and return to the previous interface. 3) Modify parameters. Press the default value of a parameter and the system automatically switches to another value of this parameter
11 1.4 Appearance of the IFACE Terminal Indicator Touch screen Push buttons Fingerprint collection area ID card swipe area Camera - 6 -
12 1.5 Main Interface 1 Menu 2 Time 3 Date 4 1:1 or 1:G Function Key 5 Facial/Fingerprint Switch Key 6 Current Group No. 7 Facial/Fingerprint Image 8 Attendance Status 9 Screen Shortcut F1 F2 F3 F4 F5 F6 10 Keyboard Shortcut Keys 1Menu: You can enter the main menu by touching this key. 2Time: Current time is displayed. Both the 12-hour and 24-hour time systems are supported. 3Date: Current date is displayed. 41:1 or 1:G Function Key: You can enter the digital input interface of 1:1 or 1:G verification mode. You can set the 1:1/1:G shortcut key through 9Screen Shortcut Keys. This key is automatically hidden if the [Toolbar Style] is set to Permanent Display. 5Facial/Fingerprint Switch Key: By pressing this key, you can switch between the facial and fingerprint recognition modes. You can set the Facial/Fingerprint Switch Key shortcut key through 9 Screen Shortcut Keys. This key is automatically hidden - 7 -
13 if the [Toolbar Style] is set to Permanent Display. 6Current Group No.: When the terminal is currently in the facial recognition mode, users in current group can perform facial comparison directly, while users of another group need to enter the group No. before performing the facial comparison. 7Facial/Fingerprint Image: If a facial image is displayed, the terminal is currently in the facial recognition mode; if a fingerprint image is displayed, the terminal is currently in the fingerprint recognition mode. You can change current recognition mode of the terminal through 5 Facial/Fingerprint Switch Key, the Facial/Fingerprint Key in 9 Screen Shortcut Keys or related key in 10 Keyboard Shortcut Keys. 8Attendance Status: Current attendance status is displayed. This key is hidden when 9Screen Shortcut Keys are displayed. 9Screen Shortcut Keys: Press related shortcut keys to display the attendance status or enter the functional interface quickly. Users can customize the function of each shortcut key. For details, see 8 Keyboard. 10Keyboard Shortcut Keys: The Keyboard Shortcut Keys have a one-to-one relationship with 9Screen Shortcut Keys. Press related shortcut keys to display the attendance status or enter the functional interface quickly
14 1.8 Verification Modes Fingerprint Verification 1:N fingerprint verification In the fingerprint verification mode, the terminal compares current fingerprint collected by the fingerprint collector with all fingerprint data on the terminal. 1. To enter the fingerprint verification mode (Figure 1 on the right), you can: A) Press [Facial/Fingerprint Switch Key] on the screen, or B) Press [Facial/Fingerprint] shortcut key on the screen, or C) Press the keyboard shortcut key [F6]. 2. Press your finger on the fingerprint collector by adopting the proper finger placement. For details, see 1.1 Finger Placement. 3. If the verification is successful, an interface as shown in Figure 2 on the right will be displayed. 4. If the verification is not successful, an interface as shown in Figure 3 on the right will be displayed - 9 -
15 1:1 fingerprint verification In the 1:1 fingerprint verification mode, the terminal compares current fingerprint collected through the fingerprint collector with that in relation to the user ID entered through keyboard. Adopt this mode only when it is difficult to recognize the fingerprint. 1. To enter the 1:1 recognition mode, you can: A) Press [1:1/1:G] on the screen, as shown in Figure 1 on the right, or: B) Press [1:1/1:G] shortcut key on the screen, or C) Press related shortcut key on the keyboard. Note: You can enter the 1:1 recognition mode through B) and C) only after setting a shortcut key for 1:1/1:G. For details, see 8 Keyboard. 2. Enter user ID and then press the "Fingerprint icon (Figure 2 on the right) to enter 1:1 fingerprint recognition mode. If the prompt Unregistered user! is displayed, the user ID is nonexistent or the user ID bearer has not enrolled his/her fingerprint. 3. Press your finger on the fingerprint collector by adopting the proper finger placement. For details, see 1.1 Finger Placement
16 4. If the verification is successful, an interface as shown in Figure 3 on the right will be displayed If the verification is not successful, an interface as shown in Figure 4 on the right will be displayed
17 1.8.2 Facial Verification 1:G facial verification Current group No. is displayed on the facial recognition interface. Users in current group can perform facial comparison directly. Users of another group can perform facial comparison only after entering the group No. or selecting it using the shortcut key. And the system will set the group entered or selected by users to be the current group instantly. 1. To enter the 1:G recognition mode, you can: A) Press [1:1/1:G] on the screen, as shown in Figure 1 on the right, or: B) Press [1:1/1:G] shortcut key on the screen, or C) Press related shortcut key on the keyboard. Note: You can enter the 1:1 recognition mode through B) and C) only after setting a shortcut key for 1:1/1:G. For details, see 8 Keyboard. 2. Enter user Group No. and then press the "1:G icon (Figure 2 on the right) to enter 1:G fingerprint recognition mode. 3. Compare the facial in a proper way. For details, see 1.1 Standing Position and Posture, and Facial Expression. Current Group No. is displayed on the comparison interface, as shown in Figure 3 on the right
18 Note: Check whether you are in current group; if not, return to Step If the verification is successful, an interface as shown in Figure 4 on the right will be displayed
19 1:1 facial verification In the 1:1 facial verification mode, the terminal compares current facial collected through the facial collector with that in relation to the user ID entered through keyboard. Adopt this mode only when it is difficult to recognize the facial. 1. To enter the 1:1 recognition mode, you can: A) Press [1:1/1:G] on the screen, as shown in Figure 1 on the right, or: B) Press [1:1/1:G] shortcut key on the screen, or C) Press related shortcut key on the keyboard. Note: You can enter the 1:1 recognition mode through B) and C) only after setting a shortcut key for 1:1/1:G. For details, see 8 Keyboard. 2. Enter user ID and then press the "1:1 Facial icon (Figure 2 on the right) to enter 1:1 facial recognition mode. If the prompt Unregistered user! is displayed, the user ID is nonexistent or the user ID bearer has not enrolled his/her face in the system. 3. Compare the facial in a proper way. For details, see 1.1 Standing Position and Posture, and Facial Expression. Current Group No. is displayed on the comparison interface, as shown in Figure 3 on the right
20 4. If the verification is successful, an interface as shown in Figure 4 on the right will be displayed. The system will return to the main interface if the verification is not passed within 20 seconds
21 1.8.3 Password Verification In the password verification mode, the terminal compares the password entered with that in relation to the user ID. 1. To enter the password verification mode, you can: A) Press [1:1/1:G] on the screen, as shown in Figure 1 on the right, or: B) Press [1:1/1:G] shortcut key on the screen, or C) Press related shortcut key on the keyboard. Note: You can enter the 1:1 recognition mode through B) and C) only after setting a shortcut key for 1:1/1:G. For details, see 8 Keyboard. 2. Enter the user ID and then press the "Key icon (Figure 2 on the right) to enter password verification mode. If the prompt Unregistered user! is displayed, the user ID is nonexistent or the user ID bearer has not enrolled his/her password in the system. 3. Enter the password and press the OK icon to start the password comparison, as shown in Figure 3 on the right
22 4. If the verification is successful, an interface as shown in Figure 4 on the right will be displayed
23 1.8.4 ID Card Verification Only the products with a built-in ID card module support the ID card verification. The products with a built-in ID card module support the following two verification modes: ID Card Only: Users only need to swipe their ID cards for verification. ID + Facial Verification: After passing the ID card verification, you also need to perform facial verification. For the settings of these two verification modes, see 5.5 Attendance Parameters. ID Card Only 1. If you have your ID card number enrolled in the system, you can pass the verification by swiping your ID card at the swiping area in a proper way. 2. If the verification is successful, an interface as shown in Figure 1 on the right will be displayed. 3. If the verification is not successful, an interface as shown in Figure 2 on the right will be displayed
24 ID + Facial Verification 1. Swipe your ID card properly at the swiping area to enter the 1:1 facial verification mode, as shown in Figure 1 on the right: 2. Compare the facial in a proper way. For details, see 1.1 Standing Position and Posture, and Facial Expression. 3. If the verification is successful, an interface as shown in Figure 3 on the right will be displayed. The system will return to the main interface if the verification is not passed within 20 seconds
25 2. Main Menu There are two types of rights respectively granted to two types of users: the ordinary users and administrators. Ordinary users are only granted the rights of facial, fingerprint, password or card verification, while administrators are granted the access to the main menu for various operations apart from having all the privileges granted to ordinary users. Press [Menu] on the initial interface to access the main menu, as shown in the following figure: Note: Any user can access the main menu by pressing the [Menu] key if the system is free from administrators. After administrators are configured on the terminal, the terminal needs to verify the administrators identity before granting them access to the main menu. To ensure terminal security, it is recommended to set an administrator when using the terminal initially. For detailed operations, see
26 The main menu includes ten submenus and three shortcut keys, as shown in the following figure: User Mgt.: Through this submenu, you can browse the user information stored on the terminal, including the user ID, name, fingerprint, facial, card, password, rights and group No.; add, modify or delete the user information. Comm.: Through this submenu, you can set related parameters for communication between the IFACE terminal and PC, including the IP address, gateway, subnet mask, baud rate, equipment No. and communication password. System: Through this submenu, you can set system-related parameters, including the basic parameters, interface parameters, fingerprint, facial and attendance parameters, to enable the IFACE terminal to meet user requirements to the greatest extent in terms of functions and display. Data Mgt.: Through this submenu, you can perform management of data stored on the IFACE terminal, for example, deleting the attendance record, all data and promotional pictures, purging management rights and resetting the IFACE terminal
27 to factory defaults. Dn/Upload: Through this submenu, you can import user information and attendance data stored in a USB disk to related software or other fingerprint recognition equipment. Keyboard: Through this submenu, you can customize six shortcut keys. Related status will be displayed by pressing related status key. Auto Test: This submenu enables the system to automatically test whether functions of various modules are normal, including the screen, collector, voice, facial, keyboard and clock tests. Calibration: When the touch screen is less sensitive to the touch, you can calibrate the screen on the calibration interface through this submenu. Bell: Through this submenu, you can set the alarm time and duration. Access: Through this submenu, you can set the parameters of the electronic locks and related access control devices
28 3. User Management Browse the user information, including the user ID, name, fingerprint, face, ID card, password, rights and the group that the user belongs to. Add, edit or delete the basic information of users. Press [User Management] on the main menu interface to display the user management interface. 1Return to the Menu interface 2Query a user 3Add a user 4Scroll bar 5User list area 6Character selection area : The user is an administrator. : The user has enrolled his/her fingerprint. : The user has enrolled his/her facial image. : The user has enrolled his/her ID card. : The user has enrolled his/her password. Note: In User List Area, users are listed in alphabetical order by last name. If you select a user in User List Area, you can access the editing interface of this user to edit or delete related user information
29 In Character Selection Bar, users are listed in alphabetical order by last name by default and you can locate the desired user quickly. You can press [Query] to locate and query a user through the user ID. For details, see Section 3.4 Querying a User Adding a User Press [Add] on the [User Mgt.] interface to display the [Add User] interface as shown below. User ID: Enter a user ID. 1- to 9-digit user IDs are supported by default. Name: Enter a user name. 12-character user names are supported by default. Fingerprint: Enroll a user s fingerprint and the IFACE terminal displays the number of enrolled fingerprints. A user can enroll 10 fingerprints at maximum. Face: Enroll a user s face. Card: Enroll a user's ID card. Password: Enroll a user s password. 1- to 8-digit passwords are supported by default. Role: Set the rights of a user. A user is set to ordinary user by default and can also be set to administrator. Ordinary users are only granted the rights of facial, fingerprint or password verification, while administrators are granted the access to the main menu for various operations apart from having all the privileges granted to
30 ordinary users. Group No.: Set the group that the user belongs to. Valid group No.: Photo: Enroll a user s photo. During user verification, the user s photo is displayed on screen. Note: The ID card & photo is an optional function. If you need this function, please consult our commercial representatives or fore-sale technical support personnel
31 3.1.1 Entering a User ID The IFACE terminal automatically allocates an ID starting from 1 for every user in sequence. If you use the ID allocated by the IFACE terminal, you may skip this section. 1. Press [User ID] on the [Add User] interface to display the user ID management interface, as shown in Figure 1 on the right. Tip: The user ID can be modified during initial enrollment, but once enrolled, it cannot be modified. 2. On the displayed keyboard interface, enter a user ID and press <OK> as shown in Figure 2 on the right. If a prompt message The user ID already exists! is displayed, enter another ID. Tip: The IFACE terminal supports 1- to 9-digit user IDs by default. If you need to extend the length of current user ID numbers, please consult our commercial representatives or fore-sale technical support personnel. 3. After the user ID is entered, an interface is displayed as shown in Figure 3 on the right. Press [Save] to save current information and return to the previous interface. Press [User Mgt.] to return to the previous interface without saving current information
32 3.1.2 Entering a Name Enter a user name through the keyboard. 1. Press [Name] on the [Add User] interface to display the name input interface, as shown in Figure 1 on the right. 2. On the displayed keyboard interface, enter a user name and press [X] as shown in Figure 2 on the right. For details of operations on keyboard interface, see Keyboard Instructions. Tip: The IFACE terminal supports the 1- to 12-character names by default. 3. After the user name is entered, the interface is displayed as shown in Figure 3 on the right. Press [Save] to save current information and return to the previous interface. Press [User Mgt.] to return to the previous interface without saving current information
33 3.1.3 Enrolling a Fingerprint 1. Press [Fingerprint] on the [Add User] interface to display the [Enroll Fingerprint] interface, as shown in Figure 1 on the right. 2. On the displayed [Enroll Fingerprint] interface (as shown in the Figure 2 on the right), place your finger on the fingerprint collector properly according to the system prompt. For details, see Finger Placement. 3. Place the same finger on the fingerprint collector for three consecutive times correctly. If the enrollment succeeds, the system will display a prompt message Enrolled Successfully and automatically return to the [Add User] interface (as shown in Figure 4 on the right). If the enrollment fails, the system will display a prompt message and return to the [Enroll Fingerprint] interface. In this case, you need to repeat the operations of step You can back up the enrolled fingerprint of a user by pressing [Fingerprint]. A user can enroll 10 fingerprints at maximum
34 5. Press [Save] to save current information and return to the previous interface. Press [User Mgt.] to return to the previous interface without saving current information
35 3.1.4 Enrolling a Password 1. Press [Password] on the [Add User] interface to display the password management interface, as shown in Figure 1 on the right. 2. On the displayed keyboard interface, enter a password and press <OK> as shown in Figure 2 on the right. Re-enter the password according to the system prompt and then press <OK>. Tip: The IFACE terminal supports the 1- to 8-digit passwords by default. 3. After the password is entered, an interface is displayed as shown in Figure 3 on the right. Press [Save] to save current information and return to the previous interface. Press [User Mgt.] to return to the previous interface without saving current information
36 3.1.5 Enrolling a Face 1. Press [Face] on the [Add User] interface to display the face enrollment interface, as shown in Figure 1 on the right. 2.On the displayed face enrollment interface (as shown in Figure 2 on the right), turn your head to the left and right slightly, raise and lower your head according to the voice prompts, so as to enroll different parts of your face into the system to assure accurate verification. See 1.1 Standing Position and Posture, and Facial Expression. 3. If your facial image is enrolled successfully, the system will display a prompt message and automatically return to the [Add User] interface (as shown in Figure 4 on the right). 4. Press [Save] to save current information and return to the previous interface. Press [User Mgt.] to return to the previous interface without saving current information
37 3.1.6 Entering a Group No. The IFACE terminal enables the facial comparison function by default. During face enrollment, the IFACE automatically allocates a group No. starting from 1 for every user in sequence. When the number of users in Group No.1 reaches the upper limit, the rest users fall under Group No.2 automatically. Up to 100 facial images can be enrolled in Group No.1 and only 50 facial images can be enrolled in other groups. If you use the group No. allocated by the IFACE terminal, you may skip this section. 1. Press [Group No.] on the [Add User] interface to display the group No. management interface, as shown in Figure 1 on the right. 2. On the displayed keyboard interface, enter your group No. and press <OK> as shown in Figure 2 on the right. Tip: A valid group No. contains 1 24 digits. 3. After the group No. is entered, an interface is displayed as shown in Figure 3 on the right. Press [Save] to save current information and return to the previous interface. Press [User Mgt.] to return to the previous interface without saving current information. Tip: Please remember your own group No
38 3.1.7 Enrolling an ID Card * 1. Press [Card] on the [Add User] interface to display the [Enroll Card] interface, as shown in Figure 1 on the right. 2. The [Punch Card!] interface pops out as shown in Figure 2 on the right. Swipe your ID card properly in the swiping area. For details, see 1.6 Appearance of the IFACE Terminal. 3. If the card passes the verification, the IFACE terminal displays a prompt message Read Successfully! Card No.: **********, as shown in Figure 3 on the right, and returns to the [Add User] interface. Press [Card] to display the enrolled card number as shown in Figure 4 on the right. 4. Press [Save] to save current information and return to the previous interface. Press [User Mgt.] to return to the previous interface without saving current information
39 3.1.8 Modify User Rights 1. On the [Add User] interface, press [Role: User] to change the user into an administrator, as shown in Figure 1 on the right. Note: There are two types of rights respectively granted to two types of users: the ordinary users and administrators. Ordinary users are only granted the rights of facial, fingerprint, or password verification, while administrators are granted the access to the main menu for various operations apart from having all the privileges granted to ordinary users. 2. After the modification is done, the interface is as shown in Figure 2 on the right. Press [Save] to save current information and return to previous interface; press [User Mgt.] to directly return to previous interface without saving current information
40 3.1.9 Enroll Photos If you have enrolled your photo in the system, the system will display your enrolled photo in addition to your ID and name after you pass the verification. 1. Press [Photo] on the [Add User] interface to display the photo enrollment interface, as shown in Figure 1 on the right. 2. On the photo enrollment interface, stand naturally in front of the screen. For details, see 1.1 Standing Position and Posture, and Facial Expression. Press [Capture] to display the photo taken at the lower left corner, as shown in Figure 3 on the right. 3. After taking the photo, press [Exit] to return to previous interface. 4. After the photo is taken, the interface is as shown in Figure 4 on the right. Press [Save] to save current information and return to previous interface; press [User Mgt.] to directly return to previous interface without saving current information
41 3.2 Edit a User Select a user from the User List to enter [User Info] interface. The User ID cannot be modified, and the other operations are similar to those performed to add a user. You can re-enroll your fingerprint and facial image, change your password and modify the management rights and group No
42 3.3 Delete a User On the [User Info] interface, you can delete all or partial user information. 1. Press [Delete] to delete a user, as shown in Figure 1 on the right. 2. On the interface displayed (as shown in Figure 2 on the right), click [YES] to delete current user and [NO] to return to previous interface. 3. On the [User Info] interface, press [Name], [Fingerprint], [Face] or [Password] to delete related user information
43 3.4 Query a User To facilitate administrators to locate a user quickly from a large number of enrolled users, the IFACE terminal enables user query by his/her User ID and Name. (Location Search) Query by User ID 1. Press [Query] on the [User Management] interface to display the User ID query interface, as shown in Figure 1 on the right. 2. Enter the user ID on the displayed interface, and click [OK] (as shown in Figure 2 on the right) to locate the cursor to the desired user (as shown in Figure 3 on the right)
44 3.4.2 Query by Name On the [User Management] interface, enter the user name through the Character Selection Bar to locate the cursor to the desired user, as shown in the following figure: By selecting a character from the Character Selection Bar, you can quickly locate the users whose names start with this character. Users are listed in alphabetical order by last name by default
45 4. Communication-related Settings You can set related parameters for the communication between the IFACE terminal and PC, including the IP address, gateway, subnet mask, baud rate, equipment No. and communication password. 4.1 Network Settings When the IFACE terminal communicates with the PC over Ethernet, you need to check the following settings: IP Address: The IP address is by default and can be changed as required; the IP address of the IFACE terminal and that of the PC cannot be duplicated. Subnet Mask: The subnet mask is by default and can be changed as required. Gateway: The gateway is by default. If the IFACE terminal and the PC are
46 not located in the same network segment, you need to set the gateway. 4.2 Serial Port Settings When the IFACE terminal communicates with the PC over serial ports (RS232/RS485), you need to check the following settings: RS232: This parameter is used to enable or disable the RS232 communication. If the RS232 communication cables are used, set this parameter to ON. RS485: This parameter is used to enable or disable the RS485 communication. If the RS485 communication cables are used, set this parameter to ON. Baud Rate: This parameter is used to set the baud rate for the communication between the IFACE terminal and the PC. It includes five options: 9600, 19200, 38400, 57600, and The high baud rate is recommended for the RS232 communication to achieve high communication speed, while the low baud rate is recommended for the RS485 communication to achieve stable low-speed communication. Device ID: This parameter is used to set the ID of device from 1 to 254. If the RS232/RS485 communication is adopted, you need to enter the device ID on the software communication interface. Comm Key: To enhance the security of attendance data, you can set a password for the connection between the IFACE terminal and PC. Once the password is set, you can connect the PC with the IFACE terminal to access the attendance data only after entering the correct password. The default password is 0 (that is, no password)
47 Once a password is set, you need to enter this password before connecting the PC software with the IFACE terminal; otherwise, the connection is unsuccessful. 1- to 6-digit passwords are supported. Note: Considering the massive data including the fingerprint and facial templates stored in the IFACE terminal, it is recommended to transfer the data between the IFACE terminal and PC over network to enhance the transfer speed
48 4.3 Wiegand Output Wiegand Format: The system has two built-in formats Wiegand 26-bits and Wiegand 34-bits, and also supports the format customization function to meet individualized requirements. Failed ID: refers to the value output by the system upon verification failure. The output format is subject to the setting of Wiegand Format. The default value scope of Failed ID is Site Code: The site code is used for customized Wiegand format. The site code is similar to the device ID, but the site code is customizable and can be duplicated among different devices. The default value scope of the site code is Pulse Width: refers to the width of the Wiegand pulse in microseconds. The default value scope of the pulse width is Pulse Interval: refers to the interval of the Wiegand pulse in microseconds. The default value scope of the pulse width is Output: refers to the contents output upon successful verification. You can select the User ID or Card Number as the output
49 4.3.1 Wiegand 26-bits Output Description The system has a built-in Wiegand 26-bits format. Press [Wiegand Format], and select Standard Wiegand 26-bits. The composition of the Wiegand 26-bits format contains 2 parity bits and 24 bits for output contents ( User ID or Card Number ). The binary code of 24-bits represent up to 16,777,216 (0 16,777,215) different values Even parity bit User ID/Card Number Odd parity bit Definition of Fields: Field Even parity bit User ID/Card Number (bit 2-bit 25) Odd parity bit Meaning Judged from bit 2 to bit 13. The even parity bit is 1 if the character has an even number of 1 bits; otherwise, the even parity bit is 1. User ID/Card Number (Card Code, ) Bit 2 is the Most Significant Bit (MSB). Judged from bit 14 to bit 25. The odd parity bit is 1 if the character has an even number of 1 bits; otherwise, the odd parity bit is 0. For example, for a user with user ID of 12345, the enrolled card number is and the failed ID is set to 1. 1) When the output is set to User ID, the Wiegand output is as follows upon successful verification:
50 Even parity bit User ID = Binary code of Odd parity bit 2) When the output is set to Card Number, the Wiegand output is as follows upon successful verification: Even parity bit User ID = Binary code of Odd parity bit 3) The Wiegand output is as follows upon verification failure: Even parity bit Failed ID = Binary code of 1 Odd parity bit Note: If the output contents exceed the scope allowed for the Wiegand format, the last several bits will be adopted and first several bits are automatically discarded. For example, the user ID is in binary format. Wiegand26 only supports 24 bits, that is, it only outputs the last 24 bits, and first 6 bits are automatically discarded Wiegand 34-bits Output Description The system has a built-in Wiegand 34-bits format. Press [Wiegand Format], and select Standard Wiegand 34-bits. The composition of the Wiegand 34-bits format contains 2 parity bits and 32 bits for output contents ( User ID or Card Number ). The binary code of 32-bits represent up to 4,294,967,296 (0 4,294,967,295) different values
51 Even parity bit User ID/Card Number Odd parity bit Table 2 Definition of Fields Field Even parity bit User ID/Card Number (bit 2-bit 33) Odd parity bit Meaning Judged from bit 2 to bit 17. The even parity bit is 1 if the character has an even number of 1 bits; otherwise, the even parity bit is 1. User ID/Card Number (Card Code, 0 4,294,967,295) Bit 2 is the Most Significant Bit (MSB). Judged from bit 18 to bit 33. The odd parity bit is 1 if the character has an even number of 1 bits; otherwise, the odd parity bit is 0. For example, for a user with user ID of , the enrolled card number is and the failed ID is set to 1. 1) When the output is set to User ID, the Wiegand output is as follows upon successful verification: Even parity bit User ID = Binary code of Odd parity bit 2) When the output is set to Card Number, the Wiegand output is as follows upon successful verification: Even parity bit User ID = Binary code of Odd parity bit
52 3) The Wiegand output is as follows upon verification failure: Even parity bit Failed ID = Binary code of 1 Odd parity bit Customized Format Apart from the two built-in formats Wiegand 26-bits and Wiegand 34-bits, the system also supports the format customization function to meet individualized requirements. The customized format consists of two character strings: the data bits and parity bits. These two character strings need to be defined separately. Data bits define the number of binary bits output by Wiegand as well as the meaning of each bit. The data bits output by Wiegand can be a card number (C), site code (s), facility code (f), manufacturer code (m) and parity bits (p). Parity bits define the check mode of each bit in data bits and ensure the correctness of data bits during transfer through the parity check. The parity bits can be set to odd check (o), even check (e) and both odd check and even check (b). There exists a one-to-one correspondence relationship between the data bits and parity bits. For example, the Wiegand26 can be customized as follows: Definition of data bits: pssssssssccccccccccccccccp Definition of parity bits: eeeeeeeeeeeeeooooooooooooo Note: Wiegand26 consists of 26 bits. The first bit is the even parity bit of bits 2 to 13; the 26 th bit is the odd parity bit of bits 14 to 25; the second to the ninth bits are the site code; the 10 th to the 25 th bits are the card number. For details about the Wiegand protocol, see Appendix 3 Introduction to Wiegand. To customize Wiegand format, proceed as follows:
53 1) Select [Define Format] and the [Set] key is then enabled. 2) Press [Set] to display the [User Define Format] interface, as shown in the following figure: 3) Click the entry box below Card Format to display the following interface: Display input in real-time Display the number of bits in real-time Backspace Cancel Input Confirm Input Characters used to define data bits and their meanings: Clear Input c: indicates the card number, that is, the output contents, it can be set to User ID/Card Number through menu operations. f: indicates the facility code which is 0 by default. It is not configurable. To modify it, please contact the equipment supplier. m: indicates the manufacturer code which is 0 by default. It is not configurable. To modify it, please contact the equipment supplier
54 p: indicates the parity position. s: indicates the site code which can be set from 0 to 255 by default. 4) Click the entry box below Parity Format to display the following interface: Characters used to define parity bits and their meanings: o: indicates the odd check, that is, there is an odd number of 1 s in the bit sequence (including one parity bit). For example, for (0), the parity bit is 0 and there are already three 1 s. After 0 is suffixed to , there is still an odd number of 1 s. e: indicates the even check, that is, there is an even number of 1 s in the bit sequence (including one parity bit). For example, for (1), the parity bit is 1 and there are already three 1 s. After 1 is suffixed to , there is an even number of 1 s. b: indicates both odd check and even check. For example: Definitions of several universal Wiegand formats. Wiegand34 Data bits:pccccccccccccccccccccccccccccccccp Parity bits:eeeeeeeeeeeeeeeeeooooooooooooooooo
55 Note: Wiegand34 consists of 34 bits. The first bit is the even parity bit of bits 2 to 17; the 34 th bit is the odd parity bit of bits 18 to 33; the second to the ninth bits are the site code; the 10 th to the 25 th bits are the card number. Wiegand37a Data bits: pmmmmsssssssssssscccccccccccccccccccp Parity bits: oeobeobeobeobeobeobeobeobeobeobeobeoe Note: Wiegand37a consists of 37 bits. The first bit is the odd parity bit of bits 3, 4, 6, 7, 9, 10, 12, 13, 15, 16, 18, 19, 21, 22, 24, 25, 27, 28, 30, 31, 33, 34 and 36; the 37 th bit is the odd parity bit of bits 2, 4, 5, 7, 8, 10, 11, 13, 14, 16, 17, 19, 20, 22, 23, 25, 26, 28, 29, 31, 32, 34 and 35; bits 4, 7, 10, 13, 16, 19, 22, 25, 28, 31 and 34 participate in both odd and even parity check. Bits 2 to 5 are manufacturer code; bits 6 to 17 are the site code; bits 18 to 36 are the card number. Wiegand37 Data bits:pmmmffffffffffssssssccccccccccccccccp Parity bits:eeeeeeeeeeeeeeeeeeooooooooooooooooooo Note: Wiegand37 consists of 37 bits. The first bit is the even parity bit of bits 2 to 18; the 34 th bit is the odd parity bit of bits 19 to 36; the second to the fourth bits are the manufacturer code; the 5 th to the 14 th bits are facilitate code; the 15 th to the 20 th bits are the site code; the 21 st to the 36 th bits are the card number. Wiegand50 Data bits: pssssssssssssssssccccccccccccccccccccccccccccccccp Parity bits:eeeeeeeeeeeeeeeeeeeeeeeeeooooooooooooooooooooooooo
56 Note: Wiegand50 consists of 50 bits. The first bit is the even parity bit of bits 2 to 25; the 50 th bit is the odd parity bit of bits 26 to 49; the second to the 16 th bits are the site code; the 17 th to the 49 th bits are the card number
57 5. System Configuration Through the [System] menu, you can set system-related parameters, including the basic parameters, interface parameters, fingerprint, facial and attendance parameters, to enable the terminal to meet user requirements to the greatest extent in terms of functions and display. 5.1 Basic Parameters Date/Time: This parameter is used to set the date and time of the IFACE terminal. Date Format: This parameter is used to set the format of the date displayed on the initial interface of the IFACE terminal. Keyboard Beep: This parameter is used to set whether to generate beep sound in response to every keyboard touch. Select ON to enable the beep sound, and select OFF to mute
58 Voice: This parameter is used to set whether to play voice prompts during the operation of the IFACE terminal. Select ON to enable the voice prompt, and select OFF to mute. Volume (%): This parameter is used to adjust the volume of voice prompts. Power Key: This parameter is used to set whether to lock the power key. Select ON to disable the power key. If you select OFF and press the power key, the IFACE terminal will be shut down in three seconds. 5.2 Interface Parameters Language: This parameter is used to display the current language used by the IFACE terminal. For multilingual-capable IFACE terminals, you can switch between different languages through this parameter. Display Style: This parameter is used to set the time display mode of the initial interface. Select ON to adopt the 24-hour display mode. Select OFF to adopt the 12-hour display mode. Toolbar Style: This parameter is used to display style of the shortcut keys on the initial interface. It can be set to Auto Hide and Permanent Display. By selecting Auto Hide, you can manually display or hide the toolbar. By selecting Permanent Display, you can permanently display the toolbar on the initial interface
59 Default Verify Mode: This parameter is used to set the default verification mode, that is, the "Fingerprint" or Face verification mode. Picture Delay (S): This parameter is used to set the picture cycle interval (value scope: seconds). Sleep Time (S): This parameter is used to specify a period after which the IFACE terminal is put in sleep mode if not operated within this period. You can bring up the IFACE terminal from sleep by pressing any key or touching the screen. 5.3 Fingerprint Parameters 1: 1 Threshold: This parameter is used to set the threshold of matching between current fingerprint and the fingerprint template enrolled in the IFACE terminal in the 1:1 verification mode. If the similarity between current fingerprint and the fingerprint template enrolled in the IFACE terminal is larger than this threshold, the matching is successful; otherwise, the matching is not successful. 1: N Threshold: This parameter is used to set the threshold of matching between current fingerprint and the fingerprint template enrolled in the IFACE terminal in the 1:N verification mode. If the similarity between current fingerprint and the fingerprint template enrolled in the IFACE terminal is larger than this threshold, the matching is successful; otherwise, the matching is not successful
60 The recommended thresholds are as follows: Threshold False Rejection 1: N 1:1 Rate (FRR) False Acceptance Rate (FAR) High Low Medium Medium Low High :1 Retry Times: This parameter is used to set the retry times in the event of failure of 1:1 verification or password verification due to absence of fingerprint enrollment or improper finger placement, so as to avoid repetitive operations. Algorithm Version: This parameter is used to select the fingerprint algorithm version between 9.0 and Please select the algorithm version with caution because the fingerprint templates of these two algorithm versions are incompatible. Fingerprint Image: This parameter is used to set whether to display the fingerprint image on the screen during fingerprint enrollment or comparison. It has two values: Permanent Display and No Display. 5.4 Face Parameters 1: 1 Threshold: This parameter is used to set the threshold of matching between current face and the facial template enrolled in the IFACE terminal in the 1:1-55 -
61 verification mode. If the similarity between current face and the facial template enrolled in the IFACE terminal is larger than this threshold, the matching is successful; otherwise, the matching is not successful. The valid value scope is The higher the threshold, the lower the FAR and the higher the FRR, and vice versa. 1:1: N Threshold: This parameter is used to set the threshold of matching between current face and the facial template enrolled in the IFACE terminal in the 1:N verification mode. If the similarity between current face and the facial template enrolled in the IFACE terminal is larger than this threshold, the matching is successful; otherwise, the matching is not successful. The valid value scope is The higher the threshold, the lower the FAR and the higher the FRR, and vice versa. The recommended thresholds are as follows: Threshold FRR FAR 1: N 1:1 High Low Medium Medium Low High Enroll Mode: This parameter is used to select the facial enrollment mode between Combined Enroll and Face. In the Combined Enroll mode, users need to enroll their fingerprints or passwords after facial enrollment; in the Face mode, users only need to enroll their facial images. The Face mode is unavailable for the administrators because the Combined Enroll mode is mandatory for them by default. Exposure: This parameter is used to set the exposure value of the camera. Gain: This parameter is used to set the gain value of the camera. Quality: This parameter is used to set a quality threshold for the facial images
62 obtained. The IFACE terminal accepts the facial images and processes them by adopting the facial algorithm when their quality is higher than the threshold; otherwise, it filters these facial images. Note: Improper adjustment of the Exposure, Gain and Quality parameters may severely affect the performance of the IFACE terminal. Please adjust the Exposure parameter only under the guidance of the after-sales service personnel from our company. 5.5 Log Settings Log Alert: When the available space is insufficient to store the specified number of attendance records, the IFACE terminal will automatically generate an alarm. (Value scope: 1 99) Dup. Punch Period (m): If a user s attendance record already exists and the user punches in again within the specified period (unit: minute), his/her second attendance record will not be stored. (Value scope: 1 60 minutes) Workcode Mode: This parameter is used to select the work code input mode among Mode 1, Mode 2 and None during attendance verification. If you select Mode 1, the attendance verification starts after you input the work code on the initial interface; if you select Mode 2, the attendance verification starts before you input the work code on the initial interface; if you select None, you do not need to input the
ZKAccess User Manual. Version: 1.1 Software Version: For ZKAccess 4.1.8/5.0.8 and above Version Date: June, 2011
 ZKAccess User Manual Version: 1.1 Software Version: For ZKAccess 4.1.8/5.0.8 and above Version Date: June, 2011 About This Manual This document introduces the main functions, the user interface and operations
ZKAccess User Manual Version: 1.1 Software Version: For ZKAccess 4.1.8/5.0.8 and above Version Date: June, 2011 About This Manual This document introduces the main functions, the user interface and operations
F11 User Manual. Version:1.0 Date:Jul. 2010
 F11 User Manual Version:1.0 Date:Jul. 2010 Introduction: This document mainly introduces the user s operation of F11. About the device installation please refer to F11 Installation Guide. F11 User Manual
F11 User Manual Version:1.0 Date:Jul. 2010 Introduction: This document mainly introduces the user s operation of F11. About the device installation please refer to F11 Installation Guide. F11 User Manual
USING THE MODEL IQ 1000 INTELLICLOCK
 USING THE MODEL IQ 1000 INTELLICLOCK The IQ 1000 is an advanced model of time clock with many features and benefits designed to offer you a wide range of options in how you collect your time and attendance
USING THE MODEL IQ 1000 INTELLICLOCK The IQ 1000 is an advanced model of time clock with many features and benefits designed to offer you a wide range of options in how you collect your time and attendance
Access Control Software Manual
 CONTENTS 1. Function overview...1 2. Installation environment...2 3. Concept description...3 4. Installation and Uninstallation...4 4.1 Installation...4 4.2 Uninstallation...10 5. Function instroduction...11
CONTENTS 1. Function overview...1 2. Installation environment...2 3. Concept description...3 4. Installation and Uninstallation...4 4.1 Installation...4 4.2 Uninstallation...10 5. Function instroduction...11
K300/S300 User Manual. K300/S300 ID User Guide
 K300/S300 ID User Guide TABLE OF CONTENTS I. Before Installation II. K300/S300/S300 Management A. Enrollment Procedure a. User Enrollment i. ID Enrollment ii. Password Enrollment B. User Verification a.
K300/S300 ID User Guide TABLE OF CONTENTS I. Before Installation II. K300/S300/S300 Management A. Enrollment Procedure a. User Enrollment i. ID Enrollment ii. Password Enrollment B. User Verification a.
ZKTime5.0 Attendance Management Software User Manual
 ZKTime5.0 Attendance Management Software User Manual Version: 1.4 Date: April. 2013 Software version: Build 149 About this Manual: This manual provides ZKTime5.0 software operation instruction, for example
ZKTime5.0 Attendance Management Software User Manual Version: 1.4 Date: April. 2013 Software version: Build 149 About this Manual: This manual provides ZKTime5.0 software operation instruction, for example
V2.0 Attendance System Hardware Suite Guide Instructions Manual
 CONTENTS TA920 V2.0 Attendance System Hardware Suite Guide Instructions Manual Chapter One - Introduction 1.1 Communication Port 5 1.2 Power Source Control. 5 1.3 Attendance Users. 6 1.4 Registering Ways..
CONTENTS TA920 V2.0 Attendance System Hardware Suite Guide Instructions Manual Chapter One - Introduction 1.1 Communication Port 5 1.2 Power Source Control. 5 1.3 Attendance Users. 6 1.4 Registering Ways..
ProVisual AC-8000P. User Manual. For the optimal use and maintenance of the product, Please read the manual carefully before using it.
 ProVisual AC-8000P User Manual For the optimal use and maintenance of the product, Please read the manual carefully before using it. Table of Content Chapter One Handling Instruction... 3 1.1 Operation
ProVisual AC-8000P User Manual For the optimal use and maintenance of the product, Please read the manual carefully before using it. Table of Content Chapter One Handling Instruction... 3 1.1 Operation
How To Connect A300 To A300 Time Clock On A Pc Or Mac Computer
 1 TABLE OF CONTENTS INTRODUCTION CHAPTER 1 ESTABLISHING A CONNECTION TO TIME CLOCK 1.1 INSTALLATION OF SOFTWARE 1.2 CONNECT TIME CLOCK TO PC 2 1.2.A..VIA USB CABLE CONNECTION 2-5 1.2.B... VIA TCP/IP NETWORK
1 TABLE OF CONTENTS INTRODUCTION CHAPTER 1 ESTABLISHING A CONNECTION TO TIME CLOCK 1.1 INSTALLATION OF SOFTWARE 1.2 CONNECT TIME CLOCK TO PC 2 1.2.A..VIA USB CABLE CONNECTION 2-5 1.2.B... VIA TCP/IP NETWORK
HandPunch. Overview. Biometric Recognition. Installation. Is it safe?
 HandPunch Overview Biometric Recognition Installation This section describes the HandPunch series of biometric scanners from RSI (Recognition Systems). These instructions apply to all the different HandPunch
HandPunch Overview Biometric Recognition Installation This section describes the HandPunch series of biometric scanners from RSI (Recognition Systems). These instructions apply to all the different HandPunch
K1 Access Control Management System User s Manual
 Table of contents K1 Access Control Management System User s Manual Aug 2010 1 Table of contents Table of Contents Chapter 1 System Installation and Configuration 1.1 System Operation Flow Chart... 1 1.2
Table of contents K1 Access Control Management System User s Manual Aug 2010 1 Table of contents Table of Contents Chapter 1 System Installation and Configuration 1.1 System Operation Flow Chart... 1 1.2
TIME BOX User support
 TIME BOX User support Should you have any comment concerning the use of this product or our services, please write to the following address: marketing@bodet.com BODET Software B.P. 40211 Boulevard du Cormier
TIME BOX User support Should you have any comment concerning the use of this product or our services, please write to the following address: marketing@bodet.com BODET Software B.P. 40211 Boulevard du Cormier
MANUAL ENGLISH NEDERLANDS DEUTSCH FRANÇAIS ESPAÑOL ITALIANO PORTUGUÊS POLSKI ČESKY SZLOVÁK MAGYAR. SAFESCAN TA-8000 Series TIME ATTENDANCE SYSTEM
 MANUAL ENGLISH NEDERLANDS DEUTSCH FRANÇAIS ESPAÑOL ITALIANO PORTUGUÊS POLSKI ČESKY SZLOVÁK MAGYAR SAFESCAN TA-8000 Series TIME ATTENDANCE SYSTEM TABLE OF CONTENTS INTRODUCTION AND DIRECTIONS FOR USE 1.
MANUAL ENGLISH NEDERLANDS DEUTSCH FRANÇAIS ESPAÑOL ITALIANO PORTUGUÊS POLSKI ČESKY SZLOVÁK MAGYAR SAFESCAN TA-8000 Series TIME ATTENDANCE SYSTEM TABLE OF CONTENTS INTRODUCTION AND DIRECTIONS FOR USE 1.
Enrollment & Management Software. User Manual
 Enrollment & Management Software User Manual Version: 2.4.3.1037 Date: November 2010 About This Manual This document introduces the interface and menu operations of the Enrollment & Management Software.
Enrollment & Management Software User Manual Version: 2.4.3.1037 Date: November 2010 About This Manual This document introduces the interface and menu operations of the Enrollment & Management Software.
T6 Fingerprint Machine Hardware User Manual. Date: 2011.01.14 Version: 1.0
 T6 Fingerprint Machine Hardware User Manual Date: 2011.01.14 Version: 1.0 (c)2010 Copyright Pegasus Equipments Pvt. Ltd. All Rights Reserved. Thank you for purchasing our fingerprint reader Model T6.
T6 Fingerprint Machine Hardware User Manual Date: 2011.01.14 Version: 1.0 (c)2010 Copyright Pegasus Equipments Pvt. Ltd. All Rights Reserved. Thank you for purchasing our fingerprint reader Model T6.
Fingerprint Time Attendance Terminal. Hardware Manual Rev: 1.01
 Hardware Manual Rev: 1.01 Content I. NOTICE FOR USING... 4 1.1 OPERATING ENVIRONMENT... 4 1.2 ABOUT THE SYSTEM... 4 1.3 PRESSING METHOD... 5 1.4 QUICK GUIDE... 6 1.4.1 Turning on... 6 1.4.2 Accessing management
Hardware Manual Rev: 1.01 Content I. NOTICE FOR USING... 4 1.1 OPERATING ENVIRONMENT... 4 1.2 ABOUT THE SYSTEM... 4 1.3 PRESSING METHOD... 5 1.4 QUICK GUIDE... 6 1.4.1 Turning on... 6 1.4.2 Accessing management
OPERATION MANUAL. MV-410RGB Layout Editor. Version 2.1- higher
 OPERATION MANUAL MV-410RGB Layout Editor Version 2.1- higher Table of Contents 1. Setup... 1 1-1. Overview... 1 1-2. System Requirements... 1 1-3. Operation Flow... 1 1-4. Installing MV-410RGB Layout
OPERATION MANUAL MV-410RGB Layout Editor Version 2.1- higher Table of Contents 1. Setup... 1 1-1. Overview... 1 1-2. System Requirements... 1 1-3. Operation Flow... 1 1-4. Installing MV-410RGB Layout
Fingerprint Time Attendance Hardware User Manual
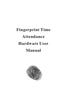 Fingerprint Time Attendance Hardware User Manual CONTENTS 1. Start Screen 1 2. User Management 1 2.1User Registration 1 2.2DeleteRegistration 2 3. Equipment Setting 2 3.1Basic Setting 2 3.2Advanced Setting
Fingerprint Time Attendance Hardware User Manual CONTENTS 1. Start Screen 1 2. User Management 1 2.1User Registration 1 2.2DeleteRegistration 2 3. Equipment Setting 2 3.1Basic Setting 2 3.2Advanced Setting
Global Monitoring + Support
 Use HyperTerminal to access your Global Monitoring Units View and edit configuration settings View live data Download recorded data for use in Excel and other applications HyperTerminal is one of many
Use HyperTerminal to access your Global Monitoring Units View and edit configuration settings View live data Download recorded data for use in Excel and other applications HyperTerminal is one of many
OA101 Fingerprint Time attendance system Preface
 Preface Honorable customers, Thanks for choosing products of this company. OA101, with world cutting edge technologies fingerprint recognition, computer communication, as well as microelectronics, is considered
Preface Honorable customers, Thanks for choosing products of this company. OA101, with world cutting edge technologies fingerprint recognition, computer communication, as well as microelectronics, is considered
Avaya one-x Deskphone Edition for 9630/9630G IP Telephone User Guide
 Avaya one-x Deskphone Edition for 9630/9630G IP Telephone User Guide 16-300700 Issue 3 May 2007 Contents Contents Notices... 5 Introduction to the 9630/9630G IP Telephone... 7 Overview... 7 Scrolling and
Avaya one-x Deskphone Edition for 9630/9630G IP Telephone User Guide 16-300700 Issue 3 May 2007 Contents Contents Notices... 5 Introduction to the 9630/9630G IP Telephone... 7 Overview... 7 Scrolling and
EagleView HD Android Tablet User Guide
 EagleView HD Android Tablet User Guide For Android v. 3.0 and Higher 866-659-8439 www.eagleview.com Table of Contents Overview... 2 Getting Started... 3 Installation... 3 Login... 4 Sign-in Settings...5
EagleView HD Android Tablet User Guide For Android v. 3.0 and Higher 866-659-8439 www.eagleview.com Table of Contents Overview... 2 Getting Started... 3 Installation... 3 Login... 4 Sign-in Settings...5
LCD MONITOR TOUCH PANEL DRIVER 2 OPERATION MANUAL. for Mac. Version 1.0 PN-L703A/PN-70TA3/PN-L703B/PN-70TB3/PN-L603A/PN-60TA3/PN-L603B/PN-60TB3
 LCD MONITOR TOUCH PANEL DRIVER 2 OPERATION MANUAL for Mac Version 1.0 Applicable models PN-L703A/PN-70TA3/PN-L703B/PN-70TB3/PN-L603A/PN-60TA3/PN-L603B/PN-60TB3 Contents Introduction...3 System Requirements...3
LCD MONITOR TOUCH PANEL DRIVER 2 OPERATION MANUAL for Mac Version 1.0 Applicable models PN-L703A/PN-70TA3/PN-L703B/PN-70TB3/PN-L603A/PN-60TA3/PN-L603B/PN-60TB3 Contents Introduction...3 System Requirements...3
USING THE MODEL V800 VELOCITY CLOCK
 USING THE MODEL V800 VELOCITY CLOCK Velocity Clocks are advanced clocks with many options and features. They can be used to restrict employee punching, allowing employees to punch at the clock during their
USING THE MODEL V800 VELOCITY CLOCK Velocity Clocks are advanced clocks with many options and features. They can be used to restrict employee punching, allowing employees to punch at the clock during their
Voice Over Internet Protocol (VoIP) Configuration
 (VoIP) Configuration ENGINEERING REPORT No: 02-003 Introduction This report describes interfacing the IPCS VoIP Gateway Model EGW-902 to an ESTeem Model 192E Wireless Ethernet radio modem in a demonstration
(VoIP) Configuration ENGINEERING REPORT No: 02-003 Introduction This report describes interfacing the IPCS VoIP Gateway Model EGW-902 to an ESTeem Model 192E Wireless Ethernet radio modem in a demonstration
Tutorial: Configuring GOOSE in MiCOM S1 Studio 1. Requirements
 Tutorial: Configuring GOOSE in MiCOM S1 Studio 1. Requirements - Two (2) MiCOM Px4x IEDs with Version 2 implementation of IEC 61850 - Two (2) Cat 5E Ethernet cable - An Ethernet switch 10/100 Mbps - MiCOM
Tutorial: Configuring GOOSE in MiCOM S1 Studio 1. Requirements - Two (2) MiCOM Px4x IEDs with Version 2 implementation of IEC 61850 - Two (2) Cat 5E Ethernet cable - An Ethernet switch 10/100 Mbps - MiCOM
Avaya one-x Deskphone Edition for 9620 IP Telephone User Guide
 Avaya one-x Deskphone Edition for 9620 IP Telephone User Guide 16-300699 Issue 3 January 2007 Contents Contents Notices... 5 Introduction to the 9620 IP Telephone... 7 Overview... 7 About Scrolling and
Avaya one-x Deskphone Edition for 9620 IP Telephone User Guide 16-300699 Issue 3 January 2007 Contents Contents Notices... 5 Introduction to the 9620 IP Telephone... 7 Overview... 7 About Scrolling and
User s Manual for Fingerprint Door Control Software
 User s Manual for Fingerprint Door Control Software Foreword The naissance of F7 indicated that fingerprint reader enters into professional door control domain. That s why we developed this software to
User s Manual for Fingerprint Door Control Software Foreword The naissance of F7 indicated that fingerprint reader enters into professional door control domain. That s why we developed this software to
Avaya one-x Deskphone Edition for 9640 IP Telephone User Guide
 Avaya one-x Deskphone Edition for 9640 IP Telephone User Guide 16-600910 Issue 1 January 2007 Contents Contents Notices... 5 Introduction to the 9640 IP Telephone... 7 Overview... 7 About Scrolling and
Avaya one-x Deskphone Edition for 9640 IP Telephone User Guide 16-600910 Issue 1 January 2007 Contents Contents Notices... 5 Introduction to the 9640 IP Telephone... 7 Overview... 7 About Scrolling and
Dear Customers, First of all thank you for purchasing our. product, the Fingerprint Time Attendance. Machine! For the optimal use and maintenance of
 Dear Customers, First of all thank you for purchasing our product, the Fingerprint Time Attendance Machine! For the optimal use and maintenance of the product, Please read the manual carefully before using
Dear Customers, First of all thank you for purchasing our product, the Fingerprint Time Attendance Machine! For the optimal use and maintenance of the product, Please read the manual carefully before using
Attendance Management Software User Manual
 Attendance Management Software User Manual Version: 1.2 Date: Feb. 2012 Software version: build 143 About this Manual: This manual provides Attendance Management software operation instruction, for example
Attendance Management Software User Manual Version: 1.2 Date: Feb. 2012 Software version: build 143 About this Manual: This manual provides Attendance Management software operation instruction, for example
ivms-4200 Client Software Quick Start Guide V1.02
 ivms-4200 Client Software Quick Start Guide V1.02 Contents 1 Description... 2 1.1 Running Environment... 2 1.2 Surveillance System Architecture with an Performance of ivms-4200... 3 2 Starting ivms-4200...
ivms-4200 Client Software Quick Start Guide V1.02 Contents 1 Description... 2 1.1 Running Environment... 2 1.2 Surveillance System Architecture with an Performance of ivms-4200... 3 2 Starting ivms-4200...
User's Guide. Using RFDBManager. For 433 MHz / 2.4 GHz RF. Version 1.23.01
 User's Guide Using RFDBManager For 433 MHz / 2.4 GHz RF Version 1.23.01 Copyright Notice Copyright 2005 Syntech Information Company Limited. All rights reserved The software contains proprietary information
User's Guide Using RFDBManager For 433 MHz / 2.4 GHz RF Version 1.23.01 Copyright Notice Copyright 2005 Syntech Information Company Limited. All rights reserved The software contains proprietary information
Attendance Management Software User Manual Version: 1.8 Date: May 2011
 Attendance Management Software User Manual Version: 1.8 Date: May 2011 About this Manual: This manual provides software operation instruction, for example install and uninstall program, collect data, assign
Attendance Management Software User Manual Version: 1.8 Date: May 2011 About this Manual: This manual provides software operation instruction, for example install and uninstall program, collect data, assign
ZKTime 8.0 User Manual
 ZKTime 8.0 User Manual Version: 1.2 Software Version: ZKTime 8.0.5 Date: Jan. 2011 About This Manual This document introduces the main function, the user interface and operations of the system. For installation,
ZKTime 8.0 User Manual Version: 1.2 Software Version: ZKTime 8.0.5 Date: Jan. 2011 About This Manual This document introduces the main function, the user interface and operations of the system. For installation,
Legal Notes. Regarding Trademarks. 2012 KYOCERA Document Solutions Inc.
 Legal Notes Unauthorized reproduction of all or part of this guide is prohibited. The information in this guide is subject to change without notice. We cannot be held liable for any problems arising from
Legal Notes Unauthorized reproduction of all or part of this guide is prohibited. The information in this guide is subject to change without notice. We cannot be held liable for any problems arising from
Firmware version: 1.10 Issue: 7 AUTODIALER GD30.2. Instruction Manual
 Firmware version: 1.10 Issue: 7 AUTODIALER GD30.2 Instruction Manual Firmware version: 2.0.1 Issue: 0.6 Version of the GPRS transmitters configurator: 1.3.6.3 Date of issue: 07.03.2012 TABLE OF CONTENTS
Firmware version: 1.10 Issue: 7 AUTODIALER GD30.2 Instruction Manual Firmware version: 2.0.1 Issue: 0.6 Version of the GPRS transmitters configurator: 1.3.6.3 Date of issue: 07.03.2012 TABLE OF CONTENTS
NETWORK PRINT MONITOR User Guide
 NETWORK PRINT MONITOR User Guide Legal Notes Unauthorized reproduction of all or part of this guide is prohibited. The information in this guide is subject to change without notice. We cannot be held liable
NETWORK PRINT MONITOR User Guide Legal Notes Unauthorized reproduction of all or part of this guide is prohibited. The information in this guide is subject to change without notice. We cannot be held liable
CipherLab 5100 Time Attendance Utility Manual
 CipherLab 5100 Time Attendance Utility Manual K:\Products\Product Technical\BI\BI-PC5100T\CipherLab5100TimeAttendnaceUtilityManual0707-process.doc Page 1 / 13 1 Login A popup form as follows will appear
CipherLab 5100 Time Attendance Utility Manual K:\Products\Product Technical\BI\BI-PC5100T\CipherLab5100TimeAttendnaceUtilityManual0707-process.doc Page 1 / 13 1 Login A popup form as follows will appear
User Manual (V1.4) Models: D100/D200/Aseries/EPseries/ TC550/OC500/T60/VF30/VP30. 2001-2013 Anviz Global Inc.
 (V1.4) Models: D100/D200/Aseries/EPseries/ TC550/OC500/T60/VF30/VP30 2001-2013 Anviz Global Inc. PREFACE User Manual Honorable customers: Thanks for choosing products of our company. The product with world
(V1.4) Models: D100/D200/Aseries/EPseries/ TC550/OC500/T60/VF30/VP30 2001-2013 Anviz Global Inc. PREFACE User Manual Honorable customers: Thanks for choosing products of our company. The product with world
ZKTeco FR1200 User Manual
 ZKTeco FR1200 User Manual Version: 1.0.1 Date: Dec. 2011 Introduction: This document mainly introduces the user s operation of ZKTeco FR1200. About the device installation, please refer to the Installation
ZKTeco FR1200 User Manual Version: 1.0.1 Date: Dec. 2011 Introduction: This document mainly introduces the user s operation of ZKTeco FR1200. About the device installation, please refer to the Installation
How To Use An Easypad On A Pc Or Macbook Or Ipad (For Pc)
 User Guide Congratulations on your new EasyPad 1000. Please follow the instructions in this manual carefully. Statement: If the final version of this product has any differences from the description of
User Guide Congratulations on your new EasyPad 1000. Please follow the instructions in this manual carefully. Statement: If the final version of this product has any differences from the description of
Basic Software Setup Guide. www.easyclocking.com
 1 Basic Software Setup Guide www.easyclocking.com 2 Table of Contents Software registration 3 How to connect the time clock.. 5 How to turn the time clock on 5 Defining the type of connection... 5 TCP/IP
1 Basic Software Setup Guide www.easyclocking.com 2 Table of Contents Software registration 3 How to connect the time clock.. 5 How to turn the time clock on 5 Defining the type of connection... 5 TCP/IP
SNMP Manager User s Manual
 SNMP Manager User s Manual Table of Contents 1. Introduction...2 2. SNMP Manager Install, Quick Start and Uninstall...2 2.1. Software Installation...2 2.2. Software Quick Start...2 2.3. Software Uninstall...2
SNMP Manager User s Manual Table of Contents 1. Introduction...2 2. SNMP Manager Install, Quick Start and Uninstall...2 2.1. Software Installation...2 2.2. Software Quick Start...2 2.3. Software Uninstall...2
Exeba -ATS. User Guide. Escan Technologies Corporation
 Escan Technologies Corporation Exeba -ATS User Guide Escan Technologies Corp. 12140 Severn Way Riverside, CA 92503 Phone (909) 270-0043 Fax (909) 270-0920 1 ESCAN TECHNOLOGIES CORPORATION Exeba -ATS User
Escan Technologies Corporation Exeba -ATS User Guide Escan Technologies Corp. 12140 Severn Way Riverside, CA 92503 Phone (909) 270-0043 Fax (909) 270-0920 1 ESCAN TECHNOLOGIES CORPORATION Exeba -ATS User
VTO6xxx. IP door stations. User manual
 VTO6xxx IP door stations User manual Table of Contents 1 Product Appearance 2 Basic Function Introduction 2.1 Call Manager Center 2.2 Call User 2.2.1 Connecting Status 2.2.2 Calling Status 2.3 Monitor
VTO6xxx IP door stations User manual Table of Contents 1 Product Appearance 2 Basic Function Introduction 2.1 Call Manager Center 2.2 Call User 2.2.1 Connecting Status 2.2.2 Calling Status 2.3 Monitor
CHAPTER 2: USING THE CAMERA WITH THE APP
 TABLE OF CONTENTS OVERVIEW... 1 Front of your camera... 1 Back of your camera... 2 ACCESSORIES... 3 CHAPTER 1: Navigating the Mobile Application... 4 Device List: How to Use this Page... 4 My Messages:
TABLE OF CONTENTS OVERVIEW... 1 Front of your camera... 1 Back of your camera... 2 ACCESSORIES... 3 CHAPTER 1: Navigating the Mobile Application... 4 Device List: How to Use this Page... 4 My Messages:
Ethernet. Customer Provided Equipment Configuring the Ethernet port.
 Installing the RDSP-3000A-NIST Master Clock. Ethernet Connect the RJ-45 connector to a TCP/IP network. Equipment The following equipment comes with the clock system: RDSP-3000A-NIST Master Clock Module.
Installing the RDSP-3000A-NIST Master Clock. Ethernet Connect the RJ-45 connector to a TCP/IP network. Equipment The following equipment comes with the clock system: RDSP-3000A-NIST Master Clock Module.
SNMP Web card. User s Manual. Management Software for Uninterruptible Power Supply Systems
 SNMP Web card User s Manual Management Software for Uninterruptible Power Supply Systems Table of Contents 1. Overview... 3 1.1 Introduction... 3 1.2 Features... 3 1.3 Overlook... 3 1.4 Installation and
SNMP Web card User s Manual Management Software for Uninterruptible Power Supply Systems Table of Contents 1. Overview... 3 1.1 Introduction... 3 1.2 Features... 3 1.3 Overlook... 3 1.4 Installation and
Each ievo reader needs its own network cable, as each reader has its own IP address. Ensure this has been taken into consideration
 WELCOME ievo would like to thank you for purchasing our product. ievo advise the use of a. Ensure you have calculated the correct power supply amp rating if you are connecting the ievo board and other
WELCOME ievo would like to thank you for purchasing our product. ievo advise the use of a. Ensure you have calculated the correct power supply amp rating if you are connecting the ievo board and other
Monitoring Network DMN
 Monitoring Network DMN User Manual Table of contents Table of contents... 2 1. Product features and capabilities... 3 2. System requirements... 5 3. Getting started with the software... 5 3-1 Installation...
Monitoring Network DMN User Manual Table of contents Table of contents... 2 1. Product features and capabilities... 3 2. System requirements... 5 3. Getting started with the software... 5 3-1 Installation...
SNMP Web Management. User s Manual For SNMP Web Card/Box
 SNMP Web Management User s Manual For SNMP Web Card/Box Management Software for Off-Grid Inverter Version: 1.2 Table of Contents 1. Overview... 1 1.1 Introduction... 1 1.2 Features... 1 1.3 Overlook...
SNMP Web Management User s Manual For SNMP Web Card/Box Management Software for Off-Grid Inverter Version: 1.2 Table of Contents 1. Overview... 1 1.1 Introduction... 1 1.2 Features... 1 1.3 Overlook...
NVMS-1200. User Manual
 NVMS-1200 User Manual Contents 1 Software Introduction... 1 1.1 Summary... 1 1.2 Install and Uninstall... 1 1.2.1 Install the Software... 1 2 Login Software... 3 2.1 Login... 3 2.2 Control Panel Instruction...
NVMS-1200 User Manual Contents 1 Software Introduction... 1 1.1 Summary... 1 1.2 Install and Uninstall... 1 1.2.1 Install the Software... 1 2 Login Software... 3 2.1 Login... 3 2.2 Control Panel Instruction...
Access Control Software. Instruction
 Access Control Software Instruction Contents Copyright owns by 2006 PEGASUS Software Inc. All right reserved Information in this document is subject to change without notice. PEGASUS Software Inc. is a
Access Control Software Instruction Contents Copyright owns by 2006 PEGASUS Software Inc. All right reserved Information in this document is subject to change without notice. PEGASUS Software Inc. is a
ImagineWorldClient Client Management Software. User s Manual. (Revision-2)
 ImagineWorldClient Client Management Software User s Manual (Revision-2) (888) 379-2666 US Toll Free (905) 336-9665 Phone (905) 336-9662 Fax www.videotransmitters.com 1 Contents 1. CMS SOFTWARE FEATURES...4
ImagineWorldClient Client Management Software User s Manual (Revision-2) (888) 379-2666 US Toll Free (905) 336-9665 Phone (905) 336-9662 Fax www.videotransmitters.com 1 Contents 1. CMS SOFTWARE FEATURES...4
LOREX CLIENT Remote Software 4.0
 LOREX CLIENT Remote Software 4.0 Instruction Manual English Version 2.0 MODEL: L20WD800 Series www.lorexcctv.com Copyright 2008 LOREX Technology Inc. Table of Contents Table of Contents Software Installation...
LOREX CLIENT Remote Software 4.0 Instruction Manual English Version 2.0 MODEL: L20WD800 Series www.lorexcctv.com Copyright 2008 LOREX Technology Inc. Table of Contents Table of Contents Software Installation...
Fingerprint Time Attendance Terminal
 Fingerprint Time Attendance Terminal User Manual Rev: 1.10 1 Content Chapter One: Notice for using... 4 1.1 Operating environment... 4 1.2 Introduction of the system... 4 1.3 Description of pressing fingerprint...
Fingerprint Time Attendance Terminal User Manual Rev: 1.10 1 Content Chapter One: Notice for using... 4 1.1 Operating environment... 4 1.2 Introduction of the system... 4 1.3 Description of pressing fingerprint...
Access Control Management System User s Manual
 Access Control Management System User s Manual V1.0.0 Table of Contents 1 Product Overview... 3 1.1 Overview... 3 1.2 System Requirement... 3 2 Client Installation... 4 3 Login System... 7 3.1 Login...
Access Control Management System User s Manual V1.0.0 Table of Contents 1 Product Overview... 3 1.1 Overview... 3 1.2 System Requirement... 3 2 Client Installation... 4 3 Login System... 7 3.1 Login...
FINRA Contact System Contact Management Quick Reference Guide
 FINRA Contact System Contact Management Quick Reference Guide Overview Firms use FINRA Contact System (FCS) to report the names of their Executive Representatives and other important contacts. FINRA uses
FINRA Contact System Contact Management Quick Reference Guide Overview Firms use FINRA Contact System (FCS) to report the names of their Executive Representatives and other important contacts. FINRA uses
LCD MONITOR TOUCH DISPLAY DRIVER OPERATION MANUAL. for Mac. Version 1.0 PN-K322B/PN-K322BH/LL-S201A. Applicable models
 LCD MONITOR TOUCH DISPLAY DRIVER OPERATION MANUAL for Mac Version 1.0 Applicable models PN-K322B/PN-K322BH/LL-S201A Contents Introduction...3 System Requirements...3 Setting up the Computer...4 Installing
LCD MONITOR TOUCH DISPLAY DRIVER OPERATION MANUAL for Mac Version 1.0 Applicable models PN-K322B/PN-K322BH/LL-S201A Contents Introduction...3 System Requirements...3 Setting up the Computer...4 Installing
Using the enclosed installation diagram, drill three holes in the wall with the lower hole 1150mm from the floor.
 Terminal Installation When choosing the location of the terminal, care should be taken to select an area with consistent light levels throughout the day and avoid areas where the unit may be subjected
Terminal Installation When choosing the location of the terminal, care should be taken to select an area with consistent light levels throughout the day and avoid areas where the unit may be subjected
Table of Contents. Part I Introduction. Part II Getting Started. Part III Employee Control. Part IV Device Management. Part V Reports. Contents ...
 Contents I Table of Contents Part I Introduction 1 1 AIM-Time... Attendance Summary 1 Part II Getting Started 2 1 Software... Installation 2 2 Configure... Company Settings 8 Part III Employee Control
Contents I Table of Contents Part I Introduction 1 1 AIM-Time... Attendance Summary 1 Part II Getting Started 2 1 Software... Installation 2 2 Configure... Company Settings 8 Part III Employee Control
Eclipse Palm Sales Force Automation. Release 8.6.2 (Eterm)
 Eclipse Palm Sales Force Automation Release 8.6.2 (Eterm) Legal Notices 2007 Activant Solutions Inc. All rights reserved. Unauthorized reproduction is a violation of applicable laws. Activant and the Activant
Eclipse Palm Sales Force Automation Release 8.6.2 (Eterm) Legal Notices 2007 Activant Solutions Inc. All rights reserved. Unauthorized reproduction is a violation of applicable laws. Activant and the Activant
Time & Attendance System user manual. Version 3.17 BFLEX Attendance Software User Manual. Page 1 of 51
 Version 3.17 BFLEX Attendance Software User Manual Page 1 of 51 Catalog Catalog... 2 1, How to installation... 4 2, How to login... 7 3, About the main window... 9 4, About the employee Profiles... 10
Version 3.17 BFLEX Attendance Software User Manual Page 1 of 51 Catalog Catalog... 2 1, How to installation... 4 2, How to login... 7 3, About the main window... 9 4, About the employee Profiles... 10
SHARP Digital Signage Software Pro PN-SS05 OPERATION MANUAL
 SHARP Digital Signage Software Pro PN-SS05 Version 4.1 OPERATION MANUAL Contents Introduction... 2 Precautions on Use...2 Trademarks...2 How to Read this Manual...3 Definitions...3 Installing/Launching...
SHARP Digital Signage Software Pro PN-SS05 Version 4.1 OPERATION MANUAL Contents Introduction... 2 Precautions on Use...2 Trademarks...2 How to Read this Manual...3 Definitions...3 Installing/Launching...
DS-1100KI Network Keyboard User Manual V 1.0
 DS-1100KI Network Keyboard User Manual V 1.0 Preventive and Cautionary Tips Before connecting and operating your keyboard, please be advised of the following tips: Ensure unit is placed in a well-ventilated,
DS-1100KI Network Keyboard User Manual V 1.0 Preventive and Cautionary Tips Before connecting and operating your keyboard, please be advised of the following tips: Ensure unit is placed in a well-ventilated,
Software User Guide UG-461
 Software User Guide UG-461 One Technology Way P.O. Box 9106 Norwood, MA 02062-9106, U.S.A. Tel: 781.329.4700 Fax: 781.461.3113 www.analog.com ezlinx icoupler Isolated Interface Development Environment
Software User Guide UG-461 One Technology Way P.O. Box 9106 Norwood, MA 02062-9106, U.S.A. Tel: 781.329.4700 Fax: 781.461.3113 www.analog.com ezlinx icoupler Isolated Interface Development Environment
Middle East Software User Manual
 Middle East Software User Manual Version: 2.0 Date: July 2012 About this Manual: This software is only applicable to all machines developed by ZKTeco for Middle East. provides software operation instruction,
Middle East Software User Manual Version: 2.0 Date: July 2012 About this Manual: This software is only applicable to all machines developed by ZKTeco for Middle East. provides software operation instruction,
WA Manager Alarming System Management Software Windows 98, NT, XP, 2000 User Guide
 WA Manager Alarming System Management Software Windows 98, NT, XP, 2000 User Guide Version 2.1, 4/2010 Disclaimer While every effort has been made to ensure that the information in this guide is accurate
WA Manager Alarming System Management Software Windows 98, NT, XP, 2000 User Guide Version 2.1, 4/2010 Disclaimer While every effort has been made to ensure that the information in this guide is accurate
Manual. Danfoss Central Station Communications Software Version 3
 Manual Danfoss Central Station Communications Software Version 3 RS.8A.Q1.02 1-2001 Contents Introduction 4 System Overview 4 Minimum and Recommended Hardware Requirements 4 Using the Keyboard to Select
Manual Danfoss Central Station Communications Software Version 3 RS.8A.Q1.02 1-2001 Contents Introduction 4 System Overview 4 Minimum and Recommended Hardware Requirements 4 Using the Keyboard to Select
User Guide for Windows 10
 User Guide for Windows 10 System requirements E10684 First Edition July 2015 To facilitate a smoother transition from your previous operating system, read the system requirements below before upgrading
User Guide for Windows 10 System requirements E10684 First Edition July 2015 To facilitate a smoother transition from your previous operating system, read the system requirements below before upgrading
Nortel IP Phone 1140E User Guide
 Nortel IP Phone 1140E User Guide NN10300-023 Document status: Standard Document version: 0103 Document date: 13 April 2007 All Rights Reserved The information in this document is sourced in Canada, the
Nortel IP Phone 1140E User Guide NN10300-023 Document status: Standard Document version: 0103 Document date: 13 April 2007 All Rights Reserved The information in this document is sourced in Canada, the
User s Manual of DVR DVS Remote Client Software V 4.0.1
 User s Manual of DVR DVS Remote Client Software V 4.0.1 Index Version description...4 1 Introduction...8 2 Software Install, Uninstall and use...9 2.1 Install remote client software ver4.0.1...9 2.2 Uninstall
User s Manual of DVR DVS Remote Client Software V 4.0.1 Index Version description...4 1 Introduction...8 2 Software Install, Uninstall and use...9 2.1 Install remote client software ver4.0.1...9 2.2 Uninstall
Diamante WiFi Wireless Communication User Guide. Linksys E1200
 Diamante WiFi Wireless Communication User Guide Linksys E1200 Release: February 2012; August 2011; February 2011 Patent Pending. Copyright 2012, Stenograph, L.L.C. All Rights Reserved. Printed in U.S.A.
Diamante WiFi Wireless Communication User Guide Linksys E1200 Release: February 2012; August 2011; February 2011 Patent Pending. Copyright 2012, Stenograph, L.L.C. All Rights Reserved. Printed in U.S.A.
Features Reference. About Unified Communication System. Before Using This Machine. Starting a Meeting. What You Can Do During the Meeting
 Features Reference About Unified Communication System Before Using This Machine Starting a Meeting What You Can Do During the Meeting Leaving a Meeting Managing Address Book Changing Network Configuration
Features Reference About Unified Communication System Before Using This Machine Starting a Meeting What You Can Do During the Meeting Leaving a Meeting Managing Address Book Changing Network Configuration
EC150 BASIC SOFTWARE SETUP GUIDE. Read This First. www.easyclocking.com. Easy Clocking EC150 Setup Guide - Page 1
 EC150 BASIC SOFTWARE SETUP GUIDE Read This First www.easyclocking.com Easy Clocking EC150 Setup Guide - Page 1 Step 1 - Registering the Software A"er installing the Easy Clocking So"ware, the next step
EC150 BASIC SOFTWARE SETUP GUIDE Read This First www.easyclocking.com Easy Clocking EC150 Setup Guide - Page 1 Step 1 - Registering the Software A"er installing the Easy Clocking So"ware, the next step
EC500 BASIC SOFTWARE SETUP GUIDE. Read This First. www.easyclocking.com. Easy Clocking EC500 Setup Guide - Page 1
 EC500 BASIC SOFTWARE SETUP GUIDE Read This First www.easyclocking.com Easy Clocking EC500 Setup Guide - Page 1 Step 1 - Registering the Software A"er installing the Easy Clocking So"ware, the next step
EC500 BASIC SOFTWARE SETUP GUIDE Read This First www.easyclocking.com Easy Clocking EC500 Setup Guide - Page 1 Step 1 - Registering the Software A"er installing the Easy Clocking So"ware, the next step
CM HOST CM CardTransporter Fuel Communication and Management Software 10.10.06 Software version up to 3.1
 CM HOST CM CardTransporter Fuel Communication and Management Software 10.10.06 Software version up to 3.1 CM Host Manual For CardMaster Fuel Control www.cardlockvending.com customers call 888-487-5040
CM HOST CM CardTransporter Fuel Communication and Management Software 10.10.06 Software version up to 3.1 CM Host Manual For CardMaster Fuel Control www.cardlockvending.com customers call 888-487-5040
The GV-I/O Box 8 Ports provides 8 inputs and 8 relay outputs, and supports both DC and AC output voltages.
 GV-I/O Box 8 Ports The GV-I/O Box 8 Ports provides 8 inputs and 8 relay outputs, and supports both DC and AC output voltages. Key Features 8 inputs and 8 outputs are provided. Up to 9 pieces of GV-I/O
GV-I/O Box 8 Ports The GV-I/O Box 8 Ports provides 8 inputs and 8 relay outputs, and supports both DC and AC output voltages. Key Features 8 inputs and 8 outputs are provided. Up to 9 pieces of GV-I/O
Wireless Presentation System User s Manual
 Wireless Presentation System User s Manual (Model Name: WPS-Dongle) Version: 3.0 Date: August 19, 2009 Table of Contents 1. Overview...3 2. Quick Start...4 3. Windows Client Utility...7 3.1 Starting Program...7
Wireless Presentation System User s Manual (Model Name: WPS-Dongle) Version: 3.0 Date: August 19, 2009 Table of Contents 1. Overview...3 2. Quick Start...4 3. Windows Client Utility...7 3.1 Starting Program...7
VRC 7900/8900 Avalanche Enabler User s Manual
 VRC 7900/8900 Avalanche Enabler User s Manual WLE-VRC-20030702-02 Revised 7/2/03 ii Copyright 2003 by Wavelink Corporation All rights reserved. Wavelink Corporation 6985 South Union Park Avenue, Suite
VRC 7900/8900 Avalanche Enabler User s Manual WLE-VRC-20030702-02 Revised 7/2/03 ii Copyright 2003 by Wavelink Corporation All rights reserved. Wavelink Corporation 6985 South Union Park Avenue, Suite
ADP CollectAll Manager v2.4 User s Guide
 ADP CollectAll Manager v2.4 User s Guide ADP CollectAll Manager Version 2.4 User s Guide 2007 Automatic Data Processing, Inc. ADP provides this publication as is without warranty of any kind, either express
ADP CollectAll Manager v2.4 User s Guide ADP CollectAll Manager Version 2.4 User s Guide 2007 Automatic Data Processing, Inc. ADP provides this publication as is without warranty of any kind, either express
COMSPHERE 6700 SERIES NETWORK MANAGEMENT SYSTEM
 COMSPHERE 6700 SERIES NETWORK MANAGEMENT SYSTEM SECURITY MANAGER FEATURE SUPPLEMENT Document No. 6700-A2-GB41-30 February 1998 Copyright 1998 Paradyne Corporation. All rights reserved. Printed in U.S.A.
COMSPHERE 6700 SERIES NETWORK MANAGEMENT SYSTEM SECURITY MANAGER FEATURE SUPPLEMENT Document No. 6700-A2-GB41-30 February 1998 Copyright 1998 Paradyne Corporation. All rights reserved. Printed in U.S.A.
Avaya one-x Deskphone Edition 9620 IP Telephone User Guide for University of North Dakota users
 Avaya one-x Deskphone Edition 9620 IP Telephone User Guide for University of North Dakota users 16-300699 Issue 5 February 2009 1 9620 User Guide 2 9620 User Guide Blank Page Contents Chapter 1: Introduction
Avaya one-x Deskphone Edition 9620 IP Telephone User Guide for University of North Dakota users 16-300699 Issue 5 February 2009 1 9620 User Guide 2 9620 User Guide Blank Page Contents Chapter 1: Introduction
DVR-4TL/8TL/16TL Setup Guide
 Package Content DVR-4TL/8TL/16TL Setup Guide Inspect the DVR s packaging. Make sure that the DVR-4TL/8TL/16TL is packed properly. Remove all items from the box and make sure it contains the following items.
Package Content DVR-4TL/8TL/16TL Setup Guide Inspect the DVR s packaging. Make sure that the DVR-4TL/8TL/16TL is packed properly. Remove all items from the box and make sure it contains the following items.
Nortel IP Phone 1120E User Guide (CICM)
 Nortel IP Phone 1120E User Guide (CICM) NN10300-022 Document status: Standard Document version: 0201 Document date: 15 June 2007 All Rights Reserved Sourced in Canada, the United States of America, and
Nortel IP Phone 1120E User Guide (CICM) NN10300-022 Document status: Standard Document version: 0201 Document date: 15 June 2007 All Rights Reserved Sourced in Canada, the United States of America, and
R&S AFQ100A, R&S AFQ100B I/Q Modulation Generator Supplement
 I/Q Modulation Generator Supplement The following description relates to the Operating Manuals, version 03 of R&S AFQ100A, and version 01 of R&S AFQ100B. It encloses the following topics: LXI features,
I/Q Modulation Generator Supplement The following description relates to the Operating Manuals, version 03 of R&S AFQ100A, and version 01 of R&S AFQ100B. It encloses the following topics: LXI features,
Avalanche Enabler 5.3 User Guide
 Avalanche Enabler 5.3 User Guide 30/05/2012 ii Copyright 2012 by Wavelink Corporation. All rights reserved. Wavelink Corporation 10808 South River Front Parkway, Suite 200 South Jordan, Utah 84095 Telephone:
Avalanche Enabler 5.3 User Guide 30/05/2012 ii Copyright 2012 by Wavelink Corporation. All rights reserved. Wavelink Corporation 10808 South River Front Parkway, Suite 200 South Jordan, Utah 84095 Telephone:
Access 2010: The Navigation Pane
 Access 2010: The Navigation Pane Table of Contents OVERVIEW... 1 BEFORE YOU BEGIN... 2 ADJUSTING THE NAVIGATION PANE... 3 USING DATABASE OBJECTS... 3 CUSTOMIZE THE NAVIGATION PANE... 3 DISPLAY AND SORT
Access 2010: The Navigation Pane Table of Contents OVERVIEW... 1 BEFORE YOU BEGIN... 2 ADJUSTING THE NAVIGATION PANE... 3 USING DATABASE OBJECTS... 3 CUSTOMIZE THE NAVIGATION PANE... 3 DISPLAY AND SORT
Professional Surveillance System User s Manual
 Professional Surveillance System User s Manual \ 1 Content Welcome...4 1 Feature...5 2 Installation...6 2.1 Environment...6 2.2 Installation...6 2.3 Un-installation...8 3 Main Window...9 3.1 Interface...9
Professional Surveillance System User s Manual \ 1 Content Welcome...4 1 Feature...5 2 Installation...6 2.1 Environment...6 2.2 Installation...6 2.3 Un-installation...8 3 Main Window...9 3.1 Interface...9
TELEPHONE BUTTONS & ICONS TOUCHSCREEN OVERVIEW
 This Telephone Guide describes the various features available to you. Telephone Buttons and Icons describe the physical buttons and keys on the phone, the Touchscreen Overview outlines basic functions,
This Telephone Guide describes the various features available to you. Telephone Buttons and Icons describe the physical buttons and keys on the phone, the Touchscreen Overview outlines basic functions,
Volume. EverAccess. User s Manual
 Volume 1 EverAccess User s Manual FLEX Series Access Control Management Software Flex1.0 EVERFOCUS ELECTRONICS CORPORATION Flex1.0 Instruction Guide 2004 Everfocus Electronics Corp 1801 Highland Ave Duarte
Volume 1 EverAccess User s Manual FLEX Series Access Control Management Software Flex1.0 EVERFOCUS ELECTRONICS CORPORATION Flex1.0 Instruction Guide 2004 Everfocus Electronics Corp 1801 Highland Ave Duarte
Apps for Android. Apps for iphone & ipad INS584-3
 Apps for iphone & ipad INS584-3 Apps for Android Android is a trademark of Google Inc. iphone is a trademark of Apple Inc., registered in the U.S. and other countries. ipad is a trademark of Apple Inc.,
Apps for iphone & ipad INS584-3 Apps for Android Android is a trademark of Google Inc. iphone is a trademark of Apple Inc., registered in the U.S. and other countries. ipad is a trademark of Apple Inc.,
PC Program User s Guide (01.01.05) 1. Connecting the PC. 2. Installation and Start-up. 3. Programming
 Work Off-Line Set up a new database or modify a previously saved database (without being connected to the telephone system). This helps minimize on-site programming time. Work On-Line (connected directly
Work Off-Line Set up a new database or modify a previously saved database (without being connected to the telephone system). This helps minimize on-site programming time. Work On-Line (connected directly
ID Works Basic, Standard, and Enterprise Online Reference Library
 ID Works Basic, Standard, and Enterprise Online Reference Library This file contains information about Datacard ID Works identification software version 6.5 or higher. Some information included here may
ID Works Basic, Standard, and Enterprise Online Reference Library This file contains information about Datacard ID Works identification software version 6.5 or higher. Some information included here may
Connecting the DG-102S VoIP Gateway to your network
 Contents of Package: DG-102S VoIP Station Gateway Power adapter CD-ROM, including User s Manual Quick Install Guide Requirements: RS-232 Console Cable Two RJ-45 CAT-5 Straight-Through Cables For more information
Contents of Package: DG-102S VoIP Station Gateway Power adapter CD-ROM, including User s Manual Quick Install Guide Requirements: RS-232 Console Cable Two RJ-45 CAT-5 Straight-Through Cables For more information
To perform Ethernet setup and communication verification, first perform RS232 setup and communication verification:
 PURPOSE Verify that communication is established for the following products programming option (488.2 compliant, SCPI only): DCS - M9C & DCS M130, DLM M9E & DLM-M9G & DLM M130, DHP - M9D, P series, SG,
PURPOSE Verify that communication is established for the following products programming option (488.2 compliant, SCPI only): DCS - M9C & DCS M130, DLM M9E & DLM-M9G & DLM M130, DHP - M9D, P series, SG,
Contents. 1.2 Software Installation... 1
 Software Manual Contents 1 Software Installation... 1 1.1 Overview...1 1.2 Software Installation... 1 2 Introduction To Basic Function...5 2.1 Login System... 5 2.2 CMS Operating Interface...5 2.2.1 Operating
Software Manual Contents 1 Software Installation... 1 1.1 Overview...1 1.2 Software Installation... 1 2 Introduction To Basic Function...5 2.1 Login System... 5 2.2 CMS Operating Interface...5 2.2.1 Operating
AcuityLink. Clinician Notifier. Software installation instructions. Software version 1.5x
 AcuityLink Clinician Notifier Software installation instructions Software version 1.5x ii Welch Allyn AcuityLink Clinician Notifier 2013 Welch Allyn. All rights are reserved. To support the intended use
AcuityLink Clinician Notifier Software installation instructions Software version 1.5x ii Welch Allyn AcuityLink Clinician Notifier 2013 Welch Allyn. All rights are reserved. To support the intended use
M O D U L E - 7 E Model CS-Caliprompter Operator s Manual
 O P E R A T I O N S A N D P R O C E D U R E S F O R C S - C A L I P R O M P T E R A N D A C C E S S O R I E S Model CS-Caliprompter Visual screen display allows easy step-by-step operation On-site programming
O P E R A T I O N S A N D P R O C E D U R E S F O R C S - C A L I P R O M P T E R A N D A C C E S S O R I E S Model CS-Caliprompter Visual screen display allows easy step-by-step operation On-site programming
