Stonehenge IP250 Admin Guide v20 1
|
|
|
- Norman Stewart
- 8 years ago
- Views:
Transcription
1 Stonehenge IP250 Admin Guide v20 1 About This Guide COPYRIGHT This guide is proprietary to MOIMSTONE CO., Ltd. and is protected by copyright. No information contained herein may be copied, translated, transcribed or duplicated for any commercial purposes or disclosed to third parties in any form without the prior written consent of MOIMSTONE CO., Ltd. TRADEMARKS Stonehenge is the trademark of MOIMSTONE Co., Ltd. Product names mentioned in this document may be trademarks and/or registered trademarks of their respective Companies. We may change this guide at anytime with or without notice. The latest version can be downloaded from the web site; Stonehenge IP250 Admin Guide v20 2
2 Contents SAFETY INFORMATION... 7 INTRODUCTION... 9 COMPONENTS... 9 FRONT PANEL BUTTON KEY IN NUMBERS AND CHARACTERS SIDE PANEL BACKSIDE PANEL LED LCD INITIAL SET-UP START SET-UP SET-UP WIZARD ASSIGNING IP ADDRESS DHCP IP address assigning...23 Static IP address assigning...24 PPPoE...27 Stonehenge IP250 Admin Guide v20 3 SET UP NAT SERVER SET-UP Key in phone number and password...29 Phone server set-up...32 VLAN VLAN setting...38 QOS QoS setting...40 MESSAGE CONTRAST LANGUAGE FACTORY DEFAULT Set Factory default setting for user...43 REBOOT AUTO PROVISION DHCP TFTP...45 Static...47 HTTP...49 TEST PROVISION CHANGE APPLICATION BASIC FUNCTION TO MAKE A CALL Press button to place a call...54 Redial...57 Stonehenge IP250 Admin Guide v20 4
3 Memory Dial Key (Hotkey)...57 Call log...59 Phonebook...60 Speed dial...60 RECEIVING CALL PICK-UP FUNCTIONS ON THE PHONE Volume setting...64 Mute...65 Hold...65 Ring type...66 Call waiting...67 Transfer function way call (Conference)...71 AUTO CONNECTING FUNCTION Call forwarding...73 DND...75 PERSONAL SETTING INFORMATION PHONEBOOK Saving a phone number...80 Searching a phone number...82 Editing a phone number...83 Deleting a phone number...83 WEB SETTING START HOME CALL SETTING Stonehenge IP250 Admin Guide v20 5 Account setting...87 Server setting...88 Service setting...90 Audio setting...93 Advanced setting...96 PHONE SETUP Password setting...98 Network setting...99 VLAN/QoS Time setting Language FUNCTION SETTING Memory dial key MultiNumber ring Phonebook PHONE MANAGEMENT Reboot Factory default Auto provision S/W upgrade through Web browser APPENDIX MOIMSTONE LIMITED WARRANTY Stonehenge IP250 Admin Guide v20 6
4 Safety Information rning SAFETY CONCERNS For product safety and correct operation, the following information must be given to the operator/user and shall be read before the installation and operation. WARNING 1. The IP- 250 IP phone shall be connected to the local AC power using the power adaptor provided with the IP phone. Use of an alternative adaptor may result in serious damage and voids the product warranty. 2. The handset receiver on the phone may retain metallic objects. Care should be taken when using the handset in the vicinity of small metal objects. 3. Avoid placing objects containing water such as vases, cups, cosmetics, and medicines near the phone. Moisture in the phone may cause a fire and electric shocks. 4. Do not place the phone in a dusty area or areas with extreme or volatile changes in temperature. It may cause a fire or electric shocks. 5. Do not install the phone near a heater or flames (cigarette lighter, heating apparatus, etc.). It may cause a fire or electric shocks. 6. Do not use flammable solvent or materials near the phone. Do not store them near the phone. Stonehenge IP250 Admin Guide v20 7 It may cause a fire or electric shocks. 7. Be careful not to connect the network LAN cable to the PC connection port. If the LAN cable connected to the network and is also connected to the PC connection port of the phone, both Telephone and PC communications will be disabled. 8. Use a soft dry cloth to clean the phone. Do not use any chemical solvents like wax, benzene, alcohol, thinner, aerosols, lubricant, or detergent. The use of chemicals on the phone may cause fading/discoloring or damage to the parts. 9. Do not place heavy things on the phone. It may cause damage to some parts. 10. Do not install the phone on an unstable surface or in direct sunlight. It may cause severe damage to the plastic case of the phone, and reduced the performance of your phone. 11. Do not separate, repair or remodel the phone arbitrarily. If a repair is needed, please contact your Authorized MOIMSTONE Reseller. 12. If the phone makes excessive noise, emits an odour, or smoke, immediately unplugs the phone and calls your Authorized MOIMSTONE Reseller. Stonehenge IP250 Admin Guide v20 8
5 Introduction IP250 phone is an internet phone that can be used in anywhere the phone is connected to server (Soft Switch or IP PBX) which supports International Telephone Standard SIP *NOTE1 or it is registered for Internet phone service. This guide provides efficient scheme to set-up and to use this phone for IP250 phone user. This phone also provide PoE *NOTE2 (option) that is possible to supply power through LAN cable without adaptor. This IP250 will help creating better office working environment by reducing the use of power cable. Moreover, for frequent users, headset (option) is provided to talk on the phone comfortably. Components Phone and receiver (included connection cable) IP250 quick start guide (summarized) Phone stand (30 ) 1EA Ethernet cable (1EA, UTP cable-category 5, length 1.5m, Phone-PC connection cable) Power adaptor (Input current: 110~240V, Output: DC5V, 1A) *The power adaptor and power input specification vary for each country. Option Headset PoE (Power Over Ethernet) *NOTE2 1 2 Session Initiation Protocol (RFC3216) is a standard protocol for VoIP Phone. SIP is a signaling protocol for Internet conferencing, telephony, presence, events notification and instant messaging Power Over Ethernet (IEEE802.3af) is an international standard to supply power through the LAN cable. From this, the phone can be used without adaptor and can be simplified the cable connection Stonehenge IP250 Admin Guide v20 9 Front panel LED Hook switch LCD screen Additional service button Speaker (Speaker phone) Hot Key 1~6 Volume key Handset Dial button Function button Handset connector Mic (Speaker phone) Button Button Voice message service Function Stonehenge IP250 Admin Guide v20 10
6 To connect to the server for the voice message service if supported. Call forwarding To forward your calls to another number. Do not disturb To reject all incoming calls when this function is activated. Phonebook To look up the phone number in the registered phonebook. On the menu, this button is used as Esc key. Call log To enable search the most current called, received and missed your call history. On the menu this button uses as Enter key. Hotkey IP250 has 6 Hotkeys. These buttons offer you to call the numbers you use most with the push of a button. Volume button On-hook mode : to control the ringer volume Off-hook mode: to adjust hand-set, head-set, speaker phone volume Phonebook, Call Log: to look up the number on the list Dial button To use for dialing To put IP address into the phone, use this button instead of.. Also this button can be used as Confirm or Yes in menu mode. Stonehenge IP250 Admin Guide v20 11 To make a call, press this button followed by dialing number. Also, this button can be used as Cancel or No in menu mode. 3-way call To place 3-way conference call. Pick up To answer another ringing phone in the designated call pick up group. Transfer To transfer incoming call to another internal or external line. Redial To redial the most recently dialed number. HOLD To place an active call in Hold state. Engaging Hold feature generates music or silence in accordance to the service for the recipient. However, you can hear the dial tone only so that you can make another call. MENU To enable access the phone set-up menu. This is used as Enter key in the menu mode. MUTE With Mute enabled, you can hear other parties on a call but they cannot hear you. DELETE While setting up your phone, delete the inputs in the menu mode. Stonehenge IP250 Admin Guide v20 12
7 *Note: While on-hook mode, this button re-registers the service. Headset To activate headset. Even though the headset is plugged in the phone, you can use the headset when the button is pressed. Speaker phone To activate speaker phone that is hands-free function. Stonehenge IP250 Admin Guide v20 13 Key in numbers and characters In input menu mode, you can enter the numbers and characters by pressing the buttons as following. Button Press Once Twice Three times Four times Five times Six times Seven times Eight times 1 2 a b c A B C 3 d e f D E F 4 g h I G H I 5 j k l J K L 6 m n o M N O Nine times 7 p q r s P Q R S 8 t u v T U V 9 w x y z W X Y Z 0. # Stonehenge IP250 Admin Guide v20 14
8 Side panel Stonehenge IP250 Admin Guide v20 15 Backside panel PC connection port and LAN connection port are connected to 10/100Mbps Ethernet switch of IP250. Therefore, this connection enables the phone to perform high-speed data transfer, and Auto-MIDX which can connect either Straight cable or Cross cable connection. LED IP250 phone has LED which is placed on the top to show the phone status to help user to check the phone condition. When the phone has incoming call, LED is blinking fast. However, if it is set as mute tone you only can check the incoming call visually by checking LED blinking. LCD This composes with several icons which show the phone status, and 4 character rows which display 15 English characters in each row. Stonehenge IP250 Admin Guide v20 16
9 [Fig. 1] IP-250 LCD ICON 1Network Status 2Service status 3Message 4Alarm 5Clock Description Shows network status of LAN and PC Shows status of phone that is ready to use Is displayed when the phone receives messages Shows alarm set-up Shows current time. If you want to put the correct time, refer to the phone set-up page on Web menu. Check whether NTP (Network Time Protocol) is enabled on Time menu, and then input available NTP server address in NTP Server blank. Now, select your time zone. Stonehenge IP250 Admin Guide v20 17 Initial Set-up There are two ways to set up the IP250 phone which are by the phone menu button, and through the Web. The instruction for the phone menu is as following. Start set-up Before start set-up IP250 phone, please read Safety Information carefully. And start set-up as following. 1 Connect Ethernet cable to LAN connection port. *To use phone with PC simultaneously, connect the existing Ethernet cable that was put into PC to LAN connection port of the IP250. And then, one end of the IP250 s Ethernet cable to PC and another end to PC connection port of IP250. LAN connecter is RJ-45, and the Ethernet cable is UTP cable (Category 5). *Notice: IP250 does not provide NAT (Network Address Translation) function. Thus, PC and phone cannot share one IP address. 2 Connect AC power to the adaptor. And then, connect the adaptor jack to adaptor port. Once, the power is on, the LCD will be shown the software version and finish booting after 7~8 seconds. See the following [Fig. 2] Stonehenge IP250 Admin Guide v20 18
10 Version G Stonehenge Starting [Fig. 2] After power on and booting LCD screen 3 After finish booting, it will be set to DHCP client mode. IP250 is set to DHCP IP scheme in default. Therefore, if there is no DHCP server, request to Network manager to set the proper static IP address. [Fig. 3] shows the flexible IP Network case. Once IP250 get the IP address, it shows four digits that compose with 1 and last 3 digits of IP address on LCD and the LCD will display icons and character row. Version G 1100 Local PM 03:55 Apr 21 Thu [Fig. 3] LCD screen of searching IP address from DHCP As it can be seen, above Fig.3 s IP address is Thus, the four digits are If Network dose not have DHCP, LCD will show Searching DHCP then it will not continue the next process. After turn on power, IP250 will be shown below, [Fig. 4] and it means booting has been completed. For IP address and Internet Phone service, please refer to the next chapter. Stonehenge IP250 Admin Guide v20 19 Fig Local means number the first digit 1 without any menating and the last three dights 100 of the assigned IP address Version G 1100 Local PM 03:55 Apr 21 Thu [Fig. 4] After booting, LCD screen of IP address from DHCP [Fig. 4] 11100Local means number the first digit 1 without any menating and the last three dights 100 of the assigned IP address If DHCP server dose not exist in network, LCD would be stoped at left one of [Fig. 4] and stop processing. After power on, if the phone LCD shows as above [Fig.4], IP250 booting is completed. Then, refer to the next chapter to set internet telephone service. Once, you pull out the plug for rebooting, you should plug in 30 seconds later. Otherwise, LCD will display broken characters.. Stonehenge IP250 Admin Guide v20 20
11 Set-up wizard This set-up wizard helps assigning IP address, and entering the phone number and password. Please follow the next step. Message Status Info Function Setup 1 Press + + as the left figure, then it goes to set-up wizard mode. While it is showing Searching DHCP, pressing button will not work during the first 10 seconds. In order to Wizard Network Service NAT use button, press the button 10 seconds later. Wizard Static IP DHCP PPPoE 2 Choose one of three methods after checking IP address of IP251. If you are using DHCP, press. Then, do the following. If you are using Static IP, press and go to PPPoE set-up., otherwise, press Stonehenge IP250 Admin Guide v20 21 Account ID _ 3 Input your phone number (User ID) as shown the left figure. Press button to go to the next step which is set-up password. Account PW _ 4 Input passwords as left. (The following is an example. Therefore, you should input your password that is given by VoIP service provider.) After Inputing password, Press go to the idle mode 2 seconds later. button then it will Refer to Key in numbers and characters in page 10. You need to check LCD screen while keying in characters. If there is no input for 1 second, the cursor will go to the next column and wait for next input. PM 03:55 Apr 21 Thu 5 As left, If LCD shows the number you input, the wizard set-up is completed Stonehenge IP250 Admin Guide v20 22
12 Assigning IP address IP250 will be set DHCP (Dynamic Host Configuration Protocol) to assign IP address. To use DHCP do the followings. DHCP IP address assigning Message Status Info Function Setup 1 Press + + as the left figure, then it goes to set network. Wizard Network Service NAT Network Static IP DHCP PPPoE 2 Press button to assign IP address through DHCP. Assigning 3 Then, it will save assigned IP address. This data will not be deleted even turn off the phone. If you want to escape the menu, press button Stonehenge IP250 Admin Guide v20 23 Static IP address assigning To change IP address set-up type or use static IP address, do the followings. These figures will be shown after booting; IP Assigning PM 03:55 Apr 21 Thu [Fig. 5] LCD screen of booting Message Status Info Function Setup 1 Press + + as the left figure, then it goes to network.setting Wizard Network Service NAT Stonehenge IP250 Admin Guide v20 24
13 Network Static IP DHCP PPPoE 2 Press button to assign static IP address and then the screen goes to IP address input mode. IP Address _ IP Address Now, key in IP address. (The IP address should be given by your company network manager). In order to put., press button. If you want to change the IP address, press button to delete. This button is the same as Backspace in keyboard. The follow figures shows the example IP address: Subnet Mask: Gateway: Primary DNS address; Secondary DNS address; Once you finish keying in IP address, press to the next mode. to go Stonehenge IP250 Admin Guide v20 25 Subnet Mask _ 4 Key in Subnet mask. Subnet Mask Press button after key in Subnet Mask. Then, the mode will go to Gateway input mode. Gateway _ 6 Key in Gateway. Gateway Press button, after key in Gateway address. Then, the mode will move to DNS1 (primary DNS address) input mode. DNS _ 8 Key in DNS address Stonehenge IP250 Admin Guide v20 26
14 DNS Press button, after key in DNS address. Then, the mode will go to DNS2 (secondary DNS address) input mode. Secondary DNS _ Key in secondary DNS address. Secondary DNS Press button after key in DNS address. Or, if you don t need DNS2 (secondary DNS address), press button without key in any address. 12 Then, the program will be saved. Saving PPPoE To change IP address setup scheme or to use static IP address, do the followings. These figures will be shown after booting; PPPoE is a connection protocol which is used in ADSL modem. In order to use PPPoE, user ID and Passward given by Service provider are required. Stonehenge IP250 Admin Guide v20 27 Message Status Info Function Setup 1 Press + + as the left figure, then it goes to set network. Wizard Network Service NAT Network Static IP DHCP PPPoE 2 Press button to select PPPoE. Then the screen goes to input an accound ID. ID _ 3 Input an account ID and press button. ID Moim 4 And press button. Stonehenge IP250 Admin Guide v20 28
15 Password _ 5 Input an account password. press button to save. Password Once you finish keying-in password, press button to save. Set up NAT Server set-up Key in phone number and password To use this feature, do the following. Message Status Info Function Setup 1 Press + + in idle mode. Wizard Network Service NAT Stonehenge IP250 Admin Guide v20 29 Account SIP server Message Server 2 Press button. Then the screen goes to authorize user password. User Auth Input password 3 When the LCD show as left, key-in user pass word (initial pass word: 0000 ) then press button. Account ID Auth Name Account PW 4 And then press button. Account ID _ 5 Key-in the phone number that you received from service provider and press button. 6 Then it will be saved and go to the previous menu again. Saving Stonehenge IP250 Admin Guide v20 30
16 Account ID Auth Name Account PW 7 Press button to change display name. Auth Name _ 8 Input authorized ID, and press button 9 Then it will be saved and go to the previous menu again. Saving Account ID Auth Name Account PW 10 If you want to change Account Password press button in the menu. Account PW _ 11 Input a password. And press program will be saved. button. The Stonehenge IP250 Admin Guide v20 31 Phone server set-up SIP Server To unset DND, do the followings. Message Status Info Function Setup 1 Press + + in in idle mode. Wizard Network Service NAT Account SIP Server Message Server 2 Press button. Then the screen goes to set-up phone server. * Message server will be displayed when your SP provides this service. Admin Auth Input password 3 The LCD shows admin authorization as left. Then input an admin password. (Initial admin password: 9999 ) Stonehenge IP250 Admin Guide v20 32
17 Proxy Registera Outbound Proxy Message Server 4 And then press button. Server IP _ Input a server address and press button. Server port _ 6 Input a server port and press button. Then the setting will be saved. Account To unset user account, do the followings. Message Status Info Function Setup 1 Press + + in idle mode. Stonehenge IP250 Admin Guide v20 33 Wizard Ntework Service NAT Account SIP Server Message Server 2 Press button. Then the screen goes to set-up phone server. Admin Auth Input password 3 The LCD shows admin authorization as left. Then input an admin password. Proxy Registera Outbound Proxy Message Server 4 And then press button. Server IP _ 5 Input a server address and press button. Stonehenge IP250 Admin Guide v20 34
18 Server port _ 6 Input a server port and press button. Then the setting will be saved. Outbound IP Server To set outbound IP Server do the followings. Message Status Info Function Setup 1 Press + + in idle mode. Wizard Ntework Service NAT Account SIP Server Message Server 2 Press button. Then the screen goes to set-up phone server. Stonehenge IP250 Admin Guide v20 35 Admin Auth Input password 3 The LCD shows admin authorization as left. Then input an admin password. Proxy Registera Outbound Proxy Message Server 4 And then press button. Server IP _ 5 Input a server address and press button. Server port Input a server port and press button. Then the setting will be saved. Message Server To set message server, do the followings. Stonehenge IP250 Admin Guide v20 36
19 Message Status Info Function Setup 1 Press + + in idle mode. Wizard Ntework Service NAT Account SIP Server Message Server 2 Press button. Then the screen goes to set-up phone server. Admin Auth Input password 3 The LCD shows admin authorization as left. Then input an admin password. Proxy Registera Outbound Proxy Message Server 4 And then press button. Stonehenge IP250 Admin Guide v20 37 Server IP _ 5 Input a server address and press button. Server port Input a server port and press button. Then the setting will be saved. VLAN IP250 can be connected to virtual LAN by setting VLAN. VLAN setting requires some special equipment and skill. Thus, please ask your Network manager. VLAN setting To set VLAN function, do the followings. Message Status Info Function Setup 1 Press + + in idle mode. Service NAT VLAN ToS Stonehenge IP250 Admin Guide v20 38
20 VLAN Set Unset 2 Press button to set VLAN. Phone VLAN ID _ 3 Input VLAN ID to change the phone LAN Port to Tag port for use IP250 LAN connection port. And press button. Phone priority _ 4 Key in value (range: 0~7) for Phone Priority as left and press button. PC Port VLAN Access Trunk 5 And choose access or trunk to set PC port VLAN. PC VLAN ID 35 6 Press button after key in PC VLAN ID (0~4094). Then, you will see the left figure. Then the setting will be saved. Stonehenge IP250 Admin Guide v20 39 QoS IP250 support two kinds of QoS; 802.1p and ToS p is applied for VLAN and it can be used in Trunk and Switch. ToS checks QoS value of IP header, and then transfer the data according to its sequence. In order to use ToS, it requires additional equipment such as Router so ask your network manager. QoS setting To set QoS function, do the followings. Message Status Info Function Setup 1 Press + + to go to ToS setting mode in the idle mode. Service NAT VLAN ToS ToS Set Unset 2 Press button to start ToS setting mode. SIP Tos ID 33 3 Initial setting value of SIP ToS ID (Value) is 104. For your own network, request to network manager. Then, press button after key in ToS value (range: 0~255) for SIP Signal. Stonehenge IP250 Admin Guide v20 40
21 RTP ToS ID 33 4 Press button after key in ToS value (range: 0~255) for setting RTP traffic (Voice). Then, the screen goes to 802.1p setting mode. If you want to use 802.1p, press button. In order to use QoS function, the system requires additional equipment. Thus, request your company s network manager before start setting. Message IP 250 is able to send or receive with any mobiles and telephones that have SMS function according to Service Provider s service. If your SP does not provide this service, you won t be able to see this menu on the phone. Therefore, this menu may not be able to use on your phone. Contrast To adjust LCD contrast, do the followings. Message Status Info Function Setup 1 Press + + to go to LCD Contrast setting mode in the idle mode. ToS Message Lock Contrast Language Stonehenge IP250 Admin Guide v20 41 Contrast 2 Adjust Contrast setting by using and button. ToS Message Lock Contrast Language 3 To save the setting, press button. Then, this will go to previous menu. To escape from this mode press button three times Language To set Language, do the followings. Message Status Info Function Setup 1 Press + + to go to Language setting mode in the idle mode. ToS Message Lock Contrast Language Stonehenge IP250 Admin Guide v20 42
22 Language English Korean 2 Press button after choosing Language. ToS Message Lock Contrast Language 3 Then, this will go to previous menu. To escape from this mode press times button three Factory default Factory default menu enables IP250 to format as Factory default. After this menu is used, all the set value such as Phonebook, speed dial or account will be deleted. Therefore, make sure before use this function. Set Factory default setting for user To set to user factory default, do the followings. Function Setup Maintenance Reboot 1 Press + buttons. Stonehenge IP250 Admin Guide v20 43 Admin Auth Input password 2 The LCD shows admin authorization as left. Then input an admin password. Auto Provision Set Default Test Provision Change App 3 Now, Press button, then the software will ask whether you want to redo factory default. Set default Yes No 4 Press button to confirm. Previous setting value will be deleted by this setting, Thus, must make sure before start. Reboot You can reboot the IP250 to upgrade the software and to apply some set up function. There are two ways to reboot IP250, through the web and on the phone menu. The following explains the way to reboot with the IP250 menu. Stonehenge IP250 Admin Guide v20 44
23 Function Setup Maintenance Reboot 1 Press + buttons. Rebooting 2 Then, LCD shows as left and about 30 seconds later it starts rebooting. PM 3:55 Mar 21 Tue 3 After rebooting, it goes to the idle mode Auto provision IP250 has Auto Provision function that can be set up with cfg file under the same name of IP250 s Mac address. To download the file, either TFTP server or HTTP server must be run. There are three types to set provision as following. DHCP TFTP This is the function to download or upgrade firmware with the information of TFTP server through DHCP server. Stonehenge IP250 Admin Guide v20 45 Function Setup Maintenance Reboot 1 Press + buttons in idle mode. Admin Auth Input password 2 Enter the admin password. If you have not set anything, input a default admin password Then, the screen will go to setting mode. Auth Provision Set Default Test Provision Change App 3 Now, Press button. Auto Provision Set Unset 4 Press button to set the Auto-provision. Auto Provision DHCP TFTP Static TFTP HTTP 5 Press utton to choose the provision type-dhcp TFTP Stonehenge IP250 Admin Guide v20 46
24 Max Try (1-10) 1 6 Input the number of max try times press button to go to next step. 8 Then, it will be saved and go to the previous menu. Saving Static This is the function to download or upgrade firmware with the information of TFTP server through static server. Function Setup Maintenance Reboot 1 Press + buttons. Admin Auth Input password 2 Enter the admin password. If you have not set anything, input a default admin password Then, the screen will go to setting mode. Stonehenge IP250 Admin Guide v20 47 Auth Provision Set Default Test Provision Change App 3 Now, Press button. Auto Provision DHCP TFTP Static TFTP HTTP 4 Press button to choose the provision type-static DHCP. Server Input the IP address of TFTP server and press button. Port 0 6 Input port number and press button. Max Try (1-10) 1 7 Input the number of max try times and press button. Stonehenge IP250 Admin Guide v20 48
25 File Name Default.cfg 8 Input a file name and press button. Then, it will be saved and go to the previous menu. HTTP This is the function to download or upgrade firmware through a remote web server with the HTTP port. Function Setup Maintenance Reboot 1 Press + buttons. Admin Auth Input password 2 Enter the admin password. If you have not set anything, input a default admin password Then, the screen will go to setting mode. Auth Provision Set Default Test Provision Change App 3 Now, Press button to set Auto Provision. Stonehenge IP250 Admin Guide v20 49 Auto Provision DHCP TFTP Static TFTP HTTP 4 Then, press to choose the provision type HTTP. ID 5 Input the ID and press button. Password 6 Input the password and press button. CGI 7 Input CGI and press button. Server Input the IP address of HTTP server and press button. Stonehenge IP250 Admin Guide v20 50
26 Port 0 9 Input port number Press button. Max Try (1-10) 1 Input the number of max try times and press button. File Name Default.cfg 8 Input a file name and press button. Then, it will be saved. Then, it will go to the previous menu Test provision This is to test Auto provision function. User can make IP250 attempt Auto provision at once by this test function. Function Setup Maintenance Reboot 1 Press + buttons. Stonehenge IP250 Admin Guide v20 51 Admin Auth Input password 2 Enter the admin password. If you have not set anything, input a default admin password Then, the screen will go to setting mode. Auth Provision Set Default Test Provision Change App Change application 3 Now, Press button to start test provision. IP250 partitions an application into two parts to use another part when one application has problem. Each part can have different application (OS). But if each of part is different version, it may cause the conflict with the existing setting. Please be careful to use. Function Setup Maintenance Reboot 1 Press + buttons. Admin Auth Input password 2 Enter the admin password. If you have not set anything, input a default admin password Stonehenge IP250 Admin Guide v20 52
27 Auth Provision 3 Then, press button to change application. Set Default Test Provision Change App Stonehenge IP250 Admin Guide v20 53 Basic Function To make a call IP250 provides the following functions to make a call; Press button to call Redial Hotkey Call log Phonebook Speed dial Press dial button to place a call This calling can make a call with holding receiver, press headset, or speaker phone. To place a call, do the followings. PM 3:55 Mar 21 Tue 1 Press the following number Example) Stonehenge IP250 Admin Guide v20 54
28 PM 3:55 Mar 21 Tue 2 Then, press button to place a call. Or, wait around 5 seconds after dialing the number. > Auto prefix IP250 provides auto prefix function which is using the area code without pressing the button. To use this Auto prefix function, do the followings. Message Status Info Function Setup 1 Press + + in the idle mode. Call Pickup Speed Dial Auto Prefix Call Lock Auto Prefix Set Unset 2 Press button to set Auto prefix number. Stonehenge IP250 Admin Guide v20 55 Auto Prefix 02 3 Press button after key in the area code. 4 Then the setting will be saved. Saving Unset Auto prefix code To delete auto prefix code, do the followings. Message Status Info Function Setup 1 Press + + in the idle mode. Call Pickup Speed Dial Auto Prefix Call Lock Stonehenge IP250 Admin Guide v20 56
29 Auto Provision Set Unset 2 Press button to unset Auto prefix number. Redial PM 3:55 Mar 21 Tue Press button to make a call to the most current dialed number. > The phone might not be able to remember the phone number when it just rebooted. Memory Dial Key (Hotkey) You can save the number using frequently in the phone. Setting Memory Dial Key To save the frequently used numbers in Memory Dial key, do the followings. PM 3:55 Mar 21 Tue > Key in the phone number which you want to save when the phone is on-hook mode. Example) Stonehenge IP250 Admin Guide v20 57 Hotkey Use Set Unset 2 Press one Hotkey button to save, and press button to save the Hotkey. Example) 3 Then, the system will save the number as shown left. Saving Hotkey1 Replace Set Unset If the key already has another number, then the screen would ask whether you wan to replace the current number with a new number (see the left). If you press button, the previous number will be deleted. And, the new number will be saved in the Hotkey. Placing a call by using Memory Dial Key To place a call by using Hotkey, do the followings. PM 3:55 Mar 21 Tue 1 Press any Memory Dial Key to make a call when the screen is idle mode > Example) Stonehenge IP250 Admin Guide v20 58
30 PM 3:55 Connecting 2 Then, the phone will call the number which is saved in Memory Dial Key 1. > PM 3:55 Empty Hotkey If you press a Memory Dial key which has not saved any phone number, the phone will display as left. Then, the phone cannot make a call. Please use the keys after saving a number. Call log IP250 provides up to 60 of incoming/outgoing/missed call log. You can make a call with this call log as well. To use call log, do the followings. Outgoing Call Incoming Call Missed Call 1 Press button in the idle mode. Then, choose one of call log group to find number then press button on the the phone shows as left. Then, you can see the call log Yang Choi 2 00 means the sequence of save phone number. The icon means missed, means incoming and is outgoing call icon. You can see the call log by pressing and button. Press number. button if you want to call the Stonehenge IP250 Admin Guide v20 59 Phonebook IP250 can save up to 100 phone numbers. To place a call by using the phonebook, do the followings. Search 01_ 1 Press button and input the number or name you want to search as left 01. And then press button. Adam, DS, KT, Choi, The screen shows contacts which include the number or name matching your input. If you press button without input, the contacts are listed in order of speed dial number. Search the number by using and button. [01] Ring Default Name Adam Phone Number 01 3 Press button when you found the number to call. Speed dial IP250 supports calling by phonebook which is saved in the 2 digits number. Before start this function, speed dial should be set as Enable mode. Speed dial; IP250 s factory default is set as Enable. Stonehenge IP250 Admin Guide v20 60
31 Setting speed dial To set speed dial, do the followings. Message Status Info Function Setup 1 Press + + buttons. Call Pickup Speed Dial Auto Prefix Call Lock Speed Dial Set Unset 2 Press button to use speed dial. Once the phone is enabled to use this speed dial (00~99), the phone does not support 2 digits dialing which is supported by the company s server. Using speed dial To use speed dial, do the followings. Stonehenge IP250 Admin Guide v20 61 > PM 3:55 Mar 21 Tue 1 Press the saved speed dial to call when the phone is either on-hook, holding receiver, pressed button, or pressed button. PM 3:55 Mar 21 Tue 2 Press button after pressing the saved speed dial. >08 Receiving IP250 LED will be blinking when the phone is ringing. PM 3:55 Calling from IP250 provides 3 types of receiving mode which are pick up the phone, headset or speaker phone. Thus, you can use one of them to answer the phone. Call Pick-up If the phone numbers are in the same group provided by the service provider, the IP phone provides call pickup function in the designated call pick up group. To use this function, do the followings. Stonehenge IP250 Admin Guide v20 62
32 Pickup setting Message Status Info Function Setup 1 Press + + buttons. Ring Type Call Waiting Outbound Tone Call Pickup Call Pickup Set Unset 2 In order to use the call pick up, press button. Pickup Code *98 3 After then, key in the pick up code. For IP250, the factory default pick up code is already set as **. If you have already set pickup code, pickup function might not be able to work after the factory default has been done. Thus, request your service provider. Stonehenge IP250 Admin Guide v20 63 Pick up Once this setting is completed, you can pick up any calls from another line within the designated call pick up group by pressing button. Functions on the phone Volume setting You can adjust the volume level by using and button while you are on the phone. Handset If you are holding handset then press Volume control button. Then you will see the following screen. PM 3:55 Handset Vol ->>>> + > As you can see the above, you can adjust the handset volume level. Headset If you adjust volume while you are using Headset, you will see the following screen. PM 3:55 Headset Vol ->>>> + > You can adjust the headset volume level by using and button. Stonehenge IP250 Admin Guide v20 64
33 Speaker Phone If you adjust volume while you are using Speaker Phone, you will see the following screen. PM 3:55 Speaker Vol ->>>> + > You can adjust the speaker volume by using button. and Mute Mute PM 3:55 Press the button once on the line, then the call will be place on mute mode If the phone is on Mute mode, the screen will show as left. PM 3:55 Connected If you press button once more, then the mute mode will be canceled Hold To place an active call in hold state, do the followings. Stonehenge IP250 Admin Guide v20 65 Hold PM 3:55 Press button to hold the phone call. > PM 3:55 Connected Engaging Hold feature generates music or salience in accordance to the service for the recipient If you press the held phone call. button once more, you can reconnect Ring type To select a ring type, do the following. Message Status Info Function Setup 1 Press + + buttons. Ring Type Call Waiting Outbound Tone Call Pickup Stonehenge IP250 Admin Guide v20 66
34 Ring Type Ring1 Ring2 Ring3 2 Press button after choosing with and button you want to set the ring type. Either, you can press the number of the ring type such as pressing to choose Ring1. Call waiting This function enables user to answer the third party s call. In order to use this function this call waiting mode should be enabled. Setting call waiting To set call waiting, do the following. Message Status Info Function Setup 1 Press + + buttons. Ring Type Call Waiting Outbound Tone Call Pickup Stonehenge IP250 Admin Guide v20 67 Call Waiting Set Unset 2 And then, press button if you want to set Calling waiting. Now, the call waiting function is enabled. Even this call waiting is enabled IP250 only can use maximum 3 way call. When you can use maximum 2 lines call. When you can answer two incoming calls. The third caller will hear the line is busy. Using call waiting To use call waiting function, do the followings. PM 3:55 Connected 1 When third party calls you during a call, you will hear beep sound PM 3:55 Call Waiting Once you have receiving a call from third party, Call Waiting will be appeared on the LCD. If you want to talk to the third party, press button. PM 3:55 Connected As you can see the left, now, you are talking to and is put on hold mode. If you want to talk to again, then press button. Stonehenge IP250 Admin Guide v20 68
35 Transfer function This is the function to transfer incoming call to another internal or external line. IP250 provides two types of transfer functions which are Attended transfer and Blind transfer. Attended transfer Attended transfer is to transfer a call to the third party after third party answers my call. To use attended Transfer, do the followings. PM 6:55 Connected 1 Press button PM 6:55 2 Then, press the number you want to transfer to. > PM 6:55 Transfer 3 And then, press button after key in the number. > PM 6:55 Connected Then, the call is connected to After inform the call to the third party, hang up the phone. Now, and are connected Stonehenge IP250 Admin Guide v20 69 In the first call, to user, your CID will be displayed. After you hang up, for number user, s CID will be displayed. Blind Transfer Blind transfer is to transfer a call to the third party by hanging up the phone whether the third party answers or not. To use Blind Transfer, do the followings. PM 6:55 Connected 1 Press button while you are on a call > PM 6:55 2 Now press the number you want to transfer to. PM 6:55 Connected > Then, press button and hang up the phone without notice. Now, and are connected. In the above case, for number user, s CID will be displayed. Stonehenge IP250 Admin Guide v20 70
36 3-way call (Conference) IP250 provides 3-way call by calling or waiting. Connect 3-way call by calling To place a 3-way call by calling, do the followings. PM 6:55 Connected 1 Press button to hold the second party s call after call the second party as left PM 6:55 2 As you can see the left, call the third party and press button to make a 3-way call. > PM 6:55 Connected 3 When the third party is connected, then press button to start 3-way call PM 6:55 3-Way Call 4 Once, 3-way call is established, the LCD will display as left. Therefore, you can see all the connected numbers. > , Stonehenge IP250 Admin Guide v20 71 Connect 3-way call by waiting To place 3-way call by waiting, do the followings. PM 6:55 Connected 1 If you have third party call, you will hear the beep sound and LCD will display as left PM 6:55 Call Waiting 2 As you can see the picture left, the third party s phone number and Call Waiting will be shown on the LCD If you want to talk to the third party, press button. PM 6:55 Connected PM 6:55 3-Way Call > , Then, as it can be seen, now you can talk to and is waiting mode. Press button to start 3-way call, then all three parties can talk together. If you press button once more, then you can talk to the latest connected number. And, the other party will have waiting mode. If you hang up your phone while you are using 3-way call, then the other two parties will be connected. Stonehenge IP250 Admin Guide v20 72
37 Auto connecting function IP250 provides auto connecting function such as call forwarding and DND. Call forwarding Call forwarding is the function to forward your calls to another number. Setting call forwarding To forward your calls to another number, do the followings. PM 03:55 Apr 21 Thu 1 Press buttoan on the left status Froward Number 2 Then, press the number to forward. Example) Froward Number As you can see the left, press button after key in the number as left. Stonehenge IP250 Admin Guide v And then it will be saved. Saving PM 03:55 Apr 21 Thu CFA Once, this forwarding number is saved, all the incoming calls go to from now onward. Unsetting call forwarding To unset the call forwarding, do the followings. PM 03:55 Apr 21 Thu CFA Press button on the left status. PM 03:55 Apr 21 Thu Call forwarding is also possible to be canceled by DND setting. Stonehenge IP250 Admin Guide v20 74
38 DND DND (Do No Disturb) function is to reject all incoming calls when this function is activated Setting DND To set DND, do the followings. PM 03:55 Apr 21 Thu Press button to set DND mode PM 03:55 Apr 21 Thu DND Once DND is set, all the incoming call will be blocked and Refused will be displayed on the caller s phone LCD. Unsetting DND To unset DND, do the followings. PM 03:55 Apr 21 Thu DND Press button to cancel DND mode. Stonehenge IP250 Admin Guide v20 75 PM 03:55 Apr 21 Thu Personal setting information IP250 enables user to check their setting information. Network setting check To check the network status, do the followings. Message Status Info Function Setup 1 Press + + buttons one by one. S/W Version Network Info Account ID MAC Address 2 Press 1~6 button to see the network information. Example)IP address: Subnet Mask: Gateway: Primary DNS address; Secondary DNS address; Stonehenge IP250 Admin Guide v20 76
39 IP Address Subnet Mask Gateway DNS1 IP Address Press button to see IP Address.And then IP address will be displayed. Press button to escape this mode. Subnet Mask Press button to see Subnet Mask. And then Subnet mask will be displayed. Then, press button to escape this mode Gateway Press button to see Gateway. And then Gateway will be displayed. Then, press button to escape this mode DNS Press button to see primary DNS server. And then primary DNS server will be displayed. Then, press button to escape this mode Stonehenge IP250 Admin Guide v20 77 Gateway DNS1 DNS2 IP Set Type 8 Press button to see secondary DNS server. DNS And then secondary DNS server will be displayed. Then, press button to escape this mode IP Set Type DHCP 9 Press button to see IP setup type. And then IP setup type will be displayed. Then, press mode button three times to escape this OS S/W version check To check NOS, do the followings. Message Status Info Function Setup 1 Press + + buttons one by one. Stonehenge IP250 Admin Guide v20 78
40 S/W Version Network Info Account ID MAC Address Version As left, NOS version information will be displayed. Press button three times to escape this mode. Check MAC address To check the MAC address, do the followings. Message Status Info Function Setup 1 Press + + buttons one by one. S/W Version Network Info Account ID MAC Address Stonehenge IP250 Admin Guide v20 79 MAC Address 00:11:A9:FF:E1:> 2 As left, MAC address will be displayed. Press button three times to escape this mode. Phonebook Saving a phone number IP250 provide two types of saving phone number, through Incoming/Outgoing/Missed Call log and Web browser. From Call Log To save a number from Call Log, do the followings. Outgoing Call Incoming Call Missed Call 1 Press button in the idle mode. Choose among outgoing call, Incoming Call and Missed Call Yang Choi 2 Then, and buttons to choose one number and press to select the number. And then, press button to save the chosen number. Stonehenge IP250 Admin Guide v20 80
41 5/17 PM 02:55 Missed Call Save number Delete 3 As left, press button to save Speed Dial [00] 4 And then, input the speed dial number. Then, press button to go to the next step. Edit Number After edit number or if you just save as itself, press button to go to the next step. Edit Name SAM 6 Then, input the user name and press go to the next step. button to Stonehenge IP250 Admin Guide v20 81 Ring Type Default Ring1 Ring2 5 Now, choose ring type and press button to save the setting. Then, this will go to the call log mode 5/17 PM 02:55 Missed Call To go to idle mode, press three times. On the web browser (refers to Web setting page) Searching a phone number To search the phone number, do the followings. Search SA 1 Press button in the idle mode. To search a phone number, input characters or numbers to look up then press button. If you want to see all press input. button.without any Stonehenge IP250 Admin Guide v20 82
42 SAM SA Kim LEE SA LANG JUNG SAN 2 You can choose one number by using and and you can place a call by pressing button. Editing a phone number To edit a phone number, do the followings. SAM SA Kim LEE SA LANG JUNG SAN 1 After serching a phone number as above, press to edit. [00] Ring Default Name SAM Phone Number019 2 Press button to edit. Phone Book Edit Delete Cancel 3 And press to edit the number. When you finish the editing number, press button. Deleting a phone number To delete a phone number, do the followings. Stonehenge IP250 Admin Guide v20 83 SAM SA Kim LEE SA LANG JUNG SAN 1 After serching a phone number as above, press to edit. [00] Ring Default Name SAM Phone Number019 2 Press button to select. Phone Book Edit Delete Cancel 3 And press to delete the number. To go to idle mode, press button three times. Stonehenge IP250 Admin Guide v20 84
43 WEB Setting This Web setting provides phone setting and phone information through the Web. Due to using computer to check, this method is more convenience to use. In order to protect the IP250 phone setting, this function requires user ID and Passwords. Therefore, only user and admin can access this setting. Start In order to see IP250 s setting value, put the IP address on the web browser. If you want to check your IP address on IP250, refer to page 44, Network setting check. The following Fig.5 is an example of IP Address. IP Address [Fig. 5] IP address check screen If you found your IP address on your phone as , then put the address on the web browser Connecting Web requires ID and Password; ID: user Default Password: 0000 (User can change the password in the web.) ID: Admin Default Password: 9999 (Admin can change the password in the web.) HOME Stonehenge IP250 Admin Guide v20 85 This menu enables user to see the phone information. It provides IP address, MAC address, current OS version information, sever information and etc, [Fig. 6] Status information Stonehenge IP250 Admin Guide v20 86
44 Phone information MAC address: Physical address of Ethernet showing IP250 s address. OS file: shows the directory saving current OS file and the file name. OS Version: shows current OS version of IP250. Network It shows current IP setting information, LAN and PC port connection and speed information. Phone status It enables user to check server registration status and communication status. Call setting Account setting [Fig. 7] Account setting User ID: Input a User ID that was provided from service provider. Stonehenge IP250 Admin Guide v20 87 Password: Input a password for User ID that was provided from service provider. Auth name: Need for authentication of server. For the basic authentication, it requires User ID but for the special items, it needs Auth Name. Display name: Displaying your name on the phone s LCD. Domain name: This name needs for server authentication. On server, the user group can be divided by domain name. In order to find more information about account setting, please find your Network (System) manager or Service provider. If display name is empty, the phone will display the account number provided from Service Provider Server setting [Fig. 8] Server setting Stonehenge IP250 Admin Guide v20 88
USER PRECAUTION Please read the instruction carefully to protect yourself and others from personal injury or damage to property.
 Dexter IP330S PRECAUTION USER PRECAUTION Please read the instruction carefully to protect yourself and others from personal injury or damage to property. To use the phone correctly and safely and prevent
Dexter IP330S PRECAUTION USER PRECAUTION Please read the instruction carefully to protect yourself and others from personal injury or damage to property. To use the phone correctly and safely and prevent
P160S SIP Phone Quick User Guide
 P160S SIP Phone Quick User Guide Version 2.2 TABLE OF CONTENTS 1.0 INTRODUCTION... 1 2.0 PACKAGE CONTENT... 1 3.0 LIST OF FIGURES... 2 4.0 SUMMARY OF KEY FUNCTIONS... 3 5.0 CONNECTING THE IP PHONE... 4
P160S SIP Phone Quick User Guide Version 2.2 TABLE OF CONTENTS 1.0 INTRODUCTION... 1 2.0 PACKAGE CONTENT... 1 3.0 LIST OF FIGURES... 2 4.0 SUMMARY OF KEY FUNCTIONS... 3 5.0 CONNECTING THE IP PHONE... 4
DPH-140S SIP Phone Quick User Guide
 DPH-140S SIP Phone Quick User Guide Version 1.0 TABLE OF CONTENTS 1.0 INTRODUCTION... 1 2.0 PACKAGE CONTENT... 1 3.0 LIST OF FIGURES... 2 4.0 SUMMARY OF KEY FUNCTIONS... 3 5.0 CONNECTING THE IP PHONE...
DPH-140S SIP Phone Quick User Guide Version 1.0 TABLE OF CONTENTS 1.0 INTRODUCTION... 1 2.0 PACKAGE CONTENT... 1 3.0 LIST OF FIGURES... 2 4.0 SUMMARY OF KEY FUNCTIONS... 3 5.0 CONNECTING THE IP PHONE...
Note: these functions are available if service provider supports them.
 Key Feature New Feature Remote Maintenance: phone can be diagnosed and configured by remote. Zero Config: automated provisioning and software upgrading even through firewall/nat. Centralized Management:
Key Feature New Feature Remote Maintenance: phone can be diagnosed and configured by remote. Zero Config: automated provisioning and software upgrading even through firewall/nat. Centralized Management:
NetComm V90 VoIP Phone Quick Start Guide Draft Release 0.1
 NetComm V90 VoIP Phone Quick Start Guide Draft Release 0.1 Copyright NetComm Ltd Overview NetComm V90 SIP VoIP Phone User Guide Table of Contents Overview... 3 V90 VoIP Phone Specification...4 Shipping
NetComm V90 VoIP Phone Quick Start Guide Draft Release 0.1 Copyright NetComm Ltd Overview NetComm V90 SIP VoIP Phone User Guide Table of Contents Overview... 3 V90 VoIP Phone Specification...4 Shipping
How To Set Up A 9339 Voip Phone For The First Time
 Interquartz 9339HS VoIP Phone Quick Start User Guide Rev 3a 1/16 9339HS VoIP Phone Quick Start Up Guide The 9339HS VoIP (Voice over Internet Protocol) Phone provides a cost-saving solution for small business/home
Interquartz 9339HS VoIP Phone Quick Start User Guide Rev 3a 1/16 9339HS VoIP Phone Quick Start Up Guide The 9339HS VoIP (Voice over Internet Protocol) Phone provides a cost-saving solution for small business/home
User s Manual. D e x t e r. I P 3 3 6 P o E
 User s Manual D e x t e r I P 3 3 6 P o E PRECAUTION USER PRECAUTION Please read the instruction carefully to protect yourself and others from personal injury or damage to property. To use the phone correctly
User s Manual D e x t e r I P 3 3 6 P o E PRECAUTION USER PRECAUTION Please read the instruction carefully to protect yourself and others from personal injury or damage to property. To use the phone correctly
IP101 VoIP Phone. User Manual
 IP101 VoIP Phone User Manual 1 Introduction...3 1.1 Hardware Overview...3 1.2 Software Overview...4 2 Setup the IP Phone system by using keypad...4 2.1 Keypad Description...4 2.2 Keypad Function and Setting
IP101 VoIP Phone User Manual 1 Introduction...3 1.1 Hardware Overview...3 1.2 Software Overview...4 2 Setup the IP Phone system by using keypad...4 2.1 Keypad Description...4 2.2 Keypad Function and Setting
V101 SIP VoIP Telephone Adaptor User Manual V1.1m
 V101 SIP VoIP Telephone Adaptor User Manual V1.1m Quick Guide Step 1: Broadband (ADSL/Cable Modem) Connections for V101 A. Connect V101 LAN port to ADSL NAT Router as the following connection. B. Connect
V101 SIP VoIP Telephone Adaptor User Manual V1.1m Quick Guide Step 1: Broadband (ADSL/Cable Modem) Connections for V101 A. Connect V101 LAN port to ADSL NAT Router as the following connection. B. Connect
SOYO G668 VOIP IP PHONE USER MANUAL
 SOYO G668 VOIP IP PHONE USER MANUAL Inglos Networks Industrial Global Solutions Teléfono: +1 (585) 217-9864, Fax: + 1 (585) 872-9627, Email: jmesen@inglos.com Table of Content SAFETY INFORMATION... 1 INTRODUCTION...
SOYO G668 VOIP IP PHONE USER MANUAL Inglos Networks Industrial Global Solutions Teléfono: +1 (585) 217-9864, Fax: + 1 (585) 872-9627, Email: jmesen@inglos.com Table of Content SAFETY INFORMATION... 1 INTRODUCTION...
ITP-5112L IP phone User Guide. IP phone User Guide ITP-5112L
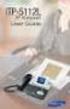 ITP-5112L IP phone User Guide IP phone User Guide ITP-5112L SAFETY CONCERNS The following is the contents for securing user s safety and for preventing the damage to user s property. Please make a good
ITP-5112L IP phone User Guide IP phone User Guide ITP-5112L SAFETY CONCERNS The following is the contents for securing user s safety and for preventing the damage to user s property. Please make a good
VP301 SIP. VoIP Phone. User Manual. V1.1p
 VP301 SIP VoIP Phone User Manual V1.1p Quick Guide Step 1: Broadband (ADSL/Cable Modem) Connections for VP301 A. Connect VP301 RJ45 WAN port to ADSL NAT Router as the following connection. B. Connect VP301
VP301 SIP VoIP Phone User Manual V1.1p Quick Guide Step 1: Broadband (ADSL/Cable Modem) Connections for VP301 A. Connect VP301 RJ45 WAN port to ADSL NAT Router as the following connection. B. Connect VP301
User Manual. SIP Analog Telephone Adaptor SIP-GW2. Sedna Advanced Electronics Ltd. www.sednacomputer.com
 User Manual SIP-GW2 SIP Analog Telephone Adaptor Sedna Advanced Electronics Ltd. www.sednacomputer.com Table of Contents 1. WELCOME... 3 2. INSTALLATION... 3 3. WHAT IS INCLUDED IN THE PACKAGE... 5 3.1
User Manual SIP-GW2 SIP Analog Telephone Adaptor Sedna Advanced Electronics Ltd. www.sednacomputer.com Table of Contents 1. WELCOME... 3 2. INSTALLATION... 3 3. WHAT IS INCLUDED IN THE PACKAGE... 5 3.1
VOI-7000 VOI-7100 SIP IP Telephone
 VOI-7000 VOI-7100 SIP IP Telephone User Manual 1 Ver 2.01-0609 Table of Contents 1. INTRODUCTIONS... 1 1.1. FEATURES... 1 1.2. PACKING CONTENTS... 2 1.3. LCD DISPLAY AND KEYPADS... 2 2. INSTALLATIONS &
VOI-7000 VOI-7100 SIP IP Telephone User Manual 1 Ver 2.01-0609 Table of Contents 1. INTRODUCTIONS... 1 1.1. FEATURES... 1 1.2. PACKING CONTENTS... 2 1.3. LCD DISPLAY AND KEYPADS... 2 2. INSTALLATIONS &
QB-241/ QB-242 VoIP Phone. User Manual V 1.10
 QB-241/ QB-242 VoIP Phone User Manual V 1.10 Preface About this product The use of this equipment may be subject to local rules and regulations. The following rules and regulations may be relevant in
QB-241/ QB-242 VoIP Phone User Manual V 1.10 Preface About this product The use of this equipment may be subject to local rules and regulations. The following rules and regulations may be relevant in
SIP-T22P User s Guide
 SIP-T22P User s Guide Thank you for choosing this T-22 Enterprise IP Phone. This phone is especially designed for active users in the office environment. It features fashionable and sleek design, and abundant
SIP-T22P User s Guide Thank you for choosing this T-22 Enterprise IP Phone. This phone is especially designed for active users in the office environment. It features fashionable and sleek design, and abundant
PLANET is a registered trademark of PLANET Technology Corp. All other trademarks belong to their respective owners.
 Trademarks Copyright PLANET Technology Corp. 2004 Contents subject to revise without prior notice. PLANET is a registered trademark of PLANET Technology Corp. All other trademarks belong to their respective
Trademarks Copyright PLANET Technology Corp. 2004 Contents subject to revise without prior notice. PLANET is a registered trademark of PLANET Technology Corp. All other trademarks belong to their respective
VoIP Handset User Manual. Digital Voice Quality Business Grade Handset Easy Plug & Play
 Digital Voice Quality Business Grade Handset Easy Plug & Play Table of Contents 1.0 Getting Started... 1 1.1 Unpacking the box... 1 1.2 Assembling the Phone... 2 2.0 Phone Button Features... 3 3.0 Phone
Digital Voice Quality Business Grade Handset Easy Plug & Play Table of Contents 1.0 Getting Started... 1 1.1 Unpacking the box... 1 1.2 Assembling the Phone... 2 2.0 Phone Button Features... 3 3.0 Phone
Business VoIP Solution Training 04/2009
 Business VoIP Solution Training 04/2009 IP Phone Deployment Scenario 1 Company LAN All the IP Phones and PBX are within the same local area network, no firewall and NAT traversal issues IP PBX 2 IP Phone
Business VoIP Solution Training 04/2009 IP Phone Deployment Scenario 1 Company LAN All the IP Phones and PBX are within the same local area network, no firewall and NAT traversal issues IP PBX 2 IP Phone
Ipiphony Phone System. User Manual. 1 P a g e
 Ipiphony Phone System User Manual 1 P a g e About this Guide This guide explains how to use the basic features of your new Aastra phones. Not all features listed are available by default. Contact your
Ipiphony Phone System User Manual 1 P a g e About this Guide This guide explains how to use the basic features of your new Aastra phones. Not all features listed are available by default. Contact your
UTG7100-IP Series. SIP VoIP Telephone. User Manual. V1.1t
 UTG7100-IP Series SIP VoIP Telephone User Manual V1.1t 1 Table of Content 1. Introductions...3 2. Features...3 3. Standard Compliances...4 4. Packing Contents...4 5. LED Indicators...4 6. Installations
UTG7100-IP Series SIP VoIP Telephone User Manual V1.1t 1 Table of Content 1. Introductions...3 2. Features...3 3. Standard Compliances...4 4. Packing Contents...4 5. LED Indicators...4 6. Installations
EZLoop IP-PBX Enterprise SIP Server
 EZLoop IP-PBX Enterprise SIP Server Copyright 2007 Teletronics International, Inc. 2 Choke Cherry Road, Rockville, MD 20850 sales@teletronics.com www.teletronics.com CH1. Overview...4 1.1 Specifications...4
EZLoop IP-PBX Enterprise SIP Server Copyright 2007 Teletronics International, Inc. 2 Choke Cherry Road, Rockville, MD 20850 sales@teletronics.com www.teletronics.com CH1. Overview...4 1.1 Specifications...4
IP Phone. Installer Guide. LIP-8002/8002A SIP (Session Initiation Protocol) ipecs
 IP Phone SIP (Session Initiation Protocol) ipecs Please read this manual carefully before installation. Retain it for future reference. Regulatory and Safety Notices 1. Radio Frequency Emissions FCC Compliance
IP Phone SIP (Session Initiation Protocol) ipecs Please read this manual carefully before installation. Retain it for future reference. Regulatory and Safety Notices 1. Radio Frequency Emissions FCC Compliance
Wireless VoIP Phone User s Manual
 Wireless VoIP Phone User s Manual Table of Contents Chapter 1 Overview of the WiFi phone... 5 1.1 Front Panel and Keypad...5 1.2 Removing and Installing the Battery...7 1.3 Charging the WIFI PHONE...8
Wireless VoIP Phone User s Manual Table of Contents Chapter 1 Overview of the WiFi phone... 5 1.1 Front Panel and Keypad...5 1.2 Removing and Installing the Battery...7 1.3 Charging the WIFI PHONE...8
GXP-2020 6-line SIP Enterprise Phone Quick Installation Guide
 1 GXP-2020 6-line SIP Enterprise Phone Quick Installation Guide WARNING: Please DO NOT power cycle the GXP-2020 when LED lights are flashing during system boot up or firmware upgrade. You may corrupt firmware
1 GXP-2020 6-line SIP Enterprise Phone Quick Installation Guide WARNING: Please DO NOT power cycle the GXP-2020 when LED lights are flashing during system boot up or firmware upgrade. You may corrupt firmware
IP Telephony. User Guide. System SPA9000. Model No. Voice
 IP Telephony System User Guide Voice Model No. SPA9000 Copyright and Trademarks Specifications are subject to change without notice. Linksys is a registered trademark or trademark of Cisco Systems, Inc.
IP Telephony System User Guide Voice Model No. SPA9000 Copyright and Trademarks Specifications are subject to change without notice. Linksys is a registered trademark or trademark of Cisco Systems, Inc.
PLANET is a registered trademark of PLANET Technology Corp. All other trademarks belong to their respective owners.
 Trademarks Copyright PLANET Technology Corp. 2004 Contents subject to revise without prior notice. PLANET is a registered trademark of PLANET Technology Corp. All other trademarks belong to their respective
Trademarks Copyright PLANET Technology Corp. 2004 Contents subject to revise without prior notice. PLANET is a registered trademark of PLANET Technology Corp. All other trademarks belong to their respective
How To Set Up A Gxp280 Ip Phone On A Cell Phone On Your Computer Or Ip Phone (Siphone) On A Sim Sim Sim Or Ipro (Cell Phone) On Your Ipro Or Ipo (Cellphone) On
 GXP280 Small Business IP Phone Quick Installation Guide Part Number: 9620001302A Document Version Number: 1.0 1 GXP280 IP Phone Quick Installation Guide WARNING: Please DO NOT power cycle the GXP280 when
GXP280 Small Business IP Phone Quick Installation Guide Part Number: 9620001302A Document Version Number: 1.0 1 GXP280 IP Phone Quick Installation Guide WARNING: Please DO NOT power cycle the GXP280 when
GW400 VoIP Gateway. User s Guide
 GW400 VoIP Gateway User s Guide P/N: 956YD30001 Copyright 2006. All Rights Reserved. Document Version: 1.0 All trademarks and trade names are the properties of their respective owners. i Table of Contents
GW400 VoIP Gateway User s Guide P/N: 956YD30001 Copyright 2006. All Rights Reserved. Document Version: 1.0 All trademarks and trade names are the properties of their respective owners. i Table of Contents
DVG-2101SP VoIP Telephone Adapter
 This product can be set up using any current web browser, i.e., Internet Explorer 6 or Netscape Navigator 6.2.3. DVG-2101SP VoIP Telephone Adapter Before You Begin 1. If you purchased this VoIP Telephone
This product can be set up using any current web browser, i.e., Internet Explorer 6 or Netscape Navigator 6.2.3. DVG-2101SP VoIP Telephone Adapter Before You Begin 1. If you purchased this VoIP Telephone
VoIP Telephone Adapter User s Manual
 VoIP Telephone Adapter User s Manual Last Update: 2008/10/10 1 Introduction...3 1.1 Product Overview (Single Phone Port Model)...3 1.2 Product Overview (Dual Phone Port Model)...4 2 IVR Interface for TA...6
VoIP Telephone Adapter User s Manual Last Update: 2008/10/10 1 Introduction...3 1.1 Product Overview (Single Phone Port Model)...3 1.2 Product Overview (Dual Phone Port Model)...4 2 IVR Interface for TA...6
KE1020A INSTALL GUIDE
 KE1020A INSTALL GUIDE Table of Contents 1 Check for Required Items...2 2 Installation Steps...2 2.1 Installation View... 2 2.2 Connection Chart to Determine Cable Types... 2 3 Ready to Use...3 3.1 Changing
KE1020A INSTALL GUIDE Table of Contents 1 Check for Required Items...2 2 Installation Steps...2 2.1 Installation View... 2 2.2 Connection Chart to Determine Cable Types... 2 3 Ready to Use...3 3.1 Changing
Quick set-up instructions for. The Avois AV-3500 IP Phone
 Solwise Ltd. Quick set-up instructions for The Avois AV-3500 IP Phone www.solwiseforum.co.uk The Solwise Forum is designed to be the first port-of-call for technical support and sales advice for the whole
Solwise Ltd. Quick set-up instructions for The Avois AV-3500 IP Phone www.solwiseforum.co.uk The Solwise Forum is designed to be the first port-of-call for technical support and sales advice for the whole
H.323 / SIP VoIP Gateway VIP GW. Quick Installation Guide
 H.323 / SIP VoIP Gateway VIP GW Quick Installation Guide Overview This quick installation guide describes the objectives; organization and basic installation of the PLANET VIP-281/VIP-480/VIP-880/VIP-1680/VIP-2480
H.323 / SIP VoIP Gateway VIP GW Quick Installation Guide Overview This quick installation guide describes the objectives; organization and basic installation of the PLANET VIP-281/VIP-480/VIP-880/VIP-1680/VIP-2480
Wireless VoIP Phone. Table of Contents. User s Manual
 Wireless VoIP Phone User s Manual Table of Contents Chapter 1 Overview the WiFi Phone... 6 1.1 Front Panel and Keypad... 6 1.2 Removing and Installing the Battery... 8 1.4 Powering the WiFi Phone On and
Wireless VoIP Phone User s Manual Table of Contents Chapter 1 Overview the WiFi Phone... 6 1.1 Front Panel and Keypad... 6 1.2 Removing and Installing the Battery... 8 1.4 Powering the WiFi Phone On and
IP PBX. SD Card Slot. FXO Ports. PBX WAN port. FXO Ports LED, RED means online
 1 IP PBX SD Card Slot FXO Ports PBX LAN port PBX WAN port FXO Ports LED, RED means online 2 Connect the IP PBX to Your LAN Internet PSTN Router Ethernet Switch FXO Ports 3 Access the PBX s WEB GUI The
1 IP PBX SD Card Slot FXO Ports PBX LAN port PBX WAN port FXO Ports LED, RED means online 2 Connect the IP PBX to Your LAN Internet PSTN Router Ethernet Switch FXO Ports 3 Access the PBX s WEB GUI The
How To Program A Talkswitch Phone On A Cell Phone On An Ip Phone On Your Ip Phone (For A Sim Sim) On A Pc Or Ip Phone For A Sim Phone On Iphone Or Ipro (For An Ipro) On
 TALKSWITCH DOCUMENTATION ADDING IP PHONES TO TALKSWITCH RELEASE 6.50 CT.TS005.008104 ANSWERS WITH INTELLIGENCE COPYRIGHT INFORMATION Copyright 2011 Fortinet, Inc. All rights reserved. Fortinet, FortiGate,
TALKSWITCH DOCUMENTATION ADDING IP PHONES TO TALKSWITCH RELEASE 6.50 CT.TS005.008104 ANSWERS WITH INTELLIGENCE COPYRIGHT INFORMATION Copyright 2011 Fortinet, Inc. All rights reserved. Fortinet, FortiGate,
VOICE OVER IP USER S MANUAL
 VOICE OVER IP USER S MANUAL Your User Name: Your Password: Your Prefix No.: Your H323 ID: Your Extension No.: PI Gatekeeper IP Address: 4.38.32.22 i. INDEX i. INDEX..............................................................
VOICE OVER IP USER S MANUAL Your User Name: Your Password: Your Prefix No.: Your H323 ID: Your Extension No.: PI Gatekeeper IP Address: 4.38.32.22 i. INDEX i. INDEX..............................................................
CPEi 800/825 Series. User Manual. * Please see the Introduction Section
 CPEi 800/825 Series User Manual * Please see the Introduction Section Contents Introduction...iii Chapter 1: CPEi 800/825 User Guide Overview... 1-1 Powerful Features in a Single Unit... 1-2 Front of the
CPEi 800/825 Series User Manual * Please see the Introduction Section Contents Introduction...iii Chapter 1: CPEi 800/825 User Guide Overview... 1-1 Powerful Features in a Single Unit... 1-2 Front of the
V310 Support Note Version 1.0 November, 2011
 1 V310 Support Note Version 1.0 November, 2011 2 Index How to Register V310 to Your SIP server... 3 Register Your V310 through Auto-Provision... 4 Phone Book and Firmware Upgrade... 5 Auto Upgrade... 6
1 V310 Support Note Version 1.0 November, 2011 2 Index How to Register V310 to Your SIP server... 3 Register Your V310 through Auto-Provision... 4 Phone Book and Firmware Upgrade... 5 Auto Upgrade... 6
Broadband Phone Gateway BPG510 Technical Users Guide
 Broadband Phone Gateway BPG510 Technical Users Guide (Firmware version 0.14.1 and later) Revision 1.0 2006, 8x8 Inc. Table of Contents About your Broadband Phone Gateway (BPG510)... 4 Opening the BPG510's
Broadband Phone Gateway BPG510 Technical Users Guide (Firmware version 0.14.1 and later) Revision 1.0 2006, 8x8 Inc. Table of Contents About your Broadband Phone Gateway (BPG510)... 4 Opening the BPG510's
Welcome. Unleash Your Phone
 User Manual Welcome Unleash Your Phone For assistance with installation or troubleshooting common problems, please refer to this User Manual or Quick Installation Guide. Please visit www.vonage.com/vta
User Manual Welcome Unleash Your Phone For assistance with installation or troubleshooting common problems, please refer to this User Manual or Quick Installation Guide. Please visit www.vonage.com/vta
SV9100. Dialer Setup Guide (Multiline Telephone) NDA-31638 Issue 1.0
 SV9100 Dialer Setup Guide (Multiline Telephone) NDA-31638 Issue 1.0 NEC Corporation of America reserves the right to change the specifications, functions, or features at any time without notice. NEC Corporation
SV9100 Dialer Setup Guide (Multiline Telephone) NDA-31638 Issue 1.0 NEC Corporation of America reserves the right to change the specifications, functions, or features at any time without notice. NEC Corporation
Model No. KX-TGP500. Model No. KX-TGP550
 User Guide SIP Cordless Phone Model No. KX-TGP500 Model No. KX-TGP550 Model shown is KX-TGP500. Model shown is KX-TGP550. Thank you for purchasing a Panasonic product. You can configure some of the features
User Guide SIP Cordless Phone Model No. KX-TGP500 Model No. KX-TGP550 Model shown is KX-TGP500. Model shown is KX-TGP550. Thank you for purchasing a Panasonic product. You can configure some of the features
5330 IP Phone Quick Reference User Guide
 5330 IP Phone Quick Reference User Guide Introduction to your Mitel 5330 IP Phone The Mitel 5330 IP Phone provides the similar functionality as the Mitel 3000 Feature Phone. It can be connected directly
5330 IP Phone Quick Reference User Guide Introduction to your Mitel 5330 IP Phone The Mitel 5330 IP Phone provides the similar functionality as the Mitel 3000 Feature Phone. It can be connected directly
SIP-6002 User Guide SIP-6002. User Guide
 SIP-6002 User Guide 1 Directory 1. Welcome---------------------------------------------------------------------------------3 2. Installation-------------------------------------------------------------------------------3
SIP-6002 User Guide 1 Directory 1. Welcome---------------------------------------------------------------------------------3 2. Installation-------------------------------------------------------------------------------3
Advanced Business IP Phone IP652 Highlights:
 Advanced Business IP Phone IP652 Highlights: SIP V2.0 (RFC 3261, 3262, 3263, 3264) 2 10/100M RJ45 ports 128*64 graphic LCD with white backlight 5 Line-Keys & 5 SIP accounts 3 software defined keys for
Advanced Business IP Phone IP652 Highlights: SIP V2.0 (RFC 3261, 3262, 3263, 3264) 2 10/100M RJ45 ports 128*64 graphic LCD with white backlight 5 Line-Keys & 5 SIP accounts 3 software defined keys for
SMCDSP-200/SMCDSP-205 Series
 SMCDSP-200/SMCDSP-205 Series VoIP Phone Administration Guide SMC s Limited WARRANTY Limited Warranty Statement: SMC Networks, Inc. ("SMC") warrants its products to be free from defects in workmanship and
SMCDSP-200/SMCDSP-205 Series VoIP Phone Administration Guide SMC s Limited WARRANTY Limited Warranty Statement: SMC Networks, Inc. ("SMC") warrants its products to be free from defects in workmanship and
USER GUIDE. Cisco Small Business. SPA 303 IP Phone for 8x8 Virtual Office
 USER GUIDE Cisco Small Business SPA 303 IP Phone for 8x8 Virtual Office May 2011 Cisco and the Cisco Logo are trademarks of Cisco Systems, Inc. and/or its affiliates in the U.S. and other countries. A
USER GUIDE Cisco Small Business SPA 303 IP Phone for 8x8 Virtual Office May 2011 Cisco and the Cisco Logo are trademarks of Cisco Systems, Inc. and/or its affiliates in the U.S. and other countries. A
VoIP Network Configuration Guide
 The owner friendly phone system for small business VoIP Network Configuration Guide Release 7.10 Copyright 2011 Fortinet, Inc. All rights reserved. Fortinet, FortiGate, FortiGuard, FortiCare, FortiManager,
The owner friendly phone system for small business VoIP Network Configuration Guide Release 7.10 Copyright 2011 Fortinet, Inc. All rights reserved. Fortinet, FortiGate, FortiGuard, FortiCare, FortiManager,
This device is marked with the CE mark in compliance with EC Directives 2006/95/EC and 2004/108/EC.
 i Copyright 2013 YEALINK NETWORK TECHNOLOGY CO., LTD Copyright 2013 Yealink Network Technology CO., LTD. All rights reserved. No parts of this publication may be reproduced or transmitted in any form or
i Copyright 2013 YEALINK NETWORK TECHNOLOGY CO., LTD Copyright 2013 Yealink Network Technology CO., LTD. All rights reserved. No parts of this publication may be reproduced or transmitted in any form or
SP-R53P User Manual. Contents
 SP-R53P User Manual Contents Chapter 1: Overview... 3 1. Icons introduction... 4 2. User Interface... 4 Chapter 2: Getting Started... 4 1. Phone Initialization... 5 2. Phone Status... 5 3. Basic Network
SP-R53P User Manual Contents Chapter 1: Overview... 3 1. Icons introduction... 4 2. User Interface... 4 Chapter 2: Getting Started... 4 1. Phone Initialization... 5 2. Phone Status... 5 3. Basic Network
Broadband Router ESG-103. User s Guide
 Broadband Router ESG-103 User s Guide FCC Warning This equipment has been tested and found to comply with the limits for Class A & Class B digital device, pursuant to Part 15 of the FCC rules. These limits
Broadband Router ESG-103 User s Guide FCC Warning This equipment has been tested and found to comply with the limits for Class A & Class B digital device, pursuant to Part 15 of the FCC rules. These limits
1. OVERVIEW...4. 1.1 SPECIFICATIONS...4 1.2 HARDWARE OVERVIEW...6 1.2.1 Front Panel and LED Indication...6 1.2.2 Back Panel...7
 epbx-100 User s Manual V.1.1 1. OVERVIEW...4 1.1 SPECIFICATIONS...4 1.2 HARDWARE OVERVIEW...6 1.2.1 Front Panel and LED Indication...6 1.2.2 Back Panel...7 2. START TO CONFIGURE EPBX-100...8 2.1 STEP 1...8
epbx-100 User s Manual V.1.1 1. OVERVIEW...4 1.1 SPECIFICATIONS...4 1.2 HARDWARE OVERVIEW...6 1.2.1 Front Panel and LED Indication...6 1.2.2 Back Panel...7 2. START TO CONFIGURE EPBX-100...8 2.1 STEP 1...8
FortiVoice. Version 7.00 User Guide
 FortiVoice Version 7.00 User Guide FortiVoice Version 7.00 User Guide Revision 2 28 October 2011 Copyright 2011 Fortinet, Inc. All rights reserved. Contents and terms are subject to change by Fortinet
FortiVoice Version 7.00 User Guide FortiVoice Version 7.00 User Guide Revision 2 28 October 2011 Copyright 2011 Fortinet, Inc. All rights reserved. Contents and terms are subject to change by Fortinet
Model No. KX-TGP500. Model No. KX-TGP550
 Panasonic Telephone Systems KX-TGP500/KX-TGP550 KX-TGP500, KXTGP500, TGP500, KX-TGP550, KXTGP550, TGP550 www.voicesonic.com Phone 877-289-2829 User Guide SIP Cordless Phone Model No. KX-TGP500 Model No.
Panasonic Telephone Systems KX-TGP500/KX-TGP550 KX-TGP500, KXTGP500, TGP500, KX-TGP550, KXTGP550, TGP550 www.voicesonic.com Phone 877-289-2829 User Guide SIP Cordless Phone Model No. KX-TGP500 Model No.
WLAN600 Wireless IP Phone Administrator s Guide
 WLAN600 Wireless IP Phone Administrator s Guide Trademark Acknowledgement All brand names are trademarks or registered trademarks of their respective companies. Disclaimer This document is supplied by
WLAN600 Wireless IP Phone Administrator s Guide Trademark Acknowledgement All brand names are trademarks or registered trademarks of their respective companies. Disclaimer This document is supplied by
LifeSize Phone User Guide
 LifeSize Phone User Guide April 2008 Copyright Notice 2005-2008 LifeSize Communications Inc, and its licensors. All rights reserved. LifeSize Communications has made every effort to ensure that the information
LifeSize Phone User Guide April 2008 Copyright Notice 2005-2008 LifeSize Communications Inc, and its licensors. All rights reserved. LifeSize Communications has made every effort to ensure that the information
FortiVoice. Version 7.00 VoIP Configuration Guide
 FortiVoice Version 7.00 VoIP Configuration Guide FortiVoice Version 7.00 VoIP Configuration Guide Revision 2 14 October 2011 Copyright 2011 Fortinet, Inc. All rights reserved. Contents and terms are subject
FortiVoice Version 7.00 VoIP Configuration Guide FortiVoice Version 7.00 VoIP Configuration Guide Revision 2 14 October 2011 Copyright 2011 Fortinet, Inc. All rights reserved. Contents and terms are subject
Tables of Contents. Getting Started... - 1 -
 11/2010 Versie 1 About This Guide Thank you for choosing the tiptel IP 28xs which is especially designed for power users in the office environment. It features fashionable and sleek design, abundant telephony
11/2010 Versie 1 About This Guide Thank you for choosing the tiptel IP 28xs which is especially designed for power users in the office environment. It features fashionable and sleek design, abundant telephony
Cisco SPA302D Mobility Enhanced Cordless Handset
 USER GUIDE Cisco SPA30D Mobility Enhanced Cordless Handset Contents Chapter 1: Getting Started 1 Overview 1 Understanding Your Cisco SPA30D Cisco SPA30D Display Screen 4 Turning the Handset On and Off
USER GUIDE Cisco SPA30D Mobility Enhanced Cordless Handset Contents Chapter 1: Getting Started 1 Overview 1 Understanding Your Cisco SPA30D Cisco SPA30D Display Screen 4 Turning the Handset On and Off
Polycom SoundPoint IP 550
 Polycom SoundPoint IP 550 User Guide For training/documentation, please visit us @ http://customertraining.verizonbusiness.com or call 1 800 662 1049 2009 Verizon. All Rights Reserved. The Verizon and
Polycom SoundPoint IP 550 User Guide For training/documentation, please visit us @ http://customertraining.verizonbusiness.com or call 1 800 662 1049 2009 Verizon. All Rights Reserved. The Verizon and
IP Telephone Installer Guide
 IP Telephone LIP-6812 & 6830 SIP (Session Initiation Protocol) SIP4B Please read this manual carefully before installation. Retain it for future reference. LGN68126830-1224IG-01.05 June, 07 Regulatory
IP Telephone LIP-6812 & 6830 SIP (Session Initiation Protocol) SIP4B Please read this manual carefully before installation. Retain it for future reference. LGN68126830-1224IG-01.05 June, 07 Regulatory
IP Phone. User Manual
 IP Phone Version: V1.0 Welltech Technology Co., Ltd. 1 / 89 2014/02/11 Version directions: Version date Modify content 1.0 2014/02/11 First release of New v3.0 web page user operation. Welltech Technology
IP Phone Version: V1.0 Welltech Technology Co., Ltd. 1 / 89 2014/02/11 Version directions: Version date Modify content 1.0 2014/02/11 First release of New v3.0 web page user operation. Welltech Technology
CRA 210 Analog Telephone Adapter 3 Ethernet Port + 2 VoIP Line + 1 PSTN Line
 CRA 210 Analog Telephone Adapter 3 Ethernet Port + 2 VoIP Line + 1 PSTN Line Getting Started Guide Page: 1 of 30 Table of Contents 1. WELCOME - - - - - - - - - - - - - - - - - - - - - - - - - - - - - -
CRA 210 Analog Telephone Adapter 3 Ethernet Port + 2 VoIP Line + 1 PSTN Line Getting Started Guide Page: 1 of 30 Table of Contents 1. WELCOME - - - - - - - - - - - - - - - - - - - - - - - - - - - - - -
About This Guide Declaration of Conformity CE Mark Warning WEEE Warning
 About This Guide Thank you for choosing this Simply IP Phone which is especially designed for power users in the office environment. It features fashionable and sleek design, abundant telephony applications,
About This Guide Thank you for choosing this Simply IP Phone which is especially designed for power users in the office environment. It features fashionable and sleek design, abundant telephony applications,
How To Use An Ip Phone With A Sim Sim Sims 2 (Iphone) Or Ip Phone (Ip Phone) With A Microsoft Ip Phone 2 (Ipphone) With An Ipro (Ipro) Or Sims 1 (Ip
 Thomson Telecom S.A.S with a capital of 130 037 460 RCS 390 546 059 Copyright THOMSON 2005 All rights reserved 09/2005-1 www.speedtouchpartner.com ST2030 TM SIP European Community Declaration of Conformity
Thomson Telecom S.A.S with a capital of 130 037 460 RCS 390 546 059 Copyright THOMSON 2005 All rights reserved 09/2005-1 www.speedtouchpartner.com ST2030 TM SIP European Community Declaration of Conformity
OfficeSuite Simplicity Phone and System Features. General Settings. Phone status (Icon is i ) Time and date (The Settings icon is a wrench)
 OfficeSuite Simplicity Phone and System Features General Settings Phone status (Icon is i ) Press OK and use the navigation keys to select the Status menu. Select item SIP Account Status to view the associated
OfficeSuite Simplicity Phone and System Features General Settings Phone status (Icon is i ) Press OK and use the navigation keys to select the Status menu. Select item SIP Account Status to view the associated
NF1Adv VOIP Setup Guide (for Pennytel)
 NF1Adv VOIP Setup Guide (for Pennytel) Configuring your NF1Adv for VOIP Service The following steps will take you through the process of setting up your VOIP connection. Step 1: Checking Computer Network
NF1Adv VOIP Setup Guide (for Pennytel) Configuring your NF1Adv for VOIP Service The following steps will take you through the process of setting up your VOIP connection. Step 1: Checking Computer Network
VoIP ATA series (ATA171plus, ATA172plus, ATA-171, ATA-172, ATA-171M, ATA-171P)
 ATA Web User Guide VoIP ATA series (ATA171plus, ATA172plus, ATA-171, ATA-172, ATA-171M, ATA-171P) User Guide Released Date : January-2012 Firmware Version : V.300 1. Introduction... 4 2. Hardware Overview...
ATA Web User Guide VoIP ATA series (ATA171plus, ATA172plus, ATA-171, ATA-172, ATA-171M, ATA-171P) User Guide Released Date : January-2012 Firmware Version : V.300 1. Introduction... 4 2. Hardware Overview...
Polycom SoundPoint IP 650
 Polycom SoundPoint IP 650 User Guide For training/documentation, please visit us @ http://customertraining.verizonbusiness.com or call 1 800 662 1049 2009 Verizon. All Rights Reserved. The Verizon and
Polycom SoundPoint IP 650 User Guide For training/documentation, please visit us @ http://customertraining.verizonbusiness.com or call 1 800 662 1049 2009 Verizon. All Rights Reserved. The Verizon and
Cloud Voice Service Remote Extension for Cisco Unified IP Phone 7942G User Guide
 Cloud Voice Service Remote Extension for Cisco Unified IP Phone 7942G User Guide (Version 1.0) Table of Content 1. Phone Set Features and Functions... 2 1.1 Setup the IP Phone... 3 1.2 Adjusting the Height
Cloud Voice Service Remote Extension for Cisco Unified IP Phone 7942G User Guide (Version 1.0) Table of Content 1. Phone Set Features and Functions... 2 1.1 Setup the IP Phone... 3 1.2 Adjusting the Height
VoIP Router TA G81022MS User Guide
 VoIP Router TA G81022MS User Guide V. 1.0 TABLE OF CONTENTS TABLE OF CONTENTS...2 1.0 INTRODUCTION...1 2.0 PACKAGE CONTENT...1 3.0 SUMMARY OF LED & CONNECTOR DESCRIPTION...2 3.1 THE FRONT LEDS...2 3.2
VoIP Router TA G81022MS User Guide V. 1.0 TABLE OF CONTENTS TABLE OF CONTENTS...2 1.0 INTRODUCTION...1 2.0 PACKAGE CONTENT...1 3.0 SUMMARY OF LED & CONNECTOR DESCRIPTION...2 3.1 THE FRONT LEDS...2 3.2
ZyXEL IP PBX Support Note. ZyXEL IP PBX (X2002) VoIP. Support Notes
 ZyXEL IP PBX (X2002) VoIP Support Notes Version 1.00 October 2008 1 Contents Overview ZyXEL IP PBX Support Note 1. How to manage and maintain your IPPBX?...3 1.1 Firmware Upgrade..3 1.2 Backing up your
ZyXEL IP PBX (X2002) VoIP Support Notes Version 1.00 October 2008 1 Contents Overview ZyXEL IP PBX Support Note 1. How to manage and maintain your IPPBX?...3 1.1 Firmware Upgrade..3 1.2 Backing up your
PA168X SIP Phone Http Setup Guide
 PA168X SIP Phone Http Setup Guide Configured by WEB... 2 Network Setting:... 3 Audio settings:... 5 Dial Plan settings:... 7 SIP Protocol Setting:... 10 Other settings:... 15 When PA168X SIP phone is properly
PA168X SIP Phone Http Setup Guide Configured by WEB... 2 Network Setting:... 3 Audio settings:... 5 Dial Plan settings:... 7 SIP Protocol Setting:... 10 Other settings:... 15 When PA168X SIP phone is properly
WEB CONFIGURATION. Configuring and monitoring your VIP-101T from web browser. PLANET VIP-101T Web Configuration Guide
 WEB CONFIGURATION Configuring and monitoring your VIP-101T from web browser The VIP-101T integrates a web-based graphical user interface that can cover most configurations and machine status monitoring.
WEB CONFIGURATION Configuring and monitoring your VIP-101T from web browser The VIP-101T integrates a web-based graphical user interface that can cover most configurations and machine status monitoring.
Minitar MVA11A. VoIP ATA (SIP) User Manual
 Minitar MVA11A VoIP ATA (SIP) User Manual Last Revision Date: March 2008 Table of Contents Chapter 1 Introduction... 6 1.1 Overview... 6 1.2 Features... 7 1.3 PC System Requirements... 7 Chapter 2 Installation...
Minitar MVA11A VoIP ATA (SIP) User Manual Last Revision Date: March 2008 Table of Contents Chapter 1 Introduction... 6 1.1 Overview... 6 1.2 Features... 7 1.3 PC System Requirements... 7 Chapter 2 Installation...
SVP307 SIP VoIP phone User Manual
 SVP307 SIP VoIP phone User Manual Table of Contents 1 Check for Required Items...3 2 Installation Steps...3 2.1 Installation View...3 2.2 Connection Chart to Determine Cable Types...3 3 LCD Display...4
SVP307 SIP VoIP phone User Manual Table of Contents 1 Check for Required Items...3 2 Installation Steps...3 2.1 Installation View...3 2.2 Connection Chart to Determine Cable Types...3 3 LCD Display...4
3 Residential VoIP Service
 User Guide 3 Residential VoIP Service Content 1.0 About VoIP Service 1.1 System Requirement 1.2 Enquiry and Support 2.0 VoIP Access Device 2.1 Hardware Description 2.2 Connection Map 2.3 Connection Steps
User Guide 3 Residential VoIP Service Content 1.0 About VoIP Service 1.1 System Requirement 1.2 Enquiry and Support 2.0 VoIP Access Device 2.1 Hardware Description 2.2 Connection Map 2.3 Connection Steps
SIP Proxy Server. Administrator Installation and Configuration Guide. V2.31b. 09SIPXM.SY2.31b.EN3
 SIP Proxy Server Administrator Installation and Configuration Guide V2.31b 09SIPXM.SY2.31b.EN3 DSG, DSG logo, InterPBX, InterServer, Blaze Series, VG5000, VG7000, IP590, IP580, IP500, IP510, InterConsole,
SIP Proxy Server Administrator Installation and Configuration Guide V2.31b 09SIPXM.SY2.31b.EN3 DSG, DSG logo, InterPBX, InterServer, Blaze Series, VG5000, VG7000, IP590, IP580, IP500, IP510, InterConsole,
Voice Gateway with Router
 Voice User Guide Model No. SPA3102 Copyright and Trademarks Specifications are subject to change without notice. Linksys is a registered trademark or trademark of Cisco Systems, Inc. and/or its affiliates
Voice User Guide Model No. SPA3102 Copyright and Trademarks Specifications are subject to change without notice. Linksys is a registered trademark or trademark of Cisco Systems, Inc. and/or its affiliates
This device is marked with the CE mark in compliance with EC Directives 2006/95/EC and 2004/108/EC.
 Copyright 2011 YEALINK NETWORK TECHNOLOGY Copyright 2011 Yealink Network Technology CO., LTD. All rights reserved. No parts of this publication may be reproduced or transmitted in any form or by any means,
Copyright 2011 YEALINK NETWORK TECHNOLOGY Copyright 2011 Yealink Network Technology CO., LTD. All rights reserved. No parts of this publication may be reproduced or transmitted in any form or by any means,
AudioCodes. MP-20x Telephone Adapter. Frequently Asked Questions (FAQs)
 AudioCodes MP-20x Telephone Adapter Frequently Asked Questions (FAQs) Page 2 AudioCodes Customer Support Table of Contents Introduction... 6 Frequently Asked Questions... 7 Web Access... 7 Q1: How must
AudioCodes MP-20x Telephone Adapter Frequently Asked Questions (FAQs) Page 2 AudioCodes Customer Support Table of Contents Introduction... 6 Frequently Asked Questions... 7 Web Access... 7 Q1: How must
P-2024. Quick Start Guide. VoIP Analog Telephone Adaptor DEFAULT LOGIN. IP Address http://192.168.5.1 Password 1234. Version 3.60 7/2007 Edition 1
 P-2024 VoIP Analog Telephone Adaptor Quick Start Guide Version 3.60 7/2007 Edition 1 DEFAULT LOGIN IP Address http://192.168.5.1 Password 1234 Copyright 2007. All rights reserved. Overview Use your P-2024
P-2024 VoIP Analog Telephone Adaptor Quick Start Guide Version 3.60 7/2007 Edition 1 DEFAULT LOGIN IP Address http://192.168.5.1 Password 1234 Copyright 2007. All rights reserved. Overview Use your P-2024
Ultra-elegant Gigabit IP Phone
 Ultra-elegant Gigabit IP Phone SIP-T48G Quick Start Guide (V7340) wwwyealinkcom Applies to firmware version 3573040 or later Packaging Contents The following items are included in your package If you find
Ultra-elegant Gigabit IP Phone SIP-T48G Quick Start Guide (V7340) wwwyealinkcom Applies to firmware version 3573040 or later Packaging Contents The following items are included in your package If you find
LIP-8002/8002A IP Phone
 LIP-8002/8002A IP Phone for ipecs Please read this guide carefully before operating your set. Retain this guide for future reference. Regulatory and Safety Notices LIP-8002/8002A 1. Radio Frequency Emissions:
LIP-8002/8002A IP Phone for ipecs Please read this guide carefully before operating your set. Retain this guide for future reference. Regulatory and Safety Notices LIP-8002/8002A 1. Radio Frequency Emissions:
This device is marked with the CE mark in compliance with EC Directives 2006/95/EC and 2004/108/EC.
 Copyright 2014 YEALINK NETWORK TECHNOLOGY CO., LTD. Copyright 2014 Yealink Network Technology CO., LTD. All rights reserved. No parts of this publication may be reproduced or transmitted in any form or
Copyright 2014 YEALINK NETWORK TECHNOLOGY CO., LTD. Copyright 2014 Yealink Network Technology CO., LTD. All rights reserved. No parts of this publication may be reproduced or transmitted in any form or
Cisco SPA901 1-Line IP Phone Cisco Small Business IP Phone
 Cisco SPA901 1-Line IP Phone Cisco Small Business IP Phone Durable, Affordable, Feature-Rich IP Telephone for the Home Office and Business Small, affordable, single line business class IP Phone Connect
Cisco SPA901 1-Line IP Phone Cisco Small Business IP Phone Durable, Affordable, Feature-Rich IP Telephone for the Home Office and Business Small, affordable, single line business class IP Phone Connect
USER GUIDE Cisco Small Business
 USER GUIDE Cisco Small Business SPA50X and SPA51X Series SPCP IP Phones Models SPA501G, SPA502G, SPA504G, SPA508G, SPA509G, SPA512G, and SPA514G Contents Chapter 1: Getting Started 4 About This Document
USER GUIDE Cisco Small Business SPA50X and SPA51X Series SPCP IP Phones Models SPA501G, SPA502G, SPA504G, SPA508G, SPA509G, SPA512G, and SPA514G Contents Chapter 1: Getting Started 4 About This Document
USER GUIDE Cisco Small Business
 USER GUIDE Cisco Small Business SPA50X and SPA51X Series SPCP IP Phones Models SPA501G, SPA502G, SPA504G, SPA508G, SPA509G, SPA512G, and SPA514G Contents Chapter 1: Getting Started 4 About This Document
USER GUIDE Cisco Small Business SPA50X and SPA51X Series SPCP IP Phones Models SPA501G, SPA502G, SPA504G, SPA508G, SPA509G, SPA512G, and SPA514G Contents Chapter 1: Getting Started 4 About This Document
How To Use An Ip Phone On A Cell Phone On An Ipphone On A Sim Sim Sim (Cisco) Or Ip Phone (Ip Phone) On A Iphone Or Ipphone (Ipphone) On An Iphon Or Ip
 USER GUIDE Cisco Small Business SPA 300 Series IP Phones Models 301 and 303 Contents Chapter 1: Getting Started 6 About This Document 6 Overview of the Cisco Small Business 300 Series IP Phones 8 Caring
USER GUIDE Cisco Small Business SPA 300 Series IP Phones Models 301 and 303 Contents Chapter 1: Getting Started 6 About This Document 6 Overview of the Cisco Small Business 300 Series IP Phones 8 Caring
DECT Gigaset N510 IP PRO
 DECT Gigaset N510 IP PRO SUMMARY Summary... 1 1. System Features of the DECT Gigaset N510 IP Pro... 2 Base Station Gigaset N510 IP Pro... 2 Environmental Requirements... 3 The base should be placed in
DECT Gigaset N510 IP PRO SUMMARY Summary... 1 1. System Features of the DECT Gigaset N510 IP Pro... 2 Base Station Gigaset N510 IP Pro... 2 Environmental Requirements... 3 The base should be placed in
VoiceCenter IP-based Phone System
 FEATURES & BENEFITS + A Microsoft Response Point Phone System + Designed with Simplicity in Mind: Easy to Install, Use, and Manage + Scalable Add Up to 50 Phones and Phone Lines 1 to a Network + No Fees
FEATURES & BENEFITS + A Microsoft Response Point Phone System + Designed with Simplicity in Mind: Easy to Install, Use, and Manage + Scalable Add Up to 50 Phones and Phone Lines 1 to a Network + No Fees
Aastra 673xi / 675xi. Telephony with SIP Phones at the Aastra 800/OpenCom 100 Communications System User Guide
 Aastra 673xi / 675xi Telephony with SIP Phones at the Aastra 800/OpenCom 100 Communications System User Guide Welcome to Aastra Thank you for choosing this Aastra product. Our product meets the strictest
Aastra 673xi / 675xi Telephony with SIP Phones at the Aastra 800/OpenCom 100 Communications System User Guide Welcome to Aastra Thank you for choosing this Aastra product. Our product meets the strictest
Quick Installation and Configuration Guide OX10
 Quick Installation and Configuration Guide OX10 Hybrid Office Business Telephone System with Built-In Analog Phone Ports, CO Line Ports and SIP Adaptors Table of Contents 1. INTRODUCTION... 3 2. GETTING
Quick Installation and Configuration Guide OX10 Hybrid Office Business Telephone System with Built-In Analog Phone Ports, CO Line Ports and SIP Adaptors Table of Contents 1. INTRODUCTION... 3 2. GETTING
This device is marked with the CE mark in compliance with EC Directives 2006/95/EC and 2004/108/EC.
 Copyright 2011 YEALINK NETWORK TECHNOLOGY CO., LTD. Copyright 2011 Yealink Network Technology CO., LTD. All rights reserved. No parts of this publication may be reproduced or transmitted in any form or
Copyright 2011 YEALINK NETWORK TECHNOLOGY CO., LTD. Copyright 2011 Yealink Network Technology CO., LTD. All rights reserved. No parts of this publication may be reproduced or transmitted in any form or
NF1Adv VOIP Setup Guide (for Generic VoIP Setup)
 NF1Adv VOIP Setup Guide (for Generic VoIP Setup) Configuring your NF1Adv for VOIP Service The following steps will take you through the process of setting up your VOIP connection. Step 1: Checking Computer
NF1Adv VOIP Setup Guide (for Generic VoIP Setup) Configuring your NF1Adv for VOIP Service The following steps will take you through the process of setting up your VOIP connection. Step 1: Checking Computer
1 VoIP/PBX Axxess Server
 - 1 1 VoIP/PBX Axxess Server The Axxess Server supports comprehensive Voice Over Internet Protocol network services, which are based on the Open Source Asterisk VoIP software. The Axxess Server VoIP telephony
- 1 1 VoIP/PBX Axxess Server The Axxess Server supports comprehensive Voice Over Internet Protocol network services, which are based on the Open Source Asterisk VoIP software. The Axxess Server VoIP telephony
Enterprise IP Phone SIP-T20P & SIP-T20. www.yealink.com. Applies to firmware version 9.73.0.40 or later.
 Enterprise IP Phone SIP-T20P & SIP-T20 Quick Start Guide (V7340) wwwyealinkcom Applies to firmware version 973040 later Packaging Contents The following items are included in your package If you find anything
Enterprise IP Phone SIP-T20P & SIP-T20 Quick Start Guide (V7340) wwwyealinkcom Applies to firmware version 973040 later Packaging Contents The following items are included in your package If you find anything
ICE 008 IP PBX. 1. Product Information. 1.1. New Mini PBX. 1.2. Features 1.2.1. System Features
 1. Product Information 1.1. New Mini PBX ICE 008 IP PBX ICE008 is new generation office communication equipment that delivers traditional PBX (private branch exchange) functions and more with advanced
1. Product Information 1.1. New Mini PBX ICE 008 IP PBX ICE008 is new generation office communication equipment that delivers traditional PBX (private branch exchange) functions and more with advanced
