Cisco SPA302D Mobility Enhanced Cordless Handset
|
|
|
- Dwayne Alexander
- 8 years ago
- Views:
Transcription
1 USER GUIDE Cisco SPA30D Mobility Enhanced Cordless Handset
2 Contents Chapter 1: Getting Started 1 Overview 1 Understanding Your Cisco SPA30D Cisco SPA30D Display Screen 4 Turning the Handset On and Off 5 Navigating through the Phone Menus 6 Display Screen Icons 7 Entering Numbers and Text in Fields 8 Installing the Cisco SPA30D 9 Charging the Handset 10 Registering the Handset to the Cisco SPA3D Mobility Enhanced ATA 11 Deregistering the Handset 1 Locating Handsets 13 Chapter : Using Your Cisco SPA30D 14 Placing a Call 15 Adjusting Handset Volume and Muting 15 Answering or Ignoring a Call 16 Putting a Call on Hold 16 Ending a Call 16 Using Call Waiting 16 Transferring a Call 17 Redialing a Call 17 Placing a Three-Way Conference Call 18 Picking Up a Call 18 Parking a Call 18 Managing Missed Calls 19 Using the Intercom Feature 0 Viewing the Call History 0 Cisco SPA30D Mobility Enhanced Cordless Handset User Guide 1
3 Contents Using Contacts 1 Configuring Call Settings Accessing the Call Settings Menu Configuring Do Not Disturb, Call Waiting, and Call Blocking Configuring and Using Speed Dials 3 Creating Speed Dials 3 Managing Speed Dials 4 Using Speed Dials 4 Configuring Call Forwarding 4 Choosing the Default Outgoing Line 5 Viewing the Line Status 6 Configuring Phone Settings 6 Configuring Network Settings 7 SIP Settings 8 Changing Your Ringtone 8 Configuring Keypad and Call Park Tones 9 Configuring the Backlight Timeout Setting 9 Configuring the Date and Time 9 Changing Handset Settings 30 Upgrading the Handset Software 30 Performing a Factory Reset 31 Viewing Phone Information 31 Advanced Handset Configuration Options 3 Troubleshooting the Cisco SPA30D 33 No Network Message 33 Unresponsive Handset 33 Appendix A: Where to Go From Here 34 Cisco SPA30D Mobility Enhanced Cordless Handset User Guide
4 Cisco and the Cisco logo are trademarks or registered trademarks of Cisco and/or its affiliates in the U.S. and other countries. To view a list of Cisco trademarks, go to this URL: Third-party trademarks mentioned are the property of their respective owners. The use of the word partner does not imply a partnership relationship between Cisco and any other company. (1110R) 01 Cisco Systems, Inc. All rights reserved. OL
5 1 Getting Started This chapter provides an overview of your Cisco SPA30D Mobility Enhanced Cordless Handset. It contains the following sections: Overview, page 1 Understanding Your Cisco SPA30D, page Installing the Cisco SPA30D, page 9 Locating Handsets Overview The Cisco SPA30D Mobility Enhanced Cordless Handset is part of the Cisco Small Business voice endpoint product portfolio. The Cisco SPA30D provides wireless phone service using the DECT standard. It provides both standard and business-class phone features, such as multi-line support, conferencing, call pickup, call park, and accessing voic . The Cisco SPA30D works exclusively with the Cisco SPA3D Mobility Enhanced ATA, which has an integrated DECT Base Station to provide telephone service for the handsets. The Cisco SPA3D provides telephone and fax service using a connection to the Internet and to the Public Switched Telephone Network (PSTN). Cisco SPA30D Mobility Enhanced Cordless Handset User Guide 1
6 Getting Started Understanding Your Cisco SPA30D 1 Understanding Your Cisco SPA30D Use the following illustration and table to identify the parts of your phone. Figure 1 Cisco SPA30D Mobility Enhanced Cordless Handset Phone Components # Description 1 Earphone speaker. Handset display. 3 Right softkey Press the softkey to perform the action shown in the lower right of the handset display. 4 End Call button Press the button briefly to end a call. Press the button and hold it to turn the handset on and off. 5 Dial keypad. Cisco SPA30D Mobility Enhanced Cordless Handset User Guide
7 Getting Started Understanding Your Cisco SPA30D 1 6 Mute button. 7 Microphone. 8 Speakerphone button Press this button during a call to use the speakerphone. 9 Start Call button. 10 Left softkey Press the softkey to perform the action shown in the lower left corner of the handset display way navigation keypad Press the arrow buttons to move up, down, left, or right through menus displayed on the handset. 1 Center Select button. 13 Headset port. 14 Speakerphone speaker. Cisco SPA30D Mobility Enhanced Cordless Handset User Guide 3
8 1 Getting Started Understanding Your Cisco SPA30D Cisco SPA30D Display Screen Your phone screen displays the following information: # Description 1 Date and time The date and time are obtained from the Cisco SPA3D, but can be updated manually from the handset. To change the date and time, see Configuring the Date and Time, page 9. DECT signal strength Reflects the handset registration status to the Cisco SPA3D. 3 Battery indicator Reflects the charge level and status of the batteries. 4 Handset information Lists the name and number assigned to the handset in the phone system. 5 Contacts Accesses the phone contacts. See Using Contacts section on page 1. Cisco SPA30D Mobility Enhanced Cordless Handset User Guide 4
9 Getting Started Understanding Your Cisco SPA30D 1 6 Options Items displayed in this menu depend on the phone state. For example, different options are displayed when a call is active than when the phone is idle. Options When the Handset is Idle Redial Press to dial the last number called. Intercom Press to call another Cisco SPA30D that is registered to the same Cisco SPA3D. Choose the handset from a list and press the center Select button. Parked Calls Retrieve a parked call. See Parking a Call on page 18. Grp Pickup Pick up a call ringing at another handset in a group of phones. See Picking Up a Call on page 18. Pickup Pick up a call ringing at a specified extension. See Picking Up a Call on page 18. Keylock Press to lock the phone. To unlock, press the center Select button, and then press the asterisk key (*). Options When There is an Active Call New Call Put an active call on hold and create a new call. Hold Put a call on hold. See Putting a Call on Hold on page 16. Transfer Transfer the call. See Transferring a Call on page 17. Conference Create a conference call between you, the caller on the active call and another caller. See Placing a Three-Way Conference Call on page 18. Turning the Handset On and Off To turn the handset off and on, press and hold the End Call button. NOTE Placing the handset into the cradle automatically turns the handset on, even if it has been shut off. Cisco SPA30D Mobility Enhanced Cordless Handset User Guide 5
10 Getting Started Understanding Your Cisco SPA30D 1 Navigating through the Phone Menus From the main display screen, press the Left softkey to access the Options menu (Redial, Intercom, and Keylock). Press the Right softkey to access the Contacts menu. These buttons also provide other options such as Cancel and Back, depending on the phone menu that you are viewing. On the Cisco SPA30 handset, press the Select button in the center of the 4-way navigation keypad to access additional phone functions. The table below lists these functions and where to look for configuration information. Icon Name Description Call History Contacts View a list of calls placed from and received by the handset. Press the left and right arrow buttons to filter calls by Incoming, Outgoing, and Missed status. See Viewing the Call History, page 0. View lists of private and shared contacts. See Using Contacts, page 1. Call Settings Settings Configure or view call preferences, speed dials, call forwarding, and other options. See Configuring Call Settings, page. Register the handset, configure the network settings, choose ringtones, update the handset software, perform a factory reset, view the handset information (such as model and software version) and view and configure other options. See Configuring Phone Settings, page 6. Cisco SPA30D Mobility Enhanced Cordless Handset User Guide 6
11 Getting Started Understanding Your Cisco SPA30D 1 Display Screen Icons The display screen contains icons that indicate phone functions and status. The following table displays the most common phone icons: Icon Name Description Active call A call is in progress. Call forwarding Call forwarding is configured on the phone. See Configuring Call Forwarding, page 4. Conference call A conference call is in progress. See Placing a Three-Way Conference Call, page 18. Do Not Disturb Hold Incoming calls do not reach your handset because the phone has been set to Do Not Disturb. See Configuring Do Not Disturb, Call Waiting, and Call Blocking, page. A call is on hold. See Putting a Call on Hold, page 16. Incoming call A call is coming in to the phone. Missed call An incoming call was not answered. See Managing Missed Calls, page 19. Mute The phone speaker is muted. Appears during an active call. See Adjusting Handset Volume and Muting, page 15. Cisco SPA30D Mobility Enhanced Cordless Handset User Guide 7
12 Getting Started Understanding Your Cisco SPA30D 1 Speaker The speakerphone is turned on. Voic You have new voic . Recovery Software Notification When this icon appears in the center of the display screen, it indicates that the handset has loaded the recovery software image. This event can occur when, for example, the software image on the Cisco SPA30D has been corrupted. If this notification appears, download and reinstall the latest software on the handset. See Upgrading the Handset Software, page 30. Entering Numbers and Text in Fields Some fields on the Cisco SPA30D require you to enter numbers and text by using the keypad. In general, the following guidelines apply: Use the keypad to enter numbers and characters, pressing the key multiple times to select the correct number or letter. Press the number key multiple times to move to a different letter under that number. (For example, to enter Mary, you would press 6 five times rapidly and then pause (for M); press and then pause (for a), press 7 three times rapidly (for r), and then press 9 three times rapidly (for y). Press the Right softkey (Delete) to backspace and delete the last character, or cancel data entry. Press the Left softkey to save entered data. Press the arrow buttons on the keypad to move between fields. Cisco SPA30D Mobility Enhanced Cordless Handset User Guide 8
13 Getting Started Installing the Cisco SPA30D 1 Available characters are shown in the following table: Key Character Set 1 1 / : \,! ; $ ^ abcabc 3 def3def 4 ghi4ghi 5 jkl5jkl 6 mno6mno 7 pqrs7pqrs 8 tuv8tuv 9 wxyz9wxyz 0 Space 0 ~? > < *.@ * & % [ ]_ # # + - = ( ) { } Installing the Cisco SPA30D Before using the Cisco SPA30D, you must do the following: 1. Install and configure the Cisco SPA3D Mobility Enhanced ATA. See the Cisco SPA3D Quick Start Guide and User Guide for more information.. Insert batteries into the Cisco SPA30D and charge for a minimum of 10 hours. See Charging the Handset, page Register the Cisco SPA30D handset to the Cisco SPA3D. See Registering the Handset to the Cisco SPA3D Mobility Enhanced ATA, page 11. Cisco SPA30D Mobility Enhanced Cordless Handset User Guide 9
14 Getting Started Installing the Cisco SPA30D 1 Charging the Handset Remove the back cover of the handset. Insert the two AAA rechargeable batteries (included) into the handset. Correct battery placement is shown on the label inside the battery compartment. If the batteries are charged, the handset turns on when the batteries are inserted. If the batteries are not charged, the handset turns on when it is placed into the charging cradle.! CAUTION Use only size AAA Ni-MH 800 mah (1.V) rechargeable batteries in the Cisco SPA30D handset. STEP 4 STEP 5 STEP 6 Remove the protective film from the handset and charging cradle. Insert the power clip into the power adapter. Insert the power adapter into the power source. Connect the power adapter to the charging cradle in the port shown below.! CAUTION Only use the power adapter designed for use with Cisco SPA300 Series devices. Cisco SPA30D Mobility Enhanced Cordless Handset User Guide 10
15 Getting Started Installing the Cisco SPA30D 1 STEP 7 Place the handset into the charging cradle. The light on the charging cradle appears solid green when the handset is charging. Charge the handset for a minimum of 10 hours before using the handset for the first time to ensure that the handset is fully charged. Registering the Handset to the Cisco SPA3D Mobility Enhanced ATA STEP 4 STEP 5 STEP 6 Install and configure the Cisco SPA3D. See the Cisco SPA3D Quick Start Guide for more information. On the Cisco SPA30 handset, press the Select button in the center of the 4-way navigation keypad. Using the navigation arrow buttons, scroll to the Settings icon and press the center Select button to select it. Select Handset Registration. Select Register. On the Cisco SPA3D, press the Page/Registration button and hold it down for at least seven seconds until the green status light flashes quickly. TIP If you press the button for fewer than seven seconds, the green status light flashes slowly, indicating the unit is in paging mode and is not in registration mode. Registration will not work if the unit is in paging mode. Cisco SPA30D Mobility Enhanced Cordless Handset User Guide 11
16 Getting Started Installing the Cisco SPA30D 1 STEP 7 Enter the PIN code (available from your phone system administrator). By default, there is no PIN code. Press the Left softkey to confirm that you want to register the handset. The registering message appears. To verify that the handset registered to the base station, confirm that the DECT signal strength icon is solid (not flashing) and that the handset ID, such as Handset 1 (or Handset ), appears near the top right corner of the display screen. Deregistering the Handset To remove the association between the Cisco SPA30D handset and the Cisco SPA3D base station, you must deregister the handset. STEP 4 STEP 5 STEP 6 On the Cisco SPA30 handset, press the Select button in the center of the 4-way navigation keypad. Using the navigation arrow buttons, scroll to the Settings icon and press the center Select button to select it. Select Handset Registration. Select Deregister. Enter the PIN code (available from your phone system administrator). By default, there is no PIN code; however, a PIN code may be set by your administrator to prevent inadvertent deregistration of another handset. Press the Left softkey to confirm. A list of all handsets registered to the Cisco SPA3D appears. Choose your handset from the list and press the center Select button. (Be sure to choose the correct handset.) Cisco SPA30D Mobility Enhanced Cordless Handset User Guide 1
17 Getting Started Locating Handsets 1 Locating Handsets To locate handsets that may have been misplaced, you can have all handsets registered to the Cisco SPA3D receive a ringing locator call. To page all handsets, on the Cisco SPA3D, briefly press the Page/Registration button until the green status light flashes slowly. A handset locator message displays on the ringing handsets. Press the Start Call or End Call button to stop the ringing. NOTE If the handset ringer is turned off, the handset locator call does not ring. Cisco SPA30D Mobility Enhanced Cordless Handset User Guide 13
18 Using Your Cisco SPA30D This chapter describes how to use your Cisco SPA30D. It includes the following sections: Placing a Call, page 15 Adjusting Handset Volume and Muting, page 15 Answering or Ignoring a Call, page 16 Putting a Call on Hold, page 16 Ending a Call, page 16 Using Call Waiting, page 16 Transferring a Call, page 17 Redialing a Call, page 17 Placing a Three-Way Conference Call, page 18 Picking Up a Call, page 18 Parking a Call, page 18 Managing Missed Calls, page 19 Using the Intercom Feature, page 0 Viewing the Call History, page 0 Using Contacts, page 1 Configuring Call Settings, page Configuring Phone Settings, page 6 Advanced Handset Configuration Options, page 3 Troubleshooting the Cisco SPA30D, page 33 Cisco SPA30D Mobility Enhanced Cordless Handset User Guide 14
19 Using Your Cisco SPA30D Placing a Call Placing a Call To place a call, do one of the following tasks: Enter the number on the keypad and press the green Start Call button. To use the speakerphone, enter the number on the keypad and press the Speakerphone button. NOTE Depending on your phone system or dial plan configuration, you may have to enter a digit, such as 9, before entering the number to place an external call. Adjusting Handset Volume and Muting To adjust the audio volume during a call: Press the Right Arrow button on the 4-way navigation keypad to increase the volume. Press the Left Arrow button to decrease the volume. To adjust the ringtone volume when a call is not in progress: Press the Right Arrow button to increase the volume. Press the Left Arrow button to decrease the volume. To turn off the ringer, continue to press the Left Arrow button until the message on the display and the ringer off icon indicate that the ringer is turned off. To mute the handset microphone, press the Mute button on the handset. The mute icon appears at the top of the handset display. Cisco SPA30D Mobility Enhanced Cordless Handset User Guide 15
20 Using Your Cisco SPA30D Answering or Ignoring a Call Answering or Ignoring a Call To answer an incoming call, do one of the following tasks: Press the Start Call button. Press the Left softkey to select Answer. Press the Speakerphone button to answer with the speakerphone. To decline to answer a call, press the Right softkey to select Ignore. Putting a Call on Hold To put a call on hold, press the Left softkey to select Options. Scroll to Hold and press the center Select button. The Hold icon and on-screen message indicates a call is on hold. To resume the call, press the Left softkey to select Options. Scroll to Resume and press the center Select button. The Active Call icon indicates the call is active again. Ending a Call To end a call, do one of the following tasks: Press the red End Call button. Press the Right softkey to select End Call. Using Call Waiting If Call Waiting is enabled, while on a call, a beep tone will alert you of a second incoming call. To answer the call, press the Left softkey to select Answer and put the first call on hold. To ignore the call, press the Right softkey to select Ignore. Cisco SPA30D Mobility Enhanced Cordless Handset User Guide 16
21 Using Your Cisco SPA30D Transferring a Call To return to the first call, do one of the following tasks: Press the Right softkey to select End Call to end the active call and return to the call on hold. Press the Left softkey to select Options and choose Swap to place the current call on hold and return to the first call. The active call is shown at the top of the screen and is indicated by the active call icon. Transferring a Call To transfer a call: STEP 4 Press the Left softkey to select Options. Scroll to Transfer and press the Select button. Enter the number to which to transfer. The Cisco SPA30D automatically dials the number. You can transfer before the called number answers, or you can wait to speak to the called number. To transfer, press the Left softkey to select Options, scroll to Transfer, and then press the Left softkey button. Redialing a Call To redial the last number called, press the Left softkey to select Options. Select Redial. Cisco SPA30D Mobility Enhanced Cordless Handset User Guide 17
22 Using Your Cisco SPA30D Placing a Three-Way Conference Call Placing a Three-Way Conference Call You can create a conference call between you, the caller on an active call with you, and a third party. To create a conference call: Press the Options softkey during an active call. The first call is placed on hold, a second line is opened, and you hear a tone. Enter the second telephone number on the keypad. The number is automatically dialed. When the second party answers, press the Options softkey and choose Conference. The three calls are connected and the display screen shows that a conference call is in progress. When you hang up, the conference call is ended for all parties. Picking Up a Call You can pick up a call that is ringing at another extension. Depending on the way your telephone network is configured, you can pick up a call in the following ways: Pick up a call that is ringing at a handset in your group by pressing the Options softkey and selecting Grp Pickup. The phone displays any handsets in the group that have ringing calls. Choose the call to pick up and press the center Select button. Pick up a call that is ringing at specific extension by pressing the Options softkey and selecting Pickup. Enter the handset number where the call you want to pickup is ringing and press the Start Call button. Parking a Call You can park a call on a designated line ( parking lot ) so that another person in your office can retrieve the call. The call is active until it is unparked or the caller hangs up. Cisco SPA30D Mobility Enhanced Cordless Handset User Guide 18
23 Using Your Cisco SPA30D Managing Missed Calls To park a call: While on an active call, press the Options softkey. Select Park. In the Lot Number field, enter a number to identify the park line and press the Confirm softkey. The lot number does not correspond to a physical phone extension number; you can pick any easily remembered number (for example, 100). The call is then parked on that line, and the caller hears music-on-hold or messages. To unpark a call from another Cisco SPA30D: From the main display, press the Options softkey. Select Parked Calls. A list of parked calls is displayed. Scroll to choose the call you want to unpark and press the center Select button. The call is picked up on your phone. Managing Missed Calls A message appears on the display screen notifying you if a call is not answered. Pressing any button on the handset clears this message from the screen. NOTE The missed call notification cannot be turned off, only cleared after the notification appears. To view and return a missed call, press the Up Arrow button to display the Call History, or press the center Select button and select Call History. Select the missed call you want to return and press the Start Call button. For more information on options in the Call History menu, see Viewing the Call History on page 0. Cisco SPA30D Mobility Enhanced Cordless Handset User Guide 19
24 Using Your Cisco SPA30D Using the Intercom Feature Using the Intercom Feature The intercom feature allows you to directly dial another handset that is registered to the same Cisco SPA3D. To use the intercom feature, press the Options softkey and choose Intercom. Choose the handset you want to call from the list and press the center Select button. The handset you have selected receives the call from your handset, and can answer the call or ignore the call. Viewing the Call History You can view a list of calls placed from and received on your handset. To view the call history: Press the center Select button. Select Call History. A list of calls is shown. Scroll to the call you want to view and do one of the following actions: Press the Center select button to see more information about the call. Press the Start Call button to call the number. Press the Options softkey to perform one of the following actions: - Send to Contacts Adds the number to your list of private contacts. If desired, edit the name in the Name field and choose a ringtone for the contact. Press Save to save the new contact. - Clear Entry Deletes the call from the call history. Press Confirm to delete. - Clear List Deletes all calls from the call history. Press Confirm to clear the list. - Edit Dial Retrieves the number from the call history and opens the dialer window, so that the number can be edited before dialing (for example, to add a steering digit to reach an outside line). Press the Right and Left Arrow buttons to move the cursor in the number field and the Back softkey to delete characters. Cisco SPA30D Mobility Enhanced Cordless Handset User Guide 0
25 Using Your Cisco SPA30D Using Contacts Using Contacts You can store private and shared contacts on your handset. Private contacts are specific to each handset. Shared contacts are available on all handsets registered to the Cisco SPA3D. When a shared contact is entered from a handset, the contact is made available to all handsets registered to the same base station. You can configure up to 100 private contacts and 50 shared contacts on the Cisco SPA30D. To configure contacts: STEP 4 Press the center Select button. Choose Contacts. Choose Private (contacts are stored only on this handset) or Shared (contacts are shared and stored among all handsets registered to the same Cisco SPA3D). Press the Options softkey to perform one of the following actions: Add New Add a new contact. Enter the name and number, and then press the Save softkey. Names and numbers have a 3-character limit. Edit Dial Retrieves the number from the Contacts list and opens the dialer window, so that the number can be edited before dialing (for example, to add a steering digit to reach an outside line). Press the Right and Left Arrow buttons to move the cursor in the number field and the Back softkey to delete characters. Edit Edit the name and number of the contact. You can also assign a ringtone for the contact. Press Save to save your changes. Delete Deletes the selected contact. Press Confirm to delete. Delete All Deletes all contacts. Press Confirm to delete all contacts. Cisco SPA30D Mobility Enhanced Cordless Handset User Guide 1
26 Using Your Cisco SPA30D Configuring Call Settings Configuring Call Settings The Call Settings menu allows you to configure the following options for your phone: Call Preferences, such as Do Not Disturb or Call Waiting Speed Dials Call Forwarding Outgoing Default Line Line Status NOTE Depending on how your handset is configured (connected to the IP network or the PSTN), all options and preferences described in this guide may not be available on your handset. Contact your phone system administrator if you have questions about which options or preferences are enabled. Accessing the Call Settings Menu To reach the Call Settings menu, press the center Select button, scroll to Call Settings, and press the center Select button again. In the Call Settings menu, press the Up and Down Arrow buttons to select the settings you want to change and press the Select button. Available configuration options are described in the following sections. Configuring Do Not Disturb, Call Waiting, and Call Blocking You can configure call preferences, such as Do Not Disturb and Call Waiting, by accessing the following options: Do Not Disturb Incoming calls do not reach your handset. (They will not display in the Received Calls list.) Call Waiting If call waiting is enabled, while on a call, a beep tone will alert you of a second incoming call. Block Caller ID Prevents your Caller ID information from being sent when placing a call. Block Anonym Call Blocks incoming calls to your handset from callers who have blocked their Caller ID. Cisco SPA30D Mobility Enhanced Cordless Handset User Guide
27 Using Your Cisco SPA30D Configuring Call Settings To configure these features: STEP 4 STEP 5 STEP 6 Press the center Select button to view the available preferences. Scroll to Call Settings and press the center Select button again. Press the center Select button to choose Call Preferences. Press the Up or Down Arrow button to scroll to the setting you want to configure. Press the Right and Left Arrow buttons to turn the feature on or off. Press the Left softkey (Save), or the center Select button to save your changes. Configuring and Using Speed Dials You can configure up to 9 speed dials (numbers through 9 and 0) on your handset. A speed dial number can be configured by pressing and holding an unassigned number on the keypad, or by using the Call Settings menu on the handset. Creating Speed Dials To create a speed dial by choosing an unassigned number on the phone keypad: Press and hold the number ( through 9 or 0). When the message appears asking you to confirm the speed dial entry, press the Left softkey to Confirm. Perform one of the following actions: Press the Left softkey to choose Contacts to add a speed dial from the private Contacts list. Select the contact and press the center Select button. Use the keypad to enter the speed dial name. Press the Down Arrow button to reach the number field and use the keypad to enter the number. Be sure to enter any steering digits, access codes, or area codes needed. Press the center Select button to save the speed dial and return to the main display screen. Cisco SPA30D Mobility Enhanced Cordless Handset User Guide 3
28 Using Your Cisco SPA30D Configuring Call Settings To create a speed dial from the handset menu: STEP 4 STEP 5 Press the center Select button to view the available preferences. Scroll to Call Settings and press the Select button again. Select Speed Dial. Press the Up and Down Arrow buttons to move to the speed dial slot that you want to configure. Press Options, and then select Edit. Perform one of the following actions: Press the Left softkey to choose Contacts to add a speed dial from the private Contacts list. Select the contact and press the center Select button. Use the keypad to enter the speed dial name. Press the Down Arrow button to reach the number field and use the keypad to enter the number. Be sure to enter any steering digits, access codes, or area codes needed. STEP 6 Press the center Select button to save the speed dial and return to the list of speed dials. Managing Speed Dials From the Speed Dial menu, press Options. You can do the following: Edit Edit the selected speed dial. Clear Entry Delete the selected speed dial. Clear List Delete all speed dials. Using Speed Dials To use a speed dial, press the asterisk key (*), press the number of the speed dial, and then press the Start Call button. Configuring Call Forwarding You can forward all calls to another phone number, forward calls when your phone is busy, or forward calls to another phone number when there is no answer at your phone. Cisco SPA30D Mobility Enhanced Cordless Handset User Guide 4
Quick Start Guide. Cisco SPA232D Mobility Enhanced ATA
 Quick Start Guide Cisco SPA232D Mobility Enhanced ATA Package Contents Analog Telephone Adapter Ethernet Cable Phone Cable Power Adapter Quick Start Guide Product CD-ROM Welcome Thank you for choosing
Quick Start Guide Cisco SPA232D Mobility Enhanced ATA Package Contents Analog Telephone Adapter Ethernet Cable Phone Cable Power Adapter Quick Start Guide Product CD-ROM Welcome Thank you for choosing
USER GUIDE. Cisco Small Business Pro. SPA 500 Series IP Phones Models 504G, 508G, and 509G. Provided by
 USER GUIDE Cisco Small Business Pro SPA 500 Series IP Phones Models 504G, 508G, and 509G Provided by Understanding Your Phoneʼs Lines and Buttons Use the following graphic and table to identify the parts
USER GUIDE Cisco Small Business Pro SPA 500 Series IP Phones Models 504G, 508G, and 509G Provided by Understanding Your Phoneʼs Lines and Buttons Use the following graphic and table to identify the parts
USER GUIDE. Cisco Small Business. SPA 303 IP Phone for 8x8 Virtual Office
 USER GUIDE Cisco Small Business SPA 303 IP Phone for 8x8 Virtual Office May 2011 Cisco and the Cisco Logo are trademarks of Cisco Systems, Inc. and/or its affiliates in the U.S. and other countries. A
USER GUIDE Cisco Small Business SPA 303 IP Phone for 8x8 Virtual Office May 2011 Cisco and the Cisco Logo are trademarks of Cisco Systems, Inc. and/or its affiliates in the U.S. and other countries. A
2 Session buttons. 1 Phone Screen
 1 Phone Screen 2 Session buttons Shows information about your phone, including directory number (extension), call information (for example caller ID, icons for an active call or call on hold) and available
1 Phone Screen 2 Session buttons Shows information about your phone, including directory number (extension), call information (for example caller ID, icons for an active call or call on hold) and available
USER GUIDE Cisco Small Business
 USER GUIDE Cisco Small Business Cisco Unified Communications Manager Express for IP Phone Models 30X June 2010 Cisco and the Cisco Logo are trademarks of Cisco Systems, Inc. and/or its affiliates in the
USER GUIDE Cisco Small Business Cisco Unified Communications Manager Express for IP Phone Models 30X June 2010 Cisco and the Cisco Logo are trademarks of Cisco Systems, Inc. and/or its affiliates in the
Using Basic Call Management Functions
 Using Basic Call Management Functions This chapter provides instructions on using your basic phone functions. It includes the following sections: Managing the Audio Source and Volume, page 28 Answering
Using Basic Call Management Functions This chapter provides instructions on using your basic phone functions. It includes the following sections: Managing the Audio Source and Volume, page 28 Answering
USER GUIDE Cisco Small Business
 USER GUIDE Cisco Small Business IP Phone Models SPA50X (SPCP) Contents Chapter 1: Getting Started 4 About This Document 4 Overview of the Cisco Small Business IP Phones 6 Caring for Your Phone 7 Understanding
USER GUIDE Cisco Small Business IP Phone Models SPA50X (SPCP) Contents Chapter 1: Getting Started 4 About This Document 4 Overview of the Cisco Small Business IP Phones 6 Caring for Your Phone 7 Understanding
Using Advanced Phone Features
 Using Advanced Phone Features This chapter describes how to configure advanced features on your IP Phone. It contains the following sections: Configuring Privacy and Security, page 9 Enabling and Using
Using Advanced Phone Features This chapter describes how to configure advanced features on your IP Phone. It contains the following sections: Configuring Privacy and Security, page 9 Enabling and Using
USER GUIDE. Cisco Small Business. SPA 500 Series IP Phones Model SPA 525G/SPA 525G2. Provided by
 USER GUIDE Cisco Small Business SPA 500 Series IP Phones Model SPA 525G/SPA 525G2 Provided by +"*.#)%+$%&'/01*'230%"4.'5$%".')%+'61##0%. Understanding Your Phoneʼs Lines and Buttons Use the following graphic
USER GUIDE Cisco Small Business SPA 500 Series IP Phones Model SPA 525G/SPA 525G2 Provided by +"*.#)%+$%&'/01*'230%"4.'5$%".')%+'61##0%. Understanding Your Phoneʼs Lines and Buttons Use the following graphic
How To Use A Cisco Phone With A Cell Phone On A Small Business Ip Phone (Pa300) Or A Small Cell Phone (Ppa500) With A Microsoft Ip Phone (Spa500) On A Business Plan (Small Business)
 USER GUIDE Cisco Small Business Cisco SPA300 Series and SPA500 Series IP Phones with Cisco Unified Communications UC320W Phone Models: SPA301, SPA303, SPA501G, SPA502G, SPA504G, SPA508G, SPA509G, SPA525G,
USER GUIDE Cisco Small Business Cisco SPA300 Series and SPA500 Series IP Phones with Cisco Unified Communications UC320W Phone Models: SPA301, SPA303, SPA501G, SPA502G, SPA504G, SPA508G, SPA509G, SPA525G,
USER GUIDE Cisco Small Business
 USER GUIDE Cisco Small Business SPA 300 Series IP Phones Models 301 and 303 August 2013 Cisco and the Cisco logo are trademarks or registered trademarks of Cisco and/or its affiliates in the U.S. and other
USER GUIDE Cisco Small Business SPA 300 Series IP Phones Models 301 and 303 August 2013 Cisco and the Cisco logo are trademarks or registered trademarks of Cisco and/or its affiliates in the U.S. and other
USER GUIDE. Cisco Small Business Pro. SPA 504G IP Phone for 8x8 Virtual Office
 USER GUIDE Cisco Small Business Pro SPA 504G IP Phone for 8x8 Virtual Office Cisco and the Cisco Logo are trademarks of Cisco Systems, Inc. and/or its affiliates in the U.S. and other countries. A listing
USER GUIDE Cisco Small Business Pro SPA 504G IP Phone for 8x8 Virtual Office Cisco and the Cisco Logo are trademarks of Cisco Systems, Inc. and/or its affiliates in the U.S. and other countries. A listing
USER GUIDE Cisco Small Business
 USER GUIDE Cisco Small Business SPA50X and SPA51X Series SPCP IP Phones Models SPA501G, SPA502G, SPA504G, SPA508G, SPA509G, SPA512G, and SPA514G Contents Chapter 1: Getting Started 4 About This Document
USER GUIDE Cisco Small Business SPA50X and SPA51X Series SPCP IP Phones Models SPA501G, SPA502G, SPA504G, SPA508G, SPA509G, SPA512G, and SPA514G Contents Chapter 1: Getting Started 4 About This Document
AVAYA 9608/9611G SIP DESKPHONE INSTRUCTIONS
 AVAYA 9608/9611G SIP DESKPHONE INSTRUCTIONS MESSAGE WAITING INDICATOR PHONE DISPLAY NAVIGATION ARROWS and the OK BUTTON PHONE BUTTON MESSAGE BUTTON CONTACTS HISTORY HOME HEADSET SPEAKER VOLUME BUTTON MUTE
AVAYA 9608/9611G SIP DESKPHONE INSTRUCTIONS MESSAGE WAITING INDICATOR PHONE DISPLAY NAVIGATION ARROWS and the OK BUTTON PHONE BUTTON MESSAGE BUTTON CONTACTS HISTORY HOME HEADSET SPEAKER VOLUME BUTTON MUTE
Cisco SPA 500 Series IP Phones
 Cisco SPA 500 Series IP Phones Cisco Small Business Pro SPA 500 Series IP Phones Models 502G, 504G, 508G, and 509G Cisco SPA 500 Series IP Phones User Guide 1 P age Table of Contents Getting Started...
Cisco SPA 500 Series IP Phones Cisco Small Business Pro SPA 500 Series IP Phones Models 502G, 504G, 508G, and 509G Cisco SPA 500 Series IP Phones User Guide 1 P age Table of Contents Getting Started...
CISCO SMALL BUSINESS PRO IP PHONE
 CISCO SMALL BUSINESS PRO IP PHONE For Models: SPA501G, SPA502G, SPA504G, SPA508G, and SPA509G Business Communications Solutions 9910 Irvine Center Drive Irvine, CA 92618 www.bcsconsultants.com [ m ] 949.333.1000
CISCO SMALL BUSINESS PRO IP PHONE For Models: SPA501G, SPA502G, SPA504G, SPA508G, and SPA509G Business Communications Solutions 9910 Irvine Center Drive Irvine, CA 92618 www.bcsconsultants.com [ m ] 949.333.1000
Cisco SPA 525G. Quick Start guide. Business
 Cisco SPA 525G Quick Start guide Business Cisco Small Business SPA IP Phone Model SPA 525G/SPA 525G2 Package Contents IP telephone (Fig. 1) Desk Stand RJ-45 Ethernet Cable Setup CD-ROM Quick Start Guide
Cisco SPA 525G Quick Start guide Business Cisco Small Business SPA IP Phone Model SPA 525G/SPA 525G2 Package Contents IP telephone (Fig. 1) Desk Stand RJ-45 Ethernet Cable Setup CD-ROM Quick Start Guide
Cisco SPA300 Series and SPA500 Series IP Phones with Cisco Unified Communications UC320W
 USER GUIDE Cisco Small Business Cisco SPA300 Series and SPA500 Series IP Phones with Cisco Unified Communications UC320W Phone Models: SPA301, SPA303, SPA501G, SPA502G, SPA504G, SPA508G, SPA509G, SPA525G,
USER GUIDE Cisco Small Business Cisco SPA300 Series and SPA500 Series IP Phones with Cisco Unified Communications UC320W Phone Models: SPA301, SPA303, SPA501G, SPA502G, SPA504G, SPA508G, SPA509G, SPA525G,
Cisco IP Phones User Guides
 Cisco IP Phones User Guides Cisco Small Business Cisco SPA50X and SPA51X SIP IP Phones Models SPA501G, SPA502G, SPA504G, SPA508G, SPA509G, SPA512G, and SPA514G Contents Chapter 1: Getting Started 6 About
Cisco IP Phones User Guides Cisco Small Business Cisco SPA50X and SPA51X SIP IP Phones Models SPA501G, SPA502G, SPA504G, SPA508G, SPA509G, SPA512G, and SPA514G Contents Chapter 1: Getting Started 6 About
How To Use A 9608 Phone On A Cell Phone On Sim Sims 2 (Satellite) On A Sims 3 (Cell Phone) On An Iphone Or Ipad Or Ipa 2 (Cellphone) On Sims 4
 AVAYA 9608 SIP DESKPHONE INSTRUCTIONS MESSAGE WAITING INDICATOR YOUR PHONE 9608 PHONE INSTRUCTIONS If there are messages in your Avaya Voice Mailbox, the light on the top right corner of your telephone
AVAYA 9608 SIP DESKPHONE INSTRUCTIONS MESSAGE WAITING INDICATOR YOUR PHONE 9608 PHONE INSTRUCTIONS If there are messages in your Avaya Voice Mailbox, the light on the top right corner of your telephone
USER GUIDE Cisco Small Business
 USER GUIDE Cisco Small Business Cisco SPA50X and SPA51X SIP IP Phones Models SPA501G, SPA502G, SPA504G, SPA508G, SPA509G, SPA512G, and SPA514G Contents Chapter 1: Getting Started 6 About This Document
USER GUIDE Cisco Small Business Cisco SPA50X and SPA51X SIP IP Phones Models SPA501G, SPA502G, SPA504G, SPA508G, SPA509G, SPA512G, and SPA514G Contents Chapter 1: Getting Started 6 About This Document
Model No. KX-TGP500. Model No. KX-TGP550
 Panasonic Telephone Systems KX-TGP500/KX-TGP550 KX-TGP500, KXTGP500, TGP500, KX-TGP550, KXTGP550, TGP550 www.voicesonic.com Phone 877-289-2829 User Guide SIP Cordless Phone Model No. KX-TGP500 Model No.
Panasonic Telephone Systems KX-TGP500/KX-TGP550 KX-TGP500, KXTGP500, TGP500, KX-TGP550, KXTGP550, TGP550 www.voicesonic.com Phone 877-289-2829 User Guide SIP Cordless Phone Model No. KX-TGP500 Model No.
For customers in AL, FL, GA, KS, SC, TN. wowforbusiness.com MATRIX USER GUIDE. For Cisco SPA504 & SPA509 IP Phones MGCP.U.1304.O
 wowforbusiness.com MATRIX USER GUIDE For Cisco SPA504 & SPA509 IP Phones MGCP.U.1304.O Matrix User Guide Table of Contents Getting Started...3 CommPortal...3 Support...3 Understanding Your Phone s Lines
wowforbusiness.com MATRIX USER GUIDE For Cisco SPA504 & SPA509 IP Phones MGCP.U.1304.O Matrix User Guide Table of Contents Getting Started...3 CommPortal...3 Support...3 Understanding Your Phone s Lines
Model No. KX-TGP500. Model No. KX-TGP550
 User Guide SIP Cordless Phone Model No. KX-TGP500 Model No. KX-TGP550 Model shown is KX-TGP500. Model shown is KX-TGP550. Thank you for purchasing a Panasonic product. You can configure some of the features
User Guide SIP Cordless Phone Model No. KX-TGP500 Model No. KX-TGP550 Model shown is KX-TGP500. Model shown is KX-TGP550. Thank you for purchasing a Panasonic product. You can configure some of the features
USER GUIDE Cisco Small Business
 USER GUIDE Cisco Small Business SPA50X and SPA51X Series SPCP IP Phones Models SPA501G, SPA502G, SPA504G, SPA508G, SPA509G, SPA512G, and SPA514G Contents Chapter 1: Getting Started 4 About This Document
USER GUIDE Cisco Small Business SPA50X and SPA51X Series SPCP IP Phones Models SPA501G, SPA502G, SPA504G, SPA508G, SPA509G, SPA512G, and SPA514G Contents Chapter 1: Getting Started 4 About This Document
How To Use A Cisco Small Business Pro Ip Phone 50X (Ip Phone)
 USER GUIDE Cisco Small Business Cisco Unified Communications Manager Express for IP Phone Models SPA 50X (SPCP) FCC and IC Statement Federal Communication Commission Interference Statement This equipment
USER GUIDE Cisco Small Business Cisco Unified Communications Manager Express for IP Phone Models SPA 50X (SPCP) FCC and IC Statement Federal Communication Commission Interference Statement This equipment
How To Use An Ip Phone On A Cell Phone On An Ipphone On A Sim Sim Sim (Cisco) Or Ip Phone (Ip Phone) On A Iphone Or Ipphone (Ipphone) On An Iphon Or Ip
 USER GUIDE Cisco Small Business SPA 300 Series IP Phones Models 301 and 303 Contents Chapter 1: Getting Started 6 About This Document 6 Overview of the Cisco Small Business 300 Series IP Phones 8 Caring
USER GUIDE Cisco Small Business SPA 300 Series IP Phones Models 301 and 303 Contents Chapter 1: Getting Started 6 About This Document 6 Overview of the Cisco Small Business 300 Series IP Phones 8 Caring
How To Use An Ip Phone On A Cell Phone On An Ip Cell Phone
 USER GUIDE Cisco Small Business Cisco SPA50X and SPA51X SIP IP Phones Models SPA501G, SPA502G, SPA504G, SPA508G, SPA509G, SPA512G, and SPA514G Contents Chapter 1: Getting Started 6 About This Document
USER GUIDE Cisco Small Business Cisco SPA50X and SPA51X SIP IP Phones Models SPA501G, SPA502G, SPA504G, SPA508G, SPA509G, SPA512G, and SPA514G Contents Chapter 1: Getting Started 6 About This Document
Cisco Unified IP Phone 6945 User Guide for Cisco Unified Communications Manager Express Version 8.8 (SCCP)
 Cisco Unified IP Phone 6945 User Guide for Cisco Unified Communications Manager Express Version 8.8 (SCCP) First Published: July 22, 2011 Last Modified: July 22, 2011 Americas Headquarters Cisco Systems,
Cisco Unified IP Phone 6945 User Guide for Cisco Unified Communications Manager Express Version 8.8 (SCCP) First Published: July 22, 2011 Last Modified: July 22, 2011 Americas Headquarters Cisco Systems,
USER GUIDE Cisco Small Business
 USER GUIDE Cisco Small Business Cisco Unified Communications Manager Express for IP Phone Models 30X August 2013 Cisco and the Cisco logo are trademarks or registered trademarks of Cisco and/or its affiliates
USER GUIDE Cisco Small Business Cisco Unified Communications Manager Express for IP Phone Models 30X August 2013 Cisco and the Cisco logo are trademarks or registered trademarks of Cisco and/or its affiliates
Quick start guide to your IP phone
 Quick start guide to your IP phone IP Phone Model SPA 525G/ SPA 525G2 Note The features available on your phone depend on the type of system to which your phone is connected. Contact your system administrator
Quick start guide to your IP phone IP Phone Model SPA 525G/ SPA 525G2 Note The features available on your phone depend on the type of system to which your phone is connected. Contact your system administrator
SIP-T22P User s Guide
 SIP-T22P User s Guide Thank you for choosing this T-22 Enterprise IP Phone. This phone is especially designed for active users in the office environment. It features fashionable and sleek design, and abundant
SIP-T22P User s Guide Thank you for choosing this T-22 Enterprise IP Phone. This phone is especially designed for active users in the office environment. It features fashionable and sleek design, and abundant
USER GUIDE Cisco Small Business
 USER GUIDE Cisco Small Business Cisco SPA50X and SPA51X SIP IP Phones Models SPA501G, SPA502G, SPA504G, SPA508G, SPA509G, SPA512G, and SPA514G Contents Chapter 1: Getting Started 6 About This Document
USER GUIDE Cisco Small Business Cisco SPA50X and SPA51X SIP IP Phones Models SPA501G, SPA502G, SPA504G, SPA508G, SPA509G, SPA512G, and SPA514G Contents Chapter 1: Getting Started 6 About This Document
AVAYA 9608 & 9611G IP DESKPHONE INSTRUCTIONS
 AVAYA 9608 & 9611G IP DESKPHONE INSTRUCTIONS 1 MESSAGE WAITING INDICATOR PHONE DISPLAY NAVIGATION ARROWS and the OK BUTTON PHONE BUTTON MESSAGE BUTTON CONTACTS HISTORY HOME HEADSET SPEAKER VOLUME BUTTON
AVAYA 9608 & 9611G IP DESKPHONE INSTRUCTIONS 1 MESSAGE WAITING INDICATOR PHONE DISPLAY NAVIGATION ARROWS and the OK BUTTON PHONE BUTTON MESSAGE BUTTON CONTACTS HISTORY HOME HEADSET SPEAKER VOLUME BUTTON
VoIP Handset User Manual. Digital Voice Quality Business Grade Handset Easy Plug & Play
 Digital Voice Quality Business Grade Handset Easy Plug & Play Table of Contents 1.0 Getting Started... 1 1.1 Unpacking the box... 1 1.2 Assembling the Phone... 2 2.0 Phone Button Features... 3 3.0 Phone
Digital Voice Quality Business Grade Handset Easy Plug & Play Table of Contents 1.0 Getting Started... 1 1.1 Unpacking the box... 1 1.2 Assembling the Phone... 2 2.0 Phone Button Features... 3 3.0 Phone
OfficeSuite Simplicity Phone and System Features. General Settings. Phone status (Icon is i ) Time and date (The Settings icon is a wrench)
 OfficeSuite Simplicity Phone and System Features General Settings Phone status (Icon is i ) Press OK and use the navigation keys to select the Status menu. Select item SIP Account Status to view the associated
OfficeSuite Simplicity Phone and System Features General Settings Phone status (Icon is i ) Press OK and use the navigation keys to select the Status menu. Select item SIP Account Status to view the associated
BUSINESS COMMUNICATIONS DIVISION. IP4100 SIP DECT User Guide
 BUSINESS COMMUNICATIONS DIVISION IP4100 SIP DECT User Guide TOSHIBA IP4100 DECT HANDSET END USER GUIDE FEATURES Toshiba IP4100 DECT Handset Features 2.0 inch colour TFT back-lit display Li-ion battery
BUSINESS COMMUNICATIONS DIVISION IP4100 SIP DECT User Guide TOSHIBA IP4100 DECT HANDSET END USER GUIDE FEATURES Toshiba IP4100 DECT Handset Features 2.0 inch colour TFT back-lit display Li-ion battery
Cisco Unified IP Phone User Guide for Cisco Unified Communications Manager 8.5 (SCCP and SIP)
 Cisco Unified IP Phone User Guide for Cisco Unified Communications Manager 8.5 (SCCP and SIP) For Cisco Unified IP Phone 6921, 6941, 6945, and 6961 Americas Headquarters Cisco Systems, Inc. 170 West Tasman
Cisco Unified IP Phone User Guide for Cisco Unified Communications Manager 8.5 (SCCP and SIP) For Cisco Unified IP Phone 6921, 6941, 6945, and 6961 Americas Headquarters Cisco Systems, Inc. 170 West Tasman
Phone & Features Guide. Edition Eleven
 Phone & Features Guide Edition Eleven Contents Introduction To The Guide... 11 1. Star2Star Supported Phones... 12 2. Polycom Phones... 15 a). Answering a Call... 15 b). Making a Call... 15 c). Microphone
Phone & Features Guide Edition Eleven Contents Introduction To The Guide... 11 1. Star2Star Supported Phones... 12 2. Polycom Phones... 15 a). Answering a Call... 15 b). Making a Call... 15 c). Microphone
Calls. Make Calls. Make a Call. Procedure
 Make, page 1 Answer, page 4 Mute Your Audio, page 6 Hold, page 6 Forward, page 8 Transfer, page 8 Conference and Meetings, page 9 Multiple Lines, page 10 Mobile Devices and Your Desk Phone, page 11 Make
Make, page 1 Answer, page 4 Mute Your Audio, page 6 Hold, page 6 Forward, page 8 Transfer, page 8 Conference and Meetings, page 9 Multiple Lines, page 10 Mobile Devices and Your Desk Phone, page 11 Make
Polycom SoundPoint IP 550
 Polycom SoundPoint IP 550 User Guide For training/documentation, please visit us @ http://customertraining.verizonbusiness.com or call 1 800 662 1049 2009 Verizon. All Rights Reserved. The Verizon and
Polycom SoundPoint IP 550 User Guide For training/documentation, please visit us @ http://customertraining.verizonbusiness.com or call 1 800 662 1049 2009 Verizon. All Rights Reserved. The Verizon and
Quick start guide to your IP phone
 Quick start guide to your IP phone IP Phone Models SPA501G, SPA502G, SPA504G, SPA508G, and SPA509G Welcome Thank you for choosing the Cisco Small Business IP Phone. This guide describes how to install
Quick start guide to your IP phone IP Phone Models SPA501G, SPA502G, SPA504G, SPA508G, and SPA509G Welcome Thank you for choosing the Cisco Small Business IP Phone. This guide describes how to install
Quick Start Guide to Your IP Phone
 Quick Start Guide to Your IP Phone SPA 300 Series IP Phone Models SPA 301 and SPA 303 SPA 300 Series IP phone Phone stand RJ-45 Ethernet cable Quick start guide Product CD-ROM Welcome Thank you for choosing
Quick Start Guide to Your IP Phone SPA 300 Series IP Phone Models SPA 301 and SPA 303 SPA 300 Series IP phone Phone stand RJ-45 Ethernet cable Quick start guide Product CD-ROM Welcome Thank you for choosing
Polycom SoundPoint IP 650
 Polycom SoundPoint IP 650 User Guide For training/documentation, please visit us @ http://customertraining.verizonbusiness.com or call 1 800 662 1049 2009 Verizon. All Rights Reserved. The Verizon and
Polycom SoundPoint IP 650 User Guide For training/documentation, please visit us @ http://customertraining.verizonbusiness.com or call 1 800 662 1049 2009 Verizon. All Rights Reserved. The Verizon and
TABLE: The 2420 Telephone Components
 2420 Telephone TABLE: The 2420 Telephone Components 1. Display, Call Appearance and Feature buttons: Call Appearance Keys allow the user to handle multiple calls and the display shows call information.
2420 Telephone TABLE: The 2420 Telephone Components 1. Display, Call Appearance and Feature buttons: Call Appearance Keys allow the user to handle multiple calls and the display shows call information.
USER GUIDE Cisco Small Business
 USER GUIDE Cisco Small Business IP Phone Model SPA92X, SPA94X, and SPA962 Contents Chapter 1: Getting Started 6 Overview of the Cisco SPA9000 Voice System IP Phones 6 SPA921/922 IP Phone 8 SPA941/942 IP
USER GUIDE Cisco Small Business IP Phone Model SPA92X, SPA94X, and SPA962 Contents Chapter 1: Getting Started 6 Overview of the Cisco SPA9000 Voice System IP Phones 6 SPA921/922 IP Phone 8 SPA941/942 IP
Wireless VoIP Phone User s Manual
 Wireless VoIP Phone User s Manual Table of Contents Chapter 1 Overview of the WiFi phone... 5 1.1 Front Panel and Keypad...5 1.2 Removing and Installing the Battery...7 1.3 Charging the WIFI PHONE...8
Wireless VoIP Phone User s Manual Table of Contents Chapter 1 Overview of the WiFi phone... 5 1.1 Front Panel and Keypad...5 1.2 Removing and Installing the Battery...7 1.3 Charging the WIFI PHONE...8
Model SPA 303G Quick Start Guide
 mydatavo Model SPA 303G Quick Start Guide Welcome Thank you for choosing Datavo as your business solutions provider. This guide describes how to install your phone and how to perform some basic tasks.
mydatavo Model SPA 303G Quick Start Guide Welcome Thank you for choosing Datavo as your business solutions provider. This guide describes how to install your phone and how to perform some basic tasks.
Cisco Unified IP Phone User Guide for Cisco Unified Communications Manager 8.5 (SCCP and SIP)
 Cisco Unified IP Phone User Guide for Cisco Unified Communications Manager 8.5 (SCCP and SIP) For Cisco Unified IP Phone 6921, 6941, 6945, and 6961 Americas Headquarters Cisco Systems, Inc. 170 West Tasman
Cisco Unified IP Phone User Guide for Cisco Unified Communications Manager 8.5 (SCCP and SIP) For Cisco Unified IP Phone 6921, 6941, 6945, and 6961 Americas Headquarters Cisco Systems, Inc. 170 West Tasman
How To Use A Sim Sim Sims 3.2 On A Cell Phone On A Pc Or Mac Or Ipa (For A Sims) On A Simmer (For An Ipa) Or Ipb (For Mac) On An Ip
 Telephone and Voice Mail Quick Reference Guide ADTRAN IP 712 and IP 706 Phones ADTRAN Polycom IP 650, IP 601, IP 501, and IP 430 Phones Table of Contents 4 5 6 10 15 16 17 19 20 21 22 Voice Mail Quick
Telephone and Voice Mail Quick Reference Guide ADTRAN IP 712 and IP 706 Phones ADTRAN Polycom IP 650, IP 601, IP 501, and IP 430 Phones Table of Contents 4 5 6 10 15 16 17 19 20 21 22 Voice Mail Quick
1. Primary Phone Line 2. Programmable Button Indicators 3. Soft Key Labels 4. Status Line 5. Call Activity Area 6. Phone Tab 7.
 CISCO IP 7975 Series QUICK REFRENCE 1. Programmable Buttons 2. Foot stand Button 3. Display Button 4. Messages Button 5. Directies Button 6. Help Button 7. Settings Button 8. Services Button 9. Volume
CISCO IP 7975 Series QUICK REFRENCE 1. Programmable Buttons 2. Foot stand Button 3. Display Button 4. Messages Button 5. Directies Button 6. Help Button 7. Settings Button 8. Services Button 9. Volume
CISCO IP 7962 Series QUICK REFRENCE
 CISCO IP 7962 Series QUICK REFRENCE 1. Programmable Buttons 2. Phone Screen 3. Foot stand Button 4. Messages Button 5. Directies Button 6. Help Button 7. Settings Button 8. Services Button 9. Volume Button
CISCO IP 7962 Series QUICK REFRENCE 1. Programmable Buttons 2. Phone Screen 3. Foot stand Button 4. Messages Button 5. Directies Button 6. Help Button 7. Settings Button 8. Services Button 9. Volume Button
3102 Business Telephone Guide for 3Com Asterisk. Part Number 900-0469-01 Rev AB Published January 2008 http://www.3com.com/
 3102 Business Telephone Guide for 3Com Asterisk Part Number 900-0469-01 Rev AB Published January 2008 http://www.3com.com/ 3Com Corporation 350 Campus Drive Marlborough, MA 01752-3064 Copyright 2007-2008,
3102 Business Telephone Guide for 3Com Asterisk Part Number 900-0469-01 Rev AB Published January 2008 http://www.3com.com/ 3Com Corporation 350 Campus Drive Marlborough, MA 01752-3064 Copyright 2007-2008,
Optus VoIP IP Handset Quick Start Guide.
 Optus VoIP IP Handset Quick Start Guide. Congratulations on your new IP Handset The Linksys SPA-942 is a functionally powerful and easy to use business phone featuring a high resolution graphical display,
Optus VoIP IP Handset Quick Start Guide. Congratulations on your new IP Handset The Linksys SPA-942 is a functionally powerful and easy to use business phone featuring a high resolution graphical display,
Featuring the Vertical Xcelerator IP Phone System DESK PHONE USER GUIDE V1.5
 Featuring the Vertical Xcelerator IP Phone System DESK PHONE USER GUIDE V1.5 For Service Purchased After May 1 st 2009 Table of Contents INTRODUCTION TO YOUR XCELERATOR DESK PHONE... 2 WELCOME... 2 XCELERATOR
Featuring the Vertical Xcelerator IP Phone System DESK PHONE USER GUIDE V1.5 For Service Purchased After May 1 st 2009 Table of Contents INTRODUCTION TO YOUR XCELERATOR DESK PHONE... 2 WELCOME... 2 XCELERATOR
Aastra 673xi / 675xi. Telephony with SIP Phones at the Aastra 800/OpenCom 100 Communications System User Guide
 Aastra 673xi / 675xi Telephony with SIP Phones at the Aastra 800/OpenCom 100 Communications System User Guide Welcome to Aastra Thank you for choosing this Aastra product. Our product meets the strictest
Aastra 673xi / 675xi Telephony with SIP Phones at the Aastra 800/OpenCom 100 Communications System User Guide Welcome to Aastra Thank you for choosing this Aastra product. Our product meets the strictest
Using the Cisco IP Phone System
 Using the Cisco IP Phone System Chapter 0 The Cisco IP Phones 7970 and 7960G are full-feature telephones that provide voice communication over the same data network that your computer uses, allowing you
Using the Cisco IP Phone System Chapter 0 The Cisco IP Phones 7970 and 7960G are full-feature telephones that provide voice communication over the same data network that your computer uses, allowing you
Cisco Unified IP Phone User Guide for Cisco Unified Communications Manager 8.5 (SCCP and SIP)
 Cisco Unified IP Phone User Guide for Cisco Unified Communications Manager 8.5 (SCCP and SIP) For Cisco Unified IP Phone 8941 and 8945 Americas Headquarters Cisco Systems, Inc. 170 West Tasman Drive San
Cisco Unified IP Phone User Guide for Cisco Unified Communications Manager 8.5 (SCCP and SIP) For Cisco Unified IP Phone 8941 and 8945 Americas Headquarters Cisco Systems, Inc. 170 West Tasman Drive San
Guide to using your CISCO IP 6941 phone at Imperial College
 Cisco IP Phone 6941 Cisco IP 6941 Phone Screen 1. Header Displays date, time and extension number 2. Programmable feature button - Shows feature button programming depending on your confi guration 3. Primary
Cisco IP Phone 6941 Cisco IP 6941 Phone Screen 1. Header Displays date, time and extension number 2. Programmable feature button - Shows feature button programming depending on your confi guration 3. Primary
Polycom 2-Line Desk Phone Quick Reference Guide
 Polycom 2-Line Desk Phone Quick Reference Guide ACC-1142 PUG Table of Contents INTRODUCTION TO YOUR POLYCOM 2-LINE DESK PHONE... 2 WELCOME... 2 DESK PHONE... 2 HOW TO USE YOUR POLYCOM 2-LINE DESK PHONE...
Polycom 2-Line Desk Phone Quick Reference Guide ACC-1142 PUG Table of Contents INTRODUCTION TO YOUR POLYCOM 2-LINE DESK PHONE... 2 WELCOME... 2 DESK PHONE... 2 HOW TO USE YOUR POLYCOM 2-LINE DESK PHONE...
Information Systems Cisco 7940/7942 IP Phone Quick Reference Guide
 Information Systems Cisco 7940/7942 IP Phone Quick Reference Guide Contents Page: Cisco 7940/7942 IP Phone Quick Reference Guide Contents 2 Introduction 3 Phone Overview 3 How Do I: 4 Place a Call? 4 Put
Information Systems Cisco 7940/7942 IP Phone Quick Reference Guide Contents Page: Cisco 7940/7942 IP Phone Quick Reference Guide Contents 2 Introduction 3 Phone Overview 3 How Do I: 4 Place a Call? 4 Put
Information Systems Cisco 7965 IP Phone Quick Reference Guide
 Information Systems Cisco 7965 IP Phone Quick Reference Guide Contents Cisco 7965 IP Phone Quick Reference Guide Contents Page 2 Introduction 3 Overview of Phone 3 How Do I: 4 Place a Call? 4 Put a Call
Information Systems Cisco 7965 IP Phone Quick Reference Guide Contents Cisco 7965 IP Phone Quick Reference Guide Contents Page 2 Introduction 3 Overview of Phone 3 How Do I: 4 Place a Call? 4 Put a Call
Optus VoIP IP Handset Quick Start Guide.
 Optus VoIP IP Handset Quick Start Guide. Congratulations on your new IP Handset The Linksys SPA-942 is a functionally powerful and easy to use business phone featuring a high resolution graphical display,
Optus VoIP IP Handset Quick Start Guide. Congratulations on your new IP Handset The Linksys SPA-942 is a functionally powerful and easy to use business phone featuring a high resolution graphical display,
Cisco Unified IP Phone 7931G Phone Guide for Cisco Unified Communications Manager 7.1(2) (SCCP and SIP)
 Cisco Unified IP Phone 7931G Phone Guide for Cisco Unified Communications Manager 7.1(2) (SCCP and SIP) Americas Headquarters Cisco Systems, Inc. 170 West Tasman Drive San Jose, CA 95134-1706 USA http://www.cisco.com
Cisco Unified IP Phone 7931G Phone Guide for Cisco Unified Communications Manager 7.1(2) (SCCP and SIP) Americas Headquarters Cisco Systems, Inc. 170 West Tasman Drive San Jose, CA 95134-1706 USA http://www.cisco.com
Quickstart Guide. Cisco IP Phone 7800 Series
 Quickstart Guide Cisco IP Phone 7800 Series Cisco IP Phone 7800 Series Features 1 2 1) Handset light strip 17 16 15 14 3 4 5 6 7 8 9 10 11 2) Phone screen 3) Softkey button 4) Navigation and select button
Quickstart Guide Cisco IP Phone 7800 Series Cisco IP Phone 7800 Series Features 1 2 1) Handset light strip 17 16 15 14 3 4 5 6 7 8 9 10 11 2) Phone screen 3) Softkey button 4) Navigation and select button
Cisco IP Phone 7960G and Cisco IP Phone 7940G for Cisco IOS Telephony Services
 CHAPTER 1 Cisco IP Phone 7960G and Cisco IP Phone 7940G for Cisco IOS Telephony Services Button Legend The Cisco IP Phone 7960G and the Cisco IP Phone 7940G differ only in the number of available line
CHAPTER 1 Cisco IP Phone 7960G and Cisco IP Phone 7940G for Cisco IOS Telephony Services Button Legend The Cisco IP Phone 7960G and the Cisco IP Phone 7940G differ only in the number of available line
Cloud Voice Service Cisco Unified IP Phone 6921 User Guide. (Version 1.0)
 Cisco Unified IP Phone 6921 User Guide (Version 1.0) Table of Content 1 Phone Set Features and Functions... 3 1.1 Operation for IP Phone 6921... 3 2 Location of Control... 4 3 Preference Setup... 6 3.1
Cisco Unified IP Phone 6921 User Guide (Version 1.0) Table of Content 1 Phone Set Features and Functions... 3 1.1 Operation for IP Phone 6921... 3 2 Location of Control... 4 3 Preference Setup... 6 3.1
Cisco Unified IP Conference Station 7937G Phone Guide for Cisco Unified Communications Manager 6.0
 Cisco Unified IP Conference Station 7937G Phone Guide for Cisco Unified Communications Manager 6.0 INCLUDING LICENSE AND WARRANTY Americas Headquarters Cisco Systems, Inc. 170 West Tasman Drive San Jose,
Cisco Unified IP Conference Station 7937G Phone Guide for Cisco Unified Communications Manager 6.0 INCLUDING LICENSE AND WARRANTY Americas Headquarters Cisco Systems, Inc. 170 West Tasman Drive San Jose,
Mitel IP Phone User Reference Guide Release 5.0
 830 Parkview Drive North, El Segundo, CA 90245 Tel: 310 747 3232 Fax: 310 747 3233 WWW.UNIVOIP.COM OfficeConnect Mitel IP Phone User Reference Guide Release 5.0 Note: The information contained in this
830 Parkview Drive North, El Segundo, CA 90245 Tel: 310 747 3232 Fax: 310 747 3233 WWW.UNIVOIP.COM OfficeConnect Mitel IP Phone User Reference Guide Release 5.0 Note: The information contained in this
Quick Start Guide. Cisco SPA100 Series Analog Telephone Adapters. SPA112 Two Port Phone Adapter SPA122 ATA with Router
 Quick Start Guide Cisco SPA100 Series Analog Telephone Adapters SPA112 Two Port Phone Adapter SPA122 ATA with Router Package Contents Analog Telephone Adapter Ethernet Cable Power Adapter Quick Start Guide
Quick Start Guide Cisco SPA100 Series Analog Telephone Adapters SPA112 Two Port Phone Adapter SPA122 ATA with Router Package Contents Analog Telephone Adapter Ethernet Cable Power Adapter Quick Start Guide
P160S SIP Phone Quick User Guide
 P160S SIP Phone Quick User Guide Version 2.2 TABLE OF CONTENTS 1.0 INTRODUCTION... 1 2.0 PACKAGE CONTENT... 1 3.0 LIST OF FIGURES... 2 4.0 SUMMARY OF KEY FUNCTIONS... 3 5.0 CONNECTING THE IP PHONE... 4
P160S SIP Phone Quick User Guide Version 2.2 TABLE OF CONTENTS 1.0 INTRODUCTION... 1 2.0 PACKAGE CONTENT... 1 3.0 LIST OF FIGURES... 2 4.0 SUMMARY OF KEY FUNCTIONS... 3 5.0 CONNECTING THE IP PHONE... 4
Cisco Unified IP Phone User Guide for Cisco Unified Communications Manager 8.6 (SCCP and SIP)
 Cisco Unified IP Phone User Guide for Cisco Unified Communications Manager 8.6 (SCCP and SIP) For Cisco Unified IP Phone 6921, 6941, 6945, and 6961 Americas Headquarters Cisco Systems, Inc. 170 West Tasman
Cisco Unified IP Phone User Guide for Cisco Unified Communications Manager 8.6 (SCCP and SIP) For Cisco Unified IP Phone 6921, 6941, 6945, and 6961 Americas Headquarters Cisco Systems, Inc. 170 West Tasman
Ipiphony Phone System. User Manual. 1 P a g e
 Ipiphony Phone System User Manual 1 P a g e About this Guide This guide explains how to use the basic features of your new Aastra phones. Not all features listed are available by default. Contact your
Ipiphony Phone System User Manual 1 P a g e About this Guide This guide explains how to use the basic features of your new Aastra phones. Not all features listed are available by default. Contact your
Phone & Features Guide
 Phone & Features Guide Seventh Edition 11/19/08 Contents Introduction To The Guide...6 1. Star2Star Supported Phones...7 2. Polycom Phones...9 a). Answering a Call...9 b). Making a Call...9 c). Microphone
Phone & Features Guide Seventh Edition 11/19/08 Contents Introduction To The Guide...6 1. Star2Star Supported Phones...7 2. Polycom Phones...9 a). Answering a Call...9 b). Making a Call...9 c). Microphone
Cisco Unified IP Phone 7931G Phone Guide for Cisco Unified Communications Manager 6.1 (SCCP)
 Cisco Unified IP Phone 7931G Phone Guide for Cisco Unified Communications Manager 6.1 (SCCP) Americas Headquarters Cisco Systems, Inc. 170 West Tasman Drive San Jose, CA 95134-1706 USA http://www.cisco.com
Cisco Unified IP Phone 7931G Phone Guide for Cisco Unified Communications Manager 6.1 (SCCP) Americas Headquarters Cisco Systems, Inc. 170 West Tasman Drive San Jose, CA 95134-1706 USA http://www.cisco.com
Cisco Unified IP Phone 7931G Phone Guide for Cisco Unified Communications Manager 7.0 (SCCP and SIP)
 Cisco Unified IP Phone 7931G Phone Guide for Cisco Unified Communications Manager 7.0 (SCCP and SIP) Americas Headquarters Cisco Systems, Inc. 170 West Tasman Drive San Jose, CA 95134-1706 USA http://www.cisco.com
Cisco Unified IP Phone 7931G Phone Guide for Cisco Unified Communications Manager 7.0 (SCCP and SIP) Americas Headquarters Cisco Systems, Inc. 170 West Tasman Drive San Jose, CA 95134-1706 USA http://www.cisco.com
Wireless VoIP Phone. Table of Contents. User s Manual
 Wireless VoIP Phone User s Manual Table of Contents Chapter 1 Overview the WiFi Phone... 6 1.1 Front Panel and Keypad... 6 1.2 Removing and Installing the Battery... 8 1.4 Powering the WiFi Phone On and
Wireless VoIP Phone User s Manual Table of Contents Chapter 1 Overview the WiFi Phone... 6 1.1 Front Panel and Keypad... 6 1.2 Removing and Installing the Battery... 8 1.4 Powering the WiFi Phone On and
Cisco 504 IP Phone. Quick User guide. Produced by: The Nomis Support Desk. support@nomisconnections.co.uk
 Cisco 504 IP Phone Quick User guide Produced by: The Nomis Support Desk 0844 880 0018 support@nomisconnections.co.uk Nomis Connections, Connections House, 11a Kings Road, Fleet, Hampshire, GU51 3AA 0844
Cisco 504 IP Phone Quick User guide Produced by: The Nomis Support Desk 0844 880 0018 support@nomisconnections.co.uk Nomis Connections, Connections House, 11a Kings Road, Fleet, Hampshire, GU51 3AA 0844
Cisco IP Phone Models 7941 and 7945 Quick Reference Guide December 23, 2011
 Emergency Calls Dial 911 or 3 911 Cisco IP Phone Models 7941 and 7945 Quick Reference Guide December 23, 2011 Place a Call Lift handset (or press the Speaker button, the line button, or New Call soft key)
Emergency Calls Dial 911 or 3 911 Cisco IP Phone Models 7941 and 7945 Quick Reference Guide December 23, 2011 Place a Call Lift handset (or press the Speaker button, the line button, or New Call soft key)
Place a call using the handset Pick up the handset and enter a number. An Overview of Your Phone, page 8 Place a call using the speakerphone
 Basic Call Handling You can perform basic call-handling tasks using a range of features and services. Feature availability can vary; see your system administrator for more information. Placing a Call Basic
Basic Call Handling You can perform basic call-handling tasks using a range of features and services. Feature availability can vary; see your system administrator for more information. Placing a Call Basic
Office of Telecommunications. Using Your Temple University Voice Over IP Phone
 Office of Telecommunications Using Your Temple University Voice Over IP Phone Version 2.0 January 2015 Table of Contents Page Aastra 6737i Telephone... 5 Feature Overview... 5 Key Descriptions... 7 Aastra
Office of Telecommunications Using Your Temple University Voice Over IP Phone Version 2.0 January 2015 Table of Contents Page Aastra 6737i Telephone... 5 Feature Overview... 5 Key Descriptions... 7 Aastra
Avaya 9608 IP Phone Quick Reference User Guide
 Avaya 9608 IP Phone Quick Reference User Guide The phone supports 24 programmable call appearance/feature buttons. The labels for these are displayed in the main display and can be controlled by the adjacent
Avaya 9608 IP Phone Quick Reference User Guide The phone supports 24 programmable call appearance/feature buttons. The labels for these are displayed in the main display and can be controlled by the adjacent
Cisco VoIP 8961/9951/9971 Phones Reference Guide ICIT Technology Training and Advancement training@uww.edu
 Cisco VoIP 8961/9951/9971 Phones Reference Guide ICIT Technology Training and Advancement training@uww.edu Updated on 8/1/2014 TABLE OF CONTENTS Phone Overview... 4 Phone Terms... 5 Operating Your Phone...
Cisco VoIP 8961/9951/9971 Phones Reference Guide ICIT Technology Training and Advancement training@uww.edu Updated on 8/1/2014 TABLE OF CONTENTS Phone Overview... 4 Phone Terms... 5 Operating Your Phone...
Using the Cisco IP Phone 7940/7960
 CHAPTER 3 Using the Cisco IP Phone 7940/7960 Your Cisco IP Phone 7940/7960 provides features you might not have had before on an office phone. You can learn how to use these features by exploring the available
CHAPTER 3 Using the Cisco IP Phone 7940/7960 Your Cisco IP Phone 7940/7960 provides features you might not have had before on an office phone. You can learn how to use these features by exploring the available
USER GUIDE Cisco Small Business
 USER GUIDE Cisco Small Business SPA525G and SPA525G2 SIP IP Phones Contents Chapter 1: Getting Started 8 Overview 8 Caring for Your Phone 10 Understanding Your Phone Lines and Buttons 10 Softkey Buttons
USER GUIDE Cisco Small Business SPA525G and SPA525G2 SIP IP Phones Contents Chapter 1: Getting Started 8 Overview 8 Caring for Your Phone 10 Understanding Your Phone Lines and Buttons 10 Softkey Buttons
State of Illinois Central Management Services. Training provided to you by Netech Corporation
 State of Illinois Central Management Services Training provided to you by Netech Corporation The phone Basic Calling Functions Making calls, transferring calls Features Call Logs, Corporate Directory Video
State of Illinois Central Management Services Training provided to you by Netech Corporation The phone Basic Calling Functions Making calls, transferring calls Features Call Logs, Corporate Directory Video
IP Phone System: Cisco 7960G and 7940G
 IP Phone System: Cisco 7960G and 7940G Table of Contents: IP Phone System 7940G and 7960G CISCO IP PHONE ROAD MAP...1 NAVIGATE THE PHONE SYSTEM AND USE THE LCD SCREEN...2 SOFT KEYS... 2 USE THE NAVIGATION
IP Phone System: Cisco 7960G and 7940G Table of Contents: IP Phone System 7940G and 7960G CISCO IP PHONE ROAD MAP...1 NAVIGATE THE PHONE SYSTEM AND USE THE LCD SCREEN...2 SOFT KEYS... 2 USE THE NAVIGATION
OfficeSuite Mitel IP Phone User Reference Guide Release 4.1
 OfficeSuite Mitel IP Phone User Reference Guide Release 4.1 2004-2009 Broadview Networks & Natural Convergence Inc. All rights reserved. Table of Contents TABLE OF CONTENTS...I INTRODUCTION...4 WHAT'S
OfficeSuite Mitel IP Phone User Reference Guide Release 4.1 2004-2009 Broadview Networks & Natural Convergence Inc. All rights reserved. Table of Contents TABLE OF CONTENTS...I INTRODUCTION...4 WHAT'S
DPH-140S SIP Phone Quick User Guide
 DPH-140S SIP Phone Quick User Guide Version 1.0 TABLE OF CONTENTS 1.0 INTRODUCTION... 1 2.0 PACKAGE CONTENT... 1 3.0 LIST OF FIGURES... 2 4.0 SUMMARY OF KEY FUNCTIONS... 3 5.0 CONNECTING THE IP PHONE...
DPH-140S SIP Phone Quick User Guide Version 1.0 TABLE OF CONTENTS 1.0 INTRODUCTION... 1 2.0 PACKAGE CONTENT... 1 3.0 LIST OF FIGURES... 2 4.0 SUMMARY OF KEY FUNCTIONS... 3 5.0 CONNECTING THE IP PHONE...
How To Set Up A 9339 Voip Phone For The First Time
 Interquartz 9339HS VoIP Phone Quick Start User Guide Rev 3a 1/16 9339HS VoIP Phone Quick Start Up Guide The 9339HS VoIP (Voice over Internet Protocol) Phone provides a cost-saving solution for small business/home
Interquartz 9339HS VoIP Phone Quick Start User Guide Rev 3a 1/16 9339HS VoIP Phone Quick Start Up Guide The 9339HS VoIP (Voice over Internet Protocol) Phone provides a cost-saving solution for small business/home
USER GUIDE Cisco Small Business
 USER GUIDE Cisco Small Business SPA 500 Series IP Phones Model SPA 525G/SPA 525G2 Power Adapter Statement This product is intended to be supplied by a Listed Direct Plug-In Power Unit marked Class 2" or
USER GUIDE Cisco Small Business SPA 500 Series IP Phones Model SPA 525G/SPA 525G2 Power Adapter Statement This product is intended to be supplied by a Listed Direct Plug-In Power Unit marked Class 2" or
NEC SV8100 Telephone System User Guide (for SV8100 12-button and 24-button phones with CAP/PARK keys)
 NEC SV8100 Telephone System User Guide (for SV8100 12-button and 24-button phones with CAP/PARK keys) KEYS AND BUTTONS ON YOUR PHONE Incoming Call/Message Waiting indicator light Flashes red quickly when
NEC SV8100 Telephone System User Guide (for SV8100 12-button and 24-button phones with CAP/PARK keys) KEYS AND BUTTONS ON YOUR PHONE Incoming Call/Message Waiting indicator light Flashes red quickly when
End User Phone Training 7945/7965 Reference Guide
 End User Phone Training 7945/7965 Reference Guide Page 1 Navigation (Scroll) The user may display his/her last calls out using the blue navigation button. Please note that the phone handset will display
End User Phone Training 7945/7965 Reference Guide Page 1 Navigation (Scroll) The user may display his/her last calls out using the blue navigation button. Please note that the phone handset will display
Aastra 480i Broadsoft SIP VoIP Telephone User s Guide
 Aastra 480i Broadsoft SIP VoIP Telephone User s Guide Initial Start-Up/Restart The first time you plug in your phone and every time you restart your phone it automatically goes through the start-up process.
Aastra 480i Broadsoft SIP VoIP Telephone User s Guide Initial Start-Up/Restart The first time you plug in your phone and every time you restart your phone it automatically goes through the start-up process.
TELEPHONE BUTTONS & ICONS TOUCHSCREEN OVERVIEW
 This Telephone Guide describes the various features available to you. Telephone Buttons and Icons describe the physical buttons and keys on the phone, the Touchscreen Overview outlines basic functions,
This Telephone Guide describes the various features available to you. Telephone Buttons and Icons describe the physical buttons and keys on the phone, the Touchscreen Overview outlines basic functions,
Quick Reference Book. Cisco 7940 & 7960 Series IP Phones. Business Feature Set T6000 Release 6.0 SCCP Protocol
 Quick Reference Book Cisco 7940 & 7960 Series IP Phones Business Feature Set T6000 Release 6.0 SCCP Protocol 2007 Red Gap Communications, Inc. All rights reserved. Revision 20070309 Important Phone Numbers
Quick Reference Book Cisco 7940 & 7960 Series IP Phones Business Feature Set T6000 Release 6.0 SCCP Protocol 2007 Red Gap Communications, Inc. All rights reserved. Revision 20070309 Important Phone Numbers
Quick Reference Guide for SPA9x2 Phones QUICK REFERENCE BUSINESS SERIES. Linksys IP Phone Models: SPA962, SPA942 and SPA922
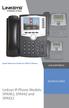 Quick Reference Guide for SPA9x2 Phones QUICK REFERENCE BUSINESS SERIES Linksys IP Phone Models: SPA962, SPA942 and SPA922 Phone Buttons and Features Handset Message Waiting Indicator LCD Screen Line Keys
Quick Reference Guide for SPA9x2 Phones QUICK REFERENCE BUSINESS SERIES Linksys IP Phone Models: SPA962, SPA942 and SPA922 Phone Buttons and Features Handset Message Waiting Indicator LCD Screen Line Keys
Cisco Unified IP Phone User Guide for Cisco Unified Communications Manager 8.5 (SCCP and SIP)
 Cisco Unified IP Phone User Guide for Cisco Unified Communications Manager 8.5 (SCCP and SIP) For Cisco Unified IP Phone 8941 and 8945 Americas Headquarters Cisco Systems, Inc. 170 West Tasman Drive San
Cisco Unified IP Phone User Guide for Cisco Unified Communications Manager 8.5 (SCCP and SIP) For Cisco Unified IP Phone 8941 and 8945 Americas Headquarters Cisco Systems, Inc. 170 West Tasman Drive San
Cisco Unified IP Phone 8961, 9951, and 9971 User Guide for Cisco Unified Communications Manager 8.0 (SIP)
 Cisco Unified IP Phone 8961, 9951, and 9971 User Guide for Cisco Unified Communications Manager 8.0 (SIP) Americas Headquarters Cisco Systems, Inc. 170 West Tasman Drive San Jose, CA 95134-1706 USA http://www.cisco.com
Cisco Unified IP Phone 8961, 9951, and 9971 User Guide for Cisco Unified Communications Manager 8.0 (SIP) Americas Headquarters Cisco Systems, Inc. 170 West Tasman Drive San Jose, CA 95134-1706 USA http://www.cisco.com
