Voic User Guide UCLA INFORMATION TECHNOLOGY SERVICES
|
|
|
- Rosalyn Carpenter
- 8 years ago
- Views:
Transcription
1 Voic User Guide UCLA INFORMATION TECHNOLOGY SERVICES 1
2 Introduction UCLA Voic is a dynamic communications tool that provides you with a personal voice mailbox accessible from any touch-tone telephone in the world. This guide provides explanations and procedures for Voic features and functions. Voic is easy to use, with voice prompts to guide you through the steps of every function. The Information Technology Services (IT Services) Training Center offers a variety of classes, user guides, and reference materials to assist UCLA employees with the communications products and services available through IT Services. We can help answer your questions related to the use of IT Services products and services. If you need disability auxiliary aids or services in using training materials or during a training class, please notify the IT Services Training Center. Please allow ten business days to process your request. IT SERVICES 741 Charles E. Young Drive South (CSB 1, 2nd floor, Mail Code: ) Box , Los Angeles, CA Voice: Fax: Web: < IT SERVICES TRAINING Voice: Fax: training@cts.ucla.edu Web: < IT SERVICES CUSTOMER SERVICE Voice: IT SERVICES REPAIR & HELP DESK Voice: or 114 VOIC QUICK REFERENCE CARD Web: < Table of Contents MAILBOX TYPES Basic Mailbox Basic Mailbox with Remote Notification... 3 Announcement Only Mailbox... 3 Group Mailbox... 3 FIRST-TIME USERS Mailbox Set-Up Default Security Code... 4 Mailbox Commands... 4 Message Notification... 4 RESPOND TO A MESSAGE Call Message Sender Forward... 6 Reply... 6 SEND A MESSAGE Compose and Send Express Messaging... 7 Message Tagging... 8 Names Directory... 9 Incoming Caller Options... 9 ADDITIONAL FEATURES AVAILABLE BY REQUEST Auto Copy Distribution Mailbox Daily Message Reminder Remote Notification Busy Greeting Operator Assistance ANNOUNCEMENT ONLY MAILBOX Record Greeting MESSAGE RETRIEVAL & NAVIGATION Access Your Mailbox... 5 Messages... 5 Delete and Recover Messages... 5 CUSTOMIZE YOUR MAILBOX Greetings Name Verification Security Code Presentation Order Envelope Setting GROUP MAILBOX Set Up Retrieve Message ACCEPTABLE USE STATEMENTS Harassment, Fraud, and Compliance
3 MAILBOX TYPES AND SERVICES BASIC MAILBOX Answers your calls when you are on the line or away from your desk. A Basic Mailbox can hold an unlimited number of messages and each message can record up to five minutes in length. After 99 days, read and unread messages are automatically deleted by the Voic system. For Basic mailbox users, the mailbox number is the same as the associated five-digit campus telephone number. A new or reassigned mailbox is set to the system default Security Code, UCLA (8252). It is required for first-time users to record a Personal Greeting, Name Verification, and change their Security Code in order to retrieve messages. GROUP MAILBOX Group Mailbox allows multiple users to share a common phone number that provides a menu of up to five individual users. Each individual mailbox user has Basic Mailbox functionality. When a Voic Group Mailbox receives a call, a system announcement directs the caller to select the subscriber they wish to leave a message for. Each mailbox within the group can have a unique security code, mailbox name identification, and personal greeting. As with all Voic products, Group Mailbox Service can be accessed from any touch-tone telephone in the world. Contact IT Services at to activate a Group Mailbox. BASIC MAILBOX WITH REMOTE NOTIFICATION Provides Basic Mailbox features and also alerts you by calling and/or paging the numbers listed in your Personal Call List whenever a new message is received in your Voic mailbox. Remote notification can be set to alert you when any new message is received, only when the new message is tagged urgent, or other parameters such as time of day, day of week, or message sender. ANNOUNCEMENT ONLY MAILBOX A mailbox used to play an outgoing announcement for informational purposes only. Announcement Only Mailboxes cannot receive incoming messages. Contact IT Services at to activate an Announcement Only Mailbox. Remote Notification is not a standard feature and must be ordered by calling IT Services Customer Service at
4 FIRST TIME USERS MAILBOX SETUP When logging into Voic for the first time, you will be prompted to complete a First Time User Set Up (the system will continue to prompt you to set up your mailbox at each login until setup is complete). Complete the setup in its entirety without hanging up. You will not be able to retrieve messages until the setup is complete. An incoming caller will hear a generic greeting if your mailbox is not set up. Setup consists of changing the Security Code, and recording a Personal Greeting and Name Verification. 1. Dial Voic Access Number 2. Enter your mailbox number followed by # Set Up Security Code 3. Enter Default Security Code, UCLA (8252), then press # 4. Enter a new Security Code whose length is between 4-15 digits, then press # 5. Re-enter the new Security Code, then press # Record Name 6. Press 2 to record your Name 7. When you are finished recording your Name, Press 2 to stop recording 8. Press 5 to save, 6 to review, or 4 to discard and rerecord the Name MESSAGE NOTIFICATION A telephone message-waiting indicator is activated when new messages are received in your Mailbox. For Electronic Business Set (EBS) users, a triangle-icon appears adjacent to a messagewaiting key. For Voice Over Internet Protocol (VoIP) users, an envelope icon will display next to the line display. For other telephone set users, an audible indicator, broken dial tone, is heard when the telephone line is accessed. DEFAULT SECURITY CODE The default Security Code for a new or reassigned mailbox is UCLA (8252). It is recommended that you change your Security Code from the default setting to maintain the security of your mailbox. Instructions to change your Security Code are located on page 12. Entering an incorrect Security Code more than three times consecutively will result in the Voic system disabling your mailbox. If you are locked out of your mailbox, or forget your Security Code, contact IT Services Customer Service at to have your Security Code reset to the default code. MAILBOX COMMANDS All mailbox commands apply after you have accessed your voice mailbox. * provides general help Record Personal Greeting 9. Press 2 to record a Personal Greeting 10. When you are finished recording your Personal Greeting, Press 2 to stop recording 11. Press 5 to save, 6 to review, or 4 to discard and rerecord the Personal Greeting 7* plays the list of message commands 8* plays the list of mailbox commands 72 plays the message envelope, which includes the date, time, and message tag 83 exits the Voic session, except when in the Mailbox Options Menu 80 Mailbox Options 12. Messages automatically start playing 4
5 MESSAGE RETRIEVAL & NAVIGATION ACCESSING YOUR MAILBOX To access your mailbox, dial the Voic access telephone number that applies to your calling area. Listen for the Voic system prompt to enter your mailbox number, followed by # and your Security Code followed by #. After accessing your mailbox, the system announces the number of new messages in your mailbox waiting. GENERAL CAMPUS ACCESS NUMBERS On Campus or Off Campus or MESSAGE COMMANDS Message commands allow you to navigate through your messages; for example, slow down or speed up message play. Message commands are used while, or immediately after, a message plays. # pause message playback 1 go back 5 seconds within a message 2 play message or resume message playback 3 advance 5 seconds within a message 4 go back to previous message 6 advance to next message 21 decrease message playback speed* 23 increase message playback speed* MAILBOX ACCESS 1. Dial Voic access number; listen for UCLA Voic 2. Enter mailbox number then press # 3. Enter Security Code, then press #; new messages play 86 + (message number) + # skips to that specific message * Feature unavailable to VoIP users located in the Ronald Reagan Medical Center DELETE/RECOVER MESSAGES Messages are automatically saved for 99 days unless you delete them. After 99 days, read and unread messages are automatically deleted by the system. Important messages should be transposed for safekeeping. Individual messages can be deleted, during or immediately after message playback. Listen carefully to ensure that the desired message is selected before deleting. Deleted messages can be played and restored prior to ending your Voic session. Once you end your session, by hanging up or pressing the exit command, deleted messages cannot be retrieved and are permanently removed from your mailbox. DELETE MESSAGE Press 7 6 to delete; listen for This message has been deleted RECOVERING MESSAGE 1. Before ending the Voic session, navigate to deleted message 2. Press 7 6 ; listen for The message has been recovered 5
6 RESPOND TO A MESSAGE CALL MESSAGE SENDER After listening to a message, you can automatically call the message sender if they are a Voic subscriber. To use this feature, the sender must have called from his/her extension number that subscribes to Voic , or sent the message using the Voic service. This feature is not available when the Voic system has been accessed through the 800 number. CALL SENDER 1. Play a message 2. Press 9; listen for ringing REPLYING You can reply to the sender of a message when the sender is a Voic subscriber. To use this service, the subscriber must have called from his/her extension number with Voic or sent the message using the Voic service. To verify the sender is a Voic Subscriber, press 7 2 to hear the message envelope and listen for a Name Verification recording. Important Notice: If you end the Voic session prior to sending your message ( 7 9) your message will not be sent and will be automatically deleted by the system. REPLY TO SENDER 1. Play a message FORWARDING TO ANOTHER MAILBOX 2. Press 7 1 to reply; listen for Name Verification to verify recipient 3. Press 5 to record; listen for record tone, then speak 4. Press # to stop recording 5. Press 2 to review the message -or- Press 7 9 to send; listen for Reply sent 6. Press 8 3 to exit You can forward a message to another Voic subscriber s mailbox or to multiple Voic subscribers with a recorded introduction. The original message will remain in your mailbox until deleted. Important Notice: If you end the Voic session prior to sending your message ( 7 9) your message will not be sent and will be automatically deleted by the system. FORWARD A MESSAGE TO ANOTHER MAILBOX 1. Play a message 2. Press 7 3 to forward; listen for Forwarding message 3. Enter a mailbox or Distribution Mailbox number, then press #; listen for Name Verification to verify entry 4. Repeat step 3 for each additional mailbox or Distribution List 5. Press # to end address list 6. Press 5 to record introduction; listen for record tone, then speak 7. Press # to stop recording 8. Press 2 to review the message introduction -or- Press 7 9 to send; listen for Message sent 9. Press 8 3 to exit 6
7 SEND A MESSAGE COMPOSE AND SEND You can compose and send a message to other Voic subscribers without ringing their extension. Your message can extend up to five minutes in length. Important Notice: If you end the Voic session prior to sending your message (7 9) your message will not be sent and will be automatically deleted by the system. COMPOSE AND SEND A MESSAGE 2. Press 7 5 to compose 3. Enter mailbox or Distribution Mailbox number, then press # 4. Repeat step 3 for each additional mailbox or Distribution List 5. Press # to end address list 6. Press 5 to record; listen for record tone, then speak 7. Press # to stop recording 8. Press 2 to review message -or- Press 7 9 to send message; listen for Message sent 9. Press 8 3 to exit EXPRESS MESSAGING Allows you to leave a message for a Voic subscriber without accessing your own mailbox or ringing the subscriber s extension. Express messaging also lets you transfer a call to a subscriber s mailbox without ringing the extension number. EXPRESS MESSAGING ACCESS NUMBER On Campus Off Campus SEND EXPRESS MESSAGE 1. Dial Express Messaging access number; listen for Express Messaging greeting 2. Enter mailbox number of the person you wish to leave a message for then press #; listen for record tone, then speak. You may also press # to bypass recipient s greeting. 3. Hang up to end recording and send message -or- Press # to stop recording and then press: 6 to Review 4 to Discard 5 to Send 7 to tag the message Urgent 8 to leave a Call Back Number TRANSFER CALL TO EXPRESS MESSAGE 1. Press key used to transfer a call 2. Dial express messaging access number 3. Enter mailbox number (do NOT press #) 4. Complete transfer, then hang up 7
8 SEND A MESSAGE MESSAGE TAGGING After an outgoing message is recorded, you can Tag it to indicate special handling before the message is sent. A Message Tag can be used when reaching a Voic subscriber s mailbox after dialing his/her extension number, when Express Messaging, or when Composing and Sending a message. The Message Tag is played in the Message Envelope. There are five Tagging options: Urgent - announces the message as urgent. If you wish to play Urgent messages first, see the Presentation Order feature. Normal - changes a previously tagged urgent message back to standard delivery. Private - announces the message as private when played and will not allow the message to be forwarded. Return Receipt - announces that an acknowledgement was issued and sends a confirmation notification when the recipient has played your message. Time Delivery - sends the message at a specific future date and time. Once a message is tagged for future delivery and sent, it cannot be cancelled. If the message is tagged with Return Receipt and the recipient listens to the message, the sender will receive a new voice message whose envelope will state, This message was received by (Name of recipient) (date/time) and the original message will follow. TAG MESSAGE 1. After recording a message, press # to stop recording 2. Press 7 0 for message options 3. Press tag option: 1 for Urgent 2 for Normal 4 for Private 5 for Return Receipt 6 for Future Delivery 4. Press 7 9 to send; listen for Message sent -or- Follow remaining steps for timed delivery 5. Enter delivery month, day, and year in MMDDYY format 6. Enter delivery time in HHMM format; then press # 7. Press 1 for a.m. or 9 for p.m. 8. Press 7 9 to send; listen for Message sent REMOVE A TAG Enter removal code BEFORE SENDING: Press 702 to remove urgent Press 704 to remove private Press 705 to remove return receipt Press 706 to remove timed delivery 8
9 SEND A MESSAGE NAMES DIRECTORY Helps you find a Voic subscriber s mailbox number to send a message by spelling out their name using the telephone keypad. For example press 7 for Q and 9 for Z. Used when composing or forwarding a message. FIND A NAME 1. Press 1 1 when prompted for a mailbox number; listen for Names Directory inquiry 2. Enter last name; listen for a match. INCOMING CALLER S OPTIONS Provides all incoming callers who leave a message the ability to review, re-record, delete, send, tag a message, and/or leave a call back number. After leaving a message, you have the option to login to your mailbox by pressing 8 1. OPTIONS AFTER RECORDING A MESSAGE WHEN CALLING A SUBSCRIBER MAILBOX 1. Dial subscriber mailbox number from any phone 2. After greeting, speak your message. Or press # to bypass recipient s greeting. 3. Press # ; listen for options 4. Press 2 to Review your message Press 5 to continue Recording your message Press 7 6 to Delete your message Press 7 9 to Send your message Press to tag as Urgent delivery Press to tag as Normal delivery Press to tag as Private delivery Press * for Help 5. Hang up Press 8 1 to login to your own mailbox 9
10 CUSTOMIZE YOUR MAILBOX GREETINGS Identifies for incoming callers whom they have reached when Voic answers your phone. It allows you to provide personalized information regarding your area of responsibility and availability. PERSONAL GREETING Will play for incoming callers any time Voic answers your phone. There are three types of Greetings available: Personal Busy Greeting (Available by request only. See Page 18) Out-of-Office 4. Press 3 For Personal Greetings 5. Press 2 For Normal Greeting; listen to current recording 6. Press 2 to record; listen for record tone, then speak Each greeting may extend up to five minutes in length. Sample greetings are provided on page 11. If no greeting is recorded, a generic system greeting will play. Shortcuts are also available for users who frequently change their Voic greetings to help minimize the steps involved. Press 4 to delete your Personal Greeting 7. Press 2 to stop recording 8. Press 5 to save, 6 to review, or 4 to discard and re-record the Personal Greeting 9. Hang up or continue to press * until you return to a desired menu PERSONAL GREETING SHORTCUT 3. Press 4 for Personal Greeting 4. Listen for record tone, then speak 5. Press any key to stop recording 6. Press 5 to save or * to exit without saving 7. Hang up or continue to press * until you return to a desired menu 10
11 CUSTOMIZE YOUR MAILBOX GREETINGS (CONTINUED) OUT-OF-OFFICE GREETING Overrides the Personal Greeting to notify callers of special, temporary circumstances such as vacation, an extended meeting, or illness. It allows you to keep your Personal Greeting unchanged and will play until you turn it off. When the temporary greeting is turned off, Voic automatically reverts back to the Personal Greeting. TURN OUT-OF-OFFICE GREETING ON 4. Press 3 For Personal Greetings 5. Press 3 For Out-of-Office Greeting 6. Press 2 to record; listen for record tone, then speak 7. Press 2 to stop recording 8. Press 5 to save, 6 to review, or 4 to discard and re-record 9. Hang up or continue to press * until you return to a desired menu OUT-OF-OFFICE GREETING SHORTCUT 3. Press 6 for Out-of-Office Greeting 4. Listen for record tone, then speak 5. Press any key to stop recording 6. Press 5 to save or * to exit without saving 7. Hang up or continue to press * until you return to a desired menu TURN OUT-OF-OFFICE GREETING OFF ; listen for Your Out-of-Office Greeting is on. 2. Press 4 to turn Off; listen for, Out-of-Office is Off Press 5 to leave Out-of-Office on 3. Messages play SAMPLE GREETINGS OUT OF OFFICE EXTERNAL GREETING You have reached (name) from (department). I am out of the office or on another call. Please leave your name, number, and message at the sound of the tone and I will return your call as soon as possible. Thank you. OUT OF OFFICE EXTERNAL GREETING WITH OPERATOR ASSISTANCE You have reached (name) from (department). I am not available to answer your call. If you need to speak with someone immediately, please press zero now and your call will be directed to (location/person). Otherwise, please leave your name, number, and message at the sound of the tone and I will return your call as soon as possible. Thank you. VACATION TEMPORARY GREETING You have reached (name) from (department). I am on vacation from (date) to (date). If you need immediate assistance, please contact (name) at (extension). If you would like to leave me a message, please do so at the sound of the tone. Thank you. CONFERENCE/SEMINAR TEMPORARY GREETING You have reached (name) from (department). I am attending a conference from (date) to (date). If you need immediate assistance, please contact (name) at (extension). Please leave your name, number, and message at the sound of the tone and I will return your call as soon as possible. Thank you. 11
12 CUSTOMIZE YOUR MAILBOX NAME A recording of your name that lets other Voic subscribers know they have entered the correct mailbox when they address a message or create a Distribution List. Name verification is also heard in the message envelope. Name verification is not a greeting. SAMPLE NAME VERIFICATIONS Mary Smith, Engineering Department David Jones Library Dr. Jones, Biology Lab RECORD NAME 4. Press 5 to Record Name 5. Press 2 to begin recording ; listen for record tone, then speak 6. Press 2 to stop recording 7. Press 5 to save, 6 to review, or 4 to discard and re-record the Name SECURITY CODE To ensure the security of your Voic mailbox, it is recommended that you change your Security Code from the default setting. Your Security Code may be 4 to 15 digits in length and can be changed as often as you wish. Do not use the * or # symbols in your Security Code. Select a Security Code that is convenient for you to remember. The default Security Code for a new or reassigned mailbox is UCLA (8252). If you become locked out of your mailbox or forget your Security Code, call IT Services Customer Service at CHANGE YOUR SECURITY CODE 4. Press 4 to change Security Code 5. Enter new Security Code, then press # 6. Re-enter new Security Code, then press # 7. Listen for Your Security Code has been changed 8. Hang up or continue to press * until you return to a desired menu 8. Hang up or continue to press * until you return to a desired menu 12
13 CUSTOMIZE YOUR MAILBOX PRESENTATION ORDER The Presentation Order setting determines which messages play first when retrieving messages. Two options are available: First In First Out (FIFO) or Last In First Out (LIFO). FIFO will play the oldest messages first, while LIFO will play the newest messages first when retrieving messages. In addition, there are options to play messages that are tagged Urgent first and to play messages of the same Type (e.g. voice, , fax) together. ENVELOPE SETTING The Envelope Setting feature is not supported by IT Services at this time. Accessing this feature by pressing 80, 2, and then 6 will not change your settings. The message envelope will always play first, followed by the message. PRESENTATION ORDER SETTING 3. Press 2 for Message Options 4. Press 5 for Message Presentation Order 5. Press 1 to choose the FIFO order Press 2 to choose the LIFO order 6. Press 1 to play all messages tagged Urgent first or press 9 to ignore this option 7. Press 1 to play all messages with the same type together (e.g. voice, , fax) or press 9 to ignore this option 8. Hang up or continue to press * until you return to a desired menu 13
14 ADDITIONAL FEATURES AVAILABLE BY REQUEST AUTOMATIC MESSAGE FORWARDING (AUTO-COPY) Message Forwarding (Auto Copy) will automatically copy new incoming messages to a designated mailbox. You can limit which messages are forwarded by type, mailbox number, days of the week, and hours. By default, this feature is disabled. If this is your first time using Auto-Copy, first edit the Auto-Copy settings then select the option to enable Auto-Copy. REQUEST THE AUTO-COPY FEATURE Contact IT Services at (310) ENABLE OR DISABLE AUTO-COPY 3. Press 2 for Message Options 4. Press 4 to Change Message Forwarding 5. Press 1 to turn Forwarding On Press 2 to turn Forwarding Off 6. Hang up or continue to press * until you return to a desired menu EDIT AUTO-COPY SETTINGS 3. Press 2 for Message Options 4. Press 4 to Change Message Forwarding 5. Press 3 to edit Message Forwarding Options 6. Enter mailbox number of the recipient; listen for Messages will automatically be forwarded to (Name Verification) 7. Press 1 to limit forwarding to messages tagged Urgent or press 9 to forward all messages; listen for confirmation 8. Press 1 to limit forwarding from a specific mailbox only or press 9 to ignore this option. If this option is selected, only messages received from the specific mailbox will automatically be copied 8a. If 1 is selected, enter the mailbox number from which you want to forward messages. Listen for Messages will be forwarded from (Name Verification) 9. Press 1 to limit forwarding to messages with a specific type (e.g. voice, fax) or press 9 to ignore this option 9a. If 1 is selected, press 1 for voice messages or 2 for fax messages 9b. Repeat 9a to include all desired message types to forward 9c. Press 9 to finish; listen for confirmation 10. Press 1 to limit forwarding to messages received during specific hours of the day or press 9 to ignore this option 10a. If 1 is selected, enter start time followed by # 10b. Press 1 for a.m. or 2 for p.m. 10c. Enter end time followed by # 10d. Press 1 for a.m. or 2 for p.m.; listen for confirmation 11. Press 1 to limit forwarding to messages received during specific days of the week or press 9 to ignore this option. 11a. If 1 is selected, press 1 for Monday, 2 for Tuesday... 7 for Sunday. 11b. Repeat 11a until all desired days are selected 11c. Press 9 to finish; listen for confirmation 14
15 ADDITIONAL FEATURES AVAILABLE BY REQUEST DISTRIBUTION MAILBOX Offers a way to save time when sending messages to a group of recipients. When composing or forwarding a message, you can enter the five-digit Distribution Mailbox number instead of entering several mailbox numbers. 6. Press 4 to record a Name for the Distribution List; listen for The name currently recorded for mailbox number xxxxx is (name) or There is no name currently recorded for mailbox number xxxxx. 7. Press 2 to start recording; listen for record tone, then speak 8. Press 2 to stop recording 9. Press 5 to save, 6 to review, or 4 to discard and re-record the Name A Personal Distribution Mailbox can be created with a maximum of 200 mailbox numbers. Each Distribution Mailbox can be modified by adding or deleting mailboxes as needed. Distribution Mailboxes are identified by the Mailbox Number and associated recorded name. REQUEST OR REMOVE A DISTRIBUTION MAILBOX Contact IT Services at (310) Once your Distribution Mailbox is created you will be notified with a Distribution Mailbox Number. You will be responsible for adding and removing members from your mailbox. RECORD A NAME FOR THE DISTRIBUTION MAILBOX YOU SPONSOR You are able to record a name for your Distribution Mailbox to help you identify which mailbox contains which members. This recording will play whenever you enter the Distribution Mailbox number into the Voic system so that you know you have entered the correct Distribution Mailbox. 10. Hang up or continue to press * until you return to a desired menu ADD MAILBOX TO DISTRIBUTION MAILBOX 3. Press 2 for Message Options 4. Press 3 to Change Personal Distribution List 5. Enter the Distribution Mailbox Number; listen for the Distribution Mailbox Name Recording Press # to hear a list of Distribution Mailboxes you sponsor 6. Press 3 to hear a List of Current Members 7. Listen for Name Verifications Press 9 to skip ahead or Press 3 to skip back 8. Hang up or continue to press * until you return to a desired menu (Continued on next page) 3. Press 2 for Message Options 4. Press 3 to Change Personal Distribution List 5. Enter the Distribution Mailbox Number; listen for the Distribution Mailbox Name Recording Press # to hear a list of Distribution Lists that you sponsor 15
16 ADDITIONAL FEATURES AVAILABLE BY REQUEST (Continuation from previous page) (Options below are active only if members exist in the Distribution Mailbox you selected) REVIEW DISTRIBUTION MAILBOX 3. Press 2 for Message Options 4. Press 3 to Change Personal Distribution List 5. Enter the Distribution Mailbox Number; listen for the Distribution Mailbox Name Recording Press # to hear a list of Distribution Mailboxes that you sponsor 6. Press 3 to hear a List of Current Members 7. Listen for Name Verifications Press 9 to skip ahead or Press 3 to skip back 8. Hang up or continue to press * until you return to a desired menu DELETE MAILBOX FROM DISTRIBUTION MAILBOX 3. Press 2 for Message Options 4. Press 3 to Change Personal Distribution List 5. Enter the Distribution Mailbox Number; listen for the Distribution Mailbox Name Recording Press # to hear a list of Distribution Mailboxes that you sponsor 6. Press 2 to remove Members 7. Enter mailbox number; listen for (name recording) has been removed 8. Repeat step 7 to remove additional members 9. Hang up or continue to press * until you return to a desired menu DAILY MESSAGE REMINDER Alerts you daily by calling one telephone number, at a set time, if any messages exist in your mailbox. The Daily Message Reminder feature is disabled by default. Daily Reminder cannot notify you at a long distance number. When entering the notification number, only enter the 7-digit number. REQUEST THE DAILY MESSAGE REMINDER FEATURE Contact IT Services at (310) EDIT DAILY MESSAGE REMINDER SETTINGS 4. Press 2 for Daily Message Reminder 5. Press 3 for settings 6. Enter the time you wish to be alerted of new messages, then press # 7. Press 1 to indicate a.m. or 9 for p.m. 8. Enter the telephone number you want Voic to call then press #; listen for the system to repeat the number 9. Press 1 if the telephone number is correct or 9 if it is incorrect 10. Listen for the system to repeat the Daily Reminder Settings TURN DAILY MESSAGE REMINDER ON OR OFF 4. Press 2 for Daily Message Reminder 5. Press 1 to turn on; listen for confirmation Press 2 to turn off; listen for confirmation 16
17 ADDITIONAL FEATURES AVAILABLE BY REQUEST REMOTE NOTIFICATION When you receive new messages, the system will alert you by calling/paging up to 5 numbers in your Personal Call List. You can set the number of times the system will traverse your Call List numbers when trying to notify you of new messages. Remote notification can be set to alert you when any new message is received, only when the new messages are tagged urgent, or other parameters such as time of day, day of week, or message sender. You cannot enter long distance numbers in your Personal Call List. When entering these numbers, use the 7 digit phone number. Remote Notification is not a standard feature and must be ordered by calling IT Services Customer Service at REQUEST REMOTE NOTIFICATION FEATURE Contact IT Services at (310) TURN REMOTE NOTIFICATION ON OR OFF 4. Press 1 for Immediate Message Notification 5. Press 1 to turn on; listen for confirmation Press 2 to turn off; listen for confirmation 6. Hang up or continue to press * until you return to a desired menu EDIT REMOTE NOTIFICATION SETTINGS 4. Press 1 for Immediate Message Notification 5. Press 3 for settings 6. Enter time you wish to be alerted of new messages, then press # 7. Press 1 to limit the notification to messages tagged Urgent, or press 9 to be notified of all messages regardless of the tag 8. Press 1 to limit the notification for a specific mailbox, or press 9 to be notified of new messages regardless of the sender 8a. If 1 is selected, enter mailbox number; listen for the Name Verification 9. Press 1 to limit the notification for a specific message type, or press 9 to be notified of new messages regardless of the message type 9a. If 1 is selected, press 1 to be notified of new voice messages, 2 for fax, or 3 for 9b. Repeat step 9a for all desired message types or press 9 when you are finished 10. Press 1 to limit the notification to specific hours of the day, or press 9 to be notified of new messages regardless of the time of day 10a. If 1 is selected, enter the desired notification start time then press # 10b. Press 1 to indicate a.m. or 9 for p.m. 10c. Enter the desired notification end time then press # 10d. Press 1 to indicate a.m. or 9 for p.m. 11. Press 1 to limit the notification to specific days of the week, or press 9 to be notified of new messages regardless of the day 11a. If 1 is selected, press 1 to be notified of new voice messages on Mondays only, 2 for Tuesdays, 3 for Wednesdays, etc. 11b. Repeat step 11a for all desired days or press 9 when you are finished (Continued on next page) 17
18 ADDITIONAL FEATURES AVAILABLE BY REQUEST (Continuation from previous page) 12. Enter the maximum number of times you wish the system to traverse your Call List then press # 13. Press 1 to add numbers to your Call List, 2 to modify, 4 to delete, or 5 to review numbers in your Call List ADD NUMBERS TO CALL LIST 13a. If 1 is selected, enter the telephone number you wish to be alerted at, then press # 13b. Press 1 if the number is a Radio Pager, 2 for a Digital Radio Pager, 3 for a Ten Based Radio Pager, or 9 if the number is neither 13c. Enter the number of minutes to wait before the system dials the next number in your Call List, then press # MODIFY NUMBER IN CALL LIST 13a. If 2 is selected, enter Call List entry number you wish to modify; listen for confirmation 13b. Enter the new telephone number you wish to be alerted at, then press # 13c. Press 1 if the number is a Radio Pager, 2 for a Digital Radio Pager, 3 for a Ten Based Radio Pager, or 9 if the number is neither 13d. Enter the number of minutes to wait before the system dials the next number in your Call List, then press # DELETE NUMBER FROM CALL LIST 13a. If 4 is selected, enter Call List entry number you wish to delete; listen for confirmation 13b. Press 1 to confirm deletion or 9 to cancel BUSY GREETING Will play for a caller in lieu of a busy tone. By default, this feature is disabled and the Personal Greeting will play in lieu of a busy tone. REQUEST BUSY GREETING FEATURE Contact IT Services at (310) RECORD BUSY GREETING 4. Press 3 for Personal Greetings 5. Press 1 for Busy Greeting; listen to current recording 6. Press 2 to record; listen for record tone, then speak Press 4 to delete your Busy Greeting 7. Press 2 to stop recording 8. Press 5 to save, 6 to review, or 4 to discard and re-record the name 9. Hang up or continue to press * until you return to a desired menu BUSY GREETING SHORTCUT 3. Press 5 for Busy Greeting 4. Listen for record tone, then speak 5. Press any key to stop recording 6. Press 5 to save or * to exit without saving 7. Hang up or continue to press * until you return to a desired menu 18
19 ADDITIONAL FEATURES AVAILABLE BY REQUEST OPERATOR ASSISTANCE Allows the caller to choose between leaving a message or being transferred to another campus extension. This feature is useful when you need to redirect calls to an alternative resource such as a colleague, receptionist, or assistant. After this feature is activated, modify your greetings to instruct callers to press zero (0) to be redirected to your Operator Assistant or to remain on the line to leave a message. Operator assistance is not available after the caller hears the message tone. If you wish to change the number of your Operator Assistance, you must contact IT Services to request the change. REQUEST/CHANGE OPERATOR ASSISTANCE FEATURE Contact IT Services at (310) ANNOUNCEMENT ONLY MAILBOX A mailbox used to play an outgoing announcement for informational purposes only. For example, announce your department s office hours or directions. Announcement Only Mailbox cannot receive messages. The announcement you record will only play once. If you wish to have your announcement play twice, speak your announcement twice when recording. REQUEST ANNOUNCEMENT ONLY MAILBOX Contact IT Services at (310) RECORD ANNOUNCEMENT 4. Press 3 for Personal Greetings 5. Press 2 to record; listen for record tone, then speak 6. Press 2 to stop recording 7. Press 5 to save, 6 to review, or 4 to discard and re-record the announcement 8. Hang up or continue to press * until you return to a desired menu 19
20 ADDITIONAL FEATURES AVAILABLE BY REQUEST GROUP MAILBOX Group Mailbox allows multiple users to share a common phone number that provides a menu of up to five individual users. Each individual mailbox user has Basic Mailbox functionality. When a Group Mailbox receives a call, a system announcement directs the caller to select a subscriber they wish to leave a message for. Each mailbox within the group can have a customized Security Code, mailbox Name Verification, and Personal Greeting. Once your Group Mailbox is active, IT Services will provide you with one announcement mailbox number and one mailbox number for each individual (maximum of five). One individual s mailbox will also serve as the administrator for the announcement mailbox. MAILBOX NUMBERS Announcement Mailbox: *Administrator / Member 1: Member 2: Member 3: Member 4: Member 5: SET UP GROUP MAILBOX 1. Each member must first set up their own individual mailbox by recording their Name and Personal Greeting, and changing their Security Code*. The system will not allow a caller to leave a message in mailboxes that are not set up. 2. The administrator must record a greeting for the announcement mailbox. This announcement plays prior to the system announcing each individual member of the group. After the announcement is played, the system will automatically announce instructions to press one for (Name of member 1), two for (Name of member 2), etc. and these instructions should not be included in the greeting you record. 1. Member 1/Administrator must access their own mailbox 4. Press 6 to record announcement for a mailbox you sponsor 5. Enter Announcement Mailbox Number 6. Press 2 to record; listen for record tone, then speak 7. Press 2 to stop recording 8. Press 5 to save 9. Hang up *Member 1 is the administrator of the Group Mailbox and is the sponsor of the Announcement Mailbox. REQUEST GROUP MAILBOX Contact IT Services at (310) MESSAGE NOTIFICATION The telephone s Message Wait Indicator will activate if there is an unread message in one or more member s mailbox and will continue to be active until there are no unread messages in any member mailbox. RETRIEVE MESSAGES To retrieve messages, members must access Voic using their own mailbox number*. *Refer to the Table of Contents on page 2 for Mailbox Access, Mailbox Setup, Message Navigation, Responding, and Sending instructions. 20
CALLPILOT VOICEMAIL USER GUIDE
 CALLPILOT VOICEMAIL USER GUIDE SETTING UP YOUR MAILBOX First-Time Login o Dial 7002, the CallPilot voice mail access number o Enter your MAILBOX NUMBER then press o Enter your temporary password, (32 +
CALLPILOT VOICEMAIL USER GUIDE SETTING UP YOUR MAILBOX First-Time Login o Dial 7002, the CallPilot voice mail access number o Enter your MAILBOX NUMBER then press o Enter your temporary password, (32 +
Welcome to Meridian Mail Voice Messaging
 Welcome to Meridian Mail Voice Messaging Meridian Mail Voice Messaging from Nortel Networks is an advanced business messaging system that offers convenience and efficiency for managing your incoming and
Welcome to Meridian Mail Voice Messaging Meridian Mail Voice Messaging from Nortel Networks is an advanced business messaging system that offers convenience and efficiency for managing your incoming and
Cal Voicemail User Guide
 UC Berkeley Cal Voicemail Telephone User Guide Fall 2009 Cal Voicemail User Guide Table of Contents Welcome to Cal Voicemail... 3 Getting Started... 4 Accessing Cal Voicemail... 5 Main Menu... 6 Personal
UC Berkeley Cal Voicemail Telephone User Guide Fall 2009 Cal Voicemail User Guide Table of Contents Welcome to Cal Voicemail... 3 Getting Started... 4 Accessing Cal Voicemail... 5 Main Menu... 6 Personal
Meridian Mail Voice Messaging User Guide
 Assigning a custom operator You can set up your mailbox to connect to another number. This allows you to offer your callers the option of leaving a message or speaking to one of your assistants or colleagues.
Assigning a custom operator You can set up your mailbox to connect to another number. This allows you to offer your callers the option of leaving a message or speaking to one of your assistants or colleagues.
UCLA Communications Technology Services. UCLA Telephone Features. User Guide. CTS Product Training
 UCLA Communications Technology Services UCLA Telephone Features User Guide Introduction Communications Technology Services (CTS) offers a variety of telephone features which are assigned to your UCLA telephone
UCLA Communications Technology Services UCLA Telephone Features User Guide Introduction Communications Technology Services (CTS) offers a variety of telephone features which are assigned to your UCLA telephone
HQBN USMC HENDERSON HALL Telephone System Call Pilot Voice Messaging
 HQBN USMC HENDERSON HALL Telephone System Call Pilot Voice Messaging Dialing Instructions WELCOME TO CALL PILOT VOICE MAIL Call Pilot voice mail is easy to use. Call Pilot guides you with audible prompts
HQBN USMC HENDERSON HALL Telephone System Call Pilot Voice Messaging Dialing Instructions WELCOME TO CALL PILOT VOICE MAIL Call Pilot voice mail is easy to use. Call Pilot guides you with audible prompts
VOICEMAIL USER GUIDE
 VOICEMAIL USER GUIDE 1 CONTENTS 1. Introduction... 3 1.1 What is voicemail?.. 3 1.2 Why do we use voicemail?.... 3 1.3 Features of voicemail.. 3 2. Steps to set up new voicemail box.. 4 2.1 Setup new voicemail
VOICEMAIL USER GUIDE 1 CONTENTS 1. Introduction... 3 1.1 What is voicemail?.. 3 1.2 Why do we use voicemail?.... 3 1.3 Features of voicemail.. 3 2. Steps to set up new voicemail box.. 4 2.1 Setup new voicemail
VOICE MAIL USER GUIDE NEVER MISS A MESSAGE. windstream.com 1.877.481.9463
 VOICE MAIL USER GUIDE NEVER MISS A MESSAGE windstream.com 1.877.481.9463 Windstream is a registered service mark of Windstream Corporation. 2009 Windstream Corporation WS VM-METAS 01/09 Table Of Contents
VOICE MAIL USER GUIDE NEVER MISS A MESSAGE windstream.com 1.877.481.9463 Windstream is a registered service mark of Windstream Corporation. 2009 Windstream Corporation WS VM-METAS 01/09 Table Of Contents
Home Voice Mail. User Guide. 2014 Frontier Communications Corporation. HVM_UG_0414
 Home Voice Mail User Guide 2014 Frontier Communications Corporation. HVM_UG_0414 Basic Standard OnePoint Voice Mail Greeting 5 minutes 5 minutes 5 minutes Busy Greeting Message Storage 30 days 30 days
Home Voice Mail User Guide 2014 Frontier Communications Corporation. HVM_UG_0414 Basic Standard OnePoint Voice Mail Greeting 5 minutes 5 minutes 5 minutes Busy Greeting Message Storage 30 days 30 days
VoIP Wireless Handset 7921 & 7925
 VoIP Wireless Handset 7921 & 7925 User Guide UCLA INFORMATION TECHNOLOGY SERVICES Introduction This guide covers the features that are available with the VoIP wireless telephone system. IT Services supports
VoIP Wireless Handset 7921 & 7925 User Guide UCLA INFORMATION TECHNOLOGY SERVICES Introduction This guide covers the features that are available with the VoIP wireless telephone system. IT Services supports
VERIZON VOICE MAIL USER GUIDE DC/DE/MD/NJ/PA/VA REGION BUSINESS
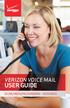 VERIZON VOICE MAIL USER GUIDE DC/DE/MD/NJ/PA/VA REGION BUSINESS ABOUT YOUR VERIZON BUSINESS VOICE MAIL SERVICE Business Voice Mail service can be a benefit to your business and to callers who need to leave
VERIZON VOICE MAIL USER GUIDE DC/DE/MD/NJ/PA/VA REGION BUSINESS ABOUT YOUR VERIZON BUSINESS VOICE MAIL SERVICE Business Voice Mail service can be a benefit to your business and to callers who need to leave
VOICE MAIL USER GUIDE NEVER MISS A MESSAGE. windstream.com 1.877.481.9463
 VOICE MAIL USER GUIDE NEVER MISS A MESSAGE windstream.com 1.877.481.9463 Windstream is a registered service mark of Windstream Corporation. 2009 Windstream Corporation WS VM-METAS 01/09 Table Of Contents
VOICE MAIL USER GUIDE NEVER MISS A MESSAGE windstream.com 1.877.481.9463 Windstream is a registered service mark of Windstream Corporation. 2009 Windstream Corporation WS VM-METAS 01/09 Table Of Contents
RING CYCLES ADMINISTRATIVE LINE FEATURES. AUTO DIAL Electronic Sets: 1. To program, press AUTO DIAL key 2. Dial number to be stored
 Telephone Instructions All Washington University residence halls, fraternities and administrative offices for the Danforth Campus share the same telephone system. All lines begin with the prefix 935 or
Telephone Instructions All Washington University residence halls, fraternities and administrative offices for the Danforth Campus share the same telephone system. All lines begin with the prefix 935 or
using your voicemail system
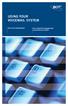 using your voicemail system facilities management bcit.ca/facilitiesmanagement/ services/telecom.shtml first time setup Logging into your mailbox for the first time 1. Dial 6777 or press the Message key
using your voicemail system facilities management bcit.ca/facilitiesmanagement/ services/telecom.shtml first time setup Logging into your mailbox for the first time 1. Dial 6777 or press the Message key
PHONE USER 1 GUIDE. Morristown (MUS) Local Customer Calling FROM: Morristown (Area Code 423): 307, 317, 318, 522, 581, 585, 586, 587
 PHONE USER 1 GUIDE Local Calling Area Windstream has defined the following local calling area. All calls to these areas are included in your local monthly charge. Calls outside of this area will be billed
PHONE USER 1 GUIDE Local Calling Area Windstream has defined the following local calling area. All calls to these areas are included in your local monthly charge. Calls outside of this area will be billed
If you need help using Verizon Voice Mail or have questions about the service, please call: 1-800-483-2000
 If you need help using Verizon Voice Mail or have questions about the service, please call: -800-8-000 Representatives are available hours a day, 7 days a week. While you re listening to messages... Move
If you need help using Verizon Voice Mail or have questions about the service, please call: -800-8-000 Representatives are available hours a day, 7 days a week. While you re listening to messages... Move
For customers in AL, FL, GA, SC, TN. wowforbusiness.com. Business Services PHONE FEATURES. User Guide BPG.U.1303.O
 wowforbusiness.com Business Services PHONE FEATURES User Guide BPG.U.0.O ANONYMOUS CALL REJECTION. It s easy to activate and start blocking anonymous calls. Simply lift the receiver and press *.. When
wowforbusiness.com Business Services PHONE FEATURES User Guide BPG.U.0.O ANONYMOUS CALL REJECTION. It s easy to activate and start blocking anonymous calls. Simply lift the receiver and press *.. When
CSULB Voice Mail. Setup and use your new voice mailbox
 CSULB Voice Mail Setup and use your new voice mailbox 2 Welcome... 4 Setting Up Your Mailbox... 4 Logging In... 5 Working with Messages... 6 Quick message... 6 Check Messages... 6 Playing Messages... 6
CSULB Voice Mail Setup and use your new voice mailbox 2 Welcome... 4 Setting Up Your Mailbox... 4 Logging In... 5 Working with Messages... 6 Quick message... 6 Check Messages... 6 Playing Messages... 6
Voicemail Features Explained
 Voicemail Features Explained Revised, BCJ 5/14/2010 Main Menu Review Reply: Note: The Reply feature is only available when the recipient is a Voicemail user. To Call This Person Now: Place
Voicemail Features Explained Revised, BCJ 5/14/2010 Main Menu Review Reply: Note: The Reply feature is only available when the recipient is a Voicemail user. To Call This Person Now: Place
Business Call Answering
 Business Call Answering A Verizon Business Messaging Service USER GUIDE 05-040 www.verizon.com/smallbiz NY-CNS Thank You for Selecting a Verizon Business Messaging Service. Questions? Please call -800-HELP-986
Business Call Answering A Verizon Business Messaging Service USER GUIDE 05-040 www.verizon.com/smallbiz NY-CNS Thank You for Selecting a Verizon Business Messaging Service. Questions? Please call -800-HELP-986
USER REFERENCE MANUAL
 USER REFERENCE MANUAL for Software OCTEL MESSAGING DIVISION THE POWER OF MESSAGING Voice messaging gives you the ability to communicate effectively from any touchtone phone 24 hours a day, with one person
USER REFERENCE MANUAL for Software OCTEL MESSAGING DIVISION THE POWER OF MESSAGING Voice messaging gives you the ability to communicate effectively from any touchtone phone 24 hours a day, with one person
2010 Hawaiian Telcom. Business Voicemail USER GUIDE. customer service: 643-4411 hawaiiantel.com. local - long distance - internet - wireless
 Hawaiian Telcom Business Voicemail USER GUIDE customer service: 643-44 hawaiiantel.com HTLR-043 BizVM 0/200 200 Hawaiian Telcom local - long distance - internet - wireless Thank you for subscribing to
Hawaiian Telcom Business Voicemail USER GUIDE customer service: 643-44 hawaiiantel.com HTLR-043 BizVM 0/200 200 Hawaiian Telcom local - long distance - internet - wireless Thank you for subscribing to
Norstar. User Guide UCLA INFORMATION TECHNOLOGY SERVICES
 Norstar User Guide UCLA INFORMATION TECHNOLOGY SERVICES Introduction This guide covers the features that are available. The Norstar M-series and T-series telephone systems. Some of the features described
Norstar User Guide UCLA INFORMATION TECHNOLOGY SERVICES Introduction This guide covers the features that are available. The Norstar M-series and T-series telephone systems. Some of the features described
South College VOIP Phone Training
 South College VOIP Phone Training Some of the components of your new telephone system are Cisco IP phones (Series 7945/7962), Call Manager and Unity Express Voice Mail. Some employees will have 7945/7962
South College VOIP Phone Training Some of the components of your new telephone system are Cisco IP phones (Series 7945/7962), Call Manager and Unity Express Voice Mail. Some employees will have 7945/7962
UM8000 MAIL USER GUIDE
 UM8000 MAIL USER GUIDE INT-2076 (UNIV) Issue 1.0 INTRODUCTION Welcome to UM8000 Mail User Guide. The UM8000 Mail is a simple yet powerful voice messaging system that can greet your callers and record your
UM8000 MAIL USER GUIDE INT-2076 (UNIV) Issue 1.0 INTRODUCTION Welcome to UM8000 Mail User Guide. The UM8000 Mail is a simple yet powerful voice messaging system that can greet your callers and record your
Call Answer/Message Manager with Aliant Voicemail Online
 Call Answer/Message Manager with Aliant Voicemail Online Call Answer/Message Manager automatically takes a message when you re away, on the telephone or on Dial up Internet. You ll enjoy the convenience
Call Answer/Message Manager with Aliant Voicemail Online Call Answer/Message Manager automatically takes a message when you re away, on the telephone or on Dial up Internet. You ll enjoy the convenience
Table of Contents. Troubleshooting Guide... 24 Call Answer Quick Reference Chart... 28 Contacting Us... 29
 Table of Contents Introduction................................ Welcome to MTS Call Answer.................... Call Answer Features at a Glance................ 4 Basic Features.................................
Table of Contents Introduction................................ Welcome to MTS Call Answer.................... Call Answer Features at a Glance................ 4 Basic Features.................................
Enterprise Messaging, Basic Voice Mail, and Embedded Voice Mail Card
 MITEL Enterprise Messaging, Basic Voice Mail, and Embedded Voice Mail Card User Guide Notice This guide is released by Mitel Networks Corporation and provides information necessary to use Mitel voice
MITEL Enterprise Messaging, Basic Voice Mail, and Embedded Voice Mail Card User Guide Notice This guide is released by Mitel Networks Corporation and provides information necessary to use Mitel voice
Record your greetings and name prompt (Page 8)
 POCKET USER REFERENCE GUIDE Welcome Congratulations! You have just purchased an Esnatech voice-mail system. Whether your company has chosen Maverick Mail or Telephony Office-LinX, you have one of the most
POCKET USER REFERENCE GUIDE Welcome Congratulations! You have just purchased an Esnatech voice-mail system. Whether your company has chosen Maverick Mail or Telephony Office-LinX, you have one of the most
User Guide Version 1.0. TELUS Centrex Voice Mail Service
 User Guide Version 1.0 TELUS Centrex Voice Mail Service TELUS Centrex voice mail service Getting started 3 Accessing and managing your messages 5 Quick steps for customizing your mailbox 8 Other types
User Guide Version 1.0 TELUS Centrex Voice Mail Service TELUS Centrex voice mail service Getting started 3 Accessing and managing your messages 5 Quick steps for customizing your mailbox 8 Other types
Coral Message Center (CMC)
 Coral Message Center (CMC) User Guide Version 2.1 for Windows The flexible way to communicate. 2002-2003 Active Voice LLC All rights reserved. First edition 2003. 1 for Yes, 2 for No, PhoneBASIC, Repartee,
Coral Message Center (CMC) User Guide Version 2.1 for Windows The flexible way to communicate. 2002-2003 Active Voice LLC All rights reserved. First edition 2003. 1 for Yes, 2 for No, PhoneBASIC, Repartee,
CALL MANAGEMENT SERVICES. User Guide. 1 888 télébec telebec.com
 CALL MANAGEMENT SERVICES User Guide 888 télébec telebec.com QUICK REFERENCE Télébec Call Management Services - Important Codes Service Activation Cancellation Call Blocking 6 7 Call Forwarding 7 2 7 3
CALL MANAGEMENT SERVICES User Guide 888 télébec telebec.com QUICK REFERENCE Télébec Call Management Services - Important Codes Service Activation Cancellation Call Blocking 6 7 Call Forwarding 7 2 7 3
BUSINESS VOICEMAIL User Guide
 BUSINESS VOICEMAIL User Guide Voicemail BASICS You may interact with your Voicemail Service from any Touch-Tone telephone. You can receive messages 24 hours a day, 7 days a week. You may have a total of
BUSINESS VOICEMAIL User Guide Voicemail BASICS You may interact with your Voicemail Service from any Touch-Tone telephone. You can receive messages 24 hours a day, 7 days a week. You may have a total of
Cisco Unity Express 8.5 Voice-Mail System User s Guide for Advanced Features
 Cisco Unity Express 8.5 Voice-Mail System User s Guide for Advanced Features First Published: January 18, 2011 This guide provides information about using some of the advanced voice-mail features of your
Cisco Unity Express 8.5 Voice-Mail System User s Guide for Advanced Features First Published: January 18, 2011 This guide provides information about using some of the advanced voice-mail features of your
Getting Started 2. How to Use Voice Mail 4
 Getting Started 2 How to Use Voice Mail 4 Voice Mail Messages 4 Retrieving Voice Mail Messages 4 Reply to a Voice Mail Message 5 Listening Options 5 Forward a Voice Mail Message 6 Record and Send a Voice
Getting Started 2 How to Use Voice Mail 4 Voice Mail Messages 4 Retrieving Voice Mail Messages 4 Reply to a Voice Mail Message 5 Listening Options 5 Forward a Voice Mail Message 6 Record and Send a Voice
Verizon Business National Unified Messaging Service Enhanced Service Guide
 USER GUIDE Voice Verizon Business National Unified Messaging Service Enhanced Service Guide What Is Unified Messaging? Verizon Business National Unified Messaging Service is an interactive voicemail system
USER GUIDE Voice Verizon Business National Unified Messaging Service Enhanced Service Guide What Is Unified Messaging? Verizon Business National Unified Messaging Service is an interactive voicemail system
XPRESSIONS USER GUIDE
 XPRESSIONS USER GUIDE 1 WHAT IS XPRESSIONS? A voicemail system that enables access via the telephone or by PC/MAC. NOTE: Siemens no longer supports the current PhoneMail system. Xpressions is the replacement.
XPRESSIONS USER GUIDE 1 WHAT IS XPRESSIONS? A voicemail system that enables access via the telephone or by PC/MAC. NOTE: Siemens no longer supports the current PhoneMail system. Xpressions is the replacement.
Asterisk Voicemail User Reference
 Asterisk Voicemail User Reference Chapter 1. An Overview The Asterisk PBX offers a highly flexible, highly capable voice mail system. Among the features that it offers are: Three different types of greetings.
Asterisk Voicemail User Reference Chapter 1. An Overview The Asterisk PBX offers a highly flexible, highly capable voice mail system. Among the features that it offers are: Three different types of greetings.
Additional Unity Connection Operation
 Quick Info for the Cisco Unity Connection Voicemail To access voicemail Press the envelope button on your phone, and follow the prompts. Sedona and Verde From off campus dial 649-5556, or from any campus
Quick Info for the Cisco Unity Connection Voicemail To access voicemail Press the envelope button on your phone, and follow the prompts. Sedona and Verde From off campus dial 649-5556, or from any campus
To access your mailbox by computer. For assistance, call:
 User Guide 2002 Active Voice, LLC. All rights reserved. First edition 2002. Repartee and TeLANophy are trademarks of Active Voice LLC. To access your mailbox by computer 1. Launch Mailbox Manager. 2. When
User Guide 2002 Active Voice, LLC. All rights reserved. First edition 2002. Repartee and TeLANophy are trademarks of Active Voice LLC. To access your mailbox by computer 1. Launch Mailbox Manager. 2. When
Interchange/Corporate Office Mailbox Owner User s Guide
 Interchange/Corporate Office Mailbox Owner User s Guide Interchange/Corporate Office Mailbox Owner User s Guide Copyright 2003 Comdial Corporation All rights reserved. Unauthorized use of this document
Interchange/Corporate Office Mailbox Owner User s Guide Interchange/Corporate Office Mailbox Owner User s Guide Copyright 2003 Comdial Corporation All rights reserved. Unauthorized use of this document
AT&T Business Voice Mail. Comprehensive Messaging Solution
 AT&T Business Voice Mail Comprehensive Messaging Solution Welcome to AT&T Business Voice Mail AT&T Business Voice Mail is an easy-to-use, easy-to-set-up business messaging tool. Before voice mail can work
AT&T Business Voice Mail Comprehensive Messaging Solution Welcome to AT&T Business Voice Mail AT&T Business Voice Mail is an easy-to-use, easy-to-set-up business messaging tool. Before voice mail can work
IPitomy User Guide Business Phones Conferencing Voice Mail
 IPitomy User Guide Business Phones Conferencing Voice Mail Using Your Telephone Your new telephone is a state of the art IP Telephone instrument. It is manufactured by Aastra, the manufacturers of Northern
IPitomy User Guide Business Phones Conferencing Voice Mail Using Your Telephone Your new telephone is a state of the art IP Telephone instrument. It is manufactured by Aastra, the manufacturers of Northern
NORTHERNTEL BUSINESS. Voice Messaging. changing the way you do business. Centrex. User s Guide: 1-888-360-8555 northerntel.
 NTHERNTEL BUSINESS changing the way you do business Centrex User s Guide: Voice Messaging -888-0-8 northerntel.ca/business To activate the NorthernTel Centrex Voice Messaging for the first time: To access
NTHERNTEL BUSINESS changing the way you do business Centrex User s Guide: Voice Messaging -888-0-8 northerntel.ca/business To activate the NorthernTel Centrex Voice Messaging for the first time: To access
Vonage Voicemail Plus. User Guide
 Vonage Voicemail Plus User Guide Version:. Revised 08 DEC 006 Vonage documentation is considered proprietary and is made available for business operations and review by employees and regulatory agencies.
Vonage Voicemail Plus User Guide Version:. Revised 08 DEC 006 Vonage documentation is considered proprietary and is made available for business operations and review by employees and regulatory agencies.
Interchange/Corporate Office. Telephone User Interface (TUI) Pocket Guide
 Interchange/Corporate Office Telephone User Interface (TUI) Pocket Guide Interchange/Corporate Office Telephone User Interface (TUI) Pocket Guide Copyright 2004 Comdial Corporation All rights reserved.
Interchange/Corporate Office Telephone User Interface (TUI) Pocket Guide Interchange/Corporate Office Telephone User Interface (TUI) Pocket Guide Copyright 2004 Comdial Corporation All rights reserved.
Cisco Unity Connection Voicemail User Guide
 Cisco Unity Connection Voicemail User Guide University of Alberta IST Voice & Data Networks Telephones Effective July 25, 2011 Table of Contents Table of Contents... 1 CISCO UNITY VOICEMAIL USER TRAINING
Cisco Unity Connection Voicemail User Guide University of Alberta IST Voice & Data Networks Telephones Effective July 25, 2011 Table of Contents Table of Contents... 1 CISCO UNITY VOICEMAIL USER TRAINING
AVAYA Voicemail Messaging System
 The AVAYA Messaging System is similar to your previous voicemail system with a few added features. The phone will automatically route all incoming calls to your voicemail after the third ring or you may
The AVAYA Messaging System is similar to your previous voicemail system with a few added features. The phone will automatically route all incoming calls to your voicemail after the third ring or you may
Voice Mail - Web PhoneManager (WPM) Rev. 8/4/15
 Voice Mail - Web PhoneManager (WPM) Rev. 8/4/15 Web PhoneManager allows subscribers to manage their messages, mailbox recordings, and mailbox settings over the Internet. Important Notes: WPM is available
Voice Mail - Web PhoneManager (WPM) Rev. 8/4/15 Web PhoneManager allows subscribers to manage their messages, mailbox recordings, and mailbox settings over the Internet. Important Notes: WPM is available
User Guide - Home Voice Mail EASY STEPS TO GET YOU STARTED
 User Guide - Home Voice Mail EASY STEPS TO GET YOU STARTED VW-HVM-ORYX-E 02/15 2015 Verizon. All Rights Reserved Welcome to Verizon Home Voice Mail Thank you for subscribing to Verizon Home Voice Mail
User Guide - Home Voice Mail EASY STEPS TO GET YOU STARTED VW-HVM-ORYX-E 02/15 2015 Verizon. All Rights Reserved Welcome to Verizon Home Voice Mail Thank you for subscribing to Verizon Home Voice Mail
Call Answer Service. User Guide. outside front cover
 Call Answer Service User Guide outside front cover 204 225-9999 toll-free Call Answer access number from anywhere in Manitoba 1 866 GET-MSGS toll-free Call Answer access number from anywhere in Canada
Call Answer Service User Guide outside front cover 204 225-9999 toll-free Call Answer access number from anywhere in Manitoba 1 866 GET-MSGS toll-free Call Answer access number from anywhere in Canada
Electra Elite and InfoSet are registered trademarks of NEC America, Inc.
 reserves the right to change the specifications, functions, or features, at any time, without notice. has prepared this document for the use by its employees and customers. The information contained herein
reserves the right to change the specifications, functions, or features, at any time, without notice. has prepared this document for the use by its employees and customers. The information contained herein
All Rights Reserved. Release 5.5, October 2008
 All Rights Reserved The use, disclosure, modification, transfer or transmittal of this work for any purpose, in any form, or by any means, without the written permission from IDT/Net2Phone is strictly
All Rights Reserved The use, disclosure, modification, transfer or transmittal of this work for any purpose, in any form, or by any means, without the written permission from IDT/Net2Phone is strictly
How To Use Fairpoint.Com On A Cell Phone On A Pc Or Landline Phone On An Iphone Or Ipad Or Ipa Or Ipo Or Cell Phone (For A Cell) On A Landline Or Cellphone On A
 Definition FairPoint Communications Hosted PBX is easy to use and manage. Hosted PBX is packed with a wide variety of useful standard, advanced and business group calling features, including voicemail.
Definition FairPoint Communications Hosted PBX is easy to use and manage. Hosted PBX is packed with a wide variety of useful standard, advanced and business group calling features, including voicemail.
Hosted PBX Calling Features and Voice Mail Guide
 Definition FairPoint Communications Hosted PBX is easy to use and manage. Hosted PBX is packed with a wide variety of useful standard, advanced and business group calling features, including voicemail.
Definition FairPoint Communications Hosted PBX is easy to use and manage. Hosted PBX is packed with a wide variety of useful standard, advanced and business group calling features, including voicemail.
Broadview Networks Business Voice Mail
 Broadview Networks Business Voice Mail Welcome to Broadview Networks Voice Mail Service. Our service will allow you to stay in touch when you are either unable or choose not to answer your phone. This
Broadview Networks Business Voice Mail Welcome to Broadview Networks Voice Mail Service. Our service will allow you to stay in touch when you are either unable or choose not to answer your phone. This
YOUR HOME PHONE. Horry Telephone Cooperative, Inc.
 YOUR HOME PHONE Horry Telephone Cooperative, Inc. CONTENTS Calling Features Anonymous Call Rejection page 4 Automatic Busy Redial page 4 Automatic Call Return page 5 Call Forwarding page 6 Call Forwarding
YOUR HOME PHONE Horry Telephone Cooperative, Inc. CONTENTS Calling Features Anonymous Call Rejection page 4 Automatic Busy Redial page 4 Automatic Call Return page 5 Call Forwarding page 6 Call Forwarding
Introduction to Meridian Mail
 Introduction to Meridian Mail Preamble: Meridian Mail is Humber s voice messaging system. Much like an answering machine or call answer service, Meridian Mail traps missed calls and records voice messages.
Introduction to Meridian Mail Preamble: Meridian Mail is Humber s voice messaging system. Much like an answering machine or call answer service, Meridian Mail traps missed calls and records voice messages.
All Rights Reserved. Release 5.6, March 2009
 All Rights Reserved The use, disclosure, modification, transfer or transmittal of this work for any purpose, in any form, or by any means, without the written permission from IDT/Net2Phone is strictly
All Rights Reserved The use, disclosure, modification, transfer or transmittal of this work for any purpose, in any form, or by any means, without the written permission from IDT/Net2Phone is strictly
Memorial University. User s Guide
 Memorial University VoIP Voicemail User s Guide Memorial University VoIP Voicemail User s Guide INTRODUCTION... 2 TUTORIAL.... 2 HOW TO LOG INTO YOUR MAILBOX.... 3 CHANGING YOUR PASSWORD. 3 RECORDING YOUR
Memorial University VoIP Voicemail User s Guide Memorial University VoIP Voicemail User s Guide INTRODUCTION... 2 TUTORIAL.... 2 HOW TO LOG INTO YOUR MAILBOX.... 3 CHANGING YOUR PASSWORD. 3 RECORDING YOUR
Voice Portal and Auto Attendant ADMIN GUIDE
 Voice Portal and Auto Attendant ADMIN GUIDE Virtual PBX Broadsoft Voice Portal and Auto Attendant ADMIN GUIDE Virtual PBX Broadsoft CONTENTS 1.0 Voice Portal 1 1.1 Overview 1 1.2 Accessing Your Voice Portal
Voice Portal and Auto Attendant ADMIN GUIDE Virtual PBX Broadsoft Voice Portal and Auto Attendant ADMIN GUIDE Virtual PBX Broadsoft CONTENTS 1.0 Voice Portal 1 1.1 Overview 1 1.2 Accessing Your Voice Portal
A QUICK GUIDE FOR TELEPHONE USE
 TELEPHONE DIALING INFORMATION A QUICK GUIDE FOR TELEPHONE USE CALLING INSTRUCTIONS On Campus Calling: - Enter 4 digit extension - Campus Security dial 1421 Emergency: 1465 (on campus); 610/861-1465 (off-campus)
TELEPHONE DIALING INFORMATION A QUICK GUIDE FOR TELEPHONE USE CALLING INSTRUCTIONS On Campus Calling: - Enter 4 digit extension - Campus Security dial 1421 Emergency: 1465 (on campus); 610/861-1465 (off-campus)
Faculty & Staff Quick Reference Guide to Smith College Telephone & Voicemail Systems
 Faculty & Staff Quick Reference Guide to Smith College Telephone & Voicemail Systems Table of Contents New Employees...2 Setting up Voicemail...3 - Accessing the Voicemail System - Changing your Password
Faculty & Staff Quick Reference Guide to Smith College Telephone & Voicemail Systems Table of Contents New Employees...2 Setting up Voicemail...3 - Accessing the Voicemail System - Changing your Password
GettingStarted. The first time you dial into BusinessVoice Mail, you will be asked to set up your mailbox. You will need the following information:
 GettingStarted The first time you dial into BusinessVoice Mail, you will be asked to set up your mailbox. You will need the following information: Business Voice Mail Access Telephone Number: Your Telephone
GettingStarted The first time you dial into BusinessVoice Mail, you will be asked to set up your mailbox. You will need the following information: Business Voice Mail Access Telephone Number: Your Telephone
Centrex Messaging. User Guide
 Centrex Messaging User Guide Centrex Messaging User Guide Welcome to Centrex Messaging. This guide will get you up and running and help you understand the basic features of this service. We strongly encourage
Centrex Messaging User Guide Centrex Messaging User Guide Welcome to Centrex Messaging. This guide will get you up and running and help you understand the basic features of this service. We strongly encourage
User Guide Business Answer Call Voice Mail
 User Guide Business Answer Call Voice Mail Verizon Business Answer Call Voice Mail Overview Map Verizon Voice Messaging Services. 2009 Verizon. All Rights Reserved. CN3000_ 02/09 Verizon Business Answer
User Guide Business Answer Call Voice Mail Verizon Business Answer Call Voice Mail Overview Map Verizon Voice Messaging Services. 2009 Verizon. All Rights Reserved. CN3000_ 02/09 Verizon Business Answer
Phone. Table of Contents
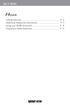 Table of Contents Phone Calling Features... P-2 Additional Telephone Information... P-7 Using your WOW! Voicemail... P-8 Frequently Asked Questions... P-11 telephone Be heard. Listen. Connect with friends
Table of Contents Phone Calling Features... P-2 Additional Telephone Information... P-7 Using your WOW! Voicemail... P-8 Frequently Asked Questions... P-11 telephone Be heard. Listen. Connect with friends
Manager s Manual KX-TVM50 KX-TVM200. Voice Processing System. Model No.
 Manager s Manual Voice Processing System Model No. KX-TVM50 KX-TVM200 Thank you for purchasing a Panasonic Voice Processing System. Please read this manual carefully before using this product and save
Manager s Manual Voice Processing System Model No. KX-TVM50 KX-TVM200 Thank you for purchasing a Panasonic Voice Processing System. Please read this manual carefully before using this product and save
Time Warner Cable Business Class Phone User Guide
 Features of Business Class Phone Caller ID When you receive a call, the name and telephone number of the person calling you is shown on your Caller ID display screen. To use Caller ID: 1. When you receive
Features of Business Class Phone Caller ID When you receive a call, the name and telephone number of the person calling you is shown on your Caller ID display screen. To use Caller ID: 1. When you receive
Manager s Manual KX-TVA50 KX-TVA200. Voice Processing System. Model No.
 Manager s Manual Voice Processing System Model No. KX-TVA50 KX-TVA200 Thank you for purchasing a Panasonic Voice Processing System. Please read this manual carefully before using this product and save
Manager s Manual Voice Processing System Model No. KX-TVA50 KX-TVA200 Thank you for purchasing a Panasonic Voice Processing System. Please read this manual carefully before using this product and save
PARTNER Messaging System User s Guide
 PARTNER Messaging System User s Guide 518-100-701 Issue 3 May 2004 Copyright 2004, Avaya Inc. All Rights Reserved Notice Every effort was made to ensure that the information in this document was complete
PARTNER Messaging System User s Guide 518-100-701 Issue 3 May 2004 Copyright 2004, Avaya Inc. All Rights Reserved Notice Every effort was made to ensure that the information in this document was complete
MERLIN Messaging System User's Guide
 MERLIN Messaging System User's Guide Back Panels: Using Personal Group Lists Using Outcalling Front Panels: Getting Started Personalizing Your Mailbox Your Messages 585-323-203 COMCODE 108873795 Issue
MERLIN Messaging System User's Guide Back Panels: Using Personal Group Lists Using Outcalling Front Panels: Getting Started Personalizing Your Mailbox Your Messages 585-323-203 COMCODE 108873795 Issue
VoIP User Guide UCLA INFORMATION TECHNOLOGY SERVICES
 VoIP User Guide UCLA INFORMATION TECHNOLOGY SERVICES 1 Introduction This guide covers the features that are available with the VoIP telephone system. IT SERVICES 741 Charles E. Young Drive South (CSB 1,
VoIP User Guide UCLA INFORMATION TECHNOLOGY SERVICES 1 Introduction This guide covers the features that are available with the VoIP telephone system. IT SERVICES 741 Charles E. Young Drive South (CSB 1,
Bringing value back to voice. Your Guide to Broadband for Business
 BROADBAND FOR BUSINESS Bringing value back to voice. Your Guide to Broadband for Business TELEPHONE Service 1 Business Phone Services from LUS Fiber connect you to affordability and opportunity. You re
BROADBAND FOR BUSINESS Bringing value back to voice. Your Guide to Broadband for Business TELEPHONE Service 1 Business Phone Services from LUS Fiber connect you to affordability and opportunity. You re
Digital Phone User Guide. 911 S. Primrose, Suite E, Monrovia, CA 91016 877-899-8898 championbroadband.com
 Digital Phone User Guide 911 S. Primrose, Suite E, Monrovia, CA 91016 877-899-8898 championbroadband.com Champion Digital Phone User Guide Welcome to the Champion Broadband Digital Phone Calling Plan.
Digital Phone User Guide 911 S. Primrose, Suite E, Monrovia, CA 91016 877-899-8898 championbroadband.com Champion Digital Phone User Guide Welcome to the Champion Broadband Digital Phone Calling Plan.
Hawaiian Telcom Home Voicemail User Guide
 Hawaiian Telcom Home Voicemail User Guide customer ser v ice : 6 4 3-3 4 5 6 hawaiiantel.com HTLR-10277 HomeVoicemailUserGuide 4/06 2006 Hawaiian Telcom, Inc. l o c a l - l o n g d i s t a n c e - i n
Hawaiian Telcom Home Voicemail User Guide customer ser v ice : 6 4 3-3 4 5 6 hawaiiantel.com HTLR-10277 HomeVoicemailUserGuide 4/06 2006 Hawaiian Telcom, Inc. l o c a l - l o n g d i s t a n c e - i n
www.metrocast.com/business
 www.metrocast.com/business All Rights Reserved The use, disclosure, modification, transfer or transmittal of this work for any purpose, in any form, or by any means, without the written permission from
www.metrocast.com/business All Rights Reserved The use, disclosure, modification, transfer or transmittal of this work for any purpose, in any form, or by any means, without the written permission from
Business Voice Mail 9 USER GUIDE. Basic Mailbox
 While you re listening to messages... You can move through your messages with the keypad commands shown in red. You ll be able to REWIND (in 5-second increments) to catch something you didn t hear... or
While you re listening to messages... You can move through your messages with the keypad commands shown in red. You ll be able to REWIND (in 5-second increments) to catch something you didn t hear... or
Feature Reference. Features: Call Forwarding Call Waiting Conference Calling Outbound Caller ID Block Last Call Return VoiceMail
 Feature Reference This document will provide you with information on and how to use the following features of your phone service with Standard Broadband. Features: Call Forwarding Call Waiting Conference
Feature Reference This document will provide you with information on and how to use the following features of your phone service with Standard Broadband. Features: Call Forwarding Call Waiting Conference
Telephone Training. This Course Covers: An overview of the 1140E phone. Answering calls on the 1140E. Placing calls on the 1140E
 Saint Louis University Nortel IP Phone 1140E Telephone Training This Course Covers: An overview of the 1140E phone Answering calls on the 1140E Placing calls on the 1140E Call Pilot from Nortel Voicemail
Saint Louis University Nortel IP Phone 1140E Telephone Training This Course Covers: An overview of the 1140E phone Answering calls on the 1140E Placing calls on the 1140E Call Pilot from Nortel Voicemail
Overview. Table of Contents. Telephone... 1 State of Kansas Voice Mail System CISCO Unity 3 Quick Reference... 7
 Overview This document introduces the State of Kansas Telephone and Voicemail Systems and gives instructions for the most commonly used features. Table of Contents Telephone... 1 State of Kansas Voice
Overview This document introduces the State of Kansas Telephone and Voicemail Systems and gives instructions for the most commonly used features. Table of Contents Telephone... 1 State of Kansas Voice
323203_6.book Page 1 Friday, March 5, 2004 5:38 AM. MERLIN Messaging System User s Guide
 323203_6.book Page 1 Friday, March 5, 2004 5:38 AM MERLIN Messaging System User s Guide 585-323-203 Issue 6 May 2004 323203_6.book Page 2 Friday, March 5, 2004 5:38 AM Copyright 2004, Avaya Inc. All Rights
323203_6.book Page 1 Friday, March 5, 2004 5:38 AM MERLIN Messaging System User s Guide 585-323-203 Issue 6 May 2004 323203_6.book Page 2 Friday, March 5, 2004 5:38 AM Copyright 2004, Avaya Inc. All Rights
Data Solutions Internet Solutions Managed Solutions. Qwest Business Voice Messaging Service USER GUIDE
 Voice Solutions Data Solutions Internet Solutions Managed Solutions Qwest Business Voice Messaging Service USER GUIDE Y O U R E A L W A Y S C O N N E C T E D Welcome! Increased efficiency, productivity
Voice Solutions Data Solutions Internet Solutions Managed Solutions Qwest Business Voice Messaging Service USER GUIDE Y O U R E A L W A Y S C O N N E C T E D Welcome! Increased efficiency, productivity
Voicemail Plus User Guide
 Voicemail Plus User Guide Version: 2.0_US Revised: 25 September 2007 Notices Copyright 2007 Vonage. All rights reserved. No part of this documentation may be reproduced in any form or by any means or used
Voicemail Plus User Guide Version: 2.0_US Revised: 25 September 2007 Notices Copyright 2007 Vonage. All rights reserved. No part of this documentation may be reproduced in any form or by any means or used
D I G I T A L P H O N E S E R V I C E F E A T U R E S G U I D E DIGITAL P H O N E S E R V I C E. ACN 2007 useng_featuresguide_prdpv_w_092507
 D I G I T A L P H O N E S E R V I C E F E A T U R E S G U I D E DIGITAL P H O N E S E R V I C E ACN 2007 useng_featuresguide_prdpv_w_092507 TABLE OF CONTENTS Making Phone Calls... 2 Accessing Your Account
D I G I T A L P H O N E S E R V I C E F E A T U R E S G U I D E DIGITAL P H O N E S E R V I C E ACN 2007 useng_featuresguide_prdpv_w_092507 TABLE OF CONTENTS Making Phone Calls... 2 Accessing Your Account
HOME VOICEMAIL User Guide
 HOME VOICEMAIL User Guide FAIRPOINT OFFERS FOUR TYPES OF HOME VOICEMAIL HOME VOICE MAIL BASIC STANDARD MULTIPLE CENTRAL PERSONAL GREETING 30 SECONDS 45 SECONDS 45 SECONDS 60 SECONDS SYSTEM GREETINGS EXTENDED
HOME VOICEMAIL User Guide FAIRPOINT OFFERS FOUR TYPES OF HOME VOICEMAIL HOME VOICE MAIL BASIC STANDARD MULTIPLE CENTRAL PERSONAL GREETING 30 SECONDS 45 SECONDS 45 SECONDS 60 SECONDS SYSTEM GREETINGS EXTENDED
Digital Phone @ Home Tutorial
 Digital Phone @ Home Tutorial 2 Table of Contents Quick Start Guide... 4 Making Phone Calls... 5 Voicemail Setup... 6 Setup instructions:... 6 To Check Messages:... 6 Quick Key Reference:... 6 Customer
Digital Phone @ Home Tutorial 2 Table of Contents Quick Start Guide... 4 Making Phone Calls... 5 Voicemail Setup... 6 Setup instructions:... 6 To Check Messages:... 6 Quick Key Reference:... 6 Customer
Cisco 7941 / 7961 IP Phone User Guide
 Cisco 7941 / 7961 IP Phone User Guide Emergency To dial 911 for emergency service, you must dial the Outside Access Digit first (usually 9) + 911. Customer Service / Technical Support (919) 459-2300, option
Cisco 7941 / 7961 IP Phone User Guide Emergency To dial 911 for emergency service, you must dial the Outside Access Digit first (usually 9) + 911. Customer Service / Technical Support (919) 459-2300, option
Contents. Note: Feature commands and/or functionality may vary dependent on the telephone equipment you choose to use with this product.
 Contents Address Book 4 Anonymous Call Rejection 5 Call Block 5 Call Forward 6-7 Call Hold 7 Call Log 8 Call Return 8 Call Waiting 9 Caller ID 10 Outbound Caller ID Block 10 Outbound Caller ID Deactivation
Contents Address Book 4 Anonymous Call Rejection 5 Call Block 5 Call Forward 6-7 Call Hold 7 Call Log 8 Call Return 8 Call Waiting 9 Caller ID 10 Outbound Caller ID Block 10 Outbound Caller ID Deactivation
User Guide. Quick Reference Instructions. Verizon Home Voice Mail
 Quick Reference Instructions Verizon Home Voice Mail Your first step... ALWAYS GET INTO YOUR MAILBOX FIRST To do this from your home telephone, dial the Home Voice Mail system number, then enter your passcode.
Quick Reference Instructions Verizon Home Voice Mail Your first step... ALWAYS GET INTO YOUR MAILBOX FIRST To do this from your home telephone, dial the Home Voice Mail system number, then enter your passcode.
User Guide for the Cisco Unity Connection Phone Interface (Release 8.x)
 User Guide for the Cisco Unity Connection Phone Interface (Release 8.x) First Published: February 02, 2010 Last Modified: November 16, 2010 Americas Headquarters Cisco Systems, Inc. 170 West Tasman Drive
User Guide for the Cisco Unity Connection Phone Interface (Release 8.x) First Published: February 02, 2010 Last Modified: November 16, 2010 Americas Headquarters Cisco Systems, Inc. 170 West Tasman Drive
AT&T VoiceMail. User Guide. 2008 AT&T Intellectual Property. All rights reserved. AT&T and the AT&T logo are trademarks of AT&T Intellectual Property.
 AT&T VoiceMail sm User Guide 2008 AT&T Intellectual Property. All rights reserved. AT&T and the AT&T logo are trademarks of AT&T Intellectual Property. AT&T Voice Mail User Guide Enjoy all the benefits
AT&T VoiceMail sm User Guide 2008 AT&T Intellectual Property. All rights reserved. AT&T and the AT&T logo are trademarks of AT&T Intellectual Property. AT&T Voice Mail User Guide Enjoy all the benefits
3 = Current Menu * = Return to Main Menu # = Step Back to Previous Menu
 Main Menu Check New Messages 4 Leave Messages 5 Review Old Messages 6 Change Setup Options 7 Greetings Hear Current Greeting 4 Switch Greetings 5 Edit Standard Greeting 6 Edit Alternate Greeting 7 Edit
Main Menu Check New Messages 4 Leave Messages 5 Review Old Messages 6 Change Setup Options 7 Greetings Hear Current Greeting 4 Switch Greetings 5 Edit Standard Greeting 6 Edit Alternate Greeting 7 Edit
BUSINESSLINE FEATURES USER GUIDE. Do more with your business phone
 BUSINESSLINE FEATURES USER GUIDE Do more with your business phone WELCOME TO TELSTRA BUSINESSLINE FEATURES Telstra BusinessLine Features are the smart way to manage your calls and stay connected to your
BUSINESSLINE FEATURES USER GUIDE Do more with your business phone WELCOME TO TELSTRA BUSINESSLINE FEATURES Telstra BusinessLine Features are the smart way to manage your calls and stay connected to your
Wightman s. Home Phone. Quick Reference Guide
 Wightman s Home Phone Quick Reference Guide Welcome to Wightman Telecom! We would like to thank you for making the decision to join Wightman Telecom as one of our valued customers. Our goal is to prove
Wightman s Home Phone Quick Reference Guide Welcome to Wightman Telecom! We would like to thank you for making the decision to join Wightman Telecom as one of our valued customers. Our goal is to prove
Communications Director
 MITEL Communications Director Voice Mail User Guide NOTICE The information contained in this document is believed to be accurate in all respects but is not warranted by Mitel Networks Corporation (MITEL
MITEL Communications Director Voice Mail User Guide NOTICE The information contained in this document is believed to be accurate in all respects but is not warranted by Mitel Networks Corporation (MITEL
VOICE MAIL USER GUIDE
 VOICE MAIL USER GUIDE NOTICE The information contained in this document is believed to be accurate in all respects but is not warranted by Mitel Networks Corporation (MITEL ). The information is subject
VOICE MAIL USER GUIDE NOTICE The information contained in this document is believed to be accurate in all respects but is not warranted by Mitel Networks Corporation (MITEL ). The information is subject
AT&T Voicemail SM Services
 AT&T Voicemail SM Services Applies to AT&T North Carolina customers. User Guide Welcome to AT&T Voicemail SM Services Enjoy all the benefits of your new AT&T Voicemail service by learning about its many
AT&T Voicemail SM Services Applies to AT&T North Carolina customers. User Guide Welcome to AT&T Voicemail SM Services Enjoy all the benefits of your new AT&T Voicemail service by learning about its many
To activate Anonymous Call Rejection: 1. Lift the receiver and listen for dial tone. 2. Dial *77. 3. Listen for confirmation tone, hang up.
 Anonymous Call Rejection Anonymous Call Rejection allows a customer to deny any calls from ringing the line if the calling party has blocked the identification number. The calling party receives a message
Anonymous Call Rejection Anonymous Call Rejection allows a customer to deny any calls from ringing the line if the calling party has blocked the identification number. The calling party receives a message
Voicemail to E-mail (including Voicemail)
 table of contents Configuration of your new services 2 Step 1 Initializing your Voicemail 2 Step 2 Configuring rapid access to your message 6 Call Feature Manager 7 What you will find in the Call Feature
table of contents Configuration of your new services 2 Step 1 Initializing your Voicemail 2 Step 2 Configuring rapid access to your message 6 Call Feature Manager 7 What you will find in the Call Feature
