USER GUIDE CLOUDME FOR WD SENTINEL
|
|
|
- Joan Barber
- 8 years ago
- Views:
Transcription
1 USER GUIDE CLOUDME FOR WD SENTINEL
2 Page 2 of 18 TABLE OF CONTENTS INTRODUCTION 3 Safe European Storage How does this really work? 3 3 GETTING STARTED 4 Setting up an account Setting up a company account 4 4 BACKING UP YOUR SENTINEL 5 Adding folders Encrypt sensitive folders RECOVERING FOLDERS 8 Scheduled backup Manual backup Recovering previous versions or deleted files DISASTER RECOVERY 11 Recovering without the Sentinel hardware 11 FINDING MY BACKUP IN CLOUDME 12 UPGRADING YOUR CLOUDME ACCOUNT 14 ACCESSING AND SHARING CONTENT 15 UPDATING 17 SUPPORT 18 Recovering a backup on a new Sentinel Recovering missing files and folders This document is Copyright CloudMe AB 2013, all rights reserved. All information provided is as is and represents the current view of CloudMe AB on the issues discussed as of the date of publication. CloudMe reserves its rights to respond to changing market conditions and this document should not be interpreted as a commitment of CloudMe AB. CloudMe can not guarantee the accuracy of any information presented after the date of publication. This user guide is for informational purposes only. CloudMe AB makes no warranties, express or implied, as to the information of this document. Without limiting the rights under copyright, no part of this document may be reproduced, stored in or introduced into a retrieval system, or transmitted in any form or by any means (electronic, mechanical, photocopying, recording, or otherwise), or for any purpose, without the express written permission of CloudMe AB. CloudMe AB may have patents, patent applications, trademarks, copyrights, or other intellectual property rights covering subject matter in this document. Except as expressly provided in any written license agreement from CloudMe AB, the furnishing of this document does not give you any license to these patents, trademarks, copyrights, or other intellectual property. All mentioned trademarks are owned by their respective company.
3 Page 3 of 18 INTRODUCTION CloudMe provides a safe and easy way to backup your WD Sentinel to the cloud in case something happens to your WD Sentinel. It will provide you with an off-site disaster recovery backup, secured in our European data center. Safe European Storage CloudMe is the European Sync / Storage provider. A full service provider of; file syncing, backup, restore, sharing and online cloud storage. All data on CloudMe is safely stored on servers that are owned, operated and maintained by CloudMe in a data center facility located in Sweden, the European Union. From this data center, CloudMe serves users worldwide in more than 200 countries. CloudMe is incorporated in Sweden, EU. With a Microsoft Storage Server compatible hardware as the WD Sentinel, you are able to leverage CloudMe as an off-site, disaster-proof protection, if something should happen to your Sentinel. Your data may at anytime be restored to a Sentinel. You may also enjoy the mobile clients of CloudMe for iphone, ipad and Android to view or share folders on your Sentinel. New WD Sentinel customers enjoy a trial version of a 100 GB CloudMe account for 30 days. After this period, you may subscribe for 100 GB or upgrade to 200 GB, 500 GB, 2 TB or 5 TB. The only requirement is that you have at least a 100 GB account to unlock the enterprise features of CloudMe with Sentinel support. How does this really work? It works behind the scenes, constantly keeping a backup of what is on your WD Sentinel in the cloud. You may sleep well, knowing that the WD Sentinel and CloudMe will safeguard your data. The WD Sentinel will make sure all your computers have a backup, but it will also allow you to have a file server in your office or home through the use of shared folders. CloudMe will make sure that the backup of all your clients are safely stored in the cloud and that also the contents of the shared folders are available as a backup in the cloud. Using the CloudMe web interface or mobile apps, you are able to view the data. This is very handy if you forgot a document on the company file server. If a file or folder is lost on the WD Sentinel, you may at anytime restore it from the cloud. We will even keep all versions of a file in for 30 days in the cloud allowing you to always know that there is a way to get your files back. CloudMe consists of two parts on your WD Sentinel. A service that runs invisible in the background and the Microsoft Storage Server dashboard plugin that allows you to configure and manage CloudMe. It s with the plugin you setup and associate your CloudMe account. In order for CloudMe to be able to continue and backup to your CloudMe account after closing the management interface, you need to stay logged in and not choose to logout before closing the management interface. This is because the background service needs to have continued access to your CloudMe account in order to save the backups it performs in the background. You should only logout if you need to associate your Sentinel with another CloudMe account, which in turn removes association with the previous account.
4 Page 4 of 18 GETTING STARTED In order to be able to use CloudMe, you need to make sure that CloudMe is available on your WD Sentinel. You will recognize that your device is CloudMe Ready by seeing the blue CloudMe icon in the toolbar as shown below. If CloudMe is not installed, you can download the dashboard plugin from Setting up an account All you need is a CloudMe account, and if you signup for the trial account inside the dashboard plugin, you will automatically get a 30 day 100 GB premium account for free. If you already have a premium account of 100 GB or higher, you may login directly using your existing CloudMe account. Free accounts for consumers will not work. As long as you are logged in, CloudMe can backup your Sentinel. It is important that you enter a valid address. This is later used for password recovery, notifying you that you account is starting to get full, and more. If your account is full, the backup will not continue and you may potentially loose data in the event of a disaster. Please white list the address of support@cloudme.com to be sure to receive s sent from CloudMe. Setting up a company account If the WD Sentinel is used in an office environment, we recommend that you create a specific CloudMe account for the WD Sentinel and keep your private CloudMe account for your personal computer, tablet or phone. Anyone with physical access to the WD Sentinel could otherwise gain access to parts of your private account. If you are interested in more than backing up your Sentinel there are further benefits to using a company account. Learn about using the Sentinel and CloudMe to create a shared file archive that multiple employees can access under the Accessing and Sharing Content section.
5 Page 5 of 18 BACKING UP YOUR SENTINEL Once you have logged into CloudMe you will be prompted to name your device. This will be the name your device is stored under on CloudMe. You will be directed to a screen with information about your account as well as tools for creating or recovering a backup. Several default Sentinel folders are automatically added to your CloudMe account and can be viewed under what s being protected. You may remove these folders or add new ones from the Sentinel in order to include them in your backup. Removing a folder from the backup list will not remove the folder from the Sentinel and no files will be removed or changed on the Sentinel in the backup process. Adding folders It is possible to add additional folders to the backup by selecting Add new folder on the right side in the tasks section. Added folder will be part of your CloudMe online backup. When selecting this option you will be provided a window with the folders on your Sentinel. Select the folder you would like to backup from the Sentinel. The added folder will be part of your CloudMe backup. Scheduled backup To set up a scheduled backup for your Sentinel, select Use Scheduler and set when you want the backup to occur. CloudMe will then perform backup of all added backup folders in the background at the scheduled time.
6 Page 6 of 18 Manual backup You can manually backup the device or an individual folder at any time by selecting start backup in the tasks section to the right. This will not affect your scheduler and backup will also be performed at scheduled time. Encrypt sensitive folders With CloudMe you are able to activate client-side encryption for any folder. This will require you to enter an encryption key that will be used to encrypt your files before sending them over the encrypted communication channel to CloudMe. Since all encryption is done on the client-side and we believe in strong security, CloudMe does not save your encryption key on our servers. Tip: If you loose your encryption key, your files will be unrecoverable! If you encrypt folders that you are backing up, you MUST have the encryption key to decrypt the files on a new Sentinel if a disaster occurs and you need to restore your backup. CloudMe will not encrypt files stored on the Sentinel, only files sent to the cloud and CloudMe.
7 Page 7 of 18 To start using encryption, simply check Encrypt next to any folder and you will be prompted for an encryption key. This key will be stored on your local machine and CloudMe will not keep a copy of it. Please write this encryption key down and store in a safe place for future recovery needs. The files in this folder will be uploaded encrypted on the next backup. Using encryption on shared folders will not allow you to view these files on other CloudMe clients like iphone, ipad, Android, WebShares or through web browsers, since they do not have local decryption capabilities.
8 Page 8 of 18 RECOVERING FOLDERS Before you start to recover any folders or files, you need to know if you need to recover an entire backup, or a select few files and folders. In this section we will start with a full recovery. Recovering a backup on a new Sentinel If you have a backup stored in the cloud through CloudMe and need to restore the backup to a new or reinstalled WD Sentinel machine, please follow these steps. 1. The first step in setting up a new Sentinel, is to fix computers that had been attached to the old Sentinel. On any computer that was attached to the old Sentinel uninstall Windows Storage Server 2008 R2 connector. Then install the connector from your new Sentinel to the computer. 2. To perform a recovery to a new Sentinel you will need your CloudMe account information, the device name that you wish to recover, and the names of the folders you want to recover for the device. If you are uncertain of your device name or the folders you have backed up check the section Finding my Backup in CloudMe to learn about getting information for the devices you have backed up from the CloudMe web interface. 3. Once you have the necessary information you will proceed with the steps from Getting started. Make sure you have CloudMe installed, and login to your existing account. 4. Once you are logged in, enter the name of the device you wish to restore (check the section Finding my Backup in CloudMe to find the Backup folder location, its subfolders are the names of devices with a backup) 5. If you had any folders in the original account that you wish to recover that don't appear under the current list in the CloudMe dashboard, add those folders. To add a folder click Add new folder as shown in the Adding folders section. Then choose a location on the Sentinel for storing the restored folder, and create a folder with exactly the same name as the folder stored on CloudMe (case sensitive). This folder will receive the files from the folder to restore from the cloud. 6. If you have encrypted any folders you have uploaded to CloudMe, select Encrypt for any folder and enter your password. You can then uncheck encrypt as the password is now saved on your machine. If you do not do this or enter an incorrect password it will not be possible to decrypt your files. 7. Once you have added all of the folders you want to recover select Recover All Folders in the tasks section. 8. Once recover all folders has completed, the entire backup will have been downloaded to your Sentinel (please note that this might take hours or days depending on the size of your account and amount of files being recovered). When you hook up a computer to the new Sentinel, it will generate that computers profile, allowing easy recovery of the files you had backed up for that computer provided you followed the first step of reinstalling the connector. To generate the computer profiles that link files to computers without the original computer look under the Disaster Recovery section in this user guide.
9 Page 9 of 18 Recovering missing files and folders You can recover any file or folder that has been backed up to the cloud for an existing folder on a Sentinel. If you choose to recover all existing files for the account or a folder NO FILES WILL BE OVERWRITTEN. However, if you choose select individual files for recovery you will be given the option to overwrite existing files. To recover all the files in a missing folder do the following. 1. Select the folder you wish to recover files in 2. Select the top option to recover all missing files and hit next. This will not overwrite any files 3. Finish To recover individual files in a missing folder: 1. Select the folder you wish to recover files in 2. Select the bottom option to choose which files to recover and hit next 3. In this view the folder tree for the folder is shown on the left. The top right section shows your files and folders stored with CloudMe. Select files you wish to recover here. The files you have selected will appear in the bottom section providing an overview and allowing you to easily uncheck file you do not wish to recover. 4. Once you have selected your files you can choose whether to overwrite existing files. Then hit next. 5. You will be presented with an overview of how many files you are recovering. Finish to begin recovery.
10 Page 10 of 18 Recovering previous versions or deleted files Additionally, through the CloudMe web interface ( it is possible to recover previous versions of files or files that have been recently deleted from your CloudMe account. 1. Check the Finding my Backup in CloudMe section to see how to access your backup on the CloudMe web interface 2. Select the Trashcan icon in the toolbar. This will make all versions visible of a file for the last 60 days. Old or deleted versions of files and folders will appear with a grey outline and the date the version was created. 3. Select the files or folders you want to recover and choose Restore in the more menu. This will not overwrite existing files or folders with the same name. If a conflict occurs you will be prompted to select a new name. 4. These files should now be visible on your Sentinel when you select the option to recover and should be restored when recovering all.
11 Page 11 of 18 DISASTER RECOVERY If you loose access to your Sentinel and the computers it was backing up, it is possible to restore from CloudMe. The steps for Recovering your files on a new Sentinel will recover all files to a new Sentinel. However, if you have also lost the computers you will need to restore the configuration file for the Sentinel to get information on the computers that were connected and provide easier restoration of a specific computer. For complete disaster recovery complete the following steps. 1. Complete all steps for Recovering your files on a new Sentinel to recover all files to your new Sentinel. 2. The configuration file needed to restore the computer accounts on your new Sentinel is stored in the original Sentinel's folder on CloudMe. Follow the steps for Finding my Backup in CloudMe to get to the folder for the original Sentinel you have backed up. In this folder you will find a file named DevicesInfo.xml. 3. Place DevicesInfo.xml from CloudMe at C:/ProgramData/Microsoft/Windows Server/Data/DevicesInfo.xml. On your Sentinel. 4. Restart your Sentinel. Your original computers should now appear on the Sentinel allowing for restoration of the files specific to a computer. Recovering without the Sentinel hardware After a disaster, it might take some time for you to be able to get a new WD Sentinel delivered. If you still need to access content from shared folders on the Sentinel that was part of your CloudMe backup, you may still recover its content to a normal desktop computer using the CloudMe Sync software. Please note that this type of recovery does not allow you to recover the contents of computers being backup through the Microsoft Storage Server connector. 1. Download and install CloudMe Sync from the software is available for Windows, Mac and Linux 2. Select View Sync Folders 3. Choose Add folder 4. Select a location on your desktop computer for the recovered folder, then select the location of the folder from the Sentinel backup in the cloud. This is done under the Remote path field by clicking the yellow folder icon, then selecting Cloud Drive:/Backup/{device name}/{folder to recover}. The example in the screenshot below shows how the entire backup folder is recovered for all Sentinel devices. 5. Choose to Download only 6. Choose automatic sync as off. 7. Save your settings 8. Choose not to share the folder 9. Right click the folder and choose Sync now or click the play icon inside a circle to starting downloading the backup to your desktop computer.
12 Page 12 of 18 FINDING MY BACKUP IN CLOUDME This section will show you how to access your Sentinel's backup on CloudMe's website. These files can also be accessed from our other platforms. Visit our website for more information. 1. From the Sentinel interface, in the CloudMe tab click View on cloud 2. This will take you to You can now login in to your CloudMe account. 3. Select the Cloud Drive -tab and you will be in the Documents folder. Select Cloud Drive in the folder path to move up to the root level of your CloudMe account shown in the image.
13 Page 13 of In the root of your CloudMe account, you can now select the Backup folder. In this folder you will find one folder for each backed up Sentinel, named with the device name you chose when associating your CloudMe account with the Sentinel. In the device folder you can find all the folders that have been included in the backup for this device. When logged into CloudMe s web interface you can access the backup folder directly by following the link
14 Page 14 of 18 UPGRADING YOUR CLOUDME ACCOUNT To continue using your CloudMe account after your trial has run out or get more space, you will need to upgrade your account. 1. From the Sentinel dashboard, in the CloudMe plugin, click Buy more storage. Or in any browser go to 2. Select the storage plan you would like and select the Buy/Upgrade button 3. Then select weather you would like a monthly or annual payment plan 4. You will be prompted to Login to CloudMe. Enter your account information 5. Complete your upgrade through the use of a credit card or Paypal account Tip: Monthly payments provide the most convenient method, since your credit card will be charged once every month and there will be no risk in forgetting to make the payment for the next year. Annual payments require that you remember to pay for the next annual term manually (after reminder being sent out over ). If you forget to make the annual payment, your CloudMe backup will eventually be locked down.
15 Page 15 of 18 ACCESSING AND SHARING CONTENT In addition to providing a great backup of your files, CloudMe has other useful features. One of them is the ability to access folders you have included in the backup from the CloudMe mobile apps or a web browser using your account. Further you can share archived files so other employees can view them. A WebShare is a very convenient way to give employees access to archived content while preventing modifications to backups and maintaining account security. Please note that when CloudMe on the Sentinel does a backup, any file changed in the cloud, or changed through a WebShare (configured to allow read/write), will be overwritten the next time a backup is performed. Changes will not be synced back to the Sentinel. In order to bring back a changed file to the Sentinel a selective restore of that file is needed or a full sync of the folder (not supported by CloudMe online backup). Creating and updating a shared archive 1. Backup to any files you want to be shared from a local machine to your Sentinel. 2. Follow steps for adding a folder if the folder you want to share isn't already visible in your CloudMe folders. If the folder is already visible continue to the next step. 3. Make a manual backup of the folder in the CloudMe tab (As described in the Manual Backup section). If the folder has been previously been shared on CloudMe you can stop here. Your existing WebShare should now be up to date. If you have not previously shared content on the CloduMe website or through a mobile app continue with step Follow the steps for Finding my backup in CloudMe. 5. Right click on the folder you wish to share. 6. Select Share from the menu. 7. WebShare should be selected by default, keep this option. For security under options set a password for the folder. Then hit share.(we do not recommend using WebShare+ and Collaborative folders with CloudMe backup software for the Sentinel, see the section bellow for details).
16 Page 16 of Your WebShare has now been created. It can be accessed through the link given in this window. You can the link, share it via social media, or cancel sending the link. If you cancel the WebShare will still be available at the link. It is also possible to view and share your files from a Mobile app. While a detailed explanation of the mobile app is beyond the scope of this guide, to view your files using a mobile app, go to the Home-tab, click on the Cloud Drive text underneath the icons and go to the Backup folder. They can then be shared using the menu. An additional benefit to using a company account for the Sentinel following a shared folder on your private account will not count toward your private accounts quota, so you may accept WebShares from the premium CloudMe Sentinel account even with a free personal CloudMe account. Having a larger account that through WebShares, shares folders to other accounts, is a great way to move the idea of an office file server to the cloud. It is also convenient to setup different WebShares for different departments and access needs. Perfect for a business or family account and similar to how you can use a WD Sentinel with shared folders. Collaborating and Remote updating your archive We do not recommend the use of the CloudMe backup software for the Sentinel to collaborate and work together in folders or for editing files remotely. Its intention and purpose is for backup and off-site viewing of information. If you need syncing capabilities, for collaboration and access to working copies of documents instead of backups, please install CloudMe Sync on the device where work will be done (through the CloudMe website not the Sentinel dashboard). You may install the CloudMe Sync software through the virtual desktop access mode to the Sentinel. Do not include the same folders on the Sentinel in both the sync software and the CloudMe online backup software at the same time. This may cause unexpected behavior and cause constant syncing of files.
17 Page 17 of 18 UPDATING When a new version of CloudMe becomes available for your Sentinel a button will appear. This button will only be visible if a new version of CloudMe is available. Install as follows. 1. Click on the button to go to the CloudMe website. 2. Download the new version. 3. Open the dashboard application. 4. Navigate to the Add-ins tab 5. Click the "CloudMe Online Backup" item in the list 6. Press "Remove the add-in" in the right tasks list 7. Remove the current add in. 8. Return to the newly Downloaded version and double click it to install the updated version. Removing the old version and installing a new version on your Sentinel will not affect the backup you have on CloudMe. Your backup will be visible on the Sentinel as before you uninstalled once you reinstall the CloudMe plugin.
18 Page 18 of 18 SUPPORT For support of CloudMe Backup for Sentinel, please visit: Here you can search for answers to common questions. If you have a general question that you think other users can benefit from knowing the answer to, please use the forum. If you have a very specific or personal question, please us directly at support@cloudme.com Please note that we cannot decrypt any encrypted folders that you have lost the encryption key for. The supported languages for CloudMe Online Backup are; English, French, German, Portuguese, Spanish and Swedish. The installed and configured language of Windows Storage Server will decide the used language. Languages such as Portuguese and Swedish may require you to install additional language packs for Windows. If you need to recover your CloudMe password, please use this link that will send you a password recovery to your registered address: To end a premium subscription, please use the following link that will send you a subscription cancellation to your registered address: If you want to delete your CloudMe account and all files and backups in your account, please use this link (a valid registered is required in order to confirm account deletion): If you want to setup or change your registered address with your CloudMe account, then please login to CloudMe through its web interface. Click on My Account in the top right corner. Make the change, enter your password in the confirmation field and click the Save button. From here you can also access the referral program to invite your friends to use CloudMe and earn extra gigabytes of free storage. Thanks for using CloudMe!
USER GUIDE CLOUDME FOR WD SENTINEL
 USER GUIDE CLOUDME FOR WD SENTINEL Document 2013-11-17 Page 2 of 13 TABLE OF CONTENTS INTRODUCTION 2 Safe European Storage 2 How does this really work? 2 GETTING STARTED 3 Setting up an account 3 Setting
USER GUIDE CLOUDME FOR WD SENTINEL Document 2013-11-17 Page 2 of 13 TABLE OF CONTENTS INTRODUCTION 2 Safe European Storage 2 How does this really work? 2 GETTING STARTED 3 Setting up an account 3 Setting
Pipeliner CRM Phaenomena Guide Getting Started with Pipeliner. 2015 Pipelinersales Inc. www.pipelinersales.com
 Getting Started with Pipeliner 05 Pipelinersales Inc. www.pipelinersales.com Getting Started with Pipeliner Learn How to Get Started with Pipeliner Sales CRM Application. CONTENT. Setting up Pipeliner
Getting Started with Pipeliner 05 Pipelinersales Inc. www.pipelinersales.com Getting Started with Pipeliner Learn How to Get Started with Pipeliner Sales CRM Application. CONTENT. Setting up Pipeliner
Setting up your new Live Server Account
 Setting up your new Live Server Account Welcome to Remote Data Backups LiveVault Service. This document will help you set up the agent service on your server as well as giving you some guidance on accessing
Setting up your new Live Server Account Welcome to Remote Data Backups LiveVault Service. This document will help you set up the agent service on your server as well as giving you some guidance on accessing
Anchor End-User Guide
 Table of Contents How to Access Your Account How to Upload Files How to Download the Desktop Sync Folder Sync Folder How to Share a File 3 rd Party Share from Web UI 3 rd Party Share from Sync Folder Team-Share
Table of Contents How to Access Your Account How to Upload Files How to Download the Desktop Sync Folder Sync Folder How to Share a File 3 rd Party Share from Web UI 3 rd Party Share from Sync Folder Team-Share
Qbox User Manual. Version 7.0
 Qbox User Manual Version 7.0 Index Page 3 Page 6 Page 8 Page 9 Page 10 Page 12 Page 14 Page 16 Introduction Setup instructions: users creating their own account Setup instructions: invited users and team
Qbox User Manual Version 7.0 Index Page 3 Page 6 Page 8 Page 9 Page 10 Page 12 Page 14 Page 16 Introduction Setup instructions: users creating their own account Setup instructions: invited users and team
Mobile App User's Guide
 Mobile App User's Guide Copyright Statement Copyright Acronis International GmbH, 2002-2012. All rights reserved. "Acronis", "Acronis Compute with Confidence", "Acronis Recovery Manager", "Acronis Secure
Mobile App User's Guide Copyright Statement Copyright Acronis International GmbH, 2002-2012. All rights reserved. "Acronis", "Acronis Compute with Confidence", "Acronis Recovery Manager", "Acronis Secure
Deploying the Workspace Application for Microsoft SharePoint Online
 Microsoft Dynamics GP Deploying the Workspace Application for Microsoft SharePoint Online Microsoft Dynamics GP Workspace is a method to enable Microsoft Excel-based dashboards for SharePoint Online. This
Microsoft Dynamics GP Deploying the Workspace Application for Microsoft SharePoint Online Microsoft Dynamics GP Workspace is a method to enable Microsoft Excel-based dashboards for SharePoint Online. This
Technical Brief for Windows Home Server Remote Access
 Technical Brief for Windows Home Server Remote Access Microsoft Corporation Published: October, 2008 Version: 1.1 Abstract This Technical Brief provides an in-depth look at the features and functionality
Technical Brief for Windows Home Server Remote Access Microsoft Corporation Published: October, 2008 Version: 1.1 Abstract This Technical Brief provides an in-depth look at the features and functionality
HP MediaSmart Server Software Upgrade from v.1 to v.3
 HP MediaSmart Server Software Upgrade from v.1 to v.3 Table of Contents Upgrade Your Server Software to HP MediaSmart Server v.3 2 Before You Begin 3 What's New... 3 Features That Will Change... 4 Prepare
HP MediaSmart Server Software Upgrade from v.1 to v.3 Table of Contents Upgrade Your Server Software to HP MediaSmart Server v.3 2 Before You Begin 3 What's New... 3 Features That Will Change... 4 Prepare
WatchDox for Mac User Guide
 WatchDox for Mac User Guide Version 2.3.0 Confidentiality This document contains confidential material that is proprietary to WatchDox. The information and ideas herein may not be disclosed to any unauthorized
WatchDox for Mac User Guide Version 2.3.0 Confidentiality This document contains confidential material that is proprietary to WatchDox. The information and ideas herein may not be disclosed to any unauthorized
FAQ. How does the new Big Bend Backup (powered by Keepit) work?
 FAQ How does the new Big Bend Backup (powered by Keepit) work? Once you establish which of the folders on your hard drive you ll be backing up, you ll log into myaccount.bigbend.net and from your control
FAQ How does the new Big Bend Backup (powered by Keepit) work? Once you establish which of the folders on your hard drive you ll be backing up, you ll log into myaccount.bigbend.net and from your control
2.6.1 Creating an Acronis account... 11 2.6.2 Subscription to Acronis Cloud... 11. 3 Creating bootable rescue media... 12
 USER'S GUIDE Table of contents 1 Introduction...3 1.1 What is Acronis True Image 2015?... 3 1.2 New in this version... 3 1.3 System requirements... 4 1.4 Install, update or remove Acronis True Image 2015...
USER'S GUIDE Table of contents 1 Introduction...3 1.1 What is Acronis True Image 2015?... 3 1.2 New in this version... 3 1.3 System requirements... 4 1.4 Install, update or remove Acronis True Image 2015...
Last modified: November 22, 2013 This manual was updated for the TeamDrive Android client version 3.0.216
 Last modified: November 22, 2013 This manual was updated for the TeamDrive Android client version 3.0.216 2013 TeamDrive Systems GmbH Page 1 Table of Contents 1 Starting TeamDrive for Android for the First
Last modified: November 22, 2013 This manual was updated for the TeamDrive Android client version 3.0.216 2013 TeamDrive Systems GmbH Page 1 Table of Contents 1 Starting TeamDrive for Android for the First
Frequently Asked Questions
 Frequently Asked Questions Share Drive Frequently Asked Questions Table of Contents How do I change my password?... How do I reset my password if I forgot it?... How do I share files/folders with Groups
Frequently Asked Questions Share Drive Frequently Asked Questions Table of Contents How do I change my password?... How do I reset my password if I forgot it?... How do I share files/folders with Groups
USER MANUAL. v. 1.0.0.95 Windows Client ------------------------ January 2014 ------------------------
 USER MANUAL v. 1.0.0.95 Windows Client ------------------------ January 2014 ------------------------ 1 Contents At a Glance Troubleshoot 3 About SkyCrypt 23 FAQ 4 About this manual 23 Contact support
USER MANUAL v. 1.0.0.95 Windows Client ------------------------ January 2014 ------------------------ 1 Contents At a Glance Troubleshoot 3 About SkyCrypt 23 FAQ 4 About this manual 23 Contact support
Installation Instructions
 Avira Secure Backup Installation Instructions Trademarks and Copyright Trademarks Windows is a registered trademark of the Microsoft Corporation in the United States and other countries. All other brand
Avira Secure Backup Installation Instructions Trademarks and Copyright Trademarks Windows is a registered trademark of the Microsoft Corporation in the United States and other countries. All other brand
How To Restore Your Data On A Backup By Mozy (Windows) On A Pc Or Macbook Or Macintosh (Windows 2) On Your Computer Or Mac) On An Pc Or Ipad (Windows 3) On Pc Or Pc Or Micro
 Online Backup by Mozy Restore Common Questions Document Revision Date: June 29, 2012 Online Backup by Mozy Common Questions 1 How do I restore my data? There are five ways of restoring your data: 1) Performing
Online Backup by Mozy Restore Common Questions Document Revision Date: June 29, 2012 Online Backup by Mozy Common Questions 1 How do I restore my data? There are five ways of restoring your data: 1) Performing
How To Backup Your Computer With A Remote Drive Client On A Pc Or Macbook Or Macintosh (For Macintosh) On A Macbook (For Pc Or Ipa) On An Uniden (For Ipa Or Mac Macbook) On
 Remote Drive PC Client software User Guide -Page 1 of 27- PRIVACY, SECURITY AND PROPRIETARY RIGHTS NOTICE: The Remote Drive PC Client software is third party software that you can use to upload your files
Remote Drive PC Client software User Guide -Page 1 of 27- PRIVACY, SECURITY AND PROPRIETARY RIGHTS NOTICE: The Remote Drive PC Client software is third party software that you can use to upload your files
Personal Cloud. Support Guide for Mac Computers. Storing and sharing your content 2
 Personal Cloud Support Guide for Mac Computers Storing and sharing your content 2 Getting started 2 How to use the application 2 Managing your content 2 Adding content manually 3 Renaming files 3 Moving
Personal Cloud Support Guide for Mac Computers Storing and sharing your content 2 Getting started 2 How to use the application 2 Managing your content 2 Adding content manually 3 Renaming files 3 Moving
Open Cloud Store. End-user manual. For
 Open Cloud Store - End-user manual For 1 Version control... 3 2 Introduction to BackupAgent... 4 3 Configuring BackupAgent... 5 3.1 Create a BackupAgent account... 5 3.2 Download and install the BackupAgent
Open Cloud Store - End-user manual For 1 Version control... 3 2 Introduction to BackupAgent... 4 3 Configuring BackupAgent... 5 3.1 Create a BackupAgent account... 5 3.2 Download and install the BackupAgent
Table of Contents. OpenDrive Drive 2. Installation 4 Standard Installation Unattended Installation
 User Guide for OpenDrive Application v1.6.0.4 for MS Windows Platform 20150430 April 2015 Table of Contents Installation 4 Standard Installation Unattended Installation Installation (cont.) 5 Unattended
User Guide for OpenDrive Application v1.6.0.4 for MS Windows Platform 20150430 April 2015 Table of Contents Installation 4 Standard Installation Unattended Installation Installation (cont.) 5 Unattended
Windows 7 Hula POS Server Installation Guide
 Windows 7 Hula POS Server Installation Guide Step-by-step instructions for installing the Hula POS Server on a PC running Microsoft Windows 7 1 Table of Contents Introduction... 3 Getting Started... 3
Windows 7 Hula POS Server Installation Guide Step-by-step instructions for installing the Hula POS Server on a PC running Microsoft Windows 7 1 Table of Contents Introduction... 3 Getting Started... 3
Dell Statistica 13.0. Statistica Enterprise Installation Instructions
 Dell Statistica 13.0 2015 Dell Inc. ALL RIGHTS RESERVED. This guide contains proprietary information protected by copyright. The software described in this guide is furnished under a software license or
Dell Statistica 13.0 2015 Dell Inc. ALL RIGHTS RESERVED. This guide contains proprietary information protected by copyright. The software described in this guide is furnished under a software license or
Gladinet Cloud Backup V3.0 User Guide
 Gladinet Cloud Backup V3.0 User Guide Foreword The Gladinet User Guide gives step-by-step instructions for end users. Revision History Gladinet User Guide Date Description Version 8/20/2010 Draft Gladinet
Gladinet Cloud Backup V3.0 User Guide Foreword The Gladinet User Guide gives step-by-step instructions for end users. Revision History Gladinet User Guide Date Description Version 8/20/2010 Draft Gladinet
Best Practices for Trialing the Intronis Cloud Backup and Recovery Solution
 Best Practices for Trialing the Intronis Cloud Backup and Recovery Solution Intronis Cloud Backup and Recovery is a file based backup application that allows users to back up their critical data to the
Best Practices for Trialing the Intronis Cloud Backup and Recovery Solution Intronis Cloud Backup and Recovery is a file based backup application that allows users to back up their critical data to the
Mobile App User's Guide
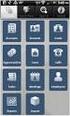 Mobile App User's Guide Copyright Statement Copyright Acronis International GmbH, 2002-2012. All rights reserved. "Acronis", "Acronis Compute with Confidence", "Acronis Recovery Manager", "Acronis Secure
Mobile App User's Guide Copyright Statement Copyright Acronis International GmbH, 2002-2012. All rights reserved. "Acronis", "Acronis Compute with Confidence", "Acronis Recovery Manager", "Acronis Secure
Technical Support Set-up Procedure
 Technical Support Set-up Procedure How to Setup the Amazon S3 Application on the DSN-320 Amazon S3 (Simple Storage Service) is an online storage web service offered by AWS (Amazon Web Services), and it
Technical Support Set-up Procedure How to Setup the Amazon S3 Application on the DSN-320 Amazon S3 (Simple Storage Service) is an online storage web service offered by AWS (Amazon Web Services), and it
CTERA Agent for Linux
 User Guide CTERA Agent for Linux September 2013 Version 4.0 Copyright 2009-2013 CTERA Networks Ltd. All rights reserved. No part of this document may be reproduced in any form or by any means without written
User Guide CTERA Agent for Linux September 2013 Version 4.0 Copyright 2009-2013 CTERA Networks Ltd. All rights reserved. No part of this document may be reproduced in any form or by any means without written
Installing SQL Express. For CribMaster 9.2 and Later
 Installing SQL Express For CribMaster 9.2 and Later CRIBMASTER USER GUIDE Installing SQL Express Document ID: CM9-031-03012012 Copyright CribMaster. 1996, 1997, 1998, 1999, 2000, 2001, 2002, 2003, 2004,
Installing SQL Express For CribMaster 9.2 and Later CRIBMASTER USER GUIDE Installing SQL Express Document ID: CM9-031-03012012 Copyright CribMaster. 1996, 1997, 1998, 1999, 2000, 2001, 2002, 2003, 2004,
Vtiger CRM Outlook Plugin Documentation
 Vtiger CRM Outlook Plugin Documentation Outlook Plugin Version 1.0.04 Different Solutions GmbH support@different-solutions.com http://www.different-solutions.com Support Forum: http://forum.vtiger.de Date:
Vtiger CRM Outlook Plugin Documentation Outlook Plugin Version 1.0.04 Different Solutions GmbH support@different-solutions.com http://www.different-solutions.com Support Forum: http://forum.vtiger.de Date:
Novell Filr. Mobile Client
 Novell Filr Mobile Client 0 Table of Contents Quick Start 3 Supported Mobile Devices 3 Supported Languages 4 File Viewing Support 4 FILES THAT CANNOT BE VIEWED IN THE FILR APP 4 FILES THAT GIVE A WARNING
Novell Filr Mobile Client 0 Table of Contents Quick Start 3 Supported Mobile Devices 3 Supported Languages 4 File Viewing Support 4 FILES THAT CANNOT BE VIEWED IN THE FILR APP 4 FILES THAT GIVE A WARNING
CTERA Agent for Mac OS-X
 User Guide CTERA Agent for Mac OS-X September 2013 Version 4.0 Copyright 2009-2013 CTERA Networks Ltd. All rights reserved. No part of this document may be reproduced in any form or by any means without
User Guide CTERA Agent for Mac OS-X September 2013 Version 4.0 Copyright 2009-2013 CTERA Networks Ltd. All rights reserved. No part of this document may be reproduced in any form or by any means without
Backups User Guide. for Webroot SecureAnywhere Essentials Webroot SecureAnywhere Complete
 Backups User Guide for Webroot SecureAnywhere Essentials Webroot SecureAnywhere Complete Webroot Software, Inc. 385 Interlocken Crescent Suite 800 Broomfield, CO 80021 www.webroot.com Version 8.0.1 Webroot
Backups User Guide for Webroot SecureAnywhere Essentials Webroot SecureAnywhere Complete Webroot Software, Inc. 385 Interlocken Crescent Suite 800 Broomfield, CO 80021 www.webroot.com Version 8.0.1 Webroot
Contents First Time Setup... 2 Setting up the Legal Vault Client (KiteDrive)... 3 Setting up the KiteDrive Outlook Plugin... 10 Using the Legal Vault
 Contents First Time Setup... 2 Setting up the Legal Vault Client (KiteDrive)... 3 Setting up the KiteDrive Outlook Plugin... 10 Using the Legal Vault Outlook Plugin... 13 Using KiteDrive to Send Large
Contents First Time Setup... 2 Setting up the Legal Vault Client (KiteDrive)... 3 Setting up the KiteDrive Outlook Plugin... 10 Using the Legal Vault Outlook Plugin... 13 Using KiteDrive to Send Large
User Guide. Active Online Backup - Secure, automatic protection
 Active Online Backup - Secure, automatic protection 1. Quick Setup... 1 2. Backup Selecting Folders and Files... 2 3. Backup - Changing Selected Folders and Files... 3 4. Checking on Your Backups... 4
Active Online Backup - Secure, automatic protection 1. Quick Setup... 1 2. Backup Selecting Folders and Files... 2 3. Backup - Changing Selected Folders and Files... 3 4. Checking on Your Backups... 4
IBM/Softlayer Object Storage for Offsite Backup
 IBM/Softlayer Object Storage for Offsite Backup How to use IBM/Softlayer Object Storage for Offsite Backup How to use IBM/Softlayer Object Storage for Offsite Backup IBM/Softlayer Object Storage is a redundant
IBM/Softlayer Object Storage for Offsite Backup How to use IBM/Softlayer Object Storage for Offsite Backup How to use IBM/Softlayer Object Storage for Offsite Backup IBM/Softlayer Object Storage is a redundant
ShareSync Get Started Guide
 ShareSync Get Started Guide WHAT IS SHARESYNC? ShareSync is a cloud file sync and share service. ShareSync allows you to easily sync files between multiple computers, the ShareSync web portal and mobile
ShareSync Get Started Guide WHAT IS SHARESYNC? ShareSync is a cloud file sync and share service. ShareSync allows you to easily sync files between multiple computers, the ShareSync web portal and mobile
Community Edition 3.3. Getting Started with Alfresco Explorer Document Management
 Community Edition 3.3 Getting Started with Alfresco Explorer Document Management Contents Copyright... 3 Introduction... 4 Important notes...4 Starting with Explorer... 5 Toolbar... 5 Sidebar...6 Working
Community Edition 3.3 Getting Started with Alfresco Explorer Document Management Contents Copyright... 3 Introduction... 4 Important notes...4 Starting with Explorer... 5 Toolbar... 5 Sidebar...6 Working
1. Scope of Service. 1.1 About Boxcryptor Classic
 Manual for Mac OS X Content 1. Scope of Service... 3 1.1 About Boxcryptor Classic... 3 1.2 About this manual... 4 2. Installation... 5 2.1 Installing Boxcryptor Classic... 5 2.2 Licensing Boxcryptor Classic
Manual for Mac OS X Content 1. Scope of Service... 3 1.1 About Boxcryptor Classic... 3 1.2 About this manual... 4 2. Installation... 5 2.1 Installing Boxcryptor Classic... 5 2.2 Licensing Boxcryptor Classic
OneDrive for Business User Guide
 OneDrive for Business User Guide Contents OneDrive for Business and Office 365... 2 Storing University Information in the Cloud... 2 Signing in... 2 The Office 365 Interface... 3 The OneDrive App... 3
OneDrive for Business User Guide Contents OneDrive for Business and Office 365... 2 Storing University Information in the Cloud... 2 Signing in... 2 The Office 365 Interface... 3 The OneDrive App... 3
CTERA Agent for Mac OS-X
 User Guide CTERA Agent for Mac OS-X June 2014 Version 4.1 Copyright 2009-2014 CTERA Networks Ltd. All rights reserved. No part of this document may be reproduced in any form or by any means without written
User Guide CTERA Agent for Mac OS-X June 2014 Version 4.1 Copyright 2009-2014 CTERA Networks Ltd. All rights reserved. No part of this document may be reproduced in any form or by any means without written
OneDrive for Business User Guide
 OneDrive for Business User Guide Contents OneDrive for Business and Office 365... 2 Storing University Information in the Cloud... 2 Signing in... 2 The Office 365 Interface... 3 The OneDrive App... 3
OneDrive for Business User Guide Contents OneDrive for Business and Office 365... 2 Storing University Information in the Cloud... 2 Signing in... 2 The Office 365 Interface... 3 The OneDrive App... 3
Instruction Manual for BicDroid QDocument
 Instruction Manual for BicDroid QDocument (Basic, Premium, and Professional Editions) Version 1.1 BicDroid.com TABLE OF CONTENTS Installation... 1 Registration. 2 Verification Code 5 Using BicDroid QDocument
Instruction Manual for BicDroid QDocument (Basic, Premium, and Professional Editions) Version 1.1 BicDroid.com TABLE OF CONTENTS Installation... 1 Registration. 2 Verification Code 5 Using BicDroid QDocument
CRM to Exchange Synchronization
 CRM to Exchange Synchronization Installation, Configuration and End-User Instructions VERSION 1.0 DATE PREPARED: 9/1/2012 DEVELOPMENT: BRITE GLOBAL, INC. 2012 Brite Global, Incorporated. All rights reserved.
CRM to Exchange Synchronization Installation, Configuration and End-User Instructions VERSION 1.0 DATE PREPARED: 9/1/2012 DEVELOPMENT: BRITE GLOBAL, INC. 2012 Brite Global, Incorporated. All rights reserved.
Release 2.0. Cox Business Online Backup Quick Start Guide
 Cox Business Online Backup Quick Start Guide Release 2.0 Cox Business Online Backup Quick Start Guide i IMPORTANT: You must notify Cox in advance if you would like to move or relocate your telephone Service.
Cox Business Online Backup Quick Start Guide Release 2.0 Cox Business Online Backup Quick Start Guide i IMPORTANT: You must notify Cox in advance if you would like to move or relocate your telephone Service.
Online Backup Client User Manual Mac OS
 Online Backup Client User Manual Mac OS 1. Product Information Product: Online Backup Client for Mac OS X Version: 4.1.7 1.1 System Requirements Operating System Mac OS X Leopard (10.5.0 and higher) (PPC
Online Backup Client User Manual Mac OS 1. Product Information Product: Online Backup Client for Mac OS X Version: 4.1.7 1.1 System Requirements Operating System Mac OS X Leopard (10.5.0 and higher) (PPC
Online Backup Client User Manual Mac OS
 Online Backup Client User Manual Mac OS 1. Product Information Product: Online Backup Client for Mac OS X Version: 4.1.7 1.1 System Requirements Operating System Mac OS X Leopard (10.5.0 and higher) (PPC
Online Backup Client User Manual Mac OS 1. Product Information Product: Online Backup Client for Mac OS X Version: 4.1.7 1.1 System Requirements Operating System Mac OS X Leopard (10.5.0 and higher) (PPC
Installing LearningBay Enterprise Part 2
 Installing LearningBay Enterprise Part 2 Support Document Copyright 2012 Axiom. All Rights Reserved. Page 1 Please note that this document is one of three that details the process for installing LearningBay
Installing LearningBay Enterprise Part 2 Support Document Copyright 2012 Axiom. All Rights Reserved. Page 1 Please note that this document is one of three that details the process for installing LearningBay
www.thedatalocker.com Customer Service: 1-877-264-3715 Email Us: marketing@thedatalocker.com
 TheDataLocker online backup allows you to store, backup and retrieve any computer data over the internet to a secured remote system. Its main function is to generate a duplicate of your important files
TheDataLocker online backup allows you to store, backup and retrieve any computer data over the internet to a secured remote system. Its main function is to generate a duplicate of your important files
User Guide FOR TOSHIBA STORAGE PLACE
 User Guide FOR TOSHIBA STORAGE PLACE (This page left blank for 2-sided "book" printing.) Table of Contents Overview... 5 System Requirements... 5 Storage Place Interfaces... 5 Getting Started... 6 Using
User Guide FOR TOSHIBA STORAGE PLACE (This page left blank for 2-sided "book" printing.) Table of Contents Overview... 5 System Requirements... 5 Storage Place Interfaces... 5 Getting Started... 6 Using
TOPS Internet Backup Service User Guide
 TOPS Internet Backup Service User Guide By TOPS Software, LLC Clearwater, Florida Document History Version Edition Date Document Software Trademark Copyright First Edition 09 2006 TOPS IBF AA 3.2.1 The
TOPS Internet Backup Service User Guide By TOPS Software, LLC Clearwater, Florida Document History Version Edition Date Document Software Trademark Copyright First Edition 09 2006 TOPS IBF AA 3.2.1 The
Dacorum U3A Computer Support Group. Friday 27th March 2015
 Dacorum U3A Computer Support Group Archiving and Backup for Windows PC's. This will include local backup to HD, USB Memory, NAS and Cloud storage. Friday 27th March 2015 Agenda Discussion about format
Dacorum U3A Computer Support Group Archiving and Backup for Windows PC's. This will include local backup to HD, USB Memory, NAS and Cloud storage. Friday 27th March 2015 Agenda Discussion about format
Online Backup Client User Manual
 For Mac OS X Software version 4.1.7 Version 2.2 Disclaimer This document is compiled with the greatest possible care. However, errors might have been introduced caused by human mistakes or by other means.
For Mac OS X Software version 4.1.7 Version 2.2 Disclaimer This document is compiled with the greatest possible care. However, errors might have been introduced caused by human mistakes or by other means.
HP MediaSmart Server Software Upgrade from v.2 to v.3
 HP MediaSmart Server Software Upgrade from v.2 to v.3 Table of Contents Table of Contents Upgrade Your Server Software to HP MediaSmart Server v.3 2 Before You Begin 3 What's New 3 Features That Will
HP MediaSmart Server Software Upgrade from v.2 to v.3 Table of Contents Table of Contents Upgrade Your Server Software to HP MediaSmart Server v.3 2 Before You Begin 3 What's New 3 Features That Will
GO!Enterprise MDM Device Application User Guide Installation and Configuration for BlackBerry
 GO!Enterprise MDM Device Application User Guide Installation and Configuration for BlackBerry GO!Enterprise MDM Version 4.11.x GO!Enterprise MDM for BlackBerry 1 Table of Contents GO!Enterprise MDM for
GO!Enterprise MDM Device Application User Guide Installation and Configuration for BlackBerry GO!Enterprise MDM Version 4.11.x GO!Enterprise MDM for BlackBerry 1 Table of Contents GO!Enterprise MDM for
cbox YOUR FILES GO MOBILE! FOR MAC OSX CLIENT USER MANUAL
 cbox YOUR FILES GO MOBILE! FOR MAC OSX CLIENT USER MANUAL Introduction cbox is a software that you can easily install on your computer. Once done, an online storage drive cbox appears in the file tree
cbox YOUR FILES GO MOBILE! FOR MAC OSX CLIENT USER MANUAL Introduction cbox is a software that you can easily install on your computer. Once done, an online storage drive cbox appears in the file tree
OneDrive for Business User Guide
 OneDrive for Business User Guide Contents OneDrive for Business... 1 User Guide... 1 Contents... 1 2. OneDrive for Business and Office365... 2 3. Signing in... 2 4. Help... 3 5. OneDrive... 3 5.1 Create,
OneDrive for Business User Guide Contents OneDrive for Business... 1 User Guide... 1 Contents... 1 2. OneDrive for Business and Office365... 2 3. Signing in... 2 4. Help... 3 5. OneDrive... 3 5.1 Create,
SOS SO S O n O lin n e lin e Bac Ba kup cku ck p u USER MANUAL
 SOS Online Backup USER MANUAL HOW TO INSTALL THE SOFTWARE 1. Download the software from the website: http://www.sosonlinebackup.com/download_the_software.htm 2. Click Run to install when promoted, or alternatively,
SOS Online Backup USER MANUAL HOW TO INSTALL THE SOFTWARE 1. Download the software from the website: http://www.sosonlinebackup.com/download_the_software.htm 2. Click Run to install when promoted, or alternatively,
2.8.1 Creating an Acronis account... 15 2.8.2 Subscription to Acronis Cloud... 16. 3 Creating bootable rescue media... 16
 USER'S GUIDE Table of contents 1 Introduction...3 1.1 What is Acronis True Image 2015?... 3 1.2 New in this version... 3 1.3 System requirements... 4 1.4 Install, update or remove Acronis True Image 2015...
USER'S GUIDE Table of contents 1 Introduction...3 1.1 What is Acronis True Image 2015?... 3 1.2 New in this version... 3 1.3 System requirements... 4 1.4 Install, update or remove Acronis True Image 2015...
Pipeliner CRM Phaenomena Guide Add-In for MS Outlook. 2015 Pipelinersales Inc. www.pipelinersales.com
 Add-In for MS Outlook 205 Pipelinersales Inc. www.pipelinersales.com Add-In for MS Outlook Learn how to use sales lead management with Pipeliner MS Outlook Add-In. CONTENT. Setting up Pipeliner Add-In
Add-In for MS Outlook 205 Pipelinersales Inc. www.pipelinersales.com Add-In for MS Outlook Learn how to use sales lead management with Pipeliner MS Outlook Add-In. CONTENT. Setting up Pipeliner Add-In
LEVEL 3 SM XPRESSMEET SOLUTIONS
 LEVEL 3 SM XPRESSMEET SOLUTIONS USER GUIDE VERSION 2015 TABLE OF CONTENTS Level 3 XpressMeet Calendar...3 Level 3 SM XpressMeet Outlook Add-In...3 Overview...3 Features...3 Download and Installation Instructions...
LEVEL 3 SM XPRESSMEET SOLUTIONS USER GUIDE VERSION 2015 TABLE OF CONTENTS Level 3 XpressMeet Calendar...3 Level 3 SM XpressMeet Outlook Add-In...3 Overview...3 Features...3 Download and Installation Instructions...
FileCruiser. User Portal Guide
 FileCruiser User Portal Guide FileCruiser Product Manual Contents Contents Getting Started with FileCruiser 1 Using the FileCruiser Agent 2 Desktop Shortcut 2 Log in to FileCruiser Agent 3 Using the FileCruiser
FileCruiser User Portal Guide FileCruiser Product Manual Contents Contents Getting Started with FileCruiser 1 Using the FileCruiser Agent 2 Desktop Shortcut 2 Log in to FileCruiser Agent 3 Using the FileCruiser
First Time On-Campus Remote Desktop Connection ipad Edition
 First Time On-Campus Remote Desktop Connection ipad Edition General: This guide is a step-by-step guide for configuring and using an ipad to remotely connect to a work computer from on campus. This guide
First Time On-Campus Remote Desktop Connection ipad Edition General: This guide is a step-by-step guide for configuring and using an ipad to remotely connect to a work computer from on campus. This guide
Installation and Setup: Setup Wizard Account Information
 Installation and Setup: Setup Wizard Account Information Once the My Secure Backup software has been installed on the end-user machine, the first step in the installation wizard is to configure their account
Installation and Setup: Setup Wizard Account Information Once the My Secure Backup software has been installed on the end-user machine, the first step in the installation wizard is to configure their account
Online File Folder. Getting Started Guide. Become an Expert at Managing Your Files Online. wind. Online File Folder // Getting Started Guide
 Getting Started Guide Online File Folder Become an Expert at Managing Your Files Online Getting Started Guide Page 1 Getting Started Guide: Online File Folder Version 2.1 (2.22.11) Copyright 2010. All
Getting Started Guide Online File Folder Become an Expert at Managing Your Files Online Getting Started Guide Page 1 Getting Started Guide: Online File Folder Version 2.1 (2.22.11) Copyright 2010. All
Online Backup and Recovery Manager Setup for Microsoft Windows.
 Online Backup and Recovery Manager Setup for Microsoft Windows. Backup Wizard Default Interface Recovery Wizard Online Backup and Recovery Manager Setup Backup Wizard After installing and launching the
Online Backup and Recovery Manager Setup for Microsoft Windows. Backup Wizard Default Interface Recovery Wizard Online Backup and Recovery Manager Setup Backup Wizard After installing and launching the
Online Backup Client User Manual Linux
 Online Backup Client User Manual Linux 1. Product Information Product: Online Backup Client for Linux Version: 4.1.7 1.1 System Requirements Operating System Linux (RedHat, SuSE, Debian and Debian based
Online Backup Client User Manual Linux 1. Product Information Product: Online Backup Client for Linux Version: 4.1.7 1.1 System Requirements Operating System Linux (RedHat, SuSE, Debian and Debian based
Law School Computing Services User Memo
 Law School Computing Services User Memo Accessing and Using Shared No. 37 7/28/2015 Email Accounts in Outlook Overview: Many Law School departments and organizations use shared email accounts. Shared email
Law School Computing Services User Memo Accessing and Using Shared No. 37 7/28/2015 Email Accounts in Outlook Overview: Many Law School departments and organizations use shared email accounts. Shared email
NetSuite OpenAir Mobile for Android User Guide Version 1.3
 NetSuite OpenAir Mobile for Android User Guide Version 3 General Notices Attributions NetSuite OpenAir includes functionality provided by HighCharts JS software, which is owned by and licensed through
NetSuite OpenAir Mobile for Android User Guide Version 3 General Notices Attributions NetSuite OpenAir includes functionality provided by HighCharts JS software, which is owned by and licensed through
Lenovo Online Data Backup User Guide Version 1.8.14
 Lenovo Online Data Backup User Guide Version 1.8.14 Contents Chapter 1: Installing Lenovo Online Data Backup...5 Downloading the Lenovo Online Data Backup Client...5 Installing the Lenovo Online Data
Lenovo Online Data Backup User Guide Version 1.8.14 Contents Chapter 1: Installing Lenovo Online Data Backup...5 Downloading the Lenovo Online Data Backup Client...5 Installing the Lenovo Online Data
Simple, Secure User Guide for OpenDrive Drive Application v1.2.0.4 for OS-X Platform 20150501 May 2015
 Simple, Secure User Guide for OpenDrive Drive Application v1.2.0.4 for OS-X Platform 20150501 May 2015 Table of Contents Logging into the Drive Application 4 Log In Sign Up Access the Drive Application
Simple, Secure User Guide for OpenDrive Drive Application v1.2.0.4 for OS-X Platform 20150501 May 2015 Table of Contents Logging into the Drive Application 4 Log In Sign Up Access the Drive Application
Backup Exec 15. Quick Installation Guide
 Backup Exec 15 Quick Installation Guide 21344987 Documentation version: 15 PN: 21344987 Legal Notice Copyright 2015 Symantec Corporation. All rights reserved. Symantec, the Symantec Logo, the Checkmark
Backup Exec 15 Quick Installation Guide 21344987 Documentation version: 15 PN: 21344987 Legal Notice Copyright 2015 Symantec Corporation. All rights reserved. Symantec, the Symantec Logo, the Checkmark
Drake Hosted User Guide
 Drake Hosted User Guide Last Revision Date: 11/23/2015 Support.DrakeSoftware.com (828) 524-8020 Drake Hosted User Guide Copyright The Drake Hosted User Guide, Drake Tax Software, and any other related
Drake Hosted User Guide Last Revision Date: 11/23/2015 Support.DrakeSoftware.com (828) 524-8020 Drake Hosted User Guide Copyright The Drake Hosted User Guide, Drake Tax Software, and any other related
ShareSync Get Started Guide
 ShareSync Get Started Guide WHAT IS SHARESYNC? ShareSync is a cloud file sync and share service. ShareSync allows you to easily sync files between multiple computers, the ShareSync web portal and mobile
ShareSync Get Started Guide WHAT IS SHARESYNC? ShareSync is a cloud file sync and share service. ShareSync allows you to easily sync files between multiple computers, the ShareSync web portal and mobile
For example some Bookkeepers are using Dropbox to share the accounting files between them and their client.
 DropBox vs SugarSync - File storage in the cloud 1 Dropbox There are a number of solutions emerging into the market, which provide users the ability to store files in the cloud, which provide a number
DropBox vs SugarSync - File storage in the cloud 1 Dropbox There are a number of solutions emerging into the market, which provide users the ability to store files in the cloud, which provide a number
Contents. Copyright 2011 FilesAnywhere.com All Rights Reserved
 Contents Introduction... 3 What You Can Do with CoolBackup... 3 Upgrade from Regular to Professional... 3 Quick Start - Installation... 4 Step 1. Download CoolBackup... 4 Step 2. Start the Installation...
Contents Introduction... 3 What You Can Do with CoolBackup... 3 Upgrade from Regular to Professional... 3 Quick Start - Installation... 4 Step 1. Download CoolBackup... 4 Step 2. Start the Installation...
cbox YOUR FILES GO MOBILE! FOR ANDROID SMARTPHONES AND TABLETS USER MANUAL
 cbox YOUR FILES GO MOBILE! FOR ANDROID SMARTPHONES AND TABLETS USER MANUAL Introduction cbox is a software that you can easily install on your computer. Once done, an online storage drive cbox appears
cbox YOUR FILES GO MOBILE! FOR ANDROID SMARTPHONES AND TABLETS USER MANUAL Introduction cbox is a software that you can easily install on your computer. Once done, an online storage drive cbox appears
Seagate Dashboard User Guide
 Seagate Dashboard User Guide Seagate Dashboard User Guide 2013 Seagate Technology LLC. All rights reserved. Seagate, Seagate Technology, the Wave logo, and FreeAgent are trademarks or registered trademarks
Seagate Dashboard User Guide Seagate Dashboard User Guide 2013 Seagate Technology LLC. All rights reserved. Seagate, Seagate Technology, the Wave logo, and FreeAgent are trademarks or registered trademarks
Kaspersky Password Manager
 Kaspersky Password Manager User Guide Dear User, Thank you for choosing our product. We hope that you will find this documentation useful and that it will provide answers to most questions that may arise.
Kaspersky Password Manager User Guide Dear User, Thank you for choosing our product. We hope that you will find this documentation useful and that it will provide answers to most questions that may arise.
WhatsUp Gold v16.2 Installation and Configuration Guide
 WhatsUp Gold v16.2 Installation and Configuration Guide Contents Installing and Configuring Ipswitch WhatsUp Gold v16.2 using WhatsUp Setup Installing WhatsUp Gold using WhatsUp Setup... 1 Security guidelines
WhatsUp Gold v16.2 Installation and Configuration Guide Contents Installing and Configuring Ipswitch WhatsUp Gold v16.2 using WhatsUp Setup Installing WhatsUp Gold using WhatsUp Setup... 1 Security guidelines
Seagate Manager. User Guide. For Use With Your FreeAgent TM Drive. Seagate Manager User Guide for Use With Your FreeAgent Drive 1
 Seagate Manager User Guide For Use With Your FreeAgent TM Drive Seagate Manager User Guide for Use With Your FreeAgent Drive 1 Seagate Manager User Guide for Use With Your FreeAgent Drive Revision 1 2008
Seagate Manager User Guide For Use With Your FreeAgent TM Drive Seagate Manager User Guide for Use With Your FreeAgent Drive 1 Seagate Manager User Guide for Use With Your FreeAgent Drive Revision 1 2008
WINDOWS 7 & HOMEGROUP
 WINDOWS 7 & HOMEGROUP SHARING WITH WINDOWS XP, WINDOWS VISTA & OTHER OPERATING SYSTEMS Abstract The purpose of this white paper is to explain how your computers that are running previous versions of Windows
WINDOWS 7 & HOMEGROUP SHARING WITH WINDOWS XP, WINDOWS VISTA & OTHER OPERATING SYSTEMS Abstract The purpose of this white paper is to explain how your computers that are running previous versions of Windows
BlackBerry Link for Windows. Version: 1.2.3. User Guide
 BlackBerry Link for Windows Version: 1.2.3 User Guide Published: 2014-01-20 SWD-20140120093847797 Contents Related resources...5 Getting started...6 About BlackBerry Link... 6 Getting to know BlackBerry
BlackBerry Link for Windows Version: 1.2.3 User Guide Published: 2014-01-20 SWD-20140120093847797 Contents Related resources...5 Getting started...6 About BlackBerry Link... 6 Getting to know BlackBerry
How to connect to the University of Exeter VPN service
 How to connect to the University of Exeter VPN service *****Important Part of the process of using the VPN service involves the automatic download and installation of Juniper Network Connect software,
How to connect to the University of Exeter VPN service *****Important Part of the process of using the VPN service involves the automatic download and installation of Juniper Network Connect software,
How to get Office 365 through your Student Email
 How to get Office 365 through your Student Email Locating and installing Microsoft Office 365 ProPlus is a quick and simple process. To begin the installation, log into your GCU email account, either by
How to get Office 365 through your Student Email Locating and installing Microsoft Office 365 ProPlus is a quick and simple process. To begin the installation, log into your GCU email account, either by
Online Backup Client 3.9 Manual
 HelpAndManual_unregistered_evaluation_copy by BackupAgent BV Index Online Backup Client 3.9 1 1. Benefits 2 2. Features 3 3. System Requirements 4 4. Setup 5 5. Client 8 5.1 Registration Wizard... 9 5.2
HelpAndManual_unregistered_evaluation_copy by BackupAgent BV Index Online Backup Client 3.9 1 1. Benefits 2 2. Features 3 3. System Requirements 4 4. Setup 5 5. Client 8 5.1 Registration Wizard... 9 5.2
Introweb Remote Backup Client for Mac OS X User Manual. Version 3.20
 Introweb Remote Backup Client for Mac OS X User Manual Version 3.20 1. Contents 1. Contents...2 2. Product Information...4 3. Benefits...4 4. Features...5 5. System Requirements...6 6. Setup...7 6.1. Setup
Introweb Remote Backup Client for Mac OS X User Manual Version 3.20 1. Contents 1. Contents...2 2. Product Information...4 3. Benefits...4 4. Features...5 5. System Requirements...6 6. Setup...7 6.1. Setup
Sophos Mobile Control user help. Product version: 6.1
 Sophos Mobile Control user help Product version: 6.1 Document date: May 2016 Contents 1 About this help...4 2 About Sophos Mobile Control...5 3 Login to the Self Service Portal...6 3.1 First login...6
Sophos Mobile Control user help Product version: 6.1 Document date: May 2016 Contents 1 About this help...4 2 About Sophos Mobile Control...5 3 Login to the Self Service Portal...6 3.1 First login...6
How To Configure A Windows 8.1 On A Windows 7.1.1 (Windows) With A Powerpoint (Windows 8) On A Blackberry) On An Ipad Or Ipad (Windows 7) On Your Blackberry Or Black
 Introduction to Cloud-Based Mobile Device Management with Intune Information in this document, including URLs and other Internet Web site references, is subject to change without notice. Unless otherwise
Introduction to Cloud-Based Mobile Device Management with Intune Information in this document, including URLs and other Internet Web site references, is subject to change without notice. Unless otherwise
FAMILY. Reference Guide. Pogoplug Family. Reference Guide. 2012 Cloud Engines, Inc. All Rights Reserved.
 Reference Guide Pogoplug Family Reference Guide Table of Contents Table of Contents 1. What s Included 2. Setting Up Your Pogoplug Device 3. Back Up a. Backing Up Your Computers b. Backing Up Your Mobile
Reference Guide Pogoplug Family Reference Guide Table of Contents Table of Contents 1. What s Included 2. Setting Up Your Pogoplug Device 3. Back Up a. Backing Up Your Computers b. Backing Up Your Mobile
TM Online Storage: StorageSync
 TM Online Storage: StorageSync 1 Part A: Backup Your Profile 1: How to download and install StorageSync? Where to download StorageSync? You may download StorageSync from your e-storage account. Please
TM Online Storage: StorageSync 1 Part A: Backup Your Profile 1: How to download and install StorageSync? Where to download StorageSync? You may download StorageSync from your e-storage account. Please
Vodafone PC Backup User Guide Version 1.16
 Vodafone PC Backup User Guide Version 1.16 Contents Preface: Preface...v Chapter 1: Overview...7 Chapter 2: Installing Vodafone PC Backup...9 Downloading the Vodafone PC Backup Client...9 Installing the
Vodafone PC Backup User Guide Version 1.16 Contents Preface: Preface...v Chapter 1: Overview...7 Chapter 2: Installing Vodafone PC Backup...9 Downloading the Vodafone PC Backup Client...9 Installing the
RecoveryVault Express Client User Manual
 For Linux distributions Software version 4.1.7 Version 2.0 Disclaimer This document is compiled with the greatest possible care. However, errors might have been introduced caused by human mistakes or by
For Linux distributions Software version 4.1.7 Version 2.0 Disclaimer This document is compiled with the greatest possible care. However, errors might have been introduced caused by human mistakes or by
Installation Instructions Release Version 15.0 January 30 th, 2011
 Release Version 15.0 January 30 th, 2011 ARGUS Software: ARGUS Valuation - DCF The contents of this document are considered proprietary by ARGUS Software, the information enclosed and any portion thereof
Release Version 15.0 January 30 th, 2011 ARGUS Software: ARGUS Valuation - DCF The contents of this document are considered proprietary by ARGUS Software, the information enclosed and any portion thereof
Management Website User Guide. SecureAnywhere AntiVirus SecureAnywhere Internet Security Plus SecureAnywhere Complete
 Management Website User Guide SecureAnywhere AntiVirus SecureAnywhere Internet Security Plus SecureAnywhere Complete Copyright Management Website User Guide July, 2013 2012-2013 Webroot Software, Inc.
Management Website User Guide SecureAnywhere AntiVirus SecureAnywhere Internet Security Plus SecureAnywhere Complete Copyright Management Website User Guide July, 2013 2012-2013 Webroot Software, Inc.
Apple Mail... 36 Outlook Web Access (OWA)... 38 Logging In... 38 Changing Passwords... 39 Mobile Devices... 40 Blackberry...
 Contents Email Accounts... 3 Adding accounts... 3 Account Modifications... 6 Adding Aliases... 7 Primary E-mail Addresses... 10 Mailbox Quotas... 12 Removing accounts... 13 Mail Forwarding and Distribution
Contents Email Accounts... 3 Adding accounts... 3 Account Modifications... 6 Adding Aliases... 7 Primary E-mail Addresses... 10 Mailbox Quotas... 12 Removing accounts... 13 Mail Forwarding and Distribution
Egnyte for Power and Standard Users. User Guide
 Egnyte for Power and Standard Users User Guide Egnyte Inc. 1350 West Middlefield Road. Mountain View, CA 94043, USA Phone: 877-7EGNYTE (877-734-6983) Revised June 2015 Table of Contents Chapter 1: Getting
Egnyte for Power and Standard Users User Guide Egnyte Inc. 1350 West Middlefield Road. Mountain View, CA 94043, USA Phone: 877-7EGNYTE (877-734-6983) Revised June 2015 Table of Contents Chapter 1: Getting
Omniquad Exchange Archiving
 Omniquad Exchange Archiving Deployment and Administrator Guide Manual version 3.1.2 Revision Date: 20 May 2013 Copyright 2012 Omniquad Ltd. All rights reserved. Omniquad Ltd Crown House 72 Hammersmith
Omniquad Exchange Archiving Deployment and Administrator Guide Manual version 3.1.2 Revision Date: 20 May 2013 Copyright 2012 Omniquad Ltd. All rights reserved. Omniquad Ltd Crown House 72 Hammersmith
eztechdirect Backup Service Features
 eztechdirect Backup Service Features Introduction Portable media is quickly becoming an outdated and expensive method for safeguarding important data, so it is essential to secure critical business assets
eztechdirect Backup Service Features Introduction Portable media is quickly becoming an outdated and expensive method for safeguarding important data, so it is essential to secure critical business assets
StarWind iscsi SAN Software: Installing StarWind on Windows Server 2008 R2 Server Core
 StarWind iscsi SAN Software: Installing StarWind on Windows Server 2008 R2 Server Core www.starwindsoftware.com Copyright 2008-2011. All rights reserved. COPYRIGHT Copyright 2008-2011. All rights reserved.
StarWind iscsi SAN Software: Installing StarWind on Windows Server 2008 R2 Server Core www.starwindsoftware.com Copyright 2008-2011. All rights reserved. COPYRIGHT Copyright 2008-2011. All rights reserved.
