DOMIQ, SIP and Mobotix cameras
|
|
|
- Andrew Rogers
- 8 years ago
- Views:
Transcription
1 DOMIQ, SIP and Mobotix cameras This tutorial is the second in the series in which we present integration of Mobotix devices with the DOMIQ system. The main subject of this tutorial is the implementation of video door station functionality using mobile devices and Mobotix T24 video door station. By reading this manual you will learn how to: use the SIP protocol to establish audio-video connection between Mobotix T24 and mobile devices (iphone / ipad and any Android device), use the SIP protocol to establish audio-video connection between two Mobotix cameras: video intercom (Mobotix T24) - internal camera (Mobotix Q24), with additional use of DOMIQ/Display touch panel, integrate DOMIQ system with Mobotix cameras. Configuration presented in this tutorial was made based on the Mobotix Q24 camera and the Mobotix T24 video door station. Both devices support SIP protocol and both can operate as a SIP server. This tutorial does not contain issues related to the SIP protocol. 1. Integration options Based on the conducted tests, we have developed a detailed configuration in order to integrate the video door station with: a mobile device, an internal camera and DOMIQ/Display. Both solutions may have different variants. You can also use a combination of both solutions in one installation Integration with mobile devices It is a very useful solution, especially when you are away from home. It allows you to answer an incoming call from the video door station using a mobile device (ios or Android) in any location. This solution is also very convenient when you are outside the building (e.g. in the garden etc.), but in range of local network to which the video door station is connected. Then you can also answer an incoming call from the video door station, open the gate/door using your tablet or smartphone. What is necessary? Mobotix T24 video door station A tablet or phone with an installed SIP client. DOMIQ 2014 Page 1 of 13 TU
2 Remote connections can be established in two ways: by assigning a public IP to a video door station (requires appropriate configuration of the router), by using the VoIP telephony Integration with an internal camera and DOMIQ/Display This model allows to achieve video door station funcitonality using an internal camera, DOMIQ/Display touch panel and video door station mounted outside the building. In this case, when the bell button is pressed, the video door station calls the internal camera (via SIP). However, Display panel shows preview from camera outside and control buttons (to open gate/door/wicket, turn on the lights, etc). The microphone and speaker built in the internal camera allows two-way communication. What is necessary? Mobotix T24 video door station, Mobotix Q24 camera, DOMIQ/Display touch panel. Each of the described solutions can be used separately or as combination of both models. For example when you are away from home, the system will call your mobile device DOMIQ 2014 Page 2 of 13 TU
3 on the basis of information from the Satel alarm system. However, if you are at home, then the solution with touch panel and internal camera will be used. 2. SIP configuration Both Mobotix devices mentioned in the introduction can operate as a SIP server. It means that such device can handle audio-video connections between two devices (clients) registered to that server. Bear in mind that each Mobotix device can also act as a client at the same time. In other words, you can call the camera. In the next parts of this chapter, we present an examplary configuration of a SIP server implemented in Mobotix T24 Video Door Station and configuration of a SIP client (application) on iphone SIP server configuration Configuration of a SIP server implemented in the Mobotix T24 video door station is as follows: 1. Log in into camera s configurator and select the Admin Setup. 2. From the Audio and Phone section select the VoIP Settings. 3. In a new window configure parameters according to the following list: Setup Mode: Expert Setup; VoIP: Enabled; Parallel Dialing: Enabled; User Name: enter the name assigned to the camera; SIP Domain: in case of local network, enter IP of video door station. In case of VoIP telephony, the SIP Domain will be provided by VoIP operator. Registrar: In case of local network, enter IP used in the SIP Domain cell plus default SIP port number (5061), for example :5061. In case of VoIP telephony, enter the ID assigned by the VoIP operator. Registrar serves as sort of data base, to which SIP nodes (clients) are registered. Registrar collects information about IP addresses and port numbers of SIP clients and use it to handle connections. In other words, registrar is a router in SIP protocol. SIP ID: enter the name of camera or ID assigned by the VoIP operator. SIP password: in case of local network, type any password. Otherwise type password assigned by VoIP operator. Use as Outbound Proxy: Enabled. NAT traversal (only for remote connections): Use STUN server. NAT Address or STUN server (only for remote connections): enter STUN server address. In the most cases VoIP operators provide its own STUN server. Welcome Message for Inbound Calls: Enabled. This feature allows to play any audio file after connecting the camera. Auto Hide OSD: Enabled; Setup OSD: Disabled; Video: Enabled; DOMIQ, SIP and Mobotix cameras DOMIQ 2014 Page 3 of 13 TU
4 Video Size: TV-CIF, which corresponds to a resolution of 352x288 pixels. It is also the maximum available resolution of the transmitted image. Video Bit Rate: Set this parameter, depending on bandwidth of your Internet connection. The lower the value, the smoother the image, but lower quality. Preferred Codec: H264; DOMIQ, SIP and Mobotix cameras SIP Server is pre-configured. The next step is to create client accounts. Accounts will allow clients to register to a server. 4. Move to the top level of the Admin Menu and select the SIP Server Settings. In the new window make sure that the SIP Server is set to Enabled. 5. Click on the Add new SIP account and set its properties: SIP Address: In case of local network enter any name. In case of the VoIP telephony, enter the name assigned by the operator. In the User Name enter the user name. Usually it is the same name as entered in the SIP Address field. In the Password field enter a password that will be used to log in to a SIP server. Add as many accounts as SIP devices (clients) you expect to use. It is important to create an account for video door station/camera itself. Without it, it will not be possible to make calls from video door panel to other devices. 6. Click on the Set button to confirm changes, next click on the Close button to save them. An examplary configuration of client accounts is presented in the picture below: Now, when the client accounts are created, you can configure them. 7. Move to the top level of the Admin Setup and click on the Phone Profiles. This window is used to create connection profiles with particular SIP devices (clients). Profile allows to define the type (audio only or audio and video) of connection, as well as the behaviour of the SIP server, after the connection is established. If you want to use the same connection parameters for several devices, assign them to the same profile. Note: DOMIQ 2014 Page 4 of 13 TU
5 Making a SIP call to a particular profile will initiate simultaneous calls to all SIP clients assigned to this profile. When the call is answered by any of the recipients specified in the profile, the other connection attempts are canceled. In the next part of this tutorial, you will learn how to create events that generate such calls. 8. Click on the Add new profile and set its properties: Enter an unique name for the profile (left-top corner) In the Phone Number or SIP Address enter the IP address of a device you want to connect to. Use names created in step 5. Phone number can be used only in case of using the VoIP telephony. To add more devices, click Add, and set up another device similarly. Dial Attempts and Dial Timeout respectively, determine the number of calls and the time after which a call will be considered unsuccessful. From the Connection type choose a connection type. The Message name allows to choose the audio message type to be played when the connection is sucessful. The parameter After the message has been sent determines behaviour of a server after a connection is established. Select Intercom for bidirectional communication. Set the Camera Remote Control to On. This feature is very important for remote control of camera using SIP client (application). Usage of this feature is described later in this tutorial. The Hangup after parameter determines the time after which the connection will be terminated. 9. Click on the Set button to confirm changes, next click on the Close button to save them. An examplary configuration of connection profie is presented in the picture below: 2.2. SIP client configuration The SIP client can be a device with the implemented SIP protocol support, e.g. VoIP phone or software, so called softphone installed on your mobile device (tablet or smartphone). In this case, we will discuss the option with the software. There are many SIP client applications available for free in the AppStore and Android Market. We tested some of them and we can recommend 3CX Phone. We discuss the confi- DOMIQ 2014 Page 5 of 13 TU
6 guration on the example of this application. The configuration is almost the same in the most applications. The application is available for Apple devices and Android system. Its major limitation is the fact that there are only the audio conversations possible. When it comes to applications which are not free, we can recommend Bria VoIP SIP Phone and Acrobits. You can freely choose the application but bear in mind that it is crucial for the application to: display the numeric keypad during the conversation. Without this function, you will not be able to control the building automation system from the SIP application. work "in the background". If the application does not offer such functionality, it means that it must be constantly running and displayed on the screen, which is disqualifying for obvious reasons. The configuration presented in the next part of this section was done on the iphone. The appearance of elements can vary depending on the version of the application: 1. Add a new profile. 2. In the Name field enter the profile name and in the Display name field enter the name which will be displayed to the recipient (in this case it is irrelevant). 3. In the fields User and ID enter the name assigned to a certain device while configuration of the SIP server, e.g. user1. Fill in the Password field similarly. 4. In the section Server settings: DOMIQ, SIP and Mobotix cameras The field Use as determines location of the device. Select In office, if you are in the range of the local network the SIP server is connected to. SIP Account is used if you use the VoIP telephony. Out of Office Tunnel is used if the device is not in the local network and the SIP server has the assigned public IP address. Local PBX IP: local address of the SIP server. If you use the VoiP telephony, you can skip this parameter. In the External PBX IP field enter the domain name or the public IP address of the SIP server. If the VoIP operator has its own STUN server, enter its address in the field STUN Server. If not, you can use one of the public STUN servers, e.g. stun3.3cx.com. If the operator requires the proxy server, add its address in the Proxy field. In case of local connection it is the SIP registrar address. Other parameters may remain unchanged. The correct application configuration is confirmed by the following message: "On Hook", which means a valid registration to the SIP server. DOMIQ 2014 Page 6 of 13 TU
7 3. Define the events Having configured the SIP communication you can define the events. The events may vary depending on the chosen scenario. In this case we chose the following scenario in order to show diversity: If there is anyone in the building/apartment, then the connection with an internal camera is established with the DOMIQ/Display panel. Otherwise the remote connection with mobile devices is established. The presence of pleople is determined on the basis of the alarm system state. The presence can also be determined another way, e.g. by setting a MEM variable in the Base module. An additional event will be User Click, which will be used to trigger any action in the building automation system, e.g. opening the door/gate etc. In our scenario the events are triggered according to the following scheme: DOMIQ 2014 Page 7 of 13 TU
8 If your scenario does not include verification of the presence of people in the building/ apartment and is only limited to starting a connection with the mobile device, then you can skip sending the IP notification to the Base module. In this scenario, perform only actions from 5 to 8 which were described in section Sending below by changing the name of the group and the type of action to Phone Call Sending and receiving the IP notifications The camera software works with the external software, so it is possible to integrate the video door station with the DOMIQ system, and thus with the entire installation of the intelligent building. Creating a simple rule the Base will receive information about each event which is triggered in the camera. Therefore the Base can react to e.g. pressing buttons on the video door station, motion detection, sound detection, etc. The situation can also be reversed: the video door station responds to the received IP message with a specified contents. In this case, we will create two profiles: one will be responsible for sending the notifications to the Base in order to inform about any events generated by the video door station. The second profile will enable to send the IP notifications to the external camera informing that the bell button was pressed. It is necessary so that the internal camera can play a beep when the bell button is pressed. If you are not going to use an internal camera, you can skip creating the second notification profile. Sending Due to the fact that the definition of the profiles is very similar, we will present a generalized procedure. In areas where the differences appear, we included appropriate descriptions. 1. In the configuration interface of the video door station choose Admin setup. 2. In Transfer Profiles select IP Notify Profiles: DOMIQ 2014 Page 8 of 13 TU
9 Click on Add new profile at the bottom of the screen. In IP Notify Profile enter the profile name, e.g. Base for the notifications sent to the Base and e.g. Bell for the notifications sent to the internal camera. From the list IP Notify Type select Custom Configuration. In the field Destination Address enter: in case of the Base module <Base module IP>:4224 e.g :4224. in case of the internal camera: <camera IP>:8000, e.g :8000. Select the option Raw TCP/IP in Data Protocol and Plain text in Data Type. In the last field define the contents of the contents of the notification. In case of the Base module it is the notification that contains the name of the event which was triggered in the video door station: <identifier_name>=$(evt.est.activated). In this case: MOBO- TIX.event.t24=$(EVT.EST.ACTIVATED). It means that the name of the action which triggered the event will be received by the Base module as a following command: C.MOBOTIX.event.t24=<event name>. If the bell button is pressed, it is the following command: C.MOBOTIX.event.t24=CameraBellButton. In case of an internal camera, you can send any message. e.g. bell. Having received such a notification, the internal camera triggers a programmed event. The event definition was presented in the next part of the tutorial. An example configuration is shown below: DOMIQ, SIP and Mobotix cameras 3. Click on Set in order to approve the changes and then Close to save them in the device memory. Now determine the action which should be taken when the bell button is pressed: 4. Click on Setup Menu and then Action Group Overview. 5. Add a new group (Add new group) and then set its parameters: Enter the group name, e.g. Door bell. Choose Enable from the drop down menu. In the section Event Selection select CameraBellButton. DOMIQ 2014 Page 9 of 13 TU
10 In the section Actions add a new action (Add new action) and then choose from the list: IP Notify:<profile name>, in this case IP Notify: Base and IP Notify: Bell. 6. The configuration is ready. The above defined IP notifiactions will be sent everytime the bell button is pressed. 7. Click on Set in order to approve the changes and then Close to save them in the device memory. Receipt The events in the video camera can be invoked by a message with a given contents which is received via TCP/IP. Getting back to our scenario, depending on the state of the alarm system one of two actions will be taken: connection with a camera in the building or a remote connection with a mobile device. To provide support for both actions, you should define two independent events that will be triggered by different IP messages. The message with the contents local will trigger a local connection (to the camera), while remote will trigger the remote connection (with mobile devices). To do this, you should define two independent IP notification profiles. Due to their similarity we will present a generalized procedure. In areas where the differences appear, we included appropriate descriptions. 1. Select Setup Menu and then Event Overview. 2. In Message Events click on Edit. DOMIQ, SIP and Mobotix cameras 3. In the new window click on Add new profile and then fill in the profile properties: Enter its name (upper-left corner of the screen), e.g. local call for local connections and remote call for remote connections. Make sure that the option String compare is checked. In the Message field enter the message that will call the event. Do not use spaces. In this case: local for local connections and remote for remote connections. 4. Click on Set in order to approve the changes. 5. Go back to the main level of the Setup Menu and select Action Group Overview. 6. In the new window add a new group (Add new group) and then set its parameters: Enter the name of the group, e.g. Local call. Choose Enable from the drop down menu. In the section Event Selection select Message: local call in case of local calls. For the remote connections choose Message: remote call. In the section Actions add a new action (Add new action) and then choose the recipient of the connection Phone Call: <profile>. Instead of <profile>, for the local calls select the profile name the video camera was assigned to. Select the connection profile for the mobile devices in a similar way. 7. Click on Set in order to approve the changes and then Close to save them in the device memory. In the next section we will show you how the Base can process the IP messages received from the video door station and how to send the TCP/IP messages with a given contents from the Base. DOMIQ 2014 Page 10 of 13 TU
11 3.2. Reaction of the Base to the IP notifications Having defined the events in the camera, we can proceed to create the event in the Base, which will be triggered by the IP notification from the video door station. Depending on the state of the alarm system, the Base module responds with an IP message with the specified contents. 1. Select the Events tab in the Base configurator. 2. Add new events and fill in its properties: Add description of an event (optional). In the Channel field enter: C.MOBOTIX.event.t24. In the Data field enter: CameraBellButton. The event will be called after pressing the bell button. 3. Click on Add command.... In the displayed window in the Name field enter: C.LO- GIC, in the Value field enter: sipcall(). 4. Paste the following code in the Logic tab: function sipcall() -- instead of <number> enter the number of the zone which determines if someone is in the building/apartment local isarmed = use 'IDS.armed.<number>' -- instead of <ip_address> enter the IP address of the video door station local address = <ip_address> if isarmed.value == 0 then command ('C.TCP.send.'..address..':8000','local') -- instead of <screen_name> enter the name of the visualization which contains the preview from the video camera. end else end command ('C.DISPLAY.screen, <screen_name> ) command ('C.TCP.send.'..address..':8000','remote') The program checks the state of the alarm zone, which determines the presence of people in the building. Depending on the result it sends the appropriate message: local or remote to the IP address of the video door station. Then the messages are proccessed in accordance with the configuration presented in the section 3.1.Sending and receiving the IP notifications 3.3. Control during conversation In the section describing the SIP application we paid the attention to the function that allows you to display the numeric keypad during a call. In the description of the SIP server configuration we mentioned that the Camera Remote Control parameter should be set On. DOMIQ 2014 Page 11 of 13 TU
12 A combination of these both functions allows to control the video door station directly, as well as the building automation system indirectly from the SIP client application. Mobotix devices have been equipped with the functionality to receive commands sent using numeric keypad of the device, which established the the SIP connection. Among the available commands the one that deserves special attention is assigned to the digit 6. After pressing 6 and confirmation with #, there will be sent a command that triggers the event which is built in the video door station named User Click. As you can probably guess, there is only a only step to create the event in the Base module, which will react in case it appears. After receiving the event, the Base module can perform a freely programmed sequence of actions, e.g. the opening of the gate/door, turning on the lights, etc. In order to define the already mentioned events, proceed as follows: 1. In the camera configurator click on Setup Menu and then Action Group Overview. 2. Add a new group in the new window (Add new group) and then set its parameters: Enter the group name e.g. automation control. From the drop down menu select Enable. In Event Selection select UC User Click. In Actions add a new action (Add new action) and then select from the list IP Notify:<name of the already created profile>, in this case IP Notify: Base. So the Base receives the information everytime the event of the User Click type is triggered. 3. Click on Set in order to approve the changes and then Close to save them in the device memory. 4. In the configurator of the Base module select the Events tab. 5. Add a new event and fill in its properties: Enter the event description (optional) In the Channel field enter: C.MOBOTIX.event.t24. In the Data field enter: UC. Define action (actions) which will be performed if the User Click event is received - e.g. opening the door/gate etc Reaction of the camera inside the house If you are not going to use the camera inside the house, you can omit this section. In section 3.1.Sending and receiving the IP notifications we defined the IP notification profile which sends the notification from the video door station to the internal camera when the bell button is pressed. It is also the signal that informs about incoming SIP call from the video door station. The definition of the event is as follows: 1. Select Setup Menu > Event Settings > IP Receive (RC). 2. Fill in the parameters as follows: DOMIQ 2014 Page 12 of 13 TU
13 IP Receive Message should be filled according to the definition of the IP profile in the video door station. The next step is to define the sound profile that should be played. 3. Select Admin Setup > Audio and Phone > Sound Profiles. 4. Add a new profile and name it. 5. Choose the sound which should be played. In Loop Count enter the number of sound repetitions. 6. Click on Set in order to approve the changes and then Close to save them in the device memory. 7. Click on Setup Menu and select Action Group Overview. 8. Add a new group and name it, e.g. tcp, then click on Edit. 9. From the list Event Selection select RC - IP Receive. 10.Add a new action (Add new action). From the list select: Play Sound: <name of your profile>. 11.Click on Set in order to approve the changes and then Close to save them in the device memory. DOMIQ 2014 Page 13 of 13 TU
IDDERO TOUCH PANELS. Video door phone configuration. www.iddero.com 120719-02
 IDDERO TOUCH PANELS Video door phone configuration www.iddero.com 120719-02 TABLE OF CONTENTS 1 INTRODUCTION... 3 2 INSTALLATION... 3 3 INITIAL CONFIGURATION... 4 4 2N HELIOS IP VIDEO DOOR PHONES... 5
IDDERO TOUCH PANELS Video door phone configuration www.iddero.com 120719-02 TABLE OF CONTENTS 1 INTRODUCTION... 3 2 INSTALLATION... 3 3 INITIAL CONFIGURATION... 4 4 2N HELIOS IP VIDEO DOOR PHONES... 5
IDDERO TOUCH PANELS. Video door phone configuration. www.iddero.com 120130-02
 IDDERO TOUCH PANELS Video door phone configuration www.iddero.com 120130-02 TABLE OF CONTENTS 1 INTRODUCTION... 3 2 INSTALLATION... 3 3 INITIAL CONFIGURATION... 4 4 2N HELIOS IP VIDEO DOOR PHONES... 5
IDDERO TOUCH PANELS Video door phone configuration www.iddero.com 120130-02 TABLE OF CONTENTS 1 INTRODUCTION... 3 2 INSTALLATION... 3 3 INITIAL CONFIGURATION... 4 4 2N HELIOS IP VIDEO DOOR PHONES... 5
Integrating Citrix EasyCall Gateway with SwyxWare
 Integrating Citrix EasyCall Gateway with SwyxWare The EasyCall Gateway has been tested for interoperability with Swyx SwyxWare, versions 6.12 and 6.20. These integration tests were done by using EasyCall
Integrating Citrix EasyCall Gateway with SwyxWare The EasyCall Gateway has been tested for interoperability with Swyx SwyxWare, versions 6.12 and 6.20. These integration tests were done by using EasyCall
Q-Cam Professional V 1.1 User Manual
 Q-Cam Professional V 1.1 User Manual Introduction QCam Professional is a remote monitoring application designed primarily for the remote monitoring and auxiliary control of IP video cameras. It allows
Q-Cam Professional V 1.1 User Manual Introduction QCam Professional is a remote monitoring application designed primarily for the remote monitoring and auxiliary control of IP video cameras. It allows
Wave SIP Trunk Configuration Guide FOR BROADVOX
 Wave SIP Trunk Configuration Guide FOR BROADVOX Last updated 1/7/2014 Contents Overview... 1 Special Notes... 1 Before you begin... 1 Required SIP trunk provisioning and configuration information... 1
Wave SIP Trunk Configuration Guide FOR BROADVOX Last updated 1/7/2014 Contents Overview... 1 Special Notes... 1 Before you begin... 1 Required SIP trunk provisioning and configuration information... 1
Remote Client Program... 3. Web Client... 39
 Remote Client / Web Client USER MANUAL T Series Digital Video Recorder Remote Client Program... 3 Remote Client Program Installation... 4 Remote Client... 6 Main Window... 6 Site Registration... 7 Group
Remote Client / Web Client USER MANUAL T Series Digital Video Recorder Remote Client Program... 3 Remote Client Program Installation... 4 Remote Client... 6 Main Window... 6 Site Registration... 7 Group
User's Guide. [Home Network] app. Model No.
![User's Guide. [Home Network] app. Model No. User's Guide. [Home Network] app. Model No.](/thumbs/26/8329814.jpg) User's Guide [Home Network] app Model No. Table of Contents Table of Contents 1 Welcome to the Panasonic Home Network System!...5 1.1 What is the Panasonic Home Network System?...5 1.2 What can I use it
User's Guide [Home Network] app Model No. Table of Contents Table of Contents 1 Welcome to the Panasonic Home Network System!...5 1.1 What is the Panasonic Home Network System?...5 1.2 What can I use it
Configuring CyberData Devices for Intermedia Hosted PBX
 The IP Endpoint Company Configuring CyberData Devices for Intermedia Hosted PBX This procedure was written by: CyberData Corporation 3 Justin Court Monterey, CA 93940 T:831-373-2601 F: 831-373-4193 www.cyberdata.net
The IP Endpoint Company Configuring CyberData Devices for Intermedia Hosted PBX This procedure was written by: CyberData Corporation 3 Justin Court Monterey, CA 93940 T:831-373-2601 F: 831-373-4193 www.cyberdata.net
VoIPon www.voipon.co.uk sales@voipon.co.uk Tel: +44 (0)1245 808195 Fax: +44 (0)1245 808299
 VoiceGear/3CX Integration Guide Ver.0.1 Page 2 1. OVERVIEW... 3 1.1 SETTING UP 3CX PBX...4 1.2 SETTING UP VOICEGEAR GATEWAY...5 2. VOICEGEAR-3CX SIP INTEGRATION... 6 2.1 3CX CONFIGURATION...7 2.2 VOICEGEAR
VoiceGear/3CX Integration Guide Ver.0.1 Page 2 1. OVERVIEW... 3 1.1 SETTING UP 3CX PBX...4 1.2 SETTING UP VOICEGEAR GATEWAY...5 2. VOICEGEAR-3CX SIP INTEGRATION... 6 2.1 3CX CONFIGURATION...7 2.2 VOICEGEAR
Application Notes for Configuring Intelepeer SIP Trunking with Avaya IP Office 7.0 - Issue 1.0
 Avaya Solution & Interoperability Test Lab Application Notes for Configuring Intelepeer SIP Trunking with Avaya IP Office 7.0 - Issue 1.0 Abstract These Application Notes describe the procedures for configuring
Avaya Solution & Interoperability Test Lab Application Notes for Configuring Intelepeer SIP Trunking with Avaya IP Office 7.0 - Issue 1.0 Abstract These Application Notes describe the procedures for configuring
User Manual. 3CX VOIP client / Soft phone Version 6.0
 User Manual 3CX VOIP client / Soft phone Version 6.0 Copyright 2006-2008, 3CX ltd. http:// E-mail: info@3cx.com Information in this document is subject to change without notice. Companies names and data
User Manual 3CX VOIP client / Soft phone Version 6.0 Copyright 2006-2008, 3CX ltd. http:// E-mail: info@3cx.com Information in this document is subject to change without notice. Companies names and data
Intermedia Cloud Softphone. User Guide
 Intermedia Cloud Softphone User Guide FOR MORE INFO VISIT: CALL US EMAIL US intermedia.net +1.800.379.7729 sales@intermedia.net 1 Contents 1 Introduction... 3 1.1 Cloud Softphone Features... 3 2 Installation...
Intermedia Cloud Softphone User Guide FOR MORE INFO VISIT: CALL US EMAIL US intermedia.net +1.800.379.7729 sales@intermedia.net 1 Contents 1 Introduction... 3 1.1 Cloud Softphone Features... 3 2 Installation...
3rd Party VoIP Phone Setup Guide (Panasonic UT113-123)
 3rd Party VoIP Phone Setup Guide (Panasonic UT113-123) We are changing how we add 3rd party VoIP phones to accounts. Going forward, you can simply add a 3rd Party Softphone and use those credentials to
3rd Party VoIP Phone Setup Guide (Panasonic UT113-123) We are changing how we add 3rd party VoIP phones to accounts. Going forward, you can simply add a 3rd Party Softphone and use those credentials to
Quick Start Guide: Iridium GO! Advanced Portal
 Quick Start Guide: Iridium GO! Advanced Portal Contents Set-Up... 3 Overview... 4 Main Tab 1: General... 5 Status.... 5 Settings... 8 Audio.... 8 GPS.... 9 Tab 2: Communication... 9 Wi-Fi... 9 Satellite...
Quick Start Guide: Iridium GO! Advanced Portal Contents Set-Up... 3 Overview... 4 Main Tab 1: General... 5 Status.... 5 Settings... 8 Audio.... 8 GPS.... 9 Tab 2: Communication... 9 Wi-Fi... 9 Satellite...
NF1Adv VOIP Setup Guide (for Pennytel)
 NF1Adv VOIP Setup Guide (for Pennytel) Configuring your NF1Adv for VOIP Service The following steps will take you through the process of setting up your VOIP connection. Step 1: Checking Computer Network
NF1Adv VOIP Setup Guide (for Pennytel) Configuring your NF1Adv for VOIP Service The following steps will take you through the process of setting up your VOIP connection. Step 1: Checking Computer Network
Bria iphone Edition User Guide
 Bria iphone Edition User Guide CounterPath Corporation CounterPath Corporation Suite 300, One Bentall Centre 505 Burrard Street, Box 95 Vancouver, BC V7X 1M3 Tel: 604.320.3344 sales@counterpath.com www.counterpath.com
Bria iphone Edition User Guide CounterPath Corporation CounterPath Corporation Suite 300, One Bentall Centre 505 Burrard Street, Box 95 Vancouver, BC V7X 1M3 Tel: 604.320.3344 sales@counterpath.com www.counterpath.com
Integrating VoIP Phones and IP PBX s with VidyoGateway
 Integrating VoIP Phones and IP PBX s with VidyoGateway Updated February 2011 INDEX: I. ABSTRACT.1 II. III. IV. VIDYOGATEWAY OVERVIEW.. 1 NETWORK TOPOLOGIES AND DEFINITIONS...2 CONNECTING TO VIDYOCONFERENCES
Integrating VoIP Phones and IP PBX s with VidyoGateway Updated February 2011 INDEX: I. ABSTRACT.1 II. III. IV. VIDYOGATEWAY OVERVIEW.. 1 NETWORK TOPOLOGIES AND DEFINITIONS...2 CONNECTING TO VIDYOCONFERENCES
A Guide to Connecting to FreePBX
 A Guide to Connecting to FreePBX FreePBX is a basic web Graphical User Interface that manages Asterisk PBX. It includes many features available in other PBX systems such as voice mail, conference calling,
A Guide to Connecting to FreePBX FreePBX is a basic web Graphical User Interface that manages Asterisk PBX. It includes many features available in other PBX systems such as voice mail, conference calling,
ImagineWorldClient Client Management Software. User s Manual. (Revision-2)
 ImagineWorldClient Client Management Software User s Manual (Revision-2) (888) 379-2666 US Toll Free (905) 336-9665 Phone (905) 336-9662 Fax www.videotransmitters.com 1 Contents 1. CMS SOFTWARE FEATURES...4
ImagineWorldClient Client Management Software User s Manual (Revision-2) (888) 379-2666 US Toll Free (905) 336-9665 Phone (905) 336-9662 Fax www.videotransmitters.com 1 Contents 1. CMS SOFTWARE FEATURES...4
Configuring SIP Mobility for CounterPath Bria on the NetVanta 7100 and NetVanta UC Server Systems
 6UCSSG0002-42B January 2013 Interoperability Guide Configuring SIP Mobility for CounterPath Bria on the NetVanta 7100 and NetVanta UC Server Systems This interoperability guide provides instructions for
6UCSSG0002-42B January 2013 Interoperability Guide Configuring SIP Mobility for CounterPath Bria on the NetVanta 7100 and NetVanta UC Server Systems This interoperability guide provides instructions for
nexvortex Setup Guide
 nexvortex Setup Guide CUDATEL COMMUNICATION SERVER September 2012 510 S P R I N G S T R E E T H E R N D O N V A 2 0 1 7 0 + 1 8 5 5. 6 3 9. 8 8 8 8 Introduction This document is intended only for nexvortex
nexvortex Setup Guide CUDATEL COMMUNICATION SERVER September 2012 510 S P R I N G S T R E E T H E R N D O N V A 2 0 1 7 0 + 1 8 5 5. 6 3 9. 8 8 8 8 Introduction This document is intended only for nexvortex
SIP Trunk Configuration Guide. using
 SIP Trunk Configuration Guide using www.cbeyond.net 1-877-441-9783 The information contained in this document is specific to setting up SIP connections between Vertical SBX IP 320 and Cbeyond. If you require
SIP Trunk Configuration Guide using www.cbeyond.net 1-877-441-9783 The information contained in this document is specific to setting up SIP connections between Vertical SBX IP 320 and Cbeyond. If you require
Version 0.1 June 2010. Xerox WorkCentre 7120 Fax over Internet Protocol (FoIP)
 Version 0.1 June 2010 Xerox WorkCentre 7120 Fax over Internet Protocol (FoIP) Thank you for choosing the Xerox WorkCentre 7120. Table of Contents Introduction.........................................
Version 0.1 June 2010 Xerox WorkCentre 7120 Fax over Internet Protocol (FoIP) Thank you for choosing the Xerox WorkCentre 7120. Table of Contents Introduction.........................................
NF1Adv VOIP Setup Guide (for Generic VoIP Setup)
 NF1Adv VOIP Setup Guide (for Generic VoIP Setup) Configuring your NF1Adv for VOIP Service The following steps will take you through the process of setting up your VOIP connection. Step 1: Checking Computer
NF1Adv VOIP Setup Guide (for Generic VoIP Setup) Configuring your NF1Adv for VOIP Service The following steps will take you through the process of setting up your VOIP connection. Step 1: Checking Computer
Application Notes for Configuring Cablevision Optimum Voice SIP Trunking with Avaya IP Office - Issue 1.1
 Avaya Solution & Interoperability Test Lab Application Notes for Configuring Cablevision Optimum Voice SIP Trunking with Avaya IP Office - Issue 1.1 Abstract These Application Notes describe the procedures
Avaya Solution & Interoperability Test Lab Application Notes for Configuring Cablevision Optimum Voice SIP Trunking with Avaya IP Office - Issue 1.1 Abstract These Application Notes describe the procedures
Digital Phone - User Manual
 Digital Phone - User Manual The following are simple instructions and suggestions on how to better utilize your Digital Phone service from Micrologic. Should you need further assistance, do not hesitate
Digital Phone - User Manual The following are simple instructions and suggestions on how to better utilize your Digital Phone service from Micrologic. Should you need further assistance, do not hesitate
3CX PBX v12.5. SIP Trunking using the Optimum Business Sip Trunk Adaptor and the 3CX PBX v12.5
 SIP Trunking using the Optimum Business Sip Trunk Adaptor and the 3CX PBX v12.5 Table of Contents 1. Overview 3 2. Prerequisites 3 3. PBX Configuration 3 4. Creating Extensions 4 5. VoIP Provider Setup
SIP Trunking using the Optimum Business Sip Trunk Adaptor and the 3CX PBX v12.5 Table of Contents 1. Overview 3 2. Prerequisites 3 3. PBX Configuration 3 4. Creating Extensions 4 5. VoIP Provider Setup
There are a couple of notes about this however: It is best to have the IP subnet that the VoIP device on be on the same subnet as the DXL Exchanges.
 Our DXL system with the VoIP (Voice over IP) Option, in addition to the Harding VoIP masters, intercoms, and paging speakers, can interface to VoIP enabled devices such as PDA's and PC soft-phones. We
Our DXL system with the VoIP (Voice over IP) Option, in addition to the Harding VoIP masters, intercoms, and paging speakers, can interface to VoIP enabled devices such as PDA's and PC soft-phones. We
Polycom RealPresence Desktop for Windows
 3.1 January 2014 3725-69930-002A Polycom RealPresence Desktop for Windows Trademark Information POLYCOM and the names and marks associated with Polycom's products are trademarks and/or service marks of
3.1 January 2014 3725-69930-002A Polycom RealPresence Desktop for Windows Trademark Information POLYCOM and the names and marks associated with Polycom's products are trademarks and/or service marks of
VoipSwitch softphones
 VoipSwitch softphones sales@voipswitch.com 3/21/2011 Voiceserve ltd.grosvenor House,1 High Street,London United Kingdom 1 Contents Introduction and solution overview... 2 iphone mobile softphone... 3 Google
VoipSwitch softphones sales@voipswitch.com 3/21/2011 Voiceserve ltd.grosvenor House,1 High Street,London United Kingdom 1 Contents Introduction and solution overview... 2 iphone mobile softphone... 3 Google
Fibaro Intercom for ipad
 Fibaro Intercom for ipad Introduction Fibaro Intercom is a VoIP application designed for Fibaro Home Center 2 controller. It can be integrated with the Fibaro ipad or iphone application as a mobile audio/video
Fibaro Intercom for ipad Introduction Fibaro Intercom is a VoIP application designed for Fibaro Home Center 2 controller. It can be integrated with the Fibaro ipad or iphone application as a mobile audio/video
3rd Party VoIP Phone Setup Guide (Panasonic 500-550b)
 3rd Party VoIP Phone Setup Guide (Panasonic 500-550b) We are changing how we add 3rd party VoIP phones to accounts. Going forward, you can simply add a 3rd Party Softphone and use those credentials to
3rd Party VoIP Phone Setup Guide (Panasonic 500-550b) We are changing how we add 3rd party VoIP phones to accounts. Going forward, you can simply add a 3rd Party Softphone and use those credentials to
ACTi Streaming Explorer User s Manual Ver 2.1.09
 ACTi Streaming Explorer User s Manual Ver 2.1.09 2011/06/24 Overview Streaming Explorer is a Web tool used to manage devices remotely. The Functions provided include Connection, PTZ, DI/DO, Motion, Camera
ACTi Streaming Explorer User s Manual Ver 2.1.09 2011/06/24 Overview Streaming Explorer is a Web tool used to manage devices remotely. The Functions provided include Connection, PTZ, DI/DO, Motion, Camera
IP Office Avaya Radvision Interoperation Notes
 Avaya Radvision Interoperation Notes Issue 1d (02 October 2012) 2012 AVAYA All Rights Reserved. Notices While reasonable efforts have been made to ensure that the information in this document is complete
Avaya Radvision Interoperation Notes Issue 1d (02 October 2012) 2012 AVAYA All Rights Reserved. Notices While reasonable efforts have been made to ensure that the information in this document is complete
To ensure you successfully install Timico VoIP for Business you must follow the steps in sequence:
 To ensure you successfully install Timico VoIP for Business you must follow the steps in sequence: Firewall Settings - you may need to check with your technical department Step 1 Install Hardware Step
To ensure you successfully install Timico VoIP for Business you must follow the steps in sequence: Firewall Settings - you may need to check with your technical department Step 1 Install Hardware Step
Mobile Softphone. Mobile softphones. iphone mobile softphone
 Mobile softphones VoipSwitch Voiceserve offers unrivaled softphones for all popular Smartphone platforms. Support for high rate compression codecs, SMS, VoIP Tunnel solution and more. IPhone/IPod - with
Mobile softphones VoipSwitch Voiceserve offers unrivaled softphones for all popular Smartphone platforms. Support for high rate compression codecs, SMS, VoIP Tunnel solution and more. IPhone/IPod - with
KNXCONTROL Intercom module manual. 1 KNXCONTROL. Intercom manual. Version 1.3 REV04-20151223
 KNXCONTROL Intercom module manual. 1 KNXCONTROL Intercom manual Version 1.3 REV04-20151223 KNXCONTROL Intercom module manual. 2 GENERAL INFORMATION DIVUS GmbH Pillhof 51 I-39057 Eppan (BZ) Operating instructions,
KNXCONTROL Intercom module manual. 1 KNXCONTROL Intercom manual Version 1.3 REV04-20151223 KNXCONTROL Intercom module manual. 2 GENERAL INFORMATION DIVUS GmbH Pillhof 51 I-39057 Eppan (BZ) Operating instructions,
SwannEye HD Plug & Play Wi-Fi Security Camera Quick Start Guide Welcome! Lets get started.
 EN SwannEye HD Plug & Play Wi-Fi Security Camera Quick Start Guide Welcome! Lets get started. QHADS453080414E Swann 2014 1 1 Introduction Congratulations on your purchase of this SwannEye HD Plug & Play
EN SwannEye HD Plug & Play Wi-Fi Security Camera Quick Start Guide Welcome! Lets get started. QHADS453080414E Swann 2014 1 1 Introduction Congratulations on your purchase of this SwannEye HD Plug & Play
Voice Call Addon for Ozeki NG SMS Gateway
 Voice Call Addon for Ozeki NG SMS Gateway Document version v.1.0.0.0 Copyright 2000-2011 Ozeki Informatics Ltd. All rights reserved 1 Table of Contents Voice Call Addon for Ozeki NG SMS Gateway Introduction
Voice Call Addon for Ozeki NG SMS Gateway Document version v.1.0.0.0 Copyright 2000-2011 Ozeki Informatics Ltd. All rights reserved 1 Table of Contents Voice Call Addon for Ozeki NG SMS Gateway Introduction
Using CounterPath X-Lite with Virtual PBX - PC
 Using CounterPath X-Lite with Virtual PBX - PC Installing X-Lite - Exit any software applications that use sound such as CD and media players. - Run the setup executable file. - Follow the prompts offered
Using CounterPath X-Lite with Virtual PBX - PC Installing X-Lite - Exit any software applications that use sound such as CD and media players. - Run the setup executable file. - Follow the prompts offered
Configuring Positron s V114 as a VoIP gateway for a 3cx system
 Assumptions: Configuring Positron s V114 as a VoIP gateway for a 3cx system The IP address of the V114 is 192.168.1.2 The IP address of the 3CX PBX System is 192.168.1.110 3CX already has some IP phones
Assumptions: Configuring Positron s V114 as a VoIP gateway for a 3cx system The IP address of the V114 is 192.168.1.2 The IP address of the 3CX PBX System is 192.168.1.110 3CX already has some IP phones
UC-One. Epik. UC-One Quick Guide. Quick Guide For Apps. Why we love UC-One
 Quick Guide For Apps Epik UC-One UC-One is part of our Epik suite enabling you to access all your communication services, telephony, video, IM and presence from any supported device. Contact Integration
Quick Guide For Apps Epik UC-One UC-One is part of our Epik suite enabling you to access all your communication services, telephony, video, IM and presence from any supported device. Contact Integration
Apps for Android. Apps for iphone & ipad INS584-3
 Apps for iphone & ipad INS584-3 Apps for Android Android is a trademark of Google Inc. iphone is a trademark of Apple Inc., registered in the U.S. and other countries. ipad is a trademark of Apple Inc.,
Apps for iphone & ipad INS584-3 Apps for Android Android is a trademark of Google Inc. iphone is a trademark of Apple Inc., registered in the U.S. and other countries. ipad is a trademark of Apple Inc.,
SIP-6002 User Guide SIP-6002. User Guide
 SIP-6002 User Guide 1 Directory 1. Welcome---------------------------------------------------------------------------------3 2. Installation-------------------------------------------------------------------------------3
SIP-6002 User Guide 1 Directory 1. Welcome---------------------------------------------------------------------------------3 2. Installation-------------------------------------------------------------------------------3
Dial91 iphone User Guide
 Dial91 iphone User Guide Dial91 iphone Edition User Guide 1 About Dial91 iphone Edition Dial91 iphone Edition is a SIP-based phone for the Apple iphone mobile digital device, and ipod touch mobile digital
Dial91 iphone User Guide Dial91 iphone Edition User Guide 1 About Dial91 iphone Edition Dial91 iphone Edition is a SIP-based phone for the Apple iphone mobile digital device, and ipod touch mobile digital
WorkTime UC Mobile Admin Guide
 WorkTime UC Mobile Admin Guide Release: 20.1.1 Android 20.1.2 ios Document Version 1.0 Table of Contents 1 About XO Hosted PBX UC Mobile Client...1 2 Use Cases...2 2.1 Placing Outbound Calls... 2 2.2 Receiving
WorkTime UC Mobile Admin Guide Release: 20.1.1 Android 20.1.2 ios Document Version 1.0 Table of Contents 1 About XO Hosted PBX UC Mobile Client...1 2 Use Cases...2 2.1 Placing Outbound Calls... 2 2.2 Receiving
SIP Trunking using Optimum Business SIP Trunk Adaptor and the Allworx 6x IP PBX 7.1.6.1
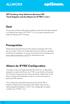 ALLWORX SIP Trunking using Optimum Business SIP Trunk Adaptor and the Allworx 6x IP PBX 7.1.6.1 Goal The purpose of this configuration guide is to describe the steps needed to configure the Allworx 6x
ALLWORX SIP Trunking using Optimum Business SIP Trunk Adaptor and the Allworx 6x IP PBX 7.1.6.1 Goal The purpose of this configuration guide is to describe the steps needed to configure the Allworx 6x
eyebeam Quick Start Guide
 Installation and Basic Operations Guide to eyebeam Xten s Full-Featured Video SIP Softphone Xten Networks, Inc. Research and Development Facility Suite 188, 4664 Lougheed Highway Burnaby, BC Canada V5C
Installation and Basic Operations Guide to eyebeam Xten s Full-Featured Video SIP Softphone Xten Networks, Inc. Research and Development Facility Suite 188, 4664 Lougheed Highway Burnaby, BC Canada V5C
Configuring 3CX for Spitfire SIP Trunks
 Configuring 3CX for Spitfire SIP Trunks This document is a guideline for configuring Spitfire SIP trunks onto a 3CX which includes the settings required for Inbound DDI routing and Outbound CLI presentation.
Configuring 3CX for Spitfire SIP Trunks This document is a guideline for configuring Spitfire SIP trunks onto a 3CX which includes the settings required for Inbound DDI routing and Outbound CLI presentation.
RCS - Overview. www.voipswitch.com. Rich Communication Suite
 RCS - Overview Rich Communication Suite RCS enhances consumer VoIP services by adding a whole suite of new features that go beyond voice and simple text communication. The emphasis is on a contact oriented
RCS - Overview Rich Communication Suite RCS enhances consumer VoIP services by adding a whole suite of new features that go beyond voice and simple text communication. The emphasis is on a contact oriented
ipecs Communicator Installation and Operation Guide Please read this manual carefully before operating your set. Retain it for future reference.
 ipecs Communicator Installation and Operation Guide ipecs is an Ericsson-LG Brand Please read this manual carefully before operating your set. Retain it for future reference. Revision History Issue Date
ipecs Communicator Installation and Operation Guide ipecs is an Ericsson-LG Brand Please read this manual carefully before operating your set. Retain it for future reference. Revision History Issue Date
Application Notes for Configuring Broadvox SIP Trunking with Avaya IP Office - Issue 1.0
 Avaya Solution & Interoperability Test Lab Application Notes for Configuring Broadvox SIP Trunking with Avaya IP Office - Issue 1.0 Abstract These Application Notes describe the procedures for configuring
Avaya Solution & Interoperability Test Lab Application Notes for Configuring Broadvox SIP Trunking with Avaya IP Office - Issue 1.0 Abstract These Application Notes describe the procedures for configuring
EINTE LAB EXERCISES LAB EXERCISE #5 - SIP PROTOCOL
 EINTE LAB EXERCISES LAB EXERCISE #5 - SIP PROTOCOL PREPARATIONS STUDYING SIP PROTOCOL The aim of this exercise is to study the basic aspects of the SIP protocol. Before executing the exercise you should
EINTE LAB EXERCISES LAB EXERCISE #5 - SIP PROTOCOL PREPARATIONS STUDYING SIP PROTOCOL The aim of this exercise is to study the basic aspects of the SIP protocol. Before executing the exercise you should
How to Configure the Cisco UC500 for use with Integra Telecom SIP Solutions
 How to Configure the Cisco UC500 for use with Integra Telecom SIP Solutions Overview: This document provides a reference for configuration of the Cisco UC500 IP PBX to connect to Integra Telecom SIP Trunks.
How to Configure the Cisco UC500 for use with Integra Telecom SIP Solutions Overview: This document provides a reference for configuration of the Cisco UC500 IP PBX to connect to Integra Telecom SIP Trunks.
ENTRYCONTROL. Version 1.1.0. Administrator manual for use with ALPHATECH TECHNOLOGIES IP BOLD DoorPhone intercom. For Administrators only
 ENTRYCONTROL Version 1.1.0 Administrator manual for use with ALPHATECH TECHNOLOGIES IP BOLD DoorPhone intercom For Administrators only 2 Introduction 1. Introduction What is the purpose of OfficeMaster
ENTRYCONTROL Version 1.1.0 Administrator manual for use with ALPHATECH TECHNOLOGIES IP BOLD DoorPhone intercom For Administrators only 2 Introduction 1. Introduction What is the purpose of OfficeMaster
Bria iphone Edition User Guide
 Bria iphone Edition User Guide CounterPath Corporation CounterPath Corporation Suite 300, One Bentall Centre 505 Burrard Street, Box 95 Vancouver, BC V7X 1M3 Tel: 604.320.3344 sales@counterpath.com www.counterpath.com
Bria iphone Edition User Guide CounterPath Corporation CounterPath Corporation Suite 300, One Bentall Centre 505 Burrard Street, Box 95 Vancouver, BC V7X 1M3 Tel: 604.320.3344 sales@counterpath.com www.counterpath.com
Configuring Bria 3 Mac for Virtual Contact Center
 Configuring Bria 3 Mac for Virtual Contact Center Counterpath s Bria 3 is a softphone application that enables you to manage your Virtual Contact Center VOIP calls easily from your desktop replacing or
Configuring Bria 3 Mac for Virtual Contact Center Counterpath s Bria 3 is a softphone application that enables you to manage your Virtual Contact Center VOIP calls easily from your desktop replacing or
Application Notes for Avaya IP Office 7.0 Integration with Skype Connect R2.0 Issue 1.0
 Avaya Solution & Interoperability Test Lab Application Notes for Avaya IP Office 7.0 Integration with Skype Connect R2.0 Issue 1.0 Abstract These Application Notes describe the steps to configure an Avaya
Avaya Solution & Interoperability Test Lab Application Notes for Avaya IP Office 7.0 Integration with Skype Connect R2.0 Issue 1.0 Abstract These Application Notes describe the steps to configure an Avaya
RingCentral Office. Configure Aastra phones with RingCentral
 TM RingCentral Office Configure Aastra phones with RingCentral Configuring Aastra phones Overview... 2 Getting ready to setup your Aastra phones... 2 Configuring the Aastra Phone... 4 Overview Aastra s
TM RingCentral Office Configure Aastra phones with RingCentral Configuring Aastra phones Overview... 2 Getting ready to setup your Aastra phones... 2 Configuring the Aastra Phone... 4 Overview Aastra s
SIP Trunking using Optimum Business SIP Trunk Adaptor and the Panasonic KX-NCP500 IP PBX V2.0502
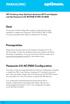 PANASONIC SIP Trunking using Optimum Business SIP Trunk Adaptor and the Panasonic KX-NCP500 IP PBX V2.0502 Goal The purpose of this configuration guide is to describe the steps needed to configure the
PANASONIC SIP Trunking using Optimum Business SIP Trunk Adaptor and the Panasonic KX-NCP500 IP PBX V2.0502 Goal The purpose of this configuration guide is to describe the steps needed to configure the
Epygi Technologies How to Configure Alphatech Cityline IP DP device on the Quadro IP PBX
 How to Configure Alphatech Cityline IP DP device on the Quadro IP PBX Abstract: This document describes steps to configure Alphatech Cityline Audio and Video Door Entry IP DP 1CP201 device, hereafter referred
How to Configure Alphatech Cityline IP DP device on the Quadro IP PBX Abstract: This document describes steps to configure Alphatech Cityline Audio and Video Door Entry IP DP 1CP201 device, hereafter referred
White paper. SIP An introduction
 White paper An introduction Table of contents 1 Introducing 3 2 How does it work? 3 3 Inside a normal call 4 4 DTMF sending commands in sip calls 6 5 Complex environments and higher security 6 6 Summary
White paper An introduction Table of contents 1 Introducing 3 2 How does it work? 3 3 Inside a normal call 4 4 DTMF sending commands in sip calls 6 5 Complex environments and higher security 6 6 Summary
NF3ADV VoIP Setup Guide (for TPG)
 NF3ADV VoIP Setup Guide (for TPG) Configuring your NF3ADV for TPG VoIP The following steps will take you through the process of setting up your VoIP connection. This guide assumes that the NF3ADV already
NF3ADV VoIP Setup Guide (for TPG) Configuring your NF3ADV for TPG VoIP The following steps will take you through the process of setting up your VoIP connection. This guide assumes that the NF3ADV already
Bria iphone Edition User Guide
 Bria iphone Edition User Guide CounterPath Corporation CounterPath Corporation Suite 300, One Bentall Centre 505 Burrard Street, Box 95 Vancouver, BC V7X 1M3 Tel: 604.320.3344 sales@counterpath.com www.counterpath.com
Bria iphone Edition User Guide CounterPath Corporation CounterPath Corporation Suite 300, One Bentall Centre 505 Burrard Street, Box 95 Vancouver, BC V7X 1M3 Tel: 604.320.3344 sales@counterpath.com www.counterpath.com
NVMS-1200. User Manual
 NVMS-1200 User Manual Contents 1 Software Introduction... 1 1.1 Summary... 1 1.2 Install and Uninstall... 1 1.2.1 Install the Software... 1 2 Login Software... 3 2.1 Login... 3 2.2 Control Panel Instruction...
NVMS-1200 User Manual Contents 1 Software Introduction... 1 1.1 Summary... 1 1.2 Install and Uninstall... 1 1.2.1 Install the Software... 1 2 Login Software... 3 2.1 Login... 3 2.2 Control Panel Instruction...
Whitepaper: Microsoft Office Communications Server 2007 R2 and Cisco Unified Communications Manager Integration Options
 Whitepaper: Microsoft Office Communications Server 2007 R2 and Cisco Unified Communications Manager Integration Options Document Summary This document provides information on several integration scenarios
Whitepaper: Microsoft Office Communications Server 2007 R2 and Cisco Unified Communications Manager Integration Options Document Summary This document provides information on several integration scenarios
GV-iView HD V1 for ipad
 GV-iView HD V1 for ipad Article ID: GV10-11-03-07 Release Date: 03/07/2011 GV-iView HD V1 function is introduced to support ipad for the mobile surveillance application. System Requirements Handheld Device
GV-iView HD V1 for ipad Article ID: GV10-11-03-07 Release Date: 03/07/2011 GV-iView HD V1 function is introduced to support ipad for the mobile surveillance application. System Requirements Handheld Device
Configuring the CounterPath X-Lite SIP Softphone
 NetVanta Unified Communications Technical Note Configuring the CounterPath X-Lite SIP Softphone Introduction CounterPath X-Lite is a free Session Initiation Protocol (SIP)-based softphone that is interoperable
NetVanta Unified Communications Technical Note Configuring the CounterPath X-Lite SIP Softphone Introduction CounterPath X-Lite is a free Session Initiation Protocol (SIP)-based softphone that is interoperable
COMPACT GUIDE. Camera-Integrated Motion Analysis
 EN 05/13 COMPACT GUIDE Camera-Integrated Motion Analysis Detect the movement of people and objects Filter according to directions of movement Fast, simple configuration Reliable results, even in the event
EN 05/13 COMPACT GUIDE Camera-Integrated Motion Analysis Detect the movement of people and objects Filter according to directions of movement Fast, simple configuration Reliable results, even in the event
ZyXEL IP PBX Support Note. ZyXEL IP PBX (X2002) VoIP. Support Notes
 ZyXEL IP PBX (X2002) VoIP Support Notes Version 1.00 October 2008 1 Contents Overview ZyXEL IP PBX Support Note 1. How to manage and maintain your IPPBX?...3 1.1 Firmware Upgrade..3 1.2 Backing up your
ZyXEL IP PBX (X2002) VoIP Support Notes Version 1.00 October 2008 1 Contents Overview ZyXEL IP PBX Support Note 1. How to manage and maintain your IPPBX?...3 1.1 Firmware Upgrade..3 1.2 Backing up your
Configure your 3CX in our IP telephone service.
 Configure your 3CX in our IP telephone service. This user guide will explain how to configure a 3CX Phone System turning into a small office with three extensions (1000, 1001 y 1002) and connect with Netelip
Configure your 3CX in our IP telephone service. This user guide will explain how to configure a 3CX Phone System turning into a small office with three extensions (1000, 1001 y 1002) and connect with Netelip
SIP Trunking using the Optimum Business SIP Trunk adaptor and the AltiGen Max1000 IP PBX version 6.7
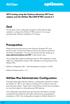 SIP Trunking using the Optimum Business SIP Trunk adaptor and the AltiGen Max1000 IP PBX version 6.7 Goal The purpose of this configuration guide is to describe the steps needed to configure the AltiGen
SIP Trunking using the Optimum Business SIP Trunk adaptor and the AltiGen Max1000 IP PBX version 6.7 Goal The purpose of this configuration guide is to describe the steps needed to configure the AltiGen
SwannView Link for Android
 SwannView Link for Android Have a Smartphone or Tablet? With the free SwannView Link app, you can turn your Android mobile device into a monitoring centre for your DVR or NVR security system. Have the
SwannView Link for Android Have a Smartphone or Tablet? With the free SwannView Link app, you can turn your Android mobile device into a monitoring centre for your DVR or NVR security system. Have the
ALIBI Witness and ALIBI Witness HD Apps for Android - Quick Start Guide
 ALIBI Witness and ALIBI Witness HD Apps for Android - Quick Start Guide Version 4.0.3 ALIBI Witness and ALIBI Witness HD are free applications (Apps) for the and Android OS (V2.3.3 or later) smartphone
ALIBI Witness and ALIBI Witness HD Apps for Android - Quick Start Guide Version 4.0.3 ALIBI Witness and ALIBI Witness HD are free applications (Apps) for the and Android OS (V2.3.3 or later) smartphone
Getting Started. Getting Started with Time Warner Cable Business Class. Voice Manager. A Guide for Administrators and Users
 Getting Started Getting Started with Time Warner Cable Business Class Voice Manager A Guide for Administrators and Users Table of Contents Table of Contents... 2 How to Use This Guide... 3 Administrators...
Getting Started Getting Started with Time Warner Cable Business Class Voice Manager A Guide for Administrators and Users Table of Contents Table of Contents... 2 How to Use This Guide... 3 Administrators...
Application Notes for configuring Avaya IP Office IP500 R7.0 with 2Ring NetFAX R3.0 Issue 1.0
 Avaya Solution & Interoperability Test Lab Application Notes for configuring Avaya IP Office IP500 R7.0 with 2Ring NetFAX R3.0 Issue 1.0 Abstract These Application Notes describe the configuration steps
Avaya Solution & Interoperability Test Lab Application Notes for configuring Avaya IP Office IP500 R7.0 with 2Ring NetFAX R3.0 Issue 1.0 Abstract These Application Notes describe the configuration steps
NF5 VOIP Setup Guide (for Generic)
 NF5 VOIP Setup Guide (for Generic) Configuring your NF5 for VOIP Service The following steps will take you through the process of setting up your VOIP connection. Step 1: Checking Computer Network Settings:
NF5 VOIP Setup Guide (for Generic) Configuring your NF5 for VOIP Service The following steps will take you through the process of setting up your VOIP connection. Step 1: Checking Computer Network Settings:
nexvortex Setup Guide
 nexvortex Setup Guide CISCO UC500 March 2012 Introduction This document is intended only for nexvortex customers and resellers as an aid to setting up the Cisco PBX software to connect to the nexvortex
nexvortex Setup Guide CISCO UC500 March 2012 Introduction This document is intended only for nexvortex customers and resellers as an aid to setting up the Cisco PBX software to connect to the nexvortex
Getting Started with Zoom
 Signing in to Zoom Note: this is not necessary to join meetings. Getting Started with Zoom 1. Go to https://trentu.zoom.us. 2. Click Sign In. 3. Login using your Trent username and password. Download the
Signing in to Zoom Note: this is not necessary to join meetings. Getting Started with Zoom 1. Go to https://trentu.zoom.us. 2. Click Sign In. 3. Login using your Trent username and password. Download the
Avigilon Control Center 5 System Integration Guide. for Jacques IP Audio Intercom System
 Avigilon Control Center 5 System Integration Guide for Jacques IP Audio Intercom System 2010-2014 Avigilon Corporation. All rights reserved. Unless expressly granted in writing, no license is granted with
Avigilon Control Center 5 System Integration Guide for Jacques IP Audio Intercom System 2010-2014 Avigilon Corporation. All rights reserved. Unless expressly granted in writing, no license is granted with
Configuring a Softphone for Windows for Virtual Contact Center
 Configuring Bria 3 for Virtual Contact Center Configuring a Softphone for Windows for Virtual Contact Center 8x8 issues softphone licenses to Virtual Contact Center customers allowing them to manage all
Configuring Bria 3 for Virtual Contact Center Configuring a Softphone for Windows for Virtual Contact Center 8x8 issues softphone licenses to Virtual Contact Center customers allowing them to manage all
Creating your own service profile for SJphone
 SJ Labs, Inc. 2005 All rights reserved SJphone is a registered trademark. No part of this document may be copied, altered, or transferred to, any other media without written, explicit consent from SJ Labs
SJ Labs, Inc. 2005 All rights reserved SJphone is a registered trademark. No part of this document may be copied, altered, or transferred to, any other media without written, explicit consent from SJ Labs
OpenScape Business V2
 OpenScape Business V2 Tutorial System Device@Home Configuration Version 1.1 Table of Contents 1. Configuration Overview 4 1.1. Network Scenario Description: 4 1.2. Configuration Steps 5 1.2.1. Overview
OpenScape Business V2 Tutorial System Device@Home Configuration Version 1.1 Table of Contents 1. Configuration Overview 4 1.1. Network Scenario Description: 4 1.2. Configuration Steps 5 1.2.1. Overview
C-more Remote Access with Apple ipad or iphone Tutorial
 C-more Remote Access with Apple ipad or iphone Tutorial P a g e 2 Introduction: This script will walk you through the basic process of setting up the remote access with an Apple ipad with the Remote Access
C-more Remote Access with Apple ipad or iphone Tutorial P a g e 2 Introduction: This script will walk you through the basic process of setting up the remote access with an Apple ipad with the Remote Access
nexvortex SIP Trunking Implementation & Planning Guide V1.5
 nexvortex SIP Trunking Implementation & Planning Guide V1.5 510 S PRING S TREET H ERNDON VA 20170 +1 855.639.8888 Introduction Welcome to nexvortex! This document is intended for nexvortex Customers and
nexvortex SIP Trunking Implementation & Planning Guide V1.5 510 S PRING S TREET H ERNDON VA 20170 +1 855.639.8888 Introduction Welcome to nexvortex! This document is intended for nexvortex Customers and
3CX PBX SIP server 3CX softphone X-Lite softphone HW IP phone - Alphatech IP video door entry phone station
 3CX PBX SIP server 3CX softphone X-Lite softphone HW IP phone - Alphatech IP video door entry phone station Before you start: The Alphatech IP video doorphone must be set manually to the SIP proxy mode
3CX PBX SIP server 3CX softphone X-Lite softphone HW IP phone - Alphatech IP video door entry phone station Before you start: The Alphatech IP video doorphone must be set manually to the SIP proxy mode
Technical Configuration Notes
 MITEL SIPCoE Technical Configuration Notes Configure Mitel UC360 SIP Phone and Mitel MCD for use with VidyoWay SIP CoE 13-4940-00228 NOTICE The information contained in this document is believed to be
MITEL SIPCoE Technical Configuration Notes Configure Mitel UC360 SIP Phone and Mitel MCD for use with VidyoWay SIP CoE 13-4940-00228 NOTICE The information contained in this document is believed to be
BellCommander Configuration Guide Barracuda Phone System
 BellCommander Configuration Guide Barracuda Phone System Overview: BellCommander works with Barracuda Phone Systems to provide a complete scheduled audio, paging, and emergency notification solution. Audio
BellCommander Configuration Guide Barracuda Phone System Overview: BellCommander works with Barracuda Phone Systems to provide a complete scheduled audio, paging, and emergency notification solution. Audio
Configuring the Avaya B179 SIP Conference Phone with Avaya Aura Communication Manager and Avaya Aura Session Manager Issue 1.0
 Avaya Solution & Interoperability Test Lab Configuring the Avaya B179 SIP Conference Phone with Avaya Aura Communication Manager and Avaya Aura Session Manager Issue 1.0 Abstract These Application Notes
Avaya Solution & Interoperability Test Lab Configuring the Avaya B179 SIP Conference Phone with Avaya Aura Communication Manager and Avaya Aura Session Manager Issue 1.0 Abstract These Application Notes
CRESTRON-APP/CRESTRON-APP-PAD Control App for Apple ios
 1 Introduction The Crestron apps CRESTRON-APP and CRESTRON-APP-PAD provide a Smart Graphics touch screen user interface on Apple devices running the ios operating system. CRESTRON-APP can also provide
1 Introduction The Crestron apps CRESTRON-APP and CRESTRON-APP-PAD provide a Smart Graphics touch screen user interface on Apple devices running the ios operating system. CRESTRON-APP can also provide
Gauge Drawing Tool... 8. Slider Drawing Tool... 8. Toggle Button Drawing Tool... 8. One-Way List Drawing Tool... 8
 v. 20120510 Table of Contents RTiPanel Overview and Requirements... 3 Software Requirements:... 3 Hardware Requirements:... 3 Network Requirements:... 3 Licensing Requirements:... 4 Basic Integration Designer
v. 20120510 Table of Contents RTiPanel Overview and Requirements... 3 Software Requirements:... 3 Hardware Requirements:... 3 Network Requirements:... 3 Licensing Requirements:... 4 Basic Integration Designer
How to setup Mobility Extension on the 2N OfficeRoute and 2N VoiceBlue Enterprise
 How to setup Mobility Extension on the 2N OfficeRoute and 2N VoiceBlue Enterprise This is the manual for a firmware version 2.2.9 Our scenario: 1. Firstly you need to set up the IP address of the OfficeRoute
How to setup Mobility Extension on the 2N OfficeRoute and 2N VoiceBlue Enterprise This is the manual for a firmware version 2.2.9 Our scenario: 1. Firstly you need to set up the IP address of the OfficeRoute
Dialplate Receptionist Console Version 3.0.0.3
 En Dialplate Receptionist Console Version 3.0.0.3 Configuration Manual TABLE OF CONTENTS Table of contents... 2 Accessing configuration panel... 2 General panel... 4 Account list... 4 Tabs... 5 Behaviour...
En Dialplate Receptionist Console Version 3.0.0.3 Configuration Manual TABLE OF CONTENTS Table of contents... 2 Accessing configuration panel... 2 General panel... 4 Account list... 4 Tabs... 5 Behaviour...
Step 1: Checking Computer Network Settings:
 Configuring your 3G18WV for VOIP The following steps will take you through the process of setting up your VOIP connection. Step 1: Checking Computer Network Settings: You will need to connect your computer
Configuring your 3G18WV for VOIP The following steps will take you through the process of setting up your VOIP connection. Step 1: Checking Computer Network Settings: You will need to connect your computer
Mediatrix 3000 with Asterisk June 22, 2011
 Mediatrix 3000 with Asterisk June 22, 2011 Proprietary 2011 Media5 Corporation Table of Contents Introduction... 3 Network Topology... 3 Equipment Detail... 3 Configuration of the Fax Extension... 4 Configuration
Mediatrix 3000 with Asterisk June 22, 2011 Proprietary 2011 Media5 Corporation Table of Contents Introduction... 3 Network Topology... 3 Equipment Detail... 3 Configuration of the Fax Extension... 4 Configuration
Installation Manual for Zoom V3 Hardware and Vontronix VoIP Phone Service
 Installation Manual for Zoom V3 Hardware and Vontronix VoIP Phone Service Step 1 Go to www.vontronix.com and click on the link to sign up a new VoIP customer. This will send you to a form to fill out.
Installation Manual for Zoom V3 Hardware and Vontronix VoIP Phone Service Step 1 Go to www.vontronix.com and click on the link to sign up a new VoIP customer. This will send you to a form to fill out.
CISCO SPA504G Phone Manual
 CISCO SPA504G Phone Manual Chapter One: Overview Comprehensive Interoperability and SIP-Based Feature Set Part of the Cisco Small Business Pro Series, the SIP-based Cisco SPA504G 4-Line IP Phone (Figure
CISCO SPA504G Phone Manual Chapter One: Overview Comprehensive Interoperability and SIP-Based Feature Set Part of the Cisco Small Business Pro Series, the SIP-based Cisco SPA504G 4-Line IP Phone (Figure
LifeSize Transit Deployment Guide June 2011
 LifeSize Transit Deployment Guide June 2011 LifeSize Tranist Server LifeSize Transit Client LifeSize Transit Deployment Guide 2 Firewall and NAT Traversal with LifeSize Transit Firewalls and Network Address
LifeSize Transit Deployment Guide June 2011 LifeSize Tranist Server LifeSize Transit Client LifeSize Transit Deployment Guide 2 Firewall and NAT Traversal with LifeSize Transit Firewalls and Network Address
Configuration Notes 0217
 PBX Remote Line Extension using Mediatrix 1104 and 1204 Introduction... 2 Application Scenario... 2 Running the Unit Manager Network (UMN) Software... 3 Configuring the Mediatrix 1104... 6 Configuring
PBX Remote Line Extension using Mediatrix 1104 and 1204 Introduction... 2 Application Scenario... 2 Running the Unit Manager Network (UMN) Software... 3 Configuring the Mediatrix 1104... 6 Configuring
GV-AView for Android Smartphones & Tablets
 GV-AView for Android Smartphones & Tablets You can now access GV-System using Android version 2.2 to 4.1.2 to watch live view or play back recorded videos. Download GV-AView from Android Market, and after
GV-AView for Android Smartphones & Tablets You can now access GV-System using Android version 2.2 to 4.1.2 to watch live view or play back recorded videos. Download GV-AView from Android Market, and after
