AHP Online: Guide for Project Management
|
|
|
- Herbert Powell
- 8 years ago
- Views:
Transcription
1 AHP Online: Guide for Project Management
2 Table of Contents Introduction...3 Section 1: How to Change a Contact Purpose/Overview...1:1 Sponsor Procedures...1:2 Sponsor Contact Changes to an Application...1:2 Lead Sponsor Contacts...1:2 Input Contacts...1:2 Sponsor Contact Changes to a Project...1:3 Member Contact Changes to a Project...1:4 Changes to a Sponsor User/Organization...1:4 To Edit a User Profile...1:4 To Make Changes to an Organization...1:5 Member Procedures...1:7 Section 2: Disbursement Sponsor and Member Information...2:1 The Process...2:1 Helpful Hints...2:2 Prerequisites...2:3 Disbursement Request Status Codes...2:3 System Messages...2:4...2:5 How to Log In...2:5 Finding or Creating a Disbursement Request...2:6 Initiating a Disbursement Request...2:9 Approving a Disbursement Request...2:12 Disbursement Site Selection...2:13 For Rental Projects...2:13 For Homeownership Projects...2:13 To Edit a Site...2:14 To Add a Site...2:14 Site Parcel Information...2:17 Tenant Income (for Rental Projects Only)...2:18 Beneficiary Selection (for Homeownership Projects Only)...2:19 To Add a Beneficiary...2:19 To Add Co-Beneficiaries...2:20 1 AHP Online: Guide for Project Management
3 Table of Contents Household Income (for Homeownership Projects Only)...2:21 Project Status Information...2:22 Project Timeline...2:23 For Rental Projects...2:24 For Owner-Occupied Projects...2:24 Scoring Information...2:25 Scoring Information Columns...2:26 Scoring Categories...2:27 Financial Information: Financial Review (for Rental Projects Only)...2:28 Financial Information: Import Spreadsheet (for Rental Projects Only)...2:29 Financial Information: Feasibility Analysis (for Rental Projects Only)...2:30 Financial Information: Commitment Letters (for Rental Projects Only)...2:31 Project Documentation...2:32 Section Definitions...2:33 How to Attach a Document...2:33 Helpful Hints...2:33 For Members...2:37 How to Log In...2:37 Finding Disbursement Requests...2:38 Reviewing and Approving or Rejecting a Disbursement Request...2:38 Community Investment Disbursement Request Review...2:39 2 AHP Online: Guide for Project Management
4 Introduction Congratulations on your Affordable Housing Program (AHP) award! An AHP award requires the member and sponsor to provide timely reporting on the status of the project. Compliance reporting begins in the calendar year following the award and remains a requirement through the end of the project s retention period (i.e., five years for homeownership projects and 15 years for rental projects). All representations and commitments made in the approved AHP application will be continuously evaluated and confirmed through project completion reporting. Please note that any changes to the project s sources and uses, income and expenses, and/or scoring commitments may jeopardize the AHP award. Failure to comply with reporting requirements may have an adverse impact on future AHP applications. All compliance reporting obligations and disbursement requests are completed via AHP Online. Each member or sponsor must have at least one registered user in AHP Online. AHP Online: Guide for Project Management provides members and sponsors with instructions on how to navigate AHP Online once an award has been made. Users are encouraged to always access the guide through the Federal Home Loan Bank of Chicago s (FHLBC s) public website at as it will be updated periodically to provide the most current information. Pursuant to the Code of Federal Regulations (12 C.F.R. Part 1291), the Bank s Affordable Housing Program Implementation Plan sets forth certain policies, guidelines, and requirements applicable to the Bank s AHP. The Plan is subject to revision annually; the calendar year in which an AHP award is made determines the year of the Plan that governs the award. Plans from recent years may be accessed at Members and sponsors with an AHP award are encouraged to contact Community Investment at or ci@fhlbc.com with any questions. 3 AHP Online: Guide for Project Management
5 Section 1: How to Change a Contact Purpose/Overview This section describes the procedures sponsors and members can use to update contacts in AHP Online. Please note: Changes that require a modification should follow the modification process outlined in the modification request form. If you are a Lead Sponsor Contact and need to change the sponsor organization for a project (post-ahp award), please submit a modification request. If you are a Member Contact and need to update your organization s information, please contact FHLBC Member Support at , option 0, or membersupport@fhlbc.com. Sponsor and Input Contacts must not create multiple login IDs associated with the same organization. A second login ID should be created and used only if a user needs to associate with a second organization (e.g., if the sponsor entity of the project is the ownership entity limited partnership and not the entity at which the contact is employed). Duplicate login IDs will be identified and removed periodically. To check whether a login has been created for an organization or individual, please contact Community Investment at or ci@fhlbc.com. 1:1 AHP Online: Guide for Project Management
6 Section 1: How to Change a Contact Sponsor Procedures Sponsor Contact Changes to an Application Lead Sponsor Contacts Lead Sponsor Contacts have the capability to update any contact or organization information in AHP Online. Follow these steps to make an update: 1. Log in to AHP Online. Input Contacts Input Contacts are not able to update contact information; please notify the Lead Contact of any information that needs to be updated. If the Lead Contact is unable to make the changes, please contact Community Investment. 2. Select the application to edit. 3. Choose Sponsor and Member Information from the General Information drop-down menu. 4. Select any of the choices under the General Information tab to make a change; a Lead Contact is able to add or remove contacts for all roles. If the desired contact is not listed, that individual either is not yet registered in AHP Online or, for Lead Sponsor Contacts, is not associated with the sponsor organization. Direct the individual to register and/or associate with the appropriate entity. 5. After making the desired changes, click on Save to submit the changes before exiting. 1:2 AHP Online: Guide for Project Management
7 Section 1: How to Change a Contact Sponsor Procedures Sponsor Contact Changes to a Project Post-award, contact changes can only be made by a Lead Contact. An individual listed as an Input Contact on the application will not be able to access the project. Additionally, a sponsor will not be able to change the sponsor organization via AHP Online. To make changes to an individual project, log in to AHP Online and follow these steps: 1. Select My Projects from the menu at the top of the page. 2. Click on the desired Project Number. 3. Under the Project menu at the top of the page, choose Sponsor and Member Information. 4. The Lead Contact can be changed on the Lead Contact tab; Lead Contacts cannot remove themselves. The current Lead Contact must first add a new Lead Contact, and then that individual will be able to log in and remove the previous Lead Contact. Please note: To change the sponsor organization listed, a modification request must be submitted. 1:3 AHP Online: Guide for Project Management
8 Section 1: How to Change a Contact Sponsor Procedures Member Contact Changes to a Project Contact Community Investment to change a project s Lead Member Contacts or Co-Member Contacts. Changes to a Sponsor User/Organization Changes to a User Profile can be made at any time by logging in to AHP Online. A Lead Contact is able to change a profile and information pertaining to the organization. To Edit a User Profile 1. Select Edit Profile from the Profile drop-down menu. 3. When the name listed in the User Profile is changed, the password should also be changed under the Change Password tab. Click on the Save button once a new password is entered. 4. Security questions and answers can be changed under the Change Security Questions tab. Again, remember to click on Save. 2. On the Edit Profile tab, changes to information aside from the login ID can be made. Once the changes are made, click on the Save button in the bottom-right corner of the window. 1:4 AHP Online: Guide for Project Management
9 Section 1: How to Change a Contact Sponsor Procedures Changes to a Sponsor User/Organization To Make Changes to an Organization 1. Select Edit Organization from the Profile drop-down menu. 2. Select Edit current organization: (organization name). 4. Under Service Area, any information can be changed. Once changes have been made, click on Next. 5. The Review & Submit screen populates automatically from the information entered on the previous screens. If edits need to be made, they must be done from either the Organization Information or Service Area screen, which can be accessed by clicking on the Back button. If all the information listed is correct, click on Submit and then Finish. 3. Under Organization Information, any information aside from the organization name can be changed. Once changes have been made, click on Next. 1:5 AHP Online: Guide for Project Management
10 Section 1: How to Change a Contact Sponsor Procedures Changes to a Sponsor User/Organization Helpful Hint When changing the organization with which a contact is associated, first determine whether that individual is listed on any existing applications. If a contact is already associated with an application under one organization, the contact needs to be removed from that application before changing the organization with which he or she is associated. If the contact is not removed prior to changing the organization, that contact will still have access to the application but will not appear on the Lead Contacts screen. If this occurs, select Apply 4 Changes on the Lead Contacts screen to remove the contact from the application. Helpful Hint A contact can only be associated with a new organization if the contact does not have a project. A contact on a project who needs 4 to associate with a new organization should contact Community Investment. 1:6 AHP Online: Guide for Project Management
11 Section 1: How to Change a Contact Member Procedures Lead Member or Co-Member Contacts are able to view, but not update, any contact associations via AHP Online. If changes are required during the application round, please ask the Lead Sponsor Contact to make the appropriate changes. If the Lead Sponsor Contact is experiencing difficulties, please contact Community Investment. If a Member Contact needs to update his or her contact information, this may be done at any time by logging in to the Member Contact s ebanking profile. 1:7 AHP Online: Guide for Project Management
12 Sponsor and Member Information This section of the guide will explain how to submit an AHP Online disbursement request so it may be reviewed by Community Investment for deposit into the selected project member s Daily Investment Deposit (DID) account. The Process The initial disbursement of an Affordable Housing Program subsidy must be requested within 12 months of the AHP award date. The project sponsor requests a drawdown of subsidy by logging in to AHP Online, generating a disbursement request transaction, and submitting supporting documentation. Once the sponsor initiates a disbursement request and clicks on Submit, a disbursement request ID is generated for that transaction in the project. Once the sponsor has completed each section on the Disbursement Request Home screen (denoted by a green check mark in the Status column) and clicks on Submit, an is sent to the member associated with the disbursement, informing the member that a disbursement request is available for review. Once the member has reviewed and approved the disbursement request, it will be made available to Community Investment for review. Prior to any subsidy disbursement request being processed for payment, Community Investment will review supporting documentation to determine that the project sponsor and member have submitted the proper disbursement documentation, are still making progress toward their AHP application commitments, and continue to meet eligibility, scoring, and financial feasibility criteria. 2:1 AHP Online: Guide for Project Management
13 Sponsor and Member Information Helpful Hints Use the resources, information, and templates 4 available in the Community Investment and Affordable Housing Programs section of the FHLBC website to help in completing your AHP Online disbursement request transaction. These links may be helpful: AHP Online Access and Resources Program Policy and Forms 4 4 The system will time out after 10 minutes of inactivity. Therefore, save each page often or data entered may be lost. When completing a disbursement request, do not use your browser Back button. Preapprovals for rental disbursement requests: 4 Community Investment will continue to grant preapprovals for disbursement requests submitted via AHP Online. The sponsor and member must complete and approve the disbursement request. Once completed, the request will be reviewed by Community Investment for completeness. If there are questions, the member and sponsor will receive a request for clarification. Once the review is complete, Community Investment will send an to the sponsor and member identifying preapproval and documents needed to complete the funding. After receiving the preapproval, the member and sponsor must submit the required documentation (via ) in order for Community Investment to approve and fund the disbursement request. Only the Lead Sponsor Contact may initiate a 4 disbursement request. Please refer to the How to Change a Contact section in this guide to find out how to determine who in your project is assigned as a Lead Sponsor Contact. 4 If a sponsor or member needs to make a change to AHP Online contacts or organizations, please refer to How to Change a Contact in this guide. 4 A PDF of the application approved at the time of award identifying project commitments made is available via the Current Project Summary page or the Disbursement Home page. See Finding or Creating a Disbursement Request for information on how to navigate to those pages. This document will not reflect any modifications made after the time of award. 2:2 AHP Online: Guide for Project Management
14 Sponsor and Member Information Prerequisites Once a project has been awarded an AHP subsidy, the Lead Sponsor Contact will be able to initiate a disbursement request. Conditions associated with the project will need to be satisfied by uploading the necessary documentation to the Conditions section of the project s Current Project Summary page. Please follow the AHP Disbursement Policy and reference the Rental and Owner-Occupied Document Matrix to understand policy and documentation requirements for a disbursement request. Helpful Hint To expedite the process of submitting a disbursement request, you may find it helpful to gather any necessary documentation and to complete the Beneficiary Questionnaire and Income 4 Calculation Workbook prior to beginning your data entry. Disbursement Request Status Codes The following codes describe the status of the disbursement request: Pending: A disbursement request has been initiated. The member will have read-only ability, and will not be able to approve or reject the transaction until the sponsor has approved it. Sponsor Approved: The sponsor has approved the disbursement request (and is awaiting member approval). The member may now go in to review and approve or reject the disbursement request transaction. Member Approved: The member has approved the disbursement request. It is now awaiting Community Investment review and approval. Under Review: Community Investment is in the process of reviewing the disbursement request. Clarification Pending: This status code (not to be confused with a normal Pending status) indicates that the sponsor or member needs to address a question from Community Investment. An automatically generated will be sent to notify the sponsor of this status change, and Community Investment will follow up with a separate detailing which questions need to be addressed. Funded: Community Investment has completed its review and the amount approved in the disbursement request transaction has been deposited into the member s DID account. Rejected: Community Investment has completed its review and the amount requested in the disbursement request transaction will not be deposited into the member s DID account. 2:3 AHP Online: Guide for Project Management
15 Sponsor and Member Information System Messages System Message Your changes have been saved to the system. 4 Your changes have been saved to the system. 4 Make the following corrections: Meaning Changes have been successfully saved and the page is complete. Changes have been successfully saved but the page is incomplete. The page cannot be saved until it is corrected. 2:4 AHP Online: Guide for Project Management
16 How to Log In Sponsors may access AHP Online by typing directly into their browsers, or by clicking on this link. Access to the login page is also available via the Community Investment and Affordable Housing Programs section of the FHLBC website; under Resources, choose AHP Online Access. Enter the sponsor s login ID and password to enter the AHP Online system. Helpful Hint If you forget your password, please try 4 resetting it using the security questions set at registration. 2:5 AHP Online: Guide for Project Management
17 Finding or Creating a Disbursement Request If the My Applications page is displayed, to initiate a disbursement request or to continue working on an existing request, click on the My Projects link in the toolbar and choose Home. The My Projects page will be displayed. If the relevant project is not displayed, select the project s award year in the Funding Round drop-down menu and click on Search. The project(s) for that award year will then be displayed. Click on the appropriate project number to display the Current Project Summary page. 2:6 AHP Online: Guide for Project Management
18 Click on Disbursement in the menu at the top of the page and choose Home or Request Disbursement. Choosing Request Disbursement will open the Initiate Disbursement Request page. Choosing Home will open the Disbursement Home screen. 2:7 AHP Online: Guide for Project Management
19 From the Disbursement Home screen, the user can choose a previously initiated disbursement request in a Pending state to finish completing (so it may be submitted to the member and Community Investment for review and approval) or click on the Request Disbursement link to initiate a new disbursement for that project. 2:8 AHP Online: Guide for Project Management
20 Initiating a Disbursement Request Clicking on the Request Disbursement link will cause the Initiate Disbursement Request page to appear. To initiate a disbursement, fill in the screen and click on the Submit button. Helpful Hint When initiating a disbursement request, the sponsor will be prompted to provide documents and information evidencing project details and commitments. If the project has not been modified, you may refer to the Approved Application link on 4 the Disbursement Home page for approved commitments. Helpful Hint For homeownership projects, a disbursement request will be initiated for one unit at a time 4 (for example, if it is a 10-unit project there will be 10 disbursement requests). Helpful Hint Most rental projects will only need one 4 disbursement request if all funds are being drawn in a single transaction. Helpful Hint After a disbursement request is initiated, the Member Contact selected will be able to view the disbursement request via ebanking. The member will not be able to approve the 4 request until the transaction s status is Sponsor Approved. 2:9 AHP Online: Guide for Project Management
21 Amount Requested: Enter the amount of the subsidy being requested. Uses of Funds: Check the box or boxes that describe how the funds will be used, which should be consistent with the approved application. If Other is an option and is chosen, please type in how the funds will be used. Member to disburse the requested funds: Choose the member to which the funds (as indicated in the Amount Requested box) will be deposited for an approved disbursement request. Members associated with the project should be listed in the drop-down menu. Is this the final disbursement request for this project?: Choose Yes if: The sum of all disbursement requests (including this one) is equal to the total amount awarded; or This is the last disbursement request and the sum of all disbursement requests (including this one) is less than the awarded amount. Please indicate your anticipated closing date for the AHP subsidy being requested (rental only): Enter the anticipated AHP subsidy closing date. Has there been an escrow account established for this project?: Choose Yes if an escrow account has been created. Choose No if an escrow account has not been created. Are you expecting the AHP funds to be disbursed at time of closing? (rental only): Choose accordingly. Clicking on the Submit button will create a disbursement request to be completed. Clicking on Cancel will delete the entry. Once the required information has been entered and the Submit button has been clicked (without an error message appearing), a read-only summary screen will appear indicating that a disbursement request has been successfully initiated. A unique disbursement request number is now assigned to the request. This number is used to identify this particular disbursement request in the project. The Finish button must be clicked to complete the initiation process. This disbursement request will now be listed on the Disbursement Home page with a status of Pending. 2:10 AHP Online: Guide for Project Management
22 The Disbursement Request Home page will now display a green check mark (4) in the Status column next to the Amount Requested and Uses of Funds link, indicating that section of the disbursement request is complete. Click on the Amount Requested and Uses of Funds link to edit any details entered when the transaction was initiated, and be sure to click on Save after making any changes. Otherwise, click on the next section, Site Selection, to continue filling out the disbursement request. 2:11 AHP Online: Guide for Project Management
23 Approving a Disbursement Request Once each section of the disbursement request has a green check mark (4) in the Status column, an Approve button will appear. If Community Investment makes an edit on behalf of the sponsor or member while a disbursement request is in Pending status, a red exclamation point (! ) will appear in the Status column for that section. The sponsor will have to open that section, review the page, and save the page to obtain the needed green check mark (4). Once the Approve button has been clicked, the system will complete a validation of all of the pages to ensure they have been filled out and saved correctly. If no technical issues are found, the disbursement request s status will change from Pending to Sponsor Approved. An will be sent to the member indicated on the Amount Requested and Uses of Funds page, notifying it that a disbursement request is awaiting its review and approval. To approve or reject the disbursement request, the member must log in to the AHP Online system (see For Members: Reviewing and Approving or Rejecting a Disbursement Request in this guide for further details). 2:12 AHP Online: Guide for Project Management
24 Disbursement Site Selection For Rental Projects All project sites must be entered on this screen. Select all sites in the project for a disbursement request. If a site or address has changed, please contact Community Investment. For Homeownership Projects If known, data for multiple project sites can be simultaneously entered on this screen for future use. Only one site can be selected per disbursement request. The site selected for the disbursement request must correspond to the beneficiary on the Beneficiary Selection screen. Choose one of the addresses listed; however, please note that a Central Site may not be chosen as a location. (A Central Site is the closest intersection/coordinates/address describing the location of the project at the time of application if an exact address was unknown at that time.) If the relevant address is not listed, an available site (that hasn t been chosen in a prior disbursement) may be added or edited by clicking on the Add Disbursement Sites button. Clicking on this button will navigate the user outside of the disbursement request module to the Application Details: Site Information page. 2:13 AHP Online: Guide for Project Management
25 The top portion of the page lists read-only application/project-level details. To Edit a Site To edit a site, click on the individual site s Edit button. Make any necessary updates, click on the Update Site button, and save the page by clicking on the Save button. To Add a Site 1. Click on the Add Known Sites button to add a site. 2. Provide the required information, denoted by an asterisk (*). a. Enter the five-digit ZIP code and the four-digit ZIP+4, and then click on the Lookup button to automatically populate the city, county, state, census tract, and other details. If these details are not as expected, please contact Community Investment. b. If the four-digit ZIP+4 code is unknown, please use the ZIP code look-up function provided by the United States Postal Service on their website. 2:14 AHP Online: Guide for Project Management
26 3. Click on the Update Site button to save the details. Helpful Hint Refer to the Document Matrix to determine whether it is necessary to upload an as is 4 appraisal. 2:15 AHP Online: Guide for Project Management
27 After clicking on Save, click on this button to return to the disbursement request. 4. It is also necessary to save the page by clicking on the Save button. 5. Next, click on the Back to Disbursement Site Selection button to navigate back to the disbursement request to select a site. 2:16 AHP Online: Guide for Project Management
28 Site Parcel Information If the site was denoted as donated or discounted on the Site Information screen, the site parcel information must be added by clicking on the Add/Edit button for that site, which will bring up the Site Parcel Information screen. Choose the address by clicking on the corresponding Edit link. Click on the Add Site Parcel box and enter the required information. Click on the Update Site Parcel button to save the information, and then Save to save the screen and apply the changes. Click on the Back to Disbursement Site Selection button to navigate back to the disbursement request. Click on the check box for the site associated with this disbursement request. Save the page. 2:17 AHP Online: Guide for Project Management
29 Tenant Income (for Rental Projects Only) Answer the questions on the screen and upload the completed Tenant Income Worksheet (TIW), if necessary. The TIW can be found in the Community Investment and Affordable Housing Programs section of the FHLBC website, under Program Policy and Forms. Open the TIW, complete it, and save it to a local drive for later uploading. Directions for completing the TIW are provided in the workbook. 2:18 AHP Online: Guide for Project Management
30 Beneficiary Selection (for Homeownership Projects Only) Add the name(s) of the individuals from the Retention Documents as the beneficiary and co-beneficiaries. To Add a Beneficiary Click on the Add Beneficiary link that corresponds to the address chosen on the Disbursement Site Selection screen. Provide the required information and click on Save. The name added (the primary beneficiary) is now available to edit or remove (if it was added in error) and co-beneficiaries may now be added. 2:19 AHP Online: Guide for Project Management
31 To Add Co-Beneficiaries If more than one person is listed on the Retention Documents, those people will need to be added as co-beneficiaries. Click on Add Co-Beneficiaries. Provide the required information and click on the Save button. The name entered will now appear on the screen. If more than two people are listed on the Retention Documents, repeat these steps to add additional co-beneficiaries. Once all co-beneficiaries have been added, click on the Save button to save the list of names. To view and/or edit the list of beneficiaries for that property, click on the word select and then on the Edit or Remove button. Please attach a completed Beneficiary Questionnaire for each member of the household: The Beneficiary Questionnaire should be filled out for every member of the household who is 18 years or older, whether he or she is listed on the Retention Documents or not. Go to the Community Investment and Affordable Housing Programs section of the FHLBC website to retrieve the Beneficiary Questionnaire. Open the document, fill in the required data, and save to a local drive for later uploading. Combine the Beneficiary Questionnaires into one document (as a ZIP file or PDF) and click on the Browse button. Navigate to the location where the file was saved and add the document. Click on Save to save the information on the screen. 2:20 AHP Online: Guide for Project Management
32 Household Income (for Homeownership Projects Only) Helpful Hint Please refer to Program Policy and Forms in the Community Investment and Affordable Housing Programs section of the FHLBC website for resources associated with the Household Income page: Beneficiary Questionnaire, Income Calculation 4 Guidelines, Income Calculation Workbook, Certification of Zero Income, etc. Have you completed the Income Calculation Workbook found on our website that includes all household members?: If No is chosen, the user will be prompted to complete the Income Calculation Workbook. The workbook is located under Program Policy and Forms in the Community Investment and Affordable Housing Programs section of the FHLBC website. Open the workbook, provide the required information, and save to a local drive for later retrieval. Remember: All members of the household, regardless of age, need to be listed on the Household Summary tab. If Yes is chosen, the user will be prompted to upload the completed Income Calculation Workbook. Once this is uploaded and the Save button is clicked, data from the workbook will appear on the screen, specifically: household size, total household income, and AMI category (based on HUD Income Guidelines). Review the results displayed in AHP Online to ensure that they match the expected AMI for that transaction. If corrections need to be made, remove the workbook and make the necessary changes. Re-save and re-upload the workbook. Again, review the page for accuracy and answer the I affirm that I have reviewed the AMI category indicated and it is correct prompt accordingly. Combine into one document (ZIP or PDF) all supporting documentation behind the income calculations for each household member. If a member of the household is 18 years or older and does not receive income, please have that individual fill out a Certification of Zero Income and include it with the supporting documentation. Upload the document in the section of the screen marked: Please attach all Household Income supporting documentation for all household members listed on the affirmed Household Income Calculation Workbook. Click on Save to save the information on the screen. 2:21 AHP Online: Guide for Project Management
33 Project Status Information Answer all questions on the page and provide explanations in the box provided, as well as supporting documentation when necessary. Has there been any change in the sponsor role to this project? Is the project 50% or more complete (rental projects only)? Does the project still comply with applicable Fair Housing and Accessibility Laws? Is the subject property(ies) owned by the member applicant (REO)? Click on Save to save the information on the screen. 2:22 AHP Online: Guide for Project Management
34 Project Timeline Provide dates for the following project milestones and answer any questions on the page. For rental projects For owner-occupied projects 2:23 AHP Online: Guide for Project Management
35 The Project Timeline section will be used throughout the life cycle of the project. For Rental Projects Award Date (auto-populated, read-only) AHP Initial Draw Date: the date when the first AHP subsidy disbursement request is anticipated to be Member Approved Construction/Rehabilitation Start Date: the date when the construction or rehabilitation started or is expected to begin Complete Construction/Rehabilitation of All Units Date: the date when the construction or rehabilitation of all units was completed or is expected to be completed Stabilized Occupancy Date: the date when the project reached 85% occupancy or is expected to be 85% occupied Date of Certificate of Occupancy/Certificate of Substantial Rehabilitation: the date when the project received or is expected to receive a Certificate of Occupancy or Certificate of Substantial Rehabilitation Project Closing Date: the date of finance closing 100% of Financing Committed Date: the date all sources of funds for the project were committed Project Completion Date (read-only): the date the project was or will be completed by Community Investment, based on the AHP monitoring policy definition of project completion; the beginning of the project s retention period Click on Save to save the information on the page. For Owner-Occupied Projects Award Date (auto-populated, read-only) AHP Initial Draw Date: the date when the first AHP subsidy disbursement request is anticipated to be Member Approved Construction/Rehabilitation Start Date: the date when the construction or rehabilitation started or is expected to begin; if not applicable, use the AHP Initial Draw Date Complete Construction/Rehabilitation/Purchase of All Units Date: the date when the construction, rehabilitation, or purchase of all units was completed or is expected to be completed Project Completion Date (read-only): the date when the project was or is anticipated to be completed by Community Investment, based on the AHP monitoring policy definition of project completion; the beginning of the project s retention period Click on Save to save the information on the page. Helpful Hint For acquisition-only rental projects, use the AHP Initial Draw Date for categories that may not apply, such as: Construction/Rehabilitation Start Date; Complete Construction/Rehabilitation of All Units Date; and 4 Date of Certificate of Occupancy or Certificate of Substantial Rehabilitation. 2:24 AHP Online: Guide for Project Management
36 Scoring Information I affirm that I have reviewed the Scoring Commitments listed below and that they are correct: If No is selected, the user will be prompted to contact Community Investment. Select Yes to affirm the project s scoring commitments are correct in order to indicate commitments fulfilled via the disbursement request and to provide supporting documentation. For owner-occupied projects, the Scoring Information page summarizes the scoring commitment totals by units, commitments that have been fulfilled through previously approved disbursement requests, and commitments that are pending through pending disbursement requests. Indicate which scoring commitments will be fulfilled in this disbursement request and attach supporting documentation. For information on supporting documentation for scoring categories, please carefully review the Document Matrix (under Program Policy and Forms in the Community Investment and Affordable Housing Programs section of the FHLBC website) and its instructions. Incomplete or incorrect documentation will delay processing of disbursement requests by Community Investment. Click on Save to save the information on the page. For rental projects, the Scoring Information page summarizes the scoring commitment totals by units. Indicate all scoring commitments that will be fulfilled at the time of the disbursement request and attach supporting documentation. 2:25 AHP Online: Guide for Project Management
37 Scoring Information Columns The Commitment Status column identifies whether a document evidencing the commitment is Needed or Required, or whether the requirement has been Satisfied. After reviewing documents provided for previous disbursements, Community Investment may adjust the status of the scoring commitment to Satisfied, if applicable. Needed means a document may be uploaded, but the category has not been fulfilled or it isn t required until a subsequent disbursement request is made or until the time of project completion reporting. If a category s status is changed from Needed to Satisfied, no further evidence is necessary for that category. Required means evidence must be provided that the commitment is being fulfilled before the disbursement request can be submitted. Satisfied means the document(s) provided for an earlier disbursement have been accepted as evidence that a scoring commitment has been met, and this completes a scoring commitment category for the disbursement module. For example, if five units are needed, the category doesn t change to Satisfied until the necessary evidence has been provided for all five units. The Project Commitment column helps identify how many units of each commitment are needed. 2:26 AHP Online: Guide for Project Management
38 The Fulfilled to Date column identifies how many units have been approved by Community Investment. The Pending Fulfillments column identifies how many prior disbursement requests are in a Pending state with that commitment checked off. The Filled by This Request? column identifies which commitments are accounted for via documentation provided as part of this disbursement request. The Previous Documentation column lists documentation supplied at the time of application. The Attach Supporting Documentation column is where documents evidencing scoring compliance are uploaded for Community Investment review to determine whether the scoring category is being fulfilled. Use the Document Matrix (under Program Policy and Forms in the Community Investment and Affordable Housing Programs section of the FHLBC website) to help identify acceptable documents for uploading. Helpful Hint If the sponsor uploaded a document at the time of application that fulfilled a scoring commitment and that scoring commitment is labeled as 4 Needed, the sponsor must upload the document again at the time of disbursement. Helpful Hint For rental projects, check the box and upload the documents evidencing the commitment when the commitment category is completely 4 fulfilled. Scoring Categories Subsidy Per Unit: This is listed as a range (per the Implementation Plan s Scoring Guidelines) rather than the committed value. At the time of project completion reporting, the project must be in compliance with the value committed at application. For example, if the range is $9,000 $9,500 and the application calculated the subsidy-per-unit value at $9,100, $9,100 is the amount the sponsor and member will be held to. For homeownership projects, the subsidy-per-unit value is an average calculated from all of the disbursement requests. Promotion of Empowerment: This commitment may be fulfilled using any of the options listed in the Implementation Plan for the project s year under Empowerment. The descriptions listed on the Scoring Information page are just a reminder of what the project committed to at the time of application. Special Needs: This commitment may be fulfilled using any of the options listed in the Implementation Plan for the project s year under Special Needs. Project Readiness: This requirement is usually satisfied at the time of application. Community Stability: Reference the Summary of Commitments report that was attached to the project s notification letter to determine Community Stability subcategory commitments (e.g., Elimination of Blight, Targeted Areas, etc.). Evidence for all subcategories must be uploaded as a single file (ZIP, PDF, Microsoft Word, etc.). 2:27 AHP Online: Guide for Project Management
39 Financial Information: Financial Review (for Rental Projects Only) This page will always display the most current approved financial data (per Community Investment review) as uploaded from the Financial Feasibility Spreadsheet. Review this page to become reacquainted with the previous approved upload. If this is the first disbursement, the most current approved financial feasibility data will most likely be from the time of application. If this is a subsequent disbursement, the data could be from a prior approved disbursement, a Semi-Annual Progress Report, or a modification whichever might have occurred and been approved by Community Investment most recently. 2:28 AHP Online: Guide for Project Management
40 Financial Information: Import Spreadsheet (for Rental Projects Only) Answer the question and complete the Financial Feasibility Spreadsheet. The Financial Feasibility Spreadsheet can be found under Program Policy and Forms in the Community Investment and Affordable Housing Programs section of the FHLBC website (where it is referred to as the Financial Feasibility Workbook). Open it, complete it, and save to a local drive for uploading. Please note: Even if the Letter Provided column says Yes (indicating that a letter has been uploaded), if the source amount has changed a new commitment letter reflecting the new source amount will still need to be uploaded. Click on Save to save the information on the page. Once the spreadsheet is uploaded, review the screen for accuracy. If a correction needs to be made, remove the spreadsheet, make corrections to the spreadsheet, re-save to a local drive for upload, re-upload, and review for accuracy once again. Be sure to review the sources of funds named in the current submission and compare them with the last approved submission (see the Financial Review tab). If the amount committed by a source has changed, a new commitment letter will need to be uploaded under the Commitment Letters tab. 2:29 AHP Online: Guide for Project Management
41 Financial Information: Feasibility Analysis (for Rental Projects Only) This page will display any details of the project that are not within the financial feasibility guidelines. Please address these by clicking on the Explain button. Be sure to save each individual section by clicking on the Update Feasibility Issue button. After all sections have been explained, click on the Save button to save the page. 2:30 AHP Online: Guide for Project Management
42 Financial Information: Commitment Letters (for Rental Projects Only) If any changes were made to the Sources tab of the Financial Feasibility Spreadsheet since the last approved submission (to check this, compare the Financial Review tab with the most recent spreadsheet submission under the Import Spreadsheet tab), click on the View action link, remove the existing commitment letter, and upload a new commitment letter for that source. Be sure to save the upload section on the screen by clicking on the Update Commitment Letter button and then the Save button on the main page. If a source was added to the Financial Feasibility Spreadsheet since the last approved upload, the Letter Provided column should say No, indicating that a commitment letter has not been received. In this case, please upload that letter for review. Remember: Click on Save to save the information on the page. Please note: Even if the Letter Provided column says Yes, indicating that a letter has been uploaded, a new commitment letter reflecting the new source amount will still need to be uploaded if that source amount has changed. 2:31 AHP Online: Guide for Project Management
43 Project Documentation For owner-occupied projects, documentation applies to both the overall project level and the individual disbursement level. Overall project level documentation requirements will likely be fulfilled during the last disbursement request or at the time of project completion reporting. For rental projects, documentation is at the overall project level. Documents are organized according to project characteristics listed in the Document Description column. For information on required documentation based on project characteristics, please carefully review the Document Matrix and the accompanying instructions found under Program Policy and Forms in the Community Investment and Affordable Housing Programs section of the FHLBC website. Incomplete or incorrect documentation will delay processing of disbursement requests by Community Investment. 2:32 AHP Online: Guide for Project Management
44 Section Definitions The Request Documents section lists documents that are requested for this particular disbursement. The documents are listed as either Required, meaning a document must be submitted, or Optional, meaning the user should refer to the Document Matrix available under Program Policy and Forms in the Community Investment and Affordable Housing Programs section of the FHLBC website to determine whether the document is required at this phase. In most cases, the Request Documents section will be populated for homeownership projects only. The Project Documents section lists all documents that are necessary for the overall project life cycle. Only one of each document will be retained. If a document is identified as Satisfied by Community Investment, then the category will appear as such on the list. If a document has been submitted and the category is still labeled as Needed, a new document representing the full commitment may be uploaded; however, this new document will replace (and not be appended to) the previous document, so please ensure that the new document includes information supplied in previous uploads (as the previous document will not be retained). For homeownership projects, the project documents typically will not be provided with each disbursement request. This section is for evidencing commitments for the entire project, not the individual site/beneficiary request. How to Attach a Document In the Request Documents section (see Figure 1): Click on the Edit button to open a document section. Upload the required document. Click on Update Request Document. After uploading all the necessary documents, click on Save. Navigating off this page before clicking on Save will result in a loss of data. Use the Document Matrix (located under Program Policy and Forms in the Community Investment and Affordable Housing Programs section of the FHLBC website) as a guide to which documents need to be uploaded and when. In the Project Documents section (see Figure 2): Click on the Edit button to open a document section. If a document has previously been uploaded, it will appear. Answer the question: Is the document available? If Yes is chosen, the user will be prompted to upload a new document; if No is chosen, the user will be prompted to enter an explanation. After uploading a document or entering an explanation, click on the Update Project Document button and then on Save. Navigating off this page before clicking on Save will result in a loss of data. Helpful Hints When the Document Available? column is marked 4 No, the Explain? column must be marked Yes. When the Document Available? column is marked 4 Yes, the Explain? column will be marked No and the name of the document uploaded will appear in the Attached Document column. Only after all Required documents are submitted 4 and all Needed documents have been addressed will the page save with a green check mark. A status of Required means an upload is 4 necessary. A status of Needed means the document must be 4 submitted, but not necessarily with this disbursement request. A status of Optional means you should refer to 4 the Document Matrix to find out if a document must be uploaded for the disbursement. Project exceptions that were approved at the 4 time of application review are displayed as a Needed document in the Project Documents section. In these cases, please answer No to the question Is the document available? and enter in the explanation box: Exception approved by Community Investment at the time of application review. Click on the Next button at the bottom of the 4 screen to navigate back to the Disbursement Request Home screen. 2:33 AHP Online: Guide for Project Management
45 Figure 1: Attaching Documents in the Request Documents Section 2:34 AHP Online: Guide for Project Management
46 Figure 2: Attaching Documents in the Project Documents Section 2:35 AHP Online: Guide for Project Management
47 Once all sections of the disbursement request have been completed, navigate back to the Disbursement Request Home screen and verify that each section of the disbursement has a green check mark (4). If a section has a red exclamation mark (! ), open that page, review, and save the page. Once every section has a green check mark, an Approve button will be displayed at the bottom of the screen. Clicking on Approve will submit the disbursement request to the member for its review and approval or rejection. The status of the disbursement request will also change from Pending to Sponsor Approved. 2:36 AHP Online: Guide for Project Management
48 For Members Once the sponsor has completed a disbursement request and submitted it for the member to review and approve, the status of the disbursement request will go from Pending to Sponsor Approved. The member will need to log in to AHP Online and review and approve the request before Community Investment will be able to complete its review and determine whether the funds requested can be deposited into the member s DID account. How to Log In Members may log in to AHP Online through ebanking by typing directly into their browsers, by clicking on this link, or by visiting the FHLBC website at Enter the member s login ID and password or PIN+Token to enter ebanking. After successfully logging in to ebanking, place the mouse pointer over the AHP Online link at the top-right corner of the screen. 2:37 AHP Online: Guide for Project Management
Creating a Participants Mailing and/or Contact List:
 Creating a Participants Mailing and/or Contact List: The Limited Query function allows a staff member to retrieve (query) certain information from the Mediated Services system. This information is from
Creating a Participants Mailing and/or Contact List: The Limited Query function allows a staff member to retrieve (query) certain information from the Mediated Services system. This information is from
Supply Chain Finance WinFinance
 Supply Chain Finance WinFinance Customer User Guide Westpac Banking Corporation 2009 This document is copyright protected. Apart from any fair dealing for the purpose of private study, research criticism
Supply Chain Finance WinFinance Customer User Guide Westpac Banking Corporation 2009 This document is copyright protected. Apart from any fair dealing for the purpose of private study, research criticism
UCB erequest IIS Requestor - Quick Reference Guide
 UCB erequest - CONTENTS 1 INTRODUCTION... 3 2 HOW TO REGISTER AND LOG-IN... 3 2.1 REGISTER TO RECEIVE AN EXTERNAL REQUESTOR USER ID AND PASSWORD... 3 2.2 LOGIN WITH USER ID AND PASSWORD... 5 3 HOW TO SUBMIT
UCB erequest - CONTENTS 1 INTRODUCTION... 3 2 HOW TO REGISTER AND LOG-IN... 3 2.1 REGISTER TO RECEIVE AN EXTERNAL REQUESTOR USER ID AND PASSWORD... 3 2.2 LOGIN WITH USER ID AND PASSWORD... 5 3 HOW TO SUBMIT
Wisconsin Medicaid Electronic Health Record Incentive Program for Eligible Professionals
 P- Wisconsin Medicaid Electronic Health Record Incentive Program for Eligible Professionals June 15,2015 User Guide i Table of Contents 1 Introduction... 1 2 Before You Begin... 2 2.1 Register
P- Wisconsin Medicaid Electronic Health Record Incentive Program for Eligible Professionals June 15,2015 User Guide i Table of Contents 1 Introduction... 1 2 Before You Begin... 2 2.1 Register
Wisconsin Medicaid Electronic Health Record Incentive Program for Eligible Hospitals
 P-00358D Wisconsin Medicaid Electronic Health Record Incentive Program for Eligible Hospitals User Guide i Table of Contents 1 Introduction... 1 2 Before You Begin... 2 2.1 Register with Centers for Medicare
P-00358D Wisconsin Medicaid Electronic Health Record Incentive Program for Eligible Hospitals User Guide i Table of Contents 1 Introduction... 1 2 Before You Begin... 2 2.1 Register with Centers for Medicare
Renewal Project Application
 e-snaps Instructional Guide Renewal Project Application * 2015, Version 3 Table of Contents Introduction... 1 Objectives... 1 Overview of the Project Application Process... 1 Overview of this Instructional
e-snaps Instructional Guide Renewal Project Application * 2015, Version 3 Table of Contents Introduction... 1 Objectives... 1 Overview of the Project Application Process... 1 Overview of this Instructional
How to Apply For Community Investment Program (CIP) In Chicago
 Application for Community Investment Program (CIP) Credit Purpose: To provide members with favorably priced advances and letters of credit (LOCs) for financing eligible owneroccupied housing and rental
Application for Community Investment Program (CIP) Credit Purpose: To provide members with favorably priced advances and letters of credit (LOCs) for financing eligible owneroccupied housing and rental
POINT OF SALES SYSTEM (POSS) USER MANUAL
 Page 1 of 24 POINT OF SALES SYSTEM (POSS) USER MANUAL System Name : POSI-RAD System Release Version No. : V4.0 Total pages including this covering : 23 Page 2 of 24 Table of Contents 1 INTRODUCTION...
Page 1 of 24 POINT OF SALES SYSTEM (POSS) USER MANUAL System Name : POSI-RAD System Release Version No. : V4.0 Total pages including this covering : 23 Page 2 of 24 Table of Contents 1 INTRODUCTION...
E-FILE. Universal Service Administrative Company (USAC) Last Updated: September 2015
 E-FILE USER GUIDE This document providers E-File users with an overview of E-File account management, managing entitlements, and instructions on how to submit forms, such as the FCC Form 498, FCC Form
E-FILE USER GUIDE This document providers E-File users with an overview of E-File account management, managing entitlements, and instructions on how to submit forms, such as the FCC Form 498, FCC Form
Online School Payments (OSP) User Guide
 Online School Payments (OSP) User Guide November, 2013 OSP User Guide Table of Contents Overview...3 Site Information...3 Login to Portal...4 Activity Setup...6 OSP Activity Setup Form...6 Add Activity...7
Online School Payments (OSP) User Guide November, 2013 OSP User Guide Table of Contents Overview...3 Site Information...3 Login to Portal...4 Activity Setup...6 OSP Activity Setup Form...6 Add Activity...7
HomePath Online Offers Guide for Selling Agents
 HomePath Online Offers Guide for Selling Agents The guide is designed to assist Fannie Mae Selling Agents using the HomePath Online Offers program. The HomePath Online Offers pilot is designed for Fannie
HomePath Online Offers Guide for Selling Agents The guide is designed to assist Fannie Mae Selling Agents using the HomePath Online Offers program. The HomePath Online Offers pilot is designed for Fannie
Vendor Registration Quick Start Guide
 Vendor Registration Quick Start Guide ColoradoVSS Help Desk 303-866-6464 VSSHelp@state.co.us www.colorado.gov/vss Overview This guide provides an overview for vendor registration in ColoradoVSS. This guide
Vendor Registration Quick Start Guide ColoradoVSS Help Desk 303-866-6464 VSSHelp@state.co.us www.colorado.gov/vss Overview This guide provides an overview for vendor registration in ColoradoVSS. This guide
GMS Applicant Procedures Applicant - OJP Grants Management System Welcome Page (AP-1)
 Applicant - OJP Grants Management System Welcome Page (AP-) Welcome to the Applicant Procedures (AP) for the OJP Grants Management System. These Job Aids will guide you through the procedures for using
Applicant - OJP Grants Management System Welcome Page (AP-) Welcome to the Applicant Procedures (AP) for the OJP Grants Management System. These Job Aids will guide you through the procedures for using
DarwiNet Client Level
 DarwiNet Client Level Table Of Contents Welcome to the Help area for your online payroll system.... 1 Getting Started... 3 Welcome to the Help area for your online payroll system.... 3 Logging In... 4
DarwiNet Client Level Table Of Contents Welcome to the Help area for your online payroll system.... 1 Getting Started... 3 Welcome to the Help area for your online payroll system.... 3 Logging In... 4
Electronic Ticket System
 UNIVERSITY OF GEORGIA Electronic Ticket System New Options Available as of January 2010 Insert the complete email address (valid UGA address only) instead of the UGA MyID to send tickets to Approvers.
UNIVERSITY OF GEORGIA Electronic Ticket System New Options Available as of January 2010 Insert the complete email address (valid UGA address only) instead of the UGA MyID to send tickets to Approvers.
NEW USER REGISTRATION AND EMAIL VERIFICATION
 NEW USER REGISTRATION AND EMAIL VERIFICATION The Children s Treatment (CT) or Residential Treatment (RT) organization must have an assigned Departmental Vendor Number (DVN), a PIN number issued to the
NEW USER REGISTRATION AND EMAIL VERIFICATION The Children s Treatment (CT) or Residential Treatment (RT) organization must have an assigned Departmental Vendor Number (DVN), a PIN number issued to the
Concur Expense System. User Reference Guide
 Concur Expense System User Reference Guide February, 2009 Table of Contents HOW TO GET SETUP IN THE CONCUR EXPENSE SYSTEM... 1 LOG IN... 1 CHANGE YOUR PASSWORD... 1 VIEW AND EDIT YOUR PROFILE INFORMATION...
Concur Expense System User Reference Guide February, 2009 Table of Contents HOW TO GET SETUP IN THE CONCUR EXPENSE SYSTEM... 1 LOG IN... 1 CHANGE YOUR PASSWORD... 1 VIEW AND EDIT YOUR PROFILE INFORMATION...
Council of Ontario Universities. COFO Online Reporting System. User Manual
 Council of Ontario Universities COFO Online Reporting System User Manual Updated September 2014 Page 1 Updated September 2014 Page 2 Table of Contents 1. Security... 5 Security Roles Defined in the Application...
Council of Ontario Universities COFO Online Reporting System User Manual Updated September 2014 Page 1 Updated September 2014 Page 2 Table of Contents 1. Security... 5 Security Roles Defined in the Application...
NYS OCFS CMS Manual CHAPTER 1...1-1 CHAPTER 2...2-1 CHAPTER 3...3-1 CHAPTER 4...4-1. Contract Management System
 NYS OCFS CMS Manual C O N T E N T S CHAPTER 1...1-1 Chapter 1: Introduction to the Contract Management System...1-2 Using the Contract Management System... 1-2 Accessing the Contract Management System...
NYS OCFS CMS Manual C O N T E N T S CHAPTER 1...1-1 Chapter 1: Introduction to the Contract Management System...1-2 Using the Contract Management System... 1-2 Accessing the Contract Management System...
mywcb Online User Guide
 WCB REV NOVEMBER, 2014 mywcb Online User Guide for Employers ebusiness Support Team Phone: 780-498-7688 Fax: 780-498-7866 Email: ebusiness.support@wcb.ab.ca Hours: 8:00 a.m. to 4:30 p.m., Monday through
WCB REV NOVEMBER, 2014 mywcb Online User Guide for Employers ebusiness Support Team Phone: 780-498-7688 Fax: 780-498-7866 Email: ebusiness.support@wcb.ab.ca Hours: 8:00 a.m. to 4:30 p.m., Monday through
New York State Housing Trust Fund Corporation Office of Community Renewal. New York State HOME Local Program FY 2014-2015 Application Workshop
 New York State Housing Trust Fund Corporation Office of Community Renewal New York State HOME Local Program FY 2014-2015 Application Workshop Ann M. Petersen, LEED AP Director, NYS HOME Local Program 38-40
New York State Housing Trust Fund Corporation Office of Community Renewal New York State HOME Local Program FY 2014-2015 Application Workshop Ann M. Petersen, LEED AP Director, NYS HOME Local Program 38-40
ACT State Testing Online Services Tutorial
 ACT State Testing Online Services Tutorial Back-up Test Supervisor Version Released July, 2009 2009 by ACT, Inc., All rights reserved. Back-up Test Supervisor Online Profile Form Introduction The Back-up
ACT State Testing Online Services Tutorial Back-up Test Supervisor Version Released July, 2009 2009 by ACT, Inc., All rights reserved. Back-up Test Supervisor Online Profile Form Introduction The Back-up
CONTRACT MANAGEMENT SYSTEM USER S GUIDE VERSION 2.7 (REVISED JULY 2012)
 CONTRACT MANAGEMENT SYSTEM USER S GUIDE VERSION 2.7 (REVISED JULY 2012) VERSION 2.6 (REVISED APRIL 2012)... I INTRODUCTION... 5 Helpful Hints... 5 Pop-Up Blockers... 5 Users... 6 CPUC Staff Administrator...
CONTRACT MANAGEMENT SYSTEM USER S GUIDE VERSION 2.7 (REVISED JULY 2012) VERSION 2.6 (REVISED APRIL 2012)... I INTRODUCTION... 5 Helpful Hints... 5 Pop-Up Blockers... 5 Users... 6 CPUC Staff Administrator...
COSTARS Sales Reporting Manual December 2013
 COSTARS Sales Reporting Manual December 2013-1 - DGS/COSTARS website Suppliers access the COSTARS website through the DGS website. Follow the steps below to navigate to the COSTARS website. 1. Navigate
COSTARS Sales Reporting Manual December 2013-1 - DGS/COSTARS website Suppliers access the COSTARS website through the DGS website. Follow the steps below to navigate to the COSTARS website. 1. Navigate
Veteran Information Portal: Obtaining Your Certificate of Eligibility Online
 Veteran Information Portal: Obtaining Your Certificate of Eligibility Online I. Register for the Portal Step 1: To obtain a User Name and password, go to the Veterans Information Portal at https://vip.vba.va.gov.
Veteran Information Portal: Obtaining Your Certificate of Eligibility Online I. Register for the Portal Step 1: To obtain a User Name and password, go to the Veterans Information Portal at https://vip.vba.va.gov.
A guide to bulk deposit submissions
 A guide to bulk deposit submissions What is a bulk deposit submission? The Bulk Deposit Submission process is used for agents/landlords who have a large amount of deposits to submit at the same time, reducing
A guide to bulk deposit submissions What is a bulk deposit submission? The Bulk Deposit Submission process is used for agents/landlords who have a large amount of deposits to submit at the same time, reducing
External Account Creation and Upload Instructions for the Local Government (LG) Audit Report Collection System
 External Account Creation and Upload Instructions for the Local Government (LG) Audit Report Collection System In order to submit data for any Department of Audits and Accounts (DOAA) web application,
External Account Creation and Upload Instructions for the Local Government (LG) Audit Report Collection System In order to submit data for any Department of Audits and Accounts (DOAA) web application,
CANADA SAVINGS BONDS WEB TRANSMISSION GUIDE 2014. csb.gc.ca PAYROLL SAVINGS PROGRAM 20$ 40$ 80$ 50 $ 30$ WEBGUIDE-14
 7 WEB TRANSMISSION GUIDE 204 CANADA SAVINGS BONDS csb.gc.ca PAYROLL SAVINGS PROGRAM 40$ 5$ 30$ 0$ 20$ 80$ 70$ 0$ What are you saving for? 50 $ 40$ 20 0$ 80$ 4 20$ 7 7 $ $ $ $ $ $ $ $ $ $ $ $ WEBGUIDE-4
7 WEB TRANSMISSION GUIDE 204 CANADA SAVINGS BONDS csb.gc.ca PAYROLL SAVINGS PROGRAM 40$ 5$ 30$ 0$ 20$ 80$ 70$ 0$ What are you saving for? 50 $ 40$ 20 0$ 80$ 4 20$ 7 7 $ $ $ $ $ $ $ $ $ $ $ $ WEBGUIDE-4
Concur Travel and Expense Reporting FAQs
 Concur Travel and Expense Reporting FAQs General: How will I use Concur? The Concur travel and Expense system is for tracking and reconciling employee travel and other travel related expenses purchased
Concur Travel and Expense Reporting FAQs General: How will I use Concur? The Concur travel and Expense system is for tracking and reconciling employee travel and other travel related expenses purchased
User Manual for Web. Help Desk Authority 9.0
 User Manual for Web Help Desk Authority 9.0 2011ScriptLogic Corporation ALL RIGHTS RESERVED. ScriptLogic, the ScriptLogic logo and Point,Click,Done! are trademarks and registered trademarks of ScriptLogic
User Manual for Web Help Desk Authority 9.0 2011ScriptLogic Corporation ALL RIGHTS RESERVED. ScriptLogic, the ScriptLogic logo and Point,Click,Done! are trademarks and registered trademarks of ScriptLogic
OSP User Guide. 1 P a g e
 Online School Payments (OSP) User Guide February, 2014 OSP User Guide Table of Contents Overview...3 Site Information...3 Login to Portal...4 Activity Setup...6 OSP Activity Setup Form...6 Add Activity...7
Online School Payments (OSP) User Guide February, 2014 OSP User Guide Table of Contents Overview...3 Site Information...3 Login to Portal...4 Activity Setup...6 OSP Activity Setup Form...6 Add Activity...7
Submitting a Claim in New MIPS Sponsor of Day Care Homes (more detailed instructions found in back of document)
 Submitting a Claim in New MIPS Sponsor of Day Care Homes (more detailed instructions found in back of document) Log into MIPS (using same Authorization Number and Password as before). **Be sure to take
Submitting a Claim in New MIPS Sponsor of Day Care Homes (more detailed instructions found in back of document) Log into MIPS (using same Authorization Number and Password as before). **Be sure to take
Concur Expense Guide: Version 2
 Concur Expense Guide: Version 2 Welcome to Concur Expense...3 Log on to Concur...3 Explore the My Concur Page...4 Update Your Expense Profile...5 Step 1: Change Your Password...5 Step 2: Review Your Expense
Concur Expense Guide: Version 2 Welcome to Concur Expense...3 Log on to Concur...3 Explore the My Concur Page...4 Update Your Expense Profile...5 Step 1: Change Your Password...5 Step 2: Review Your Expense
HEALTH SAVINGS ACCOUNT EMPLOYER WEBSITE GUIDE
 REGISTERING YOUR ACCOUNT FOR ONLINE ACCESS HEALTH SAVINGS ACCOUNT EMPLOYER WEBSITE GUIDE A note to accountholders with multiple account types with Sterling HSA: We now support a single login for all of
REGISTERING YOUR ACCOUNT FOR ONLINE ACCESS HEALTH SAVINGS ACCOUNT EMPLOYER WEBSITE GUIDE A note to accountholders with multiple account types with Sterling HSA: We now support a single login for all of
Learning Management System (LMS) User Guide. 4 March 2015
 Learning Management System (LMS) User Guide 4 March 2015 Contents Accessing ATPCO s Learning Management System (LMS)... 3 Overview of ATPCO s LMS... 5 Accessing Training Course Schedules... 7 Quick Search
Learning Management System (LMS) User Guide 4 March 2015 Contents Accessing ATPCO s Learning Management System (LMS)... 3 Overview of ATPCO s LMS... 5 Accessing Training Course Schedules... 7 Quick Search
BAI online FAQs. Sound and Vision II A Broadcasting Funding Scheme. Version 1.0 23 rd January 2013
 Sound and Vision II A Broadcasting Funding Scheme BAI online FAQs Version 1.0 23 rd January 2013 For all queries regarding this document, contact the BAI at: T: +353 1 6441200 E: systeminfo@bai.ie A: Broadcasting
Sound and Vision II A Broadcasting Funding Scheme BAI online FAQs Version 1.0 23 rd January 2013 For all queries regarding this document, contact the BAI at: T: +353 1 6441200 E: systeminfo@bai.ie A: Broadcasting
User Guide. A guide to online services available through Sircon for Education Providers. DOC CX 08/13/10 02/02 v5
 User Guide A guide to online services available through Sircon for Education Providers DOC CX 08/13/10 02/02 v5 Contents Contents Contents... 2 Introduction... 4 About this Guide... 4 Getting Started...
User Guide A guide to online services available through Sircon for Education Providers DOC CX 08/13/10 02/02 v5 Contents Contents Contents... 2 Introduction... 4 About this Guide... 4 Getting Started...
TELPAS Rater s User Guide for Online Holistic Rating Training
 TELPAS Rater s User Guide for Online Holistic Rating Training New User Registration TrainingCenter Site Code You will need a TrainingCenter site code from your district or campus testing coordinator in
TELPAS Rater s User Guide for Online Holistic Rating Training New User Registration TrainingCenter Site Code You will need a TrainingCenter site code from your district or campus testing coordinator in
User Manual. CitiDirect \ CitiDirect EB - Citi Trade Portal. InfoTrade Phone No. 0 801 258 369 infotrade@citi.com
 CitiDirect \ CitiDirect EB - Citi Trade Portal User Manual InfoTrade Phone No. 0 801 258 369 infotrade@citi.com CitiDirect HelpDesk Phone No. 0 801 343 978, +48 (22) 690 15 21 Monday Friday 8.00 17.00
CitiDirect \ CitiDirect EB - Citi Trade Portal User Manual InfoTrade Phone No. 0 801 258 369 infotrade@citi.com CitiDirect HelpDesk Phone No. 0 801 343 978, +48 (22) 690 15 21 Monday Friday 8.00 17.00
FAQs. Dashboard Overview CHAPTER1. In This Chapter. Dashboard Overview on page 1. Offline Donations on page 4
 CHAPTER1 FAQs In This Chapter Dashboard Overview on page 1 Offline Donations on page 4 This document includes a list of frequently asked questions for team fundraising on our website. If the document does
CHAPTER1 FAQs In This Chapter Dashboard Overview on page 1 Offline Donations on page 4 This document includes a list of frequently asked questions for team fundraising on our website. If the document does
Provider Electronic Solutions Software User s Guide
 Vermont Title XIX Provider Electronic Solutions Software User s Guide HP ENTERPRISE SERVICES 312 HURRICANE LANE, STE 101 PO BOX 888 WILLISTON VT 05495 Table of Contents 1 Introduction... 2 1.1 Provider
Vermont Title XIX Provider Electronic Solutions Software User s Guide HP ENTERPRISE SERVICES 312 HURRICANE LANE, STE 101 PO BOX 888 WILLISTON VT 05495 Table of Contents 1 Introduction... 2 1.1 Provider
GRS Advantage Website User Reference Guide
 GRS Advantage Website User Reference Guide This document describes how to use the GRS Advantage Website. Table of Contents GRS Advantage Website... 2 Accessing the Website... 2 Requesting Access to the
GRS Advantage Website User Reference Guide This document describes how to use the GRS Advantage Website. Table of Contents GRS Advantage Website... 2 Accessing the Website... 2 Requesting Access to the
Surplus Lines Online User Guide
 Surplus Lines Online User Guide Missouri Department of Insurance, Financial Institutions and Professional Registration Contents Summary... 1 Site Address... 1 Account Management... 2 Account Registration...
Surplus Lines Online User Guide Missouri Department of Insurance, Financial Institutions and Professional Registration Contents Summary... 1 Site Address... 1 Account Management... 2 Account Registration...
Secure Message Center User Guide
 Secure Message Center User Guide Using the Department of Banking Secure Email Message Center 2 Receiving and Replying to Messages 3 Initiating New Messages 7 Using the Address Book 9 Managing Your Account
Secure Message Center User Guide Using the Department of Banking Secure Email Message Center 2 Receiving and Replying to Messages 3 Initiating New Messages 7 Using the Address Book 9 Managing Your Account
PM160 CLAIMS MANUAL ACCESSING THE PM160 CLAIM FORM
 PM160 CLAIMS MANUAL The PM160 Claim form is now available in multiple Office Ally programs. The form has been updated, and will look slightly different, but will still include the 5010 required fields.
PM160 CLAIMS MANUAL The PM160 Claim form is now available in multiple Office Ally programs. The form has been updated, and will look slightly different, but will still include the 5010 required fields.
Document Services Online Customer Guide
 Document Services Online Customer Guide Logging in... 3 Registering an Account... 3 Navigating DSO... 4 Basic Orders... 5 Getting Started... 5 Attaching Files & Print Options... 7 Advanced Print Options
Document Services Online Customer Guide Logging in... 3 Registering an Account... 3 Navigating DSO... 4 Basic Orders... 5 Getting Started... 5 Attaching Files & Print Options... 7 Advanced Print Options
AVDC Document Management System Getting Started
 Page 1 of 7 AVDC Document Management System Getting Started Login Upon entering the AVDC document management system (http://www.avdc-dms.org/dms/ or via the link on the AVDC web site Home page), the initial
Page 1 of 7 AVDC Document Management System Getting Started Login Upon entering the AVDC document management system (http://www.avdc-dms.org/dms/ or via the link on the AVDC web site Home page), the initial
Louisiana Housing Corporation Online Application User Guide
 Louisiana Housing Corporation Online Application User Guide Version 4.0 9/8/2015 3:30:00 PM Version Control Version Date Author Description 1 1/30/2015 LHC Preliminary 2 2/20/2015 LHC Added FAQ Section
Louisiana Housing Corporation Online Application User Guide Version 4.0 9/8/2015 3:30:00 PM Version Control Version Date Author Description 1 1/30/2015 LHC Preliminary 2 2/20/2015 LHC Added FAQ Section
Transitioning from TurningPoint 5 to TurningPoint Cloud - LMS 1
 Transitioning from TurningPoint 5 to TurningPoint Cloud - LMS 1 A Turning Account is a unique identifier that is used to tie together all software accounts and response devices. A Turning Account is required
Transitioning from TurningPoint 5 to TurningPoint Cloud - LMS 1 A Turning Account is a unique identifier that is used to tie together all software accounts and response devices. A Turning Account is required
Administrator Instructions for Link2CDMS Contractor Document Management System
 Table of Contents Administrator Instructions for Link2CDMS Contractor Document Management System Getting Started... 2 Viewing Your Approvals Dashboard... 2 Specifying Contractor Approval Status... 7 Adding
Table of Contents Administrator Instructions for Link2CDMS Contractor Document Management System Getting Started... 2 Viewing Your Approvals Dashboard... 2 Specifying Contractor Approval Status... 7 Adding
Creating an Expense Report from a Blank Report Form. These instructions are designed for those who do NOT need a Travel Authorization.
 Creating an Expense Report from a Blank Report Form These instructions are designed for those who do NOT need a Travel Authorization. Expense Reports are required for the following reasons: Document all
Creating an Expense Report from a Blank Report Form These instructions are designed for those who do NOT need a Travel Authorization. Expense Reports are required for the following reasons: Document all
REPORTING CENTRAL EXTERNAL USER GUIDE FEDERAL RESERVE SYSTEM
 REPORTING CENTRAL EXTERNAL USER GUIDE FEDERAL RESERVE SYSTEM February 2016 Version 3.1 Table of Contents I. Overview.... Page 3 II. Accessing and Logging Into Reporting Central..... Pages 4-5 III. Reporting
REPORTING CENTRAL EXTERNAL USER GUIDE FEDERAL RESERVE SYSTEM February 2016 Version 3.1 Table of Contents I. Overview.... Page 3 II. Accessing and Logging Into Reporting Central..... Pages 4-5 III. Reporting
EasyFile System User's Guide (Pool Financial Statements) (As of March 30, 2015)
 EasyFile System User's Guide (Pool Financial Statements) (As of March 30, 2015) Table of Contents Introduction... 3 System Requirements... 3 Overview... 3 Getting Started... 4 The Pool Index... 7 The Filing
EasyFile System User's Guide (Pool Financial Statements) (As of March 30, 2015) Table of Contents Introduction... 3 System Requirements... 3 Overview... 3 Getting Started... 4 The Pool Index... 7 The Filing
How To Use The Grants Management System
 Grants Management Online Information System (GMIS Online) http://grants.dcjs.virginia.gov/index.cfm Web-based access to the Grants Application and Report Processing System. Department Of Criminal Justice
Grants Management Online Information System (GMIS Online) http://grants.dcjs.virginia.gov/index.cfm Web-based access to the Grants Application and Report Processing System. Department Of Criminal Justice
CentreSuite Expense Routing Cardholder USER GUIDE
 CentreSuite Expense Routing Cardholder USER GUIDE CentreSuite Expense Routing Cardholder User Guide Table of Contents 3 First Time Users 6 Quick Links from your Home Screen 7 Statements 9 Creating and
CentreSuite Expense Routing Cardholder USER GUIDE CentreSuite Expense Routing Cardholder User Guide Table of Contents 3 First Time Users 6 Quick Links from your Home Screen 7 Statements 9 Creating and
Client Ordering and Report Retrieval Website
 1165 S. Stemmons Frwy. Suite 233 Lewisville, TX 75067 800-460-0723 Client Ordering and Report Retrieval Website The Reliable Reports Client Ordering Website allows client users to submit, view, and retrieve
1165 S. Stemmons Frwy. Suite 233 Lewisville, TX 75067 800-460-0723 Client Ordering and Report Retrieval Website The Reliable Reports Client Ordering Website allows client users to submit, view, and retrieve
TELPAS Rater s User Guide for Online Holistic Rating Training
 TELPAS Rater s User Guide for Online Holistic Rating Training New User Registration TrainingCenter Site Code If you do not already have a TrainingCenter account used during previous training, including
TELPAS Rater s User Guide for Online Holistic Rating Training New User Registration TrainingCenter Site Code If you do not already have a TrainingCenter account used during previous training, including
Health Indicators Advancing Healthy Aging in Your Community. Database Instructions for Managers
 Health Indicators Advancing Healthy Aging in Your Community Database Instructions for Managers Getting to the Database Website You can access the Health Indicators online database in two different ways.
Health Indicators Advancing Healthy Aging in Your Community Database Instructions for Managers Getting to the Database Website You can access the Health Indicators online database in two different ways.
LENDER ONLINE USER GUIDE
 A. INTRODUCTION APPENDIX V LENDER ONLINE USER GUIDE This Appendix V is intended to assist Sellers in reserving Mortgage Loans with SONYMA using the Lender Online system (LOL). LOL is an internet-based
A. INTRODUCTION APPENDIX V LENDER ONLINE USER GUIDE This Appendix V is intended to assist Sellers in reserving Mortgage Loans with SONYMA using the Lender Online system (LOL). LOL is an internet-based
Leicestershire County Council s Secure File Transfer System
 any comms + Leicestershire County Council s Secure File Transfer System Guide for Early Years Providers AnyComms+ User Guide v1.0 Page 1 of 14 mark.hearfield@leics.gov.uk Introduction anycomms+ is a file
any comms + Leicestershire County Council s Secure File Transfer System Guide for Early Years Providers AnyComms+ User Guide v1.0 Page 1 of 14 mark.hearfield@leics.gov.uk Introduction anycomms+ is a file
BHW Program Portal for Site Points of Contact User Guide
 BHW Program Portal for Site Points of Contact User Guide Last Revised: June 6, 2015 1 Contents Part 1: Purpose of the BHW Program Portal for Site Points of Contact... 5 What is a Site Point of Contact?...
BHW Program Portal for Site Points of Contact User Guide Last Revised: June 6, 2015 1 Contents Part 1: Purpose of the BHW Program Portal for Site Points of Contact... 5 What is a Site Point of Contact?...
How to Create a New User Account for MyGovernmentOnline
 How to Create a New User Account for MyGovernmentOnline *Prior to getting started, we encourage you to download and install the web browser Mozilla Firefox. While the MyGovernmentOnline software is designed
How to Create a New User Account for MyGovernmentOnline *Prior to getting started, we encourage you to download and install the web browser Mozilla Firefox. While the MyGovernmentOnline software is designed
LOGER S INSTRUCTION MANUAL
 LOGER S INSTRUCTION MANUAL Local Government Electronic Local Government E- (LOGER) Last Updated October 2014 Page 1 of 52 TABLE OF CONTENTS SECTION ONE: Access Logging into LOGER.. 3 SECTION TWO: Annual
LOGER S INSTRUCTION MANUAL Local Government Electronic Local Government E- (LOGER) Last Updated October 2014 Page 1 of 52 TABLE OF CONTENTS SECTION ONE: Access Logging into LOGER.. 3 SECTION TWO: Annual
CONTENTS. SETUP SECURITY ENHANCEMENTS... 17 Existing User... 17 New User (Enrolled by Employer or Self)... 21
 HEALTH SAVINGS ACCOUNT SUBSCRIBER WEBSITE GUIDE CONTENTS BROWSER COMPATIBILITY... 2 ONLINE ENROLLMENT... 3 Online Enrollment Process... 3 REGISTERING YOUR ACCOUNT FOR ONLINE ACCESS... 12 INDIVIDUAL ENROLLMENT...
HEALTH SAVINGS ACCOUNT SUBSCRIBER WEBSITE GUIDE CONTENTS BROWSER COMPATIBILITY... 2 ONLINE ENROLLMENT... 3 Online Enrollment Process... 3 REGISTERING YOUR ACCOUNT FOR ONLINE ACCESS... 12 INDIVIDUAL ENROLLMENT...
Industrial Security Facilities Database (ISFD) Job Aid. December 2014
 Industrial Security Facilities Database (ISFD) Job Aid December 2014 Page 2 Table of Contents Introduction Logging into ISFD Navigating ISFD Changing Passwords Update My Info Request for Information Submit
Industrial Security Facilities Database (ISFD) Job Aid December 2014 Page 2 Table of Contents Introduction Logging into ISFD Navigating ISFD Changing Passwords Update My Info Request for Information Submit
Applicant Online Guide
 Applicant Online Guide Purpose This is a guide to assist applicants submit their application to Brunswick County for a posted position. System Compatibility 1.) This Application tool works best with Internet
Applicant Online Guide Purpose This is a guide to assist applicants submit their application to Brunswick County for a posted position. System Compatibility 1.) This Application tool works best with Internet
Welcome to the University of Central Florida Online Employment System Applicant Tutorial
 Welcome to the University of Central Florida Online Employment System Applicant Tutorial Online Employment System Training for UCF Applicants This presentation will take approximately 20 minutes. Click
Welcome to the University of Central Florida Online Employment System Applicant Tutorial Online Employment System Training for UCF Applicants This presentation will take approximately 20 minutes. Click
How to Add Users 1. 2.
 Administrator Guide Contents How to Add Users... 2 How to Delete a User... 9 How to Create Sub-groups... 12 How to Edit the Email Sent Out to New Users... 14 How to Edit and Add a Logo to Your Group's
Administrator Guide Contents How to Add Users... 2 How to Delete a User... 9 How to Create Sub-groups... 12 How to Edit the Email Sent Out to New Users... 14 How to Edit and Add a Logo to Your Group's
www.etenders.gov.ie Electronic Tender Management System Quick User Guide Supplier
 Electronic Tender Management System Quick User Guide Supplier Page 1 Contents 1. Using the system 1.1 1.2 Supplier registration Finding published tenders 2. Responding to a public advertisement / notice
Electronic Tender Management System Quick User Guide Supplier Page 1 Contents 1. Using the system 1.1 1.2 Supplier registration Finding published tenders 2. Responding to a public advertisement / notice
Schools CPD Online General User Guide Contents
 Schools CPD Online General User Guide Contents New user?...2 Access the Site...6 Managing your account in My CPD...8 Searching for events...14 Making a Booking on an Event...20 Tracking events you are
Schools CPD Online General User Guide Contents New user?...2 Access the Site...6 Managing your account in My CPD...8 Searching for events...14 Making a Booking on an Event...20 Tracking events you are
Orange County Department of Education Vendor Portal Vendor Guide
 Orange County Department of Education Vendor Portal Vendor Guide Overview The OCDE Vendor Portal provides an interface for businesses, individuals, and employees who provide services to Orange County school
Orange County Department of Education Vendor Portal Vendor Guide Overview The OCDE Vendor Portal provides an interface for businesses, individuals, and employees who provide services to Orange County school
PQRS Quality Reporting System www.mshregistry.com
 PQRS Quality Reporting System www.mshregistry.com This Guide is intended for US Oncology Network Members Sections I. How to Access the PQRS Quality Reporting System II. How to Log into the PQRS Quality
PQRS Quality Reporting System www.mshregistry.com This Guide is intended for US Oncology Network Members Sections I. How to Access the PQRS Quality Reporting System II. How to Log into the PQRS Quality
HEALTH SAVINGS ACCOUNT SUBSCRIBER WEBSITE GUIDE
 HEALTH SAVINGS ACCOUNT SUBSCRIBER WEBSITE GUIDE ENROLLING IN YOUR HSA 1. Obtain the enrollment username and password from your employer. 2. Go to www.sterlinghsa.com. 3. Click the orange Sign Up Now box
HEALTH SAVINGS ACCOUNT SUBSCRIBER WEBSITE GUIDE ENROLLING IN YOUR HSA 1. Obtain the enrollment username and password from your employer. 2. Go to www.sterlinghsa.com. 3. Click the orange Sign Up Now box
AMIS Training Manual. AE102: CDE Certification Application Submission (for CDE Certification Applicants)
 AMIS Training Manual AE102: CDE Certification Application Submission (for CDE Certification Applicants) Table of Contents 1 Introduction... 6 2 Create/Select a CDE Certification Application... 6 2.1 CDE
AMIS Training Manual AE102: CDE Certification Application Submission (for CDE Certification Applicants) Table of Contents 1 Introduction... 6 2 Create/Select a CDE Certification Application... 6 2.1 CDE
Resource database input tool: Create new resource or a new event process
 Financial Consumer Agency of Canada Agence de la consommation en matière financière du Canada Resource database input tool: Create new resource or a new event process The Financial Consumer Agency of Canada
Financial Consumer Agency of Canada Agence de la consommation en matière financière du Canada Resource database input tool: Create new resource or a new event process The Financial Consumer Agency of Canada
Virginia Department of Education. Online Management of Education Grant Awards (OMEGA) User s Guide
 Virginia Department of Education Online Management of Education Grant Awards (OMEGA) User s Guide May 2012 Table of Contents Subject Page Introduction to OMEGA 1 OMEGA Button Guide 2 Accessing OMEGA 3
Virginia Department of Education Online Management of Education Grant Awards (OMEGA) User s Guide May 2012 Table of Contents Subject Page Introduction to OMEGA 1 OMEGA Button Guide 2 Accessing OMEGA 3
U.S. Bank Secure Mail
 U.S. Bank Secure Mail @ Table of Contents Getting Started 3 Logging into Secure Mail 5 Opening Your Messages 7 Replying to a Message 8 Composing a New Message 8 1750-All Introduction: The use of email
U.S. Bank Secure Mail @ Table of Contents Getting Started 3 Logging into Secure Mail 5 Opening Your Messages 7 Replying to a Message 8 Composing a New Message 8 1750-All Introduction: The use of email
Support and Tenant Education Program Information Management System (STEPIMS) Agency Case Enquiry Access
 Support and Tenant Education Program Information Management System (STEPIMS) Agency Case Enquiry Access STEPIMS User Guide (updated October 2014) V 3.0 Contents INTRODUCTION... 3 What is STEPIMS?... 3
Support and Tenant Education Program Information Management System (STEPIMS) Agency Case Enquiry Access STEPIMS User Guide (updated October 2014) V 3.0 Contents INTRODUCTION... 3 What is STEPIMS?... 3
Business Online. Quick Reference Guide
 Business Online Quick Reference Guide . All rights reserved. This work is confidential and its use is strictly limited. Use is permitted only in accordance with the terms of the agreement under which it
Business Online Quick Reference Guide . All rights reserved. This work is confidential and its use is strictly limited. Use is permitted only in accordance with the terms of the agreement under which it
TempWorks Applicant Center
 Help Documents TempWorks Applicant Center How to Read this Document *Terms listed in BOLD are the names of main records or sections (i.e. Employee or Visifile). *Terms listed in Italics are field names
Help Documents TempWorks Applicant Center How to Read this Document *Terms listed in BOLD are the names of main records or sections (i.e. Employee or Visifile). *Terms listed in Italics are field names
NEW JERSEY WORKERS COMPENSATION INSURANCE PLAN
 NEW JERSEY WORKERS COMPENSATION INSURANCE PLAN MANUAL FOR ONLINE APPLICATION FOR DESIGNATION OF AN INSURANCE COMPANY IMPORTANT: This Procedure Guide is designed to ease your navigation through the New
NEW JERSEY WORKERS COMPENSATION INSURANCE PLAN MANUAL FOR ONLINE APPLICATION FOR DESIGNATION OF AN INSURANCE COMPANY IMPORTANT: This Procedure Guide is designed to ease your navigation through the New
Munis Self Service. Employee Self Service User Guide Version 9.3. For more information, visit www.tylertech.com.
 Munis Self Service Employee Self Service User Guide Version 9.3 For more information, visit www.tylertech.com. TABLE OF CONTENTS Employee Self Service... 4 Employee Self Service Users... 4 ESS Navigation...
Munis Self Service Employee Self Service User Guide Version 9.3 For more information, visit www.tylertech.com. TABLE OF CONTENTS Employee Self Service... 4 Employee Self Service Users... 4 ESS Navigation...
Phoenix 10835 N. 25 th Avenue, Suite 350, Phoenix, AZ 85029 Phone: (602) 866-8199 Website www.digisolaz.com
 Phoenix 10835 N. 25 th Avenue, Suite 350, Phoenix, AZ 85029 Phone: (602) 866-8199 Website www.digisolaz.com Introduction...2 General Information and Helpful Hints...3 Verify Your Company s IRS Information...4
Phoenix 10835 N. 25 th Avenue, Suite 350, Phoenix, AZ 85029 Phone: (602) 866-8199 Website www.digisolaz.com Introduction...2 General Information and Helpful Hints...3 Verify Your Company s IRS Information...4
Air Certification and Emissions Electronic Reporting (ACE) Manual. Air Certification Electronic Reporting
 Air Certification and Emissions Electronic Reporting (ACE) Manual Air Certification Electronic Reporting TABLE OF CONTENTS Introduction page 3 Authorized Users and Roles page 3 Section 1.0 Getting Started
Air Certification and Emissions Electronic Reporting (ACE) Manual Air Certification Electronic Reporting TABLE OF CONTENTS Introduction page 3 Authorized Users and Roles page 3 Section 1.0 Getting Started
TRAVEL AND EXPENSE CENTER REPORTS
 TRAVEL AND EXPENSE CENTER REPORTS NOTE: This document is designed to be used online and has a number of embedded links to processes and additional information. We discourage the printing of manuals as
TRAVEL AND EXPENSE CENTER REPORTS NOTE: This document is designed to be used online and has a number of embedded links to processes and additional information. We discourage the printing of manuals as
Endeavour Scholarships and Fellowships
 Endeavour Scholarships and Fellowships 2015 Round Step by Step Guide to The Endeavour Online Application System This booklet provides information for applicants for the 2015 round of the Endeavour Scholarships
Endeavour Scholarships and Fellowships 2015 Round Step by Step Guide to The Endeavour Online Application System This booklet provides information for applicants for the 2015 round of the Endeavour Scholarships
Learning Management System (LMS) User Guide for Network Learners
 Learning Management System (LMS) User Guide for Network Learners Table of Contents 1) Create an Account... 1 2) Log In... 3 3) Find Courses... 4 4) Register for Courses... 5 5) Complete Presentation Activity...
Learning Management System (LMS) User Guide for Network Learners Table of Contents 1) Create an Account... 1 2) Log In... 3 3) Find Courses... 4 4) Register for Courses... 5 5) Complete Presentation Activity...
The Cancer Institute NSW Grants Management System User Guide
 The Cancer Institute NSW Grants Management User Guide Version 1.1 12 February 2016 Contents 1. Registration 2 2. Login to the Institute s GMS 3 3. Forgot password 3 4. The home page 4 5. Creating a profile
The Cancer Institute NSW Grants Management User Guide Version 1.1 12 February 2016 Contents 1. Registration 2 2. Login to the Institute s GMS 3 3. Forgot password 3 4. The home page 4 5. Creating a profile
Introduction to the Document Vault
 Introduction to the Document Vault Table of Contents Introduction to the Document Vault... 3 Key Documents to Maintain in your Document Vault... 3 Document Vault Navigation... 4 Uploading a New Document...
Introduction to the Document Vault Table of Contents Introduction to the Document Vault... 3 Key Documents to Maintain in your Document Vault... 3 Document Vault Navigation... 4 Uploading a New Document...
Transitioning from TurningPoint 5 to TurningPoint Cloud - NO LMS 1
 Transitioning from TurningPoint 5 to TurningPoint Cloud - NO LMS 1 A Turning Account is a unique identifier that is used to tie together all software accounts and response devices. A Turning Account is
Transitioning from TurningPoint 5 to TurningPoint Cloud - NO LMS 1 A Turning Account is a unique identifier that is used to tie together all software accounts and response devices. A Turning Account is
How To Access The Self Study Guide On Ncaa.Org
 Accessing the 2013 Digital Self-Study Guide The NCAA Division III Self-Study Guides are provided in an online-only format. Submission through the Self-Study Guide online program is the only format that
Accessing the 2013 Digital Self-Study Guide The NCAA Division III Self-Study Guides are provided in an online-only format. Submission through the Self-Study Guide online program is the only format that
If you have any questions, contact Housing and Community Development (HCD) at 1.866.571.8155
 Homeowners who received AHP or HSP grant assistance may be required to repay a portion of the remaining balance of the grant if they sell or refinance the property prior to the end of the retention period.
Homeowners who received AHP or HSP grant assistance may be required to repay a portion of the remaining balance of the grant if they sell or refinance the property prior to the end of the retention period.
How to set up a ONe-Key ID, OneSource Account, and MOE Account
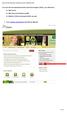 To access the Environmental Activity and Sector Registry (EASR), you will need a: ONe Key ID ONe Source for Business profile Ministry of the Environment (MOE) account 1. Go to ontario.ca/onesource and
To access the Environmental Activity and Sector Registry (EASR), you will need a: ONe Key ID ONe Source for Business profile Ministry of the Environment (MOE) account 1. Go to ontario.ca/onesource and
PISA 2015 MS Online School Questionnaire: User s Manual
 OECD Programme for International Student Assessment 2015 PISA 2015 MS Online School Questionnaire: User s Manual Doc: CY6_CBA_SCQ_MSPrincipalManual.docx September 2014 Produced by ETS, Core 2 Contractor
OECD Programme for International Student Assessment 2015 PISA 2015 MS Online School Questionnaire: User s Manual Doc: CY6_CBA_SCQ_MSPrincipalManual.docx September 2014 Produced by ETS, Core 2 Contractor
1 INTRODUCTION... 5 1.1 WHAT IS AUSTRAC ONLINE?... 5 1.2 WHO IS EXPECTED TO USE AUSTRAC ONLINE?... 5 2 HELP... 6
 Contents 1 INTRODUCTION... 5 1.1 WHAT IS AUSTRAC ONLINE?... 5 1.2 WHO IS EXPECTED TO USE AUSTRAC ONLINE?... 5 2 HELP... 6 2.1 THE HELP ICON... 6 2.2 WHO CAN HELP ME WITH AUSTRAC ONLINE?... 6 2.3 WHAT IF
Contents 1 INTRODUCTION... 5 1.1 WHAT IS AUSTRAC ONLINE?... 5 1.2 WHO IS EXPECTED TO USE AUSTRAC ONLINE?... 5 2 HELP... 6 2.1 THE HELP ICON... 6 2.2 WHO CAN HELP ME WITH AUSTRAC ONLINE?... 6 2.3 WHAT IF
Using CRM. Quick Reference. August 4, 2009. CRM Use for Agents Page 1 of 31
 Quick Reference August 4, 2009 CRM Use for Agents Page 1 of 31 Table of Contents GETTING STARTED IN CRM...3 WHAT IS CRM?... 4 ACCESSING CRM... 5 CUSTOMIZE YOUR CASE VIEW... 6 SHOW MY CASES ON HOME PAGE...
Quick Reference August 4, 2009 CRM Use for Agents Page 1 of 31 Table of Contents GETTING STARTED IN CRM...3 WHAT IS CRM?... 4 ACCESSING CRM... 5 CUSTOMIZE YOUR CASE VIEW... 6 SHOW MY CASES ON HOME PAGE...
Quick Reference Guide. Vendor FAQ
 This Frequently Asked Questions guide is meant to assist vendor users of the new emaryland Marketplace. If you require additional support, the emaryland Marketplace Support Team can be reached at emaryland@dgs.state.md.us.
This Frequently Asked Questions guide is meant to assist vendor users of the new emaryland Marketplace. If you require additional support, the emaryland Marketplace Support Team can be reached at emaryland@dgs.state.md.us.
How To Set Up Total Recall Web On A Microsoft Memorybook 2.5.2.2 (For A Microtron)
 Total Recall Web Web Module Manual and Customer Quick Reference Guides COPYRIGHT NOTICE Copyright 1994-2009 by DHS Associates, Inc. All Rights Reserved. All TOTAL RECALL, TOTAL RECALL SQL, TOTAL RECALL
Total Recall Web Web Module Manual and Customer Quick Reference Guides COPYRIGHT NOTICE Copyright 1994-2009 by DHS Associates, Inc. All Rights Reserved. All TOTAL RECALL, TOTAL RECALL SQL, TOTAL RECALL
City of Lincoln Emergency Alarm Registration
 City of Lincoln Emergency Alarm Registration Contents New Emergency Alarm Registration... 2 Online Account Services... 7 Logging in... 7 Forgotten passwords... 7 Making Payments... 8 Viewing False Alarms...
City of Lincoln Emergency Alarm Registration Contents New Emergency Alarm Registration... 2 Online Account Services... 7 Logging in... 7 Forgotten passwords... 7 Making Payments... 8 Viewing False Alarms...
University of Alaska Statewide Financial Systems User Documentation. BANNER TRAVEL AND EXPENSE MANAGEMENT TEM (Quick)
 University of Alaska Statewide Financial Systems User Documentation BANNER TRAVEL AND EXPENSE MANAGEMENT TEM (Quick) Travel and Expense Management Table of Contents 2 Table of Contents Table of Contents...
University of Alaska Statewide Financial Systems User Documentation BANNER TRAVEL AND EXPENSE MANAGEMENT TEM (Quick) Travel and Expense Management Table of Contents 2 Table of Contents Table of Contents...
