Vendor Registration Quick Start Guide
|
|
|
- Lillian Ball
- 8 years ago
- Views:
Transcription
1 Vendor Registration Quick Start Guide ColoradoVSS Help Desk
2 Overview This guide provides an overview for vendor registration in ColoradoVSS. This guide is useful for vendors who have not registered on ColoradoVSS or are unsure if they have registered. ColoradoVSS is a website where companies and individuals are able to register and maintain vendor account information. Solicitations for goods and services as well as construction notices for State Agencies and State Institutions of Higher Education are published on ColoradoVSS. For more information on how to do business with the State of Colorado please refer to the ACCESSColorado program of the State Purchasing Office. Index Overview... 1 Section 1: Check for existing account... 2 Section 2: Existsing account registration... 5 Section 3: No existing accoung / New account registration for U.S. Vendors... 9 Section 4: No existing account / New account registration for Foreign Vendors Section 5: Review and update account information.32 Note: Grey highlighted words are direct links to help you navigate within this document. Important tips Avoid browser issues by using Microsoft Internet Explorer versions 8, 9 or 10 or Mozilla Firefox 10, and disable all pop up blockers. Remember your ColoradoVSS User ID and Password after you create them as you will need them to log back into the website. User ID and Password fields are case sensitive. In the website you may be presented with different login screens. Only bookmark as your login page. New accounts are not activated for award or payment by the State of Colorado until the information is verified with the Colorado Secretary of State and the U.S. Internal Revenue Service. Vendors will receive s regarding their account status. After registration keep your account updated with current information. Refer to Section 5 to learn how to review and update your account information. All account updates made in ColoradoVSS are pending until approved by the State of Colorado. Vendors will receive notification regarding the status of their updates. Screen shots used in this guide are for illustrative purposes only. Actual website experience may differ from what is illustrated in this guide and may not be an actual representation of the current website. ColoradoVSS Vendor Registration Quick Start Guide 1
3 Section 1: Check for existing account Step 1.1: Download all Forms available on the ColoradoVSS Home Page and then click on the Register button to start the registration process. Step 1.2: Carefully read the State of ColoradoVSS Memorandum of Agreement (MOA) and then click on the Accept Terms button if you agree with all of the terms and conditions to continue the registration process. ColoradoVSS Vendor Registration Quick Start Guide 2
4 Step 1.3: Review the Registration Tips page. Click the Dun & Bradstreet (D&B) link to receive a free DUNS Number (optional). Download the ColoradoVSS Business Type Definition file from the Forms section of the home page if you didn t do it in Step 1.1. Click the Next button to continue. Step 1.4: The Search for Existing Account page helps you determine if you have an existing account. To initiate the search process, you can search by Company or by Individual. Taxpayer Identification Numbers (TIN) are usually a business owner s Social Security Number (SSN) or a company s Federal Employer Identification Number (EIN). Enter the information in either the Company Search or Individual Search section and click on the Search button. If company account information is not found, complete a thorough search by individually searching by name and Taxpayer Identification Number before continuing. ColoradoVSS Vendor Registration Quick Start Guide 3
5 Based on the search results: If your account HAS been found, please continue to Section 2. If your account has NOT been found, and you are a new U.S. vendor, continue to Section 3. If your account has NOT been found, and you are a new foreign vendor, continue to Section 4. ColoradoVSS Vendor Registration Quick Start Guide 4
6 Section 2: Existing account registration In the examples below, EXISTING ACCOUNTS have been found: Example 1: A company account is found. Example 2: An individual account is found. ColoradoVSS Vendor Registration Quick Start Guide 5
7 When an existing account is found, you will see the links below. Select the link that best fits your needs. Most likely, you will select the link described in Step 2.3 below. Step 2.1: Contact your Administrator link Explanation A User ID has already been established for this account. Action Click on this link to display the account contact information. Contact this person for assistance with accessing this account. Step 2.2: Click to Continue Activation link Explanation A user is in the process of creating an account, but has not completed the registration. The user can return at a later date to complete the process. Action Click on the link to continue with the registration if you are the user who initiated registration or contact the ColoradoVSS Help Desk for assistance. Step 2.3: Click here to activate your account link Explanation The company or individual has done business with the State of Colorado in the past, but has not yet established an account. Action Click on this link to create a User ID for the existing account. ColoradoVSS Vendor Registration Quick Start Guide 6
8 Step 2.3.1: The Account Verification page will prompt you to enter information to authenticate you as a valid user for this account. Enter your US Taxpayer ID Number (TIN) to verify your account and click on the Submit button to continue. Step 2.3.2: Complete all of the fields indicated with a red asterisk * on the My User Information page and click on the Next button to continue. ColoradoVSS Vendor Registration Quick Start Guide 7
9 Step 2.3.3: Click on the Submit Registration button. The Thank You! page verifies that you have completed the registration process and you will receive an confirmation of your registration status. Step 2.3.4: Proceed to Section 5 to review and update your account information. ColoradoVSS Vendor Registration Quick Start Guide 8
10 Section 3: No existing account / New account registration for U.S. Vendors Index This section is a continuation from Section 1 for new U.S. vendors only. (Foreign vendors should skip this section and go directly to Section 4.) In the example below, no account has been found. You can click on the New Registration button to create a new U.S. account. Step 3.1: Complete all of the fields indicated with a red asterisk (*) on the My User Information page and then click on the Next button to continue. ColoradoVSS Vendor Registration Quick Start Guide 9
11 Step 3.2: You will be prompted to verify the address that you entered on the previous page. Confirm that your address is correct and then click the Next button to continue. A confirmation will then be sent to your address. Step 3.3: Review the information on the Thank You! page and then click the Close Browser button to exit from the application. Check your for an to continue with your account registration. ColoradoVSS Vendor Registration Quick Start Guide 10
12 Step 3.4: Open your and click on the link provided to continue with the registration process. Step 3.5: After you click on the link you will be transitioned to an activation login page. Enter the User ID and Password that you created and click the Login button. ColoradoVSS Vendor Registration Quick Start Guide 11
13 Step 3.6: Select the US TIN Type for your account and then select the Classification that applies to your business or individual vendor account. Click the Next button to continue. Note: If you select the first TIN Type option, be sure to also select whether you have a SSN, ITIN, or ATIN. Note: If you have questions about how you should answer any of the registration questions, click the Submit Question button at the bottom of the page to send a message to the ColoradoVSS Help Desk. After submitting your question, click the Save and Close button to exit the application. For your convenience, the information entered will be saved and will be accessible upon your return. Once you receive an answer to your question from the ColoradoVSS Help Desk, you can log back on with your User ID and Password and you will be at the place where you left off in the registration process. ColoradoVSS Vendor Registration Quick Start Guide 12
14 Step 3.7: The next step is the My Business Information page. A few fields on this page will be prepopulated by answers you provided on the previous page. The fields with red asterisks (*) are required to move forward. However, if any of the other fields are applicable to you, we suggest you fill them in. Select the Use My TIN Number option from the Verify My Locations by dropdown list under the Location Verification section. Enter your Location Web Address and also enter your DUNS Number from D&B in the Ordering DUNS field under the Organization Information section (if applicable). Enter your company Legal Name or individual First Name/Last Name, Alias/DBA (if applicable) and select your desired option from the Name on Check dropdown list under the Legal Name Information section. Enter your Taxpayer ID Number in the 1099 TIN Information section. Complete the Legal (1099) Address Information section. ColoradoVSS Vendor Registration Quick Start Guide 13
15 Click on the Next button to continue. o PLEASE NOTE: Do not enter any discount information in the Discount Information section located under this tab. NOTE: IF YOU RECEIVE AN ERROR STATING THAT YOUR TAXPAYER ID NUMBER ALREADY EXISTS FOR ANOTHER ACCOUNT IN THE SYSTEM, SELECT THE CANCEL REGISTRATION BUTTON AND CONTACT THE ColoradoVSS HELP DESK FOR ASSISTANCE. YOUR VENDOR ACCOUNT MAY ALREADY BE REGISTERED OR IT MAY NEED TO BE UNRESTRICTED. Step 3.8: You entered your Legal address in the previous step. In this step, the ColoradoVSS will ask you questions regarding 4 additional types of addresses on the Add Business Location Address Information Questionnaire page. ColoradoVSS collects an address for Ordering from you and an address for sending Payments to you, an optional address for Administrative correspondence, and an optional address for Billing you if you owe fees or other payments to State of Colorado. You can choose the same address or different addresses for each of these 4 address types. All accounts must have at least 1 active Payment address and 1 active Ordering address. Select the Yes or No radio button for each of the Address Questions and then click the Next button to continue. ColoradoVSS Vendor Registration Quick Start Guide 14
16 The 3 Address Questions above are labeled A, B, and C in this example. Here is a short explanation for each question. A. If your Legal Address is the same address as any one of the additional four address types (Administrative, Ordering, Payment, and Billing) then choose Yes on A. Otherwise, choose No. B. Regardless if you choose Yes or No on A above, if your Administrative, Ordering, Payment, and Billing addresses are all the same address, choose Yes on B. Otherwise, choose No. C. If you want a single contact person for all four address types, choose Yes on C. Otherwise, choose No. Below is an example of what the Addresses and Contacts page will look like if you answered Yes to all of the previous questions. Complete your address and contact information and then click the Next button. If you answered No to the second or third questions then you will be transitioned to a series of pages to collect information for each of the address types. Enter Phone under the Address Information section. Enter Principal Contact name, Phone, and and select the option from the Correspondence Type dropdown list under the Contact Information section. Select the Next button to continue. ColoradoVSS Vendor Registration Quick Start Guide 15
17 Step 3.9: The Additional Business Information page allows you to add information for your vendor account related to Solicitation commodity code notifications and business type options for reporting. Step 3.9.1: Click on the Add button under the Commodities section. ColoradoVSS utilizes commodity codes from the National Institute of Government Purchasing (NIGP) for the procurement of both goods/products and services. Click on the Add Items button to select commodity codes relevant to your account. You will receive automated notices whenever solicitations for one of your selected commodity codes is published. Enter a keyword in the Commodity Description with asterisks *around* it and click on the Browse button to perform a search. Check the box for your desired commodity codes and click on the OK button. Perform multiple searches and select the 3 and/or 5 digit commodity codes that best represent all products and/or services that you would be interested in bidding on in ColoradoVSS. (NIGP services codes always start with a 9.) ColoradoVSS Vendor Registration Quick Start Guide 16
18 Step 3.9.2: Click on the Add button under the Business Types section. The State of Colorado collects business type information to comply with Federal and State reporting requirements. Use the Next button to navigate through all of the available business type options. Use the ColoradoVSS Business Type Definitions file posted to the Forms section on the ColoradoVSS Home Page (and on the Registration Tips page) for detailed information to help you complete this section. Check the box for the appropriate business type(s) for your vendor account and click on the OK button. Leave the certification fields blank and then click on the Next button to continue. ColoradoVSS Vendor Registration Quick Start Guide 17
19 Step 3.10: The Registration Summary page displays all of the information that you have entered during registration for you to review. If you determine that any of your vendor account information is incorrect you can click the Update Information link for the appropriate section to navigate back to correct your information. Click on the Print This Page button to print of your registration information. Click on the Submit Registration button to complete the registration process. The Thank You! page verifies you have completed the initial registration process and displays your new VSS Vendor Code. You will also receive a confirmation . ColoradoVSS Vendor Registration Quick Start Guide 18
20 Step 3.11: To review your account information, go to the ColoradoVSS Home Page, enter your User ID and Password and click on the Login button. Index Step 3.12: Review your Account Summary tab. Save your Vendor Code and use it on all of your correspondence with the State of Colorado. Your Vendor Status will be Inactive until your account information has been verified. If Your EFT EFT payment Status is will desired, be N/A please unless work you with complete the department and return that the has EFT accepted Authorization your bid Form to set up EFT available payments on the information ColoradoVSS Home Page. Step 3.13: Go to the Business Opportunities tab to review solicitations. ColoradoVSS Vendor Registration Quick Start Guide 19
21 Section 4: No existing account / New account registration for Foreign Vendors (Located outside the U.S.) Index This section is a continuation from Section 1 for new foreign vendors only. (This section does not apply to U.S. vendors.) In the example below, no existing account has been found. You can click on the New Registration button to create a new foreign vendor account. Step 4.1: Complete all of the fields indicated with a red asterisk (*) on the My User Information page and then click on the Next button to continue. (International telephone number formats may be used.) ColoradoVSS Vendor Registration Quick Start Guide 20
22 Step 4.2: You will be prompted to verify the address that you entered on the previous page. Confirm that your address is correct and then click the Next button to continue. A confirmation will then be sent your address. Step 4.3: Review the information on the Thank You! page and then click the Close Browser button to exit registration. Check your for an from ColoradoVSS to continue with your account registration. ColoradoVSS Vendor Registration Quick Start Guide 21
23 Step 4.4: Open your and click on the link provided to continue with the registration process. Step 4.5: After you click on the link you will be transitioned to an activation login page. Enter the User ID and Password that you created and click the Login button. ColoradoVSS Vendor Registration Quick Start Guide 22
24 Step 4.6: For TIN Type select the I do not have any of the above forms of Taxpayer identification option and for Classification select the Foreign Business Entity option. Click the Next button to continue. Note: If you have questions about how to answer any of the registration questions, click the Submit Question button at the bottom of the page to send a message to the ColoradoVSS Help Desk. After you submit your question, click the Save and Close button to exit the application. The information that you entered will be saved and made available upon your return. Once you receive an answer to your question from the ColoradoVSS Help Desk, you can log back in with your User ID and Password and you will return to the place where you left off in the registration process. Step 4.7: The next step is the My Business Information page. A few fields on this page will be prepopulated by answers you provided on the previous page. The fields with red asterisks (*) are required entries. However, if any other fields are applicable to you, we suggest you entering the information. Select the Create My Own option from the Verify My Locations by dropdown list under the Location Verification section and then enter the Vendor Verification Based on, Vendor Verification Password and Confirm Verification Password fields. Under the Organization Information section, enter your Foreign Tax ID and select a W-8 Form option. Also complete the Location Web Address field and enter your DUNS Number from D&B in the Ordering DUNS field (if applicable). ColoradoVSS Vendor Registration Quick Start Guide 23
25 Enter your company s Legal Name and Alias/DBA (if applicable) and select your desired option from the Name on Check dropdown list under the Legal Name Information section. Foreign vendors should skip the 1099 information sections. Click on the Next button to continue. o Note: Do not enter any discount information for your account under the Discount Information section. Step 4.8: In this step, you will be asked questions regarding 4 additional types of addresses on the Add Business Location Address Information Questionnaire page. ColoradoVSS collects an address for Ordering from you, an address for sending Payments to you, an optional address for Administrative correspondence, and an optional address for Billing you if you owe fees or other payments to State of Colorado. You can specify the same address or different addresses for each of these 4 address types. ColoradoVSS Vendor Registration Quick Start Guide 24
26 All accounts must have at least 1 active Payment address and 1 active Ordering address. Select the Yes or No button for each of the Address Questions and then click on the Next button to continue. Below is an example of what the Addresses and Contacts page will look like if you answered Yes to all of the previous questions. Complete your address and contact information and then click the Next button. If you answered No to the second or third questions then you will be transitioned to a series of pages to collect information for each of the address types. Enter Street 1, City, State/Province, Zip/Postal Code, Country and Phone under the Address Information section. (International telephone formats may be used.) Enter Principal Contact name, Phone, and and select the option from the Correspondence Type dropdown list under the Contact Information section. (International telephone formats may be used.) Select the Next button to continue. ColoradoVSS Vendor Registration Quick Start Guide 25
27 Note: Canadian vendors will have their provinces listed in the State/Province dropdown in this section with an identifier of CA (ex: CA-Alberta). If you are not a Canadian vendor, your province will not be in the State/Province field dropdown. If this is the case, locate the selection that displays your country followed by the words Province Not Found (ex: India Province not Found) and you will be contacted after completing registration to have this information added to your records. If your country is not listed in the Country dropdown, select the ME-Province Not Found option from the State/Province dropdown along with the Missing Entry- Country not found entry from the Country dropdown State/Province field dropdown: ColoradoVSS Vendor Registration Quick Start Guide 26
28 Country field dropdown: Step 4.9: The Additional Business Information page allows you to add information for your vendor account related to Solicitation commodity code notifications and business type options for reporting. Step 4.9.1: Click on the Add button under the Commodities section. ColoradoVSS utilizes commodity codes from the National Institute of Government Purchasing (NIGP) for the procurement of both goods/products and services. You will receive automated notices whenever solicitations for one of your selected commodity codes is published. Enter a keyword in the Commodity Description with asterisks *around* it and click on the Browse link to perform a search. Check the box for your desired commodity codes and click on the OK button. Perform multiple searches and select the 3 and/or 5 digit commodity codes that best represent all products and/or services that you would be interested in bidding on. (NIGP services codes always start with a 9.) ColoradoVSS Vendor Registration Quick Start Guide 27
29 Step 4.9.2: Click on the Add button under the Business Types section. The State of Colorado collects business type information to comply with Federal and State reporting requirements. Use the Next link to navigate through all of the available business type options. Use the ColoradoVSS Business Type Definitions file posted to the Forms area on the ColoradoVSS Home Page (and on the Registration Tips page) for detailed information to help you complete this section. Check the box for the appropriate business type(s) for your vendor account and click on the OK button. Leave the certification fields blank and then click on the Next button to continue. ColoradoVSS Vendor Registration Quick Start Guide 28
30 Step 4.10: The Registration Summary page displays the information you entered during registration for your review. If any of your vendor account information is incorrect you can click the Update Information link for the appropriate section to navigate back and correct your information. Click on the Print This Page button to print your registration information. Click on the Submit Registration button to complete the registration process. ColoradoVSS Vendor Registration Quick Start Guide 29
31 The Thank You! page verifies you have completed the initial registration process and displays your new VSS Vendor Code. You will also receive a confirmation . Step 4.11: To review your vendor account information, go to the VSS Home Page, enter your User ID and Password and click on the Login button. Step 4.12: Review your Account Summary tab. Save your VSS Vendor Code and use it on all of your correspondence with the State of Colorado. Your Vendor Status will be Inactive until your account information has been verified. Your If EFT EFT payment Status is will desired, be N/A please until work after with you the complete department and return that has the accepted EFT Authorization your bid to Form set up available EFT payments on the information ColoradoVSS Home Page. ColoradoVSS Vendor Registration Quick Start Guide 30
32 Step 4.13: Go to the Business Opportunities tab to review solicitations. ColoradoVSS Vendor Registration Quick Start Guide 31
33 Section 5: Review and update account information Index Step 5.1: To review and update your account information, go to the ColoradoVSS Home Page, enter your User ID and Password and click on the Login button. Step 5.2: Review Account Summary tab. Save your Vendor Code and use it on all of your correspondence with the State of Colorado. If EFT your payment EFT Status is desired, = N/A, please you may work complete with the and department return the that EFT has Authorization accepted your Form bid available to set up EFT payments information on the form section of the ColoradoVSS Home Page. ColoradoVSS Vendor Registration Quick Start Guide 32
34 Step 5.3: Review My Business Information tab. Click the Update button to enter Ordering DUNS (D&B DUNS Number) and Location Web Address under the Organization Information section if applicable. NOTE: DO NOT ENTER ANY DISCOUNT INFORMATION IN THE DISCOUNT INFORMATION SECTION LOCATED UNDER THIS TAB. Step 5.4: Review Addresses & Contacts tab. Click the View/Update link to access existing address information for your account. Click the Assign/Create Addresses & Contacts button to add a new address and/or contact for your account. All accounts must always have at least 1 active Payment address and 1 active Ordering address. ColoradoVSS Vendor Registration Quick Start Guide 33
35 Step 5.5: Review Account Users tab. Click the Add button to optionally setup additional users for your account. Step 5.6: Review Commodities tab. ColoradoVSS utilizes commodity codes from the National Institute of Government Purchasing (NIGP) for the procurement of both goods/products and services. Click on the Add Items button to select commodity codes relevant to your account. You will receive automated notices whenever solicitations are published with the commodity code(s) that you have selected. Enter a keyword in the Commodity Description with asterisks *around* it and click on the Browse button to perform a search. Check the box for your desired commodity codes and click on the OK button. Perform multiple searches and select the 3 and/or 5 digit commodity codes that best represent all products and/or services that you would be interested in bidding on ColoradoVSS. (NIGP services codes always start with a 9.) ColoradoVSS Vendor Registration Quick Start Guide 34
36 ColoradoVSS Vendor Registration Quick Start Guide 35
37 Step 5.7: Review Business Types tab. The State of Colorado collects business type information to comply with Federal and State reporting requirements. Click on the Add Items button to indicate the business type(s) relevant to your account. Use the Next button to navigate through all business type options. Use the ColoradoVSS Business Type Definitions file posted to the Forms section on the ColoradoVSS Home Page (and on the Registration Tips page) for detailed information to help you complete this section. Check the box for the appropriate business type(s) for your account and click on the OK button. Leave the certification fields blank and click on the Save button. ColoradoVSS Vendor Registration Quick Start Guide 36
38 Step 5.8: Go to the Business Opportunities tab to review solicitations. ALL ACCOUNT UPDATES MADE IN ColoradoVSS ARE PENDING UNTIL APPROVED BY THE STATE OF COLORADO. VENDORS WILL RECEIVE S REGARDING THE STATUS OF THEIR UPDATES. ColoradoVSS Vendor Registration Quick Start Guide 37
39 COLORADO ColoradoVSS Help Desk Revised. 05/09/2014 Current revisions to this guide are made available at
AMS Advantage Vendor Self Service. Registration Quick Start Guide Release 3.9
 AMS Advantage Vendor Self Service Registration Quick Start Guide Release 3.9 Copyright 2001, 2011 CGI Technologies and Solutions Inc. All rights reserved. These materials contain the intellectual property
AMS Advantage Vendor Self Service Registration Quick Start Guide Release 3.9 Copyright 2001, 2011 CGI Technologies and Solutions Inc. All rights reserved. These materials contain the intellectual property
wvoasis Vendor Self Service Registration Quick Start Guide Release 3.9.0.1
 wvoasis Vendor Self Service Registration Quick Start Guide Release 3.9.0.1 December 3, 2014 Revision 1 Copyright 2001, 2013 CGI Technologies and Solutions Inc. All rights reserved. These materials contain
wvoasis Vendor Self Service Registration Quick Start Guide Release 3.9.0.1 December 3, 2014 Revision 1 Copyright 2001, 2013 CGI Technologies and Solutions Inc. All rights reserved. These materials contain
For additional assistance select the View Frequently Asked Questions or Help link, or contact the Help Desk.
 State of Alaska Vendor Self Service (VSS) Create a New Account This document provides the instructions for how to create a new account. The individual you chose to initiate this process will become a Primary
State of Alaska Vendor Self Service (VSS) Create a New Account This document provides the instructions for how to create a new account. The individual you chose to initiate this process will become a Primary
HHS Accelerator: Account Creation and Access
 HHS Accelerator: Account Creation and Access Table of Contents HHS Accelerator System Requirements Overview... 3 HHS Accelerator System Compatible Internet Browsers... 3 Enabling JavaScript... 3 Valid
HHS Accelerator: Account Creation and Access Table of Contents HHS Accelerator System Requirements Overview... 3 HHS Accelerator System Compatible Internet Browsers... 3 Enabling JavaScript... 3 Valid
Quick Reference Guide. Vendor FAQ
 This Frequently Asked Questions guide is meant to assist vendor users of the new emaryland Marketplace. If you require additional support, the emaryland Marketplace Support Team can be reached at emaryland@dgs.state.md.us.
This Frequently Asked Questions guide is meant to assist vendor users of the new emaryland Marketplace. If you require additional support, the emaryland Marketplace Support Team can be reached at emaryland@dgs.state.md.us.
CITY OF NAPLES VENDOR REGISTRATION TUTORIAL VENDOR SELF SERVICE (VSS) VENDOR REGISTATION TUTORIAL
 CITY OF NAPLES VENDOR REGISTRATION TUTORIAL VENDOR SELF SERVICE (VSS) 3/5/2015 VENDOR REGISTATION TUTORIAL Start Vendor Registration Process: Please start by going to the City of Naples website located
CITY OF NAPLES VENDOR REGISTRATION TUTORIAL VENDOR SELF SERVICE (VSS) 3/5/2015 VENDOR REGISTATION TUTORIAL Start Vendor Registration Process: Please start by going to the City of Naples website located
COLAs Online. 3. Select the Register for TTB Online link. A confirmation message box displays prompting you to confirm your action. See Figure 2.
 COLAs Online Create a New User Registration Follow these steps to create a new user registration: 1. From your web browser, enter https://www.ttbonline.gov/ in the address field. 2. Press the Enter key.
COLAs Online Create a New User Registration Follow these steps to create a new user registration: 1. From your web browser, enter https://www.ttbonline.gov/ in the address field. 2. Press the Enter key.
Procurement Services Supplier Registration & Sourcing [SRS] Supplier Registration Guide 30 th May 2014
![Procurement Services Supplier Registration & Sourcing [SRS] Supplier Registration Guide 30 th May 2014 Procurement Services Supplier Registration & Sourcing [SRS] Supplier Registration Guide 30 th May 2014](/thumbs/24/2977179.jpg) Procurement Services Supplier Registration & Sourcing [SRS] Supplier Registration Guide 30 th May 2014 1 P age THIS PAGE HAS BEEN INTENTIONALLY LEFT BLANK 2 P age Step 1: Using Internet Explorer 8 or Internet
Procurement Services Supplier Registration & Sourcing [SRS] Supplier Registration Guide 30 th May 2014 1 P age THIS PAGE HAS BEEN INTENTIONALLY LEFT BLANK 2 P age Step 1: Using Internet Explorer 8 or Internet
How To Register With The University Of West Florida
 VENDOR INSTRUCTIONS FOR ON-LINE REGISTRATION All vendors doing business with The University of West Florida (UWF) are required to complete the registration process. Per Federal Tax Law, UWF must be able
VENDOR INSTRUCTIONS FOR ON-LINE REGISTRATION All vendors doing business with The University of West Florida (UWF) are required to complete the registration process. Per Federal Tax Law, UWF must be able
Vendor Registration. Rev. 3/26/2013 Vendor Registration Page 1
 Thank you for your interest in becoming a vendor to the State of Louisiana. It is crucial that we avoid duplicate registrations to facilitate correct award and payment processing. 1. Please go to https://lagoverpvendor.doa.louisiana.gov/irj/portal/anonymous?guest_user=self_reg
Thank you for your interest in becoming a vendor to the State of Louisiana. It is crucial that we avoid duplicate registrations to facilitate correct award and payment processing. 1. Please go to https://lagoverpvendor.doa.louisiana.gov/irj/portal/anonymous?guest_user=self_reg
Vendor Profile Maintenance Quick Reference Guide
 To ensure receipt of notifications about bid opportunities or to be issued purchase orders (POs) through epro, you must make sure your information is current within the system. You can do this by accessing
To ensure receipt of notifications about bid opportunities or to be issued purchase orders (POs) through epro, you must make sure your information is current within the system. You can do this by accessing
The Peer Reviewer s Guide to Editorial Manager
 The Peer Reviewer s Guide to Editorial Manager Registering with EM The Register option is found in the main toolbar. New users simply click on REGISTER. [Note: You may have been proxy registered as a review
The Peer Reviewer s Guide to Editorial Manager Registering with EM The Register option is found in the main toolbar. New users simply click on REGISTER. [Note: You may have been proxy registered as a review
Use the New York City Commodity Code Listing to find the right Commodity Code for your business.
 Commodity Code Enrollment Guide The City of New York What are Commodity Codes? The City of New York uses NIGP commodity codes to categorize the products and services they buy. NIGP (National Institute
Commodity Code Enrollment Guide The City of New York What are Commodity Codes? The City of New York uses NIGP commodity codes to categorize the products and services they buy. NIGP (National Institute
Government buyer user manual System Requirements and Administration Version 2.0
 Queensland Government etendering website Government buyer user manual System Requirements and Administration Version 2.0 July 2011 etender Help Desk phone 07 3836 0141 Table of contents 1 Introduction...
Queensland Government etendering website Government buyer user manual System Requirements and Administration Version 2.0 July 2011 etender Help Desk phone 07 3836 0141 Table of contents 1 Introduction...
Who Can Update Vendor Data?
 Once you are registered and have a login and password, you must make sure your information is current within the system to ensure that you are notified of relevant solicitation opportunities, POs and change
Once you are registered and have a login and password, you must make sure your information is current within the system to ensure that you are notified of relevant solicitation opportunities, POs and change
Step by Step Vendor Registration Instructions
 Step by Step Vendor Registration Instructions Start by clicking the Register link on the eva website homepage (www.eva.virginia.gov). Registration Checklist 1. Company name Be sure to list a name that
Step by Step Vendor Registration Instructions Start by clicking the Register link on the eva website homepage (www.eva.virginia.gov). Registration Checklist 1. Company name Be sure to list a name that
Health Insurance Oversight System (HIOS) Portal User Manual
 (HIOS) Last updated March 27, 2013 Table of Contents 1 Introduction... 1 2 HIOS System Access... 2 2.1 Existing HIOS Users... 2 2.2 New Users Registration... 9 3 Register an Organization... 14 3.1 Company...
(HIOS) Last updated March 27, 2013 Table of Contents 1 Introduction... 1 2 HIOS System Access... 2 2.1 Existing HIOS Users... 2 2.2 New Users Registration... 9 3 Register an Organization... 14 3.1 Company...
REGISTERING AS A SUPPLIER
 REGISTERING AS A SUPPLIER The Commonwealth of Pennsylvania Department of General Services Bureau of Procurement www.dgs.pa.gov BEFORE YOU BEGIN THE REGISTRATION PROCESS PA Supplier Portal is only compatible
REGISTERING AS A SUPPLIER The Commonwealth of Pennsylvania Department of General Services Bureau of Procurement www.dgs.pa.gov BEFORE YOU BEGIN THE REGISTRATION PROCESS PA Supplier Portal is only compatible
Provider Portal Manual Electronic Claims:
 Provider Portal Manual Electronic Claims: Site Registration Site Navigation Site Training FAQs Introduction and Overview... 1 Section I Prerequisites... 2 Section II Creating an Account... 2 Section III
Provider Portal Manual Electronic Claims: Site Registration Site Navigation Site Training FAQs Introduction and Overview... 1 Section I Prerequisites... 2 Section II Creating an Account... 2 Section III
Single Sign-On (SSO) for Applications
 Single Sign-On (SSO) for Applications User Guide October 2008 1 Contents Introduction... 3 Overview... 3 Extra Information... 3 1. Registering for an SSO Account... 4 SSO Registration... 4 2. Configuring
Single Sign-On (SSO) for Applications User Guide October 2008 1 Contents Introduction... 3 Overview... 3 Extra Information... 3 1. Registering for an SSO Account... 4 SSO Registration... 4 2. Configuring
Submitting a Loan to DO through Point
 Submitting a Loan to DO through Point This document shows you how to work with a loan in Calyx Point and submit it to Fannie Mae Desktop Originator or Desktop Underwriter for underwriting. It is not intended
Submitting a Loan to DO through Point This document shows you how to work with a loan in Calyx Point and submit it to Fannie Mae Desktop Originator or Desktop Underwriter for underwriting. It is not intended
ACT State Testing Online Services Tutorial
 ACT State Testing Online Services Tutorial Back-up Test Supervisor Version Released July, 2009 2009 by ACT, Inc., All rights reserved. Back-up Test Supervisor Online Profile Form Introduction The Back-up
ACT State Testing Online Services Tutorial Back-up Test Supervisor Version Released July, 2009 2009 by ACT, Inc., All rights reserved. Back-up Test Supervisor Online Profile Form Introduction The Back-up
NS Financials. Client Platform Guide for Mac Using Safari Incl Citrix Setup As A Local Client
 NS Financials Client Platform Guide for Mac Using Safari Incl Citrix Setup As A Local Client This document describes how to access the NS Financials system through Safari on an Apple Mac and outlines the
NS Financials Client Platform Guide for Mac Using Safari Incl Citrix Setup As A Local Client This document describes how to access the NS Financials system through Safari on an Apple Mac and outlines the
Getting Started Guide: Transaction Download for QuickBooks 2013 2012 2010 for Windows
 Getting Started Guide: Transaction Download for QuickBooks 2013 2012 2010 for Windows This guide will specifically show you how to download transactions and make online payments directly from QuickBooks.
Getting Started Guide: Transaction Download for QuickBooks 2013 2012 2010 for Windows This guide will specifically show you how to download transactions and make online payments directly from QuickBooks.
CentreSuite Expense Routing Cardholder USER GUIDE
 CentreSuite Expense Routing Cardholder USER GUIDE CentreSuite Expense Routing Cardholder User Guide Table of Contents 3 First Time Users 6 Quick Links from your Home Screen 7 Statements 9 Creating and
CentreSuite Expense Routing Cardholder USER GUIDE CentreSuite Expense Routing Cardholder User Guide Table of Contents 3 First Time Users 6 Quick Links from your Home Screen 7 Statements 9 Creating and
HealthyCT Online Bill Pay
 HealthyCT Online Bill Pay User Guide for Enrollment and Online Payments Table of Contents I. Enrollment Process: On-line Bill Pay Page 1 II. Payment Process- Pay Your HealthyCT Bill Online A. One-Time
HealthyCT Online Bill Pay User Guide for Enrollment and Online Payments Table of Contents I. Enrollment Process: On-line Bill Pay Page 1 II. Payment Process- Pay Your HealthyCT Bill Online A. One-Time
As your financial institution completes its system conversion, you
 QuickBooks Business Accounting Software 2007 2009 for Windows Account Conversion Instructions Converting from Direct Connect to Web Connect As your financial institution completes its system conversion,
QuickBooks Business Accounting Software 2007 2009 for Windows Account Conversion Instructions Converting from Direct Connect to Web Connect As your financial institution completes its system conversion,
Online Scheduling Instructions
 Online Scheduling Instructions 1. First, you will need to create a user account. Go to: https://emsweb.ad.siu.edu/virtualems/ a. Click on My Account, then scroll down to create an account. b. Fill out
Online Scheduling Instructions 1. First, you will need to create a user account. Go to: https://emsweb.ad.siu.edu/virtualems/ a. Click on My Account, then scroll down to create an account. b. Fill out
Connecting to Your Church s Online Giving Website
 User Guide for Donors Connecting to Your Church s Online Giving Website 1. Open a Web browser application (for example, Microsoft Internet Explorer 8.0 or later, Mozilla Firefox 2.5 or later, Google Chrome,
User Guide for Donors Connecting to Your Church s Online Giving Website 1. Open a Web browser application (for example, Microsoft Internet Explorer 8.0 or later, Mozilla Firefox 2.5 or later, Google Chrome,
Citrix Client Install Instructions
 Citrix Client Install Instructions If you are using Citrix remotely, Information Technology Services recommends updating Citrix client to the newest version available online. You must be an administrator
Citrix Client Install Instructions If you are using Citrix remotely, Information Technology Services recommends updating Citrix client to the newest version available online. You must be an administrator
Department of the Treasury Division of Purchase and Property QUICK REFERENCE GUIDE: SUBMIT A QUOTE SELLERS
 Department of the Treasury Division of Purchase and Property QUICK REFERENCE GUIDE: SUBMIT A QUOTE SELLERS Rev. Dec 24, 2015 12:42 PM Table of Contents 1. Purpose... 3 2. Summary Instructions... 3 2.1
Department of the Treasury Division of Purchase and Property QUICK REFERENCE GUIDE: SUBMIT A QUOTE SELLERS Rev. Dec 24, 2015 12:42 PM Table of Contents 1. Purpose... 3 2. Summary Instructions... 3 2.1
Getting Started. Getting Started with Time Warner Cable Business Class. Voice Manager. A Guide for Administrators and Users
 Getting Started Getting Started with Time Warner Cable Business Class Voice Manager A Guide for Administrators and Users Table of Contents Table of Contents... 2 How to Use This Guide... 3 Administrators...
Getting Started Getting Started with Time Warner Cable Business Class Voice Manager A Guide for Administrators and Users Table of Contents Table of Contents... 2 How to Use This Guide... 3 Administrators...
Ohio Incumbent Workforce Training Voucher Program. Instructions for Completing the Online Application
 Ohio Incumbent Workforce Training Voucher Program Instructions for Completing the Online Application Please note that on October 14, 2015 beginning at 10:00 a.m. you will be able to submit your application.
Ohio Incumbent Workforce Training Voucher Program Instructions for Completing the Online Application Please note that on October 14, 2015 beginning at 10:00 a.m. you will be able to submit your application.
NEW USER REGISTRATION AND EMAIL VERIFICATION
 NEW USER REGISTRATION AND EMAIL VERIFICATION The Children s Treatment (CT) or Residential Treatment (RT) organization must have an assigned Departmental Vendor Number (DVN), a PIN number issued to the
NEW USER REGISTRATION AND EMAIL VERIFICATION The Children s Treatment (CT) or Residential Treatment (RT) organization must have an assigned Departmental Vendor Number (DVN), a PIN number issued to the
Quick Reference Guide Welcome TEST USER
 Welcome TEST USER HELP RETIREMENT MANAGER DEMO FEEDBACK VersionE_000 Getting Started This Retirement Manager participant website Quick Reference Guide will assist you to easily navigate and complete important
Welcome TEST USER HELP RETIREMENT MANAGER DEMO FEEDBACK VersionE_000 Getting Started This Retirement Manager participant website Quick Reference Guide will assist you to easily navigate and complete important
Providers can access the precertification tool by logging in to the Amerigroup provider self service website or the Availity Web Portal.
 Precertification Status and Appeals Use the Amerigroup Provider self service website to check the status of a precertification request, submit a request for Amerigroup to change a decision we made on a
Precertification Status and Appeals Use the Amerigroup Provider self service website to check the status of a precertification request, submit a request for Amerigroup to change a decision we made on a
Launch of 2016 FFM Assister Training FFM Assister Training
 Launch of 2016 FFM Assister Training FFM Assister Training Jabaar Gray September 9, 2015 1 Agenda Objectives Certification Requirements Summary of Steps Demonstration of Process System Requirements and
Launch of 2016 FFM Assister Training FFM Assister Training Jabaar Gray September 9, 2015 1 Agenda Objectives Certification Requirements Summary of Steps Demonstration of Process System Requirements and
Windows 7 Hula POS Server Installation Guide
 Windows 7 Hula POS Server Installation Guide Step-by-step instructions for installing the Hula POS Server on a PC running Microsoft Windows 7 1 Table of Contents Introduction... 3 Getting Started... 3
Windows 7 Hula POS Server Installation Guide Step-by-step instructions for installing the Hula POS Server on a PC running Microsoft Windows 7 1 Table of Contents Introduction... 3 Getting Started... 3
Online Payment System Instruction Manual
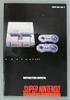 Cindy Boudloche Chapter 13 Bankruptcy Trustee Online Payment System Instruction Manual (The alternative to Cashier s Checks and Money Orders) Rev. April 2014 Table of Contents Introduction and Purpose
Cindy Boudloche Chapter 13 Bankruptcy Trustee Online Payment System Instruction Manual (The alternative to Cashier s Checks and Money Orders) Rev. April 2014 Table of Contents Introduction and Purpose
Entrust Managed Services PKI Administrator Guide
 Entrust Managed Services PKI Entrust Managed Services PKI Administrator Guide Document issue: 3.0 Date of issue: May 2009 Copyright 2009 Entrust. All rights reserved. Entrust is a trademark or a registered
Entrust Managed Services PKI Entrust Managed Services PKI Administrator Guide Document issue: 3.0 Date of issue: May 2009 Copyright 2009 Entrust. All rights reserved. Entrust is a trademark or a registered
Using the BWSD Help Desk Website
 Accessing the Help Desk Website Using the BWSD Help Desk Website Open your web browser and go to http://helpdesk.bwschools.net:8080/ The Help Desk login screen will be displayed. 1. You should not have
Accessing the Help Desk Website Using the BWSD Help Desk Website Open your web browser and go to http://helpdesk.bwschools.net:8080/ The Help Desk login screen will be displayed. 1. You should not have
DOCUMENT MANAGEMENT SYSTEM
 DOCUMENT MANAGEMENT SYSTEM USER S MANUAL By: MIS Department Software Division Page 1 of 14 1. Overview Document Management System is a powerful web based file manager and storage utility. It was developed
DOCUMENT MANAGEMENT SYSTEM USER S MANUAL By: MIS Department Software Division Page 1 of 14 1. Overview Document Management System is a powerful web based file manager and storage utility. It was developed
MQA Online Services Portal
 MQA Online Services Portal Registration and Adding a License User Guide 1. Hello and welcome to the Division of Medical Quality Assurance s online help tutorials. The MQA Online Services Portal is the
MQA Online Services Portal Registration and Adding a License User Guide 1. Hello and welcome to the Division of Medical Quality Assurance s online help tutorials. The MQA Online Services Portal is the
Soldier Quick Start Training Customer Relationship Management (CRM) Creating and Tracking Helpdesk Cases
 2 Soldier Quick Start Training Customer Relationship Management (CRM) General Instructions This Step-by-step Instruction explains the process for creating and tracking your Helpdesk case. Step-by-step
2 Soldier Quick Start Training Customer Relationship Management (CRM) General Instructions This Step-by-step Instruction explains the process for creating and tracking your Helpdesk case. Step-by-step
COSTARS Sales Reporting Manual December 2013
 COSTARS Sales Reporting Manual December 2013-1 - DGS/COSTARS website Suppliers access the COSTARS website through the DGS website. Follow the steps below to navigate to the COSTARS website. 1. Navigate
COSTARS Sales Reporting Manual December 2013-1 - DGS/COSTARS website Suppliers access the COSTARS website through the DGS website. Follow the steps below to navigate to the COSTARS website. 1. Navigate
How to Access Coast Wi-Fi
 How to Access Coast Wi-Fi Below is a summary of the information required to configure your device to connect to the coast-wifi network. For further assistance in configuring your specific device, continue
How to Access Coast Wi-Fi Below is a summary of the information required to configure your device to connect to the coast-wifi network. For further assistance in configuring your specific device, continue
Secure Email A Guide for Users
 Secure Email A Guide for Users October 14, 2013 10/13 TABLE OF CONTENTS USING THE SYSTEM FOR THE FIRST TIME... 3 EMAIL NOTIFICATION OF SECURE INFORMATION... 3 GETTING REGISTERED ON THE SYSTEM... 4 ACCOUNT
Secure Email A Guide for Users October 14, 2013 10/13 TABLE OF CONTENTS USING THE SYSTEM FOR THE FIRST TIME... 3 EMAIL NOTIFICATION OF SECURE INFORMATION... 3 GETTING REGISTERED ON THE SYSTEM... 4 ACCOUNT
Online Statements. About this guide. Important information
 Online Statements About this guide This guide shows you how to: View online statements, including CommBiz Activity Statements (Billing summaries) and online statements for Transaction Accounts, Credit
Online Statements About this guide This guide shows you how to: View online statements, including CommBiz Activity Statements (Billing summaries) and online statements for Transaction Accounts, Credit
Registering the Digital Signature Certificate for Bank Officials
 Registering the Digital Signature Certificate for Bank Officials Overview When Bank officials login to the MCA21 application for the first time, they need to register their Digital Signature Certificate
Registering the Digital Signature Certificate for Bank Officials Overview When Bank officials login to the MCA21 application for the first time, they need to register their Digital Signature Certificate
(EHR) Incentive Program
 REGISTRATION USER GUIDE For Eligible Professionals Medicaid Electronic Health Record (EHR) Incentive Program JUNE 2013 (07.13.13 ver6) CONTENTS Step 1... Getting started 3 Step 2... Login instruction 5
REGISTRATION USER GUIDE For Eligible Professionals Medicaid Electronic Health Record (EHR) Incentive Program JUNE 2013 (07.13.13 ver6) CONTENTS Step 1... Getting started 3 Step 2... Login instruction 5
Compliance Document Manager User Guide
 Compliance Document Manager User Guide CONTENTS Overview...2 System Requirements...2 Log In...3 Navigation...4 Navigating Compliance Manager...4 Screen Vendors...5 Manage Oversight...6 My Calendar...6
Compliance Document Manager User Guide CONTENTS Overview...2 System Requirements...2 Log In...3 Navigation...4 Navigating Compliance Manager...4 Screen Vendors...5 Manage Oversight...6 My Calendar...6
How to Create a Broker Account
 How to Create a Broker Account 1. Once you have created your NY.gov ID and set your password (see the guide, How to Create a NY.gov ID ), return to the Broker tab from the NYSOH home page and select CLICK
How to Create a Broker Account 1. Once you have created your NY.gov ID and set your password (see the guide, How to Create a NY.gov ID ), return to the Broker tab from the NYSOH home page and select CLICK
FedEx Ship Manager TM
 FedEx Ship Manager TM Quick Reference Guide Your Meter Number: Technical Support: 1.877.339.2774 FedEx Ship Manager Installation Instructions FedEx Ship Manager is a desktop shipping solution that automates
FedEx Ship Manager TM Quick Reference Guide Your Meter Number: Technical Support: 1.877.339.2774 FedEx Ship Manager Installation Instructions FedEx Ship Manager is a desktop shipping solution that automates
Generating an Apple Push Notification Service Certificate for use with GO!Enterprise MDM. This guide provides information on...
 Generating an Apple Push Notification Service Certificate for use with GO!Enterprise MDM This guide provides information on...... APNs Requirements Tips on Enrolling in the ios Developer Enterprise Program...
Generating an Apple Push Notification Service Certificate for use with GO!Enterprise MDM This guide provides information on...... APNs Requirements Tips on Enrolling in the ios Developer Enterprise Program...
GMS Applicant Procedures Applicant - OJP Grants Management System Welcome Page (AP-1)
 Applicant - OJP Grants Management System Welcome Page (AP-) Welcome to the Applicant Procedures (AP) for the OJP Grants Management System. These Job Aids will guide you through the procedures for using
Applicant - OJP Grants Management System Welcome Page (AP-) Welcome to the Applicant Procedures (AP) for the OJP Grants Management System. These Job Aids will guide you through the procedures for using
Egnyte Single Sign-On (SSO) Installation for Okta
 w w w. e g n y t e. c o m Egnyte Single Sign-On (SSO) Installation for Okta To set up Egnyte so employees can log in using SSO, follow the steps below to configure Okta and Egnyte to work with each other.
w w w. e g n y t e. c o m Egnyte Single Sign-On (SSO) Installation for Okta To set up Egnyte so employees can log in using SSO, follow the steps below to configure Okta and Egnyte to work with each other.
PISA 2015 MS Online School Questionnaire: User s Manual
 OECD Programme for International Student Assessment 2015 PISA 2015 MS Online School Questionnaire: User s Manual Doc: CY6_CBA_SCQ_MSPrincipalManual.docx September 2014 Produced by ETS, Core 2 Contractor
OECD Programme for International Student Assessment 2015 PISA 2015 MS Online School Questionnaire: User s Manual Doc: CY6_CBA_SCQ_MSPrincipalManual.docx September 2014 Produced by ETS, Core 2 Contractor
Bookmarking the Authorized Servicer Portal (Adding to Favorites)
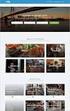 Authorized Servicer Portal User Guide for SONY North America (SNA) Table of Contents Bookmarking the Authorized Servicer Portal (Adding to Favorites)... 2 Bookmark link locations... 2 How to check your
Authorized Servicer Portal User Guide for SONY North America (SNA) Table of Contents Bookmarking the Authorized Servicer Portal (Adding to Favorites)... 2 Bookmark link locations... 2 How to check your
CDX Fuels Programs Registration User Guide for Responsible Corporate Officers. Version 3.02
 CDX Fuels Programs Registration User Guide for Responsible Corporate Officers Version 3.02 CDX Fuels Programs Registration User Guide for Responsible Corporate Officers Version 3.02 Compliance Division
CDX Fuels Programs Registration User Guide for Responsible Corporate Officers Version 3.02 CDX Fuels Programs Registration User Guide for Responsible Corporate Officers Version 3.02 Compliance Division
MULTI-FACTOR AUTHENTICATION SET-UP
 MULTI-FACTOR AUTHENTICATION SET-UP DepositPartner Desktop Application TABLE OF CONTENTS Click the link below to go to the section you need: First Time Enrollment Enrolled User Contact information on file
MULTI-FACTOR AUTHENTICATION SET-UP DepositPartner Desktop Application TABLE OF CONTENTS Click the link below to go to the section you need: First Time Enrollment Enrolled User Contact information on file
!"#$ Stonington Public Schools Parents Guide for InfoSnap Online Enrollment. for Returning. Students. August. Online Enrollment.
 Stonington Public Schools Parents Guide for InfoSnap Online Enrollment for Returning Students August!"#$ Explains how to complete Returning Student Enrollment forms Online through the PowerSchool Parent
Stonington Public Schools Parents Guide for InfoSnap Online Enrollment for Returning Students August!"#$ Explains how to complete Returning Student Enrollment forms Online through the PowerSchool Parent
CHARTER BUSINESS custom hosting faqs 2010 INTERNET. Q. How do I access my email? Q. How do I change or reset a password for an email account?
 Contents Page Q. How do I access my email? Q. How do I change or reset a password for an email account? Q. How do I forward or redirect my messages to a different email address? Q. How do I set up an auto-reply
Contents Page Q. How do I access my email? Q. How do I change or reset a password for an email account? Q. How do I forward or redirect my messages to a different email address? Q. How do I set up an auto-reply
Reference Guide to the Attorney Registration System
 Reference Guide to the Attorney Registration System What is the Attorney Registration System? The Attorney Registration System allows attorneys to register for a secure user account. Upon registration
Reference Guide to the Attorney Registration System What is the Attorney Registration System? The Attorney Registration System allows attorneys to register for a secure user account. Upon registration
Document Services Online Customer Guide
 Document Services Online Customer Guide Logging in... 3 Registering an Account... 3 Navigating DSO... 4 Basic Orders... 5 Getting Started... 5 Attaching Files & Print Options... 7 Advanced Print Options
Document Services Online Customer Guide Logging in... 3 Registering an Account... 3 Navigating DSO... 4 Basic Orders... 5 Getting Started... 5 Attaching Files & Print Options... 7 Advanced Print Options
The following are tips compiled by PeerPlace to assist you as you transition to the new Senior Tracking, Analysis and Reporting System (STARS).
 The following are tips compiled by PeerPlace to assist you as you transition to the new Senior Tracking, Analysis and Reporting System (STARS). First, we would like to thank you all for doing a great job
The following are tips compiled by PeerPlace to assist you as you transition to the new Senior Tracking, Analysis and Reporting System (STARS). First, we would like to thank you all for doing a great job
AHP Online: Guide for Project Management
 AHP Online: Guide for Project Management Table of Contents Introduction...3 Section 1: How to Change a Contact Purpose/Overview...1:1 Sponsor Procedures...1:2 Sponsor Contact Changes to an Application...1:2
AHP Online: Guide for Project Management Table of Contents Introduction...3 Section 1: How to Change a Contact Purpose/Overview...1:1 Sponsor Procedures...1:2 Sponsor Contact Changes to an Application...1:2
CDMRP ereceipt System User Guide
 CDMRP ereceipt System User Guide Congressionally Directed Medical Research Programs (CDMRP) Last Updated: January 2011 Table of Contents Overview... 3 Purpose... 3 Help Desk Contact Information... 3 System
CDMRP ereceipt System User Guide Congressionally Directed Medical Research Programs (CDMRP) Last Updated: January 2011 Table of Contents Overview... 3 Purpose... 3 Help Desk Contact Information... 3 System
MANUAL USER GUIDE FOR EMR PRIMARY HEALTH CARE SYSTEM
 MANUAL USER GUIDE FOR EMR PRIMARY HEALTH CARE SYSTEM By Faustin GASHAYIJA Version 1.0 1 Table of contents Contents Table of contents... 2 Browser... 4 Log in openmrs website... 4 OpenMRS welcome page...
MANUAL USER GUIDE FOR EMR PRIMARY HEALTH CARE SYSTEM By Faustin GASHAYIJA Version 1.0 1 Table of contents Contents Table of contents... 2 Browser... 4 Log in openmrs website... 4 OpenMRS welcome page...
(EHR) Incentive Program
 REGISTRATION USER GUIDE For Eligible Professionals Medicaid Electronic Health Record (EHR) Incentive Program JANUARY 2012 (01.01.12 ver4) CONTENTS Step 1... Getting started 3 Step 2... Login instruction
REGISTRATION USER GUIDE For Eligible Professionals Medicaid Electronic Health Record (EHR) Incentive Program JANUARY 2012 (01.01.12 ver4) CONTENTS Step 1... Getting started 3 Step 2... Login instruction
PROCUREMENT CARD US BANK ACCESS ONLINE SYSTEM USER GUIDE
 PROCUREMENT CARD US BANK ACCESS ONLINE SYSTEM USER GUIDE Contracts and Procurement Procurement Card Program September 2011 Contents Web Browser Security Settings... 3 Internet Explorer Security Settings...
PROCUREMENT CARD US BANK ACCESS ONLINE SYSTEM USER GUIDE Contracts and Procurement Procurement Card Program September 2011 Contents Web Browser Security Settings... 3 Internet Explorer Security Settings...
SCDOT FTP Server User Guide
 The new SCDOT File Transfer () solution allows SCDOT employees or customers to upload/download data using either a desktop installed software or a web browser interface. The desktop client can be easily
The new SCDOT File Transfer () solution allows SCDOT employees or customers to upload/download data using either a desktop installed software or a web browser interface. The desktop client can be easily
General Supplier Training: Ariba e-sourcing Tool
 General Supplier Training: Ariba e-sourcing Tool December 2013 100 YEARS STRONG Table of Contents What is e-sourcing Ariba e-mail Notification Supported Browsers/Compatibility Establish an Ariba Commerce
General Supplier Training: Ariba e-sourcing Tool December 2013 100 YEARS STRONG Table of Contents What is e-sourcing Ariba e-mail Notification Supported Browsers/Compatibility Establish an Ariba Commerce
Digital Signature Certificate Online Enrollment Guide using etoken
 Digital Signature Certificate Online Enrollment Guide using etoken C O N T A C T U S helpdesk@tcs-ca.tcs.com http://www.tcs-ca.tcs.com 1. A B O U T T H E D O C U M E N T This document describes the procedure
Digital Signature Certificate Online Enrollment Guide using etoken C O N T A C T U S helpdesk@tcs-ca.tcs.com http://www.tcs-ca.tcs.com 1. A B O U T T H E D O C U M E N T This document describes the procedure
formerly Help Desk Authority 9.1.3 Upgrade Guide
 formerly Help Desk Authority 9.1.3 Upgrade Guide 2 Contacting Quest Software Email: Mail: Web site: info@quest.com Quest Software, Inc. World Headquarters 5 Polaris Way Aliso Viejo, CA 92656 USA www.quest.com
formerly Help Desk Authority 9.1.3 Upgrade Guide 2 Contacting Quest Software Email: Mail: Web site: info@quest.com Quest Software, Inc. World Headquarters 5 Polaris Way Aliso Viejo, CA 92656 USA www.quest.com
Quick Start Guide to Logging in to Online Banking
 Quick Start Guide to Logging in to Online Banking Log In to Internet Banking: Note: The first time you log in you are required to use your Customer ID. Your Customer ID is the primary account holder s
Quick Start Guide to Logging in to Online Banking Log In to Internet Banking: Note: The first time you log in you are required to use your Customer ID. Your Customer ID is the primary account holder s
How to Log in to LDRPS-Web v10 (L10) https://enterprise.strohlservices.com
 How to Log in to LDRPS-Web v10 (L10) https://enterprise.strohlservices.com Contents First Time Login Instructions... 1 1) Use the Internet Explorer (IE) Web browser*... 1 2) Install the.net Framework...
How to Log in to LDRPS-Web v10 (L10) https://enterprise.strohlservices.com Contents First Time Login Instructions... 1 1) Use the Internet Explorer (IE) Web browser*... 1 2) Install the.net Framework...
GroupWise Web Access 8.0
 GroupWise Web Access 8.0 How to check your email via the Internet For More Information, please contact: Administrative Office of the Courts Technology Help Desk (615) 532 9503 or (800) 448-7980 Table of
GroupWise Web Access 8.0 How to check your email via the Internet For More Information, please contact: Administrative Office of the Courts Technology Help Desk (615) 532 9503 or (800) 448-7980 Table of
ewebextra OfficeMate Integration User s Guide
 ewebextra OfficeMate Integration User s Guide September 2013 2013 Eyefinity, Inc. All rights reserved. Eyefinity, OfficeMate, ewebextra, and ExamWRITER are registered trademarks of Eyefinity, Inc. All
ewebextra OfficeMate Integration User s Guide September 2013 2013 Eyefinity, Inc. All rights reserved. Eyefinity, OfficeMate, ewebextra, and ExamWRITER are registered trademarks of Eyefinity, Inc. All
6/21/12 Procedure to use Track-It (TI) Self Service version 10 and later
 6/21/12 Procedure to use Track-It (TI) Self Service version 10 and later NOTE TO FACULTY & STAFF: If you are using an HCCC-owned laptop, you will not be able to access TI from off campus using Internet
6/21/12 Procedure to use Track-It (TI) Self Service version 10 and later NOTE TO FACULTY & STAFF: If you are using an HCCC-owned laptop, you will not be able to access TI from off campus using Internet
Health Insurance Oversight System Portal User Manual
 Last updated: July 22, 2014 Table of Contents 1 Introduction... 7 2 HIOS System Access... 8 2.1 New Users Registration... 8 2.2 Existing HIOS Users... 20 3 Portal Home Page... 24 3.1 Manage an Organization...
Last updated: July 22, 2014 Table of Contents 1 Introduction... 7 2 HIOS System Access... 8 2.1 New Users Registration... 8 2.2 Existing HIOS Users... 20 3 Portal Home Page... 24 3.1 Manage an Organization...
EXPRESSPATH PROVIDER PORTAL USER GUIDE AUGUST 2013
 EXPRESSPATH PROVIDER PORTAL USER GUIDE AUGUST 2013 2013-2020 Express Scripts, Inc. All rights reserved. No part of this publication may be reproduced or transmitted in any form or by any means, electronic
EXPRESSPATH PROVIDER PORTAL USER GUIDE AUGUST 2013 2013-2020 Express Scripts, Inc. All rights reserved. No part of this publication may be reproduced or transmitted in any form or by any means, electronic
Wisconsin Medicaid Electronic Health Record Incentive Program for Eligible Hospitals
 P-00358D Wisconsin Medicaid Electronic Health Record Incentive Program for Eligible Hospitals User Guide i Table of Contents 1 Introduction... 1 2 Before You Begin... 2 2.1 Register with Centers for Medicare
P-00358D Wisconsin Medicaid Electronic Health Record Incentive Program for Eligible Hospitals User Guide i Table of Contents 1 Introduction... 1 2 Before You Begin... 2 2.1 Register with Centers for Medicare
CentreSuite Expense Management Cardholder USER GUIDE
 CentreSuite Expense Management Cardholder USER GUIDE CentreSuite Expense Management Cardholder User Guide Table of Contents 3 First Time User Log On 6 Quick Links From Your Home Screen 7 Statements 9 Reviewing
CentreSuite Expense Management Cardholder USER GUIDE CentreSuite Expense Management Cardholder User Guide Table of Contents 3 First Time User Log On 6 Quick Links From Your Home Screen 7 Statements 9 Reviewing
Fairfield University Using Xythos for File Sharing
 Fairfield University Using Xythos for File Sharing Version 7.0 Table of Contents I: Manage your Department Folder...2 Your Department Folder... 2 II: Sharing Folders and Files Inside of Fairfield U...3
Fairfield University Using Xythos for File Sharing Version 7.0 Table of Contents I: Manage your Department Folder...2 Your Department Folder... 2 II: Sharing Folders and Files Inside of Fairfield U...3
USER MANUAL KNOWLEDGE CENTER - PORTAL
 User manual for Knowledge Center (Portal for Distributors) Page 1 USER MANUAL FOR KNOWLEDGE CENTER - PORTAL FOR DISTRIBUTORS VERSION 3.1 PREPARED BY IVAN TAGILTSEV (IT CONSULTANT) GIVEN IMAGING LTD 02-02-12
User manual for Knowledge Center (Portal for Distributors) Page 1 USER MANUAL FOR KNOWLEDGE CENTER - PORTAL FOR DISTRIBUTORS VERSION 3.1 PREPARED BY IVAN TAGILTSEV (IT CONSULTANT) GIVEN IMAGING LTD 02-02-12
How to Create a New User Account for MyGovernmentOnline
 How to Create a New User Account for MyGovernmentOnline *Prior to getting started, we encourage you to download and install the web browser Mozilla Firefox. While the MyGovernmentOnline software is designed
How to Create a New User Account for MyGovernmentOnline *Prior to getting started, we encourage you to download and install the web browser Mozilla Firefox. While the MyGovernmentOnline software is designed
Council of Ontario Universities. COFO Online Reporting System. User Manual
 Council of Ontario Universities COFO Online Reporting System User Manual Updated September 2014 Page 1 Updated September 2014 Page 2 Table of Contents 1. Security... 5 Security Roles Defined in the Application...
Council of Ontario Universities COFO Online Reporting System User Manual Updated September 2014 Page 1 Updated September 2014 Page 2 Table of Contents 1. Security... 5 Security Roles Defined in the Application...
QuickBooks Business Accounting Software 2013-2006 for Windows
 QuickBooks Business Accounting Software 2013-2006 for Windows Account Conversion Instructions for Web Connect to Direct Connect QuickBooks Business Accounting Software 2008 2010 for Windows Account Connect
QuickBooks Business Accounting Software 2013-2006 for Windows Account Conversion Instructions for Web Connect to Direct Connect QuickBooks Business Accounting Software 2008 2010 for Windows Account Connect
(CP) Claim Processing Electronic Select Short Cut Key (F12) Type in Menu Id:
 Manual Section 4 Claim Processing (CP) Claim Processing Electronic Select Short Cut Key (F12) Type in Menu Id: CP and enter The # symbol will generate the next Claim ID Process Type: Proof (This will check
Manual Section 4 Claim Processing (CP) Claim Processing Electronic Select Short Cut Key (F12) Type in Menu Id: CP and enter The # symbol will generate the next Claim ID Process Type: Proof (This will check
Student ANGEL FAQs. General Issues: System Requirements:
 Student ANGEL FAQs General Issues: What is ANGEL? How do I log in? What is my username and password? How do I activate my account? I forgot my C number/password, what do I do? I registered after the first
Student ANGEL FAQs General Issues: What is ANGEL? How do I log in? What is my username and password? How do I activate my account? I forgot my C number/password, what do I do? I registered after the first
Electronic Questionnaires for Investigations Processing (e-qip)
 January 2016 Electronic Questionnaires for Investigations Processing (e-qip) Login Instructions for first-time users OR users that have had their accounts reset Step 1 Access the e-qip Login screen at
January 2016 Electronic Questionnaires for Investigations Processing (e-qip) Login Instructions for first-time users OR users that have had their accounts reset Step 1 Access the e-qip Login screen at
Massey University Wireless Network Client Configuration Mac OS X 10.6 10.9
 Massey University Wireless Network Client Configuration Mac OS X 10.6 10.9 MAC wireless network Requirements Information Technology Services You must have an active Massey username and password (i.e. you
Massey University Wireless Network Client Configuration Mac OS X 10.6 10.9 MAC wireless network Requirements Information Technology Services You must have an active Massey username and password (i.e. you
GETTING STARTED WITH QUICKEN 2010, 2009, and 2008-2007 for Windows. This Getting Started Guide contains the following information:
 GETTING STARTED WITH QUICKEN 2010, 2009, and 2008-2007 for Windows Refer to this guide for instructions on how to use Quicken s online account services to save time and automatically keep your records
GETTING STARTED WITH QUICKEN 2010, 2009, and 2008-2007 for Windows Refer to this guide for instructions on how to use Quicken s online account services to save time and automatically keep your records
Online Requesting and Receiving. Training Manual
 Online Requesting and Receiving Training Manual 1 Table of Contents Introduction 3 Logging In.3 Creating a Profile...3 Modifying a Ship to Address...3 FOAPAL and Commodity Codes 3 Code Favorites...3 Understanding
Online Requesting and Receiving Training Manual 1 Table of Contents Introduction 3 Logging In.3 Creating a Profile...3 Modifying a Ship to Address...3 FOAPAL and Commodity Codes 3 Code Favorites...3 Understanding
1. On the Careers page, click on the "Click here to Register" link. You will then be taken to the Register page.
 Recommended Browsers for the recruiting system: Internet Explorer 7, 8, or 9 on Microsoft Windows Firefox 3.x on Microsoft Windows, UNIX, Linux, and Mac OSX Apple Safari 3.6 on Mac OS X Document Resources
Recommended Browsers for the recruiting system: Internet Explorer 7, 8, or 9 on Microsoft Windows Firefox 3.x on Microsoft Windows, UNIX, Linux, and Mac OSX Apple Safari 3.6 on Mac OS X Document Resources
Welcome to Your FCSL Student Web Portal. Course Schedule Students can view and search course schedules and view class details.
 Welcome to Your FCSL Student Web Portal Course Schedule Students can view and search course schedules and view class details. Online Registration Online registration allows students to register for courses
Welcome to Your FCSL Student Web Portal Course Schedule Students can view and search course schedules and view class details. Online Registration Online registration allows students to register for courses
Using YSU Password Self-Service
 Using YSU Password Self-Service Using YSU Password Self-Service Password Self-Service Web Interface Required Items: YSU (MyYSU) Directory account, Web browser This guide will assist you with using the
Using YSU Password Self-Service Using YSU Password Self-Service Password Self-Service Web Interface Required Items: YSU (MyYSU) Directory account, Web browser This guide will assist you with using the
Harris Teeter Job Application Assistance
 Harris Teeter Job Application Assistance Contents Application site... 2 Basic Job Search Page... 3 Job Titles... 3 Browsers... 4 Applying to a Requisition... 5 Forgot User Name and Forgot Password... 6
Harris Teeter Job Application Assistance Contents Application site... 2 Basic Job Search Page... 3 Job Titles... 3 Browsers... 4 Applying to a Requisition... 5 Forgot User Name and Forgot Password... 6
ewebextra OfficeMate Integration User s Guide
 ewebextra OfficeMate Integration User s Guide April 2014 2014 Eyefinity, Inc. All rights reserved. Eyefinity, OfficeMate, ewebextra, and ExamWRITER are registered trademarks of Eyefinity, Inc. All other
ewebextra OfficeMate Integration User s Guide April 2014 2014 Eyefinity, Inc. All rights reserved. Eyefinity, OfficeMate, ewebextra, and ExamWRITER are registered trademarks of Eyefinity, Inc. All other
Contents. Version 1.4 June 2015. PCS-Tender Supplier Response Guide
 Version 1.4 June 2015 Contents What is Public Contracts Scotland - Tender (PCS-Tender)?... 2 What is the Pre-Qualification Questionnaire (PQQ) and Invitation to Tender (ITT) Templates?... 2 What types
Version 1.4 June 2015 Contents What is Public Contracts Scotland - Tender (PCS-Tender)?... 2 What is the Pre-Qualification Questionnaire (PQQ) and Invitation to Tender (ITT) Templates?... 2 What types
