Diamante and CaseViewNet WiFi Wireless Communication. User Guide
|
|
|
- Tamsyn Fields
- 8 years ago
- Views:
Transcription
1 Diamante and CaseViewNet WiFi Wireless Communication User Guide
2 Release: January 2013 Patent Pending. Copyright 2013, Stenograph, L.L.C. All Rights Reserved. Printed in U.S.A. Stenograph, L.L.C. Adjustable LCD Screen Assembly for Writing Machine. U.S. patent 7,403,375, filed May 27, 2005 and issued July 22, This material is protected by Federal Copyright Law and is not to be copied, reproduced, stored in a retrieval system or transmitted in any form or by any means (electronic, mechanical, photocopy, recording or otherwise) without the prior written permission of Stenograph, L.L.C. STENOGRAPH PROPRIETARY: This material constitutes proprietary and trade secret information of Stenograph, L.L.C., and shall not be disclosed to any third party, nor used by the recipient, except under the terms and conditions of the purchase agreement between the customer and Stenograph, L.L.C. Changes may be made periodically to the information in this publication. Such changes will be incorporated in any new edition of this manual. Stenograph, L.L.C. is a Pettibone Company. Stenograph, Case CATalyst, CATalyst, Diamante, Stentura and the Stenograph logo are registered trademarks of Stenograph, L.L.C. Windows and Windows Vista are registered trademarks of Microsoft Corporation. TP-LINK is a registered of TP-LINK TECHNOLOGIES CO. LTD. All other trademarks are the property of their respective owners.
3 Contents Chapter 1: Introduction... 3 Chapter 2: WiFi Router Configuration... 5 Establish Router Connection... 6 Windows Windows Vista... 8 Windows XP... 9 WiFi Network Setup Initial Network Connection Diamante WiFi Setup Chapter 3: Using WiFi Communication Using Diamante WiFi with Case CATalyst WiFi Information Screen Search for Available Networks Manage WiFi Set WiFi Options Chapter 4: Establish CaseViewNet Connection Case CATalyst Setup for CaseViewNet CaseViewNet Client Connection Diamante WiFi Connection Issues Chapter 5: Troubleshooting CaseViewNet Connection Issues Technical Support Diamante Support TP-LINK Support Stenograph, L.L.C. i
4 Diamante / CaseViewNet Wireless Communication User Guide ii 2013 Stenograph, L.L.C.
5 This document covers configuring the TP-Link Portable 3G Wireless N Router Model TL-MR3020 to use with a Diamante WiFi communication with Case CATalyst and/or CaseViewNet WiFi communications with Case CATalyst. The Diamante WiFi wireless communication is a factory installed optional accessory for your Diamante version 1.12 or higher. Using the Diamante WiFi, installed at the time of purchase or retrofitted, and a wireless access point, the Diamante can communicate with Case CATalyst V8.05 or higher for realtime writing through a wireless connection. Using Case CATalyst V12.5 or higher, dictionaries can be exported to the Diamante via a wireless connection. Using the Diamante V1.13 or higher and Case CATalyst V13 or higher, dictionary definitions can be exchanged between the Diamante and Case CATalyst via a WiFi realtime connection. The Diamante TrueStroke data is also sent via a WiFi connection and works in conjunction with Case CATalyst s TrueStroke Drag/Drop translation option to eliminate the number of mistranslates and untranslates. Sending realtime data via a WiFi connection from Case CATalyst to CaseViewNet requires a CaseViewNet license on the Case CATalyst system. For more information, please go to The wireless access point (AP) connection can be secured using encryption with a security password protection. During setup, you can create a security password that allows access to the wireless AP. The encrypted data can only be transmitted between the Diamante and computers and/or Case CATalyst and the CaseViewNet receive systems using the designated security password. The range for the wireless connection is approximately 300 feet, depending on wall construction. If you move the Diamante out of range, the wireless connection remains active. Steno strokes written out of range are fed to Case CATalyst when you move the Diamante back into range. Stenograph strongly suggests you setup and test all realtime hardware including wireless communication prior to using it in a realtime situation. Chapter 1 Introduction 2013 Stenograph, L.L.C. 3
6 Diamante / CaseViewNet Wireless Communication User Guide Stenograph, L.L.C.
7 Chapter 2 WiFi Router Configuration Chapter 2, WiFi Router Configuration, details the steps to configure the TP-LINK TL-MR3020 router. This includes establishing a connection between your computer and the router, identifying a network name, setting a WiFi security password if desired and making an initial connection to your router. It is important to follow the steps outlined in these instructions to configure the WiFi (wireless) connection between your computer and the TP-LINK TL-MR3020 router. To change the network name, security mode or security password after successfully completing router configuration, it is necessary to reset the router, see Router Reset on page 38. Internet access is accessible by making a connection between your 3G Internet modem and the 3G USB port on the TP-LINK TL-MR3020 router. You can use a USB Wireless Broadband Data Modem in the router or connect the router to your Internet modem via Ethernet cable. An Ethernet cable is included with your router. See the router user guide or the TP-LINK website, for additional information. The TP-LINK TL-MR3020 Router has a switch for three different modes: 3G Router Mode, WISP Client Router Mode and AP Mode. This document discusses setup using the switch set to 3G for 3G Router Mode. The following is a brief description of the three modes: 3G Router Mode - other wireless devices can connect to the router and if a 3G modem is used, other devices can join the same 3G network. WISP mode - stands for wireless internet service provider and in most cases a WISP may not be available in your area. AP mode - acts as a wireless router that can work in four different modes. For additional information about the other available modes, please contact TP-LINK for assistance. If you think you will need an Ethernet internet connection at some point, during the router setup or after you have the router set up, you can set the Network Internet Access to 3G/4G Preferred. The router setup instructions reference the Network Setup instructions but the setting is not necessary unless you plan on using a Ethernet internet connection Stenograph, L.L.C. 5
8 Diamante / CaseViewNet Wireless Communication User Guide Establish Router Connection Establishing a connection to the router using the default router name and password is the first step in configuring your TP-LINK TL-MR3020 router. To complete the first step of configuration, follow the router connection steps outlined in this section for your computer s particular operating system: Windows 7, Windows Vista or Windows XP. Once you establish an initial connection, continue the configuration by identifying a network name, setting the time zone and selecting a security mode with a WiFi security password, if applicable. see WiFi Network Setup on page 9 After network setup, complete the configuration by making an initial connection to the router using your new network name. see Initial Network Connection on page 14 Windows 7 1. Plug the TP-LINK TL-MR3020 router power cord into a wall outlet or power strip and then plug the other end of the power cord into the router. Alternatively, you can plug the router into an available USB port on your computer. The router is On when the power indicator on the front panel of the router displays a steady green. 2. The 3G/WISP/AP switch on the side of the router should be in the 3G position. 3. Turn on your computer and once it is completely booted, go to Step Click the Wireless icon in the SysTray in the bottom right corner of your computer screen. 5. In the Connections are Available dialog box, click the TP-LINK default network name, TP-LINK_POCKET_3020_XXXXXX and click Connect. The XXXXXX represents the last six characters of the router s MAC address. 6. The Connect to a Network dialog box displays. Click the Connect to the network without setting it up link. 7. The Set Network Location dialog box displays. Windows 7 requires that you choose a network location to set the appropriate firewall settings. Click on your selection. For more information about choosing a location, click Help me choose Stenograph, L.L.C.
9 8. A Set Network Location screen displays indicating your selection. 9. Click Close and continue with WiFi Network Setup on page 9. Windows Vista Chapter 2: WiFi Router Configuration 1. Plug the TP-LINK TL-MR3020 router power cord into a wall outlet or power strip and then plug the other end of the power cord into the router. Alternatively, you can plug the router into an available USB port on your computer. The router is On when the power indicator on the front panel of the router displays a steady green. 2. The 3G/WISP/AP switch on the side of the router should be in the 3G position. 3. Turn on your computer and once it is completely booted, go to Step Right click the Wireless icon in the SysTray in the bottom right corner of your computer screen. 5. From the Wireless icon menu, click Connect to a network. The Connect to a network screen displays. Click the TP-LINK default network name, and click Connect. The XXXXXX represents the last six characters of the router s MAC address. The User Account Control dialog box may display, prompting you for permission. Click Continue. 6. A successfully connected screen displays. The following fields are checked by default: Save this network - When checked, Windows remembers the network name and security password. Start this connection automatically - Windows automatically connects to the network, if this is the last network used or no other network is available. 7. Click Close. Windows Vista may display the Set Network Location dialog box. Click a network location to set the appropriate firewall settings. For more information about choosing a location, click Help me choose Stenograph, L.L.C. 7
10 Diamante / CaseViewNet Wireless Communication User Guide 8. The Successfully set networks settings screen displays. 9. Click Close. 10. Continue with WiFi Network Setup on page 9. Windows XP 1. Plug the TP-LINK TL-MR3020 router power cord into a wall outlet or power strip and then plug the other end of the power cord into the router. Alternatively, you can plug the router into an available USB port on your computer. The router is On when the power indicator on the front panel of the router displays a steady green. 2. The 3G/WISP/AP switch on the side of the router should be in the 3G position. 3. Turn on your computer and once it is completely booted, go to Step Right click the Wireless icon in the SysTray on the bottom right corner of your computer screen. 5. From the Wireless icon menu, click View Available Wireless Networks. 6. When the Choose a wireless network screen displays, click the TP-LINK network name, TP-LINK_POCKET_3020_XXXXXX, and click Connect. The XXXXXX represents the last six characters of the router s MAC address. 7. Windows XP displays a connection status screen while establishing connection to the selected network. Once connection is made, a successful connection message displays and in a few moments closes the status screen. 8. Close the Wireless Network Connection dialog box. 9. Continue with WiFi Network Setup on page Stenograph, L.L.C.
11 Chapter 2: WiFi Router Configuration WiFi Network Setup It is necessary to first establish an initial WiFi connection between your computer and the TP-LINK TL-MR3020 router using the default router name and password before completing the network setup steps. If you reset your router, you must also reestablish an initial WiFi connection before completing the setup steps. see Establish Router Connection on page 6 Once you establish initial connection, complete the steps in this section to identify the network name, set the time zone and select a security mode with a WiFi security password, if applicable. When finished with the network setup, complete the configuration by making an initial network connection. see Initial Network Connection on page 14 Network Setup 1. Open your Internet browser and type the following in the address field: The Windows Security dialog box for the TP-LINK displays. 2. In the User name field, type admin and in the Password field, type admin and press Enter or click OK. The TP-LINK screen displays. 3. The TP-LINK screen displays. In the left hand column, click Wireless Stenograph, L.L.C. 9
12 Diamante / CaseViewNet Wireless Communication User Guide 4. In the Wireless Settings section, type a name for your router/network in the Wireless Network Name field. You and your clients (when outputting to CaseViewNet) will connect to the network named here. You most likely want a name that is clear and concise to your clients. 5. To continue, click Save at the bottom of the screen. The Message from webpage dialog box displays, click OK to continue. The router will not be rebooted at this time. 6. In the left column under the Wireless settings, click Wireless Security. Click WPA/WPA2 - Personal (Recommended). Leave the Version and Encryption fields set to Automatic (Recommended) Stenograph, L.L.C.
13 Chapter 2: WiFi Router Configuration 7. In the Password field, do one of the following: Leave the Password field blank if you do not want to require you and your clients (if applicable) to type a password in order to connect to your network. When your network is not password protected, other people may see your wireless network and be able to connect although they will not be able to access the data sent from your Diamante and/or your realtime data sent to your clients. Type a password in the Password field to require you and your clients (if applicable) to type your network password when connecting to your network. When your network is password protected, other people may see your wireless network but will not be able to connect to your network unless they know your password. 8. Scroll down to the bottom of the page and click Save. At the Message from webpage dialog box, click OK. 9. Do one of the following: If you are not anticipating the need for an Ethernet internet connection, go to Step 10. If you want to setup the router for an Ethernet internet connection, see Network - Internet Access on page Scroll down until you see the following text and click the click here link on the screen. 11. At the Reboot screen, click Reboot. At the Are you sure to reboot the Device? prompt, click OK Stenograph, L.L.C. 11
14 Diamante / CaseViewNet Wireless Communication User Guide 12. The Restart screen displays. 13. Once the reboot is complete, the following message displays. 14. Close your browser. You need to login into your named network and type the password if you assigned a password. Click the Wireless icon in the SysTray, select your network and click Connect. If you password protected your network, type the password and click OK. NOTE: The list will display the name of your network. The above, NAME YOUR NETWORK, is an example. Select the name you gave your router during the setup and click Connect Stenograph, L.L.C.
15 Chapter 2: WiFi Router Configuration Network - Internet Access If you need to setup the router to handle an Ethernet internet connection, during the setup of the router, do the following: 1. Click Network on the left panel of the router setup screen. 2. Click 3G/4G Preferred. In this mode, the router will try 3G/4G access first. If the 3G/4G access fails and WAN access is valid or when no 3G/4G USB modem is inserted, the router will switch to WAN access. 3. Scroll down to the bottom of the page and click Save. At the Message from webpage dialog box, click OK. 4. Go back to Step 10 in the above instructions to finish the router setup Stenograph, L.L.C. 13
16 Diamante / CaseViewNet Wireless Communication User Guide Initial Network Connection The first time you connect to your WiFi network it is necessary to select your network name and enter your security password, if applicable. Follow the initial connection steps outlined in this section for your computer s particular operating system: Windows 7, Windows Vista or Windows XP. Window 7 1. Click the Wireless icon in the SysTray in the bottom right corner of your computer screen. 2. In the Connections are Available dialog box, click your network name and click Connect. This is the name you assigned in the Wireless Network Name field during router configuration. 3. The Connect to a Network dialog box displays. In the Security key field, type your network password and click OK. This is the password entered in WPA Password field during router configuration. Windows remembers the password unless you reset and reconfigure the router to change the network name, security mode or password. To reset the router, see Router Reset on page 38 Windows Vista 1. Right click the Wireless icon in the SysTray in the bottom right corner of your computer screen. 2. From the Wireless icon menu, click Connect to a network. 3. The Connect to a network screen displays. Click your network name and click Connect. This is the name you assigned in the Wireless Network Name field during router configuration. 4. The network security passphrase screen displays. In the Security key or passphrase field, type your network password and click Connect. This is the password entered in WPA Password during router configuration. 5. A successfully connected screen displays. The following fields are checked by default: Save this network - When checked, Windows remembers the network name and security password. Start this connection automatically - Windows automatically connects to the network, if this is the last network used or no other network is available 6. Click Close. Windows XP 1. Right click the Wireless icon in the SysTray on the bottom right corner of your computer screen. 2. From the Wireless icon menu, click View Available Wireless Networks. 3. When the Choose a wireless network screen displays, click your network name and click Connect. This is the name you assigned in the Wireless Network Name field during router configuration. 4. The security network key screen displays. In the Network key and Confirm Network key fields, type your network password and click Connect. This is the password entered in WPA Password during router configuration Stenograph, L.L.C.
17 Chapter 2: WiFi Router Configuration 5. Once connection is made, a successful connection message displays and in a few moments closes the status screen. Close the Wireless Network Connection dialog box. Windows XP remembers your entries. The next time it is necessary to reconnect to your network, you need to click Connect Stenograph, L.L.C. 15
18 Diamante / CaseViewNet Wireless Communication User Guide Stenograph, L.L.C.
19 Chapter 4, Using WiFi Communication, provides detailed instructions on how to setup, establish and manage WiFi wireless connection on your Diamante with software version 1.13 or higher. To establish a WiFi connection on your Diamante, you must first setup your router and establish an initial network connection. See WiFi Router Configuration on page 5. Diamante WiFi Setup 1. Plug in your configured router. Verify the router is On before proceeding. The router is On when the power indicator on the front panel of the router displays a steady green. 2. Turn your Diamante On. 3. Verify your Diamante has V1.13 or higher. From the Opening menu, press More, Status. The Status screen displays. Chapter 3 Using WiFi Communication 4. To return to the opening menu, press OK, More. 5. Open the WiFi menu on your Diamante, press Setup, Wireless, WiFi. The WiFi Information screen displays. 6. Press Search. The WiFi Searching message displays briefly. As the Diamante searches for networks within range, the WiFi icon on the title bar stair steps each bar. It may take a few moments for the list of available networks to display Stenograph, L.L.C. 17
20 Diamante / CaseViewNet Wireless Communication User Guide The WiFi Search Completed message displays when the search finishes. The Available Wireless Networks screen displays a list of wireless networks in range of the Diamante. 7. Use the Up/Down buttons to highlight your network. The network name is the same name you typed in the Network Name (SSID) field during the router configuration. 8. Press Connect. The security screen displays with your network name in the Network name (SSID) field and a default name in the Machine Name field. 9. In the Machine Name field, use the Diamante finger spell alphabet or a defined steno outline to write a name for your Diamante. You may want to use your name to easily identify your Diamante. The name you type here displays in Case CATalyst when establishing a realtime connection. Use the asterisk key to backspace. 10. Press the Up/Down buttons to move the cursor to the Pass Phrase field. The Pass Phrase is the WPA Password, entered during router configuration and provides a secure connection to your network. If you did not assign a password, you can ignore the Pass Phrase field and go to Step Using the Diamante finger spell alphabet, write exactly the same password you typed into the WPA Password field during the router configuration. Pay close attention to lower and upper case characters and spaces that you may have used. Use the asterisk key to backspace. You may want to Stenograph, L.L.C.
21 make a dictionary entry for the Pass Phrase for easier insertion. Chapter 3: Using Diamante WiFi Communication Entering the Machine Name and Pass Phrase is only required once. When you turn your Diamante On, the Diamante automatically makes connection with the same wireless network, provided it is available and within range. You can edit the Diamante machine name and make corrections to the Pass Phrase password after setup. See Manage WiFi on page 23 To change the wireless network name or password, it is necessary to reset the router. See Router Reset on page 38. Then repeat the router configuration instructions using the new network name and password. See WiFi Router Configuration on page 5. After completing the router configuration, complete the steps to setup the Diamante WiFi as outlined in this section. 12. Press Accept. The WiFi Information screen displays. The WiFi icon on the title bar stair steps each bar as the Diamante connects to your WiFi wireless network. Once connected the bars display in blue. The more blue bars, the stronger the signal. 13. To return to the Opening menu, press Quit, Quit, More, Quit. You can quickly verify connection status from the Status screen. From the Opening Menu, press More, Status. Diamante Connected to the NAME YOUR NETWORK Network Test the wireless communication and all realtime hardware prior to using it in a realtime situation Stenograph, L.L.C. 19
22 Diamante / CaseViewNet Wireless Communication User Guide Using Diamante WiFi with Case CATalyst 1. On your Case CATalyst V8.05 or higher computer, connect to the wireless network you are using with your Diamante. This is the network identified during the router configuration. Windows automatically connects to your network if it was the last network connected to on this computer or if it is the only available network in range. If your computer does not connect automatically, access the wireless icon in the SysTray to select your network and click Connect. For details on connecting to your network for the first time, See Initial Network Connection on page Start Case CATalyst. 3. Set the Realtime options to communicate using WiFi wireless. Press Alt + u, t (Function/Translate & Edit). The Translate dialog box displays. 4. Press Alt + p (Options). The Translate Options dialog box displays. 5. Select the Realtime tab. 6. In the Realtime Writer field, select Diamante - WiFi. If you are using Case CATalyst version 11 or earlier, select Mira(A3) WiFi. 7. Press Alt + a (Apply) and then select OK. The Translate dialog box redisplays. 8. Type or select a File name. Setup or select any other options normally used for your realtime writing. 9. Press Enter (OK). If you select an existing filename, Case CATalyst prompts you to Append or Overwrite. The WiFi Selection dialog box displays. 10. Select the name of your Diamante and click OK. If your Diamante does not display, click Refresh. 11. Write a stroke on your Diamante. The Realtime from Diamante WiFi dialog box displays if you do not write a steno stroke on your Diamante before clicking OK. The Diamante Status LCD displays the WiFi icon once an active realtime connection is made with Case CATalyst. The range for the wireless connection is approximately 300 feet, depending on wall construction. If you move the Diamante out of range, the wireless connection remains active, however, the Diamante WiFi icon on the Status LC does not display. When you move the Diamante back into range, the WiFi icon redisplays and steno strokes written out of range are fed to Case CATalyst Stenograph, L.L.C.
23 Chapter 3: Using Diamante WiFi Communication WiFi Information Screen The Diamante WiFi Information screen provides details about the currently selected WiFi profile, access to manage established profiles, the ability to search for available networks within range and the option to turn the WiFi connection Off without disconnecting from the router. To access the WiFi Information screen, press Setup, Wireless, WiFi. WiFi Information Machine Name - The assigned Diamante name entered on the security screen. WiFi Network Access Point - This is the name you assigned to your network during router configuration. Connection Status - Connecting, Connected and Out of range. IP - The network IP address. WiFi Information Options Search - Locate available networks within range. The Available Wireless Networks screen displays. See Search for Available Networks on page 22 Manage - Work with established network profiles. The Preferred Networks (Profiles) screen displays. See Manage WiFi on page 23 Options - Set WiFi options. The WiFi options display. See Set WiFi Options on page Stenograph, L.L.C. 21
24 Diamante / CaseViewNet Wireless Communication User Guide Search for Available Networks All available wireless networks within range of your Diamante display on the Available Wireless Networks screen. To search for available networks: 1. Press Setup, Wireless, WiFi, Search. The Available Wireless Networks screen displays. 2. The WiFi Searching message displays briefly and the WiFi icon on the title bar stair steps each bar as the Diamante searches for networks within range. 3. The WiFi Search Completed message displays when the search finishes. Available networks displays on the screen. The Available Wireless Networks screen displays the following information: Network name (SSID) - Wireless networks within range. Status - The current connection status: * Connected - the Diamante has an active connection to the wireless network * Profile - the Diamante had a previously established connection with the wireless network that is not currently connected. * Blank - there has been no previous connection or current connection to the network. Signal - The wireless signal strength for the network. The more blue bars, the stronger the signal Stenograph, L.L.C.
25 Chapter 3: Using Diamante WiFi Communication Manage WiFi The Diamante WiFi Manage feature allows you manage established network profiles. You can connect to another established network, remove an established network that is no longer in use or change the Diamante machine name. To change the wireless network name or security password, it is necessary to reset the router and repeat the router configuration instructions using the new network name and security password. See WiFi Router Configuration on page 5. After completing the router configuration, complete the steps to setup the Diamante WiFi. See Diamante WiFi Setup on page 17 To manage your WiFi connection: 1. From the Opening menu, press Setup, Wireless, WiFi, Manage. The Preferred Networks (Profiles) screen displays. 2. Use the Up/Down buttons to move the cursor to the wireless network you want to change. 3. Select one of the following: Connect - to another established wireless. Use the Up/Down buttons to move the cursor to the desired network and press Connect. Edit - Change the Diamante name or security password for the selected network. Use the Up/ Down buttons to move the cursor to the desired field. Use the Diamante finger spell alphabet or a defined steno outline to write your entries. Use the asterisk key to backspace. Delete - Remove the wireless profile from the Diamante. When you remove the wireless profile from the list, it no longer displays in the Available Wireless Networks screen, unless you use the Search feature. Back - Return to the WiFi Information screen. Set WiFi Options There are two Diamante WiFi options that allow you to manage the WiFi On/Off status and the ability to send TrueStroke data. WiFi On The WiFi On option allows you to turn the Diamante WiFi On or Off. You may want to turn the WiFi off when you are taking a short job or a reliable network is unavailable and want to preserve battery life. The router remains on and active. The default is Yes. To turn the Diamante WiFi Off/On: 1. From the Opening menu, press Setup, Wireless, WiFi. The WiFi Information screen displays. 2. Press the Options button to display the WiFi Options screen Stenograph, L.L.C. 23
26 Diamante / CaseViewNet Wireless Communication User Guide 3. With the pointer on the WiFi On option, press the Change button to switch the option to No and press OK. The WiFi powers off and the WiFi Information screen displays. The router remains on and active. WiFi Powered Off 4. To turn the Diamante WiFi On, open WiFi Options again, and change the WiFi On option to Yes. Send TrueStroke Data via WiFi TrueStroke technology is a sophisticated algorithm that tracks the direction and velocity of keystrokes. The Send TrueStroke Data via WiFi option allows you to send this detailed data via WiFi to Case CATalyst while writing realtime. To view TrueStroke information in Case CATalyst, display the vertical notes for the realtime job and double click the steno outline for the TrueStroke data you want to view. You must have Diamante version 1.13 and Case CATalyst 12.5 to use this option. The default for this option is Yes. The Diamante, by default writes the TrueStroke data to the Data SD card along with the steno note file. When you read the steno note file into Case CATalyst or higher, the TrueStroke data is automatically copied to the job subfile. See the Case CATalyst Help more information about TrueStroke data. The free, downloadable TrueView utility allows Case CATalyst V10.06 or earlier and other CAT software users to view the Diamante TrueStroke data. TrueView allows for realtime data communications via a USB cable, USB cable read from the Data SD card or an existing steno x-ray2 file on the computer's hard disk. See the Diamante User Guide for more information about TrueView. To change the options: 1. From the Opening menu, press Setup, Wireless, WiFi. The WiFi Information screen displays. 2. Press the Options button to display the WiFi Options screen. 3. Use the Up/Down buttons to move the pointer to the Send TrueStroke Data via WiFi option. 4. Press the Change button to switch the option to No and press OK. The WiFi Information screen displays. 5. To turn Send TrueStroke Data via WiFi On, change the option to Yes Stenograph, L.L.C.
27 Chapter 4, Establish CaseViewNet Connection, provides instructions on how to start WiFi wireless realtime communication between Case CATalyst V8.20 or higher and the CaseViewNet client computer. In order to establish WiFi CaseViewNet communication, you need to first configured the TP-LINK Portable 3G/3.75G Wireless N Router TL-MR3020 router. See WiFi Wireless Router Configuration on page 7 for more information on router configuration, establishing a network name and setting a password. Client Without Wireless Capability In a situation where a client does not have built in WiFi capability, you can: connect an Ethernet cable between the available Ethernet port on the TP-LINK TL-MR3020 router and the client s computer network port or NIC card and continue with the setup instruction. connect a serial cable between the Case CATalyst computer and the CaseViewNet client computer. Certain CaseViewNet features are not available. See the CaseViewNet Help for additional information about serial connection, including setup. Chapter 4 Establish CaseViewNet Connection Computer Settings for Anti-Virus and Firewall Programs Most anti-virus software installed on computers contain a firewall. A firewall is a system that secures the wireless network, shielding it from access by unauthorized users. It can also restrict data from flowing in and out of the network. Software firewalls can restrict the data flow from the Case CATalyst network computer and the CaseViewNet client computers. Often, changing a setting in the software firewall can eliminate the restriction. Stenograph has tested several anti-virus software packages and provides recommended settings for the Case CATalyst and CaseViewNet computers to help ensure unrestricted data flow. The latest CaseViewNet anti-virus information can be found on the Stenograph web-site, Click Support/Help Desk. In the Keyword field type, caseviewnet virus protection. To apply any of the recommended actions, consult your anti-virus software documentation or vendor Stenograph, L.L.C. 25
28 Diamante / CaseViewNet Wireless Communication User Guide Case CATalyst Setup for CaseViewNet 1. Plug in your configured router. Verify the router is On before proceeding. The router is On when the power indicator on the front panel of the router displays a steady green. 2. Turn on your Case CATalyst computer and wait until it is fully booted. 3. Verify the wireless capability on your computer is enabled. 4. Connect to the wireless network you are using with CaseViewNet. This is the network identified during the router configuration. If you chose a security mode and assigned a password during router configuration, it is necessary to type the password the first time you connect to your wireless network. After your first connection, Windows automatically connects to your wireless network if it was the last network connected to on this computer, the wireless network is set as default or if it is the only available network in range. To manually connect to the network, do one of the following. Windows 7 - Click the wireless icon in the Sys Tray and select your wireless network. Click Connect. Type the password if prompted. Windows Vista - Right click the wireless icon in the SysTray and Connect to a network from the menu. Select your wireless network, type the password if prompted and click Connect. Windows XP - Right click the wireless icon in the SysTray and select View Available Wireless Networks from the menu. Select your wireless network, type the password if prompted and click Connect. A switch or access to your computer vendor's WiFi application may be required. If Windows does not manage the wireless networking on your computer, a message displays. For additional information, refer to the user guide for your computer or contact the computer manufacturer. 5. Start Case CATalyst version 8.20 or higher. 6. Select Function/Translate & Edit. The Translate dialog box displays. 7. In the Output To field, select CaseView. 8. Click Options. The Translate Options dialog box displays. 9. Select the Output to CaseView tab. 10. In the Output over comm port field, verify the box is unchecked. If you are sending to both CaseViewNet and a serial compatible software, such as CaseView II, check this box and make necessary CaseView II Options entries. See the Case CATalyst Help for additional information about CaseView II Stenograph, L.L.C.
29 Chapter 4: Establish CaseViewNet Connection 11. Click the Passwords button to display the CaseView Passwords dialog box where you can verify and modify passwords. Passwords allow communication between CaseViewNet and Case CATalyst and determine the rights of your CaseViewNet clients to save the file. The CaseViewNet client is prompted for a password when connecting to the Case CATalyst server. 12. Make entries in the fields as necessary. You can size the dialog box to make all the column headings visible by clicking and dragging a corner of the dialog box. When finished, select OK. If you are outputting to CaseView II and you selected the Password Protection option, Case CATalyst generates the CaseView II password when you begin the realtime session. You can view the password in Edit after realtime has begun by selecting View/CaseView Options/CaseView Passwords. This is a Case CATalyst generated password that cannot be modified. Allow Save Create a password configuration to allow the client to save the CaseViewNet file using the password indicated in the Password field. A checkmark indicates the Allow Save feature is active. Connections Select one of the following: Only one - the first CaseViewNet client to connect to your Case CATalyst server using the password in the Password field is the only one allowed to use the password. You may want to use this setting when sending realtime to your judge. Multiple - allow multiple CaseViewNet clients to connect to your Case CATalyst server using the same password in the Password field. Expiration Set a password expiration date. Click in the field and select one of the following: Today - the password expires at midnight tonight. Never Expires - the password can be continually used without expiring. Specific Date - select a specific date on the calendar for the password expiration date. The password expires at midnight of the selected day. For example, if you are in a five-day trial, CaseViewNet clients can use the same password throughout the five days of trial Stenograph, L.L.C. 27
30 Diamante / CaseViewNet Wireless Communication User Guide Password Click the Passwords button to specify the password required for clients to connect to your Case CATalyst server and receive the realtime feed through CaseViewNet. The CaseViewNet client is prompted for a password when connecting to the Case CATalyst server. The password you give the CaseViewNet client determines whether or not they can save the realtime file. You can use the current password, generate a new password in the I Want To field or type a new password. Passwords must be 4-64 characters. You can create separate passwords for clients allowed only to view the realtime file and for clients allowed to view and save the realtime file. I Want To Clone - make a copy of the password and associated information. A new line displays at the bottom of the list. Use this feature to create separate Save passwords for each client. Delete - deletes the current password and associated information. You can also highlight the password you want to delete and click the Delete Password button at the top of the dialog box. Set Expired - set the password to inactive. The message Expired displays in the Expiration field. This prevents clients from receiving the realtime file with the password. To reactivate the password, select an option in the Expiration field. Generate Password - generate a new password. If a password already exists, Case CATalyst displays a confirmation message. Select Yes to change the password. You can also click the New Password button at the top of the dialog box. Case CATalyst generates a new password with default settings. 13. On the Output to CaseView tab, make entries in the following fields as necessary. Server Comments - type any information you want to display to your clients when they check the Connection Information on the CaseViewNet Realtime menu. Notify when user connects - check this box to have Case CATalyst display a brief notification message in the lower right corner of your computer screen during realtime when a client connects to your Case CATalyst server. Notify when user disconnects - check this box to have Case CATalyst display a brief notification message in the lower right corner of your computer screen during realtime when a client disconnects from your Case CATalyst server. Notify when user s rights change - check this box to have Case CATalyst display a brief notification message in the lower right corner of your computer screen during realtime when password permissions change for a client connected to your Case CATalyst server. 14. Press Alt + a (Apply) and then select OK. The Translate dialog box displays. 15. Type or select a File name. Setup or select any other options normally used for your realtime writing. 16. Press Enter (OK). If you selected an existing filename, Case CATalyst prompts you to Append or Overwrite. Write a steno outline or two to establish the writer connection Stenograph, L.L.C.
31 Chapter 4: Establish CaseViewNet Connection CaseViewNet Client Connection Your Case CATalyst computer must first be signed onto your network and a realtime session started to allow the CaseViewNet client to establish a CaseViewNet connection to your Case CATalyst server. 1. Provide the CaseViewNet program to your client. The CaseViewNet program can be easily downloaded from the Stenograph website and run on the client s hard drive, a flash drive, (i.e. thumb or jump drive) or other external device. See CaseViewNet Installation on page Provide the client with your wireless network name and passphrase, if applicable; and have them connect to your WiFi wireless network. Your wireless network name and passphrase are the same name and passphrase created during router configuration. To connect to your wireless network for the first time, right click the appropriate wireless icon in the SysTray and select View Available Wireless Networks (Windows XP) or Connect to a network (Windows Vista) from the menu. Select the network, enter the password, if necessary, and click Connect. See Connect to Your Wireless Network on page 15 for additional information about connecting to your network. In a situation where a client does not have built in WiFi capability, you can: connect an Ethernet cable between one of the four available Ethernet ports on the TP-LINK TL-MR3020 router and the client s computer network port or NIC card. Connect up to four Ethernet cables to four computers and continue with the setup instruction. connect a serial cable between the Case CATalyst computer and the CaseViewNet client computer. Certain CaseViewNet features are not available. See the CaseViewNet Help for additional information about serial connection, including setup. 3. Start CaseViewNet. 4. In CaseViewNet, click the Connect icon. The Connection Wizard welcome screen displays Stenograph, L.L.C. 29
32 Diamante / CaseViewNet Wireless Communication User Guide 5. Click Next. The Creating a connection screen displays. Verify that the default option, Network/Internet, is selected. For Direct (Serial) connection, see the CaseViewNet Help for details about setup. 6. Click Next. The Setting up the options screen displays Stenograph, L.L.C.
33 Chapter 4: Establish CaseViewNet Connection Make the following entries: Auto Reconnect Check this box for CaseViewNet to automatically attempt to re-establish a connection to the Case CATalyst server if the connection is lost. This is the default. The number of attempts is determined by the entry in the Auto Reconnect Max field. Uncheck this box to always establish connection manually. Auto Reconnect Max When Auto Reconnect is active, CaseViewNet attempts to connect to the Case CATalyst server for the specified number of attempts. Depending on your CaseViewNet version, the default is 5 or 15. If no connection establishes after the designated number of attempts, CaseViewNet prompts you to continue connection attempts or to stop. 7. Click Next. The Connecting to a server screen displays. All available Case CATalyst servers display. Select the Windows computer name of your Case CATalyst computer which shows as a server. In most situations, your Case CATalyst computer will be the only server listed. Although the option to specify the server manually is available, Stenograph recommends you and your client do not select this option Stenograph, L.L.C. 31
34 Diamante / CaseViewNet Wireless Communication User Guide 8. Click Next. The Login Credentials screen displays. Make entries in the fields as necessary: Name Type a name in the field to function as a client identifier. Case CATalyst uses this name when displaying connection notification during realtime, if notification options are active. Depending on your selected options, notification messages display briefly in the lower right corner of the Case CATalyst screen when a client connects, disconnects and changes user rights. Organization Type a name in the field that identifies the client organization. This is an optional field. Case CATalyst includes this entry in addition to the Name entry when displaying notification messages. Password Type the assigned password. CaseViewNet passwords are located on the Case CATalyst Translate Options, Output to CaseView tab. Once the realtime session begins, you can access your passwords from Edit. From the View menu, select CaseView Options/CaseView Passwords. 9. Click Next. The Completing the connection screen displays Stenograph, L.L.C.
35 Chapter 4: Establish CaseViewNet Connection 10. Click Finish. The CaseViewNet Connection Status displays briefly as CaseViewNet establishes an active connection. 11. CaseViewNet, by default, is set to the Follow Realtime mode. The realtime text automatically begins scrolling in CaseViewNet when an active connection is made. If the realtime text no longer scrolls automatically, click the Follow Realtime information on using CaseViewNet. icon. Refer to the CaseViewNet Help for detailed 12. When proceedings are complete, click Realtime/Disconnect. By default, if you close CaseViewNet during an active Case CATalyst server connection without selecting this option, CaseViewNet prompts you with a confirmation message Stenograph, L.L.C. 33
36 Diamante / CaseViewNet Wireless Communication User Guide Stenograph, L.L.C.
37 Chapter 5, Troubleshooting, suggests possible solutions to some common situations encountered when using a WiFi connection with the Diamante and/or CaseViewNet. Most users can remedy the following situations themselves. For additional troubleshooting information, check the Stenograph Help Desk at If a problem persists, call Stenograph Technical Support at or Diamante WiFi Connection Issues Network Name Does Not Display on the Diamante The network name you assigned in the Network Name (SSID) field during setup does not display on the Diamante WiFi Information or on the Available Wireless Networks screen. Do the following: 1. From the Opening Menu, press Setup, Wireless, WiFi, Search on the Diamante. If the name does not display in a few seconds, continue with Step Press Quit to display the WiFi Information screen. Press the On/Off button to turn the Diamante WiFi off and then turn it back on. 3. Unplug the router and plug it back into the outlet or power strip. Diamante Shows it is Connecting but Never Connects. The passphrase, security password, may be incorrect or missing. Re-enter the passphrase: 1. From the Opening Menu, press Set Up, Wireless, WiFi, Manage. The Preferred Networks (Profiles) screen displays. 2. Use the Up/Down buttons to select the network name to which you are attempting to connect. 3. Press Edit. The security screen displays. 4. Re-enter the passphrase for network and press Accept. The Preferred Networks (Profiles) screen displays. 5. Select the network name and press Connect. It may be necessary to re-establish connection to your network: 1. Delete the network profile from the Diamante. Press Setup/Wireless/WiFi/Manage/Delete. When prompted to continue select Yes. 2. Reconnect your computer to your network. See Initial Network Connection on page Re-enter your passphrase on the Diamante. Complete the steps above for re-entering the passphrase. Chapter 5 Troubleshooting 2013 Stenograph, L.L.C. 35
38 Diamante / CaseViewNet Wireless Communication User Guide Change Network Name and Security Password See Router Reset on page 38. Router is Not Available See Router Reset on page 38. CaseViewNet Connection Issues CaseViewNet Computer Attempts Connection The CaseViewNet computer attempts to establish a connection with the Case CATalyst server but never displays the Find Server dialog box after a reasonable period of time. The following dialog box displays as CaseViewNet attempts connection. Do the following: 1. Be sure there is an active realtime session on your Case CATalyst computer. A realtime file must be started and at least one steno stroke written to establish a realtime connection in Case CATalyst. 2. Verify in Case CATalyst that CaseView was selected in the Output To field when beginning translation. It may be necessary to stop the realtime translation and restart realtime to ensure CaseView is selected in the Output To field. 3. Confirm that the CaseViewNet computer is connected to your wireless network. The CaseViewNet computer must first be connected to your wireless network before CaseViewNet can establish a connection to your Case CATalyst server. If the CaseViewNet computer is using a cellular modem for Internet access, have the client remove the cellular modem, reboot their computer, establish connection with the reporter s wireless network and Case CATalyst server and then plug the card into their computer. Anti-virus and firewall programs can block the CaseViewNet output. The latest CaseViewNet anti-virus information can be found on the Stenograph web-site, Click Support/Help Desk. In the Keyword field type, caseviewnet virus protection. To apply any of the recommended actions, consult your anti-virus software documentation or vendor. 4. Some programs running in the background, such as Skype and Pando, are known to interfere with the data output for CaseViewNet. On the Case CATalyst computer, exit these programs and then restart realtime. At this time, Skype is the only known program that can run in the background after you begin the realtime session Stenograph, L.L.C.
Diamante WiFi Wireless Communication User Guide. Linksys E1200
 Diamante WiFi Wireless Communication User Guide Linksys E1200 Release: February 2012; August 2011; February 2011 Patent Pending. Copyright 2012, Stenograph, L.L.C. All Rights Reserved. Printed in U.S.A.
Diamante WiFi Wireless Communication User Guide Linksys E1200 Release: February 2012; August 2011; February 2011 Patent Pending. Copyright 2012, Stenograph, L.L.C. All Rights Reserved. Printed in U.S.A.
Diamante WiFi Wireless Communication User Guide. CradlePoint CTR35
 Diamante WiFi Wireless Communication User Guide CradlePoint CTR35 Release: July 2011; March 2011 Patent Pending. Copyright 2011, Stenograph, L.L.C. All Rights Reserved. Printed in U.S.A. Stenograph, L.L.C.
Diamante WiFi Wireless Communication User Guide CradlePoint CTR35 Release: July 2011; March 2011 Patent Pending. Copyright 2011, Stenograph, L.L.C. All Rights Reserved. Printed in U.S.A. Stenograph, L.L.C.
élan Mira WiFi Wireless Communication User Guide
 élan Mira WiFi Wireless Communication User Guide Release: May 2008; September 2007 Patent Pending. Copyright 2007, Stenograph, L.L.C. All Rights Reserved. Printed in U.S.A. This material is protected by
élan Mira WiFi Wireless Communication User Guide Release: May 2008; September 2007 Patent Pending. Copyright 2007, Stenograph, L.L.C. All Rights Reserved. Printed in U.S.A. This material is protected by
Networking. General networking. Networking overview. Common home network configurations. Wired network example. Wireless network examples
 Networking General networking Networking overview A network is a collection of devices such as computers, printers, Ethernet hubs, wireless access points, and routers connected together for communication
Networking General networking Networking overview A network is a collection of devices such as computers, printers, Ethernet hubs, wireless access points, and routers connected together for communication
You may refer the Quick Installation Guide in the package box for more information.
 Hardware Installation: 1. Turn off your modem. 2. Use one Ethernet cable to connect your modem to WAN port (Blue) port of BR-6228nC. 3. Use another Ethernet cable to connect your PC to one LAN Port (Yellow)
Hardware Installation: 1. Turn off your modem. 2. Use one Ethernet cable to connect your modem to WAN port (Blue) port of BR-6228nC. 3. Use another Ethernet cable to connect your PC to one LAN Port (Yellow)
Installation Guide Wireless 4-Port USB Sharing Station. GUWIP204 Part No. M1172-a
 Installation Guide Wireless 4-Port USB Sharing Station 1 GUWIP204 Part No. M1172-a 2011 IOGEAR. All Rights Reserved. PKG-M1172-a IOGEAR, the IOGEAR logo, MiniView, VSE are trademarks or registered trademarks
Installation Guide Wireless 4-Port USB Sharing Station 1 GUWIP204 Part No. M1172-a 2011 IOGEAR. All Rights Reserved. PKG-M1172-a IOGEAR, the IOGEAR logo, MiniView, VSE are trademarks or registered trademarks
Quick Start Guide NVR DS-7104NI-SL/W NVR. www.hikvision.com. First Choice For Security Professionals
 Quick Start Guide NVR DS-7104NI-SL/W NVR NOTE: For more detailed information, refer to the User s Manual on the CD-ROM. You must use your PC or MAC to access the files. www.hikvision.com Quick Start 1.
Quick Start Guide NVR DS-7104NI-SL/W NVR NOTE: For more detailed information, refer to the User s Manual on the CD-ROM. You must use your PC or MAC to access the files. www.hikvision.com Quick Start 1.
PIGCHAMP MOBILE. PigCHAMP Knowledge Software. Installation Guide for Mobile Units
 PIGCHAMP MOBILE PigCHAMP Knowledge Software Installation Guide for Mobile Units Table of Contents: Important Note:... 4 Chapter 1: PC Setup... 5 A. Install PigCHAMP Mobile Manager on Windows XP...5 B.
PIGCHAMP MOBILE PigCHAMP Knowledge Software Installation Guide for Mobile Units Table of Contents: Important Note:... 4 Chapter 1: PC Setup... 5 A. Install PigCHAMP Mobile Manager on Windows XP...5 B.
Quick Start Guide. RV 120W Wireless-N VPN Firewall. Cisco Small Business
 Quick Start Guide Cisco Small Business RV 120W Wireless-N VPN Firewall Package Contents Wireless-N VPN Firewall Ethernet Cable Power Adapter Quick Start Guide Documentation and Software on CD-ROM Welcome
Quick Start Guide Cisco Small Business RV 120W Wireless-N VPN Firewall Package Contents Wireless-N VPN Firewall Ethernet Cable Power Adapter Quick Start Guide Documentation and Software on CD-ROM Welcome
CaseViewNet Cloud Gateway Instructions
 CaseViewNet Cloud Gateway provides the best solution for Court Reporting firms with realtime reporters, using Case CATalyst or CAT systems other than Case CATalyst, to send any reporter out on a job and
CaseViewNet Cloud Gateway provides the best solution for Court Reporting firms with realtime reporters, using Case CATalyst or CAT systems other than Case CATalyst, to send any reporter out on a job and
Quick Installation Guide DAP-1360. Wireless N 300 Access Point & Router
 DAP-1360 Wireless N 300 Access Point & Router BEFORE YOU BEGIN Delivery Package Access point DAP-1360 Power adapter DC 12V Ethernet cable (CAT 5E) (brochure). If any of the items are missing, please contact
DAP-1360 Wireless N 300 Access Point & Router BEFORE YOU BEGIN Delivery Package Access point DAP-1360 Power adapter DC 12V Ethernet cable (CAT 5E) (brochure). If any of the items are missing, please contact
Fibe Internet Connection Hub Reference Guide
 Fibe Internet Connection Hub Reference Guide FibeInternet_ConnectionHub_ReferenceGuide_Eng_V7 1 Bell Internet Service Agreement Use of the Bell Internet service is subject to the terms and conditions of
Fibe Internet Connection Hub Reference Guide FibeInternet_ConnectionHub_ReferenceGuide_Eng_V7 1 Bell Internet Service Agreement Use of the Bell Internet service is subject to the terms and conditions of
If you are unable to set up your Linksys Router by using one of the above options, use the steps below to manually configure your router.
 This article describes how to manually configure a Linksys Router for broadband DSL that uses PPPoE (Point-to-Point Protocol over Ethernet) for authentication. For automatic configuration options, please
This article describes how to manually configure a Linksys Router for broadband DSL that uses PPPoE (Point-to-Point Protocol over Ethernet) for authentication. For automatic configuration options, please
Network Installation Guide. WorkForce 610 Series Artisan 710 Series
 Network Installation Guide WorkForce 610 Series Artisan 710 Series Contents Before You Begin.......................................... 3 Choose Your Connection Type................................ 4 Wireless.............................................
Network Installation Guide WorkForce 610 Series Artisan 710 Series Contents Before You Begin.......................................... 3 Choose Your Connection Type................................ 4 Wireless.............................................
Network Installation Guide. Artisan 810 Series
 Network Installation Guide Artisan 810 Series Before You Begin Make sure you installed ink cartridges and loaded paper as described on the Start Here sheet. Then follow the instructions in this guide to
Network Installation Guide Artisan 810 Series Before You Begin Make sure you installed ink cartridges and loaded paper as described on the Start Here sheet. Then follow the instructions in this guide to
English version. LW320/LW321 Sweex Wireless 300N Router. Package Contents. Terminology list
 LW320/LW321 Sweex Wireless 300N Router Do not expose the Sweex Wireless 300N Router to extreme temperatures. Do not place the device in direct sunlight or in the direct vicinity of heating elements. Do
LW320/LW321 Sweex Wireless 300N Router Do not expose the Sweex Wireless 300N Router to extreme temperatures. Do not place the device in direct sunlight or in the direct vicinity of heating elements. Do
TL-PS310U Single USB 2.0 Port MFP and Storage Server
 TL-PS310U Single USB 2.0 Port MFP and Storage Server Rev: 2.0.0 1910010313 Contents Chapter 1 Introduction... 1 1.1 Product Overview...1 1.2 Network Management...1 1.3 Components and Features...1 1.4 Hardware
TL-PS310U Single USB 2.0 Port MFP and Storage Server Rev: 2.0.0 1910010313 Contents Chapter 1 Introduction... 1 1.1 Product Overview...1 1.2 Network Management...1 1.3 Components and Features...1 1.4 Hardware
DATA PROJECTOR XJ-A147/XJ-A247/XJ-A257 XJ-M146/XJ-M156 XJ-M246/XJ-M256. XJ-A Series. XJ-M Series. Network Function Guide
 DATA PROJECTOR EN XJ-A Series XJ-A147/XJ-A247/XJ-A257 XJ-M Series XJ-M146/XJ-M156 XJ-M246/XJ-M256 Network Function Guide In this manual, XJ-A Series and XJ-M Series refer only to the specific models listed
DATA PROJECTOR EN XJ-A Series XJ-A147/XJ-A247/XJ-A257 XJ-M Series XJ-M146/XJ-M156 XJ-M246/XJ-M256 Network Function Guide In this manual, XJ-A Series and XJ-M Series refer only to the specific models listed
MN-700 Base Station Configuration Guide
 MN-700 Base Station Configuration Guide Contents pen the Base Station Management Tool...3 Log ff the Base Station Management Tool...3 Navigate the Base Station Management Tool...4 Current Base Station
MN-700 Base Station Configuration Guide Contents pen the Base Station Management Tool...3 Log ff the Base Station Management Tool...3 Navigate the Base Station Management Tool...4 Current Base Station
How To Connect To A Wireless Network On Your Computer (Wired) Or Ipv) On A Computer (Wireless) On Your Ipv Or Ipa (Wired Or Wireless) On An Ipv (Wired/Wired) On Pc Or Mac
 HI-SPEED INTERNET USER GUIDE Wireless Modem Router - 2704R 2013-11 VERSION 1-800-360-8555 TABLE OF CONTENTS 1. Installing Your Wireless Modem Router...4 1.1 Hardware Provided...4 1.2 Connecting Your Modem
HI-SPEED INTERNET USER GUIDE Wireless Modem Router - 2704R 2013-11 VERSION 1-800-360-8555 TABLE OF CONTENTS 1. Installing Your Wireless Modem Router...4 1.1 Hardware Provided...4 1.2 Connecting Your Modem
Verizon Remote Access User Guide
 Version 17.12 Last Updated: August 2012 2012 Verizon. All Rights Reserved. The Verizon names and logos and all other names, logos, and slogans identifying Verizon s products and services are trademarks
Version 17.12 Last Updated: August 2012 2012 Verizon. All Rights Reserved. The Verizon names and logos and all other names, logos, and slogans identifying Verizon s products and services are trademarks
Allworx OfficeSafe Operations Guide Release 6.0
 Allworx OfficeSafe Operations Guide Release 6.0 No part of this publication may be reproduced, stored in a retrieval system, or transmitted, in any form or by any means, electronic, mechanical, photocopy,
Allworx OfficeSafe Operations Guide Release 6.0 No part of this publication may be reproduced, stored in a retrieval system, or transmitted, in any form or by any means, electronic, mechanical, photocopy,
Quick Installation Guide DIR-620. Multifunction Wireless Router Supporting GSM, CDMA, WiMAX with Built-in 4-port Switch
 DIR-620 Multifunction Wireless Router Supporting GSM, CDMA, WiMAX with Built-in 4-port Switch BEFORE YOU BEGIN Delivery Package Multifunction wireless router DIR-620 Power adapter DC 5V/2.5A Ethernet cable
DIR-620 Multifunction Wireless Router Supporting GSM, CDMA, WiMAX with Built-in 4-port Switch BEFORE YOU BEGIN Delivery Package Multifunction wireless router DIR-620 Power adapter DC 5V/2.5A Ethernet cable
Connecting to the Internet. LAN Hardware Requirements. Computer Requirements. LAN Configuration Requirements
 Connecting to the Internet LAN Hardware Requirements Computer Requirements LAN Configuration Requirements Installation Performed by Time Warner Cable Technician Connecting via Ethernet Connecting via USB
Connecting to the Internet LAN Hardware Requirements Computer Requirements LAN Configuration Requirements Installation Performed by Time Warner Cable Technician Connecting via Ethernet Connecting via USB
Troubleshooting Sprint Mobile Broadband USB Modem by Novatel Wireless TM (Ovation TM U727)
 Troubleshooting Sprint Mobile Broadband USB Modem by Novatel Wireless TM (Ovation TM U727) If you are unable to resolve your issue using the Troubleshooting steps below, please contact Sprint Customer
Troubleshooting Sprint Mobile Broadband USB Modem by Novatel Wireless TM (Ovation TM U727) If you are unable to resolve your issue using the Troubleshooting steps below, please contact Sprint Customer
Internet and Email Help. Table of Contents:
 Internet and Email Help The following tips are provided to assist you in troubleshooting and managing your Plex Internet and email services. For additional issues or concerns, you may also call our Product
Internet and Email Help The following tips are provided to assist you in troubleshooting and managing your Plex Internet and email services. For additional issues or concerns, you may also call our Product
Technical Support. Package Contents. D6300 WiFi ADSL Modem Router Installation Guide
 Technical Support Thank you for selecting NETGEAR products. After installing your device, locate the serial number on the label of your product and use it to register your product at NETGEAR.com/register.
Technical Support Thank you for selecting NETGEAR products. After installing your device, locate the serial number on the label of your product and use it to register your product at NETGEAR.com/register.
MFC6490CW Windows Network Connection Repair Instructions
 Difficulty printing from your PC can occur for various reasons. The most common reason a networked Brother machine may stop printing, is because the connection between the computer and the Brother machine
Difficulty printing from your PC can occur for various reasons. The most common reason a networked Brother machine may stop printing, is because the connection between the computer and the Brother machine
Allworx Installation Course
 VPN Hello and welcome. In the VPN section we will cover the steps for enabling the VPN feature on the Allworx server and how to set up a VPN connection to the Allworx System from your PC. Page 1 VPN The
VPN Hello and welcome. In the VPN section we will cover the steps for enabling the VPN feature on the Allworx server and how to set up a VPN connection to the Allworx System from your PC. Page 1 VPN The
Home Wi-Fi Gateway Instructions
 Home Wi-Fi Gateway Instructions 1. Connect the gateway. Use the coaxial cable provided by BendBroadband to connect the cable port (A) to your cable outlet. 2. Connect your computer to the cable modem gateway
Home Wi-Fi Gateway Instructions 1. Connect the gateway. Use the coaxial cable provided by BendBroadband to connect the cable port (A) to your cable outlet. 2. Connect your computer to the cable modem gateway
TE100-P21/TEW-P21G Windows 7 Installation Instruction
 Hardware Installation TE100-P21/TEW-P21G Windows 7 Installation Instruction 1. Go to http://www.trendnet.com/downloads/ to download the Windows 7 Utility. Save the file to your desktop. 2. Right click
Hardware Installation TE100-P21/TEW-P21G Windows 7 Installation Instruction 1. Go to http://www.trendnet.com/downloads/ to download the Windows 7 Utility. Save the file to your desktop. 2. Right click
802.11n Wireless Broadband Router WNRT-625
 802.11n Wireless Broadband Router WNRT-625 Quick Installation Guide Table of Contents Introduction... 3 Package Content... 4 Hardware Installation... 5 Web Configuration... 8 Further Configuration...11
802.11n Wireless Broadband Router WNRT-625 Quick Installation Guide Table of Contents Introduction... 3 Package Content... 4 Hardware Installation... 5 Web Configuration... 8 Further Configuration...11
HP-1000 Powerline USB Adapter
 HP-1000 Powerline USB Adapter User s manual BEFORE INSTALLATION Plan ahead the installation of your powerline network. Note: You will need at least two powerline adapters to create a powerline network.
HP-1000 Powerline USB Adapter User s manual BEFORE INSTALLATION Plan ahead the installation of your powerline network. Note: You will need at least two powerline adapters to create a powerline network.
HP-1000 Powerline Ethernet Adapter
 HP-1000 Powerline Ethernet Adapter User s manual BEFORE INSTALLATION Plan ahead the installation of your powerline network. Note: You will need at least two powerline adapters to create a powerline network.
HP-1000 Powerline Ethernet Adapter User s manual BEFORE INSTALLATION Plan ahead the installation of your powerline network. Note: You will need at least two powerline adapters to create a powerline network.
NETGEAR genie Apps. User Manual. 350 East Plumeria Drive San Jose, CA 95134 USA. August 2012 202-10933-04 v1.0
 User Manual 350 East Plumeria Drive San Jose, CA 95134 USA August 2012 202-10933-04 v1.0 Support Thank you for choosing NETGEAR. To register your product, get the latest product updates, get support online,
User Manual 350 East Plumeria Drive San Jose, CA 95134 USA August 2012 202-10933-04 v1.0 Support Thank you for choosing NETGEAR. To register your product, get the latest product updates, get support online,
Quick Start Guide. WRV210 Wireless-G VPN Router with RangeBooster. Cisco Small Business
 Quick Start Guide Cisco Small Business WRV210 Wireless-G VPN Router with RangeBooster Package Contents WRV210 Router Ethernet Cable Power Adapter Product CD-ROM Quick Start Guide Welcome Thank you for
Quick Start Guide Cisco Small Business WRV210 Wireless-G VPN Router with RangeBooster Package Contents WRV210 Router Ethernet Cable Power Adapter Product CD-ROM Quick Start Guide Welcome Thank you for
Frequently Asked Questions
 FAQs Frequently Asked Questions Connecting your Linksys router to the Internet 1 What computer operating systems does my Linksys router support? 1 Why can t I connect my computer or device to my router?
FAQs Frequently Asked Questions Connecting your Linksys router to the Internet 1 What computer operating systems does my Linksys router support? 1 Why can t I connect my computer or device to my router?
WiFi DSL Modem Router
 Support Thank you for purchasing this NETGEAR product. After installing your device, locate the serial number on the label of your product and use it to register your product at https://my.netgear.com.
Support Thank you for purchasing this NETGEAR product. After installing your device, locate the serial number on the label of your product and use it to register your product at https://my.netgear.com.
Functionality Added in M-480 Ver. 1.6
 The functions below have been added in the version 1.6 system software of the M-480. Wireless LAN Function The wireless LAN function has been added. This enables the M-480 to receive remote control from
The functions below have been added in the version 1.6 system software of the M-480. Wireless LAN Function The wireless LAN function has been added. This enables the M-480 to receive remote control from
How To Use Senior Systems Cloud Services
 Senior Systems Cloud Services In this guide... Senior Systems Cloud Services 1 Cloud Services User Guide 2 Working In Your Cloud Environment 3 Cloud Profile Management Tool 6 How To Save Files 8 How To
Senior Systems Cloud Services In this guide... Senior Systems Cloud Services 1 Cloud Services User Guide 2 Working In Your Cloud Environment 3 Cloud Profile Management Tool 6 How To Save Files 8 How To
1-Port Wireless USB 2.0 Print Server Model # APSUSB201W. Quick Installation Guide. Ver. 2A
 1-Port Wireless USB 2.0 Print Server Model # APSUSB201W Quick Installation Guide Ver. 2A Section 1 Step 1Connect one end of the Ethernet cable to the RJ-45 port of the Print Server and attach the other
1-Port Wireless USB 2.0 Print Server Model # APSUSB201W Quick Installation Guide Ver. 2A Section 1 Step 1Connect one end of the Ethernet cable to the RJ-45 port of the Print Server and attach the other
CM500 High Speed Cable Modem User Manual
 User Manual February 2015 202-11472-04 350 East Plumeria Drive San Jose, CA 95134 USA Support Thank you for selecting NETGEAR products. After installing your device, locate the serial number on the label
User Manual February 2015 202-11472-04 350 East Plumeria Drive San Jose, CA 95134 USA Support Thank you for selecting NETGEAR products. After installing your device, locate the serial number on the label
CPEi 800/825 Series. User Manual. * Please see the Introduction Section
 CPEi 800/825 Series User Manual * Please see the Introduction Section Contents Introduction...iii Chapter 1: CPEi 800/825 User Guide Overview... 1-1 Powerful Features in a Single Unit... 1-2 Front of the
CPEi 800/825 Series User Manual * Please see the Introduction Section Contents Introduction...iii Chapter 1: CPEi 800/825 User Guide Overview... 1-1 Powerful Features in a Single Unit... 1-2 Front of the
your Gateway Windows network installationguide 802.11b wireless series Router model WBR-100 Configuring Installing
 your Gateway Windows network installationguide 802.11b wireless series Router model WBR-100 Installing Configuring Contents 1 Introduction...................................................... 1 Features...........................................................
your Gateway Windows network installationguide 802.11b wireless series Router model WBR-100 Installing Configuring Contents 1 Introduction...................................................... 1 Features...........................................................
Using the Control Panel for Wireless Network Installation. WorkForce 600 Series Artisan 700 Series
 Using the Control Panel for Wireless Network Installation WorkForce 600 Series Artisan 700 Series Before You Begin Make sure you installed ink cartridges and loaded paper in the printer as described on
Using the Control Panel for Wireless Network Installation WorkForce 600 Series Artisan 700 Series Before You Begin Make sure you installed ink cartridges and loaded paper in the printer as described on
N600 WiFi USB Adapter
 Model WNDA3100v3 User Manual December 2014 202-11470-01 350 East Plumeria Drive San Jose, CA 95134 USA Support Thank you for selecting NETGEAR products. After installing your device, locate the serial
Model WNDA3100v3 User Manual December 2014 202-11470-01 350 East Plumeria Drive San Jose, CA 95134 USA Support Thank you for selecting NETGEAR products. After installing your device, locate the serial
TPG MOBILE BROADBAND QUICK SETUP GUIDE
 TPG MOBILE BROADBAND QUICK SETUP GUIDE TPG USB E1762 Modem Thank you for choosing TPG Mobile Broadband and USB E1762 modem. This User Guide provides step by step instructions that will take you through
TPG MOBILE BROADBAND QUICK SETUP GUIDE TPG USB E1762 Modem Thank you for choosing TPG Mobile Broadband and USB E1762 modem. This User Guide provides step by step instructions that will take you through
Introduction. Overview. Contents. Linksys AC1200 Max Wi-Fi Range Extender. Front
 User Guide RE6500 Linksys AC1200 Max Wi-Fi Range Extender Introduction This User Guide can help you connect the extender to your network and solve common setup issues. You can find more help from our award-winning,
User Guide RE6500 Linksys AC1200 Max Wi-Fi Range Extender Introduction This User Guide can help you connect the extender to your network and solve common setup issues. You can find more help from our award-winning,
Contents. Hardware Configuration... 27 Uninstalling Shortcuts Black...29
 Contents Getting Started...1 Check your Computer meets the Minimum Requirements... 1 Ensure your Computer is Running in Normal Sized Fonts... 7 Ensure your Regional Settings are Correct... 9 Reboot your
Contents Getting Started...1 Check your Computer meets the Minimum Requirements... 1 Ensure your Computer is Running in Normal Sized Fonts... 7 Ensure your Regional Settings are Correct... 9 Reboot your
A Division of Cisco Systems, Inc. GHz 2.4 802.11g. Wireless-G. USB Network Adapter with RangeBooster. User Guide WIRELESS WUSB54GR. Model No.
 A Division of Cisco Systems, Inc. GHz 2.4 802.11g WIRELESS Wireless-G USB Network Adapter with RangeBooster User Guide Model No. WUSB54GR Copyright and Trademarks Specifications are subject to change without
A Division of Cisco Systems, Inc. GHz 2.4 802.11g WIRELESS Wireless-G USB Network Adapter with RangeBooster User Guide Model No. WUSB54GR Copyright and Trademarks Specifications are subject to change without
Bridge Mobile with Connection Magic User Guide
 Bridge Mobile with Connection Magic User Guide Copyright 2015 by Advantage Software, Inc. All Rights Reserved Worldwide This manual contains information and trade secrets proprietary to Advantage Software,
Bridge Mobile with Connection Magic User Guide Copyright 2015 by Advantage Software, Inc. All Rights Reserved Worldwide This manual contains information and trade secrets proprietary to Advantage Software,
Quick Installation Guide
 Quick Installation Guide (For Windows & Mac OS) Outdoor Wireless IP Camera Package Contents V1.1 IP Camera Power Adapter Resource CD Ethernet Cable Mounting Bracket(except FI8919) Wi-Fi Antenna Quick Installation
Quick Installation Guide (For Windows & Mac OS) Outdoor Wireless IP Camera Package Contents V1.1 IP Camera Power Adapter Resource CD Ethernet Cable Mounting Bracket(except FI8919) Wi-Fi Antenna Quick Installation
How To Set Up A Computer With A Network Connection On A Cdrom 2.5 (For A Pc) Or Ipad (For Mac) On A Pc Or Mac Or Ipa (For Pc) On An Ipad Or Ipro (
 Connect the supplied power-adapter to the power inlet port and connect it to a wall outlet. Then, the router automatically enters the self-test phase. During self-test phase, RNX-EasyN400 s Power LED will
Connect the supplied power-adapter to the power inlet port and connect it to a wall outlet. Then, the router automatically enters the self-test phase. During self-test phase, RNX-EasyN400 s Power LED will
User Guide. E-Series Routers
 User Guide E-Series Routers Table of Contents Table of Contents Product overview E900/E1200/E1500/E2500/E3200 1 Back view 1 Bottom view 1 E4200 2 Top view 2 Back view 2 Setting Up Your E-Series Router
User Guide E-Series Routers Table of Contents Table of Contents Product overview E900/E1200/E1500/E2500/E3200 1 Back view 1 Bottom view 1 E4200 2 Top view 2 Back view 2 Setting Up Your E-Series Router
VIVA 4G LTE Mini Router. Quick Start Guide
 VIVA 4G LTE Mini Router Quick Start Guide Thank you for choosing the VIVA 4G LTE Mini Router (hereinafter referred to as the E57) The supported functions and actual appearance are subject to the product
VIVA 4G LTE Mini Router Quick Start Guide Thank you for choosing the VIVA 4G LTE Mini Router (hereinafter referred to as the E57) The supported functions and actual appearance are subject to the product
Network Setup Guide. Introduction. Setting up for use over LAN
 Network Setup Guide This manual contains the setup information required to use the machine over wired LAN. If you use the machine with USB connection, refer to your setup sheet. Introduction To use the
Network Setup Guide This manual contains the setup information required to use the machine over wired LAN. If you use the machine with USB connection, refer to your setup sheet. Introduction To use the
Quick Installation Guide DSL-2750U. 3G/ADSL/Ethernet Router with Wi-Fi and Built-in Switch
 DSL-2750U 3G/ADSL/Ethernet Router with Wi-Fi and Built-in Switch BEFORE YOU BEGIN Delivery Package Router DSL-2750U Power adapter DC 12V/1A RJ-11 telephone cable Ethernet cable (CAT 5E) Splitter (brochure).
DSL-2750U 3G/ADSL/Ethernet Router with Wi-Fi and Built-in Switch BEFORE YOU BEGIN Delivery Package Router DSL-2750U Power adapter DC 12V/1A RJ-11 telephone cable Ethernet cable (CAT 5E) Splitter (brochure).
Quick Installation Guide DSL-2750U/NRU. 3G/ADSL/Ethernet Router with Wi-Fi and Built-in Switch
 DSL-2750U/NRU 3G/ADSL/Ethernet Router with Wi-Fi and Built-in Switch BEFORE YOU BEGIN Delivery Package Router DSL-2750U/NRU Power adapter RJ-11 telephone cable Straight-through Ethernet cable (CAT 5E)
DSL-2750U/NRU 3G/ADSL/Ethernet Router with Wi-Fi and Built-in Switch BEFORE YOU BEGIN Delivery Package Router DSL-2750U/NRU Power adapter RJ-11 telephone cable Straight-through Ethernet cable (CAT 5E)
User Manual. Onsight Management Suite Version 5.1. Another Innovation by Librestream
 User Manual Onsight Management Suite Version 5.1 Another Innovation by Librestream Doc #: 400075-06 May 2012 Information in this document is subject to change without notice. Reproduction in any manner
User Manual Onsight Management Suite Version 5.1 Another Innovation by Librestream Doc #: 400075-06 May 2012 Information in this document is subject to change without notice. Reproduction in any manner
Please use only wired network connections to configure the router.
 Note Please use only wired network connections to configure the router. Connect the WAN port on your Router to the Modem s LAN port with an Ethernet cable. Note If connecting the TL-WR543G to the WISP
Note Please use only wired network connections to configure the router. Connect the WAN port on your Router to the Modem s LAN port with an Ethernet cable. Note If connecting the TL-WR543G to the WISP
How to configure Linksys SPA 941 942 for VOIP Connections
 How to configure Linksys SPA 941 942 for VOIP Connections Congratulations. Welcome to VOIP Connections family. 1.) Connect the phone properly. Make sure the phone is connected securely to your router or
How to configure Linksys SPA 941 942 for VOIP Connections Congratulations. Welcome to VOIP Connections family. 1.) Connect the phone properly. Make sure the phone is connected securely to your router or
SATO Network Interface Card Configuration Instructions
 SATO Network Interface Card Configuration Instructions Table of Contents 1. Reset of wired/wireless interface card... 3 2. Installing the All-In-One Utility (recommended)... 4 3. Configuring wired/wireless
SATO Network Interface Card Configuration Instructions Table of Contents 1. Reset of wired/wireless interface card... 3 2. Installing the All-In-One Utility (recommended)... 4 3. Configuring wired/wireless
USER GUIDE AC2400. DUAL BAND GIGABIT Wi Fi ROUTER. Model# E8350
 USER GUIDE AC2400 DUAL BAND GIGABIT Wi Fi ROUTER Model# E8350 Table of Contents Product overview E8350..................................... 1 Setting Up Your E-Series Router Where to find more help.........................
USER GUIDE AC2400 DUAL BAND GIGABIT Wi Fi ROUTER Model# E8350 Table of Contents Product overview E8350..................................... 1 Setting Up Your E-Series Router Where to find more help.........................
To use your Brother machine in an ad hoc network, complete the steps listed below:
 Description of Problem 100000028554 How do I join the Brother machine to an Adhoc Wireless Network? Description of Solution 200000036605 An Ad-hoc network allows each wireless device to communicate directly
Description of Problem 100000028554 How do I join the Brother machine to an Adhoc Wireless Network? Description of Solution 200000036605 An Ad-hoc network allows each wireless device to communicate directly
High Speed Internet, Welcome Kit. If your apartment is served by Ethernet: How do I connect to the network if not using a router?:
 High Speed Internet, Welcome Kit We provide a WIRED High Speed Internet connection to your apartment. Your apartment will be served by a DSL modem or Ethernet jack. If you have multiple users in your apartment
High Speed Internet, Welcome Kit We provide a WIRED High Speed Internet connection to your apartment. Your apartment will be served by a DSL modem or Ethernet jack. If you have multiple users in your apartment
Movie Cube. User s Guide to Wireless Function
 Movie Cube User s Guide to Wireless Function Table of Contents 1. WLAN USB Adapter Connection...3 2. Wireless Setup...4 2.1 Infrastructure (AP)...5 2.2 Peer to Peer (Ad Hoc)...7 2.3 Settings for PC...8
Movie Cube User s Guide to Wireless Function Table of Contents 1. WLAN USB Adapter Connection...3 2. Wireless Setup...4 2.1 Infrastructure (AP)...5 2.2 Peer to Peer (Ad Hoc)...7 2.3 Settings for PC...8
by using the Setup Wizard in CD Disk
 How to configure Access Point as Wireless Bridge by using the Setup Wizard in CD Disk Thanks for purchasing Edimax Wireless Access Point. We hope this instruction can help you setup the Wireless Bridge
How to configure Access Point as Wireless Bridge by using the Setup Wizard in CD Disk Thanks for purchasing Edimax Wireless Access Point. We hope this instruction can help you setup the Wireless Bridge
HI-SPEED INTERNET USER GUIDE
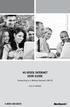 HI-SPEED INTERNET USER GUIDE Connecting to a Wireless Network (Wi-Fi) 2012-10 VERSION 1-800-360-8555 TABLE OF CONTENTS 4. Connecting to a Wireless Network (Wi-Fi)...3 Before you connect to a wireless network...3
HI-SPEED INTERNET USER GUIDE Connecting to a Wireless Network (Wi-Fi) 2012-10 VERSION 1-800-360-8555 TABLE OF CONTENTS 4. Connecting to a Wireless Network (Wi-Fi)...3 Before you connect to a wireless network...3
A quick Guide to your Super Hub 2ac
 A quick Guide to your Super Hub 2ac HELLO. W el c o m e t o t h i s h a n d y g u i d e t o y o u r n ew v i r g i n m e d i a b u s i n e s s b r o a d b a n d. What s inside Getting to know your Super
A quick Guide to your Super Hub 2ac HELLO. W el c o m e t o t h i s h a n d y g u i d e t o y o u r n ew v i r g i n m e d i a b u s i n e s s b r o a d b a n d. What s inside Getting to know your Super
TECHNICAL BULLETIN. Configuring Wireless Settings in an i-stat 1 Wireless Analyzer
 i-stat TECHNICAL BULLETIN Configuring Wireless Settings in an i-stat 1 Wireless Analyzer Before configuring wireless settings, please enable the wireless functionality by referring to the Technical Bulletin
i-stat TECHNICAL BULLETIN Configuring Wireless Settings in an i-stat 1 Wireless Analyzer Before configuring wireless settings, please enable the wireless functionality by referring to the Technical Bulletin
How to setup EW-7438RPn with a Windows computer to extend an existing Wi-Fi network
 2 How to setup EW-7438RPn with a Windows computer to extend an existing Wi-Fi network Note: 1. This instruction use pictures from EW-7438RPn firmware v1.13. 2. If you need to restore to the default settings,
2 How to setup EW-7438RPn with a Windows computer to extend an existing Wi-Fi network Note: 1. This instruction use pictures from EW-7438RPn firmware v1.13. 2. If you need to restore to the default settings,
How To Use A Modem On A Pc Or Mac Or Ipad (For A Laptop)
 CLEAR MODEM with Wi-Fi USER GUIDE GET TO KNOW YOUR CLEAR MODEM WITH WI-FI 3 WHAT S IN THE BOX? 3 INFORMATIVE LED INDICATORS 3 USE WITH CARE 3 SET UP THE MODEM 4 PLACE THE MODEM ON A FLAT, STABLE SURFACE
CLEAR MODEM with Wi-Fi USER GUIDE GET TO KNOW YOUR CLEAR MODEM WITH WI-FI 3 WHAT S IN THE BOX? 3 INFORMATIVE LED INDICATORS 3 USE WITH CARE 3 SET UP THE MODEM 4 PLACE THE MODEM ON A FLAT, STABLE SURFACE
N300 WiFi Range Extender
 Model EX2700 User Manual July 2014 202-11395-01 350 East Plumeria Drive San Jose, CA 95134 USA Support Thank you for selecting NETGEAR products. After installing your device, locate the serial number on
Model EX2700 User Manual July 2014 202-11395-01 350 East Plumeria Drive San Jose, CA 95134 USA Support Thank you for selecting NETGEAR products. After installing your device, locate the serial number on
Configuring the wireless security of your Linksys Wireless-N router through the web-based setup page
 Contents Configuring the wireless security of your Linksys Wireless-N router through the web-based setup page.. 2 Checking the Linksys router s wireless settings through the web-based setup page and adding
Contents Configuring the wireless security of your Linksys Wireless-N router through the web-based setup page.. 2 Checking the Linksys router s wireless settings through the web-based setup page and adding
2 Setting Up the Hardware for a Wired Ethernet Network... 13. 3 Setting Up the Software for an Ethernet Network... 21
 Contents 1 Networking Basics............................................... 1 Selecting a network connection........................................ 2 Wired Ethernet network...........................................
Contents 1 Networking Basics............................................... 1 Selecting a network connection........................................ 2 Wired Ethernet network...........................................
LockView 4.3.1 CompX Database & Network Configuration & Installation Manual
 LockView 4.3.1 CompX Database & Network Configuration & Installation Manual Table of Contents CompX Database & Network Configuration & Installation Manual Introduction... 4 Installation Requirements...
LockView 4.3.1 CompX Database & Network Configuration & Installation Manual Table of Contents CompX Database & Network Configuration & Installation Manual Introduction... 4 Installation Requirements...
Easy Start Guide. Version 1.0 DSL8800GR(S) WIRELESS-N DUALBAND CONCURRENT GIGABIT ROUTER WITH BUILT-IN ADSL2+ MODEM
 Easy Start Guide Version 1.0 DSL8800GR(S) WIRELESS-N DUALBAND CONCURRENT GIGABIT ROUTER WITH BUILT-IN ADSL2+ MODEM Contents SECTION 1: Package Contents SECTION 2: Setting Up your Device Setup for ADSL
Easy Start Guide Version 1.0 DSL8800GR(S) WIRELESS-N DUALBAND CONCURRENT GIGABIT ROUTER WITH BUILT-IN ADSL2+ MODEM Contents SECTION 1: Package Contents SECTION 2: Setting Up your Device Setup for ADSL
Network Installation Guide
 Network Installation Guide Before You Begin Make sure you installed ink cartridges and loaded paper as described on the Start Here sheet. Then follow the instructions in this guide to set up the printer
Network Installation Guide Before You Begin Make sure you installed ink cartridges and loaded paper as described on the Start Here sheet. Then follow the instructions in this guide to set up the printer
DATA PROJECTOR XJ-A146/XJ-A246/XJ-A256
 DATA PROJECTOR XJ-A146/XJ-A246/XJ-A256 E Data Projector Wireless Function Guide Be sure to read the precautions in the Setup Guide that comes with the Data Projector. Be sure to keep all user documentation
DATA PROJECTOR XJ-A146/XJ-A246/XJ-A256 E Data Projector Wireless Function Guide Be sure to read the precautions in the Setup Guide that comes with the Data Projector. Be sure to keep all user documentation
Network Installation Guide. WorkForce 600 Series Artisan 700 Series Artisan 800 Series
 Network Installation Guide WorkForce 600 Series Artisan 700 Series Artisan 800 Series Before You Begin Make sure you installed ink cartridges and loaded paper as described on the Start Here poster. Then
Network Installation Guide WorkForce 600 Series Artisan 700 Series Artisan 800 Series Before You Begin Make sure you installed ink cartridges and loaded paper as described on the Start Here poster. Then
Wireless N 150 USB Adapter with 10dBi High Gain Antenna. Model # AWLL5055 User s Manual. Rev. 1.0
 Wireless N 150 USB Adapter with 10dBi High Gain Antenna Model # AWLL5055 User s Manual Rev. 1.0 Table of Contents 1. Introduction...2 1.1 Package Contents...2 1.2 Features...2 2. Install Wireless USB Adapter...3
Wireless N 150 USB Adapter with 10dBi High Gain Antenna Model # AWLL5055 User s Manual Rev. 1.0 Table of Contents 1. Introduction...2 1.1 Package Contents...2 1.2 Features...2 2. Install Wireless USB Adapter...3
DSL-2600U. User Manual V 1.0
 DSL-2600U User Manual V 1.0 CONTENTS 1. OVERVIEW...3 1.1 ABOUT ADSL...3 1.2 ABOUT ADSL2/2+...3 1.3 FEATURES...3 2 SPECIFICATION...4 2.1 INDICATOR AND INTERFACE...4 2.2 HARDWARE CONNECTION...4 2.3 LED STATUS
DSL-2600U User Manual V 1.0 CONTENTS 1. OVERVIEW...3 1.1 ABOUT ADSL...3 1.2 ABOUT ADSL2/2+...3 1.3 FEATURES...3 2 SPECIFICATION...4 2.1 INDICATOR AND INTERFACE...4 2.2 HARDWARE CONNECTION...4 2.3 LED STATUS
AC1900, N900, and N450 WiFi Cable Data Gateways
 AC1900, N900, and N450 WiFi Cable Data Gateways Models C6300BD, CG4500BD, and CG3000Dv2 User Manual March 2015 202-11434-03 350 East Plumeria Drive San Jose, CA 95134 USA Support Thank you for selecting
AC1900, N900, and N450 WiFi Cable Data Gateways Models C6300BD, CG4500BD, and CG3000Dv2 User Manual March 2015 202-11434-03 350 East Plumeria Drive San Jose, CA 95134 USA Support Thank you for selecting
Pharos Control User Guide
 Outdoor Wireless Solution Pharos Control User Guide REV1.0.0 1910011083 Contents Contents... I Chapter 1 Quick Start Guide... 1 1.1 Introduction... 1 1.2 Installation... 1 1.3 Before Login... 8 Chapter
Outdoor Wireless Solution Pharos Control User Guide REV1.0.0 1910011083 Contents Contents... I Chapter 1 Quick Start Guide... 1 1.1 Introduction... 1 1.2 Installation... 1 1.3 Before Login... 8 Chapter
CM400 High Speed Cable Modem User Manual
 User Manual July 2015 202-11412-02 350 East Plumeria Drive San Jose, CA 95134 USA Support Thank you for selecting NETGEAR products. After installing your device, locate the serial number on the label of
User Manual July 2015 202-11412-02 350 East Plumeria Drive San Jose, CA 95134 USA Support Thank you for selecting NETGEAR products. After installing your device, locate the serial number on the label of
Internet User Guide. For the ZTE H298N routers. LAN4 LAN3 LAN2 LAN1 WAN Phone USB2 USB2 WAN WLAN WLAN WLAN
 Internet User Guide For the ZTE H298N routers LAN4 LAN3 LAN2 LAN1 WAN Phone Reset On/Off Power WLAN USB2 LAN4 LAN3 LAN2 LAN1 WAN Phone Power LAN1 Internet LAN3 LAN2 LAN4 WLAN Phone USB1 WAN Reset USB2
Internet User Guide For the ZTE H298N routers LAN4 LAN3 LAN2 LAN1 WAN Phone Reset On/Off Power WLAN USB2 LAN4 LAN3 LAN2 LAN1 WAN Phone Power LAN1 Internet LAN3 LAN2 LAN4 WLAN Phone USB1 WAN Reset USB2
Linksys WAP300N. User Guide
 User Guide Contents Contents Overview Package contents 1 Back view 1 Bottom view 2 How to expand your home network 3 What is a network? 3 How to expand your home network 3 Where to find more help 3 Operating
User Guide Contents Contents Overview Package contents 1 Back view 1 Bottom view 2 How to expand your home network 3 What is a network? 3 How to expand your home network 3 Where to find more help 3 Operating
quick reference guide
 quick reference guide / Product Overview Product Overview Wireless (Blue) The Wireless LED lights up when the wireless feature is enabled. It flashes when the Valet sends or receives data over the wireless
quick reference guide / Product Overview Product Overview Wireless (Blue) The Wireless LED lights up when the wireless feature is enabled. It flashes when the Valet sends or receives data over the wireless
How to Connect to UAB s Wireless Networks
 How to Connect to UAB s Wireless Networks Sections: Page: Checking Windows XP for Service Pack 3 3 Configuring Windows XP SP3 to Connect to uabwifi-nac: Part I 5 Configuring Windows Vista to Connect to
How to Connect to UAB s Wireless Networks Sections: Page: Checking Windows XP for Service Pack 3 3 Configuring Windows XP SP3 to Connect to uabwifi-nac: Part I 5 Configuring Windows Vista to Connect to
LockView 4.2 CompX Database & Network Configuration & Installation Manual
 LockView 4.2 CompX Database & Network Configuration & Installation Manual Table of Contents CompX Database & Network Configuration & Installation Manual Introduction... 4 Installation Requirements... 5
LockView 4.2 CompX Database & Network Configuration & Installation Manual Table of Contents CompX Database & Network Configuration & Installation Manual Introduction... 4 Installation Requirements... 5
Welcome! We ve been expecting you.
 Startup Guide 2 Startup Guide Welcome! We ve been expecting you. Table of Contents 2 welcome to Tunneler 3 Tunneler at a glance 4 what s in the box 4 what you need 6 setting up your Tunneler 7 Step 1 GETTING
Startup Guide 2 Startup Guide Welcome! We ve been expecting you. Table of Contents 2 welcome to Tunneler 3 Tunneler at a glance 4 what s in the box 4 what you need 6 setting up your Tunneler 7 Step 1 GETTING
Nighthawk AC1900 WiF Range Extender
 Nighthawk AC1900 WiF Range Extender Model EX7000 User Manual December 2014 202-11469-01 350 East Plumeria Drive San Jose, CA 95134 USA Nighthawk AC1900 WiF Range Extender Support Thank you for selecting
Nighthawk AC1900 WiF Range Extender Model EX7000 User Manual December 2014 202-11469-01 350 East Plumeria Drive San Jose, CA 95134 USA Nighthawk AC1900 WiF Range Extender Support Thank you for selecting
Ethernet Radio Configuration Guide
 Ethernet Radio Configuration Guide for Gateway, Endpoint, and Repeater Radio Units April 20, 2015 Customer Service 1-866-294-5847 Baseline Inc. www.baselinesystems.com Phone 208-323-1634 FAX 208-323-1834
Ethernet Radio Configuration Guide for Gateway, Endpoint, and Repeater Radio Units April 20, 2015 Customer Service 1-866-294-5847 Baseline Inc. www.baselinesystems.com Phone 208-323-1634 FAX 208-323-1834
Powerwifi USB Router in combination with the Powerwifi USB outdoor antenna
 INSTALLATION MANUAL Powerwifi USB Router in combination with the Powerwifi USB outdoor antenna INTRODUCTION The Powerwifi USB Router can be used together with the Powerwifi USB outdoor antenna. This creates
INSTALLATION MANUAL Powerwifi USB Router in combination with the Powerwifi USB outdoor antenna INTRODUCTION The Powerwifi USB Router can be used together with the Powerwifi USB outdoor antenna. This creates
INSTALLING YOUR MODEM
 1 INSTALLING YOUR NEW wireless MODEM Thank you for choosing Orcon In this box you ll find your new Orcon Wireless modem. Just follow the instructions below and you will soon be up and running with high
1 INSTALLING YOUR NEW wireless MODEM Thank you for choosing Orcon In this box you ll find your new Orcon Wireless modem. Just follow the instructions below and you will soon be up and running with high
SocialPet TM System. Installation and Operations Guide
 1 SocialPet TM System Installation and Operations Guide Refer to the Quick Start Guide included with the system or read this entire guide before installation. Contents FCC COMPLIANCE... 4 CUSTOMER CARE...
1 SocialPet TM System Installation and Operations Guide Refer to the Quick Start Guide included with the system or read this entire guide before installation. Contents FCC COMPLIANCE... 4 CUSTOMER CARE...
How do I configure the wireless printer using a USB or Ethernet cable and install the printer driver in Windows?
 How do I configure the wireless printer using a USB or Ethernet cable and install the printer driver in Windows? STEP I: Gather the wireless network settings of your wireless access point or wireless router
How do I configure the wireless printer using a USB or Ethernet cable and install the printer driver in Windows? STEP I: Gather the wireless network settings of your wireless access point or wireless router
Quick Start Guide. DVR DS-7200HWI-SH Series DVR. www.hikvision.com. First Choice For Security Professionals
 Quick Start Guide DVR DS-7300HWI-SH Series DVR DS-7200HWI-SH Series DVR NOTE: For more detailed information, refer to the User s Manual on the CD-ROM. You must use your PC or MAC to access the files. www.hikvision.com
Quick Start Guide DVR DS-7300HWI-SH Series DVR DS-7200HWI-SH Series DVR NOTE: For more detailed information, refer to the User s Manual on the CD-ROM. You must use your PC or MAC to access the files. www.hikvision.com
801.11n Wireless Broadband Router
 801.11n Wireless Broadband Router WNRT-626 Quick Installation Guide Table of Contents Hardware Installation... 4 Web Configuration... 6 Further Configuration... 8 Thank you for purchasing PLANET 801.11n
801.11n Wireless Broadband Router WNRT-626 Quick Installation Guide Table of Contents Hardware Installation... 4 Web Configuration... 6 Further Configuration... 8 Thank you for purchasing PLANET 801.11n
PePWave Surf Series PePWave Surf Indoor Series: Surf 200, AP 200, AP 400
 PePWave Surf Series PePWave Surf Indoor Series: Surf 200, AP 200, AP 400 PePWave Surf Outdoor Series: Surf AP 200/400-X, PolePoint 400-X, Surf 400-DX User Manual Document Rev. 1.2 July 07 COPYRIGHT & TRADEMARKS
PePWave Surf Series PePWave Surf Indoor Series: Surf 200, AP 200, AP 400 PePWave Surf Outdoor Series: Surf AP 200/400-X, PolePoint 400-X, Surf 400-DX User Manual Document Rev. 1.2 July 07 COPYRIGHT & TRADEMARKS
