McAfee Firewall Enterprise Control Center
|
|
|
- Audra Montgomery
- 7 years ago
- Views:
Transcription
1 Installation and Migration Guide Revision A McAfee Firewall Enterprise Control Center
2 COPYRIGHT Copyright 2012 McAfee, Inc. Do not copy without permission. TRADEMARK ATTRIBUTIONS McAfee, the McAfee logo, McAfee Active Protection, McAfee AppPrism, McAfee Artemis, McAfee CleanBoot, McAfee DeepSAFE, epolicy Orchestrator, McAfee epo, McAfee EMM, McAfee Enterprise Mobility Management, Foundscore, Foundstone, McAfee NetPrism, McAfee Policy Enforcer, Policy Lab, McAfee QuickClean, Safe Eyes, McAfee SECURE, SecureOS, McAfee Shredder, SiteAdvisor, SmartFilter, McAfee Stinger, McAfee Total Protection, TrustedSource, VirusScan, WaveSecure, WormTraq are trademarks or registered trademarks of McAfee, Inc. or its subsidiaries in the United States and other countries. Other names and brands may be claimed as the property of others. LICENSE INFORMATION License Agreement NOTICE TO ALL USERS: CAREFULLY READ THE APPROPRIATE LEGAL AGREEMENT CORRESPONDING TO THE LICENSE YOU PURCHASED, WHICH SETS FORTH THE GENERAL TERMS AND CONDITIONS FOR THE USE OF THE LICENSED SOFTWARE. IF YOU DO NOT KNOW WHICH TYPE OF LICENSE YOU HAVE ACQUIRED, PLEASE CONSULT THE SALES AND OTHER RELATED LICENSE GRANT OR PURCHASE ORDER DOCUMENTS THAT ACCOMPANY YOUR SOFTWARE PACKAGING OR THAT YOU HAVE RECEIVED SEPARATELY AS PART OF THE PURCHASE (AS A BOOKLET, A FILE ON THE PRODUCT CD, OR A FILE AVAILABLE ON THE WEBSITE FROM WHICH YOU DOWNLOADED THE SOFTWARE PACKAGE). IF YOU DO NOT AGREE TO ALL OF THE TERMS SET FORTH IN THE AGREEMENT, DO NOT INSTALL THE SOFTWARE. IF APPLICABLE, YOU MAY RETURN THE PRODUCT TO MCAFEE OR THE PLACE OF PURCHASE FOR A FULL REFUND. 2 McAfee Firewall Enterprise Control Center Installation and Migration Guide
3 Contents Preface 7 About this guide Audience Conventions Installing and upgrading Control Center Find product documentation Decide to install or upgrade 1 Make your choice 11 2 Documentation requirements 13 Prepare to install Control Center on a hardware appliance 3 Hardware appliance requirements 17 4 Plan your Control Center installation 19 Understanding the Control Center Management Server environment Complete the Control Center setup checklist Complete the integration schedule checklist Port configurations for network communication Prepare to install Control Center, Virtual Appliance 5 Virtual Appliance requirements 27 Sizing guidelines System requirements Prepare the ESX server 29 About ESX virtual networking Create a new isolated port group Modify your virtual network configuration Configure the system clock Set up Control Center, Virtual Appliance 33 Download the Control Center, Virtual Appliance software Install the Control Center, Virtual Appliance Configure Control Center, Virtual Appliance Configure network mappings Perform the initial configuration McAfee Firewall Enterprise Control Center Installation and Migration Guide 3
4 Contents Prepare for the Management Server 8 Prepare for Control Center Management Server 39 Disable High Availability Collect network and user configuration Back up 5.2.x Control Center Management Server system Install the Control Center Client application 9 Install the Client application 45 Configuration overview Install Control Center software Create the initial configuration file Install the Control Center Management Server 10 Install the Management Server 51 Manually configure the Management Server Apply the configuration file to the Management Server Upgrade from 5.2.x to Upgrade Control Center 57 Obtain the 5.2.x backup data Create a full system backup Restore the 5.2.x system Upgrade the Client application Post installation and upgrade tasks 12 Connect to the Management Server Post-installation tasks Perform post-upgrade tasks Add firewalls to the Control Center 69 Add multiple firewalls at one time Add a single firewall Add an HA cluster Navigate the Control Center Client application 16 Navigate the Control Center user interface 75 Working with Management Servers Log on to the Management Server Add a backup (standby) Management Server Remove Management Servers User interface overview Title bar Server-related information Title bar icons Navigation bar Tabs McAfee Firewall Enterprise Control Center Installation and Migration Guide
5 Contents Bread crumb trail Object area Trees Auto Hide button Tree tabs Work area Status bar Additional navigational aids Search for objects in the Control Center Client application Client application icons Index 85 McAfee Firewall Enterprise Control Center Installation and Migration Guide 5
6 Contents 6 McAfee Firewall Enterprise Control Center Installation and Migration Guide
7 Preface Contents About this guide Find product documentation About this guide This information describes the guide's target audience, the typographical conventions and icons used in this guide, and how the guide is organized. Audience McAfee documentation is carefully researched and written for the target audience. The information in this guide is intended primarily for: Administrators People who implement and enforce the company's security program. Conventions This guide uses these typographical conventions and icons. Book title, term, emphasis Title of a book, chapter, or topic; a new term; emphasis. Bold User input, code, message Interface text Hypertext blue Text that is strongly emphasized. Commands and other text that the user types; a code sample; a displayed message. Words from the product interface like options, menus, buttons, and dialog boxes. A link to a topic or to an external website. Note: Additional information, like an alternate method of accessing an option. Tip: Suggestions and recommendations. Important/Caution: Valuable advice to protect your computer system, software installation, network, business, or data. Warning: Critical advice to prevent bodily harm when using a hardware product. Installing and upgrading Control Center The McAfee Firewall Enterprise Control Center, Installation and Migration Guide describes the installation and configuration for a McAfee Firewall Enterprise Control Center standard appliance and McAfee Firewall Enterprise Control Center, Virtual Appliance (hereinafter Control Center, Virtual McAfee Firewall Enterprise Control Center Installation and Migration Guide 7
8 Preface Find product documentation Appliance). This document provides you procedures to upgrade from Control Center versions 5.2.x to for hardware and virtual appliances. Find product documentation McAfee provides the information you need during each phase of product implementation, from installation to daily use and troubleshooting. After a product is released, information about the product is entered into the McAfee online KnowledgeBase. Task 1 Go to the McAfee Technical Support ServicePortal at 2 Under Self Service, access the type of information you need: To access... User documentation Do this... 1 Click Product Documentation. 2 Select a product, then select a version. 3 Select a product document. KnowledgeBase Click Search the KnowledgeBase for answers to your product questions. Click Browse the KnowledgeBase for articles listed by product and version. 8 McAfee Firewall Enterprise Control Center Installation and Migration Guide
9 Decide to install or upgrade You can freshly install Control Center on a standard appliance, virtual appliance, or upgrade from an existing 5.2.x system to. Chapter 1 Chapter 2 Make your choice Documentation requirements McAfee Firewall Enterprise Control Center Installation and Migration Guide 9
10 Decide to install or upgrade 10 McAfee Firewall Enterprise Control Center Installation and Migration Guide
11 1 Make 1 your choice You can choose to install Control Center on a physical or virtual appliance. If you have an existing 5.2.x system, upgrade to using these high level steps. Installing Control Center on a hardware appliance Follow these sections to install on a standard Control Center appliance. 1 Prepare to install Control Center on a hardware appliance 2 Install the Control Center Client application 3 Install the Control Center Management Server 4 Post installation and upgrade tasks 5 Navigate the Control Center Client application Installing Control Center, Virtual Appliance Follow these sections to install a Control Center, Virtual Appliance. 1 Prepare to install a Control Center, Virtual Appliance 2 Install the Control Center Client application 3 Install the Control Center Management Server 4 Post installation and upgrade tasks 5 Navigate the Control Center Client application Upgrading from 5.2.x to If you are using a 5.2.x system, follow these sections to upgrade to. 1 Prepare for the Management Server 2 Install the Control Center Client application 3 Install the Control Center Management Server 4 Upgrade from 5.2.x to Post installation and upgrade tasks McAfee Firewall Enterprise Control Center Installation and Migration Guide 11
12 1 Make your choice 12 McAfee Firewall Enterprise Control Center Installation and Migration Guide
13 2 Documentation requirements You need to download these documents. Some of these documents provide details on new features and concepts like CloudShield and McAfee Network Integrity Agent. Table 2-1 Required documents Source McAfee Firewall Enterprise Control Center McAfee Firewall Enterprise CloudShield Links Documents McAfee Firewall Enterprise Control Center Release Notes, McAfee Firewall Enterprise Control Center Product Guide, McAfee Firewall Enterprise on CloudShield Installation Guide, version McAfee Network Integrity Agent Product Guide, version McAfee Firewall Enterprise Product Guide, version CS 4000 Installation Guide CS 4000 System Administration Guide McAfee Firewall Enterprise Control Center Installation and Migration Guide 13
14 2 Documentation requirements 14 McAfee Firewall Enterprise Control Center Installation and Migration Guide
15 Prepare to install Control Center on a hardware appliance For a new installation, prepare to install and configure the Control Center Management Server and Client application on a hardware appliance. Chapter 3 Chapter 4 Hardware appliance requirements Plan your Control Center installation McAfee Firewall Enterprise Control Center Installation and Migration Guide 15
16 Prepare to install Control Center on a hardware appliance 16 McAfee Firewall Enterprise Control Center Installation and Migration Guide
17 3 Hardware appliance requirements Before you install 5.3.0, make sure the Control Center Client application and Management Server requirements are met. Client application requirements The computer that hosts the Control Center Client application must meet these requirements. Table 3-1 Client application minimum requirements Component Requirements Operating system One of the following Microsoft operating systems: Windows Server 2008 Windows Server 2003 Windows 7 Windows Vista Windows XP Professional with SP2 or later Web browser Hardware One of the following: Microsoft Internet Explorer, version 6 or later Mozilla Firefox, version 1.0 or later 3.0 GHz Intel Pentium 4 processor or higher System memory Windows Server or Windows XP 3 GB (2 GB minimum) Windows Vista or Windows 7 4 GB (3 GB minimum) 150 MB of available disk space CD drive Network card (with access to network hosting the Management Server) USB port (for USB drive) USB drive formatted in MS DOS (hereinafter configuration USB drive) You must provide a configuration USB drive; the USB drive provided by McAfee cannot be used to store the configuration file x 1024 display (1024 x 768 minimum) Keyboard Network cables McAfee Firewall Enterprise Control Center Installation and Migration Guide 17
18 3 Hardware appliance requirements Management Server requirements Control Center uses the McAfee Linux Operating System bit version (hereinafter MLOS). Table 3-2 Management Server minimum requirements Component Hardware VMware Requirements Any server class type hardware. Examples: Dell R910 Dell R610 System memory 2 GB Hard drive 150 GB (Thick Provisioning) For a VMDK installation, we recommend you to select thin provisioning. Guest operating system RHEL 5 (64 bit) Enable Virtual Technology (VT) in BIOS ESXi Server Version update 2 Version update 1 18 McAfee Firewall Enterprise Control Center Installation and Migration Guide
19 4 Plan 4 your Control Center installation Understand options for deploying your Control Center and managed firewalls. Plan your network configuration and develop an integration schedule. Contents Understanding the Control Center Management Server environment Complete the Control Center setup checklist Complete the integration schedule checklist Port configurations for network communication Understanding the Control Center Management Server environment The Control Center Management Server is an enterprise class management tool that is used to create and apply security policies across multiple firewalls. It centrally manages policy, software updates, and reports, and monitors the firewalls in your organization. You can use the Control Center Management Server to manage hundreds of firewalls. McAfee Firewall Enterprise Control Center Installation and Migration Guide 19
20 4 Plan your Control Center installation Understanding the Control Center Management Server environment The Control Center uses a Windows workstation that is installed with the Control Center Client application to present a graphical user interface to enterprise administrators. The installation USB drive provides the programs to prepare the initial configuration and to manage your Management Server and its registered firewalls. Figure 4-1 Basic Control Center Management Server environment You can also implement Management Servers in a High Availability (HA) Management Server configuration, where one Management Server actively manages the registered firewalls while another Management Server acts as a standby. Use this configuration to manually switch management responsibilities to another Management Server if the active Management Server fails. Figure 4-2 Control Center High Availability configuration 20 McAfee Firewall Enterprise Control Center Installation and Migration Guide
21 Plan your Control Center installation Complete the Control Center setup checklist 4 Complete the Control Center setup checklist Use this checklist to set up your Control Center so that it is registered and fully operational. Mark off each step as you complete it. Setup checklist 1. Plan your configuration Read the latest release notes for up to date information. Release notes are available at: go.mcafee.com/goto/updates. Plan your integration schedule. 2. Set up the Client application Make sure that you have a Windows based computer that meets the minimum requirements. Install the Client application software on the Windows based computer by using the installation USB drive or the Client CD. Use the Control Center Initialization Tool to create your initial configuration file (ccinit.txt) and save it to your configuration USB drive. 3. Set up the Management server Set up the hardware. 1 Make sure that the Control Center Management Server is properly situated in your network. 2 Connect the power cord and the network cable. 3 Insert the configuration USB drive into the appropriate port. 4 Turn on the Control Center Management Server. 5 After the Control Center Management Server has been configured, remove the configuration USB drive that contains the ccinit.txt file. 6 From your Client application computer, ping the IP address of the Control Center Management Server to verify connectivity. If the ping fails, perform network troubleshooting before continuing with the setup process. 4. Start managing your firewalls Log on to your Control Center Management Server. Use the appropriate firewall software (Admin Console or Firewall Enterprise Quick Start Wizard) to register the firewall with the Control Center Management Server. If you need to upgrade a firewall to a version compatible with Control Center, you must use the Control Center to register the firewall. You can do this on a firewall by firewall basis or you can use the multiple firewall option. Use the Control Center Client application to retrieve objects from the registered firewalls. Validate the current policy. Apply the current policy to the registered firewalls. Complete the post setup tasks required by your environment. Example tasks include: Update the Management Server and the managed firewalls to the latest version. Create Control Center users. Set up configuration domains. Set up any alerts and reports required by your security policy. McAfee Firewall Enterprise Control Center Installation and Migration Guide 21
22 4 Plan your Control Center installation Complete the integration schedule checklist Complete the integration schedule checklist This sample checklist can help prepare and schedule your Control Center integration tasks. Adequate preparation greatly reduces the disruption to your production network. Support staff and materials considerations Schedule network experts who are familiar with your existing network components to be available during installation. Schedule firewall experts who will interact with the Control Center Management Server to be available during installation. Locate any manuals or documentation that can be useful if problems are encountered. Network services considerations Develop a test plan to verify that all key services are functioning as desired. Schedule an appropriate amount of time for the installation. Include time for preparation, the physical installation of the Management Server, and for testing critical features and services. An experienced Control Center installer requires approximately one full workday to complete the installation, configuration, and testing of a basic installation. Adjust this amount accordingly, based on your experience level and the complexity of your security policy and test plan. Determine whether the managed firewalls need to be upgraded. If the managed firewalls require a software upgrade to reach a version that is compatible with the Control Center version, your network will experience a brief disruption. Tell your users and help desk the times when the network will be unavailable. Also advise your users about any new access controls that might affect their use of the network. Port configurations for network communication The following ports are required for proper communication between the Control Center Management Server and Client application and also between registered firewalls and a standalone Management Server. These ports must be configured before any communication is attempted between any firewall and the Control Center Management Server. Table 4-1 TCP port configurations that are required for network communication Port Description Control Center Management Server to firewall Port 9005 Firewall SSL port for the Control Center Firewall to Control Center Management Server Port 7080 Port 9005 Control Center Management Server HTTP port Control Center Management Server HTTPS/SSL port Control Center Client to Control Center Management Server Port 9005 Port 5432 Control Center Management Server HTTPS/SSL port Control Center Management Server database Additionally, the following ports are optional, but must be configured for the specified features. 22 McAfee Firewall Enterprise Control Center Installation and Migration Guide
23 Plan your Control Center installation Port configurations for network communication 4 Table 4-2 Feature specific optional TCP port configurations for network communication Port Description Control Center Management Server to firewall TCP ports Port 22 Required for SSH communication for firewall registration by using the Add New Firewall Wizard Firewall to Control Center Management Server Port 22 SCP transfers of scheduled firewall configuration backups Port 9006 Control Center utt_server (program for receiving Secure Alerts) Port 9009 Control Center utt_server (program for receiving real time audit from firewalls) McAfee Firewall Enterprise Control Center Installation and Migration Guide 23
24 4 Plan your Control Center installation Port configurations for network communication 24 McAfee Firewall Enterprise Control Center Installation and Migration Guide
25 Prepare to install Control Center, Virtual Appliance Follow these sections to prepare to install on a Control Center, Virtual Appliance. Collect the required components, ESXi server, and set up Control Center. Chapter 5 Chapter 6 Chapter 7 Virtual Appliance requirements Prepare the ESX server Set up Control Center, Virtual Appliance McAfee Firewall Enterprise Control Center Installation and Migration Guide 25
26 Prepare to install Control Center, Virtual Appliance 26 McAfee Firewall Enterprise Control Center Installation and Migration Guide
27 5 Virtual Appliance requirements Before you set up your appliance, understand your Control Center, Virtual Appliance and make sure all requirements are met. Contents Sizing guidelines System requirements Sizing guidelines Use the following table to determine the number of Control Center, Virtual Appliances to download and install. These guidelines are based on average policy configuration, and might need to be adjusted for your network depending on the number of rules, rule groups, and application objects in your policy. Table 5-1 Sizing guidelines Number of managed firewalls Number of Control Center, Virtual Appliances McAfee Firewall Enterprise Control Center Installation and Migration Guide 27
28 5 Virtual Appliance requirements System requirements System requirements The Firewall Enterprise Control Center, Virtual Appliance runs on the VMware ESX/ESXi 4.1 update 2 or later hypervisor operating system, providing flexible security for your virtual environment. To run Control Center, Virtual Appliance, the following requirements must be met. Table 5-2 System requirements Component Requirements Control Center, Virtual Appliance VMware server VMware ESX/ESXi version 4.1 update 2 or later Enable Virtual Technology (VT) in BIOS CPU Memory Drives One virtual processor 2048 MB (2 GB) minimum 150 GB of available disk space Hard drive space is thin provisioned. 150 GB is the maximum amount of disk space the virtual machine will require. A minimal installation will use approximately 5 GB of disk space and increase as needed. Control Center Client application Operating system One of the following Microsoft operating systems: Windows XP Professional Windows Vista Windows Server 2003 Windows 7 Windows Server 2008 Monitor 1024x768 or higher Network interface card Access to the network hosting your Control Center, Virtual Appliance Browser Microsoft Internet Explorer version 6 or later Mozilla Firefox version 1.0 or later 28 McAfee Firewall Enterprise Control Center Installation and Migration Guide
29 6 Prepare 6 the ESX server Prepare the virtual network for McAfee Firewall Enterprise Control Center. Contents About ESX virtual networking Create a new isolated port group Modify your virtual network configuration Configure the system clock About ESX virtual networking Use the Add Network Wizard to configure virtual networking on these virtual machine networking objects. Virtual switch (vswitch) A network object in ESX that connects virtual machines to each other like a physical switch If the virtual machines connected to the vswitch need to communicate with hosts on a physical network, you can join the vswitch to the physical network by connecting it to an appropriate physical Ethernet adapter (also known as an uplink adapter). If the virtual machines connected to the vswitch need to communicate only with each other, you do not need to connect the vswitch to a physical Ethernet adapter. Port group A group of ports that provides a labeled, stable anchor point for virtual machines to connect to a vswitch Port groups include common parameters like VLAN tagging and bandwidth shaping. Multiple port groups can be assigned to a single vswitch. The Add Network Wizard always creates a new port group, but creating a new vswitch depends on your choices. The Control Center, Virtual Appliance has two network interfaces. Each interface must be connected to an ESX vswitch by mapping it to a port group. Note the following networking requirements: Interface assignments cannot overlap; each interface must be assigned to a unique vswitch. One vswitch must be connected to a physical adapter on your ESX server that provides access to the internet. McAfee Firewall Enterprise Control Center Installation and Migration Guide 29
30 6 Prepare the ESX server Create a new isolated port group Create a new isolated port group Create a new port group that is not connected to a physical interface. This port group will be referenced by the unconfigured virtual firewall. Task 1 Connect to your ESX server using the VMware vsphere Client. 2 Click Configuration Networking. The Networking area appears in the right pane. 3 Click Add Networking. The Add Network Wizard Connection Type window appears. 4 Select Virtual Machine Next. The Network Access window appears. 5 Create a virtual switch that is not connected to any physical network adapters. a Select Create a virtual switch. b c Deselect the check boxes next to the physical network adapters (vmnics). Click Next. The Connection Settings window appears. 6 In the Network Label field, type Unconfigured, then click Next. The Summary window appears. The port group must be named Unconfigured because it is referenced by the Control Center, Virtual Appliance during import. 7 Click Finish. The Add Network Wizard closes. A port group named Unconfigured is added. Modify your virtual network configuration Prepare ESX virtual networking for the deployment of Control Center, Virtual Appliance. Task 1 In the VMware vsphere Client, click Configuration Networking. The Networking area appears in the right pane. 2 Click Add Networking. The Add Network Wizard window appears. 3 Select Virtual Machine Next. The Network Access window appears. 30 McAfee Firewall Enterprise Control Center Installation and Migration Guide
31 Prepare the ESX server Configure the system clock 6 4 Select the virtual switch that will handle network traffic for this connection, then click Next. If you need to create a new vswitch, select Create a virtual switch. Enable or disable physical Ethernet adapters for this vswitch as necessary. To assign this connection to an existing vswitch, select it from the list. The Connection Settings window appears. 5 In the Port Group Properties area, configure the following items, then click Next. Network Label Enter a name for this port group. VLAN ID [Optional] To configure this port group to participate in VLAN tagging, enter a VLAN ID between 1 and The Summary window appears. 6 To Examine the Preview. To confirm your changes, click Finish. To modify your changes, click Back. The new connection configuration is complete. To modify a vswitch after it has been created, click Properties next to it. Configure the system clock Configure your ESX server system clock. McAfee recommends the following: Synchronize your system clock with a time server using the Network Time Protocol (NTP). Because system clocks can drift from the ESX system clock, configure NTP on your virtual firewall. To configure NTP on your ESX server: Task 1 In the VMware Infrastructure Client, click Configuration Time Configuration. The Time Configuration area appears in the right pane. 2 Click Properties. The Time Configuration window appears. 3 Click Options. The NTP Daemon (ntpd) Options window appears. 4 In the Service Commands area, click Start. The status changes to Running. 5 In the left pane, click NTP settings. McAfee Firewall Enterprise Control Center Installation and Migration Guide 31
32 6 Prepare the ESX server Configure the system clock 6 Add an NTP server. a Click Add. The Add NTP Server window appears. b Specify the host name or IP address of an NTP server, then click OK. The Add NTP Server window closes and the server is added to the list of NTP servers. To add additional NTP servers, repeat this step. 7 Select Restart NTP service to apply changes, then click OK. The NTP Daemon (ntpd) Options window closes. 8 Click OK to close the Time Configuration window. NTP is now configured on your ESX server. 32 McAfee Firewall Enterprise Control Center Installation and Migration Guide
33 7 7 Set up Control Center, Virtual Appliance Install and configure Firewall Enterprise Control Center, Virtual Appliance and the Control Center Client application. Contents Download the Control Center, Virtual Appliance software Install the Control Center, Virtual Appliance Configure Control Center, Virtual Appliance Download the Control Center, Virtual Appliance software Download the Control Center, Virtual Appliance software from the McAfee website. Task 1 In a web browser, navigate to 2 Click the Business User Support Page page. 3 Download the Control Center, Virtual Appliance installation files: Management Tools Download the Control Center, Virtual Appliance Client application executable (.exe) file. Version Virtual Appliance Download the Control Center, Virtual Appliance (.zip) file. Install the Control Center, Virtual Appliance Install the downloaded Control Center, Virtual Appliance on your ESXi server. Refer to the sizing guidelines to determine the number of Control Center, Virtual Appliances to download. Task 1 Unzip the Control Center, Virtual Appliance file onto the hard drive of your Windows based client computer. 2 Load the Control Center, Virtual Appliance onto an ESXi server. a Connect to your ESXi server by using the VMware vsphere Client. b From the File menu, select Deploy OVF Template. The Deploy OVF Template wizard appears. c Select the Deploy from file option. McAfee Firewall Enterprise Control Center Installation and Migration Guide 33
34 7 Set up Control Center, Virtual Appliance Configure Control Center, Virtual Appliance 3 Click Browse to select the.ovf Control Center, Virtual Appliance file you extracted in Step 1, then click Next. The OVF Template Details window appears. 4 Click Next. The Name and Location window appears. If you have multiple datastores, the Datastore window appears post this window. 5 Specify a name for the Control Center, Virtual Appliance, then click Next. The Disk Format window appears. 6 Select a format for the virtual machine disk, then click Next. The Network Mapping window appears. 7 From the drop down list, select Unconfigured, then click Next. The Ready to Complete window appears. 8 Review the summary. If you are satisfied the summary is correct, click Finish. To make changes, click Back. When you click Finish, the Control Center, Virtual Appliance is uploaded to your ESX or ESXi server. Configure Control Center, Virtual Appliance Configure network mappings and administrator settings for the Control Center, Virtual Appliance. Tasks Configure network mappings on page 34 Configure the network mappings and administrator settings for the Control Center, Virtual Appliance. Perform the initial configuration on page 35 Configure basic networking and administrator settings for Control Center, Virtual Appliance. Configure network mappings Configure the network mappings and administrator settings for the Control Center, Virtual Appliance. Task 1 In the VMware vsphere Client, select the Control Center, Virtual Appliance. 2 Click Getting Started Edit virtual machine settings. The Virtual Machine Properties window appears. 34 McAfee Firewall Enterprise Control Center Installation and Migration Guide
35 Set up Control Center, Virtual Appliance Configure Control Center, Virtual Appliance 7 3 Map one of the Control Center, Virtual Appliance network adapters to the appropriate virtual network. a Refer to the following table and select the network adapter that you want to configure. Table 7-1 Network adapters Virtual machine hardware device Network Adapter 1 Network Adapter 2 Control Center, Virtual Appliance NIC eth0 eth1 b c Make sure Connected and Connect at power on are selected. From the Network label drop down list, select the appropriate port group. The port group you select for Network Adapter 1 must provide Internet connectivity to allow the Control Center, Virtual Appliance to maintain a current license. 4 Click OK. Perform the initial configuration Configure basic networking and administrator settings for Control Center, Virtual Appliance. Task 1 In the vsphere Client, select the Control Center, Virtual Appliance. 2 On the Getting Started tab, click Power on this virtual machine. The Control Center, Virtual Appliance starts. 3 Click Console. After startup is complete, a Searching for configuration message appears. Follow the Install the Control Center Management Server section to complete the Management Server installation and configuration. McAfee Firewall Enterprise Control Center Installation and Migration Guide 35
36 7 Set up Control Center, Virtual Appliance Configure Control Center, Virtual Appliance 36 McAfee Firewall Enterprise Control Center Installation and Migration Guide
37 Prepare for the Management Server Perform these tasks prior to installing the MLOS based Management Server. Chapter 8 Prepare for Control Center Management Server McAfee Firewall Enterprise Control Center Installation and Migration Guide 37
38 Prepare for the Management Server 38 McAfee Firewall Enterprise Control Center Installation and Migration Guide
39 8 Prepare 8 for Control Center Management Server This chapter guides you through the preliminary steps when upgrading from Control Center 5.2.x to Get ready for 5.3.0, collect information from the 5.2.x system, and back up the system. If you are doing a new installation of Control Center 5.3.0, skip this chapter and continue to Install the Control Center Client application. Control Center uses the McAfee Linux Operating System (hereafter MLOS) 64 bit version. Installing on your existing appliance will re install the operating system and rewrite the disks. So it is important that you preserve and transfer critical files and settings from your 5.2.x system as described in this chapter. After preparing for the Management Server, you can manually install and configure the Management Server or use the ccinit.txt file to configure the Management Server. Contents Disable High Availability Collect network and user configuration Back up 5.2.x Control Center Management Server system Disable High Availability If the Management Server is running with the High Availability (HA) option, use the High Availability Removal Wizard to stop HA (you can restart HA after you have upgraded). Refer to the McAfee Firewall Enterprise Control Center Product Guide for more details. Collect network and user configuration Collect the network settings from the 5.2.x system. These network settings have to be manually configured on the system during restore, so that the Management Server can communicate after the upgrade. Collect system login account names and passwords that you will want to recreate. Make a note of the server IP address, subnet mask, gateway address, host and domain name, DNS server address, NTP address and configuration, SMTP mail server address, and static and dynamic routing configuration. Back up any files like configuration files, logs, firewall audit logs, and certificates that you wish to preserve from home directories or other locations. McAfee Firewall Enterprise Control Center Installation and Migration Guide 39
40 8 Prepare for Control Center Management Server Back up 5.2.x Control Center Management Server system Task 1 In the Control Center Client application, select Control Center Settings Network. The Network Settings window is displayed. 2 Note the network details from the General, Interfaces, and Static Routes tabs. Save or store these details in a remote location. When you restore the 5.2.x system onto the system, configure these users and network settings manually on the Management Server. Back up 5.2.x Control Center Management Server system You need to perform a full system backup of the 5.2.x Control Center Management Server system. This backup will be restored on the system after installing the Management Server. Before you begin In the Control Center Client application, select Control Center Settings Server Properties.The Server Properties window is displayed. Remove any old Control Center database backups prior to doing a full system backup. Deselect backup.dbbackups. Select backup.auditlogs if you want to carry forward the firewall audit logs and uploaded backups. Make sure the App ID database is updated to the latest version. Select Control Center Settings System Application Signature Updates. Apply the latest sigset to all the firewalls. For a system, verify that the App ID database number is updated to the latest version. An upgrade from 5.2.x to involves a fresh install of the MLOS operating system and Control Center server software, and then the restoration of the prior server configuration, including firewall configuration and data. You can upgrade from version or to Before upgrading to 5.3.0, check your Control Center's current version. If you have Control Center version 5.2.1E06, 5.2.1E07, 5.2.1E08, or 5.2.1P03, you must first upgrade to 5.2.1P04 or a later patch, and then upgrade to You can download the 5.2.1P04 patch from Disable external authentication like RADIUS prior to an upgrade. Task 1 In the Control Center Client application, select Control Center Maintenance Backup System. The Backup Control Center System page is displayed. 2 Enter details to create a new backup file of the Control Center Management Server data. Specify the scope of the backup, and (optionally) the off box backup location. 3 Select the Full system backup checkbox to create a full system backup. 4 [Optional] Select the Use the following custom passphrase checkbox if you want to encrypt the backup file. 5 In the Schedule Backup area, enter details if you want to create the backup at a specified time interval. 40 McAfee Firewall Enterprise Control Center Installation and Migration Guide
41 Prepare for Control Center Management Server Back up 5.2.x Control Center Management Server system 8 6 In the Backup Destination area, select Remote location and enter the details. 7 Click Add. In the Existing Backups table, the backup file is displayed at the top position. If the backup is not scheduled, the status is displayed as Running. The full system backup file is created and stored at the specified remote location. McAfee Firewall Enterprise Control Center Installation and Migration Guide 41
42 8 Prepare for Control Center Management Server Back up 5.2.x Control Center Management Server system 42 McAfee Firewall Enterprise Control Center Installation and Migration Guide
43 Install the Control Center Client application Chapter 9 Install the Client application McAfee Firewall Enterprise Control Center Installation and Migration Guide 43
44 Install the Control Center Client application 44 McAfee Firewall Enterprise Control Center Installation and Migration Guide
45 9 Install 9 the Client application Install the Control Center Client application and prepare the configuration data for the Control Center Management Server to manage the firewalls in your network. Contents Configuration overview Install Control Center software Create the initial configuration file Configuration overview Setting up Control Center includes installing software, configuring the Control Center Management Server, and registering firewalls. The high level steps for configuring your Control Center are: 1 Install the Control Center Client application and the Control Center Initialization tool. Use the Client application to administer the Control Center Management Server. Use the Initialization Tool to create the initial configuration file. 2 Create and save an initial configuration file. The Management Server uses this file to obtain basic networking and administrator account information. 3 Turn on the Control Center Management Server and apply the initial configuration. 4 Connect to the Management Server from the Client application. 5 Add firewalls to the Control Center. Install Control Center software You can install the Control Center Client application and Initialization Tool on a Windows based computer. As of the version release of the Control Center Client application, you can install multiple versions of these applications on the same computer. If you have a previous version of these applications already installed, you have the following choices when you go through the installation: You can upgrade the previously installed version to this version. You can keep your old version and install this version to another location on your computer. McAfee Firewall Enterprise Control Center Installation and Migration Guide 45
46 9 Install the Client application Create the initial configuration file Task 1 Log on to the Windows based computer as an administrator. 2 Insert the installation USB drive into a USB port. The Welcome window is displayed. Alternatively, you can use the Client CD instead of the installation USB drive. If the installation program does not automatically start, use Windows Explorer to view the contents of the CD or USB drive, then go to the client folder and double click the executable (.exe) file. 3 Follow the on screen instructions. For option descriptions, press F1. If you have already installed another version of the Control Center Client application or Initialization Tool on this computer, make a decision about whether you want to overwrite your old versions or install the new versions at a different location. Make your selections and click Next. Accept the default settings when possible and click Next until the wizard is complete. The Client application and Initialization Tool are now installed. 4 [Conditional] If you do not have the correct version of Microsoft.NET Framework installed, you must install it before you access the Client application. You have the following choices: If you are a new customer, this application is located on the Client CD in the Microsoft.NET folder. If you are an upgrade customer, see KnowledgeBase article KB68967 for instructions on obtaining this version of Microsoft.NET Framework. Create the initial configuration file You can create the initial configuration file with the Initialization Tool. You can install and use the Control Center Initialization tool to create a ccinit.txt configuration file for use during the Management Server installation. Instead you can either manually configure or use a ccinit.txt file from an earlier installation like to install and configure the Management Server. Task 1 Insert your USB drive into one of the USB ports on the computer that contains the Client application. Use a different USB drive than the installation USB Drive that was included with your Control Center Management Server. 2 From the Start menu, select the following path: All Programs McAfee McAfee Firewall Enterprise Control Center v5 <version> Control Center Initialization Tool The Control Center Initialization Tool is displayed. 46 McAfee Firewall Enterprise Control Center Installation and Migration Guide
47 Install the Client application Create the initial configuration file 9 3 Use the Initialization Tool to specify configuration information for your Control Center Management Server. On each window, complete the required fields. When all of the required fields on a window have been completed, click Next to advance to the next window. For option descriptions, press F1. Initial configuration allows you to set up only one interface. You can add or edit the interface selection and configuration from the Client application. 4 On the Complete window, click Save As and save the file to the USB drive. Name the file ccinit.txt. The configuration file must be in.txt format. In the Save as type field, select Text File (*.txt). 5 Close the Control Center Initialization Tool. 6 Remove the USB drive. You are now ready to configure the Management Server. McAfee Firewall Enterprise Control Center Installation and Migration Guide 47
48 9 Install the Client application Create the initial configuration file 48 McAfee Firewall Enterprise Control Center Installation and Migration Guide
49 Install the Control Center Management Server Prepare to install and configure manually the Management Server or apply the initial configuration file to the Management Server. You can choose either of these options to install the Management Server. Chapter 10 Install the Management Server McAfee Firewall Enterprise Control Center Installation and Migration Guide 49
50 Install the Control Center Management Server 50 McAfee Firewall Enterprise Control Center Installation and Migration Guide
51 10 Install the Management Server After collecting the data and preparing for installing the Management Server, install the Management Server using one of these options. Contents Manually configure the Management Server Apply the configuration file to the Management Server Manually configure the Management Server For a new installation or upgrade, you can perform a manual configuration for the Control Center Management Server. Before you begin Understand the user and roles that you will set up during the Management Server installation. All user accounts are mandatory. These user roles also hold good for creating the ccinit.txt file for server installation. For more details, see Install the Control Center Client Application. For every user name and password that you create, follow these rules: The user name must not exceed eight characters. The password must be at least eight characters. All passwords (except Administrator Client user account) cannot contain any of the following characters: backslash (\), less than sign (<), dollar sign ($), single quotation mark ('), double quotation mark ("), or leading dash ( ). Table 10-1 User accounts Option Definition Root or Super user account root password Specifies the super user password, who has full access to the Management Server. This is the password for the root account. Make sure the password is strong and has printable ASCII characters. Password (verify) Re enter the password for confirmation. Administrative user account Account Name Specifies the login account name for the Control Center administrator. This is the same as mgradmin user in 5.2.x versions. McAfee Firewall Enterprise Control Center Installation and Migration Guide 51
52 10 Install the Management Server Manually configure the Management Server Table 10-1 User accounts (continued) Option Password Password (verify) Definition Specifies the password to associate with the user that you typed in the Admin user name field. Re enter the password for confirmation. Client application user account Account Name Password Password (verify) Specifies the logon ID for the Management Server administrator (for example, ccadmin). Use this user name whenever you log on to the Management Server in the Client application logon window. By default, the administrator role is automatically assigned to this user, which provides full access, including access to all managed firewalls. You can change these settings after you finish configuring the Management Server. Specifies the password to associate with the user that you typed in the Control Center administrator name field. Re enter the password for confirmation. Firewall audit export user account Account Name Password Password (verify) Database user account Account Name Password Password (verify) Specifies the user name, which denotes the Firewall audit export user account on the Management Server. This restricted login account can be used by firewalls as the receiver for exported firewall audit logs and exported firewall backup files sent to the Control Center server via SCP. The protocol that is used to export the archives to the Management Server is SCP. This is the same as ftp user in 5.2.x versions. Specifies the password that is assigned to the Firewall audit export user on the Control Center Management Server. Specifies the password that you specified in the Password field. Specifies the administrator account that is configured in the Management Server database. This is the same as dbuser in 5.2.x versions. Specifies the password to associate with the database user account. This account is used to allow the Apache Tomcat server to communicate with the database. Re enter the password for confirmation. Perform these steps to install and configure the MLOS based Management Server. Task 1 Connect to your ESXi server using the VMware vsphere Client for a physical or virtual appliance. 2 From the toolbar, click CD/DVD drive 1. In the options, click Connect to ISO image on local disk... Browse to the.iso file location and double click the Control Center Management Server.iso file. The Welcome to McAfee Firewall Enterprise Control Center Installer screen is displayed. By default, the installation begins in 10 seconds. 3 The Installation Finished! screen is displayed. Remove the install media. Enter Y to reboot the installed system. The GNU GRUB screen is displayed. 4 On the End User License Agreement screen, press q to move to the Accept screen to accept the agreement. Press <space> to scroll down to the next page. 5 On the Select Configuration screen, press M to manually configure the system. 52 McAfee Firewall Enterprise Control Center Installation and Migration Guide
53 Install the Management Server Apply the configuration file to the Management Server 10 6 On the Setting Root Password screen, enter the password for the super user account. Confirm your root password for authentication. 7 On the Administrative Account Creation screen, enter the supervisor username and password. Press Y to create the supervisor account. Use the Tab key to move between fields and enter details. 8 On the Client Account Creation screen, enter the account name and password. Press Y to create the client account to log in. Use the Tab key to move between fields and enter details. 9 On the Firewall Audit Export Account Creation screen, enter the account name and password. Press Y to create this account for backups and audit exports to Control Center. 10 On the Database User Account Creation screen, enter the account name and password. Press Y to create this administrative account in the database of the Management Server. 11 On the Network Selection screen, press the Up Arrow and Down Arrow keys to select the network interface. Press Enter. 12 On the Network Setup for the Main Network Interface screen, enter network, addresses, and interface details. Press Y to proceed with these settings. 13 On the Host Name Setup screen, enter the host name. Press Y to create the host name. 14 On the Domain Setup screen, enter the domain name. Press Y to create the domain. 15 On the Time Zone Setup screen, press Y to select a time zone or N for Universal Time (UTC). If you pressed Y for the time zone setup, select the time zone, continent, country, and state on the subsequent screens. Press Y to confirm the time zone settings. 16 (Optional) On the NTP Setup screen, enter the NTP server address for configuration. 17 (Optional) On the SMTP Server Setup screen, enter the SMTP server address. When it is finished, the Rebooting System screen is displayed. The Management Server automatically reboots and the logon prompt appears. Re register the firewall so that Firewall Audit and Backup export to Control Center is functional. Apply the configuration file to the Management Server You can automatically install the Management Server using the initial configuration file. Use the ccint.txt file to initialize the Management Server. Refer to the prerequisites in Manually configure the Management Server. McAfee Firewall Enterprise Control Center Installation and Migration Guide 53
54 10 Install the Management Server Apply the configuration file to the Management Server Task 1 Use a diagram of your network to determine the proper place for your Management Server. Your server must be able to reach the appropriate routers, subnets, and managed firewalls. 2 Attach the power cord to your Management Server and plug it into an electrical outlet. If your Management Server has redundant power supplies, attach and plug in both power cords. If only one power supply is connected, the amber indicator blinks, indicating an error. 3 Connect the network cable. 4 Insert the configuration USB drive into a Management Server USB port. 5 Turn on the Management Server. The Management Server automatically loads the configuration information. When the initial configuration is complete, a logon prompt is displayed. The Management Server now has its initial configuration. 54 McAfee Firewall Enterprise Control Center Installation and Migration Guide
55 Upgrade from 5.2.x to Upgrade from your 5.2.x system, restore the network and user settings, and perform post upgrade tasks. Chapter 11 Upgrade Control Center McAfee Firewall Enterprise Control Center Installation and Migration Guide 55
56 Upgrade from 5.2.x to McAfee Firewall Enterprise Control Center Installation and Migration Guide
57 11 Upgrade Control Center You can upgrade your Control Center Management Server and Client application from version or to. Prior to an upgrade, prepare for the Management Server using the section, Prepare for the Management Server. After an upgrade, if you want to create an Control Center HA, install with the same host name and IP address. Re register the firewalls. Contents Obtain the 5.2.x backup data Create a full system backup Restore the 5.2.x system Upgrade the Client application Obtain the 5.2.x backup data Download the 5.2.x full system backup from the remote location where it is stored. You can also use the Backuptool and the download command to obtain this backup file. Access the backuptool command in the /usr/sbin/ directory by using the sudo command as follows: sudo u backup /usr/sbin/backuptool download f filename s scheme h hostname d remote directory u username p password See the McAfee Firewall Enterprise Control Center Product Guide for more details. Create a full system backup We recommend that you create a full system backup so that you can return to this point if the upgrade fails. Follow the procedure from the step, Back up 5.2.x Control Center Management Server system. McAfee Firewall Enterprise Control Center Installation and Migration Guide 57
58 11 Upgrade Control Center Restore the 5.2.x system Restore the 5.2.x system After the 5.2.x backup file has been placed onto the new system, it must be restored. Restoration puts the backed up files in their proper places, and modifies certain restored files so that they are compatible with Before you begin No Control Center configuration changes should have been performed since the operating system installation. No Client application users must be connected during the restore. No full or configuration backup is restored. Task 1 As a root user, access the backuptool command in the /usr/sbin/ directory. Run the command: /usr/sbin/backuptool upgrade f backup_file_name [ k passphrase] [ r release] [ L] > log 2>&1 where: backup_file_name = file name of archived backup file release = Specifies the Control Center version on which the backup file was created, defaults to the most recent release, example: If you created the backup on and do not use the r option, there might be issues with the installed system. passphrase = encryption passphrase L = Excludes files in /opt/security/var/gccserver/auditlogs from the restore operation Several Control Center daemons will be stopped and restarted during the restore operation 2 Check the log files for important messages. After restoring the 5.2.x system on the system, the system should be functional. This includes and is not limited to: Management Server login accounts and passwords preserved from the installation System and network configuration preserved from the installation Certificate stores restored from the 5.2.x backup Database users restored from the 5.2.x backup Client application login account (ccadmin) and password restored from the 5.2.x backup Database restored from the 5.2.x backup and upgraded for compatibility with Certain configuration files merged to incorporate customizations made on the 5.2.x system Administrators can modify the firewall registrations and other Control Center configurations as needed. Clients may be asked to acquire a new certificate the next time they log in 58 McAfee Firewall Enterprise Control Center Installation and Migration Guide
59 Upgrade Control Center Upgrade the Client application 11 Upgrade the Client application The Control Center Client application is automatically updated to when the client connects to the Management Server. You can also manually update the client by running the client setup.exe file. Task 1 On your client computer, log on to version 5.2.x of the Client application. From the Start menu, select All Programs McAfee McAfee Firewall Enterprise Control Center v5 5.2.x Firewall Control Center. The logon window is displayed. Specify the information on the logon window, then click Connect. A message appears indicating the new Client application will be uploaded to this computer from the Management Server. 2 Click OK. Wait for the new version of the Client application to be uploaded to your computer. The installation program for of the Client application is displayed. 3 Follow the on screen instructions. When the installation is complete, click Finish. An informational message appears indicating the update was successfully installed. 4 Click OK. The logon window for version 5.2.x of the Client application reappears. 5 Click Exit to close the version 5.2.x logon window. 6 Log on to the newly installed Client application. From the Start menu, select All Programs McAfee McAfee Firewall Enterprise Control Center v Firewall Control Center. Microsoft.NET Framework 3.5 Service Pack 1 is required. If you do not have this installed on your client computer, see KnowledgeBase article KB68967 for instructions about how to obtain it. McAfee Firewall Enterprise Control Center Installation and Migration Guide 59
60 11 Upgrade Control Center Upgrade the Client application 60 McAfee Firewall Enterprise Control Center Installation and Migration Guide
61 Post installation and upgrade tasks Depending on whether you installed Control Center on a physical or virtual appliance, or performed an upgrade follow these procedure for a functional system. Chapter 12 Chapter 13 Chapter 14 Chapter 15 Connect to the Management Server Post-installation tasks Perform post-upgrade tasks Add firewalls to the Control Center McAfee Firewall Enterprise Control Center Installation and Migration Guide 61
62 Post installation and upgrade tasks 62 McAfee Firewall Enterprise Control Center Installation and Migration Guide
63 12 Connect to the Management Server You can connect to the Management Server using the Client application. This procedure assumes you are logging on to Control Center for the first time. Task 1 On the Client application system, from the Start menu, select the following path: All Programs McAfee McAfee Firewall Enterprise Control Center v5 <version> Firewall Control Center The Add New Server window is displayed. 2 Specify the appropriate information. If another version of the Control Center Client application is installed on this computer, the default information from that version is displayed in this window. Make whatever changes are necessary. If this is the first version of the Control Center Client application that is being installed on this computer, you must complete the fields on this window. In the Name field, specify a name that quickly identifies this Management Server. In the Server address field, specify the host name or IP address of the Management Server. Select Primary server, and then complete the following fields with information appropriate for this Management Server: In the User name field, specify a valid user name. In the Password field, specify the password that has been assigned to this user name by the system administrator. 3 Click OK. A Certificate Problem message is displayed. The message is similar to the following example: The Management Server's SSL certificate needs to be validated. The server detected the following error when contacting the URL " "A certificate chain processed, but terminated in a root certificate which is not trusted by the trust provider". Do you want to ignore this error and continue? This message is expected. It is displayed because the application imports a non Certificate Authority (CA) certificate before it imports the CA certificate of the Management Server. You can safely ignore this error. McAfee Firewall Enterprise Control Center Installation and Migration Guide 63
64 12 Connect to the Management Server 4 Click Yes. A Security Warning message is displayed. The message is similar to the following example: You are about to install a certificate from certification authority (CA) claiming to represent CommandCenter CA Windows cannot validate that the certificate is actually from "CommandCenter CA". You should confirm its origin by contacting "CommandCenter CA". The following number will assist you in this process: Thumbprint (sha1): <actual certificate thumbprint> Warning: If you install this root certificate, Windows will automatically trust any certificate issued by this CA. Installing a certificate with an unconfirmed thumbprint is a security risk. If you click "Yes", you acknowledge this risk. Do you want to install this certificate? 5 Click Yes. If the Management Server and the Client application are the same version, the main logon window is displayed, and the newly created server is selected. Management Server older than the Client If the Management Server is older than the Client application, a version warning is displayed when you attempt to log on. Click Yes. After you have finished your update, restart the Client application. Client older than the Management Server If the Client application is older than the Management Server, a Client Software Update prompt is displayed when you attempt to log on. Click Yes to begin installing the Client application update. The prompt is displayed only if a Client Software Update is available for download from the Management Server. After you have finished your update, you are returned to the main logon window. 6 In the User Name field, type a valid Control Center user name. 7 [Optional] Click Remember User Name to preserve the entered user name in the field for subsequent logon attempts. 8 In the Password field, type the password that was assigned to this user name by the system administrator. 9 Click Connect. The Certificate validation message is displayed. The message is similar to the following example: The Management Server's SSL certificate needs to be validated. When contacting the server at the address: nn.nn.nnn.nnn, the server presented a certificate with the following information: Subject Name: CN=example.example.net Issuer: CN=CommandCenter CA Expiration: (date) (time)thumbprint: (thumbprint)do you want to allow communication with this server? 10 Click Yes. You are now logged on to the Client application, which is connected to the Management Server. 64 McAfee Firewall Enterprise Control Center Installation and Migration Guide
65 13 Post-installation tasks After you have completed the setup tasks, you are ready to begin creating policies, set up users, roles, and other settings. Post installation tasks include the following: Adding and registering firewalls Configuring policy Creating a configuration backup Checking for software updates and patches Deploying companion McAfee products in your network For details, press F1 to access Help topics for the tasks indicated in the following table. Table 13-1 Post startup tasks Task Check for software updates Set up accounts for other administrators Back up the current configuration Location Control Center Control Center Updates Control Center Administrators Control Center Maintenance Backup System Add backup (standby) Management Servers All Programs McAfee McAfee Firewall Enterprise Control Center v5 <version> Firewall Control Center See the McAfee Firewall Enterprise Control Center Product Guide for information on post installation tasks. Tomcat Java settings Set Tomcat Java heap size for better performance. 1 As a root user run the command: vi /usr/local/tomcat/bin/setenv.sh The value in setenv.sh must be in multiples of 128. We recommend that for large configurations, you set this value to Look for the JAVA_OPTS property, which will be set something like the following. The numbers in bold are variables whose values depend upon the configured RAM size. JAVA_OPTS=" Xms499m Xmx499m" McAfee Firewall Enterprise Control Center Installation and Migration Guide 65
66 13 Post-installation tasks 3 Use the following table to set JAVA_OPTS for better performance and replace it accordingly based on RAM size. RAM Size JAVA_OPTS Value to set 1 GB JAVA_OPTS=" Xms512m Xmx512m" 2 GB JAVA_OPTS=" Xms1024m Xmx1024m" 3 GB JAVA_OPTS=" Xms1536m Xmx1536m" 4 GB JAVA_OPTS=" Xms2048m Xmx2048m" 4 Restart the tomcat by running the following command as a root user. service tomcat restart 66 McAfee Firewall Enterprise Control Center Installation and Migration Guide
67 14 Perform post-upgrade tasks Perform the following tasks after the upgrade is complete. Check for updates to Control Center. Upgrade the signature files such as the application database. Create a full configuration backup of the Management Server. In the Client application, select Control Center Settings Network General and Static tab. Copy the network information from 5.2.x backup to the system. If you want to create an HA: During upgrade, if you didn't use the same host name and IP address, remove the Control Center CA certificates from As a root user, run the following command: /usr/local/bin/clear_cacert.sh Reboot the Management Server Re register all the firewalls If the Management Server was running in High Availability mode before the upgrade, use the High Availability Setup Wizard to implement the High Availability option mode. Configure the Alert Processing Rule for Disk Usage to send a notification to the administrator if available disk space is low. McAfee Firewall Enterprise Control Center Installation and Migration Guide 67
68 14 Perform post-upgrade tasks 68 McAfee Firewall Enterprise Control Center Installation and Migration Guide
69 15 Add firewalls to the Control Center Register firewalls with the Control Center Management Server. Depending on the current status of the firewall, you can register multiple firewalls at once, or each firewall individually. Tasks Add multiple firewalls at one time on page 69 You can sign up one or more firewalls by initiating the process from the Control Center Management Server, rather than from the firewall. This process can be initiated only under specific conditions and only for specific firewalls that have been prepared to employ this option. Add a single firewall on page 70 After the Control Center Management Server has been installed and the firewall specific, Control Center enabling configurations have been made, you can begin to add new firewall objects and their associated configuration objects to the Control Center Management Server database. Add an HA cluster on page 71 You can register a standalone firewall or a High Availability cluster that already has a configured policy. Contents Add multiple firewalls at one time Add a single firewall Add an HA cluster Add multiple firewalls at one time You can sign up one or more firewalls by initiating the process from the Control Center Management Server, rather than from the firewall. This process can be initiated only under specific conditions and only for specific firewalls that have been prepared to employ this option. Before you begin The firewalls must be configured for rapid deployment. You can also import a prepared file for multiple firewalls to avoid manually specifying the details that are required to support this option. To use this feature, all the firewalls must have the same password. Sign up multiple firewalls by using the Sign Up Firewalls window. After you complete this task, you will still have to register each firewall separately as an additional task. To add and register a single firewall in one wizard, use the Add New Firewall Wizard. McAfee Firewall Enterprise Control Center Installation and Migration Guide 69
70 15 Add firewalls to the Control Center Add a single firewall To add multiple firewalls at one time: Task 1 In the navigation bar, select Policy. 2 In the Policy tree, right click the Firewalls node and select Sign Up Firewalls. The Sign Up Firewalls window is displayed. 3 Configure the fields on this window as needed. For option descriptions, press F1. 4 Click OK to start the registration process. View the progress of the firewall enrollment process on the Deployment Status page. Add a single firewall After the Control Center Management Server has been installed and the firewall specific, Control Center enabling configurations have been made, you can begin to add new firewall objects and their associated configuration objects to the Control Center Management Server database. You can add and register a new firewall to the Control Center by using the Add New Firewall Wizard. You can also retrieve the configuration from the firewall. To use this wizard, the Control Center must be able to have SSH access to the firewall. You must configure this SSH access on the firewall. Use the McAfee Firewall Enterprise Admin Console to enable the SSH access control rule on this firewall for external sources and destinations. After you save this change, you can come back to the Control Center Client application and run the Add New Firewall Wizard. Creating firewall objects is a two part process: 1 All types of firewall objects that represent physical devices in your configuration must be identified by providing basic information. 2 All the firewall specific configuration information must be created or retrieved for each firewall. Both of these parts can be performed in the Add New Firewall Wizard. You can use the Add New Firewall Wizard as described in the following examples: You have already added several firewalls by using the Sign Up Firewalls window. Now you need to retrieve their configurations. Perform a retrieve for each firewall individually with this wizard. If a single firewall is not registered with the Control Center, you can add it, register it to Control Center, and retrieve its configuration all in one step. If a single firewall has already been registered with the Control Center, you can add it and retrieve its configuration. If a firewall has already been added to and registered with the Control Center Management Server, you can retrieve its configuration by using the Firewall Retrieval Options window. 70 McAfee Firewall Enterprise Control Center Installation and Migration Guide
71 Add firewalls to the Control Center Add an HA cluster 15 Task 1 In the navigation bar, select Policy. 2 To display the Add New Firewall Wizard: In the Policy tree, double click the Firewalls node. Right click the Firewalls node and select Add Object. For option descriptions, press F1. 3 To begin the process of adding the firewall to the list of firewalls in the Policy tree, complete the information on the Firewall Connection Information page and click Next. The Firewall Registration Information page is displayed. 4 Select an option to register the firewall with the Control Center Management Server. To skip the registration process, on the Firewall Registration Information page, click Next. The Retrieval of the firewall into Control Center page is displayed. Skip to Step 7. To register this firewall with the Control Center Management Server: a On the Firewall Registration Information page, select the Register the firewall with this Management Server checkbox. b Click Next. The Summary page is displayed. 5 On the Summary page, verify the information that you have configured. If it is correct, click Register; if not, correct any problems. The Registration Status page is displayed. 6 On the Registration Status page, view the progress of the firewall registration. After it successfully completes, click Next. 7 To retrieve items and categories from the firewall into Control Center, on the Retrieval of the Firewall into Control Center page, select the items and categories to be retrieved and click Finish. These objects are retrieved and the firewall is displayed in the list of firewalls in the Policy tree. Add an HA cluster You can register a standalone firewall or a High Availability cluster that already has a configured policy. Task 1 In the navigation bar, select Policy. 2 In the Policy tree, right click the Clusters node and select Add Object. The Add New Cluster Wizard window is displayed. 3 Configure the fields on this window as needed. For option descriptions, press F1. 4 Click OK to start the registration process. View the progress of the firewall enrollment process on the Deployment Status page. McAfee Firewall Enterprise Control Center Installation and Migration Guide 71
72 15 Add firewalls to the Control Center Add an HA cluster 72 McAfee Firewall Enterprise Control Center Installation and Migration Guide
73 Navigate the Control Center Client application Log in to Control Center and accomplish various tasks with the Control Center Client application. Chapter 16 Navigate the Control Center user interface McAfee Firewall Enterprise Control Center Installation and Migration Guide 73
74 Navigate the Control Center Client application 74 McAfee Firewall Enterprise Control Center Installation and Migration Guide
75 16 Navigate the Control Center user interface The Control Center Client application is designed to provide a centralized location from which you can perform all the tasks that you need to manage your security policy and firewalls in your distributed network environment. Contents Working with Management Servers User interface overview Title bar Navigation bar Tabs Bread crumb trail Object area Work area Status bar Additional navigational aids Search for objects in the Control Center Client application Client application icons Working with Management Servers This section explains how to log on to, add, or delete Management Servers. Log on to the Management Server Launch the Client application and log on to the Control Center Management Server. Task 1 From the Start menu, select the following path: All Programs McAfee McAfee Firewall Enterprise Control Center v5 <version> Firewall Control Center The logon window is displayed. 2 Specify a valid Control Center user name in the User Name field. After the initial installation of the Management Server, the default user name is the Control Center administrator user name specified in the ccinit.txt file. 3 [Optional] Select the Remember User Name checkbox to preserve the specified user name in the field or the default user value that is specified in the ccinit.txt file. 4 Specify the corresponding password in the Password field. McAfee Firewall Enterprise Control Center Installation and Migration Guide 75
76 16 Navigate the Control Center user interface Working with Management Servers 5 Select a Management Server connection from the Server list or select <Add New Server> to add a new Management Server connection. 6 Click Connect. A certificate validation message is displayed. 7 Click Yes. You are now logged on to the Management Server. If you attempt to log on to a Management Server using a Client application version earlier than the Management Server version, you will be prompted to update the Client application before proceeding. Add a backup (standby) Management Server Configure a secondary, or backup, Control Center Management Server. Task 1 From the Start menu, select the following path: All Programs McAfee McAfee Firewall Enterprise Control Center v5 <version> Firewall Control Center. The logon window is displayed. 2 Specify the user name and password in their respective fields. 3 In the Server field, make sure that <Add New Server> is displayed and click Browse. The Add New Server window is displayed. 4 Configure the fields in this window, specifying whether you are adding a primary or a backup (standby) server and then specifying the related field information. 5 Click OK. The Certificate Problem message is displayed because the Management Server imports a non Certificate Authority (CA) certificate before it imports the CA certificate. Click Yes. Another message is displayed. Click Yes. The logon window is displayed. 6 In the Server list, select the server to log on to. Then specify the user name and password for that server and click Connect. Remove Management Servers Use this procedure to delete a Control Center Management Server from the list of Management Servers. Task 1 From the Start menu, select the following path: All Programs McAfee McAfee Firewall Enterprise Control Center v5 <version> Firewall Control Center The logon window is displayed. 2 Specify the user name and password in their respective fields. 3 In the Server field, select the server to be removed and click Browse. The Add New Server window is displayed. 4 Click Remove. The Management Server is removed from the list of available Management Servers. 76 McAfee Firewall Enterprise Control Center Installation and Migration Guide
77 Navigate the Control Center user interface User interface overview 16 User interface overview The Control Center Client application interfaces consists of links, icons, buttons, tabs, trees, and displayed information, such as server information and the users who are logged on to this configuration domain of this Management Server. (If no configuration domains are implemented, everyone is logged on to the default domain.) The Control Center Client application is displayed after you have successfully logged on to the Control Center Client. The following figure shows the different areas that make up the Control Center Client application. Figure 16-1 Example of the Control Center Client main window Title bar The title bar is located across the top of the main window. Server-related information The information in this left portion of the title bar provides information about the Management Server and also a link for changing the password that you use to access this server. Table 16-1 Server related information Option Server Server Time Version Definition Displays the name of the Management Server to which you are logged on. Displays the current date and time of the Management Server to which you are logged on. Displays the current version of the Management Server to which you are logged on. This value is the same as the value of the Management Server Version field on the About McAfee Firewall Enterprise Control Centerwindow. McAfee Firewall Enterprise Control Center Installation and Migration Guide 77
McAfee Asset Manager Console
 Installation Guide McAfee Asset Manager Console Version 6.5 COPYRIGHT Copyright 2012 McAfee, Inc. Do not copy without permission. TRADEMARK ATTRIBUTIONS McAfee, the McAfee logo, McAfee Active Protection,
Installation Guide McAfee Asset Manager Console Version 6.5 COPYRIGHT Copyright 2012 McAfee, Inc. Do not copy without permission. TRADEMARK ATTRIBUTIONS McAfee, the McAfee logo, McAfee Active Protection,
Data Center Connector for vsphere 3.0.0
 Product Guide Data Center Connector for vsphere 3.0.0 For use with epolicy Orchestrator 4.6.0, 5.0.0 Software COPYRIGHT Copyright 2013 McAfee, Inc. Do not copy without permission. TRADEMARK ATTRIBUTIONS
Product Guide Data Center Connector for vsphere 3.0.0 For use with epolicy Orchestrator 4.6.0, 5.0.0 Software COPYRIGHT Copyright 2013 McAfee, Inc. Do not copy without permission. TRADEMARK ATTRIBUTIONS
McAfee SiteAdvisor Enterprise 3.5 Patch 2
 Installation Guide McAfee SiteAdvisor Enterprise 3.5 Patch 2 For use with epolicy Orchestrator 4.5, 4.6 Software COPYRIGHT Copyright 2013 McAfee, Inc. Do not copy without permission. TRADEMARK ATTRIBUTIONS
Installation Guide McAfee SiteAdvisor Enterprise 3.5 Patch 2 For use with epolicy Orchestrator 4.5, 4.6 Software COPYRIGHT Copyright 2013 McAfee, Inc. Do not copy without permission. TRADEMARK ATTRIBUTIONS
McAfee Endpoint Encryption for PC 7.0
 Migration Guide McAfee Endpoint Encryption for PC 7.0 For use with epolicy Orchestrator 4.6 Software COPYRIGHT Copyright 2012 McAfee, Inc. Do not copy without permission. TRADEMARK ATTRIBUTIONS McAfee,
Migration Guide McAfee Endpoint Encryption for PC 7.0 For use with epolicy Orchestrator 4.6 Software COPYRIGHT Copyright 2012 McAfee, Inc. Do not copy without permission. TRADEMARK ATTRIBUTIONS McAfee,
How To Set Up A Firewall Enterprise, Multi Firewall Edition And Virtual Firewall
 Quick Start Guide McAfee Firewall Enterprise, Multi-Firewall Edition model S7032 This quick start guide provides high-level instructions for setting up McAfee Firewall Enterprise, Multi-Firewall Edition
Quick Start Guide McAfee Firewall Enterprise, Multi-Firewall Edition model S7032 This quick start guide provides high-level instructions for setting up McAfee Firewall Enterprise, Multi-Firewall Edition
McAfee Content Security Reporter 1.0.0 Software
 Product Guide Revision A McAfee Content Security Reporter 1.0.0 Software For use with epolicy Orchestrator 4.6.2 Software COPYRIGHT Copyright 2012 McAfee, Inc. Do not copy without permission. TRADEMARK
Product Guide Revision A McAfee Content Security Reporter 1.0.0 Software For use with epolicy Orchestrator 4.6.2 Software COPYRIGHT Copyright 2012 McAfee, Inc. Do not copy without permission. TRADEMARK
Upgrade Guide. McAfee Vulnerability Manager Microsoft Windows Server 2008 R2
 Upgrade Guide McAfee Vulnerability Manager Microsoft Windows Server 2008 R2 COPYRIGHT Copyright 2012 McAfee, Inc. Do not copy without permission. TRADEMARKS McAfee, the McAfee logo, McAfee Active Protection,
Upgrade Guide McAfee Vulnerability Manager Microsoft Windows Server 2008 R2 COPYRIGHT Copyright 2012 McAfee, Inc. Do not copy without permission. TRADEMARKS McAfee, the McAfee logo, McAfee Active Protection,
McAfee Directory Services Connector extension
 Getting Started Guide Revision A McAfee Directory Services Connector extension For use with epolicy Orchestrator 4.6.1 through 5.0 COPYRIGHT Copyright 2013 McAfee, Inc. Do not copy without permission.
Getting Started Guide Revision A McAfee Directory Services Connector extension For use with epolicy Orchestrator 4.6.1 through 5.0 COPYRIGHT Copyright 2013 McAfee, Inc. Do not copy without permission.
Installation Guide. McAfee VirusScan Enterprise for Linux 1.9.0 Software
 Installation Guide McAfee VirusScan Enterprise for Linux 1.9.0 Software COPYRIGHT Copyright 2013 McAfee, Inc. Do not copy without permission. TRADEMARK ATTRIBUTIONS McAfee, the McAfee logo, McAfee Active
Installation Guide McAfee VirusScan Enterprise for Linux 1.9.0 Software COPYRIGHT Copyright 2013 McAfee, Inc. Do not copy without permission. TRADEMARK ATTRIBUTIONS McAfee, the McAfee logo, McAfee Active
Data Center Connector 3.0.0 for OpenStack
 Product Guide Data Center Connector 3.0.0 for OpenStack For use with epolicy Orchestrator 5.1.0 Software COPYRIGHT Copyright 2014 McAfee, Inc. Do not copy without permission. TRADEMARK ATTRIBUTIONS McAfee,
Product Guide Data Center Connector 3.0.0 for OpenStack For use with epolicy Orchestrator 5.1.0 Software COPYRIGHT Copyright 2014 McAfee, Inc. Do not copy without permission. TRADEMARK ATTRIBUTIONS McAfee,
McAfee SaaS Email Archiving
 User Guide McAfee SaaS Email Archiving COPYRIGHT Copyright 2013 McAfee, Inc. Do not copy without permission. TRADEMARK ATTRIBUTIONS McAfee, the McAfee logo, McAfee Active Protection, McAfee AppPrism, McAfee
User Guide McAfee SaaS Email Archiving COPYRIGHT Copyright 2013 McAfee, Inc. Do not copy without permission. TRADEMARK ATTRIBUTIONS McAfee, the McAfee logo, McAfee Active Protection, McAfee AppPrism, McAfee
McAfee Client Proxy 1.0.0 Software
 Product Guide McAfee Client Proxy 1.0.0 Software For use with epolicy Orchestrator 4.6 Software COPYRIGHT Copyright 2012 McAfee, Inc. Do not copy without permission. TRADEMARK ATTRIBUTIONS McAfee, the
Product Guide McAfee Client Proxy 1.0.0 Software For use with epolicy Orchestrator 4.6 Software COPYRIGHT Copyright 2012 McAfee, Inc. Do not copy without permission. TRADEMARK ATTRIBUTIONS McAfee, the
Installation Guide Revision B. McAfee Email Gateway 7.x Virtual Appliances
 Installation Guide Revision B McAfee Email Gateway 7.x Virtual Appliances COPYRIGHT Copyright 2013 McAfee, Inc. Do not copy without permission. TRADEMARK ATTRIBUTIONS McAfee, the McAfee logo, McAfee Active
Installation Guide Revision B McAfee Email Gateway 7.x Virtual Appliances COPYRIGHT Copyright 2013 McAfee, Inc. Do not copy without permission. TRADEMARK ATTRIBUTIONS McAfee, the McAfee logo, McAfee Active
Installation Guide. McAfee epolicy Orchestrator 5.0.0 Software
 Installation Guide McAfee epolicy Orchestrator 5.0.0 Software COPYRIGHT Copyright 2013 McAfee, Inc. Do not copy without permission. TRADEMARK ATTRIBUTIONS McAfee, the McAfee logo, McAfee Active Protection,
Installation Guide McAfee epolicy Orchestrator 5.0.0 Software COPYRIGHT Copyright 2013 McAfee, Inc. Do not copy without permission. TRADEMARK ATTRIBUTIONS McAfee, the McAfee logo, McAfee Active Protection,
Setup Guide. Email Archiving for Microsoft Exchange Server 2003
 Setup Guide Email Archiving for Microsoft Exchange Server 2003 COPYRIGHT Copyright 2012 McAfee, Inc. Do not copy without permission. TRADEMARK ATTRIBUTIONS McAfee, the McAfee logo, McAfee Active Protection,
Setup Guide Email Archiving for Microsoft Exchange Server 2003 COPYRIGHT Copyright 2012 McAfee, Inc. Do not copy without permission. TRADEMARK ATTRIBUTIONS McAfee, the McAfee logo, McAfee Active Protection,
McAfee Public Cloud Server Security Suite
 Installation Guide McAfee Public Cloud Server Security Suite For use with McAfee epolicy Orchestrator COPYRIGHT Copyright 2015 McAfee, Inc., 2821 Mission College Boulevard, Santa Clara, CA 95054, 1.888.847.8766,
Installation Guide McAfee Public Cloud Server Security Suite For use with McAfee epolicy Orchestrator COPYRIGHT Copyright 2015 McAfee, Inc., 2821 Mission College Boulevard, Santa Clara, CA 95054, 1.888.847.8766,
Setup Guide Revision B. McAfee SaaS Email Archiving for Microsoft Exchange Server 2010
 Setup Guide Revision B McAfee SaaS Email Archiving for Microsoft Exchange Server 2010 COPYRIGHT Copyright 2015 McAfee, Inc., 2821 Mission College Boulevard, Santa Clara, CA 95054, 1.888.847.8766, www.intelsecurity.com
Setup Guide Revision B McAfee SaaS Email Archiving for Microsoft Exchange Server 2010 COPYRIGHT Copyright 2015 McAfee, Inc., 2821 Mission College Boulevard, Santa Clara, CA 95054, 1.888.847.8766, www.intelsecurity.com
McAfee Content Security Reporter 2.0.0
 Product Guide Revision A McAfee Content Security Reporter 2.0.0 For use with epolicy Orchestrator 4.6.5 Software COPYRIGHT Copyright 2013 McAfee, Inc. Do not copy without permission. TRADEMARK ATTRIBUTIONS
Product Guide Revision A McAfee Content Security Reporter 2.0.0 For use with epolicy Orchestrator 4.6.5 Software COPYRIGHT Copyright 2013 McAfee, Inc. Do not copy without permission. TRADEMARK ATTRIBUTIONS
Migration Guide Revision A. McAfee Email and Web Security 5.6 - McAfee Web Gateway 7.x
 Migration Guide Revision A McAfee Email and Web Security 5.6 - McAfee Web Gateway 7.x COPYRIGHT Copyright 2012 McAfee, Inc. Do not copy without permission. TRADEMARK ATTRIBUTIONS McAfee, the McAfee logo,
Migration Guide Revision A McAfee Email and Web Security 5.6 - McAfee Web Gateway 7.x COPYRIGHT Copyright 2012 McAfee, Inc. Do not copy without permission. TRADEMARK ATTRIBUTIONS McAfee, the McAfee logo,
McAfee Endpoint Security 10.0.0 Software
 Installation Guide McAfee Endpoint Security 10.0.0 Software For use with epolicy Orchestrator 5.1.1 5.2.0 software and the McAfee SecurityCenter COPYRIGHT Copyright 2014 McAfee, Inc. Do not copy without
Installation Guide McAfee Endpoint Security 10.0.0 Software For use with epolicy Orchestrator 5.1.1 5.2.0 software and the McAfee SecurityCenter COPYRIGHT Copyright 2014 McAfee, Inc. Do not copy without
Product Guide Revision A. McAfee Web Reporter 5.2.1
 Product Guide Revision A McAfee Web Reporter 5.2.1 COPYRIGHT Copyright 2012 McAfee, Inc. Do not copy without permission. TRADEMARK ATTRIBUTIONS McAfee, the McAfee logo, McAfee Active Protection, McAfee
Product Guide Revision A McAfee Web Reporter 5.2.1 COPYRIGHT Copyright 2012 McAfee, Inc. Do not copy without permission. TRADEMARK ATTRIBUTIONS McAfee, the McAfee logo, McAfee Active Protection, McAfee
Installation Guide Revision B. McAfee epolicy Orchestrator 5.1.0 Software
 Installation Guide Revision B McAfee epolicy Orchestrator 5.1.0 Software COPYRIGHT Copyright 2014 McAfee, Inc. Do not copy without permission. TRADEMARK ATTRIBUTIONS McAfee, the McAfee logo, McAfee Active
Installation Guide Revision B McAfee epolicy Orchestrator 5.1.0 Software COPYRIGHT Copyright 2014 McAfee, Inc. Do not copy without permission. TRADEMARK ATTRIBUTIONS McAfee, the McAfee logo, McAfee Active
Setup Guide. Email Archiving for Microsoft Exchange Server 2010
 Setup Guide Email Archiving for Microsoft Exchange Server 2010 COPYRIGHT Copyright 2012 McAfee, Inc. Do not copy without permission. TRADEMARK ATTRIBUTIONS McAfee, the McAfee logo, McAfee Active Protection,
Setup Guide Email Archiving for Microsoft Exchange Server 2010 COPYRIGHT Copyright 2012 McAfee, Inc. Do not copy without permission. TRADEMARK ATTRIBUTIONS McAfee, the McAfee logo, McAfee Active Protection,
Core Protection for Virtual Machines 1
 Core Protection for Virtual Machines 1 Comprehensive Threat Protection for Virtual Environments. Installation Guide e Endpoint Security Trend Micro Incorporated reserves the right to make changes to this
Core Protection for Virtual Machines 1 Comprehensive Threat Protection for Virtual Environments. Installation Guide e Endpoint Security Trend Micro Incorporated reserves the right to make changes to this
McAfee MOVE AntiVirus Multi-Platform 3.5.0
 Product Guide McAfee MOVE AntiVirus Multi-Platform 3.5.0 For use with epolicy Orchestrator 4.6.7, 4.6.8, 5.1.0 Software COPYRIGHT Copyright 2014 McAfee, Inc. Do not copy without permission. TRADEMARK ATTRIBUTIONS
Product Guide McAfee MOVE AntiVirus Multi-Platform 3.5.0 For use with epolicy Orchestrator 4.6.7, 4.6.8, 5.1.0 Software COPYRIGHT Copyright 2014 McAfee, Inc. Do not copy without permission. TRADEMARK ATTRIBUTIONS
Setup Guide. Email Archiving for Microsoft Exchange Server 2007
 Setup Guide Email Archiving for Microsoft Exchange Server 2007 COPYRIGHT Copyright 2012 McAfee, Inc. Do not copy without permission. TRADEMARK ATTRIBUTIONS McAfee, the McAfee logo, McAfee Active Protection,
Setup Guide Email Archiving for Microsoft Exchange Server 2007 COPYRIGHT Copyright 2012 McAfee, Inc. Do not copy without permission. TRADEMARK ATTRIBUTIONS McAfee, the McAfee logo, McAfee Active Protection,
Virtual Appliance Setup Guide
 The Barracuda SSL VPN Vx Virtual Appliance includes the same powerful technology and simple Web based user interface found on the Barracuda SSL VPN hardware appliance. It is designed for easy deployment
The Barracuda SSL VPN Vx Virtual Appliance includes the same powerful technology and simple Web based user interface found on the Barracuda SSL VPN hardware appliance. It is designed for easy deployment
F-Secure Messaging Security Gateway. Deployment Guide
 F-Secure Messaging Security Gateway Deployment Guide TOC F-Secure Messaging Security Gateway Contents Chapter 1: Deploying F-Secure Messaging Security Gateway...3 1.1 The typical product deployment model...4
F-Secure Messaging Security Gateway Deployment Guide TOC F-Secure Messaging Security Gateway Contents Chapter 1: Deploying F-Secure Messaging Security Gateway...3 1.1 The typical product deployment model...4
Best Practices Revision A. McAfee Email Gateway 7.x Appliances
 Best Practices Revision A McAfee Email Gateway 7.x Appliances COPYRIGHT Copyright 2012 McAfee, Inc. Do not copy without permission. TRADEMARK ATTRIBUTIONS McAfee, the McAfee logo, McAfee Active Protection,
Best Practices Revision A McAfee Email Gateway 7.x Appliances COPYRIGHT Copyright 2012 McAfee, Inc. Do not copy without permission. TRADEMARK ATTRIBUTIONS McAfee, the McAfee logo, McAfee Active Protection,
How To Encrypt Files And Folders With A Password Protected By A Password Encrypted By A Safesafe (Mafee) 4.2.2 (Eeff) 4
 Product Guide McAfee Endpoint Encryption for Files and Folders 4.2 For use with epolicy Orchestrator 4.6 Software COPYRIGHT Copyright 2013 McAfee, Inc. Do not copy without permission. TRADEMARK ATTRIBUTIONS
Product Guide McAfee Endpoint Encryption for Files and Folders 4.2 For use with epolicy Orchestrator 4.6 Software COPYRIGHT Copyright 2013 McAfee, Inc. Do not copy without permission. TRADEMARK ATTRIBUTIONS
Integration Guide. McAfee Asset Manager. for use with epolicy Orchestrator 4.6
 Integration Guide Manager for use with epolicy Orchestrator 4.6 COPYRIGHT Copyright 2012 McAfee, Inc. Do not copy without permission. TRADEMARK ATTRIBUTIONS McAfee, the McAfee logo, McAfee Active Protection,
Integration Guide Manager for use with epolicy Orchestrator 4.6 COPYRIGHT Copyright 2012 McAfee, Inc. Do not copy without permission. TRADEMARK ATTRIBUTIONS McAfee, the McAfee logo, McAfee Active Protection,
McAfee Client Proxy 2.0
 Product Guide Revision B McAfee Client Proxy 2.0 For use with McAfee epolicy Orchestrator COPYRIGHT Copyright 2015 McAfee, Inc., 2821 Mission College Boulevard, Santa Clara, CA 95054, 1.888.847.8766, www.intelsecurity.com
Product Guide Revision B McAfee Client Proxy 2.0 For use with McAfee epolicy Orchestrator COPYRIGHT Copyright 2015 McAfee, Inc., 2821 Mission College Boulevard, Santa Clara, CA 95054, 1.888.847.8766, www.intelsecurity.com
Forcepoint Sidewinder, Virtual Appliance Evaluation for Desktop. Installation Guide 8.x. Revision A
 Forcepoint Sidewinder, Virtual Appliance Evaluation for Desktop Installation Guide 8.x Revision A Table of contents 1 Overview...3 2 Verify system requirements...4 Virtualization requirements...4 Admin
Forcepoint Sidewinder, Virtual Appliance Evaluation for Desktop Installation Guide 8.x Revision A Table of contents 1 Overview...3 2 Verify system requirements...4 Virtualization requirements...4 Admin
Installation Guide. McAfee SaaS Endpoint Protection 6.0
 Installation Guide McAfee SaaS Endpoint Protection 6.0 COPYRIGHT Copyright 2012 McAfee, Inc. Do not copy without permission. TRADEMARK ATTRIBUTIONS McAfee, the McAfee logo, McAfee Active Protection, McAfee
Installation Guide McAfee SaaS Endpoint Protection 6.0 COPYRIGHT Copyright 2012 McAfee, Inc. Do not copy without permission. TRADEMARK ATTRIBUTIONS McAfee, the McAfee logo, McAfee Active Protection, McAfee
Administrators Guide Revision A. McAfee Email Gateway 7.5.0 Appliances
 Administrators Guide Revision A McAfee Email Gateway 7.5.0 Appliances COPYRIGHT Copyright 2013 McAfee, Inc. Do not copy without permission. TRADEMARK ATTRIBUTIONS McAfee, the McAfee logo, McAfee Active
Administrators Guide Revision A McAfee Email Gateway 7.5.0 Appliances COPYRIGHT Copyright 2013 McAfee, Inc. Do not copy without permission. TRADEMARK ATTRIBUTIONS McAfee, the McAfee logo, McAfee Active
McAfee MOVE AntiVirus 2.6.0
 Deployment Guide McAfee MOVE AntiVirus 2.6.0 For use with epolicy Orchestrator 4.5.0, 4.6.0 Software COPYRIGHT Copyright 2012 McAfee, Inc. Do not copy without permission. TRADEMARK ATTRIBUTIONS McAfee,
Deployment Guide McAfee MOVE AntiVirus 2.6.0 For use with epolicy Orchestrator 4.5.0, 4.6.0 Software COPYRIGHT Copyright 2012 McAfee, Inc. Do not copy without permission. TRADEMARK ATTRIBUTIONS McAfee,
Installation Guide. McAfee epolicy Orchestrator 5.3.0 Software
 Installation Guide McAfee epolicy Orchestrator 5.3.0 Software COPYRIGHT Copyright 2014 McAfee, Inc., 2821 Mission College Boulevard, Santa Clara, CA 95054, 1.888.847.8766, www.intelsecurity.com TRADEMARK
Installation Guide McAfee epolicy Orchestrator 5.3.0 Software COPYRIGHT Copyright 2014 McAfee, Inc., 2821 Mission College Boulevard, Santa Clara, CA 95054, 1.888.847.8766, www.intelsecurity.com TRADEMARK
VCCC Appliance VMware Server Installation Guide
 VCCC Appliance VMware Server Installation Guide Content Preface... 4 System Requirements... 4 Installation Procedure... 4 CCC Virtual Machine Installation... 5 CCC Virtual Machine Management... 12 Resource
VCCC Appliance VMware Server Installation Guide Content Preface... 4 System Requirements... 4 Installation Procedure... 4 CCC Virtual Machine Installation... 5 CCC Virtual Machine Management... 12 Resource
Cyberoam Virtual Security Appliance - Installation Guide for VMware ESX/ESXi. Version 10
 Cyberoam Virtual Security Appliance - Installation Guide for VMware ESX/ESXi Version 10 Document Version 10.6.2-16/04/2015 Contents Preface... 4 Base Configuration... 4 Installation Procedure... 4 Cyberoam
Cyberoam Virtual Security Appliance - Installation Guide for VMware ESX/ESXi Version 10 Document Version 10.6.2-16/04/2015 Contents Preface... 4 Base Configuration... 4 Installation Procedure... 4 Cyberoam
Installation Guide. McAfee SaaS Endpoint Protection
 Installation Guide McAfee SaaS Endpoint Protection COPYRIGHT Copyright 2012 McAfee, Inc. Do not copy without permission. TRADEMARK ATTRIBUTIONS McAfee, the McAfee logo, McAfee Active Protection, McAfee
Installation Guide McAfee SaaS Endpoint Protection COPYRIGHT Copyright 2012 McAfee, Inc. Do not copy without permission. TRADEMARK ATTRIBUTIONS McAfee, the McAfee logo, McAfee Active Protection, McAfee
Product Version 1.0 Document Version 1.0-B
 VidyoDashboard Installation Guide Product Version 1.0 Document Version 1.0-B Table of Contents 1. Overview... 3 About This Guide... 3 Prerequisites... 3 2. Installing VidyoDashboard... 5 Installing the
VidyoDashboard Installation Guide Product Version 1.0 Document Version 1.0-B Table of Contents 1. Overview... 3 About This Guide... 3 Prerequisites... 3 2. Installing VidyoDashboard... 5 Installing the
Acronis Backup & Recovery 10 Advanced Server Virtual Edition. Quick Start Guide
 Acronis Backup & Recovery 10 Advanced Server Virtual Edition Quick Start Guide Table of contents 1 Main components...3 2 License server...3 3 Supported operating systems...3 3.1 Agents... 3 3.2 License
Acronis Backup & Recovery 10 Advanced Server Virtual Edition Quick Start Guide Table of contents 1 Main components...3 2 License server...3 3 Supported operating systems...3 3.1 Agents... 3 3.2 License
McAfee Cloud Single Sign On
 Setup Guide Revision B McAfee Cloud Single Sign On COPYRIGHT Copyright 2013 McAfee, Inc. Do not copy without permission. TRADEMARK ATTRIBUTIONS McAfee, the McAfee logo, McAfee Active Protection, McAfee
Setup Guide Revision B McAfee Cloud Single Sign On COPYRIGHT Copyright 2013 McAfee, Inc. Do not copy without permission. TRADEMARK ATTRIBUTIONS McAfee, the McAfee logo, McAfee Active Protection, McAfee
Virtual Appliance Setup Guide
 The Virtual Appliance includes the same powerful technology and simple Web based user interface found on the Barracuda Web Application Firewall hardware appliance. It is designed for easy deployment on
The Virtual Appliance includes the same powerful technology and simple Web based user interface found on the Barracuda Web Application Firewall hardware appliance. It is designed for easy deployment on
http://docs.trendmicro.com
 Trend Micro Incorporated reserves the right to make changes to this document and to the products described herein without notice. Before installing and using the product, please review the readme files,
Trend Micro Incorporated reserves the right to make changes to this document and to the products described herein without notice. Before installing and using the product, please review the readme files,
Product Guide. McAfee Endpoint Protection for Mac 2.1.0
 Product Guide McAfee Endpoint Protection for Mac 2.1.0 COPYRIGHT Copyright 2013 McAfee, Inc. Do not copy without permission. TRADEMARK ATTRIBUTIONS McAfee, the McAfee logo, McAfee Active Protection, McAfee
Product Guide McAfee Endpoint Protection for Mac 2.1.0 COPYRIGHT Copyright 2013 McAfee, Inc. Do not copy without permission. TRADEMARK ATTRIBUTIONS McAfee, the McAfee logo, McAfee Active Protection, McAfee
Setup Guide Revision A. WDS Connector
 Setup Guide Revision A WDS Connector COPYRIGHT Copyright 2013 McAfee, Inc. Do not copy without permission. TRADEMARK ATTRIBUTIONS McAfee, the McAfee logo, McAfee Active Protection, McAfee CleanBoot, McAfee
Setup Guide Revision A WDS Connector COPYRIGHT Copyright 2013 McAfee, Inc. Do not copy without permission. TRADEMARK ATTRIBUTIONS McAfee, the McAfee logo, McAfee Active Protection, McAfee CleanBoot, McAfee
CommandCenter Secure Gateway
 CommandCenter Secure Gateway Quick Setup Guide for CC-SG Virtual Appliance - VMware, XEN, HyperV This Quick Setup Guide explains how to install and configure the CommandCenter Secure Gateway. For additional
CommandCenter Secure Gateway Quick Setup Guide for CC-SG Virtual Appliance - VMware, XEN, HyperV This Quick Setup Guide explains how to install and configure the CommandCenter Secure Gateway. For additional
Security Analytics Virtual Appliance
 Security Analytics Virtual Appliance Installation Guide for VMware 19 March 2015 This document is intended to help you use the web interface to configure your Security Analytics Virtual Appliance to perform
Security Analytics Virtual Appliance Installation Guide for VMware 19 March 2015 This document is intended to help you use the web interface to configure your Security Analytics Virtual Appliance to perform
Installation Guide. McAfee epolicy Orchestrator 4.6.0 Software
 Installation Guide McAfee epolicy Orchestrator 4.6.0 Software COPYRIGHT Copyright 2011 McAfee, Inc. All Rights Reserved. No part of this publication may be reproduced, transmitted, transcribed, stored
Installation Guide McAfee epolicy Orchestrator 4.6.0 Software COPYRIGHT Copyright 2011 McAfee, Inc. All Rights Reserved. No part of this publication may be reproduced, transmitted, transcribed, stored
Installing and Configuring vcloud Connector
 Installing and Configuring vcloud Connector vcloud Connector 2.0.0 This document supports the version of each product listed and supports all subsequent versions until the document is replaced by a new
Installing and Configuring vcloud Connector vcloud Connector 2.0.0 This document supports the version of each product listed and supports all subsequent versions until the document is replaced by a new
Product Guide Revision A. McAfee Data Loss Prevention Endpoint 9.3.0
 Product Guide Revision A McAfee Data Loss Prevention Endpoint 9.3.0 COPYRIGHT Copyright 2013 McAfee, Inc. Do not copy without permission. TRADEMARK ATTRIBUTIONS McAfee, the McAfee logo, McAfee Active Protection,
Product Guide Revision A McAfee Data Loss Prevention Endpoint 9.3.0 COPYRIGHT Copyright 2013 McAfee, Inc. Do not copy without permission. TRADEMARK ATTRIBUTIONS McAfee, the McAfee logo, McAfee Active Protection,
Product Guide. McAfee SaaS Endpoint Protection (October, 2012 release)
 Product Guide McAfee SaaS Endpoint Protection (October, 2012 release) COPYRIGHT Copyright 2012 McAfee, Inc. Do not copy without permission. TRADEMARK ATTRIBUTIONS McAfee, the McAfee logo, McAfee Active
Product Guide McAfee SaaS Endpoint Protection (October, 2012 release) COPYRIGHT Copyright 2012 McAfee, Inc. Do not copy without permission. TRADEMARK ATTRIBUTIONS McAfee, the McAfee logo, McAfee Active
RSA Authentication Manager 8.1 Setup and Configuration Guide. Revision 2
 RSA Authentication Manager 8.1 Setup and Configuration Guide Revision 2 Contact Information Go to the RSA corporate website for regional Customer Support telephone and fax numbers: www.emc.com/domains/rsa/index.htm
RSA Authentication Manager 8.1 Setup and Configuration Guide Revision 2 Contact Information Go to the RSA corporate website for regional Customer Support telephone and fax numbers: www.emc.com/domains/rsa/index.htm
McAfee Policy Auditor 6.2.0 software Installation Guide
 McAfee Policy Auditor 6.2.0 software Installation Guide COPYRIGHT Copyright 2013 McAfee, Inc. Do not copy without permission. TRADEMARK ATTRIBUTIONS McAfee, the McAfee logo, McAfee Active Protection, McAfee
McAfee Policy Auditor 6.2.0 software Installation Guide COPYRIGHT Copyright 2013 McAfee, Inc. Do not copy without permission. TRADEMARK ATTRIBUTIONS McAfee, the McAfee logo, McAfee Active Protection, McAfee
CommandCenter Secure Gateway
 CommandCenter Secure Gateway Quick Setup Guide for CC-SG Virtual Appliance and lmadmin License Server Management This Quick Setup Guide explains how to install and configure the CommandCenter Secure Gateway.
CommandCenter Secure Gateway Quick Setup Guide for CC-SG Virtual Appliance and lmadmin License Server Management This Quick Setup Guide explains how to install and configure the CommandCenter Secure Gateway.
User Guide. FIPS Mode. For use with epolicy Orchestrator 4.6.x Software
 User Guide FIPS Mode For use with epolicy Orchestrator 4.6.x Software COPYRIGHT Copyright 2013 McAfee, Inc. Do not copy without permission. TRADEMARK ATTRIBUTIONS McAfee, the McAfee logo, McAfee Active
User Guide FIPS Mode For use with epolicy Orchestrator 4.6.x Software COPYRIGHT Copyright 2013 McAfee, Inc. Do not copy without permission. TRADEMARK ATTRIBUTIONS McAfee, the McAfee logo, McAfee Active
Extreme Control Center, NAC, and Purview Virtual Appliance Installation Guide
 Extreme Control Center, NAC, and Purview Virtual Appliance Installation Guide 9034968 Published April 2016 Copyright 2016 All rights reserved. Legal Notice Extreme Networks, Inc. reserves the right to
Extreme Control Center, NAC, and Purview Virtual Appliance Installation Guide 9034968 Published April 2016 Copyright 2016 All rights reserved. Legal Notice Extreme Networks, Inc. reserves the right to
Virtualization Guide. McAfee Vulnerability Manager Virtualization
 Virtualization Guide McAfee Vulnerability Manager Virtualization COPYRIGHT Copyright 2012 McAfee, Inc. Do not copy without permission. TRADEMARKS McAfee, the McAfee logo, McAfee Active Protection, McAfee
Virtualization Guide McAfee Vulnerability Manager Virtualization COPYRIGHT Copyright 2012 McAfee, Inc. Do not copy without permission. TRADEMARKS McAfee, the McAfee logo, McAfee Active Protection, McAfee
McAfee VirusScan Enterprise for Linux 1.7.0 Software
 Configuration Guide McAfee VirusScan Enterprise for Linux 1.7.0 Software For use with epolicy Orchestrator 4.5.0 and 4.6.0 COPYRIGHT Copyright 2011 McAfee, Inc. All Rights Reserved. No part of this publication
Configuration Guide McAfee VirusScan Enterprise for Linux 1.7.0 Software For use with epolicy Orchestrator 4.5.0 and 4.6.0 COPYRIGHT Copyright 2011 McAfee, Inc. All Rights Reserved. No part of this publication
McAfee MOVE AntiVirus (Agentless) 3.6.0
 Product Guide McAfee MOVE AntiVirus (Agentless) 3.6.0 For use with McAfee epolicy Orchestrator COPYRIGHT Copyright 2015 McAfee, Inc., 2821 Mission College Boulevard, Santa Clara, CA 95054, 1.888.847.8766,
Product Guide McAfee MOVE AntiVirus (Agentless) 3.6.0 For use with McAfee epolicy Orchestrator COPYRIGHT Copyright 2015 McAfee, Inc., 2821 Mission College Boulevard, Santa Clara, CA 95054, 1.888.847.8766,
http://docs.trendmicro.com
 Trend Micro Incorporated reserves the right to make changes to this document and to the products described herein without notice. Before installing and using the product, please review the readme files,
Trend Micro Incorporated reserves the right to make changes to this document and to the products described herein without notice. Before installing and using the product, please review the readme files,
EMC Data Domain Management Center
 EMC Data Domain Management Center Version 1.1 Initial Configuration Guide 302-000-071 REV 04 Copyright 2012-2015 EMC Corporation. All rights reserved. Published in USA. Published June, 2015 EMC believes
EMC Data Domain Management Center Version 1.1 Initial Configuration Guide 302-000-071 REV 04 Copyright 2012-2015 EMC Corporation. All rights reserved. Published in USA. Published June, 2015 EMC believes
Important. Please read this User s Manual carefully to familiarize yourself with safe and effective usage.
 Important Please read this User s Manual carefully to familiarize yourself with safe and effective usage. About This Manual This manual describes how to install and configure RadiNET Pro Gateway and RadiCS
Important Please read this User s Manual carefully to familiarize yourself with safe and effective usage. About This Manual This manual describes how to install and configure RadiNET Pro Gateway and RadiCS
Building a Penetration Testing Virtual Computer Laboratory
 Building a Penetration Testing Virtual Computer Laboratory User Guide 1 A. Table of Contents Collaborative Virtual Computer Laboratory A. Table of Contents... 2 B. Introduction... 3 C. Configure Host Network
Building a Penetration Testing Virtual Computer Laboratory User Guide 1 A. Table of Contents Collaborative Virtual Computer Laboratory A. Table of Contents... 2 B. Introduction... 3 C. Configure Host Network
SonicWALL SRA Virtual Appliance Getting Started Guide
 COMPREHENSIVE INTERNET SECURITY SonicWALL Secure Remote Access Appliances SonicWALL SRA Virtual Appliance Getting Started Guide SonicWALL SRA Virtual Appliance5.0 Getting Started Guide This Getting Started
COMPREHENSIVE INTERNET SECURITY SonicWALL Secure Remote Access Appliances SonicWALL SRA Virtual Appliance Getting Started Guide SonicWALL SRA Virtual Appliance5.0 Getting Started Guide This Getting Started
VMware vcenter Log Insight Getting Started Guide
 VMware vcenter Log Insight Getting Started Guide vcenter Log Insight 1.5 This document supports the version of each product listed and supports all subsequent versions until the document is replaced by
VMware vcenter Log Insight Getting Started Guide vcenter Log Insight 1.5 This document supports the version of each product listed and supports all subsequent versions until the document is replaced by
Virtual Web Appliance Setup Guide
 Virtual Web Appliance Setup Guide 2 Sophos Installing a Virtual Appliance Installing a Virtual Appliance This guide describes the procedures for installing a Virtual Web Appliance. If you are installing
Virtual Web Appliance Setup Guide 2 Sophos Installing a Virtual Appliance Installing a Virtual Appliance This guide describes the procedures for installing a Virtual Web Appliance. If you are installing
PHD Virtual Backup for Hyper-V
 PHD Virtual Backup for Hyper-V version 7.0 Installation & Getting Started Guide Document Release Date: December 18, 2013 www.phdvirtual.com PHDVB v7 for Hyper-V Legal Notices PHD Virtual Backup for Hyper-V
PHD Virtual Backup for Hyper-V version 7.0 Installation & Getting Started Guide Document Release Date: December 18, 2013 www.phdvirtual.com PHDVB v7 for Hyper-V Legal Notices PHD Virtual Backup for Hyper-V
MGC WebCommander Web Server Manager
 MGC WebCommander Web Server Manager Installation and Configuration Guide Version 8.0 Copyright 2006 Polycom, Inc. All Rights Reserved Catalog No. DOC2138B Version 8.0 Proprietary and Confidential The information
MGC WebCommander Web Server Manager Installation and Configuration Guide Version 8.0 Copyright 2006 Polycom, Inc. All Rights Reserved Catalog No. DOC2138B Version 8.0 Proprietary and Confidential The information
NSi Mobile Installation Guide. Version 6.2
 NSi Mobile Installation Guide Version 6.2 Revision History Version Date 1.0 October 2, 2012 2.0 September 18, 2013 2 CONTENTS TABLE OF CONTENTS PREFACE... 5 Purpose of this Document... 5 Version Compatibility...
NSi Mobile Installation Guide Version 6.2 Revision History Version Date 1.0 October 2, 2012 2.0 September 18, 2013 2 CONTENTS TABLE OF CONTENTS PREFACE... 5 Purpose of this Document... 5 Version Compatibility...
Veeam Backup Enterprise Manager. Version 7.0
 Veeam Backup Enterprise Manager Version 7.0 User Guide August, 2013 2013 Veeam Software. All rights reserved. All trademarks are the property of their respective owners. No part of this publication may
Veeam Backup Enterprise Manager Version 7.0 User Guide August, 2013 2013 Veeam Software. All rights reserved. All trademarks are the property of their respective owners. No part of this publication may
Installing and Using the vnios Trial
 Installing and Using the vnios Trial The vnios Trial is a software package designed for efficient evaluation of the Infoblox vnios appliance platform. Providing the complete suite of DNS, DHCP and IPAM
Installing and Using the vnios Trial The vnios Trial is a software package designed for efficient evaluation of the Infoblox vnios appliance platform. Providing the complete suite of DNS, DHCP and IPAM
Hardware Sizing and Bandwidth Usage Guide. McAfee epolicy Orchestrator 4.6.0 Software
 Hardware Sizing and Bandwidth Usage Guide McAfee epolicy Orchestrator 4.6.0 Software COPYRIGHT Copyright 2011 McAfee, Inc. All Rights Reserved. No part of this publication may be reproduced, transmitted,
Hardware Sizing and Bandwidth Usage Guide McAfee epolicy Orchestrator 4.6.0 Software COPYRIGHT Copyright 2011 McAfee, Inc. All Rights Reserved. No part of this publication may be reproduced, transmitted,
RSA Authentication Manager 8.1 Virtual Appliance Getting Started
 RSA Authentication Manager 8.1 Virtual Appliance Getting Started Thank you for purchasing RSA Authentication Manager 8.1, the world s leading two-factor authentication solution. This document provides
RSA Authentication Manager 8.1 Virtual Appliance Getting Started Thank you for purchasing RSA Authentication Manager 8.1, the world s leading two-factor authentication solution. This document provides
Intel Active Management Technology with System Defense Feature Quick Start Guide
 Intel Active Management Technology with System Defense Feature Quick Start Guide Introduction...3 Basic Functions... 3 System Requirements... 3 Configuring the Client System...4 Intel Management Engine
Intel Active Management Technology with System Defense Feature Quick Start Guide Introduction...3 Basic Functions... 3 System Requirements... 3 Configuring the Client System...4 Intel Management Engine
Server Installation Guide ZENworks Patch Management 6.4 SP2
 Server Installation Guide ZENworks Patch Management 6.4 SP2 02_016N 6.4SP2 Server Installation Guide - 2 - Notices Version Information ZENworks Patch Management Server Installation Guide - ZENworks Patch
Server Installation Guide ZENworks Patch Management 6.4 SP2 02_016N 6.4SP2 Server Installation Guide - 2 - Notices Version Information ZENworks Patch Management Server Installation Guide - ZENworks Patch
TANDBERG MANAGEMENT SUITE 10.0
 TANDBERG MANAGEMENT SUITE 10.0 Installation Manual Getting Started D12786 Rev.16 This document is not to be reproduced in whole or in part without permission in writing from: Contents INTRODUCTION 3 REQUIREMENTS
TANDBERG MANAGEMENT SUITE 10.0 Installation Manual Getting Started D12786 Rev.16 This document is not to be reproduced in whole or in part without permission in writing from: Contents INTRODUCTION 3 REQUIREMENTS
McAfee Firewall Enterprise
 Hardware Guide Revision C McAfee Firewall Enterprise S1104, S2008, S3008 The McAfee Firewall Enterprise Hardware Product Guide describes the features and capabilities of appliance models S1104, S2008,
Hardware Guide Revision C McAfee Firewall Enterprise S1104, S2008, S3008 The McAfee Firewall Enterprise Hardware Product Guide describes the features and capabilities of appliance models S1104, S2008,
Release Notes for McAfee epolicy Orchestrator 4.5
 Release Notes for McAfee epolicy Orchestrator 4.5 About this document New features Known Issues Installation, upgrade, and migration considerations Considerations when uninstalling epolicy Orchestrator
Release Notes for McAfee epolicy Orchestrator 4.5 About this document New features Known Issues Installation, upgrade, and migration considerations Considerations when uninstalling epolicy Orchestrator
Product Guide. McAfee epolicy Orchestrator 5.0.0 Software
 Product Guide McAfee epolicy Orchestrator 5.0.0 Software COPYRIGHT Copyright 2013 McAfee, Inc. Do not copy without permission. TRADEMARK ATTRIBUTIONS McAfee, the McAfee logo, McAfee Active Protection,
Product Guide McAfee epolicy Orchestrator 5.0.0 Software COPYRIGHT Copyright 2013 McAfee, Inc. Do not copy without permission. TRADEMARK ATTRIBUTIONS McAfee, the McAfee logo, McAfee Active Protection,
VMware/Hyper-V Backup Plug-in User Guide
 VMware/Hyper-V Backup Plug-in User Guide COPYRIGHT No part of this publication may be reproduced, stored in a retrieval system, or transmitted in any form or by any means, electronic, mechanical, photocopying,
VMware/Hyper-V Backup Plug-in User Guide COPYRIGHT No part of this publication may be reproduced, stored in a retrieval system, or transmitted in any form or by any means, electronic, mechanical, photocopying,
Managing Multi-Hypervisor Environments with vcenter Server
 Managing Multi-Hypervisor Environments with vcenter Server vcenter Server 5.1 vcenter Multi-Hypervisor Manager 1.0 This document supports the version of each product listed and supports all subsequent
Managing Multi-Hypervisor Environments with vcenter Server vcenter Server 5.1 vcenter Multi-Hypervisor Manager 1.0 This document supports the version of each product listed and supports all subsequent
Getting Started with ESXi Embedded
 ESXi 4.1 Embedded vcenter Server 4.1 This document supports the version of each product listed and supports all subsequent versions until the document is replaced by a new edition. To check for more recent
ESXi 4.1 Embedded vcenter Server 4.1 This document supports the version of each product listed and supports all subsequent versions until the document is replaced by a new edition. To check for more recent
Thinspace deskcloud. Quick Start Guide
 Thinspace deskcloud Quick Start Guide Version 1.2 Published: SEP-2014 Updated: 16-SEP-2014 2014 Thinspace Technology Ltd. All rights reserved. The information contained in this document represents the
Thinspace deskcloud Quick Start Guide Version 1.2 Published: SEP-2014 Updated: 16-SEP-2014 2014 Thinspace Technology Ltd. All rights reserved. The information contained in this document represents the
Rally Installation Guide
 Rally Installation Guide Rally On-Premises release 2015.1 rallysupport@rallydev.com www.rallydev.com Version 2015.1 Table of Contents Overview... 3 Server requirements... 3 Browser requirements... 3 Access
Rally Installation Guide Rally On-Premises release 2015.1 rallysupport@rallydev.com www.rallydev.com Version 2015.1 Table of Contents Overview... 3 Server requirements... 3 Browser requirements... 3 Access
F-Secure Internet Gatekeeper Virtual Appliance
 F-Secure Internet Gatekeeper Virtual Appliance F-Secure Internet Gatekeeper Virtual Appliance TOC 2 Contents Chapter 1: Welcome to F-Secure Internet Gatekeeper Virtual Appliance.3 Chapter 2: Deployment...4
F-Secure Internet Gatekeeper Virtual Appliance F-Secure Internet Gatekeeper Virtual Appliance TOC 2 Contents Chapter 1: Welcome to F-Secure Internet Gatekeeper Virtual Appliance.3 Chapter 2: Deployment...4
McAfee Enterprise Mobility Management 11.0 Software
 Product Guide McAfee Enterprise Mobility Management 11.0 Software For use with epolicy Orchestrator 4.6.5-5.0 Software COPYRIGHT Copyright 2013 McAfee, Inc. Do not copy without permission. TRADEMARK ATTRIBUTIONS
Product Guide McAfee Enterprise Mobility Management 11.0 Software For use with epolicy Orchestrator 4.6.5-5.0 Software COPYRIGHT Copyright 2013 McAfee, Inc. Do not copy without permission. TRADEMARK ATTRIBUTIONS
BaseManager & BACnet Manager VM Server Configuration Guide
 BaseManager & BACnet Manager VM Server Configuration Guide For Self-Hosted BaseManager & BACnet Manager Servers Deployed as Virtual Machines August 27, 2015 Customer Service 1-866-294-5847 i Baseline Inc.
BaseManager & BACnet Manager VM Server Configuration Guide For Self-Hosted BaseManager & BACnet Manager Servers Deployed as Virtual Machines August 27, 2015 Customer Service 1-866-294-5847 i Baseline Inc.
IronKey Enterprise Server 6.1 Quick Start Guide
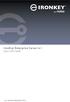 IronKey Enterprise Server 6.1 Quick Start Guide Last Updated September 2015 System Requirements Requirement Description Database Microsoft SQL Server 2005, Microsoft SQL Server 2008, or Microsoft SQL Server
IronKey Enterprise Server 6.1 Quick Start Guide Last Updated September 2015 System Requirements Requirement Description Database Microsoft SQL Server 2005, Microsoft SQL Server 2008, or Microsoft SQL Server
McAfee Risk Advisor 2.7
 Getting Started Guide McAfee Risk Advisor 2.7 For use with epolicy Orchestrator 4.5 and 4.6 1 McAfee Risk Advisor 2.7 Getting Started Guide About this guide COPYRIGHT Copyright 2012 McAfee, Inc. All Rights
Getting Started Guide McAfee Risk Advisor 2.7 For use with epolicy Orchestrator 4.5 and 4.6 1 McAfee Risk Advisor 2.7 Getting Started Guide About this guide COPYRIGHT Copyright 2012 McAfee, Inc. All Rights
Installing and Configuring vcloud Connector
 Installing and Configuring vcloud Connector vcloud Connector 2.7.0 This document supports the version of each product listed and supports all subsequent versions until the document is replaced by a new
Installing and Configuring vcloud Connector vcloud Connector 2.7.0 This document supports the version of each product listed and supports all subsequent versions until the document is replaced by a new
Quick Start Guide for VMware and Windows 7
 PROPALMS VDI Version 2.1 Quick Start Guide for VMware and Windows 7 Rev. 1.1 Published: JULY-2011 1999-2011 Propalms Ltd. All rights reserved. The information contained in this document represents the
PROPALMS VDI Version 2.1 Quick Start Guide for VMware and Windows 7 Rev. 1.1 Published: JULY-2011 1999-2011 Propalms Ltd. All rights reserved. The information contained in this document represents the
Avalanche Site Edition
 Avalanche Site Edition Version 4.8 avse ug 48 20090325 Revised 03/20/2009 ii Copyright 2008 by Wavelink Corporation All rights reserved. Wavelink Corporation 6985 South Union Park Avenue, Suite 335 Midvale,
Avalanche Site Edition Version 4.8 avse ug 48 20090325 Revised 03/20/2009 ii Copyright 2008 by Wavelink Corporation All rights reserved. Wavelink Corporation 6985 South Union Park Avenue, Suite 335 Midvale,
Virtual Managment Appliance Setup Guide
 Virtual Managment Appliance Setup Guide 2 Sophos Installing a Virtual Appliance Installing a Virtual Appliance As an alternative to the hardware-based version of the Sophos Web Appliance, you can deploy
Virtual Managment Appliance Setup Guide 2 Sophos Installing a Virtual Appliance Installing a Virtual Appliance As an alternative to the hardware-based version of the Sophos Web Appliance, you can deploy
Virtual Appliance Setup Guide
 Virtual Appliance Setup Guide 2015 Bomgar Corporation. All rights reserved worldwide. BOMGAR and the BOMGAR logo are trademarks of Bomgar Corporation; other trademarks shown are the property of their respective
Virtual Appliance Setup Guide 2015 Bomgar Corporation. All rights reserved worldwide. BOMGAR and the BOMGAR logo are trademarks of Bomgar Corporation; other trademarks shown are the property of their respective
HP Insight Control Server Provisioning 7.4 Installation Guide
 HP Insight Control Server Provisioning 7.4 Installation Guide HP Part Number: 5900-3899a Published: November 2014 Edition: 2 Copyright 2012 2014 Hewlett-Packard Development Company, L.P. Confidential computer
HP Insight Control Server Provisioning 7.4 Installation Guide HP Part Number: 5900-3899a Published: November 2014 Edition: 2 Copyright 2012 2014 Hewlett-Packard Development Company, L.P. Confidential computer
Deployment and Configuration Guide
 vcenter Operations Manager 5 This document supports the version of each product listed and supports all subsequent versions until the document is replaced by a new edition. To check for more recent editions
vcenter Operations Manager 5 This document supports the version of each product listed and supports all subsequent versions until the document is replaced by a new edition. To check for more recent editions
VPN-1 VE Evaluation Guide
 VPN-1 VE Evaluation Guide This document is intended for users who are new to Check Point VPN-1 products and would like to evaluate and review VPN-1 VE. We recommend reading the VPN-1 VE Administration
VPN-1 VE Evaluation Guide This document is intended for users who are new to Check Point VPN-1 products and would like to evaluate and review VPN-1 VE. We recommend reading the VPN-1 VE Administration
How to install/upgrade the LANDesk virtual Cloud service appliance (CSA)
 How to install/upgrade the LANDesk virtual Cloud service appliance (CSA) The upgrade process for the virtual Cloud Services Appliance is a side- by- side install. This document will walk you through backing
How to install/upgrade the LANDesk virtual Cloud service appliance (CSA) The upgrade process for the virtual Cloud Services Appliance is a side- by- side install. This document will walk you through backing
