HP Insight Control Server Provisioning 7.4 Installation Guide
|
|
|
- Doris Golden
- 7 years ago
- Views:
Transcription
1 HP Insight Control Server Provisioning 7.4 Installation Guide HP Part Number: a Published: November 2014 Edition: 2
2 Copyright Hewlett-Packard Development Company, L.P. Confidential computer software. Valid license from HP required for possession, use or copying. Consistent with FAR and , Commercial Computer Software, Computer Software Documentation, and Technical Data for Commercial Items are licensed to the U.S. Government under vendor's standard commercial license. The information contained herein is subject to change without notice. The only warranties for HP products and services are set forth in the express warranty statements accompanying such products and services. Nothing herein should be construed as constituting an additional warranty. HP shall not be liable for technical or editorial errors or omissions contained herein. UNIX is a registered trademark of The Open Group. Acknowledgments Microsoft, Windows, Windows XP, and Windows NT are U.S. registered trademarks of Microsoft Corporation. For access to applicable source code for the open source software used by HP Insight Control server provisioning, see the website software/opensource. Revision history Edition 2: Provides updated instructions for setting up an external Windows DHCP server (supports UEFI and non-uefi servers). Manufacturing part number a Edition number 2 Publication date October 2014
3 Contents 1 Introduction/overview Requirements and networking considerations...7 Appliance VM and host requirements...7 Requirements for using the USB media or ZIP file software downloads...8 DHCP considerations...8 Media Server considerations...8 Considerations for generating WinPE...9 Recommended firmware version...9 Multi-Lingual support...9 Port list...9 Appliance networking considerations Installing your Insight Control server provisioning appliance for the first time...14 Overview of the first time set up steps...14 Get the software for a first time install...14 Install Insight Control server provisioning on VMware vsphere/esxi hypervisor...15 Install Insight Control server provisioning on Microsoft Hyper-V hypervisor...17 Log in to the appliance and configure appliance networking...20 Log in to the appliance for the first time to configure it for use...20 Assign an administrator password...21 Configure appliance networking...22 Configure Appliance IP...24 Configure Deployment IP on the same network...25 Configure Deployment IP on a different network...27 Check for errors in first time setup...28 Accessing your appliance from a browser for the first time...28 Activating Insight Control server provisioning...28 Next steps Updating from version or to Best practices for a successful update...30 Prerequisites for update...31 Get the update software and prepare it for use...32 Instructions for updating from or to What you need to do after installing the update...34 Instructions for recovering from a failed update...35 REST API call to upload the update file DHCP server setup...38 Deciding whether to use a DHCP server internal or external to the appliance...38 Setting up a DHCP server external to the appliance...39 Appliance settings for an external DHCP server...39 Instructions for setting up an external DHCP server (supports UEFI and non-uefi servers)...39 Instructions for setting up an external DHCP server (supports non-uefi servers only) Setting up the Media Server...45 Introduction to the Media Server...45 Introduction to the Insight Control server provisioning Media Server setup utility...45 Requirements for setting up your Media Server...46 Procedure for using the Insight Control server provisioning Media Server setup utility...47 Changes made to your web server by Insight Control server provisioning Media Server setup utility...51 Contents 3
4 7 Generating and uploading WinPE to the appliance...52 About WinPE...52 How does my server boot into WinPE?...52 Differences between WinPE 4.0 and WinPE Why do I need to build and upload WinPE?...53 Which version of WinPE should I build and upload to my appliance?...53 Requirements for generating WinPE images...53 Procedure for generating WinPE images Recommended actions after initial setup Support and other resources...59 Contacting HP...59 Before you contact HP...59 Creating a support dump...59 When you might want to create a support dump...59 How to create a support dump...59 Support dump contents...59 HP contact information...60 Subscription service...60 Related information...61 Documents...61 Websites...61 Typographic conventions...61 Customer self repair Documentation feedback...63 A Updating from version to Best practices for a successful update to Get the update software and prepare it for use...65 Prerequisites for update from to Instructions for updating from to What you need to do after installing the update...69 Instructions for recovering from a failed update...70 REST API call to upload the update file...70 Glossary...74 Index Contents
5 1 Introduction/overview What is Insight Control server provisioning? Insight Control server provisioning is a virtual appliance used to install and configure HP ProLiant servers. Insight Control server provisioning uses resources such as OS Build Plans and scripts to run IC server provisioning deployment jobs. IC server provisioning allows you to perform the following: Install Windows, Linux, and ESXi on ProLiant servers. Deploy operating systems to Virtual Machines (VMs). Update drivers, utilities, and firmware on ProLiant servers using the HP Service Packs for ProLiant (SPPs). Configure ProLiant system hardware, ilos, BIOS, HP Smart Array and Fibre Channel HBA. Deploy to target servers without using PXE (for HP ProLiant Gen8 servers or later). You can do PXE-less deployment on these servers without any special configuration because they come with built-in service OSs as part of the embedded Intelligent Provisioning feature. Run deployment jobs on multiple servers simultaneously. Customize your ProLiant deployments via an easy to use browser-based interface. Create and run customized Build Plans to perform additional configuration tasks either before or after OS deployment. Use REST API calls to perform all of the functions available from the Insight Control server provisioning UI. Migrate from HP Insight Control server deployment (RDP) to Insight Control server provisioning. HP provides a wide range of information, described in the table below, to enhance your IC server provisioning experience. Table 1 Insight Control server provisioning available information. Topic Release notes Support Matrix How to download and set up the appliance for the first time Getting started Online help Administrator tasks OS Build Plans details Where to find the information See the Insight Control server provisioning section of the HP Insight Control Release Notes available at See the Insight Control server provisioning section of the HP Insight Management Support Matrix available at See the HP Insight Control Server Provisioning Installation Guide available at The Quick Start section in the online help will show you have to use Insight Control server provisioning to accomplish key tasks such provisioning a server. See the How Do I...? section in the online help for a list of tasks and links to detailed instructions for how to perform a wide range of tasks. Refer to the online help content on the appliance (online help is also available standalone at See the HP Insight Control Server Provisioning Administrator Guide available at for overviews of general usage, optional manual configuration instructions and instructions for administrative work such as security, backup and restore. Several key APIs are also documented in this manual. See the HP Insight Control Server Provisioning Build Plans Reference Guide available at for detailed descriptions of the HP-provided Build Plans, scripts, configuration files, packages and key custom attributes. This reference guide also includes information on what has changed in the Build Plans. 5
6 Table 1 Insight Control server provisioning available information. (continued) Topic REST APIs Terms Troubleshooting plus known issues and restrictions User interface Migrating from HP Insight Control server deployment White papers Where to find the information See the HP Insight Control server provisioning API Reference available from the Help panel on the appliance or at the URL To learn about REST calls in general see the online help section on Insight Control server provisioning REST API. See the Insight Control server provisioning glossary: Glossary (page 74). The Troubleshooting index in the online help is a repository for all problem/recommendation information provided by IC server provisioning developers. See the Insight Control server provisioning section of the HP Insight Control Release Notes available at See the Insight Control server provisioning section of the HP Insight Management Support Matrix available at In the general How do I...? section of the online help see the topic: Navigate the user interface. See the Data Migration from Insight Control server deployment to Insight Control server provisioning white paper, available at White papers on various topics are available at docs. 6 Introduction/overview
7 2 Requirements and networking considerations Insight Control server provisioning is delivered pre-installed on a virtual machine (VM) that is optimized to run the application. Before you install Insight Control server provisioning you need to check the host system requirements, check the requirements for using the USB media or ZIP file software download and consider which network configuration you will use. NOTE: Please check the website to see if there is an updated version of this manual. Check the Edition number and if a newer version exists, please use that manual instead of this one. The documentation included with Insight Control server provisioning contains information specific to setting up and using the product to perform automated provisioning functions on your HP servers. The users of IC server provisioning are expected to have advanced knowledge of installing and managing the operating systems and hardware they are using this product to provision. See the following sections: Appliance VM and host requirements (page 7) Requirements for using the USB media or ZIP file software downloads (page 8) DHCP considerations (page 8) Media Server considerations (page 8) Considerations for generating WinPE (page 9) Recommended firmware version (page 9) Multi-Lingual support (page 9) Port list (page 9) Appliance networking considerations (page 11) Appliance VM and host requirements You will need the following environment on your host computer to install and run the Insight Control server provisioning virtual appliance: Either VMware ESXi or vsphere Hypervisor or Microsoft Hyper-V hypervisor Supported versions for VMware hypervisors: VMware ESXi version 5.0, 5.0 U1, 5.0 U2, 5.0 U3 and VMware vsphere version 5.1, 5.1 U1, 5.1 U2, 5.5, 5.5 U1 and 5.5 U2 Supported versions for Microsoft Hyper-V hypervisors: Windows Server 2012 with Hyper-V role enabled, Windows Server 2012 R2 with Hyper-V role enabled, Microsoft Hyper-V Server 2012, and Microsoft Hyper-V Server 2012 R2 IMPORTANT: Make sure your host computer meets the VMware requirements for running 64 bit guest VMs on the host. The minimum resource requirements for the appliance VM are four 2GHz CPUs and 16GB of memory. These are the settings your appliance template ships with. Never modify these to be any lower than that. If you will have large numbers of servers in your appliance, or you expect to be performing more than 8 simultaneous deployments, you should consider increasing these resources. Optimal resources for working at scale are 8 CPUs and 30GB of memory. Be sure your VM host has sufficient resources available for the VM and any hypervisor overhead. Appliance VM and host requirements 7
8 200 GB of disk space allocated for the VM plus another 16 GB of disk space to serve as storage for the 16 GB of memory required. IMPORTANT: HP strongly recommends using thick provisioning. If you use thin provisioning and your VM host disk runs out of space, the appliance will most likely encounter errors and terminate unexpectedly and may not recover. If this happens you will need to install a new appliance and restore from backup. For more information on security see the HP Insight Control Server Provisioning Administrator Guide chapter on Security Considerations. For a list of ports see Port list (page 9). Networking requirements: The IC server provisioning appliance template comes configured with two network interfaces (NICs). You can decide if you want to configure the appliance to have the Appliance IP and the Deployment IP on the same or different networks which determines if you will need one or two network adapters on the host. See Appliance networking considerations (page 11) for more information on single and multi-nic modes. Requirements for using the USB media or ZIP file software downloads Due to the large size of files contained within the USB media and ZIP file software downloads, some care is needed to use the media or download files and unzip the contents. There are different considerations for Windows and Linux systems. USB Media: The USB media is formatted using the NTFS file system. When the media is inserted into a USB drive on a Windows system, most recent Windows systems should be able to recognize the USB NTFS file system and access the contents within. There is a much wider variation in support for NTFS file system on Linux systems. When the media is inserted into a USB drive on a Linux system, some Linux systems will be able to mount the media with a command such as: # mount t ntfs -o ro /dev/sdb1 /mnt The device name may vary by Linux system. If you get an error message that the NTFS system is not recognized, you will need to download and install NTFS support on your Linux system. One recommended free tool to enable that is ntfs-3g from The mount command using ntfs-3g is, for example: # mount.ntfs-3g -o ro /dev/sdb1 /mnt ZIP file download For Windows systems, you can use the built-in Windows ZIP capability available through Windows Explorer. For Linux systems, a version of unzip supporting ZIP version 3.0 must be used. DHCP considerations Insight Control server provisioning requires a DHCP server to provide IP addresses to target servers during the provisioning process. Insight Control server provisioning has a DHCP server internal to the appliance you may use, or you can set up your own DHCP server external to the appliance. See DHCP server setup (page 38) for information on deciding whether to use a DHCP server internal or external to the appliance and instructions for how to set up an external DHCP for use with the appliance. Media Server considerations The Media Server is separate from the Insight Control Server provisioning virtual appliance and holds the deployment software. Because Insight Control server provisioning is hosted on a virtual appliance optimized to run the IC server provisioning application, there is not enough storage on 8 Requirements and networking considerations
9 the appliance to host deployment software. For this reason, a separate Media Server is required in order to provision servers. See Setting up the Media Server (page 45) for details on the use of the Media Server, requirements for the Media Server and for details on using the Media Server setup utility. Considerations for generating WinPE WinPE (Windows Preinstallation Environment) is the service OS for the Windows operating system. It is a special purpose operating system that is used when provisioning a target server with a Windows OS. In many cases you will need to build a WinPE Service OS PXE image and upload it to the appliance. WinPE cannot be shipped with your appliance, so you will need to generate it externally and upload it to the appliance. This step would need to be performed as part of the initial appliance setup or each time the appliance is updated since the WinPE image contains the latest ProLiant drivers. See Generating and uploading WinPE to the appliance (page 52) for details and requirements for generating and uploading WinPE to the appliance. Recommended firmware version IC server provisioning supports the latest firmware (including the latest versions of the SPP, drivers, Intelligent Provisioning). See the Insight Management 7.4 Support Matrix for details on recommended firmware versions for IC server provisioning 7.4. Multi-Lingual support Localized appliance The IC server provisioning appliance is localized. You can specify the language that the appliance will operate in by setting the Default language/locale value in the Appliance Networking screen to English, Chinese or Japanese. This setting controls things that are not displayed through the browser, like the system console and audit logs. The default language/locale is English. Localized UI The IC server provisioning user interface is also localized and can be viewed in the following languages: English, Simplified Chinese (zh-cn) and Japanese (ja). You select the language/locale preference in your Web browser settings. If your browser is set to anything other than these three languages the UI will be displayed in English. NOTE: IC server provisioning Build Plans and their content are not localized. Port list The following table lists the ports that need to be open for Insight Control server provisioning. NOTE: The OS installation configuration files shipped with Insight Control server provisioning all have the firewall disabled by default. If your installation requires that the firewall be enabled, be sure to include port 1002 in the list of open ports, as this is the port the SA agent uses to communicate with the appliance. In the following table, Web browser refers to the web browser an administrator would be using to access these systems. Considerations for generating WinPE 9
10 Target server ilo NIC Port Description Direction Communicating with 80 (tcp) http inbound Appliance NIC or Web browser 443 (tcp) https inbound (A user configurable port. If the user changes the port, it needs to be changed in the firewall and during ilo discovery.) Appliance NIC or Web browser 23 (tcp) Remote console both (optional) Web browser Appliance NIC: Port Description Direction Communicating with 67 (udp) DHCP inbound target server 69 (udp) TFTP inbound target server 22 (tcp) ssh outbound target server 80 (tcp) http both target server, Web browser 443 (tcp) https both target server, Web browser, ilo, Matrix CMS 639 (tcp) Enterprise directory 1 outbound corporate enterprise directory server 3001 (tcp) SA agent communications both target server 8017 (tcp, udp) Agent gateway inbound target server 8081 (tcp) Agent cache inbound target server 111 (tcp, udp) RPC for boot file NFS inbound target server 2049 (tcp, udp) NFS for boot files only both target server 892 (tcp, udp) mountd both target server 123 (udp) ntp both target server 445 (tcp) Samba both target server 1 Enterprise directory support is an optionally configured feature. This is the default port but it can be overridden and alternate ports may be specified by the user. If an alternate port is specified, make sure that it is open. Target server deployment NIC: Port Description Direction Communicating with 1002 (tcp) Agent both appliance 80 (tcp) http outbound Media Server 443 (tcp) https outbound Media Server 3001 (tcp) SA agent communications both appliance 10 Requirements and networking considerations
11 Port Description Direction Communicating with 2049 (tcp, udp) NFS both appliance, possibly Linux Media Server 139 (tcp) Windows ( net use ) both Media Server 123 (udp) ntp both appliance 445 (tcp) Samba both Media Server, appliance Appliance networking considerations The Insight Control server provisioning appliance uses two IP addresses. Appliance IP This is the IP address you will use to communicate with the appliance. Use this IP when accessing the appliance from your web browser, or when making REST calls to perform specialized functions. Deployment IP This IP address is used for all deployment operations and target server communications. If you are using the Matrix Operating Environment, this is also the IP address your CMS will communicate with. When configuring your appliance, you have the option to have the Appliance IP and the Deployment IP addresses sharing one network interface (Single NIC), or to use a separate network interface for each IP address (Multi-NIC). When configuring the appliance for Single NIC mode, use only the first NIC of your VM and leave the second NIC disconnected. Since the Appliance IP and Deployment IP addresses will share the first NIC, the IPs must be in the same subnet. The Deployment NIC must be able to access all of the target servers and their ilos either directly or through a router. See the figure below for a Single NIC Mode Example. When configuring the appliance in Multi-NIC mode, NIC1 is the Appliance NIC. It gets connected to your management network and is the NIC you will browse to when accessing your appliance. NIC2 is the Deployment NIC, and must have access to the Deployment NIC of all the target servers either directly or through a router. In Multi-NIC mode, the Appliance IP and Deployment IP addresses must be on different subnets, and under no circumstances should both NICs be connected to the same network. See the figure below for a Multi-NIC Mode Example and a Multi-NIC Mode with Matrix OE Example. NOTE: In Multi-NIC mode, the appliance can access the target server s ilos through either the Appliance or Deployment networks, depending on your requirements. No special configuration changes are required for this. NOTE: New Insight Control server provisioning appliances for version or later come with two network interfaces, however, if you are updating to from a previous release, your original appliance only had one NIC. If you wish to migrate to Multi-NIC mode see the online help topic Change from single NIC to multi-nic. Once you have installed the Insight Control server provisioning appliance, see Log in to the appliance and configure appliance networking (page 20) for details on how to configure appliance networking. The following diagrams illustrate the way the two appliance networking modes should be configured. Appliance networking considerations 11
12 Figure 1 Single NIC Mode Example IC server provisioning Appliance NIC 1 Appliance IP Deployment IP NIC 2 Not Used Management web browser Internet Single Network ilo NIC Deployment NIC Media Server Target Server NIC Other NIC In single NIC mode, all systems are connected to or are reachable from the one network. Figure 2 Multi-NIC Mode Example IC server provisioning Appliance Internet NIC 1 Appliance IP NIC 2 Deployment IP Management web browser Management Network Deployment Network ilo can be connected to either network ilo NIC Deployment NIC Media Server Target Server NIC Production NIC Production Network In Mulit-NIC mode, the deployment network is typically a separate and often isolated network where the deployment operations take place, while the management network is the one where users connect. The optional production network is also shown and can be configured as part of your OS deployments. 12 Requirements and networking considerations
13 Figure 3 Multi-NIC Mode with Matrix OE Example IC server provisioning Appliance MOE CMS Internet NIC 1 Appliance IP NIC 2 Deployment IP NIC Appliance IP NIC Deployment IP Management web browser Management Network Deployment Network ilo can be connected to either network ilo NIC Deployment NIC Media Server Target Server NIC Production NIC Production Network In the Multi-NIC mode with the Matrix Operating Environment configured; note that the Matrix Operating Environment CMS requires a NIC on both the Appliance and Deployment networks. Appliance networking considerations 13
14 3 Installing your Insight Control server provisioning appliance for the first time This chapter provides first time set up steps for getting the HP Insight Control server provisioning software and installing the virtual machine appliance. IMPORTANT: If you already have Insight Control server provisioning installed and are installing an update, skip this chapter and see Updating from version or to 7.4 (page 30) for the appropriate installation instructions. Intended audience This documentation is written for experienced system administrators and assumes you are familiar with configuring and managing either the VMware vsphere/esxi hypervisor with VMware vsphere Client or Microsoft Hyper-V hypervisor. Overview of the first time set up steps An overview of the first time set up steps is shown below. The links go to the detailed section for each step. 1. Get the software for a first time install: See Get the software for a first time install (page 14). 2. Install the appliance virtual machine on either a VMware vsphere/esxi hypervisor or Microsoft Hyper-V hypervisor: See Install Insight Control server provisioning on VMware vsphere/esxi hypervisor (page 15) or Install Insight Control server provisioning on Microsoft Hyper-V hypervisor (page 17). 3. Log in to the appliance for the first time and configure appliance networking: See Log in to the appliance and configure appliance networking (page 20). 4. Access the appliance from a browser: See Accessing your appliance from a browser for the first time (page 28). 5. Activate Insight Control server provisioning: See Activating Insight Control server provisioning (page 28) 6. Decide whether to use DHCP server internal or external to the appliance: See DHCP server setup (page 38). 7. Set up your Media Server: See Setting up the Media Server (page 45). 8. Generate and upload WinPE: See Generating and uploading WinPE to the appliance (page 52). Get the software for a first time install Insight Control server provisioning is delivered pre-installed on a virtual machine (VM) that is optimized to run the application. The Insight Control server provisioning VM is downloadable from the web as a ZIP file. Insight Control server provisioning is also available on USB flash drive from the media kit. You can order the media from: To install for the first time you will be installing the full appliance. You install either a full appliance for VMware vsphere/esxi or a full appliance for Microsoft Hyper-V depending on which hypervisor you intend to deploy to. If you already installed an earlier version of Insight Control server provisioning then you need to do an update instead of installing the full appliance see Updating from version or to 7.4 (page 30) for the appropriate update instructions. Because the contents of the media or ZIP file downloads can change with each release, see the README on the media or in the ZIP file for a complete list of the files. 14 Installing your Insight Control server provisioning appliance for the first time
15 Use the following instructions to get the Insight Control server provisioning full appliance. 1. Download the software or insert the USB media. If you are downloading the software: Go to and select Download the latest Insight Management software link near the top of the page. Then locate the Insight Control server provisioning software and download the appropriate ZIP file to your host computer. Select the ZIP file for either the VMware full appliance or the Hyper-V full appliance depending on which hypervisor you intend to deploy to. If you are using the USB media: If you are using the media kit, insert the USB flash drive on a Windows or Linux system in your environment, locate the directory for either the VMware full appliance or the Hyper-V full appliance depending on which hypervisor you intend to deploy to and skip to step HP recommends you verify the MD5 checksum of the downloaded ZIP file with the checksum listed on the HP Software Depot web page. 3. Unzip the download file to a local disk. 4. HP recommends you verify the digital signatures of the files in the unpacked contents or on the media. To do this, see displayproductinfo.do?productnumber=hplinuxcodesigning for information on verifying the signature on a Linux system. For Windows systems, the procedure is the same, but you first need to download and install the gpg tool; see From the media or ZIP download you should only use files that have an associated signature file in the Digital-Signatures directory, and you should verify the files digital signatures before using them. To install Insight Control server provisioning continue to one of the following sections, depending on which hypervisor you intend to deploy to: Install Insight Control server provisioning on VMware vsphere/esxi hypervisor (page 15) Install Insight Control server provisioning on Microsoft Hyper-V hypervisor (page 17) Install Insight Control server provisioning on VMware vsphere/esxi hypervisor Once you have the software for installing Insight Control server provisioning on a VMware vsphere/esxi hypervisor, you extract the OVF template (this is the appliance virtual machine) and deploy the template to the VMware host as described below. 1. Extract the VM template folder from the Open Virtualization Format (OVF) Template ZIP file (ICsp-vmware-<version>.zip) to the VMware host. NOTE: Total path name of the unzipped file must be less than 260 characters. If the pathname is too long, VMware will display an informative message that clearly explains the problem. 2. From VMware vsphere, select File Deploy OVF Template..., then browse to and select the.ovf file inside the VM template folder. NOTE: Because of slight differences in supported vsphere/esxi versions, you might see a warning while importing the appliance template. These warnings can be safely ignored. Install Insight Control server provisioning on VMware vsphere/esxi hypervisor 15
16 3. Proceed through the vsphere steps to deploy the VM. CAUTION: HP strongly recommends importing your appliance using thick provisioning. If you use thin provisioning and your VM host disk runs out of space, the appliance will most likely encounter errors and terminate unexpectedly and may not recover. If this happens you will need to install a new appliance and restore from backup. Do not select Power on this virtual machine after creation. Select Finish to initiate deployment of the VM. 4. verify that the Insight Control server provisioning VM is configured to meet the host requirements and set up network adapters on your VM host. If you need to edit settings on the VM for these host requirements, select Edit virtual machine settings from the Getting Started vsphere screen shown in the following image. Figure 4 Edit virtual machine settings For appliance VM and host requirements: See Appliance VM and host requirements (page 7)). Also note that if you will be deploying large numbers of servers at a time (more than 8 at a time), or will be managing large numbers of servers (over 1000), then the recommended optimal configuration is 8 CPUs and 30 GB of memory. For network adapters: You need to set your VM network adapters using the Hypervisor UI, modify the Network Adapters to conform to your networking environment. The first (top) Network Adapter is the Appliance NIC, the second (bottom) Network Adapter is the Deployment NIC, if used. 16 Installing your Insight Control server provisioning appliance for the first time
17 5. Next you power on the Insight Control server provisioning virtual machine for the first time as described below. IMPORTANT: Before powering on your virtual appliance, verify the date and time are set properly on your VM host system. You should be sure to maintain an accurate time on the VM host system, such as with NTP, because the VM guest will synchronize with that time. If your VM host does not have the time set properly, the following message may be displayed when you boot the appliance. The time and date on your hypervisor appears to be incorrect. Please power off your appliance, correct the time and date on your hypervisor, and power on your appliance. If you encounter this problem, power off your appliance, set the correct time and date on your VM host and power on the appliance. Power on your virtual appliance by right clicking on the Insight Control server provisioning VM and selecting Power Power On or by selecting from the vsphere Client Getting Started tab. 6. Open the console to the IC server provisioning VM by selecting the Console tab from vsphere Client. On the console screen you will see the appliance screens for first time login. You are now ready to log into your appliance for the first time. See Log in to the appliance and configure appliance networking (page 20) for next steps. Install Insight Control server provisioning on Microsoft Hyper-V hypervisor Once you have the software for installing Insight Control server provisioning on a Microsoft Hyper-V hypervisor, you extract the Hyper-V image (this is the appliance virtual machine) and deploy on the Hyper-V host as described below. CAUTION: HP strongly recommends importing your appliance using thick provisioning, which in Hyper-V is referred to as Fixed size disk. If you use thin provisioning and your VM host disk runs out of space, the appliance will most likely encounter errors and terminate unexpectedly and may not recover. If this happens you will need to install a new appliance and restore from backup. 1. Extract the Hyper-V image ZIP file (ICsp-hyper v-<version>.zip) to a location accessible from the Hyper-V host. NOTE: Total path name of the unzipped file must be less than 196 characters. If the name is too long you will see an error message stating Hyper-V did not find the virtual machines to import from location Open the Hyper-V Manager. Right-click on the Hyper-V host and select Import Virtual Machines. Install Insight Control server provisioning on Microsoft Hyper-V hypervisor 17
18 3. In the Import Virtual Machine wizard, browse to where you unpacked the Hyper-V image ZIP file and click through until you see the directories called Snapshots, Virtual Hard Disks and Virtual Machines. Select the parent directory of those three directories. 4. Continue through the steps in the wizard to import the appliance virtual machine. 18 Installing your Insight Control server provisioning appliance for the first time
19 IMPORTANT: (see below). Be sure to select Copy the virtual machine (create a new unique ID) option 5. Verify that the Insight Control server provisioning VM is configured to meet the host requirements (see Appliance VM and host requirements (page 7)), set up thick provisioning and set up network adapters on your VM host. If you need to edit settings on the VM, right-click on the appliance VM and select Settings. For appliance VM and host requirements: See Appliance VM and host requirements (page 7)). Also note that if you will be deploying large numbers of servers at a time (more than 8 at a time), or will be managing large numbers of servers (over 1000), then the recommended optimal configuration is 8 CPUs and 30 GB of memory. For thick provisioning: to use a Fixed size disk in Hyper-V after the VM is imported, go into Settings and select the Virtual Hard Disk. Edit the current disk, select Convert and select Fixed size. Then change the hard disk of the VM to the new Fixed size disk you just created. For network adapters: You need to set your VM network adapters using the Hypervisor UI, go into Settings for the VM and modify the Network Adapters to conform to your networking environment. The first (top) Network Adapter is the Appliance NIC, the second (bottom) Network Adapter is the Deployment NIC, if used. You will normally connect the Network Adapters to one or more Virtual Switches, depending on your networking configuration. IMPORTANT: Be sure to uncheck the VLAN ID box if you are not using VLANs and VLAN identifiers. 6. Next you power on the Insight Control server provisioning virtual machine for the first time as described below. Install Insight Control server provisioning on Microsoft Hyper-V hypervisor 19
20 IMPORTANT: Before powering on your virtual appliance, verify the date and time are set properly on your VM host system. You should be sure to maintain an accurate time on the VM host system, such as with NTP, because the VM guest will synchronize with that time. If your VM host does not have the time set properly, the following message will be displayed when you boot the appliance. The time and date on your hypervisor appears to be incorrect. Please power off your appliance, correct the time and date on your hypervisor, and power on your appliance. If you encounter this problem, power off your appliance, set the correct time and date on your VM host and power on the appliance. After the appliance is installed, you should not turn off the setting that controls syncing the time on the guest to the time on the VM. In the Hyper-V Manager, right-click on the appliance VM and select Connect to open the VM console and power on the appliance VM. 7. On the console you will see the appliance screens for first time login. You are now ready to log into your appliance for the first time. See Log in to the appliance and configure appliance networking (page 20) for next steps. Log in to the appliance and configure appliance networking Using the VM console, you login to the appliance and configure appliance networking. You can use Insight Control server provisioning right away, but you must purchase an Insight Control license and register to receive an Activation Key before the trial period expires. See Activating Insight Control server provisioning (page 28) for details on activating your appliance. Contact your authorized support representative if you are unable to get an Activation Key. NOTE: login. An End User License Agreement will be displayed and must be accepted before initial When you first start up the appliance from the VM console, you are given the opportunity to enable or disable support access. Access is enabled by default to allow your authorized support representative to access your system, through the system console, in order to diagnose serious problems that you have reported. Access is controlled by a password that will only be provided to your authorized support representative. You can change the setting at any time later from the Settings Actions menu. Instructions are provided in the following sections: Log in to the appliance for the first time to configure it for use (page 20) Assign an administrator password (page 21) Configure appliance networking (page 22) Check for errors in first time setup (page 28) Log in to the appliance for the first time to configure it for use When your appliance completes its first start up you will need to log in to complete the initial appliance configuration. This is typically done using the special restricted browser running in your VM Console window. Alternatively, if there is a DHCP server on your network, your appliance should have gotten a temporary IP address which you can browse to and use the appliance UI for the purpose of initial appliance configuration. NOTE: DHCP is only enabled for the purpose of initial network setup. The appliance must be configured with two static IP addresses as described in the following sections. DHCP will not be enabled after initial setup. 20 Installing your Insight Control server provisioning appliance for the first time
21 When you log in to your appliance for the first time, the Insight Control server provisioning login screen will be displayed. Log in using the user name administrator and password admin as shown in the following: Figure 5 Login screen TIP: On ESXi/vSphere hypervisor console release your cursor from the Console with Ctrl-Alt. Restart first time set up in the Console with Ctrl-Alt-Backspace. Assign an administrator password Enter and confirm an administrator password from the dialog as shown in: Log in to the appliance and configure appliance networking 21
22 Figure 6 Set a new password IMPORTANT: Make sure you remember the new administrator password. Note that there is a password reset service if needed. Configure appliance networking HP Insight Control server provisioning requires you to configure an Appliance IP and a Deployment IP and corresponding netmask. See Appliance networking considerations (page 11) for additional information. During first time setup you can configure the Appliance IP and Deployment IP on a single NIC or you can configure the Appliance IP and Deployment IP on different NICs. Instructions for single NIC and multi-nic configuration are provided below. You can switch from single NIC to multi-nic if you need to (see the online help topic Change from single NIC to multi-nic for details). IMPORTANT: Once you set the Deployment IP address during first time setup it cannot be changed even if you switch between single and multi-nic. Configure appliance networking from the Appliance Networking screen (shown below). 22 Installing your Insight Control server provisioning appliance for the first time
23 Figure 7 Appliance Networking screen 1 Appliance: The next step is to configure the Appliance IP: Configure Appliance IP (page 24) 2 Deployment: And then you configure the Deployment IP on the same or a different network: Configure Deployment IP on the same network (page 25) Configure Deployment IP on a different network (page 27) Time and Language: On the Appliance Networking screen you can also configure the following time and language settings. They can be set later in the appliance UI by selecting Settings Edit Appliance. Synchronize with VM host. Select this option to synchronize the date and time for the appliance with its VM host. This is the default. Synchronize with time server. Select this option to reference a network time server to provide the date and time for the appliance. HP recommends synchronizing with at least two, preferably three time servers if possible. Network time servers. To synchronize with time servers, enter the IP address or fully qualified domain name for up to three network time servers. Default language/locale. Sets the language/locale for the appliance. You can select English, Chinese or Japanese. This setting controls things that are not displayed through the browser, like the audit logs. The default language/locale is English. If you set the language here, during initial setup, the change will not take effect until after you finish initial appliance networking configuration and after a reboot of the appliance. See Multi-Lingual support (page 9) for information on the localized UI. Log in to the appliance and configure appliance networking 23
24 See the Check for errors in first time setup (page 28) section after you finish configuring appliance networking. Configure Appliance IP To begin configuring the Appliance IP, select the 1 Appliance network interface in the Appliance Networking screen. A set of fields is displayed for you to configure the Appliance IP (as shown below). NOTE: If your appliance received a DHCP address from a server on the network, some of the networking values may already be populated. Any DHCP assigned address must be replaced by a permanent static IP address. DHCP will not be enabled once the appliance is set up. Figure 8 Appliance IP configuration edit fields 24 Installing your Insight Control server provisioning appliance for the first time
25 Enter the networking information for the Appliance as follows: Host name: Host name of the appliance. This is the name that should correspond to the appliance IP in your DNS system. Once registered in DNS, you can navigate to the appliance using this name or the appliance IP using a supported browser. If you are supplying a DNS server, the host name must be fully qualified. IP address: This is the IP address you are assigning to this appliance (the Appliance IP). Use this IP address to browse to the appliance via a supported browser. The Appliance IP is always on the first network interface. Subnet mask or CIDR: This field is required. Specify the mask representing the bits reserved for network identification (for example, ), or the Classless Internet Domain Routing (CIDR) mask representing the number of bits reserved for network identification. Valid CIDR values are 1 to 30, inclusive. Gateway address: This field is not required, but HP strongly suggests configuring it to ensure access to the appliance. Specify the IP address for the network interface on your router. Preferred DNS server: IP address of your preferred DNS server. Not required. Alternate DNS server: IP address of your alternate DNS server. Not required. Continue with one of the following to configure the Deployment IP: Configure Deployment IP on the same network (page 25) Configure Deployment IP on a different network (page 27) Configure Deployment IP on the same network To begin configuring the Deployment IP, select the 2 Deployment network interface in the Appliance Networking screen. A set of fields is displayed for you to configure the Deployment IP (as shown below). Log in to the appliance and configure appliance networking 25
26 Figure 9 Deployment IP configuration on same network edit fields To configure the Deployment IP to use the same network adapter as the Appliance IP, select Shared with management interface and enter the IP address for the Deployment network interface. Since you selected Shared with management interface (which means shared with the appliance NIC) above, the IP address must be on the same network as the Appliance IP. This is the IP address used by the deployment engine within the appliance. It is used to communicate with a target server s deployment interface IP address. This configuration only requires the first network adapter on the VM. Select OK or Logout. Selecting the OK button applies the information you have supplied. Allow 15 minutes while the appliance configures and reboots to complete the configuration. Selecting the Logout button exits from the appliance without saving the appliance networking information. NOTE: Logout. The password you set for the account administrator will be applied even if you select NOTE: After your initial login to the appliance via the vsphere Client or Hyper-V Manager Console, you may use a browser to access the appliance. However, you may also access the appliance via the Console if you wish. 26 Installing your Insight Control server provisioning appliance for the first time
27 Configure Deployment IP on a different network To begin configuring the Deployment IP, select the 2 Deployment network interface in the Appliance Networking screen. A set of fields is displayed for you to configure the Deployment IP (as shown below). IMPORTANT: Once the Deployment IP address is set during first time setup it cannot be changed. Figure 10 Deployment IP configuration on a different network edit fields To configure the Deployment IP on a different network interface than the Appliance IP, select Independent on <MAC address> and enter the information for Deployment IP as described below. This configuration requires two network adapters on the VM and the Deployment IP will be on the second one. IP address: This is the IP address used by the deployment engine within the appliance. It is used to communicate with a target server s deployment interface IP address. Since you selected Independent above, this address must be on a different network than the Appliance IP. Subnet mask or CIDR: This field is required. Specify the mask representing the bits reserved for network identification (for example, ), or the Classless Internet Domain Routing (CIDR) mask representing the number of bits reserved for network identification. Valid CIDR values are 1 to 30, inclusive. Log in to the appliance and configure appliance networking 27
28 Select OK or Logout. Selecting the OK button applies the information you have supplied. Allow 15 minutes while the appliance configures and reboots to complete the configuration. Selecting the Logout button exits from the appliance without saving the appliance networking information. NOTE: Logout. The password you set for the account administrator will be applied even if you select NOTE: After your initial login to the appliance via the vsphere Client or Hyper-V Manager Console, you may use a browser to access the appliance. However, you may also access the appliance via the Console if you wish. Check for errors in first time setup If there were errors with any of the network settings, it is possible that you will be unable to contact the appliance with your web browser. If this happens, access the appliance console from your VM host and select Activity from the main menu. Network setup errors are displayed on the Activity screen. Accessing your appliance from a browser for the first time To access your virtual appliance from a supported browser, enter the host name or IP address you entered on the Appliance Networking screen as the web address. For the browsers Insight Control server provisioning supports, see the HP Insight Management Support Matrix available at NOTE: During normal use you should not operate the appliance from the VM console. Use an external browser. Activating Insight Control server provisioning Licensed customers must activate Insight Control server provisioning by retrieving a key from an HP website and entering the key in the Insight Control server provisioning UI. Until you activate Insight Control server provisioning, an Activate link is displayed in the Recommended actions list in the Help panel. You only have to activate Insight Control server provisioning one time; once Insight Control server provisioning is activated, the link is removed from the Recommended actions list. To activate Insight Control server provisioning: To activate Insight Control server provisioning 1. Log into the appliance from a browser. 2. Click in the banner to open the Help panel and select the Activate link in the Recommended actions list. NOTE: If Insight Control server provisioning has already been activated, the link will no longer appear in the list of Recommended actions. 3. From the Activate Insight Control server provisioning screen, click the link to acquire the activation key. 4. If you haven t already done so, sign in to HP Passport. 5. Once the Search Entitlements to Activate screen in the registration database is displayed, you should see that the Entitle Order Number (EON) field is pre-populated with the correct EON. Do not overwrite this number. 28 Installing your Insight Control server provisioning appliance for the first time
29 NOTE: If the EON field is not pre-populated and you see the message Please enter the Order number found on the Entitlement Certificate, an error has occurred. Return to the Insight Control server provisioning appliance Activate Insight Control server provisioning screen and again select the link to acquire the activation key. 6. Click Activate. 7. On the Activate Entitlements screen, retain the default selection for Registered Owner: I am activating this product for myself or my company. 8. Click Finish. The following message appears, and the certificate is sent to the owner of the credentials used to sign into HP Passport. The certificate is being sent automatically to the registered user. 9. Obtain the activation key from the . (You can also copy it from the current screen or save it to a txt file by clicking Save to File). 10. Enter the activation key on the Activate Insight Control server provisioning screen. NOTE: If you are unable to activate the appliance, contact your authorized support representative. Next steps Continue with the following: DHCP server setup (if needed), setting up the Media Server and generating and uploading WinPE. DHCP server setup (page 38) Setting up the Media Server (page 45) Generating and uploading WinPE to the appliance (page 52) IMPORTANT: For information on hardening and other security considerations see the HP Insight Control Server Provisioning Administrator Guide Security chapter. Next steps 29
30 4 Updating from version or to 7.4 If you are a NEW customer, follow the instructions in Installing your Insight Control server provisioning appliance for the first time (page 14) to download and install a full Insight Control server provisioning appliance. If you are an EXISTING customer with HP Insight Control server provisioning or installed, follow the instructions in this section for updating your Insight Control server provisioning appliance from or to 7.4. IMPORTANT: If you have the 7.2 or version of IC server provisioning installed you must first update to 7.2.2, then update to 7.3.1, then you can update from to 7.4. See the HP Insight Control Server Provisioning 7.2 Update 2 Installation Guide for instructions for updating from 7.2 or to version After you have updated to version then follow the instructions in Updating from version to (page 64) for updating to Then you can update from to 7.4. The following table shows the supported update paths for Insight Control server provisioning. To To To To 7.3.1a* To To 7.3.2a* To 7.4 To 7.4.0a* From 7.2 Yes Yes No No No No No No From 7.2.1* Yes No No No No No No From Yes No No No No No From Yes No No Yes No From 7.3.1a* No No Yes No From Yes Yes No From 7.3.2a* Yes No From 7.4 Yes From 7.4.0a* * These versions of IC server provisioning are updates only and cannot be used to install as a fresh appliance. You need to first install the correct older version and then apply the update. IMPORTANT: HP recommends always updating to the most recent release of the IC server provisioning software. Each new release includes new features, the latest drivers and firmware, and support for the newest operating systems. In addition, since most new releases will only support an update from one or possibly two releases back, keeping up to date eliminates the need to perform a large multi-hop upgrade later on. Please check the website to see if there is an updated version of this manual. Check the Edition number and if a newer version exists, please use that manual instead of the one in the zip file. Review the information in this chapter before beginning the update. And also consider the following list of best practices, which will help make your update go as smoothly as possible. Best practices for a successful update The update of the appliance consumes significant resources. Because of the complexity of the update procedure, resource limitations can have a detrimental impact on the update process. Here are some suggested best practices to ensure the necessary resources are available and to ensure a successful update. 30 Updating from version or to 7.4
31 Take a VM snapshot or clone of your appliance Before beginning the update process, shut down your appliance and take a VM snapshot or clone of your appliance. (Note that online snapshots are not supported, the appliance must be shut down before taking the snapshot.) Then, boot the appliance back up before applying the update. This allows you to have a quick way to restore your appliance if an error occurs during the update process, and has the added benefit of quiescing your appliance for the update. Note that should the update process fail, the appliance is designed to revert itself back to the original pre-update state automatically, however, taking a snapshot or a clone provides an extra level of safety should an error occur. Plan to do the update during a maintenance period Because of the resource requirements and criticality of the update, it is recommended that you perform the update during a maintenance period when the appliance is not being used and load on your VM host is reduced. Do not run the update when network or CPU load is high or when backups are being taken. Do not migrate or pause your appliance. Dedicate resources to the appliance Another option to ensure your appliance has the resources it needs, is to use the VMware settings to dedicate CPU and memory resources to your appliance. In the resources tab of your VM settings, set a reservation for at least 8000 MHz of CPU and 16384MB of memory. This is particularly helpful if you cannot perform the update during a maintenance period. When the update is complete, you can remove these reservations. Watch the update progress on your appliance console Because update reboots the appliance, the connection to the browser gets interrupted which may make it difficult to tell when the appliance is actually ready. To be sure you know the true state of the appliance, open the VM console at the beginning of the update process so you can monitor the update and see when the appliance is ready for use. Once you see the login prompt on the console, you will need to restart your browser, clear your cache, and then you can log in again. Get your browser and appliance update file close to your appliance To eliminate problems that could be caused by network slowness or interruptions, especially when uploading the very large update file, run the update and store the update file on a system that is 'close' to your appliance in a networking sense, and that has fast network connectivity to the appliance. Prerequisites for update The following prerequisites are required for update: Important browser requirements. If you want to do the upload of ICsp-update-7.4.bin via the UI, you must use Firefox or Chrome. You cannot use Internet Explorer due to file size upload limitations in Internet Explorer. If you do not have access to Firefox or Chrome browsers or you prefer to do the file upload from a command line, you can use the documented REST calls to upload the file from a Windows or Linux command line. See REST API call to upload the update file (page 35). If you upload the file via REST calls, you can then use any supported browser to install the update from the UI. Check for adequate disk space on your VM host file store. An update uses a lot of disk space on your appliance. If your current appliance was installed using thin provisioning (which is not recommended), the update will cause the virtual disk to grow substantially. It is very important you make sure there is at least 180GB of free space available on your host disk to allow for virtual disk expansion. If your host disk runs out of Prerequisites for update 31
32 space during an update, you will most likely need to create a new appliance and restore from backup. Note that even if your appliance was installed with thick provisioning, if you take a VM snapshot before beginning the update process as recommended, you will need as much as 75GB of storage for the snapshot. Before you begin the update verify your appliance version. The appliance version should be or Go to the Settings Appliance screen to verify the version. Get the update software and prepare it for use Follow these steps to download or use the media to get the update software and prepare it for use in the update process. 1. Download the IC_server_provisioning_7.4_Update_<Date and Part Number>.zip file from or use the media to get the file. To find the download, select Download the latest Insight Management software, near the top of the page. Locate the Insight Control server provisioning software and select the IC_server_provisioning_7.4_Update_<Date and Part Number>.zip file for download. NOTE: The ZIP files of the 7.4 Full Appliance are also available for download and on the media but you should NOT install a full appliance over an existing installation as this will result in loss of data. HP recommends you verify the MD5 checksum of the downloaded ZIP file with the checksum listed on the HP Software Depot website. 2. Next, UNZIP the file into a location that can be accessed from the Insight Control server provisioning UI. NOTE: For Windows systems, you can use the built-in Windows ZIP capability available through Windows Explorer. For Linux systems, use a version of unzip that supports ZIP version HP recommends you verify the digital signatures of the files in the unpacked contents (see the README in the ZIP download for a complete list of files). To verify digital signatures, see productnumber=hplinuxcodesigning for information on verifying the signature on a Linux system. For Windows systems, the procedure is the same, but you first need to download and install the gpg tool; see From the ZIP file, you should only use files that have an associated signature file in the Digital-Signatures directory, and you should verify the files digital signatures before using them. 4. Updates are provided in an update.bin format. The IC_server_provisioning_7.4_Update_<Date and Part Number>.zip file contains the ICsp-update-7.4.bin file which updates to the 7.4 version. Continue to check your prerequisites and then begin the update. Instructions for updating from or to You will be uploading the ICsp update-7.4.bin file. You can either upload this file via the UI (Firefox or Chrome browser is required) or you can upload the file using REST calls (see REST API call to upload the update file (page 35) for details). If using the REST API skip to step 4 once the file is uploaded. To use the UI to upload the file, open the UI in the appropriate browser and select Actions Update appliance in the Settings screen. 32 Updating from version or to 7.4
33 2. In the Update Appliance dialog box, click the Browse button to browse to locate the ZIP file contents you unpacked locally. Select the ICsp update-7.4.bin file to upload (or you can drag and drop the file). Then click the Upload only button. As the file is uploaded, you will see an uploading progress bar in the Update Appliance dialog box. IMPORTANT: Once the progress bar reaches 100%, it will stay there for up to 10 minutes or more while the update is unpacked and the contents validated. You will know the file upload and validation is complete when the file name and version is displayed in the Appliance Update dialog box, along with information on how long it will take to install the uploaded file and whether a restart is required. There is a Close button if you want to stop the file upload. NOTE: If you close an upload or remove an uploaded file, you must clear your browser cache and restart your browser before you attempt another upload. 3. The file upload and validation is complete when the file name and version is displayed in the Appliance Update dialog box, along with information on how long it will take to install the uploaded file and whether a restart is required. You can click the Release Notes link to read the release notes. If you are using the Chrome browser, the Release Notes link requires the pop-up blocker be turned off. You can also find the release notes in the ZIP download or on the media. There is a Remove link that allows you to remove the uploaded file from the appliance. If you upload a file and then close the browser without installing, the uploaded file persists. When you return to the Update Appliance dialog box, you will not need to upload the file again and can go straight to installing the file. NOTE: When uploading the file, if you see an error message like this: Error occurred while verifying image file: ICsp update 7.4.bin is corrupted. Please download image file and try again. you can take the following actions: Verify the checksum of the ICsp update-7.4.bin file using the checksum information provided. Make sure you are using either Firefox or Chrome as your browser for the upload of the file. Internet Explorer cannot upload files over 4GB. On rare occasions, the appliance may incorrectly report the update as being corrupt when it is not. If the first two items check out, retry the update again as described in the Instructions for recovering from a failed update (page 35) section. Instructions for updating from or to
34 4. Once this file upload is complete, click Install update to install the ICsp update-7.4.bin file. After clicking the Install update button, the End User License Agreement screen is displayed. After agreeing to the End User License Agreement, the update progress screen is-displayed and the install starts. The installation will take about 180 minutes. It requires a reboot which will happen automatically after the update completes at which time you will see the Settings or Servers screen displayed. It is recommended to monitor the VM console to see when the appliance reboots and is available to login. NOTE: When the update completes, you must clear your browser cache and restart the browser before you login again. NOTE: Allow time for IC server provisioning data to be converted to the 7.4 format. If you log in right after the update completes, the appliance may display no data (no servers, no build plans, no scripts, etc.) for a short period of time immediately following the update, during which the 7.3.1/7.3.2 data is being converted to the 7.4 format. How long this takes depends upon the amount of data to convert (number of servers, number of build plans, etc.). It may take several minutes for the data to be displayed and available. This is normal for this upgrade. You may want to consider waiting a few minutes to log in after an upgrade. 5. Verify that the update was properly installed. Check the appliance version shown in the Settings Appliance screen to verify that it is set to 7.4. If the update reports a failure or the appliance does not come back up or the version is not 7.4 after installing the update, see Instructions for recovering from a failed update (page 35). What you need to do after installing the update After the update is installed, you will need to do some additional configuration. Read about the new and changed features in the README. Copy any additional OS distributions supported in the 7.4 update to your Media Server file share. A new version of the Media Server setup utility is always provided with new appliance versions, and should always be used in place of any older versions. See Setting up the Media Server (page 45) for details. Generate and upload a new version of WinPE to the appliance that is compatible with this version of the appliance. The update will delete any WinPE instance that was already uploaded and the UI will show that WinPE is no longer installed so an updated WinPE is always required after an update. New versions of the WinPE generation utility are always provided with new appliance versions and should be used to create the new WinPE. Follow the instructions in the Generating and uploading WinPE to the appliance (page 52). Read about the Build Plan changes and consider updating your custom Build Plans (see the Insight Control Server Provisioning Build Plans Reference Guide Appendix on Changes in Build Plans for each release available at Decide if you want to update your custom Build Plans to use the latest driver packages. Build Plans for Insight Control server provisioning use the following format for Windows, RHEL, and SLES: ProLiant Drivers for <OS><SPP version>. This convention permits maintenance of multiple driver packages on the same appliance. After an update, all HP-provided OS Build Plans will always use the latest version of the driver package and customized Build Plans will continue to point to older versions of the driver package. If a customized Build Plan needs to be updated to point to the latest version of a driver package, see the online help topic Change the version of drivers used in a Build Plan for instructions. The driver packages shipped from 34 Updating from version or to 7.4
35 7.2/7.2.1 did not conform to this new naming convention and these driver packages were based on SPP Check the Special OS and hardware considerations section of the HP Insight Control Server Provisioning Administrator Guide for any new considerations regarding OSs or hardware when running Build Plans. If you are using an external DHCP server and plan to support servers like the Gen9 servers in UEFI mode, changes in your external DHCP server configuration may be required to support UEFI. See DHCP server setup (page 38) for instructions. After upgrading your appliance, remember to create a new backup file. If you need to restore the appliance from backup, you can only do so from a backup file that was created from the exact same version. With version or newer the appliance supports running with two network interfaces. One connects to your appliance network and the other to a deployment network (see Appliance networking considerations (page 11) for a full description of the multi-nic network configuration). If you want to run your appliance in multi-nic mode, and you haven t already configured this, then see the instructions for switching to multi-nic mode in the online help topic Change from single NIC to Multi-NIC. If using Matrix OE with IC server provisioning, refer to the Integrate with a previously installed Matrix OE installation in the online help. Instructions for recovering from a failed update When an update does not succeed, the appliance should revert back to the state it was in just prior to the update. You can verify this by checking the appliance version string from the settings screen. If this happens, be sure to verify the integrity of the update file using the checksum and digital signatures provided in the media (see Get the update software and prepare it for use (page 32) for details on verifying the media) and try the update again. If a second update attempt does not succeed or the appliance does not come up after the update, or the version is not 7.4: 1. Follow the instructions in Creating a support dump (page 59) to create a support dump and then contact the authorized support representative for information on how to upload it to HP. 2. Use the VM snapshot of your or appliance that you took before you started the update to revert your appliance back to the or version. 3. Start the update process over again. REST API call to upload the update file You can use a REST (Representational state transfer) call to upload the update.bin file rather than using the UI. REST calls can be made from the Windows or Linux command line using tools like curl. You will need to use this REST API if you cannot satisfy the browser requirements listed in Prerequisites for update (page 31). The REST API allows you to upload a file to your appliance, and then you can use the Update Appliance screen to install the update. See the REST API Reference documentation available from the appliance UI for a complete list of all REST APIs. Also see the HP Insight Control Server Provisioning Administrator Guide chapter on Advanced Topics for details on a select number of important REST APIs. This section includes examples using curl. NOTE: curl is part of most Linux installations and can be downloaded for Windows at curl.haxx.se/. Instructions for recovering from a failed update 35
36 REST call to log in and get a user authorization token All REST (Representational State Transfer) calls require that you first log in and get a user authorization token, perform your intended REST call, and then log out. The REST call to create the user session and get the authorization token requires you to provide the following inputs: appliance hostname or address appliance administrator user name and password The REST call will respond with a user authorization token that is used in the REST call to upload the.bin file. To execute the REST call to create a user session and generate an authorization token you invoke curl. An example for Linux and an example for Windows is shown below along with the associated responses: curl command on Linux: curl -i -k -H "accept: application/json" -H "content-type: application/json" -H "accept-language: en-us" -X POST -d '{"username":"<administrator-user>","password":"<administrator-password>"}' Response on success: HTTP/ OK Date: Fri, 08 Feb :44:01 GMT Content-Type: application/json Via: 1.1 cic.dns.hp cache-control: no-cache Transfer-Encoding: chunked {"sessionid":"<user-authorization-token>"} curl command on Windows: curl -i -k -H "accept: application/json" -H "content-type: application/json" -H "accept-language: en-us" -X POST -d {\"username\":\"<administrator-user>\",\"password\":\"<administrator-password>\"} REST call to upload the file Next you execute the REST call to upload the file. You will need to provide the following: Appliance hostname or address The user authorization token generated with the previous REST call. In the Request Body, use F option to supply form data with the absolute path to the file you are uploading, depending on your system type, for example: -F (Windows) -F file="@/home/user/icsp update-7.4.bin" (Linux) When a successful Response Body has been seen, after about minutes, you can proceed to use the UI to install the update. From the Settings screen, select Actions Update Appliance. You should see information stating that the update file has been uploaded. See the Instructions for updating from or to 7.4 (page 32) step 4. The following illustrates how to Invoke the curl with its associated response. curl command on Linux: 36 Updating from version or to 7.4
37 # curl -i -k -H "accept: application/json" -H "content-type: multipart/form-data" -H "accept-language: en-us" -H "auth: <user-authorization-token>" -F to the update file>" -X POST HTTP/ Continue Response on success: HTTP/ OK Date: Thu, 23 May :18:07 GMT Content-Type: application/json Via: 1.1 cic.dns.hp cache-control: no-cache Transfer-Encoding: chunked {"filename":"icsp-update-7.4.bin","version":"7.4-xxxxxx","rebootrequired":false,"estimatedupgradetime":15} REST API call to upload the update file 37
38 5 DHCP server setup A DHCP server is always required with IC server provisioning. Although deployments can be performed without PXE when using HP ProLiant Gen8 and newer servers, DHCP is still required for IC server provisioning in all cases. The DHCP server is used for the following: To provide IP addresses to servers as they boot into the maintenance OS (even PXE free) To provide boot information for servers that are PXE booting To provide IP addresses to servers after OS install that were not configured with static IP addresses IC server provisioning has a DHCP server internal to the appliance you may use, or you can set up your own DHCP server external to the appliance. Deciding whether to use a DHCP server internal or external to the appliance Insight Control server provisioning has a DHCP server internal to the appliance you may use, or you can set up your own DHCP server external to the appliance. Consider the following to choose which method is better for your facility. 1. Consider what your DHCP requirements are when provisioning servers: IP address only or extended DHCP options. IP address only In this configuration, your DHCP server only needs to provide standard networking information (IP address, net mask, etc.) to the target servers. This configuration can be used if your environment meets all the following conditions: You will not PXE boot any servers Your target servers are all HP ProLiant Gen8 series or newer You will use the embedded HP Intelligent Provisioning features of your ProLiant servers (no PXE) You will use ilo IP addresses and credentials to add servers to the appliance. Extended DHCP options In this configuration your DHCP server must provide standard networking information, plus additional options so the target servers can PXE boot from the appliance into the required service OS. This is the configuration used by most people. The extended DHCP configuration is required if your environment meets any of the following conditions: You will PXE boot servers (this includes PXE booting to add servers to the appliance) You have target servers earlier than Gen8 series You have Gen8 series target servers but will not use Intelligent Provisioning You do not want to use ilo to add servers to the appliance 2. Next, decide between using the DHCP server internal to the appliance or configuring an external DHCP server. DHCP server internal to the appliance Your Insight Control server provisioning appliance comes with a built-in DHCP server that is easy to configure and use, and provides all the extended information required for PXE booting. Configures easily via the appliance Settings screen Provides addresses only for the deployment subnet your appliance is in Supports optional information, such as DNS and gateway 38 DHCP server setup
39 Will always provide extended information required for PXE booting target servers. Can properly PXE boot a server that is in either Legacy BIOS or UEFI boot mode. External DHCP server An external DHCP server might make sense in the following cases: You already have a DHCP server on your network You require more advanced features than you can configure using the appliance UI. NOTE: The appliance TFTP server required to allow target servers to PXE boot from the appliance will always run regardless of whether the DHCP server you use is internal or external to the appliance. Setting up a DHCP server external to the appliance If you require more control or more features from your DHCP server than are available via the appliance, you should disable the DHCP server on the appliance and configure your own external DHCP server. See Deciding whether to use a DHCP server internal or external to the appliance (page 38) for details. Use the following instructions for configuring an external Windows DHCP server or an external Linux ISC DHCP server (the Internet Systems Consortium implementation of DHCP that is distributed with most major Linux operating systems). IMPORTANT: Two sets of instructions are provided below, one for environments with both UEFI and non-uefi servers, and one for environments with only non-uefi servers. All ProLiant servers beginning with Gen9 will default to UEFI mode, so if you are planning on discovering Gen9 servers using PXE or if you plan on using your Gen9 servers in UEFI mode, then you must use the instructions for UEFI servers. The UEFI instructions will work for all supported ProLiant servers and should be used in most cases. If your environment will not contain any UEFI servers, then you can use the instructions for non-uefi servers only. The non-uefi instructions have less restrictions and DHCP directives, but you will not be able to PXE boot any UEFI servers. TIP: HP recommends setting the lease time on your DHCP server to at least one day to prevent issues caused by time synchronization. TIP: IP. You can find the deployment IP address on the Settings Appliance screen under Deployment Appliance settings for an external DHCP server If you decide to use an external DHCP server, make sure Service provided by appliance is set to None on the appliance Settings DHCP screen. Once these options are set properly, you should be able to use your appliance to PXE boot servers. Instructions for setting up an external DHCP server (supports UEFI and non-uefi servers) Use the following instructions for setting up an external DHCP server. This setup allows you to support UEFI and non-uefi (Legacy BIOS boot mode) servers. To set up an external Windows DHCP server (supports UEFI and non-uefi servers): IMPORTANT: You must be using a Windows 2012 or newer DHCP server in order to support the extended options required for UEFI. Setting up a DHCP server external to the appliance 39
40 1. Using the server manager, add a DHCP server role on your Windows 2012 or above system. 2. In most cases, the next step is to install a special helper module on your DHCP server. The DHCP-Helper.exe module installs a DLL that loads each time your DHCP server starts up. Its only function is to force the server to always send DHCP options 186, 187, and 252 to a target server in response to a DHCP request, even if that target server does not specifically request that option. This is needed when PXE booting UEFI servers into WinPE. Not everyone needs this module, since by default, IC server provisioning boots all UEFI capable servers using the embedded Intelligent Provisioning WinPE service OS. The DHCP-Helper.exe module is needed if: You discover UEFI servers using PXE, or You override the default boot method in your Build Plans to force PXE booting (possible work around for known driver problems) The DHCP-Helper.exe is currently only available from the IC_server_provisioning_7.4.0a_Update_<date_partnumber>.zip file downloadable from You can extract the DHCP-Helper.exe file directly from the downloaded zip file and execute it to install the DLL on the running DHCP server. After installing the DLL, restart the DHCP server. You can check the system event logs to verify that the DLL was properly loaded. Open the Event Viewer and look under Windows Logs System. In that log, you should see an Informational message from source DHCP-Server, event ID 1033, that says The DHCP service has successfully loaded one or more callout DLLs. 3. Create Vendor classes to identify the target server boot modes. Open the DHCP console, right-click on the IPv4 icon under the server and select the Define Vendor Classes option. a. Create a vendor class named PXEClient (Legacy x64) with the value in ASCII: PXEClient:Arch:00000 b. Create a vendor class named PXEClient (UEFI x64) with the value in ASCII: PXEClient:Arch: Right-click on IPv4 and select Set Predefined Options. From that screen, you can add the following options to your DHCP server IPv4 global settings: Code Option name buildmgr_ip buildmgr_port wpad Data type IP address Word String 5. To create your scope configuration, right-click on IPv4 and select the New Scope option. Use the wizard to enter your IP address range, subnet mask, router (gateway), DNS servers, and other configuration information. 6. In the next steps you will define Policies and Options. Note that Policies and Options may be defined inside of a scope or at the IPv4 server level. The example below creates them inside the scope, but the exact same steps may be used to define them at the IPv4 server level. Do whichever is best for your environment. 7. To distinguish between Legacy and UEFI targets, you must create policies. Right-click on the Policies folder inside the scope and select New Policy. First add a policy for UEFI targets and then add a policy for Legacy targets. a. Policy for UEFI Targets 40 DHCP server setup
41 1) Create a new policy for UEFI targets with the following: Policy Name: UEFI x64 Description: Policy for UEFI targets 2) Click Next. In the Conditions window, click Add to create new conditions with the following values: Criteria: Vendor Class Operator: Equals Value: PXEClient (UEFI x64) Select the Append wildcard(*) option. Click Add and OK. 3) Click Next. In the Configure Settings for Policy window, select No and click Next. 4) Set the following policy specific DHCP options: Code Option name Boot Server Host Name Bootfile Name wpad Value <Deployment IP address of the appliance> grub.efi /Boot/BCA_UEFI b. Policy for Legacy targets 1) Create a new policy for Legacy targets with the following: Policy Name: Legacy x64 Description: Policy for Legacy (BIOS) targets 2) Click Next. In the Conditions window, click Add to create new conditions with the following values: Criteria: Vendor Class Operator: Equals Value: PXEClient (Legacy x64) Select the Append wildcard(*) option. Click Add and OK. 3) Click Next. In the Configure Settings for Policy window, select No and click Next. 4) Set the following policy specific DHCP options: Code Option name Boot Server Host Name Bootfile Name wpad Value <Deployment IP address of the appliance> pxelinux.0 /Boot/BCD Setting up a DHCP server external to the appliance 41
42 8. In your DHCP scope, right-click on Scope Options and select Configure Options to assign the following values to the DHCP options: Code Option name buildmgr_ip buildmgr_port Value <Deployment IP address of the appliance> 0x1F51 To set up an external Linux DHCP server for UEFI boot mode (supports UEFI and non-uefi servers): If you are using a standard ISC Linux DHCP server, set the following options in order to PXE boot servers from the appliance. 1. Be sure to set the lease time to at least one day. Here is an example: default-lease-time 86400; max-lease-time ; 2. The following lines must be included in global options declarations: option buildmgr_ip code 186 = ip-address; option buildmgr_port code 187 = unsigned integer 16; option wpad code 252 = text; 3. The following options and values must be set in either the global or scope area, depending on your needs: next-server <Deployment-IP-Address-of-appliance>; option buildmgr_ip <Deployment-IP-Address-of-appliance>; option buildmgr_port 8017; option dhcp-parameter-request-list = concat(dhcp-parameter-request-list,ba,bb,fc); 4. Define DHCP classes to distinguish between UEFI and non-uefi servers using the following directives. 42 DHCP server setup class "pxeclients-x86" { # == x86 match if substring (option vendor-class-identifier, 0, 20) = "PXEClient:Arch:00000"; filename "pxelinux.0"; option wpad "\\Boot\\BCD"; } class "pxeclients-x86_64-uefi" { # == x86_64-uefi match if substring (option vendor-class-identifier, 0, 20) = "PXEClient:Arch:00007"; filename "grub.efi"; option wpad "\\Boot\\BCA_UEFI"; } Example: sample dhcpd configuration file ####################### ### GLOBAL SETTINGS ### ####################### authoritative; deny duplicates; one-lease-per-client true; ping-check true; ddns-update-style interim; default-lease-time 86400; max-lease-time ; ################################################# ### SPECIAL GLOBAL OPTION DECLARATIONS FOR SA ### ################################################# option wpad code 252 = text; option buildmgr_ip code 186 = ip-address; option buildmgr_port code 187 = unsigned integer 16; next-server ; option buildmgr_ip ;
43 option buildmgr_port 8017; option dhcp-parameter-request-list = concat(dhcp-parameter-request-list,ba,bb,fc); ################################################## ### DEFINITIONS TO DISTINGUISH UEFI AND LEGACY ### ################################################## class "pxeclients-x86" { # == x86 match if substring (option vendor-class-identifier, 0, 20) = "PXEClient:Arch:00000"; filename "pxelinux.0"; option wpad "\\Boot\\BCD"; } class "pxeclients-x86_64-uefi" { # == x86_64-uefi match if substring (option vendor-class-identifier, 0, 20) = "PXEClient:Arch:00007"; filename "grub.efi"; option wpad "\\Boot\\BCA_UEFI"; } ########################## ### SUBNET DECLARATION ### ########################## subnet netmask { range dynamic-bootp ; option subnet-mask ; option routers ; option domain-name-servers , ; option domain-name "yourdomain.com"; } Instructions for setting up an external DHCP server (supports non-uefi servers only) If you don t need to support UEFI servers and you don t want to use the instructions above you can use the following simplified instructions for setting up an external DHCP server to support booting only non-uefi (Legacy BIOS boot mode) servers. The external DHCP server setup with these instructions will not support PXE booting servers in UEFI boot mode To set up an external Windows DHCP server for non-uefi boot mode: 1. Using the server manager, add a DHCP server role on your Windows system. 2. Set up your scope and start the server. Be sure to set the lease time to one day or greater. 3. Right-click on IPv4 and select Set Predefined Options... From that screen, you can add the following options to your DHCP server IPv4 global settings: Code Option name buildmgr_ip buildmgr_port Data type IP Address Word 4. In your DHCP scope, right-click on Scope Options and select Configure Options... to assign the following values to the DHCP options: Option number Option name Boot server Boot filename buildmgr_ip buildmgr_port Option value <Deployment IP address of appliance> pxelinux.0 <Deployment IP address of appliance> 0x1F51 Setting up a DHCP server external to the appliance 43
44 To set up an external Linux DHCP server for non-uefi boot mode: If you are using a standard ISC Linux DHCP server, set the following options in order to PXE boot servers from the appliance. 1. Be sure to set the lease time to at least one day. Here is an example: default-lease-time 86400; max-lease-time ; 2. The following lines must be included in global options declarations: option buildmgr_ip code 186 = ip-address; option buildmgr_port code 187 = unsigned integer 16; 3. The following options and values must be set in either the global or scope area, depending on your needs: next-server <Deployment-IP-Address-of-appliance>; filename "pxelinux.0"; option buildmgr_ip <Deployment-IP-Address-of-appliance>; option buildmgr_port 8017; option dhcp-parameter-request-list = concat(dhcp-parameter-request-list,ba,bb,fc); Example: sample dhcpd configuration file ####################### ### GLOBAL SETTINGS ### ####################### authoritative; deny duplicates; one-lease-per-client true; ping-check true; ddns-update-style interim; default-lease-time 86400; max-lease-time ; ########################################## ### SPECIAL GLOBAL OPTION DECLARATIONS ### ########################################## option buildmgr_ip code 186 = ip-address; option buildmgr_port code 187 = unsigned integer 16; next-server ; filename "pxelinux.0"; option buildmgr_ip ; option buildmgr_port 8017; option dhcp-parameter-request-list = concat(dhcp-parameter-request-list,ba,bb,fc); ########################## ### SUBNET DECLARATION ### ########################## subnet netmask { range dynamic-bootp ; option subnet-mask ; option routers ; option domain-name-servers , ; option domain-name "yourdomain.com"; } 44 DHCP server setup
45 6 Setting up the Media Server The following sections provide a description of the Media Server and the Media Server setup utility and instructions for how to use the Insight Control server provisioning Media Server setup utility to create your Media Server. The Media Server setup utility can be downloaded from the appliance UI and is also available in the product ZIP file your appliance was delivered in and on the media. See the HP Insight Control Server Provisioning Administrator Guide, found at go/insightcontrol/docs for more information about the Media Server and how to manually setup a Media Server. Introduction to the Media Server The Media Server is separate from the Insight Control Server provisioning virtual appliance and holds the deployment software. OS Build Plans use the software on the Media Server for many of their provisioning functions, including OS installations, SPP installations, firmware updates, and driver updates. Software (media) on the Media Server can include vendor-supplied OS distribution files, HP-supplied OS distribution files, captured images, firmware and driver updates such as HP Service Packs for ProLiant (HP SPP), and any custom software or data your Build Plan may need access to. Because Insight Control server provisioning is hosted on a virtual appliance optimized to run the IC server provisioning application, there is not enough storage on the appliance to host deployment software. For this reason, a separate Media Server is required in order to provision servers. Refer to the HP Insight Control Server Provisioning Administrator Guide chapter on Managing the Media Server for more information about the Media Server including the default Media Server layout and how the media server works with OS Build Plans. To set up your Media Server, it is recommended to first download or have media for the actual OS installations. This includes the distribution files from the respective OS supplier, VMware ESXi, and the latest SPP from HP. When set up, the Media Server provides a files share that is used for serving the deployment software. When using the Insight Control server provisioning Media Server setup utility to set up your Media Server, the Media Server will be hosted on a Windows system. It is possible to configure a Media Server on a Linux machine, but you cannot use the Insight Control server provisioning Media Server setup utility to do it. Instructions for setting up a Media Server manually on both Windows and Linux machines are available in the HP Insight Control Server Provisioning Administrator Guide, found at NOTE: Because the Media Server is separate from the Insight Control server provisioning appliance, its contents are not included when you run an appliance backup. It is the customer s responsibility to ensure the Media Server s contents are backed up. Introduction to the Insight Control server provisioning Media Server setup utility The Insight Control server provisioning Media Server setup utility is provided by HP to help you configure an existing Windows system as a host for your Media Server. The setup tool configures a Windows file share, copies OS distribution files to the correct location on the Media Server, and sets up HTTP file serving. Use it to set up your Media Server for the first time, or to update an existing Windows Media Server with newly available software. The Insight Control server provisioning Media Server setup utility creates a folder layout on the Windows system to match the expectations of the HP-supplied OS Build Plans. By using the setup utility, all OS Build Plans supplied by HP will run out-of-the-box with no modifications required. Introduction to the Media Server 45
46 Every time your IC server provisioning appliance is updated, a new version of Media Server setup utility will be included. You should always make sure you are using the latest version of this utility each time you use it. Before running the Insight Control server provisioning Media Server setup utility it is expected that, for each OS distribution you want to use in provisioning servers, you will mount the ISO to the drive (or manually extract the content to a folder) so content from that folder will be copied to the Media Server file share. NOTE: For SLES OSs with multiple DVD Media, most of the standard SLES features are present on the first media itself which would be enough to cover a standard deployment. If you need contents or features from the second DVD then you should manually copy that Media into the same folder the first DVD was copied to on the Media Server file share. Download the Media Server setup utility from the Insight Control server provisioning appliance UI by selecting Settings from the main menu and then selecting the Edit icon in the Media Server panel on the Settings screen. The Media Server setup utility is also available in the product ZIP file your appliance was delivered in and on the media (ICsp-mediaserver-setup.exe). Requirements for setting up your Media Server The Media Server has the following requirements: It must provide a mountable Windows file share. This is used for serving Windows OS distributions, SPPs, and Windows image capture and deploy operations. The Windows file share must be password protected. It must provide an HTTP server. This is used for serving Linux and ESXi installations. The following additional requirements are needed for Media Sever setup: An HP ProLiant server with at least a 2.0 GHz processor and 2 GB of memory, or an equivalent virtual machine. The server must be running Windows Server 2008 SP2 or later x64 Standard or Enterprise Editions. Media Server installation on the Domain controller is not supported. You will need about 4 GB of disk storage for each OS distribution and HP SPP bundle, plus additional space for captured images. NOTE: The Media Server supports only the Complete ISO Image SPP, not the subsets. The server must have a network adapter configured with a static IP address. The Media Server uses the well-known HTTP port 80 TCP. The Windows file share uses port 445 TCP/UDP. These ports must be open on any firewalls between the Media Server and the target servers. A user account will need to be specified as the account used for accessing the media from the file share. This can be a local or domain account. You must have administrator privileges on the Windows server to run the Insight Control server provisioning Media Server setup utility. For Linux and ESXi deployments, Microsoft Internet Information Services (IIS) version 7 or later with IIS 6 Management Compatibility must be installed on the Windows server to allow the configuration of HTTP file serving. Be sure to enable Static Content role service for Web Server. 46 Setting up the Media Server
47 Procedure for using the Insight Control server provisioning Media Server setup utility Follow these procedures to use the Insight Control server provisioning Media Server setup utility: 1. Make sure you have met the requirements specified in Requirements for setting up your Media Server (page 46). 2. Download the Insight Control server provisioning Media Server setup utility from the Settings Edit Media Server screen by clicking Download Insight Control server provisioning Media Server setup utility. The Media Server setup utility is also available in the product ZIP file your appliance was delivered in and on the media (ICsp-mediaserver-setup.exe). 3. Save the Insight Control server provisioning Media Server setup utility executable ICsp-mediaserver-setup.exe to a local folder on the Windows Media Server machine. 4. Set the environment variable TEMP to where you would like the Insight Control server provisioning Media Server setup utility log file, serverdeployment.log, to be written. 5. As administrator, launch the Media Server setup utility, you will see the Welcome screen as shown below. Figure 11 Insight Control server provisioning Media Server setup utility Welcome 6. From the HP Install Package dialog, select Run. 7. The Insight Control server provisioning Media Server setup utility will self-extract to a temporary folder and then display the Prerequisites screen. Select Continue once you've made sure all the prerequisites are met. 8. From the Browse for Folder dialog, select the top level folder for the Media Server and then select OK. This is where the OS distributions and SPPs will be stored. If you previously ran the Insight Control server provisioning Media Server setup utility, your previous choice will be here by default. 9. From the Select Components to Install screen (example is shown below), select the distributions you wish to install on your Media Server, and then select Install. The OS distributions and HP SPPs listed are those supported by the version of the Insight Control server provisioning Media Server setup utility you are running. Distributions not already installed are selected by default. Procedure for using the Insight Control server provisioning Media Server setup utility 47
48 Figure 12 Insight Control server provisioning Media Server setup utility Components Selection NOTE: You may run the Insight Control server provisioning Media Server setup utility any number of times to selectively install media or to fix failed media installations. 10. From the Parameters screen shown below, specify the following information: Windows File Share Name Specify the name you wish to use for the Windows file share. This single file share name is used to access all the media on your Media Server, including any captured images. If you have previously run Insight Control server provisioning Media Server setup utility, this value will be set for you. 48 Setting up the Media Server
49 The file share name and the user name cannot contain the following reserved characters: < (less than) > (greater than) : (colon) " (double quote) / (forward slash) \ (backslash) (vertical bar or pipe)? (question mark) * (asterisk) [ (open square bracket) ] (close square bracket) ; (semicolon) = (equal sign), (comma) + (plus) & (ampersand) ~ (tilde) (null) and No leading or trailing space. The password cannot be (null) or contain leading or trailing space or " (double quote). NOTE: is used. The \ (backslash) is allowed only in user name when domain\username format Authorized Windows User Specify an existing, valid Windows user name in the space provided. If your Media Server is part of a domain, specify in domain\username format, where domain is the domain name of the user or the hostname of the Media Server if the user account is a local user. Access to the file share will then be restricted to that particular user name and password. Allow write access to file share (required for Windows Image capture) This check box determines whether access to the file share will be read only or whether writing will be enabled. If you plan on using IC server provisioning to capture Windows images, write access to the file share is required. Write access is also required for any updates to Media Server log files. IIS HTTP Virtual Directory Name This is the HTTP virtual directory that will point to the lower level folder where all the media are stored. This lower level folder is named Media and is created under the top level directory you specify. The web address to access the media is then server ip>/<virtual directory>. By default, this directory is created as read only with folder browsing permission enabled. To change the default behavior, use the Microsoft IIS Manager. NOTE: For increased security, captured images are not accessible via HTTP. Figure 13 Insight Control server provisioning Media Server setup utility Parameters When you are done, select Install to begin the Media Server installation set up process. 11. Specify set up information. Note that each distribution will have its own Setup screen as shown below. Procedure for using the Insight Control server provisioning Media Server setup utility 49
Installing and Using the vnios Trial
 Installing and Using the vnios Trial The vnios Trial is a software package designed for efficient evaluation of the Infoblox vnios appliance platform. Providing the complete suite of DNS, DHCP and IPAM
Installing and Using the vnios Trial The vnios Trial is a software package designed for efficient evaluation of the Infoblox vnios appliance platform. Providing the complete suite of DNS, DHCP and IPAM
Virtual Appliance Setup Guide
 The Barracuda SSL VPN Vx Virtual Appliance includes the same powerful technology and simple Web based user interface found on the Barracuda SSL VPN hardware appliance. It is designed for easy deployment
The Barracuda SSL VPN Vx Virtual Appliance includes the same powerful technology and simple Web based user interface found on the Barracuda SSL VPN hardware appliance. It is designed for easy deployment
HP CloudSystem Enterprise
 HP CloudSystem Enterprise F5 BIG-IP and Apache Load Balancing Reference Implementation Technical white paper Table of contents Introduction... 2 Background assumptions... 2 Overview... 2 Process steps...
HP CloudSystem Enterprise F5 BIG-IP and Apache Load Balancing Reference Implementation Technical white paper Table of contents Introduction... 2 Background assumptions... 2 Overview... 2 Process steps...
HP VMware ESXi 5.0 and Updates Getting Started Guide
 HP VMware ESXi 5.0 and Updates Getting Started Guide Abstract This guide is intended to provide setup information for HP VMware ESXi. HP Part Number: 616896-002 Published: August 2011 Edition: 1 Copyright
HP VMware ESXi 5.0 and Updates Getting Started Guide Abstract This guide is intended to provide setup information for HP VMware ESXi. HP Part Number: 616896-002 Published: August 2011 Edition: 1 Copyright
Thinspace deskcloud. Quick Start Guide
 Thinspace deskcloud Quick Start Guide Version 1.2 Published: SEP-2014 Updated: 16-SEP-2014 2014 Thinspace Technology Ltd. All rights reserved. The information contained in this document represents the
Thinspace deskcloud Quick Start Guide Version 1.2 Published: SEP-2014 Updated: 16-SEP-2014 2014 Thinspace Technology Ltd. All rights reserved. The information contained in this document represents the
Instructions for installing Microsoft Windows Small Business Server 2003 R2 on HP ProLiant servers
 Instructions for installing Microsoft Windows Small Business Server 2003 R2 on HP ProLiant servers integration note Abstract... 2 Installation requirements checklists... 3 HP ProLiant server checklist...
Instructions for installing Microsoft Windows Small Business Server 2003 R2 on HP ProLiant servers integration note Abstract... 2 Installation requirements checklists... 3 HP ProLiant server checklist...
Installing and Configuring vcloud Connector
 Installing and Configuring vcloud Connector vcloud Connector 2.0.0 This document supports the version of each product listed and supports all subsequent versions until the document is replaced by a new
Installing and Configuring vcloud Connector vcloud Connector 2.0.0 This document supports the version of each product listed and supports all subsequent versions until the document is replaced by a new
Virtual Appliance Setup Guide
 The Virtual Appliance includes the same powerful technology and simple Web based user interface found on the Barracuda Web Application Firewall hardware appliance. It is designed for easy deployment on
The Virtual Appliance includes the same powerful technology and simple Web based user interface found on the Barracuda Web Application Firewall hardware appliance. It is designed for easy deployment on
Virtual Appliance Setup Guide
 Virtual Appliance Setup Guide 2015 Bomgar Corporation. All rights reserved worldwide. BOMGAR and the BOMGAR logo are trademarks of Bomgar Corporation; other trademarks shown are the property of their respective
Virtual Appliance Setup Guide 2015 Bomgar Corporation. All rights reserved worldwide. BOMGAR and the BOMGAR logo are trademarks of Bomgar Corporation; other trademarks shown are the property of their respective
HP Intelligent Management Center v7.1 Virtualization Monitor Administrator Guide
 HP Intelligent Management Center v7.1 Virtualization Monitor Administrator Guide Abstract This guide describes the Virtualization Monitor (vmon), an add-on service module of the HP Intelligent Management
HP Intelligent Management Center v7.1 Virtualization Monitor Administrator Guide Abstract This guide describes the Virtualization Monitor (vmon), an add-on service module of the HP Intelligent Management
Core Protection for Virtual Machines 1
 Core Protection for Virtual Machines 1 Comprehensive Threat Protection for Virtual Environments. Installation Guide e Endpoint Security Trend Micro Incorporated reserves the right to make changes to this
Core Protection for Virtual Machines 1 Comprehensive Threat Protection for Virtual Environments. Installation Guide e Endpoint Security Trend Micro Incorporated reserves the right to make changes to this
Deploying and updating VMware vsphere 5.0 on HP ProLiant Servers
 Deploying and updating VMware vsphere 5.0 on HP ProLiant Servers Integration Note Introduction... 2 Deployment... 2 ESXi 5.0 deployment location options... 2 ESXi 5.0 image options... 2 VMware ESXi Image
Deploying and updating VMware vsphere 5.0 on HP ProLiant Servers Integration Note Introduction... 2 Deployment... 2 ESXi 5.0 deployment location options... 2 ESXi 5.0 image options... 2 VMware ESXi Image
VMware vcenter Log Insight Getting Started Guide
 VMware vcenter Log Insight Getting Started Guide vcenter Log Insight 1.5 This document supports the version of each product listed and supports all subsequent versions until the document is replaced by
VMware vcenter Log Insight Getting Started Guide vcenter Log Insight 1.5 This document supports the version of each product listed and supports all subsequent versions until the document is replaced by
Sharp Remote Device Manager (SRDM) Server Software Setup Guide
 Sharp Remote Device Manager (SRDM) Server Software Setup Guide This Guide explains how to install the software which is required in order to use Sharp Remote Device Manager (SRDM). SRDM is a web-based
Sharp Remote Device Manager (SRDM) Server Software Setup Guide This Guide explains how to install the software which is required in order to use Sharp Remote Device Manager (SRDM). SRDM is a web-based
F-Secure Messaging Security Gateway. Deployment Guide
 F-Secure Messaging Security Gateway Deployment Guide TOC F-Secure Messaging Security Gateway Contents Chapter 1: Deploying F-Secure Messaging Security Gateway...3 1.1 The typical product deployment model...4
F-Secure Messaging Security Gateway Deployment Guide TOC F-Secure Messaging Security Gateway Contents Chapter 1: Deploying F-Secure Messaging Security Gateway...3 1.1 The typical product deployment model...4
Setup Cisco Call Manager on VMware
 created by: Rainer Bemsel Version 1.0 Dated: July/09/2011 The purpose of this document is to provide the necessary steps to setup a Cisco Call Manager to run on VMware. I ve been researching for a while
created by: Rainer Bemsel Version 1.0 Dated: July/09/2011 The purpose of this document is to provide the necessary steps to setup a Cisco Call Manager to run on VMware. I ve been researching for a while
HP ProLiant Cluster for MSA1000 for Small Business... 2. Hardware Cabling Scheme... 3. Introduction... 3. Software and Hardware Requirements...
 Installation Checklist HP ProLiant Cluster for HP StorageWorks Modular Smart Array1000 for Small Business using Microsoft Windows Server 2003 Enterprise Edition November 2004 Table of Contents HP ProLiant
Installation Checklist HP ProLiant Cluster for HP StorageWorks Modular Smart Array1000 for Small Business using Microsoft Windows Server 2003 Enterprise Edition November 2004 Table of Contents HP ProLiant
Administering Windows-based HP Thin Clients with System Center 2012 R2 Configuration Manager SP1
 Technical white paper Administering Windows-based HP Thin Clients with System Center 2012 R2 Configuration Manager SP1 Table of contents Executive summary... 3 Configuration Manager features... 3 Asset
Technical white paper Administering Windows-based HP Thin Clients with System Center 2012 R2 Configuration Manager SP1 Table of contents Executive summary... 3 Configuration Manager features... 3 Asset
HP ProLiant DL380 G5 High Availability Storage Server
 HP ProLiant DL380 G5 High Availability Storage Server installation instructions *5697-7748* Part number: 5697 7748 First edition: November 2008 Legal and notice information Copyright 1999, 2008 Hewlett-Packard
HP ProLiant DL380 G5 High Availability Storage Server installation instructions *5697-7748* Part number: 5697 7748 First edition: November 2008 Legal and notice information Copyright 1999, 2008 Hewlett-Packard
RSA Authentication Manager 8.1 Virtual Appliance Getting Started
 RSA Authentication Manager 8.1 Virtual Appliance Getting Started Thank you for purchasing RSA Authentication Manager 8.1, the world s leading two-factor authentication solution. This document provides
RSA Authentication Manager 8.1 Virtual Appliance Getting Started Thank you for purchasing RSA Authentication Manager 8.1, the world s leading two-factor authentication solution. This document provides
EMC Data Domain Management Center
 EMC Data Domain Management Center Version 1.1 Initial Configuration Guide 302-000-071 REV 04 Copyright 2012-2015 EMC Corporation. All rights reserved. Published in USA. Published June, 2015 EMC believes
EMC Data Domain Management Center Version 1.1 Initial Configuration Guide 302-000-071 REV 04 Copyright 2012-2015 EMC Corporation. All rights reserved. Published in USA. Published June, 2015 EMC believes
HP BladeSystem Management Pack version 1.0 for Microsoft System Center Essentials Troubleshooting Assistant
 HP BladeSystem Management Pack version 1.0 for Microsoft System Center Essentials Troubleshooting Assistant Part Number 465399-001 November 2007 (First Edition) Copyright 2007 Hewlett-Packard Development
HP BladeSystem Management Pack version 1.0 for Microsoft System Center Essentials Troubleshooting Assistant Part Number 465399-001 November 2007 (First Edition) Copyright 2007 Hewlett-Packard Development
Managing Microsoft Hyper-V Server 2008 R2 with HP Insight Management
 Managing Microsoft Hyper-V Server 2008 R2 with HP Insight Management Integration note, 4th Edition Introduction... 2 Overview... 2 Comparing Insight Management software Hyper-V R2 and VMware ESX management...
Managing Microsoft Hyper-V Server 2008 R2 with HP Insight Management Integration note, 4th Edition Introduction... 2 Overview... 2 Comparing Insight Management software Hyper-V R2 and VMware ESX management...
Installing and Configuring vcenter Support Assistant
 Installing and Configuring vcenter Support Assistant vcenter Support Assistant 5.5 This document supports the version of each product listed and supports all subsequent versions until the document is replaced
Installing and Configuring vcenter Support Assistant vcenter Support Assistant 5.5 This document supports the version of each product listed and supports all subsequent versions until the document is replaced
LifeSize Transit Virtual Appliance Installation Guide June 2011
 LifeSize Transit Virtual Appliance Installation Guide June 2011 LifeSize Transit Server VM LifeSize Transit Client VM LifeSize Transit Virtual Appliance Installation Guide 2 Installation Overview This
LifeSize Transit Virtual Appliance Installation Guide June 2011 LifeSize Transit Server VM LifeSize Transit Client VM LifeSize Transit Virtual Appliance Installation Guide 2 Installation Overview This
Installing and Configuring vcloud Connector
 Installing and Configuring vcloud Connector vcloud Connector 2.7.0 This document supports the version of each product listed and supports all subsequent versions until the document is replaced by a new
Installing and Configuring vcloud Connector vcloud Connector 2.7.0 This document supports the version of each product listed and supports all subsequent versions until the document is replaced by a new
Implementing the HP Cloud Map for SAS Enterprise BI on Linux
 Technical white paper Implementing the HP Cloud Map for SAS Enterprise BI on Linux Table of contents Executive summary... 2 How to utilize this HP CloudSystem Matrix template... 2 Download the template...
Technical white paper Implementing the HP Cloud Map for SAS Enterprise BI on Linux Table of contents Executive summary... 2 How to utilize this HP CloudSystem Matrix template... 2 Download the template...
CommandCenter Secure Gateway
 CommandCenter Secure Gateway Quick Setup Guide for CC-SG Virtual Appliance - VMware, XEN, HyperV This Quick Setup Guide explains how to install and configure the CommandCenter Secure Gateway. For additional
CommandCenter Secure Gateway Quick Setup Guide for CC-SG Virtual Appliance - VMware, XEN, HyperV This Quick Setup Guide explains how to install and configure the CommandCenter Secure Gateway. For additional
HP Device Manager 4.6
 Technical white paper HP Device Manager 4.6 Installation and Update Guide Table of contents Overview... 3 HPDM Server preparation... 3 FTP server configuration... 3 Windows Firewall settings... 3 Firewall
Technical white paper HP Device Manager 4.6 Installation and Update Guide Table of contents Overview... 3 HPDM Server preparation... 3 FTP server configuration... 3 Windows Firewall settings... 3 Firewall
User Manual. User Manual for Version 4.4.0.8
 User Manual User Manual for Version 4.4.0.8 I Endpoint Protector Virtual Appliance User Manual Table of Contents 1. Endpoint Protector Virtual Appliance Formats1 1.1. Available Formats of the Virtual Appliance...
User Manual User Manual for Version 4.4.0.8 I Endpoint Protector Virtual Appliance User Manual Table of Contents 1. Endpoint Protector Virtual Appliance Formats1 1.1. Available Formats of the Virtual Appliance...
Product Version 1.0 Document Version 1.0-B
 VidyoDashboard Installation Guide Product Version 1.0 Document Version 1.0-B Table of Contents 1. Overview... 3 About This Guide... 3 Prerequisites... 3 2. Installing VidyoDashboard... 5 Installing the
VidyoDashboard Installation Guide Product Version 1.0 Document Version 1.0-B Table of Contents 1. Overview... 3 About This Guide... 3 Prerequisites... 3 2. Installing VidyoDashboard... 5 Installing the
HP Cloud Map for TIBCO ActiveMatrix BusinessWorks: Importing the template
 HP Cloud Map for TIBCO ActiveMatrix BusinessWorks: Importing the template An HP Reference Architecture for TIBCO Technical white paper Table of contents Executive summary... 2 Solution environment... 2
HP Cloud Map for TIBCO ActiveMatrix BusinessWorks: Importing the template An HP Reference Architecture for TIBCO Technical white paper Table of contents Executive summary... 2 Solution environment... 2
PHD Virtual Backup for Hyper-V
 PHD Virtual Backup for Hyper-V version 7.0 Installation & Getting Started Guide Document Release Date: December 18, 2013 www.phdvirtual.com PHDVB v7 for Hyper-V Legal Notices PHD Virtual Backup for Hyper-V
PHD Virtual Backup for Hyper-V version 7.0 Installation & Getting Started Guide Document Release Date: December 18, 2013 www.phdvirtual.com PHDVB v7 for Hyper-V Legal Notices PHD Virtual Backup for Hyper-V
Quick Start Guide. for Installing vnios Software on. VMware Platforms
 Quick Start Guide for Installing vnios Software on VMware Platforms Copyright Statements 2010, Infoblox Inc. All rights reserved. The contents of this document may not be copied or duplicated in any form,
Quick Start Guide for Installing vnios Software on VMware Platforms Copyright Statements 2010, Infoblox Inc. All rights reserved. The contents of this document may not be copied or duplicated in any form,
Legal Notes. Regarding Trademarks. 2013 KYOCERA Document Solutions Inc.
 Legal Notes Unauthorized reproduction of all or part of this guide is prohibited. The information in this guide is subject to change without notice. We cannot be held liable for any problems arising from
Legal Notes Unauthorized reproduction of all or part of this guide is prohibited. The information in this guide is subject to change without notice. We cannot be held liable for any problems arising from
SOA Software API Gateway Appliance 7.1.x Administration Guide
 SOA Software API Gateway Appliance 7.1.x Administration Guide Trademarks SOA Software and the SOA Software logo are either trademarks or registered trademarks of SOA Software, Inc. Other product names,
SOA Software API Gateway Appliance 7.1.x Administration Guide Trademarks SOA Software and the SOA Software logo are either trademarks or registered trademarks of SOA Software, Inc. Other product names,
Quick Start Guide for VMware and Windows 7
 PROPALMS VDI Version 2.1 Quick Start Guide for VMware and Windows 7 Rev. 1.1 Published: JULY-2011 1999-2011 Propalms Ltd. All rights reserved. The information contained in this document represents the
PROPALMS VDI Version 2.1 Quick Start Guide for VMware and Windows 7 Rev. 1.1 Published: JULY-2011 1999-2011 Propalms Ltd. All rights reserved. The information contained in this document represents the
Quick Start Guide for Parallels Virtuozzo
 PROPALMS VDI Version 2.1 Quick Start Guide for Parallels Virtuozzo Rev. 1.1 Published: JULY-2011 1999-2011 Propalms Ltd. All rights reserved. The information contained in this document represents the current
PROPALMS VDI Version 2.1 Quick Start Guide for Parallels Virtuozzo Rev. 1.1 Published: JULY-2011 1999-2011 Propalms Ltd. All rights reserved. The information contained in this document represents the current
Setting up VMware ESXi for 2X VirtualDesktopServer Manual
 Setting up VMware ESXi for 2X VirtualDesktopServer Manual URL: www.2x.com E-mail: info@2x.com Information in this document is subject to change without notice. Companies, names, and data used in examples
Setting up VMware ESXi for 2X VirtualDesktopServer Manual URL: www.2x.com E-mail: info@2x.com Information in this document is subject to change without notice. Companies, names, and data used in examples
BaseManager & BACnet Manager VM Server Configuration Guide
 BaseManager & BACnet Manager VM Server Configuration Guide For Self-Hosted BaseManager & BACnet Manager Servers Deployed as Virtual Machines August 27, 2015 Customer Service 1-866-294-5847 i Baseline Inc.
BaseManager & BACnet Manager VM Server Configuration Guide For Self-Hosted BaseManager & BACnet Manager Servers Deployed as Virtual Machines August 27, 2015 Customer Service 1-866-294-5847 i Baseline Inc.
Rally Installation Guide
 Rally Installation Guide Rally On-Premises release 2015.1 rallysupport@rallydev.com www.rallydev.com Version 2015.1 Table of Contents Overview... 3 Server requirements... 3 Browser requirements... 3 Access
Rally Installation Guide Rally On-Premises release 2015.1 rallysupport@rallydev.com www.rallydev.com Version 2015.1 Table of Contents Overview... 3 Server requirements... 3 Browser requirements... 3 Access
SonicWALL SRA Virtual Appliance Getting Started Guide
 COMPREHENSIVE INTERNET SECURITY SonicWALL Secure Remote Access Appliances SonicWALL SRA Virtual Appliance Getting Started Guide SonicWALL SRA Virtual Appliance5.0 Getting Started Guide This Getting Started
COMPREHENSIVE INTERNET SECURITY SonicWALL Secure Remote Access Appliances SonicWALL SRA Virtual Appliance Getting Started Guide SonicWALL SRA Virtual Appliance5.0 Getting Started Guide This Getting Started
Virtual Web Appliance Setup Guide
 Virtual Web Appliance Setup Guide 2 Sophos Installing a Virtual Appliance Installing a Virtual Appliance This guide describes the procedures for installing a Virtual Web Appliance. If you are installing
Virtual Web Appliance Setup Guide 2 Sophos Installing a Virtual Appliance Installing a Virtual Appliance This guide describes the procedures for installing a Virtual Web Appliance. If you are installing
Intel Active Management Technology with System Defense Feature Quick Start Guide
 Intel Active Management Technology with System Defense Feature Quick Start Guide Introduction...3 Basic Functions... 3 System Requirements... 3 Configuring the Client System...4 Intel Management Engine
Intel Active Management Technology with System Defense Feature Quick Start Guide Introduction...3 Basic Functions... 3 System Requirements... 3 Configuring the Client System...4 Intel Management Engine
Set Up Panorama. Palo Alto Networks. Panorama Administrator s Guide Version 6.0. Copyright 2007-2015 Palo Alto Networks
 Set Up Panorama Palo Alto Networks Panorama Administrator s Guide Version 6.0 Contact Information Corporate Headquarters: Palo Alto Networks 4401 Great America Parkway Santa Clara, CA 95054 www.paloaltonetworks.com/company/contact-us
Set Up Panorama Palo Alto Networks Panorama Administrator s Guide Version 6.0 Contact Information Corporate Headquarters: Palo Alto Networks 4401 Great America Parkway Santa Clara, CA 95054 www.paloaltonetworks.com/company/contact-us
Implementing Red Hat Enterprise Linux 6 on HP ProLiant servers
 Technical white paper Implementing Red Hat Enterprise Linux 6 on HP ProLiant servers Table of contents Abstract... 2 Introduction to Red Hat Enterprise Linux 6... 2 New features... 2 Recommended ProLiant
Technical white paper Implementing Red Hat Enterprise Linux 6 on HP ProLiant servers Table of contents Abstract... 2 Introduction to Red Hat Enterprise Linux 6... 2 New features... 2 Recommended ProLiant
HP SCOM Management Packs User Guide
 HP SCOM Management Packs User Guide Abstract This guide describes the HP extensions for Microsoft System Center Operations Manager that are provided as part of HP Insight Control for Microsoft System Center.
HP SCOM Management Packs User Guide Abstract This guide describes the HP extensions for Microsoft System Center Operations Manager that are provided as part of HP Insight Control for Microsoft System Center.
VMTurbo Operations Manager 4.5 Installing and Updating Operations Manager
 VMTurbo Operations Manager 4.5 Installing and Updating Operations Manager VMTurbo, Inc. One Burlington Woods Drive Burlington, MA 01803 USA Phone: (781) 373---3540 www.vmturbo.com Table of Contents Introduction
VMTurbo Operations Manager 4.5 Installing and Updating Operations Manager VMTurbo, Inc. One Burlington Woods Drive Burlington, MA 01803 USA Phone: (781) 373---3540 www.vmturbo.com Table of Contents Introduction
Using Integrated Lights-Out in a VMware ESX environment
 Using Integrated Lights-Out in a VMware ESX environment 2 nd Edition Technology Brief Abstract... 2 ilo architecture in a virtualized environment... 2 The benefits of ilo in a virtualized environment...
Using Integrated Lights-Out in a VMware ESX environment 2 nd Edition Technology Brief Abstract... 2 ilo architecture in a virtualized environment... 2 The benefits of ilo in a virtualized environment...
HP OneView Administration H4C04S
 HP Education Services course data sheet HP OneView Administration H4C04S Course Overview This 3-day course covers how to install, manage, configure, and update the HP OneView Appliance. An architectural
HP Education Services course data sheet HP OneView Administration H4C04S Course Overview This 3-day course covers how to install, manage, configure, and update the HP OneView Appliance. An architectural
Deployment Guide: Transparent Mode
 Deployment Guide: Transparent Mode March 15, 2007 Deployment and Task Overview Description Follow the tasks in this guide to deploy the appliance as a transparent-firewall device on your network. This
Deployment Guide: Transparent Mode March 15, 2007 Deployment and Task Overview Description Follow the tasks in this guide to deploy the appliance as a transparent-firewall device on your network. This
Forcepoint Sidewinder, Virtual Appliance Evaluation for Desktop. Installation Guide 8.x. Revision A
 Forcepoint Sidewinder, Virtual Appliance Evaluation for Desktop Installation Guide 8.x Revision A Table of contents 1 Overview...3 2 Verify system requirements...4 Virtualization requirements...4 Admin
Forcepoint Sidewinder, Virtual Appliance Evaluation for Desktop Installation Guide 8.x Revision A Table of contents 1 Overview...3 2 Verify system requirements...4 Virtualization requirements...4 Admin
HP SCOM Management Packs User Guide
 HP SCOM Management Packs User Guide Abstract This guide describes the HP extensions for Microsoft System Center Operations Manager that are provided as part of HP Insight Control for Microsoft System Center.
HP SCOM Management Packs User Guide Abstract This guide describes the HP extensions for Microsoft System Center Operations Manager that are provided as part of HP Insight Control for Microsoft System Center.
Virtual Managment Appliance Setup Guide
 Virtual Managment Appliance Setup Guide 2 Sophos Installing a Virtual Appliance Installing a Virtual Appliance As an alternative to the hardware-based version of the Sophos Web Appliance, you can deploy
Virtual Managment Appliance Setup Guide 2 Sophos Installing a Virtual Appliance Installing a Virtual Appliance As an alternative to the hardware-based version of the Sophos Web Appliance, you can deploy
Managing Multi-Hypervisor Environments with vcenter Server
 Managing Multi-Hypervisor Environments with vcenter Server vcenter Server 5.1 vcenter Multi-Hypervisor Manager 1.0 This document supports the version of each product listed and supports all subsequent
Managing Multi-Hypervisor Environments with vcenter Server vcenter Server 5.1 vcenter Multi-Hypervisor Manager 1.0 This document supports the version of each product listed and supports all subsequent
Getting Started with ESXi Embedded
 ESXi 4.1 Embedded vcenter Server 4.1 This document supports the version of each product listed and supports all subsequent versions until the document is replaced by a new edition. To check for more recent
ESXi 4.1 Embedded vcenter Server 4.1 This document supports the version of each product listed and supports all subsequent versions until the document is replaced by a new edition. To check for more recent
Hillstone StoneOS User Manual Hillstone Unified Intelligence Firewall Installation Manual
 Hillstone StoneOS User Manual Hillstone Unified Intelligence Firewall Installation Manual www.hillstonenet.com Preface Conventions Content This document follows the conventions below: CLI Tip: provides
Hillstone StoneOS User Manual Hillstone Unified Intelligence Firewall Installation Manual www.hillstonenet.com Preface Conventions Content This document follows the conventions below: CLI Tip: provides
FortiAnalyzer VM (VMware) Install Guide
 FortiAnalyzer VM (VMware) Install Guide FortiAnalyzer VM (VMware) Install Guide December 05, 2014 05-520-203396-20141205 Copyright 2014 Fortinet, Inc. All rights reserved. Fortinet, FortiGate, FortiCare
FortiAnalyzer VM (VMware) Install Guide FortiAnalyzer VM (VMware) Install Guide December 05, 2014 05-520-203396-20141205 Copyright 2014 Fortinet, Inc. All rights reserved. Fortinet, FortiGate, FortiCare
RealPresence Platform Director
 RealPresence CloudAXIS Suite Administrators Guide Software 1.3.1 GETTING STARTED GUIDE Software 2.0 June 2015 3725-66012-001B RealPresence Platform Director Polycom, Inc. 1 RealPresence Platform Director
RealPresence CloudAXIS Suite Administrators Guide Software 1.3.1 GETTING STARTED GUIDE Software 2.0 June 2015 3725-66012-001B RealPresence Platform Director Polycom, Inc. 1 RealPresence Platform Director
Quick Start to Evaluating. HP t5630w, HP t5730w, HP gt7720
 Get your thin client Get your running thin client running Right out Right out of of the box the box Quick Start to Evaluating HP Windows Embedded Standard Thin Clients HP t5630w, HP t5730w, HP gt7720 Get
Get your thin client Get your running thin client running Right out Right out of of the box the box Quick Start to Evaluating HP Windows Embedded Standard Thin Clients HP t5630w, HP t5730w, HP gt7720 Get
F-Secure Internet Gatekeeper Virtual Appliance
 F-Secure Internet Gatekeeper Virtual Appliance F-Secure Internet Gatekeeper Virtual Appliance TOC 2 Contents Chapter 1: Welcome to F-Secure Internet Gatekeeper Virtual Appliance.3 Chapter 2: Deployment...4
F-Secure Internet Gatekeeper Virtual Appliance F-Secure Internet Gatekeeper Virtual Appliance TOC 2 Contents Chapter 1: Welcome to F-Secure Internet Gatekeeper Virtual Appliance.3 Chapter 2: Deployment...4
Virtual Appliances. Virtual Appliances: Setup Guide for Umbrella on VMWare and Hyper-V. Virtual Appliance Setup Guide for Umbrella Page 1
 Virtual Appliances Virtual Appliances: Setup Guide for Umbrella on VMWare and Hyper-V Virtual Appliance Setup Guide for Umbrella Page 1 Table of Contents Overview... 3 Prerequisites... 4 Virtualized Server
Virtual Appliances Virtual Appliances: Setup Guide for Umbrella on VMWare and Hyper-V Virtual Appliance Setup Guide for Umbrella Page 1 Table of Contents Overview... 3 Prerequisites... 4 Virtualized Server
HP StoreVirtual DSM for Microsoft MPIO Deployment Guide
 HP StoreVirtual DSM for Microsoft MPIO Deployment Guide HP Part Number: AX696-96254 Published: March 2013 Edition: 3 Copyright 2011, 2013 Hewlett-Packard Development Company, L.P. 1 Using MPIO Description
HP StoreVirtual DSM for Microsoft MPIO Deployment Guide HP Part Number: AX696-96254 Published: March 2013 Edition: 3 Copyright 2011, 2013 Hewlett-Packard Development Company, L.P. 1 Using MPIO Description
IronKey Enterprise Server 6.1 Quick Start Guide
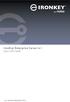 IronKey Enterprise Server 6.1 Quick Start Guide Last Updated September 2015 System Requirements Requirement Description Database Microsoft SQL Server 2005, Microsoft SQL Server 2008, or Microsoft SQL Server
IronKey Enterprise Server 6.1 Quick Start Guide Last Updated September 2015 System Requirements Requirement Description Database Microsoft SQL Server 2005, Microsoft SQL Server 2008, or Microsoft SQL Server
HP Education Services Course Overview
 HP Education Services Course Overview Introduction to HP ProLiant Servers (HE643S) This two-day course provides essential HP ProLiant training to system administrators who are responsible for ProLiant
HP Education Services Course Overview Introduction to HP ProLiant Servers (HE643S) This two-day course provides essential HP ProLiant training to system administrators who are responsible for ProLiant
HP ThinShell. Administrator Guide
 HP ThinShell Administrator Guide Copyright 2014 Hewlett-Packard Development Company, L.P. Microsoft and Windows are U.S. registered trademarks of the Microsoft group of companies. Confidential computer
HP ThinShell Administrator Guide Copyright 2014 Hewlett-Packard Development Company, L.P. Microsoft and Windows are U.S. registered trademarks of the Microsoft group of companies. Confidential computer
HP One-Button Disaster Recovery (OBDR) Solution for ProLiant Servers
 Reference guide HP One-Button Disaster Recovery (OBDR) Solution for ProLiant Servers Reference guide Contents One button disaster recovery (OBDR) 2 Requirements 2 HP tape drive and server support 2 Creating
Reference guide HP One-Button Disaster Recovery (OBDR) Solution for ProLiant Servers Reference guide Contents One button disaster recovery (OBDR) 2 Requirements 2 HP tape drive and server support 2 Creating
vrealize Air Compliance OVA Installation and Deployment Guide
 vrealize Air Compliance OVA Installation and Deployment Guide 14 July 2015 vrealize Air Compliance This document supports the version of each product listed and supports all subsequent versions until the
vrealize Air Compliance OVA Installation and Deployment Guide 14 July 2015 vrealize Air Compliance This document supports the version of each product listed and supports all subsequent versions until the
Guidelines for using Microsoft System Center Virtual Machine Manager with HP StorageWorks Storage Mirroring
 HP StorageWorks Guidelines for using Microsoft System Center Virtual Machine Manager with HP StorageWorks Storage Mirroring Application Note doc-number Part number: T2558-96337 First edition: June 2009
HP StorageWorks Guidelines for using Microsoft System Center Virtual Machine Manager with HP StorageWorks Storage Mirroring Application Note doc-number Part number: T2558-96337 First edition: June 2009
Quick start to evaluating HP Windows Embedded Standard 2009 Thin Clients. HP t5630w, HP t5730w, HP t5740, HP gt7720
 Get your thin client running Right out of the box Quick start to evaluating HP Windows Embedded Standard 2009 Thin Clients HP t5630w, HP t5730w, HP t5740, HP gt7720 Get your new thin client system up and
Get your thin client running Right out of the box Quick start to evaluating HP Windows Embedded Standard 2009 Thin Clients HP t5630w, HP t5730w, HP t5740, HP gt7720 Get your new thin client system up and
CommandCenter Secure Gateway
 CommandCenter Secure Gateway Quick Setup Guide for CC-SG Virtual Appliance and lmadmin License Server Management This Quick Setup Guide explains how to install and configure the CommandCenter Secure Gateway.
CommandCenter Secure Gateway Quick Setup Guide for CC-SG Virtual Appliance and lmadmin License Server Management This Quick Setup Guide explains how to install and configure the CommandCenter Secure Gateway.
VMware vcenter Support Assistant 5.1.1
 VMware vcenter.ga September 25, 2013 GA Last updated: September 24, 2013 Check for additions and updates to these release notes. RELEASE NOTES What s in the Release Notes The release notes cover the following
VMware vcenter.ga September 25, 2013 GA Last updated: September 24, 2013 Check for additions and updates to these release notes. RELEASE NOTES What s in the Release Notes The release notes cover the following
How to Test Out Backup & Replication 6.5 for Hyper-V
 How to Test Out Backup & Replication 6.5 for Hyper-V Mike Resseler May, 2013 2013 Veeam Software. All rights reserved. All trademarks are the property of their respective owners. No part of this publication
How to Test Out Backup & Replication 6.5 for Hyper-V Mike Resseler May, 2013 2013 Veeam Software. All rights reserved. All trademarks are the property of their respective owners. No part of this publication
Netwrix Auditor. Virtual Appliance Deployment Guide. Version: 8.0 8/1/2016
 Netwrix Auditor Virtual Appliance Deployment Guide Version: 8.0 8/1/2016 Legal Notice The information in this publication is furnished for information use only, and does not constitute a commitment from
Netwrix Auditor Virtual Appliance Deployment Guide Version: 8.0 8/1/2016 Legal Notice The information in this publication is furnished for information use only, and does not constitute a commitment from
Cyberoam Virtual Security Appliance - Installation Guide for VMware ESX/ESXi. Version 10
 Cyberoam Virtual Security Appliance - Installation Guide for VMware ESX/ESXi Version 10 Document Version 10.6.2-16/04/2015 Contents Preface... 4 Base Configuration... 4 Installation Procedure... 4 Cyberoam
Cyberoam Virtual Security Appliance - Installation Guide for VMware ESX/ESXi Version 10 Document Version 10.6.2-16/04/2015 Contents Preface... 4 Base Configuration... 4 Installation Procedure... 4 Cyberoam
Security Analytics Virtual Appliance
 Security Analytics Virtual Appliance Installation Guide for VMware 19 March 2015 This document is intended to help you use the web interface to configure your Security Analytics Virtual Appliance to perform
Security Analytics Virtual Appliance Installation Guide for VMware 19 March 2015 This document is intended to help you use the web interface to configure your Security Analytics Virtual Appliance to perform
Barracuda Message Archiver Vx Deployment. Whitepaper
 Barracuda Message Archiver Vx Deployment Whitepaper Document Scope This document provides guidance on designing and deploying Barracuda Message Archiver Vx on VMware vsphere Document Scope, and Microsoft
Barracuda Message Archiver Vx Deployment Whitepaper Document Scope This document provides guidance on designing and deploying Barracuda Message Archiver Vx on VMware vsphere Document Scope, and Microsoft
OnCommand Unified Manager 6.2
 OnCommand Unified Manager 6.2 Installation and Setup Guide For VMware Virtual Appliances NetApp, Inc. 495 East Java Drive Sunnyvale, CA 94089 U.S. Telephone: +1 (408) 822-6000 Fax: +1 (408) 822-4501 Support
OnCommand Unified Manager 6.2 Installation and Setup Guide For VMware Virtual Appliances NetApp, Inc. 495 East Java Drive Sunnyvale, CA 94089 U.S. Telephone: +1 (408) 822-6000 Fax: +1 (408) 822-4501 Support
OnCommand Performance Manager 1.1
 OnCommand Performance Manager 1.1 Installation and Administration Guide For VMware Virtual Appliances NetApp, Inc. 495 East Java Drive Sunnyvale, CA 94089 U.S. Telephone: +1 (408) 822-6000 Fax: +1 (408)
OnCommand Performance Manager 1.1 Installation and Administration Guide For VMware Virtual Appliances NetApp, Inc. 495 East Java Drive Sunnyvale, CA 94089 U.S. Telephone: +1 (408) 822-6000 Fax: +1 (408)
Extreme Control Center, NAC, and Purview Virtual Appliance Installation Guide
 Extreme Control Center, NAC, and Purview Virtual Appliance Installation Guide 9034968 Published April 2016 Copyright 2016 All rights reserved. Legal Notice Extreme Networks, Inc. reserves the right to
Extreme Control Center, NAC, and Purview Virtual Appliance Installation Guide 9034968 Published April 2016 Copyright 2016 All rights reserved. Legal Notice Extreme Networks, Inc. reserves the right to
How To Set Up A Firewall Enterprise, Multi Firewall Edition And Virtual Firewall
 Quick Start Guide McAfee Firewall Enterprise, Multi-Firewall Edition model S7032 This quick start guide provides high-level instructions for setting up McAfee Firewall Enterprise, Multi-Firewall Edition
Quick Start Guide McAfee Firewall Enterprise, Multi-Firewall Edition model S7032 This quick start guide provides high-level instructions for setting up McAfee Firewall Enterprise, Multi-Firewall Edition
Installing and Configuring vcenter Multi-Hypervisor Manager
 Installing and Configuring vcenter Multi-Hypervisor Manager vcenter Server 5.1 vcenter Multi-Hypervisor Manager 1.1 This document supports the version of each product listed and supports all subsequent
Installing and Configuring vcenter Multi-Hypervisor Manager vcenter Server 5.1 vcenter Multi-Hypervisor Manager 1.1 This document supports the version of each product listed and supports all subsequent
VCCC Appliance VMware Server Installation Guide
 VCCC Appliance VMware Server Installation Guide Content Preface... 4 System Requirements... 4 Installation Procedure... 4 CCC Virtual Machine Installation... 5 CCC Virtual Machine Management... 12 Resource
VCCC Appliance VMware Server Installation Guide Content Preface... 4 System Requirements... 4 Installation Procedure... 4 CCC Virtual Machine Installation... 5 CCC Virtual Machine Management... 12 Resource
HP Device Monitor (v 1.2) for Microsoft System Center User Guide
 HP Device Monitor (v 1.2) for Microsoft System Center User Guide Abstract This guide provides information on using the HP Device Monitor version 1.2 to monitor hardware components in an HP Insight Control
HP Device Monitor (v 1.2) for Microsoft System Center User Guide Abstract This guide provides information on using the HP Device Monitor version 1.2 to monitor hardware components in an HP Insight Control
Veeam Backup Enterprise Manager. Version 7.0
 Veeam Backup Enterprise Manager Version 7.0 User Guide August, 2013 2013 Veeam Software. All rights reserved. All trademarks are the property of their respective owners. No part of this publication may
Veeam Backup Enterprise Manager Version 7.0 User Guide August, 2013 2013 Veeam Software. All rights reserved. All trademarks are the property of their respective owners. No part of this publication may
SSL VPN. Virtual Appliance Installation Guide. Virtual Private Networks
 SSL VPN Virtual Appliance Installation Guide Virtual Private Networks C ONTENTS Introduction... 2 Installing the Virtual Appliance... 2 Configuring Appliance Operating System Settings... 3 Setting up the
SSL VPN Virtual Appliance Installation Guide Virtual Private Networks C ONTENTS Introduction... 2 Installing the Virtual Appliance... 2 Configuring Appliance Operating System Settings... 3 Setting up the
Intelligent Power Protector User manual extension for Microsoft Virtual architectures: Hyper-V 6.0 Manager Hyper-V Server (R1&R2)
 Intelligent Power Protector User manual extension for Microsoft Virtual architectures: Hyper-V 6.0 Manager Hyper-V Server (R1&R2) Hyper-V Manager Hyper-V Server R1, R2 Intelligent Power Protector Main
Intelligent Power Protector User manual extension for Microsoft Virtual architectures: Hyper-V 6.0 Manager Hyper-V Server (R1&R2) Hyper-V Manager Hyper-V Server R1, R2 Intelligent Power Protector Main
Hyper-V Installation Guide for Snare Server
 Hyper-V Installation Guide for Snare Server Intersect Alliance International Pty Ltd. All rights reserved worldwide. Intersect Alliance Pty Ltd shall not be liable for errors contained herein or for direct,
Hyper-V Installation Guide for Snare Server Intersect Alliance International Pty Ltd. All rights reserved worldwide. Intersect Alliance Pty Ltd shall not be liable for errors contained herein or for direct,
How To Create An Easybelle History Database On A Microsoft Powerbook 2.5.2 (Windows)
 Introduction EASYLABEL 6 has several new features for saving the history of label formats. This history can include information about when label formats were edited and printed. In order to save this history,
Introduction EASYLABEL 6 has several new features for saving the history of label formats. This history can include information about when label formats were edited and printed. In order to save this history,
InventoryControl for use with QuoteWerks Quick Start Guide
 InventoryControl for use with QuoteWerks Quick Start Guide Copyright 2013 Wasp Barcode Technologies 1400 10 th St. Plano, TX 75074 All Rights Reserved STATEMENTS IN THIS DOCUMENT REGARDING THIRD PARTY
InventoryControl for use with QuoteWerks Quick Start Guide Copyright 2013 Wasp Barcode Technologies 1400 10 th St. Plano, TX 75074 All Rights Reserved STATEMENTS IN THIS DOCUMENT REGARDING THIRD PARTY
HP ilo mobile app for Android
 HP ilo mobile app for Android User Guide Abstract The HP ilo mobile app provides access to the remote console and scripting features of HP ProLiant servers. HP Part Number: 690350-003 Published: March
HP ilo mobile app for Android User Guide Abstract The HP ilo mobile app provides access to the remote console and scripting features of HP ProLiant servers. HP Part Number: 690350-003 Published: March
Install Guide for JunosV Wireless LAN Controller
 The next-generation Juniper Networks JunosV Wireless LAN Controller is a virtual controller using a cloud-based architecture with physical access points. The current functionality of a physical controller
The next-generation Juniper Networks JunosV Wireless LAN Controller is a virtual controller using a cloud-based architecture with physical access points. The current functionality of a physical controller
simplify monitoring Consolidated Monitoring, Analysis and Automated Remediation For Hybrid IT Infrastructures
 simplify monitoring Consolidated Monitoring, Analysis and Automated Remediation For Hybrid IT Infrastructures Simplify Monitoring Installation Guide 11.4 (v11.4) Document Date: February 2015 www.tricerat.com
simplify monitoring Consolidated Monitoring, Analysis and Automated Remediation For Hybrid IT Infrastructures Simplify Monitoring Installation Guide 11.4 (v11.4) Document Date: February 2015 www.tricerat.com
HP PolyServe Software 4.1.0 upgrade guide
 HP StorageWorks HP PolyServe Software 4.1.0 upgrade guide This document describes how to upgrade to HP PolyServe Matrix Server 4.1.0, HP PolyServe Software for Microsoft SQL Server 4.1.0, and HP PolyServe
HP StorageWorks HP PolyServe Software 4.1.0 upgrade guide This document describes how to upgrade to HP PolyServe Matrix Server 4.1.0, HP PolyServe Software for Microsoft SQL Server 4.1.0, and HP PolyServe
OnCommand Performance Manager 2.0
 OnCommand Performance Manager 2.0 Installation and Administration Guide For VMware Virtual Appliances NetApp, Inc. 495 East Java Drive Sunnyvale, CA 94089 U.S. Telephone: +1 (408) 822-6000 Fax: +1 (408)
OnCommand Performance Manager 2.0 Installation and Administration Guide For VMware Virtual Appliances NetApp, Inc. 495 East Java Drive Sunnyvale, CA 94089 U.S. Telephone: +1 (408) 822-6000 Fax: +1 (408)
Storage Sync for Hyper-V. Installation Guide for Microsoft Hyper-V
 Installation Guide for Microsoft Hyper-V Egnyte Inc. 1890 N. Shoreline Blvd. Mountain View, CA 94043, USA Phone: 877-7EGNYTE (877-734-6983) www.egnyte.com 2013 by Egnyte Inc. All rights reserved. Revised
Installation Guide for Microsoft Hyper-V Egnyte Inc. 1890 N. Shoreline Blvd. Mountain View, CA 94043, USA Phone: 877-7EGNYTE (877-734-6983) www.egnyte.com 2013 by Egnyte Inc. All rights reserved. Revised
Nasuni Filer Virtualization Getting Started Guide. Version 7.5 June 2016 Last modified: June 9, 2016 2016 Nasuni Corporation All Rights Reserved
 Nasuni Filer Virtualization Getting Started Guide Version 7.5 June 2016 Last modified: June 9, 2016 2016 Nasuni Corporation All Rights Reserved Document Information Nasuni Filer Virtualization Getting
Nasuni Filer Virtualization Getting Started Guide Version 7.5 June 2016 Last modified: June 9, 2016 2016 Nasuni Corporation All Rights Reserved Document Information Nasuni Filer Virtualization Getting
Backup & Disaster Recovery Appliance User Guide
 Built on the Intel Hybrid Cloud Platform Backup & Disaster Recovery Appliance User Guide Order Number: G68664-001 Rev 1.0 June 22, 2012 Contents Registering the BDR Appliance... 4 Step 1: Register the
Built on the Intel Hybrid Cloud Platform Backup & Disaster Recovery Appliance User Guide Order Number: G68664-001 Rev 1.0 June 22, 2012 Contents Registering the BDR Appliance... 4 Step 1: Register the
