Pineland TVPlus User s Guide THE FUTURE NOW SHOWING
|
|
|
- Cuthbert Johns
- 7 years ago
- Views:
Transcription
1 Pineland TVPlus User s Guide THE FUTURE NOW SHOWING
2 Welcome THE FUTURE NOW SHOWING exclusively on Pineland TVPlus DIGITAL TV Digital TV is TV different than anything you have seen before. It isn t cable it s better. Digital TV offers more channels, more features and more choices. Watch what you want sports, movies, news, cartoons, drama, comedies anything you can imagine is there. Watch when you want with features like auto tune, video on demand and digital video recording. Watch how you want DVD quality video and sound. So sit back, relax and enjoy the future. Digital TV User s Guide Copyright 2005 MS Communications. IPG screen images Copyright Minerva Networks, Inc. Used with permission. All rights reserved. Portions Copyright Advanced Digital Broadcasting (ADB), Amino Communications, Ltd., Entone, Inc and Universal Electronics, Inc.. Used with permission. All rights reserved. All other images copyright and/or trademark of their respective owner(s). Dolby and the double-d symbol are registered trademarks of Dolby Laboratories. This material may not be duplicated, in whole or in part, by any means, without the express written consent of MS Communications, Ringgold GA USA.
3 Table of Contents Remote Control Layout 1 1 Remote Control Basics 2 Turn Your Set Top Box or TV On or Off 2 Change Channels 2 Adjust Volume 2 System Buttons 2 2 How To Use This Book 4 Layout 4 Color-codes and Icons 4 InfoBar Layout 5 3 The InfoBar 6 Introducing The InfoBar 6 Go To The InfoBar 6 Using The InfoBar 6 Exit The InfoBar 8 4 The MenuBar 9 Introducing The MenuBar 9 Go To The MenuBar 9 Understand The MenuBar 9 Guide Layout 11 5 Guide 12 Introducing Guide 12 Go To Guide 12 Parts of Guide 12 Getting Around Guide 12 HDTV Programming 12 Introducing Scheduled Events 12 Set A Reminder, Auto Tune or Recording 13 Set A Multi-Reminder or Multi-Autotune 14 Set A Series Recording 16 Edit A Recording 17 Edit A Series Recording 18 Skip An Episode 20 Cancel An Auto Tune, Reminder, Recording or Series Recording 20 Guide and Favorite Lists 22 Introducing Pay Per View 23 Go To Pay Per View 23 Buy Pay Per View 23
4 Table of Contents 6 Rentals 25 Introducing Rentals and VOD (Video on Demand) 25 Go To Rentals 25 Browse Rentals 25 Rent A VOD Rental 26 Watch Your VOD Rental 27 Controlling Rental Playback 28 The Slider 28 7 PVR 29 Introducing PVR 29 Quick Recording 29 Pause Live TV (PLT) 30 Controlling Recorded or Live TV 30 PVR Playback Controller 31 The PVR Menu 31 Go To PVR 31 The PVR Menu Quick Reference 31 Go To Recordings 32 Sort Recordings 32 Watch A Recorded Program 32 Lock or Unlock A Recording 33 Deleting A Recording 34 Review Programs To Record 34 Go To To Record 34 Cancel A Recording Event 34 Schedule Priority 35 Go To Schedule Priority 35 Change Schedule Priority 35 Schedule An Event 35 Go To Schedule Event 36 Schedule An Event 36 Your Recording History 36 Go To Record History 36 Review Record History 36 8 Vault 37 Introducing Vault 37 The Vault Menu 37 Go To Vault 37 Go To Rented Videos 37 Watch A Rental Video 38
5 Table of Contents Introducing Pay Per Block 38 Go To Pay Per Block 38 Purchasing Pay Per Block 38 Introducing Reminders 39 Go To Reminders 39 Cancel A Reminder or Auto Tune 39 Introducing Messages 39 Go To Messages 40 Read A Message 40 Introducing Caller ID 40 Go To Caller ID 41 Delete A Caller ID Entry 41 9 Parental Controls 42 Introducing Parental Controls 42 Go To Parental Controls 42 Enable/Disable Parental Controls 42 Disable Parental Controls 43 Enable Parental Controls Settings 44 Introducing Settings 44 Go To Settings 44 Working With Preferences 44 Working With Settings/Users 50 Add A User Account 51 Edit A User Account 53 Edit Master User Account 55 User Account Parental Controls 55 Save Your Parental Control Settings Favorites 58 Introducing Favorites 58 Go To Favorites 58 Choose A Favorites List 58 Create or Edit A Favorites List 58 Delete A Favorites List 59 Add or Remove a Single Channel To Favorites While Watching TV 59 Add or Remove a Single Channel To Favorites from Other Screens Search 60 Introducing Search 60 Go To Search 60
6 Table of Contents Search For A Program 60 Set Top Box 62 Amino ADB Movie Ratings 64 TV Ratings 65
7 Remote Control Layout UEI Millennium 4 Remote Control SETUP Used to program remote Device Selection Send commands to up to 4 devices Number Keys Enter a channel number and other characters MUTE Turn sound on or off VOL +/- Adjust the volume LAST Return to previous channel GUIDE Display Guide SELECT Enter a selection INFO Display InfoBar PAGE Up Jump up one page in Guide Hidden Controls Slide cover to reveal additional controls RECORD Begin recording with PVR Delete Delete information you have entered POWER Turn selected device on or off ENTER Enter a selection device on or off FAV Currently Unavailable CH +/- Change channel LOCK Currently Unavailable EXIT Leave the current screen Direction Buttons Move the highlight in system screens MENU Display the Main Menu PAGE Down Jump down one page in Guide Playback Controls Control playback of VoD, PVR or DVD TV/VCR Switch between your TV s VCR, DVD or video connections Page Forward Jump ahead 12 hours in Guide Page Back Jump back 12 hours in Guide 1
8 1 Remote Control Basics Turn Your Set Top Box or TV On or Off The device selection buttons tell your remote whether you want to control your set top box or your television. To turn your TV on or off, press the POWER button. To turn your set top box and TV on or off, press the CBL button and then the Power button on your remote control. Note: It is not necessary to turn your set top box off. Note: Your remote control must have the remote code programmed in before it can send the correct signals for your TV. If the list of TV brand codes was not included in your installation pack, please contact customer service. If pressing Power turned the wrong device on or off, press the Power button again, press the appropriate device selection button (AUDIO, VCR, TV or CBL) and press Power once more. Change Channels The CH+/- button will change channels up or down one at a time. The Number Pad can be used to directly enter a channel number. GUIDE will display Guide so you can find a program you like. If the program is on now, you tune to the channel showing it. If not, you can set a scheduled event to remind you when it does come on. If your set top box supports recording, you can schedule a recording for the program. For more information on Guide, see section 5 Guide. For more information on setting reminders, autotunes and recordings, see Setting Reminders, Autotunes and Recordings in section 5 Guide. Adjust Volume The VOL+/- button will adjust the volume gradually. The MUTE button will toggle the sound on and off. System Buttons There are a number of buttons on your remote that display different features of your service. MENU displays the MenuBar when in cable [CBL] mode, and in [TV] mode 2
9 1 Remote Control Basics you will see your TV s menu. The MenuBar provides quick access to every feature supported by your service. For more information about the MenuBar, see section 4 MenuBar. INFO displays the InfoBar, a feature that lets you see information on what you re watching, what s coming on next, and what s on other channels. For more information on the InfoBar, see section 3 InfoBar. EXIT causes your set top box to exit whatever screen you are seeing and return you to normal TV viewing. If you ever get lost on a screen, it is always safe to press EXIT and then start over. 3
10 2 How To Use This Book Layout Instructions are paired with screen shots to illustrate the process and provide confirmation of what you should see on your TV. On-screen text, such as screen titles, messages and options are shown in Deep Blue Bold Type. Buttons on the remote control are represented by a graphic of that button, or Red Bold Type when a graphic cannot be shown. Color-codes and Icons Program listings are shown in different colors based upon the type of program shown. Icons may also be displayed based on settings for a particular program. Channel Color-codes Standard Channel Arrow Indicates Channel Currently Tuned Program Color-codes and Attributes Program Highlighted program Pay-Per-View Channel Movie Auto Tune Multi-Auto Tune* Record** Closed Captioned Secondary Audio Live TV Recording to PVR Reminder Multi-Reminder* Series-Record** Dolby Digital Audio Favorite List In Use Blocked by Parental Controls Playing from PVR Pay-Per-View 4 Video On Demand *Multi-events only appear if you set top box does not support recording. **Record and Series Record only appear if your set top box supports recording.
11 InfoBar Layout Channel Name and Number The name and number of the channel currently listed in the InfoBar. Current Time Program Type Indicates whether you are watching Live TV, Video on Demand, a recorded program or a Pay-Per-View program. This may also indicate if the program is Blocked because of parental controls or that the Emergency Alert System is active. Program Name Program Start Time, End Time and Rating Program Summary Additional Program Information Indicates if the program offers Closed Captioning or SAP (Secondary Audio Programming). The current Favorites list will also be indicated. Director and Actor Information The detailed InfoBar will list the director and stars of a program, if available. 5
12 3 The InfoBar Introducing The InfoBar The InfoBar is a quick way of finding information about the show you are watching, as well as what comes on later and what is on other channels. Go To The InfoBar There are three ways to make the basic InfoBar appear. Press Info on your remote control. Press the up or down direction buttons on your remote control. The basic InfoBar will also appear any time you change channels. Once the InfoBar is active, press Info again to display the detailed InfoBar. It adds information on actors and directors. Using The InfoBar Step 1: Go To The InfoBar Press Info, the up or down direction buttons, or change channels. 6
13 3 The InfoBar Step 2a: See What s On Other Channels Press the up or down direction buttons to scroll the InfoBar through what is showing on other channels without actually changing channels. If you find something you would rather watch on another channel, press OK to tune to that channel. for the channel listed on the InfoBar. Step 2b: See What s On Later Press the right direction button to scroll ahead to upcoming programs for the channel listed on the InfoBar. Press the left direction button to scroll back towards the current program Note: You can combine steps 2a and 2b to see what comes on later on another channel if you like. However, if you plan to do a lot of browsing for programs on other channels or that are coming on later, it is easier to use Guide. For more information on Guide, see section 5 Guide. 7
14 3 The InfoBar Recordings in section 5 Guide. Press OK to display options to set a reminder, auto tune or recording (if your set top box supports PVR). For more information on setting auto tunes, reminders, and recordings, see Setting Reminders, Autotunes and Note: Recording options will not be available if your set top box doesn t support those features. Exit The InfoBar The InfoBar will go away on its own after a few seconds of inactivity, or Press EXIT on your remote control. If you are in the detailed InfoBar, you can press INFO once more to exit the InfoBar. 8
15 4 The MenuBar Note: Parental Controls must first be set up in Settings before the Parental Controls on/off button will appear on the MenuBar. Introducing The MenuBar The MenuBar is a quick and easy way to access any feature of your service. Go To The MenuBar To display the MenuBar, press Menu on your remote control. Understand The MenuBar Guide will bring up the program guide. For information on Guide, please see section 5 Guide. PVR provides access to programs recorded using PVR, as well as reviewing recordings you have scheduled, creating a scheduled recording event, reviewing the history of what you have recorded recently, or deleting your recording history. For information on PVR, see section 7 PVR. Rentals provides access to rent Video on Demand movies and programs. For information on Rentals, see section 6 Rentals. Vault provides quick access to previously purchased rentals, reminders you have scheduled, messages regarding your service, and Caller ID history. For more information on Vault, see section 8 Vault. 9
16 4 The MenuBar Parental Controls allows you to temporarily disable or enable all parental controls. For information on Parental Controls, see section 9 Parental Controls. Note: Parental Controls will not appear until you have created parental control settings. Settings offers access to creating parental controls and setting blocked channels, determining how things appear on screen, and creating, editing and deleting user accounts. For information on Settings, see section 10 Settings. Favorites allows you to choose, edit, create or delete a favorite channel list. For information on Favorites, see section 11 Favorites. Search allows you to search program listings or Video on Demand rentals by title. For information on Search, see section 12 Search. Sign Out allows you to sign out of the current user account. This only appears if you are using the Enable Login option under Settings/ Preferences, have multiple user accounts, and have signed in with a user name and password. For information on user accounts, see User Settings in section 9 Settings. 10
17 Guide Layout Favorite List Indicates the favorite list currently in use. Picture-in-Picture Allows you to watch TV while you are in Guide. Info Area Provides information about the currently highlighted program. Program Listings Highlight Indicates what program listing is currently in focus. Shows channel number and abbreviation and program listings for each channel. Program listings may include icons to indicate a setting or feature for a particular program. Listing Date/Time Shows the date and time (divided into 30-minute increments) for the programs currently shown in Guide. 11
18 5 Guide Introducing Guide Guide is the place to quickly find out what s on now and what s playing later. You can set reminders or recordings for upcoming programs in Guide. Go To Guide There are two ways to go to Guide. Press GUIDE, or Press MENU, highlight Guide, and press OK. Parts of Guide A diagram of the Guide screen is shown on page 11 Guide Layout. Getting Around Guide To navigate Guide Press the direction buttons to move the highlight. Jump to a channel by entering the channel with the Number Pad (0-9). Press PAGE Up or PAGE Down to jump up or down one screen of listings. Press Page Forward or Page Back to jump 12 hours ahead in listings and up to 12 hours back. Press OK to choose the program you have highlighted. If it is on now, Guide will tune you to the channel. Press OK or Exit to leave the Guide. If the program comes on later, you can set a reminder, auto tune or recording (if your set top box supports recording). These are known as Scheduled Events. HDTV Programming Programs available in HD will appear in Guide with a bright green HD icon next to the name of the program. In order to watch HD programming, you will need a HDTV-capable set top box and television, and may need to subscribe to an HD channel package. Please contact customer service for more information. Introducing Scheduled Events A Scheduled Event is any setting you create that causes the system to remind you about a program or record a program automatically. There are three types of Scheduled Events: Reminders, Auto Tunes and Recordings. A Reminder informs you a program is about to come on. An Auto Tune automatically changes the channel when the program is about to start. A 12
19 Recording will automatically record the program to your set top box. Note: Your set top box must support recording to use the Record event. Set A Reminder, Auto Tune or Recording 5 Guide Step 1: Pick A Program Find the program you want. Highlight its listing and press OK. Note: If you are setting a recording, highlight the listing and press Record instead of OK, then skip steps 2 and 3. Step 2: Set The Reminder, Auto Tune or Record Highlight or or and press OK. You will then be returned to Guide. Step 3: Return to Guide The program listing now shows an icon next to the program s name. Reminder set Auto Tune set Recording set Step 4a: Your Reminder A few minutes before your program comes on, a box will appear on your screen telling you that you have a reminder. 13
20 5 Guide Press INFO to display the reminder. Highlight the button showing the program name and press OK to tune to that program, or highlight Cancel and press OK to ignore the reminder. Step 4c: Your Recording If you set a recording, you don t need to do anything else. Step 4b: Your Auto Tune Just before the program begins, a message will display, giving you the option to tune in or cancel. You can choose either option, or just wait, the pop up will go away, and the system will tune you to the correct channel. Once your program begins, your set top box will record it for you. When you want to watch your recording, go to PVR. For more information on recordings, see section 7 PVR. Set A Multi-Reminder or Multi-Autotune Note: Multi-Reminders and Multi-Autotunes are only available if your set top box does not support recording. A scheduled event that repeats is a multi- event. if you watch a program every weeknight at 8:00 PM and want to be reminded each time it comes on, create a multi-reminder. 14
21 5 Guide Step 1: Pick A Program Find the program you want to watch. Highlight the program listing and press OK. Step 2: Choose Schedule Event Highlight and press OK. The Scheduled Events screen lists the start and end times, date and channel for your program. If anything is not correct, highlight the incorrect item and press OK. Then use the up and down direction buttons to enter the correct information and press OK. Step 3: Set The Event Type Highlight the box next to Type: and press OK. The highlight will become up and down arrows. Press the up and down direction buttons until you see the event type you want (Recording, Auto Tune, Reminder), then press OK. 15
22 5 Guide Step 4: Set Event Frequency Highlight the box next to Freq: and press OK. Press the up or down direction buttons until you see the frequency you want and press OK. Step 5: Return To Guide Once you have made your changes, highlight OK and press OK. The program listing now shows an icon next to the program s name. Multi-Reminder set Multi-Auto Tune set Set A Series Recording Note: Recording is not available if your set top box doesn t support it. If you choose to record a program that is part of a regular series, you will be offered the option to record the series. This allows you to record every episode of a favorite program. Step 1: Pick A Program Find any episode of the series you want to record. Highlight the program listing and press OK. Step 2: Set The Recording Highlight Record Series and press OK. 16
23 Step 3: Return To Guide Once you have set the series recording you will be returned to Guide. The program listing now shows an icon next to the program s name. Series Recording set Every upcoming episode of the series will be recorded. 5 Guide Edit A Recording Note: Recording is not available if your set top box doesn t support it. Once you have created a recording, you can adjust exactly when the recording begins or ends to make sure nothing is missed in case the broadcaster s time doesn t match up with yours exactly. Step 1: Pick An Upcoming Recording Locate the program to be recorded. Highlight its listing and press OK. Step 2: Edit Recording From the options shown for this program, highlight Edit Recording OK. and press 17
24 5 Guide Step 3: Pad Start and End Times Use the up and down arrow keys to choose Pad In or Pad Out. Once you see arrowheads to either side of the Pad In or Pad Out box, use the left and right arrow keys to adjust the Pad In time or Pad Out time. Pad In adjusts the amount of recording time added to the recording prior to when it s scheduled to begin so that you don t miss any of the beginning of the program. Pad Out adjusts the amount of recording time added to the recording after it is scheduled to end so you don t miss any of the end of the program. Once you have adjusted the pad times, highlight OK and press OK to save your changes. Edit A Series Recording Note: Recording is not available if your set top box doesn t support it. Once you have created a series recording, you can adjust which episodes of the series are recorded and which are skipped. Step 1: Pick A Series Recording Locate any program in the series to be recorded. Highlight its listing and press OK. 18
25 5 Guide Step 2: Edit Series Recording From the options shown for this program, highlight Edit Series Recording OK. and press Step 3: Adjust Series Recording Options Use the up and down arrow keys to choose any of the options. Once you see arrowheads to either side of the options setting box, use the left and right arrow keys to adjust that setting. Channels determines whether the series is recorded when aired on the channel you used to create the series recording, or record the series no matter what channel airs it. Preference determines whether to record the program when shown in standard definition or only when shown in high definition. Episodes determines whether to record re-runs and new episodes of the series or only new episodes. Pad In and Pad Out determines how much time to add at the start and end time of the recording so that none of the program is missed. Limit To determines how many episodes of the series are saved. If set to anything other than all, the system will delete the oldest recorded episode of the series once the limit is reached. Once you have adjusted the series settings, highlight OK and press OK to save your changes. 19
26 5 Guide Skip An Episode Once you have created a series recording, you can manually skip any episode. Step 1: Pick The Episode Locate the episode in the series you want to skip. Highlight its listing and press OK. Step 2: Skip The Episode Highlight Skip Episode and press OK. You will be returned to Guide and the red dots on the episode listing will turn grey to indicate you are skipping that episode. If you decide to record this episode after all, repeat this procedure and choose Record Episode from the options shown and press OK. The dots will become red again. Cancel An Auto Tune, Reminder, Recording or Series Recording You can cancel any event you have previously scheduled directly from Guide. Step 1: Pick The Program Highlight the program with the event you want to cancel and press OK. 20
27 5 Guide Step 2: Cancel the Event Depending on the type of event you are cancelling, your option will be or or or Highlight the option you want and press OK. Step 3: Return to Guide After you press OK, you will return to the Guide. The program listing will no longer display the event icon. For more information on cancelling scheduled events, see section 8 Vault. 21
28 5 Guide Guide and Favorite Lists While in Guide, you can cycle through your Favorites lists by pressing Guide repeatedly. Each press will activate the next Favorites list. The name of the active Favorites list is shown on the green tab in the picture-in-picture area. This causes Guide to only display the channels included on that Favorites list. Pressing Guide once you have cycled through all Favorites lists will exit Guide. 22
29 Note: Pay Per View may be available for future use. 5 Guide and Pay Per View Introducing Pay Per View Pay Per View allows you to watch exclusive sporting events and other content in the privacy of your home with no long lines, big crowds, expensive concessions and seats in the nose bleed section. Go To Pay Per View Pay Per View channels are listed in Guide in red. Pay Per View movies are listed in purple. Other Pay Per View programs are in blue. Buy Pay Per View Step 1: Pick The Program Highlight the Pay Per View program you want to buy and press OK. Step 2: Buy PPV Highlight OK. and press 23
30 5 Guide and Pay Per View Note: Pay Per View may be available for future use. Step 3: Confirm Your Purchase Highlight the box next to Enter PIN and enter your Pay Per View PIN using the Number Pad (0-9). For more information on PINs, see Settings page 47. Step 4: Watch Your Pay Per View If you want to allow any other user accounts to be able to watch this Pay Per View, highlight the checkbox next to Share PPV and press OK. For more information on user accounts, see Settings pg 46. Finally, highlight the Buy button and press OK. At this point you can watch your pay per view just as you would any other program if it is currently playing. If you purchased your pay per view program in advance, you can schedule an auto tune or reminder event so that you don t miss it. For more information on setting reminders and auto tunes, see Setting A Reminder, Autotune or Recording earlier in Guide. 24
31 6 Rentals Introducing Rentals and VOD (Video on Demand) Rentals provides access to VOD (Video on Demand) movies and programs. It s like renting from the local video rental store, only better. You can choose from the most recent movies and older favorites, along with favorite TV shows, music videos and local programming. Unlike pay per view which only allows you to watch the program once at the scheduled time, VOD allows you to determine what and when you want to watch, and how often during the rental period. You can even pause, rewind or fast forward just like a videotape or DVD. Rental prices are comparable to prices at your local video store, and some programs may even be free! VOD Rentals are the ultimate in convenience and entertainment in your home! No more hassles with video rental stores. Go To Rentals Press Menu, highlight Rentals and press OK. Browse Rentals VOD Rentals are grouped into categories and sub-categories to make finding what you want very easy. Step 1: Pick A Category The bottom left of your screen lists the main Rental categories. Highlight a main category and press OK. 25
32 6 Rentals Step 2: Browse The Rentals When you choose a category, a list of available VOD Rentals for that category are shown to the right. Highlighting a VOD Rental will list information for that Rental in the upper left portion of the screen. Note: At any time during this process, you can press the left arrow button to return to a previous set of categories. Rent A VOD Rental Step 1: Pick A Rental Follow Steps 1-2 for Browse Rentals to find a VOD Rental in which you are interested. Press OK. 26
33 6 Rentals Step 2: Rent Highlight Rent and press OK. your mind. Step 3: Confirm Your Rental The confirmation screen appears. If you want other users to be able to watch this VOD Rental, highlight the Share Rental check box and press OK. Highlight Rent and press OK to confirm your VOD Rental, or highlight Cancel and press OK if you change Watch Your VOD Rental You can play your VOD Rental from Rentals or from Vault. Note: For information on the Vault, see section 8 Vault. Step 1: Pick Your Rental Highlight your VOD Rental and press OK. 27
34 6 Rentals Step 2: Play Your Rental Highlight Play From Start and press OK to start play at the beginning of the program. If you have already watched part of the program and want to pick up where you left off, highlight Play From Last and press OK. Controlling Rental Playback While watching a VOD Rental, you can use the Playback Control buttons to pause, rewind, fast forward or stop playback. Press Pause to halt playback at the current point. Press Rewind or Fast Fwd to reverse or advance playback from the current point. Press Play to resume watching at normal speed. Press Stop to exit playback of the program. The Slider Any time you press a Playback Control button while watching a VOD rental, the Slider appears. The box at the top left indicates the playback function in use. The box at the top right indicates the current playing point of the video. The bar in the middle gives a visual representation of where you are in the program. The lighter section indicates how much of the program has been played. 28
35 7 PVR Introducing PVR PVR, or Personal Video Recording, allows you to record programs digitally without the need for tapes or discs, as well as pause live TV. Note: If your set top box does not support Recording, please contact customer service for an upgrade. Quick Recording The fastest and easiest way to begin recording is to use the Record button on your remote control. Step 1: Start Recording While watching a program, press Record Recording will begin immediately, and the InfoBar will appear with a red Record icon next to the Live TV indicator. You can also start a quick record in Guide. Highlight a program you want to record using the direction buttons and press Record. If the program is currently on, recording will begin immediately. If the program comes on in the future, your system will record the program for you automatically. Your TV can even be turned off and recording will take place (but your set top box must stay on). 29
36 7 PVR Pause Live TV (PLT) Recording capability also allows you to pause live TV (PLT), meaning a channel that you are currently watching. This can allow you to walk away from your TV and then return without missing anything. You can fast forward from the point where you paused to the point where you catch up with live TV. While watching a channel, PLT will temporarily store what you have watched so you can rewind to when you started watching that channel. Changing channels will clear anything you have been watching and will replace it with the new channel you are now watching. The PLT bar appears whenever you pause, rewind or fast forward live TV. The center area displays a green bar to indicate the amount of TV you can rewind or fast forward through. The green arrows show where you are within that range. The far left box indicates the current playback function (pause, play, etc.). The far right box indicates the current time. Controlling Recorded or Live TV While watching a recorded program or live TV, you can use the Playback Control buttons to pause, rewind, fast forward or stop playback. Press Pause to halt playback at the current point. Press Rewind or Fast Fwd to reverse or advance playback from the current point. Press Play to resume watching at normal speed. Press Stop to exit playback of the program. 30
37 PVR Playback Controller 7 PVR Any time you press one of the Playback Control buttons while watching a previously recorded program, the PVR playback controller is displayed. The box to the left indicates the playback function in use. The bar in the middle gives a visual representation of where you are in the recording. The lighter section indicates how much of the recording has been played. The PVR Menu The PVR item on the MenuBar provides access to previously recorded programs, upcoming recordings, prioritize series recordings, schedule an event, and view your recording history. Go To PVR Press Menu, highlight PVR and press OK. The PVR Menu Quick Reference Recordings lists programs you have already recorded. Go here to watch, lock or delete these recorded programs. To Record lists all Recording events you have scheduled, and allows you to cancel any future recording events. Schedule Priority allows you to give priority for one series recording over another in the event of a scheduling conflict. Schedule Event allows you to create a recording, reminder or auto tune event for individual or recurring programs. Record History is a log of when recordings start, complete or are cancelled. 31
38 7 PVR Go To Recordings icon will appear to the left of the program s name. Watch A Recorded Program Step 1: Pick A Recording Highlight the recording you want to watch and press OK. 32 Highlight Recordings and press OK. A list of your recorded programs appears to the right. Recordings you have not yet watched are listed with white text; those you have are listed with grey text. If a program is still being recorded a red dot Sort Recordings You can sort your recordings alphabetically by title, by the date recorded, by channel that originally aired the program, or by whether you have or have not viewed the recording. To sort your recordings by any of those categories, press the left arrow button to shift the highlight to the left. Highlight the category you want to use to sort and press OK. For example, if you highlight Date and press OK, your recordings will be sorted by the date recorded with oldest at the top and newest at the bottom. You can reverse the sort order for any category by pressing OK again on that category. Using the above example, pressing OK again on Date would put your newest recordings at the top and oldest at the bottom.
39 7 PVR Step 2: Play The Recording Highlight OK. and press Step 3: Watch The Recording You will exit to your recording as it begins playing. The InfoBar will appear for a few seconds with a green icon to the right to indicate you are playing a recording. While watching your recording, you can use any of the Playback Control buttons on your remote just as you would if watching a videotape or DVD. Step 4: Return To Live TV When the recording ends, you will be returned to live TV. If you want to return to live TV before your recording has ended, press Stop. Lock or Unlock A Recording Locking a recording prevents the system from deleting a program to make space for new recordings. Note: You can still manually delete a locked recording. Locking only prevents the system from automatically deleting it. Step 1: Pick A Recording Highlight the recording you want to lock and press OK. Step 2a: Lock The Recording Highlight OK. and press Once a program is locked, a appears on the recording s listing. Step 2b: Unlock The Recording If you select a locked program in Step 1, the Lock option will instead be Unlock. 33
40 7 PVR Highlight Unlock and press OK. When the program is unlocked, the padlock icon is removed. Deleting A Recording Step 1: Pick A Recording Highlight the recording you want to delete and press OK. Step 2: Delete The Recording Highlight and press OK. Step 3: Confirm Delete Highlight Yes and press OK to confirm, or No if you change your mind. Step 4: Recording Deleted Once you confirm the deletion, the entry for that recording is removed from the list. Note: Once a recording has been deleted, there is no way to get it back. Please take care when deleting recordings. Review Programs To Record You can easily review and cancel programs to be recorded. Go To To Record Highlight To Record and press OK. A list of your scheduled future recordings will appear to the right. The list of programs to be recorded can be sorted by title, date to be recorded, channel airing the program to be recorded, or recordings to be skipped or not. For more information on sorting items in this list, see Sort Recordings earlier in this section. Cancel A Recording Event Step 1: Pick A Recording Event Highlight the recording event you want to cancel and press OK. Step 2: Cancel The Recording Event Highlight Cancel Recording and press OK. 34
41 7 PVR Step 3: Recording Canceled Once you have cancelled the recording event, the entry for that recording event is removed from the list. Schedule Priority When you create series recordings for different programs it is possible that at some point there will be a conflict where two or more different programs come on at the same time. Schedule Priority allows you to pre-determine what program you want to be recorded compared to another. Go To Schedule Priority Highlight Schedule Priority and press OK. Change Schedule Priority Schedule Priority lists all series recordings you have scheduled. The series with the highest priority is listed first. This program will always be recorded in preference to any other series recording. The series with the lowest priority is listed last. This program will be skipped in preference to any other series recording. To adjust the priority for a series, highlight the program you want to change and press OK. You will be presented with the option to Move Up or Move Down the program in priority. Highlight the option you want and press OK. If necessary, repeat this procedure until each series is in the order of priority you want. Schedule An Event You can schedule a recording, reminder or auto tune event in exactly the same way as you would when choosing Schedule Event from Guide. 35
42 7 PVR Go To Schedule Event Highlight Schedule Event and press OK. Schedule An Event Once you choose Schedule Event the Schedule Event window appears. Highlight the setting you want to change and press OK. Use the up or down direction buttons to change the setting. Press OK to enter your change. Your Recording History Record History is a log of all events related to your recordings, including recording started, recording completed and cancellation of a recording event. Go To Record History Highlight Record History and press OK. Review Record History Press the up and down direction buttons on the remote to scroll through your record history. 36
43 8 Vault Introducing Vault Vault stores all purchased programming, a list of your scheduled reminder and auto tune events, messages about your service, and a log of your Caller ID. The Vault Menu entire program. Video provides access to your VOD Rentals you have purchased from Rentals. Pay Per Block allows you to purchase pay per view programming in blocks of time rather than for an Reminders lists all reminder and auto tune events you have created. From here, you can cancel a reminder or auto tune. Messages allows you to view any messages about your service. Messages may inform you of promotional offers, upcoming Video on Demand events, service upgrades or billing alerts. Caller ID offers access to a log of all calls you have received through Caller ID. You can review Caller ID entries and delete individual entries. Go To Vault Press Menu on your remote control, highlight Vault and press OK. Go To Rented Videos Highlight Video and press OK. A list of your purchased VOD Rentals appears to the right. 37
44 8 Vault Watch A Rental Video Step 1: Pick Your Video Rental Highlight your Video Rental and press OK. Step 2: Play Your Rental Highlight Play From Start and press OK to start playing at the beginning. If you have already watched part of the program and want to pick up where you left off, highlight Play From Last and press OK. Introducing Pay Per Block Pay per block allows you to purchase pay per view in blocks of time rather than for an entire program or event. Go To Pay Per Block Highlight Pay Per Block and press OK. Purchasing Pay Per Block Need info from Michelle Kwan. 38
45 8 Vault Introducing Reminders Reminders lists all reminder and auto tune events you have created. From here you can cancel a reminder or auto tune. Go To Reminders Highlight Reminders and press OK. A list of your reminders and auto tunes appears to the right. Cancel A Reminder or Auto Tune Step 1: Pick The Program Highlight the reminder or auto tune you want to cancel and press OK. Step 2: Cancel the Auto Tune or Reminder Highlight Cancel Auto Tune or Cancel Reminder depending on the type of event you are cancelling and press OK. Introducing Messages Messages allows you to view any messages about your service. Messages may inform you of promotional offers, upcoming Video on Demand events, service upgrades or billing alerts. 39
46 8 Vault Whenever you receive a new message an alert will appear on your screen. Press Info on your remote to display the message, or press Exit to ignore the alert and view the message later. Go To Messages Highlight Messages and press OK. A list of all available messages appears to the right. Read A Message Highlight the message listing you want to read. The full message will be displayed in the Info Area in the upper right-hand corner of your screen. Introducing Caller ID Caller ID offers access to the Caller ID call log. You can review log entries and delete individual entries. Note: You must subscribe to Caller ID to access this feature. Additionally, only certain set top boxes support on-screen Caller ID. Please contact customer service for more information. Whenever you receive a call, an alert will appear in the upper left corner of your screen. This alert will be removed after a few seconds. 40
47 Go To Caller ID Delete A Caller ID Entry Step 1: Pick The Entry Highlight the Caller ID listing you want to delete and press OK. 8 Vault Highlight Caller ID and press OK. A list of received calls appears to the right. Highlighting a Caller ID log entry will display the name and number of the caller, and the date and time of the call in the upper left corner of the screen. Step 2: Delete Caller ID Log Entry Highlight Delete and press OK to remove the entry, or Cancel if you want to keep it. 41
48 9 Parental Controls Introducing Parental Controls Note: Parental Controls must first be set up in Settings before the Parental Controls on/off button will appear on the MenuBar. Parental Controls lets you turn on and off all parental controls for your service. With Parental Controls on, the kids can watch TV without you constantly worrying they may see something inappropriate. With Parental Controls off, adults can watch their programs without repeatedly entering a password. When Parental Controls are on, titles of programs that exceed your parental control settings will not be shown. Once Parental Controls are turned off, all program titles will be shown. Go To Parental Controls Press Menu and highlight Parental Controls. Enable/Disable Parental Controls The Menu lets you know if parental controls are on or off. If parental controls are in effect, the Parental Controls button will say On. If parental controls have been turned off, the Parental Controls button will say Off. 42
49 Disable Parental Controls 9 Parental Controls Press OK. Use the Number Pad to enter your parental controls password. Then highlight SELECT and press OK. When you disable parental controls, they will remain that way until you turn them back on, or the Parental Controls Time Out is reached. The time out is the maximum period of time for which Parental Controls will be disabled. At the end of the time period, the system will automatically restore Parental Controls. You will see an alert on the screen just before parental controls are restored. Enable Parental Controls Press Menu and highlight Parental Controls, then press OK. Parental Controls are now in effect. For more information on creating parental controls and parental control settings, see Settings page
50 10 Settings Introducing Settings Settings gives you control over your video service. You can choose to share rentals, change how alerts appear on your screen, create parental controls, block channels and change the appearance of your screens using Themes. You can also create user accounts for members of your family. Go To Settings Press Menu and highlight Settings. There are two main sections of Settings: Preferences and Users. Preferences - settings that affect your overall service. This includes if rentals are shared between users, if users must log in, how on-screen alerts are handled, parental controls and blocked channels that apply to everyone, and what Theme is used. Working With Preferences NOTE: Share Rentals and Require Login are only needed if you intend to use User Accounts (i.e. an account for children). Once set up, you must select the appropriate account and enter its password before you can watch TV. Share Rentals Share Rentals makes Video on Demand rentals available for any user (enabled), or only available to the user who makes the purchase (disabled). To turn Share Rentals on or off, highlight the check box and press OK. Require Login Require Login determines if a user name and password must be entered before being able to use your TV service. To turn Require Login on or off, highlight the check box and press OK. 44
51 Enable Caller ID Enable Caller ID turns on or off screen alerts for incoming Caller ID Settings To turn Enable Caller ID on or off, highlight the check box and press OK. Channel Blocking Channel Blocking enables or disables the list of channels you have blocked. Programs on blocked channels cannot be watched regardless of the rating of the program(s) being shown. To turn Channel Blocking on or off, highlight the check box and press OK. To edit the list of channels that are blocked, highlight the Edit button and press OK. Note: For details on editing channels to be blocked, see Channel Blocking Edit later in this section. Parental Control Parental Control turns all parental control settings on or off for all users. To turn Parental Control on or off, highlight the check box and press OK. Note: For details on editing parental controls, see Parental Control Edit later in this section. Hardware Settings Hardware Settings allows you to adjust options for closed captions, the default audio language to be used and certain technical options. press OK. To enter the Hardware Settings screen, highlight the Hardware Settings button and Note: For details on editing hardware settings, see Adjust Hardware Settings later in this section. PPV Action PPV Action determines if an autotune is automatically created when you purchase a Pay Per View program. To set PPV Action, highlight the option box under PPV Action and press OK. Then press the right or left direction button to display None or Autotune, then press OK.
52 10 Settings Program Alarm Program Alarm determines how early a reminder will be shown once you set a program reminder. To set Program Alarm, highlight the option box under Program Alarm and press OK. Then press the right or left direction button to display 0 seconds, 30 seconds, 2 minutes or 5 minutes, then press OK. 0 seconds will display your reminder at the exact time the program begins. Any of the other settings will cause the reminder to appear that many seconds or minutes before the program begins. Caller ID Timeout Caller ID Timeout determines how long Caller ID notifications remain on screen. To set Caller ID Timeout, highlight the option box under Caller ID Timeout and press OK. Then press the right or left direction button to display 5, 10, 15, 20, 25, 30, 35, 40 or 45 seconds, then press OK. Whenever you receive a phone call, the Caller ID message will stay on your screen for the number of seconds selected. Theme Theme allows you to change the color and style of menus, guide and system screens using pre-set styles. To set Theme, highlight the option box under Theme and press OK. Then press the right or left direction button to display Default or one of the other available themes, then press OK. Note: If you change the theme, your screens will not match those shown in this guide. If you change, there is a delay and the system will reboot. Channel Blocking Edit Channel Blocking Edit displays a list of all channels available. You can then block or unblock any channel. Blocked channels will not appear in channel lineup or available channels. To block channels, highlight the Channel Blocking Edit button and press OK. 46
53 10 Settings The Channel Blocking list will appear. To block/unblock a channel, highlight the channel entry and press OK. To go to the next screen of channels, press the up or down direction button. To save your changes and return to the Preferences screen, highlight Update and press OK. Parental Control Edit Parental Control Edit allows you to set the master parental controls that affect all users. and press OK. ratings, then press OK. To edit parental controls for all users, highlight the Parental Control Edit button Movie Rating Movie Rating determines the highest rating for movies that will not be blocked. To set Movie Rating, highlight the option box next to Movie Rating and press OK. Use the direction buttons to cycle through available Note: For more information on movie ratings, see Movie Ratings in the back of this book. 47
54 10 Settings TV Rating TV Rating determines the highest rating for television that will not be blocked. To set TV Rating, highlight the option box next to TV Rating and press OK. Use the direction buttons to cycle through available ratings, then press OK. Note: For more information on TV ratings, see TV Ratings in the back of this book. Unlock Timeout Unlock Timeout determines how long parental controls will remain disabled when turned off from the Main Menu. To set Unlock Timeout, highlight the option box next to Unlock Timeout and press OK. Use the direction buttons to display from 30 min to 270 min in 30 minute increments, then press OK. Block Unrated Block Unrated allows or blocks any program that does not have a rating. To turn Block Unrated on or off, highlight the check box and press OK. Show Blocked Program Info Show Blocked Program Info allows or blocks any information being listed in the InfoBar or Guide for any program that has been blocked. To turn Show Info For Blocked Programs on or off, highlight the check box and press OK. Content Rating Content Rating determines the type of content that will be blocked: S - Sexual Situations, D - Suggestive Dialogue, V - Violence, L - Language and Fantasy Violence. To block a particular type of content, highlight the check box to the right of that content item and press OK. Save or Discard Parental Control Preferences Once you have changed any Parental Control Settings, highlight Submit and press OK. To discard your changes, highlight Cancel and press OK. 48
55 10 Settings Adjust Hardware Settings To make changes to your hardware settings, highlight the Hardware Settings button and press OK. RF Output Channel This determines what channel will be used to watch your service if your set top box is connected to the TV using a coaxial cable. To change RF Output Channel, highlight the option box next to RF Output Channel and press OK. Use the left and right direction buttons to cycle through available channels, then press OK. Audio Language This determines the preferred language used for dialogue in programs. This will only have an effect if the channel airing that program offers dialogue in the language selected. If that channel does not, you will hear dialogue in the primary language for your area. To change Audio Language, highlight the option box next to Audio Language and press OK. Use the left and right direction buttons to cycle through the available options, then press OK. Frame Format This determines the preferred setting for displaying video to match the frame size of your TV, such as whether you have a standard TV or wideframe HDTV. To change Frame Format, highlight the option box next to Frame Format and press OK. Use the left and right direction buttons to cycle through the available options, then press OK. CC Overlay Render This determines how closed captions are displayed. If closed captions are not displaying correctly you may need to adjust this setting. To turn CC Overlay Render on or off, highlight the check box next to CC 49
Set Top Box User Guide. Global Reach with a Local Touch
 Set Top Box User Guide Global Reach with a Local Touch Table of Contents REMOTE SET UP 3 SET TOP BOX DIAGRAM 4 SET TOP BOX SETTINGS 5 TURN ON/OFF 5 TV INPUT SETTINGS 5 ADJUSTING THE VOLUME 5 RESETTING
Set Top Box User Guide Global Reach with a Local Touch Table of Contents REMOTE SET UP 3 SET TOP BOX DIAGRAM 4 SET TOP BOX SETTINGS 5 TURN ON/OFF 5 TV INPUT SETTINGS 5 ADJUSTING THE VOLUME 5 RESETTING
Digital Cable TV. User Guide
 Digital Cable TV User Guide T a b l e o f C o n T e n T s DVR and Set-Top Box Basics............... 2 Remote Playback Controls................ 4 What s on TV.......................... 6 Using the OK Button..................
Digital Cable TV User Guide T a b l e o f C o n T e n T s DVR and Set-Top Box Basics............... 2 Remote Playback Controls................ 4 What s on TV.......................... 6 Using the OK Button..................
Digital Television User Guide
 Digital Television User Guide Table of Contents THE HURONTEL HOME BUNDLE >> Finally you can receive Home Phone (with Calling Features), High Speed Fibre Optic Internet and 100% Digital TV including 1 Digital
Digital Television User Guide Table of Contents THE HURONTEL HOME BUNDLE >> Finally you can receive Home Phone (with Calling Features), High Speed Fibre Optic Internet and 100% Digital TV including 1 Digital
DVR GUIDE. Using your DVR/Multi-Room DVR. 1-866-WAVE-123 wavebroadband.com
 DVR GUIDE Using your DVR/Multi-Room DVR 1-866-WAVE-123 wavebroadband.com Table of Contents Control Live TV... 4 Playback Controls... 5 Remote Control Arrow Buttons... 5 Status Bar... 5 Pause... 6 Rewind...
DVR GUIDE Using your DVR/Multi-Room DVR 1-866-WAVE-123 wavebroadband.com Table of Contents Control Live TV... 4 Playback Controls... 5 Remote Control Arrow Buttons... 5 Status Bar... 5 Pause... 6 Rewind...
DIGITAL / HD GUIDE. Using Your Interactive Digital / HD Guide. 1-866-WAVE-123 wavebroadband.com
 DIGITAL / HD GUIDE Using Your Interactive Digital / HD Guide 1-866-WAVE-123 wavebroadband.com Using Your Interactive Digital/HD Guide Wave s Digital/HD Guide unlocks a world of greater choice, convenience
DIGITAL / HD GUIDE Using Your Interactive Digital / HD Guide 1-866-WAVE-123 wavebroadband.com Using Your Interactive Digital/HD Guide Wave s Digital/HD Guide unlocks a world of greater choice, convenience
Digital TV. Connected. ADB Set Top Box Instructional Manual. 328 W Main St New Auburn, WI 54757 Phone (715)237-2605 Web: www.citizens-tel.
 Digital ADB Set Top Box Instructional Manual Digital powered by Celect Communications Connected Your pathway to the world 328 W Main St New Auburn, WI 54757 Phone (715)237-2605 Web: www.citizens-tel.net
Digital ADB Set Top Box Instructional Manual Digital powered by Celect Communications Connected Your pathway to the world 328 W Main St New Auburn, WI 54757 Phone (715)237-2605 Web: www.citizens-tel.net
SET-TOP USER GUIDE SET-TOP USER GUIDE
 SET-TOP USER GUIDE SET-TOP USER GUIDE If you have more questions about your service, go to ArmstrongOneWire.com or call Customer Support at 1.877.277.5711. Table of contents WELCOME TO ARMSTRONG TELEVISION
SET-TOP USER GUIDE SET-TOP USER GUIDE If you have more questions about your service, go to ArmstrongOneWire.com or call Customer Support at 1.877.277.5711. Table of contents WELCOME TO ARMSTRONG TELEVISION
VAST TV. Enjoy watching the channels you love.
 VAST TV Vast is committed to providing you with quality advanced broadband services at a great value. Choose from a variety of TV packages and enjoy more entertainment with Vast OnDemand, digital music
VAST TV Vast is committed to providing you with quality advanced broadband services at a great value. Choose from a variety of TV packages and enjoy more entertainment with Vast OnDemand, digital music
Fiber-TV. Connected. Instructional Manual. 328 W Main St New Auburn, WI 54757 Phone (715)237-2605 Web: www.citizens-connected.com
 Fiber- Instructional Manual Fiber- powered by Celect Communications Connected Your pathway to the world 328 W Main St New Auburn, WI 54757 Phone (715)237-2605 Web: www.citizens-connected.com Table of Contents
Fiber- Instructional Manual Fiber- powered by Celect Communications Connected Your pathway to the world 328 W Main St New Auburn, WI 54757 Phone (715)237-2605 Web: www.citizens-connected.com Table of Contents
Big Sandy Broadband DVR Guide
 Big Sandy Broadband DVR Guide Contents Big Sandy Broadband DVR Don t Miss a Thing 3 Control Live TV 3 Playback Controls Using the Video Control Buttons 4 Playback Controls Using the Remote Control Arrow
Big Sandy Broadband DVR Guide Contents Big Sandy Broadband DVR Don t Miss a Thing 3 Control Live TV 3 Playback Controls Using the Video Control Buttons 4 Playback Controls Using the Remote Control Arrow
How To Use Your Tv On A Tv On Tv On An Iphone Or Ipad (For Aiphone)
 Hargray s Voyager HD/DVR user guide Hargray s Voyager HD/DVR Hargray s Voyager HD/DVR Welcome Hargray s Voyager HD/DVR is the on-screen interface of your Set Top Box (STB) that you use to navigate, control
Hargray s Voyager HD/DVR user guide Hargray s Voyager HD/DVR Hargray s Voyager HD/DVR Welcome Hargray s Voyager HD/DVR is the on-screen interface of your Set Top Box (STB) that you use to navigate, control
How To Watch Tv On Tv On Pc Or Mac (For Pc) On A Pc Or Ipad (For Mac) On Tv Or Ipa) On Pc (For Blackburn) On An Iphone Or Ipro (For Whiteford
 Cisco Videoscape Voyager Vantage Client User Interface Table of Contents Introducing the Cisco Videoscape Voyager Vantage Client User Interface... 6 Welcome... 6 About the AT8500 AllTouch IR Universal
Cisco Videoscape Voyager Vantage Client User Interface Table of Contents Introducing the Cisco Videoscape Voyager Vantage Client User Interface... 6 Welcome... 6 About the AT8500 AllTouch IR Universal
User s Reference Manual
 User s Reference Manual Welcome to i-guide. Introducing the all-new interactive program guide from TV Guide and your cable system. i-guide TM is intuitive, intelligent and inspiring. It unlocks a world
User s Reference Manual Welcome to i-guide. Introducing the all-new interactive program guide from TV Guide and your cable system. i-guide TM is intuitive, intelligent and inspiring. It unlocks a world
Moxi Whole Home HD DVR QUICK REFERENCE GUIDE
 Moxi Whole Home HD DVR QUICK REFERENCE GUIDE Let s get started with learning more about what your Moxi System can do. This is a quick reference guide to get you up and running. Contents: Menu Quick Look
Moxi Whole Home HD DVR QUICK REFERENCE GUIDE Let s get started with learning more about what your Moxi System can do. This is a quick reference guide to get you up and running. Contents: Menu Quick Look
inside i-guidetm user reference manual
 inside i-guidetm user reference manual Copyright 2010 Rovi Corporation. All rights reserved. Rovi and the Rovi logo are trademarks of Rovi Corporation and/or its subsidiaries. This document contains confidential
inside i-guidetm user reference manual Copyright 2010 Rovi Corporation. All rights reserved. Rovi and the Rovi logo are trademarks of Rovi Corporation and/or its subsidiaries. This document contains confidential
Fi TV Gold Quick Start Guide
 Quick Start Guide Fi TV Gold Quick Start Guide Welcome to Fi TV! We re happy that you chose EPB Fiber Optics to bring the best movies, sports, news and television programming into your business and we
Quick Start Guide Fi TV Gold Quick Start Guide Welcome to Fi TV! We re happy that you chose EPB Fiber Optics to bring the best movies, sports, news and television programming into your business and we
This product may be protected by one or more of the following U.S. Patents: 6,418,556; 7,100,185; 5,809,204; 6,396,546; 5,940,073; and 6,239,794.
 DVR user manual Copyright 2010 Rovi Corporation. All rights reserved. Rovi and the Rovi logo are trademarks of Rovi Corporation. Passport is a registered trademark of Rovi Corporation and/or its subsidiaries.
DVR user manual Copyright 2010 Rovi Corporation. All rights reserved. Rovi and the Rovi logo are trademarks of Rovi Corporation. Passport is a registered trademark of Rovi Corporation and/or its subsidiaries.
DVR Guide. Dual Tuner HD-Capable DVR. You go get the popcorn. Your show waits for you.
 DVR Guide Dual Tuner HD-Capable DVR You go get the popcorn. Your show waits for you. USING YOUR REMOTE CONTROL TV: When programmed, enables control of your TV. Cable: Enables control of your digital cable
DVR Guide Dual Tuner HD-Capable DVR You go get the popcorn. Your show waits for you. USING YOUR REMOTE CONTROL TV: When programmed, enables control of your TV. Cable: Enables control of your digital cable
passport guide user manual
 passport guide user manual Copyright 2013 Rovi Corporation. All rights reserved. Rovi and the Rovi logo are trademarks of Rovi Corporation. Passport is a registered trademark of Rovi Corporation and/or
passport guide user manual Copyright 2013 Rovi Corporation. All rights reserved. Rovi and the Rovi logo are trademarks of Rovi Corporation. Passport is a registered trademark of Rovi Corporation and/or
Using the System ORDER YOUR BELL EXPRESSVU PROGRAMMING. Page 3-1
 Using the System ORDER YOUR BELL EXPRESSVU PROGRAMMING This procedure notifies the Bell ExpressVu Customer Service Call Centre that your system is on-line and installed. You need to have your services
Using the System ORDER YOUR BELL EXPRESSVU PROGRAMMING This procedure notifies the Bell ExpressVu Customer Service Call Centre that your system is on-line and installed. You need to have your services
Getting Started With the Multi-Room DVR System
 CH+ CH + GUIDE POWER VOL Ñ VOL + INFO CH Ñ EXIT LIST L AUDIO R VIDEO SELECT Getting Started With the Multi-Room DVR System Multi-Room Digital Video Recording (MR-DVR) System Record all of your favorite
CH+ CH + GUIDE POWER VOL Ñ VOL + INFO CH Ñ EXIT LIST L AUDIO R VIDEO SELECT Getting Started With the Multi-Room DVR System Multi-Room Digital Video Recording (MR-DVR) System Record all of your favorite
let us guide you Your Interactive Program Guide (IPG) will help you get the most out of all CentraCom Digital Cable has to offer.
 let us guide you Your Interactive Program Guide (IPG) will help you get the most out of all CentraCom Digital Cable has to offer. Using Your Remote Using Your Cable Set-Top Box Accessing Your IPG Menus
let us guide you Your Interactive Program Guide (IPG) will help you get the most out of all CentraCom Digital Cable has to offer. Using Your Remote Using Your Cable Set-Top Box Accessing Your IPG Menus
Fi TV Gold Quick Start Guide
 Quick Start Guide Fi TV Gold Quick Start Guide Welcome to Fi TV! We re happy that you chose EPB Fiber Optics to bring the best movies, sports, news and television programming into your home and we will
Quick Start Guide Fi TV Gold Quick Start Guide Welcome to Fi TV! We re happy that you chose EPB Fiber Optics to bring the best movies, sports, news and television programming into your home and we will
VAST TV. Enjoy watching the channels you love.
 VAST TV Vast is committed to providing you with quality advanced broadband services at a great value. Choose from a variety of TV packages and enjoy more entertainment with Vast OnDemand, digital music
VAST TV Vast is committed to providing you with quality advanced broadband services at a great value. Choose from a variety of TV packages and enjoy more entertainment with Vast OnDemand, digital music
TDSTV USER GUIDE. 1-866-44-TDSTV www.tdstv.com. Broadband. Digital TV. Phone.
 TDSTV USER GUIDE Broadband. Digital TV. Phone. 1-866-44-TDSTV www.tdstv.com WELCOME TO TDS TV! We re happy to have you as a customer. Now you can enjoy hundreds of the best television and audio channels,
TDSTV USER GUIDE Broadband. Digital TV. Phone. 1-866-44-TDSTV www.tdstv.com WELCOME TO TDS TV! We re happy to have you as a customer. Now you can enjoy hundreds of the best television and audio channels,
AT&T U-verse App for iphone FAQ s
 About AT&T U-verse What is AT&T U-verse for iphone? The AT&T U-verse for iphone is a service that provides all U-verse subscribers with the ability to view their U-verse TV Guide, manage their home DVR,
About AT&T U-verse What is AT&T U-verse for iphone? The AT&T U-verse for iphone is a service that provides all U-verse subscribers with the ability to view their U-verse TV Guide, manage their home DVR,
You have made a great decision in selecting Hotwire as your IPTV provider.
 IPTV USER S GUIDE WELCOME TO HOTWIRE COMMUNICATIONS You have made a great decision in selecting Hotwire as your IPTV provider. When it comes to Fiber Optic Technology, Hotwire is on the forefront. Hotwire
IPTV USER S GUIDE WELCOME TO HOTWIRE COMMUNICATIONS You have made a great decision in selecting Hotwire as your IPTV provider. When it comes to Fiber Optic Technology, Hotwire is on the forefront. Hotwire
User s Reference Manual
 A25 User s Reference Manual Welcome to i-guide. Introducing the new interactive program guide from TV Guide and your cable system. i-guide TM is intuitive, intelligent and inspiring. It unlocks a world
A25 User s Reference Manual Welcome to i-guide. Introducing the new interactive program guide from TV Guide and your cable system. i-guide TM is intuitive, intelligent and inspiring. It unlocks a world
mini box User s Manual
 mini box User s Manual Version. Updated: 0/0/4 04 Cox Communications, Inc. Table of Contents Chapter : Introduction... About This Manual... Chapter : Installing & Activating Your mini box... 4 Connecting
mini box User s Manual Version. Updated: 0/0/4 04 Cox Communications, Inc. Table of Contents Chapter : Introduction... About This Manual... Chapter : Installing & Activating Your mini box... 4 Connecting
ABOUT YOUR SATELLITE RECEIVER
 2 Satellite Receiver ABOUT YOUR SATELLITE RECEIVER This chapter gives you an overview and a description of your satellite receiver. SATELLITE RECEIVER OVERVIEW SINGLE AND DUAL MODES REMOTE CONTROL SATELLITE
2 Satellite Receiver ABOUT YOUR SATELLITE RECEIVER This chapter gives you an overview and a description of your satellite receiver. SATELLITE RECEIVER OVERVIEW SINGLE AND DUAL MODES REMOTE CONTROL SATELLITE
Hargray s. Digital Television. powered by Ericsson Mediaroom
 Hargray s Digital Television powered by Ericsson Mediaroom Hargray Digital Television powered by Ericsson Mediaroom Watch What Hargray Digital Television Service Can Do For Your Home Entertainment. Welcome
Hargray s Digital Television powered by Ericsson Mediaroom Hargray Digital Television powered by Ericsson Mediaroom Watch What Hargray Digital Television Service Can Do For Your Home Entertainment. Welcome
A25/CND. User s Reference Manual
 A25/CND. User s Reference Manual Welcome to i-guide. Introducing the new interactive program guide from Prevue and your cable system. i-guide TM is intuitive, intelligent and inspiring. It unlocks a world
A25/CND. User s Reference Manual Welcome to i-guide. Introducing the new interactive program guide from Prevue and your cable system. i-guide TM is intuitive, intelligent and inspiring. It unlocks a world
User Guide. Fiber TV V3-0216
 User Guide Fiber TV V3-0216 Table of contents Say Hello to Fiber TV 2 Your Fiber TV Digital Receiver 3 Your Remote Control 4 Programming Your Remote 5 Using Your Fiber TV Service 6 High Definition TV 6
User Guide Fiber TV V3-0216 Table of contents Say Hello to Fiber TV 2 Your Fiber TV Digital Receiver 3 Your Remote Control 4 Programming Your Remote 5 Using Your Fiber TV Service 6 High Definition TV 6
DIGITAL CABLE & DVR QUICK GUIDE. cable television made simple
 DIGITAL CABLE & DVR QUICK GUIDE Grande Communications cable television made simple Table of Contents TABLE OF CONTENTS Using Your Remote remote Control 1 programming the Remote 2 Interactive Program Guide
DIGITAL CABLE & DVR QUICK GUIDE Grande Communications cable television made simple Table of Contents TABLE OF CONTENTS Using Your Remote remote Control 1 programming the Remote 2 Interactive Program Guide
CABLE TV USER GUIDE. This is way more. than just TV.
 CABLE TV USER GUIDE This is way more than just TV. Your New Home for Entertainment Thank you for choosing Midcontinent Communications as your cable TV service provider. We ve worked hard to create an interactive
CABLE TV USER GUIDE This is way more than just TV. Your New Home for Entertainment Thank you for choosing Midcontinent Communications as your cable TV service provider. We ve worked hard to create an interactive
User s Reference Manual
 A23 User s Reference Manual The Power of i. 1 5 6 6 6 7 9 11 11 12 12 12 12 12 14 14 15 15 15 15 16 17 18 18 18 19 19 19 20 21 21 Table of Contents Welcome Motorola DCT6412 (Set-Top Box) Recording Capacity
A23 User s Reference Manual The Power of i. 1 5 6 6 6 7 9 11 11 12 12 12 12 12 14 14 15 15 15 15 16 17 18 18 18 19 19 19 20 21 21 Table of Contents Welcome Motorola DCT6412 (Set-Top Box) Recording Capacity
WELCOME TO XFINITY TV
 WELCOME TO XFINITY TV MORE WAYS TO GET MORE ENTERTAINMENT XFINITY TV offers more ways to get more entertainment so you can enjoy shows and movies instantly on any screen. Catch up on the latest episodes
WELCOME TO XFINITY TV MORE WAYS TO GET MORE ENTERTAINMENT XFINITY TV offers more ways to get more entertainment so you can enjoy shows and movies instantly on any screen. Catch up on the latest episodes
Digital Cable Your guide to home entertainment with a personal touch
 Your guide to home entertainment with a personal touch 1.888.345.1111 Sudbury 560.1565 eastlink.ca Exciting New Services Welcome to Home Entertainment Questions? We Have the Answers As one of EastLink
Your guide to home entertainment with a personal touch 1.888.345.1111 Sudbury 560.1565 eastlink.ca Exciting New Services Welcome to Home Entertainment Questions? We Have the Answers As one of EastLink
RCN DIGITAL CABLE USERS GUIDE
 RCN DIGITAL CABLE USERS GUIDE WELCOME Congratulations! Thanks to your new Digital Cable Service, you now have access to the most cutting-edge cable television services available, only from RCN. At RCN,
RCN DIGITAL CABLE USERS GUIDE WELCOME Congratulations! Thanks to your new Digital Cable Service, you now have access to the most cutting-edge cable television services available, only from RCN. At RCN,
Welcome to life in the fast lane!
 Welcome to life in the fast lane! TV Internet We re excited to have you in the Mstar family. As your local provider, we think you ll love being part of the nation s leading fiberoptic network and keep
Welcome to life in the fast lane! TV Internet We re excited to have you in the Mstar family. As your local provider, we think you ll love being part of the nation s leading fiberoptic network and keep
REV3-16.11.19.03 TV Guide Interactive. We Make TV Better SM i
 REV3-16.11.19.03 TV Guide Interactive. We Make TV Better SM i TV Guide Interactive Reference Manual Revision Date: November 19, 2003 TV Guide Interactive, Inc. 7140 South Lewis Tulsa, Oklahoma 74136 CONFIDENTIAL
REV3-16.11.19.03 TV Guide Interactive. We Make TV Better SM i TV Guide Interactive Reference Manual Revision Date: November 19, 2003 TV Guide Interactive, Inc. 7140 South Lewis Tulsa, Oklahoma 74136 CONFIDENTIAL
SHAWDIRECT SATELLITE TV - USER GUIDE. Essential HD Receiver (HDDSR 600) Advanced HD Receiver (HDDSR 605) Advanced HDPVR (HDPVR 630)
 SHAWDIRECT SATELLITE TV - USER GUIDE Essential HD Receiver (HDDSR 600) Advanced HD Receiver (HDDSR 605) Advanced HDPVR (HDPVR 630) A. PREFACE 2012 Shaw Satellite G.P. All trademarks and copyrights are
SHAWDIRECT SATELLITE TV - USER GUIDE Essential HD Receiver (HDDSR 600) Advanced HD Receiver (HDDSR 605) Advanced HDPVR (HDPVR 630) A. PREFACE 2012 Shaw Satellite G.P. All trademarks and copyrights are
Welcome to XFINITY TV
 Welcome to XFINITY TV XFINITY on the X1 Entertainment Operating System delivers the simplest, fastest and most complete way to access all your entertainment on all your screens. This guide will help you
Welcome to XFINITY TV XFINITY on the X1 Entertainment Operating System delivers the simplest, fastest and most complete way to access all your entertainment on all your screens. This guide will help you
The Future of Television Entertainment has Arrived PRTC Digital TV
 The Future of Television Entertainment has Arrived PRTC Digital TV Your Guide to PRTC s Digital TV & Whole Home DVR Service P O W E R E D B Y M I C R O S O F T M E D I A R O O M TM P A L M E T T O R U
The Future of Television Entertainment has Arrived PRTC Digital TV Your Guide to PRTC s Digital TV & Whole Home DVR Service P O W E R E D B Y M I C R O S O F T M E D I A R O O M TM P A L M E T T O R U
THIS IS GOING TO BE EXCITING. AND EASY.
 FiOS TV USER GUIDE 2015 WELCOME TO FiOS TV. NOW YOU CAN Record More Shows. Watch In More Places. Store More Recordings. THIS IS GOING TO BE EXCITING. AND EASY. 1 ALL YOU NEED TO KNOW ABOUT FiOS TV Your
FiOS TV USER GUIDE 2015 WELCOME TO FiOS TV. NOW YOU CAN Record More Shows. Watch In More Places. Store More Recordings. THIS IS GOING TO BE EXCITING. AND EASY. 1 ALL YOU NEED TO KNOW ABOUT FiOS TV Your
The Parts of the System
 2 The Parts of the System THE RECEIVER THE RECEIVER FRONT PANEL Power Light This green light on the receiver front panel lights up when the receiver is turned ON. This light flashes when the receiver memory
2 The Parts of the System THE RECEIVER THE RECEIVER FRONT PANEL Power Light This green light on the receiver front panel lights up when the receiver is turned ON. This light flashes when the receiver memory
Getting to Know Xsight... 3. Home Screen and Everyday Use... 9. Settings... 11. PC Setup... 17. 2 www.oneforall.com
 User Manual English English Getting to Know Xsight........................................ 3 Unpacking and Setting Up Xsight............................................................. 3 Using Xsight
User Manual English English Getting to Know Xsight........................................ 3 Unpacking and Setting Up Xsight............................................................. 3 Using Xsight
Receiver and Remote Controls
 9242_4_Ch2_eng 6/11/07 9:29 AM Page 1 2 Receiver and Remote Controls ABOUT YOUR SATELLITE RECEIVER This chapter helps you get to know your remote control, which lets you use all the functions of your receiver.
9242_4_Ch2_eng 6/11/07 9:29 AM Page 1 2 Receiver and Remote Controls ABOUT YOUR SATELLITE RECEIVER This chapter helps you get to know your remote control, which lets you use all the functions of your receiver.
power tool for television
 interactive program guide for digital cable power tool for television TM getting started Introducing TV Guide Interactive, the leading interactive program guide for digital cable. TV Guide Interactive
interactive program guide for digital cable power tool for television TM getting started Introducing TV Guide Interactive, the leading interactive program guide for digital cable. TV Guide Interactive
CABLE ONE ALL DIGITAL
 CABLE ONE ALL DIGITAL The world is going All Digital and so is Cable ONE. With the switch from analog to digital technology, Cable ONE will be able to add new channels, especially more HD channels, and
CABLE ONE ALL DIGITAL The world is going All Digital and so is Cable ONE. With the switch from analog to digital technology, Cable ONE will be able to add new channels, especially more HD channels, and
Specifying General Settings
 The General Settings menu offers numerous options for tailoring Passport Echo to your requirements. This chapter explains how to use the General Settings menu. Passport Echo Customer Service Guide 79 ...
The General Settings menu offers numerous options for tailoring Passport Echo to your requirements. This chapter explains how to use the General Settings menu. Passport Echo Customer Service Guide 79 ...
Welcome to a bigger, faster, more powerful world.
 Welcome to a bigger, faster, more powerful world. User Guide charter.com/welcome 1 LEGAL POLICIES & TERMS AND CONDITIONS FOR CHARTER RESIDENTIAL SERVICES You may obtain a copy of the Terms and Conditions
Welcome to a bigger, faster, more powerful world. User Guide charter.com/welcome 1 LEGAL POLICIES & TERMS AND CONDITIONS FOR CHARTER RESIDENTIAL SERVICES You may obtain a copy of the Terms and Conditions
Introduction to U-verse Easy Remote
 Introduction to U-verse Easy Remote The U-verse Easy Remote iphone application allows you to connect your iphone to your TV so you can use it as a remote control. It s ideal for customers who want an easy-to-use
Introduction to U-verse Easy Remote The U-verse Easy Remote iphone application allows you to connect your iphone to your TV so you can use it as a remote control. It s ideal for customers who want an easy-to-use
Cable TV Quick Start Guide. Enjoy your Midco cable TV experience to the fullest with these helpful tips.
 Cable TV Quick Start Guide Enjoy your Midco cable TV experience to the fullest with these helpful tips. 1 Contents Equipment & Features.......................................................... 4 New Equipment
Cable TV Quick Start Guide Enjoy your Midco cable TV experience to the fullest with these helpful tips. 1 Contents Equipment & Features.......................................................... 4 New Equipment
Recorder. Controlling Live TV. Control a Live Program You Are Watching
 PVR Personal Video Recorder Green Area of Bar Indicates Stored or Recorded Programming Triangle Indicates Your Current Position in Program Red Area of Bar Indicates Missed Programming T11170 "Paused" Status
PVR Personal Video Recorder Green Area of Bar Indicates Stored or Recorded Programming Triangle Indicates Your Current Position in Program Red Area of Bar Indicates Missed Programming T11170 "Paused" Status
WELCOME TO WOW! Dear Valued Customer,
 for Cable WELCOME TO WOW! Dear Valued Customer, First of all, let me personally say thank you for choosing WOW! We believe in providing bundle choices that meet your needs at a price that won t break the
for Cable WELCOME TO WOW! Dear Valued Customer, First of all, let me personally say thank you for choosing WOW! We believe in providing bundle choices that meet your needs at a price that won t break the
Shaw Direct Satellite TV - User Guide. Essential HD Receiver (HDDSR 600) Advanced HD Receiver (HDDSR 605) Advanced HDPVR (HDPVR 630)
 Shaw Direct Satellite TV - User Guide Essential HD Receiver (HDDSR 600) Advanced HD Receiver (HDDSR 605) Advanced HDPVR (HDPVR 630) Preface 2014 Shaw Satellite G.P. All trademarks and copyrights are the
Shaw Direct Satellite TV - User Guide Essential HD Receiver (HDDSR 600) Advanced HD Receiver (HDDSR 605) Advanced HDPVR (HDPVR 630) Preface 2014 Shaw Satellite G.P. All trademarks and copyrights are the
welcome guide Digital Satellite TV
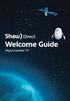 welcome guide Digital Satellite TV amazing satellite tv right from space. Amazing customer service that s right next door. contents 3 Installation 4 using your universal remote 6 The hardware 7 TV browsing
welcome guide Digital Satellite TV amazing satellite tv right from space. Amazing customer service that s right next door. contents 3 Installation 4 using your universal remote 6 The hardware 7 TV browsing
Contents of the Guide
 BeoCenter 1 Guide Contents of the Guide 3 The following is an index to the contents of the separate Reference book with page references: How to set up BeoCenter 1, 4 Connect your TV cables, 5 Connect
BeoCenter 1 Guide Contents of the Guide 3 The following is an index to the contents of the separate Reference book with page references: How to set up BeoCenter 1, 4 Connect your TV cables, 5 Connect
User Guide. Internet Television Telephone. and more... How-To: Setup Voice Mail
 User Guide How-To: Setup Voice Mail Setup a Wireless Router Enable TV Parental Controls Schedule Recordings with a DVR Troubleshoot Your Service and more... Internet Television Telephone Burlington Telecom
User Guide How-To: Setup Voice Mail Setup a Wireless Router Enable TV Parental Controls Schedule Recordings with a DVR Troubleshoot Your Service and more... Internet Television Telephone Burlington Telecom
Table of contents. Pay-per-view... 38
 Table of contents Important safety instructions... 2 Introduction... 3 SECTION 1 - Your new terminal Recording capacity... 4 Front panel... 4 Rear panel DCT6200 et DCT6412... 5 Rear panel DCT6416 et DCT3416...
Table of contents Important safety instructions... 2 Introduction... 3 SECTION 1 - Your new terminal Recording capacity... 4 Front panel... 4 Rear panel DCT6200 et DCT6412... 5 Rear panel DCT6416 et DCT3416...
WELCOME TO XFINITY TV
 WELCOME TO XFINITY TV MORE WAYS TO GET MORE ENTERTAINMENT XFINITY TV offers more ways to get more entertainment so you can enjoy shows and movies instantly on any screen. Catch up on the latest episodes
WELCOME TO XFINITY TV MORE WAYS TO GET MORE ENTERTAINMENT XFINITY TV offers more ways to get more entertainment so you can enjoy shows and movies instantly on any screen. Catch up on the latest episodes
ENJOY ENTERTAINMENT BETTER
 TV ENJOY ENTERTAINMENT BETTER 1 2 Table Of Contents 4 Setting Up Your Remote Control 5 Find Channels/Search 7 Aspect Ratio Settings 8 Output Resolution Settings 9 Parental Control 10 Menu Bar 10 Settings
TV ENJOY ENTERTAINMENT BETTER 1 2 Table Of Contents 4 Setting Up Your Remote Control 5 Find Channels/Search 7 Aspect Ratio Settings 8 Output Resolution Settings 9 Parental Control 10 Menu Bar 10 Settings
MTS Ultimate TV Service. User Guide
 MTS Ultimate TV Service User Guide MTS Ultimate TV Service Complete User Guide Welcome to MTS Ultimate TV....1 MTS Ultimate TV Set-Top Box General Information and Maintenance....2 The Remotes....3 Getting
MTS Ultimate TV Service User Guide MTS Ultimate TV Service Complete User Guide Welcome to MTS Ultimate TV....1 MTS Ultimate TV Set-Top Box General Information and Maintenance....2 The Remotes....3 Getting
Evolution Digital HD Set-Top Box Important Safety Instructions
 Evolution Digital HD Set-Top Box Important Safety Instructions 1. Read these instructions. 2. Keep these instructions. 3. Heed all warnings. 4. Follow all instructions. 5. Do not use this apparatus near
Evolution Digital HD Set-Top Box Important Safety Instructions 1. Read these instructions. 2. Keep these instructions. 3. Heed all warnings. 4. Follow all instructions. 5. Do not use this apparatus near
CAUTION RISK OF ELECTRIC SHOCK NO NOT OPEN
 Evolution Digital HD Set-Top Box Important Safety Instructions 1. Read these instructions. 2. Keep these instructions. 3. Heed all warnings. 4. Follow all instructions. 5. Do not use this apparatus near
Evolution Digital HD Set-Top Box Important Safety Instructions 1. Read these instructions. 2. Keep these instructions. 3. Heed all warnings. 4. Follow all instructions. 5. Do not use this apparatus near
Your Optimum TV Program Guide
 Your Optimum TV Program Guide Faster. Easier. More intelligent. Say hello to your new program guide. We ve completely reinvented it to make everything about your Optimum experience better, with a lot of
Your Optimum TV Program Guide Faster. Easier. More intelligent. Say hello to your new program guide. We ve completely reinvented it to make everything about your Optimum experience better, with a lot of
Receiver Customization
 9242_13_Ch11_eng 6/11/07 9:36 AM Page 1 Receiver Customization PERSONALIZING YOUR SATELLITE RECEIVER Take a look through this chapter and you ll find out how to change settings on the receiver to make
9242_13_Ch11_eng 6/11/07 9:36 AM Page 1 Receiver Customization PERSONALIZING YOUR SATELLITE RECEIVER Take a look through this chapter and you ll find out how to change settings on the receiver to make
WELCOME TO. Your step-by-step guide to getting the most out of your Internet, Phone and TV services. VyveBroadband.com
 WELCOME TO Your step-by-step guide to getting the most out of your Internet, Phone and TV services. VyveBroadband.com Thank you for turning your Vyve on! We know you re pretty busy, so we went ahead and
WELCOME TO Your step-by-step guide to getting the most out of your Internet, Phone and TV services. VyveBroadband.com Thank you for turning your Vyve on! We know you re pretty busy, so we went ahead and
1. The FOXTEL iq remote control
 Quickstart Guide 1. The FOXTEL iq remote control FOXTEL Takes you from the TV Guide (or any FOXTEL screen) to the last channel you were watching. Takes you back to FOXTEL after you have been using AV mode
Quickstart Guide 1. The FOXTEL iq remote control FOXTEL Takes you from the TV Guide (or any FOXTEL screen) to the last channel you were watching. Takes you back to FOXTEL after you have been using AV mode
User s Reference Manual
 User s Reference Manual 1 5 6 6 6 7 9 9 10 11 11 11 13 14 14 15 16 17 17 19 21 21 21 21 21 21 21 21 23 23 24 24 24 24 Table of Contents Welcome Digital Cable Box (Set-Top Box) Motorola DCT6412 Recording
User s Reference Manual 1 5 6 6 6 7 9 9 10 11 11 11 13 14 14 15 16 17 17 19 21 21 21 21 21 21 21 21 23 23 24 24 24 24 Table of Contents Welcome Digital Cable Box (Set-Top Box) Motorola DCT6412 Recording
DVB-T 730. User s Manual
 EPG Program Reservation There are 10 program timers to bring up reminder for a reserved program. 20 seconds before the start of the reserved program, a pop-up window will remind viewer. If no further instruction,
EPG Program Reservation There are 10 program timers to bring up reminder for a reserved program. 20 seconds before the start of the reserved program, a pop-up window will remind viewer. If no further instruction,
Fetch TV App Guide 1. Fetch TV App. ios and Android Document Version 1.13
 Fetch TV App Guide 1 Fetch TV App ios and Android Document Version 1.13 2 Fetch TV App Guide Fetch TV App Guide 3 Contents Welcome to the Fetch TV App 4 Before you start 5 Installing the Fetch TV App 9
Fetch TV App Guide 1 Fetch TV App ios and Android Document Version 1.13 2 Fetch TV App Guide Fetch TV App Guide 3 Contents Welcome to the Fetch TV App 4 Before you start 5 Installing the Fetch TV App 9
Welcome to. User Guide for Digital Cable TV Digital Telephone and High Speed Internet. www.norwoodlight.com 781-948-1150
 Welcome to User Guide for Digital Cable TV Digital Telephone and High Speed Internet www.norwoodlight.com 781-948-1150 CONTENTS Digital Phone Features Address Book... 3 Instant Replay...13 Anonymous Call
Welcome to User Guide for Digital Cable TV Digital Telephone and High Speed Internet www.norwoodlight.com 781-948-1150 CONTENTS Digital Phone Features Address Book... 3 Instant Replay...13 Anonymous Call
Introducing the hard disc recorder and Beo4, Daily use, Advanced operation, Preference settings, Set up the hard disc recorder, On-screen menus,
 HDR 2 Guide Contents 3 Introducing the hard disc recorder and Beo4, 4 Find out how to operate the hard disc recorder with the Beo4 remote control and bring up the menus on your television screen. Daily
HDR 2 Guide Contents 3 Introducing the hard disc recorder and Beo4, 4 Find out how to operate the hard disc recorder with the Beo4 remote control and bring up the menus on your television screen. Daily
Getting Started With The. Explorer
 Getting Started With The Explorer 8300 and 8300HD DVR Record your favorite programs when you re busy Record one program and watch another Record two live programs while watching a third program you recorded
Getting Started With The Explorer 8300 and 8300HD DVR Record your favorite programs when you re busy Record one program and watch another Record two live programs while watching a third program you recorded
SEASIDE TV. Digital Cable User Guide
 SEASIDE TV Digital Cable User Guide Main Office and Studio 1318 Grand Lake Road Next to the Cape Breton University Voice: (902) 539-6250 Fax: (902) 539-2597 Mailing Address: Seaside Communications P.O.
SEASIDE TV Digital Cable User Guide Main Office and Studio 1318 Grand Lake Road Next to the Cape Breton University Voice: (902) 539-6250 Fax: (902) 539-2597 Mailing Address: Seaside Communications P.O.
DVB-T2 DIGITAL TV BOX
 DVB-T2 DIGITAL TV BOX QUALITY OF DIGITAL TELEVISION MT4159 User Manual EN 2 Index Index...2 Introduction...3 Front panel...3 Rear panel...3 Remote control...4 Hardware configuration...5 Connecting tuner
DVB-T2 DIGITAL TV BOX QUALITY OF DIGITAL TELEVISION MT4159 User Manual EN 2 Index Index...2 Introduction...3 Front panel...3 Rear panel...3 Remote control...4 Hardware configuration...5 Connecting tuner
USER GUIDE 152772/6-14/8116
 USER GUIDE 152772/6-14/8116 June 2014 CONTENTS Equipment 4 Connected-Home DVR/Standard Set-Top Box Wireless Set-Top Box Wireless Access Point Remote Controls Residential Gateway Getting Started 12 Turn
USER GUIDE 152772/6-14/8116 June 2014 CONTENTS Equipment 4 Connected-Home DVR/Standard Set-Top Box Wireless Set-Top Box Wireless Access Point Remote Controls Residential Gateway Getting Started 12 Turn
Table of Contents. FiOS TV Remote DVR
 Table of Contents GETTING STARTED... 3 COMMON TERMS...3 REQUIREMENTS... 3 ACCESSING FIOS TV... 4 Obtaining an Authorization Code... 5 ON DEMAND... 6 ACCESSING ON DEMAND... 6 BROWSING AND BOOKMARKING VIDEOS...
Table of Contents GETTING STARTED... 3 COMMON TERMS...3 REQUIREMENTS... 3 ACCESSING FIOS TV... 4 Obtaining an Authorization Code... 5 ON DEMAND... 6 ACCESSING ON DEMAND... 6 BROWSING AND BOOKMARKING VIDEOS...
Table of Contents. Manual for Core Staff - Equipment/Scheduling Core Facilities
 Table of Contents 1. Overview 2. How do I manage my account? 3. Equipment Scheduling Workflow Overview 4. Equipment Scheduling Walk Through a. How do I access the list of calendars available for scheduling?
Table of Contents 1. Overview 2. How do I manage my account? 3. Equipment Scheduling Workflow Overview 4. Equipment Scheduling Walk Through a. How do I access the list of calendars available for scheduling?
itunes Basics Website: http://etc.usf.edu/te/
 Website: http://etc.usf.edu/te/ itunes is the digital media management program included in ilife. With itunes you can easily import songs from your favorite CDs or purchase them from the itunes Store.
Website: http://etc.usf.edu/te/ itunes is the digital media management program included in ilife. With itunes you can easily import songs from your favorite CDs or purchase them from the itunes Store.
User s Guide for Polycom HDX Systems
 User s Guide for Polycom HDX Systems Version 1.0 November 2006 Edition 3725-23978-001/A USER S GUIDE FOR POLYCOM HDX SYSTEMS Trademark Information Polycom, the Polycom logo design, and ViewStation are
User s Guide for Polycom HDX Systems Version 1.0 November 2006 Edition 3725-23978-001/A USER S GUIDE FOR POLYCOM HDX SYSTEMS Trademark Information Polycom, the Polycom logo design, and ViewStation are
Viewer s Guide. How to activate and use your TiVo Service
 Viewer s Guide How to activate and use your TiVo Service 2002 by TiVo Inc. Reproduction in whole or in part without written permission is prohibited. All rights reserved. Printed in the USA. The TiVo
Viewer s Guide How to activate and use your TiVo Service 2002 by TiVo Inc. Reproduction in whole or in part without written permission is prohibited. All rights reserved. Printed in the USA. The TiVo
User Guide. Plaza HDR S freesat digital HD TV recorder
 User Guide Plaza HDR S freesat digital HD TV recorder CONGRATULATIONS on buying a Manhattan Plaza HDR S freesat receiver. This high performance unit lets you record and watch the best of digital TV and
User Guide Plaza HDR S freesat digital HD TV recorder CONGRATULATIONS on buying a Manhattan Plaza HDR S freesat receiver. This high performance unit lets you record and watch the best of digital TV and
Movie Cube N150H. User s Manual
 Movie Cube N150H User s Manual (v1.0) TABLE OF CONTENTS 1. Main Features... 4 1.1 Front panel... 4 1.2 Back panel... 4 2. Remote Control... 5 3. Welcome Page... 6 4. Installation Guide... 6 5. Program...
Movie Cube N150H User s Manual (v1.0) TABLE OF CONTENTS 1. Main Features... 4 1.1 Front panel... 4 1.2 Back panel... 4 2. Remote Control... 5 3. Welcome Page... 6 4. Installation Guide... 6 5. Program...
Cisco VoIP 8941/8945 Phones Reference Guide ICIT Technology Training and Advancement training@uww.edu
 Cisco VoIP 8941/8945 Phones Reference Guide ICIT Technology Training and Advancement training@uww.edu Updated on 7/31/2014 TABLE OF CONTENTS Phone Overview... 4 Phone Terms... 5 Operating Your Phone...
Cisco VoIP 8941/8945 Phones Reference Guide ICIT Technology Training and Advancement training@uww.edu Updated on 7/31/2014 TABLE OF CONTENTS Phone Overview... 4 Phone Terms... 5 Operating Your Phone...
Setting up Digital Cable on an S1Digital Media Center
 Digital Cable Setup for Windows Media Center: User s Guide 1 Setting up Digital Cable on an S1Digital Media Center User s Guide Aug 2007 Digital Cable Setup for Windows Media Center: User s Guide 2 The
Digital Cable Setup for Windows Media Center: User s Guide 1 Setting up Digital Cable on an S1Digital Media Center User s Guide Aug 2007 Digital Cable Setup for Windows Media Center: User s Guide 2 The
Please click on the Table of Contents item you are interested in to go directly to the information. Connections and Devices...5
 Please click on the Table of Contents item you are interested in to go directly to the information. Connections and Devices...5 MTS HDTV Set-Top Box General Information and Maintenance... 5 Connecting
Please click on the Table of Contents item you are interested in to go directly to the information. Connections and Devices...5 MTS HDTV Set-Top Box General Information and Maintenance... 5 Connecting
DIGICLIENT 8.0 Remote Agent Software
 DIGICLIENT 8.0 Remote Agent Software MODEL: D17800 Series Instruction Manual English Version 1.0 Copyright 2007 Digimerge Technologies Inc Table of Contents Table of Contents About the DigiClient 8.0...
DIGICLIENT 8.0 Remote Agent Software MODEL: D17800 Series Instruction Manual English Version 1.0 Copyright 2007 Digimerge Technologies Inc Table of Contents Table of Contents About the DigiClient 8.0...
HubStation HD DCI82SHB. User Guide
 HubStation HD DCI82SHB User Guide Contents 1 Getting Started HubStation HD / 1 StarHub Universal Remote Control / 2 Smart Card / 3 2 Guide To High Definition TV Applications HDTV / 4 Resolution / 5 Surround
HubStation HD DCI82SHB User Guide Contents 1 Getting Started HubStation HD / 1 StarHub Universal Remote Control / 2 Smart Card / 3 2 Guide To High Definition TV Applications HDTV / 4 Resolution / 5 Surround
XFINITY TV DIGITAL SET-TOP BOX User Guide
 XFINITY TV DIGITAL SET-TOP BOX User Guide Contents 3 Welcome to XFINITY TV 4 XFINITY TV Quick Start Guide 5 Using Your Remote Control 6-12 Using Your On-Screen Guide Main Menu and Quick Menu TV Listings
XFINITY TV DIGITAL SET-TOP BOX User Guide Contents 3 Welcome to XFINITY TV 4 XFINITY TV Quick Start Guide 5 Using Your Remote Control 6-12 Using Your On-Screen Guide Main Menu and Quick Menu TV Listings
RingCentral for Desktop. UK User Guide
 RingCentral for Desktop UK User Guide RingCentral for Desktop Table of Contents Table of Contents 3 Welcome 4 Download and install the app 5 Log in to RingCentral for Desktop 6 Getting Familiar with RingCentral
RingCentral for Desktop UK User Guide RingCentral for Desktop Table of Contents Table of Contents 3 Welcome 4 Download and install the app 5 Log in to RingCentral for Desktop 6 Getting Familiar with RingCentral
Receiver Customization
 11 Receiver Customization PERSONALIZING YOUR SATELLITE RECEIVER Use the information in this chapter to customize your receiver. USING SHARED VIEW USING CALLER ID CHANGING LANGUAGES USING CLOSED CAPTIONING
11 Receiver Customization PERSONALIZING YOUR SATELLITE RECEIVER Use the information in this chapter to customize your receiver. USING SHARED VIEW USING CALLER ID CHANGING LANGUAGES USING CLOSED CAPTIONING
HD Interactive Set-Top Box GX-SH530CF. User Guide
 HD Interactive Set-Top Box GX-SH530CF User Guide Contents Getting Started--------------------------------------------------------03 HD Interactive Set-top Box.............................................
HD Interactive Set-Top Box GX-SH530CF User Guide Contents Getting Started--------------------------------------------------------03 HD Interactive Set-top Box.............................................
Table of Contents. Table of Contents
 Table of Contents COPYRIGHT 2011 Entone, Inc. All rights reserved. This document contains proprietary information protected by copyright. No part of this publication may be reproduced, stored in a retrieval
Table of Contents COPYRIGHT 2011 Entone, Inc. All rights reserved. This document contains proprietary information protected by copyright. No part of this publication may be reproduced, stored in a retrieval
Multi Client (Integration)
 Multi Client (Integration) Installation and User s Guide Ver 12.10.x *All contents of this document may change without prior notice. INDEX 1. Index 01 2. Introduction 02 3. Installation 03 4. Using Multi
Multi Client (Integration) Installation and User s Guide Ver 12.10.x *All contents of this document may change without prior notice. INDEX 1. Index 01 2. Introduction 02 3. Installation 03 4. Using Multi
Fetch TV User Guide Fetch TV User Guide 1 User Guide
 User Guide Fetch TV User Guide Fetch TV User Guide Fetch TV User Guide 3 Welcome to Fetch TV 4 Home Screen 5 Top Shows 5 Watch Live TV 7 Pause, Play and Rewind Live TV 9 TV Guide Electronic Program Guide
User Guide Fetch TV User Guide Fetch TV User Guide Fetch TV User Guide 3 Welcome to Fetch TV 4 Home Screen 5 Top Shows 5 Watch Live TV 7 Pause, Play and Rewind Live TV 9 TV Guide Electronic Program Guide
UNIVERSAL REMOTE CONTROL GUIDE
 UNIVERSAL REMOTE CONTROL GUIDE Service provided by We Keep You Connected Your new AT6400 AllTouch Infrared (IR) Universal Remote Control (remote) is a true universal remote, functioning as four remotes
UNIVERSAL REMOTE CONTROL GUIDE Service provided by We Keep You Connected Your new AT6400 AllTouch Infrared (IR) Universal Remote Control (remote) is a true universal remote, functioning as four remotes
