User s Reference Manual
|
|
|
- Shannon Freeman
- 8 years ago
- Views:
Transcription
1 User s Reference Manual
2 Welcome to i-guide. Introducing the all-new interactive program guide from TV Guide and your cable system. i-guide TM is intuitive, intelligent and inspiring. It unlocks a world of greater choice, convenience and control as you watch television. With Digital Cable, you have more programming choices than ever before. And with i-guide, you can effortlessly find the television entertainment you want to see. i-guide puts you in control, all at the touch of a button. i-guide displays 90 minutes of program listings. Best of all, it s so easy to use, you won t need a degree in computer science to find out what s on. i-guide s Quick Menu allows you to move easily to the programming and information you want. In no time, you ll be able to set Reminders, Favorites, Parental Controls and use our Mini Guide to find out what s next, while you continue to enjoy great TV. With i-guide, the world of television is at your fingertips. WELCOME 1
3 CONTENTS Welcome Table of Contents Basic i-guide Navigation Tips Remote Control Features Your Access to Digital Cable Quick Menu Circular Navigation and Help Text Main Menu Picture in Guide On-Screen Program Guide Quick Menu Icons Search Categories and Listings Listings by Time Navigating Listings Listings by Channel A-Z Title Search Adult Programming Program Information Action Icons Reminders Setting Reminders Reminder Settings Smart Channel Surfing Flip Mini Guide (Browse) Digital Music Local Weather Messages Parental Controls Parental Controls Setup Parental Controls for On Demand View Locked Programs Bypass or Clear Locks Restore Locks
4 Favorites Set Up Favorites Lists Access Favorites Lists Add or Delete Channels to Favorites Lists Setup Guide Setup Cable Box Setup Audio Setup Text Language Setup Screen Saver Screen Position Setup PINs Setup Digital Pay-Per-View (PPV) (Optional Feature) Order Pay-Per-View By Phone Order Pay-Per-View Packages Cancel a Pay-Per-View Order Pay-Per-View Notices On Demand (Optional Feature) Access On Demand Order On Demand Programs Order From the On Demand Preview Banner Expiring Programs Display Watch On Demand Programs Status Bar On Demand Packages HDTV (Optional Feature) Digital Video Recording (DVR) Dual Tuner (Optional Feature) Control Live TV Playback Controls Remote Control Arrow Buttons Status Bar Pause Rewind Fast Forward CONTENTS 3
5 CONTENTS Slow Motion Instant Replay Return to Live TV Swap Between Two Programs Personal Video Library Building Your Library - Recording Programs One-Touch Record Record From Program Information Manually Schedule a Recording Record Two Programs at Once While Watching a Show From the Guide Record a Series Modify the Series Priority List Manage Schedule Conflicts Manage Series Priority Lists View List of Scheduled Recordings Modify Recording Options Recording Notices Swap Icon on Stop Recording Notice View Programs Stored in Your Personal Video Library Manage Your Personal Video Library Digital Video Recording (DVR) Single Tuner (Optional Feature) Control Live TV Playback Controls Remote Control Arrow Buttons Pause Rewind Fast Forward Slow Motion Instant Replay Return to Live TV Personal Video Library Building a Library - Recording Programs
6 One-Touch Record Record From Program Information Manually Schedule a Recording Manage Scheduling Conflicts View List of Scheduled Recordings Modify Recording Options Recording Notices View Programs Stored in Your Personal Video Library Manage Your Personal Video Library Frequently Asked Questions Interactive Program Guide On Demand (Optional Feature) DVR and Digital Services DVR and Digital Services Dual Tuner Dual Tuner DVR Recording and Playback of Recorded Programs Single Tuner DVR Recording and Playback of Recorded Programs Managing Your Recordings Controlling Live TV Troubleshooting CONTENTS 5
7 Basic i-guide Navigation Tips Yellow is always the highlight color. As you navigate listings using your remote, the highlight appears on-screen to indicate your current selection. Press the buttons on your remote to move the highlight. Press OK/Select to make your selection. Press the EXIT button on your remote to return to watching TV. BASIC i-guide NAVIGATION TIPS 6 Remote Control Features ON DEMAND Direct access to On Demand, where available REPLAY Replays last 15 seconds of a recorded program or live TV with DVR DAY* While in TV Listings, jump ahead or back 24 hours PAGE UP/DOWN Scroll to the next or previous page of listings OK/SELECT Select a highlighted item or, while watching TV, press to display Mini Guide GUIDE See TV listings for the current time EXIT Return to watching television NUMBERS Press channel numbers, then OK/SELECT to tune to a channel Note: Remote pictured may not reflect your actual remote. Basic functions should be the same. *Amount of programming data varies by system. VCR CONTROLS Controls ON DEMAND and DVR, where available MY DVR Displays recorded programs list or DVR menu LIVE TV Jumps to live TV when using DVR ARROWS Use to highlight guide features; or, while watching television, press to begin browsing. Note: Arrows control playback of recorded programs with DVR. MENU Enter and toggle between Quick Menu, Main Menu and the Flip Bar LAST Return to the previous screen or channel INFO See program information CH +/- Change channels and access the Flip Bar FAV Tune to your Favorite channels once you set up Favorites SWAP Swap between two television tuners with DVR
8 Your Access to Digital Cable Quick Menu The Quick Menu feature provides shortcuts to the key features of your program guide and digital cable service. The Quick Menu will appear over any video or guide screens when the MENU button on your remote is selected. The Quick Menu is designed to allow you to go directly to i-guide features without having to navigate through a series of menus. Circular Navigation and Help Text Press either the right or left arrow button on the remote control to continuously move through the icons. To help you become familiar with the icons on the Quick Menu, help text calls out the icon name in yellow and describes the function in white. Main Menu The i-guide s Main Menu* gives you easy access to all the features of digital cable. Simply press MENU twice on your remote, then select from the options available, including TV Listings By Time, viewing options by category, Search, Favorites, Local Weather and more. Picture in Guide Your i-guide provides you with a Picture in Guide feature displaying the programming you were watching while in the guide.** Never miss what s happening while you search for what s on, schedule recordings or get more information. On-Screen Program Guide The on-screen guide is your source for finding out what s on your digital cable service. The guide provides 90 minutes of listings on each screen. As you navigate throughout the guide, your current selection is highlighted in yellow and a program or feature description appears on-screen. Press GUIDE on your remote to access Listings By Time. YOUR ACCESS TO DIGITAL CABLE 7 *Menu selections vary depending on the services your cable provider offers. **May not be supported by all set-top boxes.
9 Guide Symbols to Know Quick Menu Icons These icons may appear on Quick Menu*. Highlight and select an icon with your remote and you will immediately access the area indicated. Main Menu Digital Recordings Menu Search Menu Pay-Per-View Menu Favorites List On Demand Menu Digital Music Listings Movies Search Menu Kids Search Menu Sports Search Menu High Definition Search Menu Parental Controls YOUR ACCESS TO DIGITAL CABLE 8 *Menu selections vary depending on the services your cable provider offers.
10 Search Categories and Listings Finding something to watch is easy with i-guide. View program listings the way you want, including Listings By Time and By Channel; or, by category such as Movies, Sports, Children and more. Select from the Main Menu or Quick Menu to begin your search. Select Search to narrow your program options by theme using subcategories provided.* Listings By Time TV Listings appear in a grid format with channel numbers and network call letters down the left side and times along the top. Listings are color coded to help you identify different types of programs: Blue Regular programs Purple Movies Green Sports Light Blue Kids programs SEARCH CATEGORIES AND LISTINGS 9 *Amount of programming data varies by system.
11 Navigating Listings Make a selection from one of the menus, or just press GUIDE on your remote to go to program listings for the current hour. Use the buttons on your remote to navigate program titles, and the buttons to see program listings for later that day and for future days. For faster searching Use the PAGE buttons on your remote to see the listings a page at a time. Press and hold to rapidly move ahead in the listings. Press the DAY + - buttons on your remote to advance ahead a day at a time. Highlight a program title and press OK/Select. If the program is on now, you will tune to it. If the program is on later, you will see an information screen that provides program details and other features. Press INFO on your remote to see detailed program information for any highlighted title. Listings By Channel Select Listings By Channel on the Main Menu to see listings organized by channel. Press the buttons to see listings for the next channel in sequence. Use the or the PAGE buttons on your remote to navigate listings. Highlight your selection and press OK/Select or INFO. SEARCH CATEGORIES AND LISTINGS 10 A-Z Title Search A-Z Title Search allows you to find a specific program by entering the first few letters of the program name. Select A-Z Title Search from the Search Menu and use the buttons until the letters you want appear in the boxes. Advance to the next box by pressing the button on your remote. Continue entering letters until the program you are looking for appears in the listings. Press OK/Select to see your search results. Highlight the program you want to watch and press OK/Select. Adult Programming The Adult category, accessed from the Pay-Per-View Menu, provides access to listings for adult-oriented programming. Adult programming may be purchased as a single program or as a time-block package, depending on your cable provider s service. For your convenience, you may also restrict Adult titles from being viewed in the listings by setting Parental Controls. See Parental Controls and Digial Pay-Per-View section for more information.
12 Program Information Instant Information is available while you view program listings so you see a brief overview of the program at a glance. Instant Information includes program title, start/end time, program rating, a brief program description and helpful indicators that identify your settings, such as Reminders Recordings and Favorites. If you want to access more information on a program while viewing listings or watching TV, press the INFO button on your remote. Here you can read a longer description about the program as well as see additional details such as actor, rating, release year, category and run time. PROGRAM INFORMATION 11
13 Action Icons From Program Information, you can perform a number of actions by using the Action Icons at the bottom of the screen such as setting a Reminder or checking other air times for a program. Use the arrow buttons to highlight each icon and a description appears below. Guide Symbols to Know - Action Icons Go back to the previous screen See all the times the program will be airing Watch this channel or program Set or cancel a Reminder for this program [ Record/Change Recording Options* (DVR) Set a VCR Timer** (Non-DVR) Save the channel in your Favorites list Order PPV, OND and other pay services Place a Lock on the program to restrict viewing Program Information screen on DVR Set-Top box Program Information screen on Non-DVR Set-Top box ACTION ICONS Guide Tip With the Guide you can look ahead to see listings and schedule recordings for programs airing in the future. The amount of data you will find varies by cable system. 12 * Requires use of a Digital Video Recorder. ** Requires separate VCR or DVD-R setup.
14 Reminders You can set Reminders so you don t miss shows you want to watch. Setting Reminders From an information screen, highlight the the Reminder or view Reminder Settings. Icon and press OK/Select. Follow the on-screen prompts to confirm Reminder Settings Reminder Settings let you customize the frequency and timing for Reminders. Use the buttons to set repeating Reminders that will appear once, every day, once a week, Mon-Fri or Sat-Sun. Determine the Start Time for the Reminder to appear on-screen, up to 15 minutes prior to the program starting. End Time enables you to extend the Reminder period beyond the end of the program, up to 2 hours after the program is over. When you set a Reminder, you have the option of bypassing Locks* placed on the program. You can then tune directly to the program from the Reminder without having to enter your Locks PIN (See Parental Controls section for more information). REMINDERS 13 * This option appears only if you have already set a Lock for that program.
15 Smart Channel Surfing Flip The Flip Bar allows you to see program information as you change channels to help you know more about what s on. Information on the Flip Bar includes program name, start and end time, channel, current time and a brief program description. Press CHAN to change channels and see the Flip Bar on-screen. When you find a program you are interested in, press OK/Select to make the Flip Bar disappear or press INFO for more program details. To see the Flip Bar for the program you are watching, just press the INFO button on the remote. SMART CHANNEL SURFING Mini Guide (Browse) The Mini Guide allows you to watch television and view program listings without leaving the program you are watching or going to the full-screen guide. Mini Guide is seen on the lower 1/3 of your television screen and displays 2 or 3 channels and 90 minutes of listings at a time. The default setting for Mini Guide is a 2-channel display. To change the display setting, go to the Main Menu, select Setup, then select Guide Setup, and change "Mini Guide Cell Height" to Single Height for 3-channel display, or Double Height for 2-channel display. To access Mini Guide, press the OK/Select button on your remote. Use the arrows to see listings on other channels and the arrows to see listings at other times. At anytime, press INFO to see additional information about the program highlighted. Guide Tip Use the LOCK, FAV and INFO buttons on your remote to activate these features while using Flip and Mini Guide. 14
16 Digital Music Digital Music is continuous, commercial-free music in a variety of formats. Access Digital Music Select Digital Music from the Main Menu or Search Menu, or Press the Icon from the Quick Menu**, or Press the MUSIC button on the remote if available. Music Choice DMX You can press INFO for more information on each category. Select a music format and enjoy the music. As you re listening, press INFO for more information on title, track and artist. * Guide Tip Digital Music channels may also be set as Favorites so you can quickly navigate through your favorite music channels. Refer to the Favorites section for more information. DIGITAL MUSIC 15 * Where available. Some digital music providers may offer title, track and artist on-screen. **Digital Music may not be available on all menu configurations.
17 Local Weather Get accurate, up-to-date local weather conditions and a 3-day forecast. Highlight Local Weather from the Main Menu and press OK/Select. Use the button to see a detailed local weather forecast. Note: Weather service not available for all locations. Messages LOCAL WEATHER / MESSAGES Messages may be sent occasionally by your cable company to announce new services, special promotions or other information. If you have a Message, an envelope indicator will appear in the upper left corner on the screen and a red light will appear on your set-top box. From the Main Menu, select Messages. Highlight the desired Message and press OK/Select to read it. 16
18 Parental Controls Parental Controls allow you to restrict viewing and purchases of TV programming based on your viewing preferences. Set a personalized 4-digit PIN and you can place Locks on selected ratings, channels and titles. You can also hide adult titles from being displayed on-screen. Parental Controls Setup Set Locks anytime in the guide or while watching television. Just press the LOCK button on your remote or select the Icon on the Quick Menu or Info screen. Enter your 4-digit Parental Controls PIN and Lock the channel, title or rating using the on-screen prompts. You can also set Locks or adjust settings from the Quick Menu or Main Menu, or from the Setup Menu on the Main Menu select Setup, then Locks Setup. Use the buttons to make your selections and then press OK/Select to confirm each setting. Parental Controls for On Demand Parental Control settings (above) include On Demand programming. To block all access to On Demand, Press Menu on your remote, then select Setup, then Service Locks Setup. Press Exit to return to program viewing. Guide Tip When a user selects a TV or movie rating to lock, the Guide will automatically lock that rating and the more restrictive ratings. For example, when you lock PG-13, R, NC-17 and Adult ratings are also locked. PARENTAL CONTROLS TV Ratings TV-Y TV-Y7 TV-G TV-PG TV-14 TV-MA MPAA Ratings G PG PG-13 R NC-17 Adult 17
19 View Locked Programs To view programs and channels you have Locked, tune to the program or select it from the listings. Enter your PIN when prompted. Bypass or Clear Locks Temporarily open or clear all Locks for easier viewing. Select Master Locks from the Locks Setup under Setup on the Main Menu screen and change the options from No to Yes. PARENTAL CONTROLS Restore Locks Locks may be restored in any of the following ways: Press the LOCK button anytime and enter your 4-digit PIN. Select Locks Setup from the Setup Menu, then select YES to turn Locks back on. Turn the set-top box off and back on. 18 Guide Tip A Lock Indicator appears in the Instant Information to indicate a program has been locked. To Unlock, press the LOCK button on the remote and enter your 4-digit PIN.
20 Favorites The Favorites feature allows you to quickly access the channels you have designated as your Favorites. You can create up to five unique Favorites lists, which can be named with the on-screen keyboard. Set Up Favorites Lists Select the Icon on the Quick Menu, or create and manage Favorites by selecting Setup from the Main Menu, then Favorite Lists Setup. Access Favorites Lists While watching TV, press the FAV button on your remote to skip to the next FAV channel on the accessed list. From TV Listings or Mini Guide, press the FAV button on your remote to bring up a filtered guide of the channels in your last accessed list. Press FAV button again to scroll through all your favorite lists the guide will have a tab with each list's name. From the Quick Menu, select the Icon to bring up your favorites lists. FAVORITES 19
21 Add or Delete Channels to Favorites Lists Select Setup from the Main Menu Select Favorites Lists Setup Select the Favorites List to change Select the Icon to add or remove favorite channels To add channels, highlight a channel and press OK/Select or FAV on your remote. A indicator will appear next to the listing, designating it as a Favorite. To Delete channels, select a channel that is already set as a favorite and press the OK/Select or FAV button to remove the Icon, which removes the channel as a favorite. Press the Icon to confirm favorite channel settings. FAVORITES 20
22 Setup You can activate and customize certain i-guide features such as the Flip Bar, Parental Control options, Cable Box settings, Audio settings, Languages and more from the Setup Menu. Guide Setup Use your remote to select Setup from the Main Menu, then select Guide Setup. Use the buttons to select from the following Setup options: Flip Bar Position The Flip Bar can appear either at the top or bottom of your screen. Flip Bar Timeout Change the amount of time in which the Flip Bar will stay on your screen from 3 to 15 seconds. Auto-Tune Yes Automatically tunes to a channel after 2 seconds when you enter numbers on your remote. No Enter 3 digits or press OK/Select after entering numbers on the remote. Reminder Notice Adjust the amount of time in which the Reminder Notice will appear before the start of a program from 1 15 minutes. Listing Grid Height Adjust the listings for single or dual-height grid display. Mini Guide Cell Height Adjust the display of listings for single (3 channels) or double (2 channels) height. Message Select On to make the message envelope appear when a new message is received. SETUP 21
23 Cable Box Setup Time/Channel Display Off Displays the currently tuned channel on the front of the cable box. On Displays the current time on the cable box. AC Outlet Switched Determines that power is available only when the cable box is on. Unswitched Allows the power to remain constant to the outlet on the back of the cable box. Configuration Highlight and press OK/Select to show the configuration screen (includes information your cable company may need in the event of a problem with your service). Audio Setup Default Audio Track Secondary digital audio can be changed on certain networks and programs. Note that the default audio track will be set to Channel Default, or primary audio, which in most cases is English. Use the to change the default language to English, Spanish, French or Portuguese. Optimal Stereo No Volume is unchanged from the current setting. Yes Volume is automatically adjusted to the optimal level. Audio Output Choose if the audio output goes to your TV or to your stereo. TV Speaker is the default setting. Select Advanced to change the settings for Compression and Stereo Output. SETUP 22
24 Text Language Setup You can independently select language settings for menu text by accessing the Text Language Setup from the Setup Menu. The default setting is English in most cases. You can change the default language to English, Spanish, Canadian English and Canadian French. From the Setup Menu, select Text Language Setup. Select English, Spanish, Canadian English or Canadian French to change the language of the on-screen menus within i-guide. To confirm, select Yes. Note: Changing the language can take several minutes. During this time, listings are not accessible. Screen Saver A Screen Saver can be activated if "burn in" on your TV screen is a concern. Once the Screen Saver is set to ON it will automatically engage if a guide screen is displayed for longer than the set activation time. The default is set to OFF. From the Setup Menu select Screen Saver. Change the setting to ON and select your activation time between 1-15 minutes. SETUP 23
25 Screen Position Setup To alter your screen position: From the Setup Menu, select Screen Position Setup to adjust the screen position. Use the buttons on your remote until the display arrows are centered on the screen. PINs Setup Setup and change your Parental Controls PIN and Purchase PINs in PINs Setup. Your Parental Controls PIN allows you to restrict viewing of programs. Your Purchase PIN is used to restrict pay programming purchases. Select Setup from the Main Menu. Select PINs Setup. Follow the on-screen prompts to setup, clear or change your PINs. SETUP 24
26 Digital Pay-Per-View (Optional Feature) i-guide makes ordering and watching Pay-Per-View (PPV) programs easy. Order Pay-Per-View From the Main Menu and Quick Menu, select PPV to go to the PPV Menu. Then select any of the PPV options to see programs available in a variety of categories. When you find a program of interest, highlight the title and press OK/Select for the information screen. To purchase a program, highlight the Guide Symbols to Know - PPV Information Screens Go back to the previous screen Order the program, or cancel an ordered program Set Recording Timers (Requires separate VCR Setup or use of Digital Video Recorder) Icon and follow the on-screen prompts to complete your order. If the program is scheduled to air at a future time, a Reminder is automatically set to notify you of your order before the program begins. See all the times the program will be airing Save this channel in your Favorites list Indicates the program is available as part of a package DIGITAL PAY-PER-VIEW 25 Place a Lock on the program to restrict viewing Set or cancel a Reminder
27 Order Pay-Per-View By Phone If your cable provider offers phone ordering, the order instructions appear on-screen when you select. Simply call the number to place your order. Then select Continue to complete your order. Order Pay-Per-View Packages Your cable service may offer programs in a package by title, time block, etc. Select the title from the listings and a Icon will appear if the program is part of a package. Cancel a Pay-Per-View Order To cancel a PPV order before the program starts: DIGITAL PAY-PER-VIEW Select the ordered program in any of the listings menus (there will be a $ sign in the Instant Information). From the information screen, select the Icon and follow the prompts to cancel the order. 26 Note: In some cable systems, your order will automatically be canceled if you do not tune to the program. In systems that use phone ordering, you will need to call in your cancellation. Please check with your cable provider for the correct PPV cancellation procedure.
28 Pay-Per-View Notices Notices associated with your PPV order appear at various times to alert you to the status of your ordered program. Pay-Per-View Program Started A Program Started overlay will appear if you try to order a PPV program that is in progress but is within the purchase window. You may proceed with the order, but you may miss a portion of the program. Note: The purchase window is established by your cable provider. Pay-Per-View Order Conflict When you order a PPV program that airs at the same time as an existing PPV order, you will be alerted on-screen with the option to cancel an order or keep both orders. Pay-Per-View Program Missed If you have ordered a PPV program but didn t tune to it, a Program Missed notice will appear asking if you would like to reschedule your order. Note: This screen will not appear in systems that use phone ordering. DIGITAL PAY-PER-VIEW 27
29 On Demand (Optional Feature) Watch movies and other programs whenever you want with On Demand.* When you rent an On Demand program or package, it is reserved for a specific period of time. You can access and watch the program at your convenience as many times as you want within the rental period. You can even pause, fast forward and rewind using your remote. Note: Rental period is established by your cable provider. Access On Demand You can access On Demand programming multiple ways, depending on your cable provider s service. From your remote From the Quick Menu From the Main Menu From Kids, Movies, Search and Sports sub-menus From an On Demand channel in the TV Listings From an On Demand Tab on the Flip Bar ON DEMAND 28 * On Demand not available in all areas. On Demand programs may not be recorded with DVR (if available).
30 Order On Demand Programs The On Demand Menu displays a variety of programming categories. Use the buttons on your remote to select a category and press OK/Select to access listings for the category or press access sub-category menus.* Select a title by pressing OK/Select or INFO to access detailed information, including program length, cost, rating and description. Order From the On Demand Preview Banner Use the Icon from the On Demand preview banner to easily purchase while watching the preview. Select the Icon and press OK/Select to order the On Demand program. Select the Icon and press OK/Select to return to the On Demand information screen. To buy the program, highlight the Icon, and follow the on-screen prompts to complete your order. If the program is available at no cost **, the Icon will appear instead of Icon. Your selection will begin playing immediately and you can watch as often as you want during the rental period. Expiring Programs Display On Demand programs with a specified expiration date are displayed with an expiration date in the list, e.g., Ends 8/12. Programs without a specific end date will be denoted as LC or Last Chance. ON DEMAND 29 * Menu label and categories vary by cable provider. ** If available from your cable provider.
31 Guide Symbols to Know On Demand Action Icons Go back to the previous screen Order the program, or cancel an ordered program Tune to a program (for free and subscription programming) Preview Place a Lock on the program to restrict viewing Resume play of the video Restart the video from the beginning Delete the title from your rented titles list Indicates the program is available as part of a package Cancel selection Watch On Demand Programs Use your remote to pause, fast forward, rewind and stop the program. Play Pause Rewind Fast Forward Stop Guide Tip You may also be able to use the VCR control buttons available on some digital cable remotes. Remote control features vary. ON DEMAND Status Bar The On Demand Status Bar displays when the user presses Play, Pause, Rewind, Fast Forward or Stop. Fast Forward and Rewind run at one speed, and the Status Bar shows where you are in the show that is playing. 30
32 If you have stopped a program and want to come back to it later, select My Rentals* from the On Demand Menu. Highlight and select a title to see the information screen that displays your remaining rental time and other program details. Select to start watching where you left off or select to start the program from the beginning. Watch as many times as you want within the rental period. Guide Tip You can also find rented titles in other On Demand listing screens. A checkmark appears in the Instant Information to identify it as a rented program. On Demand Packages Some programs may be available as part of a package. If a program is available in a package, or available with a subscription service, a notice will appear on your screen. You can select the Icon to continue with the purchase, the Icon to learn more about the package, or the Icon to cancel. Note: On Demand programs that are free or part of a subscription may not appear on the My Rentals list. These programs can be accessed at any time from the On Demand listings. Guide Tip If a Reminder appears during an On Demand program you are watching, you can accept the Reminder and tune to the linear program, which stops the On Demand program. To return to your On Demand program later, access it from your list of rented titles and Resume or Restart from the beginning. ON DEMAND 31 * Menu label varies by cable system.
33 HDTV (Optional Feature) High Definition (HD or HDTV) is the most dramatic change for viewers since the introduction of color TV! HD is the highest resolution digital television format available, offering up to 5 times the resolution of standard analog television. HD delivers theater-quality pictures and Dolby Digital TM surround sound. Watch your favorite shows, movies, sports and events with a wider screen, life-like picture and crystal clear sound. To quickly access HD programming, press the Quick Menu button and select the HD Icon. From there, you can select HD programming By Time, By Channel or view a list of all HDTV services. You also can search for HDTV programs from the Search Menu. Note: You must have HD equipment to view HD programming. HDTV 32
34 Digital Video Recording (DVR) Dual Tuner (Optional Feature) Imagine coming home to your own personal library of television programs, movies and sports that you can watch whenever it s convenient for you. It s TV on your schedule. Pause live television! Rewind and replay programs so you don t miss a beat. Record up to 90 hours* of your favorite programs and view them as many times as you want, whenever you want. You can even record High Definition TV**. All without rentals, tapes or returns. Your Dual Tuner DVR has made recording and watching your favorite programs easier than ever. Powered by i-guide, now you can watch a program while recording another or record two programs at once! You have your own personal video library, stored on your digital set-top box, so you can watch them at your convenience. You can even PAUSE, FAST FORWARD and REWIND live TV to playback scenes you ve missed. Control Live TV Using your DVR and your Digital Cable Remote, you can control live TV. Anytime you tune to a channel, the DVR begins making a temporary recording of whatever you re watching. So you can PAUSE if the phone rings, REWIND or INSTANT REPLAY a scene you missed and FAST FORWARD to skip what you don t want to watch. Your DVR will record up to two hours of live TV **. The live TV recording is not a permanent recording, unless you actually save it to the DVR s hard drive. For live TV recordings, the temporary recording (buffer) will be erased if any of the following occur: Turn off your DVR. Watch the same channel for longer than the temporary recording (buffer) period. The most recent two hours of the program (less for HD) is kept in the temporary recording. Switch to another program on the same tuner. When you change channels without using the SWAP function, your DVR begins to store the new program. It removes the previous program you were watching from the storage. (See SWAP section for additional information.) You watch more than two hours. After two hours, the DVR removes the earlier minutes of the recording, so that only the most recent two hours are kept in the temporary storage. Playback Controls You can play back your video recordings using the Video Control Buttons. These buttons function like VCR controls. Plus, you have new DVR control features, like Instant Replay and SWAP. DIGITAL VIDEO RECORDING Note: Some remotes are equipped with an Instant Replay, SWAP and LIVE buttons. 33 *Recording capacity varies. **Recording buffer (temporary storage) for each tuner will record as long as you stay tuned to the same channel.
35 Remote Control Arrow Buttons The buttons on your remote control will control playback when you are watching a recording in progress or while watching a recorded program. Play Pause Rewind Slow Rewind From Pause Fast Forward Slow Forward From Pause Go to Live TV Status Bar The Status Bar appears whenever you PAUSE, REWIND or FAST FORWARD a live program. It also gives you information such as the title of the program you are watching, the source of the program and duration of time. The yellow position bar indicates where you are in the program. Green indicates the length of the program you are watching. White indicates the the length of other programs available in the buffer. Red indicates that you are watching a recording in progress. DIGITAL VIDEO RECORDING Pause As you watch live TV and recorded programs, press PAUSE and the programming on your TV screen instantly freezes. No more missing the climactic scene of a movie or the winning play of the game! For programs you are watching live, your DVR will remain in pause for up to 90 minutes*. Pressing PAUSE more than once allows frame by frame viewing. Press PLAY to resume normal play of the program from the point where it was paused. 34 * Pause capacity depends on video format; less than two hours for High Definition programming.
36 Rewind Want to review a portion of your live show? It s a snap with DVR. Press REWIND. Press it again up to 4 times to increase the rewind speed. REW, REW2, REW3 and REW4 will appear on-screen. REW is the slowest setting and REW4 is the fastest. Press REWIND a fifth time or press PLAY to resume normal play. Fast Forward For programs you are watching live, FAST FORWARD can be activated if you have paused or rewound the program. Press FAST FORWARD to move forward in the program. Press it up to 4 times to increase the fast forward speed. FF, FF2, FF3 and FF4 will appear on-screen. FF is the slowest setting and FF4 is the fastest. Press FAST FORWARD a fifth time or press PLAY to resume normal play. Note: You can only fast forward up to the point of live broadcast. DIGITAL VIDEO RECORDING 35
37 Slow Motion Your DVR is equipped with slow-forward and slow-rewind functions to give you crisp and clear Slow Motion images. Ever wonder what the referees are looking at when they review a controversial play? Use Slow Motion to get an inside look. To activate slow-forward, press PAUSE and then FAST FORWARD. To use slow-rewind, press PAUSE and then REWIND. To return to regular speed, press PLAY. Instant Replay With Instant Replay*, you can go back to see the last play of the game or replay the last scene of your movie. Just press the button on your remote or PAGE on your remote to replay the last 15 seconds. Press the button on your remote or PAGE repeatedly to continue skipping back in 15-second increments. DIGITAL VIDEO RECORDING 36 Return to Live TV Anytime you pause or rewind a live program, the show continues to be broadcast in real time. To return to live programming, press the button*. SWAP Between Two Programs Because your DVR has two tuners, it can buffer (temporarily record) two programs at the same time one on each tuner. The SWAP feature lets you toggle back and forth between the two live shows while giving you full control of both. While you are tuned to a program, press the SWAP button on your remote. You will change tuners. Now you can select an alternate program by changing channels or using the guide. Press SWAP again to toggle between the two programs. When recording two programs at the same time, on-screen prompts will ask if you wish to swap tuners. Select your desired recording preference. Note: The SWAP button is the key to keeping the buffer for both programs. If you change channels without using SWAP, you will lose the buffer. * Some remotes are equipped with Instant Replay and LIVE buttons.
38 Personal Video Library Using your DVR with i-guide, you can build your own personal library of programs, movies, sports, TV shows whatever you want. Follow the steps below to build and manage your personal video library. Guide Tip Using Parental Locks With DVR - You can restrict viewing of recorded programs, just like any other program. If you schedule a recording for a program you have Locked, the program will be recorded, however, audio is muted and no video will appear while the program is recording. A restricted notice remains on-screen allowing you to enter your PIN to view the program during recording. Once the program has been recorded, you can access it from your list of recorded programs. Just enter your PIN to view it. Building Your Library - Recording Programs When recording two programs at the same time, on-screen prompts will ask if you wish to swap tuners. Select your desired recording preference. You can set and schedule recordings three ways with i-guide: one-touch record, record from a program info screen and by manually scheduling your recording. One-Touch Record Press RECORD on your remote any time while watching TV or while navigating through the guide. For programs airing now, recording begins immediately at the point you pressed RECORD. You can automatically schedule recordings for programs starting at a later time or date by pressing RECORD while in the listings. Recording will start at the program s scheduled start time. Record From Program Information From the listings, highlight a program starting now or scheduled for a later time. Press the INFO button and you will see an information screen. Highlight the Icon and press OK to start recording at the time the program is scheduled to start. Note: For more information on Action Icons, see the Action Icons section in this manual. Manually Schedule a Recording You can set a Manual Recording to automatically record a specific time and channel. Select DVR or My DVR Button* from the Main Menu, then select Set a Recording. Select the start and end times and the day you wish to record and confirm your settings. A channel list will then appear, allowing you to select the channel to record. A Create a New Recording screen will appear. Select Create a Recording to confirm your settings or select the Recording Options Icon for additional recording options. DIGITAL VIDEO RECORDING 37 *My DVR button not available on all remotes. You can access the DVR Sub-Menu through the DVR button on Quick Menu.
39 Record Two Programs at Once The Dual Tuner DVR allows you to set recordings for two different programs that air at the same time. While recording two programs, you can watch and control either program up to the point of live TV by using the SWAP button on your remote. There are several ways to record two programs at once. Here are two basic examples: While Watching a Show Press RECORD to record the program you are watching. Press SWAP to switch to the other tuner and find the second program you want to record. Press RECORD when you locate the second program you want to record. From the Guide Highlight a program you want to record from any listings screen. Press RECORD to set up the first recording. Highlight the second program. Press RECORD to set up the second recording. When recording two programs at the same time, on-screen prompts will ask if you wish to swap tuners. Select your desired recording preference. Record a Series Your DVR lets you record multiple episodes of a program according to your preferences. Select the episode type to record, such as first-run only or all episodes. Specify how many recordings to save. Specify how long to save the recording until you erase it or until space is needed. To access advanced series setup features like add minutes to the start and end times and specify which channels to record, select the Recording Options Icon to review all options. DIGITAL VIDEO RECORDING Your Series Recordings will appear in the My Recordings list with the show title as its label. Multiple recordings of the same show will have the same label and will be listed beginning with the most recent recordings first as default. To change your view, use the on your remote to View by Date, View by Channel or View by Title. You may also modify the priority assigned to a series using the Series Priority List. (See next section) Modify the Series Priority List To help you manage which series get recorded when there are scheduling conflicts, your DVR automatically creates a Series Priority List. The first series you set to record has the highest priority and is the program recorded in case of a conflict. If there are no conflicts, each additional series you set to record is added to the bottom of the list. You can easily change the recording priority of the programs so that the programs of your choice are recorded in case of a conflict. 38 Select DVR from the Main Menu or Quick Menu. Choose Series Priority List. Highlight a program and use the Page buttons on your remote to modify its priorities. From here you can change your Series Recording Options by pressing INFO and selecting the Options Icon. Note: If you want to record two series recordings instead of an individual recording that airs at the same time, you must delete the individual recording from the Scheduled Recordings List (See Cancel a Scheduled Recording section).
40 Manage Schedule Conflicts If you schedule more than two recordings for the same time, you will see a Scheduling Conflict screen that allows you to choose between a previously set recording and the new recording that is conflicting. Individual recordings always take priority over series recordings when there are scheduling conflicts. In case of a scheduling conflict between two series programs, additional icons will appear at the bottom of the Scheduling Conflict screen to help you determine which program to record. Manage Series Priority List Return to the previous screen. Record new program or series as shown. Show conflicts when the new series is a high priority. Show conflicts when the new series is a low priority. Don t record new program or series. To give your new recording the highest scheduling priority and to capture the most number of episodes for your new recording, select High. The screen will show you how many episodes of the new series will be recorded and which episodes of the old series will not be recorded because of the conflict. To move the new series back to the bottom of the scheduling priority list, select Low and the screen will refresh and give you revised results. Select the Record Icon to confirm your new settings. View List of Scheduled Recordings From the Main Menu or Quick Menu, select DVR*. Select Future Recordings. See a list of all the programs you have scheduled to record. Select a title to cancel the Scheduled Recording or modify Recording Options. DIGITAL VIDEO RECORDING 39 * Menu label may vary.
41 Modify Recording Options i-guide gives you flexibility to manage your personal video library. You can change your Recording Options at any time, as often as you like. Change Options for Scheduled Recordings From the Main Menu or Quick Menu Select DVR, then select Future Recordings to see a list of your Scheduled Recordings. Highlight a program title and press OK/Select or INFO. Select the Icon from the Program Information Screen. Select the Icon to change the Recording Options or select the Icon to delete this program from your list of Future Recordings. Use the buttons on your remote to change Recording Options: Change the frequency of the recording, such as every day or once a week. Specify how many recordings to save. Set a Save Until parameter, either until you delete or delete automatically when space is needed. Change the start and end times in order to catch every minute of a program, even if it runs over. From Listings Select your Scheduled Recording in the listings; it will be indicated by the red dot in the Instant Info. DIGITAL VIDEO RECORDING Press OK/Select or INFO and select the Icon to change your options or delete the Scheduled Recording. From here, select Icon to cancel the recording, or select Icon to see all the Recording Options. 40
42 Recording Notices Recording Starting Notice Before a Scheduled Recording begins, a notice will appear on-screen giving you the opportunity to confirm or cancel the Scheduled Recording. If you don t do anything when the recording is scheduled to start, the DVR will automatically tune to the channel and begin recording. Live TV programming that has been temporarily recorded will be erased once the Scheduled Recording starts. Recording Stopped Notice Changing the channel during a recording will stop the recording. You will see a notice confirming whether you want to stop the recording and change channels or continue recording. You can SWAP to watch live TV while continuing a current recording. (See SWAP section of this manual for more information.) Swap Icon on Stop Recording Notice The SWAP Icon will appear on the Stop Recording Notice screen if you attempt to change the channel while a recording is in progress. Select the Icon and press OK/Select to SWAP to view another channel on the other tuner. Select the Icon and press press OK/Select to stop the recording and change the channel. View Programs Stored in Your Personal Video Library From the DVR Menu, select My Recordings. Use the buttons on your remote to search through and highlight titles from your list of recorded programs. Press OK/Select or INFO to select the program. From the information screen, select Icon to resume play from where you left off or select Icon to restart from the beginning. To control playback while watching a recorded program, use either the Video Control Buttons or the arrow buttons on your remote. (See the Playback Control section of this manual for more information.) Guide Symbols to Know Recorded Program Information Screens Go back to the previous screen Play the recording Start the recording from the beginning Delete the program from My Recordings Change the Delete Priority* Place a Lock on the program to restrict viewing DIGITAL VIDEO RECORDING Guide Tip DVR is not a long-term storage device. To maximize your storage space, review the contents of your library regularly and discard the recordings you no longer wish to save. See Managing Your Personal Video Library in this manual. 41 *Delete Priority is used to determine whether you delete the program or the program is deleted automatically when space is needed.
43 Manage Your Personal Video Library A recorded program remains in your personal video library until you decide to delete it unless you have it set to delete when space is needed. Your DVR will record and store up to 90 hours of standard definition programming and up to 20 hours of High Definition programming*. There are several options for making the most efficient use of DVR storage space: To Delete Recordings From a Recorded Program Information screen, select the Icon to delete the recording. Select the Icon to modify the Delete Priority, which gives you additional options such as deleting the recording when space is needed. Copy Recordings to a VCR or DVD After you watch a recording, decide to either erase it or keep it permanently by transferring it to a VCR or DVD. When you copy recordings to a VCR or DVD, make sure that the recording is displayed on the TV screen for the entire time the recording is being copied. If you change channels or display guide screens during the copying process, your tape copy will contain these images and you may not have a complete copy of the recording. 1. Connect the RCA Jacks connection on the back of the DVR to your VCR or DVD Video In. 2. Put a tape in your VCR or DVD in your DVD recorder. 3. Access your list of Recorded Programs. 4. Highlight a program from your list and press OK/Select or INFO to select the recorded program you want transferred. 5. From the Information Screen, select to restart from the beginning. 6. Start recording on the VCR or DVD when playback begins. 7. As the recording plays, it is copied to your VCR or DVD. DIGITAL VIDEO RECORDING Note: Refer to your VCR or DVD User Manual for specific instructions. Recording Low and Full Notices To help you manage your personal video library, i-guide will advise you with an on-screen notice when the available memory gets low or full. If recording space becomes full during a recording, the recording will stop. Make sure you have enough recording space to record the entire program before you begin to avoid missing part of the program. 42 * Recording HD programing requires a DVR connection to a HD television.
A25/CND. User s Reference Manual
 A25/CND. User s Reference Manual Welcome to i-guide. Introducing the new interactive program guide from Prevue and your cable system. i-guide TM is intuitive, intelligent and inspiring. It unlocks a world
A25/CND. User s Reference Manual Welcome to i-guide. Introducing the new interactive program guide from Prevue and your cable system. i-guide TM is intuitive, intelligent and inspiring. It unlocks a world
User s Reference Manual
 A25 User s Reference Manual Welcome to i-guide. Introducing the new interactive program guide from TV Guide and your cable system. i-guide TM is intuitive, intelligent and inspiring. It unlocks a world
A25 User s Reference Manual Welcome to i-guide. Introducing the new interactive program guide from TV Guide and your cable system. i-guide TM is intuitive, intelligent and inspiring. It unlocks a world
inside i-guidetm user reference manual
 inside i-guidetm user reference manual Copyright 2010 Rovi Corporation. All rights reserved. Rovi and the Rovi logo are trademarks of Rovi Corporation and/or its subsidiaries. This document contains confidential
inside i-guidetm user reference manual Copyright 2010 Rovi Corporation. All rights reserved. Rovi and the Rovi logo are trademarks of Rovi Corporation and/or its subsidiaries. This document contains confidential
Big Sandy Broadband DVR Guide
 Big Sandy Broadband DVR Guide Contents Big Sandy Broadband DVR Don t Miss a Thing 3 Control Live TV 3 Playback Controls Using the Video Control Buttons 4 Playback Controls Using the Remote Control Arrow
Big Sandy Broadband DVR Guide Contents Big Sandy Broadband DVR Don t Miss a Thing 3 Control Live TV 3 Playback Controls Using the Video Control Buttons 4 Playback Controls Using the Remote Control Arrow
REV3-16.11.19.03 TV Guide Interactive. We Make TV Better SM i
 REV3-16.11.19.03 TV Guide Interactive. We Make TV Better SM i TV Guide Interactive Reference Manual Revision Date: November 19, 2003 TV Guide Interactive, Inc. 7140 South Lewis Tulsa, Oklahoma 74136 CONFIDENTIAL
REV3-16.11.19.03 TV Guide Interactive. We Make TV Better SM i TV Guide Interactive Reference Manual Revision Date: November 19, 2003 TV Guide Interactive, Inc. 7140 South Lewis Tulsa, Oklahoma 74136 CONFIDENTIAL
Digital Cable Your guide to home entertainment with a personal touch
 Your guide to home entertainment with a personal touch 1.888.345.1111 Sudbury 560.1565 eastlink.ca Exciting New Services Welcome to Home Entertainment Questions? We Have the Answers As one of EastLink
Your guide to home entertainment with a personal touch 1.888.345.1111 Sudbury 560.1565 eastlink.ca Exciting New Services Welcome to Home Entertainment Questions? We Have the Answers As one of EastLink
User s Reference Manual
 A23 User s Reference Manual The Power of i. 1 5 6 6 6 7 9 11 11 12 12 12 12 12 14 14 15 15 15 15 16 17 18 18 18 19 19 19 20 21 21 Table of Contents Welcome Motorola DCT6412 (Set-Top Box) Recording Capacity
A23 User s Reference Manual The Power of i. 1 5 6 6 6 7 9 11 11 12 12 12 12 12 14 14 15 15 15 15 16 17 18 18 18 19 19 19 20 21 21 Table of Contents Welcome Motorola DCT6412 (Set-Top Box) Recording Capacity
User s Reference Manual
 User s Reference Manual 1 5 6 6 6 7 9 9 10 11 11 11 13 14 14 15 16 17 17 19 21 21 21 21 21 21 21 21 23 23 24 24 24 24 Table of Contents Welcome Digital Cable Box (Set-Top Box) Motorola DCT6412 Recording
User s Reference Manual 1 5 6 6 6 7 9 9 10 11 11 11 13 14 14 15 16 17 17 19 21 21 21 21 21 21 21 21 23 23 24 24 24 24 Table of Contents Welcome Digital Cable Box (Set-Top Box) Motorola DCT6412 Recording
VAST TV. Enjoy watching the channels you love.
 VAST TV Vast is committed to providing you with quality advanced broadband services at a great value. Choose from a variety of TV packages and enjoy more entertainment with Vast OnDemand, digital music
VAST TV Vast is committed to providing you with quality advanced broadband services at a great value. Choose from a variety of TV packages and enjoy more entertainment with Vast OnDemand, digital music
Digital Cable TV. User Guide
 Digital Cable TV User Guide T a b l e o f C o n T e n T s DVR and Set-Top Box Basics............... 2 Remote Playback Controls................ 4 What s on TV.......................... 6 Using the OK Button..................
Digital Cable TV User Guide T a b l e o f C o n T e n T s DVR and Set-Top Box Basics............... 2 Remote Playback Controls................ 4 What s on TV.......................... 6 Using the OK Button..................
SET-TOP USER GUIDE SET-TOP USER GUIDE
 SET-TOP USER GUIDE SET-TOP USER GUIDE If you have more questions about your service, go to ArmstrongOneWire.com or call Customer Support at 1.877.277.5711. Table of contents WELCOME TO ARMSTRONG TELEVISION
SET-TOP USER GUIDE SET-TOP USER GUIDE If you have more questions about your service, go to ArmstrongOneWire.com or call Customer Support at 1.877.277.5711. Table of contents WELCOME TO ARMSTRONG TELEVISION
VAST TV. Enjoy watching the channels you love.
 VAST TV Vast is committed to providing you with quality advanced broadband services at a great value. Choose from a variety of TV packages and enjoy more entertainment with Vast OnDemand, digital music
VAST TV Vast is committed to providing you with quality advanced broadband services at a great value. Choose from a variety of TV packages and enjoy more entertainment with Vast OnDemand, digital music
DIGITAL / HD GUIDE. Using Your Interactive Digital / HD Guide. 1-866-WAVE-123 wavebroadband.com
 DIGITAL / HD GUIDE Using Your Interactive Digital / HD Guide 1-866-WAVE-123 wavebroadband.com Using Your Interactive Digital/HD Guide Wave s Digital/HD Guide unlocks a world of greater choice, convenience
DIGITAL / HD GUIDE Using Your Interactive Digital / HD Guide 1-866-WAVE-123 wavebroadband.com Using Your Interactive Digital/HD Guide Wave s Digital/HD Guide unlocks a world of greater choice, convenience
SEASIDE TV. Digital Cable User Guide
 SEASIDE TV Digital Cable User Guide Main Office and Studio 1318 Grand Lake Road Next to the Cape Breton University Voice: (902) 539-6250 Fax: (902) 539-2597 Mailing Address: Seaside Communications P.O.
SEASIDE TV Digital Cable User Guide Main Office and Studio 1318 Grand Lake Road Next to the Cape Breton University Voice: (902) 539-6250 Fax: (902) 539-2597 Mailing Address: Seaside Communications P.O.
DVR GUIDE. Using your DVR/Multi-Room DVR. 1-866-WAVE-123 wavebroadband.com
 DVR GUIDE Using your DVR/Multi-Room DVR 1-866-WAVE-123 wavebroadband.com Table of Contents Control Live TV... 4 Playback Controls... 5 Remote Control Arrow Buttons... 5 Status Bar... 5 Pause... 6 Rewind...
DVR GUIDE Using your DVR/Multi-Room DVR 1-866-WAVE-123 wavebroadband.com Table of Contents Control Live TV... 4 Playback Controls... 5 Remote Control Arrow Buttons... 5 Status Bar... 5 Pause... 6 Rewind...
DIGITAL CABLE & DVR QUICK GUIDE. cable television made simple
 DIGITAL CABLE & DVR QUICK GUIDE Grande Communications cable television made simple Table of Contents TABLE OF CONTENTS Using Your Remote remote Control 1 programming the Remote 2 Interactive Program Guide
DIGITAL CABLE & DVR QUICK GUIDE Grande Communications cable television made simple Table of Contents TABLE OF CONTENTS Using Your Remote remote Control 1 programming the Remote 2 Interactive Program Guide
DVR Guide. Dual Tuner HD-Capable DVR. You go get the popcorn. Your show waits for you.
 DVR Guide Dual Tuner HD-Capable DVR You go get the popcorn. Your show waits for you. USING YOUR REMOTE CONTROL TV: When programmed, enables control of your TV. Cable: Enables control of your digital cable
DVR Guide Dual Tuner HD-Capable DVR You go get the popcorn. Your show waits for you. USING YOUR REMOTE CONTROL TV: When programmed, enables control of your TV. Cable: Enables control of your digital cable
This product may be protected by one or more of the following U.S. Patents: 6,418,556; 7,100,185; 5,809,204; 6,396,546; 5,940,073; and 6,239,794.
 DVR user manual Copyright 2010 Rovi Corporation. All rights reserved. Rovi and the Rovi logo are trademarks of Rovi Corporation. Passport is a registered trademark of Rovi Corporation and/or its subsidiaries.
DVR user manual Copyright 2010 Rovi Corporation. All rights reserved. Rovi and the Rovi logo are trademarks of Rovi Corporation. Passport is a registered trademark of Rovi Corporation and/or its subsidiaries.
Welcome to. User Guide for Digital Cable TV Digital Telephone and High Speed Internet. www.norwoodlight.com 781-948-1150
 Welcome to User Guide for Digital Cable TV Digital Telephone and High Speed Internet www.norwoodlight.com 781-948-1150 CONTENTS Digital Phone Features Address Book... 3 Instant Replay...13 Anonymous Call
Welcome to User Guide for Digital Cable TV Digital Telephone and High Speed Internet www.norwoodlight.com 781-948-1150 CONTENTS Digital Phone Features Address Book... 3 Instant Replay...13 Anonymous Call
power tool for television
 interactive program guide for digital cable power tool for television TM getting started Introducing TV Guide Interactive, the leading interactive program guide for digital cable. TV Guide Interactive
interactive program guide for digital cable power tool for television TM getting started Introducing TV Guide Interactive, the leading interactive program guide for digital cable. TV Guide Interactive
passport guide user manual
 passport guide user manual Copyright 2013 Rovi Corporation. All rights reserved. Rovi and the Rovi logo are trademarks of Rovi Corporation. Passport is a registered trademark of Rovi Corporation and/or
passport guide user manual Copyright 2013 Rovi Corporation. All rights reserved. Rovi and the Rovi logo are trademarks of Rovi Corporation. Passport is a registered trademark of Rovi Corporation and/or
Digital Television User Guide
 Digital Television User Guide Table of Contents THE HURONTEL HOME BUNDLE >> Finally you can receive Home Phone (with Calling Features), High Speed Fibre Optic Internet and 100% Digital TV including 1 Digital
Digital Television User Guide Table of Contents THE HURONTEL HOME BUNDLE >> Finally you can receive Home Phone (with Calling Features), High Speed Fibre Optic Internet and 100% Digital TV including 1 Digital
CABLE TV USER GUIDE. This is way more. than just TV.
 CABLE TV USER GUIDE This is way more than just TV. Your New Home for Entertainment Thank you for choosing Midcontinent Communications as your cable TV service provider. We ve worked hard to create an interactive
CABLE TV USER GUIDE This is way more than just TV. Your New Home for Entertainment Thank you for choosing Midcontinent Communications as your cable TV service provider. We ve worked hard to create an interactive
ENJOY ENTERTAINMENT BETTER
 TV ENJOY ENTERTAINMENT BETTER 1 2 Table Of Contents 4 Setting Up Your Remote Control 5 Find Channels/Search 7 Aspect Ratio Settings 8 Output Resolution Settings 9 Parental Control 10 Menu Bar 10 Settings
TV ENJOY ENTERTAINMENT BETTER 1 2 Table Of Contents 4 Setting Up Your Remote Control 5 Find Channels/Search 7 Aspect Ratio Settings 8 Output Resolution Settings 9 Parental Control 10 Menu Bar 10 Settings
Welcome to XFINITY TV
 Welcome to XFINITY TV XFINITY on the X1 Entertainment Operating System delivers the simplest, fastest and most complete way to access all your entertainment on all your screens. This guide will help you
Welcome to XFINITY TV XFINITY on the X1 Entertainment Operating System delivers the simplest, fastest and most complete way to access all your entertainment on all your screens. This guide will help you
Moxi Whole Home HD DVR QUICK REFERENCE GUIDE
 Moxi Whole Home HD DVR QUICK REFERENCE GUIDE Let s get started with learning more about what your Moxi System can do. This is a quick reference guide to get you up and running. Contents: Menu Quick Look
Moxi Whole Home HD DVR QUICK REFERENCE GUIDE Let s get started with learning more about what your Moxi System can do. This is a quick reference guide to get you up and running. Contents: Menu Quick Look
RCN DIGITAL CABLE USERS GUIDE
 RCN DIGITAL CABLE USERS GUIDE WELCOME Congratulations! Thanks to your new Digital Cable Service, you now have access to the most cutting-edge cable television services available, only from RCN. At RCN,
RCN DIGITAL CABLE USERS GUIDE WELCOME Congratulations! Thanks to your new Digital Cable Service, you now have access to the most cutting-edge cable television services available, only from RCN. At RCN,
WELCOME TO WOW! Dear Valued Customer,
 for Cable WELCOME TO WOW! Dear Valued Customer, First of all, let me personally say thank you for choosing WOW! We believe in providing bundle choices that meet your needs at a price that won t break the
for Cable WELCOME TO WOW! Dear Valued Customer, First of all, let me personally say thank you for choosing WOW! We believe in providing bundle choices that meet your needs at a price that won t break the
let us guide you Your Interactive Program Guide (IPG) will help you get the most out of all CentraCom Digital Cable has to offer.
 let us guide you Your Interactive Program Guide (IPG) will help you get the most out of all CentraCom Digital Cable has to offer. Using Your Remote Using Your Cable Set-Top Box Accessing Your IPG Menus
let us guide you Your Interactive Program Guide (IPG) will help you get the most out of all CentraCom Digital Cable has to offer. Using Your Remote Using Your Cable Set-Top Box Accessing Your IPG Menus
Set Top Box User Guide. Global Reach with a Local Touch
 Set Top Box User Guide Global Reach with a Local Touch Table of Contents REMOTE SET UP 3 SET TOP BOX DIAGRAM 4 SET TOP BOX SETTINGS 5 TURN ON/OFF 5 TV INPUT SETTINGS 5 ADJUSTING THE VOLUME 5 RESETTING
Set Top Box User Guide Global Reach with a Local Touch Table of Contents REMOTE SET UP 3 SET TOP BOX DIAGRAM 4 SET TOP BOX SETTINGS 5 TURN ON/OFF 5 TV INPUT SETTINGS 5 ADJUSTING THE VOLUME 5 RESETTING
How To Use Your Tv On A Tv On Tv On An Iphone Or Ipad (For Aiphone)
 Hargray s Voyager HD/DVR user guide Hargray s Voyager HD/DVR Hargray s Voyager HD/DVR Welcome Hargray s Voyager HD/DVR is the on-screen interface of your Set Top Box (STB) that you use to navigate, control
Hargray s Voyager HD/DVR user guide Hargray s Voyager HD/DVR Hargray s Voyager HD/DVR Welcome Hargray s Voyager HD/DVR is the on-screen interface of your Set Top Box (STB) that you use to navigate, control
WELCOME TO WOW! Dear Valued Customer,
 for Cable WELCOME TO WOW! Dear Valued Customer, First of all, let me personally say thank you for choosing WOW! We believe in providing bundle choices that meet your needs at a price that won t break the
for Cable WELCOME TO WOW! Dear Valued Customer, First of all, let me personally say thank you for choosing WOW! We believe in providing bundle choices that meet your needs at a price that won t break the
XFINITY TV DIGITAL SET-TOP BOX User Guide
 XFINITY TV DIGITAL SET-TOP BOX User Guide Contents 3 Welcome to XFINITY TV 4 XFINITY TV Quick Start Guide 5 Using Your Remote Control 6-12 Using Your On-Screen Guide Main Menu and Quick Menu TV Listings
XFINITY TV DIGITAL SET-TOP BOX User Guide Contents 3 Welcome to XFINITY TV 4 XFINITY TV Quick Start Guide 5 Using Your Remote Control 6-12 Using Your On-Screen Guide Main Menu and Quick Menu TV Listings
How To Watch Tv On Tv On Pc Or Mac (For Pc) On A Pc Or Ipad (For Mac) On Tv Or Ipa) On Pc (For Blackburn) On An Iphone Or Ipro (For Whiteford
 Cisco Videoscape Voyager Vantage Client User Interface Table of Contents Introducing the Cisco Videoscape Voyager Vantage Client User Interface... 6 Welcome... 6 About the AT8500 AllTouch IR Universal
Cisco Videoscape Voyager Vantage Client User Interface Table of Contents Introducing the Cisco Videoscape Voyager Vantage Client User Interface... 6 Welcome... 6 About the AT8500 AllTouch IR Universal
Using the System ORDER YOUR BELL EXPRESSVU PROGRAMMING. Page 3-1
 Using the System ORDER YOUR BELL EXPRESSVU PROGRAMMING This procedure notifies the Bell ExpressVu Customer Service Call Centre that your system is on-line and installed. You need to have your services
Using the System ORDER YOUR BELL EXPRESSVU PROGRAMMING This procedure notifies the Bell ExpressVu Customer Service Call Centre that your system is on-line and installed. You need to have your services
WELCOME TO XFINITY TV
 WELCOME TO XFINITY TV MORE WAYS TO GET MORE ENTERTAINMENT XFINITY TV offers more ways to get more entertainment so you can enjoy shows and movies instantly on any screen. Catch up on the latest episodes
WELCOME TO XFINITY TV MORE WAYS TO GET MORE ENTERTAINMENT XFINITY TV offers more ways to get more entertainment so you can enjoy shows and movies instantly on any screen. Catch up on the latest episodes
Welcome to a bigger, faster, more powerful world.
 Welcome to a bigger, faster, more powerful world. User Guide charter.com/welcome 1 LEGAL POLICIES & TERMS AND CONDITIONS FOR CHARTER RESIDENTIAL SERVICES You may obtain a copy of the Terms and Conditions
Welcome to a bigger, faster, more powerful world. User Guide charter.com/welcome 1 LEGAL POLICIES & TERMS AND CONDITIONS FOR CHARTER RESIDENTIAL SERVICES You may obtain a copy of the Terms and Conditions
Fi TV Gold Quick Start Guide
 Quick Start Guide Fi TV Gold Quick Start Guide Welcome to Fi TV! We re happy that you chose EPB Fiber Optics to bring the best movies, sports, news and television programming into your home and we will
Quick Start Guide Fi TV Gold Quick Start Guide Welcome to Fi TV! We re happy that you chose EPB Fiber Optics to bring the best movies, sports, news and television programming into your home and we will
mini box User s Manual
 mini box User s Manual Version. Updated: 0/0/4 04 Cox Communications, Inc. Table of Contents Chapter : Introduction... About This Manual... Chapter : Installing & Activating Your mini box... 4 Connecting
mini box User s Manual Version. Updated: 0/0/4 04 Cox Communications, Inc. Table of Contents Chapter : Introduction... About This Manual... Chapter : Installing & Activating Your mini box... 4 Connecting
THIS IS GOING TO BE EXCITING. AND EASY.
 FiOS TV USER GUIDE 2015 WELCOME TO FiOS TV. NOW YOU CAN Record More Shows. Watch In More Places. Store More Recordings. THIS IS GOING TO BE EXCITING. AND EASY. 1 ALL YOU NEED TO KNOW ABOUT FiOS TV Your
FiOS TV USER GUIDE 2015 WELCOME TO FiOS TV. NOW YOU CAN Record More Shows. Watch In More Places. Store More Recordings. THIS IS GOING TO BE EXCITING. AND EASY. 1 ALL YOU NEED TO KNOW ABOUT FiOS TV Your
THE ANSWER BOOK support.cableone.net
 THE ANSWER BOOK WELCOME TO We re happy that you ve chosen us to entertain you and simplify your life. As a Cable ONE subscriber, you ll find that we offer a wide array of services for everyone in your
THE ANSWER BOOK WELCOME TO We re happy that you ve chosen us to entertain you and simplify your life. As a Cable ONE subscriber, you ll find that we offer a wide array of services for everyone in your
Fi TV Gold Quick Start Guide
 Quick Start Guide Fi TV Gold Quick Start Guide Welcome to Fi TV! We re happy that you chose EPB Fiber Optics to bring the best movies, sports, news and television programming into your business and we
Quick Start Guide Fi TV Gold Quick Start Guide Welcome to Fi TV! We re happy that you chose EPB Fiber Optics to bring the best movies, sports, news and television programming into your business and we
Specifying General Settings
 The General Settings menu offers numerous options for tailoring Passport Echo to your requirements. This chapter explains how to use the General Settings menu. Passport Echo Customer Service Guide 79 ...
The General Settings menu offers numerous options for tailoring Passport Echo to your requirements. This chapter explains how to use the General Settings menu. Passport Echo Customer Service Guide 79 ...
Getting Started With the Multi-Room DVR System
 CH+ CH + GUIDE POWER VOL Ñ VOL + INFO CH Ñ EXIT LIST L AUDIO R VIDEO SELECT Getting Started With the Multi-Room DVR System Multi-Room Digital Video Recording (MR-DVR) System Record all of your favorite
CH+ CH + GUIDE POWER VOL Ñ VOL + INFO CH Ñ EXIT LIST L AUDIO R VIDEO SELECT Getting Started With the Multi-Room DVR System Multi-Room Digital Video Recording (MR-DVR) System Record all of your favorite
Welcome to the Most. Personalized TV Experience
 Welcome to the Most Personalized TV Experience Meet TiVo Service from Cogeco 2 Get ready to live the TiVo experience. Welcome to TV like you ve never seen it. With TiVo Service from Cogeco, 1 you get incredible
Welcome to the Most Personalized TV Experience Meet TiVo Service from Cogeco 2 Get ready to live the TiVo experience. Welcome to TV like you ve never seen it. With TiVo Service from Cogeco, 1 you get incredible
Hargray s. Digital Television. powered by Ericsson Mediaroom
 Hargray s Digital Television powered by Ericsson Mediaroom Hargray Digital Television powered by Ericsson Mediaroom Watch What Hargray Digital Television Service Can Do For Your Home Entertainment. Welcome
Hargray s Digital Television powered by Ericsson Mediaroom Hargray Digital Television powered by Ericsson Mediaroom Watch What Hargray Digital Television Service Can Do For Your Home Entertainment. Welcome
Getting Started With The. Explorer
 Getting Started With The Explorer 8300 and 8300HD DVR Record your favorite programs when you re busy Record one program and watch another Record two live programs while watching a third program you recorded
Getting Started With The Explorer 8300 and 8300HD DVR Record your favorite programs when you re busy Record one program and watch another Record two live programs while watching a third program you recorded
Your Optimum TV Program Guide
 Your Optimum TV Program Guide Faster. Easier. More intelligent. Say hello to your new program guide. We ve completely reinvented it to make everything about your Optimum experience better, with a lot of
Your Optimum TV Program Guide Faster. Easier. More intelligent. Say hello to your new program guide. We ve completely reinvented it to make everything about your Optimum experience better, with a lot of
USER GUIDE 152772/6-14/8116
 USER GUIDE 152772/6-14/8116 June 2014 CONTENTS Equipment 4 Connected-Home DVR/Standard Set-Top Box Wireless Set-Top Box Wireless Access Point Remote Controls Residential Gateway Getting Started 12 Turn
USER GUIDE 152772/6-14/8116 June 2014 CONTENTS Equipment 4 Connected-Home DVR/Standard Set-Top Box Wireless Set-Top Box Wireless Access Point Remote Controls Residential Gateway Getting Started 12 Turn
Welcome to Charter TV. NEW Cisco/Scientific Atlantic User Guide
 Welcome to Charter NEW Cisco/Scientific Atlantic User Guide Thanks for choosing Charter You now hold the keys to the most exciting entertainment on television. At the push of a button, tap into hundreds
Welcome to Charter NEW Cisco/Scientific Atlantic User Guide Thanks for choosing Charter You now hold the keys to the most exciting entertainment on television. At the push of a button, tap into hundreds
You have made a great decision in selecting Hotwire as your IPTV provider.
 IPTV USER S GUIDE WELCOME TO HOTWIRE COMMUNICATIONS You have made a great decision in selecting Hotwire as your IPTV provider. When it comes to Fiber Optic Technology, Hotwire is on the forefront. Hotwire
IPTV USER S GUIDE WELCOME TO HOTWIRE COMMUNICATIONS You have made a great decision in selecting Hotwire as your IPTV provider. When it comes to Fiber Optic Technology, Hotwire is on the forefront. Hotwire
Table of contents. Pay-per-view... 38
 Table of contents Important safety instructions... 2 Introduction... 3 SECTION 1 - Your new terminal Recording capacity... 4 Front panel... 4 Rear panel DCT6200 et DCT6412... 5 Rear panel DCT6416 et DCT3416...
Table of contents Important safety instructions... 2 Introduction... 3 SECTION 1 - Your new terminal Recording capacity... 4 Front panel... 4 Rear panel DCT6200 et DCT6412... 5 Rear panel DCT6416 et DCT3416...
WELCOME TO XFINITY TV
 WELCOME TO XFINITY TV MORE WAYS TO GET MORE ENTERTAINMENT XFINITY TV offers more ways to get more entertainment so you can enjoy shows and movies instantly on any screen. Catch up on the latest episodes
WELCOME TO XFINITY TV MORE WAYS TO GET MORE ENTERTAINMENT XFINITY TV offers more ways to get more entertainment so you can enjoy shows and movies instantly on any screen. Catch up on the latest episodes
ABOUT YOUR SATELLITE RECEIVER
 2 Satellite Receiver ABOUT YOUR SATELLITE RECEIVER This chapter gives you an overview and a description of your satellite receiver. SATELLITE RECEIVER OVERVIEW SINGLE AND DUAL MODES REMOTE CONTROL SATELLITE
2 Satellite Receiver ABOUT YOUR SATELLITE RECEIVER This chapter gives you an overview and a description of your satellite receiver. SATELLITE RECEIVER OVERVIEW SINGLE AND DUAL MODES REMOTE CONTROL SATELLITE
BendBroadband Alpha User Guide
 BendBroadband Alpha User Guide 2011 ARRIS Group, Inc. Contents Welcome Alpha Media Player Orientation... 8 The Main Menu Layout... 10 Horizontal Categories...11 Vertical Lists...12 Action Menus...13 Mini
BendBroadband Alpha User Guide 2011 ARRIS Group, Inc. Contents Welcome Alpha Media Player Orientation... 8 The Main Menu Layout... 10 Horizontal Categories...11 Vertical Lists...12 Action Menus...13 Mini
SHAWDIRECT SATELLITE TV - USER GUIDE. Essential HD Receiver (HDDSR 600) Advanced HD Receiver (HDDSR 605) Advanced HDPVR (HDPVR 630)
 SHAWDIRECT SATELLITE TV - USER GUIDE Essential HD Receiver (HDDSR 600) Advanced HD Receiver (HDDSR 605) Advanced HDPVR (HDPVR 630) A. PREFACE 2012 Shaw Satellite G.P. All trademarks and copyrights are
SHAWDIRECT SATELLITE TV - USER GUIDE Essential HD Receiver (HDDSR 600) Advanced HD Receiver (HDDSR 605) Advanced HDPVR (HDPVR 630) A. PREFACE 2012 Shaw Satellite G.P. All trademarks and copyrights are
Cable TV Quick Start Guide. Enjoy your Midco cable TV experience to the fullest with these helpful tips.
 Cable TV Quick Start Guide Enjoy your Midco cable TV experience to the fullest with these helpful tips. 1 Contents Equipment & Features.......................................................... 4 New Equipment
Cable TV Quick Start Guide Enjoy your Midco cable TV experience to the fullest with these helpful tips. 1 Contents Equipment & Features.......................................................... 4 New Equipment
TDSTV USER GUIDE. 1-866-44-TDSTV www.tdstv.com. Broadband. Digital TV. Phone.
 TDSTV USER GUIDE Broadband. Digital TV. Phone. 1-866-44-TDSTV www.tdstv.com WELCOME TO TDS TV! We re happy to have you as a customer. Now you can enjoy hundreds of the best television and audio channels,
TDSTV USER GUIDE Broadband. Digital TV. Phone. 1-866-44-TDSTV www.tdstv.com WELCOME TO TDS TV! We re happy to have you as a customer. Now you can enjoy hundreds of the best television and audio channels,
Welcome to your new Sky±HD box
 Sky±HD User Guide Welcome to our handy guide designed to help you get the most from your Sky+HD box. Whether you need to make sure you re set up correctly, or simply want to learn more about all the great
Sky±HD User Guide Welcome to our handy guide designed to help you get the most from your Sky+HD box. Whether you need to make sure you re set up correctly, or simply want to learn more about all the great
The Future of Television Entertainment has Arrived PRTC Digital TV
 The Future of Television Entertainment has Arrived PRTC Digital TV Your Guide to PRTC s Digital TV & Whole Home DVR Service P O W E R E D B Y M I C R O S O F T M E D I A R O O M TM P A L M E T T O R U
The Future of Television Entertainment has Arrived PRTC Digital TV Your Guide to PRTC s Digital TV & Whole Home DVR Service P O W E R E D B Y M I C R O S O F T M E D I A R O O M TM P A L M E T T O R U
WELCOME TO XFINITY MO_USER_SIK_0414.indd 1 2/28/14 10:37 AM
 WELCOME TO XFINITY MO_USER_SIK_0414.indd 1 2 Thank you for Choosing XFINITY TV. XFINITY TV gives you more ways to get more entertainment. With XFINITY On Demand, enjoy the best selection of current TV
WELCOME TO XFINITY MO_USER_SIK_0414.indd 1 2 Thank you for Choosing XFINITY TV. XFINITY TV gives you more ways to get more entertainment. With XFINITY On Demand, enjoy the best selection of current TV
WELCOME TO. Your step-by-step guide to getting the most out of your Internet, Phone and TV services. VyveBroadband.com
 WELCOME TO Your step-by-step guide to getting the most out of your Internet, Phone and TV services. VyveBroadband.com Thank you for turning your Vyve on! We know you re pretty busy, so we went ahead and
WELCOME TO Your step-by-step guide to getting the most out of your Internet, Phone and TV services. VyveBroadband.com Thank you for turning your Vyve on! We know you re pretty busy, so we went ahead and
Viewer s Guide. How to activate and use your TiVo Service
 Viewer s Guide How to activate and use your TiVo Service 2002 by TiVo Inc. Reproduction in whole or in part without written permission is prohibited. All rights reserved. Printed in the USA. The TiVo
Viewer s Guide How to activate and use your TiVo Service 2002 by TiVo Inc. Reproduction in whole or in part without written permission is prohibited. All rights reserved. Printed in the USA. The TiVo
The Parts of the System
 2 The Parts of the System THE RECEIVER THE RECEIVER FRONT PANEL Power Light This green light on the receiver front panel lights up when the receiver is turned ON. This light flashes when the receiver memory
2 The Parts of the System THE RECEIVER THE RECEIVER FRONT PANEL Power Light This green light on the receiver front panel lights up when the receiver is turned ON. This light flashes when the receiver memory
Table of Contents. Table of Contents. Table of Contents. VUDU Movies...38 Activating VUDU... 38 Browsing VUDU Catalog... 42
 COPYRIGHT 2012 Entone, Inc. All rights reserved. This document contains proprietary information protected by copyright. No part of this publication may be reproduced, stored in a retrieval system, or transmitted
COPYRIGHT 2012 Entone, Inc. All rights reserved. This document contains proprietary information protected by copyright. No part of this publication may be reproduced, stored in a retrieval system, or transmitted
MTS Ultimate TV Service. User Guide
 MTS Ultimate TV Service User Guide MTS Ultimate TV Service Complete User Guide Welcome to MTS Ultimate TV....1 MTS Ultimate TV Set-Top Box General Information and Maintenance....2 The Remotes....3 Getting
MTS Ultimate TV Service User Guide MTS Ultimate TV Service Complete User Guide Welcome to MTS Ultimate TV....1 MTS Ultimate TV Set-Top Box General Information and Maintenance....2 The Remotes....3 Getting
The only warranties for Hewlett-Packard products and services are set forth in the express statements accompanying such products and services.
 The only warranties for Hewlett-Packard products and services are set forth in the express statements accompanying such products and services. Nothing herein should be construed as constituting an additional
The only warranties for Hewlett-Packard products and services are set forth in the express statements accompanying such products and services. Nothing herein should be construed as constituting an additional
THE SMARTEST ANIMAL IN THE ENTERTAINMENT KINGDOM.
 LET S JUMP RIGHT IN THE SMARTEST ANIMAL IN THE ENTERTAINMENT KINGDOM. TRAINED TO GIVE YOU THE BEST IN WHOLE-HOME ENTERTAINMENT. Welcome to the Hopper, a Whole-Home HD DVR from DISH that brings full DVR
LET S JUMP RIGHT IN THE SMARTEST ANIMAL IN THE ENTERTAINMENT KINGDOM. TRAINED TO GIVE YOU THE BEST IN WHOLE-HOME ENTERTAINMENT. Welcome to the Hopper, a Whole-Home HD DVR from DISH that brings full DVR
Table of Contents. Table of Contents
 Table of Contents COPYRIGHT 2011 Entone, Inc. All rights reserved. This document contains proprietary information protected by copyright. No part of this publication may be reproduced, stored in a retrieval
Table of Contents COPYRIGHT 2011 Entone, Inc. All rights reserved. This document contains proprietary information protected by copyright. No part of this publication may be reproduced, stored in a retrieval
Please click on the Table of Contents item you are interested in to go directly to the information. Connections and Devices...5
 Please click on the Table of Contents item you are interested in to go directly to the information. Connections and Devices...5 MTS HDTV Set-Top Box General Information and Maintenance... 5 Connecting
Please click on the Table of Contents item you are interested in to go directly to the information. Connections and Devices...5 MTS HDTV Set-Top Box General Information and Maintenance... 5 Connecting
1. The FOXTEL iq remote control
 Quickstart Guide 1. The FOXTEL iq remote control FOXTEL Takes you from the TV Guide (or any FOXTEL screen) to the last channel you were watching. Takes you back to FOXTEL after you have been using AV mode
Quickstart Guide 1. The FOXTEL iq remote control FOXTEL Takes you from the TV Guide (or any FOXTEL screen) to the last channel you were watching. Takes you back to FOXTEL after you have been using AV mode
AT&T U-verse App for iphone FAQ s
 About AT&T U-verse What is AT&T U-verse for iphone? The AT&T U-verse for iphone is a service that provides all U-verse subscribers with the ability to view their U-verse TV Guide, manage their home DVR,
About AT&T U-verse What is AT&T U-verse for iphone? The AT&T U-verse for iphone is a service that provides all U-verse subscribers with the ability to view their U-verse TV Guide, manage their home DVR,
Recorder. Controlling Live TV. Control a Live Program You Are Watching
 PVR Personal Video Recorder Green Area of Bar Indicates Stored or Recorded Programming Triangle Indicates Your Current Position in Program Red Area of Bar Indicates Missed Programming T11170 "Paused" Status
PVR Personal Video Recorder Green Area of Bar Indicates Stored or Recorded Programming Triangle Indicates Your Current Position in Program Red Area of Bar Indicates Missed Programming T11170 "Paused" Status
High-Definition Personal Digital Recorder. user guide
 High-Definition Personal Digital Recorder user guide Contents Welcome to MY SKY HDi................... 1 MY SKY HDi................................... 1 Updates to MY SKY HDi......................... 1
High-Definition Personal Digital Recorder user guide Contents Welcome to MY SKY HDi................... 1 MY SKY HDi................................... 1 Updates to MY SKY HDi......................... 1
Digital TV. Connected. ADB Set Top Box Instructional Manual. 328 W Main St New Auburn, WI 54757 Phone (715)237-2605 Web: www.citizens-tel.
 Digital ADB Set Top Box Instructional Manual Digital powered by Celect Communications Connected Your pathway to the world 328 W Main St New Auburn, WI 54757 Phone (715)237-2605 Web: www.citizens-tel.net
Digital ADB Set Top Box Instructional Manual Digital powered by Celect Communications Connected Your pathway to the world 328 W Main St New Auburn, WI 54757 Phone (715)237-2605 Web: www.citizens-tel.net
Digital Video Recorder
 User s Guide for the Digital Video Recorder for the Explorer 8000 DVR Explorer 8000HD DVR Explorer 8300 DVR Explorer 8300HD DVR Get More Out of Your TV Watch Record Watch & Record Play Back Recordings
User s Guide for the Digital Video Recorder for the Explorer 8000 DVR Explorer 8000HD DVR Explorer 8300 DVR Explorer 8300HD DVR Get More Out of Your TV Watch Record Watch & Record Play Back Recordings
Evolution Digital HD Set-Top Box Important Safety Instructions
 Evolution Digital HD Set-Top Box Important Safety Instructions 1. Read these instructions. 2. Keep these instructions. 3. Heed all warnings. 4. Follow all instructions. 5. Do not use this apparatus near
Evolution Digital HD Set-Top Box Important Safety Instructions 1. Read these instructions. 2. Keep these instructions. 3. Heed all warnings. 4. Follow all instructions. 5. Do not use this apparatus near
CAUTION RISK OF ELECTRIC SHOCK NO NOT OPEN
 Evolution Digital HD Set-Top Box Important Safety Instructions 1. Read these instructions. 2. Keep these instructions. 3. Heed all warnings. 4. Follow all instructions. 5. Do not use this apparatus near
Evolution Digital HD Set-Top Box Important Safety Instructions 1. Read these instructions. 2. Keep these instructions. 3. Heed all warnings. 4. Follow all instructions. 5. Do not use this apparatus near
Shaw Direct Satellite TV - User Guide. Essential HD Receiver (HDDSR 600) Advanced HD Receiver (HDDSR 605) Advanced HDPVR (HDPVR 630)
 Shaw Direct Satellite TV - User Guide Essential HD Receiver (HDDSR 600) Advanced HD Receiver (HDDSR 605) Advanced HDPVR (HDPVR 630) Preface 2014 Shaw Satellite G.P. All trademarks and copyrights are the
Shaw Direct Satellite TV - User Guide Essential HD Receiver (HDDSR 600) Advanced HD Receiver (HDDSR 605) Advanced HDPVR (HDPVR 630) Preface 2014 Shaw Satellite G.P. All trademarks and copyrights are the
Hi! Let s get started.
 Hi! Let s get started. What s in the box Roku 2 player Roku 2 enhanced remote Headphones 2 x AA batteries for remote A/V cable (RCA) Power adapter Get to know your Roku 2 A Front view B E C Back view
Hi! Let s get started. What s in the box Roku 2 player Roku 2 enhanced remote Headphones 2 x AA batteries for remote A/V cable (RCA) Power adapter Get to know your Roku 2 A Front view B E C Back view
CenturyLink. Prism TV. Quick User Guide. Please keep this handy for all your Q&As. CNTL13-1042
 CenturyLink Prism TV Quick User Guide Please keep this handy for all your Q&As. CNTL13-1042 YOUR GUIDE TO WHAT S INSIDE. Enjoy your CenturyLink Prism M experience. 03 04 05 07 07 08 09 09 10 11 11 12 13
CenturyLink Prism TV Quick User Guide Please keep this handy for all your Q&As. CNTL13-1042 YOUR GUIDE TO WHAT S INSIDE. Enjoy your CenturyLink Prism M experience. 03 04 05 07 07 08 09 09 10 11 11 12 13
User Guide. Fiber TV V3-0216
 User Guide Fiber TV V3-0216 Table of contents Say Hello to Fiber TV 2 Your Fiber TV Digital Receiver 3 Your Remote Control 4 Programming Your Remote 5 Using Your Fiber TV Service 6 High Definition TV 6
User Guide Fiber TV V3-0216 Table of contents Say Hello to Fiber TV 2 Your Fiber TV Digital Receiver 3 Your Remote Control 4 Programming Your Remote 5 Using Your Fiber TV Service 6 High Definition TV 6
welcome guide Digital Satellite TV
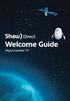 welcome guide Digital Satellite TV amazing satellite tv right from space. Amazing customer service that s right next door. contents 3 Installation 4 using your universal remote 6 The hardware 7 TV browsing
welcome guide Digital Satellite TV amazing satellite tv right from space. Amazing customer service that s right next door. contents 3 Installation 4 using your universal remote 6 The hardware 7 TV browsing
Your XFINITY. Get started with your new XFINITY services.
 Your XFINITY User Guide Get started with your new XFINITY services. The Voice available at xfinity.com/tv The Blacklist available at xfinity.com/tv A Better Entertainment Experience Starts Now Welcome
Your XFINITY User Guide Get started with your new XFINITY services. The Voice available at xfinity.com/tv The Blacklist available at xfinity.com/tv A Better Entertainment Experience Starts Now Welcome
Comcast Digital Cable. It s like TV, but better.
 Comcast Digital Cable It s like TV, but better. 2 Welcome to Comcast Digital Cable CONGRATULATIONS! You ve just made the best decision for you and your family. Because when it comes to television, Comcast
Comcast Digital Cable It s like TV, but better. 2 Welcome to Comcast Digital Cable CONGRATULATIONS! You ve just made the best decision for you and your family. Because when it comes to television, Comcast
Glossary of icons. My Shows (TiVo with HD menus)
 The Complete Guide Glossary of icons My Shows (TiVo with HD menus) (Green) This program will be saved until you delete it. Plain folder contains more than one episode of the same series. (Yellow) In less
The Complete Guide Glossary of icons My Shows (TiVo with HD menus) (Green) This program will be saved until you delete it. Plain folder contains more than one episode of the same series. (Yellow) In less
Frequently Asked Questions (FAQ) Moxi HD DVR
 Frequently Asked Questions (FAQ) Moxi HD DVR Find answers to common questions that arise while using Moxi HD DVR. For more assistance, visit the Moxi HD DVR User Guide, and the Troubleshooting Guide accessible
Frequently Asked Questions (FAQ) Moxi HD DVR Find answers to common questions that arise while using Moxi HD DVR. For more assistance, visit the Moxi HD DVR User Guide, and the Troubleshooting Guide accessible
Charter Digital Cable and Charter HD Easy Install Guide
 Charter Digital and Charter HD Easy Install Guide Your guide to installing and setting up your Charter HD and Digital Charter Digital and Charter HD Easy Install Guide -888-GET CHARTER (-888-8-7) charter.com
Charter Digital and Charter HD Easy Install Guide Your guide to installing and setting up your Charter HD and Digital Charter Digital and Charter HD Easy Install Guide -888-GET CHARTER (-888-8-7) charter.com
Discover more. A complete guide to your Virgin Media: TiVo Service
 Discover more A complete guide to your Virgin Media: TiVo Service 2 TV. It s brilliant isn t it? And we think you should have more of the TV you love. Your favourite channels. Your favourite shows. TV
Discover more A complete guide to your Virgin Media: TiVo Service 2 TV. It s brilliant isn t it? And we think you should have more of the TV you love. Your favourite channels. Your favourite shows. TV
Fetch TV App Guide 1. Fetch TV App. ios and Android Document Version 1.13
 Fetch TV App Guide 1 Fetch TV App ios and Android Document Version 1.13 2 Fetch TV App Guide Fetch TV App Guide 3 Contents Welcome to the Fetch TV App 4 Before you start 5 Installing the Fetch TV App 9
Fetch TV App Guide 1 Fetch TV App ios and Android Document Version 1.13 2 Fetch TV App Guide Fetch TV App Guide 3 Contents Welcome to the Fetch TV App 4 Before you start 5 Installing the Fetch TV App 9
HubStation HD DCI82SHB. User Guide
 HubStation HD DCI82SHB User Guide Contents 1 Getting Started HubStation HD / 1 StarHub Universal Remote Control / 2 Smart Card / 3 2 Guide To High Definition TV Applications HDTV / 4 Resolution / 5 Surround
HubStation HD DCI82SHB User Guide Contents 1 Getting Started HubStation HD / 1 StarHub Universal Remote Control / 2 Smart Card / 3 2 Guide To High Definition TV Applications HDTV / 4 Resolution / 5 Surround
Contents. Welcome. Remote Control. TV Channels. Full Screen TV. Recorded TV
 User Guide Contents Welcome Media Player Orientation7 The Main Menu Layout 9 Horizontal Categories 10 Vertical Lists 11 Action Menus 12 Mini TV 13 Remote Control Using Your Remote 15 Using Your Pulse TV
User Guide Contents Welcome Media Player Orientation7 The Main Menu Layout 9 Horizontal Categories 10 Vertical Lists 11 Action Menus 12 Mini TV 13 Remote Control Using Your Remote 15 Using Your Pulse TV
User Guide. Internet Television Telephone. and more... How-To: Setup Voice Mail
 User Guide How-To: Setup Voice Mail Setup a Wireless Router Enable TV Parental Controls Schedule Recordings with a DVR Troubleshoot Your Service and more... Internet Television Telephone Burlington Telecom
User Guide How-To: Setup Voice Mail Setup a Wireless Router Enable TV Parental Controls Schedule Recordings with a DVR Troubleshoot Your Service and more... Internet Television Telephone Burlington Telecom
Contents of the Guide
 BeoCenter 1 Guide Contents of the Guide 3 The following is an index to the contents of the separate Reference book with page references: How to set up BeoCenter 1, 4 Connect your TV cables, 5 Connect
BeoCenter 1 Guide Contents of the Guide 3 The following is an index to the contents of the separate Reference book with page references: How to set up BeoCenter 1, 4 Connect your TV cables, 5 Connect
User Guide. Plaza HDR S freesat digital HD TV recorder
 User Guide Plaza HDR S freesat digital HD TV recorder CONGRATULATIONS on buying a Manhattan Plaza HDR S freesat receiver. This high performance unit lets you record and watch the best of digital TV and
User Guide Plaza HDR S freesat digital HD TV recorder CONGRATULATIONS on buying a Manhattan Plaza HDR S freesat receiver. This high performance unit lets you record and watch the best of digital TV and
Whole Home 6-Tuner DVR. User Guide. secv.com. Copyright 2014 Service Electric Cablevision, Inc. All rights reserved.
 Whole Home 6-Tuner DVR User Guide secv.com Contents Welcome SECV Media Player Orientation... 9 The Main Menu Layout...11 Horizontal Categories... 12 Vertical Lists... 13 Action Menus...14 Mini TV... 15
Whole Home 6-Tuner DVR User Guide secv.com Contents Welcome SECV Media Player Orientation... 9 The Main Menu Layout...11 Horizontal Categories... 12 Vertical Lists... 13 Action Menus...14 Mini TV... 15
Connections and Setup
 12 Connections and Setup HOW TO CONNECT YOUR SATELLITE RECEIVER Use the information in this chapter to connect your receiver to other equipment. CONNECTING TO THE NEARBY HDTV (TV1) CONNECTING TO THE REMOTE
12 Connections and Setup HOW TO CONNECT YOUR SATELLITE RECEIVER Use the information in this chapter to connect your receiver to other equipment. CONNECTING TO THE NEARBY HDTV (TV1) CONNECTING TO THE REMOTE
Explorer Digital Video Recorder
 Explorer Digital Video Recorder User s Guide Get More Out of Your TV Watch Record Your favorite shows anytime you want...on your schedule Pause live TV for up to 1 hour without missing a minute Two live
Explorer Digital Video Recorder User s Guide Get More Out of Your TV Watch Record Your favorite shows anytime you want...on your schedule Pause live TV for up to 1 hour without missing a minute Two live
Compaq Presario MyMovieSTUDIO. Getting Started
 Compaq Presario MyMovieSTUDIO Getting Started Congratulations and welcome to the Compaq Presario MyMovieSTUDIO leading edge digital video editing and DVD authoring desktop computer. You ve purchased a
Compaq Presario MyMovieSTUDIO Getting Started Congratulations and welcome to the Compaq Presario MyMovieSTUDIO leading edge digital video editing and DVD authoring desktop computer. You ve purchased a
