EasyMP Multi PC Projection Operation Guide
|
|
|
- Kevin Haynes
- 7 years ago
- Views:
Transcription
1 EasyMP Multi PC Projection Operation Guide
2
3 Contents Introduction to EasyMP Multi PC Projection... 7 EasyMP Multi PC Projection Features... 7 Connection to Various Devices... 7 Four-Panel Display... 8 Change Presenters and Projection Position... 9 Moderator Function Setting Up EasyMP Multi PC Projection for the First Time Installing the Software EasyMP Multi PC Projection System Requirements Installing EasyMP Multi PC Projection (Windows) Installing EasyMP Multi PC Projection (Mac OS X) Setting Up the Projector Recommended Wireless Environment for Multi PC Projection Setting Up a Projector to Connect in Advanced Connection Mode (Wireless) Setting Up a Projector to Connect in Advanced Connection Mode (Wired) Connecting to the Projector and Projecting Images Connection Methods Connection Methods for Various Meeting Styles Connecting to the Projector from the Software over a Network System Selecting the Projector Search Method Search Methods Searching for Network Projectors Automatically Searching for Network Projectors by Specifying an IP Address or Projector Name Searching for Network Projectors Using a Profile Profiles for Search Performing a Profile Search Registering a Profile Exporting a Profile Importing a Profile Sharing a Profile over a Network
4 Controlling the Projected Display Screen Types for Projection Control Operating the Projected Display Status Changing the Number of Projected Panels Changing the Presenter Changing the Projection Position Disconnecting Using Additional Functions Searching for Network Projectors Using a Shortcut Creating a Shortcut Connecting to Multiple Projectors (Mirroring) Outputting Audio from the Projector Projecting Your Screen Changing the Moderator Hiding the Projection Control Screen Solving Problems Solving Network Connection Problems Solutions When You Cannot Connect Projectors (Wireless) Solutions When You Cannot Connect Projectors (Wired) Solving Problems During Projection Solutions When the Computer Screen is Not Displayed Properly Solutions When the Screen is Not Projected Properly Solutions When Audio is Not Played Properly Error Messages List Error Messages When Starting up EasyMP Multi PC Projection Error Messages When Searching for and Selecting Projectors Error Messages When Projecting Error Messages When Operating a Profile Error Messages When Using the Moderator Function Event ID List Screen Summary Search Screen Save Screen
5 Set options Set options - User Settings Set options - General settings Set options - Adjust performance Set options - Audio Output Toolbar Projection Control Screen Appendix Updating and Uninstalling the Software Getting the Latest Version of the Application Uninstalling EasyMP Multi PC Projection (Windows XP/Windows Vista/Windows 7) Uninstalling EasyMP Multi PC Projection (Windows 8) Uninstalling EasyMP Multi PC Projection (Mac OS X) Supported Resolutions and Colors Supported Resolutions Display Color Limitations Connection Limitations Limitations when Projecting from Windows Photo Gallery or Windows Live Photo Gallery Limitations in Windows Aero Limitations when Projecting from Windows Media Center Notices Copyright Notice About Notations General Notice Copyright Attribution
6
7 Introduction to EasyMP Multi PC Projection See the information here to learn more about EasyMP Multi PC Projection software. EasyMP Multi PC Projection Features EasyMP Multi PC Projection Features EasyMP Multi PC Projection is software that allows you to hold interactive meetings by projecting images from network projectors. You can use a variety of display options for your environment. Connection to Various Devices Four-Panel Display Change Presenters and Projection Position Moderator Function Parent topic: Introduction to EasyMP Multi PC Projection Connection to Various Devices When you install EasyMP Multi PC Projection on a networked computer and use it to connect to the projector, up to 50 other devices on the network can project images from the projector. (Up to four devices can project at one time.) The 50 devices can be a combination of computers running EasyMP Multi PC Projection and wireless devices, such as smartphones and tablets, running Epson iprojection. The computers running EasyMP Multi PC Projection can control the projection from multiple devices, but the devices running Epson iprojection can only project. 7
8 You can also hold remote meetings over a network by simultaneously projecting the same image on up to four projectors on the network. Parent topic: EasyMP Multi PC Projection Features Related tasks Connecting to Multiple Projectors (Mirroring) Related topics Connection Methods Four-Panel Display You can simultaneously display up to four screens in separate projected panels, which is useful in both business and educational environments. 8
9 For example, you can compare and analyze data while simultaneously projecting screens from multiple devices. In an educational environment, you can project lesson material on one part of the screen and student answers on another to enhance the learning experience. Parent topic: EasyMP Multi PC Projection Features Related tasks Changing the Number of Projected Panels Change Presenters and Projection Position Using EasyMP Multi PC Projection, you can easily change the screen being projected and the projection position by simply dragging and dropping user names in panels on the projection control screen. 9
10 You can share the projector with other users on the same network without having to change cable connections, allowing users to take turns giving presentations. Moderator Function Note: The projection control screen may not be available on all versions of this software. Parent topic: EasyMP Multi PC Projection Features Related tasks Changing the Presenter Changing the Projection Position When using the moderator function, only one person plays a role of moderator who can control the projected display. This function is suitable for meetings in which one user is the moderator and the other users are participants, and the moderator must control the projected display. This can also be useful in a classroom environment where the moderator must control the lesson without interruption. 10
11 Note: This function is available only for supported models. Parent topic: EasyMP Multi PC Projection Features Related tasks Changing the Moderator Related topics Connection Methods 11
12 Setting Up EasyMP Multi PC Projection for the First Time Follow these instructions before connecting a computer to the projector over a network. Installing the Software Setting Up the Projector Installing the Software Install EasyMP Multi PC Projection from the EPSON Projector Software CD-ROM supplied with your projector (if available) or by downloading it from the Epson Web site. Note: If the language selected for the installation differs from the language of the operating system being used, the screens may not be displayed correctly. If a previous version of EasyMP Multi PC Projection is already installed on your computer, uninstall it first and then install EasyMP Multi PC Projection. EasyMP Multi PC Projection System Requirements Installing EasyMP Multi PC Projection (Windows) Installing EasyMP Multi PC Projection (Mac OS X) Parent topic: Setting Up EasyMP Multi PC Projection for the First Time Related tasks Getting the Latest Version of the Application EasyMP Multi PC Projection System Requirements Your computer must meet the following system requirements to use the EasyMP Multi PC Projection software. 12
13 Requirement Windows Mac Operating system Windows XP Mac OS X Professional (32-bit) Home Edition (32-bit) Tablet PC Edition (32-bit) Windows Vista Ultimate (32-bit) Enterprise (32-bit) Business (32-bit) Home Premium (32-bit) Home Basic (32-bit) Windows 7 Ultimate (32- and 64-bit) Enterprise (32- and 64-bit) Professional (32- and 64-bit) Home Premium (32- and 64-bit) Home Basic (32-bit) Starter (32-bit) Windows 8 Windows 8 (32- and 64-bit) Windows 8 Pro (32- and 64-bit) Windows 8 Enterprise (32- and 64-bit) Windows 8.1 Windows 8.1 (32- and 64-bit) Windows 8.1 Pro (32- and 64-bit) Windows 8.1 Enterprise (32- and 64- bit) 10.4.x (32-bit) or later (32-bit) 10.6.x (32- and 64-bit) 10.7.x (32- and 64-bit) 10.8.x (64-bit) 10.9.x (64-bit) x (64-bit) 13
14 Requirement Windows Mac CPU Mobile Pentium III 1.2 GHz or faster Power PC G3 900 MHz or faster Memory Hard disk space Display Note: (Pentium M 1.6 GHz or faster recommended) 256 MB or more (512 MB or more recommended) 20 MB or more (CoreDuo 1.5 GHz or faster recommended) Resolution between (XGA) and (WUXGA) 16-bit color or greater (approximately 32,000 display colors) Operation is not guaranteed for Windows XP without any service packs installed, or Windows XP Service Pack 1. Operation is not guaranteed for Mac OS X because the Firewall settings are not set correctly when the version is updated. Parent topic: Installing the Software Installing EasyMP Multi PC Projection (Windows) Install EasyMP Multi PC Projection on your computer. Note: You need administrator authority to install the software. 1. Turn on your computer. 2. Make sure all running applications are closed. 3. Do one of the following: Insert the EPSON Projector Software CD-ROM into the computer (if available) and continue with these steps. If you downloaded the software from the Epson Web site, follow the on-screen instructions to install the software. The installer starts automatically. 14
15 4. If the installer does not start automatically, open the CD-ROM drive from My Computer (or Computer), and then double-click InstallNavi.exe. 5. Follow the on-screen instructions to install. Parent topic: Installing the Software Installing EasyMP Multi PC Projection (Mac OS X) Install EasyMP Multi PC Projection on your computer. 1. Turn on your computer. 2. Make sure all running applications are closed. 3. Do one of the following: Insert the EPSON Projector Software CD-ROM into the computer (if available) and continue with these steps. If you downloaded the software from the Epson Web site, follow the on-screen instructions to install the software. 4. Double-click the Install Navi icon in the EPSON window. Installation starts. 5. Follow the on-screen instructions to install. Parent topic: Installing the Software Setting Up the Projector Follow these instructions to set up a projector to connect to a wireless or wired LAN. When connecting the projector to a wireless LAN, connect using the Advanced Connection Mode. You cannot connect using the Quick Connection Mode. Recommended Wireless Environment for Multi PC Projection Setting Up a Projector to Connect in Advanced Connection Mode (Wireless) Setting Up a Projector to Connect in Advanced Connection Mode (Wired) Parent topic: Setting Up EasyMP Multi PC Projection for the First Time 15
16 Recommended Wireless Environment for Multi PC Projection When you connect a projector to a wireless LAN and connect multiple devices wirelessly, note the following recommendations. Set up multiple access points so that one of the access points can connect up to 10 or 20 devices. See the access point manual for more information on the maximum number of devices that can be connected. When you use multiple access points, assign a different channel to each access point, and use different access points for the projector connection and the computer connection. Use a wireless LAN controller, if possible, to enhance the connection stability. Use an access point that supports n. Contact your network administrator for help in setting up the wireless environment. Parent topic: Setting Up the Projector Setting Up a Projector to Connect in Advanced Connection Mode (Wireless) To connect a computer to the projector over a wireless LAN, you need to select network settings on the computer and the projector. 1. Contact your network administrator and write down the settings for the access point, such as the SSID and security settings. 2. Connect the computer to the network. Note: To set up a network connection, if necessary, see the documentation supplied with your computer or network adapter. 3. Install the wireless LAN unit in the projector, if necessary. See the User's Guide supplied with the projector for more details. 4. Turn on the projector. 5. Press the Menu button on the remote control or the control panel, select the Network menu, and then select Network Configuration. 6. Select Wireless LAN. 16
17 A screen like one of the following is displayed. 7. Select On for Wireless LAN Power. Note: Depending on the projector model, you may need to select Wireless LAN On as the Wireless Mode setting in the Network menu instead. 8. Select Advanced for Connection Mode. 9. Select other options as necessary for your network. See the User's Guide supplied with the projector for more details. 10. Select security settings on the Security menu as necessary for your network. Check with your network administrator for more information on making the correct settings. 11. When you have finished making settings, select Setup Complete or Complete, and follow the onscreen instructions to save your settings and exit the menus. Parent topic: Setting Up the Projector Related tasks Connecting to the Projector from the Software over a Network System Setting Up a Projector to Connect in Advanced Connection Mode (Wired) To connect a computer to the projector using a wired LAN, you need to select network settings on the computer and the projector. 17
18 1. Contact your network administrator and check that DHCP is available under the current network environment. Note: If DHCP is not available, write down the following values that are available for your projector. IP Address Subnet Mask Gateway Address 2. Connect the computer to the network. Note: To set up a network connection, if necessary, see the documentation supplied with your computer or network adapter. 3. Connect a LAN cable to the projector. 4. Turn on the projector. 5. Press the Menu button on the remote control or the control panel, select the Network menu, and select Network Configuration. 6. Select Wired LAN. A screen like one of the following is displayed. 7. Select IP settings as necessary. DHCP is available: Set DHCP to On. 18
19 DHCP is not available: Set DHCP to Off and enter the projector's IP Address, Subnet Mask, and Gateway Address values as necessary. 8. When you have finished making settings, select Setup Complete or Complete, and follow the onscreen instructions to save your settings and exit the menus. Parent topic: Setting Up the Projector Related tasks Connecting to the Projector from the Software over a Network System 19
20 Connecting to the Projector and Projecting Images Follow these instructions to connect the computer and the projector over a network, and to project images from your computer's screen using the projector. Make sure you have already set up EasyMP Multi PC Projection. Connection Methods Selecting the Projector Search Method Controlling the Projected Display Disconnecting Related topics Installing the Software Setting Up the Projector Connection Methods You can select a suitable method to connect the computer and the projector over a network depending on your meeting style. Connection Methods for Various Meeting Styles Connecting to the Projector from the Software over a Network System Parent topic: Connecting to the Projector and Projecting Images Connection Methods for Various Meeting Styles You can choose a connection method to suit the style of your meeting. Decide how you want to hold your meeting. Depending on the connection method you selected, the connection procedure differs. 20
21 Note: Depending on your projector, some connection methods may not be available. See the User's Guide supplied with the projector for more details. All users can control the projected display and become presenters. (Holding discussions and interacting with other users in a business environment.) 21
22 Only one user is the moderator and has full control over the meeting using the moderator function. (Holding a class or lesson using the participants' computer screens in an educational environment.) Note: To start a meeting using the moderator function, one user must connect to the projector as the moderator and the other users must connect to the projector as participants. Parent topic: Connection Methods Related tasks Changing the Moderator Connecting to the Projector from the Software over a Network System Connecting to the Projector from the Software over a Network System When your projector is set up as indicated below, you can connect the projector and a computer over a network by using EasyMP Multi PC Projection. The wireless LAN unit is installed in the projector (wireless networks only). A LAN cable is connected to the projector (wired networks only). The projector's connection method is set to Advanced. 22
23 Note: Make sure you also connected a computer to the network. 1. Press the LAN button or Source Search button on the remote control to switch the input source to LAN. The LAN standby screen is projected. 2. Start EasyMP Multi PC Projection. Windows XP, Windows Vista, and Windows 7: Click Start, select Programs (or All Programs), EPSON Projector, EasyMP Multi PC Projection, and then click EasyMP Multi PC Projection Ver.X.XX. Windows 8 and Windows 8.1: Navigate to the Apps screen and select EasyMP Multi PC Projection Ver.X.XX. Mac OS X: Double-click EasyMP Multi PC Projection Ver.X.XX from the Applications folder. The search screen is displayed. Note: You can also create a shortcut and use it to start EasyMP Multi PC Projection and to automatically search for saved projectors. 3. Search for the projector using one of the following methods. Automatic search: Searches for the projector automatically. Manual search: Searches for the projector based on a specified IP address or projector name. Profile: Searches for the projector based on a previously saved profile. 23
24 The projector search results are displayed. 4. Select the projector you want to connect to from the Projector List, and then perform one of the following operations. All users can become presenters, or are participants in the moderator function: Make sure Connect as Moderator is not selected, and then click Join. User is the moderator in the moderator function: Select Connect as Moderator, and then click Join. Note: The moderator function is available only for supported models and may not be available on all versions of this software. When one user connects as a moderator, the moderator function turns on. When Projector Keyword is set to On in the projector settings, the keyword entry screen is displayed. 5. Enter the keyword displayed on the LAN standby screen, and then click OK as necessary. 24
25 When the connection is complete, the EasyMP Multi PC Projection toolbar is displayed on the computer screen. The computer screen for the user who connects first is projected in full screen mode. Users who connect later can project their own screen by clicking the display from the projection control screen by clicking the Note: button on the toolbar or can control the projected button on the toolbar. When a connection is established, the input source for the projector automatically switches to the LAN source if no other signal is being input. If the input source does not automatically switch to the LAN source, press the LAN button or Source Search button on the remote control. The displayed toolbar varies depending on the connection method and the version of this software. When using the moderator function, only the moderator can control the projected display. Parent topic: Connection Methods Related tasks Setting Up a Projector to Connect in Advanced Connection Mode (Wireless) Setting Up a Projector to Connect in Advanced Connection Mode (Wired) Disconnecting Related topics Selecting the Projector Search Method Controlling the Projected Display Searching for Network Projectors Using a Shortcut Selecting the Projector Search Method You can select a suitable method to search for a projector depending on the status or location of the projector you want to connect to. Search Methods 25
26 Search Methods Searching for Network Projectors Automatically Searching for Network Projectors by Specifying an IP Address or Projector Name Searching for Network Projectors Using a Profile Parent topic: Connecting to the Projector and Projecting Images You can use one of the following methods to search for the projector you want to connect to. Choose the best method depending on your environment. Searching for Network Projectors Automatically You can automatically search for available projectors on the network. Searches are performed only on the same subnet. Projectors on different subnets are not displayed in the search results. Searching for Network Projectors by Specifying an IP Address or Projector Name If the projector you want to connect to is not found automatically, you can search for the target projector by specifying the IP address or a projector name. You can also search for projectors at remote locations on a different subnet. Searching for Network Projectors Using a Profile You can save network projector information as a profile, and then specify the profile to search for the same projector instead of providing projector details each time you search. By creating a group of profiles for each place where a projector is setup and managing them with folders, the target projector can be found quickly. Parent topic: Selecting the Projector Search Method Searching for Network Projectors Automatically You can automatically search for available projectors on the network, and then project images by simply selecting the projector. 26
27 Click Automatic search on the search screen. The search results are displayed. When you click Refresh, the latest information is displayed. If you cannot find any projectors, try one of the other search methods. Parent topic: Selecting the Projector Search Method Related concepts Search Methods Related tasks Searching for Network Projectors by Specifying an IP Address or Projector Name Related topics Searching for Network Projectors Using a Profile Searching for Network Projectors by Specifying an IP Address or Projector Name If the projector you want to connect to is not found automatically, you can search for the target projector by specifying the IP address or the projector name. 27
28 1. Click Manual search on the search screen. 2. Enter the IP address or the projector name for the projector you want to connect to, and then click Search. 28
29 The search results are displayed. Parent topic: Selecting the Projector Search Method Searching for Network Projectors Using a Profile Profiles for Search You can save network projector information as a profile, and then search for the same projector using the profile instead of specifying the projector details each time. Profiles for Search Performing a Profile Search Registering a Profile Exporting a Profile Importing a Profile Sharing a Profile over a Network Parent topic: Selecting the Projector Search Method You can save information for a network projector as a profile. A profile is a file containing all of the projector's information, such as the projector name and IP address. By using a profile, you can easily search for saved projectors instead of providing projector details. You can export the registered profile to create a backup, and then import it locally to easily search for projectors on another computer. You can also share the exported profile over a network, allowing other users to easily search for projectors. Parent topic: Searching for Network Projectors Using a Profile Performing a Profile Search You can specify the profile to search for the saved projector instead of providing projector details each time you search. 29
30 1. Click Profile on the search screen. 2. Double-click the folder or the projector icon for the profile you want to use from the list. 30
31 Registering a Profile The search results are displayed. Parent topic: Searching for Network Projectors Using a Profile Related tasks Registering a Profile After searching for a projector, you can save the projector details as a profile using a memorable name that you can search for easily later. Note: You cannot register a profile under the Shared Profile folder on the search screen. 1. While the projectors are displayed on the search screen, perform one of the following operations. Register projectors displayed in the List of Connected Projectors: Click Register. Register a specific projector: Right-click the projector you want to register in the Projector List, and then click Add Item to Profile. Register all projectors found by the search: Right-click one of the projectors in the Projector List, and then click Add All to Profile. The Save screen is displayed. 31
32 2. Enter the Projector file name, and select the folder where you want to save the profile, and then click OK. The profile is registered and the projector information is saved in the profile. Note: The folder structure can be six folders deep. Click Create New folder if you want to create a new folder. To register a specific projector, you can drag and drop the projector from the Projector List to the folder under Profile. You can drag and drop profiles and folders to change the folder structure. Parent topic: Searching for Network Projectors Using a Profile 32
33 Exporting a Profile Importing a Profile You can export a profile and share it with other users allowing them to easily search for projectors and join a meeting. Note: You cannot export the profiles under the Shared Profile folder on the search screen. 1. On the search screen, right-click the folder containing the profile you want to share under Profile, and then click Export. The Save As screen is displayed. 2. Select where you want to save the profile (.mplist), and then click Save. The profile is exported. Parent topic: Searching for Network Projectors Using a Profile Related tasks Registering a Profile Importing a Profile Sharing a Profile over a Network You can locally import an exported profile and use it to easily search for projectors and join a meeting. Note: You can also import a profile (.plist) exported using EasyMP Network Projection. However, you cannot import a profile in which the projectors are connected using Quick Connection Mode. You cannot import profiles under the Shared Profile folder on the search screen. 1. On the search screen, right-click the folder to which you want to import the profile under Profile, and then click Import. The Open screen is displayed. 2. Select the profile (.mplist), and then click Open. The profile is imported locally. Parent topic: Searching for Network Projectors Using a Profile Related tasks Exporting a Profile 33
34 Sharing a Profile over a Network You can share an exported profile with other users over a network so that any changed projector information is easily updated. The shared profile is read and updated automatically when EasyMP Multi PC Projection is started. 1. Place the profile (.mplist) in a shared network location such as a server. 2. Click Set options on the search screen. The Set options screen is displayed. 3. Click the User Settings tab. 4. Enter the network location or URL to the shared profile (including the name of the profile) in Shared Profile Name. For a file server (Windows only): \\xxxxx\xxxxx.mplist For a web server: 5. Click OK. The shared profile is read and the Set options screen closes. Note: The shared profile is read only and cannot be edited in EasyMP Multi PC Projection. 34
35 Parent topic: Searching for Network Projectors Using a Profile Related tasks Exporting a Profile Controlling the Projected Display Follow these instructions to use the toolbar and the projection control screen to control the screen being projected. Screen Types for Projection Control Operating the Projected Display Status Changing the Number of Projected Panels Changing the Presenter Changing the Projection Position Parent topic: Connecting to the Projector and Projecting Images Screen Types for Projection Control You can choose the type of screen you use to control projected images to suit your situation. You can switch the screen type by clicking the button on the toolbar or the button on the projection control screen. Note: The displayed toolbar and the projection control screen vary depending on the connection method and the version of this software. The projection control screen may not be available on all versions of this software. Use the toolbar to display a wide image of the projected display and perform operations on the projected image. 35
36 Use the projection control screen to change the number of projected panels, presenters, or the projection position. Parent topic: Controlling the Projected Display Related references Toolbar Projection Control Screen Operating the Projected Display Status You can control the projected display while projecting your computer screen by starting, stopping, or pausing the projected image. Perform one of the following operations on the toolbar or the projection control screen. Show: Click the button. The computer screen is projected as it is. Stop: Click the button. 36
37 The projected image stops. A black screen is projected while stopped. Pause: Click the button. The projected image pauses. The paused image is projected, even if you make changes on the computer screen. Note: These buttons are not available for participants when using the moderator function. The moderator can also control the other users' projection using the projection control screen when using the moderator function. Parent topic: Controlling the Projected Display Related references Projection Control Screen Changing the Number of Projected Panels You can divide the projected display into a maximum of four panels. By changing the number of panels, you can project screens from multiple devices at the same time, or project one computer screen in full screen mode. Note: This function is not available for participants when using the moderator function. You can also use the button to project your computer screen in full screen mode. 1. Click the button on the toolbar. The projection control screen is displayed. 37
38 2. Click the panel of the user to be projected in the projection area. The selected panel is framed in blue. 3. Perform one of the following operations to change the number of available panels in the projection area. Project one panel in full screen mode: Click the button. Split the projected display in two and projecting the selected panel and the adjacent right or left panel: Click the button. Split the projected display in four and projecting the all four panels: Click the button. The number of panels changes and the background color for panels being projected becomes white. Note: You can also change the number of panels by right-clicking in the projection area. Right-click the panel, and then select the number of total panels. If there is no user in a white panel, a black screen is projected. 38
39 The background color for panels not being projected is gray. Parent topic: Controlling the Projected Display Related references Projection Control Screen Changing the Presenter You can change the presenter by dragging and dropping one of the connected user names in the list onto a panel in the projection area. Note: This function is not available for participants when using the moderator function. 1. Click the button on the toolbar. The projection control screen is displayed. 2. Select the user names in the user list, and then drag and drop the user name onto a white panel in the projection area. 39
40 Note: If you cannot find the user that you want to project in the user list, you can search for them using the user search box. You can also right-click a user name in the user list to select the projection position. If there is no user in a white panel, a black screen is projected. The selected user's computer screen is projected. 3. To finish projecting, drag and drop the user name from the projection area to the user list. Note: You can also finish the selected user's projection by right-clicking the panel in the projection area, and then clicking End Projection. The background color of the user name in the user list is blue while their screen is projected. The background color of the user name is gray when a user is in the panel but their screen is not being projected. Parent topic: Controlling the Projected Display Related tasks Changing the Projection Position Changing the Projection Position You can change the projection position by dragging and dropping the user name from one position to another in the projection area. Note: This function is not available for participants when using the moderator function. 1. Click the button on the toolbar. The projection control screen is displayed. 40
41 2. Select the user in the projection area, and then drag and drop the user name into another position. The projection position is changed. Disconnecting Note: When the or button is selected, you can drag and drop the user name in a gray panel to the white panel to switch the image being projected. If you drag and drop the user name in a white panel to the gray panel, the image for that user will not be projected. Parent topic: Controlling the Projected Display Related tasks Changing the Number of Projected Panels You can disconnect one computer or all devices from the projector when you finish projecting. 1. Perform one of the following operations. Disconnect your computer and the projectors: Click the Leave button on the toolbar. 41
42 The connection between your computer and the projectors is ended. Note: When you are the moderator, the Disconnect All button is displayed on the toolbar instead of this button. You can also disconnect by clicking Leave from the Tool menu on the projection control screen. The moderator can disconnect other participants by right-clicking the selected user in the user list, and then clicking Leave on the projection control screen when using the moderator function. When the moderator leaves the meeting, the moderator function turns off. Disconnect all devices from the projectors: Click the button on the toolbar, and then click Disconnect All from the Tool menu on the projection control screen. 42
43 The connection between all devices and projectors participating in the meeting is ended. Note: This function is not available for participants when using the moderator function. The confirmation screen is displayed. 2. Click OK. You are returned to the search screen. Parent topic: Connecting to the Projector and Projecting Images 43
44 Using Additional Functions Follow these instructions to use additional EasyMP Multi PC Projection functions that may be useful during a meeting. Searching for Network Projectors Using a Shortcut Connecting to Multiple Projectors (Mirroring) Outputting Audio from the Projector Projecting Your Screen Changing the Moderator Hiding the Projection Control Screen Related topics Connection Methods Selecting the Projector Search Method Searching for Network Projectors Using a Shortcut You can save network projector information as a shortcut, and then double-click it to start EasyMP Multi PC Projection. This allows you to easily search for the same projectors instead of specifying the projector details each time. Creating a Shortcut Creating a Shortcut Parent topic: Using Additional Functions After searching for a projector, you can save the projector details as a shortcut that you can use later. A shortcut contains all of the projector's information, such as the projector name and IP address. Creating a folder shortcut saves information for multiple projectors contained in the folder. 1. On the search screen, right-click the projector or folder from the Profile or Projector List, and then click Create Shortcut. The Save As screen is displayed. 2. Select where you want to save the shortcut (.pme), and then click Save. The shortcut is created and the projector information is saved in the shortcut. 44
45 Note: You can start EasyMP Multi PC Projection by double-clicking the shortcut file (.pme). The saved projectors are automatically searched for and the results are displayed on the search screen. You can also select the projector or folder from the Profile or Projector List, and then drag and drop to the location where you want to create the shortcut. Parent topic: Searching for Network Projectors Using a Shortcut Connecting to Multiple Projectors (Mirroring) Connecting to multiple projectors and projecting the same image is known as mirroring. You can perform mirroring with up to four projectors. Note: You cannot perform mirroring with projectors that are not compatible with EasyMP Multi PC Projection. For best results, we recommend that you connect the projector to a wired LAN to perform mirroring. 45
46 On the search screen, select up to four projectors you want to connect to, and then click Join. A projector mirroring group is formed and the same image is projected from multiple projectors. Note: When you select one projector from a projector mirroring group, all of the projectors in that group are selected. When other users are already connected to a projector in a mirroring group, you can only select another projector from the same mirroring group. You cannot select a projector that is not in a mirroring group. Parent topic: Using Additional Functions Outputting Audio from the Projector You can output audio from the projector only when one computer is connected to one projector, and you are projecting in full screen mode. 1. Click Set options on the search screen. The Set options screen is displayed. 46
47 2. Click the Audio Output tab. 3. Select Output audio from the projector, and then click OK. The Set options screen closes. Parent topic: Using Additional Functions Related tasks Projecting Your Screen Projecting Your Screen You can project the computer screen in full screen mode without projecting any other users' screens. 1. On the search screen, select the projector you want to connect to, and then click Join. The toolbar is displayed. 2. Click the button. Note: You can also use the button on the projection control screen. This button is not available for participants when using the moderator function. 47
48 Your computer screen is projected in full screen mode. Parent topic: Using Additional Functions Changing the Moderator While using the moderator function, you can change the moderator when another user needs to control the projected display. Note: The moderator function may not be available on all versions of this software. 1. On the search screen, select the projector you want to connect to, select Connect as Moderator, and then click Join. The moderator function turns on and the toolbar is displayed. 2. Click the button on the toolbar. The projection control screen is displayed. 3. Click the Quit as Moderator button on the moderator's computer. 48
49 The confirmation screen is displayed. 4. Click OK. The moderator function turns off. 5. Click the Become Moderator button on the projection control screen on a different user's computer. The confirmation screen is displayed. 6. Click OK. The moderator function turns back on and the new moderator can control the projected display. Parent topic: Using Additional Functions Related concepts Connection Methods for Various Meeting Styles Hiding the Projection Control Screen You can hide the projection control screen from other users while projecting your computer screen. This allows you to change the necessary settings without projecting the operation. The projected image 49
50 currently displayed is paused automatically when you switch the toolbar to the projection control screen. Your computer screen is projected again when you return to the toolbar. Note: This function is available only for the moderator when using the moderator function. 1. Click Set options on the search screen. The Set options screen is displayed. 2. Click the General settings tab. 3. Select Freeze projected screen when displaying Projection control screen, and then click OK. The Set options screen closes. The operation on the projector control screen will not be projected next time you use it. Parent topic: Using Additional Functions 50
51 Solving Problems See the following sections to check for solutions to problems you may have using EasyMP Multi PC Projection. Solving Network Connection Problems Solving Problems During Projection Error Messages List Event ID List Solving Network Connection Problems Try these solutions depending on your network environment. Solutions When You Cannot Connect Projectors (Wireless) Solutions When You Cannot Connect Projectors (Wired) Parent topic: Solving Problems Solutions When You Cannot Connect Projectors (Wireless) When you cannot connect the computer and the projector over a wireless network, try the following solutions. If you cannot resolve the problem, contact your network administrator. Check the status of the external devices used for the network connection or the environment in which the network devices and the projector are located. Connect the specified wireless LAN unit to the projector securely. Check for any obstacles between the access point and the computer or projector, and change their position to improve communication. Sometimes, indoor environments prevent the projector from being found in a search. Make sure that the access point and the computer or projector are not too far apart. Move them closer together and try to connect again. If the wireless connection is slow or your projected image contains noise, check for interference from other equipment, such as a Bluetooth device or microwave. Move the interfering device farther away or expand your wireless bandwidth. Set the radio strength for the network devices to the maximum. Set the IP address, the subnet mask, and the gateway address for the access point correctly. 51
52 Make sure the wireless LAN system of the access point supports the projector's wireless LAN system. Check the projector's network settings. Set the Connection Mode setting to Advanced. Set the computer, the access point, and the projector to the same SSID. Set DHCP to Off. When DHCP is set to On, it may take some time to enter LAN standby status if an available DHCP server is not found. Set the IP address, the subnet mask, and the gateway address for the projector correctly. Set Wireless LAN Power to On, or Wireless Mode to Wireless LAN On. Set the wireless LAN system to meet the standards supported by the access point. When you enable the security setting, set the same passphrase to the access point, the computer, and the projector. Close network settings on the projector, and then return to the LAN standby screen. Check the computer's network settings. If the wireless LAN adapter is not installed on your computer, install a wireless LAN card on your computer. Enable the wireless LAN setting or AirPort on your computer. Connect to the access point to which the projector is connected. Turn off the firewall. If you do not want to turn it off, register the firewall as an exception. Make the necessary settings to open the ports. The ports used by this software are "3620", "3621", and "3629". Check the access point settings. Set connection permission at the access point to allow projectors to connect if any functions that block connections, such as MAC Address restrictions and port restrictions, are set to the access point. Check the software settings. Select the network adapter you are using from Switch LAN on the Set options screen. If the computer has multiple LAN environments, a connection cannot be established unless the network adapter is selected correctly. If you cannot find the projector you want to connect to using Automatic search, select Manual search to specify the IP address. 52
53 Make sure the projector supports the EasyMP Multi PC Projection version being used. Install EasyMP Multi PC Projection from the EPSON Projector Software CD-ROM supplied with the projector (if available) or download it from the Epson Web site. Install the latest version of EasyMP Multi PC Projection on all computers. The maximum number of computer connections and the availability of the moderator function varies depending on the projector model, no matter which version of EasyMP Multi PC Projection you are using. When another user is already connected, you can only connect to projectors in the same mirroring group as that selected by the other user. Select a projector from the same mirroring group as the user who is already connected, or select a projector that is in standby status. Parent topic: Solving Network Connection Problems Related references Set options - General settings Related tasks Searching for Network Projectors by Specifying an IP Address or Projector Name Solutions When You Cannot Connect Projectors (Wired) When you cannot connect the computer and the projector over a wired network, try the following solutions. If you cannot resolve the problem, contact your network administrator. Check the status of the external devices used for the network connection or the environment in which the network devices and the projector are located. Connect the network cable securely. Note: Use a commercially available 100BASE-TX or 10BASE-T LAN cable. To prevent malfunctions, use a category 5 or higher shielded LAN cable. Check the projector's network settings. Set DHCP to Off. When DHCP is set to On, it may take some time to enter LAN standby status if an available DHCP server is not found. Set the IP address, the subnet mask, and the gateway address for the projector correctly. Close network settings on the projector, and then return to the LAN standby screen. Check the computer's network settings. Enable LAN settings on your computer. 53
54 Windows XP: Check Control Panel > System > Hardware > Device Manager. Windows Vista: Check Control Panel > System and Maintenance > Device Manager. Windows 7, Windows 8, and Windows 8.1: Check Control Panel > Hardware and Sound > Device Manager. Turn off the firewall. If you do not want to turn it off, register the firewall as an exception. Make the necessary settings to open the ports. The ports used by this software are "3620", "3621", and "3629". Check the software settings. Select the network adapter you are using from Switch LAN on the Set options screen. If the computer has multiple LAN environments, a connection cannot be established unless the network adapter is selected correctly. If you cannot find the projector you want to connect to using Automatic search, select Manual search to specify the IP address. Make sure the projector supports the EasyMP Multi PC Projection version being used. Install EasyMP Multi PC Projection from the EPSON Projector Software CD-ROM supplied with the projector (if available) or download it from the Epson Web site. Install the latest version of EasyMP Multi PC Projection on all computers. The maximum number of computer connections and the availability of the moderator function varies depending on the projector model, no matter which version of EasyMP Multi PC Projection you are using. When another user is already connected, you can only connect to projectors in the same mirroring group as that selected by the other user. Select a projector from the same mirroring group as the user who is already connected, or select a projector that is in standby status. Parent topic: Solving Network Connection Problems Related references Set options - General settings Related tasks Searching for Network Projectors by Specifying an IP Address or Projector Name Solving Problems During Projection Try these solutions depending on your situation. Solutions When the Computer Screen is Not Displayed Properly Solutions When the Screen is Not Projected Properly Solutions When Audio is Not Played Properly 54
55 Parent topic: Solving Problems Solutions When the Computer Screen is Not Displayed Properly If there are any problems with the computer screen, try the following solutions. If you start EasyMP Multi PC Projection while PowerPoint is running, a slide show might not run. Make sure PowerPoint is closed and then start EasyMP Multi PC Projection and a slide show. Parent topic: Solving Problems During Projection Solutions When the Screen is Not Projected Properly If the screen is not projected or there are problems with the project images try the following solutions. If you are using a Microsoft Office application, stop moving the mouse pointer. If you move the mouse pointer continuously, the screen may not be refreshed quickly. If the mouse pointer flickers, try the following solutions. Select Make the movement of the mouse pointer smooth on the General settings tab on the Set options screen. Clear Transfer layered window on the Adjust performance tab on the Set options screen. The Media Player movie playback screen may not be projected depending on the computer. The screen saver preview may not be projected properly depending on the computer. Reduce the number of connected devices if the connection speed declines. For Mac OS X, when playing back movies, start EasyMP Multi PC Projection first before starting playback. If EasyMP Multi PC Projection is started during movie playback and the display screen resolution and color numbers are changed, try moving the movie playback window, minimizing it, or resizing it and so on. When using a computer that does not meet the software requirements, images and audio for movies may stop. When another user is the moderator, you cannot control your projected display. Change the moderator or project the screen without a moderator. Parent topic: Solving Problems During Projection Related references Set options - General settings Set options - Adjust performance 55
EasyMP Multi PC Projection Operation Guide
 EasyMP Multi PC Projection Operation Guide Contents Introduction to EasyMP Multi PC Projection... 7 EasyMP Multi PC Projection Features... 7 Connection to Various Devices... 7 Four-Panel Display... 8
EasyMP Multi PC Projection Operation Guide Contents Introduction to EasyMP Multi PC Projection... 7 EasyMP Multi PC Projection Features... 7 Connection to Various Devices... 7 Four-Panel Display... 8
EasyMP Network Projection Operation Guide
 EasyMP Network Projection Operation Guide Contents 2 About EasyMP Network Projection Functions of EasyMP Network Projection....................... 5 Various Screen Transfer Functions.......................................
EasyMP Network Projection Operation Guide Contents 2 About EasyMP Network Projection Functions of EasyMP Network Projection....................... 5 Various Screen Transfer Functions.......................................
EasyMP Network Projection Operation Guide
 EasyMP Network Projection Operation Guide Contents 2 About EasyMP Network Projection Functions of EasyMP Network Projection....................... 5 Various Screen Transfer Functions.......................................
EasyMP Network Projection Operation Guide Contents 2 About EasyMP Network Projection Functions of EasyMP Network Projection....................... 5 Various Screen Transfer Functions.......................................
EasyMP Network Projection Operation Guide
 EasyMP Network Projection Operation Guide Contents 2 Before Use Functions of EasyMP Network Projection... 5 Sharing the Projector... 5 Various Screen Transfer Functions... 5 Installing the Software...
EasyMP Network Projection Operation Guide Contents 2 Before Use Functions of EasyMP Network Projection... 5 Sharing the Projector... 5 Various Screen Transfer Functions... 5 Installing the Software...
How To Use An Easymp Network Projector On A Computer Or Network Projection On A Network Or Network On A Pc Or Mac Or Ipnet On A Laptop Or Ipro Or Ipo On A Powerbook On A Microsoft Computer On A Mini
 EasyMP Network Projection Operation Guide Contents 2 Before Use Functions of EasyMP Network Projection....................... 5 Sharing the Projector....................................................
EasyMP Network Projection Operation Guide Contents 2 Before Use Functions of EasyMP Network Projection....................... 5 Sharing the Projector....................................................
How To Use An Easymp Network Projection Software On A Projector On A Computer Or Computer
 EasyMP Network Projection Operation Guide Contents 2 Before Use Functions of EasyMP Network Projection....................... 5 Sharing the Projector....................................................
EasyMP Network Projection Operation Guide Contents 2 Before Use Functions of EasyMP Network Projection....................... 5 Sharing the Projector....................................................
DATA PROJECTOR XJ-A146/XJ-A246/XJ-A256
 DATA PROJECTOR XJ-A146/XJ-A246/XJ-A256 E Data Projector Wireless Function Guide Be sure to read the precautions in the Setup Guide that comes with the Data Projector. Be sure to keep all user documentation
DATA PROJECTOR XJ-A146/XJ-A246/XJ-A256 E Data Projector Wireless Function Guide Be sure to read the precautions in the Setup Guide that comes with the Data Projector. Be sure to keep all user documentation
Features Reference. About Unified Communication System. Before Using This Machine. Starting a Meeting. What You Can Do During the Meeting
 Features Reference About Unified Communication System Before Using This Machine Starting a Meeting What You Can Do During the Meeting Leaving a Meeting Managing Address Book Changing Network Configuration
Features Reference About Unified Communication System Before Using This Machine Starting a Meeting What You Can Do During the Meeting Leaving a Meeting Managing Address Book Changing Network Configuration
ACS CLIENT SOFTWARE USER MANUAL
 ACS CLIENT SOFTWARE USER MANUAL 1 ACS USER GUIDE 1.1 System Requirement Recommended System Requirement OS CPU VGA RAM HDD WindowXP, Vista Pentium 4, 2Ghz 1024*768, 64MB 24bit color graphic card 1GB 20MB
ACS CLIENT SOFTWARE USER MANUAL 1 ACS USER GUIDE 1.1 System Requirement Recommended System Requirement OS CPU VGA RAM HDD WindowXP, Vista Pentium 4, 2Ghz 1024*768, 64MB 24bit color graphic card 1GB 20MB
EasyMP Monitor Operation Guide Ver.4.40
 EasyMP Monitor Operation Guide Ver.4.40 2 Notations Used in This Guide The following table shows the symbols used in this manual, along with descriptions of what they mean. Caution q s Indicates procedures
EasyMP Monitor Operation Guide Ver.4.40 2 Notations Used in This Guide The following table shows the symbols used in this manual, along with descriptions of what they mean. Caution q s Indicates procedures
OPERATION MANUAL. MV-410RGB Layout Editor. Version 2.1- higher
 OPERATION MANUAL MV-410RGB Layout Editor Version 2.1- higher Table of Contents 1. Setup... 1 1-1. Overview... 1 1-2. System Requirements... 1 1-3. Operation Flow... 1 1-4. Installing MV-410RGB Layout
OPERATION MANUAL MV-410RGB Layout Editor Version 2.1- higher Table of Contents 1. Setup... 1 1-1. Overview... 1 1-2. System Requirements... 1 1-3. Operation Flow... 1 1-4. Installing MV-410RGB Layout
BrightLink Pro. Quick Reference. BrightLink Interaction. BrightLink Pro Features. 1 Turning on and Calibrating the Projector
 BrightLink Pro BrightLink Interaction Three interactive modes are available: Whiteboard mode Quick Reference This card will help you get started using your BrightLink Pro interactive projector. Use one
BrightLink Pro BrightLink Interaction Three interactive modes are available: Whiteboard mode Quick Reference This card will help you get started using your BrightLink Pro interactive projector. Use one
NEC Projector User Supportware 2 Software Utility Installation Guide
 NEC Projector User Supportware 2 Software Utility Installation Guide Image Express Utility 2.0 Desktop Control Utility 1.0 Ulead Photo Explorer 8.0 Viewer PPT Converter 2.0 PC Control Utility 3.0 To Our
NEC Projector User Supportware 2 Software Utility Installation Guide Image Express Utility 2.0 Desktop Control Utility 1.0 Ulead Photo Explorer 8.0 Viewer PPT Converter 2.0 PC Control Utility 3.0 To Our
DATA PROJECTOR XJ-A135/XJ-A145/XJ-A235/ XJ-A245
 DATA PROJECTOR XJ-A135/XJ-A145/XJ-A235/ XJ-A245 E Data Projector Wireless Function Guide Be sure to read the precautions in the User s Guide (Basic Operations) that comes with the Data Projector. Be sure
DATA PROJECTOR XJ-A135/XJ-A145/XJ-A235/ XJ-A245 E Data Projector Wireless Function Guide Be sure to read the precautions in the User s Guide (Basic Operations) that comes with the Data Projector. Be sure
EasyMP Monitor Operation Guide Ver.4.53
 EasyMP Monitor Operation Guide Ver.4.53 2 Notations Used in This Guide The following table shows the symbols used in this manual, along with descriptions of what they mean. q s Indicates additional information
EasyMP Monitor Operation Guide Ver.4.53 2 Notations Used in This Guide The following table shows the symbols used in this manual, along with descriptions of what they mean. q s Indicates additional information
Network Projector Operation Guide
 Network Projector Operation Guide Table of contents Preparation...3 Connecting the projector with your computer...3 Wired connection... 3 Wireless connection (for selective models)... 4 QPresenter...7
Network Projector Operation Guide Table of contents Preparation...3 Connecting the projector with your computer...3 Wired connection... 3 Wireless connection (for selective models)... 4 QPresenter...7
ShareLink 200 Setup Guide
 ShareLink 00 Setup Guide This guide provides instructions for installing and connecting the Extron ShareLink 00. The ShareLink USB 00 Wireless Collaboration Gateway allows anyone to present content from
ShareLink 00 Setup Guide This guide provides instructions for installing and connecting the Extron ShareLink 00. The ShareLink USB 00 Wireless Collaboration Gateway allows anyone to present content from
Appendix A. CMS(Client Management Software)
 Appendix A. CMS(Client Management Software) A-1. Install CMS for Windows PC CMS is a program for communication between DVR and PC to control signal and video. Insert the enclosed CD, and go to CD-ROM Drive
Appendix A. CMS(Client Management Software) A-1. Install CMS for Windows PC CMS is a program for communication between DVR and PC to control signal and video. Insert the enclosed CD, and go to CD-ROM Drive
EasyMP Monitor Operation Guide Ver.4.50
 EasyMP Monitor Operation Guide Ver.4.50 Notations Used in This Guide The following table shows the symbols used in this manual, along with descriptions of what they mean. Attention s Indicates procedures
EasyMP Monitor Operation Guide Ver.4.50 Notations Used in This Guide The following table shows the symbols used in this manual, along with descriptions of what they mean. Attention s Indicates procedures
MEDIA CONTROL SERVER 2.0
 MEDIA CONTROL SERVER 2.0 Version 2.0 Getting Started Guide This getting started guide will help you install and configure the Autonomic Controls Media Control Server and Mirage client. Contents OVERVIEW...
MEDIA CONTROL SERVER 2.0 Version 2.0 Getting Started Guide This getting started guide will help you install and configure the Autonomic Controls Media Control Server and Mirage client. Contents OVERVIEW...
Local Playback Software User Manual (V2.0)
 User Manual (V2.0) Thank you for purchasing our product. This manual applies to Local Playback software, please read it carefully for the better use of this software. The contents in this manual are subject
User Manual (V2.0) Thank you for purchasing our product. This manual applies to Local Playback software, please read it carefully for the better use of this software. The contents in this manual are subject
Preparing the Computers for TCP/IP Networking
 Configuration Preparing the Computers for TCP/IP Networking Configuring Windows 98, and ME for TCP/IP Networking Verifying TCP/IP Properties Configuring Windows 2000 or XP for IP Networking Install or
Configuration Preparing the Computers for TCP/IP Networking Configuring Windows 98, and ME for TCP/IP Networking Verifying TCP/IP Properties Configuring Windows 2000 or XP for IP Networking Install or
Movie Cube. User s Guide to Wireless Function
 Movie Cube User s Guide to Wireless Function Table of Contents 1. WLAN USB Adapter Connection...3 2. Wireless Setup...4 2.1 Infrastructure (AP)...5 2.2 Peer to Peer (Ad Hoc)...7 2.3 Settings for PC...8
Movie Cube User s Guide to Wireless Function Table of Contents 1. WLAN USB Adapter Connection...3 2. Wireless Setup...4 2.1 Infrastructure (AP)...5 2.2 Peer to Peer (Ad Hoc)...7 2.3 Settings for PC...8
PN-T321 LCD MONITOR. USB Flash Drive Media Tool OPERATION MANUAL
 PN-T321 LCD MONITOR USB Flash Drive Media Tool OPERATION MANUAL Contents Introduction...2 Installing/Uninstalling the Software...3 System Requirements...3 Installing the Software...3 Uninstalling...3 Using
PN-T321 LCD MONITOR USB Flash Drive Media Tool OPERATION MANUAL Contents Introduction...2 Installing/Uninstalling the Software...3 System Requirements...3 Installing the Software...3 Uninstalling...3 Using
SMS (Server Management Software) Digital Video Recorder. User s Manual
 SMS (Server Management Software) Digital Video Recorder User s Manual Contents 1 - Introduction 2 1.1 About this manual 2 1.2 Configuration 2 1.3 SMS Functions 2 1.4 Product Information 2 1.5 System Requirements
SMS (Server Management Software) Digital Video Recorder User s Manual Contents 1 - Introduction 2 1.1 About this manual 2 1.2 Configuration 2 1.3 SMS Functions 2 1.4 Product Information 2 1.5 System Requirements
The Wireless LAN (Local Area Network) USB adapter can be operated in one of the two following networking configurations :
 SAGEM Wi-Fi 11g USB ADAPTER Quick Start Guide About this guide This Quick Start Guide describes how to install and operate your SAGEM Wi-Fi 11g USB ADAPTER. Please read this manual before you install the
SAGEM Wi-Fi 11g USB ADAPTER Quick Start Guide About this guide This Quick Start Guide describes how to install and operate your SAGEM Wi-Fi 11g USB ADAPTER. Please read this manual before you install the
Image Express Utility 2 for Mac OS User s Guide
 PC CARD COMPONENT IN Cb/Pb SELECT USB LAN Cr/Pr L/MONO R 3D REFORM AUDIO IN AUDIO OUT AUTO ADJUST COMPUTER 3 IN MONITOR OUT SOURCE ON/STAND BY PC CARD LAMP STATUS POWER PC CONTROL AC IN NEC Projector Image
PC CARD COMPONENT IN Cb/Pb SELECT USB LAN Cr/Pr L/MONO R 3D REFORM AUDIO IN AUDIO OUT AUTO ADJUST COMPUTER 3 IN MONITOR OUT SOURCE ON/STAND BY PC CARD LAMP STATUS POWER PC CONTROL AC IN NEC Projector Image
LOREX CLIENT 2.2 Integrated Remote Agent Software
 LOREX CLIENT 2.2 Integrated Remote Agent Software Instruction Manual English Version 1.0 MODEL: L15LD420 / L17LD420 Series Copyright 2008 LOREX Technology Inc. www.lorexcctv.com Table of Contents Table
LOREX CLIENT 2.2 Integrated Remote Agent Software Instruction Manual English Version 1.0 MODEL: L15LD420 / L17LD420 Series Copyright 2008 LOREX Technology Inc. www.lorexcctv.com Table of Contents Table
Magaya Software Installation Guide
 Magaya Software Installation Guide MAGAYA SOFTWARE INSTALLATION GUIDE INTRODUCTION Introduction This installation guide explains the system requirements for installing any Magaya software, the steps to
Magaya Software Installation Guide MAGAYA SOFTWARE INSTALLATION GUIDE INTRODUCTION Introduction This installation guide explains the system requirements for installing any Magaya software, the steps to
WUA-0605 300Mbps Wireless USB Network Adapter
 WUA-0605 300Mbps Wireless USB Network Adapter User Manual V1.0 Certification FCC CE FCC Statement This equipment has been tested and found to comply with the limits for a Class B digital device, pursuant
WUA-0605 300Mbps Wireless USB Network Adapter User Manual V1.0 Certification FCC CE FCC Statement This equipment has been tested and found to comply with the limits for a Class B digital device, pursuant
Setting up for Adobe Connect meetings
 Setting up for Adobe Connect meetings When preparing to lead a live lecture or meeting, you probably ensure that your meeting room and materials are ready before your participants arrive. You run through
Setting up for Adobe Connect meetings When preparing to lead a live lecture or meeting, you probably ensure that your meeting room and materials are ready before your participants arrive. You run through
Point of View SmartTV-500 Center - Android 4.2. General notices for use...2 Disclaimer...2 Box Contents...2
 Point of View SmartTV-500 Center - Android 4.2 English Table of Contents General notices for use...2 Disclaimer...2 Box Contents...2 1.0 Product basics...3 1.1 Buttons and connections... 3 1.2 Connecting
Point of View SmartTV-500 Center - Android 4.2 English Table of Contents General notices for use...2 Disclaimer...2 Box Contents...2 1.0 Product basics...3 1.1 Buttons and connections... 3 1.2 Connecting
Acer LCD Monitor Driver Installation Guide
 1 Contents 1 Contents... 1 2 Introduction... 2 3 Installation Guide... 2 3.1 PC requirements... 2 3.2 Installing the Acer LCD Monitor Driver on Windows Vista... 3 3.2.1 Hardware first install... 3 3.2.2
1 Contents 1 Contents... 1 2 Introduction... 2 3 Installation Guide... 2 3.1 PC requirements... 2 3.2 Installing the Acer LCD Monitor Driver on Windows Vista... 3 3.2.1 Hardware first install... 3 3.2.2
How To Set Up Flir Cloud Client For Pc Or Mac Or Mac (For Pc Or Ipad) On A Pc Or Pc Or Mouse (For Mac) On An Iphone Or Ipa) On Pc Or Tv (For Ipa
 Instruction Manual FLIR Cloud Services Client Instruction Manual FLIR Cloud Services Client #LX400018; r. 2.0/14567/14568; en-us iii Table of contents 1 Setting up FLIR Cloud Client for PC or Mac...1
Instruction Manual FLIR Cloud Services Client Instruction Manual FLIR Cloud Services Client #LX400018; r. 2.0/14567/14568; en-us iii Table of contents 1 Setting up FLIR Cloud Client for PC or Mac...1
Preface Version 1.0 (1808. rev. 2)
 A brand that is integrated into Samsung s network products, stands for a convenient world (Polis) made safe (Polis) through Samsung s superior network performance (Internet protocol). With products, clear
A brand that is integrated into Samsung s network products, stands for a convenient world (Polis) made safe (Polis) through Samsung s superior network performance (Internet protocol). With products, clear
Ultra Thin Client TC-401 TC-402. Users s Guide
 Ultra Thin Client TC-401 TC-402 Users s Guide CONTENT 1. OVERVIEW... 3 1.1 HARDWARE SPECIFICATION... 3 1.2 SOFTWARE OVERVIEW... 4 1.3 HARDWARE OVERVIEW...5 1.4 NETWORK CONNECTION... 7 2. INSTALLING THE
Ultra Thin Client TC-401 TC-402 Users s Guide CONTENT 1. OVERVIEW... 3 1.1 HARDWARE SPECIFICATION... 3 1.2 SOFTWARE OVERVIEW... 4 1.3 HARDWARE OVERVIEW...5 1.4 NETWORK CONNECTION... 7 2. INSTALLING THE
Network Installation Guide. WorkForce 600 Series Artisan 700 Series Artisan 800 Series
 Network Installation Guide WorkForce 600 Series Artisan 700 Series Artisan 800 Series Before You Begin Make sure you installed ink cartridges and loaded paper as described on the Start Here poster. Then
Network Installation Guide WorkForce 600 Series Artisan 700 Series Artisan 800 Series Before You Begin Make sure you installed ink cartridges and loaded paper as described on the Start Here poster. Then
User Guide for Windows 10
 User Guide for Windows 10 System requirements E10684 First Edition July 2015 To facilitate a smoother transition from your previous operating system, read the system requirements below before upgrading
User Guide for Windows 10 System requirements E10684 First Edition July 2015 To facilitate a smoother transition from your previous operating system, read the system requirements below before upgrading
DIGICLIENT 8.0 Remote Agent Software
 DIGICLIENT 8.0 Remote Agent Software MODEL: D17800 Series Instruction Manual English Version 1.0 Copyright 2007 Digimerge Technologies Inc Table of Contents Table of Contents About the DigiClient 8.0...
DIGICLIENT 8.0 Remote Agent Software MODEL: D17800 Series Instruction Manual English Version 1.0 Copyright 2007 Digimerge Technologies Inc Table of Contents Table of Contents About the DigiClient 8.0...
Wireless Presentation Adaptor User s Manual
 Wireless Presentation Adaptor User s Manual (Model Name: WPS-Dongle 2) Version: 2.0 Date: Apr. 28, 2011 1 Table of Contents 1. Overview... 4 2. Quick Start... 6 3. Windows Client Utility... 9 3.1 Starting
Wireless Presentation Adaptor User s Manual (Model Name: WPS-Dongle 2) Version: 2.0 Date: Apr. 28, 2011 1 Table of Contents 1. Overview... 4 2. Quick Start... 6 3. Windows Client Utility... 9 3.1 Starting
Setting up Wireless ipad Control of your DEWETRON Computer-based System
 Setting up Wireless ipad Control of your DEWETRON Computer-based System There are a few important things that you need to do in order to use remote desktop applications, such as the itap RDP on the new
Setting up Wireless ipad Control of your DEWETRON Computer-based System There are a few important things that you need to do in order to use remote desktop applications, such as the itap RDP on the new
Trademark Notice. Copyright Notice
 User s Guide Trademark Notice LinQ, SMART Board, Sympodium, Notebook, Bridgit, smarttech and the SMART logo are trademarks or registered trademarks of SMART Technologies Inc. in the U.S. and/or other countries.
User s Guide Trademark Notice LinQ, SMART Board, Sympodium, Notebook, Bridgit, smarttech and the SMART logo are trademarks or registered trademarks of SMART Technologies Inc. in the U.S. and/or other countries.
Installing Your Multifunction to Your Network for the First Time
 Installing Your Multifunction to Your Network for the First Time PIXMA MX350 / PIXMA MX870 Windows OS 1 Installing Your Multifunction to Your Network for the First Time PIXMA MX350 / PIXMA MX870 Windows
Installing Your Multifunction to Your Network for the First Time PIXMA MX350 / PIXMA MX870 Windows OS 1 Installing Your Multifunction to Your Network for the First Time PIXMA MX350 / PIXMA MX870 Windows
SMART BOARD USER GUIDE FOR PC TABLE OF CONTENTS I. BEFORE YOU USE THE SMART BOARD. What is it?
 SMART BOARD USER GUIDE FOR PC What is it? SMART Board is an interactive whiteboard available in an increasing number of classrooms at the University of Tennessee. While your laptop image is projected on
SMART BOARD USER GUIDE FOR PC What is it? SMART Board is an interactive whiteboard available in an increasing number of classrooms at the University of Tennessee. While your laptop image is projected on
4-441-095-12 (1) Network Camera
 4-441-095-12 (1) Network Camera SNC easy IP setup Guide Software Version 1.0 Before operating the unit, please read this manual thoroughly and retain it for future reference. 2012 Sony Corporation Table
4-441-095-12 (1) Network Camera SNC easy IP setup Guide Software Version 1.0 Before operating the unit, please read this manual thoroughly and retain it for future reference. 2012 Sony Corporation Table
AXIS Camera Station Quick Installation Guide
 AXIS Camera Station Quick Installation Guide Copyright Axis Communications AB April 2005 Rev. 3.5 Part Number 23997 1 Table of Contents Regulatory Information.................................. 3 AXIS Camera
AXIS Camera Station Quick Installation Guide Copyright Axis Communications AB April 2005 Rev. 3.5 Part Number 23997 1 Table of Contents Regulatory Information.................................. 3 AXIS Camera
XA20-XA25 and HF G30 Using Wi-Fi to Play Images and Movies on a Computer
 XA20-XA25 and HF G30 Using Wi-Fi to Play Images and Movies on a Computer Using the Media Server function, you can wirelessly view your movies and photos from your computer or similar device. You will need
XA20-XA25 and HF G30 Using Wi-Fi to Play Images and Movies on a Computer Using the Media Server function, you can wirelessly view your movies and photos from your computer or similar device. You will need
Quick Start Guide NVR DS-7104NI-SL/W NVR. www.hikvision.com. First Choice For Security Professionals
 Quick Start Guide NVR DS-7104NI-SL/W NVR NOTE: For more detailed information, refer to the User s Manual on the CD-ROM. You must use your PC or MAC to access the files. www.hikvision.com Quick Start 1.
Quick Start Guide NVR DS-7104NI-SL/W NVR NOTE: For more detailed information, refer to the User s Manual on the CD-ROM. You must use your PC or MAC to access the files. www.hikvision.com Quick Start 1.
Wireless LAN 802.11g USB Adapter
 Wireless LAN 802.11g USB Adapter User s Guide Version 1.0 User s Guide 0 Copyright statement No part of this publication may be reproduced, stored in a retrieval system, or transmitted in any form or by
Wireless LAN 802.11g USB Adapter User s Guide Version 1.0 User s Guide 0 Copyright statement No part of this publication may be reproduced, stored in a retrieval system, or transmitted in any form or by
Fiery E100 Color Server. Welcome
 Fiery E100 Color Server Welcome 2011 Electronics For Imaging, Inc. The information in this publication is covered under Legal Notices for this product. 45098226 27 June 2011 WELCOME 3 WELCOME This Welcome
Fiery E100 Color Server Welcome 2011 Electronics For Imaging, Inc. The information in this publication is covered under Legal Notices for this product. 45098226 27 June 2011 WELCOME 3 WELCOME This Welcome
i -CEN S USER S Manual 2007. 08. 13.
 i -CEN S i -CEN'S USER S Manual 2007. 08. 13. i -CEN S Table of Contents Overview of i-cen S software... 4 1 Introduction of i-cen S... 4 2 Key Features... 5 3 Key Benefits... 5 4 System Specification...
i -CEN S i -CEN'S USER S Manual 2007. 08. 13. i -CEN S Table of Contents Overview of i-cen S software... 4 1 Introduction of i-cen S... 4 2 Key Features... 5 3 Key Benefits... 5 4 System Specification...
LOREX CLIENT Remote Software 4.0
 LOREX CLIENT Remote Software 4.0 Instruction Manual English Version 2.0 MODEL: L20WD800 Series www.lorexcctv.com Copyright 2008 LOREX Technology Inc. Table of Contents Table of Contents Software Installation...
LOREX CLIENT Remote Software 4.0 Instruction Manual English Version 2.0 MODEL: L20WD800 Series www.lorexcctv.com Copyright 2008 LOREX Technology Inc. Table of Contents Table of Contents Software Installation...
USB Flash Memory TransMemory-EX II TM
 USB Flash Memory TransMemory-EX II TM Security Software User Manual TOSHIBA Corporation Semiconductor & Storage Products Company Contents Chapter 1: Introduction... 2 Chapter 2: System Requirements...
USB Flash Memory TransMemory-EX II TM Security Software User Manual TOSHIBA Corporation Semiconductor & Storage Products Company Contents Chapter 1: Introduction... 2 Chapter 2: System Requirements...
Mobile Surveillance. User Manual
 Mobile Surveillance User Manual Contents 1 Network Configuration... 1 1.1 Access Device via WLAN... 1 1.2 Access Device via 3G Network... 1 2 By Phones with iphone OS... 2 2.1 Installation Instruction...
Mobile Surveillance User Manual Contents 1 Network Configuration... 1 1.1 Access Device via WLAN... 1 1.2 Access Device via 3G Network... 1 2 By Phones with iphone OS... 2 2.1 Installation Instruction...
Easy Setup Guide for the Sony Network Camera
 -878-191-11 (1) Easy Setup Guide for the Sony Network Camera For setup, a computer running the Microsoft Windows Operating System is required. For monitoring camera images, Microsoft Internet Explorer
-878-191-11 (1) Easy Setup Guide for the Sony Network Camera For setup, a computer running the Microsoft Windows Operating System is required. For monitoring camera images, Microsoft Internet Explorer
Chapter 1 Downloading Images to Your Computer (Windows)
 Software User Guide For the safe use of your camera, be sure to read the Safety Precautions thoroughly before use. Types of software installed on your computer varies depending on the method of installation
Software User Guide For the safe use of your camera, be sure to read the Safety Precautions thoroughly before use. Types of software installed on your computer varies depending on the method of installation
Wireless-N. User Guide. PCI Adapter WMP300N (EU) WIRELESS. Model No.
 2,4 GHz WIRELESS Wireless-N PCI Adapter User Guide Model No. WMP300N (EU) Copyright and Trademarks Specifications are subject to change without notice. Linksys is a registered trademark or trademark of
2,4 GHz WIRELESS Wireless-N PCI Adapter User Guide Model No. WMP300N (EU) Copyright and Trademarks Specifications are subject to change without notice. Linksys is a registered trademark or trademark of
Manual Client Management Software HDR50-CMS
 Manual Client Management Software HDR50-CMS HDR50-CMS (Client Management Software) A-1. Install HDR50-CMS for Windows PC HDR50-CMS is a program for communication between DVR and PC to control signal and
Manual Client Management Software HDR50-CMS HDR50-CMS (Client Management Software) A-1. Install HDR50-CMS for Windows PC HDR50-CMS is a program for communication between DVR and PC to control signal and
BIGPOND ONLINE STORAGE USER GUIDE Issue 1.1.0-18 August 2005
 BIGPOND ONLINE STORAGE USER GUIDE Issue 1.1.0-18 August 2005 PLEASE NOTE: The contents of this publication, and any associated documentation provided to you, must not be disclosed to any third party without
BIGPOND ONLINE STORAGE USER GUIDE Issue 1.1.0-18 August 2005 PLEASE NOTE: The contents of this publication, and any associated documentation provided to you, must not be disclosed to any third party without
Getting Started with Vision 6
 Getting Started with Vision 6 Version 6.9 Notice Copyright 1981-2009 Netop Business Solutions A/S. All Rights Reserved. Portions used under license from third parties. Please send any comments to: Netop
Getting Started with Vision 6 Version 6.9 Notice Copyright 1981-2009 Netop Business Solutions A/S. All Rights Reserved. Portions used under license from third parties. Please send any comments to: Netop
Start Here. BrightLink Interaction. 1 Connect your computer and turn on the projector
 BrightLink Interaction The BrightLink interactive pens turn any wall or table into an interactive area, either with or without a computer. With a computer, you can use Easy Interactive Tools (dual pens).
BrightLink Interaction The BrightLink interactive pens turn any wall or table into an interactive area, either with or without a computer. With a computer, you can use Easy Interactive Tools (dual pens).
Networking. General networking. Networking overview. Common home network configurations. Wired network example. Wireless network examples
 Networking General networking Networking overview A network is a collection of devices such as computers, printers, Ethernet hubs, wireless access points, and routers connected together for communication
Networking General networking Networking overview A network is a collection of devices such as computers, printers, Ethernet hubs, wireless access points, and routers connected together for communication
Yamaha Audio Network Monitor User Guide
 Yamaha Audio Network Monitor User Guide Note The software and this document are the exclusive copyrights of Yamaha Corporation. Copying or modifying the software or reproduction of this document, by any
Yamaha Audio Network Monitor User Guide Note The software and this document are the exclusive copyrights of Yamaha Corporation. Copying or modifying the software or reproduction of this document, by any
Using the Control Panel for Wireless Network Installation. WorkForce 600 Series Artisan 700 Series
 Using the Control Panel for Wireless Network Installation WorkForce 600 Series Artisan 700 Series Before You Begin Make sure you installed ink cartridges and loaded paper in the printer as described on
Using the Control Panel for Wireless Network Installation WorkForce 600 Series Artisan 700 Series Before You Begin Make sure you installed ink cartridges and loaded paper in the printer as described on
KViewCenter Software User Manual 2012 / 04 / 20 Version 2.2.1.0
 KViewCenter Software User Manual 2012 / 04 / 20 Version 2.2.1.0 Table of Contents Chapter 1. KViewCenter Interface... 5 1.1. Log in.... 5 1.2. Log out... 5 1.3. Control Panel... 6 1.4. Control Panel (Preview
KViewCenter Software User Manual 2012 / 04 / 20 Version 2.2.1.0 Table of Contents Chapter 1. KViewCenter Interface... 5 1.1. Log in.... 5 1.2. Log out... 5 1.3. Control Panel... 6 1.4. Control Panel (Preview
SB101 SMART Board 101
 SB101 SMART Board 101 Pieces and Parts SMART Board with cable connected to a laptop or desktop computer LCD projector with cable connected to the computer Computer SMART Board cable (use the appropriate
SB101 SMART Board 101 Pieces and Parts SMART Board with cable connected to a laptop or desktop computer LCD projector with cable connected to the computer Computer SMART Board cable (use the appropriate
SMART Board User Guide for PC
 SMART Board User Guide for PC What is it? The SMART Board is an interactive whiteboard available in an increasing number of classrooms at the University of Tennessee. While your laptop image is projected
SMART Board User Guide for PC What is it? The SMART Board is an interactive whiteboard available in an increasing number of classrooms at the University of Tennessee. While your laptop image is projected
Release Notes - Installing the Wireless Receiver on a PC.
 Release Notes - Installing the Wireless Receiver on a PC. Applies to systems using the D-Link Wireless USB receiver. August 23, 2006 Copyright 2006, Delsys Incorporated SYSTEM REQUIREMENTS About these
Release Notes - Installing the Wireless Receiver on a PC. Applies to systems using the D-Link Wireless USB receiver. August 23, 2006 Copyright 2006, Delsys Incorporated SYSTEM REQUIREMENTS About these
PN-L702B LCD MONITOR TOUCH PANEL DRIVER OPERATION MANUAL. Version 2.1
 PN-L702B LCD MONITOR TOUCH PANEL DRIVER OPERATION MANUAL Version 2.1 Contents Setting up the PC...3 Installing the touch panel driver...3 Touch Panel Settings...4 How to configure settings...4 Calibration...5
PN-L702B LCD MONITOR TOUCH PANEL DRIVER OPERATION MANUAL Version 2.1 Contents Setting up the PC...3 Installing the touch panel driver...3 Touch Panel Settings...4 How to configure settings...4 Calibration...5
ivms-4200 Client Software Quick Start Guide V1.02
 ivms-4200 Client Software Quick Start Guide V1.02 Contents 1 Description... 2 1.1 Running Environment... 2 1.2 Surveillance System Architecture with an Performance of ivms-4200... 3 2 Starting ivms-4200...
ivms-4200 Client Software Quick Start Guide V1.02 Contents 1 Description... 2 1.1 Running Environment... 2 1.2 Surveillance System Architecture with an Performance of ivms-4200... 3 2 Starting ivms-4200...
Network Installation Guide. WorkForce 610 Series Artisan 710 Series
 Network Installation Guide WorkForce 610 Series Artisan 710 Series Contents Before You Begin.......................................... 3 Choose Your Connection Type................................ 4 Wireless.............................................
Network Installation Guide WorkForce 610 Series Artisan 710 Series Contents Before You Begin.......................................... 3 Choose Your Connection Type................................ 4 Wireless.............................................
Table of Contents. Chapter 5 Backed-up Video Playback & Exportation... 29 5.1 Playing back Backed-up Video... 29 5.2 Exporting Backed-up Video...
 inex Backup Table of Contents Chapter 1 Introduction... 1 1.1 System Diagram... 2 Backup Service Registered on Administration Service... 2 Backup Service Registered on Federation Service... 3 Chapter 2
inex Backup Table of Contents Chapter 1 Introduction... 1 1.1 System Diagram... 2 Backup Service Registered on Administration Service... 2 Backup Service Registered on Federation Service... 3 Chapter 2
Table of Contents. Chapter1. Introduction...1. 1.1 Before Installation... 1 1.2 System Requirements... 1
 Table of Contents Chapter1. Introduction...1 1.1 Before Installation... 1 1.2 System Requirements... 1 Chapter2. IVS-110 1-Channel Internet Video Server...2 2.1 Package Content... 2 2.2 Physical Installation...
Table of Contents Chapter1. Introduction...1 1.1 Before Installation... 1 1.2 System Requirements... 1 Chapter2. IVS-110 1-Channel Internet Video Server...2 2.1 Package Content... 2 2.2 Physical Installation...
Contents. Operations from the PC (via Network) 23. Projector Functions 3
 Contents Projector Functions 3 Displaying Motion Pictures and Video Images (EasyPlayer).4 Selecting a File... 4 Playing Motion Pictures... 5 Playing Sounds... 6 Displaying a Digital Camera Image (Still
Contents Projector Functions 3 Displaying Motion Pictures and Video Images (EasyPlayer).4 Selecting a File... 4 Playing Motion Pictures... 5 Playing Sounds... 6 Displaying a Digital Camera Image (Still
Epson Projector Control User s Guide
 Epson Projector Control User s Guide The Epson Projector Control software lets you control the projector over a wired or wireless network from a computer running Windows 2000 SP4, XP SP2 32-bit, or Windows
Epson Projector Control User s Guide The Epson Projector Control software lets you control the projector over a wired or wireless network from a computer running Windows 2000 SP4, XP SP2 32-bit, or Windows
SHARP Digital Signage Software Pro PN-SS05 OPERATION MANUAL
 SHARP Digital Signage Software Pro PN-SS05 Version 4.1 OPERATION MANUAL Contents Introduction... 2 Precautions on Use...2 Trademarks...2 How to Read this Manual...3 Definitions...3 Installing/Launching...
SHARP Digital Signage Software Pro PN-SS05 Version 4.1 OPERATION MANUAL Contents Introduction... 2 Precautions on Use...2 Trademarks...2 How to Read this Manual...3 Definitions...3 Installing/Launching...
Network Installation Guide. Artisan 810 Series
 Network Installation Guide Artisan 810 Series Before You Begin Make sure you installed ink cartridges and loaded paper as described on the Start Here sheet. Then follow the instructions in this guide to
Network Installation Guide Artisan 810 Series Before You Begin Make sure you installed ink cartridges and loaded paper as described on the Start Here sheet. Then follow the instructions in this guide to
INSTALLATION GUIDE. AXIS Camera Station
 INSTALLATION GUIDE AXIS Camera Station About this Guide This guide is intended for administrators and users of the AXIS Camera Station, and is applicable for software release 3.50 and later. It covers
INSTALLATION GUIDE AXIS Camera Station About this Guide This guide is intended for administrators and users of the AXIS Camera Station, and is applicable for software release 3.50 and later. It covers
StrikeRisk v6.0 IEC/EN 62305-2 Risk Management Software Getting Started
 StrikeRisk v6.0 IEC/EN 62305-2 Risk Management Software Getting Started Contents StrikeRisk v6.0 Introduction 1/1 1 Installing StrikeRisk System requirements Installing StrikeRisk Installation troubleshooting
StrikeRisk v6.0 IEC/EN 62305-2 Risk Management Software Getting Started Contents StrikeRisk v6.0 Introduction 1/1 1 Installing StrikeRisk System requirements Installing StrikeRisk Installation troubleshooting
WIRELESS TV STREAMING BOX
 WIRELESS TV STREAMING BOX Manual DN-70310 Table of Contents CHAPTER 1: PRODUCT INTRODUCTION... 3 1-1 Package Contents... 3 (1) PC2TV... 4 (2) Media Streaming... 4 (3) Screen Mirroring for Android... 5
WIRELESS TV STREAMING BOX Manual DN-70310 Table of Contents CHAPTER 1: PRODUCT INTRODUCTION... 3 1-1 Package Contents... 3 (1) PC2TV... 4 (2) Media Streaming... 4 (3) Screen Mirroring for Android... 5
TOSHIBA GA-1310. Printing from Windows
 TOSHIBA GA-1310 Printing from Windows 2009 Electronics for Imaging, Inc. The information in this publication is covered under Legal Notices for this product. 45081979 04 February 2009 CONTENTS 3 CONTENTS
TOSHIBA GA-1310 Printing from Windows 2009 Electronics for Imaging, Inc. The information in this publication is covered under Legal Notices for this product. 45081979 04 February 2009 CONTENTS 3 CONTENTS
1-Port Wireless USB 2.0 Print Server Model # APSUSB201W. Quick Installation Guide. Ver. 2A
 1-Port Wireless USB 2.0 Print Server Model # APSUSB201W Quick Installation Guide Ver. 2A Section 1 Step 1Connect one end of the Ethernet cable to the RJ-45 port of the Print Server and attach the other
1-Port Wireless USB 2.0 Print Server Model # APSUSB201W Quick Installation Guide Ver. 2A Section 1 Step 1Connect one end of the Ethernet cable to the RJ-45 port of the Print Server and attach the other
DVR4C Remote Viewer Operation Manual Table of Contents EN 3 1. OVERVIEW...5 1.1 MINIMUM PC REQUIREMENTS...5 2. INSTALLING THE PROGRAM...
 DVR4x4RemoteViewer.book Page 3 Tuesday, February 15, 2005 9:19 AM DVR4C Remote Viewer Operation Manual Table of Contents EN 3 1. OVERVIEW...5 1.1 MINIMUM PC REQUIREMENTS...5 2. INSTALLING THE PROGRAM...5
DVR4x4RemoteViewer.book Page 3 Tuesday, February 15, 2005 9:19 AM DVR4C Remote Viewer Operation Manual Table of Contents EN 3 1. OVERVIEW...5 1.1 MINIMUM PC REQUIREMENTS...5 2. INSTALLING THE PROGRAM...5
Windows Vista /Windows 7 Installation Guide
 Windows Vista / 7 Installation Guide Before you can use the machine, you must set up the hardware and install the driver. Please read the Quick Setup Guide and this Windows Vista / 7 Installation Guide
Windows Vista / 7 Installation Guide Before you can use the machine, you must set up the hardware and install the driver. Please read the Quick Setup Guide and this Windows Vista / 7 Installation Guide
Contents. Hardware Configuration... 27 Uninstalling Shortcuts Black...29
 Contents Getting Started...1 Check your Computer meets the Minimum Requirements... 1 Ensure your Computer is Running in Normal Sized Fonts... 7 Ensure your Regional Settings are Correct... 9 Reboot your
Contents Getting Started...1 Check your Computer meets the Minimum Requirements... 1 Ensure your Computer is Running in Normal Sized Fonts... 7 Ensure your Regional Settings are Correct... 9 Reboot your
Forcepoint Sidewinder, Virtual Appliance Evaluation for Desktop. Installation Guide 8.x. Revision A
 Forcepoint Sidewinder, Virtual Appliance Evaluation for Desktop Installation Guide 8.x Revision A Table of contents 1 Overview...3 2 Verify system requirements...4 Virtualization requirements...4 Admin
Forcepoint Sidewinder, Virtual Appliance Evaluation for Desktop Installation Guide 8.x Revision A Table of contents 1 Overview...3 2 Verify system requirements...4 Virtualization requirements...4 Admin
IDIS Solution Suite. Backup Service. Software Manual. Powered by
 Solution Suite Software Manual Backup Service Powered by Before reading this manual This Operation Manual provides instructions for using Solution Suite, a network integration solution enabling remote
Solution Suite Software Manual Backup Service Powered by Before reading this manual This Operation Manual provides instructions for using Solution Suite, a network integration solution enabling remote
ZLUHOHVVVHUYHU ERRN 3DJH L )ULGD\ 0D\ 30 User s Guide
 User s Guide Copyright Notice All rights reserved. No part of this publication may be reproduced, stored in a retrieval system, or transmitted in any form or by any means, electronic, mechanical, photocopying,
User s Guide Copyright Notice All rights reserved. No part of this publication may be reproduced, stored in a retrieval system, or transmitted in any form or by any means, electronic, mechanical, photocopying,
Network Installation Guide
 Network Installation Guide Before You Begin Make sure you installed ink cartridges and loaded paper as described on the Start Here sheet. Then follow the instructions in this guide to set up the printer
Network Installation Guide Before You Begin Make sure you installed ink cartridges and loaded paper as described on the Start Here sheet. Then follow the instructions in this guide to set up the printer
IDIS Solution Suite. Backup Service. Software Manual. Powered by
 Solution Suite Software Manual Backup Service Powered by Before reading this manual This Operation Manual provides instructions for using Solution Suite, a network integration solution enabling remote
Solution Suite Software Manual Backup Service Powered by Before reading this manual This Operation Manual provides instructions for using Solution Suite, a network integration solution enabling remote
SMS (Server Management Software) Digital Video Recorder. User s Manual
 SMS (Server Management Software) Digital Video Recorder User s Manual 1 SMS User s Guide Table of Contents Chapter 1 Overview.....03 1.1 In This Manual..03 1.2 Overview 03 1.3 SMS Features...03 1.4 Product
SMS (Server Management Software) Digital Video Recorder User s Manual 1 SMS User s Guide Table of Contents Chapter 1 Overview.....03 1.1 In This Manual..03 1.2 Overview 03 1.3 SMS Features...03 1.4 Product
User Manual V1.0. Remote Software
 User Manual V1.0 Notice: The information in this manual was current when published. The manufacturer reserves the right to revise and improve its products. All specifications are therefore subject to change
User Manual V1.0 Notice: The information in this manual was current when published. The manufacturer reserves the right to revise and improve its products. All specifications are therefore subject to change
ENPS-MF1. 1 USB Port. Multifunctional Print Server. Quick Installation Guide V1.0
 ENPS-MF1 1 USB Port Multifunctional Print Server V1.0 Specifications or features are subject to change without prior notice. All brand names or trademarks are the property of their respective owners. Packing
ENPS-MF1 1 USB Port Multifunctional Print Server V1.0 Specifications or features are subject to change without prior notice. All brand names or trademarks are the property of their respective owners. Packing
Signage Player Management Software
 4-277-824-14 (1) Signage Player Management Software User s Guide Before operating the software, please read this manual thoroughly and retain it for future reference. VSP-BZ10 Version 1.10 and Later 2011
4-277-824-14 (1) Signage Player Management Software User s Guide Before operating the software, please read this manual thoroughly and retain it for future reference. VSP-BZ10 Version 1.10 and Later 2011
BASLER ACE QUICK INSTALLATION GUIDE
 BASLER ACE QUICK INSTALLATION GUIDE Rev. 01 Quick installation Guide V1 1 Introduction The installation procedures in this guide assume that you want to get your camera operational and begin capturing
BASLER ACE QUICK INSTALLATION GUIDE Rev. 01 Quick installation Guide V1 1 Introduction The installation procedures in this guide assume that you want to get your camera operational and begin capturing
SeeTec ExpansionPackage
 SeeTec ExpansionPackage Contents Contents 1 SeeTec WebClient...1 1.1 System requirements... 2 1.1.1 Server requirements for Apache HTTP Server, SeeTec TranscodingEngine (STE) and SeeTec ApplicationGateway
SeeTec ExpansionPackage Contents Contents 1 SeeTec WebClient...1 1.1 System requirements... 2 1.1.1 Server requirements for Apache HTTP Server, SeeTec TranscodingEngine (STE) and SeeTec ApplicationGateway
Epson Stylus CX9475Fax. Start Here
 Epson Stylus CX9475Fax Start Here Unpack Caution: Do not open ink cartridge packages until you are ready to install the ink. Cartridges are vacuum packed to maintain reliability. If anything is missing,
Epson Stylus CX9475Fax Start Here Unpack Caution: Do not open ink cartridge packages until you are ready to install the ink. Cartridges are vacuum packed to maintain reliability. If anything is missing,
1 Upload existing photos and movies
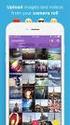 Network Guide En What Networks Can Do for You This manual describes how to connect to a network, access the camera remotely, and upload images to computers and ftp servers over Ethernet connections. Once
Network Guide En What Networks Can Do for You This manual describes how to connect to a network, access the camera remotely, and upload images to computers and ftp servers over Ethernet connections. Once
Wireless Presentation System User s Manual
 Wireless Presentation System User s Manual (Model Name: WPS-Dongle) Version: 3.0 Date: August 19, 2009 Table of Contents 1. Overview...3 2. Quick Start...4 3. Windows Client Utility...7 3.1 Starting Program...7
Wireless Presentation System User s Manual (Model Name: WPS-Dongle) Version: 3.0 Date: August 19, 2009 Table of Contents 1. Overview...3 2. Quick Start...4 3. Windows Client Utility...7 3.1 Starting Program...7
CMP-102U. Quick Installation Guide
 CMP-102U Quick Installation Guide V1.0 http://www.cnet.com.tw 1 CMP-102U Supports One High-speed USB2.0 Port MFP Server Supports 10/100Mbps Fast Ethernet Network Quick Installation Guide 1 Package Contents:
CMP-102U Quick Installation Guide V1.0 http://www.cnet.com.tw 1 CMP-102U Supports One High-speed USB2.0 Port MFP Server Supports 10/100Mbps Fast Ethernet Network Quick Installation Guide 1 Package Contents:
