Composite.Community.Newsletter - User Guide
|
|
|
- Derick Norton
- 7 years ago
- Views:
Transcription
1 Composite.Community.Newsletter - User Guide Composite Composite A/S Nygårdsvej 16 DK-2100 Copenhagen Phone
2 Contents 1 INTRODUCTION Who Should Read This Guide? Getting Started Terms and Definitions Important Notes 6 2 MANAGING MAILING LISTS AND NEWSLETTERS Mailing Lists Creating and Managing Subject-Based Mailing Lists Editing Subject-Based Mailing Lists Deleting Subject-Based Mailing Lists Adding and Managing Members Deleting Members from Subject-Based Mailing List Creating a Datatype-Based Mailing List Editing and Deleting Datatype-Based Mailing Lists Creating a Function-Based Mailing List Editing and Deleting Function-Based Mailing Lists Creating and Managing Newsletter Templates Default Templates Creating Newsletter Templates Editing Newsletter Templates Deleting Newsletter Templates Creating and Managing Newsletter Confirm Templates Editing and Deleting Newsletter Confirm Templates Creating and Managing Newsletters Editing Newsletters Adding Custom Fields to Newsletters Deleting Newsletters Managing Never Mail Me List Viewing members in Never Mail Me List Deleting members from Never Mail Me List Exporting Members 26 3 SENDING NEWSLETTERS Test-Sending Newsletters Sending Newsletters Immediately Scheduling Sending Newsletters Resending Newsletters Canceling Sending Newsletters 32 4 VIEWING STATISTICS USING SUBSCRIPTION FORMS ON WEBSITE Adding Subscribe Form to Web Page Adding Unsubscribe Form to Web Page Adding Unsubscribe Link to Newsletter 39 6 TEST YOUR KNOWLEDGE Page 2 of 40
3 6.1 TASK TASK TASK TASK TASK 5 40 Page 3 of 40
4 1 Introduction Nowadays, a newsletter is one of the effective ways of reaching your existing and prospective customers as well as a great tool to maintain a community around your products and services. Keeping your clients updated with your latest information ensures that they will not miss what you want them to be aware of. The Composite.Community.Newsletter package allows you to prepare and regularly send newsletters to your customers and subscribed users informing them of your news, upcoming events and other activities. The user-friendly administrative tools for managing newsletters are directly integrated into the C1 console. Figure 1: Newsletter The Composite.Community.Newsletter package keeps track of all your mailing campaigns and provides you with statistics for a specific newsletter or a recipient. Besides, if you want your website users to subscribe or unsubscribe from your mailing lists directly from your website, you can easily add these possibilities to your website using a number of XSLT-based and easy-to-redesign functions. 1.1 Who Should Read This Guide? This guide is intended for editors who will create mailing lists and newsletters as well as send these newsletters and keep track of mailing statistics. We assume that you know how to work with the Content and Layout perspectives of Composite C1. We also assume that you have an idea of what mailing lists and newsletters are in terms of the Web and how the subscription works. As an editor, you will primarily work within the Content perspective, creating and sending newsletters. To personalize newsletters, you should know how to add fields to web pages. To add the Subscribe and Unsubscribe forms to your website, you will also need to know how to add functions to web pages, You should have access to the Content and Layout perspectives to create and edit newsletters, modify web pages and create and edit newsletter templates. Page 4 of 40
5 1.2 Getting Started To get started with the Newsletter package, you are supposed to take a number of steps. Getting Started Step Activity Chapter or section 1 Install the Composite.Community.Newsletter package. 2 Create a subject-based mailing list and add members to this list. Creating and Managing Subject- Based Mailing Lists 3 Add members to subject-based lists Adding and Managing Members 4 Create a datatype-based mailing list Creating a datatype-based mailing list 5 Create a function-based mailing list Creating a function-based mailing list 6 Create a newsletter template Creating and Managing Newsletter Templates 7 Create a newsletter Creating and Managing Newsletters 8 Send the newsletter either immediately or scheduled for a specific date and time Sending Newsletters Immediately Scheduling Sending Newsletters 9 View statistics of your newsletter campaigns Viewing Statistics 10 Add the subscription form to a page Adding Subscribe Form to Web Page In the following few chapters, you will learn more about these and other activities. 1.3 Terms and Definitions The following is the list of terms and their definitions used throughout this guide. Terms and Definitions Term Mailing list Mailing list (subjectbased) Mailing list (datatypebased) Mailing list (functionbased) Newsletter template Definition A collection of names and addresses used for sending newsletters to multiple recipients A mailing list in the C1 Newsletter package based on a subject. Members are added manually to this list. A mailing list in the C1 Newsletter package imported from a datatype that contain addresses. Members are imported automatically to this list. A mailing list in the C1 Newsletter package imported from an XSLT or Razor function that lists addresses in its output. Members are imported automatically to this list. A template that used to create newsletters. It usually includes a number of defaults that newsletters reuse. Page 5 of 40
6 Newsletter confirm template Newsletter A template that used to create s sent to subscribers to explicitly confirm their subscription. An electronic publication regularly distributed via . It usually covers one main topic that is of interest to its subscribers. It may include but not limited to news, event announcements, or new feature descriptions. 1.4 Important Notes To be able to send newsletters, make sure that you have configured an host by editing ~/web.config and including the /configuration/system.net/mailsettings section. For information about configuring the host in web.config, please refer to Page 6 of 40
7 2 Managing Mailing Lists and Newsletters In this chapter, we will consider the steps to prepare mailing lists and newsletters. First, you will learn how to create and manage mailing lists. Then, you will find out how to create a newsletter template. Finally, you will learn about creating a newsletter itself. Before you start creating mailing lists, mailing lists and newsletters, you need to know the difference between three types of mailing lists provided by Composite.Community.Newsletter subject-based, datatype-based and function-based. 2.1 Mailing Lists A mailing list is a collection of names and addresses you use to send your newsletters to multiple recipients. In Composite.Community.Newsletter, the mailing list is represented by three list types: Subject-based Datatype-based Function-based The subject-based mailing list has no members when created. It is based on the subject common to newsletters to be created for this list. You should add members manually to this list. If you allow your website visitors to subscribe to your mailing lists, all these lists will be subject-based. A member of the subject-based mailing list can unsubscribe from the list via an unsubscribe form. The datatype-based mailing list is created by importing its members from an existing datatype. The datatype to import from must have a field called that contains addresses. The function-based mailing list is created by importing its members from a specific XSLT or Razor function. The function to import from uses a <Member> element to list members. The element must include an attribute called that contains a valid address and can include any number of custom attributes to provide additional information about a member. To be able to import a mailing list from a datatype or a function, you must have the Administrate permission. You cannot add members to these two lists directly. These mailing lists cannot be available via a form on your website for subscription. The members of such mailing lists cannot unsubscribe via an unsubscribe form. However, if the member opens the form by clicking the Unsubscribe link in the received newsletter, she or he will be able to unsubscribe from all mailing lists he may a member of. In terms of the Newsletter package, she or he will be added to the Never Mail Me list. Creating a subject-based mailing list is different from creating a datatype-based or functionbased mailing list in that it requires an additional step adding members manually. Page 7 of 40
8 2.2 Creating and Managing Subject-Based Mailing Lists To create a subject-based mailing list, you should specify its title and, optionally, its description. Then you should add members to this subject. To create a subject-based mailing list: 1. In the Content perspective, right-click Newsletters and click Add New Mailing List (Subject) in the context menu. The Add New Mailing List (Subject) dialog appears. 2. In this dialog, specify the title and, optionally, the description for your mailing list subject in the corresponding fields. Figure 2: Creating a mailing list 3. Click Finish. The mailing list appears under Newsletters. Figure 3: A mailing list added You can create as many mailing lists as you need simply repeat the above steps. Now that you have created a mailing list, go on to add members to it. Page 8 of 40
9 2.2.1 Editing Subject-Based Mailing Lists To edit a mailing list: 1. In the Content perspective, expand Newsletters. 2. Right-click the mailing list you want to edit and click Edit Mailing List in the context menu. The mailing list opens in the right pane. 3. Change the title and the description where necessary and click Save Deleting Subject-Based Mailing Lists To edit a mailing list: 1. In the Content perspective, expand Newsletters. 2. Right-click the mailing list you want to delete and click Delete Mailing List in the context menu. The mailing list disappears from the Content perspective. 2.3 Adding and Managing Members Once you have created a subject-based mailing list, the next step is adding members to it in order to complete the mailing list setup. To add members to the mailing list, you should specify addresses and, optionally, names. If the address has been specified for the mailing list before, it will be filtered out and will not be added to the list twice. To add members to the mailing list: 1. In the Content perspective, expand Newsletters. 2. Right-click the mailing list you want to add members to and click Add Members in the context menu. 3. In the Members wizard, type one or more addresses and names in the New Members text area. Separate the address from the name with a comma. Start each address-name pair on a new line. Figure 4: Adding members to a mailing list Page 9 of 40
10 4. Click Next. The wizard will check the addresses against those already specified for this mailing list and will present the new ones in the New members list and the earlier added members (if any) in the Already members list. Figure 5: Only new members presented 5. Click Finish. This adds the specified new members to the mailing list. Later, you can add more members to the subject by repeating the above steps. You can also leave the mailing list empty and allow the visitors to your website to subscribe to it via a subscription form. Now that you have completed a mailing list setup, proceed to creating a newsletter template Deleting Members from Subject-Based Mailing List To delete members from a subject-based mailing list: 1. In the Content perspective, expand Newsletters. 2. Right-click the mailing list you want to add members to and click Delete Members in the context menu. 3. In the Delete Members wizard, type one or more addresses you want to delete in the Members text area. Start each address on a new line. 4. Click Next. The wizard will check the addresses against those already specified for this subject and, in the next step, will present the existing members in the Members list and non-existing ones in the Not Members list. 5. Click Finish. This deletes the specified members from the mailing list. Page 10 of 40
11 2.4 Creating a Datatype-Based Mailing List An alternative way of creating a mailing list is importing the member list from an existing data type. In this way, you will create a datatype-based mailing list. Composite.Community.Newsletter can create a mailing list based on: a global data type a static data type The type must contain a field called with addresses. Besides, all other fields in this data type - apart from the name and address - will become available for the body of your newsletter. You can thus mention, for example, the recipient s company, and this will be dynamically set for each individual recipient in the newsletter. Thus, you can create lists of recipients as data types and then use these data types for setting up your mailing lists. As to the static data types, you can create a mailing list from, for example, the Extranet users or the C1 Administrative console users. When importing the list from a data type, you should specify the title and description (as you do when creating a mailing list) and select one of the data types with addresses. To create a datatype-based mailing list: 1. In the Content perspective, right-click Newsletters and click Import List from Data Type in the context menu. The Import List from Data Type wizard appears. 2. In the wizard, specify the title and write the description if necessary in the corresponding fields. 3. Select one of the datatypes to base a mailing list on. Only the datatypes with addresses are available in the list. Figure 6: Importing a list from a data type 4. Click Finish. The mailing list appears under Newsletters. Page 11 of 40
12 You do not need to add members to this subject manually. The newsletter created for this mailing list will target the members existing in the data type behind this mailing list. Once you have completed a mailing list setup, proceed to creating a newsletter template Editing and Deleting Datatype -Based Mailing Lists The steps to edit or delete datatype-based mailing lists are similar to the steps to edit or delete subject-based mailing lists. 2.5 Creating a Function-Based Mailing List Still another way of creating a mailing list is importing the member list from a specific function. In this way, you will create a function-based mailing list. Two types of functions are currently supported: XSLT functions Razor functions Composite.Community.Newsletter can create a mailing list based on such a function that outputs a number of <Member/> elements that include an attribute called with addresses and, optionally, a number of other attributes. <Members> <Member Name="John Doe" ="john.doe@contoso.com" /> <Member Name="Jane Smith" ="jane.smith@contoso.com" /> </Members> As is the case with datatype-based mailing lists, all other attributes - apart from the address ( ) - will become available as fields for the body of your newsletter. Please note that you cannot use an attribute named Id because it is reserved and used internally. When importing the list from a function, you should specify the title and description (as you do when creating a mailing list) and specify the proper function. To create a function-based mailing list: 1. In the Content perspective, right-click Newsletters and click Import List from Function in the context menu. The Import List from Function window appears. 2. In the window, specify the title and write the description if necessary in the corresponding fields. 3. Type in the name of the function (including namespaces). Page 12 of 40
13 Figure 7: Importing a list from a function 4. Click Finish. The mailing list appears under Newsletters. You do not need to add members to this subject manually. The newsletter created for this mailing list will target the members returned by the function behind this mailing list. Please note that if you change the output of this function later (for example, a new attribute named "Company" has been added to <Member/> elements), you must re-save the mailing list based on this function (edit the mailing list, change something in it and save it). You don't need to re-save the list if you have only added new members. Once you have completed a mailing list setup, proceed to creating a newsletter template Editing and Deleting Function-Based Mailing Lists The steps to edit or delete function-based mailing lists are similar to the steps to edit or delete subject-based mailing lists. 2.6 Creating and Managing Newsletter Templates Now that you created a mailing list, you can create your newsletters and send them to recipients. Before you create an actual newsletter, make sure you have at least one newsletter template created. The template will include a number of defaults such as the sender s name, , reply-to and the subject. You will use templates to conveniently create a number of related newsletters, for example, monthly news about your product or company. The newsletter will use the defaults specified in the template Default Templates The Newsletter package comes with 2 default templates: "2 columns, content and aside" Page 13 of 40
14 "Full width" Figure 8: One of the default newsletter templates Please note that the default templates only include the newsletter layout markup. The defaults such as the sender's addresses, the subject and the unsubscribe page URL are not specified out-of-the-box. Figure 9: Default templates without the default values If you want these specified in the template, you should edit the template and add the corresponding defaults on your own. Page 14 of 40
15 You can reuse the default templates for your newsletters or create new ones as described further on Creating Newsletter Templates To create a newsletter template: 1. In the Layout perspective, expand Newsletter Templates. 2. Click Add Newsletter Template in the toolbar. The Add New Newsletter Type dialog appears. 3. In the dialog, specify the title and description in the corresponding fields. This information will not be used in the newsletters based on this newsletter template. 4. Supply defaults for your newsletters such as: Default From name: The sender s name Default From The sender s address Default Reply-To The address to receive responses to Default subject: The subject of the newsletter This information will be used by default in the newsletters you will create based on this newsletter template. Page 15 of 40
16 5. In the Unsubscribe Page dropdown list, select a page where a recipient will be directed to when he or she clicks the Unsubscribe link in the newsletter. If you do not have such a page, you should create it before creating a newsletter template. This value is required. Figure 10: Creating a newsletter template 6. Click OK. The newsletter template appears under Newsletters in the Layout perspective and opens in the right pane. Page 16 of 40
17 7. In the working area, edit the contents of the newsletter template on the Layout tab if necessary. 8. Click Save. Figure 11: Editing a newsletter template Now that you have created a newsletter template, you are ready to create a newsletter Editing Newsletter Templates Editing a newsletter template implies both changing its settings you have specified when creating it and editing its content. Editing a newsletter template s content is similar to editing a website template. To edit a newsletter template: 1. In the Layout perspective, expand Newsletters. 2. Select the newsletter template you want to edit and click Edit Newsletter Template in the toolbar. The newsletter template opens in the right pane. 3. On the Settings tab, change the settings where necessary. 4. On the Layout tab, change the contents of the template. 5. Click Save. Page 17 of 40
18 2.6.4 Deleting Newsletter Templates To delete a newsletter template: 1. In the Layout perspective, expand Newsletters. 2. Select the newsletter template you want to delete and click Delete Newsletter Type in the toolbar. 3. Click OK in the confirmation dialog. The newsletter template disappears from the Layout perspective. You cannot delete a template used in one of the existing newsletters and you will be informed accordingly if you try to. 2.7 Creating and Managing Newsletter Confirm Templates If you want your subscribers to explicitly confirm their subscription, you can create and use the confirmation templates. Every time the user subscribes to a mailing list, he or she will receive a confirmation based on this template. The user will be added to the list only when she or he clicks the specifically generated confirmation link in the . To create a newsletter confirm template: 1. In the Layout perspective, select Newsletter Confirm Templates and click Add on the toolbar. 2. On the Template Info tab, supply data in the Template Name as well as Subject, From name, and From fields. Figure 12: Creating a newsletter confirm template 3. On the Content tab, edit the content of the newsletter confirm template if needed. Page 18 of 40
19 Figure 13: Editing the newsletter confirm template 4. Click Save. Editing a newsletter confirm template is similar to editing a website template.) You can choose what confirm template to use in the SubscribeForm function Editing and Deleting Newsletter Confirm Templates The steps to edit or delete newsletter confirm templates are similar to the steps to edit or delete regular newsletter templates. 2.8 Creating and Managing Newsletters Once you have created a newsletter template, go on to create a newsletter. To create a newsletter, you should specify its subject, the sender s name and address, the reply-to address as well as write its content. To create a newsletter: 1. In the Content perspective, expand Newsletters. 2. Select the mailing list within which you want to create your newsletter and click Add Newsletter in the toolbar. The Add New Newsletter wizard appears. 3. First, select the newsletter template from the dropdown list. Page 19 of 40
20 Figure 14: Creating a newsletter - Selecting a template Page 20 of 40
21 4. Then, change the fields filled with defaults where necessary. Subject: The subject of the newsletter From name: The sender s name From The sender s address Reply-To The address to receive responses to Figure 15: Creating a newsletter Setting up required values 5. Click OK. The newsletter appears under the mailing list and opens in the right pane. 6. Add the content on the Content tab. Make use of the custom fields to make the newsletter personalized. 7. Preview your newsletter on the Preview tab if needed. 8. Click Save. The newsletter icon in the Content perspective indicates that this newsletter has not been sent yet. Figure 16: The newsletter indicated as unsent Now that you have created a newsletter, you are ready to send it to your recipients. Page 21 of 40
22 2.8.1 Editing Newsletters Editing a newsletter implies both changing its settings you have specified when you created it and editing its content. Editing a newsletter s content is similar to editing a page for your website. To edit a newsletter: 1. In the Content perspective, expand Newsletters and the mailing list that includes the newsletter you want to edit. 2. Select the newsletter you want to edit and click Edit Newsletter in the toolbar. The newsletter opens in the right pane. 3. On the Settings tab, change the settings where necessary. 4. On the Content tab, change the contents of the newsletter. Make use of the custom fields to make the newsletter personalized. 5. Preview your newsletter on the Preview tab. 6. Click Save Adding Custom Fields to Newsletter s Each newsletter in the subject-based mailing list can be personalized with the Name and fields in its content. The data type behind the members of a datatype-based mailing list might have fields other than a member's address or name, for example, the company name or the person s title. You can thus personalize the newsletter with specific values of these custom fields. You can insert the fields into a newsletter you are editing in the same way as you do with the Visual Functions. To add a field to the newsletter: 1. Open to edit a newsletter. 2. Place a cursor in the content where you want to insert a field. 3. On the Contents tab of the newsletter, click Insert, and then Field. The menu with the field names appears to the right. Page 22 of 40
23 4. Select the field you want to insert. The field s graphic with its name on it appears in the content. Figure 17: Inserting a field in the newsletter When you send the newsletter, the field s graphic will be replaced with the value specific to a concrete recipient. Figure 18: The newsletter personalized Deleting Newsletters To delete a newsletter: 1. In the Content perspective, expand Newsletters and the mailing list that includes the newsletter you want to delete. 2. Select the newsletter you want to delete and click Delete Newsletter in the toolbar. 3. Click OK in the confirmation dialog. The newsletter disappears from the Content perspective. Page 23 of 40
24 2.9 Managing Never Mail Me List If a person does not want to receive any newsletters from you, you should add this person s address to the Never Mail Me list. Although the person can be on one of your mailing lists, he or she will never receive newsletters as long as he or she is on this list. To add a member to the Never Mail Me list: 1. In the Content perspective, right-click Newsletters and click Add to Never Mail Me List in the context menu. Figure 19: Launching the wizard to add members to the Never mail Me list 2. In the s wizard, type one or more addresses in the s text area. Start each address on a new line. Page 24 of 40
25 Figure 20: Adding members to the Never Mail Me list 3. Click Next. The wizard will check the addresses against those already specified for this list and will present you only new ones. Figure 21: Only new members presented 4. Click Finish. This adds the specified members to the Never Mail Me list Viewing members in Never Mail Me List You can view members already added to the Never Mail Me list: 1. In the Content perspective, right-click Newsletters. 2. Click View Never Mail Me List in the context menu. Page 25 of 40
26 The list will open in the right pane. Figure 22: Opening the Never Mail Me list Figure 23: The Never Mail Me list opened Deleting members from Never Mail Me List To delete members from the Never Mail Me list: 1. In the Content perspective, right-click Newsletters and click Delete from Never Mail Me List in the context menu. 2. In the Delete from Never Mail Me List wizard, in the Members text area type one or more addresses you want to remove from the list. Start each address on a new line. 3. Click Next. The wizard will check the addresses against those already specified for this list and will present you only existing ones in the next step. 4. Click Finish. This removes the specified members from the Never Mail Me list Exporting Members You can export the list of members of a mailing list to an external file. Page 26 of 40
27 To export members: 1. Right-click a mailing list whose members you want to export and click Export members to XML in the context menu. 2. If the browser prompts you to select whether you want to open or save the file, select Save. 3. In the Save As dialog, browse to the folder where you want your member list saved and click Save. The list saves as an XML file and you can view it in any compatible application. Page 27 of 40
28 3 Sending Newsletters Once you have created a newsletter, you can send it to all the recipients in your mailing list. You have several options when sending the newsletter. Test-sending a newsletter: You can test-send the newsletter to a specific testing address before sending the newsletter to actual recipients. Sending a newsletter immediately: You can send a newsletter immediately to the recipients in the mailing list. Scheduling sending a newsletter: You can schedule sending a newsletter on a specific date and time. Resending a newsletter to new recipients: Once the newsletter has been sent, you can only resend it to new recipients in your mailing list. Besides, while sending a newsletter, you can also choose to cancel it if necessary. In the following few sections, you will learn more about these options. 3.1 Test-Sending Newsletters Before sending the newsletter to actual recipients, you may want to test-send the newsletter to a specific testing address. To test-send a newsletter: 1. In the Content perspective, expand Newsletters and the mailing list that includes the newsletter you want to test-send. 2. Select the newsletter you want to test-send and click Send Test in the toolbar. 3. In the Sending Test dialog that appears, enter the testing address. Figure 24: Test-sending the newsletter 4. Click OK. The message will inform you that the newsletter has been sent. Test-sending does not change the status icon of the newsletter in the Content perspective. Page 28 of 40
29 3.2 Sending Newsletters Immediately To send a newsletter immediately: 1. In the Content perspective, expand Newsletters and the mailing list that includes the newsletter you want to send. 2. Select the newsletter you want to send and click Send Newsletter in the toolbar. 3. In the Send Newsletter dialog that appears, select the Send Immediately option. Figure 25: Selecting the Send Immediately option 4. Click Next. The icon of the newsletter in the Content perspective will change to indicate that the newsletter is being sent at the moment ( ). Figure 26: The newsletter indicated as being sent at the moment Page 29 of 40
30 5. Once the newsletter has been sent to all the recipients from the mailing list, the icon of the newsletter in the Navigation pane will change to indicate that the newsletter has been sent ( ). Figure 27: The newsletter indicated as already sent 3.3 Scheduling Sending Newsletters To schedule sending a newsletter: 1. In the Content perspective, expand Newsletters and the mailing list that includes the newsletter you want to schedule sending. 2. Select the newsletter you want to schedule sending and click Send Newsletter in the toolbar. 3. In the Send Newsletter dialog that appears, select the Schedule Mailing option. 4. Click Next. Figure 28: Selecting the Scheduling Mailing option Page 30 of 40
31 5. In the Date field, select the date and time. 6. Click Finish. Figure 29: Selecting the date and time The icon of the newsletter in the Content perspective will change to indicate that the newsletter is scheduled for sending (the same as the icon for a newsletter being sent at the moment.) Once the newsletter has been sent to all the recipients from the mailing list, the icon of the newsletter in the Content perspective will change to indicate that the newsletter has been sent. Page 31 of 40
32 3.4 Resending Newsletters Once the newsletter has been sent, you can only resend it to new recipients in your mailing list. If no new recipients have been added to the mailing list, the newsletter will not be resent. If the newsletter has been already sent, the Send Newsletter button on the toolbar and the menu command in the newsletter s context menu are replaced with Resend Newsletter. Figure 30: Send Newsletter replaced with Resend Newsletter The steps to resend a newsletter are the same as the steps to send a newsletter. 3.5 Canceling Sending Newsletters While a newsletter is being sent to recipients, you can cancel it if necessary. To cancel sending a newsletter: 1. In the Content perspective, expand Newsletters and the mailing list that includes the newsletter you want to cancel sending. 2. Select the newsletter you want to cancel sending and click Stop Sending Newsletter in the toolbar. Page 32 of 40
33 When a newsletter is being sent, the Send Newsletter or Resend Newsletter button on the toolbar and the menu command in the context menu are replaced with Stop Sending Newsletter. Figure 31: Send Newsletter replaced with Stop Sending Newsletter In this manner, you can also cancel sending a scheduled newsletter. Page 33 of 40
34 4 Viewing Statistics The Statistics functionality in the Newsletter package allows you to monitor trends in your newsletter campaigns analyzing them in various aspects such as the number of recipients who have received your newsletter, the number of recipients who have opened it, or what links the recipients have clicked in the newsletter. To view the statistics: Right-click the newsletter you want to view statistics for and click Statistics in the context menu. Figure 32: Statistics The Statistics command is disabled in the context menu if a newsletter has not been sent yet. Page 34 of 40
35 In the right pane, on the Statistics tab, you can see the newsletter s and members summary information. Statistics Aspect Sent / Open Links Domains by active users Domains by links Unsubscribe link clicks by members Member activity Description How many members the newsletter has been sent to and how many members have opened the HTML or clicked links to the site What links have been clicked and how many times in total The most active domains by the number of active users The most active domains by the number of link clicks A list of addresses of the members who have clicked the Unsubscribe link in the newsletter addresses of people whom the newsletter has been sent to with indication of whether a person has opened the HTML mail and the number of point the person has gain. Each point is added if a member opens a newsletter or clicks a link in it. Page 35 of 40
36 5 Using Subscription Forms on Website Your website visitors can subscribe to your mailing lists or manage their subscription directly from your website. The Newsletter package allows you to easily add this feature to your website. All your website visitor will have to do is type in his or her name and address, select mailing lists to subscribe to and click Subscribe. If your newsletter recipients want to cancel their subscription to one of your mailing lists, they can make use of the Unsubscribe form you can set up on your website. In the following few sections, you will learn how to: Add the Subscribe form to a web page Add the Unsubscribe form to a web page Add the Unsubscribe link to a newsletter 5.1 Adding Subscribe Form to Web Page You can use an existing page to add the Subscribe form to or create a new one. Alternatively, you can add this form to the template in the Layout perspective to have it on all the pages based on this template. Only subject-based mailing lists will appear on the form. The user will not be able to subscribe to a data type based list. To add the Subscribe form to a web page: 1. In the Content perspective, edit a page where you want the subscription form to appear. 2. Insert the Composite.Community.Newsletter.SubjectBased.SubscribeForm function into the page. 3. If necessary, specify the optional parameters: a. Select a specific subject-based mailing list in the Subject list. If no list is selected ("<NONE>"), all the list will be displayed. b. Uncheck the Include Name Field option if you want your form to display only the ' ' field. By default the option is checked and, therefore, the 'Name' field is shown on the form in addition. c. Select a confirm template in the Confirm Template list to send confirmation s to subscribers. If no template is selected ( <NONE> ), the subscription will be immediate without confirmation. Page 36 of 40
37 4. Save and publish the page. Figure 33: Specifying the SubscribeForm parameters Figure 34: The subscription form with a single (default) mailing list The Subscribe area on the page shows two fields: and Name for the user to enter her or his address and name. (The Name field is optional.) If a specific mailing list is not specified and there are more than one subject-based lists, the form will also show all those available for public subscription. The user can select which mailing lists to subscribe to by placing a check mark in a corresponding check box. Page 37 of 40
38 Figure 35: The subscription form with multiple mailing lists Once the user clicks Subscribe, he or she will be added to the selected mailing lists and will receive all the related newsletters. If the confirmation template is selected, the user will first receive an to confirm her or his subscription. Without the confirmation, the user will not be added to the mailing list(s). If you want your new subscribers receive the newsletters you have already sent to the existing subscribers, you may want to consider resending these newsletters to the new subscribers. 5.2 Adding Unsubscribe Form to Web Page Each newsletter has an unsubscribe link. If users choose to unsubscribe from a newsletter, they can click this link and be redirected to a Web page where they can cancel their subscription using the Unsubscribe form. You can use an existing page to add the Unsubscribe form to or create a new one. To add the Unsubscribe form to a web page: 1. In the Content perspective, open to edit a page. 2. Insert the Composite.Community.Newsletter.UnsubscribeForm function into the page. 3. Save and publish the page. Page 38 of 40
39 Figure 36: The Unsubscribe form The Unsubscribe area on the page shows the field where an address is entered. It also specifies the mailing list the user has chosen to unsubscribe from. Once the user clicks Unsubscribe, he or she will be removed from the specified mailing list and will receive no related newsletters. If the user opens the page not from the Unsubscribe link in her or his newsletter (e.g. while browsing the website), the form will specify no mailing list to unsubscribe from. In this case, if the user enters her or his address and clicks Unsubscribe, she or he will be added to the Never Mail Me list and will receive no newsletters from any mailing lists. 5.3 Adding Unsubscribe Link to Newsletter The default newsletter template you use to create your own newsletters includes the unsubscribe link. The link is auto-generated by the rendering function embedded within the template. If your newsletter has no unsubscribe link, you can add it in the following way: 1. Select the newsletter you want to add the unsubscribe link to and click Edit Newsletter in the toolbar. 2. In the working area, on the Content tab, insert the Composite.Community.Newsletter.UnsubscribeLink function. 3. Save the newsletter. Alternatively, you can edit a newsletter template and add the unsubscribe link there. All the newsletters created from this template will include the link. Page 39 of 40
40 6 Test Your Knowledge 6.1 TASK 1 1. Create a mailing list. Call it Company News. 2. Add members to this list. 3. Create a mailing list by importing from a data type. Call it Product News. 6.2 TASK 2 1. In the Content perspective, create a web page called Unsubscribe. 2. Create a newsletter template for the Company News mailing list. Call it Weekly News. Use the Unsubscribe page for the Unsubscribe link. 3. Create another newsletter template for the Product News subject. Call it What s New. Use the Unsubscribe page for the Unsubscribe link. 6.3 TASK 3 1. Create a newsletter based on the Weekly News template. Call it Company Weekly News (Aug 25-30, 2009). 2. Use the Name field in the newsletter s content. 3. Create another newsletter based on the What s News template. Call it What s New in Version TASK 4 1. Send the Company Weekly News (Aug 25-30, 2009) newsletter. 2. Add a few more members to the Company News mailing list. 3. Resend the newsletter. 4. Schedule sending the What s New in Version 1.2 on the following day. 6.5 TASK 5 1. In the Content perspective, open to edit the Unsubscribe page. 2. Add the UnsubscribeForm function to the page and save the page. Page 40 of 40
Composite.Community.Newsletter - User Guide
 Composite.Community.Newsletter - User Guide Composite 2015-11-09 Composite A/S Nygårdsvej 16 DK-2100 Copenhagen Phone +45 3915 7600 www.composite.net Contents 1 INTRODUCTION... 4 1.1 Who Should Read This
Composite.Community.Newsletter - User Guide Composite 2015-11-09 Composite A/S Nygårdsvej 16 DK-2100 Copenhagen Phone +45 3915 7600 www.composite.net Contents 1 INTRODUCTION... 4 1.1 Who Should Read This
Bitrix Site Manager 4.0. Quick Start Guide to Newsletters and Subscriptions
 Bitrix Site Manager 4.0 Quick Start Guide to Newsletters and Subscriptions Contents PREFACE...3 CONFIGURING THE MODULE...4 SETTING UP FOR MANUAL SENDING E-MAIL MESSAGES...6 Creating a newsletter...6 Providing
Bitrix Site Manager 4.0 Quick Start Guide to Newsletters and Subscriptions Contents PREFACE...3 CONFIGURING THE MODULE...4 SETTING UP FOR MANUAL SENDING E-MAIL MESSAGES...6 Creating a newsletter...6 Providing
Vodafone Business Product Management Group. Hosted Services Announcer Pro V4.6 User Guide
 Vodafone Business Product Management Group Hosted Services Announcer Pro V4.6 User Guide Vodafone Group 2010 Other than as permitted by law, no part of this document may be reproduced, adapted, or distributed,
Vodafone Business Product Management Group Hosted Services Announcer Pro V4.6 User Guide Vodafone Group 2010 Other than as permitted by law, no part of this document may be reproduced, adapted, or distributed,
The document may be freely distributed in its entirety, either digitally or in printed format, to all EPiServer Mail users.
 Copyright This document is protected by the Copyright Act. Changes to the contents, or partial copying of the contents, may not be done without permission from the copyright holder. The document may be
Copyright This document is protected by the Copyright Act. Changes to the contents, or partial copying of the contents, may not be done without permission from the copyright holder. The document may be
emarketing Manual- Creating a New Email
 emarketing Manual- Creating a New Email Create a new email: You can create a new email by clicking the button labeled Create New Email located at the top of the main page. Once you click this button, a
emarketing Manual- Creating a New Email Create a new email: You can create a new email by clicking the button labeled Create New Email located at the top of the main page. Once you click this button, a
Junk E-mail Settings. Options
 Outlook 2003 includes a new Junk E-mail Filter. It is active, by default, and the protection level is set to low. The most obvious junk e-mail messages are caught and moved to the Junk E-Mail folder. Use
Outlook 2003 includes a new Junk E-mail Filter. It is active, by default, and the protection level is set to low. The most obvious junk e-mail messages are caught and moved to the Junk E-Mail folder. Use
Table of Contents. Table of Contents 3
 User Guide EPiServer 7 Mail Revision A, 2012 Table of Contents 3 Table of Contents Table of Contents 3 Introduction 5 About This Documentation 5 Accessing EPiServer Help System 5 Online Community on EPiServer
User Guide EPiServer 7 Mail Revision A, 2012 Table of Contents 3 Table of Contents Table of Contents 3 Introduction 5 About This Documentation 5 Accessing EPiServer Help System 5 Online Community on EPiServer
Organizing and Managing Email
 Organizing and Managing Email Outlook provides several tools for managing email, including folders, rules, and categories. You can use these tools to help organize your email. Using folders Folders can
Organizing and Managing Email Outlook provides several tools for managing email, including folders, rules, and categories. You can use these tools to help organize your email. Using folders Folders can
Nexsure Training Manual - Admin. Chapter 11
 Nexsure Training Manual - Admin Campaign Management In This Chapter Campaign Management Adding the Campaign Management Letter Creating the Rounding Report Campaign Wizard Launching the Campaign Goal Tracking
Nexsure Training Manual - Admin Campaign Management In This Chapter Campaign Management Adding the Campaign Management Letter Creating the Rounding Report Campaign Wizard Launching the Campaign Goal Tracking
Learn how to create web enabled (browser) forms in InfoPath 2013 and publish them in SharePoint 2013. InfoPath 2013 Web Enabled (Browser) forms
 Learn how to create web enabled (browser) forms in InfoPath 2013 and publish them in SharePoint 2013. InfoPath 2013 Web Enabled (Browser) forms InfoPath 2013 Web Enabled (Browser) forms Creating Web Enabled
Learn how to create web enabled (browser) forms in InfoPath 2013 and publish them in SharePoint 2013. InfoPath 2013 Web Enabled (Browser) forms InfoPath 2013 Web Enabled (Browser) forms Creating Web Enabled
1. Starting the management of a subscribers list with emill
 The sending of newsletters is the basis of an efficient email marketing communication for small to large companies. All emill editions include the necessary tools to automate the management of a subscribers
The sending of newsletters is the basis of an efficient email marketing communication for small to large companies. All emill editions include the necessary tools to automate the management of a subscribers
Web Forms for Marketers 2.3 for Sitecore CMS 6.5 and
 Web Forms for Marketers 2.3 for Sitecore CMS 6.5 and later User Guide Rev: 2013-02-01 Web Forms for Marketers 2.3 for Sitecore CMS 6.5 and later User Guide A practical guide to creating and managing web
Web Forms for Marketers 2.3 for Sitecore CMS 6.5 and later User Guide Rev: 2013-02-01 Web Forms for Marketers 2.3 for Sitecore CMS 6.5 and later User Guide A practical guide to creating and managing web
E-Mail Campaign Manager 2.0 for Sitecore CMS 6.6
 E-Mail Campaign Manager 2.0 Marketer's Guide Rev: 2014-06-11 E-Mail Campaign Manager 2.0 for Sitecore CMS 6.6 Marketer's Guide User guide for marketing analysts and business users Table of Contents Chapter
E-Mail Campaign Manager 2.0 Marketer's Guide Rev: 2014-06-11 E-Mail Campaign Manager 2.0 for Sitecore CMS 6.6 Marketer's Guide User guide for marketing analysts and business users Table of Contents Chapter
TABLE OF CONTENTS. Creating an Account Why Use enewsletters. Setting Up an enewsletter Account. Create/Send Logging In.
 ENEWSLETTER GUIDE TABLE OF CONTENTS Creating an Account Why Use enewsletters Setting Up an enewsletter Account 3 3 Create/Send Logging In Saved Drafts Creating a New Campaign Adding Content to a New Campaign
ENEWSLETTER GUIDE TABLE OF CONTENTS Creating an Account Why Use enewsletters Setting Up an enewsletter Account 3 3 Create/Send Logging In Saved Drafts Creating a New Campaign Adding Content to a New Campaign
Sitecore is a trademark of Sitecore A/S. All other brand and product names are the property of their respective holders.
 Newsletter Module User Manual Author: Sitecore A/S, Date: November 2003 Release: Release 4.0 Language: English Sitecore is a trademark of Sitecore A/S. All other brand and product names are the property
Newsletter Module User Manual Author: Sitecore A/S, Date: November 2003 Release: Release 4.0 Language: English Sitecore is a trademark of Sitecore A/S. All other brand and product names are the property
How To Create A Campaign On Facebook.Com
 Seriously powerful email marketing, made easy Table of Contents DOTMAILER QUICK START GUIDE... 3 Main Screen... 4 Getting Started... 6 STEP 1: CAMPAIGN SETTINGS... 7 STEP 2: CAMPAIGN CONTENT... 8 Editing
Seriously powerful email marketing, made easy Table of Contents DOTMAILER QUICK START GUIDE... 3 Main Screen... 4 Getting Started... 6 STEP 1: CAMPAIGN SETTINGS... 7 STEP 2: CAMPAIGN CONTENT... 8 Editing
Bitrix Site Manager 4.1. User Guide
 Bitrix Site Manager 4.1 User Guide 2 Contents REGISTRATION AND AUTHORISATION...3 SITE SECTIONS...5 Creating a section...6 Changing the section properties...8 SITE PAGES...9 Creating a page...10 Editing
Bitrix Site Manager 4.1 User Guide 2 Contents REGISTRATION AND AUTHORISATION...3 SITE SECTIONS...5 Creating a section...6 Changing the section properties...8 SITE PAGES...9 Creating a page...10 Editing
EMAIL CAMPAIGNS...5 LIST BUILDER FORMS...
 Basic User Guide Table of Contents INTRODUCTION...1 CAMPAIGNER FEATURES...1 WHO SHOULD READ THIS GUIDE?...1 GETTING STARTED...2 LOGGING IN TO CAMPAIGNER...2 DASHBOARD...3 Modify Your Dashboard...4 EMAIL
Basic User Guide Table of Contents INTRODUCTION...1 CAMPAIGNER FEATURES...1 WHO SHOULD READ THIS GUIDE?...1 GETTING STARTED...2 LOGGING IN TO CAMPAIGNER...2 DASHBOARD...3 Modify Your Dashboard...4 EMAIL
Subscribe to RSS in Outlook 2007. Find RSS Feeds. Exchange Outlook 2007 How To s / RSS Feeds 1of 7
 Exchange Outlook 007 How To s / RSS Feeds of 7 RSS (Really Simple Syndication) is a method of publishing and distributing content on the Web. When you subscribe to an RSS feed also known as a news feed
Exchange Outlook 007 How To s / RSS Feeds of 7 RSS (Really Simple Syndication) is a method of publishing and distributing content on the Web. When you subscribe to an RSS feed also known as a news feed
MS WORD 2007 (PC) Macros and Track Changes Please note the latest Macintosh version of MS Word does not have Macros.
 MS WORD 2007 (PC) Macros and Track Changes Please note the latest Macintosh version of MS Word does not have Macros. Record a macro 1. On the Developer tab, in the Code group, click Record Macro. 2. In
MS WORD 2007 (PC) Macros and Track Changes Please note the latest Macintosh version of MS Word does not have Macros. Record a macro 1. On the Developer tab, in the Code group, click Record Macro. 2. In
GroupWise Calendar GroupWise Task Lists GroupWise Reminder Notes Recurring Events Proxy Access Shared Folders
 GroupWise Calendar GroupWise Task Lists GroupWise Reminder Notes Recurring Events Proxy Access Shared Folders Table of Contents Calendar Overview...1 Different Calendar Views...1 Set Default View...1 Set
GroupWise Calendar GroupWise Task Lists GroupWise Reminder Notes Recurring Events Proxy Access Shared Folders Table of Contents Calendar Overview...1 Different Calendar Views...1 Set Default View...1 Set
The first thing to do is choose if you are creating a mail merge for printing or an e-mail merge for distribution over e-mail.
 Create a mail or e-mail merge Use mail or e-mail merge when you want to create a large number of documents that are mostly identical but include some unique information. For example, you can use mail merge
Create a mail or e-mail merge Use mail or e-mail merge when you want to create a large number of documents that are mostly identical but include some unique information. For example, you can use mail merge
Vodafone PC SMS 2010. (Software version 4.7.1) User Manual
 Vodafone PC SMS 2010 (Software version 4.7.1) User Manual July 19, 2010 Table of contents 1. Introduction...4 1.1 System Requirements... 4 1.2 Reply-to-Inbox... 4 1.3 What s new?... 4 2. Installation...6
Vodafone PC SMS 2010 (Software version 4.7.1) User Manual July 19, 2010 Table of contents 1. Introduction...4 1.1 System Requirements... 4 1.2 Reply-to-Inbox... 4 1.3 What s new?... 4 2. Installation...6
ConvincingMail.com Email Marketing Solution Manual. Contents
 1 ConvincingMail.com Email Marketing Solution Manual Contents Overview 3 Welcome to ConvincingMail World 3 System Requirements 3 Server Requirements 3 Client Requirements 3 Edition differences 3 Which
1 ConvincingMail.com Email Marketing Solution Manual Contents Overview 3 Welcome to ConvincingMail World 3 System Requirements 3 Server Requirements 3 Client Requirements 3 Edition differences 3 Which
introduction to emarketing
 introduction to emarketing emarketing is typically used for promotional campaigns for attendee generation and for attendee communication. It works closely with ereg which also includes email capabilities
introduction to emarketing emarketing is typically used for promotional campaigns for attendee generation and for attendee communication. It works closely with ereg which also includes email capabilities
Importing Contacts to Outlook
 Importing Contacts to Outlook 1. The first step is to create a file of your contacts from the National Chapter Database. 2. You create this file under Reporting, Multiple. You will follow steps 1 and 2
Importing Contacts to Outlook 1. The first step is to create a file of your contacts from the National Chapter Database. 2. You create this file under Reporting, Multiple. You will follow steps 1 and 2
Baylor Secure Messaging. For Non-Baylor Users
 Baylor Secure Messaging For Non-Baylor Users TABLE OF CONTENTS SECTION ONE: GETTING STARTED...4 Receiving a Secure Message for the First Time...4 Password Configuration...5 Logging into Baylor Secure Messaging...7
Baylor Secure Messaging For Non-Baylor Users TABLE OF CONTENTS SECTION ONE: GETTING STARTED...4 Receiving a Secure Message for the First Time...4 Password Configuration...5 Logging into Baylor Secure Messaging...7
What is a Mail Merge?
 NDUS Training and Documentation What is a Mail Merge? A mail merge is generally used to personalize form letters, to produce mailing labels and for mass mailings. A mail merge can be very helpful if you
NDUS Training and Documentation What is a Mail Merge? A mail merge is generally used to personalize form letters, to produce mailing labels and for mass mailings. A mail merge can be very helpful if you
Using Your New Webmail
 1 Using Your New Webmail Contents Compose a New Message... 3 Add an Attachment... 5 Insert a Hyperlink... 6 Forward an Email... 7 Search Email... 8 Download Email from an existing POP3 Account... 9 Move
1 Using Your New Webmail Contents Compose a New Message... 3 Add an Attachment... 5 Insert a Hyperlink... 6 Forward an Email... 7 Search Email... 8 Download Email from an existing POP3 Account... 9 Move
Webmail Instruction Guide
 Webmail Instruction Guide This document is setup to guide your through the use of the many features of our Webmail system. You may either visit www.safeaccess.com or webmail.safeaccess.com to login with
Webmail Instruction Guide This document is setup to guide your through the use of the many features of our Webmail system. You may either visit www.safeaccess.com or webmail.safeaccess.com to login with
User Guide for Kelani Mail
 User Guide for Kelani Mail Table of Contents Log in to Kelani Mail 1 Using Kelani Mail 1 Changing Password 2 Using Mail Application 3 Using email system folders 3 Managing Your Mail 4 Using your Junk folder
User Guide for Kelani Mail Table of Contents Log in to Kelani Mail 1 Using Kelani Mail 1 Changing Password 2 Using Mail Application 3 Using email system folders 3 Managing Your Mail 4 Using your Junk folder
Email Basics. a. Click the arrow to the right of the Options button, and then click Bcc.
 Email Basics Add CC or BCC You can display the Bcc box in all new messages that you compose. In a new message, do one of the following: 1. If Microsoft Word is your e-mail editor a. Click the arrow to
Email Basics Add CC or BCC You can display the Bcc box in all new messages that you compose. In a new message, do one of the following: 1. If Microsoft Word is your e-mail editor a. Click the arrow to
Managing Contacts in Outlook
 Managing Contacts in Outlook This document provides instructions for creating contacts and distribution lists in Microsoft Outlook 2007. In addition, instructions for using contacts in a Microsoft Word
Managing Contacts in Outlook This document provides instructions for creating contacts and distribution lists in Microsoft Outlook 2007. In addition, instructions for using contacts in a Microsoft Word
NETWRIX EVENT LOG MANAGER
 NETWRIX EVENT LOG MANAGER ADMINISTRATOR S GUIDE Product Version: 4.0 July/2012. Legal Notice The information in this publication is furnished for information use only, and does not constitute a commitment
NETWRIX EVENT LOG MANAGER ADMINISTRATOR S GUIDE Product Version: 4.0 July/2012. Legal Notice The information in this publication is furnished for information use only, and does not constitute a commitment
Symantec Enterprise Vault
 Symantec Enterprise Vault Guide for Microsoft Outlook 2003/2007 Users 10.0 Light Outlook Add-In Symantec Enterprise Vault: Guide for Microsoft Outlook 2003/2007 Users The software described in this book
Symantec Enterprise Vault Guide for Microsoft Outlook 2003/2007 Users 10.0 Light Outlook Add-In Symantec Enterprise Vault: Guide for Microsoft Outlook 2003/2007 Users The software described in this book
INFOPATH FORMS FOR OUTLOOK, SHAREPOINT, OR THE WEB
 INFOPATH FORMS FOR OUTLOOK, SHAREPOINT, OR THE WEB GINI COURTER, TRIAD CONSULTING Like most people, you probably fill out business forms on a regular basis, including expense reports, time cards, surveys,
INFOPATH FORMS FOR OUTLOOK, SHAREPOINT, OR THE WEB GINI COURTER, TRIAD CONSULTING Like most people, you probably fill out business forms on a regular basis, including expense reports, time cards, surveys,
IBM Unica emessage Version 8 Release 6 February 13, 2015. User's Guide
 IBM Unica emessage Version 8 Release 6 February 13, 2015 User's Guide Note Before using this information and the product it supports, read the information in Notices on page 403. This edition applies to
IBM Unica emessage Version 8 Release 6 February 13, 2015 User's Guide Note Before using this information and the product it supports, read the information in Notices on page 403. This edition applies to
McAfee Endpoint Encryption Reporting Tool
 McAfee Endpoint Encryption Reporting Tool User Guide Version 5.2.13 McAfee, Inc. McAfee, Inc. 3965 Freedom Circle, Santa Clara, CA 95054, USA Tel: (+1) 888.847.8766 For more information regarding local
McAfee Endpoint Encryption Reporting Tool User Guide Version 5.2.13 McAfee, Inc. McAfee, Inc. 3965 Freedom Circle, Santa Clara, CA 95054, USA Tel: (+1) 888.847.8766 For more information regarding local
KPN SMS mail. Send SMS as fast as e-mail!
 KPN SMS mail Send SMS as fast as e-mail! Quick start Start using KPN SMS mail in 5 steps If you want to install and use KPN SMS mail quickly, without reading the user guide, follow the next five steps.
KPN SMS mail Send SMS as fast as e-mail! Quick start Start using KPN SMS mail in 5 steps If you want to install and use KPN SMS mail quickly, without reading the user guide, follow the next five steps.
Form Builder - User Guide
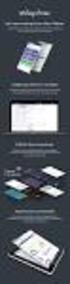 Composite 2015-12-07 Composite A/S Nygårdsvej 16 DK-2100 Copenhagen Phone +45 3915 7600 www.composite.net Contents 1 INTRODUCTION... 3 1.1 Who Should Read This Guide? 5 1.2 Getting Started 5 2 INSERTING
Composite 2015-12-07 Composite A/S Nygårdsvej 16 DK-2100 Copenhagen Phone +45 3915 7600 www.composite.net Contents 1 INTRODUCTION... 3 1.1 Who Should Read This Guide? 5 1.2 Getting Started 5 2 INSERTING
Mail Chimp Basics. Glossary
 Mail Chimp Basics Mail Chimp is a web-based application that allows you to create newsletters and send them to others via email. While there are higher-level versions of Mail Chimp, the basic application
Mail Chimp Basics Mail Chimp is a web-based application that allows you to create newsletters and send them to others via email. While there are higher-level versions of Mail Chimp, the basic application
Mail Merge Creating Mailing Labels 3/23/2011
 Creating Mailing Labels in Microsoft Word Address data in a Microsoft Excel file can be turned into mailing labels in Microsoft Word through a mail merge process. First, obtain or create an Excel spreadsheet
Creating Mailing Labels in Microsoft Word Address data in a Microsoft Excel file can be turned into mailing labels in Microsoft Word through a mail merge process. First, obtain or create an Excel spreadsheet
WebEx Meeting Center User Guide
 WebEx Meeting Center User Guide For Hosts, Presenters, and Participants 8.17 Copyright 1997 2010 Cisco and/or its affiliates. All rights reserved. WEBEX, CISCO, Cisco WebEx, the CISCO logo, and the Cisco
WebEx Meeting Center User Guide For Hosts, Presenters, and Participants 8.17 Copyright 1997 2010 Cisco and/or its affiliates. All rights reserved. WEBEX, CISCO, Cisco WebEx, the CISCO logo, and the Cisco
OUTLOOK 2010 TIPS TABLE OF CONTENTS 1. SEND A BLIND CARBON COPY MARQUETTE UNIVERSITY IT SERVICES
 OUTLOOK 2010 TIPS TABLE OF CONTENTS 1.Send a Blind Carbon Copy... 1 2. Change the view of the Outlook window... 2 3. Use Out of Office Assistant... 2 4. Create Rules... 4 5. Use Autocomplete... 5 6. Request
OUTLOOK 2010 TIPS TABLE OF CONTENTS 1.Send a Blind Carbon Copy... 1 2. Change the view of the Outlook window... 2 3. Use Out of Office Assistant... 2 4. Create Rules... 4 5. Use Autocomplete... 5 6. Request
Lookout Software, LLC. All rights reserved.
 USER S GUIDE Table of Contents Introduction... 3 System Requirements for Running ResponseTemplates... 3 Installing ResponseTemplates for Microsoft Outlook... 4 Getting Started - ResponseTemplates Basics...
USER S GUIDE Table of Contents Introduction... 3 System Requirements for Running ResponseTemplates... 3 Installing ResponseTemplates for Microsoft Outlook... 4 Getting Started - ResponseTemplates Basics...
Novell ZENworks Asset Management 7.5
 Novell ZENworks Asset Management 7.5 w w w. n o v e l l. c o m October 2006 USING THE WEB CONSOLE Table Of Contents Getting Started with ZENworks Asset Management Web Console... 1 How to Get Started...
Novell ZENworks Asset Management 7.5 w w w. n o v e l l. c o m October 2006 USING THE WEB CONSOLE Table Of Contents Getting Started with ZENworks Asset Management Web Console... 1 How to Get Started...
Using SQL Reporting Services with Amicus
 Using SQL Reporting Services with Amicus Applies to: Amicus Attorney Premium Edition 2011 SP1 Amicus Premium Billing 2011 Contents About SQL Server Reporting Services...2 What you need 2 Setting up SQL
Using SQL Reporting Services with Amicus Applies to: Amicus Attorney Premium Edition 2011 SP1 Amicus Premium Billing 2011 Contents About SQL Server Reporting Services...2 What you need 2 Setting up SQL
Releasing blocked email in Data Security
 Releasing blocked email in Data Security IN-TopicInfo:Topic 41101/ Updated: 02-May-2011 Applies To: Websense Data Security v7.1.x Websense Data Security v7.5.x Websense Data Security v7.6.x - v7.8x SMTP
Releasing blocked email in Data Security IN-TopicInfo:Topic 41101/ Updated: 02-May-2011 Applies To: Websense Data Security v7.1.x Websense Data Security v7.5.x Websense Data Security v7.6.x - v7.8x SMTP
Create a Simple Website. Intel Easy Steps 1 2012 Intel Corporation All rights reserved.
 Create a Simple Website Intel Easy Steps 1 2012 Intel Corporation Website Creating a Simple Website As more and more people are using the Internet to get information, it has become very important for businesses
Create a Simple Website Intel Easy Steps 1 2012 Intel Corporation Website Creating a Simple Website As more and more people are using the Internet to get information, it has become very important for businesses
Stores copies of items you sent to others, by default. Stores items created offline that you want to send the next time you are online
 Outlook Folders: All new messages are stored in Inbox unless rules are created. Stores copies of items you sent to others, by default Stores temporarily deleted items until you permanently delete or retrieve
Outlook Folders: All new messages are stored in Inbox unless rules are created. Stores copies of items you sent to others, by default Stores temporarily deleted items until you permanently delete or retrieve
GOOGLE DOCS APPLICATION WORK WITH GOOGLE DOCUMENTS
 GOOGLE DOCS APPLICATION WORK WITH GOOGLE DOCUMENTS Last Edited: 2012-07-09 1 Navigate the document interface... 4 Create and Name a new document... 5 Create a new Google document... 5 Name Google documents...
GOOGLE DOCS APPLICATION WORK WITH GOOGLE DOCUMENTS Last Edited: 2012-07-09 1 Navigate the document interface... 4 Create and Name a new document... 5 Create a new Google document... 5 Name Google documents...
Microsoft Word 2007 - Mail Merge
 Microsoft Word 2007 - Mail Merge Mail merge is a tool which allows you to create form letters, mailing labels and envelopes by linking a main document to a set of data or data source. It is the process
Microsoft Word 2007 - Mail Merge Mail merge is a tool which allows you to create form letters, mailing labels and envelopes by linking a main document to a set of data or data source. It is the process
Microsoft Outlook 2013 -And- Outlook Web App (OWA) Using Office 365
 1 C H A P T E R Microsoft Outlook 2013 -And- Outlook Web App (OWA) Using Office 365 1 MICROSOFT OUTLOOK 2013 AND OUTLOOK WEB ACCESS (OWA) Table of Contents Chapter 1: Signing Into the Microsoft Email System...
1 C H A P T E R Microsoft Outlook 2013 -And- Outlook Web App (OWA) Using Office 365 1 MICROSOFT OUTLOOK 2013 AND OUTLOOK WEB ACCESS (OWA) Table of Contents Chapter 1: Signing Into the Microsoft Email System...
Manual. Version: 1.0.0
 Manual Version: 1.0.0 Table of Contents I. INTRODUCTION... 3 II. INSTALLATION... 5 a. System Requirements... 5 b. Installation... 5 c. Configure PayPal IPN... 5 d. Cron Setup... 6 e. Upload Email Logo...
Manual Version: 1.0.0 Table of Contents I. INTRODUCTION... 3 II. INSTALLATION... 5 a. System Requirements... 5 b. Installation... 5 c. Configure PayPal IPN... 5 d. Cron Setup... 6 e. Upload Email Logo...
Microsoft Word 2013: Mail Merge
 Microsoft Word 2013: Mail Merge Mail merge is a tool which allows you to create form letters, mailing labels and envelopes by linking a main document to a data source. It is the process of combining a
Microsoft Word 2013: Mail Merge Mail merge is a tool which allows you to create form letters, mailing labels and envelopes by linking a main document to a data source. It is the process of combining a
Does the GC have an online document management solution?
 This FAQ contains: Web File Services definition Access web file services Create a WFS folder Upload a document Email a link to a document folder Create WFS subscription Cancel existing subscription Create
This FAQ contains: Web File Services definition Access web file services Create a WFS folder Upload a document Email a link to a document folder Create WFS subscription Cancel existing subscription Create
Fairfield University Using Xythos for File Sharing
 Fairfield University Using Xythos for File Sharing Version 7.0 Table of Contents I: Manage your Department Folder...2 Your Department Folder... 2 II: Sharing Folders and Files Inside of Fairfield U...3
Fairfield University Using Xythos for File Sharing Version 7.0 Table of Contents I: Manage your Department Folder...2 Your Department Folder... 2 II: Sharing Folders and Files Inside of Fairfield U...3
Producing Standards Based Content with ToolBook
 Producing Standards Based Content with ToolBook Contents Using ToolBook to Create Standards Based Content... 3 Installing ToolBook... 3 Creating a New ToolBook Book... 3 Modifying an Existing Question...
Producing Standards Based Content with ToolBook Contents Using ToolBook to Create Standards Based Content... 3 Installing ToolBook... 3 Creating a New ToolBook Book... 3 Modifying an Existing Question...
TABLE OF CONTENTS BACKGROUND: HIGH IMPACT EMAIL 4.0 PROFESSIONAL AND ACT!. 3 SELECT MAIL MERGE OPTION ON THE MAIN SCREEN.0 TEMPLATE.
 TABLE OF CONTENTS BACKGROUND: HIGH IMPACT EMAIL 4.0 PROFESSIONAL AND ACT!... 3 SELECT MAIL MERGE OPTION ON THE MAIN SCREEN... 4 SELECT A HIGH IMPACT EMAIL 4.0 TEMPLATE... 5 SELECT A PROFILE TO BE USED
TABLE OF CONTENTS BACKGROUND: HIGH IMPACT EMAIL 4.0 PROFESSIONAL AND ACT!... 3 SELECT MAIL MERGE OPTION ON THE MAIN SCREEN... 4 SELECT A HIGH IMPACT EMAIL 4.0 TEMPLATE... 5 SELECT A PROFILE TO BE USED
How to Edit an Email. Here are some of the things you can do to customize your email:
 How to Edit an Email Editing a new email created during the Create an Email wizard or editing an existing email in the Edit Email section of the Manage Emails tab is easy, using editing tools you re probably
How to Edit an Email Editing a new email created during the Create an Email wizard or editing an existing email in the Edit Email section of the Manage Emails tab is easy, using editing tools you re probably
BCSD WebMail Documentation
 BCSD WebMail Documentation Outlook Web Access is available to all BCSD account holders! Outlook Web Access provides Webbased access to your e-mail, your calendar, your contacts, and the global address
BCSD WebMail Documentation Outlook Web Access is available to all BCSD account holders! Outlook Web Access provides Webbased access to your e-mail, your calendar, your contacts, and the global address
Outlook Web App User Guide
 Outlook Web App Table of Contents QUICK REFERENCE... 2 OUTLOOK WEB APP URL... 2 Imagine! Help Desk...... 2 OUTLOOK WEB APP MAIN WINDOW... 2 KEY NEW FEATURES... 3 GETTING STARTED WITH OUTLOOK... 4 LOGGING
Outlook Web App Table of Contents QUICK REFERENCE... 2 OUTLOOK WEB APP URL... 2 Imagine! Help Desk...... 2 OUTLOOK WEB APP MAIN WINDOW... 2 KEY NEW FEATURES... 3 GETTING STARTED WITH OUTLOOK... 4 LOGGING
UOFL SHAREPOINT ADMINISTRATORS GUIDE
 UOFL SHAREPOINT ADMINISTRATORS GUIDE WOW What Power! Learn how to administer a SharePoint site. [Type text] SharePoint Administrator Training Table of Contents Basics... 3 Definitions... 3 The Ribbon...
UOFL SHAREPOINT ADMINISTRATORS GUIDE WOW What Power! Learn how to administer a SharePoint site. [Type text] SharePoint Administrator Training Table of Contents Basics... 3 Definitions... 3 The Ribbon...
Sage Accountants Business Cloud Advanced Features Guide
 Sage Accountants Business Cloud Advanced Features Guide VERSION 1.0 September 2013 Contents Adding custom fields to address books 3 Creating dynamic content 5 Using dynamic content in your campaigns 9
Sage Accountants Business Cloud Advanced Features Guide VERSION 1.0 September 2013 Contents Adding custom fields to address books 3 Creating dynamic content 5 Using dynamic content in your campaigns 9
Contents. Launching FrontPage... 3. Working with the FrontPage Interface... 3 View Options... 4 The Folders List... 5 The Page View Frame...
 Using Microsoft Office 2003 Introduction to FrontPage Handout INFORMATION TECHNOLOGY SERVICES California State University, Los Angeles Version 1.0 Fall 2005 Contents Launching FrontPage... 3 Working with
Using Microsoft Office 2003 Introduction to FrontPage Handout INFORMATION TECHNOLOGY SERVICES California State University, Los Angeles Version 1.0 Fall 2005 Contents Launching FrontPage... 3 Working with
EmailCampaigns. Product Use Guide. Copyright LeadFormix Inc. All Rights Reserved
 EmailCampaigns Product Use Guide Copyright LeadFormix Inc. All Rights Reserved 1 Email Campaign User Manual... 3 2 Special Features of Email Campaign... 7 3 Monitoring Email Campaigns: What our clients
EmailCampaigns Product Use Guide Copyright LeadFormix Inc. All Rights Reserved 1 Email Campaign User Manual... 3 2 Special Features of Email Campaign... 7 3 Monitoring Email Campaigns: What our clients
Mastering Mail Merge. 2 Parts to a Mail Merge. Mail Merge Mailings Ribbon. Mailings Create Envelopes or Labels
 2 Parts to a Mail Merge 1. MS Word Document (Letter, Labels, Envelope, Name Badge, etc) 2. Data Source Excel Spreadsheet Access Database / query Other databases (SQL Server / Oracle) Type in New List Mail
2 Parts to a Mail Merge 1. MS Word Document (Letter, Labels, Envelope, Name Badge, etc) 2. Data Source Excel Spreadsheet Access Database / query Other databases (SQL Server / Oracle) Type in New List Mail
WebSphere Business Monitor V7.0 Business space dashboards
 Copyright IBM Corporation 2010 All rights reserved IBM WEBSPHERE BUSINESS MONITOR 7.0 LAB EXERCISE WebSphere Business Monitor V7.0 What this exercise is about... 2 Lab requirements... 2 What you should
Copyright IBM Corporation 2010 All rights reserved IBM WEBSPHERE BUSINESS MONITOR 7.0 LAB EXERCISE WebSphere Business Monitor V7.0 What this exercise is about... 2 Lab requirements... 2 What you should
Getting Started Guide
 Getting Started Guide Mulberry Internet Email/Calendar Client Version 4.0 Cyrus Daboo Pittsburgh PA USA mailto:mulberry@mulberrymail.com http://www.mulberrymail.com/ Information in this document is subject
Getting Started Guide Mulberry Internet Email/Calendar Client Version 4.0 Cyrus Daboo Pittsburgh PA USA mailto:mulberry@mulberrymail.com http://www.mulberrymail.com/ Information in this document is subject
Using SQL Reporting Services with Amicus
 Using SQL Reporting Services with Amicus Applies to: Amicus Attorney Premium 2016 (with or without Premium Billing) With Microsoft SQL Server Reporting Services, use Report Builder to generate and author
Using SQL Reporting Services with Amicus Applies to: Amicus Attorney Premium 2016 (with or without Premium Billing) With Microsoft SQL Server Reporting Services, use Report Builder to generate and author
Configuring Mozilla Thunderbird to Access Your SAS Email Account
 Configuring Mozilla Thunderbird to Access Your SAS Email Account 1. When you launch Thunderbird for the first time, the Import Wizard will appear: If Thunderbird detects that another email program was
Configuring Mozilla Thunderbird to Access Your SAS Email Account 1. When you launch Thunderbird for the first time, the Import Wizard will appear: If Thunderbird detects that another email program was
Job Streaming User Guide
 Job Streaming User Guide By TOPS Software, LLC Clearwater, Florida Document History Version Edition Date Document Software Trademark Copyright First Edition 08 2006 TOPS JS AA 3.2.1 The names of actual
Job Streaming User Guide By TOPS Software, LLC Clearwater, Florida Document History Version Edition Date Document Software Trademark Copyright First Edition 08 2006 TOPS JS AA 3.2.1 The names of actual
TM SysAid Chat Guide Document Updated: 10 November 2009
 SysAidTM Chat Guide Document Updated: 10 November 2009 Introduction 2 Quick Access to SysAid Chat 3 Enable / Disable the SysAid Chat from the End User Portal. 4 Edit the Chat Settings 5 Chat Automatic
SysAidTM Chat Guide Document Updated: 10 November 2009 Introduction 2 Quick Access to SysAid Chat 3 Enable / Disable the SysAid Chat from the End User Portal. 4 Edit the Chat Settings 5 Chat Automatic
RoboMail Mass Mail Software
 RoboMail Mass Mail Software RoboMail is a comprehensive mass mail software, which has a built-in e-mail server to send out e-mail without using ISP's server. You can prepare personalized e-mail easily.
RoboMail Mass Mail Software RoboMail is a comprehensive mass mail software, which has a built-in e-mail server to send out e-mail without using ISP's server. You can prepare personalized e-mail easily.
Table of Contents. Communication Basics... 1. Email Sending Options...2. Quick Guide to Sending an Email... 3. Send a Mass Email...
 Table of Contents Table of Contents Basics... 1 Email Sending Options...2 Quick Guide to Sending an Email... 3 Send a Mass Email... 4 Schedule an Email... 4 Send by Delivery Preference... 6 Selecting Recipients...7
Table of Contents Table of Contents Basics... 1 Email Sending Options...2 Quick Guide to Sending an Email... 3 Send a Mass Email... 4 Schedule an Email... 4 Send by Delivery Preference... 6 Selecting Recipients...7
Online Banking User Guide
 Online Banking User Guide Page 1 of 14 Set Up and Access to Online Banking How do I set up Online Banking? To enroll in Online Banking, complete the following: 1. Go to https://www.cobnks.com. 2. Under
Online Banking User Guide Page 1 of 14 Set Up and Access to Online Banking How do I set up Online Banking? To enroll in Online Banking, complete the following: 1. Go to https://www.cobnks.com. 2. Under
Installing a Browser Security Certificate for PowerChute Business Edition Agent
 Installing a Browser Security Certificate for PowerChute Business Edition Agent The Agent component of PowerChute Business Edition has a "self-signed" security certificate. This means that when you access
Installing a Browser Security Certificate for PowerChute Business Edition Agent The Agent component of PowerChute Business Edition has a "self-signed" security certificate. This means that when you access
Sending broadcast emails
 4-H Online HelpSheet Sending broadcast emails OVERVIEW The Broadcast Email tool in 4-H Online is a powerful email management tool. Sending a Broadcast email is basically a 2 step process first creating
4-H Online HelpSheet Sending broadcast emails OVERVIEW The Broadcast Email tool in 4-H Online is a powerful email management tool. Sending a Broadcast email is basically a 2 step process first creating
Contact Manager and Document Tracking. User Guide
 Contact Manager and Document Tracking User Guide Campus Management Corporation Web Site http://www.campusmanagement.com/ E-mail Information: Support: E-mail Form on Web Site support@campusmgmt.com Phone
Contact Manager and Document Tracking User Guide Campus Management Corporation Web Site http://www.campusmanagement.com/ E-mail Information: Support: E-mail Form on Web Site support@campusmgmt.com Phone
Using Webmail. Technical Manual: User Guide. Document Updated: 1/07. The Webmail Window. Displaying and Hiding the Full Header.
 Using Webmail Technical Manual: User Guide The Webmail Window To save an attachment: 1. Click once on the attachment name. Or, if there are multiple attachments, click the Save icon to save all attachments
Using Webmail Technical Manual: User Guide The Webmail Window To save an attachment: 1. Click once on the attachment name. Or, if there are multiple attachments, click the Save icon to save all attachments
Virtual Communities Operations Manual
 Virtual Communities Operations Manual The Chapter Virtual Communities (VC) have been developed to improve communication among chapter leaders and members, to facilitate networking and communication among
Virtual Communities Operations Manual The Chapter Virtual Communities (VC) have been developed to improve communication among chapter leaders and members, to facilitate networking and communication among
Content Author's Reference and Cookbook
 Sitecore CMS 6.5 Content Author's Reference and Cookbook Rev. 110621 Sitecore CMS 6.5 Content Author's Reference and Cookbook A Conceptual Overview and Practical Guide to Using Sitecore Table of Contents
Sitecore CMS 6.5 Content Author's Reference and Cookbook Rev. 110621 Sitecore CMS 6.5 Content Author's Reference and Cookbook A Conceptual Overview and Practical Guide to Using Sitecore Table of Contents
BIGPOND ONLINE STORAGE USER GUIDE Issue 1.1.0-18 August 2005
 BIGPOND ONLINE STORAGE USER GUIDE Issue 1.1.0-18 August 2005 PLEASE NOTE: The contents of this publication, and any associated documentation provided to you, must not be disclosed to any third party without
BIGPOND ONLINE STORAGE USER GUIDE Issue 1.1.0-18 August 2005 PLEASE NOTE: The contents of this publication, and any associated documentation provided to you, must not be disclosed to any third party without
Table of Contents. Chapter 1: Getting Started. Chapter 2: Using Mass Mailer TABLE OF CONTENTS. About This Manual... 4
 TABLE OF CONTENTS Table of Contents Contents 1 Chapter 1: Getting Started About This Manual... 4 Installing Mass Mailer... Manually Opening the Setup Wizard... Mass Mailer Setup Wizard... Chapter 2: Using
TABLE OF CONTENTS Table of Contents Contents 1 Chapter 1: Getting Started About This Manual... 4 Installing Mass Mailer... Manually Opening the Setup Wizard... Mass Mailer Setup Wizard... Chapter 2: Using
Visual Dialogue User Guide. Version 6.1
 Visual Dialogue User Guide Version 6.1 2015 Pitney Bowes Software Inc. All rights reserved. This document may contain confidential and proprietary information belonging to Pitney Bowes Inc. and/or its
Visual Dialogue User Guide Version 6.1 2015 Pitney Bowes Software Inc. All rights reserved. This document may contain confidential and proprietary information belonging to Pitney Bowes Inc. and/or its
SnagIt Add-Ins User Guide
 Version 8.1 User Guide By TechSmith Corp. User Guide User Guide Contents User s Guide 1 Overview...1 Word, PowerPoint, and Excel Add-Ins...2 Outlook Add-In...2 Internet Explorer / Windows Explorer Add-In...2
Version 8.1 User Guide By TechSmith Corp. User Guide User Guide Contents User s Guide 1 Overview...1 Word, PowerPoint, and Excel Add-Ins...2 Outlook Add-In...2 Internet Explorer / Windows Explorer Add-In...2
Appendix A How to create a data-sharing lab
 Appendix A How to create a data-sharing lab Creating a lab involves completing five major steps: creating lists, then graphs, then the page for lab instructions, then adding forms to the lab instructions,
Appendix A How to create a data-sharing lab Creating a lab involves completing five major steps: creating lists, then graphs, then the page for lab instructions, then adding forms to the lab instructions,
Instructions for Configuring a SAS Metadata Server for Use with JMP Clinical
 Instructions for Configuring a SAS Metadata Server for Use with JMP Clinical These instructions describe the process for configuring a SAS Metadata server to work with JMP Clinical. Before You Configure
Instructions for Configuring a SAS Metadata Server for Use with JMP Clinical These instructions describe the process for configuring a SAS Metadata server to work with JMP Clinical. Before You Configure
T his feature is add-on service available to Enterprise accounts.
 SAML Single Sign-On T his feature is add-on service available to Enterprise accounts. Are you already using an Identity Provider (IdP) to manage logins and access to the various systems your users need
SAML Single Sign-On T his feature is add-on service available to Enterprise accounts. Are you already using an Identity Provider (IdP) to manage logins and access to the various systems your users need
Enterprise Asset Management System
 Enterprise Asset Management System in the Agile Enterprise Asset Management System AgileAssets Inc. Agile Enterprise Asset Management System EAM, Version 1.2, 10/16/09. 2008 AgileAssets Inc. Copyrighted
Enterprise Asset Management System in the Agile Enterprise Asset Management System AgileAssets Inc. Agile Enterprise Asset Management System EAM, Version 1.2, 10/16/09. 2008 AgileAssets Inc. Copyrighted
Create an Email Campaign. Create & Send Your Newsletter
 Create an Email Campaign Create & Send Your Newsletter Free Easy Fast -1- Create an Email Campaign 1 For sending a newsletter or a bulk email, you need to create an Email Campaign, click on the CAMPAIGN
Create an Email Campaign Create & Send Your Newsletter Free Easy Fast -1- Create an Email Campaign 1 For sending a newsletter or a bulk email, you need to create an Email Campaign, click on the CAMPAIGN
Training Manual. Version 6
 Training Manual TABLE OF CONTENTS A. E-MAIL... 4 A.1 INBOX... 8 A.1.1 Create New Message... 8 A.1.1.1 Add Attachments to an E-mail Message... 11 A.1.1.2 Insert Picture into an E-mail Message... 12 A.1.1.3
Training Manual TABLE OF CONTENTS A. E-MAIL... 4 A.1 INBOX... 8 A.1.1 Create New Message... 8 A.1.1.1 Add Attachments to an E-mail Message... 11 A.1.1.2 Insert Picture into an E-mail Message... 12 A.1.1.3
Webmail User Guide. The Webmail Window. Logging In to Webmail. Displaying and Hiding the Full Header. Printing an Email. Composing a New Email
 Webmail User Guide Rev: November, 2012 Webmail is supported in the following browsers: Windows Internet Explorer 6, Internet Explorer 7, Firefox 2, and Firefox 3 Mac OSX Safari 2, Safari 3, Firefox 2,
Webmail User Guide Rev: November, 2012 Webmail is supported in the following browsers: Windows Internet Explorer 6, Internet Explorer 7, Firefox 2, and Firefox 3 Mac OSX Safari 2, Safari 3, Firefox 2,
MS OUTLOOK 2007 E-MAIL
 MS OUTLOOK 2007 E-MAIL CREATE, SEND, READ, AND RESPOND TO E-MAIL MESSAGES An e-mail address consists of a user ID and a host name, separated by the @ symbol (userid@host name). You can SEND AND RECEIVE
MS OUTLOOK 2007 E-MAIL CREATE, SEND, READ, AND RESPOND TO E-MAIL MESSAGES An e-mail address consists of a user ID and a host name, separated by the @ symbol (userid@host name). You can SEND AND RECEIVE
Client Marketing: Sets
 Client Marketing Client Marketing: Sets Purpose Client Marketing Sets are used for selecting clients from the client records based on certain criteria you designate. Once the clients are selected, you
Client Marketing Client Marketing: Sets Purpose Client Marketing Sets are used for selecting clients from the client records based on certain criteria you designate. Once the clients are selected, you
Terms and Definitions for CMS Administrators, Architects, and Developers
 Sitecore CMS 6 Glossary Rev. 081028 Sitecore CMS 6 Glossary Terms and Definitions for CMS Administrators, Architects, and Developers Table of Contents Chapter 1 Introduction... 3 1.1 Glossary... 4 Page
Sitecore CMS 6 Glossary Rev. 081028 Sitecore CMS 6 Glossary Terms and Definitions for CMS Administrators, Architects, and Developers Table of Contents Chapter 1 Introduction... 3 1.1 Glossary... 4 Page
Mail Merge: Create Mailing Labels Using Excel Data and Filtering the Contents in the Data
 Mail Merge: Create Mailing Labels Using Excel Data and Filtering the Contents in the Data Prior to starting this, please save the.csv file that you exported as an excel file (example: xxxx.csv will now
Mail Merge: Create Mailing Labels Using Excel Data and Filtering the Contents in the Data Prior to starting this, please save the.csv file that you exported as an excel file (example: xxxx.csv will now
Increasing Productivity and Collaboration with Google Docs. Charina Ong Educational Technologist charina.ong@nus.edu.sg
 Increasing Productivity and Collaboration with Google Docs charina.ong@nus.edu.sg Table of Contents About the Workshop... i Workshop Objectives... i Session Prerequisites... i Google Apps... 1 Creating
Increasing Productivity and Collaboration with Google Docs charina.ong@nus.edu.sg Table of Contents About the Workshop... i Workshop Objectives... i Session Prerequisites... i Google Apps... 1 Creating
PDF Web Form. Projects 1
 Projects 1 In this project, you ll create a PDF form that can be used to collect user data online. In this exercise, you ll learn how to: Design a layout for a functional form. Add form fields and set
Projects 1 In this project, you ll create a PDF form that can be used to collect user data online. In this exercise, you ll learn how to: Design a layout for a functional form. Add form fields and set
Manual English KOI Desktop App 2.0.x
 Manual English KOI Desktop App 2.0.x KOI Kommunikation, Organisation, Information Comm-Unity EDV GmbH 2010 Contents Introduction... 3 Information on how to use the documentation... 3 System requirements:...
Manual English KOI Desktop App 2.0.x KOI Kommunikation, Organisation, Information Comm-Unity EDV GmbH 2010 Contents Introduction... 3 Information on how to use the documentation... 3 System requirements:...
