VeriSign Payment Services
|
|
|
- Shawn Stewart
- 7 years ago
- Views:
Transcription
1 ADMINISTRATOR S GUIDE VeriSign Payment Services VeriSign Manager User s Guide VeriSign, Inc /Rev 3
2 VeriSign Payment Services VeriSign Manager User s Guide Copyright VeriSign, Inc. All rights reserved. The information in this document belongs to VeriSign. It may not be used, reproduced or disclosed without the written approval of VeriSign. DISCLAIMER AND LIMITATION OF LIABILITY VeriSign, Inc. has made efforts to ensure the accuracy and completeness of the information in this document. However,VeriSign, Inc. makes no warranties of any kind (whether express, implied or statutory) with respect to the information contained herein.verisign, Inc. assumes no liability to any party for any loss or damage (whether direct or indirect) caused by any errors, omissions, or statements of any kind contained in this document. Further, VeriSign, Inc. assumes no liability arising from the application or use of the product or service described herein and specifically disclaims any representation that the products or services described herein do not infringe upon any existing or future intellectual property rights. Nothing herein grants the reader any license to make, use, or sell equipment or products constructed in accordance with this document. Finally, all rights and privileges related to any intellectual property right described herein are vested in the patent, trademark, or service mark owner, and no other person may exercise such rights without express permission, authority, or license secured from the patent, trademark, or service mark owner. VeriSign Inc. reserves the right to make changes to any information herein without further notice. TRADEMARKS VeriSign, the VeriSign logo, VeriSign Intelligence and Control Services, VeriSign Trust Network, Go Secure!, OnSite, and other trademarks, service marks, and logos are registered or unregistered trademarks of VeriSign and its subsidiaries in the United States and in foreign countries. Other trademarks and service marks in this document are the property of their respective owners. This document supports VeriSign Payment Services VPS Version 4 and all subsequent releases unless otherwise indicated in a new edition or release notes. This document may describe features and/or functionality that are not present in your software or your service agreement. Contact your account representative to learn more about what is available with this VeriSign product. If you need help using this product, contact customer support. vps-support@verisign.com Publication date: March 2005 ii VeriSign, Inc /Rev 3
3 Summary of Revisions Summary of Revisions VeriSign Payment Services VeriSign Manager User s Guide VeriSign, Inc /Rev 3 The following changes were made to this document since the last version: Throughout document Chapter 2, Getting Started Chapter 3, Managing Account Information Chapter 6, Searching for Transactions Appendix A, Transaction Responses Updated document cover and page layout. No content changes were made to this document. Added the Amex APAC and the FDMS North processors Added the View Transaction Status link to the Transaction Details page as described in Table 2-2 on page 17. Added the Manage Card Types feature, which gives you control over adding and removing card types without having to go through Customer Support. See Managing Card Types on page 26. Added a description of and installation instructions for installing and managing VeriSign Secured Seal. See Displaying the VeriSign Secured Seal on page 29. Added the Search Utilities capability of searching for transactions by purchase order number. See Search By Purchase Order Number on page 86. Added two new RESULT codes (150 and 151) to Table A-2 on page 122. Redefined the format of a PNREF value (Payflow Pro), also referred to as a Transaction ID value (Payflow Link), to more accurately reflect the flexibility of its design to support future expansion. See PNREF Format on page 121. VeriSign, Inc /Rev 3 iii
4 VeriSign Payment Services VeriSign Manager User s Guide VeriSign, Inc /Rev 2 The following changes were made to this document since the last version: Passwords now 7-character minimum Reports All passwords for VeriSign Payflow services must be 7 to 32 characters in length. See Password Guidelines on page 40. Chapter 7, Preparing Reports, has been clarified. iv VeriSign, Inc /Rev 3
5 ADMINISTRATOR S GUIDE Contents + Summary of Revisions iii + Chapter 1 Introduction About this Document Customer Support Related Documents Chapter 2 Getting Started Logging In Downloading User s Guides and Software Tools... 6 Performing a Task Using Multiple Currencies Specifying Test or Live Transactions Determining Whether Your Payflow Account is in the Test (Trial) or Active State Activating Your Account Viewing the Details of a Transaction Chapter 3 Managing Account Information Managing Your Contact Information Modifying Your General Business Information.. 20 Modifying Primary and Secondary Contact Information VeriSign, Inc /Rev 3 v
6 VeriSign Payment Services VeriSign Manager User s Guide Modifying Your Merchant Bank (Acquirer) Information 22 Viewing Your Acquirer and Processor Information. 23 Accepting a New Credit Card Type on Your Online Store Updating Your Billing Information Managing Card Types Adding Card Types Removing Card Types Displaying the VeriSign Secured Seal VeriSign Secured Partner Program Chapter 4 Configuring Account Security Configuring Allowed IP Addresses Allowed IP Addresses for Payflow Pro Transactions Allowed IP Addresses for VeriSign Manager Access Configuring Transaction Settings Specifying Restrictions on Transactions Modifying Your User Contact Information Managing Account Passwords Password Guidelines Changing your VeriSign Manager Password Changing your Payflow Pro Password Managing the Users of Your Organization s VeriSign Manager Account Adding a User (Available to Administrator Users Only) Changing User Settings (Available to Administrator Users Only) Disabling a User s Access to VeriSign Manager (Available to Administrator Users Only) Modifying Your Personal User Contact Information. 49 Changing Your Personal User Password Chapter 5 Submitting Transactions Transaction Flow Submitting a Manual Transaction vi VeriSign, Inc /Rev 3
7 Contents Submitting a Single Sale Transaction Submitting a Single Authorization Transaction Submitting a Single Delayed Capture Transaction Submitting a Single Credit Transaction Submitting a Single Void Transaction Submitting a Single Voice Authorization Transaction Submitting Reference Transactions Submitting Automated Credit Card Transactions.. 70 Submitting Multiple Delayed Capture Transactions Voiding Multiple Transactions Settling Unsettled Transactions (Auto Re-Settle) 75 + Chapter 6 Searching for Transactions Specifying Date Ranges for Searches Searching by Transaction ID Searching by Batch ID Example Batch Detail Report Searching by Account Number Searching by Comment Search By Purchase Order Number Search Using Account Number by Reference Chapter 7 Preparing Reports Working with Reports Report Formats Viewing Transaction Details Specifying Date Ranges for Reports Importing Report Data into Other Applications.. 92 Generating a Daily Activity Report Example Daily Activity Report: Summary Activity Report Example Daily Activity Report: Full-Detail Report 96 Generating a Transaction Summary Report Example Transaction Summary Report Generating a Custom Report VeriSign, Inc /Rev 3 vii
8 VeriSign Payment Services VeriSign Manager User s Guide Example Custom Report Generating a Settlement Report Example Settlement Report Generating a Shipping and Billing Report Example Shipping and Billing Report Generating a Batch Summary Report Example Batch Summary Report Generating a Batch Summary by Card Type Report Example Batch Summary by Card Type Report Generating a Payflow Link Order Report Example Payflow Link Order Report Example Payflow Link Order Detail Report Appendix A Transaction Responses Transaction Results Page Transaction Type Codes Transaction ID Value (Payflow Link Merchants) Transaction ID Format Transaction Result Codes PNREF Value (Payflow Pro Merchants) PNREF Format RESULT Codes and RESPMSG Values RESULT Values for Transaction Declines or Errors RESULT Values for Communications Errors AVS Result Codes CSC Result Codes CSC Results CVV2MATCH values Processors and Credit Cards Supporting CSC Appendix B Submitting Purchasing Card Transactions Submitting a Purchasing Card Transaction viii VeriSign, Inc /Rev 3
9 Contents + Appendix C Processing Platform Settlement Times Appendix D Credit Card Numbers Used for Testing Appendix E Frequently Asked Questions General Using Manager Account Info Search Utilities Transaction Terminal Reports Downloads Index VeriSign, Inc /Rev 3 ix
10 VeriSign Payment Services VeriSign Manager User s Guide x VeriSign, Inc /Rev 3
11 rte Chap CHAPTER 1 1Introduction VeriSign Manager is VeriSign Payment Services secure Web-based transaction management tool. You can use VeriSign Manager to perform the following tasks: + Run reports on transactions that pass through your Payflow account. + Manage account and transaction security settings to minimize fraud. + Manually submit individual or multiple transactions: Sale, Authorization, Delayed Capture, Credit, Void, and Voice Authorization. + Search for transactions to view settlement and other data. + Update your Payflow account information, including information about your company s location, password, contacts, and merchant bank account. + Download software and user s guides. Note This document describes credit card, debit card, and electronic checking transactions. Information on using VeriSign Manager to manage scheduled payments appears in VeriSign Payflow Recurring Billing Service Guide for Payflow Link and VeriSign Payflow Recurring Billing Service Guide for Payflow Pro. For information on performing Automated Clearing House (ACH) transactions, contact your VeriSign Sales Representative at paymentsales@verisign.com About this Document This document is organized as follows: + Chapter 2, Getting Started, explains how to log in to VeriSign Manager and how to use the task pages. Be sure to read this chapter before continuing. + Chapter 3, Managing Account Information describes the process of viewing and modifying account information. VeriSign, Inc /Rev 3 1
12 VeriSign Payment Services VeriSign Manager User s Guide + Chapter 4, Configuring Account Security describes the use of the Security Settings page to secure your VeriSign Payflow account. + Chapter 5, Submitting Transactions describes the processes of submitting manual and automated transactions. + Chapter 6, Searching for Transactions describes the process of searching for selected transactions. + Chapter 7, Preparing Reports describes the process of defining and generating reports. + Appendix A, Transaction Responses shows the Transaction Results and Transaction Detail pages and lists the transaction type, transaction result, AVS, and CSC result codes. + Appendix B, Submitting Purchasing Card Transactions describes purchase card transactions. + Appendix C, Processing Platform Settlement Times shows settlement time frames for processors. + Appendix D, Credit Card Numbers Used for Testing lists credit cards that you can use to test transactions. Processors return results, but take no other action for transactions that use these card numbers. + Appendix E, Frequently Asked Questions presents answers to the most commonly asked questions about VeriSign Manager. Customer Support VeriSign provides free support 24 hours per day, 7 days per week. Phone support varies by product and registration. VeriSign is committed to providing you with the most advanced technical support expertise to ensure availability and reliability of your e-commerce applications. Through online documentation, direct support, and phone support for integration and connectivity issues, VeriSign ensures that your questions will be answered as quickly as possible. Online Information: vps-support@verisign.com Phone: VeriSign, Inc /Rev 3
13 Chapter 1 Introduction Related Documents For descriptions of all VeriSign Payment Services products and definitions of terms used in the transaction processing field, see VeriSign Payment Services Introduction. If you have purchased VeriSign s Recurring Billing Service, refer to VeriSign Payflow Recurring Billing Service Guide for Payflow Link and VeriSign Payflow Recurring Billing Service Guide for Payflow Pro for instructions on using VeriSign Manager to manage scheduled payments. If you have purchased VeriSign s Fraud Protection Services, please refer to VeriSign User s Guide for Payflow Pro with Fraud Protection Services and VeriSign User s Guide for Payflow Link with Fraud Protection Services. VeriSign, Inc /Rev 3 3
14 VeriSign Payment Services VeriSign Manager User s Guide 4 VeriSign, Inc /Rev 3
15 rte Chap CHAPTER 2 2Getting Started Logging In This chapter explains how to log in to VeriSign Manager and describes the basic steps that you take to perform any management task. To log in to VeriSign Manager: 1 Open the (SSL-secured) VeriSign Manager Login page at Figure 2-1 Login page VeriSign, Inc /Rev 3 5
16 VeriSign Payment Services VeriSign Manager User s Guide 2 The Welcome page opens, providing access to all VeriSign Manager task pages Figure 2-2 VeriSign Manager Welcome page You can return to the Welcome page at any time by clicking the title bar. Downloading User s Guides and Software Tools The Downloads page provides access to printable copies of User's Guides (for example, Payflow Pro, Payflow Link and options like Payflow Recurring Billing Service) and software (Payflow Pro Software Development Kit (SDK) and other integration tools). To view the Downloads page, click the Downloads link on the VeriSign Manager toolbar. The following materials are available: + You can download instructions for setting up a processor with VeriSign. + User's Guides and other written materials are provided in Adobe PDF 4.0 format. This means that you can view the documents on the screen or print them out using Adobe Reader. To get a free copy of Acrobat Reader or to upgrade to version 7.0, click the Adobe Reader icon. + You can download the Payflow Pro SDK for most operating system platforms in a variety of distributions to address your processing requirements. The SDK is available as a standalone client that you can integrate with your Web store using CGI scripts or as an API for direct integration with your application. 6 VeriSign, Inc /Rev 3
17 Chapter 2 Getting Started Performing a Task To perform a task: 1 Having logged in, select a task group from the menu bar. For example, click Search Utilities Figure 2-3 Clicking a task The appropriate task menu opens (the Search Utilities task menu in this example). 2 To perform a task, click the task link. (In this document, Search Utilities Account Number means: On the Search Utilities page, click the Account Number task link. ) VeriSign, Inc /Rev 3 7
18 VeriSign Payment Services VeriSign Manager User s Guide Note To save you time, task menus open with the most commonly used task page already selected. As shown in this example, the Search Utilities task menu automatically displays the Search by Transaction ID task page. Figure 2-4 Search by Transaction ID 3 The Search by Account Number task page opens. To perform the task, type data into the fields and click Submit. In this example, submitting the data searches for 8 VeriSign, Inc /Rev 3
19 Chapter 2 Getting Started transactions performed using the specified account number during the specified time period. Figure 2-5 Search by Account Number On all VeriSign Manager pages, the Submit button securely sends the data on the page to VeriSign, and the Reset button clears data from all fields. Note To enhance security, you are automatically logged out of VeriSign Manager after any extended period of inactivity. Using Multiple Currencies VeriSign Payflow services allow you to support several currencies. You must register for a separate Payflow account for each currency that your business accepts. Contact your VeriSign Sales representative for more information. Specifying Test or Live Transactions When you first begin using your VeriSign Payflow account, all transactions are Test transactions they do not affect account balances. Task pages that perform transactions or generate reports indicate this by displaying the text: You are processing TEST transactions, as shown the example page in Figure 2-6. Once you complete your testing, you can activate your account to transact actual currency (live transactions). Because your Payflow account will now have a history of both live and test transactions, VeriSign Manager allows you to specify which type of transaction to VeriSign, Inc /Rev 3 9
20 VeriSign Payment Services VeriSign Manager User s Guide view or manage. For active accounts, the Mode field appears on task pages to enable you to specify either Live or Test transactions. Figure 2-6 Processing test transactions Once you complete your testing, your can activate your account to transact actual currency (live transactions). Because your Payflow account will now have a history of both live and test transactions, VeriSign Manager allows you to specify which type of transaction to view or manage. For active accounts, the Mode field appears on task pages to enable you to specify either Live or Test transactions. 10 VeriSign, Inc /Rev 3
21 Chapter 2 Getting Started Figure 2-7 Mode field for specifying test or live transactions Determining Whether Your Payflow Account is in the Test (Trial) or Active State When you log in to VeriSign Manager, the Welcome page shows the status of your Payflow account. Figure 2-8 VeriSign Manager with an active account VeriSign, Inc /Rev 3 11
22 VeriSign Payment Services VeriSign Manager User s Guide +.Test means that you are using a Trial version Payflow account all transaction information is sent to test servers at VeriSign. No money trade hands in test transactions. + Active means that you have the option to submit and report on test transactions or live transactions (real money changes hands). Tip Even though your account is active, you still have the option to troubleshoot problems by submitting test transactions specify a test transaction and use a test credit card account number (listed in Appendix D on page 139). Activating Your Account Information on activating your account appears in VeriSign User s Guide for Payflow Link and VeriSign Payflow Pro Developer s Guide. Viewing the Details of a Transaction The Transaction Detail page displays detailed information about a transaction, including the customer information and the response from the credit card processor. You can access the Transaction Detail page from any of the following VeriSign Manager pages: Search results Reports Auto Delayed Capture page Auto Credits page Auto Voids page 12 VeriSign, Inc /Rev 3
23 Chapter 2 Getting Started To view the Transaction Detail page: 1 Identify a transaction on any of the pages listed above. 2 Click the Transaction ID for the transaction. The Transaction Detail page displays the details of the specified transaction. Figure 2-9 Transaction Detail page 3 Click the View Transaction Status link at the bottom of any Transaction Detail page to display the Transaction Status Detail page with additional data that is associated with the transaction. (See Figure 2-10 and Table 2-2.) 4 The New Reference Transaction link appears at the bottom of the Transaction Detail page only if you have enabled reference transactions. See Configuring Transaction Settings on page 37. A reference transaction is a convenient way to create a new transaction using an existing sale or authorization transaction as a starting point (for example, recurring billing, split shipments, and multiple credits). Click the New Reference Transaction link at the bottom of any Transaction Detail page to open a Reference VeriSign, Inc /Rev 3 13
24 VeriSign Payment Services VeriSign Manager User s Guide Transactions page for that account and submit the transaction in the normal way. See Submitting Reference Transactions on page If you use VeriSign s Recurring Billing Service, the Create a Recurring Profile link appears at the bottom of the Transaction Detail page. This link enables you to place all applicable transaction data into a new recurring profile for this customer. The Add New Profile page opens, with many fields filled in with data from the original transaction. You fill in the remaining data and submit the new profile. Details appear in VeriSign Payflow Recurring Billing Service Guide for Payflow Link and VeriSign Payflow Recurring Billing Service Guide for Payflow Pro. Note If you subscribe to the Fraud Service, fraud information appears on the Transaction Detail page. Table 2-1 Transaction Status page fields Request Data: Information submitted to the processor for the transaction. Trans ID Transaction ID (also known as PNREF). Unique transaction identifier. Timestamp Date and time transaction was submitted (specified time zone) Duration Length of transaction in seconds Client IP IP address of the Web server from which the transaction was submitted. Client Version Version of VeriSign software used to submit transaction AVS Street The street address submitted with this transaction. See AVS Result Codes on page 128. AVS ZIP The zip code submitted with this transaction. See AVS Result Codes on page 128. Comment1 and 2 Text entered in Comment fields Login Name Your user name Trans Type Transaction Type code, as described in Transaction Type Codes on page 118. (Authorization, Sale, Credit, Delayed Capture, Void, or Voice Authorization) Tender Type Type of credit card: determined by credit card number entered (Visa, MasterCard, Discover, American Express, and so on) Account Number Credit or purchase card number entered Expiration Expiration date of the credit or purchase card entered Amount Amount of the transaction (in US dollars) Purchase Order Purchase order number submitted with the transaction. 14 VeriSign, Inc /Rev 3
25 Chapter 2 Getting Started Table 2-1 Transaction Status page fields (Continued) address of the purchaser. (optional) Results: Information received for the transaction. Result Code Transaction result. Described in RESULT Codes and RESPMSG Values on page 121. Auth. Code If transaction is approved, this is the authorization code returned by the credit card processor AVS Street Match AVS ZIP Match Intl AVS CSC Match Delayed Capture Response Message Orig. Trans ID Orig. Amount Batch ID Result of the AVS check for street number and name (Y, N, or X AVS not supported). See AVS Result Codes on page 128. Result of the AVS check for zip code (Y, N, or X AVS not supported). See AVS Result Codes on page 128. Result of the International AVS check. (Y, N, or X). See AVS Result Codes on page 128. Result of the CSC check (Y, N, or X CSC not supported). See CSC Result Codes on page 130. Y if this is a Delayed Capture transaction, N if not. VeriSign response message. See Appendix A, Transaction Responses. Original transaction ID that this transaction references (For example, if this transaction is a delayed capture, the Orig Trans ID is the transaction ID of the authorization.) Amount of original transaction (For example, if the transaction were a delayed capture, this field would show the amount submitted with the original authorization.) Settlement batch number. For most processors, 0 means the transaction has not been settled. Any number above 0 means the transaction has been settled. (Note: For Vital, 6 means the transaction is not settled, 8 means settled.) Deposits take 2 5 days. VeriSign, Inc /Rev 3 15
26 VeriSign Payment Services VeriSign Manager User s Guide To view the Transaction Status Detail page: 1 Click View Transaction Status at the bottom of the Transaction Detail page. The Transaction Status Detail page displays. Figure 2-10 Transaction Status Detail Table 2-2 describes the fields in the Transaction Status Detail page If you need more specific information about the state of a transaction, this information is helpful. These fields correspond to Verbosity settings noted. For more information, see Viewing Processor-specific Transaction Results: Verbosity, in Chapter 3, Performing Credit Card Transactions in Payflow Pro Developer s Guide 16 VeriSign, Inc /Rev 3
27 Chapter 2 Getting Started. Table 2-2 Transaction Status page fields Field Payflow Pro Description Verbosity Setting Trans State TRANSSTATE State of the transaction. The values are: 0 = General succeed state 1 = General error state 3 = Authorization approved 6 = Settlement pending (transaction is scheduled to be settled) 7 =Settlement in progress (transaction involved in a currently ongoing settlement) 8 = Settled successfully 9 = Authorization captured (once an authorization type transaction is captured, its TRANSSTATE becomes 9) 10 =Capture failed (an error occurred while trying to capture an authorization because the transaction was already captured) 11 = Failed to settle (transactions fail settlement usually because of problems with the merchant s processor or because the card type is not set up with the merchant s processor) 12 - Unsettled transaction because of incorrect account information 14 = For various reasons, the batch containing this transaction failed settlement 16 = Merchant ACH settlement failed; (need to manually collect it) Date to Settle DATE_TO_SETTLE Date when this transaction is scheduled to be settled Date Settled SETTLE_DATE Date that the transaction actually settles. This field is empty unless the transaction is settled. Response Code (HOSTPROC) Error Code HOSTCODE Response code returned by the processor. This value is not normalized by VeriSign. Error code of the transaction. This value is not normalized by VeriSign. VeriSign, Inc /Rev 3 17
28 VeriSign Payment Services VeriSign Manager User s Guide Table 2-2 Transaction Status page fields (Continued) Auth Rsp Text RESPTEXT Text corresponding to the response code returned by the processor. This text is not normalized by VeriSign. 18 VeriSign, Inc /Rev 3
29 rte Chap CHAPTER 3 3Managing Account Information Note Before proceeding with the tasks described in this chapter, learn how to get around in VeriSign Manager by reading through Chapter 2, Getting Started. The Account Information page lets you securely view and modify most of your VPS account information and the business information for your merchant account. All account information is securely stored by VeriSign. + The Contact Information page (described on page 20) enables you to view and modify the contact information that VeriSign uses to contact your organization. In addition, you can view contact information for the acquirer that maintains your Internet merchant account. + Privileges of the Administrator user and other users are described in Managing the Users of Your Organization s VeriSign Manager Account on page 42. IMPORTANT! Be sure to update the contact information regularly VeriSign relies upon this information to contact you with important service information and updates. + Viewing Your Acquirer and Processor Information is described on page 23. You can view the Internet merchant account setup information provided by your acquirer. + Accepting a New Credit Card Type on Your Online Store is described on page Updating Your Billing Information is described on page 25. Specify which credit card to use to pay for your Payflow services and identify the Billing Contact (the person VeriSign should contact for any account payment issues). + Managing Card Types is described on page 26. This feature gives you control over adding and removing card types without having to go through Customer VeriSign, Inc /Rev 3 19
30 VeriSign Payment Services VeriSign Manager User s Guide Support to do so. Changes made to the card types managed are stored in the database in the event of mistakes. + You configure Payflow Link using a link on the Account Information page. The process is described in VeriSign User s Guide for Payflow Link. This information applies to Payflow Link customers only. Managing Your Contact Information The Contact Information page enables you to view and modify the contact information that VeriSign uses to contact your enterprise. In addition, you can view contact information for the acquiring bank that maintains your Internet merchant account. + Viewing your login name and partner ID on the General Information page is described on page 20. In addition, you can view and modify your organization s mailing address and URL. + Modifying Primary and Secondary Contact Information is described on page 21. View and update the name, telephone, fax, and information for the persons in your enterprise who are designated as contacts. + Modifying Your Merchant Bank (Acquirer) Information is described on page 22. View and modify the name, telephone, and account number information for the acquiring bank that maintains your Internet merchant account. Modifying Your General Business Information The General Information page shows the name, address, and login information that VeriSign has for your enterprise. To modify information, follow these steps: 1 Click Account Info Contact Info General Info. 20 VeriSign, Inc /Rev 3
31 Chapter 3 Managing Account Information 2 Edit the values as required and click Submit. Figure 3-1 General information Modifying Primary and Secondary Contact Information Follow this procedure to view and modify your enterprise s contact information. The Primary Contact person typically owns the business relationship and receives marketing, training, product, and service information. The Secondary Contact is typically the technical contact and receives the same information as the primary contact. IMPORTANT! VeriSign uses the information both to contact authorized representatives of your organization and to verify the legitimacy of any inquiries from your company. Be sure to update the contact information regularly. Click Account Info Contact Info Primary Info or click Account Info Contact Info Secondary Info as required. VeriSign, Inc /Rev 3 21
32 VeriSign Payment Services VeriSign Manager User s Guide Figure 3-2 Primary information Figure 3-3 Secondary information Modifying Your Merchant Bank (Acquirer) Information Use the Acquirer Information page to view and modify the contact information for the merchant bank (acquirer) that maintains your Internet merchant account. Your acquirer is the financial institution that issued you the Internet merchant account that enables you to accept online transactions. 22 VeriSign, Inc /Rev 3
33 Chapter 3 Managing Account Information Click Account Info Contact Info Acquirer Info Figure 3-4 Acquirer information Viewing Your Acquirer and Processor Information Tip See the Downloads page for instructions on setting up a processor with VeriSign. Use the Processor Information page to ensure that your merchant bank (acquirer) and processor information is listed correctly. If your merchant bank or processor information changes, you must communicate the changes to VeriSign at vps-support@verisign.com. To view your merchant bank and processor information, click Account Info Bank/Processor Info. This example shows processor configuration information for FDMS Nashville. Processor configuration information is different for each processor. For security reasons, this page does not show full Merchant ID (MID) and Terminal ID (TID) information. VeriSign, Inc /Rev 3 23
34 VeriSign Payment Services VeriSign Manager User s Guide Figure 3-5 Bank and processor information Accepting a New Credit Card Type on Your Online Store To add or remove credit cards, you can either contact VeriSign Customer Support directly as described in the procedure here, or you can perform credit card management through VeriSign Manager. For details on managing credit cards on your own, see Managing Card Types on page 26. To accept a new credit card type, the Primary or Secondary Contact person for the Payflow account should follow these steps: 1 Contact your Acquiring bank (the bank that holds your Internet Merchant Account) and ask them to add the new card type to your Internet Merchant account. If your account is partnered with American Express, you must first obtain a Visa/MasterCard merchant account to accept other card types. 2 When the Acquiring bank notifies you that you can accept the new card type, contact VeriSign Customer Support at vps-support@verisign.com. Ask the representative to add the new card type to your Payflow account. The representative will verify your identity and perform the update. IMPORTANT! 24 VeriSign, Inc /Rev 3
35 Chapter 3 Managing Account Information IMPORTANT! For your security, VeriSign recommends that you keep your password secure and do not communicate it to others. VeriSign will never ask you for your password. Your account will start accepting the new card type in 1-2 hours. Special Case: American Express Either the Primary or Secondary contact (listed under the Account Info section in VeriSign Manager) must your VeriSign login ID and the following processor setup information to vps-support@verisign.com. Processor Setup Information + Merchant ID number / SE number. 9 to 11 digits + SIC (Category Code). 4 digits + Business Name. maximum 20 characters + Business City. maximum 18 characters + Business State. 2 characters Once VeriSign updates the information, you are notified by return and your account becomes active at the top of the next hour. VeriSign recommends that you test your account with a real credit card before allowing the public to use the new card type. Updating Your Billing Information Note This option is available to VeriSign and legacy Cybercash-direct merchants only (that is, your Partner is VeriSign or Cybercash). VeriSign, Inc /Rev 3 25
36 VeriSign Payment Services VeriSign Manager User s Guide Use the Update Billing Information page to specify the credit card used to pay for your Payflow services or to update VeriSign s record of the Billing Contact person s name. Be sure to fill in all fields. Managing Card Types Figure 3-6 Update billing contact information Manager allows you to make changes to credit card information without having to contact Customer Support to do so. Using this feature you can add or delete card types. 26 VeriSign, Inc /Rev 3
37 Chapter 3 Managing Account Information To manage card types, follow these steps: 1 Click Account Info->Manage Card Types. The Manage Card Types page displays. Figure 3-7 Managing card types A list of all exiting card types and the processor associated with each appears. You can add or remove card types from this page. Note All changes are recorded in the database in the event that errors are made. In addition, warnings are provided to inform you of the consequences of actions that have the potential of adversely affecting transaction processing. Adding Card Types To add card types, follow these steps: 1 Click Account Info->Manage Card Types. The Manage Card Types page displays. A list of all exiting card types and the processor associated with each appears. 2 Click Add Card Type. VeriSign, Inc /Rev 3 27
38 VeriSign Payment Services VeriSign Manager User s Guide 3 If you have multiple processors, you are prompted for the processor associated with the card type that you plan to add. Select the processor and click Add Card Type. Figure 3-8 Selecting a processor 4 If you only have one processor, a list of card types available for that processor, appears. 5 Select a card type and click Add Card Type. Figure 3-9 Adding a card type Note Do not add card types that you had not previously sign up for. Doing so can cause potential settlement issues. A confirmation page displays the changes that have been made. Allow up to 1 hour before using a newly added card type. 28 VeriSign, Inc /Rev 3
39 Chapter 3 Managing Account Information Removing Card Types To remove card types, follow these steps: 1 Click Account Info->Manage Card Types. The Manage Card Types page displays. A list of all exiting card types and the processor associated with each appears. 2 Click Remove Card Type. A list of all the card types that you currently have appears. 3 Select one or more card types that you want to remove, and click Remove Card Type. Figure 3-10 Removing a card type Note Managing card types improperly could adversely affect transaction processing. If only one card type is associated with a processor, removing that card type also removes the processor. Manager will not allow you to remove all card types. Displaying the VeriSign Secured Seal The VeriSign Secured Seal is a trust mark available for display on any Web site that protects its customers confidential information using VeriSign services. The VeriSign Secured Seal indicates to online shoppers and other site visitors that your organization VeriSign, Inc /Rev 3 29
40 VeriSign Payment Services VeriSign Manager User s Guide has chosen the very best payment processing solution to help protect their credit cards and other confidential information. You can display the VeriSign Secured Seal in a number of places - on your Payments account's main URL, on additional URLs that have been authenticated, and even next to your URL on the most consumer-visible Web sites, including Yahoo! Shopping, Amazon.com, and ebay. To display the VeriSign Secured Seal, you must meet the following criteria: + You account has been in Active mode for 90 days. For details on Active versus Test mode, see Specifying Test or Live Transactions on page 9. + You have run at least 15 live transactions. + No fraud incidences have been reported against you. To install the VeriSign Secured Seal on your Web site: 1 Once you meet the criteria above during a Manager session, log out and log in again. The VeriSign Secured Seal banner appears on your Welcome page. 2 To enroll in the VeriSign Secured Seal program, click the banner. The Secured Seal Installation wizard displays a message indicating that your account has been approved. 3 Follow the wizard instructions for retrieving and installing the VeriSign Secured Seal at the Web URL that you specified during registration. To install and manage the VeriSign Secured Seal on additional URLs: 1 Click Account Info VeriSign Secured Seal Program. 2 Follow the instructions on the VeriSign Secured Seal Program page. VeriSign Secured Partner Program To further promote the premiere payment services you use on your Web site, VeriSign has introduced the VeriSign Secured Partner Program. VeriSign has arranged with leading online shopping portals for the VeriSign Secured Seal to appear alongside your online store's information as it is displayed on those portals. By including your URL in the VeriSign Secured Partner Program, the VeriSign Secured Seal will appear wherever your URL appears on the most consumer-visible Web sites, including Yahoo! Shopping, Amazon.com, and ebay. That will lead to increased confidence and can be expected to enhance your online store's appeal to the customers who visit these sites. 30 VeriSign, Inc /Rev 3
41 Chapter 3 Managing Account Information To participate in the VeriSign Secured Partner Program: 1 Click Account Info VeriSign Secured Seal Program. 2 Click the Manage your VeriSign Secured Seal link next to the URL you want to include in the program. Note The URL must have a status of Authenticated in order for this link to display. If the status of the URL is Pending or Failed, click the link in the Action column for more information. 3 Check the box in the VeriSign Secured Partner Program section and click Update. VeriSign, Inc /Rev 3 31
42 VeriSign Payment Services VeriSign Manager User s Guide 32 VeriSign, Inc /Rev 3
43 rte Chap CHAPTER 4 4Configuring Account Security IMPORTANT! VeriSign strongly recommends that you make use of the security features described in this chapter. The procedures described here require just a few minutes of your time. In addition, you may want to look into adding one or more VeriSign security services. Click the Upgrade Security banner on the Welcome page to learn more. The Security Settings page enables you to secure your VeriSign Payflow account as follows: + The Allowed IP Addresses page (described on page 34) enables you to require that all VeriSign Manager users log in from computers that you specify. This security measure ensures that no one can log in from an unauthorized computer. In addition, Payflow Pro users can require that all transaction activity can originate only from authorized computers by specifying the computers IP addresses. + The Transaction Settings page (described on page 37) enables you to specify rules governing all transactions. For example, you can set the maximum allowable amount for transactions to $2000 and require that credits can be issued only for existing transactions. + The VeriSign Manager Administrator user can create a separate user identity for each person who uses VeriSign Manager and can specify privileges and passwords for each user. See Managing the Users of Your Organization s VeriSign Manager Account on page 42. In turn, each user can modify personal contact and password data. See Modifying Your User Contact Information on page 39 and Changing Your Personal User Password on page 50. VeriSign, Inc /Rev 3 33
44 VeriSign Payment Services VeriSign Manager User s Guide + The Password Management page (described on page 40) enables you to specify a password for VeriSign Manager access and separate password for Payflow Pro transactions. Configuring Allowed IP Addresses You can require that users access Payflow services only from computers that you have authorized access from any other computer is denied. You designate the computers by specifying their IP addresses on the Allowed IP Addresses page. 34 VeriSign, Inc /Rev 3
45 Chapter 4 Configuring Account Security Click Security Settings Allowed IP Addresses. The Allowed IP Addresses page opens. Figure 4-1 Allowed IP addresses Online help is available to guide you in determining the appropriate IP addresses and in formatting the addresses properly. The top portion of the page appears only for merchants with Payflow Pro accounts. See Allowed IP Addresses for Payflow Pro Transactions on page 36. The bottom portion of the page appears for all VeriSign Manager users. See Allowed IP Addresses for VeriSign Manager Access on page 36. VeriSign, Inc /Rev 3 35
46 VeriSign Payment Services VeriSign Manager User s Guide Allowed IP Addresses for Payflow Pro Transactions Payflow Pro accounts only: The upper half of the Allowed IP Addresses page enables you to ensure that Payflow Pro transactions can originate only from computers whose IP addresses you specify. Enter the authorized IP addresses and continue to the bottom of the page to enter authorized IP addresses for VeriSign Manger access, if desired. Figure 4-2 Allowed IP addresses for Payflow Pro transactions Allowed IP Addresses for VeriSign Manager Access Specify up to 16 IP addresses from which persons can log in to your VeriSign Manager account. Click Submit. Figure 4-3 Allowed IP addresses for VeriSign Manager access 36 VeriSign, Inc /Rev 3
47 Chapter 4 Configuring Account Security Configuring Transaction Settings Use the Transaction Settings page to specify restrictions on transactions from any VeriSign service: Payflow Link, Payflow Pro, and VeriSign Manager. To enhance security for your account, the Transaction Settings page is handled in a special way: + The page is freely available for accounts in Test mode. Use the instructions in this section to determine your preferred transaction settings. + When you activate your account, the transaction settings that you set in Test mode are applied to your account, and VeriSign removes the page from the VeriSign Manager interface. To make changes to the settings, your authorized contact person must contact VeriSign Payment Services Customer Support at or vps-support@verisign.com. The Customer Support group then reactivates the Transaction Settings page in VeriSign Manager so that you can alter the settings. Specifying Restrictions on Transactions Click Security Settings Transaction Settings to open the Transaction Settings page. Figure 4-4 Transaction settings VeriSign, Inc /Rev 3 37
48 VeriSign Payment Services VeriSign Manager User s Guide You can restrict transactions as follows: + Maximum amount per transaction: Any Authorization, Sale, Credit, Delayed Capture, or Voice Authorization transaction greater than the amount that you specify is declined. Leave the field blank to allow any transaction amount up to the limit established by your processor or your Internet merchant bank (acquiring bank). + Maximum amount for credits: Any Credit transaction greater than the amount that you specify is declined. A setting of 0 (zero) disables Credit transactions for this Payflow account. + Allow non-referenced credits: Specify No (the setting recommended by VeriSign) to permit Credits only against existing Sale, Delayed Capture, and Void transactions. With this setting, you can submit a Credit transaction by providing the Transaction ID (PNREF) of the original transaction that is to be credited against. You do not need to supply the credit card number. Specify Yes to allow a Credit transaction to be submitted to any credit card account that you specify. With this setting, you must provide a credit card number to submit a Credit transaction. Take special care with this setting non-referenced credits make it easier for employees to commit fraud. Note If you specify Yes for this option, then you cannot specify No for the Credits may exceed original transaction amount option. + Credits may exceed original transaction amount: Specify No (recommended by VeriSign) to require that the accumulated credit amount against this transaction may not exceed the original transaction amount the credit can be for any amount up to the original transaction amount. Specify Yes to allow any credit amount up to the limit established by the processor or acquirer. Take special care with this setting unlimited credit amounts make it easier for employees to commit fraud. Note If you specify No for this option, then you cannot specify Yes for the Allow Non-referenced Credits option. 38 VeriSign, Inc /Rev 3
49 Chapter 4 Configuring Account Security + Allow Reference Transactions: Specify whether to allow the use of an existing transaction as a starting point from which to generate a new Sale or Authorization transaction. By default, Reference transactions are not allowed. For example, if you select Yes, then VeriSign Manager users can generate a new Sale or Authorization transaction from a specified original transaction. The user can modify any aspect of the transaction, including the amount, before submitting the new transaction. Reference transactions are described in more detail in Submitting Reference Transactions on page 66. Select No to disallow the use of Reference transactions. Modifying Your User Contact Information Follow this procedure to change the values of your user name, password, phone number, and address: 1 Click Security User Info. The User Information page opens. Figure 4-5 User information 2 To change your password, click the Change your Password link. Directions appear in Changing Your Personal User Password on page As needed, enter new values for your contact name, telephone number, or address. 4 Click Update. VeriSign, Inc /Rev 3 39
50 VeriSign Payment Services VeriSign Manager User s Guide Managing Account Passwords VeriSign strongly recommends that you regularly change the passwords associated with logging in to VeriSign Manager and with submitting Payflow Pro transactions. Password Guidelines Follow these guidelines when creating a password: The password must be 7 to 32 characters long. The password must contain a mix of letters, numbers, and/or special characters. Passwords containing only letters or only numbers are not accepted. The password is case-sensitive. The password must contain a mix of letters, numbers, and/or special characters. Passwords containing only letters or only numbers are not accepted. Single quotes, double quotes, ampersands ( " & ), and spaces are not allowed. Successive passwords should not follow a pattern. The password cannot be the same as your Merchant Login name and should not contain any part of your company name or user name. Do not post or share your password or send your password to others by . To manage passwords: 1 Click Security Settings Password Management. The Password Management page displays your login and partner information and links to VeriSign Manager password and Payflow Pro password management pages. Figure 4-6 Managing passwords 40 VeriSign, Inc /Rev 3
51 Chapter 4 Configuring Account Security 2 Click the link for the VeriSign Manager password or for the Payflow Pro password as required. Changing your VeriSign Manager Password To change your password: 1 The Password Change page opens for VeriSign Manager. Figure 4-7 Changing your VeriSign password 2 In the Old Password field, type your current password. 3 In the New Password field, type the new password. 4 In the Confirm Password field, retype the new password. 5 Click Submit. 6 Immediately log out of VeriSign Manager. 7 Log in to VeriSign Manager using the new password. Changing your Payflow Pro Password CAUTION If you change your Payflow Pro password, then you must also change your Payflow Pro shopping cart or transaction script to use the new password. If you do not modify the shopping cart or transaction script, then Payflow Pro transactions will begin to fail within the next hour. VeriSign, Inc /Rev 3 41
52 VeriSign Payment Services VeriSign Manager User s Guide The Password Change page opens for Payflow Pro. Figure 4-8 Changing your Payflow Pro password 1 In the Old Password field, type your current password. 2 In the New Password field, type the new password. 3 In the Confirm Password field, retype the new password. 4 Click Submit. Managing the Users of Your Organization s VeriSign Manager Account Note The operations described in this section are available only to users with Administrator privileges. Users with other privilege settings can see Modifying Your User Contact Information on page 39 and Changing Your Personal User Password on page 50. When your VeriSign Manager account is first created, a single user is associated with the account. The user s initial name is the same as your vendor name. The user is granted all account privileges. This privilege level (called Administrator) can do everything that a merchant can, and includes the following privileges: + Updating company contact information + Running any type of transaction from Payflow Pro or VeriSign Manager + Manage merchant users 42 VeriSign, Inc /Rev 3
53 Chapter 4 Configuring Account Security + The Administrator cannot, however, update a merchant s acquirer and processor information after the Payflow account is activated. To have this information changed, the Administrator must contact customer support. + Adding new users + Making changes to any users privilege and password settings. Privilege levels are described in Privilege Levels on page 43. Privilege Levels You can use users privilege levels to control which users can perform which activities using your VeriSign Manager account. For example, to maintain a separation of duties, you might assign Read-only privileges (essentially, the ability to view data but not to change settings or perform transactions) to one user and the All Transactions privilege level (view all account information, perform all transactions types) to another. The Limited Transactions privilege level enables you to reduce exposure to error or fraud by controlling access to sensitive credit operations. Privilege Level Description Administrator Edit/View merchant account information (company details, contact info, and so on) Run all transaction types Run Payflow Pro transactions Manage other user account settings Assign a privilege level to each user Manager - All Transactions Manager - Limited Transactions View merchant account information Run all transaction types Run Payflow Pro transactions In summary, Full transaction users can do everything an Administrator user can, with restrictions on maintaining other user information or updating company contact information. View merchant account information Run only non-credit transaction types Run only non-credit Payflow Pro transactions In summary, No Credit transaction users can do everything a full transaction user can do, except run credit transactions. VeriSign, Inc /Rev 3 43
54 VeriSign Payment Services VeriSign Manager User s Guide Privilege Level Description Manager - Read Only Modify only own user contact information/password Cannot run Payflow Pro transactions In summary, Read Only users cannot modify anything other than their own personal information. These users (like all other system users) can use Payflow Manager to query merchant account information and run reports on transactions. 44 VeriSign, Inc /Rev 3
55 Chapter 4 Configuring Account Security Adding a User (Available to Administrator Users Only) Note VeriSign Manager supports up to 1000 users. To add a user: 1 Click Security Add User. The Add User page opens. Figure 4-9 Adding a user 2 Enter values for the fields and click Update. CAUTION If you deactivate all users with Administrator privileges or change privilege settings so that no user has Administrator privileges, then you effectively become locked out of your account. Be sure to leave at least one user with Administrator-level privileges. VeriSign, Inc /Rev 3 45
56 VeriSign Payment Services VeriSign Manager User s Guide Table 4-1 Fields on the Add User page Field User New Password / Re-enter Password Contact Name Phone Privileges Status Description The name that the user enters when logging in. This name need not reflect the person s actual name. For example, you can create a user whose login name is Credit User and whose responsibility is to credit customers. Use these fields to create the new user s password. Type a password in the New Password field and type the identical text in the Re-enter Password field. Follow these guidelines when creating a password: The password must be 7 to 32 characters long. The password cannot be the same as your Login name. The password must contain a mix of letters, numbers, and/or special characters. Passwords containing only letters or only numbers are not accepted. Single quotes, double quotes, ampersands ( " & ), and spaces are not allowed. The password is case-sensitive. Enter the actual name of the person. User s telephone number User s address Specify a privilege level as described in Privilege Levels on page 43. Active or Inactive. An active user can log in and perform tasks appropriate for their privilege level. An inactive user cannot log in. CAUTION: If you deactivate all users with Administrator privileges or change privilege settings so that no user has Administrator privileges, then you effectively become locked out of your account. Be sure to leave at least one user with Administrator-level privileges. 46 VeriSign, Inc /Rev 3
57 Chapter 4 Configuring Account Security Changing User Settings (Available to Administrator Users Only) To change user settings: 1 Click Security Manage Users. The Manage Users page opens, listing each user defined for your account, and their status as active or inactive. Figure 4-10 Managing users 2 To view and modify a user s settings, click the user s link. The User Information page opens. VeriSign, Inc /Rev 3 47
58 VeriSign Payment Services VeriSign Manager User s Guide. Figure 4-11 Modifying a user s settings 3 Update the value for any of the following fields and click Submit. Table 4-2 Fields on the User Information page Field Login Name Password / Re-enter Password Contact Name Phone Description The name that the user enters when logging in. This name need not reflect the person s actual name. For example, you can create a user whose login name is Credit User and whose responsibility is to credit customers. Use these fields to reset the user s password. Follow these guidelines when creating a password: The password must be 7 to 32 characters long. The password cannot be the same as your Login name. The password must contain a mix of letters, numbers, and/or special characters. Passwords containing only letters or only numbers are not accepted. Single quotes, double quotes, ampersands ( " & ), and spaces are not allowed. The password is case-sensitive. Enter the actual name of the person. User s telephone number User s address Privileges Described in Privilege Levels on page VeriSign, Inc /Rev 3
59 Chapter 4 Configuring Account Security Table 4-2 Fields on the User Information page (Continued) Field Status Description Active or Inactive. An active user can log in and perform tasks appropriate for their privilege level. An inactive user cannot log in. CAUTION: If you deactivate all users with Administrator privileges or change privilege settings so that no user has Administrator privileges, then you effectively become locked out of your account. Be sure to leave at least one user with Administrator-level privileges. Disabling a User s Access to VeriSign Manager (Available to Administrator Users Only) To disable a user from logging in to VeriSign Manager, change their status to Inactive. The user now has no access to VeriSign Manager until an Administrator user changes their status to Active. Modifying Your Personal User Contact Information The User Information page enables you to change the values for your password, user name, phone number, and address in the VeriSign database. To modify your personal user contact information: 1 Click Security User Info. The User Information page opens. Figure 4-12 Modifying your personal user contact information 2 As needed, enter new values for your contact name, telephone number, or address. VeriSign, Inc /Rev 3 49
60 VeriSign Payment Services VeriSign Manager User s Guide 3 To change your password, click the Change your Password link. Directions appear in Changing Your Personal User Password on page Click Update. Changing Your Personal User Password To change your personal user password: 1 Click Security User Info. The User Information page opens. Figure 4-13 Changing your personal user password 2 Click the Change your Password link. The Account Password page opens. Follow these guidelines when creating a password: The password must be 7 to 32 characters long. The password cannot be the same as your Login name. The password must contain a mix of letters, numbers, and/or special characters. Passwords containing only letters or only numbers are not accepted. Single quotes, double quotes, ampersands ( " & ), and spaces are not allowed. 50 VeriSign, Inc /Rev 3
61 Chapter 4 Configuring Account Security The password is case-sensitive. Figure 4-14 Account password 3 In the Confirm Password field, retype the new password. 4 Click Submit. VeriSign, Inc /Rev 3 51
62 VeriSign Payment Services VeriSign Manager User s Guide 52 VeriSign, Inc /Rev 3
63 rte Chap CHAPTER 5 5Submitting Transactions Note Before proceeding with the tasks described in this chapter, learn how to get around in VeriSign Manager by reading through Chapter 2, Getting Started. Use the Transaction Terminal page to perform manual or automated (multiple) transactions. Click this link to open the Manual Transactions page (described on page 54) where you can manually submit a single Authorization, Delayed Capture, Sale, Credit, Void, or Voice Authorization credit card transaction. Manual transactions are useful for capturing authorized payments using Delayed Capture transactions, issuing a customer credit, and for handling phone, fax, or mail orders. These links enable you to take automatic action on a group of credit card transactions that you specify. Auto Delayed Captures are described on page 70. Note: Depending on your processor, you may see additional links in the menu. See Appendix B, Submitting Purchasing Card Transactions. Auto Credits are described on page 72. Auto Voids are described on page 74. Auto Re-Settles are described on page 75. Figure 5-1 Performing manual or automated transactions Note page. You cannot submit electronic check transactions from the Transaction Terminal VeriSign, Inc /Rev 3 53
64 VeriSign Payment Services VeriSign Manager User s Guide Transaction Flow When you submit transaction information, the data travels securely over the Internet to VeriSign. VeriSign prepares a transaction request and forwards it to your processor over a secure dedicated network. The processor looks up the card account, decides whether to approve or decline the transaction and then sends a response to VeriSign. VeriSign then decodes the response and displays it to you on the Transaction Results (described on page 116). Submitting a Manual Transaction Use the Manual Transactions forms to manually process a single transaction of any of the following types: Authorization, Delayed Capture, Sale, Credit, Void, or Voice Authorization. Note Payflow Link Merchants: For manual transactions performed from VeriSign Manager, AVS responses are returned, but the actions specified by the Payflow Link AVS setting (accept, decline, and so on) are not taken. To submit a manual transaction: 1 Click Transaction Terminal Manual Transactions. The first of two Manual Transactions pages open. Figure 5-2 Submitting a manual transaction 54 VeriSign, Inc /Rev 3
65 Chapter 5 Submitting Transactions 2 Specify a Transaction Type and provide the transaction information required for the transaction type, as follows: + A Sale transaction bills the purchaser s credit card immediately. When VeriSign receives authorization from the processor, we immediately schedule it for settlement. Specify the Credit Card Account Number. Do not enter spaces or dashes. + An Authorization transaction authorizes funds and places a hold to buy on a customer s credit card account. This holds the funds for you to capture at a later time (using a Delayed Capture transaction). Specify the Credit Card Account Number. Do not enter spaces or dashes. + A Delayed Capture transaction uses the information from an Authorization transaction to settle the transaction and bill a customer s credit card. Specify the Original Transaction ID (the Transaction ID of the Authorization transaction for this order). + A Credit transaction refunds money from the merchant s account to the cardholder s credit card account. The required data for a Credit transaction depends on the Allow non-referenced credits security setting for your Payflow account, as follows: If non-referenced credits are not allowed (the setting recommended by VeriSign), then Credit transactions are permitted only against existing Sale, Delayed Capture, and Void transactions. To submit a Credit transaction, specify the Original Transaction ID (the Transaction ID of the transaction that you want to credit against). Note Non-referenced credits are not allowed is the default security setting for Payflow accounts. Supplying a credit card Account Number for such accounts leads to Result code 117 (failed security check). For further detail, see Configuring Transaction Settings on page 37. If non-referenced credits are allowed, then Credit transactions are permitted in any amount up to the transaction limit for the credit card account that you specify. Specify the credit card Account Number. Do not enter spaces or dashes. VeriSign, Inc /Rev 3 55
66 VeriSign Payment Services VeriSign Manager User s Guide + A Void transaction voids a sale or delayed capture transaction so that it will not settle. If you void a delayed capture, you also void the corresponding authorization. Specify the Original Transaction ID (the Transaction ID of the transaction that you want to void). + A Voice Authorization is a transaction that is approved off-line by telephoning the cardholder s bank. Some transactions cannot be authorized over the Internet (for example, high dollar amounts). If the transaction is approved, the bank provides you with a Voice Authorization number (also called Authorization Code or AUTHCODE). Once a Voice Authorization transaction has been approved, it is treated like a sale or a delayed capture transaction. Specify the Voice Authorization number. Specify the Credit Card Account Number. Do not enter spaces or dashes. 3 In the Mode field, specify whether this is a Test or Live transaction. 4 Click Continue. The second part of the Manual Transaction page opens. The content of the page depends upon the transaction type that you specified: + Manual Sale. Described on page Manual Authorization. Described on page Manual Delayed Capture. Described on page Manual Credit. Described on page Manual Void. Described on page Manual Voice Authorization. Described on page VeriSign, Inc /Rev 3
67 Chapter 5 Submitting Transactions Submitting a Single Sale Transaction The second Manual Transactions page opens. Figure 5-3 Completing a single-sale transaction To complete the single sale transaction: 1 Specify the Expiration Date of the card. 2 Specify the Amount of the transaction. Use a positive number with no dollar ($) sign and include a decimal point and cents, even if no cents are involved. For example, VeriSign, Inc /Rev 3 57
68 VeriSign Payment Services VeriSign Manager User s Guide 3 You have the option to include Comments about this transaction. The comments are saved with the transaction data and appear in VeriSign reports. For example, you can enter order tracking information like order ID or confirmation number. Check your company s policy. 4 (Optional) Specify the Order Date. This option is used only by merchants that collect orders over several days and submit them as a group. The Order Date is the date that the order was actually placed. The value defaults to today s date. 5 Fill in the customer s Billing information. This is the name as it appears on the card and the address information associated with the card. 6 If the Shipping information is the same as the billing information, you can leave this section blank. Otherwise, fill in the shipping information. 7 Click Submit to submit the transaction for processing. 58 VeriSign, Inc /Rev 3
69 Chapter 5 Submitting Transactions Submitting a Single Authorization Transaction The second Manual Transactions page opens. Figure 5-4 Submitting a single-authorization transaction To complete the single authorization transaction: 1 Specify the expiration date of the card. VeriSign, Inc /Rev 3 59
70 VeriSign Payment Services VeriSign Manager User s Guide 2 Specify the Amount of the transaction. Use a positive number with no dollar ($) sign and include a decimal point and cents, even if no cents are involved. For example, You have the option to include Comments about this transaction. The comments are saved with the transaction data and appear in VeriSign reports. For example, you can enter order tracking information like order ID or confirmation number. Check your company s policy. 4 (Optional) Specify the Order Date. This option is used only by merchants that collect orders over several days and submit them as a group. The Order Date is the date that the order was actually placed. The value defaults to today s date. 5 Fill in the customer s Billing information. This is the name as it appears on the card and the address information associated with the card. 6 If the Shipping information is the same as the billing information, you can leave this section blank. Otherwise, fill in the shipping information. 7 Click Submit to submit the transaction for processing. 60 VeriSign, Inc /Rev 3
71 Chapter 5 Submitting Transactions Submitting a Single Delayed Capture Transaction The second Manual Transactions page opens. To complete the single delayed capture transaction: 1 The Amount displayed is the amount that was successfully authorized in the original Authorization transaction. If needed, you can specify a transaction amount that is less than the amount originally authorized. This is useful, for example, for partial shipments. Figure 5-5 Submitting a single-delayed capture transaction 2 You have the option to include Comments about this transaction. The comments are saved with the transaction data and appear in VeriSign reports. For example, you can enter order tracking information like order ID or confirmation number. Check your company s policy. 3 Click Submit to submit the transaction for processing. VeriSign, Inc /Rev 3 61
72 VeriSign Payment Services VeriSign Manager User s Guide Submitting a Single Credit Transaction CAUTION Your Payflow account was configured by your administrator with several transaction security settings. One of these settings is a limit on credit that causes the system not to allow the cumulative amount credited against any transaction to exceed the amount of the original transaction. If, instead, this credit limitation is not in effect for your account, then the system will allow the cumulative credit amount to exceed the amount of the original transaction. An unauthorized credit of this nature constitutes fraud, so take care to ensure that you know how much money might already have been credited against the original transaction. Check with your Payflow account administrator about this setting. See Configuring Transaction Settings on page 37 for details on specifying transaction limitations. The next step depends on the information that you supplied on the first page, as follows: If you specified a Transaction ID: If you submitted the Transaction ID of a successfully captured transaction (Sale, Delayed Capture or Voice Authorization), then the following page appears when you click Continue. Figure 5-6 Page that appears if you specified a transaction ID 1 Specify the Amount to return to the customer (the field shows the amount of the original transaction). Use a positive number with no dollar ($) sign and include a decimal point and cents, even if no cents are involved. For example, VeriSign, Inc /Rev 3
73 Chapter 5 Submitting Transactions 2 You have the option to include Comments about this transaction. The comments are saved with the transaction data and appear in VeriSign reports. For example, you can enter order tracking information like order ID or confirmation number. Check your company s policy. 3 Click Submit to submit the transaction request. If you specified a credit card number: If you submitted an Account Number to credit, then the following page appears. Figure 5-7 Page that appears if you specified a credit card number VeriSign, Inc /Rev 3 63
74 VeriSign Payment Services VeriSign Manager User s Guide 1 Specify the Card Security Code (described in CSC Result Codes on page 130). 2 Specify the Amount to return to the customer (the field shows the amount of the original transaction). The amount can differ form the original transaction amount. Use a positive number with no dollar ($) sign and include a decimal point and cents, even if no cents are involved. For example, You have the option to include Comments about this transaction. The comments are saved with the transaction data and appear in VeriSign reports. For example, you can enter order tracking information like order ID or confirmation number. Check your company s policy. 4 Fill in the customer s Billing information. This is the name as it appears on the card and the address information associated with the card. 5 If the Shipping information is the same as the billing information, you can leave this section blank. Otherwise, fill in the shipping information. 6 Click Submit to submit the transaction request. Submitting a Single Void Transaction The second part of the Manual Transactions page opens. Figure 5-8 Submitting a single void transaction second page To complete the single void transaction: 1 You have the option to include Comments about this transaction. The comments are saved with the transaction data and appear in VeriSign reports. For example, you can enter order tracking information like the reason for the void or a confirmation number. Check your company s policy. 2 Click Submit to submit the transaction for processing. 64 VeriSign, Inc /Rev 3
75 Chapter 5 Submitting Transactions Submitting a Single Voice Authorization Transaction The second part of the Manual Transactions page opens. Figure 5-9 Submitting a single voice authorization transaction second page To complete the single voice authorization transaction: 1 Specify the Expiration Date of the card. 2 Specify the Amount of the transaction. Use a positive number with no dollar ($) sign and include a decimal point and cents, even if no cents are involved. For example, You have the option to include Comments about this transaction. The comments are saved with the transaction data and appear in VeriSign reports. For example, you can enter order tracking information like order ID or confirmation number. Check your company s policy. VeriSign, Inc /Rev 3 65
76 VeriSign Payment Services VeriSign Manager User s Guide 4 (Optional) Specify the Order Date. This option is used only by merchants that collect orders over several days and submit them as a group. The Order Date is the date that the order was actually placed. The value defaults to today s date. 5 Fill in the customer s Billing information. This is the name as it appears on the card and the address information associated with the card. 6 If the Shipping information is the same as the billing information, you can leave this section blank. Otherwise, fill in the shipping information. 7 Click Submit to submit the transaction for processing. Submitting Reference Transactions CAUTION As a security measure, reference transactions are disallowed by default. Only your account administrator can enable reference transactions for your Payflow account. If you attempt to perform a reference transaction in an account for which reference transactions are disallowed, Result code 117 is returned. See Configuring Transaction Settings on page 37 for instructions on setting this and other VeriSign Manager security features. Sale and Authorization transactions can make use of a Reference transaction as a source of transaction data. VeriSign looks up the Reference transaction to obtain the transaction data that will be used by the new Sale or Authorization. You can also initiate reference transactions from Payflow Pro. See VeriSign Payflow Pro Developer s Guide for details. IMPORTANT! When VeriSign looks up the reference transaction to obtain the transaction data to be used by the new Sale or Authorization, neither the reference transaction nor any other transaction in the database is changed in any way. That is, a reference transaction is a read-only operation only the new transaction is acted upon. Reference transactions are not screened by Fraud Protection Services filters. Fields Copied From Reference Transactions The following fields are copied from the referenced transaction (if they exist in the the referenced transaction). If you provide a value for any of these parameters when submitting the new transaction, then the new value is used. Account number Expiration date 66 VeriSign, Inc /Rev 3
77 Chapter 5 Submitting Transactions First name Middle name Last name Street City State ZIP Country CVV2 Swipe data Transaction Types that can be Used as Reference Transactions You can reference the following transaction types to supply data for new sale or authorization transactions: Authorization Sale Delayed Capture Credit Void Example Reference Transaction In this example, you authorize an amount of $100 for a shipment and charge $66 for the first partial shipment using a normal delayed capture transaction. You charge the $34 for the final part of the shipment using a reference transaction to draw credit card and shipping address information from the initial authorization transaction. Step 1 Initial transaction (Authorization) You use an authorization transaction for the full amount of the purchase of $100. Step 2 Capture the authorized funds for a partial shipment of $66 When you deliver the first $66 worth of product, you use a normal Delayed Capture transaction to collect the $66. Step 3 Submit a new sales transaction of $34 for the rest of the shipment Option 1: Once you have shipped the remainder of the product, you can collect the remaining $34 in a Sale transaction that uses the initial authorization as a reference transaction. (This is a sale transaction because only one Delayed Capture transaction is allowed per authorization.) VeriSign, Inc /Rev 3 67
78 VeriSign Payment Services VeriSign Manager User s Guide Option 2: In the case that your business model uses the Authorization/delayed Capture cycle for all transactions, you can use an Authorization/delayed Capture to collect the $34. You generate the authorization for the $34 using the initial authorization as a Reference transaction. To perform a reference transaction: CAUTION As a security measure, reference transactions are disallowed by default. Only your account administrator can enable reference transactions for your account. If you attempt to perform a reference transaction in an account for which reference transactions are disallowed, result code 117 is returned. See Configuring Transaction Settings on page 37 for instructions on setting this and other VeriSign Manager security features. 68 VeriSign, Inc /Rev 3
79 Chapter 5 Submitting Transactions 1 Open the Transaction Detail page for the reference transaction. Click the New Reference Transaction link at the bottom of the page. The Reference Transactions page opens. Figure 5-10 Reference transactions The Reference Transactions page is identical to the Manual Transactions page, with several fields filled in from the data provided by the reference transaction. 2 Specify a Transaction Type. VeriSign, Inc /Rev 3 69
80 VeriSign Payment Services VeriSign Manager User s Guide 3 Update the transaction information as required. The following fields are copied from the reference transaction for credit card processors. If you provide a value for any of these parameters when submitting the new transaction, then the new value is used. Account number Expiration date First name Middle name Last name Street City State ZIP Country CVV2 Swipe data Submitting Automated Credit Card Transactions You can submit multiple Delayed Capture transactions or credit, void, or settle multiple transactions using the following procedures. Submitting Multiple Delayed Capture Transactions Use the Auto Delayed Capture page to perform Delayed Capture transactions (capture the funds) for multiple Authorization transactions that are awaiting capture. 70 VeriSign, Inc /Rev 3
81 Chapter 5 Submitting Transactions To complete the delayed capture transaction: 1 Click Transaction Terminal Auto Delayed Capture. Figure 5-11 Auto delayed capture 2 Specify the date range of transactions of interest. 3 In the Mode field, specify which type of transactions to display: Test, Live, or all. 4 Click Submit. All authorizations within the specified date range appear in the search results. Figure 5-12 Auto delay capture 5 Click the Capture box for each authorization transaction that you want to capture (up to 100 transactions). For any selected transaction, you can change the Amount to charge the customer (any amount up to the authorized amount). You also have the option to add Comments to the data associated with the capture transaction. VeriSign, Inc /Rev 3 71
82 VeriSign Payment Services VeriSign Manager User s Guide 6 Click Submit. Transaction results appear in chronological order. Click a transaction ID to view the Transaction Detail page for the transaction. Figure 5-13 Auto delayed capture results 7 Crediting Multiple Transactions Use the Auto Credits page to submit multiple credits. Transactions that were previously credited will continue to be displayed in the list of transactions, and are eligible for additional credits. Tip You can use this method to perform credits even if you do not know a transaction s transaction ID. To credit multiple transactions: 1 Click Transaction Terminal Auto Credits. Figure 5-14 Specifying the date range of transactions 2 Specify the date range of transactions of interest. 3 In the Mode field, specify which type of transactions to display: Test or Live. 72 VeriSign, Inc /Rev 3
83 Chapter 5 Submitting Transactions 4 Click Submit. All settled Sale or Delayed Capture transactions within the specified date range appear on the Auto Credits page. Figure 5-15 Settled sale or delayed capture transactions 5 Click the Credit box for each transaction that you want to credit (up to 100 transactions). For any selected transaction, you can change the Amount that should be returned to the customer. CAUTION Your Payflow account was configured by your administrator with several transaction security settings. One of these settings is a limit on credit that causes the system not to allow the cumulative amount credited against any transaction to exceed the amount of the original transaction. If, instead, this credit limitation is not in effect for your account, then the system will allow the cumulative credit amount to exceed the amount of the original transaction. An unauthorized credit of this nature constitutes fraud, so take care to ensure that you know how much money might already have been credited against the original transaction. Check with your Payflow account administrator about this setting. See Configuring Transaction Settings on page 37 for details on specifying transaction limitations. VeriSign, Inc /Rev 3 73
84 VeriSign Payment Services VeriSign Manager User s Guide 6 Click Submit. Transaction results appear in chronological order. Take note of the new transaction IDs issued for the credit transactions. Click a transaction ID to view the associated Transaction Detail page. Figure 5-16 Auto credits results Voiding Multiple Transactions Use the Auto Voids page to void multiple Sale, Delayed Capture, and Credit transactions that have not yet been processed for settlement. Note If you void a Delayed Capture transaction, then the original Authorization is also voided, and is not available to be re-captured later. To void multiple transactions: 1 Click Transaction Terminal Auto Voids. Figure 5-17 Specifying date range 2 Specify the date range of transactions of interest. 3 In the Mode field, specify which type of transactions to display: Test, Live, or all. 74 VeriSign, Inc /Rev 3
85 Chapter 5 Submitting Transactions 4 Click Submit. All unsettled sale or delayed capture transactions within the specified date range appear in the search results. Figure 5-18 Unsettled sale or delayed capture transactions 5 Click the Void box for each transaction to be voided. You can select up to 100 transactions. 6 Click Submit. Transaction results appear in chronological order. Click a transaction ID to view the Transaction Detail page for the transaction. Figure 5-19 Transaction results in chronological order Settling Unsettled Transactions (Auto Re-Settle) It is possible that the connection between the Payflow servers and your Web server might close before the transaction is completed. In this case, VeriSign does not receive a transaction completion acknowledgement from your server. Since your Web server did not acknowledge receipt of the transaction, VeriSign places the transaction on hold so as not to take the chance of submitting a duplicate transaction. This situation results in Result code 106: Unknown Status transaction. Tip Payflow Pro merchants: suggestions for minimizing these errors appear on page 77. VeriSign does not settle your transactions. Your processor adds each approved Sale, Delayed Capture, or Credit transaction to a batch that is settled by your merchant VeriSign, Inc /Rev 3 75
86 VeriSign Payment Services VeriSign Manager User s Guide bank at a preset time each day. For actual settlement time of a particular batch, contact your merchant bank directly. To settle multiple transactions: 1 Click Transaction Terminal Auto Re-Settle. Figure Specify the date range of transactions of interest. 3 In the Mode field, specify which type of transactions to display: Test, Live, or all. 4 Click Submit. The list of unsettled transactions appears. Figure 5-21 Unsettled transactions 5 Click Resettle for each transaction that you wish to settle. If, instead, you wish to void a transaction, follow the instructions in Voiding Multiple Transactions on page VeriSign, Inc /Rev 3
87 Chapter 5 Submitting Transactions 6 Click Submit. The selected transactions are settled during the next settlement period. Payflow Pro Merchants: Reducing the Likelihood of Error 106 If you notice an unacceptable number of transactions that do not settle due to Error 106 issues, follow these suggestions: + SDK versions prior to v3.05 cause incorrect routing of data packets through certain firewalls or routers. Update your SDK version as described in solution vs4543 on the VeriSign Support pages at + Your timeout value may be set too low. Change the timeout value being passed to the client to 30 seconds or more. + Hosting the Payflow Pro client behind a proxy can cause the problem. VeriSign recommends that you place the server in front of the proxy server. VeriSign, Inc /Rev 3 77
88 VeriSign Payment Services VeriSign Manager User s Guide 78 VeriSign, Inc /Rev 3
89 rte Chap CHAPTER 6 6Searching for Transactions Note Before proceeding with the tasks described in this chapter, learn how to get around in VeriSign Manager by reading through Chapter 2, Getting Started. Use the Search Utilities page to search for particular transactions. The transactions that match your search criteria are displayed in table format. + Searching by Transaction ID is described on page 81. View the details of transaction with the Transaction ID that you specify. + Searching by Batch ID is described on page 82. Manual settle merchants can view batch information by specifying the Batch ID (returned for a batch commit). Auto Settle merchants should use the Batch Report (as described in Generating a Batch Summary Report on page 107) to obtain the same information by date. + Searching by Account Number is described on page 83. View all transactions that use the account number (Credit Card or Purchase Card number) that you specify. + Searching by Comment is described on page 85. View all transactions that include the comment text that you specify. + Search By Purchase Order Number is described on page 86. View all transactions that include the purchase order number that you specify. + Search Using Account Number by Reference is described on page 87. To search, enter a date range and the Transaction ID of the original order. All transactions in the date range that used the credit card number associated with the Transaction ID appear in the report. Note Check processing merchants can search by transaction ID, but not by account number or by comment. VeriSign, Inc /Rev 3 79
90 VeriSign Payment Services VeriSign Manager User s Guide + Payflow Link customers can use the Payflow Link Orders Report to view Sale orders submitted using Payflow Link. See Generating a Payflow Link Order Report on page Recurring Billing searches are described in VeriSign Payflow Recurring Billing Service Guide for Payflow Link and VeriSign Payflow Recurring Billing Service Guide for Payflow Pro. + ACH searches are described in VeriSign Payflow ACH Payment Service Guide. Tip On most search results pages, the Transaction ID value is presented as a link. To view detailed information about a transaction on the Transaction Detail page, click its Transaction ID link. The Transaction Detail page is described in Viewing the Details of a Transaction on page 12. Specifying Date Ranges for Searches When you request a search, you specify a date range for the transactions that should appear in the results. For example, a search might cover last month or this week. To specify a date range: 1 Most search request pages present the fields shown here. a Figure 6-1 Search request page + To use a Preset Time (commonly used time periods like this week, this month, and days in the previous week), click Preset Time and select a time period from the list. + To specify a time period (up to three months during the last year) that is not in the Preset list: Click Custom Time (it is not automatically selected when you enter a custom time). 80 VeriSign, Inc /Rev 3
91 Chapter 6 Searching for Transactions b Specify the date and time in the From (the beginning of the time period) and the To (the end of the time period) fields. The default Custom Time setting is 00:00:00 (midnight) for the From value and 23:59:59 (one second before midnight of the next day, local time) for the To value. 2 Specify your Time Zone. Searching by Transaction ID Search using a Transaction ID to view the details of a particular transaction. CAUTION This is a search by the Transaction ID associated with the payment transaction, not by the Authentication ID associated with the transactions that authenticate the buyer. To search by transaction ID: 1 Click Search Utilities Transaction ID. The Search by Transaction ID page opens. Figure 6-2 Searching by transaction ID 2.Enter the Transaction ID number. 3 In the Mode field, specify either Live or Test transactions. 4 Click Submit. If your search is successful, the Transaction Detail page opens. The Transaction Detail page is described in Viewing the Details of a Transaction on page 12. VeriSign, Inc /Rev 3 81
92 VeriSign Payment Services VeriSign Manager User s Guide Searching by Batch ID You can search using a Batch ID to produce a list of all transactions for the specified batch. To search by batch ID: 1 Click Search Utilities Batch ID. The Batch ID Detail page opens. Figure 6-3 Searching by batch ID 2 Specify the Batch ID. 3 Specify the date range of transactions (maximum range is three months). 4 In the Mode field, specify either Live or Test transactions. 5 Click Submit. If your search is successful, the Batch Detail Report page opens, displaying the list of transactions for the specified batch. 82 VeriSign, Inc /Rev 3
93 Chapter 6 Searching for Transactions Example Batch Detail Report Because Batch IDs are not unique between processors, you might see unrelated transactions that have the same batch ID. In this case, you can click the Transaction ID to see the transaction data to ensure that you are working with the correct transaction. Figure 6-4 Batch detail report example Searching by Account Number To view all transactions for a particular account (credit card or purchase card number), search by account number. Note To search by Account Number, you must know the customer s credit card number. You must collect and secure the numbers on your Web site. VeriSign, Inc /Rev 3 83
94 VeriSign Payment Services VeriSign Manager User s Guide To search by account number: 1 Click Search Utilities Account Number. The Search by Account Number page opens. Figure 6-5 Searching by account number 2 Specify the card Account Number (digits only, no spaces). 3 Specify a range of dates for the search. 4 In the Mode field, specify either Live or Test transactions. 5 Click Submit. The appearance of the report depends on the number of transactions for the card number. + If a single transaction is found, the Transaction Detail page opens. + If multiple transactions are found, the Transaction Report: Daily Activity Full-Detail page opens. Click a Transaction ID to view the Transaction Detail page for the associated transaction. Viewing the Details of a Transaction on page 12 describes the Transaction Detail page. See page 114 for an example of the Full-Detail report. 84 VeriSign, Inc /Rev 3
95 Chapter 6 Searching for Transactions Searching by Comment View all transactions with particular text in the Comment1 or Comment2 field. To search by comment: 1 Click Search Utilities Comment. The Search by Comment page opens.. Figure 6-6 Searching by comment 2 Specify the text of a comment entered at the time of transaction in the Comment1 and/or Comment2 fields. For example, you might have used the fields to record an order ID or a confirmation number. This text must match exactly the search is case-sensitive. 3 Specify the date range of transactions. 4 In the Mode field, specify either Live or Test transactions. 5 Click Submit. Depending on the number of transactions attached to the credit card number, either the Transaction Detail page or the Transaction Report: Daily Activity Full-Detail page opens. Viewing the Details of a Transaction on page 12 provides an example Transaction Detail page. Transaction result codes are described in RESULT Codes and RESPMSG Values on page 121. See Example Daily Activity Report: Full-Detail Report on page 96. VeriSign, Inc /Rev 3 85
96 VeriSign Payment Services VeriSign Manager User s Guide Search By Purchase Order Number The Search by Purchase Order Number search enables you to enter an order number to search for transactions using that number. The search finds exact matches. No partial order numbers will be found. To search by purchase order number: 1 Click Search Utilities Purchase Order Number. The Search by Purchase Order Number page opens. Figure 6-7 Searching by purchase order number 2 Specify the Purchase Order Number. 3 Specify the date range of transactions. 4 In the Mode field, specify either Live or Test transactions. 86 VeriSign, Inc /Rev 3
97 Chapter 6 Searching for Transactions 5 Click Submit. If your search is successful, the Search by Purchase Order Number Results page opens, displaying all transactions in the date range that include the order number. Figure 6-8 Purchase order number search results Search Using Account Number by Reference The Account Number by Reference search enables you to use Transaction ID information to search for transactions using the same credit card account number as a particular transaction. This search allows you to assist customers that feel that they have been double-billed for an order. VeriSign, Inc /Rev 3 87
98 VeriSign Payment Services VeriSign Manager User s Guide To search using account number by reference: 1 Click Search Utilities Account Number by Reference. The Account Number by Reference page opens. Figure 6-9 Searching using account number by reference 2 Specify the Transaction ID. 3 Specify the date range of transactions. 4 In the Mode field, specify either Live or Test transactions. 5 Click Submit. If your search is successful, the Account Number by Reference Results page opens, displaying all transactions in the date range that used the credit card number associated with the Transaction ID. Figure 6-10 Account number by reference results 88 VeriSign, Inc /Rev 3
99 rte Chap CHAPTER 7 7Preparing Reports IMPORTANT! You can generate reports as far back as one year and for a time range (span) of three months. Use the VeriSign Manager Reports page to generate the following types of reports: + Use the Daily Activity report (page 93) to view all transactions submitted through Payflow Link, Payflow Pro, or VeriSign Manager for a single day (independent of whether the transaction succeeded or failed). If you require a detailed report for multiple processing days, use the Custom Report (page 99). + Use the Transaction Summary report to view transaction totals by tender type, transaction type, and result code for a specified time period. Transaction reports give daily account activity for any period that you specify. See page Use the Custom report to view all transactions submitted through Payflow Link or VeriSign Manager (independent of whether the transaction succeeded or failed) for multiple processing days. You can specify the content of the report in a variety of ways. See page Use the Settlement report to view transactions by Transaction ID, time, transaction type, tender type, and other values. This report is useful for reconciling transactions with bank statements and reports. See page Use the Shipping and Billing report instead of the Payflow Link Orders Report when you have manually run transactions using VeriSign Manager or Payflow Pro and you recorded the shipping and billing information. See page 105. VeriSign, Inc /Rev 3 89
100 VeriSign Payment Services VeriSign Manager User s Guide + Use the Batch ID reports to view batch information. You can specify either of the following report types: Use the Batch Summary report to view batches that settled during a specified date range (up to seven days). The report presents total dollar amount and transaction counts for Sale/Delayed Capture and Credit transactions. Click a Batch ID to view the Batch Detail report, listing all transactions in the batch. See page 107. Use the Batch Summary by Card Type report to view a breakdown by card type per batch of total dollar amount and transaction counts for Sale/Delayed Capture and Credit transactions. Click a Batch ID to view the Batch Detail report, listing all transactions in the batch grouped by card type. See page Payflow Link merchants can use the Payflow Link Orders report to view Sale and Authorization transactions submitted through Payflow Link. See page If you have arranged for ACH processing, you can generate a variety of reports covering ACH transactions. See VeriSign Payflow ACH Payment Service Guide. Tip To view the details of a transaction, click the Transaction ID link in any transaction report, as described in Viewing the Details of a Transaction on page 12. Working with Reports Use the Reports link to generate and review reports on transaction activity. This section describes the tools that you can use to design reports to meet your needs. When working with bank statements, remember that your Payflow gateway service reports on gross transaction amounts and does not collect data on fees charged by your Merchant bank (discount rate fees, transaction fees, chargeback fees, interchange rate fees, and so on). 90 VeriSign, Inc /Rev 3
101 Chapter 7 Preparing Reports Report Formats You can generate reports in the following formats (transactions are listed in rows and data in columns): + HTML. HTML format, good for online viewing. Includes links that provide transaction details. The ASCII formats enable you to Import the data to a spreadsheet or to an accounting or reconciliation application. See Importing Report Data into Other Applications on page ASCII Text. Tab-delimited ASCII text format. + Some reports offer an additional choice, ASCII Text with Headings. This format includes tab-separated column titles at the top of the ASCII text file. Daily Activity Report Formats The Daily Activity report offers the following formats: + Summary (HTML). HTML format, good for online viewing. Includes links that provide transaction details. + Full-Detail (HTML). HTML format, good for online viewing. Includes links that provide transaction details. + Full-Detail (ASCII Text). Tab-delimited ASCII text format with the same fields as the Full-Detail (HTML) format. Use this format to export the data to a spreadsheet or to an accounting or reconciliation application. See Importing Report Data into Other Applications on page 92. Viewing Transaction Details To view the details of a transaction, click the Transaction ID link in any report. On Batch ID reports, click an Order ID link to view the Batch Detail page. Specifying Date Ranges for Reports When you request a report, you specify a date range for the transactions that should appear in the report. For example, a report might cover last month or this week. Follow these steps to specify a date range: VeriSign, Inc /Rev 3 91
102 VeriSign Payment Services VeriSign Manager User s Guide Each report request page presents the fields shown here. Figure 7-1 Report request fields for specifying date ranges + To use a Preset Time (commonly used time periods like this week, this month, and days in the previous week), click Preset Time and select a time period from the list. + Alternately, to specify a time period (up to three months during the last year) that is not in the Preset list: a b c Click Custom Time (it is not automatically selected when you enter a custom time). Specify the date and time in the From (the beginning of the time period) and the To (the end of the time period) fields. The default Custom Time setting is 00:00:00 (midnight) for the From value and 23:59:59 (one second before midnight of the next day, local time) for the To value. Specify your Time Zone. Importing Report Data into Other Applications If you need to sort report results in a particular way, consider generating an ASCII text version of the report. You can import the report into Excel or other software of your choice, and then sort as needed. You typically view reports in the browser in HTML format. Alternatively, you can save reports as tab-separated ASCII text files. This enables you to import the data into a spreadsheet or into an accounting or reconciliation application. Follow these steps: 92 VeriSign, Inc /Rev 3
103 Chapter 7 Preparing Reports 1 In the Report Type text box, select ASCII or ASCII Text with Headings (includes tab-separated column headings at the top of the file). Figure 7-2 Selecting ASCII or ASCII Text with Headings 2 When you submit the report request, the computer prompts you to save the data to a text file or to open it on the browser page. Save the file. Note Some operating systems do not automatically display the dialog box that asks whether you would like to open or save the report. Appendix C provides instructions for configuring your system to do so. 3 Place the data into the application: Some applications allow you to import the file directly (consult the application documentation for instructions on importing data). Alternatively, you can open the file, select the text, copy it (Ctrl-C), then paste it (Ctrl-V) into the target application. Generating a Daily Activity Report Use the Daily Activity report to view all transactions submitted through your Payflow account for a single day, independent of whether the transaction succeeded or failed. (For a report spanning multiple days, use the Custom Report, described on page 99). You can generate the Daily Activity Report in three formats: Daily Activity Summary, Full-Detail, and Full-Detail; ASCII. Tip Delayed Capture, Credit, and Void transactions require the Transaction ID of the original transaction. The value appears in the Daily Activity and Custom reports. VeriSign, Inc /Rev 3 93
104 VeriSign Payment Services VeriSign Manager User s Guide Follow these steps to generate a Daily Activity report: 1 Click Reports Daily Activity Report. The Daily Activity Report page opens. Figure 7-3 Daily activity report 2 Specify a Report Type: Summary, Full-Detail, or Full-Detail ASCII text. 3 Specify the date that the report should cover. 4 Specify the field on which to sort the results: Transaction ID, Transaction Time, Transaction Type, Tender Type, Amount, or Result. Specify Ascending or Descending sort. 5 In the Mode field, specify either Live or Test transactions. 6 Click Submit. Example reports are shown below. Troubleshooting the Daily Activity report Invalid characters in the credit card number field causes the Daily Activity report to fail to run to completion. You receive the following error: There was an error processing your request. Please try again. If you continue to receive this error, please contact Customer Support. Run the report again in the Full Detail ASCII format. You can then view the resulting report using either a basic text editor like Microsoft Notepad or an application of your choice. 94 VeriSign, Inc /Rev 3
105 Chapter 7 Preparing Reports Example Daily Activity Report: Summary Activity Report The Daily Activity Summary report provides the minimum summary transaction detail, including transaction ID, date and time, transaction type, card type, amount of transaction, and result code. Figure 7-4 Transaction report: daily activity summary report Table 7-1 Fields on the Transaction Report: Daily Activity Summary report Field Order ID Description Order Identification number (Click an Order ID to display the Order Detail page.) # Temporary number assigned to the transaction. This number is used for reference purposes only while viewing the report, and is not associated with the transaction. Transaction ID Time Type Tender Type Amount Unique identifier that VeriSign assigns to the transaction. Click this link to view the Transaction Detail page, as described in Viewing the Details of a Transaction on page 12. You can also use this value to search for transactions. This is the value returned by the Payflow Pro PNREF parameter. Date and time of transaction Transaction Type code, as described in Transaction Type Codes on page 118: Authorization, Sale, Credit, and so on. Type of card: determined by credit card number entered (Visa, MasterCard, Discover, American Express, and so on). Amount of transaction VeriSign, Inc /Rev 3 95
106 VeriSign Payment Services VeriSign Manager User s Guide Table 7-1 Fields on the Transaction Report: Daily Activity Summary report Result Numeric code describing transaction results. See RESULT Codes and RESPMSG Values on page 121. Example Daily Activity Report: Full-Detail Report The Daily Activity Full-Detail report contains more in-depth information than the Daily Activity Summary report, including account number, expiration date, authorization number, and comments. Figure 7-5 Transaction report: daily activity full-detail Table 7-2 Fields on the Transaction Report: Daily Activity Full-Detail page Field Order ID Description Order Identification number (Click an Order ID to display the Order Detail page.) # Temporary number assigned to the transaction. This number is used for reference purposes only while viewing the report, and is not associated with the transaction. Transaction ID Time Type Tender Type Unique identifier that VeriSign assigns to the transaction. Click this link to view the Transaction Detail page, as described in Viewing the Details of a Transaction on page 12. You can also use this value to search for transactions. This is the value returned by the Payflow Pro PNREF parameter. Date and time of transaction Transaction Type code, as described in Transaction Type Codes on page 118. Authorization, Sale, Credit, and so on. Card type: Visa, MasterCard, JCB, and so on. 96 VeriSign, Inc /Rev 3
107 Chapter 7 Preparing Reports Table 7-2 Fields on the Transaction Report: Daily Activity Full-Detail page Account Number Expires Amount Result Resp Msg Comment 1 and Comment 2 Comment 1 Comment 2 Fraud Score Fraud Error Code Credit or purchase card number Credit purchase card expiration date Dollar amount of transaction Numeric code describing transaction results. See RESULT Codes and RESPMSG Values on page 121. Response Message. Optional text Displays the Order number. Not used. Fraud score. This value appears only if you have the Fraud service Fraud error code. Appears only if you have the Fraud service Generating a Transaction Summary Report Use the Transaction Summary report to view transaction totals by tender type, transaction type, and result code for a specified time period. Transaction reports show daily account activity for the period that you specify. 1 Click Reports Transaction Summary Report. The Transaction Summary Report page opens. Figure 7-6 Transaction summary report VeriSign, Inc /Rev 3 97
108 VeriSign Payment Services VeriSign Manager User s Guide 2 Specify the date range of transactions. 3 Specify a Settlement Status of Settled, Unsettled, or All Transactions. 4 In the Display as field, specify the output format (HTML or ASCII). 5 In the Mode field, specify either Live or Test transactions. 6 Click Submit. Example Transaction Summary Report This report provides summary information for transactions that share tender type, transaction type, and result code. For example, all Visa Sale transactions with a Result Code of 0 are summarized in the first line of this example report. Figure 7-7 Transaction report: all transactions Table 7-3 Fields on the Transaction Summary report Field Description # Temporary number assigned to the transaction. This number is used for reference purposes only while viewing the report, and is not associated with the transaction. Transaction Type Trans Count Result Code Tender Type Transaction Type code, as described in Transaction Type Codes on page 118. (Authorization, Sale, Credit, Delayed Capture, Void, or Voice Authorization) Total number of transactions with that transaction type, tender type, and result code. Numeric code describing transaction results. See RESULT Codes and RESPMSG Values on page 121. Type of credit card: determined by credit card number entered (Visa, MasterCard, Discover, American Express, and so on) 98 VeriSign, Inc /Rev 3
109 Chapter 7 Preparing Reports Table 7-3 Fields on the Transaction Summary report Field Min. Amount Max. Amount Average Total Amount Description Minimum transaction amount Maximum transaction amount Average (mean) transaction amount Total for all transactions with that transaction type and result code. Generating a Custom Report You specify which data fields should appear in Custom reports. For example, you can design a report that lists: + All transactions over a 3-day period for over $300 using Discover cards + Declined Sale and Authorization transactions over a 5-day period + All transactions with a particular Result code + All transactions that VeriSign bills you for Tips + The Custom report in ASCII format returns a maximum of 10,000 records. + Delayed Capture, Credit, and Void transactions require the Transaction ID of the original transaction. The value appears in the Daily Activity and Custom reports. Troubleshooting the Custom report The inclusion of an invalid ORIGID for transactions that do not require the ORIGID causes the Custom report to fail to run to completion. You receive the following error: There was an error processing your request. Please try again. If you continue to receive this error, please contact Customer Support. Run the report again and do not select Orig Trans ID from the list of Fields. To avoid this problem in the future, do not include a value for the ORIGID parameter in Sale, Authorization, or Voice Authorization transaction requests. VeriSign, Inc /Rev 3 99
110 VeriSign Payment Services VeriSign Manager User s Guide To generate a report 1 Click Reports Custom Report. The Custom Report page opens. Figure 7-8 Custom report 2 Specify the date and time range. 3 Specify the Report Filters (the criteria used to select which transactions to include in the report). In the example, only nonrecurring approved Sale and Delayed Capture transactions on Visa and MasterCard between $100 and $300 will appear in the report. 4 In the Display as field, specify the output format (HTML or ASCII). 5 In the Sort by field, specify the field on which to sort the results: Transaction ID, Transaction Time, Transaction Type, Tender Type, Amount, or Result. Specify Ascending or Descending sort. 6 Specify which Fields should appear as headings of columns in the report. 100 VeriSign, Inc /Rev 3
111 Chapter 7 Preparing Reports 7 In the Mode field, specify either Live or Test transactions. 8 Click Submit. Example Custom Report This example report reflects the criteria specified in the example. The report shows all approved Sale and Delayed Capture transactions on Visa and MasterCard between $100 and $300 for the specified time period. The transactions are sorted by transaction time, and only the specified fields appear as column headings. The table shows all available fields, only some of which appear in this example. Figure 7-9 Custom report Table 7-4 Fields on the Custom report Value Description # Temporary number assigned to the transaction. This number is used for reference purposes only while viewing the report, and is not associated with the transaction. Account Number Amount Auth Code AVS Street Match AVS ZIP Match Credit card number Amount of transaction If transaction is approved, this is the authorization code returned by the Processor. Y, N, or X AVS response. See AVS Result Codes on page 128 in AVS Result Codes on page 128. Y, N, or X AVS response. See AVS Result Codes on page 128. VeriSign, Inc /Rev 3 101
112 VeriSign Payment Services VeriSign Manager User s Guide Table 7-4 Fields on the Custom report (Continued) Value Batch ID Comment 1 and 2 Expiration Date Invoice Number Original Transaction ID Purchase Order Number Result Code Result Message Tax Amount Tender Type Transaction ID Transaction Time Transaction Type Description Settlement batch number. For most processors, 0 means the transaction has not been settled. Any number above 0 means the transaction has been settled. (Note: For Vital, 6 means the transaction is not settled, 8 means settled.) Deposits take 2 5 days. Optional text. Useful for searching on values generated by your business systems. Expiration Date on the credit card Invoice number submitted with the transaction. For Delayed Capture transactions: Unique Transaction ID that VeriSign assigned to the associated Authorization transaction. Purchase order number submitted with the transaction. Numeric code describing transaction results. See RESULT Codes and RESPMSG Values on page 121. Text associated with the Result Code Tax associated with the transaction. Type of credit card: determined by credit card number entered (Visa, MasterCard, Discover, American Express, and so on) Unique identifier that VeriSign assigns to the transaction. Click this link to view the Transaction Detail page, as described in Viewing the Details of a Transaction on page 12. You can also use this value to search for transactions. This is the value returned by the Payflow Pro PNREF parameter. Date and time of transaction Transaction Type code, as described in Transaction Type Codes on page 118. (Authorization, Sale, Credit, Delayed Capture, Void, or Voice Authorization) Generating a Settlement Report Use the Settlement report to view settled Sale, Credit, Delayed Capture, and Voice Authorization transactions and transaction counts and totals. This report is useful for reconciling bank statements and reports. 102 VeriSign, Inc /Rev 3
113 Chapter 7 Preparing Reports Settled means that the processor transferred the funds into (or out of for Credit transactions) your merchant bank account. Current transactions (those with today's date) are not settled until your processor settles them at the daily settlement time. See Appendix C, Processing Platform Settlement Times, for settlement times for each processor. Note Transactions are posted to your merchant bank account 48 to 72 hours (typically) after being approved for settlement. Settlement occurs for all batches submitted within the 24-hour settlement day. For example, for a particular processor, all transactions from 9 PM Monday night through 9 PM Tuesday night occur during that day. 1 Click Reports Settlement Report. The Settlement Report page opens. Figure 7-10 Settlement report 2 Specify a Preset Time or Custom Time for the report. If you specify a Preset Time, VeriSign Manager returns data for the best match between the 24-hour calendar day and the processor s 24-hour settlement day. You can match the processor s 24-hour settlement day using the Custom Time option. 3 Specify the Processor. 4 Specify a Settlement Status of Settled, Unsettled, or All Transactions. 5 Specify the Transaction Type. (All choices except All Settleable display the total amount settled or unsettled.) 6 In the Display as field, specify the output format (HTML or ASCII). VeriSign, Inc /Rev 3 103
114 VeriSign Payment Services VeriSign Manager User s Guide 7 In the Mode field, specify either Live or Test transactions. 8 Click Submit. Example Settlement Report The Settlement report displays the values listed in the table and provides summary data at the end of the report. Figure 7-11 Example settlement report Table 7-5 Fields on the Settlement report Field Description # Temporary number assigned to the transaction. This number is used for reference purposes only while viewing the report, and is not associated with the transaction. Transaction ID Time Unique identifier that VeriSign assigns to the transaction. Click this link to view the Transaction Detail page, as described in Viewing the Details of a Transaction on page 12. You can also use this value to search for transactions. This is the value returned by the Payflow Pro PNREF parameter. Transaction timestamp. 104 VeriSign, Inc /Rev 3
115 Chapter 7 Preparing Reports Table 7-5 Fields on the Settlement report Field Type Tender Type Account Number Expires Amount Result Response Msg Comments Batch ID Description Transaction Type code, as described in Transaction Type Codes on page 118. This report shows only Sales (S) and Delayed Capture (D/C) transaction. Type of credit card: determined by credit card number entered (Visa, MasterCard, Discover, American Express, and so on) Credit card number Expiration Date on the credit card Transaction amount Numeric code describing transaction results. Described in RESULT Codes and RESPMSG Values on page 121. Response Message. Text associated with Result code. Optional text Settlement batch number. For most processors, 0 means the transaction has not been settled. Any number above 0 means the transaction has been settled. (Note: For Vital, 6 means the transaction is not settled, 8 means settled.) Deposits take 2 5 days. Generating a Shipping and Billing Report The Shipping and Billing report indicates whether Authorization transactions have been captured using a Delayed Capture transaction. You can use the report to help you to: + Fulfill orders by quickly determining the shipping addresses for customer orders. + Capture funds for orders that you have shipped. Tip Payflow Link merchants: Use the Shipping and Billing report instead of the Payflow Link Orders report for manual transaction information. VeriSign, Inc /Rev 3 105
116 VeriSign Payment Services VeriSign Manager User s Guide 1 Click Reports Shipping and Billing Report. The Shipping / Billing Report page opens. Figure 7-12 Shipping/billing report 2 Specify the date for the report. 3 Specify how to sort the results: By Transaction ID, Transaction Time, Transaction Type, Card Type, Amount, or Result. Specify an Ascending or Descending sort. 4 In the Display as field, specify the output format (HTML or ASCII). 5 In the Mode field, specify either Live or Test transactions. 6 Click Submit. 106 VeriSign, Inc /Rev 3
117 Chapter 7 Preparing Reports Example Shipping and Billing Report This screenshot shows only a part of the full report. To view the details of a particular order, click the Transaction ID link. The resulting Transaction Detail page is described in Viewing the Details of a Transaction on page 12. Figure 7-13 Example shipping and billing report To view the details of a particular order or transaction, click the associated ID link. The resulting page is described in Appendix A, Transaction Responses. Generating a Batch Summary Report Use the Batch Summary report to view batches settled during a specified date range (up to seven days). The report lists total dollar amount and transaction counts for Sale/Delayed Capture, Account Updater, and Credit transactions. Tips + Transactions are posted to your merchant bank account 48 to 72 hours (typically) after being approved for settlement. + You may notice transactions for a single day being submitted in multiple batches. VeriSign groups transactions into batches of 999 (the Nova and Vital processors have lower limits). Once the limit is reached, VeriSign creates a new batch for the next transactions. VeriSign, Inc /Rev 3 107
118 VeriSign Payment Services VeriSign Manager User s Guide To generate a report 1 Click Reports Batch ID Report. The BatchID Report page opens. Figure 7-14 BatchID report 2 In the Report Type field, select Batch Summary Report. 3 Specify the date range (maximum range is seven days) for the report. 4 Specify the Processor. 5 In the Mode field, specify either Live or Test transactions. 6 Click Submit. The batch summary Settlement report displays all batches submitted during the specified date range. 108 VeriSign, Inc /Rev 3
119 Chapter 7 Preparing Reports Example Batch Summary Report Click a Batch ID to view the Batch Detail report, listing all transactions in the batch grouped by card type. Figure 7-15 Batch summary report Figure 7-16 Batch detail report Generating a Batch Summary by Card Type Report Use the Batch Summary by Card Type report to view a breakdown by card type per batch of total dollar amount and transaction counts for Sale/Delayed Capture and Credit transactions. Tips + Transactions are posted to your bank account 48 to 72 hours (typically) after being approved for settlement. + You may notice transactions for a single day being submitted in multiple batches. VeriSign groups transactions into batches of 999 (the Nova and Vital processors have lower limits). Once the limit is reached, VeriSign creates a new batch for the next transactions. VeriSign, Inc /Rev 3 109
120 VeriSign Payment Services VeriSign Manager User s Guide To generate the batch summary by card type report 1 Click Reports Batch ID Report. The BatchID Report page opens. Figure 7-17 Batch ID report 2 In the Report Type field, select Batch Summary by Card Type Report. 3 Specify the date range (maximum range is seven days) for the report. 4 Specify the Processor. 5 In the Display as field, specify the output format (HTML or ASCII). 6 In the Mode field, specify either Live or Test transactions. 7 Click Submit. The batch summary by card type Settlement report displays all batches submitted during the specified date range, grouped by card type. 110 VeriSign, Inc /Rev 3
121 Chapter 7 Preparing Reports Example Batch Summary by Card Type Report Click a Batch ID to view the Batch Detail report, listing all transactions in the batch grouped by card type. Figure 7-18 Batch summary by card type report Figure 7-19 Batch transactions by card type VeriSign, Inc /Rev 3 111
122 VeriSign Payment Services VeriSign Manager User s Guide Generating a Payflow Link Order Report The Payflow Link Order report shows Authorization and Sales transactions submitted by your customers using the Payflow Link order pages from your Web store. Only transactions submitted by your Web customers appear on the report. To view Delayed Capture transactions that your employees submitted using VeriSign Manager: + Generate a Shipping and Billing report. or + Create a Web interface that uses the Payflow Link order forms for your employees to use for the Delayed Capture transactions that capture your customers Authorization transactions. To generate the Payflow Link Order report 1 Click Reports Payflow Link Orders. The Payflow Link Report page opens. Figure 7-20 Payflow link report 2 Specify the Report Type: Summary Report, Full-Detail Report, or ASCII. 3 Specify the date range of transactions. 4 In the Mode field, specify either Live or Test transactions. 5 Click Submit. 112 VeriSign, Inc /Rev 3
123 Chapter 7 Preparing Reports Example Payflow Link Order Report Figure 7-21 Example Payflow Link order report To view the details of a particular order, click the Transaction ID link. The resulting Transaction Detail page is described in Viewing the Details of a Transaction on page 12. The following information appears in the Payflow Link Order report: Table 7-6 Fields on the Payflow Link Order report Field Description # Reference number of the transaction Date Transaction ID Name Transaction timestamp. Unique identifier that VeriSign assigns to the transaction. Click this link to view the Transaction Detail page, as described in Viewing the Details of a Transaction on page 12. You can also use this value to search for transactions. This is the value returned by the Payflow Pro PNREF parameter. Customer name. Trans Type Type code, as described in Transaction Type Codes on page 118. This report shows only types S or A. Amount Result Transaction amount. Numeric code describing transaction results. Described in RESULT Codes and RESPMSG Values on page 121. VeriSign, Inc /Rev 3 113
124 VeriSign Payment Services VeriSign Manager User s Guide Example Payflow Link Order Detail Report Figure 7-22 Example Payflow Link order detail report 114 VeriSign, Inc /Rev 3
VeriSign Payment Services
 USER S GUIDE VeriSign Payment Services User s Guide for Payflow Link VeriSign, Inc. DOC-AFF-PMT-GID-0002/Rev. 10 VeriSign Payment Services User s Guide for Payflow Link Copyright 2003-2005 VeriSign, Inc.
USER S GUIDE VeriSign Payment Services User s Guide for Payflow Link VeriSign, Inc. DOC-AFF-PMT-GID-0002/Rev. 10 VeriSign Payment Services User s Guide for Payflow Link Copyright 2003-2005 VeriSign, Inc.
Merchant Interface Online Help Files
 Merchant Interface Online Help Files Table of Contents Merchant Interface Online Help Files... 5 Tools... 6 Virtual Terminal... 7 Submit a Credit Card Charge... 7 Submit a Credit Card Refund... 9 Submit
Merchant Interface Online Help Files Table of Contents Merchant Interface Online Help Files... 5 Tools... 6 Virtual Terminal... 7 Submit a Credit Card Charge... 7 Submit a Credit Card Refund... 9 Submit
Authorize.Net Mobile Application
 Authorize.Net Mobile Application Android User Guide October 2015 Authorize.Net Developer Support http://developer.authorize.net Authorize.Net LLC 082007 Ver.2.0 Authorize.Net LLC ( Authorize.Net ) has
Authorize.Net Mobile Application Android User Guide October 2015 Authorize.Net Developer Support http://developer.authorize.net Authorize.Net LLC 082007 Ver.2.0 Authorize.Net LLC ( Authorize.Net ) has
Authorize.Net Mobile Application
 Authorize.Net Mobile Application ios User Guide October 2015 Authorize.Net Developer Support http://developer.authorize.net Authorize.Net LLC 082007 Ver.2.0 Authorize.Net LLC ( Authorize.Net ) has made
Authorize.Net Mobile Application ios User Guide October 2015 Authorize.Net Developer Support http://developer.authorize.net Authorize.Net LLC 082007 Ver.2.0 Authorize.Net LLC ( Authorize.Net ) has made
Merchant Integration Guide
 Merchant Integration Guide Card Not Present Transactions Authorize.Net Customer Support support@authorize.net Authorize.Net LLC 071708 Authorize.Net LLC ( Authorize.Net ) has made efforts to ensure the
Merchant Integration Guide Card Not Present Transactions Authorize.Net Customer Support support@authorize.net Authorize.Net LLC 071708 Authorize.Net LLC ( Authorize.Net ) has made efforts to ensure the
VeriSign Payment Services
 VeriSign Payment Services Fraud Protection Services Guide USER GUIDE Customer Support: 1-888-883-9770 vps-support@verisign.com VeriSign, Inc. 00010197/Rev. 2 VeriSign Payment Services Fraud Protection
VeriSign Payment Services Fraud Protection Services Guide USER GUIDE Customer Support: 1-888-883-9770 vps-support@verisign.com VeriSign, Inc. 00010197/Rev. 2 VeriSign Payment Services Fraud Protection
VeriSign PKI Client Government Edition v 1.5. VeriSign PKI Client Government. VeriSign PKI Client VeriSign, Inc. Government.
 END USER S GUIDE VeriSign PKI Client Government Edition v 1.5 End User s Guide VeriSign PKI Client Government Version 1.5 Administrator s Guide VeriSign PKI Client VeriSign, Inc. Government Copyright 2010
END USER S GUIDE VeriSign PKI Client Government Edition v 1.5 End User s Guide VeriSign PKI Client Government Version 1.5 Administrator s Guide VeriSign PKI Client VeriSign, Inc. Government Copyright 2010
Table of Contents. Revision 2.0-2 -
 Table of Contents Introduction...3 Payment Processing: How it Works...4 Immediate Transaction Processing...5 Delayed Transaction Processing...7 Delayed Transaction Processing: Phase 1 - Authorization...7
Table of Contents Introduction...3 Payment Processing: How it Works...4 Immediate Transaction Processing...5 Delayed Transaction Processing...7 Delayed Transaction Processing: Phase 1 - Authorization...7
MiGS Merchant Administration Guide. July 2013 Software version: MR 29
 MiGS Merchant Administration Guide July 2013 Software version: MR 29 Copyright MasterCard and its vendors own the intellectual property in this Manual exclusively. You acknowledge that you must not perform
MiGS Merchant Administration Guide July 2013 Software version: MR 29 Copyright MasterCard and its vendors own the intellectual property in this Manual exclusively. You acknowledge that you must not perform
USER GUIDE. Rev 9/05
 USER GUIDE Rev 9/05 Document Change History Contents Contents About This Guide ii Document Change History iii Section : Transaction Central - CHAPTER : Getting Started...-3 CHAPTER 2: Credit Card Transactions...-9
USER GUIDE Rev 9/05 Document Change History Contents Contents About This Guide ii Document Change History iii Section : Transaction Central - CHAPTER : Getting Started...-3 CHAPTER 2: Credit Card Transactions...-9
Merchant Integration Guide
 Merchant Integration Guide Card Not Present Transactions January 2012 Authorize.Net Developer Support http://developer.authorize.net Authorize.Net LLC 082007 Ver.2.0 Authorize.Net LLC ( Authorize.Net )
Merchant Integration Guide Card Not Present Transactions January 2012 Authorize.Net Developer Support http://developer.authorize.net Authorize.Net LLC 082007 Ver.2.0 Authorize.Net LLC ( Authorize.Net )
Virtual Terminal User s Guide
 Virtual Terminal User s Guide For Professional Use Only Currently only available in English. A usage Professional Uniquement Disponible en Anglais uniquement pour l instant. Last updated: August 2009 PayPal
Virtual Terminal User s Guide For Professional Use Only Currently only available in English. A usage Professional Uniquement Disponible en Anglais uniquement pour l instant. Last updated: August 2009 PayPal
Merchant Interface Online Help Files
 Merchant Interface Online Help Files REGAL t e c h n o l o g i e s t h e f u t u r e o f p a y m e n t s Table of Contents Merchant Interface Online Help Files... 1 Tools... 2 Virtual Terminal... 7 Submit
Merchant Interface Online Help Files REGAL t e c h n o l o g i e s t h e f u t u r e o f p a y m e n t s Table of Contents Merchant Interface Online Help Files... 1 Tools... 2 Virtual Terminal... 7 Submit
Payflow Link Recurring Billing Service User s Guide
 Payflow Link Recurring Billing Service User s Guide For Professional Use Only Currently only available in English. A usage Professional Uniquement Disponible en Anglais uniquement pour l'instant. Last
Payflow Link Recurring Billing Service User s Guide For Professional Use Only Currently only available in English. A usage Professional Uniquement Disponible en Anglais uniquement pour l'instant. Last
Virtual Terminal User s Guide
 Virtual Terminal User s Guide For Professional Use Only Currently only available in English. A usage Professional Uniquement Disponible en Anglais uniquement pour l instant. Last updated: June 2008 PayPal
Virtual Terminal User s Guide For Professional Use Only Currently only available in English. A usage Professional Uniquement Disponible en Anglais uniquement pour l instant. Last updated: June 2008 PayPal
Getting Started Guide
 Page 2 of 9 Introduction This guide is designed to provide you with the information you need to complete your Payment Gateway account set up and begin processing live payment transactions. As a quick overview,
Page 2 of 9 Introduction This guide is designed to provide you with the information you need to complete your Payment Gateway account set up and begin processing live payment transactions. As a quick overview,
Processor Setup Guide
 Processor Setup Guide For Professional Use Only Currently only available in English. A usage Professional Uniquement Disponible en Anglais uniquement pour l instant. Last updated: June 2009 Processor Setup
Processor Setup Guide For Professional Use Only Currently only available in English. A usage Professional Uniquement Disponible en Anglais uniquement pour l instant. Last updated: June 2009 Processor Setup
ADP Workforce Now Security Guide. Version 2.0-1
 ADP Workforce Now Security Guide Version 2.0-1 ADP Trademarks The ADP logo, ADP, and ADP Workforce Now are registered trademarks of ADP, Inc. Third-Party Trademarks Microsoft, Windows, and Windows NT are
ADP Workforce Now Security Guide Version 2.0-1 ADP Trademarks The ADP logo, ADP, and ADP Workforce Now are registered trademarks of ADP, Inc. Third-Party Trademarks Microsoft, Windows, and Windows NT are
Virtual Terminal User s Guide
 Virtual Terminal User s Guide For Professional Use Only Currently only available in English. A usage Professional Uniquement Disponible en Anglais uniquement pour l instant. Last updated: June 2009 PayPal
Virtual Terminal User s Guide For Professional Use Only Currently only available in English. A usage Professional Uniquement Disponible en Anglais uniquement pour l instant. Last updated: June 2009 PayPal
Online Bill Pay User Manual
 \ Online Bill Pay User Manual Updated: November 14, 2014 Page 1 Table of Contents I. Welcome to Online Bill Pay... 3 II. New User Registration... 4 III. Login for Registered Users... 7 IV. Home Page Functionality...
\ Online Bill Pay User Manual Updated: November 14, 2014 Page 1 Table of Contents I. Welcome to Online Bill Pay... 3 II. New User Registration... 4 III. Login for Registered Users... 7 IV. Home Page Functionality...
Processor Setup Guide
 Processor Setup Guide Last updated: January 2014 Processor Setup Guide Document Number: 100003.en_US-201401 2014 PayPal, Inc. All rights reserved. PayPal is a registered trademark of PayPal, Inc. The PayPal
Processor Setup Guide Last updated: January 2014 Processor Setup Guide Document Number: 100003.en_US-201401 2014 PayPal, Inc. All rights reserved. PayPal is a registered trademark of PayPal, Inc. The PayPal
Getting Started with PayPal Manager
 Getting Started with PayPal Manager For Professional Use Only Currently only available in English. A usage Professional Uniquement Disponible en Anglais uniquement pour l'instant. Last Updated: June 2006
Getting Started with PayPal Manager For Professional Use Only Currently only available in English. A usage Professional Uniquement Disponible en Anglais uniquement pour l'instant. Last Updated: June 2006
Merchant User Manual PAYMENT GATEWAY
 PAYMENT GATEWAY Document Version 1304301 Copyright 2013 epaymentamerica, Inc. All Rights Reserved Table of Contents Introduction... 4 Overview... 5 Ch 1: Beginning to Use EPA Gateway.. 6 Logon as a Merchant...6
PAYMENT GATEWAY Document Version 1304301 Copyright 2013 epaymentamerica, Inc. All Rights Reserved Table of Contents Introduction... 4 Overview... 5 Ch 1: Beginning to Use EPA Gateway.. 6 Logon as a Merchant...6
Ecommerce Setup Wizard Site Setup Wizards
 Ecommerce Setup Wizard Site Setup Wizards ecommerce Setup Wizard Before you begin this wizard you must first set up your ecommerce gateway This wizard will require information that is provided to you by
Ecommerce Setup Wizard Site Setup Wizards ecommerce Setup Wizard Before you begin this wizard you must first set up your ecommerce gateway This wizard will require information that is provided to you by
REDFIN Document Version 2.07.0415-a
 REDFIN NETWORK PAYMENT GATEWAY Document Version 2.07.0415-a Copyright 2001-08 Secured Financial Network, Inc. All Rights Reserved Table of Contents Introduction...4 Overview...5 Ch 1: Beginning to Use
REDFIN NETWORK PAYMENT GATEWAY Document Version 2.07.0415-a Copyright 2001-08 Secured Financial Network, Inc. All Rights Reserved Table of Contents Introduction...4 Overview...5 Ch 1: Beginning to Use
Payflow Link User s Guide
 Payflow Link User s Guide For Professional Use Only Currently only available in English. A usage Professional Uniquement Disponible en Anglais uniquement pour l instant. Last updated: June 2008 Payflow
Payflow Link User s Guide For Professional Use Only Currently only available in English. A usage Professional Uniquement Disponible en Anglais uniquement pour l instant. Last updated: June 2008 Payflow
PAYLINE USER GUIDE. 1 Logging into Payline. 2 - Processing a Purchase
 PAYLINE USER GUIDE Payline is a web-based payment management client that can be used to process credit card transactions manually, process refunds, set up recurring payments and generate reports to name
PAYLINE USER GUIDE Payline is a web-based payment management client that can be used to process credit card transactions manually, process refunds, set up recurring payments and generate reports to name
Microsoft Dynamics GP. Collections Management
 Microsoft Dynamics GP Collections Management Copyright Copyright 2010 Microsoft. All rights reserved. Limitation of liability This document is provided as-is. Information and views expressed in this document,
Microsoft Dynamics GP Collections Management Copyright Copyright 2010 Microsoft. All rights reserved. Limitation of liability This document is provided as-is. Information and views expressed in this document,
Volume PLANETAUTHORIZE PAYMENT GATEWAY. vtiger CRM Payment Module. User Guide
 Volume 2 PLANETAUTHORIZE PAYMENT GATEWAY vtiger CRM Payment Module User Guide S A L E M A N A G E R M E R C H A N T S E R V I C E S User Guide and Installation Procedures Information in this document,
Volume 2 PLANETAUTHORIZE PAYMENT GATEWAY vtiger CRM Payment Module User Guide S A L E M A N A G E R M E R C H A N T S E R V I C E S User Guide and Installation Procedures Information in this document,
Merchant e-solutions Multi-Merchant Master Account User Guide
 Merchant e-solutions Multi-Merchant Master Account User Guide Merchant e-solutions January 2014 This publication is for information purposes only and its content does not represent a contract in any form.
Merchant e-solutions Multi-Merchant Master Account User Guide Merchant e-solutions January 2014 This publication is for information purposes only and its content does not represent a contract in any form.
Credit Card Processing
 Microsoft Dynamics AX 2009 Credit Card Processing Technical White Paper This white paper is intended for professionals who are involved in the implementation and support of the Credit Card Processing functionality
Microsoft Dynamics AX 2009 Credit Card Processing Technical White Paper This white paper is intended for professionals who are involved in the implementation and support of the Credit Card Processing functionality
Integration Guide Last Revision: July 2004
 Last Revision: July 2004 PayPal Integration Guide 2004 PayPal, Inc. All Rights Reserved. PayPal and the PayPal logo are registered trademarks of PayPal, Inc. Designated trademarks and brands are the property
Last Revision: July 2004 PayPal Integration Guide 2004 PayPal, Inc. All Rights Reserved. PayPal and the PayPal logo are registered trademarks of PayPal, Inc. Designated trademarks and brands are the property
e-connections Merchant Online Account Access User Guide
 e-connections Merchant Online Account Access User Guide 04/2010 1 e-connections User Guide Table of Contents Initial Logon. 4-5 Terms of Use... 6 Password, Personal Assurance Message And Security Answers..
e-connections Merchant Online Account Access User Guide 04/2010 1 e-connections User Guide Table of Contents Initial Logon. 4-5 Terms of Use... 6 Password, Personal Assurance Message And Security Answers..
Notice to Government End Users DoD contract: Civilian agency contract:
 SHIFT4, $$$ ON THE NET, $$$ IN THE BANK, FRAUD SENTRY, and IT'S YOUR CARD are products and Registered Trademarks of Shift4 Corporation. NetAPI, NetAudit, and NetCharge are products and Trademarks of Shift4
SHIFT4, $$$ ON THE NET, $$$ IN THE BANK, FRAUD SENTRY, and IT'S YOUR CARD are products and Registered Trademarks of Shift4 Corporation. NetAPI, NetAudit, and NetCharge are products and Trademarks of Shift4
Merchant e-solutions Payment Gateway Back Office User Guide. Merchant e-solutions January 2011 Version 2.5
 Merchant e-solutions Payment Gateway Back Office User Guide Merchant e-solutions January 2011 Version 2.5 This publication is for information purposes only and its content does not represent a contract
Merchant e-solutions Payment Gateway Back Office User Guide Merchant e-solutions January 2011 Version 2.5 This publication is for information purposes only and its content does not represent a contract
Virtual Terminal User Guide
 Virtual Terminal User Guide For Professional Use Only Currently only available in English. A usage Professional Uniquement Disponible en Anglais uniquement pour l'instant. Last Updated: 2005 PayPal Virtual
Virtual Terminal User Guide For Professional Use Only Currently only available in English. A usage Professional Uniquement Disponible en Anglais uniquement pour l'instant. Last Updated: 2005 PayPal Virtual
Manual. Version: 1.0.0
 Manual Version: 1.0.0 Table of Contents I. INTRODUCTION... 3 II. INSTALLATION... 5 a. System Requirements... 5 b. Installation... 5 c. Configure PayPal IPN... 5 d. Cron Setup... 6 e. Upload Email Logo...
Manual Version: 1.0.0 Table of Contents I. INTRODUCTION... 3 II. INSTALLATION... 5 a. System Requirements... 5 b. Installation... 5 c. Configure PayPal IPN... 5 d. Cron Setup... 6 e. Upload Email Logo...
Sage 300 ERP 2014. Payment Processing User's Guide
 Sage 300 ERP 2014 Payment Processing User's Guide This is a publication of Sage Software, Inc. Copyright 2013. Sage Software, Inc. All rights reserved. Sage, the Sage logos, and the Sage product and service
Sage 300 ERP 2014 Payment Processing User's Guide This is a publication of Sage Software, Inc. Copyright 2013. Sage Software, Inc. All rights reserved. Sage, the Sage logos, and the Sage product and service
Credit Card Advantage 7.0
 Credit Card Advantage 7.0 For Small Business Manager User Guide 2002 Nodus Technologies - All Rights Reserved CREDIT CARD ADVANTAGE 7.0 USER GUIDE 2 Table of Contents TABLE OF CONTENTS...2 INTRODUCTION...6
Credit Card Advantage 7.0 For Small Business Manager User Guide 2002 Nodus Technologies - All Rights Reserved CREDIT CARD ADVANTAGE 7.0 USER GUIDE 2 Table of Contents TABLE OF CONTENTS...2 INTRODUCTION...6
Merchant Administration
 Merchant Administration User Guide Version 4.2.0 For TNSPay 4.2 Disclaimer Copyright 2010 TNS Payment Technologies Pty Ltd ("TNS"). All rights reserved. This document is provided by TNS on the basis that
Merchant Administration User Guide Version 4.2.0 For TNSPay 4.2 Disclaimer Copyright 2010 TNS Payment Technologies Pty Ltd ("TNS"). All rights reserved. This document is provided by TNS on the basis that
User Guide. SafeNet MobilePASS for Windows Phone
 SafeNet MobilePASS for Windows Phone User Guide Technical Manual Template Release 1.0, PN: 000-000000-000, Rev. A, March 2013, Copyright 2013 SafeNet, Inc. All rights reserved. 1 Document Information Product
SafeNet MobilePASS for Windows Phone User Guide Technical Manual Template Release 1.0, PN: 000-000000-000, Rev. A, March 2013, Copyright 2013 SafeNet, Inc. All rights reserved. 1 Document Information Product
Credit Card Advantage 7.0 User Guide
 Credit Card Advantage 7.0 User Guide 2002 Nodus Technologies - All Rights Reserved CREDIT CARD ADVANTAGE 7.0 USER GUIDE 2 Table of Contents TABLE OF CONTENTS...2 PREFACE...7 Introduction...7 Product Features...7
Credit Card Advantage 7.0 User Guide 2002 Nodus Technologies - All Rights Reserved CREDIT CARD ADVANTAGE 7.0 USER GUIDE 2 Table of Contents TABLE OF CONTENTS...2 PREFACE...7 Introduction...7 Product Features...7
Sage 300 ERP 2014. General Ledger User's Guide
 Sage 300 ERP 2014 General Ledger User's Guide This is a publication of Sage Software, Inc. Copyright 2013. Sage Software, Inc. All rights reserved. Sage, the Sage logos, and the Sage product and service
Sage 300 ERP 2014 General Ledger User's Guide This is a publication of Sage Software, Inc. Copyright 2013. Sage Software, Inc. All rights reserved. Sage, the Sage logos, and the Sage product and service
PaymentNet Federal Card Solutions Cardholder FAQs
 PaymentNet Federal Card Solutions It s easy to find the answers to your questions about PaymentNet! June 2014 Frequently Asked Questions First Time Login How do I obtain my login information?... 2 How
PaymentNet Federal Card Solutions It s easy to find the answers to your questions about PaymentNet! June 2014 Frequently Asked Questions First Time Login How do I obtain my login information?... 2 How
www.cathaybank.com Cathay Business Online Banking Quick Guide
 www.cathaybank.com Cathay Business Online Banking Quick Guide Effective 06/2016 Disclaimer: The information and materials in these pages, including text, graphics, links, or other items are provided as
www.cathaybank.com Cathay Business Online Banking Quick Guide Effective 06/2016 Disclaimer: The information and materials in these pages, including text, graphics, links, or other items are provided as
Merchant User Manual
 PIVOTAL PAYMENTS PAYMENT SERVER Document Version 2.07.0415 Copyright 2007-2008 Pivotal Payments Inc. All Rights Reserved. Visit us at: www.pivotalpayments.com Merchant User Manual Congratulations on the
PIVOTAL PAYMENTS PAYMENT SERVER Document Version 2.07.0415 Copyright 2007-2008 Pivotal Payments Inc. All Rights Reserved. Visit us at: www.pivotalpayments.com Merchant User Manual Congratulations on the
U S E R S G U I D E Last Modified: 12/06/2012 1
 USER S GUIDE Last Modified: 12/06/2012 1 Contents 2 Welcome 3 User Service Activation 4 Introduction 4 Purpose 5 Key Features 6 Activate 8 Using the System 8 Login 9 Credit Sale 10 For Swipe Capable Devices
USER S GUIDE Last Modified: 12/06/2012 1 Contents 2 Welcome 3 User Service Activation 4 Introduction 4 Purpose 5 Key Features 6 Activate 8 Using the System 8 Login 9 Credit Sale 10 For Swipe Capable Devices
NETBANX Back Office User s Guide
 NETBANX Back Office User s Guide January 2014 This manual and accompanying electronic media are proprietary products of Optimal Payments plc. They are to be used only by licensed users of the product.
NETBANX Back Office User s Guide January 2014 This manual and accompanying electronic media are proprietary products of Optimal Payments plc. They are to be used only by licensed users of the product.
Website Payments Pro Payflow Edition Reporting Developer s Guide
 Website Payments Pro Payflow Edition Reporting Developer s Guide Last updated: June 2010 Website Payments Pro Payflow Edition Reporting Developer s Guide Document umber: 200017.en_US-201006 2010 PayPal,
Website Payments Pro Payflow Edition Reporting Developer s Guide Last updated: June 2010 Website Payments Pro Payflow Edition Reporting Developer s Guide Document umber: 200017.en_US-201006 2010 PayPal,
Setting Up a CyberSource Web Payment Account
 Setting Up a CyberSource Web Payment Account Contents Setting Up a CyberSource Web Payment Account... 1 Introduction... 1 Setting Up a CyberSource Account... 2 Get Username and Password... 2 Log in to
Setting Up a CyberSource Web Payment Account Contents Setting Up a CyberSource Web Payment Account... 1 Introduction... 1 Setting Up a CyberSource Account... 2 Get Username and Password... 2 Log in to
First Data Global Gateway Virtual Terminal User Manual. Version 1.0
 First Data Global Gateway Virtual Terminal User Manual Version 1.0 Table of Contents 1 Introduction 5 1.1 First Data Global Gateway Virtual Terminal Overview 5 1.1.1 Processing Transactions 5 1.1.2 Managing
First Data Global Gateway Virtual Terminal User Manual Version 1.0 Table of Contents 1 Introduction 5 1.1 First Data Global Gateway Virtual Terminal Overview 5 1.1.1 Processing Transactions 5 1.1.2 Managing
MeS Virtual Terminal Recurring Payments Guide
 Recurring Payments Guide Merchant e-solutions This publication is for information purposes only and its content does not represent a contract in any form. Furthermore, this publication shall not be deemed
Recurring Payments Guide Merchant e-solutions This publication is for information purposes only and its content does not represent a contract in any form. Furthermore, this publication shall not be deemed
The Wells Fargo Payment Gateway Business Center. User Guide
 The Wells Fargo Payment Gateway Business Center User Guide Contents 1 Introduction 1 About the Wells Fargo Payment Gateway service Business Center 1 About this guide 2 Access the Business Center 2 Log
The Wells Fargo Payment Gateway Business Center User Guide Contents 1 Introduction 1 About the Wells Fargo Payment Gateway service Business Center 1 About this guide 2 Access the Business Center 2 Log
Online Banking User Guide
 Online Banking User Guide Page 1 of 14 Set Up and Access to Online Banking How do I set up Online Banking? To enroll in Online Banking, complete the following: 1. Go to https://www.cobnks.com. 2. Under
Online Banking User Guide Page 1 of 14 Set Up and Access to Online Banking How do I set up Online Banking? To enroll in Online Banking, complete the following: 1. Go to https://www.cobnks.com. 2. Under
Recurring Billing Service User s Guide
 Recurring Billing Service User s Guide Last updated: January 2010 Payflow Pro Recurring Billing Service User s Guide Document Number: 200012.en_US-201001 2010 PayPal, Inc. All rights reserved. PayPal is
Recurring Billing Service User s Guide Last updated: January 2010 Payflow Pro Recurring Billing Service User s Guide Document Number: 200012.en_US-201001 2010 PayPal, Inc. All rights reserved. PayPal is
I. Simplifying Payment Processing. II. Authorizing Your Transactions Correctly page 6
 Welcome to PaySimple! Congratulations on choosing PaySimple for all your payment processing needs! You will quickly notice that billing and collections is transformed into an effortless process. With PaySimple,
Welcome to PaySimple! Congratulations on choosing PaySimple for all your payment processing needs! You will quickly notice that billing and collections is transformed into an effortless process. With PaySimple,
MiGS Merchant Administration User Manual. MiGS User Manual
 MiGS Merchant Administration User Manual MiGS User Manual June 2006 MasterCard International Copyright The information contained in this manual is proprietary and confidential to MasterCard International
MiGS Merchant Administration User Manual MiGS User Manual June 2006 MasterCard International Copyright The information contained in this manual is proprietary and confidential to MasterCard International
Getting Started with Apple Pay on the Authorize.Net Platform
 Title Page Getting Started with Apple Pay on the Authorize.Net Platform September 2014 Authorize.Net Developer Support http://developer.authorize.net Authorize.Net LLC 082007 Ver.2.0 Authorize.Net LLC
Title Page Getting Started with Apple Pay on the Authorize.Net Platform September 2014 Authorize.Net Developer Support http://developer.authorize.net Authorize.Net LLC 082007 Ver.2.0 Authorize.Net LLC
Taulia Supplier Portal User Guide
 Taulia Supplier Portal User Guide Version 2.1 Taulia Inc. Taulia GmbH 201 Mission Street, Ste. 900 Gladbacher Strasse 74 San Francisco, CA 94105 Phone +1 (415) 376 8280 40219 Düsseldorf Germany Fax +1
Taulia Supplier Portal User Guide Version 2.1 Taulia Inc. Taulia GmbH 201 Mission Street, Ste. 900 Gladbacher Strasse 74 San Francisco, CA 94105 Phone +1 (415) 376 8280 40219 Düsseldorf Germany Fax +1
Gateway Reporting Developer Guide
 Gateway Reporting Developer Guide Last updated: May 2012 Gateway Reporting Developer Guide Document umber: 200046.en_US-201205 2013 PayPal, Inc. All rights reserved. PayPal is a registered trademark of
Gateway Reporting Developer Guide Last updated: May 2012 Gateway Reporting Developer Guide Document umber: 200046.en_US-201205 2013 PayPal, Inc. All rights reserved. PayPal is a registered trademark of
Retail POS User s Guide. Microsoft Dynamics AX for Retail
 Retail POS User s Guide Microsoft Dynamics AX for Retail January 2011 Microsoft Dynamics is a line of integrated, adaptable business management solutions that enables you and your people to make business
Retail POS User s Guide Microsoft Dynamics AX for Retail January 2011 Microsoft Dynamics is a line of integrated, adaptable business management solutions that enables you and your people to make business
Microsoft Dynamics GP. Project Accounting Billing Guide
 Microsoft Dynamics GP Project Accounting Billing Guide Copyright Copyright 2010 Microsoft. All rights reserved. Limitation of liability This document is provided as-is. Information and views expressed
Microsoft Dynamics GP Project Accounting Billing Guide Copyright Copyright 2010 Microsoft. All rights reserved. Limitation of liability This document is provided as-is. Information and views expressed
Credit Card Processing
 Microsoft Dynamics AX 2009 Credit Card Processing Technical White Paper This white paper is intended for professionals who are involved in the implementation and support of the Credit Card Processing functionality
Microsoft Dynamics AX 2009 Credit Card Processing Technical White Paper This white paper is intended for professionals who are involved in the implementation and support of the Credit Card Processing functionality
CHARGE Anywhere. Mobile POS. User s Guide
 CHARGE Anywhere Palm Treo Mobile POS User s Guide 1 PURPOSE... 4 2 SCOPE... 4 3 DEFINITIONS... 4 3.1 Quick Sale... 4 3.2 Sale... 4 3.3 Auth Only... 4 3.4 Force... 4 3.5 Void... 4 3.6 Retry... 4 3.7 Return...
CHARGE Anywhere Palm Treo Mobile POS User s Guide 1 PURPOSE... 4 2 SCOPE... 4 3 DEFINITIONS... 4 3.1 Quick Sale... 4 3.2 Sale... 4 3.3 Auth Only... 4 3.4 Force... 4 3.5 Void... 4 3.6 Retry... 4 3.7 Return...
Intel Active Management Technology with System Defense Feature Quick Start Guide
 Intel Active Management Technology with System Defense Feature Quick Start Guide Introduction...3 Basic Functions... 3 System Requirements... 3 Configuring the Client System...4 Intel Management Engine
Intel Active Management Technology with System Defense Feature Quick Start Guide Introduction...3 Basic Functions... 3 System Requirements... 3 Configuring the Client System...4 Intel Management Engine
Business Portal for Microsoft Dynamics GP 2010. User s Guide Release 5.1
 Business Portal for Microsoft Dynamics GP 2010 User s Guide Release 5.1 Copyright Copyright 2011 Microsoft. All rights reserved. Limitation of liability This document is provided as-is. Information and
Business Portal for Microsoft Dynamics GP 2010 User s Guide Release 5.1 Copyright Copyright 2011 Microsoft. All rights reserved. Limitation of liability This document is provided as-is. Information and
Resource Online User Guide JUNE 2013
 Resource Online User Guide JUNE 2013 CHASE PAYMENTECH SOLUTIONS MAKES NO WARRANTY OF ANY KIND, EITHER EXPRESSED OR IMPLIED, WITH REGARD TO THIS MATERIAL, INCLUDING, BUT NOT LIMITED TO, THE IMPLIED WARRANTIES
Resource Online User Guide JUNE 2013 CHASE PAYMENTECH SOLUTIONS MAKES NO WARRANTY OF ANY KIND, EITHER EXPRESSED OR IMPLIED, WITH REGARD TO THIS MATERIAL, INCLUDING, BUT NOT LIMITED TO, THE IMPLIED WARRANTIES
AvePoint Record Rollback 3.1.2 for Microsoft Dynamics CRM
 AvePoint Record Rollback 3.1.2 for Microsoft Dynamics CRM Installation and Configuration Guide Revision F Issued April 2014 1 Table of Contents Overview... 3 Obtaining the Record Rollback Solution Package...
AvePoint Record Rollback 3.1.2 for Microsoft Dynamics CRM Installation and Configuration Guide Revision F Issued April 2014 1 Table of Contents Overview... 3 Obtaining the Record Rollback Solution Package...
ADP Workforce Now Portal Administrator Guide. Version 1.2
 ADP Workforce Now Portal Administrator Guide Version 1.2 ADP s Trademarks The ADP Logo and ADP are registered trademarks of ADP, Inc. ADP Workforce Now is a trademark of ADP, Inc. Third-Party Trademarks
ADP Workforce Now Portal Administrator Guide Version 1.2 ADP s Trademarks The ADP Logo and ADP are registered trademarks of ADP, Inc. ADP Workforce Now is a trademark of ADP, Inc. Third-Party Trademarks
Skipjack Merchant User Guide. Quick Guide. (a supplement to the Merchant User Guide)
 Skipjack Merchant User Guide Quick Guide (a supplement to the Merchant User Guide) COPYRIGHT INFORMATION Evolve Adaptive Technology and Skipjack Financial Services are registered trademarks of the Bradley-Madison
Skipjack Merchant User Guide Quick Guide (a supplement to the Merchant User Guide) COPYRIGHT INFORMATION Evolve Adaptive Technology and Skipjack Financial Services are registered trademarks of the Bradley-Madison
PaperCut Payment Gateway Module - RBS WorldPay Quick Start Guide
 PaperCut Payment Gateway Module - RBS WorldPay Quick Start Guide This guide is designed to supplement the Payment Gateway Module documentation and provides a guide to installing, setting up and testing
PaperCut Payment Gateway Module - RBS WorldPay Quick Start Guide This guide is designed to supplement the Payment Gateway Module documentation and provides a guide to installing, setting up and testing
ipayu TM Prepaid MasterCard FREQUENTLY ASKED QUESTIONS
 ipayu TM Prepaid MasterCard FREQUENTLY ASKED QUESTIONS What is the ipayu Prepaid The ipayu Prepaid MasterCard provides parents with a convenient, safe way to send money to their students. Students can
ipayu TM Prepaid MasterCard FREQUENTLY ASKED QUESTIONS What is the ipayu Prepaid The ipayu Prepaid MasterCard provides parents with a convenient, safe way to send money to their students. Students can
Using the Payment Processing Feature
 DocuSign Quick Start Guide Using the Payment Processing Feature Overview There might be times when you want to send an envelope where you can send an offer, close the deal and collect the cash all in one
DocuSign Quick Start Guide Using the Payment Processing Feature Overview There might be times when you want to send an envelope where you can send an offer, close the deal and collect the cash all in one
Refer to the Integration Guides for the Connect solution and the Web Service API for integration instructions and issues.
 Contents 1 Introduction 4 2 Processing Transactions 5 2.1 Transaction Terminology 5 2.2 Using Your Web Browser as a Virtual Point of Sale Machine 6 2.2.1 Processing Sale transactions 6 2.2.2 Selecting
Contents 1 Introduction 4 2 Processing Transactions 5 2.1 Transaction Terminology 5 2.2 Using Your Web Browser as a Virtual Point of Sale Machine 6 2.2.1 Processing Sale transactions 6 2.2.2 Selecting
MERCHANT PORTAL VALUE AT YOUR FINGERTIPS
 MERCHANT PORTAL VALUE AT YOUR FINGERTIPS EASY TO USE IN THE FORMAT YOU PREFER LOGIN TODAY VALUE AND CONVENIENCE ANYTIME, ANYWHERE WorldPay s Merchant Portal is your source for self-service tools that can
MERCHANT PORTAL VALUE AT YOUR FINGERTIPS EASY TO USE IN THE FORMAT YOU PREFER LOGIN TODAY VALUE AND CONVENIENCE ANYTIME, ANYWHERE WorldPay s Merchant Portal is your source for self-service tools that can
Central and Remote Users Guide
 Central and Remote Users Guide Proprietary Rights Notice 1985-2006 IDEXX Laboratories, Inc. All rights reserved. Information in this document is subject to change without notice. Practice names, doctors,
Central and Remote Users Guide Proprietary Rights Notice 1985-2006 IDEXX Laboratories, Inc. All rights reserved. Information in this document is subject to change without notice. Practice names, doctors,
Payflow Recurring Billing Service User s Guide
 Payflow Recurring Billing Service User s Guide Last updated: November 2013 Payflow Recurring Billing Service User s Guide Document Number: 200012.en_US-201311 1999-2013 PayPal, Inc. All rights reserved.
Payflow Recurring Billing Service User s Guide Last updated: November 2013 Payflow Recurring Billing Service User s Guide Document Number: 200012.en_US-201311 1999-2013 PayPal, Inc. All rights reserved.
AvePoint SearchAll 3.0.2 for Microsoft Dynamics CRM
 AvePoint SearchAll 3.0.2 for Microsoft Dynamics CRM Installation and Configuration Guide Revision C Issued February 2014 1 Table of Contents Overview... 3 Before You Begin... 4 Supported and Unsupported
AvePoint SearchAll 3.0.2 for Microsoft Dynamics CRM Installation and Configuration Guide Revision C Issued February 2014 1 Table of Contents Overview... 3 Before You Begin... 4 Supported and Unsupported
Creating and Managing Custom Payment Processors in Blackbaud
 Sphere Custom Payment Processor Guide 10/15/2013 Blackbaud Sphere 9.4.3 Sphere Custom Payment Processor US 2013 Blackbaud, Inc. This publication, or any part thereof, may not be reproduced or transmitted
Sphere Custom Payment Processor Guide 10/15/2013 Blackbaud Sphere 9.4.3 Sphere Custom Payment Processor US 2013 Blackbaud, Inc. This publication, or any part thereof, may not be reproduced or transmitted
Contents. 2 Welcome. 20 Settings. 3 Activation Steps. 4 Introduction. 4 Purpose. 20 Offline Mode Change Password. 5 Key Features
 User s Guide Contents 2 Welcome 3 Activation Steps 4 Introduction 4 Purpose 5 Key Features 6 Activation 8 Using the System 8 Login 9 Credit Sale 10 For Swipe Capable Devices 10 For Manual Entry 12 Cash
User s Guide Contents 2 Welcome 3 Activation Steps 4 Introduction 4 Purpose 5 Key Features 6 Activation 8 Using the System 8 Login 9 Credit Sale 10 For Swipe Capable Devices 10 For Manual Entry 12 Cash
Microsoft Small Business Financials. Small Business Center Integration
 Microsoft Small Business Financials Small Business Center Integration Copyright Copyright 2005 Microsoft Corporation. All rights reserved. Complying with all applicable copyright laws is the responsibility
Microsoft Small Business Financials Small Business Center Integration Copyright Copyright 2005 Microsoft Corporation. All rights reserved. Complying with all applicable copyright laws is the responsibility
My Sage Pay User Manual
 My Sage Pay User Manual Page 1 of 32 Contents 01. About this guide..4 02. Getting started.4 Online help Accessing My Sage Pay Test Servers Live Servers The Administrator account Creating user accounts
My Sage Pay User Manual Page 1 of 32 Contents 01. About this guide..4 02. Getting started.4 Online help Accessing My Sage Pay Test Servers Live Servers The Administrator account Creating user accounts
Online Banking Business Payments Guide
 Online Banking Business Payments Guide Version 6.3 3/2015 The Bank that Service Built Member FDIC Table of Contents Benefits, Terms and Definitions... 4 Administration... 5 Adding A New Business User...
Online Banking Business Payments Guide Version 6.3 3/2015 The Bank that Service Built Member FDIC Table of Contents Benefits, Terms and Definitions... 4 Administration... 5 Adding A New Business User...
TSYS Credit Card Driver for 3700 POS
 Restaurant Enterprise Series TSYS Credit Card Driver for 3700 POS Version 4.14 June 24, 2013 Copyright 2013 by MICROS Systems, Inc. Columbia, MD USA All Rights Reserved Declarations Warranties Although
Restaurant Enterprise Series TSYS Credit Card Driver for 3700 POS Version 4.14 June 24, 2013 Copyright 2013 by MICROS Systems, Inc. Columbia, MD USA All Rights Reserved Declarations Warranties Although
itransact Gateway Fast Start Guide
 itransact Gateway Fast Start Guide itransact Gateway Fast Start Guide Table of Contents 1. Version and Legal Information... 1 2.... 2 Quick Setup... 2 The Card Setup... 2 Order Form Setup... 3 Simple
itransact Gateway Fast Start Guide itransact Gateway Fast Start Guide Table of Contents 1. Version and Legal Information... 1 2.... 2 Quick Setup... 2 The Card Setup... 2 Order Form Setup... 3 Simple
Deltek Touch Time & Expense for GovCon. User Guide for Triumph
 Deltek Touch Time & Expense for GovCon User Guide for Triumph November 25, 2014 While Deltek has attempted to verify that the information in this document is accurate and complete, some typographical or
Deltek Touch Time & Expense for GovCon User Guide for Triumph November 25, 2014 While Deltek has attempted to verify that the information in this document is accurate and complete, some typographical or
TheFinancialEdge. Configuration Guide for General Ledger
 TheFinancialEdge Configuration Guide for General Ledger 071012 2012 Blackbaud, Inc. This publication, or any part thereof, may not be reproduced or transmitted in any form or by any means, electronic,
TheFinancialEdge Configuration Guide for General Ledger 071012 2012 Blackbaud, Inc. This publication, or any part thereof, may not be reproduced or transmitted in any form or by any means, electronic,
Residential and Business
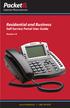 Internet Phone Service Residential and Business Self Service Portal User Guide Version 2.0 www.packet8.net 1.866.TRY.VOIP Contents Introduction to the Packet8 Self Service Portal... 3 How to use your new
Internet Phone Service Residential and Business Self Service Portal User Guide Version 2.0 www.packet8.net 1.866.TRY.VOIP Contents Introduction to the Packet8 Self Service Portal... 3 How to use your new
AvePoint SearchAll 3.0.2 for Microsoft Dynamics CRM
 AvePoint SearchAll 3.0.2 for Microsoft Dynamics CRM Installation and Configuration Guide Revision E Issued April 2014 1 Table of Contents Overview... 3 Before You Begin... 4 Supported and Unsupported Web
AvePoint SearchAll 3.0.2 for Microsoft Dynamics CRM Installation and Configuration Guide Revision E Issued April 2014 1 Table of Contents Overview... 3 Before You Begin... 4 Supported and Unsupported Web
Alpha e-pay v2 Merchant User Manual (v1.9)
 Alpha e-pay v2 Merchant User Manual (v1.9) Overview NOTE: Alpha e-pay, Alpha Bank s e-commerce solution, is currently using the DeltaPAY e- commerce platform. Therefore, Alpha e-pay and DeltaPAY are used
Alpha e-pay v2 Merchant User Manual (v1.9) Overview NOTE: Alpha e-pay, Alpha Bank s e-commerce solution, is currently using the DeltaPAY e- commerce platform. Therefore, Alpha e-pay and DeltaPAY are used
1.4.27 RECURRING CREDIT CARDS POLICY
 1.4.27 RECURRING CREDIT CARDS POLICY Effective 06/01/04 Revised 04/11/11 OBJECTIVE Standardize the processing of automatic charges to a donor s credit card as a payment option. The donor must submit a
1.4.27 RECURRING CREDIT CARDS POLICY Effective 06/01/04 Revised 04/11/11 OBJECTIVE Standardize the processing of automatic charges to a donor s credit card as a payment option. The donor must submit a
Using PAYD. Mobile app. For Android TM devices (05/13)
 Using PAYD TM Mobile app For Android TM devices TM (05/13) Contents Important: Read First........................... 2 TM Set up the app.................................. 3 Connect the card reader.........................
Using PAYD TM Mobile app For Android TM devices TM (05/13) Contents Important: Read First........................... 2 TM Set up the app.................................. 3 Connect the card reader.........................
Electronic Funds Transfer (EFT) Guide
 Electronic Funds Transfer (EFT) Guide 121613 2013 Blackbaud, Inc. This publication, or any part thereof, may not be reproduced or transmitted in any form or by any means, electronic, or mechanical, including
Electronic Funds Transfer (EFT) Guide 121613 2013 Blackbaud, Inc. This publication, or any part thereof, may not be reproduced or transmitted in any form or by any means, electronic, or mechanical, including
PAYLINE USER GUIDE LOGGING INTO PAYLINE PROCESSING A PURCHASE
 Payline User Guide PAYLINE USER GUIDE Payline is a web-based payment management client that can be used to process credit card transactions manually, process refunds, set up recurring payments and generate
Payline User Guide PAYLINE USER GUIDE Payline is a web-based payment management client that can be used to process credit card transactions manually, process refunds, set up recurring payments and generate
Virtual Terminal & Online Portal
 Authipay Gateway Virtual Terminal & Online Portal User Guide Version 5 (EMEA) Virtual Terminal & Online Portal User Guide Version 5 (EMEA) CONTENTS 1 Introduction... 5 2 Processing Transactions... 6 2.1
Authipay Gateway Virtual Terminal & Online Portal User Guide Version 5 (EMEA) Virtual Terminal & Online Portal User Guide Version 5 (EMEA) CONTENTS 1 Introduction... 5 2 Processing Transactions... 6 2.1
Security Analytics Engine 1.0. Help Desk User Guide
 2015 Dell Inc. ALL RIGHTS RESERVED. This guide contains proprietary information protected by copyright. The software described in this guide is furnished under a software license or nondisclosure agreement.
2015 Dell Inc. ALL RIGHTS RESERVED. This guide contains proprietary information protected by copyright. The software described in this guide is furnished under a software license or nondisclosure agreement.
EMC ApplicationXtender Server
 EMC ApplicationXtender Server 6.0 Monitoring Guide P/N 300 008 232 A01 EMC Corporation Corporate Headquarters: Hopkinton, MA 01748 9103 1 508 435 1000 www.emc.com Copyright 1994 2009 EMC Corporation. All
EMC ApplicationXtender Server 6.0 Monitoring Guide P/N 300 008 232 A01 EMC Corporation Corporate Headquarters: Hopkinton, MA 01748 9103 1 508 435 1000 www.emc.com Copyright 1994 2009 EMC Corporation. All
VeriSign Payment Services
 DEVELOPER S GUIDE VeriSign Payment Services Payflow Pro Developer s Guide VeriSign, Inc. 00016773/Rev. 3 VeriSign Payment Services Payflow Pro Developer s Guide Copyright 1998-2005 VeriSign, Inc. All rights
DEVELOPER S GUIDE VeriSign Payment Services Payflow Pro Developer s Guide VeriSign, Inc. 00016773/Rev. 3 VeriSign Payment Services Payflow Pro Developer s Guide Copyright 1998-2005 VeriSign, Inc. All rights
Security First Bank Consumer Online Banking Information Sheet, Access Agreement and Disclosures
 Security First Bank Consumer Online Banking Information Sheet, Access Agreement and Disclosures Welcome to Online Banking with Security First. This Online Banking Agreement and Disclosure (Agreement) discusses
Security First Bank Consumer Online Banking Information Sheet, Access Agreement and Disclosures Welcome to Online Banking with Security First. This Online Banking Agreement and Disclosure (Agreement) discusses
