Quarterly Wage Reporting System QWRS. User s Manual
|
|
|
- Dina Davidson
- 8 years ago
- Views:
Transcription
1 Quarterly Wage Reporting System QWRS Visual Basic Version User s Manual STATE OF HAWAII DEPARTMENT OF LABOR & INDUSTRIAL RELATIONS UNEMPLOYMENT INSURANCE DIVISION September 2006
2 Table of Contents Introduction...1 System Requirements...2 Installation and Setup...3 Installation...3 CD-ROM...3 Internet...3 Onscreen Installation Instructions...3 Onscreen Setup Instructions...4 QWRS Setup Window...4 Selecting a File Destination...5 Selecting a Filing Type...5 Service Company Setup (Multiple Filer)...5 Transmittal Report Alpha Order...5 Data and Transmit Directory...5 Add Desktop Shortcut...6 Text Size...6 OK Button...6 Where to Start with QWRS Program...6 Importing Wages from Old QWR DOS Program...6 Importing Quarter from an Excel Spreadsheet...7 Creating a New Employer Database...8 Starting QWRS Mid-Year...8 Import data from old QWR program...8 Import Quarter from Excel Spreadsheet...8 New or Existing Employer Database...8 Opening an Existing Employer Database...8 Saving an Employer Database...8 Saving As...9 Entering Employer Information...9 New Employer Account...9 Import from old QWR DOS program...9 Changing Employer Information...9 Entering Wage Data...10 Entering Employee Information - SSAN, Name, Wages...10 Adding an Employee...10 Correcting an existing employee record...11 i
3 Delete/Undelete an employee record...11 Missing or Duplicate Social Security Numbers...11 Sort Order-Employee...11 Starting a New Year or New Quarter...11 Start New Year...11 Start New Quarter...11 Preparing to Transmit Quarterly Wage Report, Contribution and E&T Assessment Report and Make Payment...12 Transmitting for Single Filers...12 Internet Filing...12 Diskette Filing...13 CD Filing...14 Mailing CD or Diskette...14 Mailing Form UC-B6 and Payment...14 Hand Deliver...14 Transmitting for Multiple Employer Reporting...15 Internet Filing...15 Diskette Filing...16 CD Filing...17 Mailing CD or Diskette...17 Mailing Form UC-B6 and Payment...17 Hand Deliver...18 Reports and Worksheets...18 Form UC-B Worksheets...18 Contribution Worksheet...18 Excess Wage Worksheet...19 Wage Record Worksheet...19 Clean Up Files...19 Purge Year...19 Amending Reports...19 Mailing Amended CD or Diskette...20 Mailing Amended Form UC-B6 and Payment...20 Hand Deliver...20 No Payroll Reports...20 Start Menu...21 Handbook for Employer...21 ii
4 QWRS Icon...21 QWRS on the Web...21 QWRS Uninstall...21 QWRS Information...21 QWRS User s Manual...21 Help...21 External Label...21 Handbook for Employers...21 Mailing Addresses...21 User s Manual...21 Glossary...22 iii
5 Introduction The Quarterly Wage Reporting System (QWRS) provides employers with an efficient and easyto-use software program. The program allows a single employer and accountants or service providers with multiple employer accounts to file Quarterly Wage Reports and Quarterly Contribution and E&T Assessments Report via the Internet, CD or diskette. Payment can be made on-line or by mail. The program provides the following improvements: Replacement for the QWR DOS based wage data program Electronic filing for the Quarterly Contribution and E&T Assessment Report (Form UC-B6) Electronic filing of the Quarterly Wage Report (employee wage detail) Optional payment of contributions with Electronic Funds Transfer (EFT) Improved Import capabilities Calculates Contributions and E&T Assessment due Calculates Total, Taxable and Excess wages QWRS eliminates the need to send paper documents QWRS can maintain more than one employer database with several records (years) in each database. You can use the File Menu options to open a database, create a new database, import data from the old QWR program or import data from an Excel Spreadsheet. Authorized employer representatives such as Service Bureaus, Accounting Practitioners and Parent Companies, can use the QWRS program to report for multiple employers via Internet, CD or diskette. To file by Internet, you must obtain a Username and Password on the Hawaii Unemployment Insurance (HUI) Express website at: and click on Create an ehawaii.gov portal account. The following pages explain how to use the program. Questions concerning this guide and other types of electronic media reporting may be directed to: Employer Services Section Phone: (808) or (808) dlir.ui.qwrs@hawaii.gov Neighbor Island toll-free connection Kauai ext Maui ext Hawaii ext :45 a.m. to 4:30 p.m. Except Weekends and Holidays 1
6 System Requirements A Microsoft Windows compatible PC with a Pentium processor, recommended 200 MHz or faster Windows 95 or above with latest service packs applied 256 MB of RAM 20 MB of free hard disk space Internet access to take advantage of submitting reports and payment online or CD-R or diskette if not Internet filing Recommend resolution of 800 x 600 or higher 2
7 Installation Installation and Setup You must uninstall QWRS VB Version to before you install this version. To uninstall, go to your Windows Desktop and select Start, Settings, Control Panel, Add/Remove Programs, select QWRS, click on Add/Remove button. Only the QWRS program is removed. The employer database, transmit and work files will remain in their respective directories and your filing preferences will be saved. Follow the Onscreen Installation Instructions and then continue to QWR Setup Window. If you have the old QWR DOS diskette program, do not uninstall the old program. For network installation, the administrator logs on and installs the program. Once installed, the administrator logs off and the user logs on to complete the setup instructions. This allows the user to have rights to the directories that will be created for the QWRS files. All Users must have the program installed on their remote site. The program can be used by only one user at a time therefore; it is recommended the program be saved on each user s remote site and not the network drive. The QWRS directories can be shared on the network drive. Before proceeding, we recommend that you close any applications you may be running. Begin at the Windows desktop: CD-ROM Insert the QWRS Version CD into your CD drive and then follow the onscreen QWRS Installation instructions. If the program doesn t start automatically, click on Start, Run, Browse and select the drive where the QWRS CD-ROM is located to run the program. Click on the install.exe file, click open, and then ok. Follow the onscreen QWRS Installation instructions. Internet Download the QWRS program from the Department of Labor and Industrial Relations (DLIR) website at: Follow the download instructions to run the install.exe file. Onscreen Installation Instructions Welcome to the QWRS Setup Wizard. Click Next to continue installation or Cancel to exit. You may click Cancel to exit installation and return at another time to complete installation. Select the destination location for the QWRS program. The default is C:\Program Files\QWRS or click on Browse to select a different folder. Click Next to continue. Select a Start Menu folder to create a shortcut on the Start Menu folder. The default folder is QWRS or click on Browse to select a different folder. Click Next to continue. Select Additional Tasks to create shortcut icons. Click Next to continue. Setup is now ready to begin installing QWRS on your computer. Click Install to continue with the installation or click Back if you want to review or change any settings. Once you have completed the QWRS Setup, check Launch QWRS to automatically start QWRS. Click Finish to exit Setup. 3
8 Onscreen Setup Instructions If the program doesn t automatically launch, click the Start button on the taskbar and choose All Programs. Click on the Program Group name that was created during the installation process. The default is QWRS. Click on the QWRS menu item to start the program. A series of questions will appear to set your filing preferences. These preferences can be changed at any time. Will you be submitting the Quarterly Wage Report and Quarterly Contribution and E&T Assessment Report via the Internet? Click YES to file by Internet. Click NO to file via CD or diskette. Will you be submitting the Quarterly Wage Report and Quarterly Contribution and E&T Assessment Report for a single company? Click YES for single employer reporting. Click NO for multiple employer reporting (Service Bureaus, Parent Companies, Accounting Practitioners, etc.) The QWRS Directory Setup box appears. Select a disk drive where you want the QWRS Data, Transmit and Work directories to be located. The directories store the employer databases, transmit files and work files. The directories can be saved on a network drive to share the files. In the Setup type box, check Standard or Custom setup. Standard setup will create the directories on the root drive by selecting the appropriate drive. Custom setup allows you to select a drive and path where the directories will be located. Custom setup also allows you to create a new folder by entering the folder name and clicking on Create New Folder button. View the Location to create QWRS directories box before clicking on the Create Directories button. If you chose to be a multiple employer filer, you will be reminded to fill-in your Service Company name and Reporting number. Apply on-line for Internet filing and obtain a multiple filer reporting number at: or contact the Employer Services Section of the Unemployment Insurance (UI) Division office nearest you for an application to obtain a multiple filer reporting number. Click OK to continue. The QWRS Setup Window will open. QWRS Setup Window QWRS Setup window is used to change filing preferences. The first time the QWRS program runs, the QWRS Setup window will open. Changes can be made at anytime by selecting File and then Setup from the Main QWRS screen. 4
9 Selecting a File Destination Cho ose Internet if you want to send the Quarterly Wage Report and Quarterly Contribution and E&T Assessment Report and make payment via the Hawaii Unemployment Insurance (HUI) Express website. Choose CD/Diskette if you want to send the Quarterly Wage Report on a CD or diskette and mail your Form UC-B6, Employer s Quarterly Wage, Contribution and Employment and Training Assessment Report printed from the QWRS program along with payment. Selecting a Filing Type Cho ose Single Filer to report one employer. Choose Service Company for multiple employer reporting. Service Company Setup (Multiple Filer) If you chose Service Company, you will need to enter your Service Company Name and Reporting Number. Apply on-line for Internet filing and obtain a multiple filer reporting number at: or contact the Employer Services Section of the UI Division office nearest you for an application to obtain a multiple filer reporting number. Transmittal Report Alpha Order The Transmittal Report is created for Service Companies to accompany the CD or diskette. Check this box to sort the report by employer name or uncheck to sort by employer account number. The report lists employer name, account number, employee count, total wages, contributions due, E&T Assessment due and a total due amount for each employer. A grand total for total wages, contributions due and E&T Assessment due is also displayed. See Attachment 2. Data and Transmit Directory If you want to change the QWRS Data, Transmit and Work directories to another location, use the Change directory button and select the drive and path. The directories can be located on a network drive to share files. It is recommended to choose a hard drive or network drive. The Data Directory is where the employer database is saved. The program automatically saves a copy of the file that will be submitted to Hawaii Unemployment Insurance via Internet, CD or diskette in the QWRS Transmit directory. The Work directory contains files used in creating the transmit file. 5
10 Add Desktop Shortcut Use the Add Desktop Shortcut button to create a shortcut on your desktop for easy access to the program. Text Click Size Click on the Text Size button to change the text size on the QWRS program. Default text size is 10. OK Button the OK button to save changes and return to the Main QWRS screen. The first time the QWRS program runs, the Introduction screen will appear for a few seconds and take you to the Main QWRS window. You are now ready to begin! Where to Start with QWRS Program Importing Wages from Old QWR DOS Program Users of the old QWR DOS diskette program can transfer the employer and employee wage information from the old program into the new program using this feature. Importing from the old QWR DOS program creates a new employer record and imports the employee information into the new program thus eliminating the need to retype the information. Begin by selecting File from the menu bar. Then select Import data from old QWR program from the task bar. Locate the old QWR wage journal file used by the old QWR program. Choose the most current employer journal file to import. Click Open to populate the Main QWRS screen. The file imported should be the most current year/quarter available for the employer. Import the wage journal file, i.e.: WAGES or the filename you created for the employer from the old QWR program. Do not import the files transmitted to UI, i.e.: L654321L.001. After the import is completed you will be prompted to fill in the appropriate E&T rate for the year imported. Click OK to open the Employer Information window. Update the E&T Rate for the year specified. You can make changes to the employer information. Click Save to keep changes and then click Close to return to Main QWRS screen. The year specified is based on the year that is imported from the OLD QWR program and cannot be changed. To start another year, see the section titled Start 6
11 New Quarter to add another year to the record. Repeat this process for each employer file you wish to import. Importing Quarter from an Excel Spreadsheet Create an Excel spreadsheet with the detailed employee wage data for a specified quarter to import into the QWRS program. See Attachment 1 for the Excel spreadsheet format. Begin by creating a new QWRS database or opening an existing database. Select the Year and Quarter to accept the import. Select File from the menu bar and then select Import Quarter Wages to locate the Excel spreadsheet to be imported. Click on the Excel spreadsheet to be imported and select Open. The Import Quarter year/quarter box opens with the path and name of import file. Verify that you are in the correct year/quarter and have selected the correct Excel spreadsheet. If this is accurate, click Yes to continue. If not, click No to return to the Main QWRS screen to select the correct year/quarter and or Excel spreadsheet. If you select Yes, the Import Step 1 box opens. Select the columns that correspond with the Social Security Number (SSN), Name and Wage columns on your spreadsheet by using the drop down boxes. Then click the Check button to validate the wage data. If there is invalid data, a message will appear in the Status column. The following are possible reasons for invalid information: f SSN: Invalid SSN. Column not number formatted or not 9 digits. Name: Invalid Name. Name contains invalid characters such as () * or column not text ormatted. Wage: Invalid Wages. Wages are negative or column not number formatted. Once all the data has been checked and errors found, scroll down the list to view the errors. Select Cancel to return to the QWRS Main screen. To change the invalid data go to the Excel spreadsheet to make changes. Then return to the Main QWRS page to Import Quarter. If wages already exist in the year/quarter that you are trying to import to, a message will prompt you to click on the OK button to delete the wages on QWRS file before importing Excel wages or click on the Cancel button to quit import. If the data is valid, an OK" message appears in the Status column and the Process button will be highlighted. Click the Process button to import the employee data to the QWRS database. If a duplicate Social Security Number (SSN) is detected while importing, only the wages for the SSN listed first on your Excel spreadsheet will be imported to the QWRS database. The second SSN will be ignored and a Failed message will be displayed in the Status column. At the completion of the import process, you will be prompted to view the Status button for any failed records. Be sure to document the SSN and name of the failed record before returning to the Main QWRS page. Once you are back at the Main QWRS page, click on the Update Employee Data button to update the failed employee s record with the accurate wages. When the import is complete, the Completed button will be highlighted. Click on the Completed button to return to the QWRS Main page. Update any failed records and then Click on the Prepare Transmit File button. Refer to Preparing to Transmit Quarterly Wage Report, Contribution and E&T Assessment Report and Make Payment. 7
12 Creating a New Employer Database Use this feature to create a new employer database. For users of the old QWR version, do not create a new database. Refer to Importing Wages from Old QWR DOS Program. At the Main QWRS window, select File, then New. The Create a New Wage Journal Database box opens. In the File name box enter the name of file (i.e.: employer name) and press Save. Your database will be created and saved in the QWRS Data directory. The Employer information window will open to enter the employer data. Refer to Entering Employer Information. Starting QWRS Mid-Year Employee wage information for each quarter of the calendar year must be posted to the QWRS program to ensure that Excess Wages are calculated correctly and the Contributions Due is correct. If starting later in the year, you must enter the prior quarters. Import data from old QWR program Import the file that includes the last quarter filed for any one calendar year. If 3 rd quarter is the current quarter, import the old QWR DOS file that has 1 st and 2 nd quarter wage data. Import Quarter from Excel Spreadsheet Import all prior quarters for the calendar year. If 3 rd quarter is the current, use Import Quarter to import the wages for 1 st, 2 nd quarter and then import 3 rd quarter. New or Existing Employer Database Manually enter the employee wage information for each prior quarter. Refer to Entering Employee Information. Opening an Existing Employer Database At the Main QWRS window, select File from the menu bar then select Open. The Open an existing Wage Journal Database box opens. In the Look in box, select the QWRS Data directory and then select the file to be opened. The file must be located in the QWRS Data Directory and have an.mdb extension. Click Open to populate the Main QWRS window. The file will be saved in the same directory that it was opened from or use Save As to save in a different QWRS Data directory. Saving an Employer Database At the Main QWRS window, select File from the menu bar then select Save. The file is saved in the QWRS Data directory. 8
13 Saving As At the Main QWRS window, select File from the menu bar then select Save As. The Save as a New Wage Journal Database box opens. Use the down arrow to open the Save in box and select a QWRS Data directory where the file will be saved to. Entering Employer Information New Employer Account When creating a new employer account, this window will open to enter the employer information. Enter the UI account number, which is the 10-digit number, assigned by UI. Enter your nine-digit Federal Employer Identification Number (FEIN), company name, address, city, state and zip code must also be entered. Enter the year for which you will begin reporting wages using the QWRS program and the UI contribution rate, wage base and the E&T assessment rate for the specified year. Import from old QWR DOS program If employer information is imported from the old QWR DOS program, the employer record is imported in the Employer Information window. Check the accuracy of the employer information and update any fields. Be sure to enter the E&T assessment rate for the specified year. Changing Employer Information At anytime, changes may be made to the employer record. When changing employer information, you must first select the year you wish to change by selecting the year to update from the drop down box on the Main QWRS page. Select Edit from the menu bar, and then 9
14 sele ct Employer Information to update the employer information. Changes made will be reflected only in the year selected. After entering the employer data, click the Save button. If information is missing or in error, a message box will prompt you to make changes before the employer record can be saved. Once the record has been successfully saved, click Close to return to the Main QWRS window. Entering Wage Data Entering Employee Information - SSAN, Name, Wages First, open an employer file or create a new employer file then select the year and quarter you wish to add, delete or update employee information. Use the drop down boxes on the Main QWRS screen to select the appropriate year and quarter. Then click on the Update Employee Data button. The employee information box for the specified year/quarter opens. Adding an Employee To add an employee, go to an empty line or click on Go to the last line to Add button. The cursor will move to the next available line. Enter the sequence number (optional), 9-digit SSAN, last name, first name and gross wages paid to each employee during the quarter. Sequence number is an optional field for employers to identify their employee s (i.e.: department or division numbers or employee identification number). The program sorts employees by sequence number, name or SSN based on the sort order selected. See Sort Order-Employee section. Field Name Seq. No. SSAN Name Description Sequence number is optional (Alpha/Numeric, up to15 digits) Social Security Administration Number (9 digits) with or without hyphens. For example: or Name of employee- Last, First, MI (up to 30 characters). Omit titles: Mr., Mrs., MD, and CPA 10
15 Wages Total gross wages paid in the quarter (no commas or dollar signs) For example: Correcting an existing employee record To correct an existing record, type over the old data then press the Update button. Changing the sequence number, SSAN, or name will update all quarters in the calendar year. To change the wages, you must go to each quarter to update the wages. Delete/Undelete an employee record To delete an existing record, place the cursor on the line to be deleted then press the Delete button. The program will not allow an employee to be deleted if there are wages in another quarter for the calendar year. To undelete a deleted employee record, press the Undelete button. Only the last deleted employee record will be reestablished on the last line. Press the Update button to save the employee records and then press Close to return to the Main QWRS window. NOTE: You can leave employee wage fields with $0.00 wages for no payroll. These employee wage records will not be sent to the UI Division. If there are no wages for all employees or no employees, refer to Filing Reports with No Payroll. Missing or Duplicate Social Security Numbers The QWRS program does not allow you to enter employees without social security numbers. The program will not accept duplicate social security numbers. Sort Order-Employee The default sort order is by employee name. To change the sort order, from the Main QWRS screen select Edit then Employee Order. Choose Name, SSAN or Sequence number. The employee update screen and worksheets will be sorted in the selected order. Start New Year Starting a New Year or New Quarter If the last quarter on file for an employer is the 4 th quarter, clicking on the Start New Quarter button will open the next year s 1 st quarter record. First, open an employer file and then click on Start New Quarter. The employer record is copied and the year is incremented to the next year. All employees for the last year are copied to the new year and the wages are set to zero. The first quarter of the next year is enabled. A warning message to enter a new UI contribution rate, Wage Base and E&T assessment rate appears. Click on the OK button to continue. A message box opens and displays the number of employees copied from the old year to the new year. Click on the OK button to continue. The Employer information edit box will open so you can change the UI Contribution Rate, Wage Base and the E&T Rate for the new year. Click on the Update Employee Data button to enter wages for the new year/quarter. Start New Quarter To start a new quarter, open an employer file and then click on the Start New Quarter button when you want to enable the next unopened quarter. All employees are copied to the next quarter and 11
16 the wages are set to zero. Click on the Update Employee Data button to enter wages for the new quarter. Note: Clicking on Start New Quarter button will enable the next unopened quarter. To avoid opening new quarters, use the Year and Quarter drop down boxes to determine the last quarter opened before clicking on Start New Quarter. Preparing to Transmit Quarterly Wage Report, Contribution and E&T Assessment Report and Make Payment There are 3 essential steps to complete the sending of reports and payment to UI. First, send the Quarterly Wage Report which includes the employee wage detail. The second step is to send the Contribution and E&T Assessment Report which includes the Total, Excess and Taxable Wages, Contributions and E&T Assessment Due. The third step is to make payment. All 3 steps can be completed on-line to eliminate sending paper documents. Transmitting for Single Filers Once the wage data has been entered for the quarter the file must be prepared to be transmitted. This prepares the files to be sent via Internet, CD or diskette. Click the Prepare Transmit File button or select File from the menu bar and then select Prepare Transmit File, to prepare the Quarterly Wage Report file and Quarterly Contribution and E&T Assessment Report for transmittal. A box appears requesting the user to enter the number covered workers for each month of the quarter. Click OK to continue. The Number of Covered Workers box appears. Enter the number of covered workers in the pay period including the 12 th day of each month. Enter any adjustments in the Overpayment or Penalty and Interest fields, if any. Enter the name, title and phone number of the individual certifying Form UC-B6 and enter a date. Press Confirm. Form UC-B6 will be printed. The Transmit file was created successfully (with # of employees) confirmation box will appear. Click OK to continue. The QWRS program automatically saves a copy of the transmit files in the QWRS Transmit directory. Caution: Printing Form UC-B6 does not automatically send the reports unless you follow and complete the instructions in the Preparing to Transmit Quarterly Wage Report, Contribution and E&T Assessment Report and Make Payment section. Internet Filing The QWRS program automatically opens the Hawaii Unemployment Insurance (HUI) Express website. A warning message appears: To complete the filing process, you are being directed to to file your Wage Report, Contribution and E&T Assessment Report and pay your contributions online. Click OK. The Do you have a Hawaii Unemployment Insurance (HUI) Express account? page opens. Select Yes. The HUI Express login page opens. Enter your Username and Password. You will be directed to the Submit Wage Report page. Click on the Browse button to locate the file to be submitted. The Choose file box opens. Locate the QWRS Transmit directory. The directory can be located by opening the QWRS program and clicking on File, then Setup to verify the location of the directory. The filename is the 10-digit employer account number followed by the year and quarter ( _2006_Q1.zip). Double click on the file to be submitted. The directory and filename are populated in the File box. Click on Submit Wage Report button to send. The file has been sent if you receive a successfully transmitted message. An will be sent to confirm receipt of the submitted wage file. Next, you will be prompted, Do you want to submit your Quarterly Contribution and E&T Assessment Report? If you select to send your report online, you will be directed to the Upload 12
17 Quarterly Contribution and E&T Assessment Report page. Click the Browse button to locate the file to be submitted. The Choose file box opens. Locate the QWRS Transmit directory. The directory location can be found by opening the QWRS program and clicking on File, then Setup to verify the location of the directory where the transmit files are saved. Double click on the file to be submitted. The filename is the 10-digit employer account number followed by the year and quarter ( _2006_Q1.tax). The directory and filename are populated in the File box. Click on Upload File button. An will be sent to confirm receipt of the uploaded contribution file. Next, the Submit Contribution Report(s) (UC-B6) page opens. This page is used to preview the contribution data and submit the report. Your payment can also be made from this page. A summary of the contribution report is displayed. To preview the contribution data details, click on the magnifying glass symbol and the Contribution Data page will open. Click on the Back button to return to the Submit Contribution Report(s) (UC-B6) page. Click on the checkbox to the left of your account number to submit your UC-B6 and/or make payment. Enter the remittance amount for the account selected. Enter 0.00 if not making payment. Click on the Submit button to continue. If no payment is being made, the Thank you page opens and summarizes the reports that were successfully transmitted. An will be sent to confirm receipt of the submitted contribution file. If making payment, the Submit Payment page opens with a summary of the report(s) being filed and remittance amount. To change the remittance amount or account selected, click on the Back button. Select payment type (echeck or Credit Card). Click Make Payment button. The Payment Method box opens. Update your address and click Continue. The Payment Information box opens. Enter the payment information and then click on Confirm. The Confirmation page opens. Use the Back button to make changes. Click on the Pay Now button to make payment. The Receipt for Online Transaction box opens. Please print a copy for your records. An confirmation will be sent to confirm receipt of payment. Click on Continue and the Thank You page opens and summarizes the reports and payments that were successfully transmitted. If you have more reports to submit, click on Submit to submit more contribution reports. The Contribution and E&T Assessment Report file and payment have been sent if you receive a successfully transmitted message at the Thank You page. An will be sent to confirm receipt of the submitted contribution file. Your HUI Express account maintains a copy of reports and payments made online. Go to View History to view your online activity. If you chose not to submit your Contribution and E&T Assessment Report on-line, you must mail the Form UC-B6, Quarterly Wage, Contribution and Employment and Training Assessment Report which was printed by the QWRS VB Program with your Contribution Payment. Failure to submit Form UC-B6 and payment will result in an assessment of penalty and/or interest. If you do not have a HUI Express account, select No. The Welcome to the Hawaii Unemployment Insurance (HU) Express page opens. Click on Create an ehawaii.gov portal account to obtain a Username and Password. Follow the onscreen instructions to create your account. Once your online account has been approved by UI, you must return to the QWRS program to send the Quarterly Wage Report, Contribution and E&T Assessment Report and make payment. Diskette Filing If filing on diskette, the Copy Transmit file to electronic media box will appear. Insert the blank diskette into the drive and select the appropriate drive for the diskette. Click on the Copy button to copy Quarterly Wage Report to the diskette. If you receive the Wage Files copied successfully box; your diskette is ready to be mailed to the UI Division. Mail Form UC- 13
18 B6, Quarterly Wage, Contribution and E&T Assessment Report printed by the QWRS program along with payment. The QWRS program automatically saves a copy of the transmit file in the QWRS Transmit directory. Your diskette should have an external label titled QWRS VB PROGRAM and include the employer s name, account number, quarter end date and contact name and phone number. CD Filing For CD filing you must use your own copying program to copy the files to a CD. The QWRS program automatically saves a copy of the transmit file in the QWRS Transmit directory. Open the QWRS Transmit directory and copy the Quarterly Wage Report file to your CD. The Quarterly Wage Report file format is the 10-digit employer account number followed by the year and quarter ( _2006_Q1.zip). The QWRS Transmit directory can be located by opening the QWRS program and clicking on File, then Setup to verify the location of the directory. Once you have copied the file to your CD, mail to the UI Division. Mail the Form UC- B6, Quarterly Wage, Contribution and E&T Assessment Report printed by the QWRS program along with any payment. Your CD should have an external label titled QWRS VB PROGRAM and include the employer s name, account number, quarter end date and contact name and phone number. Mailing CD or Diskette Label your CD or diskette with an external label and mail to: Unemployment Insurance Division Employer Services Section/QWR P.O. Box 1200 Honolulu, HI UI will retain the CDs and diskettes. Mailing Form UC-B6 and Payment For CD and diskette filers, mail the Form UC-B6 printed by the QWRS program along with payment to: State Tax Collector P.O. Box 3223 Honolulu, HI Make checks payable to: Hawaii State Tax Collector. IMPORTANT: Do not mail Unemployment Insurance reports and payments with your General Excise, Employer's Withholding, Use, Transient Accommodations and other tax reports. Hand Deliver Hand deliver your CD or diskette, Form UC-B6 and payment to: Unemployment Insurance Division Employer Services Section 830 Punchbowl Street, Room 437 Honolulu, HI
19 Transmitting for Multiple Employer Reporting Once the wage data has been entered for the quarter the file must be prepared to be transmitted. For multiple employer filing, each employer record must be transmitted before it can be submitted to UI. This prepares the files to be sent via Internet, CD or diskette. Click the Prepare Transmit File button or select File from the menu bar and then select Prepare Transmit File, to prepare the Quarterly Wage Report file and Quarterly Contribution and E&T Assessment Report for transmittal. A box appears requesting the user to enter the number of covered workers for each month of the quarter. Click OK to continue. The Number of Covered Workers box appears. Enter the number of covered workers in the pay period including the 12 th day of each month. Enter any adjustments in the Overpayment or Penalty and Interest fields, if any. Enter the name, title and phone number of the individual certifying Form UC-B6 and enter a date. Press Confirm. Form UC-B6 will be printed. The Transmit file was created successfully (with # of employees) confirmation box will appear. Click OK to continue. The program prompts to Add or Update another employer. Click Yes to work on another employer record. Click No if you have completed creating and transmitting all employer records for the quarter and are ready to merge all employer records and send to the UI Division. You can close the QWRS program and return at a later time to add or update employer accounts. Caution: Printing Form UC-B6 does not automatically send the reports to UI unless you follow and complete the instructions in the Preparing to Transmit Quarterly Wage Report, Contribution and E&T Assessment Report and Make Payment section. The Merge QWRS files box will open. Merging files compresses the selected employer records to create a Quarterly Wage Report file and a Quarterly Contribution and E&T Assessment file that are saved to the QWRS Transmit directory. All the files in the merge box are checked. Uncheck the box to unselect any file. The Unselect All button will unmark all employers from the list and allows you to check which employers you wish to submit files for. Upon selection of the employer records, click the Merge files button. The Transmittal Report will be printed. The report lists employer name, account number, employee count, total wages, contributions due, E&T Assessment due and a total due amount for each employer. Send this report with the CD or diskette to the UI Division. Keep a copy for your records. Do not send a copy for Internet filing. See Attachment 2. The Merge files box can also be accessed by opening an employer account and selecting the year and quarter. Select File from the Menu bar and then choose Merge Transmit Files. Internet Filing The QWRS program automatically opens the Hawaii Unemployment Insurance (HUI) Express website. A warning message appears: To complete the filing process, you are being directed to to file your Wage Report, Contribution and E&T Assessment Report and pay your contributions online. Click OK. The Do you have a Hawaii Unemployment Insurance (HUI) Express account? page opens. Select Yes. The HUI Express login page opens. Enter your Username and Password. You will be directed to the Submit Wage Report page. Click on the Browse button to locate the file to be submitted. The Choose file box opens. Locate the QWRS Transmit directory. The directory can be located by opening the QWRS program and clicking on File, then Setup to verify the location of the directory. The filename is the Service Company reporting number followed by the year and quarter (SV _2006_Q1.zip). Double click on the file to be submitted. The directory and filename are populated in the File box. Click on Submit Wage Report button to send. The file has been sent if you receive a successfully transmitted message. An will be sent to confirm receipt of the submitted wage file. Next, you will be prompted to submit your Quarterly Contribution and E&T Assessment Report. If you select to send your report online, you will be directed to the Upload Quarterly Contribution and E&T Assessment Report page. Click on the Browse button to locate the file to 15
20 be submitted. The Choose file box opens. Locate the QWRS Transmit directory. The directory location can be found by opening the QWRS program and clicking on File, then Setup to verify the location of the directory. Double click on the file to be submitted. The filename is the Service Company number followed by the year and quarter (SV _2006_Q1.tax). The directory and filename are populated in the File box. Click on the Upload File button. An will be sent to confirm receipt of the uploaded contribution file. Next, the Submit Contribution Report(s) (UC-B6) page opens. This page is used to preview the contribution data and submit the report. Your payment can also be made from this page. A summary of the contribution report is displayed. To preview the contribution data details, click on the magnifying glass symbol and the Contribution Data page will open. Click on the Back button to return to the Submit Contribution Report(s) (UC-B6) page. Click on the checkbox to the left of your account number to submit your UC-B6 and/or make payment. Enter the remittance amount for the account selected. Enter 0.00 if not making payment. Click on the Submit button to continue. If no payment is being made, the Thank You page opens and summarizes the reports that were successfully transmitted. An will be sent to confirm receipt of the submitted contribution file. If making payment, the Submit Payment page opens with a summary of the report(s) being filed and remittance amount. To change the remittance amount or account selected, click on the Back button. Select payment type (echeck or Credit Card). Click Make Payment button. The Payment Method box opens. Update your address and click Continue. The Payment Information box opens. Enter the payment information and then click on Confirm. The Confirmation page opens. Use the Back button to make changes. Click on the Pay Now button to make payment. The Receipt for Online Transaction box opens. Please print a copy for your records. An confirmation will be sent to confirm receipt of payment. Click on Continue and the Thank You page opens and summarizes the reports and payments that were successfully transmitted. If you have more reports to submit, click on Submit to submit more contribution reports. The Contribution and E&T Assessment Report file and payment have been sent if you receive a successfully transmitted message at the Thank You page. An will be sent to confirm receipt of the submitted contribution file. Your HUI Express account maintains a copy of reports and payments made online. Go to View History to view your online activity. If you chose not to submit your Contribution and E&T Assessment Report on-line, you must mail the Form UC-B6, Quarterly Wage, Contribution and Employment and Training Assessment Report which was printed by the QWRS VB Program with your Contribution Payment. Failure to submit Form UC-B6 and Payment will result in an assessment of penalty and/or interest. If you do not have a HUI Express account, select No. The Welcome to the Hawaii Unemployment Insurance (HU) Express page opens. Click on Create an ehawaii.gov portal account to obtain a Username and Password. Follow the onscreen instructions to create your account. Once your online account has been approved by UI, you must return to the QWRS program to send the Quarterly Wage Report, Contribution and E&T Assessment Report and make payment. Diskette Filing If filing on diskette, the Copy Transmit file to electronic media box will appear. Insert the blank diskette into the drive and select the appropriate drive for the diskette. Click on the Copy button to copy Quarterly Wage Report file to the diskette. If you receive the Wage files copied successfully message box; your diskette is ready to be sent to the UI Division with the Transmittal Report. Mail the Form UC-B6, Quarterly Wage, Contribution and E&T Assessment 16
21 Report printed by the QWRS program along with payment. The QWRS program automatically saves a copy of the transmit files in the QWRS Transmit directory. Your diskette should have an external label titled QWRS VB PROGRAM and include the transmitter s name, multiple filer number, quarter end date and contact name and phone number. Refer to the External Label in the Help section. You can also reach the Merge QWRS files box by selecting File from the menu bar, then select Merge Transmit Files at any time. Be sure to have an employer database open and select the specified year/quarter that you wish to merge. Use the year and quarter boxes on the Main QWRS screen to select the appropriate year/quarter. CD Filing For CD filing you must use your own copying program to copy the files to a CD. The QWRS program automatically saves a copy of the transmit file in the QWRS Transmit directory. Open the QWRS Transmit directory and copy the Quarterly Wage Report file to your CD. The Quarterly Wage Report file format is the Service Company number followed by the year and quarter (SV _2006_Q1.zip). The QWRS Transmit directory can be located by opening the QWRS program and clicking on File, then Setup to verify the location of the QWRS Transmit directory. Once you have copied the file to your CD, mail to the UI Division with the Transmittal Report. Mail the Form UC-B6, Quarterly Wage, Contribution and E&T Assessment Report printed by the QWRS program along with payment. Your CD should have an external label titled QWRS VB PROGRAM and include the transmitter s name, multiple filer number, quarter end date and contact name and phone number. Mailing CD or Diskette Label your CD or diskette with an external label and mail to: Unemployment Insurance Division Employer Services Section/QWR P.O. Box 1200 Honolulu, HI UI will retain the CDs and diskettes. Mailing Form UC-B6 and Payment For CD and diskette filers, mail the Form UC-B6 printed by the QWRS program along with payment to: State Tax Collector P.O. Box 3223 Honolulu, HI Make checks payable to: Hawaii State Tax Collector. IMPORTANT: Do not mail Unemployment Insurance reports and payments with your General Excise, Employer's Withholding, Use, Transient Accommodations and other tax reports. 17
22 Hand Deliver Hand deliver your CD or diskette, Form UC-B6 and payment (Multiple Filers include the Transmit Report) to: Unemployment Insurance Division Employer Services Section 830 Punchbowl Street, Room 437 Honolulu, HI Form UC-B6 Reports and Worksheets The Form UC-B6 is printed during the Prepare Transmit File process of the QWRS program to prepare the files to be sent to UI. A copy can also be generated by selecting Reports from the drop down menu, then select UC-B6. Be sure to have an employer database open and select the specified year/quarter. Use the year and quarter boxes on the Main QWRS screen to select the appropriate year/quarter. Caution: Printing a Form UC-B6 does not automatically send the reports unless you follow and complete the instructions in the Preparing to Transmit Quarterly Wage Report, Contribution and E&T Assessment Report and Make Payment section. The Number of Covered Workers box appears. Enter the number of covered workers in the pay period including the 12 th day of each month. Enter any adjustments to contributions due, if any. Enter the name, title, phone number and date of the individual certifying Form UC-B6. The covered worker counts and the certification fields will be filled-in if completed previously. Press Confirm to print Form UC-B6. See Attachment 3. Worksheets There are several worksheets that can be viewed and/or printed. Do not send the worksheets to the UI Division. Keep these for your records. Open an employer database and select the specified year/quarter. Use the year and quarter boxes on the Main QWRS screen to select the appropriate year/quarter. Click on the Print or View Worksheets button or select Reports from the menu bar and then choose a worksheet or multiple reports. The QWRS Worksheet Selection box opens. Select the worksheet(s) then check the Send to Printer to print reports or View Only to display the reports. Click OK to continue or Cancel to return to the Main QWRS screen window. To change the sort order, from the Main QWRS screen select Edit then Employee Order. Choose Name, SSAN or Sequence number. The employee update screen and worksheets will be sorted in the selected order. Contri bution Worksheet The Contribution Worksheet displays the total, excess and taxable wages and contributions and E&T assessment due. The worksheet also includes the total number of 18
23 employees with wages. The Contribution Worksheet is shown on the Main QWRS screen. See Attachment 4. Excess Wage Worksheet The Excess Wage Worksheet displays the employee information including the SSAN, name and total, excess and taxable wages and a year-to-date total. A grand total line displays for all the wages fields. Employees with zero wages will appear on this report but are not included in the report transmitted to the UI Division. See Attachment 5. Wage Record Worksheet The Wage Records Worksheet displays the employee information including the sequence number, SSAN, name, total wages and a total employee count. See Attachment 6. Clean Up Files Clean Up is used to delete the transmit files and the files used to create the transmit files. Select File from the menu bar, and then select Clean up Files. Click Clean Up Files button to delete the files in the QWRS Transmit and QWRS Work directories. For Multiple Filers, the files in the Merge Files box will also be deleted. Clean up Files will not delete any employer database files from the QWRS Data directory. Purge Year The employer information and detailed employee information for the specified year will be permanently deleted. Open an employer file before choosing Purge Year. You must have more than one year in the database and you must purge the oldest year first. Select File from the menu bar and then select Purge Year. The Purge Year box will prompt you to enter the year you wish to purge. You can purge records for any year except the most current year. Enter the year and click Purge. When the purge is done, a message window will let you know how many employer and employee records were purged. NOTE: You may want to save a copy of the file on your hard drive, diskette or other media. The database files are located in the QWRS Data directory. Amending Reports The program allows reports to be amended for previous quarters. Open an employer file and amend the employer database. The amended data will overwrite the original file. Do not amend prior quarter wages in the current quarter report. Click on the Prepare Transmit File button to prepare another file to be transmitted. For Service Companies be sure to transmit only the amended employer record by unchecking all other employer records in the Merge Files box. Refer to Transmitting for Multiple Employer Reporting. For Internet filing, check the Is this an Amended Report? box on the Submit Wage Report page on HUI Express website. Follow the instructions for Preparing to Transmit Quarterly Wage Report, Contribution and E&T Assessment Report and Make Payment to send the amended reports online. If a CD or diskette is used, send the corrected information and write AMENDED on the CD or diskette. Amending wage records may require amending Form UC-B6 for that quarter since computations for total wages, excess, and contributions due may change. You may submit an amended 19
ONLINE FILING INSTRUCTIONS FOR HAWAII UNEMPLOYMENT INSURANCE EXPRESS
 ONLINE FILING INSTRUCTIONS FOR HAWAII UNEMPLOYMENT INSURANCE EXPRESS STATE OF HAWAII DEPARTMENT OF LABOR AND INDUSTRIAL RELATIONS UNEMPLOYMENT INSURANCE DIVISION MARCH 2009 TABLE OF CONTENTS I. INTRODUCTION...
ONLINE FILING INSTRUCTIONS FOR HAWAII UNEMPLOYMENT INSURANCE EXPRESS STATE OF HAWAII DEPARTMENT OF LABOR AND INDUSTRIAL RELATIONS UNEMPLOYMENT INSURANCE DIVISION MARCH 2009 TABLE OF CONTENTS I. INTRODUCTION...
QUICK START GUIDE EDI Claims Link for Windows version 3.1
 QUICK START GUIDE EDI Claims Link for Windows version 3.1 System Requirements - Operating system: Windows 98 or later - Computer/Processor: Pentium 2, 233 MHz or greater - Memory: 64MB Ram - Initial application
QUICK START GUIDE EDI Claims Link for Windows version 3.1 System Requirements - Operating system: Windows 98 or later - Computer/Processor: Pentium 2, 233 MHz or greater - Memory: 64MB Ram - Initial application
BIGPOND ONLINE STORAGE USER GUIDE Issue 1.1.0-18 August 2005
 BIGPOND ONLINE STORAGE USER GUIDE Issue 1.1.0-18 August 2005 PLEASE NOTE: The contents of this publication, and any associated documentation provided to you, must not be disclosed to any third party without
BIGPOND ONLINE STORAGE USER GUIDE Issue 1.1.0-18 August 2005 PLEASE NOTE: The contents of this publication, and any associated documentation provided to you, must not be disclosed to any third party without
TimeValue Software Due Date Tracking and Task Management Software
 User s Guide TM TimeValue Software Due Date Tracking and Task Management Software File In Time Software User s Guide Copyright TimeValue Software, Inc. (a California Corporation) 1992-2010. All rights
User s Guide TM TimeValue Software Due Date Tracking and Task Management Software File In Time Software User s Guide Copyright TimeValue Software, Inc. (a California Corporation) 1992-2010. All rights
QUICK START GUIDE EDI Claims Link for Windows version 3.5
 QUICK START GUIDE EDI Claims Link for Windows version 3.5 System Requirements - Operating system: Windows XP or later - Computer/Processor: Pentium 2, 233 MHz or greater - Memory: 64MB Ram - Minimum Screen
QUICK START GUIDE EDI Claims Link for Windows version 3.5 System Requirements - Operating system: Windows XP or later - Computer/Processor: Pentium 2, 233 MHz or greater - Memory: 64MB Ram - Minimum Screen
Introduction 1-1 Installing FAS 500 Asset Accounting the First Time 2-1 Installing FAS 500 Asset Accounting: Upgrading from a Prior Version 3-1
 Contents 1. Introduction 1-1 Supported Operating Environments................ 1-1 System Requirements............................. 1-2 Security Requirements........................ 1-3 Installing Server
Contents 1. Introduction 1-1 Supported Operating Environments................ 1-1 System Requirements............................. 1-2 Security Requirements........................ 1-3 Installing Server
Symantec Backup Exec 12.5 for Windows Servers. Quick Installation Guide
 Symantec Backup Exec 12.5 for Windows Servers Quick Installation Guide 13897290 Installing Backup Exec This document includes the following topics: System requirements Before you install About the Backup
Symantec Backup Exec 12.5 for Windows Servers Quick Installation Guide 13897290 Installing Backup Exec This document includes the following topics: System requirements Before you install About the Backup
FAS Asset Accounting FAS CIP Accounting FAS Asset Inventory SQL Server Installation & Administration Guide Version 2011.1
 FAS Asset Accounting FAS CIP Accounting FAS Asset Inventory SQL Server Installation & Administration Guide Version 2011.1 2011 Sage Software, Inc. All rights reserved. Published by Sage 2325 Dulles Corner
FAS Asset Accounting FAS CIP Accounting FAS Asset Inventory SQL Server Installation & Administration Guide Version 2011.1 2011 Sage Software, Inc. All rights reserved. Published by Sage 2325 Dulles Corner
Batch Eligibility Long Term Care claims
 Hewlett Packard Enterprise Provider Electronic Solutions software lets Connecticut Medical Assistance Program providers verify patient s eligibility and submit and correct claims for services all electronically.
Hewlett Packard Enterprise Provider Electronic Solutions software lets Connecticut Medical Assistance Program providers verify patient s eligibility and submit and correct claims for services all electronically.
TANDBERG MANAGEMENT SUITE 10.0
 TANDBERG MANAGEMENT SUITE 10.0 Installation Manual Getting Started D12786 Rev.16 This document is not to be reproduced in whole or in part without permission in writing from: Contents INTRODUCTION 3 REQUIREMENTS
TANDBERG MANAGEMENT SUITE 10.0 Installation Manual Getting Started D12786 Rev.16 This document is not to be reproduced in whole or in part without permission in writing from: Contents INTRODUCTION 3 REQUIREMENTS
User Manual V1.3. NCB File Converter. @alahlincb. /alahlincb. 9 2000 1000 www.alahli.com
 User Manual V1.3 NCB File Converter @alahlincb /alahlincb 9 2000 1000 www.alahli.com The National Commercial Bank File Converter User Manual Copyright 2013 The National Commercial Bank Page 2 of 44 Table
User Manual V1.3 NCB File Converter @alahlincb /alahlincb 9 2000 1000 www.alahli.com The National Commercial Bank File Converter User Manual Copyright 2013 The National Commercial Bank Page 2 of 44 Table
Secure Website and Reader Application User Guide
 Secure Website and Reader Application User Guide February 2005 IMPORTANT NOTICE Copyright Medibank Private Limited All rights reserved. No part of this document (including its appendices and Schedules)
Secure Website and Reader Application User Guide February 2005 IMPORTANT NOTICE Copyright Medibank Private Limited All rights reserved. No part of this document (including its appendices and Schedules)
Texas Sales Tax Electronic Reporting Using Electronic Data Interchange (EDI)
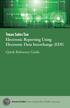 Texas Sales Tax Electronic Reporting Using Electronic Data Interchange (EDI) Quick Reference Guide Susan Combs Texas Comptroller of Public Accounts Texas Sales Tax Electronic Reporting Using Electronic
Texas Sales Tax Electronic Reporting Using Electronic Data Interchange (EDI) Quick Reference Guide Susan Combs Texas Comptroller of Public Accounts Texas Sales Tax Electronic Reporting Using Electronic
SharpdeskTM R3.1. Installation Guide Version 3.1.01
 SharpdeskTM R3.1 Installation Guide Version 3.1.01 1 Copyright 2000-2004 by Sharp Corporation. All rights reserved. Reproduction, adaptation or translation without prior written permission is prohibited,
SharpdeskTM R3.1 Installation Guide Version 3.1.01 1 Copyright 2000-2004 by Sharp Corporation. All rights reserved. Reproduction, adaptation or translation without prior written permission is prohibited,
Symantec Backup Exec TM 11d for Windows Servers. Quick Installation Guide
 Symantec Backup Exec TM 11d for Windows Servers Quick Installation Guide September 2006 Symantec Legal Notice Copyright 2006 Symantec Corporation. All rights reserved. Symantec, Backup Exec, and the Symantec
Symantec Backup Exec TM 11d for Windows Servers Quick Installation Guide September 2006 Symantec Legal Notice Copyright 2006 Symantec Corporation. All rights reserved. Symantec, Backup Exec, and the Symantec
Introduction and Overview
 Inmagic Content Server Workgroup 10.00 Microsoft SQL Server 2005 Express Edition Installation Notes Introduction and Overview These installation notes are intended for the following scenarios: 1) New installations
Inmagic Content Server Workgroup 10.00 Microsoft SQL Server 2005 Express Edition Installation Notes Introduction and Overview These installation notes are intended for the following scenarios: 1) New installations
INTRODUCTION TO WINDOWS AND FILE MANAGEMENT. Windows 7
 INTRODUCTION TO WINDOWS AND FILE MANAGEMENT Windows 7 The Work Environment Your computer monitor is designed to resemble a desktop and is often referred to as such. Just as you might put on a regular desktop,
INTRODUCTION TO WINDOWS AND FILE MANAGEMENT Windows 7 The Work Environment Your computer monitor is designed to resemble a desktop and is often referred to as such. Just as you might put on a regular desktop,
PopupProtect User Guide
 Having the power to block or allow popup and popunder advertising www.contentwatch.com 2004 All rights reserved. 2369 West Orton Circle, Salt Lake City, UT 84119 Table of Contents Welcome and Installation
Having the power to block or allow popup and popunder advertising www.contentwatch.com 2004 All rights reserved. 2369 West Orton Circle, Salt Lake City, UT 84119 Table of Contents Welcome and Installation
SSH Secure Client (Telnet & SFTP) Installing & Using SSH Secure Shell for Windows Operation Systems
 SSH Secure Client (Telnet & SFTP) Installing & Using SSH Secure Shell for Windows Operation Systems What is SSH?: SSH is an application that protects the TCP/IP connections between two computers. The software
SSH Secure Client (Telnet & SFTP) Installing & Using SSH Secure Shell for Windows Operation Systems What is SSH?: SSH is an application that protects the TCP/IP connections between two computers. The software
16.4.3 Lab: Data Backup and Recovery in Windows XP
 16.4.3 Lab: Data Backup and Recovery in Windows XP Introduction Print and complete this lab. In this lab, you will back up data. You will also perform a recovery of the data. Recommended Equipment The
16.4.3 Lab: Data Backup and Recovery in Windows XP Introduction Print and complete this lab. In this lab, you will back up data. You will also perform a recovery of the data. Recommended Equipment The
About Data File Exchange
 Methods for Service Providers to maintain accurate employer data September 2012 Tax and General Accounting Unemployment Insurance State of Wisconsin Contents Introduction Submitting a File through Secure
Methods for Service Providers to maintain accurate employer data September 2012 Tax and General Accounting Unemployment Insurance State of Wisconsin Contents Introduction Submitting a File through Secure
AccXES Account Management Tool Administrator s Guide Version 10.0
 AccXES Account Management Tool Administrator s Guide Version 10.0 701P41531 May 2004 Trademark Acknowledgments XEROX, AccXES, The Document Company, and the identifying product names and numbers herein
AccXES Account Management Tool Administrator s Guide Version 10.0 701P41531 May 2004 Trademark Acknowledgments XEROX, AccXES, The Document Company, and the identifying product names and numbers herein
Virtual Office Remote Installation Guide
 Virtual Office Remote Installation Guide Table of Contents VIRTUAL OFFICE REMOTE INSTALLATION GUIDE... 3 UNIVERSAL PRINTER CONFIGURATION INSTRUCTIONS... 12 CHANGING DEFAULT PRINTERS ON LOCAL SYSTEM...
Virtual Office Remote Installation Guide Table of Contents VIRTUAL OFFICE REMOTE INSTALLATION GUIDE... 3 UNIVERSAL PRINTER CONFIGURATION INSTRUCTIONS... 12 CHANGING DEFAULT PRINTERS ON LOCAL SYSTEM...
PenSoft Business Solutions. Quick Start Guide
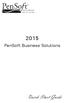 2015 PenSoft Business Solutions Quick Start Guide Table of Contents Install the Software 1 Install the software and access the program. Company 1 Enter basic identification information, set tax rates,
2015 PenSoft Business Solutions Quick Start Guide Table of Contents Install the Software 1 Install the software and access the program. Company 1 Enter basic identification information, set tax rates,
Korosi Monitoring System (KMS) Software Manual
 PT. KOROSI SPECINDO Corrosion Monitoring System Eng. Doc. No.: KS-MNL-KMS Korosi Monitoring System (KMS) Software Manual Revision Date Prepared Approved Description 0 23/05/2008 ES JH Issued for approval
PT. KOROSI SPECINDO Corrosion Monitoring System Eng. Doc. No.: KS-MNL-KMS Korosi Monitoring System (KMS) Software Manual Revision Date Prepared Approved Description 0 23/05/2008 ES JH Issued for approval
MARCH 2005. Conversion Software User Guide for Windows. Version 2.0
 MARCH 2005 CDS Conversion Software User Guide for Windows Version 2.0 Updated: 2/24/2006 Table of Contents CDS Conversion Software V2 for Windows User Guide... 1 System Requirements... 1 Introduction...
MARCH 2005 CDS Conversion Software User Guide for Windows Version 2.0 Updated: 2/24/2006 Table of Contents CDS Conversion Software V2 for Windows User Guide... 1 System Requirements... 1 Introduction...
Setting Up Monthly Reporter
 Setting Up Monthly Reporter April 11, 2014 I. HOW IT WORKS A QUICK OVERVIEW A. AuditWare Development Company maintains a powerful, sophisticated server on which a portion of memory is assigned to each
Setting Up Monthly Reporter April 11, 2014 I. HOW IT WORKS A QUICK OVERVIEW A. AuditWare Development Company maintains a powerful, sophisticated server on which a portion of memory is assigned to each
020112 2008 Blackbaud, Inc. This publication, or any part thereof, may not be reproduced or transmitted in any form or by any means, electronic, or
 Point of Sale Guide 020112 2008 Blackbaud, Inc. This publication, or any part thereof, may not be reproduced or transmitted in any form or by any means, electronic, or mechanical, including photocopying,
Point of Sale Guide 020112 2008 Blackbaud, Inc. This publication, or any part thereof, may not be reproduced or transmitted in any form or by any means, electronic, or mechanical, including photocopying,
User Guide. DocAve Lotus Notes Migrator for Microsoft Exchange 1.1. Using the DocAve Notes Migrator for Exchange to Perform a Basic Migration
 User Guide DocAve Lotus Notes Migrator for Microsoft Exchange 1.1 Using the DocAve Notes Migrator for Exchange to Perform a Basic Migration This document is intended for anyone wishing to familiarize themselves
User Guide DocAve Lotus Notes Migrator for Microsoft Exchange 1.1 Using the DocAve Notes Migrator for Exchange to Perform a Basic Migration This document is intended for anyone wishing to familiarize themselves
Campaign Finance Reporter. Software User Guide
 Campaign Finance Reporter Software User Guide Minnesota Campaign Finance Record Keeping and Reporting Software For compliance with Minn. Stat. Chapter 10A Provided by the Minnesota Campaign Finance and
Campaign Finance Reporter Software User Guide Minnesota Campaign Finance Record Keeping and Reporting Software For compliance with Minn. Stat. Chapter 10A Provided by the Minnesota Campaign Finance and
Telelogic DASHBOARD Installation Guide Release 3.6
 Telelogic DASHBOARD Installation Guide Release 3.6 1 This edition applies to 3.6.0, Telelogic Dashboard and to all subsequent releases and modifications until otherwise indicated in new editions. Copyright
Telelogic DASHBOARD Installation Guide Release 3.6 1 This edition applies to 3.6.0, Telelogic Dashboard and to all subsequent releases and modifications until otherwise indicated in new editions. Copyright
Network Scanner Tool R3.1. User s Guide Version 3.0.04
 Network Scanner Tool R3.1 User s Guide Version 3.0.04 Copyright 2000-2004 by Sharp Corporation. All rights reserved. Reproduction, adaptation or translation without prior written permission is prohibited,
Network Scanner Tool R3.1 User s Guide Version 3.0.04 Copyright 2000-2004 by Sharp Corporation. All rights reserved. Reproduction, adaptation or translation without prior written permission is prohibited,
OEMS PRE-HOSPITAL PATIENT DATA REPORT (PPDR) PROGRAM. Installation Instructions
 OEMS PRE-HOSPITAL PATIENT DATA REPORT (PPDR) PROGRAM Installation Instructions This is the ninth release of the PPDR program (Version 3.0). This program is for use on Windows XP and Vista Systems. A CD
OEMS PRE-HOSPITAL PATIENT DATA REPORT (PPDR) PROGRAM Installation Instructions This is the ninth release of the PPDR program (Version 3.0). This program is for use on Windows XP and Vista Systems. A CD
Navy Drug Screening Program Client Collection Software (NDSP-CCS)
 Navy Drug Screening Program Client Collection Software (NDSP-CCS) NDSP was previously known as the Drug Testing Program (DTP) Users Guide VERSION 5.2 OCTOBER 2002 PREPARED BY: NDSP PROGRAMMING SUPPORT
Navy Drug Screening Program Client Collection Software (NDSP-CCS) NDSP was previously known as the Drug Testing Program (DTP) Users Guide VERSION 5.2 OCTOBER 2002 PREPARED BY: NDSP PROGRAMMING SUPPORT
Free GMATPrep Test-Preparation Software Download and Installation Instructions
 Welcome! Welcome to the GMATPrep application. The GMATPrep test-preparation software was designed by the people who created the GMAT exam, to help you get ready to take the test. It includes practice questions
Welcome! Welcome to the GMATPrep application. The GMATPrep test-preparation software was designed by the people who created the GMAT exam, to help you get ready to take the test. It includes practice questions
Before you install ProSeries software for network use
 Before you install ProSeries software for network use The following pages describe system requirements and other information you need to know before installing ProSeries software for network use. Important:
Before you install ProSeries software for network use The following pages describe system requirements and other information you need to know before installing ProSeries software for network use. Important:
WhatsUp Gold v16.1 Installation and Configuration Guide
 WhatsUp Gold v16.1 Installation and Configuration Guide Contents Installing and Configuring Ipswitch WhatsUp Gold v16.1 using WhatsUp Setup Installing WhatsUp Gold using WhatsUp Setup... 1 Security guidelines
WhatsUp Gold v16.1 Installation and Configuration Guide Contents Installing and Configuring Ipswitch WhatsUp Gold v16.1 using WhatsUp Setup Installing WhatsUp Gold using WhatsUp Setup... 1 Security guidelines
EDI Claims Link for Windows Version 3.5. User s Manual. December 2011. EDI Claims Link for Windows User Manual
 EDI Claims Link for Windows Version 3.5 User s Manual December 2011-1 - TABLE OF CONTENTS Overview EDI Claims Link for Windows Application 4 About the EDI Claims Link for Windows Application 6 How to log
EDI Claims Link for Windows Version 3.5 User s Manual December 2011-1 - TABLE OF CONTENTS Overview EDI Claims Link for Windows Application 4 About the EDI Claims Link for Windows Application 6 How to log
CashFlow Programming Module CPM
 CashFlow Programming Module CPM Installation & User Guide GB REV G4 08/08/2006 Table of Content Table of Content... 2 CashFlow Programming Module (CPM)... 4 What is a CPM?... 4 CPM Identification... 4
CashFlow Programming Module CPM Installation & User Guide GB REV G4 08/08/2006 Table of Content Table of Content... 2 CashFlow Programming Module (CPM)... 4 What is a CPM?... 4 CPM Identification... 4
3 Setting up Databases on a Microsoft SQL 7.0 Server
 3 Setting up Databases on a Microsoft SQL 7.0 Server Overview of the Installation Process To set up GoldMine properly, you must follow a sequence of steps to install GoldMine s program files, and the other
3 Setting up Databases on a Microsoft SQL 7.0 Server Overview of the Installation Process To set up GoldMine properly, you must follow a sequence of steps to install GoldMine s program files, and the other
10.3.1.6 Lab - Data Backup and Recovery in Windows XP
 5.0 10.3.1.6 Lab - Data Backup and Recovery in Windows XP Introduction Print and complete this lab. In this lab, you will back up data. You will also perform a recovery of the data. Recommended Equipment
5.0 10.3.1.6 Lab - Data Backup and Recovery in Windows XP Introduction Print and complete this lab. In this lab, you will back up data. You will also perform a recovery of the data. Recommended Equipment
User s Guide for version 5 Page
 Network Management Interface Catalog VPi 32.15E For use with these ATS products: 7000 & 4000 Series (Group 5 Controller) Series 300 (Group 1 Controller), and 940, 962, 436, 434, 447, 448 (Group 6A/7A Control
Network Management Interface Catalog VPi 32.15E For use with these ATS products: 7000 & 4000 Series (Group 5 Controller) Series 300 (Group 1 Controller), and 940, 962, 436, 434, 447, 448 (Group 6A/7A Control
FrontDesk Installation And Configuration
 Chapter 2 FrontDesk Installation And Configuration FrontDesk v4.1.25 FrontDesk Software Install Online Software Activation Installing State Related Databases Setting up a Workstation Internet Transfer
Chapter 2 FrontDesk Installation And Configuration FrontDesk v4.1.25 FrontDesk Software Install Online Software Activation Installing State Related Databases Setting up a Workstation Internet Transfer
footscan SCSI system Installation guide: balance software
 footscan SCSI system Installation guide: balance software Doc nr RS-PRD-00137-01 PN 80000061 Page 1 Information in this guide is subject to change without notice. No part of this document may be reproduced
footscan SCSI system Installation guide: balance software Doc nr RS-PRD-00137-01 PN 80000061 Page 1 Information in this guide is subject to change without notice. No part of this document may be reproduced
FaxFinder Fax Servers
 FaxFinder Fax Servers Models: FF130 FF230 FF430 FF830 Client User Guide FaxFinder Client User Guide Fax Client Software for FaxFinder Series PN S000460B, Version B Copyright This publication may not be
FaxFinder Fax Servers Models: FF130 FF230 FF430 FF830 Client User Guide FaxFinder Client User Guide Fax Client Software for FaxFinder Series PN S000460B, Version B Copyright This publication may not be
Preparer s Editions Setup Guide
 Preparer s Editions Setup Guide FOR TAX YEAR 2015 V 2.5 Thank you for choosing TaxAct Preparer s Editions. We look forward to helping make this your best tax season ever! Remember, TaxAct s dedicated Professional
Preparer s Editions Setup Guide FOR TAX YEAR 2015 V 2.5 Thank you for choosing TaxAct Preparer s Editions. We look forward to helping make this your best tax season ever! Remember, TaxAct s dedicated Professional
Keystone 600N5 SERVER and STAND-ALONE INSTALLATION INSTRUCTIONS
 The following instructions are required for installation of Best Access System s Keystone 600N5 (KS600N) network key control software for the server side. Please see the system requirements on the Keystone
The following instructions are required for installation of Best Access System s Keystone 600N5 (KS600N) network key control software for the server side. Please see the system requirements on the Keystone
Installing FileMaker Pro 11 in Windows
 Installing FileMaker Pro 11 in Windows Before you begin the installation process, please exit other open programs and save your work. Installation notes Before you install FileMaker Pro, review the following
Installing FileMaker Pro 11 in Windows Before you begin the installation process, please exit other open programs and save your work. Installation notes Before you install FileMaker Pro, review the following
Table of Contents. 1. Overview... 3. 1.1 Materials Required. 3 1.2 System Requirements. 3 1.3 User Mode 3. 2. Installation Instructions..
 Table of Contents 1. Overview..... 3 1.1 Materials Required. 3 1.2 System Requirements. 3 1.3 User Mode 3 2. Installation Instructions.. 4 2.1 Installing the On Call Diabetes Management Software. 4 2.2
Table of Contents 1. Overview..... 3 1.1 Materials Required. 3 1.2 System Requirements. 3 1.3 User Mode 3 2. Installation Instructions.. 4 2.1 Installing the On Call Diabetes Management Software. 4 2.2
Installing the Microsoft Network Driver Interface
 Installing the Microsoft Network Driver Interface Overview This guide explains how to install the PictureTel Live200 Microsoft Network Driver Interface (NDIS) software you have downloaded from PictureTel's
Installing the Microsoft Network Driver Interface Overview This guide explains how to install the PictureTel Live200 Microsoft Network Driver Interface (NDIS) software you have downloaded from PictureTel's
How To Set Up Total Recall Web On A Microsoft Memorybook 2.5.2.2 (For A Microtron)
 Total Recall Web Web Module Manual and Customer Quick Reference Guides COPYRIGHT NOTICE Copyright 1994-2009 by DHS Associates, Inc. All Rights Reserved. All TOTAL RECALL, TOTAL RECALL SQL, TOTAL RECALL
Total Recall Web Web Module Manual and Customer Quick Reference Guides COPYRIGHT NOTICE Copyright 1994-2009 by DHS Associates, Inc. All Rights Reserved. All TOTAL RECALL, TOTAL RECALL SQL, TOTAL RECALL
Micropay Professional Payroll Year End 2008 User Guide
 Micropay Professional Payroll Year End 2008 User Guide This guide is designed to help you to complete the Sage Micropay Professional Payroll Year End 2008 process. If you find that you're having trouble
Micropay Professional Payroll Year End 2008 User Guide This guide is designed to help you to complete the Sage Micropay Professional Payroll Year End 2008 process. If you find that you're having trouble
Offline Remittance Processing Standalone, Service-Based, Multi-Client, Attorney Options
 Offline Remittance Processing Standalone, Service-Based, Multi-Client, Attorney Options User Manual 911 Central Parkway North, Suite 200 San Antonio, Texas 78232 (210) 403-8670 www.acttax.com Contents
Offline Remittance Processing Standalone, Service-Based, Multi-Client, Attorney Options User Manual 911 Central Parkway North, Suite 200 San Antonio, Texas 78232 (210) 403-8670 www.acttax.com Contents
VERITAS Backup Exec 9.1 for Windows Servers Quick Installation Guide
 VERITAS Backup Exec 9.1 for Windows Servers Quick Installation Guide N109548 Disclaimer The information contained in this publication is subject to change without notice. VERITAS Software Corporation makes
VERITAS Backup Exec 9.1 for Windows Servers Quick Installation Guide N109548 Disclaimer The information contained in this publication is subject to change without notice. VERITAS Software Corporation makes
File Management Utility. T u t o r i a l
 File Management Utility T u t o r i a l Contents System Requirements... 2 Preparing Files for Transfer to GlobalMark... 2 Application Launch... 2 Printer Setup... 2 Communication Status... 4 Communication
File Management Utility T u t o r i a l Contents System Requirements... 2 Preparing Files for Transfer to GlobalMark... 2 Application Launch... 2 Printer Setup... 2 Communication Status... 4 Communication
User Guide. Customer Appointment Manager. Standard & Pro Versions. Overview. New in this Version
 Customer Appointment Manager User Guide Standard & Pro Versions Thank you for choosing Customer Appointment Manager. Everything you ll need to promptly serve your customers is right at your fingertips
Customer Appointment Manager User Guide Standard & Pro Versions Thank you for choosing Customer Appointment Manager. Everything you ll need to promptly serve your customers is right at your fingertips
Importing Contacts to Outlook
 Importing Contacts to Outlook 1. The first step is to create a file of your contacts from the National Chapter Database. 2. You create this file under Reporting, Multiple. You will follow steps 1 and 2
Importing Contacts to Outlook 1. The first step is to create a file of your contacts from the National Chapter Database. 2. You create this file under Reporting, Multiple. You will follow steps 1 and 2
Business Internet Fax service from Bell User Guide
 Business Internet Fax service from Bell User Guide Table of contents Getting Started 3 Send and receive faxes through your email management software 3 Send a fax 3 Receive a fax 3 Internet Fax Management
Business Internet Fax service from Bell User Guide Table of contents Getting Started 3 Send and receive faxes through your email management software 3 Send a fax 3 Receive a fax 3 Internet Fax Management
Mercy s Remote Access Instructions
 Mercy s Remote Access Instructions ~~~~~~~~~~~~~~ Section A Windows 2000 / XP ~~~~~~~~~~~~~~ I. Install Meditech............................... A1 II. Install VPN Client............................. A3
Mercy s Remote Access Instructions ~~~~~~~~~~~~~~ Section A Windows 2000 / XP ~~~~~~~~~~~~~~ I. Install Meditech............................... A1 II. Install VPN Client............................. A3
Educator Census Data Collection School Year 2015-2016 Software Instructions. DUE March 2, 2016. IT Team: Data Management and Analysis (802) 479-1044
 School Year 2015-2016 Software Instructions DUE March 2, 2016 IT Team: Data Management and Analysis (802) 479-1044 Table of Contents MINIMUM REQUIREMENTS... 3 TECHNICAL SUPPORT... 3 INSTALLATION INSTRUCTIONS...
School Year 2015-2016 Software Instructions DUE March 2, 2016 IT Team: Data Management and Analysis (802) 479-1044 Table of Contents MINIMUM REQUIREMENTS... 3 TECHNICAL SUPPORT... 3 INSTALLATION INSTRUCTIONS...
OPTAC Fleet Viewer. Instruction Manual
 OPTAC Fleet Viewer Instruction Manual Stoneridge Limited Claverhouse Industrial Park Dundee DD4 9UB Help-line Telephone Number: 0870 887 9256 E-Mail: optac@stoneridge.com Document version 4.0 Part Number:
OPTAC Fleet Viewer Instruction Manual Stoneridge Limited Claverhouse Industrial Park Dundee DD4 9UB Help-line Telephone Number: 0870 887 9256 E-Mail: optac@stoneridge.com Document version 4.0 Part Number:
WhatsUp Gold v16.2 Installation and Configuration Guide
 WhatsUp Gold v16.2 Installation and Configuration Guide Contents Installing and Configuring Ipswitch WhatsUp Gold v16.2 using WhatsUp Setup Installing WhatsUp Gold using WhatsUp Setup... 1 Security guidelines
WhatsUp Gold v16.2 Installation and Configuration Guide Contents Installing and Configuring Ipswitch WhatsUp Gold v16.2 using WhatsUp Setup Installing WhatsUp Gold using WhatsUp Setup... 1 Security guidelines
STATISTICA VERSION 9 STATISTICA ENTERPRISE INSTALLATION INSTRUCTIONS FOR USE WITH TERMINAL SERVER
 Notes: STATISTICA VERSION 9 STATISTICA ENTERPRISE INSTALLATION INSTRUCTIONS FOR USE WITH TERMINAL SERVER 1. These instructions focus on installation on Windows Terminal Server (WTS), but are applicable
Notes: STATISTICA VERSION 9 STATISTICA ENTERPRISE INSTALLATION INSTRUCTIONS FOR USE WITH TERMINAL SERVER 1. These instructions focus on installation on Windows Terminal Server (WTS), but are applicable
Verizon Cloud Desktop Application Help Guide Version 4.1 72
 Verizon Cloud Desktop Application Help Guide Version 4.1 72 CONTENTS I. Getting started... 4 A. Verizon Cloud... 4 B. Main navigation... 5 C. System requirements... 5 D. Installing the application... 6
Verizon Cloud Desktop Application Help Guide Version 4.1 72 CONTENTS I. Getting started... 4 A. Verizon Cloud... 4 B. Main navigation... 5 C. System requirements... 5 D. Installing the application... 6
User Installation Guide for SAS 9.1 Foundation for 64-bit Microsoft Windows
 User Installation Guide for SAS 9.1 Foundation for 64-bit Microsoft Windows Installation Instructions Where to Begin SAS Setup Wizard Repair or Remove SAS Software Glossary Where to Begin Most people who
User Installation Guide for SAS 9.1 Foundation for 64-bit Microsoft Windows Installation Instructions Where to Begin SAS Setup Wizard Repair or Remove SAS Software Glossary Where to Begin Most people who
Client Program Installation Guide
 Siku Quanshu (Wenyuange Edition) Online Subscription Services Client Program Installation Guide 1. System Requirements The minimum requirements of the Siku Quanshu (Wenyuange Edition) Online Subscription
Siku Quanshu (Wenyuange Edition) Online Subscription Services Client Program Installation Guide 1. System Requirements The minimum requirements of the Siku Quanshu (Wenyuange Edition) Online Subscription
Payco, Inc. Evolution and Employee Portal. Payco Services, Inc.., 2013. 1 Home
 Payco, Inc. Evolution and Employee Portal Payco Services, Inc.., 2013 1 Table of Contents Payco Services, Inc.., 2013 Table of Contents Installing Evolution... 4 Commonly Used Buttons... 5 Employee Information...
Payco, Inc. Evolution and Employee Portal Payco Services, Inc.., 2013 1 Table of Contents Payco Services, Inc.., 2013 Table of Contents Installing Evolution... 4 Commonly Used Buttons... 5 Employee Information...
BNA ESTATE & GIFT TAX 706 PREPARER QUICK START GUIDE
 :::::::::::::::::::::::::::::::::::::::::::::::::::::::::::::::::::::::::::::::::::::::::::::::::::::::::::::::::::::::::::::::::::::::::: BNA ESTATE & GIFT TAX 706 PREPARER QUICK START GUIDE Version 2015.2
:::::::::::::::::::::::::::::::::::::::::::::::::::::::::::::::::::::::::::::::::::::::::::::::::::::::::::::::::::::::::::::::::::::::::: BNA ESTATE & GIFT TAX 706 PREPARER QUICK START GUIDE Version 2015.2
Forms Printer User Guide
 Forms Printer User Guide Version 10.51 for Dynamics GP 10 Forms Printer Build Version: 10.51.102 System Requirements Microsoft Dynamics GP 10 SP2 or greater Microsoft SQL Server 2005 or Higher Reporting
Forms Printer User Guide Version 10.51 for Dynamics GP 10 Forms Printer Build Version: 10.51.102 System Requirements Microsoft Dynamics GP 10 SP2 or greater Microsoft SQL Server 2005 or Higher Reporting
Chapter 8: BankLink Coding Reports, BankLink Notes
 Chapter 8: BankLink Coding Reports, BankLink Notes You can use the BankLink Coding Report to list transactions and send them to those clients who can assign the codes themselves. You can also produce a
Chapter 8: BankLink Coding Reports, BankLink Notes You can use the BankLink Coding Report to list transactions and send them to those clients who can assign the codes themselves. You can also produce a
Host Connectivity Kit PVCAM for PI Cameras Installation
 4411-0074 v1b Host Connectivity Kit PVCAM for PI Cameras Installation Introduction After confirming that your computer meets all hardware and software requirements, install the Host Connectivity Kit (HCK)
4411-0074 v1b Host Connectivity Kit PVCAM for PI Cameras Installation Introduction After confirming that your computer meets all hardware and software requirements, install the Host Connectivity Kit (HCK)
How To Test On Dtp
 DOD Drug Testing Program Client Collection Software (DTP-CCS) Users Guide VERSION 5.4 June 2015 PREPARED BY: FORENSIC TOXICOLOGY DRUG TESTING LABORATORY (FTDTL) DTP PROGRAMMING SUPPORT USAMITC, JB SAN
DOD Drug Testing Program Client Collection Software (DTP-CCS) Users Guide VERSION 5.4 June 2015 PREPARED BY: FORENSIC TOXICOLOGY DRUG TESTING LABORATORY (FTDTL) DTP PROGRAMMING SUPPORT USAMITC, JB SAN
NetBak Replicator 4.0 User Manual Version 1.0
 NetBak Replicator 4.0 User Manual Version 1.0 Copyright 2012. QNAP Systems, Inc. All Rights Reserved. 1 NetBak Replicator 1. Notice... 3 2. Install NetBak Replicator Software... 4 2.1 System Requirements...
NetBak Replicator 4.0 User Manual Version 1.0 Copyright 2012. QNAP Systems, Inc. All Rights Reserved. 1 NetBak Replicator 1. Notice... 3 2. Install NetBak Replicator Software... 4 2.1 System Requirements...
QUICK START GUIDE. Draft twice the documents in half the time starting now.
 QUICK START GUIDE Draft twice the documents in half the time starting now. WELCOME TO PRODOC Thank you for choosing ProDoc, your forms solution to save time and money, reduce errors, and better serve your
QUICK START GUIDE Draft twice the documents in half the time starting now. WELCOME TO PRODOC Thank you for choosing ProDoc, your forms solution to save time and money, reduce errors, and better serve your
STIDistrict Server Replacement
 STIDistrict Server Replacement Major Steps Defined This document addresses how to migrate data and applications from an existing STIDistrict (SQL) Server to a new machine. There will be 8 major steps:
STIDistrict Server Replacement Major Steps Defined This document addresses how to migrate data and applications from an existing STIDistrict (SQL) Server to a new machine. There will be 8 major steps:
Results CRM 2012 User Manual
 Results CRM 2012 User Manual A Guide to Using Results CRM Standard, Results CRM Plus, & Results CRM Business Suite Table of Contents Installation Instructions... 1 Single User & Evaluation Installation
Results CRM 2012 User Manual A Guide to Using Results CRM Standard, Results CRM Plus, & Results CRM Business Suite Table of Contents Installation Instructions... 1 Single User & Evaluation Installation
To successfully initialize Microsoft Outlook (Outlook) the first time, email settings need to be verified.
 TO: UAN CLIENTS FROM: UAN STAFF DATE: OCTOBER 8, 2008 SUBJECT: Steps for Initial Setup of Microsoft Outlook To successfully initialize Microsoft Outlook (Outlook) the first time, email settings need to
TO: UAN CLIENTS FROM: UAN STAFF DATE: OCTOBER 8, 2008 SUBJECT: Steps for Initial Setup of Microsoft Outlook To successfully initialize Microsoft Outlook (Outlook) the first time, email settings need to
SOFTWARE INSTALLATION INSTRUCTIONS
 AUDITGARD LGA Electronic Combination Lock SOFTWARE INSTALLATION INSTRUCTIONS Implementation Package The AuditGard Software implementation package includes: 707013 AuditGard Software Install CD 42145 Programming/Audit
AUDITGARD LGA Electronic Combination Lock SOFTWARE INSTALLATION INSTRUCTIONS Implementation Package The AuditGard Software implementation package includes: 707013 AuditGard Software Install CD 42145 Programming/Audit
FileMaker Pro and Microsoft Office Integration
 FileMaker Pro and Microsoft Office Integration page Table of Contents Executive Summary...3 Introduction...3 Top Reasons to Read This Guide...3 Before You Get Started...4 Downloading the FileMaker Trial
FileMaker Pro and Microsoft Office Integration page Table of Contents Executive Summary...3 Introduction...3 Top Reasons to Read This Guide...3 Before You Get Started...4 Downloading the FileMaker Trial
ScanShell.Net Install Guide
 ScanShell.Net Install Guide Please install the software first - DO NOT PLUG IN THE SCANNER The scanner has been carefully packaged to avoid damage during transportation. Before operating the scanner, please
ScanShell.Net Install Guide Please install the software first - DO NOT PLUG IN THE SCANNER The scanner has been carefully packaged to avoid damage during transportation. Before operating the scanner, please
OPTAC Fleet Viewer. Instruction Manual
 OPTAC Fleet Viewer Instruction Manual Stoneridge Limited Claverhouse Industrial Park Dundee DD4 9UB Help-line Telephone Number: 0870 887 9256 E-Mail: optac@stoneridge.com Document version 3.0 Part Number:
OPTAC Fleet Viewer Instruction Manual Stoneridge Limited Claverhouse Industrial Park Dundee DD4 9UB Help-line Telephone Number: 0870 887 9256 E-Mail: optac@stoneridge.com Document version 3.0 Part Number:
Motorola Phone Tools. Quick Start
 Motorola Phone Tools Quick Start Contents Minimum Requirements...2 Before Installing Motorola Phone Tools...3 Installing Motorola Phone Tools...4 Mobile Device Installation and Configuration...5 Online
Motorola Phone Tools Quick Start Contents Minimum Requirements...2 Before Installing Motorola Phone Tools...3 Installing Motorola Phone Tools...4 Mobile Device Installation and Configuration...5 Online
FOR PREPARING THE CALL REPORT EXCEL DATA FILE AND ELECTRONIC SUBMISSION OF THE CRS AND E-DATA
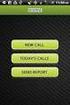 FOR PREPARING THE CALL REPORT EXCEL DATA FILE AND ELECTRONIC SUBMISSION OF THE CRS AND E-DATA NOTE: Please read all instructions carefully before preparing to input data on either of the Excel spreadsheet
FOR PREPARING THE CALL REPORT EXCEL DATA FILE AND ELECTRONIC SUBMISSION OF THE CRS AND E-DATA NOTE: Please read all instructions carefully before preparing to input data on either of the Excel spreadsheet
Specific Information for installation and use of the database Report Tool used with FTSW100 software.
 Database Report Tool This manual contains: Specific Information for installation and use of the database Report Tool used with FTSW100 software. Database Report Tool for use with FTSW100 versions 2.01
Database Report Tool This manual contains: Specific Information for installation and use of the database Report Tool used with FTSW100 software. Database Report Tool for use with FTSW100 versions 2.01
GUARD1 PLUS SE Administrator's Manual
 GUARD1 PLUS SE Administrator's Manual Version 4.4 30700 Bainbridge Road Solon, Ohio 44139 Phone 216-595-0890 Fax 216-595-0991 info@guard1.com www.guard1.com i 2010 TimeKeeping Systems, Inc. GUARD1 PLUS
GUARD1 PLUS SE Administrator's Manual Version 4.4 30700 Bainbridge Road Solon, Ohio 44139 Phone 216-595-0890 Fax 216-595-0991 info@guard1.com www.guard1.com i 2010 TimeKeeping Systems, Inc. GUARD1 PLUS
Lotus Notes 6.x Client Installation Guide for Windows. Information Technology Services. CSULB
 The goal of this document This document was created by the Information Technology Services department to assist the Lotus Notes Coordinators in the successful installation of Lotus Notes release 6 (R6)
The goal of this document This document was created by the Information Technology Services department to assist the Lotus Notes Coordinators in the successful installation of Lotus Notes release 6 (R6)
ATD NEWS SOFTWARE NETWORKING / DATABASE FAQs... 2 Database Issues:... 2 Q: What are the system requirements for installing MSDE server?...
 ATD NEWS SOFTWARE NETWORKING / DATABASE FAQs... 2 Database Issues:... 2 Q: What are the system requirements for installing MSDE server?... 2 Q: What is networking support offered by MSDE?... 2 Q: What
ATD NEWS SOFTWARE NETWORKING / DATABASE FAQs... 2 Database Issues:... 2 Q: What are the system requirements for installing MSDE server?... 2 Q: What is networking support offered by MSDE?... 2 Q: What
NEWSTAR Training Guide. Banking, Consolidations and Tax Systems
 NEWSTAR Training Guide Banking, Consolidations and Tax Systems Document A11 / A12 / A19-0.1 November 2005 NEWSTAR Training Guide: Banking, Consolidations and Tax Systems 2005 Constellation HomeBuilder
NEWSTAR Training Guide Banking, Consolidations and Tax Systems Document A11 / A12 / A19-0.1 November 2005 NEWSTAR Training Guide: Banking, Consolidations and Tax Systems 2005 Constellation HomeBuilder
PARTNER ACS R4.0 Remote Administration R4.0. Getting Started
 PARTNER ACS R.0 Remote Administration R.0 Getting Started 8-6-66 700080 Issue May 00 Copyright 00, Avaya Inc. Document 8-6-66 All Rights Reserved 700080 Printed in USA Issue May 00 Notice Every effort
PARTNER ACS R.0 Remote Administration R.0 Getting Started 8-6-66 700080 Issue May 00 Copyright 00, Avaya Inc. Document 8-6-66 All Rights Reserved 700080 Printed in USA Issue May 00 Notice Every effort
OFFSITE BACKUP & RESTORE USER/ ADMINISTRATOR GUIDE
 OFFSITE BACKUP & RESTORE USER/ ADMINISTRATOR GUIDE Offsite Backup & Restore\User/Admin Guide\Updated on 3/15/2006. Version 1.1 1 Offsite Backup & Restore Offsite Backup & Restore is a client-server application
OFFSITE BACKUP & RESTORE USER/ ADMINISTRATOR GUIDE Offsite Backup & Restore\User/Admin Guide\Updated on 3/15/2006. Version 1.1 1 Offsite Backup & Restore Offsite Backup & Restore is a client-server application
Partner. Sage Pastel. Accounting. Installation Guide
 Sage Pastel Accounting Partner Installation Guide Sage Pastel: +27 11 304 3000 Sage Pastel Intl: +27 11 304 3400 www.pastel.co.za www.sagepastel.com info@pastel.co.za info@sagepastel.com Sage Pastel Accounting
Sage Pastel Accounting Partner Installation Guide Sage Pastel: +27 11 304 3000 Sage Pastel Intl: +27 11 304 3400 www.pastel.co.za www.sagepastel.com info@pastel.co.za info@sagepastel.com Sage Pastel Accounting
How To Run Eve 5 On A Pc Or Mac Or Ipad (For Pc Or Ipa) On A Network (For Mac) On Your Computer Or Ipro (For Ipro) On An Ipro Or Ipo (For Windows)
 EVE5 Hardware and Software Requirements EVE5 is a Client/Server program. i.e. there are 2 components to the program: 1/ The Server: this controls your database and will be installed on one computer only.
EVE5 Hardware and Software Requirements EVE5 is a Client/Server program. i.e. there are 2 components to the program: 1/ The Server: this controls your database and will be installed on one computer only.
Oracle Change Management Pack Installation
 Oracle Change Management Pack Installation This guide contains instructions on how to install the Oracle Change Management Pack. IMPORTANT: Before installing Oracle Change Management Pack, please review
Oracle Change Management Pack Installation This guide contains instructions on how to install the Oracle Change Management Pack. IMPORTANT: Before installing Oracle Change Management Pack, please review
QIAsymphony Management Console User Manual
 April 2012 QIAsymphony Management Console User Manual For use with software version 4.0 Sample & Assay Technologies Trademarks QIAGEN, QIAsymphony, Rotor-Gene (QIAGEN Group). InstallShield (Informer Technologies,
April 2012 QIAsymphony Management Console User Manual For use with software version 4.0 Sample & Assay Technologies Trademarks QIAGEN, QIAsymphony, Rotor-Gene (QIAGEN Group). InstallShield (Informer Technologies,
How To Use Senior Systems Cloud Services
 Senior Systems Cloud Services In this guide... Senior Systems Cloud Services 1 Cloud Services User Guide 2 Working In Your Cloud Environment 3 Cloud Profile Management Tool 6 How To Save Files 8 How To
Senior Systems Cloud Services In this guide... Senior Systems Cloud Services 1 Cloud Services User Guide 2 Working In Your Cloud Environment 3 Cloud Profile Management Tool 6 How To Save Files 8 How To
Hosted Fax Service User Guide. Version 3.2 March, 2010 This document is subject to change without notice.
 Hosted Fax Service User Guide Version 3.2 March, 2010 This document is subject to change without notice. Table of Contents 1 Quick Start: Sending a Fax by Email... 3 2 Quick Start: Sending a Fax from Web
Hosted Fax Service User Guide Version 3.2 March, 2010 This document is subject to change without notice. Table of Contents 1 Quick Start: Sending a Fax by Email... 3 2 Quick Start: Sending a Fax from Web
New York State Office of the State Comptroller
 New York State Office of the State Comptroller Handbook for Reporters of Unclaimed Funds NYCD Diskette Installation and User Manual Office of Unclaimed Funds December 2015 Table of Contents OVERVIEW...
New York State Office of the State Comptroller Handbook for Reporters of Unclaimed Funds NYCD Diskette Installation and User Manual Office of Unclaimed Funds December 2015 Table of Contents OVERVIEW...
Milwaukee Carpenters District Council Health, Vacation, and Millwright Funds. Online Remittance Processing Instructions
 Milwaukee Carpenters District Council Health, Vacation, and Millwright Funds Online Remittance Processing Instructions Milwaukee Carpenters District Council Health, Vacation, and Millwright Funds Online
Milwaukee Carpenters District Council Health, Vacation, and Millwright Funds Online Remittance Processing Instructions Milwaukee Carpenters District Council Health, Vacation, and Millwright Funds Online
