DX800. DX800 A all in one. A all in one GIGASET. INSPIRING CONVERSATION.
|
|
|
- Randolph Armstrong
- 8 years ago
- Views:
Transcription
1 DX800 A all in one A all in one DX800 GIGASET. INSPIRING CONVERSATION.
2 Web configurator Setting the phone using a PC The Web configurator is the Web interface for your phone. It allows you to select the settings for your Gigaset DX800A all in one via your PC's Web browser. You can use your phone's Web configurator to do the following: Configure access from your phone to the local network (IP address, gateway to the Internet). Configure the phone number/telephone connections of your phone. Assign the connections as send and receive connections to your base and all connected handsets. Load new firmware onto your phone if necessary. Use Internet services: Enable access to an online directory and display text information on the base (info services). Synchronise the date/time on the telephone with a time server on the Internet. Copy the contacts from the Outlook directory on your PC to the local directory on your base. Or: Back up your phone directories on a PC. Copy the entries to your Outlook directory. Obtain information about the status of your phone (firmware version, MAC address, phone numbers, connected handsets etc.). Back up your phone configuration on the PC and reload the back-up to the base when required. 1
3 Contents Web configurator Setting the phone using a PC Web configurator menu Connecting the PC with the telephone's Web configurator Establishing a connection via the base's IP address Establishing a connection via Gigaset config Logging in to/off the Web configurator Logging in, setting the interface language Logging off Understanding the structure of the Web configurator pages Menu bar Using the navigation area Using the working area Using the buttons Opening Web pages IP Configuration Connecting to the LAN Assigning the IP address Allowing access from other networks Entering an HTTP proxy server (only when connected to an internal company network) Telephony Connections: Configuring phone connections Setting the fixed line network connection Configuring/changing the ISDN connection (MSN) Configuring the Gigaset.net connection Configuring the VoIP connection Telephony Audio: Optimising voice quality for VoIP connections Saving settings on the phone Voice quality and infrastructure Telephony Number Assignment: Assigning send and receive connections Assigning receive/send connections to bases/handsets, changing internal names Assigning receive/send connections to a fax machine Assigning receive connections to answering machines Activating the fixed line network/isdn connection as an alternative connection Telephony Call Forwarding: Activating Call Forwarding for VoIP connections
4 Telephony Dialling Plans: Entering your own area code/access code Telephony Dialling Plans: Activating/deactivating area code pre-dialling Telephony Dialling Plans: Defining dialling plans cost control Defining dialling plans Activating/deactivating dialling plans Deleting dialling plans Telephony Network Mailboxes: Entering the network mailbox, activating deactivating the network mailbox Entering numbers Activating/deactivating the network mailbox Telephony Advanced Settings: Setting DTMF signalling for VoIP Telephony Advanced Settings: Defining recall functions for VoIP (hook recall) Telephony Advanced Settings: Configuring call transfer via VoIP Telephony Advanced Settings: Defining local communication ports for VoIP Making settings Services Info Services: Configuring/activating the display Services Online Directory: Selecting an online directory Phonebook Transfer: Deleting directories and loading to/from the PC Loading the directory file from the PC to the base/handset Loading the directory from the base/handset to the PC Deleting the directory Understanding directory file content (vcf file) Management Date & Time: Copying the date/time from the time server Management Miscellaneous: Reducing radiation activating/deactivating Eco Mode
5 Management Save & Restore: Saving and restoring system settings Saving the settings for the base on your PC Loading the settings from a file on the PC to the base Management Firmware Update: Updating the base's firmware Starting the firmware update manually Activating/deactivating the automatic version check Querying the phone status IP Configuration area Software area ISDN area Fixed Line area VoIP Status area Gigaset.net area GSM Connections area Registered Handsets area Date and Time area Index
6 Web configurator menu Home Settings IP Configuration page 14 Telephony Connections page 17 Audio page 31 Number Assignment page 35 Call Forwarding page 41 Dialling Plans page 42 Network Mailboxes page 47 Advanced Settings page 48 page 53 Services Info Services page 54 Online Directory page 55 Phonebook Transfer page 56 Management Date & Time page 59 Miscellaneous page 61 Save & Restore page 62 Firmware Update page 63 Status Device page 66 5
7 Connecting the PC with the telephone's Web configurator Prerequisites: u A standard Web browser is installed on the PC e.g., Internet Explorer version 6.0 or higher, or Firefox version or higher. u The phone and PC are directly connected with each other via a router. The settings of any existing firewall installed on your PC allow the PC and phone to communicate with each other. There are two ways of connecting your PC to the Web configurator of the base: u Via the phone's IP address in the local network; u Via the Gigaset configuration service, if the phone and PC are connected to the Internet ( page 7). Please note u Depending on your VoIP provider, it is possible that you will be unable to change individual settings in the Web configurator. u The phone is not blocked while you select your settings in the Web configurator. You can make calls with your phone or modify settings at the same time. u While you are connected to the Web configurator, it is blocked to other users. It cannot be accessed by more than one user at any time. Establishing a connection via the base's IP address Establish the current IP address of the base or handset. It is displayed when you open the following menu: v Ï Settings System Local Network (enter PIN if necessary) Your phone's IP address can change if you have activated dynamic IP address assignment ( page 14). Warning If one of the four parts of the IP address contains leading zeros (e.g., 002), these zeros must not be entered in the Web browser address field. Otherwise, the Web browser will not be able to establish a connection to the Web configurator. Example: The IP address is displayed on the base should be entered in the address field. Launch the Web browser on your PC. Enter and the telephone's current IP address (for example: into the address field of the Web browser. Press the return key. A connection is established to the phone's Web configurator. 6
8 Establishing a connection via Gigaset config Prerequisite: Your PC and base are connected to the Internet. Launch the Web browser on your PC. Enter one of the following URLs into the Web browser's address field: Press the return key. You will receive a message stating that the connection has been forwarded to your base. If several Gigaset phones can be reached via your Internet connection, you are asked which of these phones you would like to be connected to. After successfully forwarding the connection, the Web configurator's Login page is displayed in the Web browser. Please note The connection between the PC and the Web configurator is a local connection (LAN connection). The Internet is only accessed to establish the connection. 7
9 Logging in to/off the Web configurator Logging in, setting the interface language Once you have successfully established the connection, the Login Web page is displayed in the Web browser. Figure 1 Start screen You can select the language you want the menus and Web configurator dialogues to be displayed in. The language that is currently selected is displayed in the first field on the Web page. If necessary, click V to open the list of available languages. Select the language. The Web page is reloaded in the selected language. Enter your base's system PIN (default setting: 0000) in the bottom field on the Web page to access the Web configurator functions. Click OK. Once you have successfully logged in, the Home Web page opens with general information on the Web configurator. If you enter an incorrect system PIN, a corresponding message is displayed. You are prompted to re-enter the PIN. If you enter an incorrect system PIN a second time, the PIN field is blocked for a short time (greyed out). The duration of the block will double each time a PIN is subsequently entered incorrectly. 8
10 Please note u If the system PIN is still set as 0000 on the base (default setting), you will be notified during login that the unit is not secure and you should change the PIN. You can deactivate this security notice for subsequent logins by selecting the option "Don t show this security advice again.". Click on OK to close the dialog box. u If you do not make any entries for a lengthy period (approx. 10 minutes), you are automatically logged off. The next time you try to make an entry or open a Web page, the Login Web page is displayed. Re-enter the system PIN to log back in again. u Any entries that you did not save on the phone before automatic log-off will be lost. Logging off In the menu bar ( page 10) at the top right of every Web page in the Web configurator, you will see the Log Off command. Click Log Off to log off from the Web configurator. Warning Always use the Log Off command to end the connection to the Web configurator. If, for example, you close the Web browser without logging off beforehand, it is possible that access to the Web configurator is blocked for a few minutes. 9
11 Understanding the structure of the Web configurator pages The Web configurator pages (Web pages) contain the UI elements shown in Figure 2 (example). Menu bar Using the navigation area Using the working area Using the buttons Figure 2 Example of the structure of a Web configurator page Menu bar (Tabs) The Web configurator menus are displayed in the form of tab pages in the menu bar. The following menus are available: Home The home page opens once you have logged in to the Web configurator. It contains information on the Web configurator functions. Settings This menu allows you to make settings on your phone. If you select the Settings menu, a list containing this menu's functions is displayed in the navigation area ( page 11). Status This menu provides you with information about your phone. 10
12 Log Off You will find the Log Off function to the right of the menu bar on every Web page. Please note For an overview of the Web configurator menu, see page 5. Using the navigation area The functions of the menu selected in the menu bar are listed in the navigation area ( page 10). If you select a function, the associated page containing information and input fields opens in the working area. The selected function is highlighted in orange. If a function is assigned subfunctions, these are listed below the function as soon as you select the function (for example Telephony). The relevant page for the first subfunction (highlighted in orange) is displayed in the working area. Using the working area Depending on the function selected in the navigation area, information or dialogue boxes are displayed in the working area which allow you to make or change your phone settings. Making changes Make settings via input fields, lists or options. u There may be restrictions regarding the possible values for a field e.g., the maximum number of characters, entering special characters or certain value ranges. u To open a list, click V. You can choose between default values. u There are two kinds of options: Checkboxes: You can select one or more options from a list. Active options are indicated by, non-active options by. You can activate an option by clicking. The status of the other options in the list does not change. You can deactivate an option by clicking. Alternative options (radio buttons). The active option in the list is indicated by., and the non-active by. You can activate an option by clicking. The previously activated option is deactivated. You can only deactivate an option by activating another option. 11
13 Entering Cyrillic and Turkish characters In the following section, the specified maximum number of characters permitted in a field refers to Latin characters and digits (1 character = 1 byte), i.e., 1 character means 1 byte. Cyrillic and Turkish characters require 2 bytes each, e.g., with a field length of 16 characters, you can enter a maximum of 8 Cyrillic or Turkish characters. If you enter too many characters into a field, the entry is rejected (not saved in the base). The "old" field content (or the default settings) are retained and displayed again when the Web page is updated. No warning/confirmation is given. Applying changes As soon as you have made your change on a page, activate the new setting on the phone by selecting Set. If your entry does not comply with the rules for this field, an appropriate error message is displayed. You can then repeat the input. Warning Changes that have not been saved on your phone are lost if you move to another Web page or the connection to the Web configurator is lost e.g., due to exceeding the time limit ( page 9). Using the buttons Buttons are displayed in the bottom section of the working area. The following buttons are displayed depending on the function selected: Edit Display connection data/msns in the Web browser so that they can be edited. Browse Select a file on the PC whose Web browser is linked to the Web configurator. Update Firmware Start a firmware update. Delete Delete a file/directory. OK Perform an operation (e.g., log in to the Web configurator, delete connection). Cancel Reject changes made on the Web page and reload the settings that are currently saved in your phone to the Web page. Restore Load phone data (device settings) stored on the PC back on to the phone. Set Store changes made on a Web page on the phone. Save Save data that determines the settings/configuration of the base or a phone entry in a file on the PC. 12
14 Transfer Transfer the base's directory to the PC and store it there. Delete Connection Delete a connection/msn from the phone's configuration. <Add Transfers an available object highlighted in the list to the list of selected objects. Remove > Removes a highlighted object from the list of selected objects. Up Moves a highlighted list element one space up. Down Moves a highlighted list element one space down. Select VoIP Provider Starts the Wizard, which helps you download the general configuration data of your VoIP provider from the Internet. Next> In a multiple-step dialog (Wizard), closes the current step, and moves to the next step. <Back In a multiple-step dialog, cancels the current step, and moves one step back so that you can repeat the step. Finish Close the multiple-step dialog (Wizard). Apply the changes. Opening Web pages A brief outline of how to navigate to the individual Web configurator functions is given below. Example Defining dialling plans: Settings Telephony Dialling Plans To open the Web page, proceed as follows after registration: Select the Settings menu in the menu bar. Click the Telephony function in the navigation area. The Telephony subfunctions are displayed in the navigation tree. Select the Dialling Plans subfunction. 13
15 IP Configuration Connecting to the LAN Assigning the IP address Select the necessary settings for operating your phone in your local network and for connecting it to the Internet, if necessary. For more detailed explanations of the individual components/terms, see the glossary in the user guide for the phone. Open the Settings IP Configuration Web page. Address Assignment area Specify the base's address in the LAN. IP address type Select Obtained automatically, if you want your phone to be assigned a dynamic IP address by a DHCP server in your local network. No further settings are needed. The following fields in this section are greyed out and deactivated. Select Static if you would like to set up a static local IP address for your phone. A static IP address is useful, for example, if port forwarding or a DMZ is set up on the router for the phone. The phone often requires a static IP address, e.g., if you connect the phone directly to the PC. The following fields are only activated if you select IP address type = Static: IP address Enter an IP address for your phone. This IP address allows your phone to be reached by other parties in your local network (e.g., PC) is the default. Please note: The IP address must be from the address block reserved for private use on the router. This is generally in the range with Subnet mask The subnet mask determines that the first three parts of the IP address must be identical for all subscribers in your LAN. The static IP address must not belong to the address block (IP pool range) that is reserved for the router's DHCP server. It must also not be used by another device on the router. If necessary, check the settings on the router. Subnet mask Enter the subnet mask for your device's IP address. For addresses from the address block , the subnet mask is generally used. This is preconfigured when the phone is supplied. Default Gateway Enter the IP address for the standard gateway through which the local network is connected to the Internet. This is generally the local (private) IP address for your router (e.g., ). Your phone requires this information to be able to access the Internet is the default. 14
16 Preferred DNS server Enter the IP address for the preferred DNS server. DNS (Domain Name System) allows you to assign public IP addresses to symbolic names. The DNS server is required to convert the DNS name into the IP address when a connection is being established to a server. You can specify your router's IP address here. The router forwards phone address requests to its DNS server is the default. Alternate DNS server (optional) Enter the IP address for the alternate DNS server that should be used in situations where the preferred DNS server cannot be reached. Select Set to save the changes. Or Select Cancel to reject the changes. After you have changed the IP configuration, the base is rebooted. You are logged off the Web configurator. The Login Web page is displayed after the reboot. Allowing access from other networks The default setting for your phone only allows you to access your phone's Web configurator via a PC that is in the same local network as your phone. The subnet mask of the PC must match that of the phone. You can also allow access from PCs in other networks. Warning Authorising access from other networks increases the risk of unauthorised access. It is therefore recommended that you deactivate remote access if you no longer require it. Open the Settings IP Configuration Web page. Remote Management area Select Yes to authorise access from other networks. To deactivate remote access, select No. Access is then limited to PCs in your own local network. Access to the Web configurator services from other networks is only possible if your router is set accordingly. The router must pass on the service requests from "outside" to Port 80 (default port) of the phone. Be sure to read the user guide for your router. To establish a connection, the public IP address or the DNS name of the router and, where applicable, the port number on the router must be indicated in the Web browser of the remote PC. 15
17 Entering an HTTP proxy server (only when connected to an internal company network) Direct connections between network subscribers and the Internet are often not permitted within internal company or organisation networks (Intranet). In such cases, all HTTP calls from the network are "transferred" by a proxy server. The proxy server is a computer or program within the network. If your phone is connected to such a network, you must store the address of this HTTP proxy server on the phone and activate handling of HTTP calls via the HTTP proxy server. Only then will you be able to access the online directory or display weather information etc. (information services). Open the Settings IP Configuration Web page. HTTP proxy area Enable proxy Select Yes if your phone is to handle HTTP calls via your network's HTTP proxy server. If you select No, the phone will attempt to access the Internet directly. Proxy server address Enter the URL of the proxy server to which your phone is to send HTTP calls. The proxy server then creates the connection to the Internet. Proxy server port Enter the communication port used on the HTTP proxy server (number between 0 and 55,000). It is mainly port 80 that is used. Select Set to save your settings. 16
18 Telephony Connections: Configuring phone connections Open the Settings Telephony Connections Web page for a list with all possible ISDN connections (phone numbers) that you can configure or are already available for your base. You can use this list to configure and manage the connections of your base. This list is divided into the following areas: u Fixed Line Connection Prerequisite: Your base is (or was last) connected with the analogue fixed line network. You do not have to configure the fixed line network connection. You can make or receive calls on the fixed line network connection once your telephone is connected to the fixed line network. You can also change the settings for the fixed line network connection ( page 21). u ISDN Line Connections (MSN) Prerequisite: Your base is (or was last) connected with the ISDN network. Your ISDN provider will issue you with up to 10 phone numbers (MSNs). You can configure a connection for each of these phone numbers on your phone. This is the only way you can make and receive calls using these phone numbers. A list entry is available for each MSN ( Figure 3) which is used to configure and manage the connection ( page 21). Figure 3 List of possible ISDN connections 17
19 u Gigaset.net Your phone is preassigned with a Gigaset.net phone number. The Gigaset.net connection is ready to use once the base is connected to the internet. In Gigaset.net, you can call other Gigaset.net subscribers free of charge. Further information about Gigaset.net can be found in the long user guide for the phone on the enclosed CD. To find out which settings are possible for Gigaset.net, see page 22. u IP Connection You can assign up to six VoIP connections (VoIP phone numbers) to your base. You need to set up a VoIP account with a VoIP provider for each VoIP phone number. You must save the access data for each account and for the relevant VoIP provider in the phone. A list entry is available for each VoIP connection ( Figure 4) which is used to configure and manage the connection ( page 23). Figure 4 List of possible VoIP connections 18
20 u GSM Connections You can also make calls on your base and/or a registered handset via the GSM connection of your Bluetooth GSM mobile phone (call external parties via the GSM connection of the mobile phone or receive calls to the GSM connection). To do this, you can register up to five mobile telephones (i.e., save in the Known Devices list), which you can connect in alternation with your base. Five spaces are displayed, one for each possible GSM mobile telephone. The GSM Connections list is only for information. The Known Devices list and the properties of the GSM mobile phones can only be edited on the base. Further information can be found in the long user guide for the phone on the CD. Figure 5 List of possible GSM connections The list of connections contains the following information: Name / Number (ISDN) or Name The name that you have specified for the connection/msn is displayed, otherwise the default name is shown (IP1 up to IP6 for VoIP connections, MSN1, MSN2... for the ISDN connections, Fixed Line for the fixed line network connection, and Gigaset.net). For GSM connections, the Bluetooth name is displayed under which the corresponding mobile phone is stored in the list of "Known Devices" on the base. If a space in the list is not populated by a GSM mobile telephone, i.e., it is still free or occupied by a data device, GSM is displayed instead of a name. For ISDN connections, the connection name is displayed together with the corresponding phone number that was assigned to you by the network provider. For VoIP connections, the name of the network provider is also displayed. If the name is unknown, the display will show Other Provider. 19
21 Status Indicates the status of the connection. Possible values for VoIP connections and the Gigaset.net connection are: Registered The connection is activated. The phone has been successfully registered. You can use the connection to make calls. Disabled The connection is deactivated. The phone is not registering with the corresponding account with the VoIP service. You cannot use the connection to make or receive calls. Registration failed / Server not accessible Your phone was unable to register with the VoIP service, e.g., because the VoIP access data is incorrect or incomplete or the phone is not connected to the Internet. Further information can be found in the long user guide for the base on the enclosed CD. Possible values for the fixed line network connection or the ISDN connections (MSNs): are: Connected The phone is connected to the fixed line network/isdn network. ISDN: If the provider has assigned this number to you, you can make and receive calls from this number. Disconnected The phone is not connected to the ISDN network. Possible values for the GSM connections are: Registered The mobile phone is registered to the base, i.e. it appears in the Known Devices list. However, the mobile phone is not yet activated. The Connect Mobile option is not set for this mobile phone. No calls can be made from the base via the corresponding GSM connection. Connected The mobile phone is displayed in the Known Devices list and is active. The Connect Mobile option is set for this mobile phone. Not registered The position in the Known Devices list is still free or is not occupied by a GSM mobile phone (but instead by a Bluetooth data device). 20
22 Active (only for VoIP connections and Gigaset.net connection) You can use the option in the Active column to activate ( ) and deactivate ( ) VoIP connections. If a connection is deactivated, the phone will not register for this connection. The connection can be activated/deactivated by clicking directly on the option. The change does not need to be saved. To configure a connection or to change the configuration of a connection: Select the Edit button next to the connection. Setting the fixed line network connection Open the Settings Telephony Connections Web page. Select Edit in the Fixed Line Connection area. Connection Name or Number You can define a name for your telephone connection, which replaces the default name Fixed Line in displays or lists. Enter a name of up to 16 characters or the phone number of your fixed line network connection. Recall Your phone comes preset with a recall for general operation of the phone on the main connection. The recall specifies the duration of the line interruption used to send control signals to the exchange or the telecommunications system (transfer (ECT), setting up a consultation call, etc.). For operation on a PABX, you may have to change this value. Please refer to the user guide for your PABX. Select the required recall from the list. Select Set to save your settings. Or: Click the Cancel button to reject the changes you have made. This returns you to the list of connections. Configuring/changing the ISDN connection (MSN) Please note You can only change the settings for MSNs that do not have call divert activated (information on activating call divert can be found in the detailed user guide on the enclosed CD). Open the Settings Telephony Connections Web page. In the ISDN Line Connections (MSN) area, click the Edit button in front of the MSN that you want to configure or whose properties you want to change. Connection Name Enter a name for the MSN (max. 16 characters). This name is displayed on the base, for example in the lists for receive/send connections and in the call lists as receive connection (number that the caller dialled). If you do not enter a name, the default name MSN1, MSN2 etc. is used. 21
23 22 MSN Number (mandatory field) Enter one of the phone numbers you have received from your provider without specifying an area code (max. 20 digits). Saving/rejecting settings Select Set to save the changes. The Connections list is displayed after saving. The MSN is assigned as a receive connection to the base, all registered handsets, the answering machine AM 1, and the fax machine, if connected. If this is the first MSN in the configuration, it is assigned as a send and receive connection to the base, all registered handsets and the fax machine, if connected. You can change the assignment ( page 35). Or: Click the Cancel button to reject the changes you have made. Or: Click the Delete Connection button to delete the connection/phone number from the configuration. You can no longer be contacted via this phone number or make calls via this connection. If the MSN you have deleted was the send connection of an internal subscriber, then a new send connection (the MSN with the lowest ranked number) will automatically be assigned to this internal subscriber. If no other MSNs are configured, it will be assigned the first VoIP connection as a send connection. Configuring the Gigaset.net connection Open the Settings Telephony Connections Web page. Select Edit in the Gigaset.net area. Connection Name Enter a name for the Gigaset.net connection (max. 16 characters). This name is displayed on the base e.g., in the lists for receive/send connections and in the call lists as receive connection (number that the caller dialled). If you do not enter a name, the default name Gigaset.net is used. STUN enabled The Gigaset.net connection is preconfigured in your phone. The Gigaset.net uses a STUN server as standard. In the sent data packets, Gigaset.net replaces the private IP address of your phone with its public IP address. If you operate your phone behind a router with symmetrical NAT, STUN cannot be used. Otherwise, when making Gigaset.net calls you will not be able to hear the caller. In this case, deactivate STUN for the Gigaset.net connection. Select No to deactivate STUN. Select Yes if you want your phone to use STUN. Select Set to save the changes.
24 Or: Click the Cancel button to reject the changes you have made. This returns you to the list of connections. Activating/deactivating the Gigaset.net connection In the list of connections in the Gigaset.net area: Use the option in the Active column to activate ( ) or deactivate ( ) the Gigaset.net connection. Please note If you do not use your Gigaset.net connection for six months, it is automatically deactivated. You cannot be reached for calls from Gigaset.net. The connection is reactivated: u As soon as you start a search in the Gigaset.net directory u make a call via Gigaset.net, i.e., dial a number ending in #9 (two attempts may be necessary) or u activate the connection via the Web configurator as described above. Configuring the VoIP connection Open the Settings Telephony Connections Web page. Select the Edit button next to the VoIP connection that you want to configure or the configuration you wish to change. This will open a Web page where you can make the settings that your phone needs to access your provider's VoIP server. The Web page always displays the following areas: u IP Connection ( page 24), u Auto Configuration ( page 24) u Profile Download ( page 25) u Personal Provider Data ( page 26). The areas u General data of your service provider and ( page 26) u Network data for your service provider ( page 27) can be shown and hidden by selecting the Show Advanced Settings and Hide Advanced Settings buttons. You must enter the VoIP provider's general access data in these areas. You can download this data from the Internet for several VoIP providers ( "Profile Download area", page 25). Make the settings on the Web page. Save them in the phone ( page 22). Activate the connection if necessary ( page 30). 23
25 IP Connection area Connection Name or Number Enter a name for the VoIP connection or the VoIP phone number (max. 16 characters). This name is used to display the connection on the base and in the Web configurator interface, for example when assigning the receive and send connections and for call display. Auto Configuration area The entire configuration process for a VoIP connection is automated for some VoIP providers. You can download the necessary VoIP access data to your phone from the Internet. Prerequisites: u You have received an auto configuration code from your VoIP provider. u The general access data for your VoIP provider is available for downloading. You can download all the data required for VoIP access from the Internet: Enter the auto configuration code you received from your VoIP provider in the Auto Configuration area in the Auto Configuration Code field (maximum 32 characters). Select the Start Auto Configuration button. The telephone establishes a connection to the Internet and downloads all data required for the VoIP connection, i.e., the general provider information and your personal provider data (account data) are saved to your base. If you have already entered details on the Web page, this is deleted as soon as Start Auto Configuration is selected. The fields in the Personal Provider Data and General data of your service provider areas and the server addresses in the Network data for your service provider area are overwritten by the downloaded data. Generally, you should not have to enter any additional data on this Web page. Please note If the message Download of settings not possible! File is corrupt! appears, no data will be loaded onto the phone. Possible causes of this are: u The incorrect code has been entered (e.g., upper/lower case rules have not been followed). If necessary, enter the code again. u The file that has been downloaded is invalid. Please consult your VoIP provider. When the download is complete, the Connections list will be displayed. Activate the connection as described on page 30. You can then be reached on the corresponding VoIP phone number. 24
26 Profile Download area Prerequisite: You must have received account data from your VoIP provider (e.g., Authentication name, Authentication password). Profile files of the most important VoIP providers are available to download on the Gigaset configuration server. The address for the server is stored in your phone ( page 63). To load the data onto your telephone, proceed as follows: Select Select VoIP Provider in the Profile Download area. This will display information on the download procedure. Please note If you select the Select VoIP Provider button, any changes that have been made to the Web page will be saved and checked. Values may need to be corrected before the Select VoIP Provider operation is started. The download procedure consists of several steps: Select the Next button. From the list, select the country for which the list of VoIP providers is to be loaded. Select the Next button. Select your VoIP provider from the list. If your provider is not included in the list, select Other Provider. In this case you will have to enter the general provider data by hand (see "General data of your service provider area" and "Area: Network data for your service provider" below). Select the Finish button. Please note If only one country is available, the country list will not be displayed. The list of provider is then displayed immediately. The details of the selected provider are loaded to your phone and displayed under General data of your service provider ( page 26) and Network data for your service provider ( page 27). You do not have to make any further entries in these areas. The Provider field shows the name of the VoIP provider selected or the Other Provider. A link to the provider's homepage is displayed where available. To complete configuration of your VoIP connection, enter your account data in the Personal Provider Data area. Please note After the first download of the VoIP provider settings, your phone will check whether a newer version of the file for your VoIP provider is available from the Internet each day on the configuration server ( page 65). 25
27 Personal Provider Data area Enter the configuration data that is required to access your VoIP provider's SIP service. This data can be obtained from your VoIP provider. The field names (Authentication name etc.) of this area listed below are default names and may change. If you have already downloaded the provider's general details ("Select VoIP Provider" button, see above), field entries will be replaced by provider-specific names to facilitate orientation (e.g., SIP-ID instead of Authentication name). Authentication name Specify the registration or authentication ID agreed with your VoIP provider (maximum 32 digits). The registration ID serves as the access ID that your phone must specify when registering with the SIP proxy/registrar server. The Authentication name is usually identical to the Username, i.e., to your Internet phone number. Authentication password Enter the password that you have agreed with your VoIP provider in the Authentication password field (maximum 32 characters). The phone needs the password when registering with the SIP proxy/registrar server. Username Enter the caller ID for your VoIP provider account (maximum 32 characters). This ID is usually identical to the first part of your SIP address (URI, your Internet phone number). Example Example: If your SIP address is enter " " as the Username. Display name (optional) Enter any name that should be shown in the other caller's display when you call them via the Internet (example: Anna Sand). All characters in the UTF8 character set (Unicode) are permitted. The name must not exceed 32 characters. If you do not enter a name, your Username or your VoIP phone number will be displayed. Ask your VoIP provider if this feature is supported. General data of your service provider area If you have downloaded the general settings for the VoIP provider from the configuration server ( page 25), then the fields in this area will be preset with the data from the download. Generally speaking, you do not need to configure any settings in this area. Domain Specify the last part of your SIP address (URI) here (maximum 74 characters). Example For the SIP address " @provider.com", enter "provider.com" in Domain. 26
28 Proxy server address The SIP proxy is your VoIP provider's gateway server. Enter the IP address or the (fully-qualified) DNS name of your SIP proxy server (maximum 74 characters). Example: myprovider.com. Proxy server port Enter the number of the communication port that the SIP proxy uses to send and receive signalling data (SIP port). Port 5060 is used by most VoIP providers. Registration server Enter the (fully-qualified) DNS name or the IP address of the registrar server (maximum 74 characters). The registrar is needed when the phone is registered. It assigns the public IP address/port number that were used by the phone on registration to your SIP address With most VoIP providers, the registrar server is identical to the SIP server. Example: reg.myprovider.com. Registration server port Enter the communication port used on the registrar. Port 5060 is used in most cases. Registration refresh time Enter the time intervals (in seconds) at which the phone should repeat the registration with the VoIP server (SIP proxy) (a request will be sent to establish a session). The repeat is required so that the phone's entry in the tables of the SIP proxy is retained and the phone can therefore be reached. The repeat will be carried out for all activated VoIP connections. The default is 180 seconds. If you enter 0 seconds, the registration will not be repeated periodically. Area: Network data for your service provider Please note If you have downloaded the general settings for your VoIP provider from the Gigaset configuration server ( page 25), then some fields in this area will be preset with the data from the download (e.g., the settings for the STUN server and outbound proxy). If your phone is connected to a router with NAT (Network Address Translation) and/ or a firewall, you must select some settings in this area so that your phone can be reached from the Internet (i.e., can be addressed). Through NAT, the IP addresses of subscribers in the LAN are concealed behind the public IP address of the router. 27
29 For incoming calls If port forwarding is activated or a DMZ is set up for the phone on the router, no special settings are required for incoming calls. If this is not the case, an entry in the NAT routing table (in the router) is necessary in order for the phone to be reached. This entry is created when the phone is registered with the SIP service. In the interest of security, this entry is automatically deleted at certain intervals (session timeout). The phone must therefore confirm its registration at certain intervals ( NAT refresh time on page 28) so that the entry stays in the routing table. For outgoing calls The phone needs its public address in order to receive caller voice data. There are two possibilities: u The phone requests the public address from a STUN server on the Internet (Simple Transversal of UDP over NAT). STUN can only be used with asymmetric NATs and non-blocking firewalls. u The phone does not direct the connection request to the SIP proxy but to an outbound proxy on the Internet that supplies the data packets with the public address. The STUN server and outbound proxy are used alternately to work around the NAT/ firewall in the router. STUN enabled Select Yes if you want your phone to use STUN as soon as it is used on a router with asymmetric NAT. STUN server address Enter the (fully-qualified) DNS name or the IP address of the STUN server on the Internet (maximum 74 characters). If you selected the Yes option in the STUN enabled field, you must enter a STUN server. STUN server port Enter the number of the communication port on the STUN server. The default port is STUN refresh time Enter the time intervals at which the phone should repeat the registration with the STUN server. The repeat is required so that the entry of the phone in the tables of the STUN server is retained. The repeat will be carried out for all activated VoIP connections. Ask your VoIP provider for the STUN refresh time. The default is 240 seconds. If you enter 0 seconds, the registration will not be repeated periodically. NAT refresh time Specify the intervals at which you want the phone to update its entry in the NAT routing table. Specify an interval in seconds that is a little shorter than the NAT session timeout. As a rule you should not need to change the preconfigured value for the NAT refresh time. 28
30 Outbound proxy mode Specify when the outbound proxy should be used. Always All signalling and voice data sent by the phone is sent to the outbound proxy. Automatic Data sent by the phone is only sent to the outbound proxy when the phone is connected to a router with symmetric NAT or a blocking firewall. If the phone is behind an asymmetric NAT, the STUN server is used. If you have set STUN enabled = No or have not entered a STUN server, the outbound proxy is always used. Never The outbound proxy is not used. If you do not make an entry in the Outbound server address field, the phone behaves independently of the selected mode, as with Never. Outbound server address Enter the (fully qualified) DNS name or the IP address of your provider's outbound proxy (maximum 74 characters). Please note With many providers, the outbound proxy is identical to the SIP proxy. Outbound proxy port Enter the number of the communication port used by the outbound proxy. The default port is Saving settings on the phone Select Set to save the changes. The Connections list is displayed after saving. Or: Click the Cancel button to reject the changes you have made. Or: Click the Delete Connection button to delete the VoIP connection from the configuration. You can no longer be contacted via this phone number or make calls via this connection. If the connection you have deleted was the send connection of an internal subscriber then a new send connection will automatically be assigned to this internal subscriber. This is the MSN with the lowest position number if the phone is connected to the ISDN, or the fixed line network number if the phone is connected to the analogue fixed line network. 29
31 Please note If you do not make any entries for a prolonged period, the connection to the Web configurator is automatically terminated. Unsaved entries are lost. If necessary, save entries as you go along. You can subsequently continue the entry and make changes if necessary. Activating a new VoIP connection If you have configured a new VoIP connection, you must also activate it. In the Connections list: Activate the relevant option in the Active column ( = activated). Your phone will register itself with the VoIP provider using the relevant access data. Refresh the Web page (e.g., by pressing F5). The Status Registered column will appear if registration was successful. You can now be reached on this VoIP phone number. After making a new entry, the VoIP connection is assigned as a receive connection to the base, all registered handsets, the answering machine AM 1, and the fax machine, if connected. You can change the assignment ( page 35). 30
32 Telephony Audio: Optimising voice quality for VoIP connections You can make general and connection-specific settings to improve the voice quality for VoIP telephony. Open the Settings Telephony Audio Web page. The voice quality for VoIP connections is mainly determined by the voice codec used for transferring the data and the available bandwidth of your DSL connection. In the case of the voice codec, the voice data is digitalised (coded/decoded) and compressed. A "better" codec (better voice quality) means more data needs to be transferred, i.e., perfect voice data transfer requires a DSL connection with a larger bandwidth. The following voice codecs are supported by your phone: G.722 Excellent voice quality. The broadband speech codec G.722 works at the same bit rate as G.711 (64 kbit/s per speech connection) but with a higher sampling rate. This allows higher frequencies to be played back. The speech tone is therefore clearer and better than for the other codecs (High Definition Sound Performance). Other HDSP compatible handsets include: Gigaset S67H, S68H, SL37H. G.711 a law / G.711 μ law Excellent voice quality (comparable with ISDN). The necessary bandwidth is 64 kbit/s per voice connection. G.726 Good voice quality (inferior to that with G.711 but better than with G.729). Your phone supports G.726 with a transmission rate of 32 kbit/s per voice connection. G.729 Average voice quality. The necessary bandwidth is less than or equal to 8 kbit/s per voice connection. Both parties involved in a phone connection (caller/sender and recipient) must use the same voice codec. The voice codec is negotiated between the sender and the recipient when establishing a connection. You can influence the voice quality by selecting (bearing in mind the bandwidth of your DSL connection) the voice codecs your phone is to use, and specifying the order in which the codecs are to be suggested when a VoIP connection is established. 31
New and updated functions
 Gigaset S675 IP, S685 IP, C470 IP, C475 IP: New and updated functions This document is a supplement to the user guide for the following Gigaset VoIP phones: Gigaset C470 IP, Gigaset C475 IP, Gigaset S675
Gigaset S675 IP, S685 IP, C470 IP, C475 IP: New and updated functions This document is a supplement to the user guide for the following Gigaset VoIP phones: Gigaset C470 IP, Gigaset C475 IP, Gigaset S675
Gigaset DX800A all in one New and updated functions
 Gigaset DX800A all in one New and updated functions Gigaset DX800A all in one New and updated functions This document is a supplement to the user guide (full version) and the user guide for the Web configurator
Gigaset DX800A all in one New and updated functions Gigaset DX800A all in one New and updated functions This document is a supplement to the user guide (full version) and the user guide for the Web configurator
New and updated functions
 Gigaset S675 IP, S685 IP, C470 IP, C475 IP: New and updated functions This document is a supplement to the user guide for the following Gigaset VoIP phones: Gigaset C470 IP, Gigaset C475 IP, Gigaset S675
Gigaset S675 IP, S685 IP, C470 IP, C475 IP: New and updated functions This document is a supplement to the user guide for the following Gigaset VoIP phones: Gigaset C470 IP, Gigaset C475 IP, Gigaset S675
Gigaset DX800A all in one New and updated functions
 Gigaset DX800A all in one / en / A31008-xxxx-xxxx-x-xxxx / DX800A-aio-III-ReleaseNotesIVZ.fm / 08.11.2011 Gigaset DX800A all in one New and updated functions Gigaset DX800A all in one New and updated functions
Gigaset DX800A all in one / en / A31008-xxxx-xxxx-x-xxxx / DX800A-aio-III-ReleaseNotesIVZ.fm / 08.11.2011 Gigaset DX800A all in one New and updated functions Gigaset DX800A all in one New and updated functions
New and updated functions
 Gigaset S675 IP, S685 IP, C470 IP, C475 IP: New and updated functions This document is a supplement to the user guide for the following Gigaset VoIP phones: Gigaset C470 IP, Gigaset C475 IP, Gigaset S675
Gigaset S675 IP, S685 IP, C470 IP, C475 IP: New and updated functions This document is a supplement to the user guide for the following Gigaset VoIP phones: Gigaset C470 IP, Gigaset C475 IP, Gigaset S675
P160S SIP Phone Quick User Guide
 P160S SIP Phone Quick User Guide Version 2.2 TABLE OF CONTENTS 1.0 INTRODUCTION... 1 2.0 PACKAGE CONTENT... 1 3.0 LIST OF FIGURES... 2 4.0 SUMMARY OF KEY FUNCTIONS... 3 5.0 CONNECTING THE IP PHONE... 4
P160S SIP Phone Quick User Guide Version 2.2 TABLE OF CONTENTS 1.0 INTRODUCTION... 1 2.0 PACKAGE CONTENT... 1 3.0 LIST OF FIGURES... 2 4.0 SUMMARY OF KEY FUNCTIONS... 3 5.0 CONNECTING THE IP PHONE... 4
Version Date Status Owner. 1.0 2009-02-04 Released for HiPath OpenOffice ME V1 F. Kneissl / K.-W. Weigt
 History of Change Version Date Status Owner 1.0 2009-02-04 Released for HiPath OpenOffice ME V1 F. Kneissl / K.-W. Weigt 1.1 2010-09-01 Update for OpenScape Office MX V2 and hints for Fax F. Kneissl 1.2
History of Change Version Date Status Owner 1.0 2009-02-04 Released for HiPath OpenOffice ME V1 F. Kneissl / K.-W. Weigt 1.1 2010-09-01 Update for OpenScape Office MX V2 and hints for Fax F. Kneissl 1.2
Gigaset DE380 IP R: New and updated functions
 Contents Gigaset DE380 IP R: New and updated functions This document is a supplement to the user guide for the Gigaset VoIP phone: Gigaset DE380 IP R In the time since the user guide was completed, the
Contents Gigaset DE380 IP R: New and updated functions This document is a supplement to the user guide for the Gigaset VoIP phone: Gigaset DE380 IP R In the time since the user guide was completed, the
PLANET is a registered trademark of PLANET Technology Corp. All other trademarks belong to their respective owners.
 Trademarks Copyright PLANET Technology Corp. 2004 Contents subject to revise without prior notice. PLANET is a registered trademark of PLANET Technology Corp. All other trademarks belong to their respective
Trademarks Copyright PLANET Technology Corp. 2004 Contents subject to revise without prior notice. PLANET is a registered trademark of PLANET Technology Corp. All other trademarks belong to their respective
DPH-140S SIP Phone Quick User Guide
 DPH-140S SIP Phone Quick User Guide Version 1.0 TABLE OF CONTENTS 1.0 INTRODUCTION... 1 2.0 PACKAGE CONTENT... 1 3.0 LIST OF FIGURES... 2 4.0 SUMMARY OF KEY FUNCTIONS... 3 5.0 CONNECTING THE IP PHONE...
DPH-140S SIP Phone Quick User Guide Version 1.0 TABLE OF CONTENTS 1.0 INTRODUCTION... 1 2.0 PACKAGE CONTENT... 1 3.0 LIST OF FIGURES... 2 4.0 SUMMARY OF KEY FUNCTIONS... 3 5.0 CONNECTING THE IP PHONE...
SIP Trunking using Optimum Business Sip Trunk Adaptor and the Zultys MX250 IP PBX
 SIP Trunking using Optimum Business Sip Trunk Adaptor and the Zultys MX250 IP PBX Table of Contents Goal 3 Prerequisites 3 Zultys MX250 Configuration 4 Network Settings 4 Phone Registration and Assignment
SIP Trunking using Optimum Business Sip Trunk Adaptor and the Zultys MX250 IP PBX Table of Contents Goal 3 Prerequisites 3 Zultys MX250 Configuration 4 Network Settings 4 Phone Registration and Assignment
Mediatrix 4404 Step by Step Configuration Guide June 22, 2011
 Mediatrix 4404 Step by Step Configuration Guide June 22, 2011 Proprietary 2011 Media5 Corporation Table of Contents First Steps... 3 Identifying your MAC Address... 3 Identifying your Dynamic IP Address...
Mediatrix 4404 Step by Step Configuration Guide June 22, 2011 Proprietary 2011 Media5 Corporation Table of Contents First Steps... 3 Identifying your MAC Address... 3 Identifying your Dynamic IP Address...
Hosted VoIP Phone System. Desktop Toolbar User Guide
 Hosted VoIP Phone System Desktop Toolbar User Guide Contents 1 Introduction... 3 1.1 System Requirements... 3 2 Installing the Telesystem Hosted VoIP Toolbar... 4 3 Accessing the Hosted VoIP Toolbar...
Hosted VoIP Phone System Desktop Toolbar User Guide Contents 1 Introduction... 3 1.1 System Requirements... 3 2 Installing the Telesystem Hosted VoIP Toolbar... 4 3 Accessing the Hosted VoIP Toolbar...
Chapter 6 Using Network Monitoring Tools
 Chapter 6 Using Network Monitoring Tools This chapter describes how to use the maintenance features of your Wireless-G Router Model WGR614v9. You can access these features by selecting the items under
Chapter 6 Using Network Monitoring Tools This chapter describes how to use the maintenance features of your Wireless-G Router Model WGR614v9. You can access these features by selecting the items under
NetComm V90 VoIP Phone Quick Start Guide Draft Release 0.1
 NetComm V90 VoIP Phone Quick Start Guide Draft Release 0.1 Copyright NetComm Ltd Overview NetComm V90 SIP VoIP Phone User Guide Table of Contents Overview... 3 V90 VoIP Phone Specification...4 Shipping
NetComm V90 VoIP Phone Quick Start Guide Draft Release 0.1 Copyright NetComm Ltd Overview NetComm V90 SIP VoIP Phone User Guide Table of Contents Overview... 3 V90 VoIP Phone Specification...4 Shipping
VoIP Network Configuration Guide
 The owner friendly phone system for small business VoIP Network Configuration Guide Release 7.10 Copyright 2011 Fortinet, Inc. All rights reserved. Fortinet, FortiGate, FortiGuard, FortiCare, FortiManager,
The owner friendly phone system for small business VoIP Network Configuration Guide Release 7.10 Copyright 2011 Fortinet, Inc. All rights reserved. Fortinet, FortiGate, FortiGuard, FortiCare, FortiManager,
GW400 VoIP Gateway. User s Guide
 GW400 VoIP Gateway User s Guide P/N: 956YD30001 Copyright 2006. All Rights Reserved. Document Version: 1.0 All trademarks and trade names are the properties of their respective owners. i Table of Contents
GW400 VoIP Gateway User s Guide P/N: 956YD30001 Copyright 2006. All Rights Reserved. Document Version: 1.0 All trademarks and trade names are the properties of their respective owners. i Table of Contents
PLANET is a registered trademark of PLANET Technology Corp. All other trademarks belong to their respective owners.
 Trademarks Copyright PLANET Technology Corp. 2004 Contents subject to revise without prior notice. PLANET is a registered trademark of PLANET Technology Corp. All other trademarks belong to their respective
Trademarks Copyright PLANET Technology Corp. 2004 Contents subject to revise without prior notice. PLANET is a registered trademark of PLANET Technology Corp. All other trademarks belong to their respective
MAGIC TH6. System Configuration SW Version 2.000
 MAGIC TH6 System Configuration SW Version 2.000 1 Basic Settings Starting the Windows PC Software Line interface settings Operating Mode Audio lines Hold Signal Signal Processing Database Connection 2
MAGIC TH6 System Configuration SW Version 2.000 1 Basic Settings Starting the Windows PC Software Line interface settings Operating Mode Audio lines Hold Signal Signal Processing Database Connection 2
Chapter 2 Connecting the FVX538 to the Internet
 Chapter 2 Connecting the FVX538 to the Internet Typically, six steps are required to complete the basic connection of your firewall. Setting up VPN tunnels are covered in Chapter 5, Virtual Private Networking.
Chapter 2 Connecting the FVX538 to the Internet Typically, six steps are required to complete the basic connection of your firewall. Setting up VPN tunnels are covered in Chapter 5, Virtual Private Networking.
CPEi 800/825 Series. User Manual. * Please see the Introduction Section
 CPEi 800/825 Series User Manual * Please see the Introduction Section Contents Introduction...iii Chapter 1: CPEi 800/825 User Guide Overview... 1-1 Powerful Features in a Single Unit... 1-2 Front of the
CPEi 800/825 Series User Manual * Please see the Introduction Section Contents Introduction...iii Chapter 1: CPEi 800/825 User Guide Overview... 1-1 Powerful Features in a Single Unit... 1-2 Front of the
How To Check If Your Router Is Working Properly On A Nr854T Router (Wnr854) On A Pc Or Mac) On Your Computer Or Ipad (Netbook) On An Ipad Or Ipa (Networking
 Chapter 7 Using Network Monitoring Tools This chapter describes how to use the maintenance features of your RangeMax NEXT Wireless Router WNR854T. These features can be found by clicking on the Maintenance
Chapter 7 Using Network Monitoring Tools This chapter describes how to use the maintenance features of your RangeMax NEXT Wireless Router WNR854T. These features can be found by clicking on the Maintenance
Gigaset N300/N300A IP Your powerful housemate
 Congratulations By purchasing a Gigaset, you have chosen a brand that is fully committed to sustainability. This product s packaging is eco-friendly! To learn more, visit www.gigaset.com. Gigaset N300/N300A
Congratulations By purchasing a Gigaset, you have chosen a brand that is fully committed to sustainability. This product s packaging is eco-friendly! To learn more, visit www.gigaset.com. Gigaset N300/N300A
Nokia E65 Internet calls
 Nokia E65 Internet calls Nokia E65 Internet calls Legal Notice Copyright Nokia 2007. All rights reserved. Reproduction, transfer, distribution or storage of part or all of the contents in this document
Nokia E65 Internet calls Nokia E65 Internet calls Legal Notice Copyright Nokia 2007. All rights reserved. Reproduction, transfer, distribution or storage of part or all of the contents in this document
Protecting the Home Network (Firewall)
 Protecting the Home Network (Firewall) Basic Tab Setup Tab DHCP Tab Advanced Tab Options Tab Port Forwarding Tab Port Triggers Tab DMZ Host Tab Firewall Tab Event Log Tab Status Tab Software Tab Connection
Protecting the Home Network (Firewall) Basic Tab Setup Tab DHCP Tab Advanced Tab Options Tab Port Forwarding Tab Port Triggers Tab DMZ Host Tab Firewall Tab Event Log Tab Status Tab Software Tab Connection
3CX PBX v12.5. SIP Trunking using the Optimum Business Sip Trunk Adaptor and the 3CX PBX v12.5
 SIP Trunking using the Optimum Business Sip Trunk Adaptor and the 3CX PBX v12.5 Table of Contents 1. Overview 3 2. Prerequisites 3 3. PBX Configuration 3 4. Creating Extensions 4 5. VoIP Provider Setup
SIP Trunking using the Optimum Business Sip Trunk Adaptor and the 3CX PBX v12.5 Table of Contents 1. Overview 3 2. Prerequisites 3 3. PBX Configuration 3 4. Creating Extensions 4 5. VoIP Provider Setup
Application Notes for Avaya IP Office 7.0 Integration with Skype Connect R2.0 Issue 1.0
 Avaya Solution & Interoperability Test Lab Application Notes for Avaya IP Office 7.0 Integration with Skype Connect R2.0 Issue 1.0 Abstract These Application Notes describe the steps to configure an Avaya
Avaya Solution & Interoperability Test Lab Application Notes for Avaya IP Office 7.0 Integration with Skype Connect R2.0 Issue 1.0 Abstract These Application Notes describe the steps to configure an Avaya
optipoint 410/420 S General configuration instructions for VoIP suppliers
 optipoint 410/420 S General configuration instructions for VoIP suppliers bktoc.fm Inhalt Inhalt 0 1 Introduction........................................................... 3 1.1 Prerequisites for the
optipoint 410/420 S General configuration instructions for VoIP suppliers bktoc.fm Inhalt Inhalt 0 1 Introduction........................................................... 3 1.1 Prerequisites for the
FortiVoice. Version 7.00 VoIP Configuration Guide
 FortiVoice Version 7.00 VoIP Configuration Guide FortiVoice Version 7.00 VoIP Configuration Guide Revision 2 14 October 2011 Copyright 2011 Fortinet, Inc. All rights reserved. Contents and terms are subject
FortiVoice Version 7.00 VoIP Configuration Guide FortiVoice Version 7.00 VoIP Configuration Guide Revision 2 14 October 2011 Copyright 2011 Fortinet, Inc. All rights reserved. Contents and terms are subject
AudioCodes. MP-20x Telephone Adapter. Frequently Asked Questions (FAQs)
 AudioCodes MP-20x Telephone Adapter Frequently Asked Questions (FAQs) Page 2 AudioCodes Customer Support Table of Contents Introduction... 6 Frequently Asked Questions... 7 Web Access... 7 Q1: How must
AudioCodes MP-20x Telephone Adapter Frequently Asked Questions (FAQs) Page 2 AudioCodes Customer Support Table of Contents Introduction... 6 Frequently Asked Questions... 7 Web Access... 7 Q1: How must
Quick Start Guide v1.0
 Quick Start Guide v1.0 Table of contents : 01. Quick Start Guide...03 O2. Configuring your VoIPOffice appliance...14 03. Adding a VoIPtalk trunk...21 04. Configuring UADs for use with VoIPOffice...25 05.
Quick Start Guide v1.0 Table of contents : 01. Quick Start Guide...03 O2. Configuring your VoIPOffice appliance...14 03. Adding a VoIPtalk trunk...21 04. Configuring UADs for use with VoIPOffice...25 05.
Chapter 6 Using Network Monitoring Tools
 Chapter 6 Using Network Monitoring Tools This chapter describes how to use the maintenance features of your RangeMax Wireless-N Gigabit Router WNR3500. You can access these features by selecting the items
Chapter 6 Using Network Monitoring Tools This chapter describes how to use the maintenance features of your RangeMax Wireless-N Gigabit Router WNR3500. You can access these features by selecting the items
KX-UT113/KX-UT123 KX-UT133/KX-UT136 KX-UT248
 Model No. SIP Phone KX-UT113/KX-UT123 KX-UT133/KX-UT136 KX-UT248 Thank you for purchasing this Panasonic product. Please read this manual carefully before using this product and save this manual
Model No. SIP Phone KX-UT113/KX-UT123 KX-UT133/KX-UT136 KX-UT248 Thank you for purchasing this Panasonic product. Please read this manual carefully before using this product and save this manual
To ensure you successfully install Timico VoIP for Business you must follow the steps in sequence:
 To ensure you successfully install Timico VoIP for Business you must follow the steps in sequence: Firewall Settings - you may need to check with your technical department Step 1 Install Hardware Step
To ensure you successfully install Timico VoIP for Business you must follow the steps in sequence: Firewall Settings - you may need to check with your technical department Step 1 Install Hardware Step
SIP Trunking using Optimum Business SIP Trunk Adaptor and the Cisco Call Manager Express Version 8.5
 CISCO SIP Trunking using Optimum Business SIP Trunk Adaptor and the Cisco Call Manager Express Version 8.5 Goal The purpose of this configuration guide is to describe the steps needed to configure the
CISCO SIP Trunking using Optimum Business SIP Trunk Adaptor and the Cisco Call Manager Express Version 8.5 Goal The purpose of this configuration guide is to describe the steps needed to configure the
V101 SIP VoIP Telephone Adaptor User Manual V1.1m
 V101 SIP VoIP Telephone Adaptor User Manual V1.1m Quick Guide Step 1: Broadband (ADSL/Cable Modem) Connections for V101 A. Connect V101 LAN port to ADSL NAT Router as the following connection. B. Connect
V101 SIP VoIP Telephone Adaptor User Manual V1.1m Quick Guide Step 1: Broadband (ADSL/Cable Modem) Connections for V101 A. Connect V101 LAN port to ADSL NAT Router as the following connection. B. Connect
Voice Gateway with Router
 Voice User Guide Model No. SPA3102 Copyright and Trademarks Specifications are subject to change without notice. Linksys is a registered trademark or trademark of Cisco Systems, Inc. and/or its affiliates
Voice User Guide Model No. SPA3102 Copyright and Trademarks Specifications are subject to change without notice. Linksys is a registered trademark or trademark of Cisco Systems, Inc. and/or its affiliates
9236245 Issue 2EN. Nokia and Nokia Connecting People are registered trademarks of Nokia Corporation
 9236245 Issue 2EN Nokia and Nokia Connecting People are registered trademarks of Nokia Corporation Nokia 9300 Configuring connection settings Legal Notice Copyright Nokia 2005. All rights reserved. Reproduction,
9236245 Issue 2EN Nokia and Nokia Connecting People are registered trademarks of Nokia Corporation Nokia 9300 Configuring connection settings Legal Notice Copyright Nokia 2005. All rights reserved. Reproduction,
VOIP NETWORK CONFIGURATION GUIDE RELEASE 6.10
 TALKSWITCH DOCUMENTATION VOIP NETWORK CONFIGURATION GUIDE RELEASE 6.10 CT.TS005.002606 ANSWERS WITH INTELLIGENCE INTRODUCTION About this guide This guide will help you plan and configure a TalkSwitch system
TALKSWITCH DOCUMENTATION VOIP NETWORK CONFIGURATION GUIDE RELEASE 6.10 CT.TS005.002606 ANSWERS WITH INTELLIGENCE INTRODUCTION About this guide This guide will help you plan and configure a TalkSwitch system
Broadband Phone Gateway BPG510 Technical Users Guide
 Broadband Phone Gateway BPG510 Technical Users Guide (Firmware version 0.14.1 and later) Revision 1.0 2006, 8x8 Inc. Table of Contents About your Broadband Phone Gateway (BPG510)... 4 Opening the BPG510's
Broadband Phone Gateway BPG510 Technical Users Guide (Firmware version 0.14.1 and later) Revision 1.0 2006, 8x8 Inc. Table of Contents About your Broadband Phone Gateway (BPG510)... 4 Opening the BPG510's
Broadband Router ESG-103. User s Guide
 Broadband Router ESG-103 User s Guide FCC Warning This equipment has been tested and found to comply with the limits for Class A & Class B digital device, pursuant to Part 15 of the FCC rules. These limits
Broadband Router ESG-103 User s Guide FCC Warning This equipment has been tested and found to comply with the limits for Class A & Class B digital device, pursuant to Part 15 of the FCC rules. These limits
How To Check If Your Router Is Working Properly
 Chapter 6 Using Network Monitoring Tools This chapter describes how to use the maintenance features of your RangeMax Dual Band Wireless-N Router WNDR3300. You can access these features by selecting the
Chapter 6 Using Network Monitoring Tools This chapter describes how to use the maintenance features of your RangeMax Dual Band Wireless-N Router WNDR3300. You can access these features by selecting the
Application Notes for Configuring Cablevision Optimum Voice SIP Trunking with Avaya IP Office - Issue 1.1
 Avaya Solution & Interoperability Test Lab Application Notes for Configuring Cablevision Optimum Voice SIP Trunking with Avaya IP Office - Issue 1.1 Abstract These Application Notes describe the procedures
Avaya Solution & Interoperability Test Lab Application Notes for Configuring Cablevision Optimum Voice SIP Trunking with Avaya IP Office - Issue 1.1 Abstract These Application Notes describe the procedures
Application Notes for BT Wholesale/HIPCOM SIP Trunk Service and Avaya IP Office 8.0 Issue 1.0
 Avaya Solution & Interoperability Test Lab Application Notes for BT Wholesale/HIPCOM SIP Trunk Service and Avaya IP Office 8.0 Issue 1.0 Abstract These Application Notes describe the procedures for configuring
Avaya Solution & Interoperability Test Lab Application Notes for BT Wholesale/HIPCOM SIP Trunk Service and Avaya IP Office 8.0 Issue 1.0 Abstract These Application Notes describe the procedures for configuring
Kerio Operator. Administrator s Guide. Kerio Technologies
 Kerio Operator Administrator s Guide Kerio Technologies 2011 Kerio Technologies s.r.o. All rights reserved. This guide provides detailed description on Kerio Operator, version 1.0. All additional modifications
Kerio Operator Administrator s Guide Kerio Technologies 2011 Kerio Technologies s.r.o. All rights reserved. This guide provides detailed description on Kerio Operator, version 1.0. All additional modifications
Link Gate SIP. (Firmware version 1.20)
 Link Gate SIP (Firmware version 1.20) User guide v1.0 1 Content 2 1. Technical parameters - Dimensions 133 x 233 x 60 mm - Weight 850 g - Operating position various - Operating condition temperature: +5
Link Gate SIP (Firmware version 1.20) User guide v1.0 1 Content 2 1. Technical parameters - Dimensions 133 x 233 x 60 mm - Weight 850 g - Operating position various - Operating condition temperature: +5
IP Telephony. User Guide. System SPA9000. Model No. Voice
 IP Telephony System User Guide Voice Model No. SPA9000 Copyright and Trademarks Specifications are subject to change without notice. Linksys is a registered trademark or trademark of Cisco Systems, Inc.
IP Telephony System User Guide Voice Model No. SPA9000 Copyright and Trademarks Specifications are subject to change without notice. Linksys is a registered trademark or trademark of Cisco Systems, Inc.
TELEPHONE MAN OF AMERICA. Earning Your Business Every Step of the Way!
 TELEPHONE MAN OF AMERICA Earning Your Business Every Step of the Way! Specializing in Telecom Equipment of all Brands, Carrier Services, Technician Services, Maintenance Agreements & Purchasing Excess
TELEPHONE MAN OF AMERICA Earning Your Business Every Step of the Way! Specializing in Telecom Equipment of all Brands, Carrier Services, Technician Services, Maintenance Agreements & Purchasing Excess
Application Notes for Configuring Broadvox SIP Trunking with Avaya IP Office - Issue 1.0
 Avaya Solution & Interoperability Test Lab Application Notes for Configuring Broadvox SIP Trunking with Avaya IP Office - Issue 1.0 Abstract These Application Notes describe the procedures for configuring
Avaya Solution & Interoperability Test Lab Application Notes for Configuring Broadvox SIP Trunking with Avaya IP Office - Issue 1.0 Abstract These Application Notes describe the procedures for configuring
SIP Trunking using Optimum Business SIP Trunk Adaptor and the Allworx 6x IP PBX 7.1.6.1
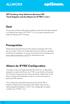 ALLWORX SIP Trunking using Optimum Business SIP Trunk Adaptor and the Allworx 6x IP PBX 7.1.6.1 Goal The purpose of this configuration guide is to describe the steps needed to configure the Allworx 6x
ALLWORX SIP Trunking using Optimum Business SIP Trunk Adaptor and the Allworx 6x IP PBX 7.1.6.1 Goal The purpose of this configuration guide is to describe the steps needed to configure the Allworx 6x
#!) * & /! $* - 01 $& -$ 2 1 $& -# 32# $- - + $- -*!45 $-
 ! Version Date Status Owner 1.0 2009-11-09 Released 1.1 2010-01-05 Hints for Fax added Provider hints and new layout 1.2 2010-12-17 Additional hints and corrections 1.3 2011-05-19 Updates for new STUN
! Version Date Status Owner 1.0 2009-11-09 Released 1.1 2010-01-05 Hints for Fax added Provider hints and new layout 1.2 2010-12-17 Additional hints and corrections 1.3 2011-05-19 Updates for new STUN
Chapter 8 Router and Network Management
 Chapter 8 Router and Network Management This chapter describes how to use the network management features of your ProSafe Dual WAN Gigabit Firewall with SSL & IPsec VPN. These features can be found by
Chapter 8 Router and Network Management This chapter describes how to use the network management features of your ProSafe Dual WAN Gigabit Firewall with SSL & IPsec VPN. These features can be found by
Inter-Tel. 3000 IP Phone Quick Reference Guide
 Inter-Tel 3000 IP Phone Quick Reference Guide Introduction to your IP Phone The Inter-Tel 3000 IP Phone provides the same functionality as the Inter-Tel 3000 digital telephone sets. It can be connected
Inter-Tel 3000 IP Phone Quick Reference Guide Introduction to your IP Phone The Inter-Tel 3000 IP Phone provides the same functionality as the Inter-Tel 3000 digital telephone sets. It can be connected
ZyXEL IP PBX Support Note. ZyXEL IP PBX (X2002) VoIP. Support Notes
 ZyXEL IP PBX (X2002) VoIP Support Notes Version 1.00 October 2008 1 Contents Overview ZyXEL IP PBX Support Note 1. How to manage and maintain your IPPBX?...3 1.1 Firmware Upgrade..3 1.2 Backing up your
ZyXEL IP PBX (X2002) VoIP Support Notes Version 1.00 October 2008 1 Contents Overview ZyXEL IP PBX Support Note 1. How to manage and maintain your IPPBX?...3 1.1 Firmware Upgrade..3 1.2 Backing up your
Creating your own service profile for SJphone
 SJ Labs, Inc. 2005 All rights reserved SJphone is a registered trademark. No part of this document may be copied, altered, or transferred to, any other media without written, explicit consent from SJ Labs
SJ Labs, Inc. 2005 All rights reserved SJphone is a registered trademark. No part of this document may be copied, altered, or transferred to, any other media without written, explicit consent from SJ Labs
CRA 210 Analog Telephone Adapter 3 Ethernet Port + 2 VoIP Line + 1 PSTN Line
 CRA 210 Analog Telephone Adapter 3 Ethernet Port + 2 VoIP Line + 1 PSTN Line Getting Started Guide Page: 1 of 30 Table of Contents 1. WELCOME - - - - - - - - - - - - - - - - - - - - - - - - - - - - - -
CRA 210 Analog Telephone Adapter 3 Ethernet Port + 2 VoIP Line + 1 PSTN Line Getting Started Guide Page: 1 of 30 Table of Contents 1. WELCOME - - - - - - - - - - - - - - - - - - - - - - - - - - - - - -
UIP1868P User Interface Guide
 UIP1868P User Interface Guide (Firmware version 0.13.4 and later) V1.1 Monday, July 8, 2005 Table of Contents Opening the UIP1868P's Configuration Utility... 3 Connecting to Your Broadband Modem... 4 Setting
UIP1868P User Interface Guide (Firmware version 0.13.4 and later) V1.1 Monday, July 8, 2005 Table of Contents Opening the UIP1868P's Configuration Utility... 3 Connecting to Your Broadband Modem... 4 Setting
Wireless VoIP Phone User s Manual
 Wireless VoIP Phone User s Manual Table of Contents Chapter 1 Overview of the WiFi phone... 5 1.1 Front Panel and Keypad...5 1.2 Removing and Installing the Battery...7 1.3 Charging the WIFI PHONE...8
Wireless VoIP Phone User s Manual Table of Contents Chapter 1 Overview of the WiFi phone... 5 1.1 Front Panel and Keypad...5 1.2 Removing and Installing the Battery...7 1.3 Charging the WIFI PHONE...8
How To Set Up A 9339 Voip Phone For The First Time
 Interquartz 9339HS VoIP Phone Quick Start User Guide Rev 3a 1/16 9339HS VoIP Phone Quick Start Up Guide The 9339HS VoIP (Voice over Internet Protocol) Phone provides a cost-saving solution for small business/home
Interquartz 9339HS VoIP Phone Quick Start User Guide Rev 3a 1/16 9339HS VoIP Phone Quick Start Up Guide The 9339HS VoIP (Voice over Internet Protocol) Phone provides a cost-saving solution for small business/home
Note: these functions are available if service provider supports them.
 Key Feature New Feature Remote Maintenance: phone can be diagnosed and configured by remote. Zero Config: automated provisioning and software upgrading even through firewall/nat. Centralized Management:
Key Feature New Feature Remote Maintenance: phone can be diagnosed and configured by remote. Zero Config: automated provisioning and software upgrading even through firewall/nat. Centralized Management:
DECT Gigaset N510 IP PRO
 DECT Gigaset N510 IP PRO SUMMARY Summary... 1 1. System Features of the DECT Gigaset N510 IP Pro... 2 Base Station Gigaset N510 IP Pro... 2 Environmental Requirements... 3 The base should be placed in
DECT Gigaset N510 IP PRO SUMMARY Summary... 1 1. System Features of the DECT Gigaset N510 IP Pro... 2 Base Station Gigaset N510 IP Pro... 2 Environmental Requirements... 3 The base should be placed in
Wireless VoIP Phone. Table of Contents. User s Manual
 Wireless VoIP Phone User s Manual Table of Contents Chapter 1 Overview the WiFi Phone... 6 1.1 Front Panel and Keypad... 6 1.2 Removing and Installing the Battery... 8 1.4 Powering the WiFi Phone On and
Wireless VoIP Phone User s Manual Table of Contents Chapter 1 Overview the WiFi Phone... 6 1.1 Front Panel and Keypad... 6 1.2 Removing and Installing the Battery... 8 1.4 Powering the WiFi Phone On and
User Manual. Onsight Management Suite Version 5.1. Another Innovation by Librestream
 User Manual Onsight Management Suite Version 5.1 Another Innovation by Librestream Doc #: 400075-06 May 2012 Information in this document is subject to change without notice. Reproduction in any manner
User Manual Onsight Management Suite Version 5.1 Another Innovation by Librestream Doc #: 400075-06 May 2012 Information in this document is subject to change without notice. Reproduction in any manner
Application Note. IP8000 Conference Phone Configuration Guide. Table of Contents. Overview. Requirements. ST-10010 October 25, 2007
 Application Note ST-10010 October 25, 2007 IP8000 Conference Phone Configuration Guide This application note provides the details on adding the IP8000 conference phone to the ShoreTel IP phone system.
Application Note ST-10010 October 25, 2007 IP8000 Conference Phone Configuration Guide This application note provides the details on adding the IP8000 conference phone to the ShoreTel IP phone system.
Prestige 2002 Series. VoIP Analog Telephone Adaptor. Quick Start Guide
 VoIP Analog Telephone Adaptor Quick Start Guide Version 3.60 5/2005 Overview The Prestige allows you to use an analog telephone to make phone calls over the Internet (Voice over IP or VoIP). It uses SIP
VoIP Analog Telephone Adaptor Quick Start Guide Version 3.60 5/2005 Overview The Prestige allows you to use an analog telephone to make phone calls over the Internet (Voice over IP or VoIP). It uses SIP
Internet Telephony PBX System. IPX-300 Series. Quick Installation Guide
 Internet Telephony PBX System IPX-300 Series Quick Installation Guide Overview PLANET IPX-300/IPX-300W IP PBX telephony systems ( IP PBX in the following term) are designed and optimized for the small
Internet Telephony PBX System IPX-300 Series Quick Installation Guide Overview PLANET IPX-300/IPX-300W IP PBX telephony systems ( IP PBX in the following term) are designed and optimized for the small
SIP Trunking using the EdgeMarc Network Services Gateway and the Mitel 3300 ICP IP-PBX
 June 26th, 2014 SIP Trunking using the EdgeMarc Network Services Gateway and the Mitel 3300 ICP IP-PBX Page 1 of 30 Table of Contents 1 Overview... 3 2 Prerequisites... 3 3 Network Topology... 4 4 Description
June 26th, 2014 SIP Trunking using the EdgeMarc Network Services Gateway and the Mitel 3300 ICP IP-PBX Page 1 of 30 Table of Contents 1 Overview... 3 2 Prerequisites... 3 3 Network Topology... 4 4 Description
Configuration Guide for connecting the Eircom Advantage 4800/1500/1200 PBXs to the Eircom SIP Voice platform.
 Configuration Guide for connecting the Eircom Advantage 4800/1500/1200 PBXs to the Eircom SIP Voice platform. 1 Contents Introduction.... 3 Installing the Applications Module... 4 Ordering a Licence for
Configuration Guide for connecting the Eircom Advantage 4800/1500/1200 PBXs to the Eircom SIP Voice platform. 1 Contents Introduction.... 3 Installing the Applications Module... 4 Ordering a Licence for
Zed One Hosted VoIP Telephony User Guide. A document to provide end user guidance on enterprise-class Hosted VoIP Telephony solution.
 Zed One Hosted VoIP Telephony User Guide A document to provide end user guidance on enterprise-class Hosted VoIP Telephony solution. Contents Unity Desktop Client Quick Start User Guide... 3 Broadworks
Zed One Hosted VoIP Telephony User Guide A document to provide end user guidance on enterprise-class Hosted VoIP Telephony solution. Contents Unity Desktop Client Quick Start User Guide... 3 Broadworks
Configuration Notes 290
 Configuring Mediatrix 41xx FXS Gateway with the Asterisk IP PBX System June 22, 2011 Proprietary 2011 Media5 Corporation Table of Contents Introduction... 3 About Mediatrix 41xx Series FXS Gateways...
Configuring Mediatrix 41xx FXS Gateway with the Asterisk IP PBX System June 22, 2011 Proprietary 2011 Media5 Corporation Table of Contents Introduction... 3 About Mediatrix 41xx Series FXS Gateways...
SIP Proxy Server. Administrator Installation and Configuration Guide. V2.31b. 09SIPXM.SY2.31b.EN3
 SIP Proxy Server Administrator Installation and Configuration Guide V2.31b 09SIPXM.SY2.31b.EN3 DSG, DSG logo, InterPBX, InterServer, Blaze Series, VG5000, VG7000, IP590, IP580, IP500, IP510, InterConsole,
SIP Proxy Server Administrator Installation and Configuration Guide V2.31b 09SIPXM.SY2.31b.EN3 DSG, DSG logo, InterPBX, InterServer, Blaze Series, VG5000, VG7000, IP590, IP580, IP500, IP510, InterConsole,
Corporate Telephony Toolbar User Guide
 Corporate Telephony Toolbar User Guide 1 Table of Contents 1 Introduction...6 1.1 About Corporate Telephony Toolbar... 6 1.2 About This Guide... 6 1.3 Accessing The Toolbar... 6 1.4 First Time Login...
Corporate Telephony Toolbar User Guide 1 Table of Contents 1 Introduction...6 1.1 About Corporate Telephony Toolbar... 6 1.2 About This Guide... 6 1.3 Accessing The Toolbar... 6 1.4 First Time Login...
Application Note Configuring the Synapse SB67070 SIP Gateway for Broadvox GO! SIP Trunking
 Configuring the Synapse SB67070 SIP Gateway for Broadvox GO! SIP Trunking 2012 Advanced American Telephones. All Rights Reserved. AT&T and the AT&T logo are trademarks of AT&T Intellectual Property licensed
Configuring the Synapse SB67070 SIP Gateway for Broadvox GO! SIP Trunking 2012 Advanced American Telephones. All Rights Reserved. AT&T and the AT&T logo are trademarks of AT&T Intellectual Property licensed
Phone Adapter. with 2 Ports for Voice-over-IP. Installation and Troubleshooting Guide. Model No. PAP2 Ver. 2. Voice
 Phone Adapter with 2 Ports for Voice-over-IP Voice Installation and Troubleshooting Guide Model No. PAP2 Ver. 2 Copyright and Trademarks Specifications are subject to change without notice. Linksys is
Phone Adapter with 2 Ports for Voice-over-IP Voice Installation and Troubleshooting Guide Model No. PAP2 Ver. 2 Copyright and Trademarks Specifications are subject to change without notice. Linksys is
Opera 240 System DECT Integration. with Gigaset N720 IP PRO Base Station. and Gigaset N720 DM PRO Manager. Installation and User Guide
 Opera 240 System DECT Integration with Gigaset N720 IP PRO Base Station and Gigaset N720 DM PRO Manager Installation and User Guide Contents 1 Introduction... 3 2 To set up the Opera 240 System and the
Opera 240 System DECT Integration with Gigaset N720 IP PRO Base Station and Gigaset N720 DM PRO Manager Installation and User Guide Contents 1 Introduction... 3 2 To set up the Opera 240 System and the
IP Office Technical Tip
 IP Office Technical Tip Tip no: 188 Release Date: September 27, 2007 Region: GLOBAL Verifying IP Office SIP Trunk Operation IP Office back-to-back SIP Line testing IP Office Release 4.0 supports SIP trunking.
IP Office Technical Tip Tip no: 188 Release Date: September 27, 2007 Region: GLOBAL Verifying IP Office SIP Trunk Operation IP Office back-to-back SIP Line testing IP Office Release 4.0 supports SIP trunking.
KE1020A INSTALL GUIDE
 KE1020A INSTALL GUIDE Table of Contents 1 Check for Required Items...2 2 Installation Steps...2 2.1 Installation View... 2 2.2 Connection Chart to Determine Cable Types... 2 3 Ready to Use...3 3.1 Changing
KE1020A INSTALL GUIDE Table of Contents 1 Check for Required Items...2 2 Installation Steps...2 2.1 Installation View... 2 2.2 Connection Chart to Determine Cable Types... 2 3 Ready to Use...3 3.1 Changing
WEB CONFIGURATION. Configuring and monitoring your VIP-101T from web browser. PLANET VIP-101T Web Configuration Guide
 WEB CONFIGURATION Configuring and monitoring your VIP-101T from web browser The VIP-101T integrates a web-based graphical user interface that can cover most configurations and machine status monitoring.
WEB CONFIGURATION Configuring and monitoring your VIP-101T from web browser The VIP-101T integrates a web-based graphical user interface that can cover most configurations and machine status monitoring.
IP101 VoIP Phone. User Manual
 IP101 VoIP Phone User Manual 1 Introduction...3 1.1 Hardware Overview...3 1.2 Software Overview...4 2 Setup the IP Phone system by using keypad...4 2.1 Keypad Description...4 2.2 Keypad Function and Setting
IP101 VoIP Phone User Manual 1 Introduction...3 1.1 Hardware Overview...3 1.2 Software Overview...4 2 Setup the IP Phone system by using keypad...4 2.1 Keypad Description...4 2.2 Keypad Function and Setting
SIP Trunking using Optimum Business SIP Trunk Adaptor and the Panasonic KX-NCP500 IP PBX V2.0502
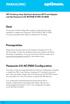 PANASONIC SIP Trunking using Optimum Business SIP Trunk Adaptor and the Panasonic KX-NCP500 IP PBX V2.0502 Goal The purpose of this configuration guide is to describe the steps needed to configure the
PANASONIC SIP Trunking using Optimum Business SIP Trunk Adaptor and the Panasonic KX-NCP500 IP PBX V2.0502 Goal The purpose of this configuration guide is to describe the steps needed to configure the
SIP Trunk Configuration Guide. using
 SIP Trunk Configuration Guide using www.cbeyond.net 1-877-441-9783 The information contained in this document is specific to setting up SIP connections between Vertical SBX IP 320 and Cbeyond. If you require
SIP Trunk Configuration Guide using www.cbeyond.net 1-877-441-9783 The information contained in this document is specific to setting up SIP connections between Vertical SBX IP 320 and Cbeyond. If you require
Kerio Operator. Getting Started Guide
 Kerio Operator Getting Started Guide 2011 Kerio Technologies. All rights reserved. 1 About Kerio Operator Kerio Operator is a PBX software for small and medium business customers. Kerio Operator is based
Kerio Operator Getting Started Guide 2011 Kerio Technologies. All rights reserved. 1 About Kerio Operator Kerio Operator is a PBX software for small and medium business customers. Kerio Operator is based
MultiSite Manager. User Guide
 MultiSite Manager User Guide Contents 1. Getting Started... 2 Opening the MultiSite Manager... 2 Navigating MultiSite Manager... 2 2. The All Sites tabs... 3 All Sites... 3 Reports... 4 Licenses... 5 3.
MultiSite Manager User Guide Contents 1. Getting Started... 2 Opening the MultiSite Manager... 2 Navigating MultiSite Manager... 2 2. The All Sites tabs... 3 All Sites... 3 Reports... 4 Licenses... 5 3.
LifeSize UVC Access Deployment Guide
 LifeSize UVC Access Deployment Guide November 2013 LifeSize UVC Access Deployment Guide 2 LifeSize UVC Access LifeSize UVC Access is a standalone H.323 gatekeeper that provides services such as address
LifeSize UVC Access Deployment Guide November 2013 LifeSize UVC Access Deployment Guide 2 LifeSize UVC Access LifeSize UVC Access is a standalone H.323 gatekeeper that provides services such as address
Allworx Installation Course
 VPN Hello and welcome. In the VPN section we will cover the steps for enabling the VPN feature on the Allworx server and how to set up a VPN connection to the Allworx System from your PC. Page 1 VPN The
VPN Hello and welcome. In the VPN section we will cover the steps for enabling the VPN feature on the Allworx server and how to set up a VPN connection to the Allworx System from your PC. Page 1 VPN The
VoIP Router TA G81022MS User Guide
 VoIP Router TA G81022MS User Guide V. 1.0 TABLE OF CONTENTS TABLE OF CONTENTS...2 1.0 INTRODUCTION...1 2.0 PACKAGE CONTENT...1 3.0 SUMMARY OF LED & CONNECTOR DESCRIPTION...2 3.1 THE FRONT LEDS...2 3.2
VoIP Router TA G81022MS User Guide V. 1.0 TABLE OF CONTENTS TABLE OF CONTENTS...2 1.0 INTRODUCTION...1 2.0 PACKAGE CONTENT...1 3.0 SUMMARY OF LED & CONNECTOR DESCRIPTION...2 3.1 THE FRONT LEDS...2 3.2
Telephony Toolbar Corporate. User Guide
 Telephony Toolbar Corporate User Guide Release 7.1 March 2011 Table of Contents 1 About This Guide...7 1.1 Open Telephony Toolbar - Corporate... 7 1.2 First Time Login... 8 1.3 Subsequent Use... 11 2 Using
Telephony Toolbar Corporate User Guide Release 7.1 March 2011 Table of Contents 1 About This Guide...7 1.1 Open Telephony Toolbar - Corporate... 7 1.2 First Time Login... 8 1.3 Subsequent Use... 11 2 Using
LANCOM Advanced VoIP Client 1.20 EN. Notes on Installation
 LANCOM Advanced VoIP Client 1.20 EN Notes on Installation Copyright (c) 2002-2007 LANCOM Systems GmbH, Wuerselen (Germany) LANCOM Systems GmbH does not take any guarantee and liability for software not
LANCOM Advanced VoIP Client 1.20 EN Notes on Installation Copyright (c) 2002-2007 LANCOM Systems GmbH, Wuerselen (Germany) LANCOM Systems GmbH does not take any guarantee and liability for software not
Linksys SPA2102 Router Configuration Guide
 Linksys SPA2102 Router Configuration Guide Dear 8x8 Virtual Office Customer, This Linksys guide provides instructions on how to configure the Linksys SPA2102 as a router. You only need to configure your
Linksys SPA2102 Router Configuration Guide Dear 8x8 Virtual Office Customer, This Linksys guide provides instructions on how to configure the Linksys SPA2102 as a router. You only need to configure your
Provisioning and configuring the SIP Spider
 Provisioning and configuring the SIP Spider Administrator Guide Table of Contents 1. Introduction... 3 2. Manual Provisioning... 4 3. Automatic Provisioning... 5 3.1 Concept... 5 3.2 Preparing the configuration
Provisioning and configuring the SIP Spider Administrator Guide Table of Contents 1. Introduction... 3 2. Manual Provisioning... 4 3. Automatic Provisioning... 5 3.1 Concept... 5 3.2 Preparing the configuration
LifeSize UVC Multipoint Deployment Guide
 LifeSize UVC Multipoint Deployment Guide May 2014 LifeSize UVC Multipoint Deployment Guide 2 LifeSize UVC Multipoint LifeSize UVC Multipoint is a software MCU optimized for conferences that mix high definition
LifeSize UVC Multipoint Deployment Guide May 2014 LifeSize UVC Multipoint Deployment Guide 2 LifeSize UVC Multipoint LifeSize UVC Multipoint is a software MCU optimized for conferences that mix high definition
Hosted IP-PBX Phone System
 Administrator Guide Hosted IP-PBX Phone System Business Voice Systems Metro Connection Services Commercial DirecTV Managed Services Data Center Business Voice Systems Metro Broadband Services Data Center
Administrator Guide Hosted IP-PBX Phone System Business Voice Systems Metro Connection Services Commercial DirecTV Managed Services Data Center Business Voice Systems Metro Broadband Services Data Center
Sipura SPA-3102 Simplified Users Guide Version 1.1a In Progress :)
 Sipura SPA-3102 Simplified Users Guide Version 1.1a In Progress :) A Step by Step Introduction Written by Jason from JMG Technology http://www.jmgtechnology.com.au Section 1 Getting Started When you receive
Sipura SPA-3102 Simplified Users Guide Version 1.1a In Progress :) A Step by Step Introduction Written by Jason from JMG Technology http://www.jmgtechnology.com.au Section 1 Getting Started When you receive
IP PBX. SD Card Slot. FXO Ports. PBX WAN port. FXO Ports LED, RED means online
 1 IP PBX SD Card Slot FXO Ports PBX LAN port PBX WAN port FXO Ports LED, RED means online 2 Connect the IP PBX to Your LAN Internet PSTN Router Ethernet Switch FXO Ports 3 Access the PBX s WEB GUI The
1 IP PBX SD Card Slot FXO Ports PBX LAN port PBX WAN port FXO Ports LED, RED means online 2 Connect the IP PBX to Your LAN Internet PSTN Router Ethernet Switch FXO Ports 3 Access the PBX s WEB GUI The
Linksys Gateway SPA2100-SU Manual
 Linksys Gateway SPA2100-SU Manual Manuel de l'utilisateur Table of Contents Looking for Basic Setup Instructions?... 3 Most Recent Version of this Manual... 3 Advanced Setup Instructions... 4 Wiring Your
Linksys Gateway SPA2100-SU Manual Manuel de l'utilisateur Table of Contents Looking for Basic Setup Instructions?... 3 Most Recent Version of this Manual... 3 Advanced Setup Instructions... 4 Wiring Your
LifeSize Passport TM User and Administrator Guide
 LifeSize Passport TM User and Administrator Guide February 2011 LifeSize Passport User and Administrator Guide 2 LifeSize Passport This guide explains how to use and configure LifeSize Passport. For information
LifeSize Passport TM User and Administrator Guide February 2011 LifeSize Passport User and Administrator Guide 2 LifeSize Passport This guide explains how to use and configure LifeSize Passport. For information
VOICECOM Voice over Internet Protocol Gateway. Installation Manual
 VOICECOM Voice over Internet Protocol Gateway Installation Manual Read this manual carefully before operation, and keep the manual in a proper place. V2.4 NATEKS NETWORKS THE SPECIFICATIONS AND INFORMATION
VOICECOM Voice over Internet Protocol Gateway Installation Manual Read this manual carefully before operation, and keep the manual in a proper place. V2.4 NATEKS NETWORKS THE SPECIFICATIONS AND INFORMATION
CyberData VoIP V2 Speaker with VoIP Clock Kit Configuration Guide for OmniPCX Enterprise
 CyberData VoIP V2 Speaker with VoIP Clock Kit Configuration Guide for OmniPCX Enterprise CyberData Corporation 2555 Garden Road Monterey, CA 93940 T:831-373-2601 F: 831-373-4193 www.cyberdata.net 2 Introduction
CyberData VoIP V2 Speaker with VoIP Clock Kit Configuration Guide for OmniPCX Enterprise CyberData Corporation 2555 Garden Road Monterey, CA 93940 T:831-373-2601 F: 831-373-4193 www.cyberdata.net 2 Introduction
TW100-BRF114 Firewall Router. User's Guide. Cable/DSL Internet Access. 4-Port Switching Hub
 TW100-BRF114 Firewall Router Cable/DSL Internet Access 4-Port Switching Hub User's Guide Table of Contents CHAPTER 1 INTRODUCTION...1 TW100-BRF114 Features...1 Package Contents...3 Physical Details...
TW100-BRF114 Firewall Router Cable/DSL Internet Access 4-Port Switching Hub User's Guide Table of Contents CHAPTER 1 INTRODUCTION...1 TW100-BRF114 Features...1 Package Contents...3 Physical Details...
Configuration Manual English version
 Configuration Manual English version Frama F-Link Configuration Manual (EN) All rights reserved. Frama Group. The right to make changes in this Installation Guide is reserved. Frama Ltd also reserves the
Configuration Manual English version Frama F-Link Configuration Manual (EN) All rights reserved. Frama Group. The right to make changes in this Installation Guide is reserved. Frama Ltd also reserves the
