NXC Series. User s Guide. Quick Start Guide. Wireless LAN Controller. Default Login Details. Version 4.10 Edition 1, 01/2014
|
|
|
- Ernest Singleton
- 8 years ago
- Views:
Transcription
1 NXC Series Wireless LAN Controller Version 4.10 Edition 1, 01/2014 Quick Start Guide User s Guide Default Login Details IP Address User Name admin Passwordwww.zyxel.com 1234 Copyright 2014 ZyXEL Communications Corporation
2 IMPORTANT! READ CAREFULLY BEFORE USE. KEEP THIS GUIDE FOR FUTURE REFERENCE. Screenshots and graphics in this book may differ slightly from your product due to differences in your product firmware or your computer operating system. Every effort has been made to ensure that the information in this manual is accurate. Related Documentation Quick Start Guide The Quick Start Guide is designed to show you how to make the NXC hardware connections and access the Web Configurator. CLI Reference Guide The CLI Reference Guide explains how to use the Command-Line Interface (CLI) and CLI commands to configure the NXC. Note: It is recommended you use the Web Configurator to configure the NXC. Web Configurator Online Help Click the help icon in any screen for help in configuring that screen and supplementary information. 2 NXC Series User s Guide
3 Contents Overview Contents Overview User s Guide...15 Introduction...16 Hardware Installation and Connection...22 The Web Configurator...28 Technical Reference...45 Dashboard...46 Monitor...56 Registration...86 Wireless...92 Interfaces Policy and Static Routes Zones NAT ALG IP/MAC Binding Captive Portal RTLS Firewall User/Group AP Profile MON Profile ZyMesh Profile Addresses Services Schedules AAA Server Authentication Method Certificates DHCPv System Log and Report File Manager Diagnostics Packet Flow Explore Reboot Shutdown Troubleshooting NXC Series User s Guide 3
4 Table of Contents Table of Contents Contents Overview...3 Table of Contents...4 Part I: User s Guide Chapter 1 Introduction Overview Zones, Interfaces, and Physical Ports Interface Types Interface and Zone Configuration Applications AP Management Wireless Security Captive Portal Load Balancing Dynamic Channel Selection User-Aware Access Control Management Overview Object-based Configuration Starting and Stopping the NXC...21 Chapter 2 Hardware Installation and Connection Rack-mounted Installation Rack-Mounted Installation Procedure Front Panel NXC NXC Front Panel LEDs Rear Panel...26 Chapter 3 The Web Configurator Overview Access The Main Screen NXC Series User s Guide
5 Table of Contents Title Bar Navigation Panel Warning Messages Tables and Lists...41 Part II: Technical Reference Chapter 4 Dashboard Overview What You Can Do in this Chapter Dashboard CPU Usage Memory Usage Session Usage DHCP Table Number of Login Users...55 Chapter 5 Monitor Overview What You Can Do in this Chapter What You Need to Know Port Statistics Port Statistics Graph Interface Status Traffic Statistics Session Monitor IP/MAC Binding Monitor Login Users Dynamic Guest USB Storage AP List Station Count of AP Radio List AP Mode Radio Information ZyMesh Link Info Station List Detected Device View Log View AP Log...84 NXC Series User s Guide 5
6 Table of Contents Chapter 6 Registration Overview What You Can Do in this Chapter What you Need to Know Registration NXC NXC Service NXC NXC Chapter 7 Wireless Overview What You Can Do in this Chapter What You Need to Know Controller AP Management Edit AP List Port Setting Edit VLAN Add/Edit AP Policy MON Mode Add/Edit Rogue/Friendly List Load Balancing Disassociating and Delaying Connections DCS Auto Healing Technical Reference Dynamic Channel Selection Load Balancing Chapter 8 Interfaces Interface Overview What You Can Do in this Chapter What You Need to Know Ethernet Summary Edit Ethernet Object References Add DHCPv6 Request Options Add/Edit DHCP Extended Options NXC Series User s Guide
7 Table of Contents 8.3 VLAN Interfaces VLAN Summary Add/Edit VLAN Technical Reference Chapter 9 Policy and Static Routes Overview What You Can Do in this Chapter What You Need to Know Policy Route Add/Edit Policy Route Static Route Static Route Setting Technical Reference Chapter 10 Zones Overview What You Can Do in this Chapter What You Need to Know Zone Add/Edit Zone Chapter 11 NAT Overview What You Can Do in this Chapter NAT Summary Add/Edit NAT Technical Reference Chapter 12 ALG Overview What You Can Do in this Chapter What You Need to Know Before You Begin ALG Technical Reference Chapter 13 IP/MAC Binding NXC Series User s Guide 7
8 Table of Contents 13.1 Overview What You Can Do in this Chapter What You Need to Know IP/MAC Binding Summary Edit IP/MAC Binding Add/Edit Static DHCP Rule IP/MAC Binding Exempt List Chapter 14 Captive Portal Overview Captive Portal Type What You Can Do in this Chapter Captive Portal Add Exceptional Services Auth. Policy Add/Edit Login Page Custom Login and Access Pages External or Uploaded Web Portal Details Chapter 15 RTLS Overview What You Can Do in this Chapter Before You Begin Configuring RTLS Chapter 16 Firewall Overview What You Can Do in this Chapter What You Need to Know Firewall Add/Edit Firewall Screen Session Control Add/Edit Session Limit Chapter 17 User/Group Overview What You Can Do in this Chapter What You Need To Know User Summary NXC Series User s Guide
9 Table of Contents Add/Edit User Group Summary Add/Edit Group Setting Edit User Authentication Timeout Settings Add/Edit Dynamic Guest Group User Aware Login Example Guest Manager Login Example MAC Address Add/Edit MAC Address Chapter 18 AP Profile Overview What You Can Do in this Chapter What You Need To Know Radio Add/Edit Radio Profile SSID SSID List Security List MAC Filter List Layer-2 Isolation List Chapter 19 MON Profile Overview What You Can Do in this Chapter What You Need To Know MON Profile Add/Edit MON Profile Technical Reference Chapter 20 ZyMesh Profile Overview What You Can Do in this Chapter ZyMesh Profile Add/Edit ZyMesh Profile Chapter 21 Addresses Overview NXC Series User s Guide 9
10 Table of Contents What You Can Do in this Chapter What You Need To Know Address Summary Add/Edit Address Address Group Summary Add/Edit Address Group Rule Chapter 22 Services Overview What You Can Do in this Chapter What You Need to Know Service Summary Add/Edit Service Rule Service Group Summary Add/Edit Service Group Rule Chapter 23 Schedules Overview What You Can Do in this Chapter What You Need to Know Schedule Summary Add/Edit Schedule One-Time Rule Add/Edit Schedule Recurring Rule Chapter 24 AAA Server Overview What You Can Do in this Chapter What You Need To Know Active Directory / LDAP Add/Edit Active Directory / LDAP Server RADIUS Add/Edit RADIUS Chapter 25 Authentication Method Overview What You Can Do in this Chapter Before You Begin Authentication Method Add Authentication Method NXC Series User s Guide
11 Table of Contents Chapter 26 Certificates Overview What You Can Do in this Chapter What You Need to Know Verifying a Certificate My Certificates Add My Certificates Edit My Certificates Import Certificates Trusted Certificates Edit Trusted Certificates Import Trusted Certificates Technical Reference Chapter 27 DHCPv Overview What You Can Do in this Chapter DHCPv6 Request Add/Edit DHCPv6 Request Object Chapter 28 System Overview What You Can Do in this Chapter Host Name USB Storage Date and Time Pre-defined NTP Time Servers List Time Server Synchronization Console Speed DNS Overview DNS Server Address Assignment Configuring the DNS Screen Address Record PTR Record Adding an Address/PTR Record Domain Zone Forwarder Add Domain Zone Forwarder MX Record Add MX Record Add Service Control NXC Series User s Guide 11
12 Table of Contents 28.7 WWW Overview Service Access Limitations System Timeout HTTPS Configuring WWW Service Control Service Control Rules HTTPS Example SSH How SSH Works SSH Implementation on the NXC Requirements for Using SSH Configuring SSH Examples of Secure Telnet Using SSH Telnet FTP SNMP Supported MIBs SNMP Traps Configuring SNMP Adding or Editing an SNMPv3 User Profile Authentication Server Add/Edit Trusted RADIUS Client Language IPv Chapter 29 Log and Report Overview What You Can Do In this Chapter Daily Report Log Settings Log Settings Summary Edit System Log Settings Edit USB Storage Log Settings Edit Remote Server Log Settings Log Category Settings Chapter 30 File Manager Overview What You Can Do in this Chapter What you Need to Know Configuration File NXC Series User s Guide
13 Table of Contents 30.3 Firmware Package Shell Script Chapter 31 Diagnostics Overview What You Can Do in this Chapter Diagnostics Diagnostics Files Packet Capture Packet Capture Files Example of Viewing a Packet Capture File Core Dump Core Dump Files System Log Wireless Frame Capture Wireless Frame Capture Files Chapter 32 Packet Flow Explore Overview What You Can Do in this Chapter The Routing Status Screen The SNAT Status Screen Chapter 33 Reboot Overview What You Need To Know Reboot Chapter 34 Shutdown Overview What You Need To Know Shutdown Chapter 35 Troubleshooting Overview General Wireless Resetting the NXC NXC Series User s Guide 13
14 Table of Contents 35.3 Getting More Troubleshooting Help Appendix A Log Descriptions Appendix B Common Services Appendix C Importing Certificates Appendix D Wireless LANs Appendix E IPv Appendix F Customer Support Appendix G Legal Information Index NXC Series User s Guide
15 PART I User s Guide 15
16 CHAPTER 1 Introduction 1.1 Overview This User s Guide covers the following models: NXC2500 and NXC5500. Table 1 NXC Series Comparison Table FEATURES NXC2500 NXC5500 Two USB Ports Yes Yes Console Port (Serial Port) DB-9 Connector RJ-45 Connector The NXC is a comprehensive wireless LAN controller. Its flexible configuration helps network administrators set up wireless LAN networks and efficiently enforce security policies over them. In addition, the NXC provides excellent throughput, making it an ideal solution for reliable, secure service. The NXC s security features include firewall and certificates. It also provides captive portal configuration, NAT, port forwarding, policy routing, DHCP server, extensive wireless AP control options, and many other powerful features. Flexible configuration helps you set up the network and enforce security policies efficiently. The front panel physical Gigabit Ethernet ports (labeled P1, P2, P3, and so on) are mapped to Gigabit Ethernet (ge) interfaces. By default P1 is mapped to ge1, P2 is mapped to ge2 and so on. The default LAN IP address is The default administrator login user name and password are admin and 1234 respectively. 1.2 Zones, Interfaces, and Physical Ports Here is an overview of zones, interfaces, and physical ports in the NXC. Table 2 Zones, Interfaces, and Physical Ethernet Ports Zones A zone is a group of interfaces. Use zones to apply security settings such as firewall. (LAN) Interfaces (Ethernet, VLAN) Physical Ethernet Ports Interfaces are logical entities that (layer-3) packets pass through. Use interfaces in configuring zones, policy routes, static routes, and NAT. Port combine physical ports into interfaces. The physical port is where you connect a cable. (P1, P2, P3, and so on) NXC Series User s Guide 16
17 Chapter 1 Introduction Interface Types There are two types of interfaces in the NXC. In addition to being used in various features, interfaces also describe the network that is directly connected to it. Ethernet interfaces are the foundation for defining other interfaces and network policies. VLAN interfaces recognize tagged frames. The NXC automatically adds or removes the tags as needed. Each VLAN can only be associated with one Ethernet interface. Note: By default, all Ethernet interfaces are placed into vlan0, allowing the NXC to function as a bridge device Interface and Zone Configuration This section introduces the NXC s default zone member physical interfaces and the default configuration of those interfaces. This section uses the NXC500 drawings as an example. Figure 1 Default Network Topology Table 3 Default Interfaces Configuration PORT INTERFACE ZONE P1~P6 ge1~ge6 LAN (vlan0) IP ADDRESS AND DHCP SETTINGS , DHCP server disabled SUGGESTED USE WITH DEFAULT SETTINGS Dedicated LAN connections CONSOLE N/A None None Local management The LAN zone contains the ge1~ ge6 interfaces (physical ports P1~P6). By default, all LAN interfaces are put in vlan0. The console port is not in a zone and can be directly accessed by a computer attached to it using a special console-to-ethernet adapter. NXC Series User s Guide 17
18 Chapter 1 Introduction 1.3 Applications These are some example applications for your NXC AP Management Manage multiple separate Access Points (APs) from a single, persistent location. APs can also be configured to monitor for rogue APs. Figure 2 AP Management Example B C D A Here, the NXC (A) connects to a number of Power over Ethernet (PoE) devices (B). They connect to the managed Access Points (C), such as NWA5123-NI, which in turn provide access to the network for the wireless clients (D) within their broadcast radius Wireless Security Keep the connections between wireless clients and your APs secure with the NXC s comprehensive wireless security tools. APs can be configured to require WEP and WPA encryption from all wireless clients attempting to associate with them. Furthermore, you can protect your network by monitoring for rogue APs. Rogue APs are wireless access points operating in a network s coverage area that are not under the control of the network s administrators, and can potentially open up critical holes in a network s security policy. 18 NXC Series User s Guide
19 Chapter 1 Introduction Captive Portal The NXC can be configured with a captive portal, which intercepts all network traffic, regardless of address or port, until a connecting user authenticates his or her session, through a designated login Web page. Figure 3 Applications: Captive Portal The captive portal page only appears once per authentication session. Unless a session times out or a user closes the connection, he or she generally will not see it again during the same session Load Balancing With load balancing you can easily distribute wireless traffic across multiple APs to relieve strain on your network. When a station becomes overloaded, it can automatically delay a connection until the client associates with another network, or it can alternatively disassociate idle clients or those clients with weak connections from the network Dynamic Channel Selection The NXC can automatically select the radio channel upon which its APs broadcast by scanning the area around those APs and determining what channels are currently being used by other devices not connected to the network User-Aware Access Control Set up security policies that restrict access to sensitive information and shared resources based on the user who is trying to access it. NXC Series User s Guide 19
20 Chapter 1 Introduction 1.4 Management Overview You can use the following ways to manage the NXC. Web Configurator The Web Configurator allows easy NXC setup and management using an Internet browser. This User s Guide provides information about the Web Configurator. Command-Line Interface (CLI) The CLI allows you to use text-based commands to configure the NXC. You can access it using remote management (for example, SSH or Telnet) or via the physical or Web Configurator console port. See the Command Reference Guide for CLI details. The default settings for the console port are as follows: Table 4 Console Port Default Settings SETTING Speed Data Bits 8 Parity Stop Bit 1 Flow Control VALUE bps None Off 1.5 Object-based Configuration The NXC stores information or settings as objects. You use these objects to configure many of the NXC s features and settings. Once you configure an object, you can reuse it in configuring other features. When you change an object s settings, the NXC automatically updates all the settings or rules that use the object. You can create address objects based on an interface s IP address, subnet, or gateway. The NXC automatically updates every rule or setting that uses these objects whenever the interface s IP address settings change. For example, if you change an Ethernet interface s IP address, the NXC automatically updates the rules or settings that use the interface-based, LAN subnet address object. You can use the Configuration > Object screens to create objects before you configure features that use them. If you are in a screen that uses objects, you can also usually select Create new Object to be able to configure a new object. Use the Object Reference screen to see what objects are configured and which configuration settings reference specific objects. 20 NXC Series User s Guide
21 Chapter 1 Introduction 1.6 Starting and Stopping the NXC Here are some of the ways to start and stop the NXC. Always use Maintenance > Shutdown or the shutdown command before you turn off the NXC or remove the power. Not doing so can cause the firmware to become corrupt. Table 5 Starting and Stopping the NXC METHOD Turning on the power Rebooting the NXC Using the RESET button Clicking Maintenance > Shutdown > Shutdown or using the shutdown command Disconnecting the power A cold start occurs when you turn on the power to the NXC. The NXC powers up, checks the hardware, and starts the system processes. A warm start (without powering down and powering up again) occurs when you use the Reboot button in the Reboot screen or when you use the reboot command. The NXC writes all cached data to the local storage, stops the system processes, and then does a warm start. If you press the RESET button, the NXC sets the configuration to its default values and then reboots. Clicking Maintenance > Shutdown > Shutdown or using the shutdown command writes all cached data to the local storage and stops the system processes. Wait for the device to shut down and then manually turn off or remove the power. It does not turn off the power. Power off occurs when you turn off the power to the NXC. The NXC simply turns off. It does not stop the system processes or write cached data to local storage. The NXC does not stop or start the system processes when you apply configuration files or run shell scripts although you may temporarily lose access to network resources. NXC Series User s Guide 21
22 CHAPTER 2 Hardware Installation and Connection 2.1 Rack-mounted Installation Note: ZyXEL provides a sliding rail accessory for your use with your device. Please contact your local vendor for details. The NXC can be mounted on an EIA standard size, 19-inch rack or in a wiring closet with other equipment. Follow the steps below to mount your NXC on a standard EIA rack using a rackmounting kit. Make sure the rack will safely support the combined weight of all the equipment it contains and that the position of the NXC does not make the rack unstable or top-heavy. Take all necessary precautions to anchor the rack securely before installing the unit. Note: Leave 10 cm of clearance at the sides and 20 cm in the rear. Use a #2 Phillips screwdriver to install the screws. Note: Failure to use the proper screws may damage the unit Rack-Mounted Installation Procedure This section uses the NXC5500 drawings as an example. 1 Align one bracket with the holes on one side of the NXC and secure it with the included bracket screws (smaller than the rack-mounting screws). 2 Attach the other bracket in a similar fashion. NXC Series User s Guide 22
23 Chapter 2 Hardware Installation and Connection 3 After attaching both mounting brackets, position the NXC in the rack by lining up the holes in the brackets with the appropriate holes on the rack. Secure the NXC to the rack with the rack-mounting screws. 2.2 Front Panel This section gives you an overview of the front panel NXC2500 There are LEDs, one reset button, two USB ports and six Ethernet ports on the NXC2500 front panel. Figure 4 Front Panel: NXC NXC5500 There are one reset button, six Ethernet ports, one console port, two USB ports and LEDs on the NXC5500 front panel. Figure 5 Front Panel: NXC5500 NXC Series User s Guide 23
24 Chapter 2 Hardware Installation and Connection Ethernet Ports The auto-negotiating, auto-crossover Ethernet ports support 10/100/1000 Mbps Gigabit Ethernet so the speed can be 10 Mbps, 100 Mbps or 1000 Mbps. The duplex mode can be both half or full duplex at 10/100 Mbps and full duplex only at 1000 Mbps. An auto-negotiating port can detect and adjust to the optimum Ethernet speed and duplex mode of the connected device. An auto-crossover (auto-mdi/mdi-x) port automatically works with a straight-through or crossover Ethernet cable. Default Ethernet Settings The factory default negotiation settings for the Ethernet ports on the NXC are: Speed: Auto Duplex: Auto Flow control: On (you cannot configure the flow control setting, but the NXC can negotiate with the peer and turn it off if needed) Console Port (NXC5500 Only) Connect this port to your computer (using an RJ-45-to-DB-9 console cable) if you want to configure the NXC using the command line interface (CLI) via the console port. For local management, you can use a computer with terminal emulation software configured to the following parameters: VT100 terminal emulation bps No parity, 8 data bits, 1 stop bit No flow control Connect the RJ-45 connector of the console cable to the console port of the NXC. Connect the female 9-pin end of the console cable to a serial port (COM1, COM2 or other COM port) of your computer. The following table shows you the wire color codes and pin assignment for the console cable. Table 6 RJ-45-to-DB-9 Console Cable Color Codes DB-9 SIGNAL DB-9 PIN# WIRE COLOR RJ45 PIN# CTS 8 White/Orange 1 DSR/DCD 6+1 Orange 2 RD 2 White/Green 3 GND 5 Blue 4 GND 5 White/Blue 5 24 NXC Series User s Guide
25 Chapter 2 Hardware Installation and Connection Table 6 RJ-45-to-DB-9 Console Cable Color Codes DB-9 SIGNAL DB-9 PIN# WIRE COLOR RJ45 PIN# TD 3 Green 6 DTR 4 White/Brown 7 RTS 7 Brown 8 USB 2.0 Ports Connect a USB storage device to a USB port on the NXC to archive the NXC system logs or save the NXC operating system core dump to it Front Panel LEDs NXC NXC5500 This section describes the front panel LEDs. The following table describes the LEDs. Table 7 Front Panel LEDs: NXC2500 LED COLOR STATUS PWR Off The NXC is turned off. Green On The NXC is turned on. Red On There is a hardware component failure. Shut down the device, wait for a few minutes and then restart the device (see Section 1.6 on page 21). If the LED turns red again, then please contact your vendor. SYS Green Off The NXC is not ready or has failed. On The NXC is ready and running. Blinking The NXC is booting. Red On The NXC had an error or has failed. P1~P6 Green On This port has a successful link to a 10/100 Mbps Ethernet network Blinking The NXC is sending or receiving packets to/from a 10/100 Mbps Ethernet network on this port Orange On This port has a successful link to a 1000 Mbps Ethernet network. Blinking The NXC is sending or receiving packets to/from a 1000 Mbps Ethernet network on this port Off There is no connection on this port. The following table describes the LEDs. Table 8 Front Panel LEDs: NXC5500 LED COLOR STATUS PWR Green Off The NXC is turned off. On The NXC is turned on. NXC Series User s Guide 25
26 Chapter 2 Hardware Installation and Connection Table 8 Front Panel LEDs: NXC5500 (continued) LED COLOR STATUS SYS Green Off The NXC is not ready or has failed. On The NXC is ready and running. Blinking The NXC is booting. P1~P6 Green On This port has a successful link to an Ethernet network Link Blinking The NXC is sending or receiving packets to/from an Ethernet network on this port (Left) Off There is no connection on this port. P1~P6 Green On This Ethernet connection speed is 100 Mbps on this port. Speed Orange On This Ethernet connection speed is 1000 Mbps on this port. (Right) Off This Ethernet connection speed is 10 Mbps on this port. 2.3 Rear Panel The NXC2500 rear panel contains a console port, a power switch and a connector for the power receptacle. Figure 6 Rear Panel: NXC2500 The NXC5500 rear panel contains a power switch, a connector for the power receptacle and a fan module. Figure 7 Rear Panel: NXC5500 Console Port (NXC2500 Only) Connect this port to your computer (using an RS-232 cable) if you want to configure the NXC using the command line interface (CLI) via the console port. For local management, you can use a computer with terminal emulation software configured to the following parameters: VT100 terminal emulation bps No parity, 8 data bits, 1 stop bit No flow control 26 NXC Series User s Guide
27 Chapter 2 Hardware Installation and Connection Connect the male 9-pin end of the RS-232 console cable to the console port of the NXC. Connect the female end to a serial port (COM1, COM2 or other COM port) of your computer. NXC Series User s Guide 27
28 CHAPTER 3 The Web Configurator 3.1 Overview The NXC Web Configurator allows easy management using an Internet browser. In order to use the Web Configurator, you must: Use Internet Explorer 7.0 and later versions, Mozilla Firefox 9.0 and later versions, Safari 4.0 and later versions, or Google Chrome 10.0 and later versions. Allow pop-up windows Enable JavaScript (enabled by default) Enable Java permissions (enabled by default) Enable cookies The recommended screen resolution is 1024 x 768 pixels and higher. 3.2 Access 1 Make sure your NXC hardware is properly connected. See the Quick Start Guide. 2 Browse to The Login screen appears. 3 Enter the user name (default: admin ) and password (default: 1234 ). NXC Series User s Guide 28
29 Chapter 3 The Web Configurator 4 Click Login. If you logged in using the default user name and password, the Update Admin Info screen appears. Otherwise, the dashboard appears. This screen appears every time you log in using the default user name and default password. If you change the password for the default user account, this screen does not appear anymore. 3.3 The Main Screen This guide uses the NXC5500 screens as an example. The screens may vary slightly for different models. NXC Series User s Guide 29
30 Chapter 3 The Web Configurator The Web Configurator s main screen is divided into these parts: Figure 8 The Web Configurator s Main Screen A B C A - Title Bar B - Navigation Panel C - Main Window 30 NXC Series User s Guide
31 Chapter 3 The Web Configurator Title Bar The title bar provides some useful links that always appear over the screens below, regardless of how deep into the Web Configurator you navigate. Figure 9 Title Bar The icons provide the following functions. Table 9 Title Bar: Web Configurator Icons LABEL Logout Help About Site Map Object Reference Console CLI Click this to log out of the Web Configurator. Click this to open the help page for the current screen. Click this to display basic information about the NXC. Click this to see an overview of links to the Web Configurator screens. Click this to open a screen where you can check which configuration items reference an object. Click this to open the console in which you can use the command line interface (CLI). See the NXC CLI Reference Guide for details. Click this to open a popup window that displays the CLI commands sent by the Web Configurator. About Click About to display basic information about the NXC. Figure 10 About The following table describes labels that can appear in this screen. Table 10 About LABEL Boot Module Current Version This shows the version number of the software that handles the booting process of the NXC. This shows the firmware version of the NXC. NXC Series User s Guide 31
32 Chapter 3 The Web Configurator Table 10 About (continued) LABEL Released Date This shows the date (yyyy-mm-dd) and time (hh:mm:ss) when the firmware is released. OK Click this to close the screen. Site Map Click Site MAP to see an overview of links to the Web Configurator screens. Click a screen s link to go to that screen. Figure 11 Site Map Object Reference Click Object Reference to open the Object Reference screen. Select the type of object and the individual object and click Refresh to show which configuration settings reference the object. Figure 12 Object Reference 32 NXC Series User s Guide
33 Chapter 3 The Web Configurator The fields vary with the type of object. The following table describes labels that can appear in this screen. Table 11 Object References LABEL Object Name This identifies the object for which the configuration settings that use it are displayed. Click the object s name to display the object s configuration screen in the main window. # This field is a sequential value, and it is not associated with any entry. Service Priority Name Description Refresh Cancel This is the type of setting that references the selected object. Click a service s name to display the service s configuration screen in the main window. If it is applicable, this field lists the referencing configuration item s position in its list, otherwise N/A displays. This field identifies the configuration item that references the object. If the referencing configuration item has a description configured, it displays here. Click this to update the information in this screen. Click Cancel to close the screen. Console The Console allows you to use CLI commands from directly within the Web Configurator rather than having to use a separate terminal program. In addition to logging in directly to the NXC s CLI, you can also log into other devices on the network through this Console. It uses SSH to establish a connection. Note: To view the functions in the Web Configurator user interface that correspond directly to specific NXC CLI commands, use the CLI Messages window (see CLI Messages on page 36) in tandem with this one. Figure 13 Console NXC Series User s Guide 33
34 Chapter 3 The Web Configurator The following table describes the elements in this screen. Table 12 Console LABEL Command Line Device IP Address Logged-In User Enter commands for the device that you are currently logged into here. If you are logged into the NXC, see the CLI Reference Guide for details on using the command line to configure it. This is the IP address of the device that you are currently logged into. Connection Status Tx/RX Activity Monitor This displays the username of the account currently logged into the NXC through the Console Window. Note: You can log into the Web Configurator with a different account than used to log into the NXC through the Console. This displays the connection status of the account currently logged in. If you are logged in and connected, then this displays Connected. If you lose the connection, get disconnected, or logout, then this displays Not Connected. This displays the current upload / download activity. The faster and more frequently an LED flashes, the faster the data connection. Before you use the Console, ensure that: Your web browser of choice allows pop-up windows from the IP address assigned to your NXC. Your web browser allows Java programs. You are using the latest version of the Java program ( To login in through the Console: 1 Click the Console button on the Web Configurator title bar. 34 NXC Series User s Guide
35 Chapter 3 The Web Configurator 2 Enter the IP address of the NXC and click OK. 3 Next, enter the User Name of the account being used to log into your target device and then click OK. 4 You may be prompted to authenticate your account password, depending on the type of device that you are logging into. Enter the password and click OK. NXC Series User s Guide 35
36 Chapter 3 The Web Configurator 5 If your login is successful, the command line appears and the status bar at the bottom of the Console updates to reflect your connection state. CLI Messages Click CLI to look at the CLI commands sent by the Web Configurator. These commands appear in a popup window, such as the following. Figure 14 CLI Messages Click Clear to remove the currently displayed information. See the Command Reference Guide for information about the commands. 36 NXC Series User s Guide
37 Chapter 3 The Web Configurator Navigation Panel Use the menu items on the navigation panel to open screens to configure NXC features. Click the arrow in the middle of the right edge of the navigation panel to hide the navigation panel menus or drag it to resize them. The following sections introduce the NXC s navigation panel menus and their screens. Figure 15 Navigation Panel Dashboard The dashboard displays general device information, system status, system resource usage, licensed service status, and interface status in widgets that you can re-arrange to suit your needs. For details on the Dashboard s features, see Chapter 4 on page Monitor Menu The monitor menu screens display status and statistics information. Table 13 Monitor Menu Screens Summary FOLDER OR LINK TAB FUNCTION System Status Port Statistics Display packet statistics for each physical port. Interface Status Display general interface information and packet statistics. Traffic Statistics Collect and display traffic statistics. Session Monitor Display the status of all current sessions. IP/MAC Binding List the devices that have received an IP address from NXC interfaces using IP/MAC binding. Login Users List the users currently logged into the NXC. Dynamic Guest List the dynamic guest accounts in the NXC s local database. USB Storage Display details about a USB device connected to the NXC. Wireless AP Information AP List Display information about the connected APs. NXC Series User s Guide 37
38 Chapter 3 The Web Configurator Table 13 Monitor Menu Screens Summary (continued) FOLDER OR LINK TAB FUNCTION All ZyMesh AP Configuration Menu Radio List ZyMesh Link Info Display information about the radios of the connected APs. Display statistics about the ZyMesh/WDS connections between the managed APs. Station Info Station List Display information about the connected stations. Detected Device Display information about suspected rogue APs. Log View Log List log entries for the NXC. View AP Log Allow you to query connected APs and view log entries for them. Use the configuration menu screens to configure the NXC s features. Table 14 Configuration Menu Screens Summary FOLDER OR LINK TAB FUNCTION Licensing Registration Registration Register the device. Wireless Service View the licensed service status and upgrade licensed services. Controller Configuration Configure how the NXC handles APs that newly connect to the network. AP Management Mgnt. AP List Edit wireless AP information, remove APs, and reboot them. MON Mode Load Balancing DCS Auto Healing Network AP Policy Rogue/Friendly AP List Configure the AP controller s IP address on the managed APs and determine the action the managed APs take if the current AP controller fails. Configure how the NXC monitors for rogue APs. Configure load balancing for traffic moving to and from wireless clients. Configure dynamic wireless channel selection. Enable auto healing to extend the wireless service coverage area of the managed APs when one of the APs fails. Interface Ethernet Manage Ethernet interfaces and virtual Ethernet interfaces. VLAN Create and manage VLAN interfaces and virtual VLAN interfaces. Routing Policy Route Create and manage routing policies. Zone NAT ALG Static Route Create and manage IP static routing information. Configure zones used to define various policies. Set up and manage port forwarding rules. Configure FTP pass-through settings. IP/MAC Binding Summary Configure IP to MAC address bindings for devices connected to each supported interface. Exempt List Configure ranges of IP addresses to which the NXC does not apply IP/MAC binding. Captive Portal Captive Portal Assign the captive portal web page to various network services. Login Page Assign and customize the login page user s see when they hit the captive portal. 38 NXC Series User s Guide
39 Chapter 3 The Web Configurator Table 14 Configuration Menu Screens Summary (continued) FOLDER OR LINK TAB FUNCTION RTLS Real Time Location System Use the managed APs as part of an Ekahau RTLS to track the location of Ekahau Wi-Fi tags. Firewall Firewall Enable or disable the firewall and asymmetrical routes, and configure firewall rules. Object Session Control User/Group User Create and manage users. Group Setting MAC Address Limit the number of concurrent NAT/firewall sessions a client can use. Create and manage groups of users. Manage default settings for all users, general settings for user sessions, and rules to force user authentication. Map wireless client MAC addresses to MAC roles (MAC address user accounts). AP Profile Radio Create and manage wireless radio settings files that can be associated with different APs. MON Profile SSID Create and manage wireless SSID, security, MAC filtering and Layer-2 isolation settings files that can be associated with different APs. Create and manage rogue AP monitoring files that can be associated with different APs. ZyMesh Profile ZyMesh Create and manage ZyMesh files that can be associated with different APs. Address Address Create and manage host, range, and network (subnet) addresses. Address Group Create and manage groups of addresses. Service Service Create and manage TCP and UDP services. Schedule Service Group Create and manage groups of services. Create one-time and recurring schedules. AAA Server Active Directory Configure the default Active Directory settings. Auth. Method LDAP RADIUS Configure the default LDAP settings. Configure the default RADIUS settings. Create and manage ways of authenticating users. Certificate My Certificates Create and manage the NXC s certificates. Trusted Certificates Import and manage certificates from trusted sources. DHCPv6 Request Configure DHCPv6 request type objects. System Host Name Configure the system and domain name for the NXC. USB Storage Settings Configure the settings for the connected USB devices. Date/Time Console Speed DNS WWW SSH TELNET FTP Configure the current date, time, and time zone in the NXC. Set the console speed. Configure the DNS server and address records for the NXC. Configure HTTP, HTTPS, and general authentication. Configure SSH server and SSH service settings. Configure telnet server settings for the NXC. Configure FTP server settings. NXC Series User s Guide 39
40 Chapter 3 The Web Configurator Table 14 Configuration Menu Screens Summary (continued) FOLDER OR LINK TAB FUNCTION SNMP Configure SNMP communities and services. Auth. Server Configure the NXC to act as a RADIUS server. Language Select the Web Configurator language. IPv6 Enables or disables IPv6 support on the NXC. Log & Report Daily Report Configure where and how to send daily reports and what reports to send. Log Settings Maintenance Menu Use the maintenance menu screens to manage configuration and firmware files, run diagnostics, and reboot or shut down the NXC. Table 15 Maintenance Menu Screens Summary FOLDER OR LINK TAB FUNCTION Configure the system log, logs, and remote syslog servers. File Manager Configuration File Manage and upload configuration files for the NXC. Firmware Package Shell Script View the current firmware version and to upload firmware. Manage and run shell script files for the NXC. Diagnostics Diagnostic Collect diagnostic information. Packet Flow Explore Reboot Shutdown Packet Capture Core Dump System Log Wireless Frame Capture Routing Status SNAT Status Capture packets for analysis. Connect a USB device to the NXC and save the NXC operating system kernel to it here. Connect a USB device to the NXC and archive the NXC system logs to it here. Capture wireless frames from APs for analysis. Check how the NXC determines where to route a packet. View a clear picture on how the NXC converts a packet s source IP address and check the related settings. Restart the NXC. Turn off the NXC Warning Messages Warning messages, such as those resulting from misconfiguration, display in a popup window. Figure 16 Warning Message 40 NXC Series User s Guide
41 Chapter 3 The Web Configurator Tables and Lists The Web Configurator tables and lists are quite flexible and provide several options for how to display their entries. Manipulating Table Display Here are some of the ways you can manipulate the Web Configurator tables. 1 Click a column heading to sort the table s entries according to that column s criteria. 2 Click the down arrow next to a column heading for more options about how to display the entries. The options available vary depending on the type of fields in the column. Here are some examples of what you can do: Sort in ascending alphabetical order Sort in descending (reverse) alphabetical order Select which columns to display Group entries by field Show entries in groups Filter by mathematical operators (<, >, or =) or searching for text. NXC Series User s Guide 41
42 Chapter 3 The Web Configurator 3 Select a column heading cell s right border and drag to re-size the column. 4 Select a column heading and drag and drop it to change the column order. A green check mark displays next to the column s title when you drag the column to a valid new location. 42 NXC Series User s Guide
43 Chapter 3 The Web Configurator 5 Use the icons and fields at the bottom of the table to navigate to different pages of entries and control how many entries display at a time. Working with Table Entries The tables have icons for working with table entries. A sample is shown next. You can often use the [Shift] or [Ctrl] key to select multiple entries to remove, activate, or deactivate. Table 16 Common Table Icons Here are descriptions for the most common table icons. Table 17 Common Table Icons LABEL Add Edit Remove Activate Inactivate Click this to create a new entry. For features where the entry s position in the numbered list is important (features where the NXC applies the table s entries in order), you can select an entry and click Add to create a new entry after the selected entry. Double-click an entry or select it and click Edit to open a screen where you can modify the entry s settings. In some tables you can just click a table entry and edit it directly in the table. For those types of tables small red triangles display for table entries with changes that you have not yet applied. To remove an entry, select it and click Remove. The NXC confirms you want to remove it before doing so. To turn on an entry, select it and click Activate. To turn off an entry, select it and click Inactivate. NXC Series User s Guide 43
44 Chapter 3 The Web Configurator Table 17 Common Table Icons (continued) LABEL Object Reference Select an entry and click Object Reference to open a screen that shows which settings use the entry. Move To change an entry s position in a numbered list, select it and click Move to display a field to type a number for where you want to put that entry and press [ENTER] to move the entry to the number that you typed. For example, if you type 6, the entry you are moving becomes number 6 and the previous entry 6 (if there is one) gets pushed up (or down) one. Working with Lists When a list of available entries displays next to a list of selected entries, you can often just doubleclick an entry to move it from one list to the other. In some lists you can also use the [Shift] or [Ctrl] key to select multiple entries, and then use the arrow button to move them to the other list. Figure 17 Working with Lists 44 NXC Series User s Guide
45 PART II Technical Reference 45
46 CHAPTER 4 Dashboard 4.1 Overview Use the Dashboard screens to check status information about the NXC What You Can Do in this Chapter The main Dashboard screen (Section 4.2 on page 47) displays the NXC s general device information, system status, system resource usage, licensed service status, and interface status. You can also display other status screens for more information. The DHCP Table screen (Section on page 54) displays the IP addresses currently assigned to DHCP clients and the IP addresses reserved for specific MAC addresses. The Number of Login Users screen (Section on page 55) displays the users currently logged into the NXC. NXC Series User s Guide 46
47 Chapter 4 Dashboard 4.2 Dashboard This screen is the first thing you see when you log into the NXC. It also appears every time you click the Dashboard icon in the navigation panel. The Dashboard displays general device information, system status, system resource usage, licensed service status, and interface status in widgets that you can re-arrange to suit your needs. You can also collapse, refresh, and close individual widgets. Figure 18 Dashboard A B C D E NXC Series User s Guide 47
48 Chapter 4 Dashboard The following table describes the labels in this screen. Table 18 Dashboard LABEL Widget Settings (A) Use this link to re-open closed widgets. Widgets that are already open appear grayed out. Arrow (B) Click this to collapse or expand a widget. Refresh Time Set the interval for refreshing the information displayed in the widget. Setting (C) Refresh Now (D) Close Widget (E) Virtual Device Click this to update the widget s information immediately. Click this to close the widget. Use Widget Settings to re-open it. Hover your cursor over a LED or connected Ethernet port to view details about the status of the NXC s LEDs and connections. See Section on page 25 for LED descriptions. An unconnected interface appears grayed out. The following labels display when you hover your cursor over a connected interface. Name Status This field displays the name of the interface or slot. This field displays the current status of each interface or device installed in a slot. The possible values depend on what type of interface it is. Inactive - The Ethernet interface is disabled. Down - The Ethernet interface is enabled but not connected. Speed / Duplex - The Ethernet interface is enabled and connected. This field displays the port speed and duplex setting (Full or Half). Zone IP Address/Mask Device Information System Name Model Name Serial Number MAC Address Range Firmware Version System Status System Uptime Current Date/ Time DHCP Table Current Login User Number of Login Users This field displays the zone to which the interface is currently assigned. This field displays the current IP address and subnet mask assigned to the interface. This field displays the name used to identify the NXC on any network. Click the link to open the screen where you can change it. This field displays the model name of this NXC. This field displays the serial number of this NXC. This field displays the MAC addresses used by the NXC. Each physical port has one MAC address. The first MAC address is assigned to physical port 1, the second MAC address is assigned to physical port 2, and so on. This field displays the version number and date of the firmware the NXC is currently running. Click the link to open the screen where you can upload firmware. This field displays how long the NXC has been running since it last restarted or was turned on. This field displays the current date and time in the NXC. The format is yyyy-mm-dd hh:mm:ss. Click the link to open the screen where you can configure the NXC s date and time. This field displays the number of IP addresses the NXC has assigned via DHCP. Click the link to look at the IP addresses currently assigned to the NXC s DHCP clients and the IP addresses reserved for specific MAC addresses. This field displays the user name used to log in to the current session, the amount of reauthentication time remaining, and the amount of lease time remaining. This field displays the number of users currently logged in to the NXC. Click the link to pop-open a list of the users who are currently logged in to the NXC. 48 NXC Series User s Guide
NXC2500. User s Guide. Quick Start Guide. Wireless LAN Controller. Default Login Details. Version 4.00 Edition 1, 05/2013
 NXC2500 Wireless LAN Controller Version 4.00 Edition 1, 05/2013 Quick Start Guide User s Guide Default Login Details IP Address https://192.168.1.1 User Name admin Passwordwww.zyxel.com 1234 Copyright
NXC2500 Wireless LAN Controller Version 4.00 Edition 1, 05/2013 Quick Start Guide User s Guide Default Login Details IP Address https://192.168.1.1 User Name admin Passwordwww.zyxel.com 1234 Copyright
WAP3205 v2. User s Guide. Quick Start Guide. Wireless N300 Access Point. Default Login Details. Version 1.00 Edition 2, 10/2015
 WAP3205 v2 Wireless N300 Access Point Version 1.00 Edition 2, 10/2015 Quick Start Guide User s Guide Default Login Details Web Address http://zyxelsetup Password www.zyxel.com 1234 Copyright 2014 ZyXEL
WAP3205 v2 Wireless N300 Access Point Version 1.00 Edition 2, 10/2015 Quick Start Guide User s Guide Default Login Details Web Address http://zyxelsetup Password www.zyxel.com 1234 Copyright 2014 ZyXEL
WRE6505. User s Guide. Quick Start Guide. Wireless AC750 Range Extender. Default Login Details. Version 1.00 Edition 1, 4 2014
 WRE6505 Wireless AC750 Range Extender Version 1.00 Edition 1, 4 2014 2.4G 5G Quick Start Guide User s Guide Default Login Details LAN IP Address 192.168.1.2 User Name admin www.zyxel.com Password 1234
WRE6505 Wireless AC750 Range Extender Version 1.00 Edition 1, 4 2014 2.4G 5G Quick Start Guide User s Guide Default Login Details LAN IP Address 192.168.1.2 User Name admin www.zyxel.com Password 1234
10/2011 - English Edition 1. Quick Start Guide. NWA1100N-CE CloudEnabled Business N Wireless Access Point
 10/2011 - English Edition 1 Quick Start Guide NWA1100N-CE CloudEnabled Business N Wireless Access Point Package Contents - 1 x ZyXEL NWA1100N-CE Access Point - 2 x Detachable Antennas - 1 x Power Adapter
10/2011 - English Edition 1 Quick Start Guide NWA1100N-CE CloudEnabled Business N Wireless Access Point Package Contents - 1 x ZyXEL NWA1100N-CE Access Point - 2 x Detachable Antennas - 1 x Power Adapter
Vantage RADIUS 50. Quick Start Guide Version 1.0 3/2005
 Vantage RADIUS 50 Quick Start Guide Version 1.0 3/2005 1 Introducing Vantage RADIUS 50 The Vantage RADIUS (Remote Authentication Dial-In User Service) 50 (referred to in this guide as Vantage RADIUS)
Vantage RADIUS 50 Quick Start Guide Version 1.0 3/2005 1 Introducing Vantage RADIUS 50 The Vantage RADIUS (Remote Authentication Dial-In User Service) 50 (referred to in this guide as Vantage RADIUS)
NBG6815. User s Guide. AC2200 MU-MIMO Dual-Band Wireless Gigabit Router. Quick Start Guide. Default Login Details. Version 1.00 Edition 1, 02/2016
 NBG6815 AC2200 MU-MIMO Dual-Band Wireless Gigabit Router Version 1.00 Edition 1, 02/2016 Quick Start Guide User s Guide Default Login Details LAN IP http://192.168.1.1 Address (Router Mode) www.zyxel.comhttp://192.168.1.2
NBG6815 AC2200 MU-MIMO Dual-Band Wireless Gigabit Router Version 1.00 Edition 1, 02/2016 Quick Start Guide User s Guide Default Login Details LAN IP http://192.168.1.1 Address (Router Mode) www.zyxel.comhttp://192.168.1.2
EMG2926-Q10A Quick Start Guide User s Guide Default Login Details www.zyxel.com
 EMG2926-Q10A Dual-Band Wireless AC/N Gigabit Ethernet Gateway Version 1.00 Edition 1, 09/2014 Quick Start Guide User s Guide Default Login Details LAN IP Address http://192.168.1.1 (Router Mode) www.zyxel.comhttp://192.168.1.2
EMG2926-Q10A Dual-Band Wireless AC/N Gigabit Ethernet Gateway Version 1.00 Edition 1, 09/2014 Quick Start Guide User s Guide Default Login Details LAN IP Address http://192.168.1.1 (Router Mode) www.zyxel.comhttp://192.168.1.2
NBG6816. User s Guide. Quick Start Guide. Simultaneous Dual-Band Wireless AC2350 Ultra HD Media Router. Default Login Details
 NBG6816 Simultaneous Dual-Band Wireless AC2350 Ultra HD Media Router Version 1.00 Edition 1, 03/2015 Quick Start Guide User s Guide Default Login Details LAN IP http://192.168.1.1 Address (Router Mode)
NBG6816 Simultaneous Dual-Band Wireless AC2350 Ultra HD Media Router Version 1.00 Edition 1, 03/2015 Quick Start Guide User s Guide Default Login Details LAN IP http://192.168.1.1 Address (Router Mode)
NWA1120 Series. User s Guide. Quick Start Guide. Wireless LAN Ceiling Mountable PoE Access Point. Default Login Details
 NWA1120 Series Wireless LAN Ceiling Mountable PoE Access Point Version 1.00 Edition 1, 08/2012 Quick Start Guide User s Guide Default Login Details LAN IP Address http://192.168.1.2 User Name admin Passwordwww.zyxel.com
NWA1120 Series Wireless LAN Ceiling Mountable PoE Access Point Version 1.00 Edition 1, 08/2012 Quick Start Guide User s Guide Default Login Details LAN IP Address http://192.168.1.2 User Name admin Passwordwww.zyxel.com
WRE2205. User s Guide. Quick Start Guide. Wireless N300 Range Extender. Default Login Details. Version 1.00 Edition 1, 06/2012
 WRE2205 Wireless N300 Range Extender Version 1.00 Edition 1, 06/2012 Quick Start Guide User s Guide Default Login Details LAN IP Address http://192.168.1.2 User Name admin Passwordwww.zyxel.com 1234 Copyright
WRE2205 Wireless N300 Range Extender Version 1.00 Edition 1, 06/2012 Quick Start Guide User s Guide Default Login Details LAN IP Address http://192.168.1.2 User Name admin Passwordwww.zyxel.com 1234 Copyright
D-Link Central WiFiManager Configuration Guide
 Table of Contents D-Link Central WiFiManager Configuration Guide Introduction... 3 System Requirements... 3 Access Point Requirement... 3 Latest CWM Modules... 3 Scenario 1 - Basic Setup... 4 1.1. Install
Table of Contents D-Link Central WiFiManager Configuration Guide Introduction... 3 System Requirements... 3 Access Point Requirement... 3 Latest CWM Modules... 3 Scenario 1 - Basic Setup... 4 1.1. Install
AC1900, N900, and N450 WiFi Cable Data Gateways
 AC1900, N900, and N450 WiFi Cable Data Gateways Models C6300BD, CG4500BD, and CG3000Dv2 User Manual March 2015 202-11434-03 350 East Plumeria Drive San Jose, CA 95134 USA Support Thank you for selecting
AC1900, N900, and N450 WiFi Cable Data Gateways Models C6300BD, CG4500BD, and CG3000Dv2 User Manual March 2015 202-11434-03 350 East Plumeria Drive San Jose, CA 95134 USA Support Thank you for selecting
ZyWALL 5. Internet Security Appliance. Quick Start Guide Version 3.62 (XD.0) May 2004
 ZyWALL 5 Internet Security Appliance Quick Start Guide Version 3.62 (XD.0) May 2004 Introducing the ZyWALL The ZyWALL 5 is the ideal secure gateway for all data passing between the Internet and the LAN.
ZyWALL 5 Internet Security Appliance Quick Start Guide Version 3.62 (XD.0) May 2004 Introducing the ZyWALL The ZyWALL 5 is the ideal secure gateway for all data passing between the Internet and the LAN.
PePWave Surf Series PePWave Surf Indoor Series: Surf 200, AP 200, AP 400
 PePWave Surf Series PePWave Surf Indoor Series: Surf 200, AP 200, AP 400 PePWave Surf Outdoor Series: Surf AP 200/400-X, PolePoint 400-X, Surf 400-DX User Manual Document Rev. 1.2 July 07 COPYRIGHT & TRADEMARKS
PePWave Surf Series PePWave Surf Indoor Series: Surf 200, AP 200, AP 400 PePWave Surf Outdoor Series: Surf AP 200/400-X, PolePoint 400-X, Surf 400-DX User Manual Document Rev. 1.2 July 07 COPYRIGHT & TRADEMARKS
XMS Quick Start Guide
 812-0055-002D XMS Quick Start Guide Overview of Quick Start Steps This guide will quickly get you up and running with the Xirrus Management System (XMS). It includes instructions for setting up the XMS
812-0055-002D XMS Quick Start Guide Overview of Quick Start Steps This guide will quickly get you up and running with the Xirrus Management System (XMS). It includes instructions for setting up the XMS
NBG6616. User s Guide. Quick Start Guide. Simultaneous Dual-Band Wireless AC1200 Media Router. Default Login Details. Version 1.00 Edition 1, 01/2016
 NBG6616 Simultaneous Dual-Band Wireless AC1200 Media Router Version 1.00 Edition 1, 01/2016 Quick Start Guide User s Guide Default Login Details LAN IP Address http://192.168.1.1 (Router Mode) www.zyxel.comhttp://192.168.1.2
NBG6616 Simultaneous Dual-Band Wireless AC1200 Media Router Version 1.00 Edition 1, 01/2016 Quick Start Guide User s Guide Default Login Details LAN IP Address http://192.168.1.1 (Router Mode) www.zyxel.comhttp://192.168.1.2
Unpacking the Product. Rack Installation. Then, use the screws provided with the equipment rack to mount the firewall in the rack.
 About This Guide This guide contains step-by-step instructions for setting up the D-Link DFL-260E/860E Firewall. Please note that the model you have purchased may appear slightly different from those shown
About This Guide This guide contains step-by-step instructions for setting up the D-Link DFL-260E/860E Firewall. Please note that the model you have purchased may appear slightly different from those shown
Unified Access Point Administrator's Guide
 Unified Access Point Administrator's Guide Product Model: DWL-3600AP DWL-6600AP DWL-8600AP Unified Wired & Wireless Access System Release 2.0 November 2011 Copyright 2011. All rights reserved. November
Unified Access Point Administrator's Guide Product Model: DWL-3600AP DWL-6600AP DWL-8600AP Unified Wired & Wireless Access System Release 2.0 November 2011 Copyright 2011. All rights reserved. November
AP6511 First Time Configuration Procedure
 AP6511 First Time Configuration Procedure Recommended Minimum Configuration Steps From the factory, all of the 6511 AP s should be configured with a shadow IP that starts with 169.254.xxx.xxx with the
AP6511 First Time Configuration Procedure Recommended Minimum Configuration Steps From the factory, all of the 6511 AP s should be configured with a shadow IP that starts with 169.254.xxx.xxx with the
Initial Access and Basic IPv4 Internet Configuration
 Initial Access and Basic IPv4 Internet Configuration This quick start guide provides initial and basic Internet (WAN) configuration information for the ProSafe Wireless-N 8-Port Gigabit VPN Firewall FVS318N
Initial Access and Basic IPv4 Internet Configuration This quick start guide provides initial and basic Internet (WAN) configuration information for the ProSafe Wireless-N 8-Port Gigabit VPN Firewall FVS318N
Prestige 324. Prestige 324. Intelligent Broadband Sharing Gateway. Version 3.60 January 2003 Quick Start Guide
 Prestige 324 Intelligent Broadband Sharing Gateway Version 3.60 January 2003 Quick Start Guide 1 Introducing the Prestige The Prestige is a broadband sharing gateway with a built-in four-port 10/100 Mbps
Prestige 324 Intelligent Broadband Sharing Gateway Version 3.60 January 2003 Quick Start Guide 1 Introducing the Prestige The Prestige is a broadband sharing gateway with a built-in four-port 10/100 Mbps
ZyWALL USG Series. User s Guide. Quick Start Guide. Unified Security Gateway. Default Login Details. Version 3.30 Edition 2, 9/2013
 ZyWALL USG Series Unified Security Gateway Version 3.30 Edition 2, 9/2013 Quick Start Guide User s Guide Default Login Details LAN IP Address http://192.168.1.1 User Name admin Passwordwww.zyxel.com 1234
ZyWALL USG Series Unified Security Gateway Version 3.30 Edition 2, 9/2013 Quick Start Guide User s Guide Default Login Details LAN IP Address http://192.168.1.1 User Name admin Passwordwww.zyxel.com 1234
Chapter 4 Management. Viewing the Activity Log
 Chapter 4 Management This chapter describes how to use the management features of your NETGEAR WG102 ProSafe 802.11g Wireless Access Point. To get to these features, connect to the WG102 as described in
Chapter 4 Management This chapter describes how to use the management features of your NETGEAR WG102 ProSafe 802.11g Wireless Access Point. To get to these features, connect to the WG102 as described in
SecureLinx Spider Duo Quick Start Guide
 SecureLinx Spider Duo Quick Start Guide SecureLinx Spider Duo Quick Start Guide SecureLinx Spider Duo QUICK START GUIDE CONTENTS Overview... 2 What s In The Box... 3 Installation and Network Settings...
SecureLinx Spider Duo Quick Start Guide SecureLinx Spider Duo Quick Start Guide SecureLinx Spider Duo QUICK START GUIDE CONTENTS Overview... 2 What s In The Box... 3 Installation and Network Settings...
Prestige 202H Plus. Quick Start Guide. ISDN Internet Access Router. Version 3.40 12/2004
 Prestige 202H Plus ISDN Internet Access Router Quick Start Guide Version 3.40 12/2004 Table of Contents 1 Introducing the Prestige...3 2 Hardware Installation...4 2.1 Rear Panel...4 2.2 The Front Panel
Prestige 202H Plus ISDN Internet Access Router Quick Start Guide Version 3.40 12/2004 Table of Contents 1 Introducing the Prestige...3 2 Hardware Installation...4 2.1 Rear Panel...4 2.2 The Front Panel
SSL-VPN 200 Getting Started Guide
 Secure Remote Access Solutions APPLIANCES SonicWALL SSL-VPN Series SSL-VPN 200 Getting Started Guide SonicWALL SSL-VPN 200 Appliance Getting Started Guide Thank you for your purchase of the SonicWALL SSL-VPN
Secure Remote Access Solutions APPLIANCES SonicWALL SSL-VPN Series SSL-VPN 200 Getting Started Guide SonicWALL SSL-VPN 200 Appliance Getting Started Guide Thank you for your purchase of the SonicWALL SSL-VPN
NMS300 Network Management System
 NMS300 Network Management System User Manual June 2013 202-11289-01 350 East Plumeria Drive San Jose, CA 95134 USA Support Thank you for purchasing this NETGEAR product. After installing your device, locate
NMS300 Network Management System User Manual June 2013 202-11289-01 350 East Plumeria Drive San Jose, CA 95134 USA Support Thank you for purchasing this NETGEAR product. After installing your device, locate
QUICK START GUIDE. Cisco S170 Web Security Appliance. Web Security Appliance
 1 0 0 0 1 1 QUICK START GUIDE Web Security Appliance Web Security Appliance Cisco S170 303417 Cisco S170 Web Security Appliance 1 Welcome 2 Before You Begin 3 Document Network Settings 4 Plan the Installation
1 0 0 0 1 1 QUICK START GUIDE Web Security Appliance Web Security Appliance Cisco S170 303417 Cisco S170 Web Security Appliance 1 Welcome 2 Before You Begin 3 Document Network Settings 4 Plan the Installation
Configuration Manual English version
 Configuration Manual English version Frama F-Link Configuration Manual (EN) All rights reserved. Frama Group. The right to make changes in this Installation Guide is reserved. Frama Ltd also reserves the
Configuration Manual English version Frama F-Link Configuration Manual (EN) All rights reserved. Frama Group. The right to make changes in this Installation Guide is reserved. Frama Ltd also reserves the
Chapter 3 Management. Remote Management
 Chapter 3 Management This chapter describes how to use the management features of your ProSafe 802.11a/g Dual Band Wireless Access Point WAG102. To access these features, connect to the WAG102 as described
Chapter 3 Management This chapter describes how to use the management features of your ProSafe 802.11a/g Dual Band Wireless Access Point WAG102. To access these features, connect to the WAG102 as described
Prestige 324 Quick Start Guide. Prestige 324. Intelligent Broadband Sharing Gateway. Version V3.61(JF.0) May 2004 Quick Start Guide
 Prestige 324 Intelligent Broadband Sharing Gateway Version V3.61(JF.0) May 2004 Quick Start Guide 1 1 Introducing the Prestige The Prestige is a broadband sharing gateway with a built-in four-port 10/100
Prestige 324 Intelligent Broadband Sharing Gateway Version V3.61(JF.0) May 2004 Quick Start Guide 1 1 Introducing the Prestige The Prestige is a broadband sharing gateway with a built-in four-port 10/100
3.5 EXTERNAL NETWORK HDD. User s Manual
 3.5 EXTERNAL NETWORK HDD User s Manual Table of Content Before You Use Key Features H/W Installation Illustration of Product LED Definition NETWORK HDD Assembly Setup the Network HDD Home Disk Utility
3.5 EXTERNAL NETWORK HDD User s Manual Table of Content Before You Use Key Features H/W Installation Illustration of Product LED Definition NETWORK HDD Assembly Setup the Network HDD Home Disk Utility
Cisco S380 and Cisco S680 Web Security Appliance
 QUICK START GUIDE Cisco S380 and Cisco S680 Web Security Appliance 1 Welcome 2 Before You Begin 3 Document Network Settings 4 Plan the Installation 5 Install the Appliance in a Rack 6 Plug In the Appliance
QUICK START GUIDE Cisco S380 and Cisco S680 Web Security Appliance 1 Welcome 2 Before You Begin 3 Document Network Settings 4 Plan the Installation 5 Install the Appliance in a Rack 6 Plug In the Appliance
QUICK START GUIDE. Cisco C170 Email Security Appliance
 1 0 0 1 QUICK START GUIDE Email Security Appliance Cisco C170 303357 Cisco C170 Email Security Appliance 1 Welcome 2 Before You Begin 3 Document Network Settings 4 Plan the Installation 5 Install the Appliance
1 0 0 1 QUICK START GUIDE Email Security Appliance Cisco C170 303357 Cisco C170 Email Security Appliance 1 Welcome 2 Before You Begin 3 Document Network Settings 4 Plan the Installation 5 Install the Appliance
VSG1432. User Setup Guide. 802.11n Wireless VDSL2 4-port Gateway. Default Login Details. www.zyxel.com. Firmware Version 1.10 Edition 1, 10/2011
 VSG1432 User Setup Guide 802.11n Wireless VDSL2 4-port Gateway Default Login Details IP Address http://192.168.1.254 Username admin Password telus Firmware Version 1.10 Edition 1, 10/2011 www.zyxel.com
VSG1432 User Setup Guide 802.11n Wireless VDSL2 4-port Gateway Default Login Details IP Address http://192.168.1.254 Username admin Password telus Firmware Version 1.10 Edition 1, 10/2011 www.zyxel.com
Network Management Card. User Manual
 User Manual 1 Contents Contents 2 Chapter 1 Overview 3 1.1 NMC package contents 4 1.2 NMC CD Resources 4 1.3 Features 4 1.4 NMC Applications 5 Chapter 2 NMC parameters setting via serial COM port 6 2.1
User Manual 1 Contents Contents 2 Chapter 1 Overview 3 1.1 NMC package contents 4 1.2 NMC CD Resources 4 1.3 Features 4 1.4 NMC Applications 5 Chapter 2 NMC parameters setting via serial COM port 6 2.1
Management Software. Web Browser User s Guide AT-S106. For the AT-GS950/48 Gigabit Ethernet Smart Switch. Version 1.0.0. 613-001339 Rev.
 Management Software AT-S106 Web Browser User s Guide For the AT-GS950/48 Gigabit Ethernet Smart Switch Version 1.0.0 613-001339 Rev. A Copyright 2010 Allied Telesis, Inc. All rights reserved. No part of
Management Software AT-S106 Web Browser User s Guide For the AT-GS950/48 Gigabit Ethernet Smart Switch Version 1.0.0 613-001339 Rev. A Copyright 2010 Allied Telesis, Inc. All rights reserved. No part of
Chapter 8 Router and Network Management
 Chapter 8 Router and Network Management This chapter describes how to use the network management features of your ProSafe Dual WAN Gigabit Firewall with SSL & IPsec VPN. These features can be found by
Chapter 8 Router and Network Management This chapter describes how to use the network management features of your ProSafe Dual WAN Gigabit Firewall with SSL & IPsec VPN. These features can be found by
Nokia Siemens Networks. CPEi-lte 7212. User Manual
 Nokia Siemens Networks CPEi-lte 7212 User Manual Contents Chapter 1: CPEi-lte 7212 User Guide Overview... 1-1 Powerful Features in a Single Unit... 1-2 Front of the CPEi-lte 7212... 1-2 Back of the CPEi-lte
Nokia Siemens Networks CPEi-lte 7212 User Manual Contents Chapter 1: CPEi-lte 7212 User Guide Overview... 1-1 Powerful Features in a Single Unit... 1-2 Front of the CPEi-lte 7212... 1-2 Back of the CPEi-lte
Unified Access Point Administrator s Guide
 Page 1 Table of Contents Section 1 - About This Document...9 Document Organization... 9 Additional Documentation... 9 Document Conventions... 9 Online Help, Supported Browsers, and Limitations... 10 Section
Page 1 Table of Contents Section 1 - About This Document...9 Document Organization... 9 Additional Documentation... 9 Document Conventions... 9 Online Help, Supported Browsers, and Limitations... 10 Section
How to Log On... 15 Main Screen... 18 Control Console Menus... 21. How to Log On... 24 Summary Page... 27 Navigation Menu... 29
 Contents Introduction--1 Product Description.................................. 1 Access Procedures.................................... 3 How to Recover From a Lost Password..................... 6 Upgrading
Contents Introduction--1 Product Description.................................. 1 Access Procedures.................................... 3 How to Recover From a Lost Password..................... 6 Upgrading
FI8910W Quick Installation Guide. Indoor MJPEG Pan/Tilt Wireless IP Camera
 Model: FI8910W Quick Installation Guide (For Windows OS) (For MAC OS please go to page 17) Indoor MJPEG Pan/Tilt Wireless IP Camera Black White Package Contents IP Camera FI8910W with IR-Cut.x 1 DC Power
Model: FI8910W Quick Installation Guide (For Windows OS) (For MAC OS please go to page 17) Indoor MJPEG Pan/Tilt Wireless IP Camera Black White Package Contents IP Camera FI8910W with IR-Cut.x 1 DC Power
Quick Start Guide. Cisco Small Business. 300 Series Managed Switches
 Quick Start Guide Cisco Small Business 300 Series Managed Switches Welcome Thank you for choosing the Cisco 300 Series Managed Switch, a Cisco Small Business network communications device. This device
Quick Start Guide Cisco Small Business 300 Series Managed Switches Welcome Thank you for choosing the Cisco 300 Series Managed Switch, a Cisco Small Business network communications device. This device
Chapter 6 Using Network Monitoring Tools
 Chapter 6 Using Network Monitoring Tools This chapter describes how to use the maintenance features of your RangeMax Wireless-N Gigabit Router WNR3500. You can access these features by selecting the items
Chapter 6 Using Network Monitoring Tools This chapter describes how to use the maintenance features of your RangeMax Wireless-N Gigabit Router WNR3500. You can access these features by selecting the items
Barracuda Link Balancer Administrator s Guide
 Barracuda Link Balancer Administrator s Guide Version 1.0 Barracuda Networks Inc. 3175 S. Winchester Blvd. Campbell, CA 95008 http://www.barracuda.com Copyright Notice Copyright 2008, Barracuda Networks
Barracuda Link Balancer Administrator s Guide Version 1.0 Barracuda Networks Inc. 3175 S. Winchester Blvd. Campbell, CA 95008 http://www.barracuda.com Copyright Notice Copyright 2008, Barracuda Networks
Acano solution. Acano Solution Installation Guide. Acano. January 2014 76-1002-03-B
 Acano solution Acano Solution Installation Guide Acano January 2014 76-1002-03-B Contents Contents 1 Introduction... 3 1.1 Before You Start... 3 1.1.1 Safety information... 3 1.1.2 You will need the following
Acano solution Acano Solution Installation Guide Acano January 2014 76-1002-03-B Contents Contents 1 Introduction... 3 1.1 Before You Start... 3 1.1.1 Safety information... 3 1.1.2 You will need the following
Procedure: You can find the problem sheet on Drive D: of the lab PCs. Part 1: Router & Switch
 University of Jordan Faculty of Engineering & Technology Computer Engineering Department Computer Networks Laboratory 907528 Lab. 2 Network Devices & Packet Tracer Objectives 1. To become familiar with
University of Jordan Faculty of Engineering & Technology Computer Engineering Department Computer Networks Laboratory 907528 Lab. 2 Network Devices & Packet Tracer Objectives 1. To become familiar with
User Manual. PePWave Surf / Surf AP Indoor Series: Surf 200, E200, AP 200, AP 400. PePWave Mesh Connector Indoor Series: MC 200, E200, 400
 User Manual PePWave Surf / Surf AP Indoor Series: Surf 200, E200, AP 200, AP 400 PePWave Mesh Connector Indoor Series: MC 200, E200, 400 PePWave Surf AP Series: Surf AP 200-X, E200-X, 400-X PePWave Surf
User Manual PePWave Surf / Surf AP Indoor Series: Surf 200, E200, AP 200, AP 400 PePWave Mesh Connector Indoor Series: MC 200, E200, 400 PePWave Surf AP Series: Surf AP 200-X, E200-X, 400-X PePWave Surf
NBG2105. User s Guide. Quick Start Guide. Wireless Mini Travel Router. Default Login Details. Version 1.00 Edition 1, 11/2012
 NBG2105 Wireless Mini Travel Router Version 1.00 Edition 1, 11/2012 Quick Start Guide User s Guide LAN IP Address Default Login Details 192.168.1.1 (Router Mode) 192.168.1.2 (Other Modes) Passwordwww.zyxel.com
NBG2105 Wireless Mini Travel Router Version 1.00 Edition 1, 11/2012 Quick Start Guide User s Guide LAN IP Address Default Login Details 192.168.1.1 (Router Mode) 192.168.1.2 (Other Modes) Passwordwww.zyxel.com
TP-LINK TD-W8901G. Wireless Modem Router. Advanced Troubleshooting Guide
 TP-LINK TD-W8901G Wireless Modem Router Advanced Troubleshooting Guide Released on 2009.09.25 Version 1.0 Content Summary... 3 Troubleshooting Flow Chart and Resolutions... 3 Check 1... 3 Check 2... 4
TP-LINK TD-W8901G Wireless Modem Router Advanced Troubleshooting Guide Released on 2009.09.25 Version 1.0 Content Summary... 3 Troubleshooting Flow Chart and Resolutions... 3 Check 1... 3 Check 2... 4
Management Software. User s Guide AT-S84. For the AT-9000/24 Layer 2 Gigabit Ethernet Switch. Version 1.1. 613-000368 Rev. B
 Management Software AT-S84 User s Guide For the AT-9000/24 Layer 2 Gigabit Ethernet Switch Version 1.1 613-000368 Rev. B Copyright 2006 Allied Telesyn, Inc. All rights reserved. No part of this publication
Management Software AT-S84 User s Guide For the AT-9000/24 Layer 2 Gigabit Ethernet Switch Version 1.1 613-000368 Rev. B Copyright 2006 Allied Telesyn, Inc. All rights reserved. No part of this publication
SOHO 6 Wireless Installation Procedure Windows 95/98/ME with Internet Explorer 5.x & 6.0
 SOHO 6 Wireless Installation Procedure Windows 95/98/ME with Internet Explorer 5.x & 6.0 Before You Begin Before you install the SOHO 6 Wireless, you must have: A computer with a 10/100BaseT Ethernet card
SOHO 6 Wireless Installation Procedure Windows 95/98/ME with Internet Explorer 5.x & 6.0 Before You Begin Before you install the SOHO 6 Wireless, you must have: A computer with a 10/100BaseT Ethernet card
User Guide. Cloud Gateway Software Device
 User Guide Cloud Gateway Software Device This document is designed to provide information about the first time configuration and administrator use of the Cloud Gateway (web filtering device software).
User Guide Cloud Gateway Software Device This document is designed to provide information about the first time configuration and administrator use of the Cloud Gateway (web filtering device software).
N300 WiFi Range Extender WN2000RPT User Manual
 N300 WiFi Range Extender WN2000RPT User Manual December 2013 202-11333-01 350 East Plumeria Drive San Jose, CA 95134 USA Support Thank you for selecting NETGEAR products. After installing your device,
N300 WiFi Range Extender WN2000RPT User Manual December 2013 202-11333-01 350 East Plumeria Drive San Jose, CA 95134 USA Support Thank you for selecting NETGEAR products. After installing your device,
Chapter 6 Using Network Monitoring Tools
 Chapter 6 Using Network Monitoring Tools This chapter describes how to use the maintenance features of your Wireless-G Router Model WGR614v9. You can access these features by selecting the items under
Chapter 6 Using Network Monitoring Tools This chapter describes how to use the maintenance features of your Wireless-G Router Model WGR614v9. You can access these features by selecting the items under
MN-700 Base Station Configuration Guide
 MN-700 Base Station Configuration Guide Contents pen the Base Station Management Tool...3 Log ff the Base Station Management Tool...3 Navigate the Base Station Management Tool...4 Current Base Station
MN-700 Base Station Configuration Guide Contents pen the Base Station Management Tool...3 Log ff the Base Station Management Tool...3 Navigate the Base Station Management Tool...4 Current Base Station
Prestige 623R-T. Quick Start Guide. ADSL Dual-link Router. Version 3.40
 Prestige 623R-T ADSL Dual-link Router Quick Start Guide Version 3.40 February 2004 Introducing the Prestige The Prestige 623R-T ADSL Dual-link Router is the ideal all-in-one device for small networks connecting
Prestige 623R-T ADSL Dual-link Router Quick Start Guide Version 3.40 February 2004 Introducing the Prestige The Prestige 623R-T ADSL Dual-link Router is the ideal all-in-one device for small networks connecting
Quick Start Guide. Cisco Small Business. 200E Series Advanced Smart Switches
 Quick Start Guide Cisco Small Business 200E Series Advanced Smart Switches Welcome Thank you for choosing the Cisco 200E series Advanced Smart Switch, a Cisco Small Business network communications device.
Quick Start Guide Cisco Small Business 200E Series Advanced Smart Switches Welcome Thank you for choosing the Cisco 200E series Advanced Smart Switch, a Cisco Small Business network communications device.
Quick Installation Guide
 V2.01 Model: FI9821W Quick Installation Guide Indoor HD Pan/Tilt Wireless IP Camera Black White For Windows OS ------- Page 1 For MAC OS ------- Page 16 ShenZhen Foscam Intelligent Technology Co., Ltd
V2.01 Model: FI9821W Quick Installation Guide Indoor HD Pan/Tilt Wireless IP Camera Black White For Windows OS ------- Page 1 For MAC OS ------- Page 16 ShenZhen Foscam Intelligent Technology Co., Ltd
Linksys WAP300N. User Guide
 User Guide Contents Contents Overview Package contents 1 Back view 1 Bottom view 2 How to expand your home network 3 What is a network? 3 How to expand your home network 3 Where to find more help 3 Operating
User Guide Contents Contents Overview Package contents 1 Back view 1 Bottom view 2 How to expand your home network 3 What is a network? 3 How to expand your home network 3 Where to find more help 3 Operating
GV-Data Capture V3 Series User's Manual
 GV-Data Capture V3 Series User's Manual Before attempting to connect or operate this product, please read these instructions carefully and save this manual for future use. 2006 GeoVision, Inc. All rights
GV-Data Capture V3 Series User's Manual Before attempting to connect or operate this product, please read these instructions carefully and save this manual for future use. 2006 GeoVision, Inc. All rights
QUICK START GUIDE Cisco M380 and Cisco M680 Content Security Management Appliance
 QUICK START GUIDE Cisco M380 and Cisco M680 Content Security Management Appliance 1 Welcome 2 Before You Begin 3 Document Network Settings 4 Plan the Installation 5 Install the Appliance in a Rack 6 Plug
QUICK START GUIDE Cisco M380 and Cisco M680 Content Security Management Appliance 1 Welcome 2 Before You Begin 3 Document Network Settings 4 Plan the Installation 5 Install the Appliance in a Rack 6 Plug
Quick Start Guide. WRV210 Wireless-G VPN Router with RangeBooster. Cisco Small Business
 Quick Start Guide Cisco Small Business WRV210 Wireless-G VPN Router with RangeBooster Package Contents WRV210 Router Ethernet Cable Power Adapter Product CD-ROM Quick Start Guide Welcome Thank you for
Quick Start Guide Cisco Small Business WRV210 Wireless-G VPN Router with RangeBooster Package Contents WRV210 Router Ethernet Cable Power Adapter Product CD-ROM Quick Start Guide Welcome Thank you for
How To Check If Your Router Is Working Properly On A Nr854T Router (Wnr854) On A Pc Or Mac) On Your Computer Or Ipad (Netbook) On An Ipad Or Ipa (Networking
 Chapter 7 Using Network Monitoring Tools This chapter describes how to use the maintenance features of your RangeMax NEXT Wireless Router WNR854T. These features can be found by clicking on the Maintenance
Chapter 7 Using Network Monitoring Tools This chapter describes how to use the maintenance features of your RangeMax NEXT Wireless Router WNR854T. These features can be found by clicking on the Maintenance
User s Manual TCP/IP TO RS-232/422/485 CONVERTER. 1.1 Introduction. 1.2 Main features. Dynamic DNS
 MODEL ATC-2000 TCP/IP TO RS-232/422/485 CONVERTER User s Manual 1.1 Introduction The ATC-2000 is a RS232/RS485 to TCP/IP converter integrated with a robust system and network management features designed
MODEL ATC-2000 TCP/IP TO RS-232/422/485 CONVERTER User s Manual 1.1 Introduction The ATC-2000 is a RS232/RS485 to TCP/IP converter integrated with a robust system and network management features designed
USER S GUIDE Switched Rack PDU
 Contents Introduction--1 Product Description....................................... 1 Access Procedures....................................... 3 Recover From a Lost Password..............................
Contents Introduction--1 Product Description....................................... 1 Access Procedures....................................... 3 Recover From a Lost Password..............................
Prestige 660R-6x Read Me First
 Prestige 660R-6x Read Me First Prestige Rear Panel Connections DSL PORT CONNECTION Connect the DSL port on the Prestige to the wall jack using the included DSL cable (telephone wire). Connect the micro
Prestige 660R-6x Read Me First Prestige Rear Panel Connections DSL PORT CONNECTION Connect the DSL port on the Prestige to the wall jack using the included DSL cable (telephone wire). Connect the micro
Gigabyte Management Console User s Guide (For ASPEED AST 2400 Chipset)
 Gigabyte Management Console User s Guide (For ASPEED AST 2400 Chipset) Version: 1.4 Table of Contents Using Your Gigabyte Management Console... 3 Gigabyte Management Console Key Features and Functions...
Gigabyte Management Console User s Guide (For ASPEED AST 2400 Chipset) Version: 1.4 Table of Contents Using Your Gigabyte Management Console... 3 Gigabyte Management Console Key Features and Functions...
Wireless Cable Gateway CG3100Dv3
 Wireless Cable Gateway CG3100Dv3 User Manual 350 East Plumeria Drive San Jose, CA 95134 USA October 2011 202-10942-01 v1.0 2011 NETGEAR, Inc. All rights reserved No part of this publication may be reproduced,
Wireless Cable Gateway CG3100Dv3 User Manual 350 East Plumeria Drive San Jose, CA 95134 USA October 2011 202-10942-01 v1.0 2011 NETGEAR, Inc. All rights reserved No part of this publication may be reproduced,
Connecting the DG-102S VoIP Gateway to your network
 Contents of Package: DG-102S VoIP Station Gateway Power adapter CD-ROM, including User s Manual Quick Install Guide Requirements: RS-232 Console Cable Two RJ-45 CAT-5 Straight-Through Cables For more information
Contents of Package: DG-102S VoIP Station Gateway Power adapter CD-ROM, including User s Manual Quick Install Guide Requirements: RS-232 Console Cable Two RJ-45 CAT-5 Straight-Through Cables For more information
LTE Internet (Installed)
 LTE Internet (Installed) 1 Getting Started... 1 1.1 Basic Concepts... 3 1.2 Contents of the HBR Box... 4 1.3 Getting to Know the HBR... 5 1.3.1 Front Panel... 6 1.3.2 Back Panel...10 2 Setup... 12 2.1
LTE Internet (Installed) 1 Getting Started... 1 1.1 Basic Concepts... 3 1.2 Contents of the HBR Box... 4 1.3 Getting to Know the HBR... 5 1.3.1 Front Panel... 6 1.3.2 Back Panel...10 2 Setup... 12 2.1
Mobility System Software Quick Start Guide
 Mobility System Software Quick Start Guide Version 8.0 P/N 530-041387 Rev.05 Table of Contents About this Guide Using the Web Quick Start (WLC2, WLC8, WLC200,WLC800R, and WLC880R) Remotely Configuring
Mobility System Software Quick Start Guide Version 8.0 P/N 530-041387 Rev.05 Table of Contents About this Guide Using the Web Quick Start (WLC2, WLC8, WLC200,WLC800R, and WLC880R) Remotely Configuring
Link Link sys E3000 sys RE1000
 User Guide High Performance Extender Wireless-N Router Linksys Linksys RE1000 E3000Wireless-N Table of Contents Contents Chapter 1: Product Overview 1 Front 1 Top 1 Bottom 1 Back 2 Chapter 2: Advanced
User Guide High Performance Extender Wireless-N Router Linksys Linksys RE1000 E3000Wireless-N Table of Contents Contents Chapter 1: Product Overview 1 Front 1 Top 1 Bottom 1 Back 2 Chapter 2: Advanced
NetProbe Lite. Web Based 8 Channel Sensor Collector. User Manual. Version 1.2
 NetProbe Lite Web Based 8 Channel Sensor Collector User Manual Version 1.2 Copyright Information Copyright 2004-2005, Mega System Technologies, Inc. All rights reserved. Reproduction without permission
NetProbe Lite Web Based 8 Channel Sensor Collector User Manual Version 1.2 Copyright Information Copyright 2004-2005, Mega System Technologies, Inc. All rights reserved. Reproduction without permission
Prestige 792H. G.SHDSL 4-port Security Gateway. Compact Guide Version 3.40(BZ.0) March 2004
 G.SHDSL 4-port Security Gateway Compact Guide Version 3.40(BZ.0) March 2004 Table of Contents 1 Introducing the Prestige... 3 1.1 Certifications... 3 2 Hardware... 4 2.1 Rear Panel Connections... 4 2.2
G.SHDSL 4-port Security Gateway Compact Guide Version 3.40(BZ.0) March 2004 Table of Contents 1 Introducing the Prestige... 3 1.1 Certifications... 3 2 Hardware... 4 2.1 Rear Panel Connections... 4 2.2
iboss Enterprise Deployment Guide iboss Web Filters
 iboss Enterprise Deployment Guide iboss Web Filters Copyright Phantom Technologies, Inc. All rights reserved. No part of this publication may be reproduced, transmitted, transcribed, stored in a retrieval
iboss Enterprise Deployment Guide iboss Web Filters Copyright Phantom Technologies, Inc. All rights reserved. No part of this publication may be reproduced, transmitted, transcribed, stored in a retrieval
USER MANUAL GUIMGR Graphical User Interface Manager for FRM301/FRM401 Media Racks
 USER MANUAL GUIMGR Graphical User Interface Manager for FRM301/FRM401 Media Racks CTC Union Technologies Co., Ltd. Far Eastern Vienna Technology Center (Neihu Technology Park) 8F, No. 60 Zhouzi St. Neihu,
USER MANUAL GUIMGR Graphical User Interface Manager for FRM301/FRM401 Media Racks CTC Union Technologies Co., Ltd. Far Eastern Vienna Technology Center (Neihu Technology Park) 8F, No. 60 Zhouzi St. Neihu,
Creating your fi rst CloudTrax network
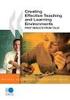 CLOUDTAX QUICK STAT GUIDE Creating your fi rst CloudTrax network CloudTrax is a free cloud-based network controller that helps you build, manage and monitor your wireless networks from anywhere in the
CLOUDTAX QUICK STAT GUIDE Creating your fi rst CloudTrax network CloudTrax is a free cloud-based network controller that helps you build, manage and monitor your wireless networks from anywhere in the
3.1 RS-232/422/485 Pinout:PORT1-4(RJ-45) RJ-45 RS-232 RS-422 RS-485 PIN1 TXD PIN2 RXD PIN3 GND PIN4 PIN5 T+ 485+ PIN6 T- 485- PIN7 R+ PIN8 R-
 MODEL ATC-2004 TCP/IP TO RS-232/422/485 CONVERTER User s Manual 1.1 Introduction The ATC-2004 is a 4 Port RS232/RS485 to TCP/IP converter integrated with a robust system and network management features
MODEL ATC-2004 TCP/IP TO RS-232/422/485 CONVERTER User s Manual 1.1 Introduction The ATC-2004 is a 4 Port RS232/RS485 to TCP/IP converter integrated with a robust system and network management features
FWS WiTDM Series KWA-O8800-I User Manual
 FWS WiTDM Series KWA-O8800-I User Manual Date: 2009 / 04 / 23 Version: 1.0 1 Copyright This user s manual and the software described in it are copyrighted with all rights reserved. No part of this publication
FWS WiTDM Series KWA-O8800-I User Manual Date: 2009 / 04 / 23 Version: 1.0 1 Copyright This user s manual and the software described in it are copyrighted with all rights reserved. No part of this publication
AC750 WiFi Range Extender
 Model EX6100 User Manual April 2014 202-11307-03 350 East Plumeria Drive San Jose, CA 95134 USA Support Thank you for selecting NETGEAR products. After installing your device, locate the serial number
Model EX6100 User Manual April 2014 202-11307-03 350 East Plumeria Drive San Jose, CA 95134 USA Support Thank you for selecting NETGEAR products. After installing your device, locate the serial number
50-Port 10/100/1000Mbps with 4 Shared SFP. Managed Gigabit Switch WGSW-50040. Quick Installation Guide
 50-Port 10/100/1000Mbps with 4 Shared SFP Managed Gigabit Switch WGSW-50040 Quick Installation Guide Table of Contents 1. Package Content... 3 2. Switch Management... 4 3. Requirements... 5 4. Terminal
50-Port 10/100/1000Mbps with 4 Shared SFP Managed Gigabit Switch WGSW-50040 Quick Installation Guide Table of Contents 1. Package Content... 3 2. Switch Management... 4 3. Requirements... 5 4. Terminal
P-2024. Quick Start Guide. VoIP Analog Telephone Adaptor DEFAULT LOGIN. IP Address http://192.168.5.1 Password 1234. Version 3.60 7/2007 Edition 1
 P-2024 VoIP Analog Telephone Adaptor Quick Start Guide Version 3.60 7/2007 Edition 1 DEFAULT LOGIN IP Address http://192.168.5.1 Password 1234 Copyright 2007. All rights reserved. Overview Use your P-2024
P-2024 VoIP Analog Telephone Adaptor Quick Start Guide Version 3.60 7/2007 Edition 1 DEFAULT LOGIN IP Address http://192.168.5.1 Password 1234 Copyright 2007. All rights reserved. Overview Use your P-2024
User s Manual Network Management Card
 User s Manual Network Management Card RMCARD202 Intelligent Network Management Card allows a UPS system to be managed, monitored, and configured Version 1.0 E-K01-SNMP005-0 TABLE OF CONTENTS Introduction
User s Manual Network Management Card RMCARD202 Intelligent Network Management Card allows a UPS system to be managed, monitored, and configured Version 1.0 E-K01-SNMP005-0 TABLE OF CONTENTS Introduction
Ruckus Wireless ZoneDirector Command Line Interface
 Ruckus Wireless ZoneDirector Command Line Interface Reference Guide Part Number 800-70258-001 Published September 2010 www.ruckuswireless.com Contents About This Guide Document Conventions................................................
Ruckus Wireless ZoneDirector Command Line Interface Reference Guide Part Number 800-70258-001 Published September 2010 www.ruckuswireless.com Contents About This Guide Document Conventions................................................
Nighthawk AC1900 WiF Range Extender
 Nighthawk AC1900 WiF Range Extender Model EX7000 User Manual December 2014 202-11469-01 350 East Plumeria Drive San Jose, CA 95134 USA Nighthawk AC1900 WiF Range Extender Support Thank you for selecting
Nighthawk AC1900 WiF Range Extender Model EX7000 User Manual December 2014 202-11469-01 350 East Plumeria Drive San Jose, CA 95134 USA Nighthawk AC1900 WiF Range Extender Support Thank you for selecting
UAG Series. Application Note. Unified Access Gateway. Version 4.00 Edition 1, 04/2014. Copyright 2014 ZyXEL Communications Corporation
 UAG Series Unified Access Gateway Version 4.00 Edition 1, 04/2014 Application Note Copyright 2014 ZyXEL Communications Corporation Table of Contents Scenario 1 How to Activate a Paid Access Hotspot...
UAG Series Unified Access Gateway Version 4.00 Edition 1, 04/2014 Application Note Copyright 2014 ZyXEL Communications Corporation Table of Contents Scenario 1 How to Activate a Paid Access Hotspot...
Pharos Control User Guide
 Outdoor Wireless Solution Pharos Control User Guide REV1.0.0 1910011083 Contents Contents... I Chapter 1 Quick Start Guide... 1 1.1 Introduction... 1 1.2 Installation... 1 1.3 Before Login... 8 Chapter
Outdoor Wireless Solution Pharos Control User Guide REV1.0.0 1910011083 Contents Contents... I Chapter 1 Quick Start Guide... 1 1.1 Introduction... 1 1.2 Installation... 1 1.3 Before Login... 8 Chapter
FirePass NSE RMA4 Replacement Script. FirePass. Network Support Engineer RMA4 Replacement Script, Version 1.01
 FirePass Network Support Engineer RMA4 Replacement Script, Version 1.01 FirePass NSE RMA4 Replacement Script Page 1 of 13 Table of Contents: Steps Background 3 Field Technician Arrival at Site 3 Field
FirePass Network Support Engineer RMA4 Replacement Script, Version 1.01 FirePass NSE RMA4 Replacement Script Page 1 of 13 Table of Contents: Steps Background 3 Field Technician Arrival at Site 3 Field
Dominion KX II-101-V2
 Dominion KX II-101-V2 Quick Setup Guide Thank you for your purchase of the Dominion KX II-101-V2, the economical, full-featured, single-port digital KVM-over-IP device. For details on using the KX II-101-V2,
Dominion KX II-101-V2 Quick Setup Guide Thank you for your purchase of the Dominion KX II-101-V2, the economical, full-featured, single-port digital KVM-over-IP device. For details on using the KX II-101-V2,
How To Use 1Bay 1Bay From Awn.Net On A Pc Or Mac Or Ipad (For Pc Or Ipa) With A Network Box (For Mac) With An Ipad Or Ipod (For Ipad) With The
 1-bay NAS User Guide INDEX Index... 1 Log in... 2 Basic - Quick Setup... 3 Wizard... 3 Add User... 6 Add Group... 7 Add Share... 9 Control Panel... 11 Control Panel - User and groups... 12 Group Management...
1-bay NAS User Guide INDEX Index... 1 Log in... 2 Basic - Quick Setup... 3 Wizard... 3 Add User... 6 Add Group... 7 Add Share... 9 Control Panel... 11 Control Panel - User and groups... 12 Group Management...
VDSL2/GigE Wireless 11n Gateway. Model #: T1200H, T2200H. User Manual. Ver 1.0. Solutions for the Digital Life
 VDSL2/GigE Wireless 11n Gateway Model #: T1200H, T2200H User Manual Ver 1.0 Solutions for the Digital Life Table of Contents Introduction 1 Minimum System Requirements 1 Features 2 Getting to Know the
VDSL2/GigE Wireless 11n Gateway Model #: T1200H, T2200H User Manual Ver 1.0 Solutions for the Digital Life Table of Contents Introduction 1 Minimum System Requirements 1 Features 2 Getting to Know the
CM500 High Speed Cable Modem User Manual
 User Manual February 2015 202-11472-04 350 East Plumeria Drive San Jose, CA 95134 USA Support Thank you for selecting NETGEAR products. After installing your device, locate the serial number on the label
User Manual February 2015 202-11472-04 350 East Plumeria Drive San Jose, CA 95134 USA Support Thank you for selecting NETGEAR products. After installing your device, locate the serial number on the label
LevelOne WAP - 0005. User s Manual. 108 Mbps Wireless Access Point
 LevelOne WAP - 0005 108 Mbps Wireless Access Point User s Manual TABLE OF CONTENTS CHAPTER 1 INTRODUCTION... 1 Features of your Wireless Access Point... 1 Package Contents... 3 Physical Details... 3 CHAPTER
LevelOne WAP - 0005 108 Mbps Wireless Access Point User s Manual TABLE OF CONTENTS CHAPTER 1 INTRODUCTION... 1 Features of your Wireless Access Point... 1 Package Contents... 3 Physical Details... 3 CHAPTER
N300 WiFi Range Extender
 Model EX2700 User Manual July 2014 202-11395-01 350 East Plumeria Drive San Jose, CA 95134 USA Support Thank you for selecting NETGEAR products. After installing your device, locate the serial number on
Model EX2700 User Manual July 2014 202-11395-01 350 East Plumeria Drive San Jose, CA 95134 USA Support Thank you for selecting NETGEAR products. After installing your device, locate the serial number on
Ruckus Wireless ZoneDirector 9.1. User Guide. Part Number 800-70305-001 Rev B Published March 2010. www.ruckuswireless.com
 Ruckus Wireless ZoneDirector 9.1 User Guide Part Number 800-70305-001 Rev B Published March 2010 www.ruckuswireless.com About This Guide This guide describes how to install, configure, and manage the
Ruckus Wireless ZoneDirector 9.1 User Guide Part Number 800-70305-001 Rev B Published March 2010 www.ruckuswireless.com About This Guide This guide describes how to install, configure, and manage the
User Manual. Onsight Management Suite Version 5.1. Another Innovation by Librestream
 User Manual Onsight Management Suite Version 5.1 Another Innovation by Librestream Doc #: 400075-06 May 2012 Information in this document is subject to change without notice. Reproduction in any manner
User Manual Onsight Management Suite Version 5.1 Another Innovation by Librestream Doc #: 400075-06 May 2012 Information in this document is subject to change without notice. Reproduction in any manner
How To Check If Your Router Is Working Properly
 Chapter 6 Using Network Monitoring Tools This chapter describes how to use the maintenance features of your RangeMax Dual Band Wireless-N Router WNDR3300. You can access these features by selecting the
Chapter 6 Using Network Monitoring Tools This chapter describes how to use the maintenance features of your RangeMax Dual Band Wireless-N Router WNDR3300. You can access these features by selecting the
User s Manual UPS SERIES. Network Interface Card UPS-IPCARD. I-00453 Rev B
 User s Manual UPS SERIES Network Interface Card UPS-IPCARD I-00453 Rev B TABLE OF CONTENTS INTRODUCTION............................................................. 3-4 INSTALLATION GUIDE.......................................................
User s Manual UPS SERIES Network Interface Card UPS-IPCARD I-00453 Rev B TABLE OF CONTENTS INTRODUCTION............................................................. 3-4 INSTALLATION GUIDE.......................................................
2 Setting Up the Hardware for a Wired Ethernet Network... 13. 3 Setting Up the Software for an Ethernet Network... 21
 Contents 1 Networking Basics............................................... 1 Selecting a network connection........................................ 2 Wired Ethernet network...........................................
Contents 1 Networking Basics............................................... 1 Selecting a network connection........................................ 2 Wired Ethernet network...........................................
