How to Log On Main Screen Control Console Menus How to Log On Summary Page Navigation Menu... 29
|
|
|
- Susanna Marshall
- 8 years ago
- Views:
Transcription
1 Contents Introduction--1 Product Description Access Procedures How to Recover From a Lost Password Upgrading Firmware through a Serial Connection Front Panel Watchdog Features Control Console--15 How to Log On Main Screen Control Console Menus Web Interface--24 How to Log On Summary Page Navigation Menu Device and Outlet Management Menus--33 How to Configure and Control Outlet Groups Outlet Settings for Outlets and Outlet Groups Settings Scheduling Outlet Actions (Web Interface Only) Event-Related Menus--53 Introduction Event Log Event Actions (Web Interface Only) Event Recipients Feature How to Configure Individual Events I
2 Data Menu (Web Interface Only)--69 Log Option Configuration Option Network Menu--71 Introduction Option Settings System Menu--96 Introduction Option Settings Boot Mode--110 Introduction DHCP Configuration Settings Security--117 Security Features Encryption Creating and Installing Digital Certificates Firewalls Using the APC Security Wizard--134 Overview Create a Root Certificate & Server Certificates Create a Server Certificate and Signing Request Create an SSH Host Key APC Device IP Configuration Wizard--148 Purpose and Requirements Install the Wizard Use the Wizard II
3 How to Export Configuration Settings--153 Retrieving and Exporting the.ini File The Upload Event and Error Messages Using the APC Device IP Configuration Wizard File Transfers--161 Introduction Upgrading Firmware: Methods and Tools Verifying Upgrades and Updates Product Information--171 Warranty and Service Life-Support Policy Index--174 III
4 Introduction Product Description Features of the The APC Switched Rack Power Distribution Unit (PDU) is a stand-alone, network-manageable device that provides current monitoring and allows programmable control of eight, sixteen, or twenty-four power outlets (depending on the model). You can manage a through its Web interface, its control console, the InfraStruXure Manager, or SNMP: The Web interface supports using HTTPS access with Secure Sockets Layer (SSL) and using HTTP access. You can access the control console through a serial connection, Telnet, or Secure SHell (SSH). Your Rack PDU is compatible with the APC InfraStruXure system and can be monitored and managed through the InfraStruXure Manager. You can use an SNMP browser and the APC PowerNet Management Information Base (MIB) to manage your Rack PDU. s have these additional features: Current monitoring per phase or bank Configurable alarm thresholds that provide network and visual alarms to help avoid overloaded circuits Independent outlet control Configurable power delays 24 independent outlet user accounts 1
5 Four levels of user access accounts Administrator, Device Manager, Read Only User, and Outlet User Event and data logging the event log is accessible by Telnet, Secure CoPy (SCP), File Transfer Protocol (FTP), serial connection, or Web browser (using HTTPS access with SSL, or using HTTP access). The data log is accessible by Web Browser, SCP, and FTP notifications for Rack PDU and system events SNMP traps, Syslog messages, and notifications based on the severity level of Rack PDU and system events A selection of security protocols for authentication and encryption Initial setup You must define the following three TCP/IP settings for the Switched Rack PDU before it can operate on the network: IP address of the Rack PDU Subnet mask IP address of the default gateway See also The Rack PDU does not provide power protection. Therefore, APC does not recommend plugging a unit directly into any unprotected power source, such as a wall outlet. To configure the TCP/IP settings, see the Installation and Quick Start manual provided as a PDF file on the Utility CD that came with your Rack PDU and as a printed manual. 2
6 Access Procedures Overview The has two internal interfaces (control console and Web interface) that allow you to manage the Rack PDU. The SNMP interface also allows you to use an SNMP browser with the PowerNet Management Information Base (MIB) to manage the Rack PDU. See also For more information about the internal user interfaces, see Control Console and Web Interface. To use the PowerNet MIB with an SNMP browser, see the PowerNet SNMP Management Information Base (MIB) Reference Guide (\doc\en\mibguide.pdf), which is provided on the Utility CD that came with your. Access priority for logging on Only one user at a time can log on to the Rack PDU to use its internal user interface features. The priority for access is as follows: Local access to the control console from a computer with a direct serial connection to the Rack PDU always has the highest priority. Telnet or Secure SHell (SSH) access to the control console from a remote computer has priority over Web access. Web access, either directly or through the InfraStruXure Manager, has the lowest priority. 3
7 Types of user accounts The Rack PDU has four levels of access (Administrator, Device Manager, Read-Only User, and Outlet User), all of which are protected by password and user name requirements. An Administrator can use all of the management menus available in the control console and the Web interface. The Administrator s default user name and password are both apc. A Device Manager can use only the following menus: The Device Manager menu and its sub-menus in the control console, and all menus in the top section of the navigation panel of the Web Interface ( and Outlets). The Log option in the Events menu in the Web interface. A Device Manager can also access the event log in the control console by pressing CTRL-L. The Device Manager s default user name is device; the password is apc. An Outlet User can access only the following menus: the Control option of the Outlets menu of the Web interface. the Device Manager menu and the Phase/Bank Monitor, Outlet Control, and Power Supply Status sub-menus in the control console. A Read-Only User has the following restricted access: Access through the Web interface only. Access to the same menus as a Device Manager, but without the capability to change configurations, control devices, or delete data. Links to configuration options are visible but are disabled, and the event and data logs display no Delete button. The Read-Only User s default user name is readonly, and the default password is apc. To set User Name and Password values for the four account types, see User Manager and Outlet User Manager. 4
8 You must use the Web interface to configure values for the Read-Only User, and you must use the control console to configure values for an Outlet User. 5
9 How to Recover From a Lost Password You can use a local computer, a computer that connects to the Rack PDU or other device through the serial port to access the control console. 1. Select a serial port at the local computer, and disable any service that uses that port. 2. Connect the serial cable ( ) to the selected port on the computer and to the configuration port at the Rack PDU: 3. Run a terminal program (such as HyperTerminal ) and configure the selected port as follows: 9600 bps 8 data bits no parity 1 stop bit no flow control 4. Press ENTER, repeatedly if necessary, to display the User Name prompt. If you are unable to display the User Name prompt, verify the following: The serial port is not in use by another application. The terminal settings are correct as specified in step 3. The correct cable is being used as specified in step Press the Reset button. The Status LED will flash alternately orange and green. Press the Reset button a second time immediately while the LED is flashing to reset the user name and password to their defaults temporarily. 6. Press ENTER as many times as necessary to redisplay the User Name prompt, then use the default, apc, for the user name and password. (If you take longer than 30 seconds to log on after the User Name prompt is redisplayed, you must repeat step 5 and log on again.) 6
10 7. From the Control Console menu, select System, then User Manager. 8. Select Administrator, and change the User Name and Password settings, both of which are now defined as apc. 9. Press CTRL-C, log off, reconnect any serial cable you disconnected, and restart any service you disabled. 7
11 Upgrading Firmware through a Serial Connection For a complete description of how to download a firmware upgrade for your Rack PDU, see Upgrading Firmware: Methods and Tools. That section also explains how to use network-based file transfer tools, which complete a firmware upgrade more quickly than the XMODEM protocol described here, which uses a serial connection. You can use a local computer that connects to the Rack PDU through the serial port on the front panel of the unit. 1. Select a serial port at the local computer, and disable any service which uses that port. 2. Use the supplied serial cable ( ) to connect the selected port to the serial port on the front panel of the Rack PDU. 3. Run a terminal program (such as HyperTerminal) and configure the selected port for 9600 bps, 8 data bits, no parity, 1 stop bit, and no flow control. Save the changes. 4. Press ENTER, repeatedly if necessary, to display the User Name prompt. 5. Enter your user name and password (both apc, by default, for administrators only) and press the ENTER key. 6. From the Control Console menu, select, in order, System, Tools, File Transfer, and XMODEM. 7. At the prompt Perform transfer with XMODEM-CRC? type YES, and press ENTER. 8. The system will then prompt you to choose a transfer rate and to change your terminal settings to match the transfer rate. Press ENTER to set the to accept the download. 8
12 9. In the terminal program, send the file using the XMODEM protocol. When the transfer finishes, the console will prompt you to restore the baud rate to normal. Caution Do not interrupt the download. The Rack PDU will restart when the download is complete. Upgrading the firmware will not interfere with the operation of the outlets. 9
13 Front Panel Single-phase Three-phase Three-phase s have one of the following two front panels: 10
14 Item Load Indicator LED Input Selector 10/100 Base-T Connector Status LED Link-RX/TX LED RJ-12 Serial Port Function Identifies overload and warning conditions for the displayed phase or bank. See Load indicator LED. On 3-phase models, press the input selector to monitor the current of the next phase or bank. For either 1- or 3-phase units, press and hold the input selector to display the IP address of the Rack PDU or to invert the display. At five seconds, the IP address is displayed; at ten seconds the displayed numbers invert. Connects the Rack PDU to the network. See Status LED. See Link-RX/TX (10/100) LED. Connects the Rack PDU to a terminal emulator program for local access to the control console. (Use the supplied serial cable ) 11
15 Item Function Digital Display Reset Button Link-RX/TX (10/100) LED This LED indicates the network status. Condition Off Description Displays the current (amps) for the phase or bank indicated by the illuminated Load Indicator LED. On 3-phase units, the Digital Display will cycle through the phases or banks, displaying the current for each for 3 seconds. If an internal communication failure or power supply failure occurs (for either a 1- or 3-phase model), the Digital Display displays Er, which you can clear by pressing the input selector. Resets the Rack PDU without affecting the outlet status. The device that connects the Rack PDU to the network is off or not operating correctly. Flashing Green The Rack PDU is receiving data packets from the network at 10 Megabits per second (Mbps). Flashing Orange Solid Green or Orange The Rack PDU is receiving data packets from the network at 100 Megabits per second (Mbps). The Rack PDU is not receiving any network traffic. 12
16 Status LED This LED indicates the network status of the Rack PDU. Condition Description Off Load indicator LED The Rack PDU has no power. Solid Green The Rack PDU has valid TCP/IP settings. Flashing Green The Rack PDU does not have valid TCP/IP settings. Solid Orange Flashing Orange Flashing Orange and Green (alternating) A hardware failure has been detected in the Rack PDU. Contact APC Worldwide Customer Support. The Rack PDU is making BOOTP requests. The Rack PDU is making DHCP requests. If you do not use a BOOTP or DHCP server, see the Installation and Quick Start manual provided in PDF on the Utility CD that came with your Rack PDU and as a printed manual to configure the TCP/IP settings. The load indicator LED identifies overload and warning conditions for the displayed phase or bank. Condition Solid Green Yellow Red Description The current of the displayed phase or bank is below the Current Overload threshold. The displayed phase or bank is in a Near Overload Warning condition. The current is above the Near Overload Warning threshold. The displayed phase or bank is in an Overload condition. The current is above the Overload Alarm threshold. 13
17 Watchdog Features Overview To detect internal problems and recover from unanticipated inputs, the Rack PDU uses internal, system-wide watchdog mechanisms. When it restarts itself to recover from an internal problem, a System: Warmstart event is recorded in the event log. Network interface watchdog mechanism The Rack PDU implements internal watchdog mechanisms to protect itself from becoming inaccessible over the network. For example, if the Rack PDU does not receive any network traffic for 9.5 minutes (either direct traffic, such as SNMP, or broadcast traffic, such as an Address Resolution Protocol [ARP] request), it assumes that there is a problem with its network interface and restarts itself. Resetting the network timer To ensure that the Rack PDU does not restart if the network is quiet for 9.5 minutes, the Rack PDU attempts to contact the Default Gateway every 4.5 minutes. If the gateway is present, it responds to the Rack PDU, and that response restarts the 9.5-minute timer. If your application does not require or have a gateway, specify the IP address of a computer that is running on the network most of the time and is on the same subnet. The network traffic of that computer will restart the 9.5-minute timer frequently enough to prevent the Rack PDU from restarting. 14
18 Control Console How to Log On Overview You can use either a local (serial) connection, or a remote (Telnet or SSH) connection to access the control console. Use case-sensitive User Name and Password entries to log on (by default, apc and apc for an Administrator, or device and apc for a Device Manager). A Read-Only User has no access to the control console. If you cannot remember your user name or password, see How to Recover From a Lost Password. There is no default password for Outlet User accounts. (An Administrator must define the password and other account characteristics for an Outlet User.) See Outlet User Manager. 15
19 Remote access to the control console You can access the control console through Telnet or Secure SHell (SSH), depending on which is enabled. (An Administrator can enable these access methods through the Telnet/SSH option of the Network menu.) By default, Telnet is enabled. Enabling SSH automatically disables Telnet. Telnet for basic access. Telnet provides the basic security of authentication by user name and password, but not the high-security benefits of encryption. To use Telnet to access the control console from any computer on the same subnet: 1. At a command prompt, type telnet and the System IP address for the Rack PDU (when the PDU uses the default Telnet port of 23), and then press ENTER. For example: telnet If the PDU uses a non-default port number (between 5000 and 32768), you need to include a colon or a space (depending on your Telnet client) after the IP address and then enter the port number. 2. Enter the user name and password (by default, apc and apc for an Administrator, or device and apc for a Device Manager). SSH for high-security access. If you use the high security of SSL for the Web interface, use Secure SHell (SSH) for access to the control console. SSH encrypts user names, passwords and transmitted data. The interface, user accounts, and user access rights are the same whether you access the control console through SSH or Telnet, but to use SSH, you must first configure SSH and have an SSH client program installed on your computer. 16
20 Local access to the control console You can use a local computer that connects to the Rack PDU through the serial port on the front panel of the unit. 1. Select a serial port at the local computer, and disable any service which uses that port. 2. Use the supplied serial cable ( ) to connect the selected port to the serial port on the front panel of the Rack PDU. 3. Run a terminal program (such as HyperTerminal) and configure the selected port for 9600 bps, 8 data bits, no parity, 1 stop bit, and no flow control. Save the changes. 4. Press ENTER, repeatedly if necessary, to display the User Name prompt. 17
21 Main Screen Example main screen The main screen that is displayed when you log on to the control console of a Rack PDU: User Name : apc Password : *** American Power Conversion Network Management Card AOS v2.6.4 (c) Copyright 2002 All Rights Reserved Rack PDU APP v Name : MS3 Test Unit Date : 6/25/2004 Contact : Bill Cooper Time : 10:16:58 Location : Testing Lab User : Administrator Up Time : 0 Days 0 Hours 43 Minutes Stat : P+ N+ A+ : Communication Established Control Console Device Manager 2- Network 3- System 4- Logout <ESC>- Main Menu, <ENTER>- Refresh, <CTRL-L>- Event Log 18
22 Information and status fields Main screen information fields. Two fields identify the APC operating system (AOS) and application (APP) firmware versions. The application firmware uses a name that identifies the type of device that connects to the network. In the Example main screen, the application firmware for the Rack PDU is displayed. Network Management Card AOS v2.6.4 Rack PDU APP v2.6.6 Three fields identify the system Name, Contact, and Location values. Name Contact Location : MS3 Test Unit : Bill Cooper : Testing Lab To set the Name, Contact, and Location values, see System Menu. An Up Time field reports how long the Rack PDU has been running since it was last reset or since power was applied. Up Time : 0 Days 0 Hours 43 Minutes Two fields identify when you logged on, by Date and Time. Date : 6/25/2004 Time : 10:16:58 A User field identifies whether you logged on as Administrator, Device Manager, or Outlet User. User : Administrator 19
23 Main screen status fields. A Stat field reports the Rack PDU status. Stat : P+ N+ A+ P+ The APC operating system (AOS) is functioning properly. N+ The network is functioning properly. N? A BOOTP request cycle is in progress. N The Rack PDU failed to connect to the network. N! Another device is using the IP address of the Rack PDU. A+ The application is functioning properly. A The application has a bad checksum. A? The application is initializing. A! The application is not compatible with the AOS. If the AOS status is not P+, contact APC Worldwide Customer Support, even if you can still access the Rack PDU. A Rack PDU model and name field reports the status of the Rack PDU. For example: : Communication Established 20
24 Control Console Menus Menu structure The menus in the control console list options by number and name. To use an option, type the corresponding number and press ENTER, then follow any on-screen instructions. For menus that allow you to change a setting, you must use the Accept Changes option to save the changes you made. While in a menu, you can also do the following: Type? and press ENTER to access brief menu option descriptions (if the menu has help available). Press ENTER to refresh the menu. Press ESC to go back to the menu from which you accessed the current menu. Press CTRL-C to return to the main (control console) menu. Press CTRL-L to access the event log (Administrator and Device Manager only). For information about the event log, see Event-Related Menus. 21
25 Main menu The main control console menu has options that provide access to the management features of the control console: 1- Device Manager 2- Network 3- System 4- Logout s When you log on as Device Manager or as an Outlet User, you will not have access to the Network or System menus. Device Manager option This option accesses the Device Manager menu. Select the components you want to manage from this menu. To do any of the following tasks, see Settings: 1- Phase/Bank Monitor/Configuration 2- Phase/Bank Outlet Restriction Configuration 3- Outlet Control/Configuration 4- Power Supply Status Option 4 is not available to outlet users. 22
26 Network option To do any of the following tasks, see Network Menu: Configure the TCP/IP settings for the Rack PDU or, when the Rack PDU will obtain its TCP/IP settings from a server, configure the settings for the type of server (DHCP or BOOTP) to be used. Use the Ping utility. Define settings that affect the FTP, Telnet, Web interface and SSL, SNMP, , DNS, and Syslog features of the Rack PDU. System option To do any of the following tasks, see System Menu: Control Administrator, Device Manager, and Outlet User access Define the system Name, Contact, and Location values Set the date and time used by the Rack PDU Restart the Rack PDU Reset control console settings to their default values Access system information about the Rack PDU 23
27 Web Interface How to Log On Overview You can use the DNS name or System IP address of the Switched Rack PDU for the URL address of the Web interface. If you are using HTTPS (SSL/TSL) as your access protocol, your login credentials are compared with information in a server certificate. If the certificate was created with the APC Security Wizard, when you log on you must use the same identifier for the Rack PDU as you specified for the common name in the certificate (either the IP address or the DNS name). Use your case-sensitive user name and password settings to log on. The default user name differs by account type: apc for an Administrator device for a Device Manager readonly for a Read Only User The default password is apc for all three account types. There is no default password for Outlet User accounts. (An Administrator must define the password and other account characteristics for an Outlet User.) See Outlet User Manager. 24
28 See Web/SSL (Web/SSL/TLS in the control console) to select, enable, and disable the protocols that control access to the Web interface and to define the Web-server ports for the protocols. For information about the Web page that appears when you log on to the Web interface, see Summary Page. Supported Web browsers As your browser, you can use Microsoft Internet Explorer (IE) 5.0 (and higher) or Netscape (and higher, except Netscape 6.x) to access the Rack PDU through its Web interface. Other commonly available browsers also may work but have not been fully tested by APC. Data verification, the event log, and the data log require that you enable the following for your Web browser: JavaScript Java Cookies In addition, the Rack PDU cannot work with a proxy server. Therefore, before you can use a Web browser to access its Web interface, you must do one of the following: Configure the Web browser to disable the use of a proxy server for the Rack PDU. Configure the proxy server so that it does not proxy the specific IP address of the Rack PDU. 25
29 URL address formats Type the Rack PDU s DNS name or IP address in the Web browser s URL address field and press ENTER. Except when you specify a non-default web server port in Internet Explorer, or is automatically added by the browser. If the error You are not authorized to view this page occurs (Internet Explorer only), someone is logged onto the Web interface or control console. If the error No Response (Netscape) or This page cannot be displayed (Internet Explorer) occurs, Web access may be disabled, or the Rack PDU may use a non-default Webserver port that you did not specify correctly in the address. (For Internet Explorer, you must type or part of the address when any port other than 80 is used.) For more information, see Port assignments. For a DNS name of Web1, the entry would be one of the following: if HTTP is your access mode if HTTPS (SSL/TLS) is your access mode For a System IP address of , when the Rack PDU uses the default port (80) at the Web server, the entry would be one of the following: if HTTP is your access mode https// if HTTPS (SSL/TLS) is your access mode For a System IP address of , when the Rack PDU uses a non-default port (5000, in this example) at the Web server, the entry would be one of the following: if HTTP is your access mode if HTTPS (SSL/TLS) is your access mode 26
30 Summary Page When you log on to the Web interface at the, the status view is at the right side of the screen, the quick status tab is at the upper right, and the navigation menu is at the left. Status The Status view has three sections: The Device Status section reports any active alarm or warning conditions and displays the load for each phase or bank, including a graphic representation of the load thresholds. The Outlet Status section shows the number, phase or bank (for 3- phase models), state (on, off), and name of the outlet. The Parameters section shows the following: The Name, Contact, and Location information for the Rack PDU The date and time you logged on The Type of User (Administrator, Device Manager, Read Only User, or Outlet User) The time (Up Time) the Rack PDU has been running continuously since it was last reset or power was applied The rating of the Rack PDU (1- or 3-phase, and the maximum number of amps per phase or bank) 27
31 Quick status tab The quick status tab is displayed at the upper right on every page in the Web interface. The tab shows active alarms and warnings and a link to the online help. Click the help icon to access the online help for the displayed page. Click the green device operating normally icon to return to the status screen where the current for each phase or bank is displayed. Click the warning icon to return to the status screen where active warnings are displayed. Put the mouse cursor on the icon to view details of the warning. Click the alarm icon to return to the status screen where active alarms are displayed. Put the mouse cursor on the icon to display details of the alarm. 28
32 Navigation Menu Overview On the Web interface, the navigation menu (left frame) has the following elements: IP address of the Rack PDU Menus to manage the Rack PDU and its components: menu with Configuration and Scheduling as options Outlets menu with Control, Configuration, and Outlet Groups as options Menus to manage the event log, data log, network connection, and system parameters: Events menu Data menu Network menu System menu Logout option Help menu Links menu When you log on as a Device Manager or Read-Only User, the Network and System menus are not displayed. Options to make any changes are not available for the Read-Only User. When you log on as an Outlet User, the, Events, Network, and System menus are not displayed. 29
33 Selecting a menu to perform a task To do the following, see Settings: Configure the overload and low load thresholds for each phase or bank. Configure the Overload Outlet Restriction for each phase or bank. Set the Name, Location, and Coldstart Delay for the Rack PDU. To do the following, see Outlet Settings for Outlets and Outlet Groups: Apply power to and remove power from the outlets. Set Power On Delay, Power Off Delay, and Reboot Duration for the outlets. Set the names and associated links for the outlets. Create, enable, and use synchronized outlet groups. To do the following, see Event-Related Menus: Access the event log. Configure the actions to be taken based on the severity level of an event. Configure SNMP Trap Receiver settings for sending event-based traps. Define who will receive notifications and Syslog messages for events. Test settings. To do the following, see Data Menu (Web Interface Only): Access the data log. Define the log interval (how often data will be sampled and recorded) for the data log. 30
34 To do the following, see Network Menu: Configure new TCP/IP settings for the Rack PDU. Identify the Domain Name System (DNS) Server, test its network connection, and enable or disable DNS Reverse Lookup Event Logging (which logs the domain name of the device associated with each event). Define settings for FTP, Telnet, SSH, the Web interface, SNMP, , and SSL/TLS. Configure the Rack PDU s Syslog message feature. To do the following, see System Menu: Control Administrator and Device Manager access. Manage Outlet User access. Define the system Name, Contact, and Location values. Set the date and time used by the Rack PDU. Restart the Rack PDU. Reset control console settings to default settings. Define the URL addresses of the user links and APC logo link in the Web interface, as described in Links menu. Help menu When you click Help, the Contents page for all of the online help is displayed. However, from any Web interface pages, you can use the question mark (?) in the quick status bar to link to the section of the online help for that page. The About System option of the Help menu displays information in the following fields: Model Number, Serial Number, Hardware Revision, Manufacture Date, MAC Address, Application Module, APC OS (AOS) Module (the APC Operating System Module of the ), and the date and time that each of the two modules were created. 31
35 In the control console, the About System option, which is a System menu option, has the Flash Type value. Links menu Provides three user-definable URL link options. By default, these links access the following APC Web pages: APC s Web Site accesses the APC home page. Testdrive Demo accesses a demonstration page where you can use samples of APC Web-enabled products. APC Monitoring accesses the APC Remote Monitoring Service page about pay-for-monitoring services available from APC. To redefine these links so that they point to other URLs: 1. Click on Links in the System menu. 2. Define any new names for User Links. 3. Define any new URL addresses that you want User Links to access. Only HTTP links may be defined. 4. Click Apply. The link associated with the APC logo is also definable. 32
36 Device and Outlet Management Menus How to Configure and Control Outlet Groups Outlet group terminology An outlet group consists of outlets that are logically linked together on the same. Outlets that are in an outlet group turn on, turn off, and reboot in a synchronized manner, i.e., within a one-second interval under normal conditions: A local outlet group consists of two or more outlets on a Switched Rack PDU. Only the outlets in that group are synchronized. A global outlet group consists of one or more outlets on a Switched Rack PDU. One outlet is configured as a global outlet, which logically links the outlet group to outlet groups on up to three other s. All outlets in the linked global outlet groups are synchronized. For global outlet groups, the initiator outlet group is the group that issued the action For global outlet groups, a follower outlet group is any other outlet group that is synchronized with the initiator outlet group. When you apply an outlet control action to outlets that are members of an outlet group, the outlets are synchronized as follows: For a global outlet group, use the delay periods and reboot duration configured for the global outlet of the initiator outlet group. For a local outlet group, the outlets use the delay periods and reboot duration of the lowest-numbered outlet in the group. 33
37 Purpose and benefits of outlet groups By using groups of synchronized outlets on s, you can ensure that outlets turn on, turn off, and reboot in a synchronized manner. Synchronizing control group actions through outlet groups provides the following benefits. Synchronized shutdown and startup of the power supplies of dualcorded servers avoids erroneous reporting of power supply failures during a planned system shutdown or reboot. Synchronizing outlets by using outlet groups provides more precise shutdown and restart timing than relying on the delay periods of individual outlets. A global outlet is visible to the user interfaces of the Switched Rack PDUs to which it is linked. Under normal conditions all outlets in outlet groups affected by a control action will perform that action within a one-second interval. 34
38 System requirements for outlet groups To set up and use synchronized outlet control groups: You need a 10/100Base-T TCP/IP network, with an Ethernet hub or switch that has a power source not shared by the computers or other devices being synchronized. If outlets groups are to be synchronized across multiple Switched Rack PDUs, those s must meet the following requirements: They must be on the same subnet. They must use firmware that has the same version number, which must be or higher for both the APC Operating System (AOS) module and the Application module. As later firmware revisions become available, be sure to upgrade each. You need a computer that can initiate synchronized control operations through the Web interface or control console of the Switched Rack PDUs or through SNMP. You must ensure that Multicast network traffic is allowed for the selected Multicast IP address by each switch that connects the s. 35
39 Rules for configuring outlet groups For a system that uses outlet groups, the following rules apply: A can have more than one outlet group, but an outlet can belong to only one outlet group. A local outlet group, which has no global outlet, must consist of two or more outlets. You can synchronize a global outlet group on one with a global outlet group on each of three other s. In a global outlet group, you can designate only one outlet to be a global outlet, linking to outlet groups on other s for the purpose of synchronization. That global outlet can be the only outlet in its group, or the group can consist of multiple outlets. For outlet groups on s to be linked for synchronization, those s must have the same Device Multicast Name and Device Multicast Address and be running the same version of firmware. A global outlet of one outlet group must have the same physical outlet number as the global outlet of any other outlet group to which it links. Even if InfraStruXure Manager is not used with your system, you must enable the ISX Protocol for each to link global outlet groups across s. To enable the ISX Protocol, see ISX Protocol (control console only). To create and configure outlet groups, you must use the Web interface or export configuration file (.ini file) settings from a configured Switched Rack PDU. The control console lets you display whether an outlet is a member of an outlet group and to apply control actions to an outlet group, but does not let you set up or configure an outlet group. 36
40 How to enable outlet groups From the Outlets menu in the Web interface, select Outlet Groups, configure the following parameters, and click Apply. Enable creation of outlet groups. Parameter Description Device Level Outlet Group Enable support for global outlet groups (linked groups). Parameter Multicast Name Multicast IP Description To create an outlet group, you must enable this parameter. It is disabled by default. To link outlet groups on multiple s, you must define the same Multicast name and Multicast IP address on each of those Rack PDUs. NOTE: A Maximum of four devices can be configured with the same Multicast name and Multicast IP address. How to create a local outlet group (Web interface) 1. From the Outlets menu in the Web interface, select Outlet Groups. 2. Make sure outlet groups are enabled. See Enable creation of outlet groups. 3. Click Create Local Outlet Group. 4. Under Configure Local Outlet Group, select each outlet that will be in the group. You must select at least two outlets. 37
41 How to create multiple global outlet groups (Web interface) To set up multiple global outlet groups that link to outlet groups on other s: 1. From the Outlets menu in the Web interface, select Outlet Groups. 2. Make sure outlet groups are enabled and that the Multicast parameters (name and IP address) are the same for all Rack PDUs to be linked. See How to enable outlet groups. 3. Click Create Global Outlet Groups. 4. For each global outlet group you want to create, select an outlet by clicking on its check-box. Then click Apply. For example, select five outlets to create five outlet groups, each consisting of one global outlet. 5. To add outlets to any of the global outlet groups you created, see How to edit or delete an outlet group. How to edit or delete an outlet group 1. From the Outlets menu in the Web interface, select Outlet Groups. 2. Under Configured Outlet Groups, click on the number or name of the outlet group to edit or delete. 3. When editing an outlet group you can do any of the following: Rename the outlet group. Add or remove outlets by clicking the check-boxes to mark or unmark them. You cannot remove an outlet from an outlet group that contains only two outlets unless the remaining outlet is a global outlet. 4. To delete the outlet group, click Delete Outlet Group. 38
42 Typical outlet group configurations The following configuration shows two s, each with eight outlet groups. Each outlet group consists of a single global outlet. Each outlet group on the first is linked to the outlet group in the same location on the second. One power cord of a dual-corded server is connected to each outlet on the first, and its other cord is connected to the corresponding outlet on the second, ensuring that output power from both power sources to the server will turn on or off in a synchronized manner in response to an outlet control action. 39
43 The following configuration shows three sets of synchronized outlets. Global outlets are shown in black. Outlet groups are enclosed in red rectangles. These four global outlet groups synchronize a total of 19 outlets. These two global outlet groups synchronize 6 outlets, 2 in one group and 4 in the other. This local outlet group synchronizes 3 outlets on the same. 40
44 Verify your setup and configuration for global outlet groups To ensure that your setup meets all system requirements for outlet group and that you have configured the outlet groups correctly, select Outlet Groups from the Outlets menu in the Web interface to view the groups and their connections: The Configured Outlet Groups section displays the following: All configured outlet groups on the current. The outlets in each group by outlet number. Any outlet groups on other s with which a global outlet group is synchronized. Each is identified by its IP address, and each global outlet is displayed in bold text. The Global Outlet Overview section displays the following: The IP address of the current. The IP address of any s that contain global outlets that are available to be synchronized with outlet groups on other s. All global outlets configured on the s listed, regardless of whether they are synchronized with outlet groups on the current. 41
45 Outlet Settings for Outlets and Outlet Groups How to initiate a control action If you apply an outlet control action to outlets or outlet groups, the following delays are used for the action: For an individual outlet (not in an outlet group), the action uses the delay periods and reboot duration configured for that outlet. For a global outlet group, the action uses the delay periods and reboot duration configured for the global outlet. For a local outlet group, the action uses the delay periods configured for the lowest-numbered outlet in the group. Web interface. To control the outlets on your 1. Select Outlets, and then Control on the navigation menu. 2. Mark the check-boxes for each individual outlet or outlet group to control, or select the All Outlets check-box. 3. Select a Control Action from the list, and click Next >>. On the confirmation page that explains the action, choose to execute or cancel it. Control Console. Select Outlet Control/Configuration from the Device Manager menu to display a list of outlets. For each outlet, the list indicates whether it is a member of an outlet group. 1. Choose either or the following: To control one outlet and the outlet group, if any, to which it belongs, select the number of the outlet, and then select Control Outlet. To control all outlets, select Master Control/Configuration, and then Control of ALL Outlets. 2. Select a control action. 3. On the confirmation screen that describes the action to be executed, type Yes at the prompt to perform the action. 42
46 Control actions you can select. t Option Description No Action (Web interface only) On Immediate On Delayed Off Immediate Off Delayed Reboot Immediate Reboot Delayed Cancel Pending Commands (Web Interface) Cancel (control console) Do nothing. Apply power to the selected outlets. Apply power to each selected outlet according to its value for Power On Delay. Remove power from the selected outlets. Remove power from each selected outlet according to its value for Power Off Delay. Remove power from each selected outlet. Then apply power to each of these outlets according to its value for Reboot Duration. Remove power from each selected outlet according to its value for Power Off Delay. Wait until all outlets are off (the highest value for Reboot Duration), and then apply power to each outlet according to its value for Power On Delay. Cancel all commands pending for the selected outlets and keep them in their present state. NOTE: For global outlet groups, you can cancel a command only from the interface of the initiator outlet group. The action will cancel the command for the initiator outlet group and all follower outlet groups. If a local outlet group is selected, only the configured delays and reboot duration of the lowestnumbered outlet of the group are used. If a global outlet group is selected, only the configured delays and reboot duration of the global outlet are used. 43
47 How to configure outlet settings and outlet name Settings that you can configure. The following settings are available in both the Web interface and control console unless otherwise indicated: Setting Description Power On Delay Power Off Delay Reboot Duration Name (Web interface) Outlet Name (control console) Link (Web interface) Set the number of seconds that the Rack PDU waits after a command is issued before applying power to an outlet. NOTE: To configure an outlet to remain off at all times, check the Never check box next to Power On Delay in the Web interface, or configure a value of 1 for Power On Delay in the control console. Set the number of seconds that the Rack PDU waits after a command is issued before removing power from an outlet. NOTE: To configure an outlet to remain on at all times, check the Never check box next to Power Off Delay in the Web interface, or configure a value of 1 for Power Off Delay in the control console. Set the number of seconds an outlet remains off before restarting. Set the name for one or more outlets. The name is displayed next to the outlet number on status screens. Define an HTTP or HTTPS link to a Web site or IP address. links the outlet to the home page of the APC Web site. links the outlet to the Web interface of the at the IP address , enabling you to log on to that interface (if you have the appropriate access). NOTE: If the outlet is a member of an outlet group, the only link that is used is the link configured for the global outlet or (for a local outlet group) the link configured for the lowest-numbered outlet of a local outlet group. You can configure a link for another outlet in an outlet group, but that link will be available to use only when that outlet is no longer a member of an outlet group. 44
48 Web Interface. To configure the outlet settings or outlet names, select Configuration on the Outlets menu, and click the Configure button in the Outlet Settings section or in the Outlet Name Configuration section. Configure outlet settings in the top section of the next screen: Select the check-boxes next to the numbers of the outlets you want to modify, or select the All Outlets check-box. Enter values for Power On Delay, Power Off Delay, or Reboot Duration, and click the Apply button immediately below the list. Configure outlet names and links in the bottom section of the next screen: Select the check boxes next to the numbers of the outlets you want to modify, or select the All Outlets check-box. Enter values for Name and Link, and click the Apply button immediately below the list. Control Console. To configure the outlet settings and outlet name: 1. Select Outlet Control/Configuration from the Device Manager menu. 2. Choose the number of the outlet you want to control, and press ENTER. 3. Choose Configure Outlet to display and change the values for Outlet Name, Power On Delay, Power Off Delay, and Reboot Duration. 45
49 Settings Configure Load Thresholds Web interface. 1. Select from the navigation menu. 2. Click Configure in the Load Management section. 3. Set Overload Alarm Threshold, Near Overload Warning Threshold, Low Load Warning Threshold, and Overload Outlet Restrictions for each phase or bank. 4. Click Apply in that section to set the selected values. Control console. 1. From the Device Manager menu, select Phase/Bank Monitor/ Configuration. 2. Select a phase or bank (for 3-phase units). 3. Select Overload Alarm Threshold (amps), Near Overload Warning Threshold (amps), or Low Load Warning Threshold (amps). 4. Select Accept Changes. To set the overload outlet restriction, select Outlet Restriction Configuration on the Device manager menu. For 3-phase units, select a phase or bank to display and change the Outlet Phase/Bank Restriction. Setting Overload Alarm Threshold Near Overload Warning Threshold Description Set the number of amps that will cause an overload of this phase or bank. Set the number of amps at which to generate a warning that the Rack PDU is nearing overload of a phase or bank. 46
50 Setting Description Low Load Warning Threshold Overload Outlet Restriction How to configure Device Settings Web interface. Select Configuration on the menu. Then, under Device Settings, click the Configure button and configure the Name and Location fields for the Rack PDU, and set the Coldstart Delay. Control console. Set the low threshold, in amps, for the current drawn from this phase or bank during normal operation. A load at or below this level generates a warning. Prevent users from applying power to outlets during an overload condition. You can set the following restrictions for each outlet: None: You can apply power to outlets regardless of an Overload Alarm or Near Overload Warning. On Warning: You cannot apply power to an outlet on the selected phase or bank if the current for that phase or bank has exceeded the Near Overload Warning threshold. On Overload: You cannot apply power to an outlet on the selected phase or bank if the current for that phase or bank has exceeded the Overload Alarm threshold. 1. Select Outlet Control/Configuration from the Device Manager menu. 2. Select Master Control/Configuration from the displayed list. 3. Select Master Outlet Configuration from the next menu displayed. 4. Change the Name, Location, or Coldstart Delay from this menu. 47
51 Setting Name Location Coldstart Delay Description Set the name of the Rack PDU. Set the location of the Rack PDU. The time that the delays applying power to the outlets after AC power has been applied to the Rack PDU. To change the Contact field (the name of the person to contact about the Rack PDU) in addition to the Name and Location fields in the control console, see Identification. Power Supply Status (control console only) Select Power Supply Status from the Device Manager menu to display the status of the power supplies of the. 48
USER S GUIDE Switched Rack PDU
 Contents Introduction--1 Product Description....................................... 1 Access Procedures....................................... 3 Recover From a Lost Password..............................
Contents Introduction--1 Product Description....................................... 1 Access Procedures....................................... 3 Recover From a Lost Password..............................
Alarm Messages... 15 Clearing the Hardware Alarms... 16. How to Log On... 17 Summary Page... 21 Navigation Menu... 24
 Contents Introduction--1 Product Description.................................. 1 Access Procedures................................... 3 How to Recover from a Lost Password..................... 6 Upgrading
Contents Introduction--1 Product Description.................................. 1 Access Procedures................................... 3 How to Recover from a Lost Password..................... 6 Upgrading
Environmental Management System
 Contents Introduction--1 Product Description.................................. 1 Access Procedures................................... 3 How to Recover from a Lost Password..................... 6 Upgrading
Contents Introduction--1 Product Description.................................. 1 Access Procedures................................... 3 How to Recover from a Lost Password..................... 6 Upgrading
USER S GUIDE. network management card. Contents. Introduction--1. Control Console--13
 Contents Introduction--1 Product Description.................................. 1 Features 1 Initial set-up 2 Network management features 3 Internal Management Features........................... 4 Overview
Contents Introduction--1 Product Description.................................. 1 Features 1 Initial set-up 2 Network management features 3 Internal Management Features........................... 4 Overview
Product Description... 1 Internal Management Features... 3 Front Panel... 5 Watchdog Features... 7
 Contents Introduction--1 Product Description.................................. 1 Internal Management Features........................... 3 Front Panel........................................ 5 Watchdog
Contents Introduction--1 Product Description.................................. 1 Internal Management Features........................... 3 Front Panel........................................ 5 Watchdog
Title Page Web/SNMP Management SmartSlot Card
 Title Page Web/SNMP Management SmartSlot Card AP9606 User s Guide Thank You! Thank you for selecting the APC Web/SNMP Management SmartSlot Card. It has been designed for many years of reliable, maintenance-free
Title Page Web/SNMP Management SmartSlot Card AP9606 User s Guide Thank You! Thank you for selecting the APC Web/SNMP Management SmartSlot Card. It has been designed for many years of reliable, maintenance-free
USER S GUIDE. Contents. NetBotz Rack Monitor 200. Introduction--1. Control Console--8
 Contents Introduction--1 Product Description....................................... 1 Document Overview....................................... 1 Additional Documentation..................................
Contents Introduction--1 Product Description....................................... 1 Document Overview....................................... 1 Additional Documentation..................................
USER S GUIDE. network management card. Contents. Introduction--1. Control Console--13
 Contents Introduction--1 Product Description.................................. 1 Functionality 1 Initial set-up 2 Network management features 3 Internal Management Features........................... 5
Contents Introduction--1 Product Description.................................. 1 Functionality 1 Initial set-up 2 Network management features 3 Internal Management Features........................... 5
User s Guide. Network Management Card AP9631-IBM
 User s Guide Network Management Card AP9631-IBM Contents Introduction... 1 Product Description....................................... 1 Features................................................ 1 Initial
User s Guide Network Management Card AP9631-IBM Contents Introduction... 1 Product Description....................................... 1 Features................................................ 1 Initial
Overview 9 Network interface watchdog mechanism 9 Resetting the network timer 9
 Contents Introduction--1 Product Description....................................... 1 Features of the InRow SC 1 Initial setup 2 Internal Management Features............................... 3 Overview 3
Contents Introduction--1 Product Description....................................... 1 Features of the InRow SC 1 Initial setup 2 Internal Management Features............................... 3 Overview 3
How To Log On... 13 Main Screen... 16 Control Console Menus... 19
 Contents Introduction 1 Product Description.......................................... 1 Internal Management Features.................................. 4 How to Recover from a Lost Password...........................
Contents Introduction 1 Product Description.......................................... 1 Internal Management Features.................................. 4 How to Recover from a Lost Password...........................
User s Guide. Managed Rack Power Distribution Unit
 User s Guide Managed Rack Power Distribution Unit Contents Introduction--1 Product Features......................................... 1 Getting Started........................................... 4 Establishing
User s Guide Managed Rack Power Distribution Unit Contents Introduction--1 Product Features......................................... 1 Getting Started........................................... 4 Establishing
Network Management Card Wizard--1. Introduction... 1 Using the Network Management Card Wizard... 5
 Contents Network Management Card Wizard--1 Introduction....................................... 1 Using the Network Management Card Wizard................ 5 File Transfers--10 Introduction......................................
Contents Network Management Card Wizard--1 Introduction....................................... 1 Using the Network Management Card Wizard................ 5 File Transfers--10 Introduction......................................
User Guide. Switched With Metering-by-Outlet Rack Power Distribution Unit AP8641, AP8653, AP8661
 User Guide Switched With Metering-by-Outlet Rack Power Distribution Unit AP8641, AP8653, AP8661 Contents Introduction... 1 Product Features......................................... 1 Access Priorities
User Guide Switched With Metering-by-Outlet Rack Power Distribution Unit AP8641, AP8653, AP8661 Contents Introduction... 1 Product Features......................................... 1 Access Priorities
User s Guide. Metered Rack Power Distribution Unit
 User s Guide Metered Rack Power Distribution Unit Contents Introduction... 1 Product Features.......................................... 1 Access Priorities for Logging on.............................
User s Guide Metered Rack Power Distribution Unit Contents Introduction... 1 Product Features.......................................... 1 Access Priorities for Logging on.............................
MasterSwitch Power Distribution Unit
 MasterSwitch Power Distribution Unit AP9211 AP9212 AP9217 AP9218 User s Guide Contents MasterSwitch Power Distribution Unit Introduction................................. 1 Product Description.............................
MasterSwitch Power Distribution Unit AP9211 AP9212 AP9217 AP9218 User s Guide Contents MasterSwitch Power Distribution Unit Introduction................................. 1 Product Description.............................
Environmental Monitoring Unit
 Environmental Monitoring Unit AP9312TH AP9312THi User s Guide Contents Environmental Monitoring Unit Managing the Unit............................ 1 Introduction.................................. 1 Available
Environmental Monitoring Unit AP9312TH AP9312THi User s Guide Contents Environmental Monitoring Unit Managing the Unit............................ 1 Introduction.................................. 1 Available
Network Management Card
 Network Management Card AP9617 AP9618 AP9619 Installation and Quick-Start Manual How to Avoid Equipment Damage Disconnect UPS power You do not need to turn off a Symmetra or a Silcon model UPS to install
Network Management Card AP9617 AP9618 AP9619 Installation and Quick-Start Manual How to Avoid Equipment Damage Disconnect UPS power You do not need to turn off a Symmetra or a Silcon model UPS to install
User Guide. Metered Rack Power Distribution Unit
 User Guide Metered Rack Power Distribution Unit Contents Introduction... 1 Product Features......................................... 1 Access Priorities for Logging on............................ 1 Types
User Guide Metered Rack Power Distribution Unit Contents Introduction... 1 Product Features......................................... 1 Access Priorities for Logging on............................ 1 Types
USER S GUIDE. Contents. Automatic Transfer Switch. Introduction 1. Control Console 13
 Contents Introduction 1 Product Description.......................................... 1 Features of the Rack 1 Initial setup 2 Access Procedures........................................... 3 Overview 3
Contents Introduction 1 Product Description.......................................... 1 Features of the Rack 1 Initial setup 2 Access Procedures........................................... 3 Overview 3
Network-Enabled Devices, AOS v.5.x.x. Content and Purpose of This Guide...1 User Management...2 Types of user accounts2
 Contents Introduction--1 Content and Purpose of This Guide...........................1 User Management.........................................2 Types of user accounts2 Security--3 Security Features.........................................3
Contents Introduction--1 Content and Purpose of This Guide...........................1 User Management.........................................2 Types of user accounts2 Security--3 Security Features.........................................3
Network Management Card. Installation and Quick Start Manual
 Network Management Card Installation and Quick Start Manual Radio frequency interference Changes or modifications to this unit not expressly approved by the party responsible for compliance could void
Network Management Card Installation and Quick Start Manual Radio frequency interference Changes or modifications to this unit not expressly approved by the party responsible for compliance could void
Starting a Management Session
 Management Software AT-S63 Starting a Management Session AT-S63 Version 2.2.0 for the AT-9400 Layer 2+ Switches AT-S63 Version 3.0.0 for the AT-9400 Basic Layer 3 Switches 613-000817 Rev. A Copyright 2007
Management Software AT-S63 Starting a Management Session AT-S63 Version 2.2.0 for the AT-9400 Layer 2+ Switches AT-S63 Version 3.0.0 for the AT-9400 Basic Layer 3 Switches 613-000817 Rev. A Copyright 2007
Network Management Card. User Manual
 User Manual 1 Contents Contents 2 Chapter 1 Overview 3 1.1 NMC package contents 4 1.2 NMC CD Resources 4 1.3 Features 4 1.4 NMC Applications 5 Chapter 2 NMC parameters setting via serial COM port 6 2.1
User Manual 1 Contents Contents 2 Chapter 1 Overview 3 1.1 NMC package contents 4 1.2 NMC CD Resources 4 1.3 Features 4 1.4 NMC Applications 5 Chapter 2 NMC parameters setting via serial COM port 6 2.1
3.5 EXTERNAL NETWORK HDD. User s Manual
 3.5 EXTERNAL NETWORK HDD User s Manual Table of Content Before You Use Key Features H/W Installation Illustration of Product LED Definition NETWORK HDD Assembly Setup the Network HDD Home Disk Utility
3.5 EXTERNAL NETWORK HDD User s Manual Table of Content Before You Use Key Features H/W Installation Illustration of Product LED Definition NETWORK HDD Assembly Setup the Network HDD Home Disk Utility
Metered Rack Power Distribution Unit
 Metered Rack Power Distribution Unit AP7830 AP7840 Installation and Quick Start Contents Product Description and Inventory...................... 1 Additional documentation......................... 2 Inventory.....................................
Metered Rack Power Distribution Unit AP7830 AP7840 Installation and Quick Start Contents Product Description and Inventory...................... 1 Additional documentation......................... 2 Inventory.....................................
Management Software. Web Browser User s Guide AT-S106. For the AT-GS950/48 Gigabit Ethernet Smart Switch. Version 1.0.0. 613-001339 Rev.
 Management Software AT-S106 Web Browser User s Guide For the AT-GS950/48 Gigabit Ethernet Smart Switch Version 1.0.0 613-001339 Rev. A Copyright 2010 Allied Telesis, Inc. All rights reserved. No part of
Management Software AT-S106 Web Browser User s Guide For the AT-GS950/48 Gigabit Ethernet Smart Switch Version 1.0.0 613-001339 Rev. A Copyright 2010 Allied Telesis, Inc. All rights reserved. No part of
User Manual. Onsight Management Suite Version 5.1. Another Innovation by Librestream
 User Manual Onsight Management Suite Version 5.1 Another Innovation by Librestream Doc #: 400075-06 May 2012 Information in this document is subject to change without notice. Reproduction in any manner
User Manual Onsight Management Suite Version 5.1 Another Innovation by Librestream Doc #: 400075-06 May 2012 Information in this document is subject to change without notice. Reproduction in any manner
User s Guide. Network Management Card AP9635
 User s Guide Network Management Card AP9635 This manual is available in English on the enclosed CD. Dieses Handbuch ist in Deutsch auf der beiliegenden CD-ROM verfügbar. Este manual está disponible en
User s Guide Network Management Card AP9635 This manual is available in English on the enclosed CD. Dieses Handbuch ist in Deutsch auf der beiliegenden CD-ROM verfügbar. Este manual está disponible en
Before You Start 1 Overview 2 Supported Devices 4 Public (User LAN) and Private (APC LAN) Networks 5. Initial Configuration Requirements 6
 Contents Introduction 1 Before You Start 1 Overview 2 Supported Devices 4 Public (User LAN) and Private (APC LAN) Networks 5 Initial Configuration Requirements 6 Overview 6 Setup Wizard 7 Status, Alarm,
Contents Introduction 1 Before You Start 1 Overview 2 Supported Devices 4 Public (User LAN) and Private (APC LAN) Networks 5 Initial Configuration Requirements 6 Overview 6 Setup Wizard 7 Status, Alarm,
User s Manual Network Management Card
 User s Manual Network Management Card RMCARD202 Intelligent Network Management Card allows a UPS system to be managed, monitored, and configured Version 1.0 E-K01-SNMP005-0 TABLE OF CONTENTS Introduction
User s Manual Network Management Card RMCARD202 Intelligent Network Management Card allows a UPS system to be managed, monitored, and configured Version 1.0 E-K01-SNMP005-0 TABLE OF CONTENTS Introduction
Prestige 324 Quick Start Guide. Prestige 324. Intelligent Broadband Sharing Gateway. Version V3.61(JF.0) May 2004 Quick Start Guide
 Prestige 324 Intelligent Broadband Sharing Gateway Version V3.61(JF.0) May 2004 Quick Start Guide 1 1 Introducing the Prestige The Prestige is a broadband sharing gateway with a built-in four-port 10/100
Prestige 324 Intelligent Broadband Sharing Gateway Version V3.61(JF.0) May 2004 Quick Start Guide 1 1 Introducing the Prestige The Prestige is a broadband sharing gateway with a built-in four-port 10/100
Dominion KX II-101-V2
 Dominion KX II-101-V2 Quick Setup Guide Thank you for your purchase of the Dominion KX II-101-V2, the economical, full-featured, single-port digital KVM-over-IP device. For details on using the KX II-101-V2,
Dominion KX II-101-V2 Quick Setup Guide Thank you for your purchase of the Dominion KX II-101-V2, the economical, full-featured, single-port digital KVM-over-IP device. For details on using the KX II-101-V2,
Wireless Router Setup Manual
 Wireless Router Setup Manual NETGEAR, Inc. 4500 Great America Parkway Santa Clara, CA 95054 USA 208-10082-02 2006-04 2006 by NETGEAR, Inc. All rights reserved. Trademarks NETGEAR is a trademark of Netgear,
Wireless Router Setup Manual NETGEAR, Inc. 4500 Great America Parkway Santa Clara, CA 95054 USA 208-10082-02 2006-04 2006 by NETGEAR, Inc. All rights reserved. Trademarks NETGEAR is a trademark of Netgear,
Firmware upgrade instructions for the Web/SNMP and Network
 Page 1 of 6 Answer ID 768 Firmware upgrade instructions for the Web/SNMP and Network Management Cards Question How do I upgrade the firmware on an APC Web/SNMP Management Card or Network Management Card?
Page 1 of 6 Answer ID 768 Firmware upgrade instructions for the Web/SNMP and Network Management Cards Question How do I upgrade the firmware on an APC Web/SNMP Management Card or Network Management Card?
SNMP Web card. User s Manual. Management Software for Uninterruptible Power Supply Systems
 SNMP Web card User s Manual Management Software for Uninterruptible Power Supply Systems Table of Contents 1. Overview... 3 1.1 Introduction... 3 1.2 Features... 3 1.3 Overlook... 3 1.4 Installation and
SNMP Web card User s Manual Management Software for Uninterruptible Power Supply Systems Table of Contents 1. Overview... 3 1.1 Introduction... 3 1.2 Features... 3 1.3 Overlook... 3 1.4 Installation and
Connecting the DG-102S VoIP Gateway to your network
 Contents of Package: DG-102S VoIP Station Gateway Power adapter CD-ROM, including User s Manual Quick Install Guide Requirements: RS-232 Console Cable Two RJ-45 CAT-5 Straight-Through Cables For more information
Contents of Package: DG-102S VoIP Station Gateway Power adapter CD-ROM, including User s Manual Quick Install Guide Requirements: RS-232 Console Cable Two RJ-45 CAT-5 Straight-Through Cables For more information
Prestige 324. Prestige 324. Intelligent Broadband Sharing Gateway. Version 3.60 January 2003 Quick Start Guide
 Prestige 324 Intelligent Broadband Sharing Gateway Version 3.60 January 2003 Quick Start Guide 1 Introducing the Prestige The Prestige is a broadband sharing gateway with a built-in four-port 10/100 Mbps
Prestige 324 Intelligent Broadband Sharing Gateway Version 3.60 January 2003 Quick Start Guide 1 Introducing the Prestige The Prestige is a broadband sharing gateway with a built-in four-port 10/100 Mbps
Network Power Manager. User Manual
 Network Power Manager User Manual Table of Contents 1. Introduction... 1 2. PDU Package... 2 3. Function... 3 4. Installation... 4 5. Web Interface... 5 1. Introduction The PDU is an Internet ready device
Network Power Manager User Manual Table of Contents 1. Introduction... 1 2. PDU Package... 2 3. Function... 3 4. Installation... 4 5. Web Interface... 5 1. Introduction The PDU is an Internet ready device
Quick Start Guide. Cisco Small Business. 200E Series Advanced Smart Switches
 Quick Start Guide Cisco Small Business 200E Series Advanced Smart Switches Welcome Thank you for choosing the Cisco 200E series Advanced Smart Switch, a Cisco Small Business network communications device.
Quick Start Guide Cisco Small Business 200E Series Advanced Smart Switches Welcome Thank you for choosing the Cisco 200E series Advanced Smart Switch, a Cisco Small Business network communications device.
TDP43ME NetPS. Network Printer Server. Control Center. for Ethernet Module
 Panduit Corp. 2010 TDP43ME NetPS PA26306A01 Rev. 01 11-2010 Network Printer Server Control Center for Ethernet Module NOTE: In the interest of higher quality and value, Panduit products are continually
Panduit Corp. 2010 TDP43ME NetPS PA26306A01 Rev. 01 11-2010 Network Printer Server Control Center for Ethernet Module NOTE: In the interest of higher quality and value, Panduit products are continually
ZyWALL 5. Internet Security Appliance. Quick Start Guide Version 3.62 (XD.0) May 2004
 ZyWALL 5 Internet Security Appliance Quick Start Guide Version 3.62 (XD.0) May 2004 Introducing the ZyWALL The ZyWALL 5 is the ideal secure gateway for all data passing between the Internet and the LAN.
ZyWALL 5 Internet Security Appliance Quick Start Guide Version 3.62 (XD.0) May 2004 Introducing the ZyWALL The ZyWALL 5 is the ideal secure gateway for all data passing between the Internet and the LAN.
Chapter 4 Management. Viewing the Activity Log
 Chapter 4 Management This chapter describes how to use the management features of your NETGEAR WG102 ProSafe 802.11g Wireless Access Point. To get to these features, connect to the WG102 as described in
Chapter 4 Management This chapter describes how to use the management features of your NETGEAR WG102 ProSafe 802.11g Wireless Access Point. To get to these features, connect to the WG102 as described in
Deploying Windows Streaming Media Servers NLB Cluster and metasan
 Deploying Windows Streaming Media Servers NLB Cluster and metasan Introduction...................................................... 2 Objectives.......................................................
Deploying Windows Streaming Media Servers NLB Cluster and metasan Introduction...................................................... 2 Objectives.......................................................
IP Power Stone 4000 User Manual
 IP Power Stone 4000 User Manual Two Outlet Remote AC Power Controller Multi Link, Inc. 122 Dewey Drive Nicholasville, KY 40356 USA Sales and Tech Support 800.535.4651 FAX 859.885.6619 techsupport@multi
IP Power Stone 4000 User Manual Two Outlet Remote AC Power Controller Multi Link, Inc. 122 Dewey Drive Nicholasville, KY 40356 USA Sales and Tech Support 800.535.4651 FAX 859.885.6619 techsupport@multi
Quick Start Guide. Cisco Small Business. 300 Series Managed Switches
 Quick Start Guide Cisco Small Business 300 Series Managed Switches Welcome Thank you for choosing the Cisco 300 Series Managed Switch, a Cisco Small Business network communications device. This device
Quick Start Guide Cisco Small Business 300 Series Managed Switches Welcome Thank you for choosing the Cisco 300 Series Managed Switch, a Cisco Small Business network communications device. This device
Prestige 314 Read Me First
 Prestige 314 Read Me First Console WAN 10M PORT Prestige Rear Panel Connections CONNECTION Use an RS-232 console cable. Use the cable that came with your broadband modem. LAN 10/100M Port Number COMPUTER
Prestige 314 Read Me First Console WAN 10M PORT Prestige Rear Panel Connections CONNECTION Use an RS-232 console cable. Use the cable that came with your broadband modem. LAN 10/100M Port Number COMPUTER
Cisco 831 Router and Cisco SOHO 91 Router Cabling and Setup Quick Start Guide
 English CHAPTER 1 Cisco 831 Router and Cisco SOHO 91 Router Cabling and Setup Quick Start Guide Cisco One-Year Limited Hardware Warranty Terms Easy Installation: Try These Steps First! (CRWS Users) Overview
English CHAPTER 1 Cisco 831 Router and Cisco SOHO 91 Router Cabling and Setup Quick Start Guide Cisco One-Year Limited Hardware Warranty Terms Easy Installation: Try These Steps First! (CRWS Users) Overview
SecureLinx Spider Duo Quick Start Guide
 SecureLinx Spider Duo Quick Start Guide SecureLinx Spider Duo Quick Start Guide SecureLinx Spider Duo QUICK START GUIDE CONTENTS Overview... 2 What s In The Box... 3 Installation and Network Settings...
SecureLinx Spider Duo Quick Start Guide SecureLinx Spider Duo Quick Start Guide SecureLinx Spider Duo QUICK START GUIDE CONTENTS Overview... 2 What s In The Box... 3 Installation and Network Settings...
Online Help StruxureWare Data Center Expert
 Online Help StruxureWare Data Center Expert Version 7.2.1 What's New in StruxureWare Data Center Expert 7.2.x Learn more about the new features available in the StruxureWare Data Center Expert 7.2.x release.
Online Help StruxureWare Data Center Expert Version 7.2.1 What's New in StruxureWare Data Center Expert 7.2.x Learn more about the new features available in the StruxureWare Data Center Expert 7.2.x release.
User s Manual UPS SERIES. Network Interface Card UPS-IPCARD. I-00453 Rev B
 User s Manual UPS SERIES Network Interface Card UPS-IPCARD I-00453 Rev B TABLE OF CONTENTS INTRODUCTION............................................................. 3-4 INSTALLATION GUIDE.......................................................
User s Manual UPS SERIES Network Interface Card UPS-IPCARD I-00453 Rev B TABLE OF CONTENTS INTRODUCTION............................................................. 3-4 INSTALLATION GUIDE.......................................................
Firewall VPN Router. Quick Installation Guide M73-APO09-380
 Firewall VPN Router Quick Installation Guide M73-APO09-380 Firewall VPN Router Overview The Firewall VPN Router provides three 10/100Mbit Ethernet network interface ports which are the Internal/LAN, External/WAN,
Firewall VPN Router Quick Installation Guide M73-APO09-380 Firewall VPN Router Overview The Firewall VPN Router provides three 10/100Mbit Ethernet network interface ports which are the Internal/LAN, External/WAN,
ACP ThinManager Tech Notes Troubleshooting Guide
 ACP ThinManager Tech Notes Troubleshooting Guide Use the F1 button on any page of a ThinManager wizard to launch Help for that page. Visit www.thinmanager.com/technotes/ to download the manual, manual
ACP ThinManager Tech Notes Troubleshooting Guide Use the F1 button on any page of a ThinManager wizard to launch Help for that page. Visit www.thinmanager.com/technotes/ to download the manual, manual
your Gateway Windows network installationguide 802.11b wireless series Router model WBR-100 Configuring Installing
 your Gateway Windows network installationguide 802.11b wireless series Router model WBR-100 Installing Configuring Contents 1 Introduction...................................................... 1 Features...........................................................
your Gateway Windows network installationguide 802.11b wireless series Router model WBR-100 Installing Configuring Contents 1 Introduction...................................................... 1 Features...........................................................
User s Guide. Command Line Interface. for Switched Rack PDUs
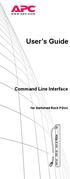 User s Guide Command Line Interface for Switched Rack PDUs Contents Product Capabilities...1 Features........................... 1 Scripting..........................1 PDU features not supported by the
User s Guide Command Line Interface for Switched Rack PDUs Contents Product Capabilities...1 Features........................... 1 Scripting..........................1 PDU features not supported by the
Liebert IntelliSlot Web Cards
 Monitoring For Business-Critical Continuity Liebert IntelliSlot Web Cards Firmware Upgrade Manual Liebert IntelliSlot Web Card, Liebert IntelliSlot Web Card-LB, Liebert IntelliSlot Web Card-LBDS, Liebert
Monitoring For Business-Critical Continuity Liebert IntelliSlot Web Cards Firmware Upgrade Manual Liebert IntelliSlot Web Card, Liebert IntelliSlot Web Card-LB, Liebert IntelliSlot Web Card-LBDS, Liebert
Chapter 3 Management. Remote Management
 Chapter 3 Management This chapter describes how to use the management features of your ProSafe 802.11a/g Dual Band Wireless Access Point WAG102. To access these features, connect to the WAG102 as described
Chapter 3 Management This chapter describes how to use the management features of your ProSafe 802.11a/g Dual Band Wireless Access Point WAG102. To access these features, connect to the WAG102 as described
Prestige 202H Plus. Quick Start Guide. ISDN Internet Access Router. Version 3.40 12/2004
 Prestige 202H Plus ISDN Internet Access Router Quick Start Guide Version 3.40 12/2004 Table of Contents 1 Introducing the Prestige...3 2 Hardware Installation...4 2.1 Rear Panel...4 2.2 The Front Panel
Prestige 202H Plus ISDN Internet Access Router Quick Start Guide Version 3.40 12/2004 Table of Contents 1 Introducing the Prestige...3 2 Hardware Installation...4 2.1 Rear Panel...4 2.2 The Front Panel
Debugging Network Communications. 1 Check the Network Cabling
 Debugging Network Communications Situation: you have a computer and your NetBurner device on a network, but you cannot communicate between the two. This application note provides a set of debugging steps
Debugging Network Communications Situation: you have a computer and your NetBurner device on a network, but you cannot communicate between the two. This application note provides a set of debugging steps
NetProbe Lite. Web Based 8 Channel Sensor Collector. User Manual. Version 1.2
 NetProbe Lite Web Based 8 Channel Sensor Collector User Manual Version 1.2 Copyright Information Copyright 2004-2005, Mega System Technologies, Inc. All rights reserved. Reproduction without permission
NetProbe Lite Web Based 8 Channel Sensor Collector User Manual Version 1.2 Copyright Information Copyright 2004-2005, Mega System Technologies, Inc. All rights reserved. Reproduction without permission
SIP Proxy Server. Administrator Installation and Configuration Guide. V2.31b. 09SIPXM.SY2.31b.EN3
 SIP Proxy Server Administrator Installation and Configuration Guide V2.31b 09SIPXM.SY2.31b.EN3 DSG, DSG logo, InterPBX, InterServer, Blaze Series, VG5000, VG7000, IP590, IP580, IP500, IP510, InterConsole,
SIP Proxy Server Administrator Installation and Configuration Guide V2.31b 09SIPXM.SY2.31b.EN3 DSG, DSG logo, InterPBX, InterServer, Blaze Series, VG5000, VG7000, IP590, IP580, IP500, IP510, InterConsole,
Table of Contents. 1. Introduction...1. 2. PDU Package...2. 3. Function...3. 4. Installation...5. 5. Web Interface...7
 PDU User Manual Table of Contents 1. Introduction...1 2. PDU Package...2 3. Function...3 4. Installation...5 5. Web Interface...7 1. Introduction The PDU is an Internet ready device designed and is equipped
PDU User Manual Table of Contents 1. Introduction...1 2. PDU Package...2 3. Function...3 4. Installation...5 5. Web Interface...7 1. Introduction The PDU is an Internet ready device designed and is equipped
Maintaining the Content Server
 CHAPTER 7 This chapter includes the following Content Server maintenance procedures: Backing Up the Content Server, page 7-1 Restoring Files, page 7-3 Upgrading the Content Server, page 7-5 Shutting Down
CHAPTER 7 This chapter includes the following Content Server maintenance procedures: Backing Up the Content Server, page 7-1 Restoring Files, page 7-3 Upgrading the Content Server, page 7-5 Shutting Down
,QVLJKW3RZHU 6103,3Y IRU
 Save This Manual This manual contains important instructions and warnings that you should follow during the installation, operation, storage and maintenance of this product. Failure to heed these instructions
Save This Manual This manual contains important instructions and warnings that you should follow during the installation, operation, storage and maintenance of this product. Failure to heed these instructions
Sharp Remote Device Manager (SRDM) Server Software Setup Guide
 Sharp Remote Device Manager (SRDM) Server Software Setup Guide This Guide explains how to install the software which is required in order to use Sharp Remote Device Manager (SRDM). SRDM is a web-based
Sharp Remote Device Manager (SRDM) Server Software Setup Guide This Guide explains how to install the software which is required in order to use Sharp Remote Device Manager (SRDM). SRDM is a web-based
PE6108/PE6208/PE8108/PE8208
 Energy Intelligence Solutions PE6108/PE6208/PE8108/PE8208 eco PDU Distribution Unit ATEN has developed a new generation of green energy power distribution units (PDUs) to effectively increase the efficiency
Energy Intelligence Solutions PE6108/PE6208/PE8108/PE8208 eco PDU Distribution Unit ATEN has developed a new generation of green energy power distribution units (PDUs) to effectively increase the efficiency
Quick Installation Guide Network Management Card
 Rev.1.1 www.cyberpowersystems.com Quick Installation Guide Network Management Card Intelligent Network Management Card allows UPS to be managed, monitored, and configured via SNMP Card Configuration Tool
Rev.1.1 www.cyberpowersystems.com Quick Installation Guide Network Management Card Intelligent Network Management Card allows UPS to be managed, monitored, and configured via SNMP Card Configuration Tool
LifeSize Networker Installation Guide
 LifeSize Networker Installation Guide November 2008 Copyright Notice 2006-2008 LifeSize Communications Inc, and its licensors. All rights reserved. LifeSize Communications has made every effort to ensure
LifeSize Networker Installation Guide November 2008 Copyright Notice 2006-2008 LifeSize Communications Inc, and its licensors. All rights reserved. LifeSize Communications has made every effort to ensure
Link Link sys E3000 sys RE1000
 User Guide High Performance Extender Wireless-N Router Linksys Linksys RE1000 E3000Wireless-N Table of Contents Contents Chapter 1: Product Overview 1 Front 1 Top 1 Bottom 1 Back 2 Chapter 2: Advanced
User Guide High Performance Extender Wireless-N Router Linksys Linksys RE1000 E3000Wireless-N Table of Contents Contents Chapter 1: Product Overview 1 Front 1 Top 1 Bottom 1 Back 2 Chapter 2: Advanced
Multi-Homing Dual WAN Firewall Router
 Multi-Homing Dual WAN Firewall Router Quick Installation Guide M73-APO09-400 Multi-Homing Dual WAN Firewall Router Overview The Multi-Homing Dual WAN Firewall Router provides three 10/100Mbit Ethernet
Multi-Homing Dual WAN Firewall Router Quick Installation Guide M73-APO09-400 Multi-Homing Dual WAN Firewall Router Overview The Multi-Homing Dual WAN Firewall Router provides three 10/100Mbit Ethernet
SOHO 6 Wireless Installation Procedure Windows 95/98/ME with Internet Explorer 5.x & 6.0
 SOHO 6 Wireless Installation Procedure Windows 95/98/ME with Internet Explorer 5.x & 6.0 Before You Begin Before you install the SOHO 6 Wireless, you must have: A computer with a 10/100BaseT Ethernet card
SOHO 6 Wireless Installation Procedure Windows 95/98/ME with Internet Explorer 5.x & 6.0 Before You Begin Before you install the SOHO 6 Wireless, you must have: A computer with a 10/100BaseT Ethernet card
Testing and Restoring the Nasuni Filer in a Disaster Recovery Scenario
 Testing and Restoring the Nasuni Filer in a Disaster Recovery Scenario Version 7.0 July 2015 2015 Nasuni Corporation All Rights Reserved Document Information Testing Disaster Recovery Version 7.0 July
Testing and Restoring the Nasuni Filer in a Disaster Recovery Scenario Version 7.0 July 2015 2015 Nasuni Corporation All Rights Reserved Document Information Testing Disaster Recovery Version 7.0 July
Vantage RADIUS 50. Quick Start Guide Version 1.0 3/2005
 Vantage RADIUS 50 Quick Start Guide Version 1.0 3/2005 1 Introducing Vantage RADIUS 50 The Vantage RADIUS (Remote Authentication Dial-In User Service) 50 (referred to in this guide as Vantage RADIUS)
Vantage RADIUS 50 Quick Start Guide Version 1.0 3/2005 1 Introducing Vantage RADIUS 50 The Vantage RADIUS (Remote Authentication Dial-In User Service) 50 (referred to in this guide as Vantage RADIUS)
Chapter 8 Router and Network Management
 Chapter 8 Router and Network Management This chapter describes how to use the network management features of your ProSafe Dual WAN Gigabit Firewall with SSL & IPsec VPN. These features can be found by
Chapter 8 Router and Network Management This chapter describes how to use the network management features of your ProSafe Dual WAN Gigabit Firewall with SSL & IPsec VPN. These features can be found by
CentreWare Internet Services Setup and User Guide. Version 2.0
 CentreWare Internet Services Setup and User Guide Version 2.0 Xerox Corporation Copyright 1999 by Xerox Corporation. All rights reserved. XEROX, The Document Company, the digital X logo, CentreWare, and
CentreWare Internet Services Setup and User Guide Version 2.0 Xerox Corporation Copyright 1999 by Xerox Corporation. All rights reserved. XEROX, The Document Company, the digital X logo, CentreWare, and
Dell Network Management Card. User's Guide. w w w. d e l l. c o m s u p p o r t. d e l l. c o m
 Dell Network Management Card User's Guide w w w. d e l l. c o m s u p p o r t. d e l l. c o m Notes and Warnings NOTE: A NOTE indicates important information that helps you make better use of your software.
Dell Network Management Card User's Guide w w w. d e l l. c o m s u p p o r t. d e l l. c o m Notes and Warnings NOTE: A NOTE indicates important information that helps you make better use of your software.
Nokia Siemens Networks. CPEi-lte 7212. User Manual
 Nokia Siemens Networks CPEi-lte 7212 User Manual Contents Chapter 1: CPEi-lte 7212 User Guide Overview... 1-1 Powerful Features in a Single Unit... 1-2 Front of the CPEi-lte 7212... 1-2 Back of the CPEi-lte
Nokia Siemens Networks CPEi-lte 7212 User Manual Contents Chapter 1: CPEi-lte 7212 User Guide Overview... 1-1 Powerful Features in a Single Unit... 1-2 Front of the CPEi-lte 7212... 1-2 Back of the CPEi-lte
Network Management Card
 Network Management Card AP9617 AP9618 AP9619 Installation and Quick-Start Manual This manual is available in English on the enclosed CD. Dieses Handbuch ist in Deutsch auf der beiliegenden CD-ROM verfügbar.
Network Management Card AP9617 AP9618 AP9619 Installation and Quick-Start Manual This manual is available in English on the enclosed CD. Dieses Handbuch ist in Deutsch auf der beiliegenden CD-ROM verfügbar.
Web Browser Interface User s Guide
 Management Software AT-S62 Web Browser Interface User s Guide AT-8516F/SC, AT-8524M, AT-8524POE, AT-8550GB and AT-8550SP LAYER 2+ FAST ETHERNET SWITCHES VERSION 1.3.0 PN 613-000127 Rev A Copyright 2005
Management Software AT-S62 Web Browser Interface User s Guide AT-8516F/SC, AT-8524M, AT-8524POE, AT-8550GB and AT-8550SP LAYER 2+ FAST ETHERNET SWITCHES VERSION 1.3.0 PN 613-000127 Rev A Copyright 2005
CS 326e F2002 Lab 1. Basic Network Setup & Ethereal Time: 2 hrs
 CS 326e F2002 Lab 1. Basic Network Setup & Ethereal Time: 2 hrs Tasks: 1 (10 min) Verify that TCP/IP is installed on each of the computers 2 (10 min) Connect the computers together via a switch 3 (10 min)
CS 326e F2002 Lab 1. Basic Network Setup & Ethereal Time: 2 hrs Tasks: 1 (10 min) Verify that TCP/IP is installed on each of the computers 2 (10 min) Connect the computers together via a switch 3 (10 min)
PREFACE http://www.okiprintingsolutions.com 07108001 iss.01 -
 Network Guide PREFACE Every effort has been made to ensure that the information in this document is complete, accurate, and up-to-date. The manufacturer assumes no responsibility for the results of errors
Network Guide PREFACE Every effort has been made to ensure that the information in this document is complete, accurate, and up-to-date. The manufacturer assumes no responsibility for the results of errors
3.1 RS-232/422/485 Pinout:PORT1-4(RJ-45) RJ-45 RS-232 RS-422 RS-485 PIN1 TXD PIN2 RXD PIN3 GND PIN4 PIN5 T+ 485+ PIN6 T- 485- PIN7 R+ PIN8 R-
 MODEL ATC-2004 TCP/IP TO RS-232/422/485 CONVERTER User s Manual 1.1 Introduction The ATC-2004 is a 4 Port RS232/RS485 to TCP/IP converter integrated with a robust system and network management features
MODEL ATC-2004 TCP/IP TO RS-232/422/485 CONVERTER User s Manual 1.1 Introduction The ATC-2004 is a 4 Port RS232/RS485 to TCP/IP converter integrated with a robust system and network management features
29 ThinManager Troubleshooting Guide
 29 ThinManager Troubleshooting Guide This is a list of common configuration errors and a guide for fixing them. Note: When any problem arises, check Downloads at www.thinmanager.com for the latest firmware
29 ThinManager Troubleshooting Guide This is a list of common configuration errors and a guide for fixing them. Note: When any problem arises, check Downloads at www.thinmanager.com for the latest firmware
Broadband Router ESG-103. User s Guide
 Broadband Router ESG-103 User s Guide FCC Warning This equipment has been tested and found to comply with the limits for Class A & Class B digital device, pursuant to Part 15 of the FCC rules. These limits
Broadband Router ESG-103 User s Guide FCC Warning This equipment has been tested and found to comply with the limits for Class A & Class B digital device, pursuant to Part 15 of the FCC rules. These limits
CPEi 800/825 Series. User Manual. * Please see the Introduction Section
 CPEi 800/825 Series User Manual * Please see the Introduction Section Contents Introduction...iii Chapter 1: CPEi 800/825 User Guide Overview... 1-1 Powerful Features in a Single Unit... 1-2 Front of the
CPEi 800/825 Series User Manual * Please see the Introduction Section Contents Introduction...iii Chapter 1: CPEi 800/825 User Guide Overview... 1-1 Powerful Features in a Single Unit... 1-2 Front of the
Securely manage data center and network equipment from anywhere in the world.
 LES1516A LES1532A LES1548A Secure Server with Cisco Pinout Securely manage data center and network equipment from anywhere in the world. To download the user manual, this quick start guide, and software
LES1516A LES1532A LES1548A Secure Server with Cisco Pinout Securely manage data center and network equipment from anywhere in the world. To download the user manual, this quick start guide, and software
Legal Disclaimers. For C-UL Listed applications, the unit shall be installed in accordance with Part 1 of the Canadian Electrical Code.
 ACS5000 Networking Admin Interface Guide 1/21/2015 Legal Disclaimers Federal Communications Commission (FCC) Compliancy This equipment has been tested and found to comply with the limits for a Class B
ACS5000 Networking Admin Interface Guide 1/21/2015 Legal Disclaimers Federal Communications Commission (FCC) Compliancy This equipment has been tested and found to comply with the limits for a Class B
Ultra Thin Client TC-401 TC-402. Users s Guide
 Ultra Thin Client TC-401 TC-402 Users s Guide CONTENT 1. OVERVIEW... 3 1.1 HARDWARE SPECIFICATION... 3 1.2 SOFTWARE OVERVIEW... 4 1.3 HARDWARE OVERVIEW...5 1.4 NETWORK CONNECTION... 7 2. INSTALLING THE
Ultra Thin Client TC-401 TC-402 Users s Guide CONTENT 1. OVERVIEW... 3 1.1 HARDWARE SPECIFICATION... 3 1.2 SOFTWARE OVERVIEW... 4 1.3 HARDWARE OVERVIEW...5 1.4 NETWORK CONNECTION... 7 2. INSTALLING THE
USER MANUAL GUIMGR Graphical User Interface Manager for FRM301/FRM401 Media Racks
 USER MANUAL GUIMGR Graphical User Interface Manager for FRM301/FRM401 Media Racks CTC Union Technologies Co., Ltd. Far Eastern Vienna Technology Center (Neihu Technology Park) 8F, No. 60 Zhouzi St. Neihu,
USER MANUAL GUIMGR Graphical User Interface Manager for FRM301/FRM401 Media Racks CTC Union Technologies Co., Ltd. Far Eastern Vienna Technology Center (Neihu Technology Park) 8F, No. 60 Zhouzi St. Neihu,
Chapter 6 Using Network Monitoring Tools
 Chapter 6 Using Network Monitoring Tools This chapter describes how to use the maintenance features of your Wireless-G Router Model WGR614v9. You can access these features by selecting the items under
Chapter 6 Using Network Monitoring Tools This chapter describes how to use the maintenance features of your Wireless-G Router Model WGR614v9. You can access these features by selecting the items under
CM500 High Speed Cable Modem User Manual
 User Manual February 2015 202-11472-04 350 East Plumeria Drive San Jose, CA 95134 USA Support Thank you for selecting NETGEAR products. After installing your device, locate the serial number on the label
User Manual February 2015 202-11472-04 350 East Plumeria Drive San Jose, CA 95134 USA Support Thank you for selecting NETGEAR products. After installing your device, locate the serial number on the label
UPS Network Interface. Quick InstallationGuide
 UPS Network Interface Quick InstallationGuide Version 1.1 March 1999 COPYRIGHT Copyright 1999 RINGDALE UK Limited. All rights reserved. No part of this publication may be reproduced, transmitted, transcribed,
UPS Network Interface Quick InstallationGuide Version 1.1 March 1999 COPYRIGHT Copyright 1999 RINGDALE UK Limited. All rights reserved. No part of this publication may be reproduced, transmitted, transcribed,
Installation. Metered Rack Power Distribution Unit
 Installation Metered Rack Power Distribution Unit This manual is available in English on the enclosed CD. Dieses Handbuch ist in Deutsch auf der beiliegenden CD-ROM verfügbar. Este manual está disponible
Installation Metered Rack Power Distribution Unit This manual is available in English on the enclosed CD. Dieses Handbuch ist in Deutsch auf der beiliegenden CD-ROM verfügbar. Este manual está disponible
Installation. Switched Rack Power Distribution Unit
 Installation Switched Rack Power Distribution Unit This manual is available in English on the enclosed CD. Dieses Handbuch ist in Deutsch auf der beiliegenden CD-ROM verfügbar. Este manual está disponible
Installation Switched Rack Power Distribution Unit This manual is available in English on the enclosed CD. Dieses Handbuch ist in Deutsch auf der beiliegenden CD-ROM verfügbar. Este manual está disponible
Chapter 15: Advanced Networks
 Chapter 15: Advanced Networks IT Essentials: PC Hardware and Software v4.0 1 Determine a Network Topology A site survey is a physical inspection of the building that will help determine a basic logical
Chapter 15: Advanced Networks IT Essentials: PC Hardware and Software v4.0 1 Determine a Network Topology A site survey is a physical inspection of the building that will help determine a basic logical
SOFTWARE UTILITY OPERATING MANUAL AC POWER DISTRIBUTION UNITS VIGILANT SERIES
 SOFTWARE UTILITY OPERATING MANUAL AC POWER DISTRIBUTION UNITS www.unipowerco.com 2015 UNIPOWER LLC All Rights Reserved NORTH AMERICA 3900 Coral Ridge Drive, Coral Springs, Florida 33065, USA Tel: +1 954-346-2442
SOFTWARE UTILITY OPERATING MANUAL AC POWER DISTRIBUTION UNITS www.unipowerco.com 2015 UNIPOWER LLC All Rights Reserved NORTH AMERICA 3900 Coral Ridge Drive, Coral Springs, Florida 33065, USA Tel: +1 954-346-2442
Chapter 6 Using Network Monitoring Tools
 Chapter 6 Using Network Monitoring Tools This chapter describes how to use the maintenance features of your RangeMax Wireless-N Gigabit Router WNR3500. You can access these features by selecting the items
Chapter 6 Using Network Monitoring Tools This chapter describes how to use the maintenance features of your RangeMax Wireless-N Gigabit Router WNR3500. You can access these features by selecting the items
Testing and Restoring the Nasuni Filer in a Disaster Recovery Scenario
 Testing and Restoring the Nasuni Filer in a Disaster Recovery Scenario Version 7.2 November 2015 Last modified: November 3, 2015 2015 Nasuni Corporation All Rights Reserved Document Information Testing
Testing and Restoring the Nasuni Filer in a Disaster Recovery Scenario Version 7.2 November 2015 Last modified: November 3, 2015 2015 Nasuni Corporation All Rights Reserved Document Information Testing
D-Link Central WiFiManager Configuration Guide
 Table of Contents D-Link Central WiFiManager Configuration Guide Introduction... 3 System Requirements... 3 Access Point Requirement... 3 Latest CWM Modules... 3 Scenario 1 - Basic Setup... 4 1.1. Install
Table of Contents D-Link Central WiFiManager Configuration Guide Introduction... 3 System Requirements... 3 Access Point Requirement... 3 Latest CWM Modules... 3 Scenario 1 - Basic Setup... 4 1.1. Install
