Blender Notes. Introduction to Digital Modelling and Animation in Design Blender Tutorial - week 9 The Game Engine
|
|
|
- Phebe Lang
- 8 years ago
- Views:
Transcription
1 Blender Notes Introduction to Digital Modelling and Animation in Design Blender Tutorial - week 9 The Game Engine
2 The Blender Game Engine This week we will have an introduction to the Game Engine build in within the Bender software. Blender is one of the few 3d tools that feature an embedded GE, which can be used to build stand- alone games without (necessarily) the use of code. A graphic, drag and join environment, consisting of Logic Bricks (logical lines of interactions) can be used instead of code. Apart from the Logic Bricks system a physics engine used for real- time features is also embedded in Blender. This is useful in conjunction to the GE environment to make interactions realistic (such as heavy objects falling due to gravity). The Blender game engine also uses a programming language called Python. But you can make nice games in Blender without knowing Python. Let s begin by looking at, the main features of the GE and how they work and then we will go ahead and build a very simple game. This is an introduction as only very few GE capabilities are here covered. Those further interested in game design will have the opportunity to work extensively with the game engine (interactions, logic and in- game environments and materials) in due course. Setting up the Physics Engine Let's assume you want to use physics to make a ball bounce realistically. The first thing you need to do is set up the scene. For this simple scene, I have created a UV Sphere a few Blender units above a plane in a front view. Remember that this scene will be using gravity and reactions. If you make your scene in the top view laying flat, it will work just like real life. It's now time to set up the real- time animation in the game environment. Here's what you need to do: To enable the Game Engine physics, go to the top bar and find the box for the Render Engine. Change it from Blender Render to Blender Game. This switches many of your property tool panels to game engine options. We are interested in settings in 3 of these panels: 1. Physics Panel: In the Physics panel, you control the Actors in your real- time animation. By default, everything is Static, meaning that it doesn't react to the physics settings. It can still do things when logic blocks are applied to them, but do nothing otherwise. The other 2 main types we will discuss later are Dynamic and Rigid Body actors.
3 Two other important settings are Radius, which controls the actor s size, and Collision Bounds, which sets the shape of the actor. All of this will be addressed later. 2. World Panel: The most important setting for the game in this panel is the Gravity. By default, it is set to real gravity, but what if you want to make a game set in space where gravity isn't an issue? You will want to set gravity to zero or something really low. Additionally note that the Bullet Physics engine is selected (and the only one available). This is the official name of Blender s physics engine. 3. Render Panel: Just like rendering a picture to see your output, this is where you enable the game to play. You can press the Start button here or just press P to play in the viewport. Here you can also control properties of the game. This means that you can set the size of the game, the color depth, Frames- per- second (FPS), and full screen effects. Since games rely heavily on sound effects, the game engine has setting features that deal with how the sound is played as well. It's now time to apply some physics to the sphere we have created. Add a Cone to the scene so the ball has something to deflect off of as it falls. Switch to a shaded view and select the UV Sphere. Rotate your view slightly so you can see what happens when we apply the physics. You want to see the ball drop and how it drops. Now go to the Physics panel so we can change some setting. Change the Physics Type of the Actor (the selected sphere) to Dynamic. If you are in wireframe mode and scaled the sphere down in size, you will see a dashed circle around it. This circle represents the actual size of the
4 actor. You will need to change the Radius setting to match the size of the sphere. If this circle is larger than the sphere, when you play the physics, the ball will hover over the plane and never touch it. IMPORTANT The game engine likes actors (radius) to be a size of one whenever possible. If you scale it down and also scale the radius circle to match, it may still not work correctly. Pressing Ctrl- A and applying a reset the Scale and Rotation can usually correct this problem. It's now time to test out the system. Switch back Solid display mode. With your cursor in the 3D viewport window, press P to put Blender into game play mode. The ball should fall and hit the cone, but it probably won't act like that right away. Depending on where you placed the cone, it may even balance on the top of it! If that happens, move the cone slightly to one side and try again. The ball hits the cone, then slides down. It doesn t rotate like a real ball. To exit game play, hit Esc. A Dynamic actor allows you to use physics on it and can fall, bounce and be pushed by forces, but not act like a true solid (rigid) body. These actors are great for games where you need to drive or run around in a maze or other scene. A Rigid Body actor will behave like a real solid body. It will spin and deflect when it collides with other objects. Now change the sphere into a Rigid Body actor and hit P to test out the system again. The ball should now roll off the plane and fall into nothingness. Press Esc to exit. Feel free to experiment with some of the other setting like Mass. Just like real life, if two objects collide with different masses, one will feel the effect more
5 than the other. Since you are working with a sphere, you don't notice that even though we are using a rigid body, the actor physics are still calculating to the Radius setting in the Attributes. If you were to delete the sphere and use a Cube instead, it would roll off the plane like the sphere did. To fix this, you need to turn on Collision Bounds and choose a bounds option. Box would be good for a cube mesh while Convex Hull or Triangle Mesh would be better for a more complex shape. You would need to experiment to see which works best for your model. As you watch your physics in action, you may notice some other reactions that seem a bit off. For example, the mesh may slide a bit, or not enough. It may not bounce much or it may spin too much, or not enough. We have two places where we can control some of these factors. The first place is in the Physics panel. You will find a block for Dampening. The Translation slider controls the amount of sliding in a direction (like being on ice) while the Rotation slider controls resistance to spinning. These two features will be discussed more when we talk about making a game. The second place to make changes to reactions is in the Materials panel. Add a material to the sphere. And find the Physics settings. If you want something to bounce, adjust the Elasticity slider, Friction controls slippage. You can also provide forces and other dampening here as well. For these to work properly, you usually need materials set on both interacting objects (e.g. elasticity on both the sphere and the plane). In general textures behave slightly differently in the GE and some of them that are visible in rendering may not be visible in the game. For now, just work with straight Diffuse material color. To see what things will look like in a game, change your view type from Solid shading to Textured shading. Press P and your view will reflect what will be seen in a saved game.
6 Setting up the Scene for a Basic Game Now we will create a basic game using Physics and Logic Bricks. Start a new scene and make a Cube resting on a Plane. Using the N key to open the Transform bar, change the scale X of the Cube to We'll use this as a wall block. For the Plane, scale the X and Y to This will be our floor. Now add a cube, enter Edit Mode, Subdivide and select a single vertex from the top view as shown. Use the G key to pull it out. This will indicate the forward direction when we turn this into an actor and move it around with the arrow keys. Make sure that it is above the floor and not touching the plane. This could cause it not to work when we turn it into an actor. We now have a basic scene to work with. Add a Material to each object and change the Diffuse color for each so they stand out. It's now time to turn the Cube into a Dynamic Actor. Start by setting the Engine from Blender Renderer to Blender Game (see previous section). Go to the Physics panel and select Dynamic for the type, having the Cube selected. To keep the actor from sliding or spinning too much in the game, we'll set Translation Dampening up to and Rotational Dampening up to You may need to experiment with these later, but these settings should be good. If these settings are too low, you will notice that your actor coasts a lot after you take your finger off the key. We shouldn't need to change the radius size since we didn't scale the sphere, but if you did, adjust the radius size to match, then hit Ctrl- A to reset scale and rotation settings. It's now time to switch to the Game Logic screen layout so we can add some controllers. Do that from the header of the viewport by changing the Screen Layout (to get a GE customized layout with all the window types you need).
7 Using Logic Blocks Each Game we will create will use Logic bricks, as a visual way to set up interactions. These can be connected visually (with lines that run from one brick to the other). There are three types of logic Bricks: Sensors, Controllers and Actuators that are used together. 1 Sensors: detect some input (this can be anything from key press, to mouse click, timers, collision and so on) 2 Controllers: are used to link Sensors and Actuators and allow more complex control on how those two interact. 3 Actuators: carry out interactions within the Game (e.g moving an object, playing a sound, triggering an animation and so on) Now that you've switched to the Game Logic screen layout, you will see the logic block window at the bottom. Think of this as an Input- Process- Output model, called Sensor- Controller- Actuator (as discussed above). You will also see a place to add a Property on the left of the screen, next to the Logic Bricks. There are a lot of different types of sensors, controllers and actuators that you can use and each one serves a different function; the basic ones will be discussed here. We will go ahead and create the main navigation interactions to move our main character (the sphere) in the game environment. To get started select the Sphere and lets add a Keyboard sensor, an Add controller, and a Motion actuator. First thing, connect the blocks by dragging a line between the two sockets. To disconnect them, drag backwards. The first thing we want to do is make the sphere move forward when we hit the Up arrow key. Click in the box by the word Key. It will say Press a key. Hit the Up arrow
8 key to assign it. There are other options, but we do not need them for this example. Think of the Controller as the computer processor. By default, we hit And, meaning that if we tie more than one sensor to it, all sensors must be in a true state in order for an actuator to function. There are other expression available in the controller for more advanced interaction. The Motion actuator works for dynamic and static objects. When moving a Static object, you will want to use the Loc and Rot motion outputs. You are setting a step movement or rotation. You probably do not want to use these for Dynamic actors, though. If you do, an actor might walk right through a wall. Think of this as real life. To move a Dynamic object, it needs a push (Force) or turning force (Torque). You will see columns for X,Y, and Z. Let's set the Y Force to Hit P to test out your scene. Adjust the force if more or less is needed. If it goes the wrong direction, try a negative number or try the X column. Now that you have the sphere moving forward, add more sensors, controllers and actuators to make it move backwards, and turn left and right. We need to repeat the process adding a line of Logic Bricks (Sensor, Controller, Actuator) for each and assigning different values to the Motion actuator. To move the Sphere backwards, all you would need to do is give it a Y force of (or any speed you wish). To make it turn, you will need to apply a Torque in the Z column. A Torque of 1.00 may be enough If not, try higher. You should now have 4 directional keys for the sphere. It's also a good idea to name your sensors. You may have a lot of them ad need to distinguish what each one does. You can also collapse them by clicking the small triangle. IMPORTANT Having trouble with the sphere rolling strangely when moving forward? Try going to the Materials panel and reducing the Friction/Elasticity of the sphere or floor. If your actor spins when it hits the wall, also lower friction for the wall.
9 Let's now add a Jump interaction using the Space Bar, to build up the motion of our character. Since you want the Sphere to jump and not fly, we will need to connect two Sensors to a Controller to make this work. One Keyboard sensor for the space bar (to make the Sphere jump when we hit Space) and one Collision sensor with a named Property (to force the Sphere to only jump when touching the ground and not fly away). Select the Floor plane and add a Game Property (found to the left of the logic blocks). Give it a name called floor. This is case sensitive. Now go back and select the Sphere and add a Sensor- Controller- Actuator line. Make the sensor a Keyboard and assign the Space Bar. Use an And controller and a Motion actuator. For the actuator, give it a Force in the Z direction of 100. Since the force will only be applied momentarily when in contact with the floor, it will need to be high in order to have a good jump. Now, we need to add another Sensor and make it Collision. In the Property block, type floor (this will force the character to jump only when touching the floor). Tie this sensor to the same controller as the keyboard for jump. Because it is an And controller, both sensor states must be true in order for the actor to jump. Now that we have basic motion down, let's try an animation in the game. We will make the Cube act like a rising door when the actor gets close to it. We first need to add some animation keys to the cube. With the Cube selected and at Frame 1, hit I to insert a Location key. Move up to Frame 60, raise the cube high enough for the actor to pass under it and hit I again to insert another Location key. [ If it helps, change back to the Animation or Default screen layout during this step, and then return to the Game screen ]. Back in the Game window layout, select the Sphere and give it a Property. Name it something like player. Select the Cube once more and add a Sensor- Controller- Actuator line to it. This time, you will add a Near sensor, And controller, and an Action (action is created by default when animating) actuator. Set is up as shown in the image below: Now, when the actor with the property name player gets within the sensor's trigger distance, the actuator occurs. There are several different playing options in the Action actuator (Play plays the frames and stops; Flipper plays forward, stops, then plays backwards during the trigger reset; and Loop occurs the entire time when activated).
10 These are just the basics of the Game Engine. With practice, experimentation, and a little research, you will be able to build full games. Obviously you will first need to model and texture the environment and character, as here we use primitives to save time, and then apply in- game logic. Remember that games are played through the camera's view so you can set the camera's location or child- parent it to the Actor, but you can also use Logic Bricks to force the camera to follow the main character. This is the most professional approach and will help you give an extra game- like feel to your project. To achieve this select the camera and position it to a starting position, looking at the main character (from camera view: 0 Numpad). Then with the camera still selected add a Sensor- Controller- Actuator line to it. This time, you will add an Always sensor, And controller, and a Camera actuator (where you need to specify which object to follow: here the Sphere, as well as the Height, min Height and max Height of the Camera). If you now hit P to play, from camera view you will see you camera following the main character. IMPORTANT When making a game, try to keep face counts on meshes as low as possible. The game must actively count and deal with the faces in real- time. Detailed meshes will slow things down considerably. The best way to simulate detail is through well- developed textures.
mouse (or the option key on Macintosh) and move the mouse. You should see that you are able to zoom into and out of the scene.
 A Ball in a Box 1 1 Overview VPython is a programming language that is easy to learn and is well suited to creating 3D interactive models of physical systems. VPython has three components that you will
A Ball in a Box 1 1 Overview VPython is a programming language that is easy to learn and is well suited to creating 3D interactive models of physical systems. VPython has three components that you will
The Rocket Steam Locomotive - Animation
 Course: 3D Design Title: Rocket Steam Locomotive - Animation Blender: Version 2.6X Level: Beginning Author; Neal Hirsig (nhirsig@tufts.edu) (May 2012) The Rocket Steam Locomotive - Animation In this tutorial
Course: 3D Design Title: Rocket Steam Locomotive - Animation Blender: Version 2.6X Level: Beginning Author; Neal Hirsig (nhirsig@tufts.edu) (May 2012) The Rocket Steam Locomotive - Animation In this tutorial
Chapter 9- Animation Basics
 Basic Key-framing and Auto Key-framing Now that we know how to make stuff and make it look good, it s time to figure out how to move it around in your scene. If you're familiar with older versions of Blender,
Basic Key-framing and Auto Key-framing Now that we know how to make stuff and make it look good, it s time to figure out how to move it around in your scene. If you're familiar with older versions of Blender,
Quick Start Tutorial Imperial version
 Quick Start Tutorial Imperial version 1996-2006 Cadsoft Corporation. No part of this guide or the accompanying software may be reproduced or transmitted, electronically or mechanically, without written
Quick Start Tutorial Imperial version 1996-2006 Cadsoft Corporation. No part of this guide or the accompanying software may be reproduced or transmitted, electronically or mechanically, without written
Intro to 3D Animation Using Blender
 Intro to 3D Animation Using Blender Class Instructor: Anthony Weathersby Class Objectives A primer in the areas of 3D modeling and materials An introduction to Blender and Blender s toolset Course Introduction
Intro to 3D Animation Using Blender Class Instructor: Anthony Weathersby Class Objectives A primer in the areas of 3D modeling and materials An introduction to Blender and Blender s toolset Course Introduction
Maya 2014 Basic Animation & The Graph Editor
 Maya 2014 Basic Animation & The Graph Editor When you set a Keyframe (or Key), you assign a value to an object s attribute (for example, translate, rotate, scale, color) at a specific time. Most animation
Maya 2014 Basic Animation & The Graph Editor When you set a Keyframe (or Key), you assign a value to an object s attribute (for example, translate, rotate, scale, color) at a specific time. Most animation
The Car Tutorial Part 1 Creating a Racing Game for Unity
 The Car Tutorial Part 1 Creating a Racing Game for Unity Introduction 3 We will show 3 Prerequisites 3 We will not show 4 Part 1: Assembling the Car 5 Adding Collision 6 Shadow settings for the car model
The Car Tutorial Part 1 Creating a Racing Game for Unity Introduction 3 We will show 3 Prerequisites 3 We will not show 4 Part 1: Assembling the Car 5 Adding Collision 6 Shadow settings for the car model
by Przemysław Króliszewski & Sebastian Korczak. itechnologie Sp. z o. o. p.kroliszewski@itechnologie.com.pl, s.korczak@itechnologie.com.
 T he game developers often faces the font problem - especially when they use the Blender Game Engine. Since 2.5 series, the BGE has got the feature to display fonts, with some settings applied in Blender.
T he game developers often faces the font problem - especially when they use the Blender Game Engine. Since 2.5 series, the BGE has got the feature to display fonts, with some settings applied in Blender.
Tutorial 13: Object Animation
 Tutorial 13: Object Animation In this tutorial we will learn how to: Completion time 40 minutes Establish the number of frames for an object animation Rotate objects into desired positions Set key frames
Tutorial 13: Object Animation In this tutorial we will learn how to: Completion time 40 minutes Establish the number of frames for an object animation Rotate objects into desired positions Set key frames
Castle Modeling. In this PDF tutorial we will be modeling a simple castle as pictured above.
 Course: 3D Design Title: Castle Modeling Blender: Version 2.6X Level: Beginning Author; Neal Hirsig (nhirsig@tufts.edu) May, 2012 This tutorial assumes that you already know how to: Display orthographic
Course: 3D Design Title: Castle Modeling Blender: Version 2.6X Level: Beginning Author; Neal Hirsig (nhirsig@tufts.edu) May, 2012 This tutorial assumes that you already know how to: Display orthographic
How To Run A Factory I/O On A Microsoft Gpu 2.5 (Sdk) On A Computer Or Microsoft Powerbook 2.3 (Powerpoint) On An Android Computer Or Macbook 2 (Powerstation) On
 User Guide November 19, 2014 Contents 3 Welcome 3 What Is FACTORY I/O 3 How Does It Work 4 I/O Drivers: Connecting To External Technologies 5 System Requirements 6 Run Mode And Edit Mode 7 Controls 8 Cameras
User Guide November 19, 2014 Contents 3 Welcome 3 What Is FACTORY I/O 3 How Does It Work 4 I/O Drivers: Connecting To External Technologies 5 System Requirements 6 Run Mode And Edit Mode 7 Controls 8 Cameras
Silent Walk FPS Creator 2 User s Manual
 Silent Walk FPS Creator 2 User s Manual 29 May 2008 Table of contents GENERAL OVERVIEW... 10 STARTING THE PROGRAM... 11 THE EDITOR... 12 New icon...14 Open icon...14 Save level...14 Export game...14 TEXTURE
Silent Walk FPS Creator 2 User s Manual 29 May 2008 Table of contents GENERAL OVERVIEW... 10 STARTING THE PROGRAM... 11 THE EDITOR... 12 New icon...14 Open icon...14 Save level...14 Export game...14 TEXTURE
Quick Start Tutorial Metric version
 Quick Start Tutorial Metric version 1996-2009 Cadsoft Corporation. No part of this guide or the accompanying software may be reproduced or transmitted, electronically or mechanically, without written permission
Quick Start Tutorial Metric version 1996-2009 Cadsoft Corporation. No part of this guide or the accompanying software may be reproduced or transmitted, electronically or mechanically, without written permission
ME 24-688 Week 11 Introduction to Dynamic Simulation
 The purpose of this introduction to dynamic simulation project is to explorer the dynamic simulation environment of Autodesk Inventor Professional. This environment allows you to perform rigid body dynamic
The purpose of this introduction to dynamic simulation project is to explorer the dynamic simulation environment of Autodesk Inventor Professional. This environment allows you to perform rigid body dynamic
1.0-Scratch Interface 1.1. Valuable Information
 1.0-Scratch Interface 1.1 Valuable Information The Scratch Interface is divided to three: 1. Stage 2. Sprite/background properties 3. Scratch Action Blocks Building the game by designing the sprites and
1.0-Scratch Interface 1.1 Valuable Information The Scratch Interface is divided to three: 1. Stage 2. Sprite/background properties 3. Scratch Action Blocks Building the game by designing the sprites and
Chapter 9 Slide Shows
 Impress Guide Chapter 9 Slide Shows Transitions, animations, and more Copyright This document is Copyright 2007 2013 by its contributors as listed below. You may distribute it and/or modify it under the
Impress Guide Chapter 9 Slide Shows Transitions, animations, and more Copyright This document is Copyright 2007 2013 by its contributors as listed below. You may distribute it and/or modify it under the
Tutorial: Biped Character in 3D Studio Max 7, Easy Animation
 Tutorial: Biped Character in 3D Studio Max 7, Easy Animation Written by: Ricardo Tangali 1. Introduction:... 3 2. Basic control in 3D Studio Max... 3 2.1. Navigating a scene:... 3 2.2. Hide and Unhide
Tutorial: Biped Character in 3D Studio Max 7, Easy Animation Written by: Ricardo Tangali 1. Introduction:... 3 2. Basic control in 3D Studio Max... 3 2.1. Navigating a scene:... 3 2.2. Hide and Unhide
Scripting in Unity3D (vers. 4.2)
 AD41700 Computer Games Prof. Fabian Winkler Fall 2013 Scripting in Unity3D (vers. 4.2) The most basic concepts of scripting in Unity 3D are very well explained in Unity s Using Scripts tutorial: http://docs.unity3d.com/documentation/manual/scripting42.html
AD41700 Computer Games Prof. Fabian Winkler Fall 2013 Scripting in Unity3D (vers. 4.2) The most basic concepts of scripting in Unity 3D are very well explained in Unity s Using Scripts tutorial: http://docs.unity3d.com/documentation/manual/scripting42.html
CREATE A 3D MOVIE IN DIRECTOR
 CREATE A 3D MOVIE IN DIRECTOR 2 Building Your First 3D Movie in Director Welcome to the 3D tutorial for Adobe Director. Director includes the option to create three-dimensional (3D) images, text, and animations.
CREATE A 3D MOVIE IN DIRECTOR 2 Building Your First 3D Movie in Director Welcome to the 3D tutorial for Adobe Director. Director includes the option to create three-dimensional (3D) images, text, and animations.
Lesson 7 - Creating Animation II
 Lesson 7 - Creating Animation II A. Motion-Tweened Animation With motion tweening, you can easily create motion effects for the objects in your Flash movies. Kites flying, balls bouncing, rocks rolling
Lesson 7 - Creating Animation II A. Motion-Tweened Animation With motion tweening, you can easily create motion effects for the objects in your Flash movies. Kites flying, balls bouncing, rocks rolling
Adding Animation With Cinema 4D XL
 Step-by-Step Adding Animation With Cinema 4D XL This Step-by-Step Card covers the basics of using the animation features of Cinema 4D XL. Note: Before you start this Step-by-Step Card, you need to have
Step-by-Step Adding Animation With Cinema 4D XL This Step-by-Step Card covers the basics of using the animation features of Cinema 4D XL. Note: Before you start this Step-by-Step Card, you need to have
Triggers & Actions 10
 Triggers & Actions 10 CHAPTER Introduction Triggers and actions are the building blocks that you can use to create interactivity and custom features. Once you understand how these building blocks work,
Triggers & Actions 10 CHAPTER Introduction Triggers and actions are the building blocks that you can use to create interactivity and custom features. Once you understand how these building blocks work,
The Basics of Robot Mazes Teacher Notes
 The Basics of Robot Mazes Teacher Notes Why do robots solve Mazes? A maze is a simple environment with simple rules. Solving it is a task that beginners can do successfully while learning the essentials
The Basics of Robot Mazes Teacher Notes Why do robots solve Mazes? A maze is a simple environment with simple rules. Solving it is a task that beginners can do successfully while learning the essentials
Welcome, today we will be making this cute little fish come alive. Put the UltimaFish.bmp texture into your Morrowind/Data Files/Textures directory.
 The Morrowind Animation Tutorial Written by DarkIllusion This tutorial remains property of DarkIllusion. Revision 0 5 July 2003 Welcome, today we will be making this cute little fish come alive. Put the
The Morrowind Animation Tutorial Written by DarkIllusion This tutorial remains property of DarkIllusion. Revision 0 5 July 2003 Welcome, today we will be making this cute little fish come alive. Put the
Character Animation Tutorial
 Character Animation Tutorial 1.Overview 2.Modelling 3.Texturing 5.Skeleton and IKs 4.Keys 5.Export the character and its animations 6.Load the character in Virtools 7.Material & texture tuning 8.Merge
Character Animation Tutorial 1.Overview 2.Modelling 3.Texturing 5.Skeleton and IKs 4.Keys 5.Export the character and its animations 6.Load the character in Virtools 7.Material & texture tuning 8.Merge
AR-media TUTORIALS OCCLUDERS. (May, 2011)
 AR-media TUTORIALS OCCLUDERS (May, 2011) Copyright Copyright 2008/2011 Inglobe Technologies S.r.l. All rights reserved. No part of this publication may be reproduced, transmitted, transcribed, stored in
AR-media TUTORIALS OCCLUDERS (May, 2011) Copyright Copyright 2008/2011 Inglobe Technologies S.r.l. All rights reserved. No part of this publication may be reproduced, transmitted, transcribed, stored in
SpaceClaim Introduction Training Session. A SpaceClaim Support Document
 SpaceClaim Introduction Training Session A SpaceClaim Support Document In this class we will walk through the basic tools used to create and modify models in SpaceClaim. Introduction We will focus on:
SpaceClaim Introduction Training Session A SpaceClaim Support Document In this class we will walk through the basic tools used to create and modify models in SpaceClaim. Introduction We will focus on:
Tutorial: Creating Platform Games
 Tutorial: Creating Platform Games Copyright 2003, Mark Overmars Last changed: March 30, 2003 Uses: version 5.0, advanced mode Level: Intermediate Platform games are very common, in particular on devices
Tutorial: Creating Platform Games Copyright 2003, Mark Overmars Last changed: March 30, 2003 Uses: version 5.0, advanced mode Level: Intermediate Platform games are very common, in particular on devices
A Tutorial for 3D Point Cloud Editor
 A Tutorial for 3D Point Cloud Editor Yue Li and Matthew Hielsberg Texas A&M University April 9, 2012 Abstract This tutorial illustrates the uses of the point cloud editor with examples. 1 Introduction
A Tutorial for 3D Point Cloud Editor Yue Li and Matthew Hielsberg Texas A&M University April 9, 2012 Abstract This tutorial illustrates the uses of the point cloud editor with examples. 1 Introduction
An introduction to 3D draughting & solid modelling using AutoCAD
 An introduction to 3D draughting & solid modelling using AutoCAD Faculty of Technology University of Plymouth Drake Circus Plymouth PL4 8AA These notes are to be used in conjunction with the AutoCAD software
An introduction to 3D draughting & solid modelling using AutoCAD Faculty of Technology University of Plymouth Drake Circus Plymouth PL4 8AA These notes are to be used in conjunction with the AutoCAD software
Creating Hyperlinks & Buttons InDesign CS6
 Creating Hyperlinks & Buttons Adobe DPS, InDesign CS6 1 Creating Hyperlinks & Buttons InDesign CS6 Hyperlinks panel overview You can create hyperlinks so that when you export to Adobe PDF or SWF in InDesign,
Creating Hyperlinks & Buttons Adobe DPS, InDesign CS6 1 Creating Hyperlinks & Buttons InDesign CS6 Hyperlinks panel overview You can create hyperlinks so that when you export to Adobe PDF or SWF in InDesign,
Creating Your Own 3D Models
 14 Creating Your Own 3D Models DAZ 3D has an extensive growing library of 3D models, but there are times that you may not find what you want or you may just want to create your own model. In either case
14 Creating Your Own 3D Models DAZ 3D has an extensive growing library of 3D models, but there are times that you may not find what you want or you may just want to create your own model. In either case
GAMELOOPER DESKTOP APP
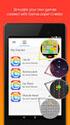 GAMELOOPER DESKTOP APP INTERFACE Home Screen Home Screen is the black screen that opens up when you open GameLooper. You can also reach Home Screen by pressing Go To Home button in the top left corner
GAMELOOPER DESKTOP APP INTERFACE Home Screen Home Screen is the black screen that opens up when you open GameLooper. You can also reach Home Screen by pressing Go To Home button in the top left corner
Intellect Platform - The Workflow Engine Basic HelpDesk Troubleticket System - A102
 Intellect Platform - The Workflow Engine Basic HelpDesk Troubleticket System - A102 Interneer, Inc. Updated on 2/22/2012 Created by Erika Keresztyen Fahey 2 Workflow - A102 - Basic HelpDesk Ticketing System
Intellect Platform - The Workflow Engine Basic HelpDesk Troubleticket System - A102 Interneer, Inc. Updated on 2/22/2012 Created by Erika Keresztyen Fahey 2 Workflow - A102 - Basic HelpDesk Ticketing System
My Materials. In this tutorial, we ll examine the material settings for some simple common materials used in modeling.
 Course: 3D Design Title: My Materials Blender: Version 2.6X Level: Beginning Author; Neal Hirsig (nhirsig@tufts.edu) (May 2012) My Materials In this tutorial, we ll examine the material settings for some
Course: 3D Design Title: My Materials Blender: Version 2.6X Level: Beginning Author; Neal Hirsig (nhirsig@tufts.edu) (May 2012) My Materials In this tutorial, we ll examine the material settings for some
REFERENCE GUIDE 1. INTRODUCTION
 1. INTRODUCTION Scratch is a new programming language that makes it easy to create interactive stories, games, and animations and share your creations with others on the web. This Reference Guide provides
1. INTRODUCTION Scratch is a new programming language that makes it easy to create interactive stories, games, and animations and share your creations with others on the web. This Reference Guide provides
Writer Guide. Chapter 15 Using Forms in Writer
 Writer Guide Chapter 15 Using Forms in Writer Copyright This document is Copyright 2005 2008 by its contributors as listed in the section titled Authors. You may distribute it and/or modify it under the
Writer Guide Chapter 15 Using Forms in Writer Copyright This document is Copyright 2005 2008 by its contributors as listed in the section titled Authors. You may distribute it and/or modify it under the
Basic controls of Rhinoceros 3D software
 lecture 2 Basic controls of Rhinoceros 3D software After the start Rhinoceros 3D software shows basic working area compound by four viewports (show model in other positions), popup menu over, palette menu
lecture 2 Basic controls of Rhinoceros 3D software After the start Rhinoceros 3D software shows basic working area compound by four viewports (show model in other positions), popup menu over, palette menu
How to Build a Simple Pac-Man Game
 How to Build a Simple Pac-Man Game For today's program, we are going to build a simple Pac-Man game. Pac-Man was one of the very first arcade games developed around 1980. For our version of Pac-Man we
How to Build a Simple Pac-Man Game For today's program, we are going to build a simple Pac-Man game. Pac-Man was one of the very first arcade games developed around 1980. For our version of Pac-Man we
Billboard Tutorial. NOTE: The first Image is actually transparent any where you see white. The last picture actually IS white.
 Billboard Tutorial Many people have asked for a Tutorial on how to make Billboards, and since I have played around with them quite a bit I figured I would create one. Billboards are actually very easy
Billboard Tutorial Many people have asked for a Tutorial on how to make Billboards, and since I have played around with them quite a bit I figured I would create one. Billboards are actually very easy
Introduction to scripting with Unity
 Introduction to scripting with Unity Scripting is an essential part of Unity as it defines the behaviour of your game. This tutorial will introduce the fundamentals of scripting using Javascript. No prior
Introduction to scripting with Unity Scripting is an essential part of Unity as it defines the behaviour of your game. This tutorial will introduce the fundamentals of scripting using Javascript. No prior
Course: 3D Design Title: Deciduous Trees Blender: Version 2.6X Level: Beginning Author; Neal Hirsig (nhirsig@tufts.edu) (June 2012) Deciduous Trees
 Course: 3D Design Title: Deciduous Trees Blender: Version 2.6X Level: Beginning Author; Neal Hirsig (nhirsig@tufts.edu) (June 2012) Deciduous Trees In general, modeling trees is a long and somewhat tedious
Course: 3D Design Title: Deciduous Trees Blender: Version 2.6X Level: Beginning Author; Neal Hirsig (nhirsig@tufts.edu) (June 2012) Deciduous Trees In general, modeling trees is a long and somewhat tedious
SketchUp Instructions
 SketchUp Instructions Every architect needs to know how to use SketchUp! SketchUp is free from Google just Google it and download to your computer. You can do just about anything with it, but it is especially
SketchUp Instructions Every architect needs to know how to use SketchUp! SketchUp is free from Google just Google it and download to your computer. You can do just about anything with it, but it is especially
Sweet Home 3D user's guide
 1 de 14 08/01/2013 13:08 Features Download Online Gallery Blog Documentation FAQ User's guide Video tutorial Developer's guides History Reviews Support 3D models Textures Translations Forum Report a bug
1 de 14 08/01/2013 13:08 Features Download Online Gallery Blog Documentation FAQ User's guide Video tutorial Developer's guides History Reviews Support 3D models Textures Translations Forum Report a bug
LEGO Digital Designer 4.3 User Manual
 LEGO Digital Designer 4.3 User Manual The Readme file contains system requirements and the latest information about this software release. Please refer to it first if you encounter any problems. Contents
LEGO Digital Designer 4.3 User Manual The Readme file contains system requirements and the latest information about this software release. Please refer to it first if you encounter any problems. Contents
So you want to create an Email a Friend action
 So you want to create an Email a Friend action This help file will take you through all the steps on how to create a simple and effective email a friend action. It doesn t cover the advanced features;
So you want to create an Email a Friend action This help file will take you through all the steps on how to create a simple and effective email a friend action. It doesn t cover the advanced features;
Timeless Time and Expense Version 3.0. Copyright 1997-2009 MAG Softwrx, Inc.
 Timeless Time and Expense Version 3.0 Timeless Time and Expense All rights reserved. No parts of this work may be reproduced in any form or by any means - graphic, electronic, or mechanical, including
Timeless Time and Expense Version 3.0 Timeless Time and Expense All rights reserved. No parts of this work may be reproduced in any form or by any means - graphic, electronic, or mechanical, including
Advanced Presentation Features and Animation
 There are three features that you should remember as you work within PowerPoint 2007: the Microsoft Office Button, the Quick Access Toolbar, and the Ribbon. The function of these features will be more
There are three features that you should remember as you work within PowerPoint 2007: the Microsoft Office Button, the Quick Access Toolbar, and the Ribbon. The function of these features will be more
How To Program An Nxt Mindstorms On A Computer Or Tablet Computer
 NXT Generation Robotics Introductory Worksheets School of Computing University of Kent Copyright c 2010 University of Kent NXT Generation Robotics These worksheets are intended to provide an introduction
NXT Generation Robotics Introductory Worksheets School of Computing University of Kent Copyright c 2010 University of Kent NXT Generation Robotics These worksheets are intended to provide an introduction
Working With Animation: Introduction to Flash
 Working With Animation: Introduction to Flash With Adobe Flash, you can create artwork and animations that add motion and visual interest to your Web pages. Flash movies can be interactive users can click
Working With Animation: Introduction to Flash With Adobe Flash, you can create artwork and animations that add motion and visual interest to your Web pages. Flash movies can be interactive users can click
ART 269 3D Animation Fundamental Animation Principles and Procedures in Cinema 4D
 ART 269 3D Animation Fundamental Animation Principles and Procedures in Cinema 4D Components Tracks An animation track is a recording of a particular type of animation; for example, rotation. Some tracks
ART 269 3D Animation Fundamental Animation Principles and Procedures in Cinema 4D Components Tracks An animation track is a recording of a particular type of animation; for example, rotation. Some tracks
Lesson 4. Temporal Management of Layers
 Lesson 4 Temporal Management of Layers In lesson 3, we handled the layers using the timeline. However, the notion of time did not come up at all. This lesson deals with the notion of time. In this lesson
Lesson 4 Temporal Management of Layers In lesson 3, we handled the layers using the timeline. However, the notion of time did not come up at all. This lesson deals with the notion of time. In this lesson
Autodesk Fusion 360: Assemblies. Overview
 Overview In this module you will learn how different components can be put together to create an assembly. We will use several tools in Fusion 360 to make sure that these assemblies are constrained appropriately
Overview In this module you will learn how different components can be put together to create an assembly. We will use several tools in Fusion 360 to make sure that these assemblies are constrained appropriately
TABLE OF CONTENTS. INTRODUCTION... 5 Advance Concrete... 5 Where to find information?... 6 INSTALLATION... 7 STARTING ADVANCE CONCRETE...
 Starting Guide TABLE OF CONTENTS INTRODUCTION... 5 Advance Concrete... 5 Where to find information?... 6 INSTALLATION... 7 STARTING ADVANCE CONCRETE... 7 ADVANCE CONCRETE USER INTERFACE... 7 Other important
Starting Guide TABLE OF CONTENTS INTRODUCTION... 5 Advance Concrete... 5 Where to find information?... 6 INSTALLATION... 7 STARTING ADVANCE CONCRETE... 7 ADVANCE CONCRETE USER INTERFACE... 7 Other important
 Edinburgh COLLEGE of ART ARCHITECTURE 3D Modelling in AutoCAD - tutorial exercise The screen The graphics area This is the part of the screen in which the drawing will be created. The command prompt area
Edinburgh COLLEGE of ART ARCHITECTURE 3D Modelling in AutoCAD - tutorial exercise The screen The graphics area This is the part of the screen in which the drawing will be created. The command prompt area
Manual. OIRE Escuela de Profesiones de la Salud. Power Point 2007
 Power Point 2007 Manual OIRE Escuela de Profesiones de la Salud Power Point 2007 2008 The New Power Point Interface PowerPoint is currently the most common software used for making visual aids for presentations.
Power Point 2007 Manual OIRE Escuela de Profesiones de la Salud Power Point 2007 2008 The New Power Point Interface PowerPoint is currently the most common software used for making visual aids for presentations.
PowerPoint: Graphics and SmartArt
 PowerPoint: Graphics and SmartArt Contents Inserting Objects... 2 Picture from File... 2 Clip Art... 2 Shapes... 3 SmartArt... 3 WordArt... 3 Formatting Objects... 4 Move a picture, shape, text box, or
PowerPoint: Graphics and SmartArt Contents Inserting Objects... 2 Picture from File... 2 Clip Art... 2 Shapes... 3 SmartArt... 3 WordArt... 3 Formatting Objects... 4 Move a picture, shape, text box, or
Thea Omni Light. Thea Spot Light. Light setup & Optimization
 Light setup In this tutorial we will learn how to setup lights inside Thea Studio and how to create mesh lights and optimize them for faster rendering with less noise. Let us have a look at the different
Light setup In this tutorial we will learn how to setup lights inside Thea Studio and how to create mesh lights and optimize them for faster rendering with less noise. Let us have a look at the different
What s New V 11. Preferences: Parameters: Layout/ Modifications: Reverse mouse scroll wheel zoom direction
 What s New V 11 Preferences: Reverse mouse scroll wheel zoom direction Assign mouse scroll wheel Middle Button as Fine tune Pricing Method (Manufacturing/Design) Display- Display Long Name Parameters:
What s New V 11 Preferences: Reverse mouse scroll wheel zoom direction Assign mouse scroll wheel Middle Button as Fine tune Pricing Method (Manufacturing/Design) Display- Display Long Name Parameters:
IT 386: 3D Modeling and Animation. Review Sheet. Notes from Professor Nersesian s IT 386: 3D Modeling and Animation course
 IT 386: 3D Modeling and Animation Review Sheet Sources: Notes from Professor Nersesian s IT 386: 3D Modeling and Animation course Notes from CannedMushrooms on YouTube Notes from Digital Tutors tutorial
IT 386: 3D Modeling and Animation Review Sheet Sources: Notes from Professor Nersesian s IT 386: 3D Modeling and Animation course Notes from CannedMushrooms on YouTube Notes from Digital Tutors tutorial
Chapter 15 Using Forms in Writer
 Writer Guide Chapter 15 Using Forms in Writer OpenOffice.org Copyright This document is Copyright 2005 2006 by its contributors as listed in the section titled Authors. You can distribute it and/or modify
Writer Guide Chapter 15 Using Forms in Writer OpenOffice.org Copyright This document is Copyright 2005 2006 by its contributors as listed in the section titled Authors. You can distribute it and/or modify
SimLab 3D PDF. Settings
 SimLab 3D PDF Settings 3D PDF Settings PDF Settings dialog enables the user to control the exported 3D PDF file(s), from SimLab Composer and other 3D SimLab plugins. In SimLab Composer the dialog can be
SimLab 3D PDF Settings 3D PDF Settings PDF Settings dialog enables the user to control the exported 3D PDF file(s), from SimLab Composer and other 3D SimLab plugins. In SimLab Composer the dialog can be
3D-GIS in the Cloud USER MANUAL. August, 2014
 3D-GIS in the Cloud USER MANUAL August, 2014 3D GIS in the Cloud User Manual August, 2014 Table of Contents 1. Quick Reference: Navigating and Exploring in the 3D GIS in the Cloud... 2 1.1 Using the Mouse...
3D-GIS in the Cloud USER MANUAL August, 2014 3D GIS in the Cloud User Manual August, 2014 Table of Contents 1. Quick Reference: Navigating and Exploring in the 3D GIS in the Cloud... 2 1.1 Using the Mouse...
A. OPENING POINT CLOUDS. (Notepad++ Text editor) (Cloud Compare Point cloud and mesh editor) (MeshLab Point cloud and mesh editor)
 MeshLAB tutorial 1 A. OPENING POINT CLOUDS (Notepad++ Text editor) (Cloud Compare Point cloud and mesh editor) (MeshLab Point cloud and mesh editor) 2 OPENING POINT CLOUDS IN NOTEPAD ++ Let us understand
MeshLAB tutorial 1 A. OPENING POINT CLOUDS (Notepad++ Text editor) (Cloud Compare Point cloud and mesh editor) (MeshLab Point cloud and mesh editor) 2 OPENING POINT CLOUDS IN NOTEPAD ++ Let us understand
While Loops and Animations
 C h a p t e r 6 While Loops and Animations In this chapter, you will learn how to use the following AutoLISP functions to World Class standards: 1. The Advantage of Using While Loops and Animation Code
C h a p t e r 6 While Loops and Animations In this chapter, you will learn how to use the following AutoLISP functions to World Class standards: 1. The Advantage of Using While Loops and Animation Code
The very basic basics of PowerPoint XP
 The very basic basics of PowerPoint XP TO START The above window automatically shows when you first start PowerPoint. At this point, there are several options to consider when you start: 1) Do you want
The very basic basics of PowerPoint XP TO START The above window automatically shows when you first start PowerPoint. At this point, there are several options to consider when you start: 1) Do you want
13-1. This chapter explains how to use different objects.
 13-1 13.Objects This chapter explains how to use different objects. 13.1. Bit Lamp... 13-3 13.2. Word Lamp... 13-5 13.3. Set Bit... 13-9 13.4. Set Word... 13-11 13.5. Function Key... 13-18 13.6. Toggle
13-1 13.Objects This chapter explains how to use different objects. 13.1. Bit Lamp... 13-3 13.2. Word Lamp... 13-5 13.3. Set Bit... 13-9 13.4. Set Word... 13-11 13.5. Function Key... 13-18 13.6. Toggle
Getting Started in Tinkercad
 Getting Started in Tinkercad By Bonnie Roskes, 3DVinci Tinkercad is a fun, easy to use, web-based 3D design application. You don t need any design experience - Tinkercad can be used by anyone. In fact,
Getting Started in Tinkercad By Bonnie Roskes, 3DVinci Tinkercad is a fun, easy to use, web-based 3D design application. You don t need any design experience - Tinkercad can be used by anyone. In fact,
The Keyboard One of the first peripherals to be used with a computer and is still the primary input device for text and numbers.
 Standard Methods of Input Keyboard Mouse Input device enables you to input information and commands into the computer. The Keyboard One of the first peripherals to be used with a computer and is still
Standard Methods of Input Keyboard Mouse Input device enables you to input information and commands into the computer. The Keyboard One of the first peripherals to be used with a computer and is still
4D Interactive Model Animations
 Animation Using 4D Interactive Models MVSand EVS-PRO have two distinctly different animation concepts. Our traditional animations consist of a sequence of bitmap images that have been encoded into an animation
Animation Using 4D Interactive Models MVSand EVS-PRO have two distinctly different animation concepts. Our traditional animations consist of a sequence of bitmap images that have been encoded into an animation
Lego Robot Tutorials Touch Sensors
 Lego Robot Tutorials Touch Sensors Bumper Cars with a Touch Sensor With a touch sensor and some robot programming, you can make your robot search its way around the room. It can back up and turn around
Lego Robot Tutorials Touch Sensors Bumper Cars with a Touch Sensor With a touch sensor and some robot programming, you can make your robot search its way around the room. It can back up and turn around
Creating Maze Games. Game Maker Tutorial. The Game Idea. A Simple Start. Written by Mark Overmars
 Game Maker Tutorial Creating Maze Games Written by Mark Overmars Copyright 2007-2009 YoYo Games Ltd Last changed: December 23, 2009 Uses: Game Maker 8.0, Lite or Pro Edition, Advanced Mode Level: Beginner
Game Maker Tutorial Creating Maze Games Written by Mark Overmars Copyright 2007-2009 YoYo Games Ltd Last changed: December 23, 2009 Uses: Game Maker 8.0, Lite or Pro Edition, Advanced Mode Level: Beginner
Blender addons ESRI Shapefile import/export and georeferenced raster import
 Blender addons ESRI Shapefile import/export and georeferenced raster import This blender addon is a collection of 4 tools: ESRI Shapefile importer - Import point, pointz, polyline, polylinez, polygon,
Blender addons ESRI Shapefile import/export and georeferenced raster import This blender addon is a collection of 4 tools: ESRI Shapefile importer - Import point, pointz, polyline, polylinez, polygon,
Movement Animset Pro v.1.5
 Movement Animset Pro v.1.5 Animations description and usage Idle TurnRt90_Loop TurnLt90_Loop TurnRt180 TurnLt180 WalkFwdLoop WalkFwdStart WalkFwdStart180_R WalkFwdStart180_L WalkFwdStart90_L WalkFwdStart90_R
Movement Animset Pro v.1.5 Animations description and usage Idle TurnRt90_Loop TurnLt90_Loop TurnRt180 TurnLt180 WalkFwdLoop WalkFwdStart WalkFwdStart180_R WalkFwdStart180_L WalkFwdStart90_L WalkFwdStart90_R
Cortona3D Viewer. User's Guide. Copyright 1999-2011 ParallelGraphics
 Cortona3D Viewer User's Guide Copyright 1999-2011 ParallelGraphics Table of contents Introduction 1 The Cortona3D Viewer Window 1 Navigating in Cortona3D Viewer 1 Using Viewpoints 1 Moving around: Walk,
Cortona3D Viewer User's Guide Copyright 1999-2011 ParallelGraphics Table of contents Introduction 1 The Cortona3D Viewer Window 1 Navigating in Cortona3D Viewer 1 Using Viewpoints 1 Moving around: Walk,
Lynda.com > InDesign CS5 Tutorials Interactive Documents & Presentations
 Creating Interactive Documents with PDFs and SWFs Adapted from Chris Converse, http://www.codifydesign.com/ Laurie Burruss laurie@lynda.com Pasadena City College Dec 9 3 pm Lynda.com > InDesign CS5 Tutorials
Creating Interactive Documents with PDFs and SWFs Adapted from Chris Converse, http://www.codifydesign.com/ Laurie Burruss laurie@lynda.com Pasadena City College Dec 9 3 pm Lynda.com > InDesign CS5 Tutorials
Blender Tutorial Hair «Bear» Version 05 2015 Blender 2.73 zingg formd daddelbox GmbH
 Blender Tutorial Hair «Bear» Version 05 2015 Blender 2.73 zingg formd daddelbox GmbH File new, Reload Start Up File Right click the cube and DELETE it. Add a sphere. Add, Mesh, UV Sphere, this will be
Blender Tutorial Hair «Bear» Version 05 2015 Blender 2.73 zingg formd daddelbox GmbH File new, Reload Start Up File Right click the cube and DELETE it. Add a sphere. Add, Mesh, UV Sphere, this will be
Blender 3D: Noob to Pro/Die Another Way
 Blender 3D: Noob to Pro/Die Another Way From Wikibooks, the open-content textbooks collection < Blender 3D: Noob to Pro Next Page: Edit Mode HotKeys Review Previous Page: Penguins from spheres This tutorial
Blender 3D: Noob to Pro/Die Another Way From Wikibooks, the open-content textbooks collection < Blender 3D: Noob to Pro Next Page: Edit Mode HotKeys Review Previous Page: Penguins from spheres This tutorial
Creating Animated Apps
 Chapter 17 Creating Animated Apps This chapter discusses methods for creating apps with simple animations objects that move. You ll learn the basics of creating two-dimensional games with App Inventor
Chapter 17 Creating Animated Apps This chapter discusses methods for creating apps with simple animations objects that move. You ll learn the basics of creating two-dimensional games with App Inventor
Character Creation You can customize a character s look using Mixamo Fuse:
 Using Mixamo Fuse, Mixamo, and 3ds Max, you can create animated characters for use with FlexSim. Character Creation You can customize a character s look using Mixamo Fuse: After creating the character,
Using Mixamo Fuse, Mixamo, and 3ds Max, you can create animated characters for use with FlexSim. Character Creation You can customize a character s look using Mixamo Fuse: After creating the character,
Linkage 3.2. User s Guide
 Linkage 3.2 User s Guide David Rector Wednesday, April 06, 2016 Table of Contents Table of Contents... 2 Installation... 3 Running the Linkage Program... 3 Simple Mechanism Tutorial... 5 Mouse Operations...
Linkage 3.2 User s Guide David Rector Wednesday, April 06, 2016 Table of Contents Table of Contents... 2 Installation... 3 Running the Linkage Program... 3 Simple Mechanism Tutorial... 5 Mouse Operations...
Chapter 7: Momentum and Impulse
 Chapter 7: Momentum and Impulse 1. When a baseball bat hits the ball, the impulse delivered to the ball is increased by A. follow through on the swing. B. rapidly stopping the bat after impact. C. letting
Chapter 7: Momentum and Impulse 1. When a baseball bat hits the ball, the impulse delivered to the ball is increased by A. follow through on the swing. B. rapidly stopping the bat after impact. C. letting
CREATING A 3D VISUALISATION OF YOUR PLANS IN PLANSXPRESS AND CORTONA VRML CLIENT
 CREATING A 3D VISUALISATION OF YOUR PLANS IN PLANSXPRESS AND CORTONA VRML CLIENT 20-25 Minutes This topic is for users of PlansXpress Total Toolkit Edition. To upgrade to PlansXpress Total Toolkit, call
CREATING A 3D VISUALISATION OF YOUR PLANS IN PLANSXPRESS AND CORTONA VRML CLIENT 20-25 Minutes This topic is for users of PlansXpress Total Toolkit Edition. To upgrade to PlansXpress Total Toolkit, call
Microsoft PowerPoint Exercises 4
 Microsoft PowerPoint Exercises 4 In these exercises, you will be working with your Music Presentation file used in part 1 and 2. Open that file if you haven t already done so. Exercise 1. Slide Sorter
Microsoft PowerPoint Exercises 4 In these exercises, you will be working with your Music Presentation file used in part 1 and 2. Open that file if you haven t already done so. Exercise 1. Slide Sorter
The Photosynth Photography Guide
 The Photosynth Photography Guide Creating the best synth starts with the right photos. This guide will help you understand how to take photos that Photosynth can use to best advantage. Reading it could
The Photosynth Photography Guide Creating the best synth starts with the right photos. This guide will help you understand how to take photos that Photosynth can use to best advantage. Reading it could
Hypercosm. Studio. www.hypercosm.com
 Hypercosm Studio www.hypercosm.com Hypercosm Studio Guide 3 Revision: November 2005 Copyright 2005 Hypercosm LLC All rights reserved. Hypercosm, OMAR, Hypercosm 3D Player, and Hypercosm Studio are trademarks
Hypercosm Studio www.hypercosm.com Hypercosm Studio Guide 3 Revision: November 2005 Copyright 2005 Hypercosm LLC All rights reserved. Hypercosm, OMAR, Hypercosm 3D Player, and Hypercosm Studio are trademarks
Creating 2D Drawings from 3D AutoCAD Models
 Creating 2D Drawings from 3D AutoCAD Models David Piggott CrWare, LP GD205-2P This class explores the various techniques in creating 2D part and assembly drawings from 3D AutoCAD models. As part of the
Creating 2D Drawings from 3D AutoCAD Models David Piggott CrWare, LP GD205-2P This class explores the various techniques in creating 2D part and assembly drawings from 3D AutoCAD models. As part of the
understanding sensors
 The LEGO MINDSTORMS NXT 2.0 robotics kit includes three types of sensors: Ultrasonic, Touch, and Color. You can use these sensors to build a robot that makes sounds when it sees you or to build a vehicle
The LEGO MINDSTORMS NXT 2.0 robotics kit includes three types of sensors: Ultrasonic, Touch, and Color. You can use these sensors to build a robot that makes sounds when it sees you or to build a vehicle
product. Please read this instruction before setup your VenomXTM.
 Tuact Corp. Ltd. TM Venom X mouse controller combo Setup Software Instruction Thank you for purchasing our VenomXTM product. Please read this instruction before setup your VenomXTM. Introduction Venom
Tuact Corp. Ltd. TM Venom X mouse controller combo Setup Software Instruction Thank you for purchasing our VenomXTM product. Please read this instruction before setup your VenomXTM. Introduction Venom
Excel -- Creating Charts
 Excel -- Creating Charts The saying goes, A picture is worth a thousand words, and so true. Professional looking charts give visual enhancement to your statistics, fiscal reports or presentation. Excel
Excel -- Creating Charts The saying goes, A picture is worth a thousand words, and so true. Professional looking charts give visual enhancement to your statistics, fiscal reports or presentation. Excel
Introduction to Computers
 Introduction to Computers Parts of a computer Monitor CPU 3 Keyboard 3 4 4 Mouse 3 4 Monitor The monitor displays the content and operations of the computer. It is the visual display of what the computer
Introduction to Computers Parts of a computer Monitor CPU 3 Keyboard 3 4 4 Mouse 3 4 Monitor The monitor displays the content and operations of the computer. It is the visual display of what the computer
Make your own Temple Run game
 Make your own Temple Run game These instructions will talk you through how to make your own Temple Run game with your pupils. The game is made in Scratch, which can be downloaded here: http://scratch.mit.edu
Make your own Temple Run game These instructions will talk you through how to make your own Temple Run game with your pupils. The game is made in Scratch, which can be downloaded here: http://scratch.mit.edu
Flash Tutorial Part I
 Flash Tutorial Part I This tutorial is intended to give you a basic overview of how you can use Flash for web-based projects; it doesn t contain extensive step-by-step instructions and is therefore not
Flash Tutorial Part I This tutorial is intended to give you a basic overview of how you can use Flash for web-based projects; it doesn t contain extensive step-by-step instructions and is therefore not
2013 Getting Started Guide
 2013 Getting Started Guide The contents of this guide and accompanying exercises were originally created by Nemetschek Vectorworks, Inc. Vectorworks Fundamentals Getting Started Guide Created using: Vectorworks
2013 Getting Started Guide The contents of this guide and accompanying exercises were originally created by Nemetschek Vectorworks, Inc. Vectorworks Fundamentals Getting Started Guide Created using: Vectorworks
Physics 2A, Sec B00: Mechanics -- Winter 2011 Instructor: B. Grinstein Final Exam
 Physics 2A, Sec B00: Mechanics -- Winter 2011 Instructor: B. Grinstein Final Exam INSTRUCTIONS: Use a pencil #2 to fill your scantron. Write your code number and bubble it in under "EXAM NUMBER;" an entry
Physics 2A, Sec B00: Mechanics -- Winter 2011 Instructor: B. Grinstein Final Exam INSTRUCTIONS: Use a pencil #2 to fill your scantron. Write your code number and bubble it in under "EXAM NUMBER;" an entry
Introduction to SketchUp
 Introduction to SketchUp This guide is handy to read if you need some basic knowledge to get started using SketchUp. You will see how to download and install Sketchup, and learn how to use your mouse (and
Introduction to SketchUp This guide is handy to read if you need some basic knowledge to get started using SketchUp. You will see how to download and install Sketchup, and learn how to use your mouse (and
FLASH. Mac versus PC. Pixels versus Vectors Two kinds of images are in the digital world: bitmaps and vectors:
 FLASH Macromedia Flash is a multimedia graphics program especially for creating moving images for use on the Web. Flash has opened up a whole new world for digital animators. You can rotoscope with it,
FLASH Macromedia Flash is a multimedia graphics program especially for creating moving images for use on the Web. Flash has opened up a whole new world for digital animators. You can rotoscope with it,
Instructions for Creating a Poster for Arts and Humanities Research Day Using PowerPoint
 Instructions for Creating a Poster for Arts and Humanities Research Day Using PowerPoint While it is, of course, possible to create a Research Day poster using a graphics editing programme such as Adobe
Instructions for Creating a Poster for Arts and Humanities Research Day Using PowerPoint While it is, of course, possible to create a Research Day poster using a graphics editing programme such as Adobe
Visualizing molecular simulations
 Visualizing molecular simulations ChE210D Overview Visualization plays a very important role in molecular simulations: it enables us to develop physical intuition about the behavior of a system that is
Visualizing molecular simulations ChE210D Overview Visualization plays a very important role in molecular simulations: it enables us to develop physical intuition about the behavior of a system that is
SPREAD BETTING MODULE 3 RISK MANAGEMENT 1 MODULE. Spread betting. Risk Management
 RISK MANAGEMENT 1 MODULE 3 Spread betting Risk Management RISK MANAGEMENT 2 How to use this module Navigation There are two navigation systems in this PDF. You can move forwards and backwards using the
RISK MANAGEMENT 1 MODULE 3 Spread betting Risk Management RISK MANAGEMENT 2 How to use this module Navigation There are two navigation systems in this PDF. You can move forwards and backwards using the
