BendBroadband Alpha User Guide
|
|
|
- Brittany Hardy
- 8 years ago
- Views:
Transcription
1 BendBroadband Alpha User Guide 2011 ARRIS Group, Inc.
2 Contents Welcome Alpha Media Player Orientation... 8 The Main Menu Layout Horizontal Categories...11 Vertical Lists...12 Action Menus...13 Mini TV...14 Using Your Remote...15 Shortcut Buttons Menu Navigation...17 Player Controls Infrared Receiver Subchannel Separator Full Screen TV Flip Bar...21 Flip Bar - Layout...22 What s On Next...23 See All Times...23 Controlling Live TV...24 Player Bar...25 Automatic Conflict Detection Screen Saver TV Channels TV Channels - Layout TV Channels - Focus Recording Icons...31 Preview Panel...32 Preview Panel - Layout...33 Channels Action Menu...34 Action Menu Options...35 Action Menu Options Recording Options...37 Scheduled to Record...37 Currently Recording Conflict Management Space Management Pay Per View (PPV) Change Time Slot...41 Grid Guide...42 On Demand Intro to BendBroadband Alpha On Demand...45 VOD Library VOD Options PIN Entry My Rentals...47 Recorded TV Intro to Recorded TV Recorded TV - Layout Management...51 Folder Options...52 Options...53 Canceled and Deleted...53 Scheduled to Record...53 Series Options...53 Recording Defaults...54 Recording Options...54 Storage Info...55 External Hard Drive Search Intro to Search Find By Title Find By Keyword...61 Find By Category...62 Search Options...63 Home Network Setup...65 DLNA Servers...65 Getting Started Playing Media...67 Supported Files...67 Shortcut Folders Player Controls My.Net Intro to My.Net...71 Bend Broadband Websites...72 Bookmarking...73 Bookmarking...74 SuperTicker...75 Lock a Topic or Item SuperTicker Displaying Weather...77 Photos Intro to Photos...81 Flickr...82 Adding Photos...82 Flickr Users...83 Open Sets...84 Slideshows...85 Slideshow Navigation...85 Slideshow Slideshow Music...87 Mosaic View Playing Games Games...91 Screen saver and Game Display...92 Settings Parental Controls...95 Parental Controls Working with your PIN...97 VOD/PPV PIN...97 Locking and Unlocking Programs.. 98 Phone Skip Local Network Status Storage Info SuperTicker Closed Caption TV Setup Sound Effects Front Panel Aspect Ratio Recording Defaults i Copyright 2011 ARRIS Group, Inc. All rights reserved. Copyright 2011 ARRIS Group, Inc. All rights reserved. ii
3 External Hard Drive Audio Output Grid Guide Channel List Tips Messages Receiving Messages New Message BendBroadband Alpha Phone Call Indicators Call List Call Options Configuring Your Ethernet Connection TCP/IP Configuration for Windows TCP/IP Configuration for Windows XP TCP/IP Configuration for Windows Vista TCP/IP Configuration for Windows TCP/IP Configuration for MacOS X 138 Filters Intro to TV Filters Movies on TV Favorites Favorites Internet Account Access Online Scheduling Online Management Alpha Media Gateway Hardware External Hard Drive Reset Button LED Display Wireless Network Configuration Connecting Devices to Your Network iii Copyright 2011 ARRIS Group, Inc. All rights reserved. Copyright 2011 ARRIS Group, Inc. All rights reserved. 5
4 Welcome Congratulations on choosing BendBroadband Alpha. Let s get started with all your Alpha system can do. 6 Copyright 2011 ARRIS Group, Inc. All rights reserved. Copyright 2011 ARRIS Group, Inc. All rights reserved. 7
5 Alpha Media Player Orientation The Alpha Media Player experience starts with pressing the MENU button on the remote. You ll then see the top level of the main menu, a horizontal band that runs across the middle of the screen and gives access to all of the main menu options. Favorites A filter that lets you add your favorite TV, video, photo and music content to one convenient place. Channels A vertical menu that lists all available channels. On Demand Contains the VOD library of all available titles. Recorded TV A list of all of the programs you ve recorded. Settings A category that allows you to customize your Alpha Media Player. Messages A place to receive messages about BendBroadband Alpha services and updates. Phone A list of recent phone calls from your incoming lines. Search Options to search for programs by title, keyword, or by category. Home Network An easy way to enjoy media stored on your computer from the comfort of your TV. My.Net Coming Soon! A place to browse your favorite websites, as well as some designed specifically for TV. News A filter that displays all of the 24 hour news channels and current news programming. Kids Access all children s programming in one consolidated list. TV Music A collection of TV music channels to match your taste and mood. Photos A category to browse photos from Flickr and your computer in full HD on your TV. SuperTicker The SuperTicker lets you stay on top of the latest news, sports, scores and stocks without missing your show. Games A variety of classic games like Blackjack and Slotmachine. Sports A filter that displays all available sports content. Movies A filter that displays all available movies, including live and recorded TV as well as VOD. HDTV A filter that displays all of the high-definition content. 8 Copyright 2011 ARRIS Group, Inc. All rights reserved. Copyright 2011 ARRIS Group, Inc. All rights reserved. 9
6 The Main Menu Layout Horizontal Categories TIME With the current time, you ll know when your show begins. 2. CURRENT CHANNEL Displays the channel that is playing in Mini TV. If the program is recorded, an icon will display the current status - i.e., play or pause. 3. MINI TV Lets you keep watching your program while you browse. 4. FOCUS The current selection is in the focus area of the menu. When cards are in focus, they appear raised and highlighted. 5. VERTICAL LIST Contains all of the items in the current horizontal category. 6. INFO PANEL Depending on the item in focus, this area either provides more information about that item or a selection of choices for that item. 7. CARD Items in vertical lists are called cards. 8. CATEGORY Items in the horizontal band are called categories. When a category is in focus, the name of the category appears in the top of the focus area. Once you ve pressed the MENU button to bring up the main menu, the top level of choices will appear in a horizontal band; use the left and right arrow buttons to browse through your choices. There are a couple of features to be aware of with the horizontal categories: 1. Auto Expand When you bring a horizontal card into focus, all of the choices in that category will open up in a vertical list. 2. Navigation Fade Back When a vertical list appears, the horizontal navigation fades. Simply pressing the left or right arrow buttons will bring the horizontal menu right back. 10 Copyright 2011 ARRIS Group, Inc. All rights reserved. Copyright 2011 ARRIS Group, Inc. All rights reserved. 11
7 Vertical Lists Action Menus End of List Marker A thin, colored line that defines the beginning and end of a vertical list. Option Card Some categories contain cards that allow you to take action on the entire vertical list. Pressing OK on these option cards will reveal all of the actions available. Option cards will differ in appearance from the rest of the cards in the list. In some areas of the main menu, such as Find by Category, the option card will allow you to access a deeper level of the menu. When you press INFO with an item in focus, you ll get a list of options for that item in an action menu. Use the up and down arrow buttons to scroll through your action menu options. Action menus have a focus, just like the main menu. To select an option, bring it into focus and press OK. To close the action menu, either select close or press the left arrow button. Turbo Scroll If you hold down an arrow button, you can increase your browsing speed. The icons will help you quickly recognize media as it scrolls by. 12 Copyright 2011 ARRIS Group, Inc. All rights reserved. Copyright 2011 ARRIS Group, Inc. All rights reserved. 13
8 A B C D info zoom OK back next menu replay rew play pause rec stop skip fwd vol mute ch last abc 1 2 def 3 ghi 4 jkl 5 mno 6 pqrs tuv wxyz clear 0 enter clear 0 enter 14 Copyright 2011 ARRIS Group, Inc. All rights reserved. Copyright 2011 ARRIS Group, Inc. All rights reserved pqrs tuv wxyz 4 ghi 5 jkl 6 mno Mini TV Using Your Remote Your remote will automatically allow you to control the menu. MINI TV The Mini TV lets you keep an eye on what you re watching while you re browsing the menu. The Mini TV will show you what s currently playing, whether it s a photos slideshow, TV program or Jukebox album. To enjoy the media in the Mini TV full-screen, press ZOOM on your remote control. To watch Live TV regardless of what s playing in the Mini TV, press LIVE TV.
9 Shortcut Buttons Menu Navigation info zoom 6 abc 1 2 def 3 A B C D 3 back OK next 4 ghi 4 pqrs tuv wxyz clear jkl 5 0 mno enter 1. DVR Goes to the Recorded TV category. 2. VOD Goes to the BendBroadband Alpha Video On Demand category. 3. GRID Activates the traditional Grid Guide view of TV programming. 4. LIVE TV Goes to full-screen, live TV, regardless of what s currently in focus. 1. ARROWS Moves the horizontal or vertical bands one card backward or forward one item. Holding them down activates Turbo Mode and increases your browsing speed. 2. OK Begins playing the item in focus or executes an option in an action menu. 3. BACK Takes a vertical list displaying TV programming back to the previous half hour. Also pages back through an info note. 5. INFO Brings up an action menu of options related to the item in focus 6. ZOOM Alternates between full screen and the main menu. Also turns the SuperTicker on and off. 7. NUMBER KEYS Entering numbers will take you directly to the corresponding channel. 4. NEXT Takes a vertical list displaying TV programming forward to the next half hour. Also pages forward through an info note. 16 Copyright 2011 ARRIS Group, Inc. All rights reserved. Copyright 2011 ARRIS Group, Inc. All rights reserved. 17
10 Player Controls Infrared Receiver 1 2 menu replay skip 4 3 play Infrared Receiver 5 rew pause fwd 6 Cable Video L R Pr Pb Y Digital Audio Optical Digital Audio Optical USB Ethernet 10/100 MENU IR Blaster Reset OK Input rec stop Control your recorded or live program with the following buttons: 1. MENU From wherever you are, MENU returns you one step at a time toward the top level of the main menu. 2. PLAY Begins playing the TV show or media file in focus. Also allows you to view the show at the point of fastforwarding or rewinding. 3. SKIP Skips forward in your program the number of seconds that you predefine in settings. 4. REPLAY Rewinds the program seven seconds, so you can check out what you missed. 6. FAST-FORWARD Press up to three times (for three speeds) to fast-forward. 7. RECORD Press RECORD while watching a show or with a show in focus to record. 8. STOP Exits out of a recorded show or stops a recording in progress if you re watching that show full screen. 9. PAUSE Pauses the show you are watching. When a button on the remote is pressed, the infrared signal is sent to an IR receiver. The receiver then sends commands to electronic components. For the remote to send its signals to the system s IR receiver, it must have a clear view of the front panel (see the figure above). Subchannel Separator Many networks broadcast multiple digital subchannels. For example, some networks broadcast four standard definition subchannels identified using a decimal point (such as 09, 09.1, 09.2, and 09.3). When using the arrow buttons to navigate the electronic program guide, these channels appear in order in the channels listing. To access these subchannels directly using the remote buttons, use the LAST button (which also has a dot) on the number pad to represent the decimal point. For example, to go directly to channel 09.2, on the remote control number pad press 0, 9, LAST, and then REWIND Press up to three times (for three speeds) to rewind the show. 18 Copyright 2011 ARRIS Group, Inc. All rights reserved. Copyright 2011 ARRIS Group, Inc. All rights reserved. 19
11 Flip Bar Full Screen TV With the mini guides available in full screen TV, the Alpha Media Playermakes channel surfing fun. On Now Coming Up When you re watching full-screen TV, the Flip Bar is your mini menu. Pressing an arrow or the OK button or changing the channel will bring up the Flip Bar, giving you program information about what you re watching, what s on next, and what s on other channels. The main panel of the Flip Bar gives you the program name, air time, and channel. Use the up and down arrows to change the channel displayed in the Flip Bar without leaving the program you re watching. On the right, you ll see what s coming up next for the channel displayed in the Flip Bar. You can see further into the future by pressing the right arrow button to highlight that panel and then using the up and down arrow buttons to scroll through programming. Just like the main menu, pressing INFO will give you an action menu for the selected show. The Flip Bar will automatically disappear after five seconds, but you can make it go away by pressing CLEAR. 20 Copyright 2011 ARRIS Group, Inc. All rights reserved. Copyright 2011 ARRIS Group, Inc. All rights reserved. 21
12 Flip Bar - Layout What s On Next If you press the INFO button with the Flip Bar visible, you ll get more information about the show displayed as well as options for that show. The Flip Bar also has the capability to display up to two weeks of upcoming programs for each channel. 1. GENRE The type of show selected. 2. INFO PAGES Press NEXT or BACK on your remote to page through the show information. 3. CLOCK The current time. 4. LOGO AND CHANNEL NUMBER The logo and channel number of the selected show. 5. PROGRAM SCHEDULE The time the program begins and ends. 6. COMING UP Displays the next three shows coming up on the selected channel. 7. ACTION NOTE The list of options available for the selected show. Press the right arrow to highlight the Coming Up Panel, and then the up and down arrows will let you browse through programming. See All Times One of the options you ll see in a show s action menu is See All Times. Select it to see a list of all of the times that the selected show airs. Select the Back card to return to your original show listing. PROGRAM INFO NOTES Just like in the main menu, you can press the INFO button with the Flip Bar displayed to bring up an action menu, which will give you more detailed information on the selected show. 22 Copyright 2011 ARRIS Group, Inc. All rights reserved. Copyright 2011 ARRIS Group, Inc. All rights reserved. 23
13 Controlling Live TV Player Bar back next 1 2 replay play skip rew pause fwd rec stop Press PAUSE to alternate between pausing and resuming the show you re watching. Press REWIND up to three times (for three speeds) to rewind the show. Press FORWARD up to three times (for three speeds) to fast-forward the show up to the point of broadcast. Press PLAY to stop fast-forwarding or rewinding or resume from a pause. Press LIVE TV to view the point of broadcast for the last channel you watched. Press REPLAY to view the previous 7 seconds of the show. Press SKIP to skip forward in the show up to the moment of broadcast. You can decide how many seconds to skip with this button in the Settings menu. Press PAUSE and then FORWARD once to activate slow motion. Pressing RECORD to record the entire contents of the temporary memory or buffer for the show you are watching. Press PAUSE and then SKIP to advance forward one frame. THE BUFFER When you start watching a show, your Alpha Media Player will start storing it in temporary memory, called a buffer. The amount of temporary memory varies, but it is never less than 30 minutes for standard definition or 10 minutes for HDTV. Whenever you press one of the player control buttons, you ll see the Player Bar, which gives you status information about the program you re currently watching. You ll see a version of the player bar no matter what type of media you re enjoying, whether it s recorded or live TV, photos, or music. 1. CURRENT TIME The current time or point in the current program. 2. PROGRAM The current live or recorded program being played back. 3. SHOW START TIME The start time of the recorded or Live TV program. 4. STORED IN MEMORY While watching live TV, this area (the buffer) displays the part of the show recorded in temporary memory. While watching recorded TV, it shows the entire contents of the show available for viewing. 5. PLAYER BAR STATE The current state of the program controls, such as play, pause, rewind, and fast-forward. 6. SHOW END TIME Displays the end time of the Live TV program or the duration of a recorded TV program. 24 Copyright 2011 ARRIS Group, Inc. All rights reserved. Copyright 2011 ARRIS Group, Inc. All rights reserved. 25
14 Automatic Conflict Detection You may see a conflict detection note while you re watching full screen TV, which indicates that you have more programs set to record than available tuners. The conflict detection note will allow you to decide which programs you would like to cancel and which you would like to continue recording. Screen Saver If there has been no activity for more than 30 minutes while browsing the main menu, the Alpha Media Player will change to full screen TV with the last-watched channel playing to help extend the life of your TV screen. If live TV has been playing on the same channel for five hours without any input from the remote, the BendBroadband Alpha screen saver will be displayed. To return to the main menu, press the MENU button. 26 Copyright 2011 ARRIS Group, Inc. All rights reserved. Copyright 2011 ARRIS Group, Inc. All rights reserved. 27
15 TV Channels - Layout TV Channels With all of the channels available these days, it s tough to know what all of your options are. The TV Channels category makes it easy to find what you want to watch TIME With the current time, you ll know when your show begins. 2. CURRENT CHANNEL Displays the channel that is playing in Mini TV. If the program is recorded, an icon will display the current status - i.e., play or pause. 3. MINI TV Even when channel surfing, Mini TV always keeps you in the action. 4. FOCUS PROGRAM Pressing INFO on this item brings up an action menu AVAILABLE TV PROGRAMS Displays all of the programs available in your TV lineup that are currently airing. 6. RECORDING ICON Displays an icon if the show is recording or scheduled to record. 7. INFORMATION PANEL Displays program information about the show in focus. 8. PROGRAM INFORMATION Displays the next three upcoming shows that will air on the channel in focus. 28 Copyright 2011 ARRIS Group, Inc. All rights reserved. Copyright 2011 ARRIS Group, Inc. All rights reserved. 29
16 TV Channels - Focus Recording Icons Recording Scheduled to Record Different areas of the card provide more information about the TV program in focus. 1. CATEGORY The name of the category moved into focus. 2. SHOW TITLE The name of the program in focus. 3. SHOW LENGTH The selected program s duration. 4. RECORDING ICON Displays an icon here if the selected program is currently recording or scheduled to record. 5. PROGRAM SCHEDULE Displays the selected program s air time. 6. CHANNEL NUMBER The selected program s channel number. 7. CHANNEL LOGO Displays the channel logo for the selected program. Your Alpha Media Player includes the following recording icons for DVR status at a glance. The following icons appear on focus cards and vertical cards throughout the main menu: The show is recording right now. The show is scheduled to be recorded. The show is recorded and may be deleted when space is needed for newer shows. The show will not delete and can only be deleted manually. 30 Copyright 2011 ARRIS Group, Inc. All rights reserved. Copyright 2011 ARRIS Group, Inc. All rights reserved. 31
17 Preview Panel Preview Panel - Layout Arrow right to view the Preview Panel TV Channels, like all horizontal categories that contain TV programming, has a preview panel that displays upcoming programs for the channel in focus. Press the right arrow button to select the panel, and then use the up and down arrows to browse through up to two weeks of programming for that channel. For a shortcut back to the present time, press the MENU button. If you see a show you would like to record, press the RECORD or the INFO button. 1. CHANNEL LOGO The current channel. 2. PROGRAM LENGTH The time the program begins and ends. 3. TIMESLOT Indicates the day and time that the preview panel is currently displaying. 4. PROGRAM INFORMATION Detailed show information, such as title, rating, whether it s a repeat, cast and crew. 5. TIME Displays the time corresponding to each show. 6. SELECTED SHOW The currently-selected show. Pressing info on the selected show brings up an action menu with options. 32 Copyright 2011 ARRIS Group, Inc. All rights reserved. Copyright 2011 ARRIS Group, Inc. All rights reserved. 33
18 Channels Action Menu Action Menu Options Pressing INFO with a show in focus brings up an action menu with all of the options for that show. 1. CHANNEL LOGO The logo for the program s channel. 2. SHOW TITLE The name of the program or item. 3. PROGRAM SCHEDULE The time the program begins and ends. 4. PROGRAM INFORMATION Additional show information, such as show title, repeat, cast and crew. 5. NOTE PAGES Number of pages of program information. 6. NEXT & BACK Use the BACK and NEXT buttons to page through the note. 7. OPTIONS The list of options available for the selected TV program. If the show you re watching is currently airing, you ll see the following options in the action menu: record once - Records only the currently-airing episode of the program, including the portion in the live TV buffer. watch - plays the program in full-screen TV. add to favorites - Adds the channel to your Favorites category. lock - Activates Parental Controls for the selected channel. see all times - Presents a list of all of that program s air dates/times. record series - Sets the entire series of that program to record. You ll only see this option if the show is part of a series. 34 Copyright 2011 ARRIS Group, Inc. All rights reserved. Copyright 2011 ARRIS Group, Inc. All rights reserved. 35
19 Action Menu Options Recording Options If the show will air in the future, you ll see: record once add to favorites lock see all times record series If the show is currently recording, you ll see: stop recording - Stops recording the current show, but does not delete the portion already recorded. watch add to favorites see all times recording options - Gives you a list of elements to alter about the way the program will record. If the show is scheduled to record, you ll see: recording options cancel recording - Removes the program from the recording lineup. add to favorites lock see all times If you have record once or record series selected, you ll see an arrow to the right that allows you to access recording options. You can also access recording options from the action menu of a show that s currently recording or scheduled to record. Scheduled to Record Recording options for a single episode scheduled to record: keep - lets you decide when the show will be deleted. get series - sets the entire series to record. stop - allows you to set the recording to stop early or late. start - allows you to set the recording to start early or late. Recording options for a series scheduled to record: keep series options - allows you to set recording preferences for the entire series. stop start 36 Copyright 2011 ARRIS Group, Inc. All rights reserved. Copyright 2011 ARRIS Group, Inc. All rights reserved. 37
20 Currently Recording Conflict Management Recording options for a single episode currently recording: keep get series stop Recording options for a series currently recording: keep series options stop Series Options keep episode limit - Determines how many episodes will be stored automatically. accept - Determines whether you ll accept first-run only or repeat episodes. timeslots - Lets you record only epsiodes airing at a certain timeslot. priority - Sets the priority order of your series recordings. cancel series - Cancels the scheduled recordings. start stop Your Alpha Media Gateway comes with six tuners, which means that you can record up to six shows at once, unless someone is watching live TV at the same time. In the event that there is a tuner conflict, such as when you have six recordings scheduled and are watching another live show, your DVR will bring up an action menu that outlines your options and lets you make a choice. Space Management Shows are automatically kept until more room is needed. You can protect shows from deletion from the Recorded TV category; see the following chapter for details. When you schedule a new show to record, your Alpha Media Player will check to make sure that your Alpha Media Gateway hard drive has enough room. If your hard drive does not have enough room for the new recording, you ll receive a message informing you that, when the new show airs, some recordings may need to be deleted in order to make room for the new show. If all of your current recordings are protected against deletion, you ll get a message that your show may not be recorded. 38 Copyright 2011 ARRIS Group, Inc. All rights reserved. Copyright 2011 ARRIS Group, Inc. All rights reserved. 39
21 Pay Per View (PPV) Change Time Slot Programs from BendBroadband Alpha s Pay Per View offerings will also appear in the Channels category. If the show is not currently airing, you ll be given the option to preorder. If the show is currently airing, you ll be able to purchase and watch it immediately. If the show has been airing for a significant period of time, the purchase window may be closed, even if you can still see it in the Channels category. The first time you purchase a PPV or VOD program or activate Parental Controls, you ll be asked to create a PIN. You ll enter this PIN whenever you make an additional purchase. If you prefer, you can turn off the PIN prompt from the Parental Controls section of the Settings category. See the Settings chapter for details. You can also lock a PPV show with Parental Controls, and the show s title will no longer appear in the menu, nor will anyone in your household be able to watch it without entering your PIN, even if the show has been purchased. If you want to compare what s on in the future across multiple channels, start from TV Channels, press the NEXT button, and the entire vertical list will show the next half hour s programming. Shows that have not started airing yet will appear gray, while currently-airing shows will be black. You can use the NEXT button to view up to two weeks of upcoming shows. The BACK button will take you one half hour earlier. The SKIP button advances the category forward 24 hours, and the REPLAY button goes back 24 hours. If you browse to another TV category, like a filter or TV Favorites, the time slot will be maintained. To return to the current time, just press the MENU button. You can also use the Change Time Slot card to move the category to a future time slot. With that card selected, press the right arrow. Use the up and down arrows to select a time slot, and press OK. The vertical band will now display the time slot you selected. 40 Copyright 2011 ARRIS Group, Inc. All rights reserved. Copyright 2011 ARRIS Group, Inc. All rights reserved. 41
22 Grid Guide The Alpha Media Player offers an optional Grid Guide view for people who prefer to find programming in that layout. You ll see the Grid Guide card below focus when you first enter TV Channels. Bring it into focus, and press OK. The Grid Guide works similarly to the rest of the main menu: Arrow buttons navigate the guide INFO brings up a list of options SKIP will cycle forward 24 hours; REPLAY will cycle back 24 hours BACK and NEXT will move through the guide in 30 minute increments ZOOM will alternate between the guide and full screen TV If you are looking at the present time in the guide, MENU will return you to the main menu Black shows indicate currently-airing programs; gray shows will air in the future OK tunes to the show if it s currently airing, brings up an action menu if it s on in the future. 42 Copyright 2011 ARRIS Group, Inc. All rights reserved. Copyright 2011 ARRIS Group, Inc. All rights reserved. 43
23 Intro to BendBroadband Alpha On Demand On Demand BendBroadband Alpha s Video On Demand selection gives you a vast library of great programming to choose from and an easy way to search through it all. When you bring the BendBroadband Alpha VOD card into focus, you ll see a list of promotional video folders in the vertical band, as well as a My Rentals folder. When you bring each folder into focus, the available movies in each will appear in the preview panel. Pressing OK with any of these folders in focus will take you to that particular folder in the VOD library. To browse the entire library, press OK with the Movies card in focus. 44 Copyright 2011 ARRIS Group, Inc. All rights reserved. Copyright 2011 ARRIS Group, Inc. All rights reserved. 45
24 VOD Library My Rentals When you enter the BendBroadband Alpha VOD library, you ll see a list of movie categories. VOD Options When you see a program you like, press OK, and you ll get the following list of options: preview - plays the trailer for the selected movie lock - uses Parental Controls to block access to that channel buy - purchases the movie so that you can watch it immediately. PIN Entry The first time you try to purchase a VOD program (or purchase a PPV program or set Parental Controls), you ll be prompted to create a PIN that you will then enter before you make additional purchases. When you select the My Rentals card, you ll see a list of all of the movies you ve currently rented along with a My Adult Rental card. Selecting the adult rental card will take you to a list of any adult movies you may have rented. Movies will continue to appear in this list until the rental has expired. You can begin watching a movie by pressing OK. If you begin watching a movie on one Alpha Media Player, you can watch that movie in another room in the exact place you left off by pressing INFO and choosing resume. If the Alpha Media Player in the new room has that selection locked with Parental Controls, you ll need to enter the PIN to resume watching. You can turn the PIN prompt off from the Parental Controls section of the Settings category. See the Settings chapter for details. 46 Copyright 2011 ARRIS Group, Inc. All rights reserved. Copyright 2011 ARRIS Group, Inc. All rights reserved. 47
25 Intro to Recorded TV Recorded TV Your Alpha Media Player makes it easy to enjoy and manage your recordings from one place in the main menu: Recorded TV. In the horizontal menu, you ll find the Recorded TV category. All of the recorded shows and shows that are currently recording are listed in the vertical band in alphabetical order. Episodes of a series are grouped into folders; you ll see the individual episodes in the preview panel to the right. To watch a show, select it, and press OK. And if you ve already watched half of the show, you can choose whether to resume where you left off or start over from the beginning. 48 Copyright 2011 ARRIS Group, Inc. All rights reserved. Copyright 2011 ARRIS Group, Inc. All rights reserved. 49
26 Recorded TV - Layout Management CHANNEL LOGO Displays the channel of the recorded show. 2. RECORDED SHOW ICONS Let you know if the show is in danger of deletion or protected against deletion. 3. FOCUS Displays the channel number, logo and an indication of whether a show is part of a series. Folders that contain multiple episodes in a series also display the number of episodes. 4. SERIES FOLDER Episodes of a series are held within a folder listing the number of recorded episodes. 5. EPISODES OR DURATION If the item in focus is a folder containing episodes in a series, focus lists the number of episodes. If it s an individual show, it lists the show s duration. 6. INFORMATION With a folder containing episodes in a series in focus, this area shows the current recording options for the series. With a single recorded program in focus, this area shows a summary of the show information. 7. SERIES Individual episodes in a series are shown in the preview panel. Press the right arrow button and select an episode to see that episode s action menu. When you press INFO with a recorded program in focus, you ll get the following list of options in the action menu: Play/Start Over - Launches the program full screen from the beginning. Resume - This option only appears if you ve watched a portion of the program. Launches the program full screen from the point you left off. See all times - Displays all of the times that particular show airs. Delete - Removes the program from Recorded TV. Recording options - Lets you access the recording options menu. Keep Until - Your Alpha Media Player will automatically delete the oldest shows in your Recorded TV folder as you need the room for new recordings. Keep Until lets you set the program to be deleted at the point of your choosing. Lock - Prevents someone from watching the recorded program without a PIN. Record Series - you ll get this option if you only have a single episode recorded. 50 Copyright 2011 ARRIS Group, Inc. All rights reserved. Copyright 2011 ARRIS Group, Inc. All rights reserved. 51
27 Folder Options Options If you bring a folder of episodes into focus and press OK, you ll see the following options: see all times recording options delete all The Options card appears in the Recorded TV category and lets you set your personal recording preferences. Select the Options card, and you ll get access to: Canceled and Deleted When you chose to record one show over another due to a conflict, (or someone in your household does) sometimes it s hard to remember why that canceled show isn t showing up in Recorded TV. Your Alpha Media Player keeps a list of shows that you have scheduled that will not record as well as shows that did not record. The shows above focus have not aired yet, while the shows below focus have already aired. Scheduled to Record You can confirm that a show is set to record using the Scheduled to Record category. In Scheduled to Record, you can also cancel a recording and access your recording options for each show. Just pick the show you want to manage and press INFO. Series Options For details on the Series Options menu, see the Channels chapter. 52 Copyright 2011 ARRIS Group, Inc. All rights reserved. Copyright 2011 ARRIS Group, Inc. All rights reserved. 53
28 Recording Defaults Storage Info In Recording Defaults, you can determine your preferences for the following settings, that will then be applied each time you record a show: Keep Episode Limit Accept Close Start Stop Recording Options For details about the Recording Options menu, see the Channels chapter. The storage meter lets you know how much space you have left for more recorded programs. It s located in two places in the main menu: the Settings category and the Recorded TV category. Press OK with the Storage Info card in focus to view details. 54 Copyright 2011 ARRIS Group, Inc. All rights reserved. Copyright 2011 ARRIS Group, Inc. All rights reserved. 55
29 External Hard Drive To expand the space you have for recorded programs, you can connect one external hard drive at a time to the rear esata port on the Alpha Media Gateway. When selecting an external drive, keep in mind that your Alpha Media Gateway only supports esata storage devices marketed or certified for DVR use. For instructions on how to set up and disconnect an external drive, see the Alpha Media Gateway Hardware chapter. 56 Copyright 2011 ARRIS Group, Inc. All rights reserved. Copyright 2011 ARRIS Group, Inc. All rights reserved. 57
30 Intro to Search Search Sometimes you know the title. Sometimes you just know what night it s on. Sometimes you re in the mood for a certain type of show. The Alpha Media Player has you covered to help you find what you re looking for. The Search category in the main menu contains three different ways to search for programming: By Title, By Keyword, and By Category. When you use any of these three options to search for a show, the results will return shows that are currently airing, airing sometime in the future, BendBroadband Alpha On Demand programming, and shows that you have recorded. You ll be able to tell what type of show you re looking at by the color of the card: Current shows are black Future shows are gray Video On Demand, Recorded, and Pay Per View programs are yellow 58 Copyright 2011 ARRIS Group, Inc. All rights reserved. Copyright 2011 ARRIS Group, Inc. All rights reserved. 59
31 Find By Title Find By Keyword When you select Find By Title, a screen will open that allows you to enter your title and browse through results. Use the arrow buttons to navigate the onscreen keyboard; to enter a letter, press OK with that letter highlighted. To browse the list, press the left arrow until that panel is in focus. A Keyword search lets you search for any word contained in a show s program information. For example, if you know the actor in a show, but can t remember the title, you can search on the actor s name, and all programs featuring that actor will appear in the list. 1. SEARCH TYPE This bar describes the type of search you re doing. 2. SEARCH RESULTS As you enter characters on the right, the list on the left will filter down to only display shows that match your entry. 3. SEARCH BOX As you select characters, the characters are entered in the search box. 4. FOCUS The details for the channel and show are displayed in the focus card. 5. VERTICAL LIST The vertical list fills with shows that match your criteria. Pressing the up or down arrows brings these shows into focus. 6. SPACE Use a space to separate words in your search entry. 7. SELECTOR To enter a letter, move the selector to it, and press OK; each character is entered into the search box. You can use texting-style letter entry as a shortcut. 8. BACKSPACE Removes a character from the search box. To search by keyword, enter each letter by selecting it and pressing OK. You ll see results on the left filter down with each letter you enter. Press the left arrow and use the up and down arrows to scroll through them. SEARCHING TIP Did you know that you can use your remote control keypad like a mobile phone keypad? For example, by pressing 222 on your remote control you will enter the letter C. By pressing 33, you will enter the letter E. CLEAR - Clears the entire entry 0 - Enters a space 1 - Enters a backspace 60 Copyright 2011 ARRIS Group, Inc. All rights reserved. Copyright 2011 ARRIS Group, Inc. All rights reserved. 61
32 Find By Category Search Options If you re in the mood for a certain type of show, Find by Category gives you a way to browse what you re looking for. When you press OK with Find by Category selected, you ll see a list of categories along the vertical band, and a list will display the shows in each category. An Option card in each category will take you one level deeper in the menu and allow you to browse subcategories. The Search Options card allows you to choose which type of content is displayed in both Search results and in the TV Filters. To customize the type of content that appears in both areas, select Options and press OK to clear the check box for the type of content you would like to remove. 1. CATEGORY Category describes the type of search you re currently doing. 2. SHOW CATEGORY The different types of shows run along the horizontal band. 3. SHOW LIST Each show airing over the next 24 hours that falls into the selected category. 4. SUB CATEGORY OPTION CARD Each category will contain a card labeled Press OK to see more... Selecting this card will take you to another screen with subcategories along the horizontal band. 5. BACK CARD Select this card and press OK to go back up one level in the menu. You can remove: TV Recordings - programs you ve recorded with your DVR TV Shows - live TV shows from BendBroadband Alpha s lineup VOD - programs from BendBroadband Alpha s Video On Demand library 62 Copyright 2011 ARRIS Group, Inc. All rights reserved. Copyright 2011 ARRIS Group, Inc. All rights reserved. 63
33 Setup Home Network allows you to stream media from your computer to your Alpha Media Player. Because Home Network is DLNA -based, it is completely plug and play; if your computer is connected to your home network and has a DLNA server, you should automatically see that computer listed in the Home Network category of the main menu. Home Network With your Alpha Media Player, you can access your computer s music, video, and photos from the comfort of your living room. To make sure that Home Network will function properly, make sure that: Your computer is set up to share content according to your server s instructions Your server software is not blocked by a Firewall DLNA Servers Although any DLNA server will work with Home Network, the following DLNA servers have been fully tested with your Alpha Media Player: Windows Media Connect TVersity Media Server TwonkyMedia Manager Media Mall PlayOn 64 Copyright 2011 ARRIS Group, Inc. All rights reserved. Copyright 2011 ARRIS Group, Inc. All rights reserved. 65
34 Getting Started Playing Media When you first bring the Home Network card into focus, you ll see all of your connected computers. If one isn t showing up, select Search for Media Servers and choose Search. If connected properly, any new computers will then appear. You ll also see the My Content card, which contains subfolders of My Music, My Photos, and My Videos, shortcut folders that allow you to add content from your computer for easy access. To access your content, choose the computer that interests you, and press OK. To open a folder of content, press OK. If you have an individual file selected that you would like to play, press OK. If you have a folder selected, and you would like to view a list of options for the content of that folder, press INFO. Supported Files Photo: JPEG, GIF*, BMP* and PNG* files Music: MP3, WMA, and AAC (unprotected files), and LPCM files Video: MPEG-1, MPEG-2, MPEG-4, H.264, and WMV files *These file types are available through DLNA servers that support transcoding. 66 Copyright 2011 ARRIS Group, Inc. All rights reserved. Copyright 2011 ARRIS Group, Inc. All rights reserved. 67
35 Shortcut Folders Player Controls back next replay play skip rew pause fwd rec stop For easy access, you can add content to the shortcut folders. If you press INFO with a folder selected, you ll then choose between add folder to my music, add folder to my photos, and add folder to my videos. The folder of content will then appear in the relevant shortcut folder, and if you ve chosen music or photos, it will appear in that category as well. Once you are enjoying a piece of media, the following player controls can be used: Slideshow PAUSE PLAY BACK NEXT SKIP REPLAY STOP Music PAUSE PLAY STOP BACK NEXT Video PLAY PAUSE STOP 68 Copyright 2011 ARRIS Group, Inc. All rights reserved. Copyright 2011 ARRIS Group, Inc. All rights reserved. 69
36 Intro to My.Net My.Net Coming Soon! The My.Net lets you bookmark your favorite Internet sites for display on your Alpha Media Player. BendBroadband Alpha has also added two fun quick-reference sites: Horoscopes and Movie Times. 70 Copyright 2011 ARRIS Group, Inc. All rights reserved. Copyright 2011 ARRIS Group, Inc. All rights reserved. 71
37 Bend Broadband Websites Bookmarking BendBroadband Alpha provides access to a variety of websites designed specifically for display on your TV. You can also bookmark your favorite Internet sites so that they appear in the My.Net menu. To add a site: 1. Sign in to your BendBroadband Alpha account. 2. Choose a title for your bookmark, and enter a URL. If you want to test whether the link is working properly, select Test Link. The website should appear in an additional Internet browser. 3. You should now see your bookmark in the My.Net category. 72 Copyright 2011 ARRIS Group, Inc. All rights reserved. Copyright 2011 ARRIS Group, Inc. All rights reserved. 73
38 Bookmarking SuperTicker To access a site, bring that card into focus, and press OK. An Internet browser will open to the site you specified. Use the arrow keys to navigate around the site. Channel up and down will scroll through entire pages. To select something on the page, press OK. When you select a text entry box on a Web page, a virtual keyboard will appear. You can then use the arrow buttons to navigate, and press OK to enter a letter. Select Submit when you re done. If you would prefer to navigate using an onscreen mouse, press the Asterisk button, and the cursor will appear. You can then use the arrow buttons to move the cursor around the screen. To remove a bookmark, go to You can add up to 10 bookmarks at a time. My.Net does not support popups or flash videos. SuperTicker is a news and information service you can access while watching your favorite show. To open the SuperTicker, press OK on the SuperTicker card in the main menu. TheSuperTicker runs along the bottom of full screen media and displays information on the latest news headlines, sports scores, financial news, entertainment news, and weather. These are called Topics. An individual story in each topic is called an Item. Sports scores and stock market index numbers in the SuperTicker update every 3 minutes. All other SuperTicker information updates every minutes. Navigation The SuperTicker will automatically scroll through BendBroadband Alphatopic, subtopic, and news item. If you re interested in a particular topic, you can use the left and right arrow buttons to browse through topics and the up and down arrows to scroll through items in each topic. 74 Copyright 2011 ARRIS Group, Inc. All rights reserved. Copyright 2011 ARRIS Group, Inc. All rights reserved. 75
39 Lock a Topic or Item SuperTicker Displaying Weather The SuperTicker lets you lock on a topic or item in case you want to keep an eye on the DOW or a baseball score. Press OK when the topic or item you re interested in appears. If you choose lock item, the SuperTicker will stop automatic navigation, but continue to update that item. If you select lock topic, the SuperTicker will scroll through the items in that topic. The Asterisk button on the remote will rotate the following options:locking a topic, locking an item, and unlocking everything. You ll know that a topic is locked because the horizontal arrows turn red. When an item is locked, the vertical arrows turn red. 1. PROGRAM The current piece of media being enjoyed. 2. ACTION MENU Pressing OK on an item in the SuperTicker brings up an action menu with that item s options. 3. NAVIGATION You can navigate SuperTicker topics by using the left and right arrows. You can navigate topics by using the up and down buttons. 4. SUPERTICKER ITEMS The SuperTicker menu items are shown on one line. 76 Copyright 2011 ARRIS Group, Inc. All rights reserved. Copyright 2011 ARRIS Group, Inc. All rights reserved. 77
40 SuperTicker More Info View the Whole Story If you see a headline that interests you, you can read the whole story by pressing OK and choosing more info. You can also press the INFO button. An info note will open up that displays the story. Use the BACK and NEXT buttons to scroll through pages of the story. 78 Copyright 2011 ARRIS Group, Inc. All rights reserved. Copyright 2011 ARRIS Group, Inc. All rights reserved. 79
41 Intro to Photos Photos When we say high-definition, we re not talking about just TV. Now you can enjoy your photos in HD glory from the comfort of your living room. From the Photos category, your Alpha Media Player is able to access photos stored in two locations: Publicly-shared photos from Flickr s online photo service Photos from any computer connected to your home network. For details on how to access this content, see the Home Network chapter. 80 Copyright 2011 ARRIS Group, Inc. All rights reserved. Copyright 2011 ARRIS Group, Inc. All rights reserved. 81
42 Flickr Flickr Users Flickr is a photo sharing community. With our Flickr partnership, you can view photos stored on Flickr from your Alpha Media Player. That means that your friends and family can upload photos to Flickr, and you can view them on your TV, or you can play back your own online Flickr photos. Adding Photos To add a Flickr user s photos: 1. Go to your BendBroadband Alpha account and sign in. 2. Search for the Flickr user whose photos you would like to view. 3. Click Submit to add that user to your account. That user s publicly-shared photos will now appear in your photos application. Flickr has a great feature called Interestingness, which rates photos based on their appeal. If you click Add Interestingness from the Flickr page of your account you ll add a collection of the photos with the highest Interestingness ratings to your Photos category. Once you have added a Flickr user to your account, that user will appear in the vertical list of the Photos category, along with Interestingness, if you ve included it. When press INFO with a Flickr user selected, you ll see the following options: open sets - allows you to view that user s photos by set play slideshow - plays the user s photos in a full-screen slideshow slideshow music - allows you to change the options for the slideshow music play as mosaic - displays the user s photos in an easy-to-navigate grid When you have a Flickr user in focus that has his/her photos organized into sets, those sets will appear in the panel to the right. If you press the right arrow to select a set, you ll see the same options, only those options apply only to the selected set rather than all of the user s photos. 82 Copyright 2011 ARRIS Group, Inc. All rights reserved. Copyright 2011 ARRIS Group, Inc. All rights reserved. 83
Moxi Whole Home HD DVR QUICK REFERENCE GUIDE
 Moxi Whole Home HD DVR QUICK REFERENCE GUIDE Let s get started with learning more about what your Moxi System can do. This is a quick reference guide to get you up and running. Contents: Menu Quick Look
Moxi Whole Home HD DVR QUICK REFERENCE GUIDE Let s get started with learning more about what your Moxi System can do. This is a quick reference guide to get you up and running. Contents: Menu Quick Look
Contents. Welcome. Remote Control. TV Channels. Full Screen TV. Recorded TV
 User Guide Contents Welcome Media Player Orientation7 The Main Menu Layout 9 Horizontal Categories 10 Vertical Lists 11 Action Menus 12 Mini TV 13 Remote Control Using Your Remote 15 Using Your Pulse TV
User Guide Contents Welcome Media Player Orientation7 The Main Menu Layout 9 Horizontal Categories 10 Vertical Lists 11 Action Menus 12 Mini TV 13 Remote Control Using Your Remote 15 Using Your Pulse TV
Buckeye Media Gateway
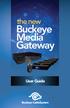 the new Buckeye Media Gateway User Guide 2011 ARRIS Group, Inc. Contents Welcome Buckeye Media Gateway Orientation. 6 The Main Menu Layout... 8 Horizontal Categories... 9 Vertical Lists... 10 Action Menus...11
the new Buckeye Media Gateway User Guide 2011 ARRIS Group, Inc. Contents Welcome Buckeye Media Gateway Orientation. 6 The Main Menu Layout... 8 Horizontal Categories... 9 Vertical Lists... 10 Action Menus...11
Whole Home 6-Tuner DVR. User Guide. secv.com. Copyright 2014 Service Electric Cablevision, Inc. All rights reserved.
 Whole Home 6-Tuner DVR User Guide secv.com Contents Welcome SECV Media Player Orientation... 9 The Main Menu Layout...11 Horizontal Categories... 12 Vertical Lists... 13 Action Menus...14 Mini TV... 15
Whole Home 6-Tuner DVR User Guide secv.com Contents Welcome SECV Media Player Orientation... 9 The Main Menu Layout...11 Horizontal Categories... 12 Vertical Lists... 13 Action Menus...14 Mini TV... 15
DIGITAL / HD GUIDE. Using Your Interactive Digital / HD Guide. 1-866-WAVE-123 wavebroadband.com
 DIGITAL / HD GUIDE Using Your Interactive Digital / HD Guide 1-866-WAVE-123 wavebroadband.com Using Your Interactive Digital/HD Guide Wave s Digital/HD Guide unlocks a world of greater choice, convenience
DIGITAL / HD GUIDE Using Your Interactive Digital / HD Guide 1-866-WAVE-123 wavebroadband.com Using Your Interactive Digital/HD Guide Wave s Digital/HD Guide unlocks a world of greater choice, convenience
inside i-guidetm user reference manual
 inside i-guidetm user reference manual Copyright 2010 Rovi Corporation. All rights reserved. Rovi and the Rovi logo are trademarks of Rovi Corporation and/or its subsidiaries. This document contains confidential
inside i-guidetm user reference manual Copyright 2010 Rovi Corporation. All rights reserved. Rovi and the Rovi logo are trademarks of Rovi Corporation and/or its subsidiaries. This document contains confidential
Digital Cable TV. User Guide
 Digital Cable TV User Guide T a b l e o f C o n T e n T s DVR and Set-Top Box Basics............... 2 Remote Playback Controls................ 4 What s on TV.......................... 6 Using the OK Button..................
Digital Cable TV User Guide T a b l e o f C o n T e n T s DVR and Set-Top Box Basics............... 2 Remote Playback Controls................ 4 What s on TV.......................... 6 Using the OK Button..................
Big Sandy Broadband DVR Guide
 Big Sandy Broadband DVR Guide Contents Big Sandy Broadband DVR Don t Miss a Thing 3 Control Live TV 3 Playback Controls Using the Video Control Buttons 4 Playback Controls Using the Remote Control Arrow
Big Sandy Broadband DVR Guide Contents Big Sandy Broadband DVR Don t Miss a Thing 3 Control Live TV 3 Playback Controls Using the Video Control Buttons 4 Playback Controls Using the Remote Control Arrow
Fi TV Gold Quick Start Guide
 Quick Start Guide Fi TV Gold Quick Start Guide Welcome to Fi TV! We re happy that you chose EPB Fiber Optics to bring the best movies, sports, news and television programming into your home and we will
Quick Start Guide Fi TV Gold Quick Start Guide Welcome to Fi TV! We re happy that you chose EPB Fiber Optics to bring the best movies, sports, news and television programming into your home and we will
SET-TOP USER GUIDE SET-TOP USER GUIDE
 SET-TOP USER GUIDE SET-TOP USER GUIDE If you have more questions about your service, go to ArmstrongOneWire.com or call Customer Support at 1.877.277.5711. Table of contents WELCOME TO ARMSTRONG TELEVISION
SET-TOP USER GUIDE SET-TOP USER GUIDE If you have more questions about your service, go to ArmstrongOneWire.com or call Customer Support at 1.877.277.5711. Table of contents WELCOME TO ARMSTRONG TELEVISION
User s Reference Manual
 User s Reference Manual Welcome to i-guide. Introducing the all-new interactive program guide from TV Guide and your cable system. i-guide TM is intuitive, intelligent and inspiring. It unlocks a world
User s Reference Manual Welcome to i-guide. Introducing the all-new interactive program guide from TV Guide and your cable system. i-guide TM is intuitive, intelligent and inspiring. It unlocks a world
This product may be protected by one or more of the following U.S. Patents: 6,418,556; 7,100,185; 5,809,204; 6,396,546; 5,940,073; and 6,239,794.
 DVR user manual Copyright 2010 Rovi Corporation. All rights reserved. Rovi and the Rovi logo are trademarks of Rovi Corporation. Passport is a registered trademark of Rovi Corporation and/or its subsidiaries.
DVR user manual Copyright 2010 Rovi Corporation. All rights reserved. Rovi and the Rovi logo are trademarks of Rovi Corporation. Passport is a registered trademark of Rovi Corporation and/or its subsidiaries.
WELCOME TO. Your step-by-step guide to getting the most out of your Internet, Phone and TV services. VyveBroadband.com
 WELCOME TO Your step-by-step guide to getting the most out of your Internet, Phone and TV services. VyveBroadband.com Thank you for turning your Vyve on! We know you re pretty busy, so we went ahead and
WELCOME TO Your step-by-step guide to getting the most out of your Internet, Phone and TV services. VyveBroadband.com Thank you for turning your Vyve on! We know you re pretty busy, so we went ahead and
DVR Guide. Dual Tuner HD-Capable DVR. You go get the popcorn. Your show waits for you.
 DVR Guide Dual Tuner HD-Capable DVR You go get the popcorn. Your show waits for you. USING YOUR REMOTE CONTROL TV: When programmed, enables control of your TV. Cable: Enables control of your digital cable
DVR Guide Dual Tuner HD-Capable DVR You go get the popcorn. Your show waits for you. USING YOUR REMOTE CONTROL TV: When programmed, enables control of your TV. Cable: Enables control of your digital cable
Welcome to XFINITY TV
 Welcome to XFINITY TV XFINITY on the X1 Entertainment Operating System delivers the simplest, fastest and most complete way to access all your entertainment on all your screens. This guide will help you
Welcome to XFINITY TV XFINITY on the X1 Entertainment Operating System delivers the simplest, fastest and most complete way to access all your entertainment on all your screens. This guide will help you
REV3-16.11.19.03 TV Guide Interactive. We Make TV Better SM i
 REV3-16.11.19.03 TV Guide Interactive. We Make TV Better SM i TV Guide Interactive Reference Manual Revision Date: November 19, 2003 TV Guide Interactive, Inc. 7140 South Lewis Tulsa, Oklahoma 74136 CONFIDENTIAL
REV3-16.11.19.03 TV Guide Interactive. We Make TV Better SM i TV Guide Interactive Reference Manual Revision Date: November 19, 2003 TV Guide Interactive, Inc. 7140 South Lewis Tulsa, Oklahoma 74136 CONFIDENTIAL
A25/CND. User s Reference Manual
 A25/CND. User s Reference Manual Welcome to i-guide. Introducing the new interactive program guide from Prevue and your cable system. i-guide TM is intuitive, intelligent and inspiring. It unlocks a world
A25/CND. User s Reference Manual Welcome to i-guide. Introducing the new interactive program guide from Prevue and your cable system. i-guide TM is intuitive, intelligent and inspiring. It unlocks a world
VAST TV. Enjoy watching the channels you love.
 VAST TV Vast is committed to providing you with quality advanced broadband services at a great value. Choose from a variety of TV packages and enjoy more entertainment with Vast OnDemand, digital music
VAST TV Vast is committed to providing you with quality advanced broadband services at a great value. Choose from a variety of TV packages and enjoy more entertainment with Vast OnDemand, digital music
DVR GUIDE. Using your DVR/Multi-Room DVR. 1-866-WAVE-123 wavebroadband.com
 DVR GUIDE Using your DVR/Multi-Room DVR 1-866-WAVE-123 wavebroadband.com Table of Contents Control Live TV... 4 Playback Controls... 5 Remote Control Arrow Buttons... 5 Status Bar... 5 Pause... 6 Rewind...
DVR GUIDE Using your DVR/Multi-Room DVR 1-866-WAVE-123 wavebroadband.com Table of Contents Control Live TV... 4 Playback Controls... 5 Remote Control Arrow Buttons... 5 Status Bar... 5 Pause... 6 Rewind...
The only warranties for Hewlett-Packard products and services are set forth in the express statements accompanying such products and services.
 The only warranties for Hewlett-Packard products and services are set forth in the express statements accompanying such products and services. Nothing herein should be construed as constituting an additional
The only warranties for Hewlett-Packard products and services are set forth in the express statements accompanying such products and services. Nothing herein should be construed as constituting an additional
Digital Cable Your guide to home entertainment with a personal touch
 Your guide to home entertainment with a personal touch 1.888.345.1111 Sudbury 560.1565 eastlink.ca Exciting New Services Welcome to Home Entertainment Questions? We Have the Answers As one of EastLink
Your guide to home entertainment with a personal touch 1.888.345.1111 Sudbury 560.1565 eastlink.ca Exciting New Services Welcome to Home Entertainment Questions? We Have the Answers As one of EastLink
DIGITAL CABLE & DVR QUICK GUIDE. cable television made simple
 DIGITAL CABLE & DVR QUICK GUIDE Grande Communications cable television made simple Table of Contents TABLE OF CONTENTS Using Your Remote remote Control 1 programming the Remote 2 Interactive Program Guide
DIGITAL CABLE & DVR QUICK GUIDE Grande Communications cable television made simple Table of Contents TABLE OF CONTENTS Using Your Remote remote Control 1 programming the Remote 2 Interactive Program Guide
VAST TV. Enjoy watching the channels you love.
 VAST TV Vast is committed to providing you with quality advanced broadband services at a great value. Choose from a variety of TV packages and enjoy more entertainment with Vast OnDemand, digital music
VAST TV Vast is committed to providing you with quality advanced broadband services at a great value. Choose from a variety of TV packages and enjoy more entertainment with Vast OnDemand, digital music
RCN DIGITAL CABLE USERS GUIDE
 RCN DIGITAL CABLE USERS GUIDE WELCOME Congratulations! Thanks to your new Digital Cable Service, you now have access to the most cutting-edge cable television services available, only from RCN. At RCN,
RCN DIGITAL CABLE USERS GUIDE WELCOME Congratulations! Thanks to your new Digital Cable Service, you now have access to the most cutting-edge cable television services available, only from RCN. At RCN,
How To Use Your Tv On A Tv On Tv On An Iphone Or Ipad (For Aiphone)
 Hargray s Voyager HD/DVR user guide Hargray s Voyager HD/DVR Hargray s Voyager HD/DVR Welcome Hargray s Voyager HD/DVR is the on-screen interface of your Set Top Box (STB) that you use to navigate, control
Hargray s Voyager HD/DVR user guide Hargray s Voyager HD/DVR Hargray s Voyager HD/DVR Welcome Hargray s Voyager HD/DVR is the on-screen interface of your Set Top Box (STB) that you use to navigate, control
THIS IS GOING TO BE EXCITING. AND EASY.
 FiOS TV USER GUIDE 2015 WELCOME TO FiOS TV. NOW YOU CAN Record More Shows. Watch In More Places. Store More Recordings. THIS IS GOING TO BE EXCITING. AND EASY. 1 ALL YOU NEED TO KNOW ABOUT FiOS TV Your
FiOS TV USER GUIDE 2015 WELCOME TO FiOS TV. NOW YOU CAN Record More Shows. Watch In More Places. Store More Recordings. THIS IS GOING TO BE EXCITING. AND EASY. 1 ALL YOU NEED TO KNOW ABOUT FiOS TV Your
User s Reference Manual
 A25 User s Reference Manual Welcome to i-guide. Introducing the new interactive program guide from TV Guide and your cable system. i-guide TM is intuitive, intelligent and inspiring. It unlocks a world
A25 User s Reference Manual Welcome to i-guide. Introducing the new interactive program guide from TV Guide and your cable system. i-guide TM is intuitive, intelligent and inspiring. It unlocks a world
Fi TV Gold Quick Start Guide
 Quick Start Guide Fi TV Gold Quick Start Guide Welcome to Fi TV! We re happy that you chose EPB Fiber Optics to bring the best movies, sports, news and television programming into your business and we
Quick Start Guide Fi TV Gold Quick Start Guide Welcome to Fi TV! We re happy that you chose EPB Fiber Optics to bring the best movies, sports, news and television programming into your business and we
Hargray s. Digital Television. powered by Ericsson Mediaroom
 Hargray s Digital Television powered by Ericsson Mediaroom Hargray Digital Television powered by Ericsson Mediaroom Watch What Hargray Digital Television Service Can Do For Your Home Entertainment. Welcome
Hargray s Digital Television powered by Ericsson Mediaroom Hargray Digital Television powered by Ericsson Mediaroom Watch What Hargray Digital Television Service Can Do For Your Home Entertainment. Welcome
Frequently Asked Questions (FAQ) Moxi HD DVR
 Frequently Asked Questions (FAQ) Moxi HD DVR Find answers to common questions that arise while using Moxi HD DVR. For more assistance, visit the Moxi HD DVR User Guide, and the Troubleshooting Guide accessible
Frequently Asked Questions (FAQ) Moxi HD DVR Find answers to common questions that arise while using Moxi HD DVR. For more assistance, visit the Moxi HD DVR User Guide, and the Troubleshooting Guide accessible
User s Reference Manual
 User s Reference Manual 1 5 6 6 6 7 9 9 10 11 11 11 13 14 14 15 16 17 17 19 21 21 21 21 21 21 21 21 23 23 24 24 24 24 Table of Contents Welcome Digital Cable Box (Set-Top Box) Motorola DCT6412 Recording
User s Reference Manual 1 5 6 6 6 7 9 9 10 11 11 11 13 14 14 15 16 17 17 19 21 21 21 21 21 21 21 21 23 23 24 24 24 24 Table of Contents Welcome Digital Cable Box (Set-Top Box) Motorola DCT6412 Recording
Table of Contents. Table of Contents. Table of Contents. VUDU Movies...38 Activating VUDU... 38 Browsing VUDU Catalog... 42
 COPYRIGHT 2012 Entone, Inc. All rights reserved. This document contains proprietary information protected by copyright. No part of this publication may be reproduced, stored in a retrieval system, or transmitted
COPYRIGHT 2012 Entone, Inc. All rights reserved. This document contains proprietary information protected by copyright. No part of this publication may be reproduced, stored in a retrieval system, or transmitted
CABLE TV USER GUIDE. This is way more. than just TV.
 CABLE TV USER GUIDE This is way more than just TV. Your New Home for Entertainment Thank you for choosing Midcontinent Communications as your cable TV service provider. We ve worked hard to create an interactive
CABLE TV USER GUIDE This is way more than just TV. Your New Home for Entertainment Thank you for choosing Midcontinent Communications as your cable TV service provider. We ve worked hard to create an interactive
Welcome to a bigger, faster, more powerful world.
 Welcome to a bigger, faster, more powerful world. User Guide charter.com/welcome 1 LEGAL POLICIES & TERMS AND CONDITIONS FOR CHARTER RESIDENTIAL SERVICES You may obtain a copy of the Terms and Conditions
Welcome to a bigger, faster, more powerful world. User Guide charter.com/welcome 1 LEGAL POLICIES & TERMS AND CONDITIONS FOR CHARTER RESIDENTIAL SERVICES You may obtain a copy of the Terms and Conditions
The Future of Television Entertainment has Arrived PRTC Digital TV
 The Future of Television Entertainment has Arrived PRTC Digital TV Your Guide to PRTC s Digital TV & Whole Home DVR Service P O W E R E D B Y M I C R O S O F T M E D I A R O O M TM P A L M E T T O R U
The Future of Television Entertainment has Arrived PRTC Digital TV Your Guide to PRTC s Digital TV & Whole Home DVR Service P O W E R E D B Y M I C R O S O F T M E D I A R O O M TM P A L M E T T O R U
HD DVR Quick Start Guide
 HD DV Quick Start Guide Thanks for buying a Moxi HD DV. We know you want to see it in action, so let s get started. What you need for setup: Moxi HD DV Multi-Stream CableCAD * Digital Cable Subscription
HD DV Quick Start Guide Thanks for buying a Moxi HD DV. We know you want to see it in action, so let s get started. What you need for setup: Moxi HD DV Multi-Stream CableCAD * Digital Cable Subscription
mini box User s Manual
 mini box User s Manual Version. Updated: 0/0/4 04 Cox Communications, Inc. Table of Contents Chapter : Introduction... About This Manual... Chapter : Installing & Activating Your mini box... 4 Connecting
mini box User s Manual Version. Updated: 0/0/4 04 Cox Communications, Inc. Table of Contents Chapter : Introduction... About This Manual... Chapter : Installing & Activating Your mini box... 4 Connecting
SEASIDE TV. Digital Cable User Guide
 SEASIDE TV Digital Cable User Guide Main Office and Studio 1318 Grand Lake Road Next to the Cape Breton University Voice: (902) 539-6250 Fax: (902) 539-2597 Mailing Address: Seaside Communications P.O.
SEASIDE TV Digital Cable User Guide Main Office and Studio 1318 Grand Lake Road Next to the Cape Breton University Voice: (902) 539-6250 Fax: (902) 539-2597 Mailing Address: Seaside Communications P.O.
USER GUIDE 152772/6-14/8116
 USER GUIDE 152772/6-14/8116 June 2014 CONTENTS Equipment 4 Connected-Home DVR/Standard Set-Top Box Wireless Set-Top Box Wireless Access Point Remote Controls Residential Gateway Getting Started 12 Turn
USER GUIDE 152772/6-14/8116 June 2014 CONTENTS Equipment 4 Connected-Home DVR/Standard Set-Top Box Wireless Set-Top Box Wireless Access Point Remote Controls Residential Gateway Getting Started 12 Turn
Getting Started With the Multi-Room DVR System
 CH+ CH + GUIDE POWER VOL Ñ VOL + INFO CH Ñ EXIT LIST L AUDIO R VIDEO SELECT Getting Started With the Multi-Room DVR System Multi-Room Digital Video Recording (MR-DVR) System Record all of your favorite
CH+ CH + GUIDE POWER VOL Ñ VOL + INFO CH Ñ EXIT LIST L AUDIO R VIDEO SELECT Getting Started With the Multi-Room DVR System Multi-Room Digital Video Recording (MR-DVR) System Record all of your favorite
Welcome to the Most. Personalized TV Experience
 Welcome to the Most Personalized TV Experience Meet TiVo Service from Cogeco 2 Get ready to live the TiVo experience. Welcome to TV like you ve never seen it. With TiVo Service from Cogeco, 1 you get incredible
Welcome to the Most Personalized TV Experience Meet TiVo Service from Cogeco 2 Get ready to live the TiVo experience. Welcome to TV like you ve never seen it. With TiVo Service from Cogeco, 1 you get incredible
User User Manual Manual Harmony 900
 User User Manual Manual Harmony 900 English Version 1.0 Version 1.0 Contents Introduction...6 Getting to know your remote...6 How your Harmony 900 works...6 Activities...6 How your RF System works...7
User User Manual Manual Harmony 900 English Version 1.0 Version 1.0 Contents Introduction...6 Getting to know your remote...6 How your Harmony 900 works...6 Activities...6 How your RF System works...7
Table of Contents. Table of Contents
 Table of Contents COPYRIGHT 2011 Entone, Inc. All rights reserved. This document contains proprietary information protected by copyright. No part of this publication may be reproduced, stored in a retrieval
Table of Contents COPYRIGHT 2011 Entone, Inc. All rights reserved. This document contains proprietary information protected by copyright. No part of this publication may be reproduced, stored in a retrieval
CenturyLink. Prism TV. Quick User Guide. Please keep this handy for all your Q&As. CNTL13-1042
 CenturyLink Prism TV Quick User Guide Please keep this handy for all your Q&As. CNTL13-1042 YOUR GUIDE TO WHAT S INSIDE. Enjoy your CenturyLink Prism M experience. 03 04 05 07 07 08 09 09 10 11 11 12 13
CenturyLink Prism TV Quick User Guide Please keep this handy for all your Q&As. CNTL13-1042 YOUR GUIDE TO WHAT S INSIDE. Enjoy your CenturyLink Prism M experience. 03 04 05 07 07 08 09 09 10 11 11 12 13
Figure 1 Sample WiseLink screens, showing MP3 music files (left) and photos (right) available as shared files from your networked PC or media server
 SAMSUNG S GUIDE TO DLNA Welcome to the era of 21 st -century television! Samsung s added a new level of functionality to its HDTVs with DLNA CERTIFIED connectivity. Now, your compatible Samsung HDTV can
SAMSUNG S GUIDE TO DLNA Welcome to the era of 21 st -century television! Samsung s added a new level of functionality to its HDTVs with DLNA CERTIFIED connectivity. Now, your compatible Samsung HDTV can
power tool for television
 interactive program guide for digital cable power tool for television TM getting started Introducing TV Guide Interactive, the leading interactive program guide for digital cable. TV Guide Interactive
interactive program guide for digital cable power tool for television TM getting started Introducing TV Guide Interactive, the leading interactive program guide for digital cable. TV Guide Interactive
Set Top Box User Guide. Global Reach with a Local Touch
 Set Top Box User Guide Global Reach with a Local Touch Table of Contents REMOTE SET UP 3 SET TOP BOX DIAGRAM 4 SET TOP BOX SETTINGS 5 TURN ON/OFF 5 TV INPUT SETTINGS 5 ADJUSTING THE VOLUME 5 RESETTING
Set Top Box User Guide Global Reach with a Local Touch Table of Contents REMOTE SET UP 3 SET TOP BOX DIAGRAM 4 SET TOP BOX SETTINGS 5 TURN ON/OFF 5 TV INPUT SETTINGS 5 ADJUSTING THE VOLUME 5 RESETTING
KViewCenter Software User Manual 2012 / 04 / 20 Version 2.2.1.0
 KViewCenter Software User Manual 2012 / 04 / 20 Version 2.2.1.0 Table of Contents Chapter 1. KViewCenter Interface... 5 1.1. Log in.... 5 1.2. Log out... 5 1.3. Control Panel... 6 1.4. Control Panel (Preview
KViewCenter Software User Manual 2012 / 04 / 20 Version 2.2.1.0 Table of Contents Chapter 1. KViewCenter Interface... 5 1.1. Log in.... 5 1.2. Log out... 5 1.3. Control Panel... 6 1.4. Control Panel (Preview
ABOUT YOUR SATELLITE RECEIVER
 2 Satellite Receiver ABOUT YOUR SATELLITE RECEIVER This chapter gives you an overview and a description of your satellite receiver. SATELLITE RECEIVER OVERVIEW SINGLE AND DUAL MODES REMOTE CONTROL SATELLITE
2 Satellite Receiver ABOUT YOUR SATELLITE RECEIVER This chapter gives you an overview and a description of your satellite receiver. SATELLITE RECEIVER OVERVIEW SINGLE AND DUAL MODES REMOTE CONTROL SATELLITE
Manufactured under license from Dolby laboratories. Dolby and the double-d symbol are trademarks of Dolby Laboratories.
 Getting Started Thank you for selecting NETGEAR products. After installing your device, locate the serial number on the label and use it to register your product at https://my.netgear.com. You must register
Getting Started Thank you for selecting NETGEAR products. After installing your device, locate the serial number on the label and use it to register your product at https://my.netgear.com. You must register
THE SMARTEST ANIMAL IN THE ENTERTAINMENT KINGDOM.
 LET S JUMP RIGHT IN THE SMARTEST ANIMAL IN THE ENTERTAINMENT KINGDOM. TRAINED TO GIVE YOU THE BEST IN WHOLE-HOME ENTERTAINMENT. Welcome to the Hopper, a Whole-Home HD DVR from DISH that brings full DVR
LET S JUMP RIGHT IN THE SMARTEST ANIMAL IN THE ENTERTAINMENT KINGDOM. TRAINED TO GIVE YOU THE BEST IN WHOLE-HOME ENTERTAINMENT. Welcome to the Hopper, a Whole-Home HD DVR from DISH that brings full DVR
01 PLUG IT IN. Connect one end of the UHF aerial cable into your UHF Aerial wall point and the other into the TV AERIAL IN slot on IGLOO s back.
 START ME UP 01 PLUG IT IN Bring life to IGLOO. You ve only got 3 cables to plug in, easy! STEP 1 Connect one end of the UHF aerial cable into your UHF Aerial wall point and the other into the TV AERIAL
START ME UP 01 PLUG IT IN Bring life to IGLOO. You ve only got 3 cables to plug in, easy! STEP 1 Connect one end of the UHF aerial cable into your UHF Aerial wall point and the other into the TV AERIAL
passport guide user manual
 passport guide user manual Copyright 2013 Rovi Corporation. All rights reserved. Rovi and the Rovi logo are trademarks of Rovi Corporation. Passport is a registered trademark of Rovi Corporation and/or
passport guide user manual Copyright 2013 Rovi Corporation. All rights reserved. Rovi and the Rovi logo are trademarks of Rovi Corporation. Passport is a registered trademark of Rovi Corporation and/or
Cable TV Quick Start Guide. Enjoy your Midco cable TV experience to the fullest with these helpful tips.
 Cable TV Quick Start Guide Enjoy your Midco cable TV experience to the fullest with these helpful tips. 1 Contents Equipment & Features.......................................................... 4 New Equipment
Cable TV Quick Start Guide Enjoy your Midco cable TV experience to the fullest with these helpful tips. 1 Contents Equipment & Features.......................................................... 4 New Equipment
How To Watch Tv On Tv On Pc Or Mac (For Pc) On A Pc Or Ipad (For Mac) On Tv Or Ipa) On Pc (For Blackburn) On An Iphone Or Ipro (For Whiteford
 Cisco Videoscape Voyager Vantage Client User Interface Table of Contents Introducing the Cisco Videoscape Voyager Vantage Client User Interface... 6 Welcome... 6 About the AT8500 AllTouch IR Universal
Cisco Videoscape Voyager Vantage Client User Interface Table of Contents Introducing the Cisco Videoscape Voyager Vantage Client User Interface... 6 Welcome... 6 About the AT8500 AllTouch IR Universal
User s Reference Manual
 A23 User s Reference Manual The Power of i. 1 5 6 6 6 7 9 11 11 12 12 12 12 12 14 14 15 15 15 15 16 17 18 18 18 19 19 19 20 21 21 Table of Contents Welcome Motorola DCT6412 (Set-Top Box) Recording Capacity
A23 User s Reference Manual The Power of i. 1 5 6 6 6 7 9 11 11 12 12 12 12 12 14 14 15 15 15 15 16 17 18 18 18 19 19 19 20 21 21 Table of Contents Welcome Motorola DCT6412 (Set-Top Box) Recording Capacity
XFINITY TV DIGITAL SET-TOP BOX User Guide
 XFINITY TV DIGITAL SET-TOP BOX User Guide Contents 3 Welcome to XFINITY TV 4 XFINITY TV Quick Start Guide 5 Using Your Remote Control 6-12 Using Your On-Screen Guide Main Menu and Quick Menu TV Listings
XFINITY TV DIGITAL SET-TOP BOX User Guide Contents 3 Welcome to XFINITY TV 4 XFINITY TV Quick Start Guide 5 Using Your Remote Control 6-12 Using Your On-Screen Guide Main Menu and Quick Menu TV Listings
Digital Television User Guide
 Digital Television User Guide Table of Contents THE HURONTEL HOME BUNDLE >> Finally you can receive Home Phone (with Calling Features), High Speed Fibre Optic Internet and 100% Digital TV including 1 Digital
Digital Television User Guide Table of Contents THE HURONTEL HOME BUNDLE >> Finally you can receive Home Phone (with Calling Features), High Speed Fibre Optic Internet and 100% Digital TV including 1 Digital
THE ANSWER BOOK support.cableone.net
 THE ANSWER BOOK WELCOME TO We re happy that you ve chosen us to entertain you and simplify your life. As a Cable ONE subscriber, you ll find that we offer a wide array of services for everyone in your
THE ANSWER BOOK WELCOME TO We re happy that you ve chosen us to entertain you and simplify your life. As a Cable ONE subscriber, you ll find that we offer a wide array of services for everyone in your
Welcome to. User Guide for Digital Cable TV Digital Telephone and High Speed Internet. www.norwoodlight.com 781-948-1150
 Welcome to User Guide for Digital Cable TV Digital Telephone and High Speed Internet www.norwoodlight.com 781-948-1150 CONTENTS Digital Phone Features Address Book... 3 Instant Replay...13 Anonymous Call
Welcome to User Guide for Digital Cable TV Digital Telephone and High Speed Internet www.norwoodlight.com 781-948-1150 CONTENTS Digital Phone Features Address Book... 3 Instant Replay...13 Anonymous Call
Setting up Digital Cable on an S1Digital Media Center
 Digital Cable Setup for Windows Media Center: User s Guide 1 Setting up Digital Cable on an S1Digital Media Center User s Guide Aug 2007 Digital Cable Setup for Windows Media Center: User s Guide 2 The
Digital Cable Setup for Windows Media Center: User s Guide 1 Setting up Digital Cable on an S1Digital Media Center User s Guide Aug 2007 Digital Cable Setup for Windows Media Center: User s Guide 2 The
You have made a great decision in selecting Hotwire as your IPTV provider.
 IPTV USER S GUIDE WELCOME TO HOTWIRE COMMUNICATIONS You have made a great decision in selecting Hotwire as your IPTV provider. When it comes to Fiber Optic Technology, Hotwire is on the forefront. Hotwire
IPTV USER S GUIDE WELCOME TO HOTWIRE COMMUNICATIONS You have made a great decision in selecting Hotwire as your IPTV provider. When it comes to Fiber Optic Technology, Hotwire is on the forefront. Hotwire
Setup Guide. You re minutes away from a whole new way of watching TV. Of controlling TV. Of thinking about what TV can be.
 Setup Guide You re minutes away from a whole new way of watching TV. Of controlling TV. Of thinking about what TV can be. Unpack the box From HD video calling on your couch to house-of-the-future touch
Setup Guide You re minutes away from a whole new way of watching TV. Of controlling TV. Of thinking about what TV can be. Unpack the box From HD video calling on your couch to house-of-the-future touch
Welcome to Cisco ūmi telepresence. User guide
 Welcome to Cisco ūmi telepresence User guide Intellectual property notice 2011 Cisco and/or its affiliates. All rights reserved. Cisco, ūmi, and the Cisco and ūmi logos are trademarks or registered trademarks
Welcome to Cisco ūmi telepresence User guide Intellectual property notice 2011 Cisco and/or its affiliates. All rights reserved. Cisco, ūmi, and the Cisco and ūmi logos are trademarks or registered trademarks
User Guide. Fiber TV V3-0216
 User Guide Fiber TV V3-0216 Table of contents Say Hello to Fiber TV 2 Your Fiber TV Digital Receiver 3 Your Remote Control 4 Programming Your Remote 5 Using Your Fiber TV Service 6 High Definition TV 6
User Guide Fiber TV V3-0216 Table of contents Say Hello to Fiber TV 2 Your Fiber TV Digital Receiver 3 Your Remote Control 4 Programming Your Remote 5 Using Your Fiber TV Service 6 High Definition TV 6
MEDIA SHARE Set Up Guide for PCs with Windows XP
 MEDIA SHARE Set Up Guide for PCs with Windows XP AT&T Media Share allows you to view photos and listen to music files that are stored on your PC on your U-verse-connected TV. In order to share photo and
MEDIA SHARE Set Up Guide for PCs with Windows XP AT&T Media Share allows you to view photos and listen to music files that are stored on your PC on your U-verse-connected TV. In order to share photo and
Fetch TV App Guide 1. Fetch TV App. ios and Android Document Version 1.13
 Fetch TV App Guide 1 Fetch TV App ios and Android Document Version 1.13 2 Fetch TV App Guide Fetch TV App Guide 3 Contents Welcome to the Fetch TV App 4 Before you start 5 Installing the Fetch TV App 9
Fetch TV App Guide 1 Fetch TV App ios and Android Document Version 1.13 2 Fetch TV App Guide Fetch TV App Guide 3 Contents Welcome to the Fetch TV App 4 Before you start 5 Installing the Fetch TV App 9
MEDIA SHARE Set Up Guide for PCs with Windows 7
 MEDIA SHARE Set Up Guide for PCs with Windows 7 AT&T Media Share allows you to view photos and listen to music files that are stored on your PC on your U-verse-connected TV. In order to share photo and
MEDIA SHARE Set Up Guide for PCs with Windows 7 AT&T Media Share allows you to view photos and listen to music files that are stored on your PC on your U-verse-connected TV. In order to share photo and
ENJOY ENTERTAINMENT BETTER
 TV ENJOY ENTERTAINMENT BETTER 1 2 Table Of Contents 4 Setting Up Your Remote Control 5 Find Channels/Search 7 Aspect Ratio Settings 8 Output Resolution Settings 9 Parental Control 10 Menu Bar 10 Settings
TV ENJOY ENTERTAINMENT BETTER 1 2 Table Of Contents 4 Setting Up Your Remote Control 5 Find Channels/Search 7 Aspect Ratio Settings 8 Output Resolution Settings 9 Parental Control 10 Menu Bar 10 Settings
DMA-1100P. User s Guide. Digital Media Adapter. www.zyxel.com. Version 1.00 11/2007 Edition 1
 DMA-1100P Digital Media Adapter User s Guide Version 1.00 11/2007 Edition 1 www.zyxel.com About This User's Guide About This User's Guide Intended Audience This manual is intended for people who want
DMA-1100P Digital Media Adapter User s Guide Version 1.00 11/2007 Edition 1 www.zyxel.com About This User's Guide About This User's Guide Intended Audience This manual is intended for people who want
Viewer s Guide. How to activate and use your TiVo Service
 Viewer s Guide How to activate and use your TiVo Service 2002 by TiVo Inc. Reproduction in whole or in part without written permission is prohibited. All rights reserved. Printed in the USA. The TiVo
Viewer s Guide How to activate and use your TiVo Service 2002 by TiVo Inc. Reproduction in whole or in part without written permission is prohibited. All rights reserved. Printed in the USA. The TiVo
let us guide you Your Interactive Program Guide (IPG) will help you get the most out of all CentraCom Digital Cable has to offer.
 let us guide you Your Interactive Program Guide (IPG) will help you get the most out of all CentraCom Digital Cable has to offer. Using Your Remote Using Your Cable Set-Top Box Accessing Your IPG Menus
let us guide you Your Interactive Program Guide (IPG) will help you get the most out of all CentraCom Digital Cable has to offer. Using Your Remote Using Your Cable Set-Top Box Accessing Your IPG Menus
itunes Basics Website: http://etc.usf.edu/te/
 Website: http://etc.usf.edu/te/ itunes is the digital media management program included in ilife. With itunes you can easily import songs from your favorite CDs or purchase them from the itunes Store.
Website: http://etc.usf.edu/te/ itunes is the digital media management program included in ilife. With itunes you can easily import songs from your favorite CDs or purchase them from the itunes Store.
MXQ basics. Setting Up Your MXQ Android Box... 2. Remote Essentials... 4. Using Your MXQ Android Box... 6. Setting up Wireless...
 MXQ basics Contents Setting Up Your MXQ Android Box... 2 Remote Essentials... 4 Using Your MXQ Android Box... 6 Setting up Wireless... 6 Changing Display Settings... 7 Setting the Time Zone... 9 Using
MXQ basics Contents Setting Up Your MXQ Android Box... 2 Remote Essentials... 4 Using Your MXQ Android Box... 6 Setting up Wireless... 6 Changing Display Settings... 7 Setting the Time Zone... 9 Using
Getting Started With The. Explorer
 Getting Started With The Explorer 8300 and 8300HD DVR Record your favorite programs when you re busy Record one program and watch another Record two live programs while watching a third program you recorded
Getting Started With The Explorer 8300 and 8300HD DVR Record your favorite programs when you re busy Record one program and watch another Record two live programs while watching a third program you recorded
800-02577-TC 3/10 Rev. A
 800-02577-TC 3/10 Rev. A Total Connect Online Help Guide TRADEMARKS Honeywell is a registered trademark of Honeywell International Inc. Windows and Windows Vista are trademarks, or registered trademarks
800-02577-TC 3/10 Rev. A Total Connect Online Help Guide TRADEMARKS Honeywell is a registered trademark of Honeywell International Inc. Windows and Windows Vista are trademarks, or registered trademarks
DTA INSTALLATION PROCESS & USER GUIDE FOR CHARTER BUSINESS CUSTOMERS
 DTA INSTALLATION PROCESS & USER GUIDE FOR CHARTER BUSINESS CUSTOMERS This guide is intended for owners or managers and front desk personnel. This guide is not intended for guests. Customer Care 1-800-314-7195
DTA INSTALLATION PROCESS & USER GUIDE FOR CHARTER BUSINESS CUSTOMERS This guide is intended for owners or managers and front desk personnel. This guide is not intended for guests. Customer Care 1-800-314-7195
AT&T U-verse App for iphone FAQ s
 About AT&T U-verse What is AT&T U-verse for iphone? The AT&T U-verse for iphone is a service that provides all U-verse subscribers with the ability to view their U-verse TV Guide, manage their home DVR,
About AT&T U-verse What is AT&T U-verse for iphone? The AT&T U-verse for iphone is a service that provides all U-verse subscribers with the ability to view their U-verse TV Guide, manage their home DVR,
MTS Ultimate TV Service. User Guide
 MTS Ultimate TV Service User Guide MTS Ultimate TV Service Complete User Guide Welcome to MTS Ultimate TV....1 MTS Ultimate TV Set-Top Box General Information and Maintenance....2 The Remotes....3 Getting
MTS Ultimate TV Service User Guide MTS Ultimate TV Service Complete User Guide Welcome to MTS Ultimate TV....1 MTS Ultimate TV Set-Top Box General Information and Maintenance....2 The Remotes....3 Getting
DVR4C Remote Viewer Operation Manual Table of Contents EN 3 1. OVERVIEW...5 1.1 MINIMUM PC REQUIREMENTS...5 2. INSTALLING THE PROGRAM...
 DVR4x4RemoteViewer.book Page 3 Tuesday, February 15, 2005 9:19 AM DVR4C Remote Viewer Operation Manual Table of Contents EN 3 1. OVERVIEW...5 1.1 MINIMUM PC REQUIREMENTS...5 2. INSTALLING THE PROGRAM...5
DVR4x4RemoteViewer.book Page 3 Tuesday, February 15, 2005 9:19 AM DVR4C Remote Viewer Operation Manual Table of Contents EN 3 1. OVERVIEW...5 1.1 MINIMUM PC REQUIREMENTS...5 2. INSTALLING THE PROGRAM...5
Getting to Know Xsight... 3. Home Screen and Everyday Use... 9. Settings... 11. PC Setup... 17. 2 www.oneforall.com
 User Manual English English Getting to Know Xsight........................................ 3 Unpacking and Setting Up Xsight............................................................. 3 Using Xsight
User Manual English English Getting to Know Xsight........................................ 3 Unpacking and Setting Up Xsight............................................................. 3 Using Xsight
Using the System ORDER YOUR BELL EXPRESSVU PROGRAMMING. Page 3-1
 Using the System ORDER YOUR BELL EXPRESSVU PROGRAMMING This procedure notifies the Bell ExpressVu Customer Service Call Centre that your system is on-line and installed. You need to have your services
Using the System ORDER YOUR BELL EXPRESSVU PROGRAMMING This procedure notifies the Bell ExpressVu Customer Service Call Centre that your system is on-line and installed. You need to have your services
WELCOME TO WOW! Dear Valued Customer,
 for Cable WELCOME TO WOW! Dear Valued Customer, First of all, let me personally say thank you for choosing WOW! We believe in providing bundle choices that meet your needs at a price that won t break the
for Cable WELCOME TO WOW! Dear Valued Customer, First of all, let me personally say thank you for choosing WOW! We believe in providing bundle choices that meet your needs at a price that won t break the
Your Optimum TV Program Guide
 Your Optimum TV Program Guide Faster. Easier. More intelligent. Say hello to your new program guide. We ve completely reinvented it to make everything about your Optimum experience better, with a lot of
Your Optimum TV Program Guide Faster. Easier. More intelligent. Say hello to your new program guide. We ve completely reinvented it to make everything about your Optimum experience better, with a lot of
Media Control Server MCS-EX Integration Guide for RTI Control Systems
 Media Control Server MCS-EX Integration Guide for RTI Control Systems Version 2.0-1 - Table of Contents Overview... 3 Setting up MCS for RTI Control.... 5 Requirements.... 5 Preparation.... 5 Programming
Media Control Server MCS-EX Integration Guide for RTI Control Systems Version 2.0-1 - Table of Contents Overview... 3 Setting up MCS for RTI Control.... 5 Requirements.... 5 Preparation.... 5 Programming
Home Network. Installation Instructions
 Home Network Installation Instructions TM Installation Instructions Table of Contents Overview...2 Installation Considerations...2 Quick Installation Instructions...2 Identifying and Creating the Home
Home Network Installation Instructions TM Installation Instructions Table of Contents Overview...2 Installation Considerations...2 Quick Installation Instructions...2 Identifying and Creating the Home
FNC-1000 User Guide Table of Contents
 FNC-1000 User Guide Table of Contents Table of Contents Page 1 Package Contents Page 2 Open Box & Remove Content Page 3 Connecting the FNC-1000 Page 4 Initializing the FNC-1000 Page 5 FNC-1000 Controller
FNC-1000 User Guide Table of Contents Table of Contents Page 1 Package Contents Page 2 Open Box & Remove Content Page 3 Connecting the FNC-1000 Page 4 Initializing the FNC-1000 Page 5 FNC-1000 Controller
Higth definition from A to Z. www.azbox-hd.com
 Higth definition from A to Z www.azbox-hd.com Do you Feel the full HD multimedia? Wifi Web Browser Yes, you read this correctly. O2media present a new line of AzBox HD receivers, with the AzBox HD Elite
Higth definition from A to Z www.azbox-hd.com Do you Feel the full HD multimedia? Wifi Web Browser Yes, you read this correctly. O2media present a new line of AzBox HD receivers, with the AzBox HD Elite
Seagate Manager. User Guide. For Use With Your FreeAgent TM Drive. Seagate Manager User Guide for Use With Your FreeAgent Drive 1
 Seagate Manager User Guide For Use With Your FreeAgent TM Drive Seagate Manager User Guide for Use With Your FreeAgent Drive 1 Seagate Manager User Guide for Use With Your FreeAgent Drive Revision 1 2008
Seagate Manager User Guide For Use With Your FreeAgent TM Drive Seagate Manager User Guide for Use With Your FreeAgent Drive 1 Seagate Manager User Guide for Use With Your FreeAgent Drive Revision 1 2008
Telephone and Voicemail instructions Revised: 8/3/2015. Musom Help Desk: 304 691 1748 somhelpdesk@marshall.edu
 Telephone and Voicemail instructions Revised: 8/3/2015 Musom Help Desk: 304 691 1748 somhelpdesk@marshall.edu Phone and Voicemail Tips Dialing an Outside Line: Dial 9 to get an outside line, and then the
Telephone and Voicemail instructions Revised: 8/3/2015 Musom Help Desk: 304 691 1748 somhelpdesk@marshall.edu Phone and Voicemail Tips Dialing an Outside Line: Dial 9 to get an outside line, and then the
MobileLite Wireless G2 5-in-1 Mobile Companion User Manual
 MobileLite Wireless G2 5-in-1 Mobile Companion User Manual Document No. 480-MLWG2-021315.A00 Kingston MobileLite Wireless Page 1 of 21 Table of Contents Introduction... 3 What s Included:... 3 Getting
MobileLite Wireless G2 5-in-1 Mobile Companion User Manual Document No. 480-MLWG2-021315.A00 Kingston MobileLite Wireless Page 1 of 21 Table of Contents Introduction... 3 What s Included:... 3 Getting
MEDIA CONTROL SERVER 2.0
 MEDIA CONTROL SERVER 2.0 Version 2.0 Getting Started Guide This getting started guide will help you install and configure the Autonomic Controls Media Control Server and Mirage client. Contents OVERVIEW...
MEDIA CONTROL SERVER 2.0 Version 2.0 Getting Started Guide This getting started guide will help you install and configure the Autonomic Controls Media Control Server and Mirage client. Contents OVERVIEW...
End User Guide. July 22, 2015
 End User Guide July 22, 2015 1 Contents Quick Start 3 General Features 4 Mac/Windows Sharing 15 Android/ ios Sharing 16 Device Compatibility Guide 17 Windows Aero Theme Requirement 18 2 Quick Start For
End User Guide July 22, 2015 1 Contents Quick Start 3 General Features 4 Mac/Windows Sharing 15 Android/ ios Sharing 16 Device Compatibility Guide 17 Windows Aero Theme Requirement 18 2 Quick Start For
Discover more. A complete guide to your Virgin Media: TiVo Service
 Discover more A complete guide to your Virgin Media: TiVo Service 2 TV. It s brilliant isn t it? And we think you should have more of the TV you love. Your favourite channels. Your favourite shows. TV
Discover more A complete guide to your Virgin Media: TiVo Service 2 TV. It s brilliant isn t it? And we think you should have more of the TV you love. Your favourite channels. Your favourite shows. TV
Quick Reference Guide
 Quick Reference Guide Quick Reference Guide LAPTOPS AND PCS To get started... You will need to have a MyRCN username to begin using RCNGO. To sign up, visit rcn.com and click MyRCN located at the top of
Quick Reference Guide Quick Reference Guide LAPTOPS AND PCS To get started... You will need to have a MyRCN username to begin using RCNGO. To sign up, visit rcn.com and click MyRCN located at the top of
Quick Start Guide. Network Your DIRECTV Plus HD DVR
 Quick Start Guide Network Your DIRECTV Plus HD DVR Network Your DIRECTV Plus HD DVR QUICK-START GUIDE Your DIRECTV Plus HD DVR is network-capable, meaning it can connect to your home network and the internet.
Quick Start Guide Network Your DIRECTV Plus HD DVR Network Your DIRECTV Plus HD DVR QUICK-START GUIDE Your DIRECTV Plus HD DVR is network-capable, meaning it can connect to your home network and the internet.
Welcome to myihome! This is a step-by-step guide that will teach you on how to use myihome in the simplest way.
 Welcome to myihome! This is a step-by-step guide that will teach you on how to use myihome in the simplest way. Syabas Technology Copyright (C) 2001-2006, All Right Reserved 1 Contents Introduction Introduction...
Welcome to myihome! This is a step-by-step guide that will teach you on how to use myihome in the simplest way. Syabas Technology Copyright (C) 2001-2006, All Right Reserved 1 Contents Introduction Introduction...
Please click on the Table of Contents item you are interested in to go directly to the information. Connections and Devices...5
 Please click on the Table of Contents item you are interested in to go directly to the information. Connections and Devices...5 MTS HDTV Set-Top Box General Information and Maintenance... 5 Connecting
Please click on the Table of Contents item you are interested in to go directly to the information. Connections and Devices...5 MTS HDTV Set-Top Box General Information and Maintenance... 5 Connecting
CABLE ONE ALL DIGITAL
 CABLE ONE ALL DIGITAL The world is going All Digital and so is Cable ONE. With the switch from analog to digital technology, Cable ONE will be able to add new channels, especially more HD channels, and
CABLE ONE ALL DIGITAL The world is going All Digital and so is Cable ONE. With the switch from analog to digital technology, Cable ONE will be able to add new channels, especially more HD channels, and
