SmartHome Security System
|
|
|
- Meagan Bethany May
- 8 years ago
- Views:
Transcription
1 SmartHome Security System Installation and Operating Instructions Version 1 Please read these instructions carefully before using these products and keep the manual for future reference.
2 Contents 2 Safety Notices...4 System Components...7 Introduction...9 Using the Power Switch sensor as a signal repeater...14 Getting Started...15 Download the Android version of the Smart-i Protect App...15 Download the ios version of the Smart-i Protect App Connect the SmartBox to the Internet Setup the Cameras Pairing the PIR Sensor Pairing the Power On/Off Switch Pairing the Door/Window Sensor Pairing the Indoor Siren Pairing the Remote Key...28 How to install the Cameras...30
3 Installing the Cube Camera...30 Installing the Pan Tilt Camera...31 Installing the Indoor/Outdoor Bullet Camera...32 How to install the Accessories Installing the PIR Sensor Installing the Door/Window Contact Installing the Siren...36 App Operation...37 Status Page Diagram Status Indicator/Edit Scenario Event List Settings...48 Another Useful Feature...58 Troubleshooting...60 Product Specifications
4 IMPORTANT SAFETY NOTICE This information can help you safely use your security system. Follow and retain all information included with your system. Customer safety is important. Our products are developed to be safe and effective. However, the SmartBox, Accessories and Cameras are electronic devices. Power leads, power adapters, and other features can create potential safety risks that can result in physical injury or property damage, especially if misused. To reduce these risks, follow the instructions included with your product, observe all warnings on the product and in the operating instructions, and review the information included in this document carefully. By carefully following the information contained in this document and provided with your product, you can help protect yourself from hazards and create a safer operating environment. 4 NOTE: This information includes references to power adapters and batteries. In addition, some products (such as additional cameras) ship with external power adapters. If you have such a product, this information applies to your product. Some accessories contain a coin-sized battery - Please keep out of reach of children. Do not place the battery in the mouth as by doing so can cause severe injuries if swallowed.
5 The cords and cables supplied with the system can present a potential strangulation hazard if the child plays with the cords or cables and it becomes wrapped around the neck. Please make sure cords and cables are placed out of reach of the child. Conditions that require immediate action Products can become damaged due to misuse or neglect. Some product damage is serious enough that the product should not be used again until it has been inspected and, if necessary, repaired by an authorised servicer. As with any electronic device, pay close attention to the product when it is turned on. On very rare occasions, you might notice an odour or see a puff of smoke or sparks from your product, or you might hear sounds like popping, crackling or hissing. These conditions might merely mean that an internal electronic component has failed in a safe and controlled manner, or they might indicate a potential safety issue. However, do not take risks or attempt to diagnose the situation yourself. Contact our Customer Support Team for further guidance. Frequently inspect your security system and its components for damage/wear or signs of danger. If you have any questions about the condition of a component, do not use the product. Contact our Customer Support Team for instructions on how to inspect the product and have it repaired, if necessary. 5
6 In the unlikely event that you notice any of the following conditions, or if you have any safety concerns with your product, stop using the product and unplug it from the power source and telecommunication lines until you can speak to the Customer Support Team on for further guidance. POSSIBLE HAZARDS Power leads, plugs, power adaptors, extension leads, surge protectors, or power supplies that are cracked, broken or damaged. Signs of overheating, smoke, sparks or fire. Damage to a battery (such as cracks, dents, or creases), discharge from a battery or a buildup of foreign substances on the battery. A cracking, hissing or popping sound, or strong odour that comes from the product. Signs that liquid has been spilled or an object has fallen onto the SmartBox/Accessories/ Camera and the power lead or power adapter. The SmartBox/Accessories/Camera power cord or power adapter has been exposed to water. The product has been dropped or damaged in any way. The product does not operate normally when you follow the operating instructions. WARNING: This product is not designed or approved for use on power lines other than VAC, 50Hz or 60Hz, single phase. 6 Attempting to use this product on non-approved power lines may have hazardous consequences.
7 System Components SmartBox SHG100 DO NOT REMOVE THE INSULATING PLASTIC on the sensors. It will activate the pairing process. Please follow the sections below for easy installation. If you have already removed the insulating plastic tab, please refer to the section "If you need to pair the sensor again:" to add sensor(s) to the system. Adapto r DC 12V/1A Ethernet Cable 2m WiFi HD Indoor Cube Camera with PIR SHC100 Bracket Adapto r DC 5V/1.5A Ethernet Cable 2m WiFi HD Indoor Pan Tilt Camera SHC200 Adapto r DC 5V/1.5A Camera Antenna WiFi HD Indoor/Outdoor Bullet Camera with PIR SHC300 Bracket Camera Antenna Adapto r DC 5V/1.5A Wall Fixing Pack USB to RJ45 Lead 7
8 Wireless PIR Sensor SHDP 3x AA Batteries 1.5V Sticky Pad Set Wall Mount Set Bracket Wireless Power Control Socket and Repeater SHP100R No Accessories Wireless Door/ Window Contact SHDM 1x CR2032 Battery Sticky Pad Set Wireless Indoor Siren SHS100 Adapto r DC 5V/1A Bracket Wireless Remote Control SHR100 1x CR2032 Battery 8
9 Introduction The Smart-i SmartHome Security System is an expendable and extendable security system that combines power management to make your life more secure and energy efficient. You can scale up the coverage at anytime by implementing additional sensor(s) and/or camera(s). You can easily access the system from anywhere in the world via the Internet. The Smart-i Protect ios/android app allows you to view/record video, turn power switch on/off, activate/ deactivate siren manually or automatically. You can also create various scenarios to allow the system to automatically respond to the situation even when you are not at home/office. Product Name Function SmartBox The central control of the SmartHome Security System. It provides communication for remote access, sensors and mobile devices. SmartBox can send out push notification and when a sensor is triggered. WiFi HD Indoor Cube Camera with PIR Offers day/night on-site/remote live-view (visual verification) and video recording and storage (MicroSD 32GB, not included). The camera also has dual-layer motion detection consist of hardware PIR sensor and embedded video image analyser for maximum protection. 9
10 WiFi HD Indoor Pan Tilt Camera Offers day/night on-site/remote live-view (visual verification) and video recording and storage (MicroSD 32GB, not included). The camera also has motion detection with embedded video image analyser for maximum protection. WiFi HD Indoor/ Outdoor Bullet Camera with PIR Offers day/night on-site/remote live-view (visual verification) and video recording and storage (MicroSD 32GB, not included). The camera also has dual-layer motion detection consist of hardware PIR sensor and embedded video image analyser for maximum protection. 10 Wireless PIR Sensor Wireless Power Control Socket and Repeater Built for larger area detection, such as living room or entrance. Once it detects motion, the motion PIR can alert the system and activate On/ Off Switch (turning on light), Siren (alert sound) and Camera (view/ record). Note: To conserve battery power, the PIR Sensor will be temporarily deactivated for 2 minutes after every trigger event. This controls unnecessary push notifications received on your mobile device. The Power Control Socket can be controlled via Smart-i Protect app (On/Off), Door/Window Sensor (trigger on), PIR (trigger on) and Panic Remote (preset on). It can also act as repeater to extend the service range for another device.
11 Wireless Door/ Window Contact Installed on to door/window. After the system is armed the Door/Window Sensor can alert the system the door/window has been opened and activate On/Off Switch (turning on light), Siren (alert sound) and Camera (view/record). Wireless Indoor Siren The Siren can be controlled via Smart-i Protect App and Panic Remote (activate/deactivate) or triggered by other devices such as Camera, Door/ Window Sensor and Motion Sensor. Wireless Remote Control You can use the Remote Key to ARM/DISARM system, activate camera recording function and set off Siren. You can predefine which different sensor(s) you want to work with the Remote Key. The control of the Remote Key connects with the Smart-i Protect App One-Touch-Scenario. 11
12 The diagram below shows the suggested location(s) for SmartHome Security System. Use this as a guide for your installation. The system is extendable and expandable with additional Power Control Indoor/Outdoor Camera Remote Control Adaptor DC 5V/1.5A Battery CR2032 PIR Sensor SmartBox Battery AA 1.5V x 3 12 Adaptor DC 12V/1A
13 compatible Wireless Cameras, Motion Sensors, Door/Window Contact sensor, Siren and other sensors for greater protection. Indoor Pan Tilt Camera Indoor Siren Adaptor DC 5V/1.5A Adaptor DC 5V/1A OR Battery AA 1.5V x 4 Indoor Cube Camera Door/Window Sensor Adaptor DC 5V/1.5A Battery CR
14 Using the Power Control Socket as a Signal Repeater In some cases, pre-existing environmental factors may affect the performance of the wireless communication between the SmartBox and sensors, such as: - Numbers of walls between the SmartBox and the Sensor(s) - Materials of the building structure - Interference from unknown source When encountering such situation, you can use the Power Control Socket as signal repeater to improve the wireless transmission service range. Please note that at any given time, after successful setup, the Power Control Socket repeater function can extend the communication for one single sensor, such as Motion Sensor, Power On/Off Switch, Siren and Door/Window Sensor. The Power Switch will still obtain its original On/Off function after the repeater function has been activated. 14 To establish the repeater function, additional between the Power Control Socket (repeater) and the end Sensor will be required. For best performance, the Power Control Socket (repeater) should have direct sight with the end sensor, without any wall/obstructive objects in between.
15 Getting Started The sensor(s) require sufficient battery power enable a successful pairing process and normal operation afterwords. If you cannot pair the sensor(s) to the SmartBox or operate control command, please first replace the battery supplied with a new one to resolve the issue. Download the Android version of the Smart-i Protect App Please go to the Google Play to search for 'Smart-i Protect' and install the app to your mobile device. Download the ios version of the Smart-i Protect App Please go to the Apple App Store to search for 'Smart-i Protect' and install the app to your mobile device. 15
16 1. Connect the SmartBox to the Internet (1) First connect the SmartBox to your Wi-Fi router via the Ethernet cable supplied, then power on the SmartBox by using the power adaptor supplied. (2) The RED LED indicator will light up and beep twice to indicate successful power up. Seconds later the SmartBox will again beep twice to indicate it is ready for setup via the 'Smart-i Protect' App. Steady RED 16
17 (3) Launch the 'Smart-i Protect' App. The App will first search for the SmartBox connected to the home Wi-Fi router and retrieve the DID automatically. Please assign the SmartBox with your preferred System Name and enter the Default Security Code '123456', tap to complete the setup. If the SmartBox DID/Security Code cannot be retrieved, please check to make sure it is powered on and the Ethernet cable is securely connected to the Wi-Fi router. Also make sure your mobile device is connected to your WiFi router. The newly added SmartBox will now appear and you can tap it to enter the system and continue with setup for camera(s), sensor(s), switch(es) and remote control. NOTE: (1) The SmartBox should be powered on and connected to the Wi-Fi router at all times. (2) Should you need to enter the SmartBox DID/Security Code manually, the DID information is located at the bottom of the SmartBox and the default Security Code is '123456'. 17
18 2. Setup the Cameras NOTE: You can ONLY setup camera(s) compatible with the system. If you have previously purchased and installed compatible camera(s), you will only need to complete steps (3) and (4) for your existing camera to work with the new system. (1) First connect the camera to the Wi-Fi router via the Ethernet cable supplied. (2) Power on the camera via the power adaptor supplied and wait until for both RED (power indicator) /GREEN (linkage indicator) indicators become steady on. 18 NOTE: Follow the same Setup procedure for the Pan Tilt Camera and the Bullet Camera
19 NOTE: DO NOT begin the App setup process until both LEDs become steady on the camera. (3) Using 'Smart-i Protect', tap in the 'Status' section and choose to add a new camera to the SmartBox. The app will now search for the camera connected to the router and pull in the camera DID. Status Select Device Gi7-351 on Table Siren Hallway GO1-D-038 Room PowerSwitch Book Room Camera Siren Remote Key Door Sensor PIR Door Sensor Back Door Lounge Motion Sensor Remote Key Power Switch Status Scenario Event Setting Status Scenario Event Setting 19
20 (4) Please now name your camera and specify the location of where the camera will be installed. The camera default Security Code is '123456' (previously installed camera may have been assigned with different security code). Tap 'Save' to complete pairing the camera to the SmartBox. NOTE: (1) The app will first search for the available camera connected to the Wi-Fi router. (2) If the camera cannot be found, please first check to make sure the camera is powered on and the Ethernet cable is securely connected to the Wi-Fi router, also make sure your mobile is connected to the WiFi router (3) You can always enter the camera DID/ password manually. The camera DID is located on the camera and the default password is '123456'. Status Scenario Event Setting (5) If you prefer using your own Ethernet cable, you can now swap out the cable supplied with your own (Cat 5e patch cable). For wireless connection/operation please follow Step (6). 20
21 Gi7-351 on Table Status GO1-D-038 Room (6) For the camera to work wirelessly with the SmartBox, you will need to add your router s WiFi details to the camera: Go to,tap on upper right and select to enter camera info, on the camera you want to connect to your router s WiFi. Siren Hallway PowerSwitch Book Room Door Sensor PIR Back Door Lounge Remote Key Status Scenario Event Setting In the camera info section, tap and enter the camera password (default: ) to enter Advanced Settings. In the Wi-Fi setting section, choose the router s SSID and enter it s WiFi password. The camera will automatically reboot, please wait until both LED's on the camera become steady on. You can now remove the Ethernet cable, the camera can now operate wirelessly. Verifying the Setup XXXX-XXXXXX-XXXXX Go to Status and your new camera should ON, tap it once to see live view. 21
22 3. Pair the Motion Sensor (1) Using 'Smart-i Protect', tap in the 'Status' section. (2) Choose 'Motion Sensor' and to initiate the pairing process. Status Select Device Step 1 of 3 Gi7-351 on Table GO1-D-038 Room Camera Please tap Pair to begin pairing process Siren Siren PowerSwitch Hallway Book Room Remote Key Door Sensor PIR Door Sensor Back Door Lounge Motion Sensor Remote Key Power Switch Status Scenario Event Setting Status Scenario Event Setting Status Scenario Event Setting (3A) Auto Pairing Method Remove the insulating plastic tab to start the pairing signal. (3B) Manual Pairing Method Press the 'Pairing' button located inside the battery compartment. 22
23 (4) Enter 'Device Name' and 'Location', tap 'Save' to complete the pairing process. The newly paired sensor will now display in the App's 'Status' section. Verifying the Setup After pairing is complete, face the motion sensor towards a wall where no movement can be detected, wait for few minutes for the sensor to complete condition analysis. Wave your hand in front of the sensor and the alert indicator should appear next to the motion sensor section on the status page of the App. NOTE: To conserve battery power, the Motion Sensor will be temporarily deactivate for 2 minutes after every trigger event. This helps to control unnecessary push notifications received on your mobile device. 4. Pair the Power Control Socket (1) Using 'Smart-i Protect', tap in the 'Status' section. (2) Choose 'Power Switch' and to initiate the pairing process. 23
24 Status Select Device Step 1 of 3 Gi7-351 on Table GO1-D-038 Room Camera Please tap Pair to begin pairing process Siren Siren PowerSwitch Hallway Book Room Remote Key Door Sensor PIR Door Sensor Back Door Lounge Motion Sensor Remote Key Power Switch Power Switch Status Scenario Event Setting Status Scenario Event Setting Status Scenario Event Setting (3A) Auto Pairing Method Plug the power switch into a socket. The LED will flash, indicating the power switch is sending out the pairing signal. When the power switch is successfully paired, it will appear on the Status page of the App. (3B) Manual Pairing Method Press and hold the button located in the front of the Power Switch until the blue LED begins flashing. 24
25 (4) Enter 'Device Name' and 'Location', tap 'Save' to complete the pairing process. The newly paired power control socket will now display in the App's 'Status' section. Verifying the Setup After pairing is complete, plug the power switch into an electrical socket and connect a light or lamp to the switch. If the light fixture or any other device has its own On/Off switch, please keep it in the 'On' position. Tap the power switch icon on the status page to turn the light on and off. NOTE: The power switch can also double as 'Repeater'. This function is for advanced users. For details please refer to Power Switch/Repeater section of this manual. 5. Pair the Door/Window Sensor (1) Using 'Smart-i Protect', tap in the 'Status' section. (2) Choose 'Door Sensor' and to initiate the pairing process. 25
26 Status Select Device Step 1 of 3 Gi7-351 on Table GO1-D-038 Room Camera Please tap Pair to begin pairing process Siren Siren PowerSwitch Hallway Book Room Remote Key Door Sensor PIR Door Sensor Back Door Lounge Motion Sensor Remote Key Power Switch Status Scenario Event Setting Status Scenario Event Setting Status Scenario Event Setting (3A) Auto Pairing Method Remove the insulating plastic tab to start the pairing signal. (3B) Manual Pairing Method Remove the battery cover and battery and then replace both. (4) Enter 'Device Name' and 'Location', tap 'Save' to complete the pairing process. The newly paired sensor will now display in the App's 'Status' section. Verifying the Setup 26 After pairing is complete, separate the two parts of the sensor and the alert indicator should appear next to the door/window sensor section on the status page of the App.
27 6. Pair the Indoor Siren (1) Using 'Smart-i Protect', tap in the 'Status' section. (2) Choose 'Siren' and to initiate the pairing process. Status Select Device Step 1 of 3 Gi7-351 on Table GO1-D-038 Room Camera Please tap Pair to begin pairing process Siren PowerSwitch Siren Siren Hallway Book Room Remote Key Door Sensor PIR Door Sensor Back Door Lounge Motion Sensor Remote Key Power Switch Status Scenario Event Setting Status Scenario Event Setting Status Scenario Event Setting (3A) Auto Pairing Method For the Indoor Siren to send out pairing signal, power using the adaptor or batteries supplied. (3B) Manual Pairing Method Press the 'Pairing' button located inside the battery compartment. Please make sure the Indoor Siren has batteries inserted or is connected to an electrical socket via the adaptor supplied. 27
28 (4) Enter 'Device Name' and 'Location', tap 'Save' to complete the pairing process. The newly paired siren will now display in the App's 'Status' section. Verifying the Setup From the 'Status' section, tap the Siren icon and turn the Siren's alert sound On and Off. 7. Pair the Remote Key (1) Using 'Smart-i Protect', tap in the 'Status' section. (2) Choose 'Remote key'' and to initiate the pairing process. Status Select Device Step 1 of 3 Gi7-351 on Table GO1-D-038 Room Camera Please tap Pair to begin pairing process Siren Siren PowerSwitch Hallway Book Room Remote Key Key Door Sensor PIR Door Sensor Back Door Lounge Motion Sensor Remote Key Power Switch 28 Status Scenario Event Setting Status Scenario Event Setting Status Scenario Event Setting
29 (3A) Auto Pairing Method Remove the insulating plastic tab to start the pairing signal. (3B) Manual Pairing Method Press and hold the 'Camera' button on the front of the Remote Key until the blue LED begins flashing. Verifying the Setup Press the 'Disarm' button disarmed. the SmartBox will beep once indicating the system has been Press the 'Arm' button the SmartBox will beep twice and a 'Countdown' pop-up will appear, select 'Disarm' to deactivate system arming. 29
30 How to install the Cameras SAFETY AND INSTALLATION TIPS Do not attempt to open the units with the power adaptor plug connected to avoid any risk of personal injury. When installing CCTV camera(s), always follow manufacturer's advice when using power tools, steps, ladders, etc. and wear suitable protective equipment (e.g. safety goggles) when drilling holes. Before drilling holes through walls, check for hidden electricity cables and water pipes. The use of cable/pipe detector is advisable. Both the Cube and Pan Tilt Cameras are designed for indoor use only, please do not install them outdoors. The Bullet Camera can be used both indoors and outdoors. To prevent a fire or electrical shock hazard, do not attempt to open the housing while the unit is exposed to water or wet conditions. There are no user serviceable parts inside. Refer servicing to qualified service personnel. Avoid pointing the camera(s) directly at the sun or any moving objects that might unnecessarily cause the camera to record. Installing the Cube Camera (1) Secure the camera bracket on a level surface or wall mount using screws provided. 30 (2) Mount the camera onto camera bracket. Adjust the viewing angle and fix the camera tightly.
31 Installing the Pan Tilt Camera (1) Place the camera on a level surface away from obstacles or potential hazards. (2) Attach the Antenna and plug the power supply into the back of the camera. 31
32 Installing the Indoor/Outdoor Bullet Camera (1) Secure the camera stand on a level surface or wall mount using screws provided. (2) Attach the Antenna and plug the power supply into the back of the camera. (3) Mount the camera on to camera bracket. Adjust the viewing angle and fix the camera tightly. 32
33 How to install the Accessories Installing the PIR Sensor Please read the following items before installation to ensure maximum coverage of a monitored area. (1) The PIR Sensor is most effective in areas such as hallways and entry points where intruders may likely passing through. (2) The PIR Sensor can monitor movement up to 16 metres away, with 110 degrees detection angle. Make sure the PIR Sensor is angled facing towards an area with the least obstructions for best coverage. 16 metres 110 degrees detection angle (3) It is recommanded to place the Motion Sensor in the corner of the room and between metres from the floor. Use the double-sided tape to fix the motion sensor, or use the wall mount screws to fix the device or supplied bracket onto the wall metres 33
34 The thick double-sided tapes are C B The thin double-sided tapes are for corner install use. Mounting Option A Mounting Option B/C Installing the Door/Window Contact Mounting Option A - Double-Sided Tape 34 (1) Apply the double-sided tape to the back of each part of the Door/Window sensor.
35 (2) Select a location on the door/window. The large piece of the sensor should be fixed on the immovable frame of the door/window. Align the small piece to the large one. Fix the small piece on the movable part of the door/window frame. (3) When both parts are fixed, open the door or window to test if the sensor has been correctly installed. If you have installed the App and sensor correctly you'll receive an alert from your mobile device. Mounting Option B - Mounting Screws (1) Fix the first mounting screw directly onto the door/window frame (A). Place (hang) the larger piece on to the mounted screw, remove the battery compartment cover to fix the second mounting screw (B). (2) Open back cover of the small piece. Use the mounting screws to fix the back cover on the movable part of the door/window frame (C). Mount the sensor onto the back cover. A (3) When it is finished, open the door or window to test if the sensor has been correctly installed. You'll receive an alert from the mobile device if the App and sensor have been correctly installed. B C 35
36 Installing the Siren It is recommended to install the siren in a highly visible location with minimum obstacles near by for maximum visual/sound alert. If using the A/C power option (as opposed to batteries) please select suitable installation location within easy reach of an electrical socket. Secure to wall using bracket and fixing screws. 36
37 App Operation Upon selecting the SmartBox you will enter 'Status' section. In this section you can have an overview of all the cameras/sensors connected to the system and the real-time status of each, also you can carry out many important functions, such as arm/part-arm/disarm system, add/edit devices, view live-feed from cameras, control power switches, activate sirens. You can also navigate to other sections of the App by using the navigation bar. Status Page Diagram SmartBox Selection Section Tap on the SmartBox preferred to enter Set up Status Add Device Return Status arm/part-arm/ disarm Edit Device Icon Status Display Wireless Camera Front Door Device Name Device Location Power Switch Bedroom PIR Status Lounge Event List System Setting Zone Scenario 37
38 1. Status Indicator / Edit The App displays device status using sharp contrast icons so you can clearly interpret and react to the situation/event. Status Status Gi7-351 on Table Siren GO1-D-038 Room PowerSwitch Status Indicator ON Door/Window Close Door/Window Open Sensor On Sensor Off Hallway Book Room Sensor Triggered Door Sensor PIR Power Low Back Door Lounge Tamper Alert Remote Key Status Scenario Event Setting Edit Icon Delete Edit Mode Tap 'Edit' to enter Edit Mode and select the device. You can alter the name and location information, for Power Switch you can setup Auto OFF timer (only effective for Scenario) and for Contact Sensor you can setup Entry Delay Time so after the system is armed the contact will not set off the system for 30 seconds. 38
39 Control Camera appcam 25 No SIM Tap on the Camera icon for live-view and to control Camera/Sensor(s). driveway Camera Live-View Camera Control Snapshot Speaker Note: For Pan Tilt swipe left and right to move camera. Sensor Control PowerSwitch Siren Record Preset View-Points Microphone Control Power Switch 1. Tap on the Power Switch icon to control the selected Power Switch On/Off Living Room 2. Tap 'On' or 'Off' to turn Power Switch on or off Control Siren 1. Tap on the Siren icon to control selected Siren Siren 2. Tap 'On' or 'Off' to turn the Siren s alert sound on or off Hallway 39
40 Control Remote Tap on remote icon to activate in-app remote Remote System Arm Camera Record Lounge System Disarm Panic See 'Scenario' section for more detail 2. Scenario Scenario Scenario One-touch scenario ARM Camera Panic Motion Sensor Living room Wireless Camera Front Door Sequence scenario 40 Status Scenario Event Setting
41 Both the 'One-touch Scenario' and the 'Sequence Scenario' are designed for your system to carry out customised security functions after setup, such as activate single/multiple cameras and sensors for recording and alert. One-touch Scenario Allowing you to conveniently activate the security function with a single touch when required. The one-touch scenario section has three default controls and they connect with the control buttons on the remote controller. You can customize the content of each to fit your needs. After setup, the control buttons on the remote will carry out the same commands as the one-touch scenarios in the App. Scenario ARM Camera Panic 41
42 (a) Arm/Part-Arm/Disarm: Arm or Part-Arm preselected camera(s) and sensor(s). Select Disarm to disable system's Arm or Part-Arm status. Only after you have armed the system you will be able to receive /Push Notifications (see System Setting/Notifications Setup for detail). You will have 30 seconds to exit the premise after initiating the Arm or Part-Arm function. (b) Camera: Activate selected camera(s) for sudden recording needs. (c) Panic: Activate selected camera(s), siren(s) and power switch(s) for emergency recording, alarm sound and/or lighting needs. By default, the sensors will appear in the control group list after you have paired the sensors to the SmartBox. Please follow the next steps to edit the One-touch Scenario. Setup the One-touch Scenario 42 To setup customised one-touch scenarios (Arm/Camera/Panic), please go to the Scenario section and follow the next steps:
43 1. Tap to activate the edit mode. 2. Tap the one-touch scenario you wish to edit. 3. Rename the one-touch scenario if you wish to do so. Check mark the items you wish to include for Arm/Part-Arm, Camera and Panic scenario. Only the items selected will be activated. 4. Tap to complete setup or to exit. Scenario Scenario Setup ARM Select Device Gi7-351 ARM1212 Camera22 Panic Home Study Door Sensor Back Door 123 Siren Office Home Bedroom PIR Hallway Gi7-351 on Table Home PIR Hallway Home Contact Back Door GO1-D-038 Study Status Scenario Event Setting Status Scenario Event Setting 43
44 Sequence Scenario Allowing the system to automatically react to the sudden situation and carry out other predefined tasks. For example, once the motion sensor is activated, the camera will begin recording and the light turns on. To setup the sequence scenario(s), please go to the Scenario section and follow the steps below: 1. Tap to select one of the 'initiator' (When...) from the list (example: door/window contact). 2. From the list. tap to select the 'follow-uper' (Then..., example: camera). 3. You can continue (tap ) to include more 'follow-uper'. Tap to complete the setup or to exit setup. With the example sequence scenario, once the motion sensor (initiator) detects movement, the camera (follow-uper) will automatically begin recording. 44 In order for scenario to function properly, please make sure the sensor(s) in the list are activated (a). For your chosen camera you will need to check 'Record' so the camera will record video and 'View' for auto video screen popup (MicroSD card required, not supplied).
45 (b). Click the ' Add ' icon to add corresponding sensor. This means when the PIR motion sensor is triggered, these actions will also be performed. For example, if you want the camera to record, click the ' Add ' icon and choose wireless camera from the list (MicroSD card required, not supplied). Scenario Scenario When... ARM Camera Panic Door Sensor Back Door Then... Door Sensor Back Door PIR Hallway Gi7-351 on Table Gi7-351 on Table Record View Status Scenario Event Setting Status Scenario Event Setting 45
46 How to activate/deactivate the scenario: Go to the Scenario setup page and tap 'On' to activate the selected sequence scenario, or 'Off' to deactivate it. Scenario Setup When... Door Sensor Back Door Then... Gi7-351 on Table Record View The system will take about 10 seconds to be fully ready to deploy the scenario application after activating the scenario. Status Scenario Event Setting NOTE: The system will not send out any Alert or Push Notification when Sequence Scenario is active. 46
47 3. Event List Events Power Switch Power Switch Power Switch Power Switch All triggered events are recorded and displayed here in the 'Event' section. You will be able to identify exactly which sensor was triggered, including the time and the date. You can also review recorded video file by tapping on the camera trigger event.* *Camera must have MicroSD card fitted, not supplied. 47
48 4. Settings The system settings contain various options allowing you to setup/configure the system details. The default admin password is '123456'. Setting NOTE: Only the user who has the admin password can alter the system settings. Please change the default password immediately and make a note for future reference.
49 IP Setup Setup the Internet protocol settings for the system. XXX.XXX.XXX.XX XXX.XXX.XXX.X XXX.XXX.XXX.XXX 49
50 Security Setup Here you can alter the system's default 'Security Code' and 'Admin Password'. Also you can enable/disable and setup the PIN Lock for the app. Once setup and enabled, you will need to enter the PIN Lock code every time you open the App. 50
51 Notification Setup Here you can turn On/Off the Alert and Push Notification. For the Alert to function properly you will need to enter an effective address. Both /Push Notification are available for system Arm, Disarm and trigger events generated from camera, motion sensor and door/window sensor selected in the Arm/Disarm scenario section. NOTE: For ios app, if you turn off the Notification function here you and others will not be able to receive push notifications, even you have turned on the notification function in the notification section of the ios system settings. 51
52 Schedule Setup This is designed specifically for the power switch. After you have setup the selected power switch(s) can turn on/off accordingly. Please follow the steps below to complete setup: 1. From the list, tap the switch you wish to setup. 2. Tap to begin setup. 3. Check mark the days. 4. Define 'start' and 'end' time. 5. Tap to complete setup or to exit setup. 52
53 For Power Switch, you can also select Random On/Off. This is good for creating "someone is home" scenario to deter possible intruders. NOTE: Since the system automatically synchronises its clock with Network Time Protocol (NTP) via the Internet therefore the Protect schedule setup will not operate normally if the system is not connected to the Internet. (NTP) is a networking protocol for clock synchronisation between computer systems and servers over the Internet. 53
54 Firmware Updates Here you can check to see if any new updates are available. To begin, tap on 'Download' and if a new update is available, the popup screen will ask you if you wish to proceed, select 'Yes' and the Smart-i Protect app will automatically download and install the new update. NOTE: Please do not power off the SmartBox or unplug the Ethernet cable connected to it during the update. 54
55 Remote Style The 'Remote Control' mode is designed for easy operation. The control functions are the same as the 'One-touch Scenario' and the remote controller. Once you have activated the function, next time you start the Smart-i Protect App or go back to the Home screen it will only display the 'Remote Control'. To deactivate, go to system setting and deactivate the function in the 'Remote Style' section. 55
56 Advance Control Here you can turn on the 'Zone' function. This function is for advanced users only. The 'Zone' function can control camera(s) and power switch(s) and can be activated/deactivated with one single touch. You can have up to 9 Zone controls, with each customised to fit your needs. To activate the 'Zone' function, please follow the steps below: 1. Go to System Setting, in the 'Advanced Control' section, turn on the 'Advance Control'. 2. The 'Zone' control function will appear at the bottom of the navigation section after exiting System Setting. 56
57 About The system ID (DID), firmware and App information. To setup the 'Zone' control, please go to 'Zone' section follow the steps below to complete the setup. 1. Tap to begin. 2. You can personalise the Zone name. 3. Check mark the camera(s) and/or power switch(s) you wish to include for control. 4. Tap to complete the setup or to exit setup. Zone Setup 1 Control 1 2 Control 2 Zone 1 Select Device Home Study Home Bedroom 57
58 Another useful feature Using the Power Switch as Repeater - Repeater Setup To Activate the Repeater Function of your Power Switch First make sure the Power Switch and the end Sensor have been successfully paired/connected to the SmartBox. See "Sensor Pairing" section for more detail. Step 1 - Press/hold the button located on the front of the Power Switch until the LED begins to flash in blue and orange. Step 2 - While the LED on the Power Switch is flashing blue and orange, activate the pairing mechanism on the Sensor. The LED on the Power Switch will turn steady orange indicating the repeater pairing process is complete. 58 NOTE: You will not be able to control the end Sensor if the Power Switch (repeater) is removed. Reinstate the Power Switch to regain the control and communication between SmartBox and end Sensor.
59 To Deactivate the Repeater Mode 1. Unplug the repeater Power Switch. 2. Press and hold the button in front of the switch and plug the switch back to the socket with the button pressed, do not let go of the button until the LED begins to flash (Blue). The LED indicator on the repeater Power Switch now should light up in Blue, indicating the repeater function has been deactivated. Both Power Switch and the end sensor will require pairing with the SmartBox to resume their normal operation. Please see 'Sensor Pairing' section for more details. 59
60 Troubleshooting Problem The SmartBox is not working Possible Cause - Check the DC power adapter. Make sure it is correctly plugged in. - Check the Ethernet cable. Make sure the connector is plugged into the Ethernet socket and the other end plugged into the router. The sensor is not functioning - Check the battery polarity and make sure the battery has enough power to function correctly. Replace the batteries if necessary. - Make sure the SmartBox is powered on. As the control centre of the system, it should be left powered on all the times. - Sensor malfunction. Pair the sensor to SmartBox again. Low Battery - The batteries that power the sensor is in low-power status. Replace the batteries for the sensor(s). 60 Cannot remotely connect to the system from mobile device - Check the network connection status LED above the Ethernet cable on your router and the SmartBox. The orange LED indicates the network socket is powered on. The green LED indicates the network status.
61 If the Green LED becomes STEADY GREEN instead of flashing, it means the network connection has failed. Please make sure the router is functioning properly, re-connect the Ethernet cable and power on the SmartBox again. What should I do if I forget the password or network configuration settings? - Press the Reset button on your router. 61
62 Product Specifications SmartBox Model Number SHG100 Operation Voltage DC 12V/1A Ethernet 10/100Mbps Signal Frequency MHz Battery Backup Built-in (Up to 8 hours) Operating Environment Indoor Dimensions (WxHxD) 167 x x 130mm WiFi HD Cube Camera with PIR 62 Model Number SHC100 Wireless Compatible IEEE b/g/n Sensor Mega Pixel CMOS Frequency 2400MHz~2485MHz Protocol TCP/IP, UDP, SMTP, NTP, DHCP, ARP Authentication DID/Password Image Compression H.264
63 Image Resolution HD 1280 x 720 Lens HD Wide Angle IR Distance 10 metres Power Source DC-in 5V/1.5A Operating Temp. -10 ~50 C Operating Humidity 20~80% RH (none-condensing) Operating Environment Indoor Dimensions (WxHxD) 63 x 103 x 38mm WiFi HD Indoor Pan Tilt Camera Model Number SHC200 Wireless Compatible IEEE b/g/n Sensor Mega Pixel CMOS Pan/Tilt Angle Pan: 270, Tilt: 90 Frequency 2400MHz~2485MHz Protocol TCP/IP, UDP, SMTP, NTP, DHCP, ARP Authentication DID/Password Image Compression H.264 Image Resolution HD 1280 x 720 Lens HD Wide Angle IR Distance 10 metres (continued overleaf) 63
64 64 Power Source DC-in 5V/1.5A Operating Temp. -10 ~50 C Operating Humidity 20~90% RH (none-condensing) Operating Environment Indoor Dimensions (WxHxD) x 118 x mm WiFi HD Indoor/Outdoor Bullet Camera with PIR Model Number SHC300 Wireless Compatible IEEE b/g/n Sensor Mega Pixel CMOS Frequency 2400MHz~2485MHz Protocol TCP/IP, UDP, SMTP, NTP, DHCP, ARP Authentication DID/Password Image Compression H.264 Image Resolution HD 1280 x 720 Lens HD Wide Angle IR Distance 15 metres Power Source DC-in 5V/1.5A Operating Temp. -10 ~50 C Operating Humidity 20~90% RH (none-condensing) Operating Environment Outdoor Dimensions (WxHxD) 73 x 78 x 123mm
65 Wireless PIR Sensor Model Number SHDP Signal Frequency MHz RF Range 150M (open field conditions) Max. Detection Range 16M Detection Angle 110 Battery Type 3 x 1.5V AA Batteries (included) Battery Life Estimated up to 2 years (Based on 200 triggers per day) Low Battery Warning Yes (LED warning light and in App) Tamper Detection Yes Operating Temp. 0 ~40 C Operating Humidity 10%~80%RH Operating Environment Indoor Dimensions (WxHxD) 61.4 x 110 x 51.6mm Wireless Door/Window Contact Model Number SHDM Signal Frequency MHz RF Range 150M (open field conditions) Battery Type 1 x CR2032 Battery (included) (continued overleaf) 65
66 Battery Life Low Battery Warning Tamper Detection Operating Temp. Operating Humidity Operating Environment Dimensions (WxHxD) Wireless Remote Control Estimated up to 2 years (Based on 10 triggers per day) Yes (LED warning light and in App) Yes 0 ~40 C 10%~80%RH Indoor Large piece: 27 x 71 x 14mm Small piece: 13 x 71 x 13mm Model Number Signal Frequency RF Range Battery Type Battery Life Low Battery Warning Operating Temp. Operating Humidity Operating Environment Dimensions (WxHxD) SH R MHz 150M (open field conditions) 1 x CR2032 Battery (included) Estimated up to 2 years (Based on 200 triggers per day) Yes (LED warning light and in App) 0 ~40 C 10%~80%RH Indoor 30 x 60 x 14mm 66
67 Wireless Power Control Socket and Repeater Model Number SHP100R Signal Frequency MHz RF Range 150M (open field conditions) Plug Type UK Load Switch Capability 3000W Power Source 240V AC Operating Temp. 0 ~40 C Operating Humidity 10%~80%RH Operating Environment Indoor Dimensions (WxHxD) 59.2 x x 31.5mm Wireless Indoor Siren Model Number SHS100 Signal Frequency MHz RF Range 150M (open field conditions) Power Source DC-in 5V/1A (4x AA batteries as backup power, included) Battery Life Estimated up to 2 years (Based on 10 triggers per day) Piezo Siren Maximum 110dB Low Battery Warning Yes (LED warning light and in App) (continued overleaf) 67
68 Tamper Detection Operating Temp. Operating Humidity Operating Environment Dimensions (WxHxD) No -10 ~50 C 10%~80%RH Indoor 80 x 120 x 35mm 68
69 69
70 TECHNICAL SUPPORT For technical support, please contact your local distributor. Alternatively, call Manufactured exclusively for: Smart-i UK, Unit 2 Valley Point, Beddington Farm Road, Croydon, Surrey CR0 4WP
RELAX. YOU RE IN CONTROL. home security
 RELAX. YOU RE IN CONTROL ThE NEXT generation Of home security ONE system fits ALL Having three separate systems in your home for CCTV, Alarms and Power Control means three separate sets of controls and
RELAX. YOU RE IN CONTROL ThE NEXT generation Of home security ONE system fits ALL Having three separate systems in your home for CCTV, Alarms and Power Control means three separate sets of controls and
Wireless Home Security System Product Manual (Model #80355)
 Wireless Home Security System Product Manual (Model #80355) Installation Instructions During set-up, if no key is pressed for 15 seconds it will come out of the setup mode and you will have to start over.
Wireless Home Security System Product Manual (Model #80355) Installation Instructions During set-up, if no key is pressed for 15 seconds it will come out of the setup mode and you will have to start over.
INSTRUCTION MANUAL All-In-One GSM Home Alarm System SB-SP7200-GSM
 INSTRUCTION MANUAL All-In-One GSM Home Alarm System SB-SP7200-GSM Revised: August 28, 2014 PRODUCT REFERENCE MOUNTING ACCESSORIES PIR / MOTION DETECTION UNIT MAIN UNIT POWER ADAPTER MOUNTING ACCESSORIES
INSTRUCTION MANUAL All-In-One GSM Home Alarm System SB-SP7200-GSM Revised: August 28, 2014 PRODUCT REFERENCE MOUNTING ACCESSORIES PIR / MOTION DETECTION UNIT MAIN UNIT POWER ADAPTER MOUNTING ACCESSORIES
Additional Instruction
 Additional Instruction Note: a. Please connect the camera with 2.4G WIFI router or Ethernet cable, can t support 5G router. b. For first time wifi connection, please put your mobile close to camera within
Additional Instruction Note: a. Please connect the camera with 2.4G WIFI router or Ethernet cable, can t support 5G router. b. For first time wifi connection, please put your mobile close to camera within
Two-way communication, keep checking the commnunication between the panel and accessories, make sure the system safer.
 Innovative GSM & WIFI dual network operating platform. On WIFI network, the alarm system will work without any fee. If no WIFI, it will work on GSM automatically. With state-of-the-art WIFI network technology,
Innovative GSM & WIFI dual network operating platform. On WIFI network, the alarm system will work without any fee. If no WIFI, it will work on GSM automatically. With state-of-the-art WIFI network technology,
WIRELESS ALARM SYSTEM WITH TELEPHONE AUTO DIALER
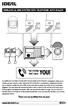 BAT.LOW AC WIRELESS ALARM SYSTEM WITH TELEPHONE AUTO DIALER THE SYSTEM THAT CALLS YOU! Our WIRELESS ALARM SYSTEM WITH TELEPHONE AUTO DIALER is designed to allow you to create your own security system.
BAT.LOW AC WIRELESS ALARM SYSTEM WITH TELEPHONE AUTO DIALER THE SYSTEM THAT CALLS YOU! Our WIRELESS ALARM SYSTEM WITH TELEPHONE AUTO DIALER is designed to allow you to create your own security system.
WIRELESS HOME ALARM SYSTEM (WHA1)
 WIRELESS HOME ALARM SYSTEM (WHA1) IMPORTANT : PLEASE READ THIS MANUAL CAREFULLY BEFORE ATTEMPTING TO INSTALL AND OPERATE THIS ALARM SYSTEM. SAFETY Please note: Before you start to install this alarm, we
WIRELESS HOME ALARM SYSTEM (WHA1) IMPORTANT : PLEASE READ THIS MANUAL CAREFULLY BEFORE ATTEMPTING TO INSTALL AND OPERATE THIS ALARM SYSTEM. SAFETY Please note: Before you start to install this alarm, we
ibaby Monitor Model: M3s User Manual
 ibaby Monitor Model: M3s User Manual Index 1 Introduction...3 1.1 The package contents...3 1.2 Product Features...3 1.3 Product Specifications...4 2 Appearance and Interface...5 2.1 Appearance...5 2.2
ibaby Monitor Model: M3s User Manual Index 1 Introduction...3 1.1 The package contents...3 1.2 Product Features...3 1.3 Product Specifications...4 2 Appearance and Interface...5 2.1 Appearance...5 2.2
PROFESSIONAL HOME ALARM SYSTEM. Important! Please read these instructions carefully.
 WIRELESS AUTODIAL HOME ALARM SYSTEM AM2000 Instructions for use Important! Please read these instructions carefully. IMPORTANT 1 IDENTIFICATION PLEASE CONTACT BEFORE RETURNING THIS PRODUCT TO THE RETAILER
WIRELESS AUTODIAL HOME ALARM SYSTEM AM2000 Instructions for use Important! Please read these instructions carefully. IMPORTANT 1 IDENTIFICATION PLEASE CONTACT BEFORE RETURNING THIS PRODUCT TO THE RETAILER
Safe Health Guarder User Manual
 Safe Health Guarder User Manual Contents Tips: Please read through this user manual before installation so as to operate properly. Please keep well of the user manual for further reference. For properly
Safe Health Guarder User Manual Contents Tips: Please read through this user manual before installation so as to operate properly. Please keep well of the user manual for further reference. For properly
WIRELESS ALARM KIT INSTRUCTION MANUAL COMPLETE ALARM SYSTEM FOR HOME OR BUSINESS. Model Number: IT214054
 WIRELESS ALARM KIT COMPLETE ALARM SYSTEM FOR HOME OR BUSINESS Model Number: IT214054 INSTRUCTION MANUAL Warranty Details/Support This product is warranted against defects for a period of One year if the
WIRELESS ALARM KIT COMPLETE ALARM SYSTEM FOR HOME OR BUSINESS Model Number: IT214054 INSTRUCTION MANUAL Warranty Details/Support This product is warranted against defects for a period of One year if the
Business/ Home GSM Alarm System
 Business/ Home GSM Alarm System BUSINESS/HOME GSM ALARM SYSTEM POWER STATUS RECORD SIGNAL User Manual Profile For a better understanding of this product, please read this user manual thoroughly before
Business/ Home GSM Alarm System BUSINESS/HOME GSM ALARM SYSTEM POWER STATUS RECORD SIGNAL User Manual Profile For a better understanding of this product, please read this user manual thoroughly before
WIRELESS ALARM SYSTEM WITH TELEPHONE AUTO DIALER
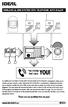 BAT.LOW AC WIRELESS ALARM SYSTEM WITH TELEPHONE AUTO DIALER THE SYSTEM THAT CALLS YOU! Our WIRELESS ALARM SYSTEM WITH TELEPHONE AUTO DIALER is designed to allow you to create your own security system.
BAT.LOW AC WIRELESS ALARM SYSTEM WITH TELEPHONE AUTO DIALER THE SYSTEM THAT CALLS YOU! Our WIRELESS ALARM SYSTEM WITH TELEPHONE AUTO DIALER is designed to allow you to create your own security system.
Wireless Home Security Alarm System AM 500
 Wireless Home Security Alarm System AM 500 12 MONTH GUARANTEE Installation & Operating Instructions INTRODUCTION The AM500 is a simple self-contained alarm system. It protects the home by sounding a siren
Wireless Home Security Alarm System AM 500 12 MONTH GUARANTEE Installation & Operating Instructions INTRODUCTION The AM500 is a simple self-contained alarm system. It protects the home by sounding a siren
MOBILE CALL GSM Alarm System User s Manual
 MOBILE CALL GSM Alarm System User s Manual Profile For a better understanding of this product, please read this user manual thoroughly before using it. Contents Function Introduction Alarm Host Diagram
MOBILE CALL GSM Alarm System User s Manual Profile For a better understanding of this product, please read this user manual thoroughly before using it. Contents Function Introduction Alarm Host Diagram
Table of Contents. Use. Troubleshooting. Setup. Welcome. 11 How to arm/disarm system/camera(s) 19 Sync Module setup issues. 3 Installing the Blink app
 User Guide Table of Contents Welcome Setup Use Troubleshooting 2 What s in the box 2 What you need 3 Installing the Blink app 4 Setting up the Sync Module 5 Connecting the Sync Module to Your Wi-Fi 7 Adding
User Guide Table of Contents Welcome Setup Use Troubleshooting 2 What s in the box 2 What you need 3 Installing the Blink app 4 Setting up the Sync Module 5 Connecting the Sync Module to Your Wi-Fi 7 Adding
PiSector Home security systems
 PiSector Home security systems User Manual (ALM-S02) Read manual fully before use. PiSector Inc., USA, www.pisector.com Thank you for purchase this alarm system, For proper use and your safety, please
PiSector Home security systems User Manual (ALM-S02) Read manual fully before use. PiSector Inc., USA, www.pisector.com Thank you for purchase this alarm system, For proper use and your safety, please
EM6230 e-camview HD outdoor IP camera
 EM6230 e-camview HD outdoor IP camera 2 ENGLISH EM6230 e-camview HD outdoor IP camera Table of contents 1.0 Introduction... 3 1.1 Packing contents... 3 1.2 Requirements to access the camera.... 3 1.3 Major
EM6230 e-camview HD outdoor IP camera 2 ENGLISH EM6230 e-camview HD outdoor IP camera Table of contents 1.0 Introduction... 3 1.1 Packing contents... 3 1.2 Requirements to access the camera.... 3 1.3 Major
Home Security and Control
 Bright House Networks Home Security and Control Product Description Table of Contents Introduction... 3 Understanding Basic Security Terms and Functionality... 4 Security Zones... 4 Arming Modes... 4 Arm
Bright House Networks Home Security and Control Product Description Table of Contents Introduction... 3 Understanding Basic Security Terms and Functionality... 4 Security Zones... 4 Arming Modes... 4 Arm
Home Security Alarm System
 Home Security Alarm System User Manual (ALM-S02) Read manual carefully before use. PiSector Inc., USA www.pisector.com Thank you for purchasing this home security alarm system. For your safety and better
Home Security Alarm System User Manual (ALM-S02) Read manual carefully before use. PiSector Inc., USA www.pisector.com Thank you for purchasing this home security alarm system. For your safety and better
PhoneWatch Smart Security System User Manual - Domonial
 PW0002 10/13 Customer Support: 1850 753 753 PhoneWatch Ltd., Unit 3/4, Sandyford Park, Burton Hall Rd, Sandyford Industrial Estate, Dublin 18. Email: info@phonewatch.ie PhoneWatch Smart Security System
PW0002 10/13 Customer Support: 1850 753 753 PhoneWatch Ltd., Unit 3/4, Sandyford Park, Burton Hall Rd, Sandyford Industrial Estate, Dublin 18. Email: info@phonewatch.ie PhoneWatch Smart Security System
LW-2000-3A. Wireless Auto Dial Alarm System. Sentry Plus User Manual By Global Gadgets
 LW-2000-3A Wireless Auto Dial Alarm System Sentry Plus User Manual By Global Gadgets Main Features Simple to use keypad for operation and control. The system can store up to 9 telephone numbers: positions
LW-2000-3A Wireless Auto Dial Alarm System Sentry Plus User Manual By Global Gadgets Main Features Simple to use keypad for operation and control. The system can store up to 9 telephone numbers: positions
Alarm Security Kit - NVR
 Alarm Security Kit - NVR EN The alarm configuration menu (see above right screenshot) allows you to configure and change settings for the PIR movement sensors, window/door sensors, remote controls (key
Alarm Security Kit - NVR EN The alarm configuration menu (see above right screenshot) allows you to configure and change settings for the PIR movement sensors, window/door sensors, remote controls (key
CHAPTER 2: USING THE CAMERA WITH THE APP
 TABLE OF CONTENTS OVERVIEW... 1 Front of your camera... 1 Back of your camera... 2 ACCESSORIES... 3 CHAPTER 1: Navigating the Mobile Application... 4 Device List: How to Use this Page... 4 My Messages:
TABLE OF CONTENTS OVERVIEW... 1 Front of your camera... 1 Back of your camera... 2 ACCESSORIES... 3 CHAPTER 1: Navigating the Mobile Application... 4 Device List: How to Use this Page... 4 My Messages:
IP Camera (L series) User manual 2013-05 V1.1
 Dear users, the configuration for this camera is professional, so please read the user manual carefully before using the camera. IP Camera (L series) User manual 2013-05 V1.1 Statement If the user manual
Dear users, the configuration for this camera is professional, so please read the user manual carefully before using the camera. IP Camera (L series) User manual 2013-05 V1.1 Statement If the user manual
1 Introduction... 3 1.1 The package contents... 3 1.2 Function and Features... 3 1.3 Product Specification... 4 2 Appearance and interface... 5 2.
 ibaby Monitor Model: M2 User Manual 1 1 Index 1 Introduction... 3 1.1 The package contents... 3 1.2 Function and Features... 3 1.3 Product Specification... 4 2 Appearance and interface... 5 2.1 Appearance...
ibaby Monitor Model: M2 User Manual 1 1 Index 1 Introduction... 3 1.1 The package contents... 3 1.2 Function and Features... 3 1.3 Product Specification... 4 2 Appearance and interface... 5 2.1 Appearance...
Update date: 2015-08-31
 Intelligent network camera APP and PC software User manual Update date: 2015-08-31 This manual applies to Product firmware version:13.0.0.53 Android COT Pro version:v8.3 IOS COT Pro version:v8.2 CMS Client
Intelligent network camera APP and PC software User manual Update date: 2015-08-31 This manual applies to Product firmware version:13.0.0.53 Android COT Pro version:v8.3 IOS COT Pro version:v8.2 CMS Client
Business/Home GSM Alarm System. Installation and User Manual
 Business/Home GSM Alarm System Installation and User Manual Brief Introduction: GSM 900/1800/1900 bands, can be used in most parts of the world Full duplex communication with the host Monitor the scene
Business/Home GSM Alarm System Installation and User Manual Brief Introduction: GSM 900/1800/1900 bands, can be used in most parts of the world Full duplex communication with the host Monitor the scene
Total Protection Alarm System
 www.skylinkhome.com Total Protection Alarm System MODEL: SC-10 101A073-001 AUG, 2005. CUSTOMER SERVICE 17 Sheard Avenue, Brampton, Ontario, Canada L6Y 1J3 Tel : (800) 304-1187 Fax : (800) 286-1320 Email
www.skylinkhome.com Total Protection Alarm System MODEL: SC-10 101A073-001 AUG, 2005. CUSTOMER SERVICE 17 Sheard Avenue, Brampton, Ontario, Canada L6Y 1J3 Tel : (800) 304-1187 Fax : (800) 286-1320 Email
User Guide. Model: MAS-WA-SYS
 User Guide Model: MAS-WA-SYS CONTENTS Section : Getting started... 4. General system overview. Introduction to the system.3 Items included with the system.4 Introduction to the Wireless Alarm Panel.5 Introduction
User Guide Model: MAS-WA-SYS CONTENTS Section : Getting started... 4. General system overview. Introduction to the system.3 Items included with the system.4 Introduction to the Wireless Alarm Panel.5 Introduction
Wireless Alarm system s manual
 MOUNTVIEW TECH AUSTRALIA PTY LTD Wireless Alarm system s manual ADS A180 Series ADS Security 1/11/2011 1. Before You Begin For your safety and the safety of others, and to ensure that you get the most
MOUNTVIEW TECH AUSTRALIA PTY LTD Wireless Alarm system s manual ADS A180 Series ADS Security 1/11/2011 1. Before You Begin For your safety and the safety of others, and to ensure that you get the most
SAS-IPCAM115 MANUAL IP CAMERA
 SAS-IPCAM115 MANUAL IP CAMERA Table of contents Introduction: Safety precautions: Packaging content: System requirements: Product description: User instructions: Maintenance: Warranty: Disclaimer: Disposal:
SAS-IPCAM115 MANUAL IP CAMERA Table of contents Introduction: Safety precautions: Packaging content: System requirements: Product description: User instructions: Maintenance: Warranty: Disclaimer: Disposal:
MODELS 8007 Gorilla Cycle Alarm 8017 Gorilla Cycle Alarm with 2-way pager system 1018 2-way pager system
 MODELS 8007 Gorilla Cycle Alarm 8017 Gorilla Cycle Alarm with 2-way pager system 1018 2-way pager system Remote Control Motorcycle Alarm System Installation & Operation Instructions Sistema de Alarma de
MODELS 8007 Gorilla Cycle Alarm 8017 Gorilla Cycle Alarm with 2-way pager system 1018 2-way pager system Remote Control Motorcycle Alarm System Installation & Operation Instructions Sistema de Alarma de
SEC-IPCAM100B(W) SEC-IPCAM105B(W) MANUAL (p. 2) IP camera 2013-07-30
 SEC-IPCAM100B(W) SEC-IPCAM105B(W) MANUAL (p. 2) IP camera 2013-07-30 IP camera FULL MANUAL Table of contents: Introduction (p. 2) Safety precautions (p. 2) Packaging content (p. 2) System requirements
SEC-IPCAM100B(W) SEC-IPCAM105B(W) MANUAL (p. 2) IP camera 2013-07-30 IP camera FULL MANUAL Table of contents: Introduction (p. 2) Safety precautions (p. 2) Packaging content (p. 2) System requirements
GSM ALARM SYSTEM USER MANUAL
 GSM ALARM SYSTEM USER MANUAL 1. Instruction The alarm system is based on GSM network. With a GSM SIM card, it can be used wherever you want and no need to connect any wire, which is convenient and easy
GSM ALARM SYSTEM USER MANUAL 1. Instruction The alarm system is based on GSM network. With a GSM SIM card, it can be used wherever you want and no need to connect any wire, which is convenient and easy
Wifi Pan/Tilt IP Camera User Manual
 Wifi Pan/Tilt IP Camera User Manual Rev. 3.0 Software Version 3.00 May. 25 th.2009 Table of Contents 1. PRODUCT VIEWS...3 1.1. PRONT PANEL...3 1.2. BACK PANEL...3 1.3. ACCESSORIES...4 2. SETUP AND STARTUP...5
Wifi Pan/Tilt IP Camera User Manual Rev. 3.0 Software Version 3.00 May. 25 th.2009 Table of Contents 1. PRODUCT VIEWS...3 1.1. PRONT PANEL...3 1.2. BACK PANEL...3 1.3. ACCESSORIES...4 2. SETUP AND STARTUP...5
Intelligent GSM Auto-Dial Alarm System
 Auto-dial Alarm System Intelligent GSM Auto-Dial Alarm System Profile For a better understanding of this product, please read this user manual thoroughly before using it. 2013.2.V1.0 Auto-dial Alarm System
Auto-dial Alarm System Intelligent GSM Auto-Dial Alarm System Profile For a better understanding of this product, please read this user manual thoroughly before using it. 2013.2.V1.0 Auto-dial Alarm System
Error! Bookmark not defined. Error! Bookmark not defined. Error! Bookmark not defined.
 Remote Lighting Kit Table of Contents Lighting Kit Overview 2 System Requirements 3 Basic Concepts of Wireless Routers and Networks 4 Basic Concepts of Network Light Bulbs 8 Planning Your Lighting Network
Remote Lighting Kit Table of Contents Lighting Kit Overview 2 System Requirements 3 Basic Concepts of Wireless Routers and Networks 4 Basic Concepts of Network Light Bulbs 8 Planning Your Lighting Network
tattletale User Guide Consumer unit version 2.48 1 P a g e
 tattletale User Guide Consumer unit version 2.48 1 P a g e Contents Basic 1... 4 Base Unit Features... 4 Initial Setup... 4 Arming... 5 Disarming... 5 Quiet Button... 5 Settings... 5 Settings 2... 6 Quick
tattletale User Guide Consumer unit version 2.48 1 P a g e Contents Basic 1... 4 Base Unit Features... 4 Initial Setup... 4 Arming... 5 Disarming... 5 Quiet Button... 5 Settings... 5 Settings 2... 6 Quick
MANUAL IP Baby and Child Monitor
 KN-BM60 MANUAL IP Baby and Child Monitor Table of contents Introduction 2 Safety precautions 2 Packaging content 2 System requirements 2 Product description 3 User instructions 3 Maintenance 23 Warranty
KN-BM60 MANUAL IP Baby and Child Monitor Table of contents Introduction 2 Safety precautions 2 Packaging content 2 System requirements 2 Product description 3 User instructions 3 Maintenance 23 Warranty
VIDEO SURVEILLANCE PRODUCT CATALOG. www.uniden.com. 2015 Uniden America Corporation R15 2K 1212
 2015 VIDEO SURVEILLANCE PRODUCT CATALOG www.uniden.com 2015 America Corporation R15 2K 1212 KEY FEATURES Remote Access to Live and Recorded Video Portable, Rechargeable Monitor P2P Technology Night Vision
2015 VIDEO SURVEILLANCE PRODUCT CATALOG www.uniden.com 2015 America Corporation R15 2K 1212 KEY FEATURES Remote Access to Live and Recorded Video Portable, Rechargeable Monitor P2P Technology Night Vision
ES-CAM3A Outdoor IP Camera
 ES-CAM3A Outdoor IP Camera www.etiger.com EN Specifications - Image sensor: 1/3 CMOS, 3.15 MP - Video resolution: 160x90, 320x180, 640x360, 1280x720 (H.264) - Digital zoom: 2x - Focal: 3.6mm, Aperture:
ES-CAM3A Outdoor IP Camera www.etiger.com EN Specifications - Image sensor: 1/3 CMOS, 3.15 MP - Video resolution: 160x90, 320x180, 640x360, 1280x720 (H.264) - Digital zoom: 2x - Focal: 3.6mm, Aperture:
Installation & Operating Instructions. www.responseelectronics.com. miguard Customer Helpline 0345 257 1000 lines open 0900 to 1700 Monday to Friday
 Remote Monitoring GSM/SMS Communicating Wireless Alarm System G5 Installation & Operating Instructions Disposal and Recycling Disposal of this product is covered by the Waste Electrical or Electronic Equipment
Remote Monitoring GSM/SMS Communicating Wireless Alarm System G5 Installation & Operating Instructions Disposal and Recycling Disposal of this product is covered by the Waste Electrical or Electronic Equipment
Iphone & Android App Smart GSM Home Alarm System
 Iphone & Android App Smart GSM Home Alarm System PST-GA242Q User Guide Version V14.3 Dear User, Thanks for selecting the intelligent alarm system. Please read through this guide before installation so
Iphone & Android App Smart GSM Home Alarm System PST-GA242Q User Guide Version V14.3 Dear User, Thanks for selecting the intelligent alarm system. Please read through this guide before installation so
Quick Start Guide. Rev. 1.0
 Quick Start Guide Rev. 1.0 WARNING TO PREVENT SERIOUS INJURY OR DEATH FROM MOVING GARAGE DOORS OR GATES: DO NOT let children use the Gogogate product and app without adult supervision. ONLY operate your
Quick Start Guide Rev. 1.0 WARNING TO PREVENT SERIOUS INJURY OR DEATH FROM MOVING GARAGE DOORS OR GATES: DO NOT let children use the Gogogate product and app without adult supervision. ONLY operate your
SwannEye HD Plug & Play Wi-Fi Security Camera Quick Start Guide Welcome! Lets get started.
 EN SwannEye HD Plug & Play Wi-Fi Security Camera Quick Start Guide Welcome! Lets get started. QHADS453080414E Swann 2014 1 1 Introduction Congratulations on your purchase of this SwannEye HD Plug & Play
EN SwannEye HD Plug & Play Wi-Fi Security Camera Quick Start Guide Welcome! Lets get started. QHADS453080414E Swann 2014 1 1 Introduction Congratulations on your purchase of this SwannEye HD Plug & Play
DENVER HSA-120 INSTALLATION AND USER MANUAL. Alarm Security System
 DENVER HSA-120 INSTALLATION AND USER MANUAL Alarm Security System ENG Features 1. INTRODUCTION... 4 1.1 Box Content... 4 1.2 Features... 4 1.3 Recommendations... 4 1.4 Warnings... 5 2. CONTROL PANEL DESCRIPTION...
DENVER HSA-120 INSTALLATION AND USER MANUAL Alarm Security System ENG Features 1. INTRODUCTION... 4 1.1 Box Content... 4 1.2 Features... 4 1.3 Recommendations... 4 1.4 Warnings... 5 2. CONTROL PANEL DESCRIPTION...
User Manual GSM Alarm System. www.deltasecurity.cn. All rights reserved by Delta Security Co., Ltd
 User Manual GSM Alarm System All rights reserved by Delta Security Co., Ltd Dear Clients, Thank you for using our GSM Alarm System. We are committed to giving you the best home security available today
User Manual GSM Alarm System All rights reserved by Delta Security Co., Ltd Dear Clients, Thank you for using our GSM Alarm System. We are committed to giving you the best home security available today
IOS EYE4 APP User Manual
 IOS EYE4 APP User Manual Eye4 App can be downloaded from Google Play (Android) and App Store (IOS). Besides, it can be downloaded from http://www.eye4.so/download/ The below user manual is based on Eye4
IOS EYE4 APP User Manual Eye4 App can be downloaded from Google Play (Android) and App Store (IOS). Besides, it can be downloaded from http://www.eye4.so/download/ The below user manual is based on Eye4
User's Guide. [Home Network] app. Model No.
![User's Guide. [Home Network] app. Model No. User's Guide. [Home Network] app. Model No.](/thumbs/26/8329814.jpg) User's Guide [Home Network] app Model No. Table of Contents Table of Contents 1 Welcome to the Panasonic Home Network System!...5 1.1 What is the Panasonic Home Network System?...5 1.2 What can I use it
User's Guide [Home Network] app Model No. Table of Contents Table of Contents 1 Welcome to the Panasonic Home Network System!...5 1.1 What is the Panasonic Home Network System?...5 1.2 What can I use it
CAD-05 Kit GSM Auto Dialer. Owner s Manual
 CAD-05 Kit GSM Auto Dialer Owner s Manual CAD-05 Kit Manual.indd 1 Warnings: This device complies with Part 15 of the FCC rules, Operation of this device is subject to the following conditions: 1. This
CAD-05 Kit GSM Auto Dialer Owner s Manual CAD-05 Kit Manual.indd 1 Warnings: This device complies with Part 15 of the FCC rules, Operation of this device is subject to the following conditions: 1. This
ALARM SYSTEM INSTALLATION GUIDE
 ALARM SYSTEM INSTALLATION GUIDE Congratulations on the purchase of your Egardia alarm system. Egardia's website www.egardia.com Customer services Please visit www.egardia.com if you would like further
ALARM SYSTEM INSTALLATION GUIDE Congratulations on the purchase of your Egardia alarm system. Egardia's website www.egardia.com Customer services Please visit www.egardia.com if you would like further
DC-8706K Auto Dial Alarm System
 DC-8706K Auto Dial Alarm System User Guide Basic Contents: 1x the host unit; 1x wireless door (window) magnet; 1x wireless infrared detector; 2x remote control; 1x siren; 1x phone core; 1x AC to DC power
DC-8706K Auto Dial Alarm System User Guide Basic Contents: 1x the host unit; 1x wireless door (window) magnet; 1x wireless infrared detector; 2x remote control; 1x siren; 1x phone core; 1x AC to DC power
Wireless Auto-dial Intruder Alarm System
 Wireless Auto-dial Intruder Alarm System User Manual User s Manual Profile For a better understanding of this product, please read this user manual thoroughly before using it. Features and Function 1.
Wireless Auto-dial Intruder Alarm System User Manual User s Manual Profile For a better understanding of this product, please read this user manual thoroughly before using it. Features and Function 1.
Guardian app cam 26 IP Camera. for more exciting new products please visit our website: australia: www.uniden.com.au
 Guardian app cam 26 IP Camera for more exciting new products please visit our website: australia: www.uniden.com.au INSTRUCTIONS WIRELESS DEVICES OPERATING RANGE Ensure the signal reception is acceptable
Guardian app cam 26 IP Camera for more exciting new products please visit our website: australia: www.uniden.com.au INSTRUCTIONS WIRELESS DEVICES OPERATING RANGE Ensure the signal reception is acceptable
ES-CAM2AU IP Camera. www.etiger.com
 ES-CAM2AU IP Camera www.etiger.com EN Box content Connect your smartphone to the camera - ES-CAM2AU x1 - Mounting bracket x1 - AC Adaptor x1 - User Manual x1 and apps Before using the ES-CAM2AU, download
ES-CAM2AU IP Camera www.etiger.com EN Box content Connect your smartphone to the camera - ES-CAM2AU x1 - Mounting bracket x1 - AC Adaptor x1 - User Manual x1 and apps Before using the ES-CAM2AU, download
Hills wireless security alarm DIY range
 Hills wireless security alarm DIY range EASY TO INSTALL DIY system PEACE OF MIND Receive SMS/calls when alarm is armed INTERACTIVE Arm and disarm by SMS or via smartphone app Control your alarm via smart
Hills wireless security alarm DIY range EASY TO INSTALL DIY system PEACE OF MIND Receive SMS/calls when alarm is armed INTERACTIVE Arm and disarm by SMS or via smartphone app Control your alarm via smart
HWS100 Wireless Home Security System
 4902000 HWS100 Wireless Home Security System Owner s Manual WARNING: Security system devices cannot compensate for loss of life or property. Company is not responsible for any loss or intrusion. CONTENTS
4902000 HWS100 Wireless Home Security System Owner s Manual WARNING: Security system devices cannot compensate for loss of life or property. Company is not responsible for any loss or intrusion. CONTENTS
TX GSM SMS Auto-dial Alarm System. Installation and User Manual
 TX GSM SMS Auto-dial Alarm System Installation and User Manual Product Features: 1. 16 wireless zones, 3 wired zones alarm system, suitable for small to medium size offices and homes. 2. The system uses
TX GSM SMS Auto-dial Alarm System Installation and User Manual Product Features: 1. 16 wireless zones, 3 wired zones alarm system, suitable for small to medium size offices and homes. 2. The system uses
User Guide. Your first steps to smart monitoring
 User Guide Your first steps to smart monitoring 2 3 Important safety and legal Information We have taken all measures to ensure the BabyPing Video Monitor meets the highest safety standards but it must
User Guide Your first steps to smart monitoring 2 3 Important safety and legal Information We have taken all measures to ensure the BabyPing Video Monitor meets the highest safety standards but it must
Welcome to a whole new level of interactive home security
 Welcome to a whole new level of interactive home security User Manual TouchScreen Key Fob Keychain Remote Web Access Mobile Access ReadyHome User Manual Introducing a whole new level of security for the
Welcome to a whole new level of interactive home security User Manual TouchScreen Key Fob Keychain Remote Web Access Mobile Access ReadyHome User Manual Introducing a whole new level of security for the
MODELS 7007 Gorilla Cycle Alarm 7017 Gorilla Cycle Alarm with 2-way pager system 1017 2-way pager system
 MODELS 7007 Gorilla Cycle Alarm 7017 Gorilla Cycle Alarm with 2-way pager system 1017 2-way pager system Remote Control Motorcycle Alarm System Installation & Operation Instructions Sistema de Alarma de
MODELS 7007 Gorilla Cycle Alarm 7017 Gorilla Cycle Alarm with 2-way pager system 1017 2-way pager system Remote Control Motorcycle Alarm System Installation & Operation Instructions Sistema de Alarma de
Wireless AUTODIAL GSM SMS Home Alarm Security System 900/ 1800/ 1900Mhz(CK-GSM-9003)
 CN2HK LIMITED Wireless AUTODIAL GSM SMS Home Alarm Security System 900/ 1800/ 1900Mhz(CK-GSM-9003) User Manual Please read this manual before operating this product. After you finish reading this manual,
CN2HK LIMITED Wireless AUTODIAL GSM SMS Home Alarm Security System 900/ 1800/ 1900Mhz(CK-GSM-9003) User Manual Please read this manual before operating this product. After you finish reading this manual,
Emergency Dialer DIAL-ALERT MODEL: AD-105. www.skylinkhome.com
 www.skylinkhome.com Emergency Dialer TM DIAL-ALERT MODEL: AD-105 If you would like to order Skylink s products or have difficulty getting them to work or download information and user manual, please :
www.skylinkhome.com Emergency Dialer TM DIAL-ALERT MODEL: AD-105 If you would like to order Skylink s products or have difficulty getting them to work or download information and user manual, please :
MOBILE CALL GSM alarm system
 MOBILE CALL GSM alarm system User s Manual Profile For a better understanding of this product, please read this user manual thoroughly before using it. - 1 - Catalogue: Function Introduction 2 SMS Number
MOBILE CALL GSM alarm system User s Manual Profile For a better understanding of this product, please read this user manual thoroughly before using it. - 1 - Catalogue: Function Introduction 2 SMS Number
Six-defense zone Display Alarm System. User Manual
 Six-defense zone Display Alarm System User Manual Feature 1. Anti-interfere function. When someone interferes it with same frequency, the control unit will activate siren to alarm. 2. Support anti-decode
Six-defense zone Display Alarm System User Manual Feature 1. Anti-interfere function. When someone interferes it with same frequency, the control unit will activate siren to alarm. 2. Support anti-decode
Business/Home. GSM Alarm system
 Business/Home GSM Alarm system Installation and Users guide Profile For a better understanding of this product, please read this user manual thoroughly before using it. I. General information: GSM 900/1800/1900
Business/Home GSM Alarm system Installation and Users guide Profile For a better understanding of this product, please read this user manual thoroughly before using it. I. General information: GSM 900/1800/1900
VTO6xxx. IP door stations. User manual
 VTO6xxx IP door stations User manual Table of Contents 1 Product Appearance 2 Basic Function Introduction 2.1 Call Manager Center 2.2 Call User 2.2.1 Connecting Status 2.2.2 Calling Status 2.3 Monitor
VTO6xxx IP door stations User manual Table of Contents 1 Product Appearance 2 Basic Function Introduction 2.1 Call Manager Center 2.2 Call User 2.2.1 Connecting Status 2.2.2 Calling Status 2.3 Monitor
TUTA B12. User Manual GSM REMOTE CAMERA. Manual version 3.0
 TUTA B12 GSM REMOTE CAMERA User Manual Manual version 3.0 TUTA Series GSM Remote Camera Thank you for purchasing the TUTA camera. This camera is a remotely controlled image-capturing device consisting
TUTA B12 GSM REMOTE CAMERA User Manual Manual version 3.0 TUTA Series GSM Remote Camera Thank you for purchasing the TUTA camera. This camera is a remotely controlled image-capturing device consisting
Installation Guide. Wireless N Access Point EAP110/EAP120/EAP220
 Installation Guide Wireless N Access Point EAP110/EAP120/EAP220 CONTENTS Network Topology 01 Hardware Overview 02 Hardware Installation 05 1. Installation Requirements... 05 2. Mounting Bracket... 05
Installation Guide Wireless N Access Point EAP110/EAP120/EAP220 CONTENTS Network Topology 01 Hardware Overview 02 Hardware Installation 05 1. Installation Requirements... 05 2. Mounting Bracket... 05
GSM Alarm System User Manual
 GSM Alarm System User Manual For a better understanding of this product, please read this user manual thoroughly before using it. Quick Guider After getting this alarm system, you need to do the following
GSM Alarm System User Manual For a better understanding of this product, please read this user manual thoroughly before using it. Quick Guider After getting this alarm system, you need to do the following
Wireless Pan&Tilt Network Camera. User Manual CIPCAMPTIWL V2.0
 Wireless Pan&Tilt Network Camera User Manual CIPCAMPTIWL V2.0 1 Installation Environment Keep away from the places for high-temperature, heat source and direct sunlight; Keep away from water and when get
Wireless Pan&Tilt Network Camera User Manual CIPCAMPTIWL V2.0 1 Installation Environment Keep away from the places for high-temperature, heat source and direct sunlight; Keep away from water and when get
868 Mhz. Wirefree DIY. Friendly. Easy Fit Range of Alarms
 DIY Friendly Easy Fit Range of Alarms 60% of burglaries attempted on UK homes fitted with burglar alarms are unsuccessful. Introducing the new Easy Fit range of alarms With decades of experience in residential
DIY Friendly Easy Fit Range of Alarms 60% of burglaries attempted on UK homes fitted with burglar alarms are unsuccessful. Introducing the new Easy Fit range of alarms With decades of experience in residential
Amcrest 960H DVR Quick Start Guide
 Amcrest 960H DVR Quick Start Guide Welcome Thank you for purchasing our Amcrest 960H DVR! This quick start guide will help you become familiar with our DVR in a very short time. Before installation and
Amcrest 960H DVR Quick Start Guide Welcome Thank you for purchasing our Amcrest 960H DVR! This quick start guide will help you become familiar with our DVR in a very short time. Before installation and
EM8610 e-alarm GSM Alarm System Starter Kit
 EM8610 e-alarm GSM Alarm System Starter Kit 2 ENGLISH EM8610 - GSM Alarm system Starter Kit Table of contents 1.0 Introduction... 4 1.1 Packing contents... 4 2.0 Explanation of the control panel... 5 2.1
EM8610 e-alarm GSM Alarm System Starter Kit 2 ENGLISH EM8610 - GSM Alarm system Starter Kit Table of contents 1.0 Introduction... 4 1.1 Packing contents... 4 2.0 Explanation of the control panel... 5 2.1
Bright House Networks Home Security and Control. Peace of mind included. QUICK START GUIDE
 Bright House Networks Home Security and Control Peace of mind included. QUICK START GUIDE Your System Components BASIC HOME SECURITY EQUIPMENT INCLUDED IN YOUR WIRELESS PACKAGE Touchscreen Wireless Motion
Bright House Networks Home Security and Control Peace of mind included. QUICK START GUIDE Your System Components BASIC HOME SECURITY EQUIPMENT INCLUDED IN YOUR WIRELESS PACKAGE Touchscreen Wireless Motion
GUIDE GETTING STARTED IMPORTANT SUPPORT RESOURCES
 IMPORTANT SUPPORT RESOURCES Subscriber Portal Go to https://portal.coxhomelife.com to log in to your account and manage your system features online. Online Support Go to www.cox.com/homelifesupport to
IMPORTANT SUPPORT RESOURCES Subscriber Portal Go to https://portal.coxhomelife.com to log in to your account and manage your system features online. Online Support Go to www.cox.com/homelifesupport to
Quick Start Guide For Vera Small Business Solution
 Quick Start Guide For Vera Small Business Solution Congratulations on Your Purchase of the Vera Small Business Solution You ve taken the first step to begin enjoying the ease, convenience, energy savings
Quick Start Guide For Vera Small Business Solution Congratulations on Your Purchase of the Vera Small Business Solution You ve taken the first step to begin enjoying the ease, convenience, energy savings
Ultra Dashcam. with Smartphone app control INSTRUCTION MANUAL
 Ultra Dashcam with Smartphone app control EN INSTRUCTION MANUAL 1 Getting to know the Dashcam GPS Receiver Slot 1 Camera Lens Micro HDMI Port 2 Speaker 1 For future application 2 Requires Micro HDMI to
Ultra Dashcam with Smartphone app control EN INSTRUCTION MANUAL 1 Getting to know the Dashcam GPS Receiver Slot 1 Camera Lens Micro HDMI Port 2 Speaker 1 For future application 2 Requires Micro HDMI to
Users Guide to Keypad Functions
 Users Guide to Keypad Functions MANUAL NO. 700-175-01J ISSUED JAN 2002 VERSION 1.41 Summary of Operation A rm/ disarm [#] + [USER CODE] Quick Quick Quick Panic Fire Medical Away Arm Stay Arm Stay Arm &
Users Guide to Keypad Functions MANUAL NO. 700-175-01J ISSUED JAN 2002 VERSION 1.41 Summary of Operation A rm/ disarm [#] + [USER CODE] Quick Quick Quick Panic Fire Medical Away Arm Stay Arm Stay Arm &
AlarmSecur com. Advanced Settings. 2014 Version 2.0
 AlarmSecur com Advanced Settings 2014 Version 2.0 Content Online Settings Enter online settings Status > System Status > Network Status > Service Status > Network Settings > Ethernet Settings > WIFI settings
AlarmSecur com Advanced Settings 2014 Version 2.0 Content Online Settings Enter online settings Status > System Status > Network Status > Service Status > Network Settings > Ethernet Settings > WIFI settings
Quick Start Guide NVR DS-7104NI-SL/W NVR. www.hikvision.com. First Choice For Security Professionals
 Quick Start Guide NVR DS-7104NI-SL/W NVR NOTE: For more detailed information, refer to the User s Manual on the CD-ROM. You must use your PC or MAC to access the files. www.hikvision.com Quick Start 1.
Quick Start Guide NVR DS-7104NI-SL/W NVR NOTE: For more detailed information, refer to the User s Manual on the CD-ROM. You must use your PC or MAC to access the files. www.hikvision.com Quick Start 1.
Rogers Smart Home Monitoring QUICK START GUIDE ROG_6093_QST_GDE_EN.indd 1 9/22/12 8:29 AM
 Rogers Smart Home Monitoring QUICK START GUIDE STAY CONNECTED TO YOUR HOME AND YOUR FAMILY. This Quick Start Guide is designed to help you get the most out of your new system right away and help ensure
Rogers Smart Home Monitoring QUICK START GUIDE STAY CONNECTED TO YOUR HOME AND YOUR FAMILY. This Quick Start Guide is designed to help you get the most out of your new system right away and help ensure
XFINITY HOME SECURITY
 XFINITY HOME SECURITY User CT1440_HomeS2 BR_WIP.indd 1 WELCOME TO XFINITY HOME SECURITY Whether you re home or away at work or on the go XFINITY Home Security makes it easy for you to stay connected to
XFINITY HOME SECURITY User CT1440_HomeS2 BR_WIP.indd 1 WELCOME TO XFINITY HOME SECURITY Whether you re home or away at work or on the go XFINITY Home Security makes it easy for you to stay connected to
CIPCAM720PTIWL,CIPCAM720OD,CIPCAM720ODWDR,CIPDC AM720OD
 Wireless Network Camera User Manual CIPCAM720PTIWL,CIPCAM720OD,CIPCAM720ODWDR,CIPDC AM720OD V1.0 Default DEFAULT SETTINGS IP Address 192.168.1.58 User/Password admin/123456 Notice 1 Installation Environment
Wireless Network Camera User Manual CIPCAM720PTIWL,CIPCAM720OD,CIPCAM720ODWDR,CIPDC AM720OD V1.0 Default DEFAULT SETTINGS IP Address 192.168.1.58 User/Password admin/123456 Notice 1 Installation Environment
Quick Start Guide. Indoor. Your unique camera ID is:
 Quick Start Guide Indoor Your unique camera ID is: Welcome to Y-cam HomeMonitor Combining professional wireless internet cameras and a secure online account, HomeMonitor allows you to tap in to your home
Quick Start Guide Indoor Your unique camera ID is: Welcome to Y-cam HomeMonitor Combining professional wireless internet cameras and a secure online account, HomeMonitor allows you to tap in to your home
Intelligent GSM Auto-dial Alarm System User s Manual
 Intelligent GSM Auto-dial Alarm System User s Manual Profile For a better understanding of this product, please read this user manual thoroughly before using it. [Function Instruction] [Control Panel Introduction]
Intelligent GSM Auto-dial Alarm System User s Manual Profile For a better understanding of this product, please read this user manual thoroughly before using it. [Function Instruction] [Control Panel Introduction]
The SwannCloud Mobile App
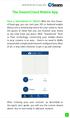 QSCLOUD150113E Swann 2014 The SwannCloud Mobile App Have a Smartphone or Tablet? With the free SwannCloud app, you can turn your ios or Android mobile device into a monitoring centre for your camera. Have
QSCLOUD150113E Swann 2014 The SwannCloud Mobile App Have a Smartphone or Tablet? With the free SwannCloud app, you can turn your ios or Android mobile device into a monitoring centre for your camera. Have
GSM Home Alarm System User Manual. http://www.usmartbuy.com
 GSM Home Alarm System User Manual http://www.usmartbuy.com 1 1. Factory default Normally, all sensors in the big box have been coded (learnt) to the control host Operation Password: 0000 Long-Distance
GSM Home Alarm System User Manual http://www.usmartbuy.com 1 1. Factory default Normally, all sensors in the big box have been coded (learnt) to the control host Operation Password: 0000 Long-Distance
IP Camera User Manual
 IP Camera User Manual - 1 - Thank you for purchasing the Time2 MIP11 Surveillance Camera this device is a great way monitor any part of your office, home or warehouse making sure all your valuables are
IP Camera User Manual - 1 - Thank you for purchasing the Time2 MIP11 Surveillance Camera this device is a great way monitor any part of your office, home or warehouse making sure all your valuables are
Nucleus CP810 Sound Processor and Nucleus CR110 Remote Assistant Troubleshooting Guide
 Nucleus CP810 Sound Processor and Nucleus CR110 Remote Assistant Troubleshooting Guide Symbols Contents Note Important information or advice. Can save inconvenience. Tip Time saving hint or saves inconvenience.
Nucleus CP810 Sound Processor and Nucleus CR110 Remote Assistant Troubleshooting Guide Symbols Contents Note Important information or advice. Can save inconvenience. Tip Time saving hint or saves inconvenience.
3.5 EXTERNAL NETWORK HDD. User s Manual
 3.5 EXTERNAL NETWORK HDD User s Manual Table of Content Before You Use Key Features H/W Installation Illustration of Product LED Definition NETWORK HDD Assembly Setup the Network HDD Home Disk Utility
3.5 EXTERNAL NETWORK HDD User s Manual Table of Content Before You Use Key Features H/W Installation Illustration of Product LED Definition NETWORK HDD Assembly Setup the Network HDD Home Disk Utility
Wireless Security System
 Wireless Security System Home Security Anytime from Anywhere Models: AHS613 AHS616 AHS629 User Guide Please read these instructions completely before operating this product. IMPORTANT MODEL NUMBER INFORMATION
Wireless Security System Home Security Anytime from Anywhere Models: AHS613 AHS616 AHS629 User Guide Please read these instructions completely before operating this product. IMPORTANT MODEL NUMBER INFORMATION
MANUAL IP Baby Monitor
 KN-BM40 MANUAL IP Baby Monitor Table of contents Introduction 2 Safety precautions 2 Packaging content 2 System requirements 2 Technical specifications 3 Product description 4 User instructions 6 Warranty
KN-BM40 MANUAL IP Baby Monitor Table of contents Introduction 2 Safety precautions 2 Packaging content 2 System requirements 2 Technical specifications 3 Product description 4 User instructions 6 Warranty
Dear users, the configuration for this camera is professional, so please read the user manual carefully before using the camera. 2012-11 V4.
 Dear users, the configuration for this camera is professional, so please read the user manual carefully before using the camera. IP Camera (B series) User manual 2012-11 V4.19 Statement If the user manual
Dear users, the configuration for this camera is professional, so please read the user manual carefully before using the camera. IP Camera (B series) User manual 2012-11 V4.19 Statement If the user manual
o^c a (fg 1) Telephone Line Socket ( flcg. 2b ) ) fig. 2a ) TeiePhone b ^^I r DC Adaptor
 INTRODUCTION Our jnique passive in`raroc ^ys,e^ii conccotrates on the protected area you select. Whenever the unit is set at ARMED, the motion detector will concentrate on the protected area. Once there
INTRODUCTION Our jnique passive in`raroc ^ys,e^ii conccotrates on the protected area you select. Whenever the unit is set at ARMED, the motion detector will concentrate on the protected area. Once there
ImagineWorldClient Client Management Software. User s Manual. (Revision-2)
 ImagineWorldClient Client Management Software User s Manual (Revision-2) (888) 379-2666 US Toll Free (905) 336-9665 Phone (905) 336-9662 Fax www.videotransmitters.com 1 Contents 1. CMS SOFTWARE FEATURES...4
ImagineWorldClient Client Management Software User s Manual (Revision-2) (888) 379-2666 US Toll Free (905) 336-9665 Phone (905) 336-9662 Fax www.videotransmitters.com 1 Contents 1. CMS SOFTWARE FEATURES...4
1.3 CW-720. 1280x720 Pixels. 640x480 Pixels. 720P Wireless 150Mbps IPCAM. High Quality 720P MegaPixel Image
 CW-720 720P Wireless 150Mbps IPCAM 30FPS at 1.3 Mega Mode 30FPS at 720P Mode 150Mbps Wireless-B/G/N Use 10X Times Less Storage with H.264 Video Compression Micro SD Card Slot for Local Storage ios and
CW-720 720P Wireless 150Mbps IPCAM 30FPS at 1.3 Mega Mode 30FPS at 720P Mode 150Mbps Wireless-B/G/N Use 10X Times Less Storage with H.264 Video Compression Micro SD Card Slot for Local Storage ios and
SwannSecure Wi-Fi Monitoring System
 EN SwannSecure Wi-Fi Monitoring System Setup Wizard Quick Start Guide QW470KIT050115E Swann 2015 1 Welcome The Setup Wizard automatically launches the first time you turn on the Wi-Fi Monitor and walks
EN SwannSecure Wi-Fi Monitoring System Setup Wizard Quick Start Guide QW470KIT050115E Swann 2015 1 Welcome The Setup Wizard automatically launches the first time you turn on the Wi-Fi Monitor and walks
New GSM Alarm System. User s Manual. Profile For a better understanding of this product, please read this user manual thoroughly before using it.
 New GSM Alarm System User s Manual Profile For a better understanding of this product, please read this user manual thoroughly before using it. Chapter 1. Features Chapter 2. Alarm Host Introduction Chapter
New GSM Alarm System User s Manual Profile For a better understanding of this product, please read this user manual thoroughly before using it. Chapter 1. Features Chapter 2. Alarm Host Introduction Chapter
