2. Important Safety Information System Setup and Connections... 14
|
|
|
- Tabitha Hensley
- 8 years ago
- Views:
Transcription
1
2 Contents 1. Introduction Important Safety Information Read the Safety Booklet Protecting your Hearing with SafeTone Care and Maintenance Other Specifications Product Overview Package Contents Optional Accessories Headset Diagrams Base Diagram System Setup and Connections Setup Overview and Background The Quick-Start Setup Wizard Preparing the base and and Assembling the Headset Connecting the Base to Your Desk Phone Configuring the Jabra PRO Base for Your Desk Phone Using a Handset Lifter or Electronic Hookswitch Connecting the Base to Your Computer Connecting Jabra PRO 9470 To a Mobile Phone Using a Remote Online Indicator
3 5. Installing and Running the Jabra PC Suite Jabra PC Suite Features Installing the Jabra PC Suite Jabra PC Suite Documentation Firmware Updates Central Administration and Mass Deployment Daily Use Calling, Answering and Hanging Up Headset Controls and Indicators The Target Phone Concept How to make a call How to answer a call Hanging up Controlling the Speaker Volume and Microphone Switching between Your Phone and Headset Last Number Redial Managing Call Collisions and Call Waiting Listening to Music The Jabra PRO Headset How to Wear the Headset Attaching or detaching a Wearing Style Headset Controls and Signals Battery Indicators, Recharge and Replacement Staying within Range Noise Blackout Microphone (Jabra PRO 9470) Noise-Cancelling Microphone (Jabra PRO 9460 and 9460-Duo)
4 8. The Jabra PRO Touchscreen Base Base Connections and Setup Using the Touchscreen Standard Operation Pairing and Connecting the Base and Headset Setting Active Call and Audio Preferences Managing Call Collision Managing Call Waiting Setting General User Preferences Re-running the Setup Wizards Base Audio Indicators Narrowband vs. Wideband Audio Conference Calling Headset Docking-Operation Theft Protection Dealing with Density Issues Using Jabra PRO 9470 with a Mobile Phone Jabra PRO Bluetooth Support Pairing and Connecting with Other Bluetooth Devices Forcing reconnection/disconnection via the touchscreen Recording Your Calls FAQs and Troubleshooting Getting Assistance Europe USA and Canada Asia/Pacific
5 13. Technical Specifications All Jabra PRO Headsets Jabra PRO Midi Headset Jabra PRO Flex Headset Jabra PRO 9460-Duo Headset Headset Hearing Protection Headset Battery Materials and Allergies Touchscreen Base Jabra PRO 9470 Base Bluetooth Support Product Disposal Certifications and Safety Approvals GlOSSARY
6 1. Introduction Thank you for selecting a Jabra PRO headset. We are sure that you will enjoy its wide range of features and find it comfortable to wear and easy to use. Jabra PRO headsets are available in a wide range of configurations, including several different headset designs, wearing styles, connectivity options and control features. All of the models in the Jabra PRO family feature a DECT-based wireless headset and base station. They all share hands-free working efficiency, wireless mobility, and many customization and accessory options. All Jabra PRO headsets feature a dual Noise Blackout or single noise-cancelling microphone, one or two speakers, easy-to-use controls and wireless communication. The headset is very lightweight and sits next to your ear, with the microphone extended towards your mouth by a short boom arm. Several wearing styles are available, including ear hook, headband, neckband and/or dual-mono; the options available to you will depend on which model you have purchased. The Jabra PRO Touchscreen Base connects to your desk telephone and PC and manages the wireless link to your headset; it also recharges the headset battery while you are not using it. The touchscreen makes it easy to view information, connect to your various phones, configure the solution and more. The Jabra PRO 9470 Base also features Bluetooth, so it can connect to your mobile phone too. This manual describes the Jabra PRO 9460, 9460-Duo and 9470 headset solutions. Model differences, where they exist, are noted in this document. Jabra PRO Headset Features All Jabra PRO headsets described in the manual provide the following: - Range from base to headset up to 150m - Wideband audio for extra audio quality (when also supported by the connected phone) - Touch-panel volume and mute control - Intuitive headset control via adaptive multifunction button for answer/end call, call-waiting control and other functions - Status LED and audio feedback - Advanced hearing protection with SafeTone noise-exposure controls The Jabra PRO 9460 headset also features the following: - Jabra PRO Flex boom design - Single noise-cancelling microphone - Choice of ear-hook or headband wearing style (neckband also available as an accessory) The Jabra PRO 9460-Duo also features the following: - Jabra PRO Flex boom design - Single noise-cancelling microphone - Headband wearing style with a speaker for each ear (dual mono, which means that the same signal comes out of both speakers) The Jabra PRO 9470 headset also features the following: - Jabra PRO Midi boom design - Dual Noise Blackout microphones - Choice of ear-hook, headband or neckband wearing style Jabra PRO Touchscreen Base Features: color touchscreen - Touchscreen-guided set up of desk phone, mobile phone and PC connections - Touchscreen control of calls and connections to all connected phones (including desk phone, mobile phone and/or soft phone) - Desk phone support, with optional electronic-hookswitch support for selected phones (for remote desk phone operation using the headset) - Bluetooth support (Jabra PRO 9470 only) links the base to your mobile phone. Supports both the standard headset Bluetooth profile and the more advanced hands-free profile to provide voice-activated dialing (depending on mobile phone model) - Advanced softphone support and control - On-screen caller ID (mobile phones and soft phones only) - Wideband audio for extra audio quality (when also supported by the connected phone) - Headset recharge cradle - Call-waiting control (for managing multiple calls to your softphone or mobile phone) - Call-collision control (for managing multiple calls to different phones, such as desk and soft phones) - Mass-deployment features enable IT managers to load identical settings onto any number of bases via the USB connection 6
7 Important Safety Information Read the Safety Booklet WARNING!: Your headset includes a Warning & Declaration guide. Do not attempt to assemble or use your headset before you have thoroughly read and understood the Warning & Declaration booklet. If you did not receive the booklet, please contact your Jabra representative before continuing. 2.2 Protecting your Hearing with SafeTone WARNING!: Because a headset is held firmly against your ear, sudden, loud sounds pose a potential hearing risk. Furthermore, the more you use your headset each day, the lower the maximum volume must be to protect against eventual hearing loss. Jabra PRO headsets provide effective measures that protect you against both of these types of dangers (see below). SafeTone consists of two components PeakStop and Intellitone : - PeakStop Acoustic-Shock Protection Your Jabra PRO headset automatically suppresses sudden loud sounds (over 118dB(A)), thereby protecting your ears from acoustic shock. This system is called PeakStop, which is only available from Jabra. - Intellitone Noise-Exposure Protection Jabra PRO headsets offer a choice of four protection levels (all of which also include the standard PeakStop protection described above). These features protect your hearing by preventing acoustic shocks and limiting the maximum noise exposure from the headset during your workday to 85dB(A). This system is called IntelliTone, which is only available from Jabra. The table below summarizes the protection levels available. Protection level Level 0 Level 1* Level 2* Level 3* Level 4 (TT4) Criteria for selecting Basic protection against sound spikes [118 db(a)]; auto volume disabled Less than 4 hours on telephone/day 4-8 hours on telephone/day More than 8 hours on telephone/day Recommended Australian protection level (Telstra) Table 1: Levels of IntelliTone hearing protection It is possible to lock the IntelliTone setting. For details about how to configure IntelliTone for your headset, please see one of the following: - To set the IntelliTone level using the touchscreen, please see Section 8.8: Setting General User Preferences. - To set the IntelliTone level using Jabra Control Center on your PC, please see the Jabra PC Suite online help. - To set a password and lock or unlock the IntelliTone settings, use the Jabra Control Center on your PC; please see the Jabra PC Suite online help. Important: Check your local laws or regulations to find out whether a specific protection level is mandated in your area. Note also that your headset settings do not affect the sound level of your desk phone handset, so you may be receiving less protection when using the handset. * Compliant with Directive 2003/10/EC of the European Parliament and Council of 6 February
8 2.3 Care and Maintenance Protect your base and headset just as you would any other type of sensitive electronic equipment. If your Jabra devices require cleaning, then consider the following advice: - If necessary, clean the touchscreen with a standard computer-screen cleaning solution, such as dry wipes, anti-static screen cleaner and/or prepackaged towelettes. - The headset, headband neckband and ear hook can be wiped clean with a dry cloth if needed. - The cords and base unit can be dry-dusted as required. - The leatherette ear cushion(s) can be cleaned or replaced. When cleaning, remove them and wipe with a damp cloth. - Avoid getting moisture or liquids into any button ports, receptors or other openings. - Avoid exposing the product to rain. 2.4 Other Specifications For complete technical specifications, see Chapter 13: Technical Specifications. 8
9 Base Product Overview Package Contents 2 Headset cradle 3 Headset appropriate for your Jabra PRO model 4 Ear hook with earbud mounted (not included with Jabra PRO 9460-Duo) and two alternative earbuds 5 Headband (not included with Jabra PRO 9460-Duo) 6 Power adapter 7 Telephone cable 8 USB cable 9 Installation CD with Jabra PC Suite Software, user s guide and other tools 10 Warning & Declaration guide and quick-start guide 11 Neckband (included as standard for Jabra PRO 9470 only) 12 Startup poster a 3.b 3.c Figure 1: Components included with Jabra PRO models that feature a touchscreen base Product variants contain: Jabra PRO 9460 Jabra PRO 9460 Duo 1 Base 1 Base 2 Headset cradle 2 Headset cradle 3b Headset 3c Headset 4 Ear hook 6 Power adapter 5 Headband 7 Telephone cable 6 Power adapter 8 USB cable 7 Telephone cable 9 Installation CD with Jabra PC Suite Software 8 USB cable 10 Warning & Declaration guide and quick-start guide 9 Installation CD with Jabra PC Suite Software 12 Startup poster 10 Warning & Declaration guide and quick-start guide 12 Startup poster Jabra PRO Base 2 Headset cradle 3a Headset 4 Ear hook 5 Headband 6 Power adapter 7 Telephone cable 8 USB cable 9 Installation CD with Jabra PC Suite Software 10 Warning & Declaration guide and quick-start guide 11 Neckband 12 Startup poster 9
10 3.2 Optional Accessories The following accessories for Jabra PRO are available separately and are occasionally mentioned in the other chapters of this manual. You may have ordered one or more of these together with your headset. 1 Remote Handset lifter GN1000 RHL 2 Electronic-hookswitch adapter for your desk-phone model 3 Neckband (not compatible with Jabra PRO 9460-Duo) 4 Replacement headband (not compatible with Jabra PRO 9460-Duo) 5 Replacement ear hook (not compatible with Jabra PRO 9460-Duo) 6 Replacement ear cushion Figure 2: Jabra PRO accessories (available separately) Accessory variants contain: Jabra PRO 9460 Jabra PRO 9460 Duo Remote Handset lifter GN1000 rhl Remote Handset lifter GN1000 RHL 2 * Electronic-hookswitch adapter 2 * Electronic-hookswitch adapter neckband Replacement ear cushions Replacement headband Replacement ear hook Replacement ear cushions Jabra PRO Remote Handset lifter GN1000 RHL 2 * Electronic-hookswitch adapter* neckband replacement headband replacement ear hook Replacement ear cushions * Jabra LINK MSH Cord, DHSG Cord, (Polycom), (Avaya), (Avaya & Alcatel), and (Cisco) 10
11 3.3 Headset Diagrams Jabra PRO models are available with several headset options, each of which is illustrated below. The following key applies to all three headset illustrations: 1 Multifunction button (answer/end call, among other functions) 2 Touch panel for volume and mute control 3 Activity and status indicator (multicolor LED) 4 Noise-cancelling port or Noise Blackout microphone 5 Voice microphone 6 Boom arm (flex or midi) 7 Recharge contact 8 Mount for wearing-style attachments 9 Speaker Figure 3: Jabra PRO Midi headset (included with Jabra PRO 9470) as seen from the outer and inner sides, respectively Figure 4: Jabra PRO Flex headset (included with Jabra PRO 9460) as seen from the outer and inner sides, respectively 5 11
12 Figure 5: Jabra PRO 9460-Duo headset 4 Note: most of the other illustrations in this manual show the Jabra PRO Midi headset; all other headset models feature similar controls at similar locations, as illustrated in the figures above. 12
13 3.4 1 Headset cradle Base Diagram 2 Recharge contact 3 Touchscreen 4 Desk-phone clear dial-tone switch Note: Not included on the Jabra PRO 9470 base, where this is software controlled (set up automatically) 5 Cover for desk-phone control Note: There is no clear dial-tone switch underneath on the Jabra PRO 9470 base 6 Telephone port 7 Handset port 8 AUX port 9 USB port 10 Power adapter port 11 Remote online-indicator port 12 Security slot 13 Speaker for ring tones and touchscreen audio feedback Figure 6: Jabra PRO Touchscreen Base, seen from the front and back, respectively
14 4. System Setup and Connections This chapter explains how to assemble your Jabra PRO solution and connect it to your other office equipment. 4.1 Connection Diagram (for no headset port) Setup Overview and Background Figure 7: Jabra PRO base connections (Bluetooth available with Jabra PRO 9470 only) Using a Headset with a Desk Phone To accommodate the full range of desk phones in use, Jabra PRO is able to adapt itself to your phone by offering the following settings: - Termination standard Though all desk phones use the same type of cable to connect the handset to the phone body, the internal wiring standard for this cable varies according to desk-phone model. Jabra PRO supports all of the possible combinations you will adjust the clear dial-tone switch on the Jabra PRO base until you find the right one. Note that there is no clear dial-tone switch on the Jabra PRO 9470 base here the right combination is found automatically. - Microphone level The sound volume sent from your Jabra PRO base must be adjusted to ensure that it is neither too quiet nor too loud for your desk-phone model (as it must be neither too quiet nor too loud for the person you are talking to). - Electronic-hookswitch or handset lifter An electronic hookswitch adapter or handset lifter will enable you to answer the phone or hang up using only the button on your headset or its docking operations. These are available as optional accessories for Jabra PRO; the best choice for you will depend on your desk-phone model. The Jabra PRO setup wizard will help you to make each of the above settings. Using a Headset with a Softphone To use Jabra PRO with a softphone, you must connect the Jabra PRO base to your PC via a USB cable and install the Jabra PC Suite collection of software and softphone drivers on your PC. The Jabra PRO setup wizard will remind you to do this. Using a Jabra PRO 9470 Headset with a Mobile Phone Jabra PRO 9470 Base can connect to a mobile phone using Bluetooth (the headset itself does not use Bluetooth). To enable Bluetooth communication, you must pair the two units. The Jabra PRO setup wizard will help you to do this. 14
15 4.2 The Quick-Start Setup Wizard To get started, just power the base and then follow the set-up-wizard instructions on the touchscreen. To run the setup wizard: 1. Review the information outlined in Section 4.1: Setup Overview and Background. It will help you understand the types of tasks that the setup wizard will ask you to do. 2. Assemble the base and apply power to it. (See also Section 4.3: Preparing the base and and Assembling the Headset). 3. The base automatically launches the setup wizard the first time you turn it on. On each page of the wizard, follow the instructions shown and then touch the next icon (see also Section 8.2: Using the Touchscreen). - Note: When the wizard is helping you set up your desk phone, it will ask you to call the Jabra test server. This enables the base to test its clear dial-tone switch and mic.-level settings by exchanging signals with the test server. See your Jabra PRO Quick Start Guide for a list of Jabra test-server phone numbers (also available on our web site). If, for some reason, the connection to the test server fails, you are prompted to retry; you can retry the automatic setup or try a manual setup. You can also choose to retry the cable setup. 4. Continue until the wizard tells you that you are finished. At this point, all of your phones should be connected and your headset will be fully configured to work with each of them. The remainder of this chapter provides extra information about each step of the setup process. Refer to this chapter if you have trouble while working through the on-screen setup wizard. Tip: You can re-start the setup wizard manually at any time, thereby re-initializing some or all base and headset settings. See Section 8.9: Re-running the Setup Wizards for details. 4.3 Preparing the base and and Assembling the Headset Adjusting the Headset Cradle The headset cradle is already attached to the Jabra PRO base when it is delivered but you might want to adjust its angle in order to optimize for left- or right-handed docking. To do this, simply rotate the cradle until it sits at your preferred docking angle. As you rotate the cradle, you will feel it fit into a number of distinct positions on the base. The figure below shows the angular range; -90 to +45 degrees Figure 8: Adjusting the headset cradle angle on the base If, at a later stage, you need to remove the cradle (for example to replace it with another), simply rotate the cradle clockwise as far as possible, then carefully pull it out from the base. To attach / re-attach a headset cradle on the base, hold the cradle against the base so that the large and small pins on either side of the cradle post align with the matching slots on either side of the hole on the base. Then simply push it into the base. 15
16 Applying Power to the Base Connect the mains power adapter to the port marked power socket, as shown in the figure below. on the base, and then plug the adapter into a mains Figure 9: Powering the base Assembling the Headset Jabra PRO headsets other than the Jabra PRO 9460-Duo can be worn in any of several wearing styles, including headband, ear hook and neckband. Ear hook and headband wearing-style attachments are included in the standard packages. The neckband is included as standard for Jabra PRO 9470 but must be ordered separately for Jabra PRO Jabra PRO 9460-Duo is always worn as a headband and does not require any assembly. Figure 10: Assembling and wearing the Jabra PRO headset in various styles Choose a style and assemble the headset so that it will fit to your preferred ear. See Section 7.2: Attaching or detaching a Wearing Style for detailed instructions. Important: Regardless of which wearing style you choose, always be sure to adjust the headset so that the microphone is positioned as close to your mouth as possible. This will maximize the noise-cancelling effect of the microphone and make sure that you voice comes through loud and clear. 16
17 Placing the Headset in its Cradle Whenever you are not using your headset, you should keep it in its recharge cradle as shown in the figure below. It is held firmly in place by a magnet. Note that placing it in its cradle is sometimes called docking the headset. When the headset is docked correctly in the cradle, an extra icon is displayed in the touchscreen s status bar. See the section Using the Touchscreen. Figure 11: Inserting the headset into the cradle for storage and charging 4.4 Connecting the Base to Your Desk Phone Identifying Your Desk Phone Features The way you connect and configure the Jabra Pro base will vary according to the type of desk phone you are using. Check your phone (by looking at its connectors and/or documentation) to see which of the following features it has, then see the appropriate section below to learn how to connect your Jabra PRO base to the phone: - Standard desk phone This type of phone does not include any built-in support for adding a headset. You will therefore connect the Jabra PRO base between your desk phone s handset and body, enabling you to use either the handset or headset. All desk phones can be connected in this way. - Desk phone with headset port This type of phone provides a dedicated headset port (usually at the back of the phone). These phones typically also have a button on the front panel for switching between the headset and handset. - Desk phone with electronic hookswitch This type of phone is able to place or answer a call automatically when you press the multifunction button on your headset. This requires a desk phone that includes an electronic hookswitch feature and also requires an extra adapter cable from Jabra. Please see our web site and/or refer to your telephone s user manual for details about electronic hookswitch compatibility. - Desk phone with GN1000 Remote Handset Lifter A handset lifter physically lifts your handset from your desk phone when needed, thereby creating a solution that works similarly to an electronic hookswitch. The GN1000 Remote Handset Lifter is available separately; please speak to your Jabra dealer for details. 17
18 Connecting to a Desk Phone without a Headset Port If your desk phone does not include any built-in support for adding a headset, then connect the Jabra PRO base between the handset and the desk-phone body as described below. Figure 12: Connecting to a desk phone without a headset port 1. On your desk phone, unplug the handset cable from the phone body at the phone-body side. 2. Plug the loose end of your handset cord to the port marked on the base. 3. Connect the telephone cord included with your headset from the port marked on the Jabra PRO base to the handset port on your desk phone body. 4. Your base and desk phone are now connected. Note, however, that you must still configure the base for your specific desk-phone model. The setup wizard usually helps you to do this, but you can also make this setting at any time using the touchscreen (see Section 8.9: Re-running the Setup Wizards). Connecting to a Standard Headset Port If your desk phone includes a dedicated headset port, then take advantage of this feature by connecting the Jabra PRO base as follows: Figure 13: Connecting to a desk phone with a headset port 18
19 1. Connect the telephone cord included with your headset (marked with a blue band) from the port marked on the Jabra PRO base to the headset port on your desk-phone body. See your desk-phone documentation if you are not sure where this port is. If the supplied cord does not fit the port of your desk phone, then see Connecting to a Proprietary Headset Port, below. 2. Your base and desk phone are now connected. Note, however, that you must still configure the base for your specific desk phone model. The setup wizard usually helps you to do this, but you can also make this setting at any time using the touchscreen (see Section 8.9: Re-running the Setup Wizards). Note: Do not connect the base to a dedicated headset port if you want to use a GN1000; connect it in line with the handset instead (see also Connecting to a Desk Phone without a Headset Support, above). One reason to use the GN1000 instead of the headset port is that the GN1000 has a ring detector, thereby enabling the base and headset to target the desk phone automatically when it rings (many electronic-hookswitch solutions also provide ring detection). Connecting to a Proprietary Headset Port Some types of desk phones provide a non-standard headset port. This is usually part of an advanced solution that also provides an electronic hookswitch. These types of phones normally also include the standard handset ports described above, but you should consider taking advantage of the proprietary connection if possible. To use this type of connection, you must purchase a special adapter designed to match the requirements of your desk phone and headset. The adapter comes with instructions for how to connect it. See also Section 4.6: Using a Handset Lifter or Electronic Hookswitch for more information about this type of solution. 4.5 Configuring the Jabra PRO Base for Your Desk Phone When the touchscreen wizard is helping you set up your desk phone, it will ask you to call a Jabra test server. This enables the Jabra PRO base to test its clear dial-tone switch and microphone level settings by exchanging signals with the test server. Important: Your headset will not work correctly with your desk phone until you have set both the clear dial-tone switch and microphone level as described in this section. You must repeat these procedures if you move the headset to a new type of desk phone. Setting the Clear Dial-tone Switch to find a Clear Dial-tone Follow the procedure below to find the best position for the clear dial-tone switch on the Jabra PRO base; the correct position varies by desk phone model. Figure 14: Setting the clear dial-tone switch For Jabra PRO 9460: 1. Open the panel on the front-right of the Jabra PRO base by slipping your fingernail under the bottom edge of the panel and pulling forward and up. This reveals the clear dial-tone switch. It is labelled with the letters A to G. 2. The touchscreen wizard prompts you to call the Jabra test server. Follow the on-screen instructions. If the base cannot contact the test server, you can re-try or you can try to set the switch manually see the procedure below. 3. The wizard prompts you to select a position (A G) manually on the base s clear dial-tone switch. The base itself will determine which of these is the best. 19
20 If the Jabra PRO 9460 base cannot contact the Jabra test server: In this case, you can choose to set the switch manually: 1. Open the panel on the front-right of the Jabra PRO base by slipping your fingernail under the bottom edge of the panel and pulling forward and up. This reveals the clear dial-tone switch. It is labelled with the letters A to G. 2. Put on the headset. 3. Tap the multifunction button at the back of the headset to activate the audio link to your desk phone. 4. Press the headset button on your desk phone (or lift the handset from your desk phone and set it aside). This connects your desk phone to the phone network. 5. Step slowly through each position (A G) of the clear dial-tone switch, listening for a dial tone in your headset at each one. Find the setting where the dial tone is strong, clear and undistorted. If positions A and G both sound best, then choose position A; if another pair of positions sound best, then pick one and remember the other one you will find which of these settings is best when you are testing the microphone level (see below). 6. Press the headset button on your desk phone (or hang up the handset) to disconnect from the phone network. Then tap the multifunction button at the back of the headset to de-activate the audio link to your desk phone. 7. Set the microphone level, as described in the section below. For Jabra PRO 9470: There is no clear dial-tone switch accessible to the user on the base stepping through positions A G to find the best one occurs automatically. You simply need to call the Jabra test server and follow the on-screen instructions. If the Jabra PRO 9470 base cannot contact the Jabra test server: In this case, you can choose to set the switch manually. Follow the same procedure as given above for Jabra PRO 9460 except that you must step through the switch positions using the touchscreen (no switch is accessible to the user on the base). The desk phone part of the setup wizard guides you through. Setting the Microphone Level: Follow the procedure below to find the best microphone level for your desk phone. The correct setting varies by desk phone model. Figure 15: Setting the microphone level manually 1. If you have not already done so, then set the clear dial-tone switch as described above. 2. The touchscreen wizard prompts you to call the Jabra test server. Follow the on-screen instructions. The base will determine the optimal microphone level automatically. If the base cannot contact the test server, you can re-try or you can try to set the mic.-level manually see the procedure below. If the Jabra PRO base cannot contact the Jabra test server: In this case, you can choose to set the mic.-level manually: 1. If you have not already done so, then set the clear dial-tone switch as described above. 2. Make arrangements to call a friend who is not sitting nearby. Tell your friend that you will be testing your headset and ask him or her not to adjust his or her own telephone volume during the test. 3. Call your friend by doing the following: - Wear the headset and position its microphone close to your mouth. - Tap the multifunction button at the back of the headset to activate the audio link to your desk phone. - Press the headset button on your desk phone (or lift the handset) to connect to the phone network. - Dial your friend s number using your desk-phone buttons. 20
21 4. As you speak with your friend, adjust the mic.-level control on the Jabra PRO touchscreen (Desk phone setup wizard, manual setup) until your friend tells you that your voice sounds clear (loud enough) but not distorted (too loud). The desk phone part of the setup wizard guides you through. Remind your friend not to adjust his or her own volume during the test. If your best mic.-level setting turns out to be the loudest possible and you found more than one best position for the clear dial-tone switch, then move the clear dial-tone switch to the alternative setting and try again to find the best mic.-level together with your friend. If this time the mic.-level is not set to the maximum, then keep this new combination of settings. 5. Press the headset button on your desk phone (or replace the handset) to hang up. Then dock the headset (the audio link from the headset to your desk phone closes automatically when you dock the headset). Your headset is now ready for use. 4.6 Using a Handset Lifter or Electronic Hookswitch With traditional desk phones, you must lift the handset (or press a desk phone headset button, if present) whenever you want to place or receive a call. However, you can automate this connection by adding one of the following: - GN1000 Remote Handset Lifter, which will work with nearly any phone. - An electronic hookswitch connection, which requires a supported desk phone and a phone-specific adapter from Jabra. Electronic solutions such as these enable you to answer an incoming call when away from your desk simply by pressing a button on the headset. They also tell the base when your desk phone is ringing, thereby setting the desk phone as the current target phone automatically. The GN1000 and most electronic hookswitch solutions support ring detection. Connecting to the GN1000 Remote Handset Lifter A remote handset lifter gives you remote call control with a Jabra PRO headset up to 150 m away from your desk. It lets you answer calls, end calls and transfer ring tones to the headset. The GN1000 Remote Handset Lifter is an accessory available from Jabra. It is a motorized device that physically lifts the handset when you use controls of your headset or base. You can use the handset lifter with nearly any type of desk phone including phones that also happen to have electronic hookswitch support. Figure 16: Connecting to a GN1000 Remote Handset Lifter To connect the Jabra PRO base to a GN1000 RHL handset lifter: 1. Connect the Jabra PRO base to your desk phone using the standard in-line setup as described in Section 4.4: Connecting the Base to Your Desk Phone. Do not use your desk phone s headset port if it has one. 2. Assemble the GN1000 RHL handset lifter and attach it to your desk phone as described in the lifter s documentation. 3. Connect the control cord attached to the GN1000 to the port marked on the Jabra PRO base. Press it in until you hear or feel the soft click of the connector tab popping into place. 4. The base and handset lifter are now connected. 21
22 Using an Electronic-Hookswitch Connection If your desk phone includes an electronic hookswitch, then you can take advantage of this feature by purchasing and installing the appropriate type of electronic hookswitch adapter for your phone. Adapter requirements can be very different between desk phone models. Please see our web site and/or refer to your telephone s user manual for details about electronic hookswitch compatibility. You can configure the connection using either the touchscreen wizard or the Jabra PC Suite. Figure 16.1: Connecting using an electronic-hookswitch adapter (Jabra LINK series) To connect the Jabra PRO base to an electronic hookswitch port: 1. Make sure that you have purchased the correct electronic hookswitch adapter for your desk phone model from Jabra. 2. Connect the electronic hookswitch adapter as described in the cabling guide included with the adapter. 3. Configure the Jabra PRO base to communicate correctly with your model of desk phone. The required standard is clearly printed on a label attached to the hookswitch cable. The touchscreen setup wizard will automatically ask for this during initial setup; see also Section 8.9: Re-running the Setup Wizards for instructions about how to make this setting at any time after the initial setup. 4. Check the documentation for your desk phone to see which (if any) steps are required to configure your desk phone to use the electronic hookswitch. 4.7 Connecting the Base to Your Computer Connect the touchscreen base to your computer if you would like to use your headset together with a softphone running on the PC. You can also use this connection to configure your headset and base and to update their firmware. Figure 17: Connecting to a computer To connect the Jabra PRO base to your computer: 1. Connect the small connector of the supplied USB cable to the port marked on the Jabra PRO base. 2. Connect the other end of the USB cable to any free USB port on your computer. 3. Install the Jabra PC Suite software on your computer (see Chapter 5: Installing and Running the Jabra PC Suite). 22
23 4.8 Connecting Jabra PRO 9470 To a Mobile Phone The Jabra PRO 9470 Touchscreen Base features Bluetooth and can therefore be used with any mobile phone that also supports Bluetooth. You must set up the wireless communication between the two devices by pairing them. The setup wizard helps you to do this during initial setup and can repeat the procedure at any time later. See Chapter 9: Using Jabra PRO 9470 with a Mobile Phone for details. 4.9 Using a Remote Online Indicator A remote online indicator (OLI) connects to your base via a cable and lights up to show colleagues when you are on the phone. To connect an OLI to your base: 1. Unpack and assemble your OLI device as described in its documentation. 2. Connect the cable from your OLI device to the port marked on the Jabra PRO base. See also the documentation that came with your OLI for more information about that product. 23
24 Installing and Running the Jabra PC Suite Jabra PC Suite Features The Jabra PC Suite is a collection of programs that support and expand your headset s features. It enables you to: - Control several types of softphone programs from your headset - Configure the base and headset from your PC - Update the firmware for your base and headset - Save and recall headset configuration to/from your PC - Upload language packs for touchscreen menus 5.2 Installing the Jabra PC Suite Installation instructions and a setup program for Jabra PC Suite are included on the CD ROM that came with your Jabra PRO headset. You can also download the latest version of the package from the Jabra web site. Please see the documentation included on the CD or in the download package for instructions and system requirements. 5.3 Jabra PC Suite Documentation All programs of the Jabra PC Suite include complete online help. Where appropriate, this manual refers to settings and features provided by the Jabra PC Suite, but please see the online help for complete details about all software features. 5.4 Firmware Updates Firmware is software that runs inside many types of electronic devices, including your Jabra base and headset. Occasionally, Jabra may release updates that can improve performance and/or add new functionality to your base and headset. Obtaining Firmware Updates Visit the Jabra web site to find out if firmware updates are available for any of your Jabra PRO products. You will be able to download the updates from there as they become available. Applying Firmware Updates To apply a firmware update, connect your Jabra PRO Base to your computer and run the firmware-update application of the Jabra PC Suite. See the Jabra PC Suite online help for complete details. 5.5 Central Administration and Mass Deployment If you are an IT manager of an organization that is rolling out a large number of Jabra PRO solutions, then you might wish to use the Jabra Control Center, which is part of the Jabra PC Suite. For advanced Jabra products with many configuration parameters, the Jabra Control Center lets you save a device s complete configuration to a file on disk and load it into the same, or a similar device at a later point in time. This feature enables you to make a snapshot or backup of your device s current configuration. A configuration file can be used to restore your device s configuration at a later time if you wish to revert to a previous snapshot, or if you need to clone your settings to a new device. For mass deployment, you can save a copy of configuration settings from one Jabra PRO device on PC and quickly apply this configuration to new Jabra PRO devices when you connect them to the administrator PC. The ability to clone the configuration of one device to other similar devices is useful for mass deployment of many devices in an organization. This means that an administrator only needs to manually go through the setup of a single device and save its configuration to a file. This master configuration file can then be loaded into all devices that are deployed in the organization. Access to a device from Jabra Control Center can be password protected, ensuring that only authorized users can change settings. 24
25 6. Daily Use Calling, Answering and Hanging Up 6.1 Headset Controls and Indicators The Multifunction Button This button is located near the back of the headset. Through a combination of taps, double-taps and presses, you will be able to execute all of the most-needed functions, including answering a call, hanging up, switching between held calls, and more. See Section 7.3: Headset Controls and Signals for complete details of all headset commands. Headset Visual and Audio Indicators The headset provides status messages using both lights and audio signals. For example, the LED lights various colors to indicate battery level, incoming calls, on/off operations, etc. Audio signals tell you when you have pressed a button, selected a new target phone or changed the volume; in-ear ring tones are also provided. See Section 7.3: Headset Controls and Signals for complete details. 6.2 The Target Phone Concept The target phone is the phone to which the audio link for your (outgoing) call is activated when you tap the multifunction button (MFB) on the headset or touch the green handset icon on the touchscreen. You can select a different target phone by touching a phone icon or pressing the headset MFB. The large foreground phone icon indicates the current target phone Current target phone: this large icon indicates the phone to which you will open a connection if you tap the headset multifunction button or touch the green handset icon at the bottom of the screen. Double-tap the headset multifunction button to redial on this phone (selected mobile and softphones only). Double-tap the headset multifunction button to redial on this phone (selected mobile and softphones only) Other phones: touch the appropriate icon here to change the current target phone or press the headset multifunction button when no call is active. Figure 18: The current target phone is indicated by the large icon on the touchscreen; change the target by touching on one of the other icons The effect of activating the audio link to an idle target phone varies depending on the gesture you use on the MFB, on your set-up and on the features supported by your phone for mobile phones you can activate voiceactivated dialing or redial, for desk phones with a hook lifter you lift the handset off-hook, for softphones you can open the audio link and for some softphones redial. If you initiate an outgoing call from a mobile- or softphone, the audio link opens automatically when the phone goes off-hook. This phone-initiated outgoing call does not affect your choice of target phone. For incoming calls on phones with ring detection as is the case with mobile phones, most softphones and desk phones with a hook lifter or electronic hookswitch (EHS) the ringing phone is indicated by a large ringing icon and activating MFB/green handset icon accepts the call. When the incoming call ends, the target phone returns to the selected target phone before the incoming call. For phones where ring detection is not possible, you have to change the target phone manually before you can accept the call. In this case, when the call ends the target phone is the phone for which you accepted the call. For maximum convenience, set the target phone to the phone which you are most likely to use for outgoing calls. 25
26 Note: if the target phone is shown greyed out on the touchscreen, it means that the phone has become disconnected. This can only occur with mobile- or softphones. You need to either re-connect the phone or touch another phone on-screen to select a different target. See the figure below. Figure 19: A disconnected target phone is shown greyed out on the touchscreen 6.3 Calling through a Desk Phone How to make a call Figure 20: Placing a call with your headset and desk phone To place a call through your desk phone: 1. If necessary, set the desk phone as the current target for your headset (see also Section 6.2: The Target Phone Concept.) 2. Do one of the following to get a dial tone: - If you are using a handset lifter or electronic-hookswitch: Open the audio link to the headset by doing one of the following: tap the headset s multifunction button or touch the call icon on the base touchscreen. You should now hear a dial tone. - If you do not have a handset lifter or electronic-hookswitch: Open the audio link to the headset by doing one of the following: tap the headset s multifunction button; touch the call icon on the base touchscreen; or lift the headset from the base (if enabled, see Section 8.13: Headset Docking-Operation). Then lift your desk phone handset from the receiver and set it aside or press the headset button, if your desk phone has one to get a dial tone. 3. Dial the number using your desk phone s buttons. 26
27 Calling through a Softphone Figure 21: To make a call on your softphone, simply dial as usual while wearing the headset To place a call through your softphone, dial the number or choose a contact using your softphone program. The audio connection to your headset will open automatically as soon as your recipient s phone begins ringing. Notes: - If you are using an unsupported softphone, you might need to use Jabra Control Center to open the audio link from your softphone to your headset before dialing. See the PC Suite online help for details. See also Chapter 5: Installing and Running the Jabra PC Suite. - Jabra PRO includes call handling (e.g. ringtone detection, accept call, hang up) for supported softphones only. Unsupported softphones see the headset as a standard sound card. Standard Mobile Phone Dialing (Jabra PRO 9470 Only) To place a call through your mobile phone, dial the number as usual and then press the call button on the mobile. On most phones, the audio link from the mobile phone to your headset opens automatically. Figure 22: To make a call on your mobile phone, simply dial as usual while wearing the headset Note: some mobile phones might work differently and/or require you to configure them to work as described above. Please see your mobile phone documentation for complete details about how to use it with a Bluetooth headset. 27
28 Voice-Activated Mobile Phone Dialing (Jabra PRO 9470 Only) This feature requires that your mobile phone supports the hands-free Bluetooth profile. See your mobile phone s documentation for details about how to set up voice-activated dialing and whether this feature is supported over Bluetooth. Figure 23: To use voice-activated dialing, tap the multifunction button and speak the appropriate voice tag To use voice-activated dialing with a mobile phone that supports it: 1. If necessary, set the mobile phone as the current target for your headset (see also Section 6.2: The Target Phone Concept). 2. Tap the headset s multifunction button or touch the open-connection icon on the touchscreen. You will then hear the voice-dialing prompt generated by your mobile phone. Speak the trigger for the number you want and allow the phone to dial. Tip: Your voice tags may work better if you record them using the headset rather than your phone s built-in microphone. This will make sure that the sound the phone hears coming from the headset when dialing will be the closest possible match to the recorded voice tag. 6.4 How to answer a call Figure 24: Answering a call To answer a call from any connected phone: 1. You will hear a ring tone from the target phone, Jabra PRO base and/or headset. Usually, the touchscreen indicates which phone is ringing and (if possible) shows the incoming phone number. The ringtone played in the headset normally also indicates which phone is ringing (see also Section 7.3: Headset Controls and Signals). Do one of the following: 28
29 - For desk phones without automatic ringtone detection: In this situation, you will hear your desk phone ring but will not hear a ringtone in your headset or see a ring indicator on the touchscreen. Set the desk phone as the current target by touching the desk phone icon on the touchscreen or pressing the headset s multifunction button until you hear the desk phone audio indicator (see also Section 6.2: The Target Phone Concept). This is not necessary if you have a GN1000 handset lifter or electronic hookswitch connection that supports ring detection. - For all other types of phones: The base automatically switches the target phone to the one that is ringing, as indicated by the touchscreen icon and ringtone in the headset. You do not need to change the target manually. 2. Do one of the following to answer the call: - For desk phones without automatic ringtone detection: Open the audio link to the headset by doing one of the following: tap the headset s multifunction button; touch the call icon on the base touchscreen; or lift the headset from the base (if enabled, see Section 8.13: Headset Docking-Operation). Then lift the handset from your desk phone and set it aside or press the desk phone headset button (if present) to answer the call. (In this case, lifting the headset from its charging cradle will not open the audio link because the base cannot tell that a phone is ringing.) - For all other types of phones and desk phones: Do one of the following: Tap the multifunction button, touch the answer-call icon on the touchscreen or lift the headset from its cradle. 6.5 Hanging up Figure 25: Hanging up To terminate the current call when no calls are on hold, do one of the following: - For desk phones without a handset lifter or electronic-hookswitch: Place the desk phone handset back onto its receiver or press the desk-phone headset button (if present) to terminate the call. Then close the audio link to the headset by doing one of the following: tap the headset multifunction button, touch the end-call icon on the base touchscreen, or dock the headset to the base. - For all other types of phones: Tap the headset multifunction button, touch the end-call icon on the base touchscreen, or dock the headset to the base. 29
Jabra MOTION OFFICE. User Manual. jabra.com/motionoffice
 Jabra MOTION OFFICE User Manual jabra.com/motionoffice 1. WELCOME... 4 2. PRODUCT OVERVIEW... 6 2.1 TOUCHSCREEN BASE 2.2 HEADSET 2.3 BLUETOOTH ADAPTER (JABRA LINK 360 TM ) 2.4 OPTIONAL ACCESSORIES 3. HOW
Jabra MOTION OFFICE User Manual jabra.com/motionoffice 1. WELCOME... 4 2. PRODUCT OVERVIEW... 6 2.1 TOUCHSCREEN BASE 2.2 HEADSET 2.3 BLUETOOTH ADAPTER (JABRA LINK 360 TM ) 2.4 OPTIONAL ACCESSORIES 3. HOW
How To Use The Jabra Pro 9450 With A Desk Phone And A Bluetooth Headset
 Jabra PRO 9450 User Manual www.jabra.com WELCOME Congratulations on purchasing your new Jabra PRO 9450. We are sure you will enjoy its wide range of features, and find it comfortable to wear and easy to
Jabra PRO 9450 User Manual www.jabra.com WELCOME Congratulations on purchasing your new Jabra PRO 9450. We are sure you will enjoy its wide range of features, and find it comfortable to wear and easy to
How To Use A Jabra Go 6470 Headset And Power Adapter On A Cell Phone (Mini) For Free (For Women) For A Week (For Men) For $99.99) (For A Long Time) (Women)
 Jabra GO 6470 User Manual www.jabra.com WELCOME Congratulations on purchasing your new Jabra GO 6470. We are sure you will enjoy its wide range of features, and find the headset comfortable to wear and
Jabra GO 6470 User Manual www.jabra.com WELCOME Congratulations on purchasing your new Jabra GO 6470. We are sure you will enjoy its wide range of features, and find the headset comfortable to wear and
User Manual. www.jabra.com
 Jabra PRO 920 User Manual www.jabra.com CONTENTS 1. WELCOME...4 2. PRODUCT OVERVIEW...5 2.1 PACKAGE CONTENTS...5 2.2 HEADSET OVERVIEW...6 2.3 HEADSET ATTACHMENTS...7 2.4 BASE OVERVIEW...8 2.5 OPTIONAL
Jabra PRO 920 User Manual www.jabra.com CONTENTS 1. WELCOME...4 2. PRODUCT OVERVIEW...5 2.1 PACKAGE CONTENTS...5 2.2 HEADSET OVERVIEW...6 2.3 HEADSET ATTACHMENTS...7 2.4 BASE OVERVIEW...8 2.5 OPTIONAL
How to Install and Set up a Jabra Go 6400 and Pro9400 Series Headset with an Avaya 96x1 Series IP Phone
 How to Install and Set up a Jabra Go 6400 and Pro9400 Series Headset with an Avaya 96x1 Series IP Phone Note: The EHS (Electronic Hook Switch) link 14201-35 is used with all Jabra Headsets sold by CNS/NI&S.
How to Install and Set up a Jabra Go 6400 and Pro9400 Series Headset with an Avaya 96x1 Series IP Phone Note: The EHS (Electronic Hook Switch) link 14201-35 is used with all Jabra Headsets sold by CNS/NI&S.
Jabra BIZ 2400 USB USER MANUAL
 Jabra BIZ 2400 USB USER MANUAL 1 2011 GN Netcom A/S. All Rights Reserved. This user guide is published by GN Netcom A/S. The information in this user guide is furnished for informational use only, is subject
Jabra BIZ 2400 USB USER MANUAL 1 2011 GN Netcom A/S. All Rights Reserved. This user guide is published by GN Netcom A/S. The information in this user guide is furnished for informational use only, is subject
Jabra PRO 930. User Manual. www.jabra.com
 Jabra PRO 930 User Manual www.jabra.com CONTENTS 1. WELCOME...4 2. PRODUCT OVERVIEW...5 2.1 PACKAGE CONTENTS...5 2.2 HEADSET OVERVIEW...6 2.3 HEADSET ATTACHMENTS...7 2.4 BASE OVERVIEW...8 2.5 OPTIONAL
Jabra PRO 930 User Manual www.jabra.com CONTENTS 1. WELCOME...4 2. PRODUCT OVERVIEW...5 2.1 PACKAGE CONTENTS...5 2.2 HEADSET OVERVIEW...6 2.3 HEADSET ATTACHMENTS...7 2.4 BASE OVERVIEW...8 2.5 OPTIONAL
Jabra PRO 9450. User Manual. www.jabra.com
 Jabra PRO 9450 User Manual www.jabra.com WELCOME Congratulations on purchasing your new Jabra PRO 9450. We are sure you will enjoy its wide range of features, and find it comfortable to wear and easy to
Jabra PRO 9450 User Manual www.jabra.com WELCOME Congratulations on purchasing your new Jabra PRO 9450. We are sure you will enjoy its wide range of features, and find it comfortable to wear and easy to
PARTNER SOLUTIONS GUIDE
 PARTNER SOLUTIONS GUIDE ELECTRONIC HOOK SWITCH (EHS) SOLUTIONS WITH JABRA HEADSETS FROM GN NETCOM DISCOVER FREEDOM WITH A WIRELESS JABRA HEADSET OPTIMIZED FOR YOUR DESK PHONE! Electronic Hook Switch (EHS)
PARTNER SOLUTIONS GUIDE ELECTRONIC HOOK SWITCH (EHS) SOLUTIONS WITH JABRA HEADSETS FROM GN NETCOM DISCOVER FREEDOM WITH A WIRELESS JABRA HEADSET OPTIMIZED FOR YOUR DESK PHONE! Electronic Hook Switch (EHS)
Savi Office WO100. Wireless Headset System. with Optional HL10 Lifter User Guide
 Savi Office WO100 Wireless Headset System with Optional HL10 Lifter User Guide Welcome Congratulations on purchasing your new Plantronics product. This guide contains instructions for setting up and using
Savi Office WO100 Wireless Headset System with Optional HL10 Lifter User Guide Welcome Congratulations on purchasing your new Plantronics product. This guide contains instructions for setting up and using
Jabra BIZ 2400. User manual. www.jabra.com
 Jabra BIZ 2400 User manual www.jabra.com 1 2012 GN Netcom A/S. All Rights Reserved. This user guide is published by GN Netcom A/S. The information in this user guide is furnished for informational use
Jabra BIZ 2400 User manual www.jabra.com 1 2012 GN Netcom A/S. All Rights Reserved. This user guide is published by GN Netcom A/S. The information in this user guide is furnished for informational use
CS530. Wireless Headset System. User Guide
 CS530 Wireless Headset System User Guide Contents Welcome 3 What s in the Box 4 Base and Headset Basics 5 Accessories 6 Customize Your Headset 7 Change the Eartip 7 Position Your Headset 7 Connect Your
CS530 Wireless Headset System User Guide Contents Welcome 3 What s in the Box 4 Base and Headset Basics 5 Accessories 6 Customize Your Headset 7 Change the Eartip 7 Position Your Headset 7 Connect Your
Savi Office WO100. wireless headset system. with optional HL10 lifter User guide
 Savi Office WO100 wireless headset system with optional HL10 lifter User guide Welcome Congratulations on purchasing your new Plantronics product. This guide contains instructions for setting up and using
Savi Office WO100 wireless headset system with optional HL10 lifter User guide Welcome Congratulations on purchasing your new Plantronics product. This guide contains instructions for setting up and using
CS510 /CS520. Wireless Headset System. User Guide
 CS510 /CS520 Wireless Headset System User Guide Contents Welcome 3 What s in the Box 4 Base and Headset Basics 5 Accessories 6 Headset Set Up 7 Connect Your Desk Phone 8 Connect the Power 8 Charge the
CS510 /CS520 Wireless Headset System User Guide Contents Welcome 3 What s in the Box 4 Base and Headset Basics 5 Accessories 6 Headset Set Up 7 Connect Your Desk Phone 8 Connect the Power 8 Charge the
CS540. Wireless Headset System. User Guide
 CS540 Wireless Headset System User Guide Contents Welcome 3 What s in the Box 4 Base and Headset Basics 5 Accessories 6 Customize Your Headset 7 Change Headset Configuration 7 Left Earloop Assembly 7 Headband
CS540 Wireless Headset System User Guide Contents Welcome 3 What s in the Box 4 Base and Headset Basics 5 Accessories 6 Customize Your Headset 7 Change Headset Configuration 7 Left Earloop Assembly 7 Headband
Jabra SUPREME. User manual. www.jabra.com
 Jabra SUPREME User manual www.jabra.com Contents THANK YOU...2 ABOUT YOUR JABRA SUPREME...2 WHAT YOUR headset CAN DO...3 GETTING STARTED...4 CHARGE YOUR...4 TURNING YOUR headset ON AND OFF...5 PAIRING
Jabra SUPREME User manual www.jabra.com Contents THANK YOU...2 ABOUT YOUR JABRA SUPREME...2 WHAT YOUR headset CAN DO...3 GETTING STARTED...4 CHARGE YOUR...4 TURNING YOUR headset ON AND OFF...5 PAIRING
JABRA - CISCO COMPATIBILITY GUIDE
 Contact information: Name Title Department Phone Web/Fax E-mail Name Title Department Phone Web/Fax E-mail COMPATIBILITY OVERVIEW F CISCO jabra.com/cisco JABRA - CISCO COMPATIBILITY GUIDE PROFESSIONAL
Contact information: Name Title Department Phone Web/Fax E-mail Name Title Department Phone Web/Fax E-mail COMPATIBILITY OVERVIEW F CISCO jabra.com/cisco JABRA - CISCO COMPATIBILITY GUIDE PROFESSIONAL
electronic hook switch (ehs) solutions
 V06_02 electronic hook switch (ehs) solutions JAbRA IS A REGISTERED TRADEMARk OF GN NETCOM A/S WWW.JAbRA.COM electronic hook switch (ehs) solutions Discover freedom with Jabra Why Jabra headsets? Jabra
V06_02 electronic hook switch (ehs) solutions JAbRA IS A REGISTERED TRADEMARk OF GN NETCOM A/S WWW.JAbRA.COM electronic hook switch (ehs) solutions Discover freedom with Jabra Why Jabra headsets? Jabra
JABRA - CISCO COMPATIBILITY GUIDE
 Contact information: Name Title Department Phone Web/Fax E-mail Name Title Department JABRA - CISCO COMPATIBILITY GUIDE Phone Web/Fax E-mail COMPATIBILITY OVERVIEW F CISCO jabra.com/cisco Image shows the
Contact information: Name Title Department Phone Web/Fax E-mail Name Title Department JABRA - CISCO COMPATIBILITY GUIDE Phone Web/Fax E-mail COMPATIBILITY OVERVIEW F CISCO jabra.com/cisco Image shows the
CS530. Wireless Headset System. User Guide
 CS530 Wireless Headset System User Guide Contents Welcome 3 What s in the Box 4 Base and Headset Basics 5 Accessories 6 Customize Your Headset 7 Change the Eartip 7 Position Your Headset 7 Connect Your
CS530 Wireless Headset System User Guide Contents Welcome 3 What s in the Box 4 Base and Headset Basics 5 Accessories 6 Customize Your Headset 7 Change the Eartip 7 Position Your Headset 7 Connect Your
Features of Your Cisco Unified IP Phone
 Cisco Unified IP Phone 8961, page 1 Cisco Unified IP Phone 9951, page 9 Cisco Unified IP Phone 9971, page 18 General Phone Information, page 27 Cisco Unified IP Phone 8961 The following sections describe
Cisco Unified IP Phone 8961, page 1 Cisco Unified IP Phone 9951, page 9 Cisco Unified IP Phone 9971, page 18 General Phone Information, page 27 Cisco Unified IP Phone 8961 The following sections describe
Savi W740. Multi Device Wireless Headset System. User Guide
 Savi W740 Multi Device Wireless Headset System User Guide Contents Welcome 4 System Requirements 4 What's in the Box 5 Base and Headset Basics 6 Accessories 7 Customize Your Headset 8 Install the Headset
Savi W740 Multi Device Wireless Headset System User Guide Contents Welcome 4 System Requirements 4 What's in the Box 5 Base and Headset Basics 6 Accessories 7 Customize Your Headset 8 Install the Headset
JABRA EXTREME2. Jabra USER MANUAL
 JABRA EXTREME2 Jabra USER MANUAL Contents THANK YOU...2 ABOUT YOUR JABRA EXTREME2...2 WHAT YOUR HEADSET DOES...3 JABRA VOICE GUIDANCE...4 GETTING STARTED............................................. 5
JABRA EXTREME2 Jabra USER MANUAL Contents THANK YOU...2 ABOUT YOUR JABRA EXTREME2...2 WHAT YOUR HEADSET DOES...3 JABRA VOICE GUIDANCE...4 GETTING STARTED............................................. 5
Savi. Office WO201 Wireless Headset System. with Optional HL10 Lifter User Guide
 Savi Office WO201 Wireless Headset System with Optional HL10 Lifter User Guide Welcome Congratulations on purchasing your new Plantronics product. This guide contains instructions for setting up and using
Savi Office WO201 Wireless Headset System with Optional HL10 Lifter User Guide Welcome Congratulations on purchasing your new Plantronics product. This guide contains instructions for setting up and using
User Guide for Cisco Unified IP Phones 7961G and 7941G
 User Guide for Cisco Unified IP Phones 7961G and 7941G Common Phone Tasks Softkey Definitions View online help on the phone Press. Place a call Redial a number Switch to the handset during a call Switch
User Guide for Cisco Unified IP Phones 7961G and 7941G Common Phone Tasks Softkey Definitions View online help on the phone Press. Place a call Redial a number Switch to the handset during a call Switch
Savi. Office WO100 Professional Wireless Headset System. (WO1 Base + WH100 Headset) with Optional HL10 Lifter User Guide
 Savi Office WO100 Professional Wireless Headset System (WO1 Base + WH100 Headset) with Optional HL10 Lifter User Guide Welcome Congratulations on purchasing your new Plantronics product. This guide contains
Savi Office WO100 Professional Wireless Headset System (WO1 Base + WH100 Headset) with Optional HL10 Lifter User Guide Welcome Congratulations on purchasing your new Plantronics product. This guide contains
Savi W710/W720. Multi Device Wireless Headset System. User Guide
 Savi W710/W720 Multi Device Wireless Headset System User Guide Contents Welcome 4 System Requirements 4 What's in the Box 5 Base and Headset Basics 6 Accessories 7 Customize Your Headset 8 Adjust the Headband
Savi W710/W720 Multi Device Wireless Headset System User Guide Contents Welcome 4 System Requirements 4 What's in the Box 5 Base and Headset Basics 6 Accessories 7 Customize Your Headset 8 Adjust the Headband
GN 6210 - Bluetooth Wireless Headset for use in the office, at home or even on the move
 GN 6210 - Bluetooth Wireless Headset for use in the office, at home or even on the move USE WITH MOBILE PHONES AND PAIRING Does the GN 6210 work the same way with all Bluetooth-enabled mobile phones? Mobile
GN 6210 - Bluetooth Wireless Headset for use in the office, at home or even on the move USE WITH MOBILE PHONES AND PAIRING Does the GN 6210 work the same way with all Bluetooth-enabled mobile phones? Mobile
CS510-XD /CS520-XD. Wireless Headset System. User Guide
 CS510-XD /CS520-XD Wireless Headset System User Guide Contents Welcome 3 What s in the Box 4 Base and Headset Basics 5 Accessories 6 Headset Set Up 7 Connect Your Desk Phone 8 Connect the Power 8 Charge
CS510-XD /CS520-XD Wireless Headset System User Guide Contents Welcome 3 What s in the Box 4 Base and Headset Basics 5 Accessories 6 Headset Set Up 7 Connect Your Desk Phone 8 Connect the Power 8 Charge
Savi W410-M/W420-M. Wireless headset system. User Guide
 Savi W410-M/W420-M Wireless headset system User Guide TM Welcome Congratulations on purchasing your new Plantronics product. This user guide contains instructions for setting up and using your Savi W410-M/W420-M
Savi W410-M/W420-M Wireless headset system User Guide TM Welcome Congratulations on purchasing your new Plantronics product. This user guide contains instructions for setting up and using your Savi W410-M/W420-M
Blackwire C710 /C720 Corded USB headset with Bluetooth. User guide
 Blackwire C710 /C720 Corded USB headset with Bluetooth User guide Contents Welcome 3 What s in the package 4 Headset features 5 Accessories/Spares 6 Using your headset 7 Inline controls 7 Wearing the headset
Blackwire C710 /C720 Corded USB headset with Bluetooth User guide Contents Welcome 3 What s in the package 4 Headset features 5 Accessories/Spares 6 Using your headset 7 Inline controls 7 Wearing the headset
Voyager. Legend UC. Wireless Headset System (B235 and B235-M) User Guide
 Voyager Legend UC Wireless Headset System (B235 and B235-M) User Guide Contents Welcome 3 Featured highlights 3 System Requirements for Plantronics Spokes Software 3 What's in the box 4 Overview 5 Headset
Voyager Legend UC Wireless Headset System (B235 and B235-M) User Guide Contents Welcome 3 Featured highlights 3 System Requirements for Plantronics Spokes Software 3 What's in the box 4 Overview 5 Headset
JABRA STYLE. User Manual. jabra.com/style
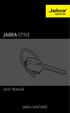 User Manual jabra.com/style CONTENTS 1. WELCOME... 3 2. HEADSET OVERVIEW... 4 3. HOW TO WEAR... 5 3.1 CHANGE EARGELS 4. HOW TO CHARGE THE BATTERY... 6 5. HOW TO CONNECT... 7 5.1 CONNECT WITH A BLUETOOTH
User Manual jabra.com/style CONTENTS 1. WELCOME... 3 2. HEADSET OVERVIEW... 4 3. HOW TO WEAR... 5 3.1 CHANGE EARGELS 4. HOW TO CHARGE THE BATTERY... 6 5. HOW TO CONNECT... 7 5.1 CONNECT WITH A BLUETOOTH
MDA200. Audio switcher. User guide
 MDA200 Audio switcher User guide Contents Welcome 3 What s in the box 4 MDA200 Basics 5 Accessories 6 Connect your headset 7 Desk phone: connect and call 8 Desk phone (standard) 8 Desk Phone Plus HL10
MDA200 Audio switcher User guide Contents Welcome 3 What s in the box 4 MDA200 Basics 5 Accessories 6 Connect your headset 7 Desk phone: connect and call 8 Desk phone (standard) 8 Desk Phone Plus HL10
Jabra TALK USER MANUAL
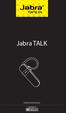 Jabra TALK USER MANUAL CONTENTS THANK YOU...2 ABOUT YOUR...2 WHAT YOUR HEADSET DOES...3 GETTING STARTED...4 CHARGE YOUR HEADSET...4 TURNING YOUR HEADSET ON AND OFF...5 PAIRING IT WITH YOUR PHONE...5 WEARING
Jabra TALK USER MANUAL CONTENTS THANK YOU...2 ABOUT YOUR...2 WHAT YOUR HEADSET DOES...3 GETTING STARTED...4 CHARGE YOUR HEADSET...4 TURNING YOUR HEADSET ON AND OFF...5 PAIRING IT WITH YOUR PHONE...5 WEARING
Cloud Voice Service. Cisco Unified IP Phone 7942G User Guide. (Version 1.0)
 Cisco Unified IP Phone 7942G User Guide (Version 1.0) Table of Content 1. Phone Set Features and Functions... 2 1.1 Operation for IP Phone 7942G... 3 1.2 Adjusting the Height of the Footstand... 4 2. Preference
Cisco Unified IP Phone 7942G User Guide (Version 1.0) Table of Content 1. Phone Set Features and Functions... 2 1.1 Operation for IP Phone 7942G... 3 1.2 Adjusting the Height of the Footstand... 4 2. Preference
Cloud Voice Service Remote Extension for Cisco Unified IP Phone 7942G User Guide
 Cloud Voice Service Remote Extension for Cisco Unified IP Phone 7942G User Guide (Version 1.0) Table of Content 1. Phone Set Features and Functions... 2 1.1 Setup the IP Phone... 3 1.2 Adjusting the Height
Cloud Voice Service Remote Extension for Cisco Unified IP Phone 7942G User Guide (Version 1.0) Table of Content 1. Phone Set Features and Functions... 2 1.1 Setup the IP Phone... 3 1.2 Adjusting the Height
TELEPHONE BUTTONS & ICONS TOUCHSCREEN OVERVIEW
 This Telephone Guide describes the various features available to you. Telephone Buttons and Icons describe the physical buttons and keys on the phone, the Touchscreen Overview outlines basic functions,
This Telephone Guide describes the various features available to you. Telephone Buttons and Icons describe the physical buttons and keys on the phone, the Touchscreen Overview outlines basic functions,
6739i Reference Guide
 Contents Introduction... 3 Phone Features... 3 Call Control... 3 Dialing a number... 3 Muting a Call... 4 Answering an incoming Call... 4 Sending an Incoming Call to Voicemail... 4 Placing a Call on Hold...
Contents Introduction... 3 Phone Features... 3 Call Control... 3 Dialing a number... 3 Muting a Call... 4 Answering an incoming Call... 4 Sending an Incoming Call to Voicemail... 4 Placing a Call on Hold...
Cisco SPA 525G. Quick Start guide. Business
 Cisco SPA 525G Quick Start guide Business Cisco Small Business SPA IP Phone Model SPA 525G/SPA 525G2 Package Contents IP telephone (Fig. 1) Desk Stand RJ-45 Ethernet Cable Setup CD-ROM Quick Start Guide
Cisco SPA 525G Quick Start guide Business Cisco Small Business SPA IP Phone Model SPA 525G/SPA 525G2 Package Contents IP telephone (Fig. 1) Desk Stand RJ-45 Ethernet Cable Setup CD-ROM Quick Start Guide
Savi W440-M. Wireless headset system. User Guide
 Savi W440-M Wireless headset system User Guide TM Welcome Congratulations on purchasing your new Plantronics product. This user guide contains instructions for setting up and using your Savi W440-M (D100-M
Savi W440-M Wireless headset system User Guide TM Welcome Congratulations on purchasing your new Plantronics product. This user guide contains instructions for setting up and using your Savi W440-M (D100-M
Savi Office WO201. Wireless Headset System. with Optional HL10 Lifter User Guide
 Savi Office WO201 Wireless Headset System with Optional HL10 Lifter User Guide Welcome Congratulations on purchasing your new Plantronics product. This guide contains instructions for setting up and using
Savi Office WO201 Wireless Headset System with Optional HL10 Lifter User Guide Welcome Congratulations on purchasing your new Plantronics product. This guide contains instructions for setting up and using
Voyager Edge Series. User Guide
 Voyager Edge Series User Guide Contents What's in the box 3 Headset overview 4 Charge case overview 5 Pair 6 Bluetooth pairing 6 NFC pairing 6 Pair Another Phone 6 Select language 7 Charge 8 Check headset
Voyager Edge Series User Guide Contents What's in the box 3 Headset overview 4 Charge case overview 5 Pair 6 Bluetooth pairing 6 NFC pairing 6 Pair Another Phone 6 Select language 7 Charge 8 Check headset
PM_BR_EHSGUIDE_1201_V09. Electronic Hook Switch (EHS) Solutions
 PM_BR_EHSGUIDE_1201_V09 Electronic Hook Switch (EHS) Solutions Electronic Hook Switch (EHS) Solutions Discover freedom with Jabra Why Jabra headsets? Jabra headsets are more ergonomic and convenient to
PM_BR_EHSGUIDE_1201_V09 Electronic Hook Switch (EHS) Solutions Electronic Hook Switch (EHS) Solutions Discover freedom with Jabra Why Jabra headsets? Jabra headsets are more ergonomic and convenient to
Setting Up the Cisco Unified IP Phones
 CHAPTER 3 This chapter includes the following topics, which help you install the Cisco Unified IP Phones on an IP telephony network: Before You Begin, page 3-1 Understanding the Cisco Unified IP Phone
CHAPTER 3 This chapter includes the following topics, which help you install the Cisco Unified IP Phones on an IP telephony network: Before You Begin, page 3-1 Understanding the Cisco Unified IP Phone
JABRA EVOLVE 65. User Manual. jabra.com/evolve65
 User Manual jabra.com/evolve65 2014 GN Netcom A/S / GN Netcom US, Inc. All rights reserved. Jabra is a registered trademark of GN Netcom A/S. All other trademarks included herein are the property of their
User Manual jabra.com/evolve65 2014 GN Netcom A/S / GN Netcom US, Inc. All rights reserved. Jabra is a registered trademark of GN Netcom A/S. All other trademarks included herein are the property of their
Quick start guide to your IP phone
 Quick start guide to your IP phone IP Phone Model SPA 525G/ SPA 525G2 Note The features available on your phone depend on the type of system to which your phone is connected. Contact your system administrator
Quick start guide to your IP phone IP Phone Model SPA 525G/ SPA 525G2 Note The features available on your phone depend on the type of system to which your phone is connected. Contact your system administrator
Cloud Voice Service Cisco Unified IP Phone 6921 User Guide. (Version 1.0)
 Cisco Unified IP Phone 6921 User Guide (Version 1.0) Table of Content 1 Phone Set Features and Functions... 3 1.1 Operation for IP Phone 6921... 3 2 Location of Control... 4 3 Preference Setup... 6 3.1
Cisco Unified IP Phone 6921 User Guide (Version 1.0) Table of Content 1 Phone Set Features and Functions... 3 1.1 Operation for IP Phone 6921... 3 2 Location of Control... 4 3 Preference Setup... 6 3.1
CS540A. Wireless headset system. User guide
 CS540A Wireless headset system User guide Contents Welcome 3 What s in the box 4 Base and headset basics 5 Accessories 6 Customise your headset 7 Change headset configuration 7 Left ear loop assembly 7
CS540A Wireless headset system User guide Contents Welcome 3 What s in the box 4 Base and headset basics 5 Accessories 6 Customise your headset 7 Change headset configuration 7 Left ear loop assembly 7
Dock-N-Talk U S E R S G U I D E. Forming a New World of Communication. SM
 Dock-N-Talk U S E R S G U I D E Forming a New World of Communication. SM 2 UNIVERSAL DOCKING STATION USER S GUIDE INTRODUCTION...3 INSTALLATION...5 Line Pair Switch... 6 Extension Telephone Sets... 7 Warning:
Dock-N-Talk U S E R S G U I D E Forming a New World of Communication. SM 2 UNIVERSAL DOCKING STATION USER S GUIDE INTRODUCTION...3 INSTALLATION...5 Line Pair Switch... 6 Extension Telephone Sets... 7 Warning:
Ipiphony Phone System. User Manual. 1 P a g e
 Ipiphony Phone System User Manual 1 P a g e About this Guide This guide explains how to use the basic features of your new Aastra phones. Not all features listed are available by default. Contact your
Ipiphony Phone System User Manual 1 P a g e About this Guide This guide explains how to use the basic features of your new Aastra phones. Not all features listed are available by default. Contact your
2 START BLUETOOTH BEFORE YOU BEGIN CHARGE
 BEFORE YOU BEGIN motorola H70 Before using this product, read the Important Safety and Legal Information pamphlet and follow its instructions. Take a moment before you get started to familiarize yourself
BEFORE YOU BEGIN motorola H70 Before using this product, read the Important Safety and Legal Information pamphlet and follow its instructions. Take a moment before you get started to familiarize yourself
Cisco Phone and Voicemail. End User Training 2014
 Cisco Phone and Voicemail End User Training 2014 Agenda Index Cisco IP Phone Models Phone Functions Receiving a Call Secondary Numbers Call Waiting Place a Call and End a Call Divert Hold Forward Conference
Cisco Phone and Voicemail End User Training 2014 Agenda Index Cisco IP Phone Models Phone Functions Receiving a Call Secondary Numbers Call Waiting Place a Call and End a Call Divert Hold Forward Conference
Welcome to the GreatCall Family.
 pms2603 pms1235 pms226 pms298 How-To Guide Welcome to the GreatCall Family. Thank you for choosing the Jitterbug. At GreatCall, we ve made it easy for you to stay Orange - pms 143 connected to friends
pms2603 pms1235 pms226 pms298 How-To Guide Welcome to the GreatCall Family. Thank you for choosing the Jitterbug. At GreatCall, we ve made it easy for you to stay Orange - pms 143 connected to friends
Changing the Receiver Volume (receiver - the voice you hear)
 Trouble Shooting Series 9120 The letter on the dial is on the left side of the dial you may need a magnifying glass or better light to read it. Using Mute Changing the Channel on Your Jabra GN9120 Wireless
Trouble Shooting Series 9120 The letter on the dial is on the left side of the dial you may need a magnifying glass or better light to read it. Using Mute Changing the Channel on Your Jabra GN9120 Wireless
Jabra SPEAK 410. User Manual. www.jabra.com
 Jabra SPEAK 410 User Manual www.jabra.com CONTENTS WELCOME...3 PRODUCT OVERVIEW...3 INSTALLATION...4 CONNECTING...4 SETUP...4 CALL FUNCTIONS...4 GETTING ASSISTANCE...6 www.internetvoipphone.co.uk sales@internetvoipphone.co.uk
Jabra SPEAK 410 User Manual www.jabra.com CONTENTS WELCOME...3 PRODUCT OVERVIEW...3 INSTALLATION...4 CONNECTING...4 SETUP...4 CALL FUNCTIONS...4 GETTING ASSISTANCE...6 www.internetvoipphone.co.uk sales@internetvoipphone.co.uk
Hardware Overview. Ooma Linx devices These are installed around the office and are used to connect phones and other devices to your Ooma Office system
 Quick Start Guide Introduction Installation Overview Setting up the Ooma Office system in your business is easy. You should have your first extensions up and running in about 20 minutes. Ooma Office blends
Quick Start Guide Introduction Installation Overview Setting up the Ooma Office system in your business is easy. You should have your first extensions up and running in about 20 minutes. Ooma Office blends
USER GUIDE. Cisco Small Business Pro. SPA 504G IP Phone for 8x8 Virtual Office
 USER GUIDE Cisco Small Business Pro SPA 504G IP Phone for 8x8 Virtual Office Cisco and the Cisco Logo are trademarks of Cisco Systems, Inc. and/or its affiliates in the U.S. and other countries. A listing
USER GUIDE Cisco Small Business Pro SPA 504G IP Phone for 8x8 Virtual Office Cisco and the Cisco Logo are trademarks of Cisco Systems, Inc. and/or its affiliates in the U.S. and other countries. A listing
Calisto Pro Series Home Phone with Multi-function Bluetooth Headset
 Calisto Pro Series Home Phone with Multi-function Bluetooth Headset Incoming Call John Smith 123-456-7890 Ignore Answer User Guide Please refer to the Safety Instructions on page 53 for important product
Calisto Pro Series Home Phone with Multi-function Bluetooth Headset Incoming Call John Smith 123-456-7890 Ignore Answer User Guide Please refer to the Safety Instructions on page 53 for important product
Setting Up the Cisco Unified IP Phone
 CHAPTER 3 This chapter includes the following topics, which help you install the Cisco Unified IP Phone on an IP telephony network: Before You Begin, page 3-1 Understanding the Cisco Unified IP Phone 7962G
CHAPTER 3 This chapter includes the following topics, which help you install the Cisco Unified IP Phone on an IP telephony network: Before You Begin, page 3-1 Understanding the Cisco Unified IP Phone 7962G
Jabra FREEWAY. User manual. www.jabra.com
 Jabra FREEWAY User manual www.jabra.com CONTENTS THANK YOU...2 ABOUT YOUR...2 WHAT YOUR SPEAKERPHONE CAN DO...3 GETTING STARTED...4 CHARGE YOUR SPEAKERPHONE...4 TURNING YOUR SPEAKERPHONE ON AND OFF...5
Jabra FREEWAY User manual www.jabra.com CONTENTS THANK YOU...2 ABOUT YOUR...2 WHAT YOUR SPEAKERPHONE CAN DO...3 GETTING STARTED...4 CHARGE YOUR SPEAKERPHONE...4 TURNING YOUR SPEAKERPHONE ON AND OFF...5
Jabra Business solutions 2011. Jabra is a registered trademark of GN Netcom A/S www.jabra.com
 Jabra Business solutions 2011 Jabra is a registered trademark of GN Netcom A/S www.jabra.com JABRA Background Jabra business solutions Jabra headsets combine the latest design and technology to give you
Jabra Business solutions 2011 Jabra is a registered trademark of GN Netcom A/S www.jabra.com JABRA Background Jabra business solutions Jabra headsets combine the latest design and technology to give you
1. What is the main difference between the X3 micro and other Bluetooth headsets? 3. How does the X3 micro use the Bluetooth technology?
 X3 Micro FAQ X3 Micro General 1. What is the main difference between the X3 micro and other Bluetooth headsets? 2. What is included in the X3 micro package? 3. How does the X3 micro use the Bluetooth technology?
X3 Micro FAQ X3 Micro General 1. What is the main difference between the X3 micro and other Bluetooth headsets? 2. What is included in the X3 micro package? 3. How does the X3 micro use the Bluetooth technology?
JABRA SPORT Pulse wireless
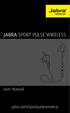 JABRA SPORT Pulse wireless User Manual jabra.com/sportpulsewireless 2014 GN Netcom A/S. All rights reserved. Jabra is a registered trademark of GN Netcom A/S. All other trademarks included herein are the
JABRA SPORT Pulse wireless User Manual jabra.com/sportpulsewireless 2014 GN Netcom A/S. All rights reserved. Jabra is a registered trademark of GN Netcom A/S. All other trademarks included herein are the
How To Use An Ip Phone On A Cell Phone On An Ipphone On A Sim Sim Sim (Cisco) Or Ip Phone (Ip Phone) On A Iphone Or Ipphone (Ipphone) On An Iphon Or Ip
 USER GUIDE Cisco Small Business SPA 300 Series IP Phones Models 301 and 303 Contents Chapter 1: Getting Started 6 About This Document 6 Overview of the Cisco Small Business 300 Series IP Phones 8 Caring
USER GUIDE Cisco Small Business SPA 300 Series IP Phones Models 301 and 303 Contents Chapter 1: Getting Started 6 About This Document 6 Overview of the Cisco Small Business 300 Series IP Phones 8 Caring
Four-Line Intercom Speakerphone 944
 1 USER S MANUAL Part 2 Four-Line Intercom Speakerphone 944 Please also read Part 1 Important Product Information AT&T and the globe symbol are registered trademarks of AT&T Corp. licensed to Advanced American
1 USER S MANUAL Part 2 Four-Line Intercom Speakerphone 944 Please also read Part 1 Important Product Information AT&T and the globe symbol are registered trademarks of AT&T Corp. licensed to Advanced American
Q3 USER GUIDE. Read Me to Get the Most Out of Your Device...
 Q3 USER GUIDE Read Me to Get the Most Out of Your Device... TO GET STARTED 1. Turn The Q3 On 2. Put It On 3. Listen In Model: Q3 Contents Charge Your Earpiece 6 Wearing the Q3 7 Pair Your Earpiece 7 Use
Q3 USER GUIDE Read Me to Get the Most Out of Your Device... TO GET STARTED 1. Turn The Q3 On 2. Put It On 3. Listen In Model: Q3 Contents Charge Your Earpiece 6 Wearing the Q3 7 Pair Your Earpiece 7 Use
T1 QUICK START GUIDE
 T1 QUICK START GUIDE 1 T1 Quick Start Guide: English Microphones Indicator Light Multi- Function Button (MFB) Charging Port 2 Charge Your T1 Your T1 has been given an initial partial charge to get started,
T1 QUICK START GUIDE 1 T1 Quick Start Guide: English Microphones Indicator Light Multi- Function Button (MFB) Charging Port 2 Charge Your T1 Your T1 has been given an initial partial charge to get started,
Dialog 4220 Lite/Dialog 4222 Office
 Dialog 4220 Lite/Dialog 4222 Office System telephones for MD110 Communication System User Guide Flinders University Table of Contents Description 2 Incoming Calls... 10 Outgoing Calls... 12 During Calls
Dialog 4220 Lite/Dialog 4222 Office System telephones for MD110 Communication System User Guide Flinders University Table of Contents Description 2 Incoming Calls... 10 Outgoing Calls... 12 During Calls
Voyager Legend. User Guide
 Voyager Legend User Guide Contents What's in the Box 3 Accessories 4 Headset Overview 5 Pairing 6 Get Paired 6 Pair another phone 6 Charge 7 Fit 8 Change the eartip 8 Wear on the left or right 8 The Basics
Voyager Legend User Guide Contents What's in the Box 3 Accessories 4 Headset Overview 5 Pairing 6 Get Paired 6 Pair another phone 6 Charge 7 Fit 8 Change the eartip 8 Wear on the left or right 8 The Basics
Jabra EXTREME FOR PC. jabra USER MANUAL
 Jabra EXTREME FOR PC jabra USER MANUAL Contents Thank you.................................................... 2 About your........................ 2 ABOUT YOUR Jabra LINK 320 USB ADAPTER....................
Jabra EXTREME FOR PC jabra USER MANUAL Contents Thank you.................................................... 2 About your........................ 2 ABOUT YOUR Jabra LINK 320 USB ADAPTER....................
Jabra SOLEMATE USER MANUAL
 Jabra SOLEMATE USER MANUAL Contents Welcome...2 JABRA Solemate OVERVIEW...3 connecting...6 play music, chat and voice guidance...8 support... 12 technical specifications... 16 1 WELCOME Thank you for purchasing
Jabra SOLEMATE USER MANUAL Contents Welcome...2 JABRA Solemate OVERVIEW...3 connecting...6 play music, chat and voice guidance...8 support... 12 technical specifications... 16 1 WELCOME Thank you for purchasing
USER GUIDE. Cisco Small Business Pro. SPA 500 Series IP Phones Models 504G, 508G, and 509G. Provided by
 USER GUIDE Cisco Small Business Pro SPA 500 Series IP Phones Models 504G, 508G, and 509G Provided by Understanding Your Phoneʼs Lines and Buttons Use the following graphic and table to identify the parts
USER GUIDE Cisco Small Business Pro SPA 500 Series IP Phones Models 504G, 508G, and 509G Provided by Understanding Your Phoneʼs Lines and Buttons Use the following graphic and table to identify the parts
Contents Contents Contents Overview Charging your headset Wearing the headset Powering on the headset Connecting your headset for dictation
 1 Contents Contents Contents 2 Overview 3 Charging your headset 4 Wearing the headset 4 Powering on the headset 4 Connecting your headset for dictation 5 The adapter 5 Adjusting your computer's audio settings
1 Contents Contents Contents 2 Overview 3 Charging your headset 4 Wearing the headset 4 Powering on the headset 4 Connecting your headset for dictation 5 The adapter 5 Adjusting your computer's audio settings
BTH360-S Bluetooth Stereo Headset Specifications & User's Guide
 BTH360-S Bluetooth Stereo Headset Specifications & User's Guide www.kinivo.com Email: support@kinivo.com Warranty BTH360-S is covered under 1 year limited hardware warranty. Please contact Kinivo technical
BTH360-S Bluetooth Stereo Headset Specifications & User's Guide www.kinivo.com Email: support@kinivo.com Warranty BTH360-S is covered under 1 year limited hardware warranty. Please contact Kinivo technical
Aastra 480i Broadsoft SIP VoIP Telephone User s Guide
 Aastra 480i Broadsoft SIP VoIP Telephone User s Guide Initial Start-Up/Restart The first time you plug in your phone and every time you restart your phone it automatically goes through the start-up process.
Aastra 480i Broadsoft SIP VoIP Telephone User s Guide Initial Start-Up/Restart The first time you plug in your phone and every time you restart your phone it automatically goes through the start-up process.
1. Primary Phone Line 2. Programmable Button Indicators 3. Soft Key Labels 4. Status Line 5. Call Activity Area 6. Phone Tab 7.
 CISCO IP 7975 Series QUICK REFRENCE 1. Programmable Buttons 2. Foot stand Button 3. Display Button 4. Messages Button 5. Directies Button 6. Help Button 7. Settings Button 8. Services Button 9. Volume
CISCO IP 7975 Series QUICK REFRENCE 1. Programmable Buttons 2. Foot stand Button 3. Display Button 4. Messages Button 5. Directies Button 6. Help Button 7. Settings Button 8. Services Button 9. Volume
Safety and General Information
 User Guide Safety and General Information Please read the following information before using this product Users are not permitted to make changes or modify the product and the accessories in any way. Do
User Guide Safety and General Information Please read the following information before using this product Users are not permitted to make changes or modify the product and the accessories in any way. Do
More freedom to work your way
 More freedom to work your way See how far the evolved GN 9120 will take you Global innovator in headsets When was the last time you had only one thing to do? You re working faster and trying to accomplish
More freedom to work your way See how far the evolved GN 9120 will take you Global innovator in headsets When was the last time you had only one thing to do? You re working faster and trying to accomplish
CS55H HOME EDITION... WIRELESS HEADSET SYSTEM
 CS55_HO_606.qxd /6/06 : PM Page ii WARRANTY Limited Warranty This warranty covers defects in materials and workmanship of products manufactured, sold or certified by Plantronics which were purchased and
CS55_HO_606.qxd /6/06 : PM Page ii WARRANTY Limited Warranty This warranty covers defects in materials and workmanship of products manufactured, sold or certified by Plantronics which were purchased and
Jabra CRUISER2. User manual. www.jabra.com MUTE VOL - VOL + jabra
 Jabra CRUISER2 VOL - VOL + MUTE jabra User manual www.jabra.com Contents THANK YOU...2 ABOUT YOUR JABRA CRUISER2...2 WHAT YOUR SPEAKERPHONE CAN DO...3 GETTING STARTED...4 CHARGE YOUR SPEAKERPHONE...4 TURNING
Jabra CRUISER2 VOL - VOL + MUTE jabra User manual www.jabra.com Contents THANK YOU...2 ABOUT YOUR JABRA CRUISER2...2 WHAT YOUR SPEAKERPHONE CAN DO...3 GETTING STARTED...4 CHARGE YOUR SPEAKERPHONE...4 TURNING
Jabra FREEWAY. User manual. www.jabra.com
 Jabra FREEWAY User manual www.jabra.com CONTENTS THANK YOU.................................................... 2 ABOUT YOUR.................................. 2 WHAT YOUR SPEAKERPHONE CAN DO..........................
Jabra FREEWAY User manual www.jabra.com CONTENTS THANK YOU.................................................... 2 ABOUT YOUR.................................. 2 WHAT YOUR SPEAKERPHONE CAN DO..........................
2.4 GHz Dual Handset Cordless Telephone Answering System 2255 with Caller ID/Call Waiting
 USER S MANUAL Part 2 2.4 GHz Dual Handset Cordless Telephone Answering System 2255 with Caller ID/Call Waiting Please also read Part 1 Important Product Information AT&T and the globe symbol are registered
USER S MANUAL Part 2 2.4 GHz Dual Handset Cordless Telephone Answering System 2255 with Caller ID/Call Waiting Please also read Part 1 Important Product Information AT&T and the globe symbol are registered
Cloud Voice Service Cloud Communicator User Guide. (Version 1.0)
 Cloud Voice Service Cloud Communicator User Guide (Version 1.0) Table of Content 1.0 Cloud Communicator Installation Guide... 3 1.1 Install Cisco AnyConnect VPN...3 1.2 Install Cisco IP Communicator...5
Cloud Voice Service Cloud Communicator User Guide (Version 1.0) Table of Content 1.0 Cloud Communicator Installation Guide... 3 1.1 Install Cisco AnyConnect VPN...3 1.2 Install Cisco IP Communicator...5
Register your product and get support at. www.philips.com/welcome AS111. User manual
 Register your product and get support at www.philips.com/welcome AS111 User manual Contents 1 Important 4 Safety 4 English 2 Your docking speaker for AndroidTM 5 Introduction 5 What's in the box 5 Overview
Register your product and get support at www.philips.com/welcome AS111 User manual Contents 1 Important 4 Safety 4 English 2 Your docking speaker for AndroidTM 5 Introduction 5 What's in the box 5 Overview
How To Use An Ip Phone On A Cell Phone On An Ip Cell Phone
 USER GUIDE Cisco Small Business Cisco SPA50X and SPA51X SIP IP Phones Models SPA501G, SPA502G, SPA504G, SPA508G, SPA509G, SPA512G, and SPA514G Contents Chapter 1: Getting Started 6 About This Document
USER GUIDE Cisco Small Business Cisco SPA50X and SPA51X SIP IP Phones Models SPA501G, SPA502G, SPA504G, SPA508G, SPA509G, SPA512G, and SPA514G Contents Chapter 1: Getting Started 6 About This Document
Jarv Nmotion BTHL-201 Bluetooth Stereo Earbuds Users Guide
 Jarv Nmotion BTHL-201 Bluetooth Stereo Earbuds Users Guide Features: Bluetooth wireless technology Comfortable lightweight in-ear design with detachable sports ear hooks for added support High Definition
Jarv Nmotion BTHL-201 Bluetooth Stereo Earbuds Users Guide Features: Bluetooth wireless technology Comfortable lightweight in-ear design with detachable sports ear hooks for added support High Definition
Introducing Your Cisco IP Phone
 CHAPTER 1 A Cisco IP Phone is a full-feature telephone that provides voice communication over the same data network that your computer uses. This phone functions much like a traditional analog phone, allowing
CHAPTER 1 A Cisco IP Phone is a full-feature telephone that provides voice communication over the same data network that your computer uses. This phone functions much like a traditional analog phone, allowing
Lync TM Phone User Guide Polycom CX600 IP Phone
 The Polycom CX600 IP (Internet Protocol) phone is a full-featured unified communications desktop phone, optimized for use with Microsoft Lync environments. It features Polycom HD Voice technology for crystal-clear
The Polycom CX600 IP (Internet Protocol) phone is a full-featured unified communications desktop phone, optimized for use with Microsoft Lync environments. It features Polycom HD Voice technology for crystal-clear
USER GUIDE Cisco Small Business
 USER GUIDE Cisco Small Business Cisco SPA50X and SPA51X SIP IP Phones Models SPA501G, SPA502G, SPA504G, SPA508G, SPA509G, SPA512G, and SPA514G Contents Chapter 1: Getting Started 6 About This Document
USER GUIDE Cisco Small Business Cisco SPA50X and SPA51X SIP IP Phones Models SPA501G, SPA502G, SPA504G, SPA508G, SPA509G, SPA512G, and SPA514G Contents Chapter 1: Getting Started 6 About This Document
1. Product Description
 1. Product Description Avantree Jogger Pro (AS6P) is a lightweight Bluetooth stereo headphone with integral microphone. It is great for use during active pursuits, such as jogging and exercising. It has
1. Product Description Avantree Jogger Pro (AS6P) is a lightweight Bluetooth stereo headphone with integral microphone. It is great for use during active pursuits, such as jogging and exercising. It has
How To Use Cisco Jabber On Iphone Or Ipod
 Frequently Asked Questions Frequently Asked Questions: Cisco Jabber 9.1(1) for iphone FAQs 2 Basics 2 Account Settings 7 Calls 9 Contacts and Directory Search 16 Voicemail 19 Recents 20 Connectivity 21
Frequently Asked Questions Frequently Asked Questions: Cisco Jabber 9.1(1) for iphone FAQs 2 Basics 2 Account Settings 7 Calls 9 Contacts and Directory Search 16 Voicemail 19 Recents 20 Connectivity 21
Application Notes for Jabra PC Suite and Jabra SUPREME UC Bluetooth Headset with Avaya one-x Agent - Issue 1.1
 Avaya Solution & Interoperability Test Lab Application Notes for Jabra PC Suite and Jabra SUPREME UC Bluetooth Headset with Avaya one-x Agent - Issue 1.1 Abstract These Application Notes describe the configuration
Avaya Solution & Interoperability Test Lab Application Notes for Jabra PC Suite and Jabra SUPREME UC Bluetooth Headset with Avaya one-x Agent - Issue 1.1 Abstract These Application Notes describe the configuration
Full workday of talk time 8 hours wideband and 12 hours narrowband Two years warranty for peace of mind
 D 10 Phone D 10 PHONE Made for office professionals, the Sennheiser D 10 Phone is a single-sided wireless DECT headset for connecting directly to the desk phone. Designed for all-day use, its streamlined
D 10 Phone D 10 PHONE Made for office professionals, the Sennheiser D 10 Phone is a single-sided wireless DECT headset for connecting directly to the desk phone. Designed for all-day use, its streamlined
AVAYA 9608/9611G SIP DESKPHONE INSTRUCTIONS
 AVAYA 9608/9611G SIP DESKPHONE INSTRUCTIONS MESSAGE WAITING INDICATOR PHONE DISPLAY NAVIGATION ARROWS and the OK BUTTON PHONE BUTTON MESSAGE BUTTON CONTACTS HISTORY HOME HEADSET SPEAKER VOLUME BUTTON MUTE
AVAYA 9608/9611G SIP DESKPHONE INSTRUCTIONS MESSAGE WAITING INDICATOR PHONE DISPLAY NAVIGATION ARROWS and the OK BUTTON PHONE BUTTON MESSAGE BUTTON CONTACTS HISTORY HOME HEADSET SPEAKER VOLUME BUTTON MUTE
Quick Reference Guide
 Important Information Digital Proprietary Telephone Quick Reference Guide Model No. KX-T7665 When using the KX-T7665, keep the following conditions in mind. If there is any problem, unplug the extension
Important Information Digital Proprietary Telephone Quick Reference Guide Model No. KX-T7665 When using the KX-T7665, keep the following conditions in mind. If there is any problem, unplug the extension
Cisco Unified IP Phone 6945 User Guide for Cisco Unified Communications Manager Express Version 8.8 (SCCP)
 Cisco Unified IP Phone 6945 User Guide for Cisco Unified Communications Manager Express Version 8.8 (SCCP) First Published: July 22, 2011 Last Modified: July 22, 2011 Americas Headquarters Cisco Systems,
Cisco Unified IP Phone 6945 User Guide for Cisco Unified Communications Manager Express Version 8.8 (SCCP) First Published: July 22, 2011 Last Modified: July 22, 2011 Americas Headquarters Cisco Systems,
Cisco compatibility. Sennheiser Communications solutions overview
 Cisco compatibility Sennheiser Communications solutions overview The outlined Sennheiser headsets have tested compatible with Cisco Unified IP phones and Cisco Unified Communications clients Go to www.cisco.com/go/compatibledisclaimer
Cisco compatibility Sennheiser Communications solutions overview The outlined Sennheiser headsets have tested compatible with Cisco Unified IP phones and Cisco Unified Communications clients Go to www.cisco.com/go/compatibledisclaimer
USER GUIDE Cisco Small Business
 USER GUIDE Cisco Small Business SPA 300 Series IP Phones Models 301 and 303 August 2013 Cisco and the Cisco logo are trademarks or registered trademarks of Cisco and/or its affiliates in the U.S. and other
USER GUIDE Cisco Small Business SPA 300 Series IP Phones Models 301 and 303 August 2013 Cisco and the Cisco logo are trademarks or registered trademarks of Cisco and/or its affiliates in the U.S. and other
USER GUIDE. BLUETOOTH HEADSET system
 USER GUIDE Plantronics VOYAGER 510-USB BLUETOOTH HEADSET system 0 0 0 TABLE OF CONTENTS PACKAGE CONTENTS Package Contents 3 Features 4 Charging 5 Powering 6 Pairing 7 Installing PerSono Suite Software
USER GUIDE Plantronics VOYAGER 510-USB BLUETOOTH HEADSET system 0 0 0 TABLE OF CONTENTS PACKAGE CONTENTS Package Contents 3 Features 4 Charging 5 Powering 6 Pairing 7 Installing PerSono Suite Software
