IC Integration with Oracle Service Cloud
|
|
|
- Shona Dorsey
- 8 years ago
- Views:
Transcription
1 IC Integration with Oracle Service Cloud Installation and Configuration Guide Interactive Intelligence Customer Interaction Center (CIC) 2016 R1 Last updated October 9, 2015 (See Change log for summary of changes.) Abstract This document shows how to install and configure the Interactive Intelligence integration for Oracle Service Cloud. Interactive Intelligence, Inc Interactive Way Indianapolis, IN Telephone/Fax (317)
2 Copyright and trademark information Interactive Intelligence, Interactive Intelligence Customer Interaction Center, Interaction Administrator, Interaction Attendant, Interaction Client, Interaction Designer, Interaction Tracker, Interaction Recorder, Interaction Mobile Office, Interaction Center Platform, Interaction Monitor, Interaction Optimizer, and the Spirograph logo design are registered trademarks of Interactive Intelligence, Inc. Customer Interaction Center, EIC, Interaction Fax Viewer, Interaction Server, ION, Interaction Voic Player, Interactive Update, Interaction Supervisor, Interaction Migrator, and Interaction Screen Recorder are trademarks of Interactive Intelligence, Inc. The foregoing products are Interactive Intelligence, Inc. All rights reserved. Interaction Dialer and Interaction Scripter are registered trademarks of Interactive Intelligence, Inc. The foregoing products are Interactive Intelligence, Inc. All rights reserved. Messaging Interaction Center and MIC are trademarks of Interactive Intelligence, Inc. The foregoing products are Interactive Intelligence, Inc. All rights reserved. Interaction Director is a registered trademark of Interactive Intelligence, Inc. e-faq Knowledge Manager and Interaction Marquee are trademarks of Interactive Intelligence, Inc. The foregoing products are Interactive Intelligence, Inc. All rights reserved. Interaction Conference is a trademark of Interactive Intelligence, Inc. The foregoing products are Interactive Intelligence, Inc. All rights reserved. Interaction SIP Proxy and Interaction EasyScripter are trademarks of Interactive Intelligence, Inc. The foregoing products are Interactive Intelligence, Inc. All rights reserved. Interaction Gateway is a registered trademark of Interactive Intelligence, Inc. Interaction Media Server is a trademark of Interactive Intelligence, Inc. The foregoing products are Interactive Intelligence, Inc. All rights reserved. Interaction Desktop is a trademark of Interactive Intelligence, Inc. Intelligence, Inc. All rights reserved. The foregoing products are Interactive Interaction Process Automation, Deliberately Innovative, Interaction Feedback, and Interaction SIP Station are registered trademarks of Interactive Intelligence, Inc. The foregoing products are Interactive Intelligence, Inc. All rights reserved. Interaction Analyzer is a registered trademark of Interactive Intelligence, Inc. Interaction Web Portal, and IPA are trademarks of Interactive Intelligence, Inc. The foregoing products are Interactive Intelligence, Inc. All rights reserved. Spotability is a trademark of Interactive Intelligence, Inc All rights reserved. Interaction Edge, CaaS Quick Spin, Interactive Intelligence Marketplace, Interaction SIP Bridge, and Interaction Mobilizer are registered trademarks of Interactive Intelligence, Inc. Interactive Intelligence Communications as a Service, and Interactive Intelligence CaaS are trademarks or service marks of Interactive Intelligence, Inc. The foregoing products are Interactive Intelligence, Inc. All rights reserved. Interaction Speech Recognition and Interaction Quality Manager are registered trademarks of Interactive Intelligence, Inc. Bay Bridge Decisions and Interaction Script Builder are trademarks of Interactive Intelligence, Inc. The foregoing products are Interactive Intelligence, Inc. All rights reserved. Interaction Collector is a registered trademark of Interactive Intelligence, Inc. Interaction Decisions is a trademark of Interactive Intelligence, Inc. The foregoing products are Interactive Intelligence, Inc. All rights reserved. Interactive Intelligence Bridge Server and Interaction Connect are trademarks of Interactive Intelligence, Inc. The foregoing products are Interactive Intelligence, Inc. All rights reserved. The verypdf product is verypdf, Inc. All rights reserved. This product includes software licensed under the Common Development and Distribution License (6/24/2009). We hereby agree to indemnify the Initial Developer and every Contributor of the software licensed under the Common Development and Distribution License (6/24/2009) for any liability incurred by the Initial Developer or such Contributor as a result of any such terms we offer. The source code for the included software may be found at A database is incorporated in this software which is derived from a database licensed from Hexasoft Development Sdn. Bhd. ("HDSB"). All software and technologies used by HDSB are the properties of HDSB or its software suppliers and are protected by Malaysian and international copyright laws. No warranty is provided that the Databases are free of defects, or fit for a particular purpose. HDSB shall not be liable for any damages suffered by the Licensee or any third party resulting from use of the Databases. Other brand and/or product names referenced in this document are the trademarks or registered trademarks of their respective companies. DISCLAIMER INTERACTIVE INTELLIGENCE (INTERACTIVE) HAS NO RESPONSIBILITY UNDER WARRANTY, INDEMNIFICATION OR OTHERWISE, FOR MODIFICATION OR CUSTOMIZATION OF ANY INTERACTIVE SOFTWARE BY INTERACTIVE, CUSTOMER OR ANY THIRD PARTY EVEN IF SUCH CUSTOMIZATION AND/OR MODIFICATION IS DONE USING INTERACTIVE TOOLS, TRAINING OR METHODS DOCUMENTED BY INTERACTIVE. Interactive Intelligence, Inc Interactive Way Indianapolis, Indiana Telephone/Fax (317) IC Integration with Oracle Service Cloud Installation and Configuration Guide ii
3 Table of contents Integration overview and requirements... 5 Installation files... 5 Versions... 5 Validation... 5 About this integration... 5 Integration Service... 5 Handlers... 6 Interactive Intelligence Media Bar and Config.Views Add-Ins... 6 Interaction ScriptAssist utility... 6 Chapter 1: Install the Interactive Intelligence Oracle Service Cloud Integration... 7 Prerequisites... 7 Installation... 7 Chapter 2: Install the Interactive Intelligence Media Bar and Config.View Add-Ins... 9 Use the Oracle Service Cloud Media Bar for chats... 9 Upload the Interactive Intelligence Media Bar Add-In... 9 Set access permissions for the Interactive Intelligence Media Bar Upload the Config.Views Add-In Set access permissions for the Config.Views Add-In Chapter 3: Import the definition files and custom objects Report definition file Custom Chat Field Report definition file Import the report definition files Import the integration custom objects Configure access to the custom objects Chapter 4: Configure queues and queue rules Queuing concepts Route based on Oracle Service Cloud interfaces Create incident queues Assign a profile to the incident queue Create incident rules Configure chat queues Create a universal queue chat queue Designate the universal queue chat queue as a universal queue (Oracle Service Cloud versions before May 2013) Designate the universal queue chat queue as a universal queue (Oracle Service Cloud versions after February 2013 and before May 2014) Assign a profile to the chat queue (all versions) Create a rule to assign chats to the universal queue chat queue IC Integration with Oracle Service Cloud Installation and Configuration Guide iii
4 Chapter 5: Configure the Integration Service for incidents and chats Prerequisites Best practices for handling multiple sites and interfaces Configure SOAP for the Oracle Service Cloud Integration Configure the Integration Service Configure the integration for incidents How incidents are routed Overview of configuring the integration service for routing incidents (new Oracle Service Cloud customers) Overview of configuring the integration service for routing incidents (existing Oracle Service Cloud customers) Configure incident queue sets (all installs) Define custom filters Add media type details Add media type details for Add media type details for callbacks Add media type details for generic objects Create modifier rules Configure the integration for chat routing How chats are routed Transfer and conference Overview of configuring the chat routing (new Oracle Service Cloud customers) Overview of configuring the chat routing (existing Oracle Service Cloud customers) Configure chat queue sets Chapter 6: Configure permissions for custom objects Chapter 7: Configure the Interactive Intelligence Media Bar Overview of the Integration Configuration Utility The Integration Configuration section Configure the integration Change log IC Integration with Oracle Service Cloud Installation and Configuration Guide iv
5 Integration overview and requirements Installation files Starting with CIC 2015 R2, the Oracle Service Cloud Integration is released separately from CIC 2015 R2 or later but on the same release schedule. The installs and related files for the integration are included in the Integrations.iso file for the particular release (for example, Integrations_2015_R2.iso). Versions The CIC release version and Oracle Service Cloud Integration release version must match. For example, if you use CIC 2015 R3, you must use the Oracle Service Cloud Integration on the Integrations 2015 R3.iso file. Both CIC and Oracle Service Cloud publish releases multiple times a year. For updated information about version compatability, see the Product Information site: Validation We test the Oracle Service Cloud integration against the current Oracle Service Cloud release. For example, we validated the Oracle Service Cloud integration for CIC 2015 R3 against the Feb 2015 version of Oracle Service Cloud. For more information about testing and validation, see the Product Information site: About this integration The integration has the following parts: The incident and chat Integration Service The handlers The Media Bar and Config.Views Add-Ins The Interaction ScriptAssist utility The report definition file and custom objects Queues and queue rules Integration Service The Integration Service is only needed if you are routing incidents or chats. When choosing where to install the Integration Service, consider these points: It cannot be installed on the IC server. It could be installed on a database server or other non-ic server. It does not require excessive CPU or memory resources. Verify that the required software is installed:.net Framework 4.0 Windows Server 2008 R2 or Windows Server 2012 R2 IC Integration with Oracle Service Cloud Installation and Configuration Guide 5
6 External Web Access (port 80) Socket communication accessibility to/from the IC server (TCP/IP, port assigned in the install) Handlers The integration relies on handlers present on the server. Interactive Intelligence Media Bar and Config.Views Add-Ins When installing the Interactive Intelligence Media Bar and Config.Views Add-Ins, consider these points: They require installation of the Oracle Service Cloud client. They require an Oracle Service Cloud administrative user. They require the.net Framework 4.0. They require installation of Interaction Desktop on the client machine. Note: Agents should use the Interactive Intelligence Media Bar for call controls, not the embedded Interaction Desktop client. The Interactive Intelligence Media Bar, not the embedded Interaction Desktop client, drives interactions. Interaction ScriptAssist utility Interaction ScriptAssist utility is optional. When choosing where to install the ScriptAssist utility, consider these points: It cannot be installed on the IC server. It should be installed on an IC administrator's client machine. It can be installed on an operating system that Interactive Intelligence has validated and supports. It requires.net Framework 4.0. It requires socket communication accessibility to/from IC server (uses IceLib- TCP/IP Port 3952). IC Integration with Oracle Service Cloud Installation and Configuration Guide 6
7 Chapter 1: Install the Interactive Intelligence Oracle Service Cloud Integration Prerequisites If you have not done so already, download and copy the Integrations 2016 R1.iso file to a file server on the CIC network. You will have to mount or extract the.iso file before you can use it. Installation To install Oracle Service Cloud Integration Handlers: 1. On an IC server, run Install.exe from the Installs directory where the.iso file was downloaded. 2. On the Integrations tab, select Oracle Service Cloud Integration Handlers 2016 R1. Click Install. 3. A pop-up window confirms the products you selected for installation. Click OK. 4. A Setup Wizard walks you through the install steps. a. Click Next. b. Verify the destination folder. Click Next. c. If this is the first install of an Interactive Intelligence product, choose a path for the logging files. Click Next. (If this is not your first install, this window will not appear.) d. Installation is ready to begin. Click Install. e. After the install is done, click Finish. A pop-up window confirms the successful completion of the install. To install Oracle Service Cloud Integration Service: 1. On a non-ic server, run Install.exe from the Installs directory where the.iso file was downloaded. 2. On the Integrations tab, select ININ Oracle Service Cloud Integration Service 2016 R1. Click Install. 3. A pop-up window confirms the products you selected for installation. Click OK. 4. A Setup Wizard walks you through the install steps. a. Click Next. b. Verify the destination of the installation. If this is the first install of an Interactive Intelligence product, you can click Change to choose the destination folder for the integration. Click Next. c. If this is the first install of an Interactive Intelligence product, choose a path for the logging files. Click Next. (If this is not your first install, this window will not appear.) d. Installation is ready to begin. Click Install. e. After the install is done, click Finish. f. A pop-up window will appear asking you to reboot. Click Yes. IC Integration with Oracle Service Cloud Installation and Configuration Guide 7
8 To install Interaction ScriptAssist: 1. On a non-ic server, run Install.exe from the Installs directory where the.iso file was downloaded. 2. On the Integrations tab, select Interaction ScriptAssist 2016 R1. Click Install. 3. A pop-up window confirms the products you selected for installation. Click OK. 4. A Setup Wizard walks you through the install steps. a. Click Next. b. Verify the destination of the installation. If you this is the first install of an Interactive Intelligence product, you can click Change to choose the destination folder for the integration. Click Next. c. If this is the first install of an Interactive Intelligence product, choose a path for the logging files. Click Next. (If this is not your first install, this window will not appear.) d. Installation is ready to begin. Click Install. e. After the install is done, click Finish. A pop-up window confirms the successful completion of the install. Note: If you try to install an integration on the wrong type of server (IC or non-ic), an error message appears. The message indicates what type of server you must install the integration on. Run through the installation steps again on the correct server. IC Integration with Oracle Service Cloud Installation and Configuration Guide 8
9 Chapter 2: Install the Interactive Intelligence Media Bar and Config.View Add-Ins Your next step is to upload the Media Bar Add-In and set permissions for it. Note: Oracle Service Cloud sometimes displays the error message the <Interactive Intelligence> assembly could not be loaded. This results from a known but harmless problem in the way Oracle Service Cloud loads Add- Ins when they are first uploaded to the Oracle Service Cloud servers. If Oracle Service Cloud displays the error message, ignore the message and continue. The files then load correctly. Use the Oracle Service Cloud Media Bar for chats By default, installing the Interactive Intelligence Media Bar hides the Oracle Service Cloud Media Bar. To use the Oracle Service Cloud Media Bar for chats instead of using the Interactive Intelligence Media Bar: 1. Before you upload the Interactive Intelligence Media Bar, copy the ININ.Integrations.OSC.MediaBar.zip file to a local drive. 2. Without unzipping the file, open the zip file and delete the following files from the archive: ININ.Integrations.OSC.Chat-w32r-MAJORVERSION-MINORVERSION.dll ININ.Integrations.OSC.Chat-w32r-MAJORVERSION-MINORVERSION.pdb The zip file is now ready to upload to Oracle Service Cloud. Upload the Interactive Intelligence Media Bar Add-In The Interactive Intelligence Media Bar for Oracle Service Cloud is contained in an Add-In in the Oracle Service Cloud client. Before you can use the Interactive Intelligence Media Bar, an administrator must upload the Interactive Intelligence Media Bar Add-In to the Oracle Service Cloud server. Access the Interactive Intelligence Media Bar Add-In from the \Installs\OracleServiceCloud directory on the share. The file is also available on the Product Information site at: Note: If you receive an updated version of the Interactive Intelligence Media Bar, replace the zip files in the Add-In Manager. If you are upgrading to CIC 2015 R2 or later, delete the ININ.Integrations.RightNow.ThinMediaBar.zip file. Save this change before updating. To upload the Interactive Intelligence Media Bar Add-In on initial setup: 1. Unless you have already done so, save the ININ.Integrations.OSC.MediaBar.zip file to your local drive. Note: Oracle Service Cloud cannot install the zip file over a network. The file must be on your local drive. 2. Start the Oracle Service Cloud client, if it is not already open. 3. Log on with administrator rights. IC Integration with Oracle Service Cloud Installation and Configuration Guide 9
10 4. Open the Configuration menu by clicking the Configuration icon on the menu pane. 5. Expand the Site Configuration folder and double-click Add-In Manager. Click New in the ribbon. 6. Click the File Type arrow and choose Compressed Add-In Files. Browse to the ININ.Integrations.OSC.MediaBar.zip file on your local drive and click Open. Warning: Do not unzip the file. If you unzip the file, you cannot upload it. 7. Click Save on the ribbon. To update the Interactive Intelligence Media Bar Add-In: 1. Unless you have already done so, save the ININ.Integrations.OSC.MediaBar.zip file to your local drive. Note: Oracle Service Cloud cannot install the zip file over a network. The file must be on your local drive. 2. Start the Oracle Service Cloud client, if it is not already open. 3. Log on with administrator rights. 4. Open the Configuration menu by clicking Configuration icon on the menu pane. 5. Expand the Site Configuration folder and double-click Add-In Manager. 6. Click ININ.Integrations.OSC.MediaBar.zip. 7. Click the folder icon beside the Name box. 8. Click the File Type arrow and choose Compressed Add-In Files. Browse to the ININ.Integrations.OSC.MediaBar.zip file on your local drive and click Open. Warning: Do not unzip the file. If you unzip the file, you cannot upload it. 9. Click Save on the ribbon. 10. Go to Set access permissions for the Interactive Intelligence Media Bar. Set access permissions for the Interactive Intelligence Media Bar Oracle Service Cloud assigns access permissions to user groups (roughly equivalent to Interactive Intelligence queues) that it calls profiles. For example, one profile can apply to all members of the sales team, while another can apply to technical support representatives. Any user in a profile has all the access permissions assigned to that profile. Only users who are members of profiles with access can use the Interactive Intelligence Media Bar. Note: Your Oracle Service Cloud administrator must create all relevant profiles before you can set access permissions for the Interactive Intelligence Media Bar and the Config.Views Add-In. To set access permissions: 1. In the Add-In Manager tab, click the Add-In you want to set permissions for. 2. Click Profile Access on the ribbon. IC Integration with Oracle Service Cloud Installation and Configuration Guide 10
11 3. Under Allowed interfaces for <profile name>, select the check box for each profile you want to have access to the highlighted add-in. 4. Click Save on the ribbon. The installation can take a few minutes. Note: If buttons do not appear or appear as unavailable, set user permissions in Interaction Administrator that control access to the Interactive Intelligence Media Bar features. Upload the Config.Views Add-In Access the Interactive Intelligence Config.Views Add-In from the \Installs\OracleServiceCloud directory on the share. The file is also available on the Product Information site at: Cloud.aspx. Note: If you receive an updated version of the Config.Views Add-In, replace the zip files in the Add-In Manager. Do not follow the steps below to create a new Add-In. When browsing for the new zip files, change the file type to Compressed Add-In Files. If you are upgrading to CIC 2015 R2 or later, delete the ININ.Integrations.RightNow. Config.Views.zip file. Save this change before uploading. To upload the Config.Views Add-In on initial setup: 1. Save the ININ.Integrations.OSC. Config.Views.zip file to your local drive, if you have not done so already. Note: Oracle Service Cloud cannot install the zip file over a network. The file must be on your local drive. 2. Start the Oracle Service Cloud client, if it is not already open. 3. Log on with administrator rights. 4. Open the Configuration menu by clicking the Configuration icon on the menu pane. 5. Expand the Site Configuration folder and double-click Add-In Manager. 6. Click New on the ribbon. 7. Click the File Type arrow and choose Compressed Add-In Files. Browse to the ININ.Integrations.OSC. Config.Views.zip file on your local drive and click Open. Warning: Do not unzip the file. If you unzip the file, you cannot upload it. 8. Click Save on the ribbon. The installation can take a few minutes. To update the Config.Views Add-In: Note: If you receive an updated version of the Config.Views Add-In, replace the zip files in the Add-In Manager. If you are upgrading to CIC 2015 R2 or later, delete the ININ.Integrations.RightNow. Config.Views.zip file. Save this change before updating. 1. Unless you have already done so, save the ININ.Integrations.OSC. Config.Views.zip file to your local drive. IC Integration with Oracle Service Cloud Installation and Configuration Guide 11
12 Note: Oracle Service Cloud cannot install the zip file over a network. The file must be on your local drive. 2. Start the Oracle Service Cloud client, if it is not already open. 3. Log on with administrator rights. 4. Open the Configuration menu by clicking the Configuration icon on the menu pane. 5. Expand the Site Configuration folder and double-click Add-In Manager. 6. Click ININ.Integrations.OSC. Config.Views.zip. 7. Click the folder icon beside the Name box. 8. Click the File Type arrow and choose Compressed Add-In Files. Browse to the ININ.Integrations.OSC. Config.Views.zip file on your local drive and click Open. Warning: Do not unzip the file. If you unzip the file, you cannot upload it. 9. Click Save on the ribbon. 10. Go to Set access permissions for the Config.Views Add-In. Set access permissions for the Config.Views Add-In Oracle Service Cloud assigns access permissions to user groups (roughly equivalent to Interactive Intelligence queues) that it calls profiles. For example, one profile can apply to all members of the sales team, while another can apply to technical support representatives. Any user in a profile has all the access permissions assigned to that profile. Only users who are members of profiles with access can use the Interactive Intelligence Config.Views Add-In. Note: Your Oracle Service Cloud administrator must create all relevant profiles before you can set access permissions for the Interactive Intelligence Media Bar and the Config.Views Add-In. To set access permissions: 1. In the Add-In Manager tab, click the add-in you want to set permissions for. 2. Click Profile Access in the ribbon. 3. Under Allowed interfaces for <profile name>, select the check box for each profile you want to have access to the highlighted add-in. 4. Click Save on the ribbon. IC Integration with Oracle Service Cloud Installation and Configuration Guide 12
13 Chapter 3: Import the definition files and custom objects Note: If you are upgrading, skip this chapter. Proceed to Chapter 5: Configure the Integration Service for incidents and chats. Your next step is to import the Report definition file, the Custom Chat Field Report definition file, and custom objects to the Oracle Service Cloud server. Before starting, complete the steps in the previous chapters. The Integration Service runs a report on the Oracle Service Cloud server to determine which incidents CIC routes. An XML file included with the integration defines the report. Additionally, the integration uses the Oracle Service Cloud custom object to write historical data about the incident/interaction relationship to the Oracle Service Cloud server for historical reporting. Report definition file In August 2009, Oracle Service Cloud (previously RightNow) changed its software to require a different version of the report definition file depending on which version of Oracle Service Cloud you are using. The version-dependent report definition file as of February 2011: ININ_ Report_11_2.xml: Use this file if you have the Feb 2011 version of the Oracle Service Cloud client or a later version. Interactive Intelligence names new versions of the report definition file as follows: ININ_ Report_<year>_<month>.xml. Be sure to use the correct version of the report for your site. Custom Chat Field Report definition file The Custom Chat Field Report definition file is: ININ_Custom_Chat_Field_Report.xml. Import the report definition files Access an Interactive Intelligence definition file from the \Installs\OracleServiceCloud directory on the share. Definition files are also available on the Product Information site at: To import the report to your Oracle Service Cloud server: 1. Start the Oracle Service Cloud client, if it is not already open. 2. Log on with administrator rights. 3. In the menu pane, click the Analytics icon. 4. Double-click Reports Explorer. 5. Click New Report in the ribbon. 6. The New Report dialog box appears. 7. In the New Report dialog, click Import Existing Report Definition. IC Integration with Oracle Service Cloud Installation and Configuration Guide 13
14 8. Browse to and select the report definition, ININ_ Report_11_2.xml. 9. Verify that the settings are correct for the report: a. With the report open, go to Home on the ribbon > Properties pod > Options > More Options. b. Make sure only the following settings are selected: o o o Return to previous level when current level no longer has data Set report to deferred execution Operational Database c. Click OK. 10. In the Quick Access Toolbar, click the arrow beside the disk icon. Select Save As. 11. In the pop-up window, right-click Public Reports, then click New Folder. IC Integration with Oracle Service Cloud Installation and Configuration Guide 14
15 12. Name the new folder Custom. 13. In the Name box, type Interactive Intelligence Integration Report. 14. Click OK. Import the integration custom objects The Interactive Intelligence Oracle Service Cloud integration uses custom objects to store historical interaction data on the Oracle Service Cloud server. Before you can use the historical data, an administrator must upload the custom object package to the Oracle Service Cloud server. Access the inin_custom_objects folder from the \Installs\OracleServiceCloud directory on the share. The custom objects folder is also available on the Product Information site at: Note: If you use a version of Oracle Service Cloud that was released before November 2010, skip this section on mporting the integration custom objects. To import the integration custom objects to your Oracle Service Cloud server: 1. Start the Oracle Service Cloud client, if it is not already open. 2. Log on with administrator rights. 3. Open the Configuration menu by clicking the Configuration icon on the menu pane. 4. Expand the Database folder and double-click Object Designer. 5. With the Object Designer tab selected: a. Click Import in the ribbon and browse to the ININ_custom_objects.zip file. b. Click Open. c. Click Next. 6. The Import Custom Objects window appears. Select which objects you want to import. Click Next. 7. The custom objects you imported appear on the Object Designer tab under Custom Objects > ININ. 8. Click Save in the ribbon to save the custom object package to the Oracle Service Cloud server. 9. Click Deploy in the ribbon to enable the custom objects for use on the Oracle Service Cloud server. 10. Select Deploy Immediately. 11. In the Addresses box, type the addresses to receive an automatically generated whenever custom objects are deployed. 12. Click Deploy. Configure access to the custom objects Note: If you use a version of Oracle Service Cloud from before November 2010, skip this section on configuring access to the custom objects. IC Integration with Oracle Service Cloud Installation and Configuration Guide 15
16 The integration uses the Oracle Service Cloud Web Services for SOAP API to write data to the custom objects on the Oracle Service Cloud server. To specify an Oracle Service Cloud user account for the web requests, use the Integration Configuration Utility. To verify access to custom objects, use the same utility. To configure permissions for custom objects, see Chapter 6. IC Integration with Oracle Service Cloud Installation and Configuration Guide 16
17 Chapter 4: Configure queues and queue rules Note: If you are upgrading, skip this chapter. Proceed to Chapter 5: Configure the Integration Service for incidents and chats. Queuing concepts The Interactive Intelligence Oracle Service Cloud Integration is designed to route incidents to the appropriate agent in order to drive the best customer experience. The routing uses customer data that is already captured in Oracle Service Cloud. The Oracle Service Cloud Integration uses a universal queue to determine which incidents to route. Incidents can include: Phone calls s and chats Any object or process Note: The Integration Service can route any object not just incidents. For example, you could use this service to route RMAs. Incidents can be generated by: receipt Web form completion Social media tracking To take full advantage of the Interactive Intelligence Oracle Service Cloud Integration, it is important to understand what to configure and how incident routing works. Configure the Oracle Service Cloud Integration for each type of object that you want to route. Your next step is to create incident queues, configure them, and configure rules to govern their behavior. Route based on Oracle Service Cloud interfaces By default, the Integration Service screen pops an interaction based on the interface set by Oracle Service Cloud. If you want the default behavior, skip this section. Set this handler to clear the interface name from the interaction if any of the following applies: Your company is running multiple instances of Oracle Service Cloud. Your agents have access to multiple interfaces. You don t want the screen pop restricted to a particular interface. To override the default behavior: 1. In Interaction Designer, open RNOW_CustomIntitiateObject.ihd found in <installation path of IC Server>\Handlers\Custom\RightNow directory. IC Integration with Oracle Service Cloud Installation and Configuration Guide 17
18 By default, the handler does nothing. It starts and exits. 2. At the end of the handler, add a SetAt tool. 3. Double-click the SetAt tool and set its values to: List: Add an attribute for InterfaceName Value: (an empty string). Index: Find(p_lsCommonAttributeNames, "InterfaceName", 0) where InterfaceName is the name of the Oracle Service Cloud interface to route. 4. Save your changes and close the handler. Create incident queues Your IC server handles all incident processing. Create two worker queues to enable this functionality. The first queue is the staging queue. This queue holds all the incidents for the server to route. The second queue is the processing queue and holds all the messages currently being routed (but not yet assigned). Note: You can create any number of staging and processing queues, but there must be a one-to-one ratio of staging queues to processing queues. For example, five staging queues require five processing queues. This one-to-one match is important for reprocessing s on a switchover or due to CIC connection changes. To create incident queues: 1. If the Oracle Service Cloud client hasn t been restarted, restart it and log on to Oracle Service Cloud client using an account with administrator permissions. 2. Open the Configuration menu by clicking the Configuration icon on the menu pane, expand the Application Appearance folder, and double-click Customizable Menus. 3. Expand the System Menus folder and double-click Incident Queues. IC Integration with Oracle Service Cloud Installation and Configuration Guide 18
19 4. Click New on the ribbon. 5. In the Interface Visibility Label box, type Incident Staging. 6. In the Queue Type list, select Standard. 7. Repeat steps 4-6 to create an Incident Processing queue. 8. Click Save & Close on the ribbon. Assign a profile to the incident queue To assign a profile to the incident queue: 1. Open the Configuration menu by clicking the Configuration icon on the menu pane. 2. Expand the Staff Management folder, then double-click Profiles. 3. Double-click the profile you want to open. 4. On the ribbon, click Permissions. 5. The Profile Permissions page appears. 6. Click the Service tab. 7. Next to Incidents, select the Select All check box. 8. In the Incident Queues list, select the Incident Staging queue and click. 9. In the Incidents Queues list, click the Incident Processing queue and click. 10. From the Pull Policy list, select First Due. 11. From the Pull Quantity list, select From the Inbox Limit list, select 1. IC Integration with Oracle Service Cloud Installation and Configuration Guide 19
20 13. On the ribbon, click Save & Close. Create incident rules Oracle Service Cloud has Business Rules for simplifying and automating common business tasks. Incident rules determine how Oracle Service Cloud routes new incidents. Create three rules that direct Oracle Service Cloud to send messages to the IC server. When you define the rules, define all of them to be in the Initial state; create all of them under the Initial branch in the States tree. Note: Create incident rules in the same order as they appear in this document. Note: You can assign any unique name to an Oracle Service Cloud incident state. You do not necessarily have to use the name Initial. Designate an incident state as the initial state by selecting its Initial State check box. When you create new incident rules, be sure to associate them with the state that you designated as the initial state. To create incident rules: 1. Start the Oracle Service Cloud client, if it is not already open. 2. Log on with administrator rights. 3. Open the Configuration menu by clicking the Configuration icon on the menu pane. 4. Expand the Site Configuration folder and then double-click Rules. 5. Click Edit on the ribbon. 6. Create a rule to determine when an incident is assigned: a. In the States tree, expand the Initial branch, then right-click and choose New Rule. IC Integration with Oracle Service Cloud Installation and Configuration Guide 20
21 b. In the Edit Incident Rule pane, in the Rule Name box, type IncidentAssigned_StopRules. c. Under Add Options, in the Add IF Condition Based On list, point to Incident, then select Queue ID. d. In the Incident.Queue ID section, from the Select Operator list, select equals. e. From the corresponding list, select Incident Processing. f. Under Add Options, in the Add IF Condition Based On list, point to Incident, then select Assigned. g. In the Incident.Assigned section, from the Select Operator list, select equals. h. From the corresponding list, select Unspecified. i. In the Logical Expression box, verify that 1 & 2 appear. If they do not appear, type 1 & 2. j. Under Add Options, in the Add Action - Then list, select Stop Processing Rules. k. Click Save. IC Integration with Oracle Service Cloud Installation and Configuration Guide 21
22 7. Create a rule to determine when an incident is saved: a. In the States tree, expand the Initial branch, then right-click and choose New Rule. b. In the Edit Incident Rule pane, in the Rule Name box, type IncidentAssigned_ProcessingQueue. c. Under Add Options, in the Add IF Condition Based On list, point to Incident, then select Assigned. d. In the Incident.Assigned section, from the Select Operator list, select not equal. e. From the corresponding list, select Unspecified. f. Under Add Options, in the Add IF Condition Based On list, point to Incident, then select Queue ID. g. In the Incident.Queue ID section, from the Select Operator list, select equals. h. Select Incident Processing. i. In the Logical Expression box, verify that 1 & 2 appear. If they do not appear, type 1 & 2. j. Under Add Options, in the Add Action - Then list, point to Set Field, then select Queue ID. k. From the Assign Queue list, select --. Note: The dash-dash indicates no queue. It is equivalent to clearing the queue field. l. Under Add Options, in the Add Action - Then list, select Stop Processing Rules. Warning: It is crucial to specify this 'then action.' Failing to do so can cause incidents to be rerouted in an endless loop. m. Click Save. 8. Create a rule to move incidents to the staging queue: a. In the States tree, expand the Initial branch, then right-click and choose New Rule. b. In the Edit Incident Rule pane, in the Rule Name box, type IncidentAssigned_StagingQueue. IC Integration with Oracle Service Cloud Installation and Configuration Guide 22
23 c. Under Add Options, in the Add IF Condition Based On list, point to Incident, then select Source. d. In the Incident.Source section, from the Select Operator list, select equals. e. From the corresponding list, select the following check boxes: o o o o End-User pages WAP Utilities Public API Note: This IF block indicates the source of the messages. The rule indicates that if an message comes from the source specified, then the IC server routes the message. The specific sources depend on your organization's environment. f. Under Add Options, in the Add Action - Then list, point to Set Field, then select Queue ID. g. From the Assign Queue list, select Incident Staging. h. Click Save. 9. After creating all three rules: a. Click Compile. b. Click Activate. The rules are now in effect. Configure chat queues To use chat queues with the universal queue, configure the Oracle Service Cloud client by completing the following procedures, which are detailed in the subsequent sections. 1. Enable the universal queue base variable. 2. Create a universal queue chat queue. 3. Designate the universal queue chat queue as a universal queue. 4. Assign a profile to the chat queue. 5. Create a rule to assign chats to the universal queue chat queue. Note: To enable the universal queue base variable, work with the Oracle Service Cloud Site Management team to enable the CHAT_UQ_WS_API_ENABLED configuration base variable for the Oracle site. Create a universal queue chat queue To create a universal queue chat queue: 1. Start the Oracle Service Cloud client, if it is not already open. 2. Log on with administrator rights. 3. Open the Configuration menu by clicking the Configuration icon on the menu pane. 4. Expand the Application Appearance folder and double-click Customizable Menus. IC Integration with Oracle Service Cloud Installation and Configuration Guide 23
24 5. On the Customizable Menus tab, under System Menus, click Chat Session Queues or Chat Queues, depending on your version. 6. Click New on the ribbon. 7. Delete the default name and type a name for the new chat queue. 8. Click Save. If your Oracle Service Cloud version is before May 2014: 1. Hover the mouse pointer over the new chat queue name. 2. Oracle Service Cloud displays the chat queue ID. Make a note of this ID because you need it to configure the universal queue chat queue. If your Oracle Service Cloud version is May 2014 or later: 1. Click the External check box. This designates the universal queue chat queue as a universal queue. Skip the next to two sections about designating the universal queue chat queue. Designate the universal queue chat queue as a universal queue (Oracle Service Cloud versions before May 2013) This section describes how to mark the universal queue chat queue as a universal queue. This section is for Oracle Service Cloud versions that were released before May To designate the universal queue chat queue as a universal queue: 1. Open the Configuration menu by clicking the Configuration icon on the menu pane. 2. Expand the Site Configuration folder and double-click Configuration Settings. 3. Under the General Configuration menu, click RightNow Chat. 4. In the General section, under Server, click CHAT_UQ_EXTERNAL_QUEUES. IC Integration with Oracle Service Cloud Installation and Configuration Guide 24
25 5. Oracle Service Cloud displays the Universal Queue External Queues list. The Value text box contains the list of queue identifiers. 6. In the Values section, enter the chat queue ID in the Value box. If there are multiple chat queues, use commas to separate the chat queue IDs. 7. Click Update. 8. Wait a few moments for the update to complete. 9. Click Commit and Exit. Designate the universal queue chat queue as a universal queue (Oracle Service Cloud versions after February 2013 and before May 2014) This section describes how to mark the universal queue chat queue as a universal queue. This section is for Oracle Service Cloud versions that were after February To designate the universal queue chat queue as a universal queue: 1. Expand the Site Configuration folder and double-click Configuration Settings to display the Configuration Settings tab. 2. A Search dialog box appears. 3. Click Search. 4. In the Slice: Folder Hierarchy, select the Chat folder. 5. Double-click CHAT_UQ_EXTERNAL_QUEUES. 6. Oracle Service Cloud displays the Universal Queue External Queues tab. 7. In the Values section, enter the chat queue ID in the Value box. If there are multiple chat queues, use commas to separate the chat queue IDs. 8. Click Save & Close. Assign a profile to the chat queue (all versions) To assign a profile to the chat queue: 1. Open the Configuration menu by clicking the Configuration icon on the menu pane. 2. Expand the Staff Management folder and double-click Profiles. 3. Double-click the profile you want to open. IC Integration with Oracle Service Cloud Installation and Configuration Guide 25
26 4. Click Permissions on the ribbon. 5. Oracle Service Cloud displays the Profile Permissions page. 6. Click the Service tab. 7. Scroll down to the Chat section. 8. Next to Chat Agent Permissions, select the Select All check box. 9. In the Chat Queues list, select the new chat queue. 10. Click to assign the queue to the profile. 11. From the Pull Policy list, select First Due. 12. Scroll down to the Chat Agent Statuses section, select Available-Unrestricted. 13. On the ribbon, click Save & Close. IC Integration with Oracle Service Cloud Installation and Configuration Guide 26
27 Create a rule to assign chats to the universal queue chat queue Now create a rule to route the appropriate chats into the universal queue that you created. To create the rule: 1. In the Configuration menu, expand the Site Configuration folder and doubleclick Rules. 2. Click Chat on the ribbon. 3. Click Edit on the ribbon. 4. Create the new rule: a. In the hierarchy, expand the States branch. b. Expand the Initial branch. c. Right-click Initial and select New Rule. d. In the Rule Name box, enter a name for the rule. 5. Select rule options: a. Under Add Options, in the Add IF Condition Based On list, point to Incident, then select Interface. b. In the Incident.Interface section, from the Select Operator list, select equals. c. From the corresponding list, select <the current interface name>. d. Under Add Options, in the Add Action - Then list, select Chat Queue ID. e. In the Assign Chat Queue list, select the <universal chat queue>. 6. Click Save. 7. Click Compile. 8. Click Activate. IC Integration with Oracle Service Cloud Installation and Configuration Guide 27
28 Chapter 5: Configure the Integration Service for incidents and chats Prerequisites Set up the following items on the IC server: Workgroups Skills Best practices for handling multiple sites and interfaces Oracle Service Cloud chat queues are compatible with all interfaces and the CHAT_UQ_EXTERNAL_QUEUES setting is a site-wide configuration setting. Therefore, all chat queues that you designate for the CHAT_UQ_EXTERNAL_QUEUES setting receive chatrouted messages for all interfaces that you have. Use only one chat queue for your site. In the Universal Queue Configuration Utility, use the routing modifiers in the queue sets to route the chats to the correct destination. Configure SOAP for the Oracle Service Cloud Integration To configure SOAP settings for the Interactive Intelligence Oracle Service Cloud Integration: 1. Start the Oracle Service Cloud client, if it is not already open. 2. Log on with administrator rights. 3. Open the Configuration menu by clicking Configuration icon on the menu pane. 4. Expand the Staff Management folder and double-click Profiles. 5. On the Profile tab, double-click the profile to edit. 6. Click Permissions on the ribbon. 7. On the Administration tab in the Public SOAP API section, check Select All. IC Integration with Oracle Service Cloud Installation and Configuration Guide 28
29 8. Click Save on the ribbon. Configure the Integration Service Note: Restart the Oracle Service Cloud client before proceeding with this section. To configure the Integration Service: 1. Click the File tab, point to Interactive Intelligence, and then click Universal Queue Configuration Utility. 2. In the Service URL box, type the web address of the Universal Queue Service that you installed as part of the integration and the appropriate port number. The format of the address is: name or IP>:<port>/ComponentConfiguratorService If you previously configured the Universal Queue service, then Oracle Service Cloud fills in the server path. You may have to click the drop-down to see it. 3. Click the Load Service Configuration button. If you previously configured the Universal Queue service, then your credentials are remembered. Otherwise, the boxes are blank. 4. Add an Interaction Center Server connection: a. On the Server Connections tab, click the Add arrow and select Interaction Center Server. b. In the User ID and Password boxes, enter the appropriate login credentials. Note: Do not use the login credentials for the icadmin account. Use of the icadmin credentials for this task creates security risks. c. In the Server Name box, type the identifier of the IC server on your network. d. Click Add. 5. Add an Oracle Service Cloud Server connection: a. On the Server Connections tab, click the Add arrow and select OSC Server. b. Oracle Service Cloud displays the Connection Details panel. IC Integration with Oracle Service Cloud Installation and Configuration Guide 29
30 c. In the User ID and Password boxes, enter the appropriate login credentials. d. In the Site Name box, type the site name including the domain name of your Oracle Service Cloud Server. e. In the Interface Name box, type the name of the Oracle Service Cloud interface. The interface name is usually the first part of the site name. f. Next to Monitored Queues, select the boxes for the queue types to monitor (Chat Queue or Incident Queue). g. Click Add. 6. Test connections and correct any errors. Do one of the following: To test all connections, click Test All Connections. To test a single connection, click Test Connection. If any connection fails, Oracle Service Cloud displays an error message. Click Message to display a correction dialog box. Correct any errors and click Reattempt Connection. If test still fails, click Leave As Is and review the Interactive Intelligence log file. IC Integration with Oracle Service Cloud Installation and Configuration Guide 30
Interaction Tracker Timesheet Reporting
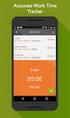 Interaction Tracker Timesheet Reporting Technical Reference Interactive Intelligence Customer Interaction Center (CIC) 2016 R2 Last updated December 14, 2015 (See Change Log for summary of changes.) Abstract
Interaction Tracker Timesheet Reporting Technical Reference Interactive Intelligence Customer Interaction Center (CIC) 2016 R2 Last updated December 14, 2015 (See Change Log for summary of changes.) Abstract
Interaction Center Integration with HEAT
 Interaction Center Integration with HEAT Installation and Configuration Guide Interactive Intelligence Customer Interaction Center (CIC) 2016 R1 Last updated September 14, 2015 (See Change log for summary
Interaction Center Integration with HEAT Installation and Configuration Guide Interactive Intelligence Customer Interaction Center (CIC) 2016 R1 Last updated September 14, 2015 (See Change log for summary
IC Integration to Oracle Service Cloud Data Dictionary
 IC Integration to Oracle Service Cloud Data Dictionary Technical Reference Interactive Intelligence Customer Interaction Center (CIC) 2016 R1 Last updated October 9, 2015 (See Change log for summary of
IC Integration to Oracle Service Cloud Data Dictionary Technical Reference Interactive Intelligence Customer Interaction Center (CIC) 2016 R1 Last updated October 9, 2015 (See Change log for summary of
Factory Image Restoration Procedures
 Factory Image Restoration Procedures Technical Reference Interaction Application Server Interaction Media Server Appliance (HP ProLiant Gen9) Version 2016 R1 Last updated September 3, 2015 (See Change
Factory Image Restoration Procedures Technical Reference Interaction Application Server Interaction Media Server Appliance (HP ProLiant Gen9) Version 2016 R1 Last updated September 3, 2015 (See Change
Interaction Supervisor ipad Edition
 Interaction Supervisor ipad Edition Administrator s Guide Interactive Intelligence Customer Interaction Center (CIC) 2015 R4 Last updated August 4, 2015 (See Change Log for summary of changes.) Abstract
Interaction Supervisor ipad Edition Administrator s Guide Interactive Intelligence Customer Interaction Center (CIC) 2015 R4 Last updated August 4, 2015 (See Change Log for summary of changes.) Abstract
Exchange MAPI Support for IC
 Exchange MAPI Support for IC Technical Reference Interactive Intelligence Customer Interaction Center (CIC) 2016 R1 Last updated September 4, 2015 (See Change Log for summary of changes) Abstract This
Exchange MAPI Support for IC Technical Reference Interactive Intelligence Customer Interaction Center (CIC) 2016 R1 Last updated September 4, 2015 (See Change Log for summary of changes) Abstract This
IC Workstation Applications in Citrix and Terminal Services Environments
 IC Workstation Applications in Citrix and Terminal Services Environments Technical Reference Interactive Intelligence Customer Interaction Center (CIC) 2016 R2 Last updated December 8, 2015 (See Change
IC Workstation Applications in Citrix and Terminal Services Environments Technical Reference Interactive Intelligence Customer Interaction Center (CIC) 2016 R2 Last updated December 8, 2015 (See Change
IC ACD Processing. Technical Reference. Interactive Intelligence Customer Interaction Center (CIC) 2016 R1
 IC ACD Processing Technical Reference Interactive Intelligence Customer Interaction Center (CIC) 2016 R1 Last updated September 15, 2015 (See Change Log for summary of changes.) Abstract Customer Interaction
IC ACD Processing Technical Reference Interactive Intelligence Customer Interaction Center (CIC) 2016 R1 Last updated September 15, 2015 (See Change Log for summary of changes.) Abstract Customer Interaction
Interaction Center Integration with Workforce Management Historical and Real-Time Adherence
 Interaction Center Integration with Workforce Management Historical and Real-Time Adherence Technical Reference Interactive Intelligence Customer Interaction Center (CIC) 2016 R1 Last updated September
Interaction Center Integration with Workforce Management Historical and Real-Time Adherence Technical Reference Interactive Intelligence Customer Interaction Center (CIC) 2016 R1 Last updated September
Interaction Dialer. Installation and Configuration Guide. Interactive Intelligence Customer Interaction Center (CIC) 2016 R1
 Interaction Dialer Installation and Configuration Guide Interactive Intelligence Customer Interaction Center (CIC) 2016 R1 Last Update October 27, 2015 (See Change Log for summary of changes.) Abstract
Interaction Dialer Installation and Configuration Guide Interactive Intelligence Customer Interaction Center (CIC) 2016 R1 Last Update October 27, 2015 (See Change Log for summary of changes.) Abstract
CIC Integration with SAP CRM
 CIC Integration with SAP CRM Installation and Configuration Guide Interactive Intelligence Customer Interaction Center (CIC ) 4.0 SU1 Last updated November 24, 2015 (See Change log for summary of changes.)
CIC Integration with SAP CRM Installation and Configuration Guide Interactive Intelligence Customer Interaction Center (CIC ) 4.0 SU1 Last updated November 24, 2015 (See Change log for summary of changes.)
ACD Processing: IC's Automatic Communication Distribution
 ACD Processing: IC's Automatic Communication Distribution Technical Reference Customer Interaction Center (CIC) Vonexus Enterprise Interaction Center (Vonexus EIC) Version 3.0 Last updated 6/24/2008 Abstract
ACD Processing: IC's Automatic Communication Distribution Technical Reference Customer Interaction Center (CIC) Vonexus Enterprise Interaction Center (Vonexus EIC) Version 3.0 Last updated 6/24/2008 Abstract
Identity Providers. Technical Reference. Interactive Intelligence Customer Interaction Center (CIC) Version 2016. Last updated November 5, 2015
 Identity Providers Technical Reference Interactive Intelligence Customer Interaction Center (CIC) Version 2016 Last updated November 5, 2015 (See Change Log for summary of changes.) Abstract This document
Identity Providers Technical Reference Interactive Intelligence Customer Interaction Center (CIC) Version 2016 Last updated November 5, 2015 (See Change Log for summary of changes.) Abstract This document
Group Policy Deployment for IC Applications
 Group Policy Deployment for IC Applications Technical Reference Interactive Intelligence Customer Interaction Center (CIC) 2016 R1 Last updated September 9, 2015 (See Change Log for summary of change made
Group Policy Deployment for IC Applications Technical Reference Interactive Intelligence Customer Interaction Center (CIC) 2016 R1 Last updated September 9, 2015 (See Change Log for summary of change made
IC Web Integration to Salesforce.com
 IC Web Integration to Salesforce.com Administrator s Guide Interactive Intelligence Customer Interaction Center (CIC) 2016 R2 Last updated December 21, 2015 (See Change log for summary of changes.) Abstract
IC Web Integration to Salesforce.com Administrator s Guide Interactive Intelligence Customer Interaction Center (CIC) 2016 R2 Last updated December 21, 2015 (See Change log for summary of changes.) Abstract
IC Managed IP Phones
 IC Managed IP Phones Administrator s Guide Interactive Intelligence Customer Interaction Center (CIC) 2016 R1 Last updated October 15, 2015 (See Change Log for summary of changes made to this document
IC Managed IP Phones Administrator s Guide Interactive Intelligence Customer Interaction Center (CIC) 2016 R1 Last updated October 15, 2015 (See Change Log for summary of changes made to this document
Interaction Recorder Remote Content Service
 Interaction Recorder Remote Content Service Installation and Configuration Guide Interactive Intelligence Customer Interaction Center (CIC) 2016 Last updated October 2, 2015 (See Change Log for summary
Interaction Recorder Remote Content Service Installation and Configuration Guide Interactive Intelligence Customer Interaction Center (CIC) 2016 Last updated October 2, 2015 (See Change Log for summary
Portions of this product were created using LEADTOOLS 1991-2009 LEAD Technologies, Inc. ALL RIGHTS RESERVED.
 Installation Guide Lenel OnGuard 2009 Installation Guide, product version 6.3. This guide is item number DOC-110, revision 1.038, May 2009 Copyright 1992-2009 Lenel Systems International, Inc. Information
Installation Guide Lenel OnGuard 2009 Installation Guide, product version 6.3. This guide is item number DOC-110, revision 1.038, May 2009 Copyright 1992-2009 Lenel Systems International, Inc. Information
ImageNow Interact for Microsoft SharePoint Installation, Setup, and User Guide
 ImageNow Interact for Microsoft SharePoint Installation, Setup, and User Guide Version: 6.6.x Written by: Product Documentation, R&D Date: March 2012 ImageNow and CaptureNow are registered trademarks of
ImageNow Interact for Microsoft SharePoint Installation, Setup, and User Guide Version: 6.6.x Written by: Product Documentation, R&D Date: March 2012 ImageNow and CaptureNow are registered trademarks of
Moxa Device Manager 2.0 User s Guide
 First Edition, March 2009 www.moxa.com/product 2009 Moxa Inc. All rights reserved. Reproduction without permission is prohibited. Moxa Device Manager 2.0 User Guide The software described in this manual
First Edition, March 2009 www.moxa.com/product 2009 Moxa Inc. All rights reserved. Reproduction without permission is prohibited. Moxa Device Manager 2.0 User Guide The software described in this manual
Moxa Device Manager 2.3 User s Manual
 User s Manual Third Edition, March 2011 www.moxa.com/product 2011 Moxa Inc. All rights reserved. User s Manual The software described in this manual is furnished under a license agreement and may be used
User s Manual Third Edition, March 2011 www.moxa.com/product 2011 Moxa Inc. All rights reserved. User s Manual The software described in this manual is furnished under a license agreement and may be used
Vocalité Version 2.4 Feature Overview
 Vocalité Version 2.4 Feature Overview 1 Copyright and Trademark Information 1994 2005 Interactive Intelligence Inc./ Vonexus Inc. All rights reserved. Vonexus is a wholly-owned subsidiary of Interactive
Vocalité Version 2.4 Feature Overview 1 Copyright and Trademark Information 1994 2005 Interactive Intelligence Inc./ Vonexus Inc. All rights reserved. Vonexus is a wholly-owned subsidiary of Interactive
Cloud Administration Guide for Service Cloud. August 2015 E65820-01
 Cloud Administration Guide for Service Cloud August 2015 E65820-01 Table of Contents Introduction 4 How does Policy Automation work with Oracle Service Cloud? 4 For Customers 4 For Employees 4 Prerequisites
Cloud Administration Guide for Service Cloud August 2015 E65820-01 Table of Contents Introduction 4 How does Policy Automation work with Oracle Service Cloud? 4 For Customers 4 For Employees 4 Prerequisites
Colligo Email Manager 5.1. User Guide
 5.1 User Guide Contents Enterprise Email Management for SharePoint 2010 1 Benefits 1 Key Features 1 Platforms Supported 1 Installing and Activating Colligo Email Manager 2 Managing SharePoint Sites 5 Adding
5.1 User Guide Contents Enterprise Email Management for SharePoint 2010 1 Benefits 1 Key Features 1 Platforms Supported 1 Installing and Activating Colligo Email Manager 2 Managing SharePoint Sites 5 Adding
Upgrading from Call Center Reporting to Reporting for Contact Center. BCM Contact Center
 Upgrading from Call Center Reporting to Reporting for Contact Center BCM Contact Center Document Number: NN40010-400 Document Status: Standard Document Version: 02.00 Date: June 2006 Copyright Nortel Networks
Upgrading from Call Center Reporting to Reporting for Contact Center BCM Contact Center Document Number: NN40010-400 Document Status: Standard Document Version: 02.00 Date: June 2006 Copyright Nortel Networks
Interaction Supervisor
 Interaction Supervisor Interaction Supervisor Printable Version of Online Help Customer Interaction Center (CIC) Vonexus Enterprise Interaction Center (Vonexus EIC) Messaging Interaction Center (MIC) Version
Interaction Supervisor Interaction Supervisor Printable Version of Online Help Customer Interaction Center (CIC) Vonexus Enterprise Interaction Center (Vonexus EIC) Messaging Interaction Center (MIC) Version
Lepide Event Log Manager. Users Help Manual. Lepide Event Log Manager. Lepide Software Private Limited. Page 1
 Users Help Manual Lepide Event Log Manager Lepide Software Private Limited. Page 1 Users Help Manual for Lepide Event Log Manager Lepide Software Private Limited, All Rights Reserved This User Guide and
Users Help Manual Lepide Event Log Manager Lepide Software Private Limited. Page 1 Users Help Manual for Lepide Event Log Manager Lepide Software Private Limited, All Rights Reserved This User Guide and
Interact for Microsoft Office
 Interact for Microsoft Office Installation and Setup Guide Perceptive Content Version: 7.0.x Written by: Product Knowledge, R&D Date: October 2014 2014 Perceptive Software. All rights reserved Perceptive
Interact for Microsoft Office Installation and Setup Guide Perceptive Content Version: 7.0.x Written by: Product Knowledge, R&D Date: October 2014 2014 Perceptive Software. All rights reserved Perceptive
Bitrix Site Manager ASP.NET. Installation Guide
 Bitrix Site Manager ASP.NET Installation Guide Contents Introduction... 4 Chapter 1. Checking for IIS Installation... 5 Chapter 2. Using An Archive File to Install Bitrix Site Manager ASP.NET... 7 Preliminary
Bitrix Site Manager ASP.NET Installation Guide Contents Introduction... 4 Chapter 1. Checking for IIS Installation... 5 Chapter 2. Using An Archive File to Install Bitrix Site Manager ASP.NET... 7 Preliminary
WhatsUp Gold v16.1 Installation and Configuration Guide
 WhatsUp Gold v16.1 Installation and Configuration Guide Contents Installing and Configuring Ipswitch WhatsUp Gold v16.1 using WhatsUp Setup Installing WhatsUp Gold using WhatsUp Setup... 1 Security guidelines
WhatsUp Gold v16.1 Installation and Configuration Guide Contents Installing and Configuring Ipswitch WhatsUp Gold v16.1 using WhatsUp Setup Installing WhatsUp Gold using WhatsUp Setup... 1 Security guidelines
Legal Notes. Regarding Trademarks. 2012 KYOCERA Document Solutions Inc.
 Legal Notes Unauthorized reproduction of all or part of this guide is prohibited. The information in this guide is subject to change without notice. We cannot be held liable for any problems arising from
Legal Notes Unauthorized reproduction of all or part of this guide is prohibited. The information in this guide is subject to change without notice. We cannot be held liable for any problems arising from
SC-T35/SC-T45/SC-T46/SC-T47 ViewSonic Device Manager User Guide
 SC-T35/SC-T45/SC-T46/SC-T47 ViewSonic Device Manager User Guide Copyright and Trademark Statements 2014 ViewSonic Computer Corp. All rights reserved. This document contains proprietary information that
SC-T35/SC-T45/SC-T46/SC-T47 ViewSonic Device Manager User Guide Copyright and Trademark Statements 2014 ViewSonic Computer Corp. All rights reserved. This document contains proprietary information that
WhatsUp Gold v16.2 Installation and Configuration Guide
 WhatsUp Gold v16.2 Installation and Configuration Guide Contents Installing and Configuring Ipswitch WhatsUp Gold v16.2 using WhatsUp Setup Installing WhatsUp Gold using WhatsUp Setup... 1 Security guidelines
WhatsUp Gold v16.2 Installation and Configuration Guide Contents Installing and Configuring Ipswitch WhatsUp Gold v16.2 using WhatsUp Setup Installing WhatsUp Gold using WhatsUp Setup... 1 Security guidelines
NETWORK PRINT MONITOR User Guide
 NETWORK PRINT MONITOR User Guide Legal Notes Unauthorized reproduction of all or part of this guide is prohibited. The information in this guide is subject to change without notice. We cannot be held liable
NETWORK PRINT MONITOR User Guide Legal Notes Unauthorized reproduction of all or part of this guide is prohibited. The information in this guide is subject to change without notice. We cannot be held liable
Installation Guide. Research Computing Team V1.9 RESTRICTED
 Installation Guide Research Computing Team V1.9 RESTRICTED Document History This document relates to the BEAR DataShare service which is based on the product Power Folder, version 10.3.232 ( some screenshots
Installation Guide Research Computing Team V1.9 RESTRICTED Document History This document relates to the BEAR DataShare service which is based on the product Power Folder, version 10.3.232 ( some screenshots
USING STUFFIT DELUXE THE STUFFIT START PAGE CREATING ARCHIVES (COMPRESSED FILES)
 USING STUFFIT DELUXE StuffIt Deluxe provides many ways for you to create zipped file or archives. The benefit of using the New Archive Wizard is that it provides a way to access some of the more powerful
USING STUFFIT DELUXE StuffIt Deluxe provides many ways for you to create zipped file or archives. The benefit of using the New Archive Wizard is that it provides a way to access some of the more powerful
email-lead Grabber Business 2010 User Guide
 email-lead Grabber Business 2010 User Guide Copyright and Trademark Information in this documentation is subject to change without notice. The software described in this manual is furnished under a license
email-lead Grabber Business 2010 User Guide Copyright and Trademark Information in this documentation is subject to change without notice. The software described in this manual is furnished under a license
Integrating with BarTender Integration Builder
 Integrating with BarTender Integration Builder WHITE PAPER Contents Overview 3 Understanding BarTender's Native Integration Platform 4 Integration Builder 4 Administration Console 5 BarTender Integration
Integrating with BarTender Integration Builder WHITE PAPER Contents Overview 3 Understanding BarTender's Native Integration Platform 4 Integration Builder 4 Administration Console 5 BarTender Integration
CRM Migration Manager 3.1.1 for Microsoft Dynamics CRM. User Guide
 CRM Migration Manager 3.1.1 for Microsoft Dynamics CRM User Guide Revision D Issued July 2014 Table of Contents About CRM Migration Manager... 4 System Requirements... 5 Operating Systems... 5 Dynamics
CRM Migration Manager 3.1.1 for Microsoft Dynamics CRM User Guide Revision D Issued July 2014 Table of Contents About CRM Migration Manager... 4 System Requirements... 5 Operating Systems... 5 Dynamics
Session Manager. Development Application Note. Interactive Intelligence Customer Interaction Center (CIC) Version 2016. Last updated February 29, 2016
 Session Manager Development Application Note Interactive Intelligence Customer Interaction Center (CIC) Version 2016 Last updated February 29, 2016 (See Change Log for summary of changes.) Abstract This
Session Manager Development Application Note Interactive Intelligence Customer Interaction Center (CIC) Version 2016 Last updated February 29, 2016 (See Change Log for summary of changes.) Abstract This
Setting up the Oracle Warehouse Builder Project. Topics. Overview. Purpose
 Setting up the Oracle Warehouse Builder Project Purpose In this tutorial, you setup and configure the project environment for Oracle Warehouse Builder 10g Release 2. You create a Warehouse Builder repository
Setting up the Oracle Warehouse Builder Project Purpose In this tutorial, you setup and configure the project environment for Oracle Warehouse Builder 10g Release 2. You create a Warehouse Builder repository
Allworx OfficeSafe Operations Guide Release 6.0
 Allworx OfficeSafe Operations Guide Release 6.0 No part of this publication may be reproduced, stored in a retrieval system, or transmitted, in any form or by any means, electronic, mechanical, photocopy,
Allworx OfficeSafe Operations Guide Release 6.0 No part of this publication may be reproduced, stored in a retrieval system, or transmitted, in any form or by any means, electronic, mechanical, photocopy,
Sage HRMS 2014 Sage Employee Self Service Tech Installation Guide for Windows 2003, 2008, and 2012. October 2013
 Sage HRMS 2014 Sage Employee Self Service Tech Installation Guide for Windows 2003, 2008, and 2012 October 2013 This is a publication of Sage Software, Inc. Document version: October 17, 2013 Copyright
Sage HRMS 2014 Sage Employee Self Service Tech Installation Guide for Windows 2003, 2008, and 2012 October 2013 This is a publication of Sage Software, Inc. Document version: October 17, 2013 Copyright
Team Foundation Server 2010, Visual Studio Ultimate 2010, Team Build 2010, & Lab Management Beta 2 Installation Guide
 Page 1 of 243 Team Foundation Server 2010, Visual Studio Ultimate 2010, Team Build 2010, & Lab Management Beta 2 Installation Guide (This is an alpha version of Benjamin Day Consulting, Inc. s installation
Page 1 of 243 Team Foundation Server 2010, Visual Studio Ultimate 2010, Team Build 2010, & Lab Management Beta 2 Installation Guide (This is an alpha version of Benjamin Day Consulting, Inc. s installation
VMware Mirage Web Manager Guide
 Mirage 5.1 This document supports the version of each product listed and supports all subsequent versions until the document is replaced by a new edition. To check for more recent editions of this document,
Mirage 5.1 This document supports the version of each product listed and supports all subsequent versions until the document is replaced by a new edition. To check for more recent editions of this document,
Centran Version 4 Getting Started Guide KABA MAS. Table Of Contents
 Page 1 Centran Version 4 Getting Started Guide KABA MAS Kaba Mas Welcome Kaba Mas, part of the world-wide Kaba group, is the world's leading manufacturer and supplier of high security, electronic safe
Page 1 Centran Version 4 Getting Started Guide KABA MAS Kaba Mas Welcome Kaba Mas, part of the world-wide Kaba group, is the world's leading manufacturer and supplier of high security, electronic safe
Colligo Email Manager 6.0. Offline Mode - User Guide
 6.0 Offline Mode - User Guide Contents Colligo Email Manager 1 Key Features 1 Benefits 1 Installing and Activating Colligo Email Manager 2 Checking for Updates 3 Updating Your License Key 3 Managing SharePoint
6.0 Offline Mode - User Guide Contents Colligo Email Manager 1 Key Features 1 Benefits 1 Installing and Activating Colligo Email Manager 2 Checking for Updates 3 Updating Your License Key 3 Managing SharePoint
4cast Client Specification and Installation
 4cast Client Specification and Installation Version 2015.00 10 November 2014 Innovative Solutions for Education Management www.drakelane.co.uk System requirements The client requires Administrative rights
4cast Client Specification and Installation Version 2015.00 10 November 2014 Innovative Solutions for Education Management www.drakelane.co.uk System requirements The client requires Administrative rights
HR Onboarding Solution
 HR Onboarding Solution Installation and Setup Guide Version: 3.0.x Compatible with ImageNow Version: 6.7.x Written by: Product Documentation, R&D Date: November 2014 2014 Perceptive Software. All rights
HR Onboarding Solution Installation and Setup Guide Version: 3.0.x Compatible with ImageNow Version: 6.7.x Written by: Product Documentation, R&D Date: November 2014 2014 Perceptive Software. All rights
Secret Server Installation Windows 8 / 8.1 and Windows Server 2012 / R2
 Secret Server Installation Windows 8 / 8.1 and Windows Server 2012 / R2 Table of Contents Table of Contents... 1 I. Introduction... 3 A. ASP.NET Website... 3 B. SQL Server Database... 3 C. Administrative
Secret Server Installation Windows 8 / 8.1 and Windows Server 2012 / R2 Table of Contents Table of Contents... 1 I. Introduction... 3 A. ASP.NET Website... 3 B. SQL Server Database... 3 C. Administrative
Version 4.61 or Later. Copyright 2013 Interactive Financial Solutions, Inc. All Rights Reserved. ProviderPro Network Administration Guide.
 Version 4.61 or Later Copyright 2013 Interactive Financial Solutions, Inc. All Rights Reserved. ProviderPro Network Administration Guide. This manual, as well as the software described in it, is furnished
Version 4.61 or Later Copyright 2013 Interactive Financial Solutions, Inc. All Rights Reserved. ProviderPro Network Administration Guide. This manual, as well as the software described in it, is furnished
CIC Web Applications
 CIC Web Applications Installation and Configuration Guide Interactive Intelligence Customer Interaction Center (CIC) 2016 R1 Last updated November 10, 2015 (See Change Log for summary of changes.) Abstract
CIC Web Applications Installation and Configuration Guide Interactive Intelligence Customer Interaction Center (CIC) 2016 R1 Last updated November 10, 2015 (See Change Log for summary of changes.) Abstract
Application. 1.1 About This Tutorial. 1.1.1 Tutorial Requirements. 1.1.2 Provided Files
 About This Tutorial 1Creating an End-to-End HL7 Over MLLP Application 1.1 About This Tutorial 1.1.1 Tutorial Requirements 1.1.2 Provided Files This tutorial takes you through the steps of creating an end-to-end
About This Tutorial 1Creating an End-to-End HL7 Over MLLP Application 1.1 About This Tutorial 1.1.1 Tutorial Requirements 1.1.2 Provided Files This tutorial takes you through the steps of creating an end-to-end
SonicWALL CDP 5.0 Microsoft Exchange InfoStore Backup and Restore
 SonicWALL CDP 5.0 Microsoft Exchange InfoStore Backup and Restore Document Scope This solutions document describes how to configure and use the Microsoft Exchange InfoStore Backup and Restore feature in
SonicWALL CDP 5.0 Microsoft Exchange InfoStore Backup and Restore Document Scope This solutions document describes how to configure and use the Microsoft Exchange InfoStore Backup and Restore feature in
Portions of this product were created using LEADTOOLS 1991-2010 LEAD Technologies, Inc. ALL RIGHTS RESERVED.
 Installation Guide Lenel OnGuard 2010 Installation Guide, product version 6.4. This guide is item number DOC-110, revision 1.045, May 2010 Copyright 1995-2010 Lenel Systems International, Inc. Information
Installation Guide Lenel OnGuard 2010 Installation Guide, product version 6.4. This guide is item number DOC-110, revision 1.045, May 2010 Copyright 1995-2010 Lenel Systems International, Inc. Information
Load Bulletin ADP, Inc. Dealer Services 1950 Hassell Road Hoffman Estates, IL 60169-6308
 Load Bulletin ADP, Inc. Dealer Services 1950 Hassell Road Hoffman Estates, IL 60169-6308 Make sure the media label contains this number: NP-ASP-AE1.0 ADP Network Phone ASP Assistant Enterprise Loading
Load Bulletin ADP, Inc. Dealer Services 1950 Hassell Road Hoffman Estates, IL 60169-6308 Make sure the media label contains this number: NP-ASP-AE1.0 ADP Network Phone ASP Assistant Enterprise Loading
RMM/MDM. Quick Reference Guide
 RMM/MDM Quick Reference Guide Contents Getting Started...3 Probe and Agent Management...3 Installing a Windows Probe...3 Installing an Agent...5 Windows Agents...5 Updating Monitoring Software - Manually...5
RMM/MDM Quick Reference Guide Contents Getting Started...3 Probe and Agent Management...3 Installing a Windows Probe...3 Installing an Agent...5 Windows Agents...5 Updating Monitoring Software - Manually...5
Bosch ReadykeyPRO Unlimited Installation Guide, product version 6.5. This guide is item number DOC-110-2-029, revision 2.029, May 2012.
 Bosch ReadykeyPRO Unlimited Installation Guide, product version 6.5. This guide is item number DOC-110-2-029, revision 2.029, May 2012. Copyright 1995-2012 Lenel Systems International, Inc. Information
Bosch ReadykeyPRO Unlimited Installation Guide, product version 6.5. This guide is item number DOC-110-2-029, revision 2.029, May 2012. Copyright 1995-2012 Lenel Systems International, Inc. Information
Getting Started with Vision 6
 Getting Started with Vision 6 Version 6.9 Notice Copyright 1981-2009 Netop Business Solutions A/S. All Rights Reserved. Portions used under license from third parties. Please send any comments to: Netop
Getting Started with Vision 6 Version 6.9 Notice Copyright 1981-2009 Netop Business Solutions A/S. All Rights Reserved. Portions used under license from third parties. Please send any comments to: Netop
Database Administration Guide
 Database Administration Guide 013008 2008 Blackbaud, Inc. This publication, or any part thereof, may not be reproduced or transmitted in any form or by any means, electronic, or mechanical, including photocopying,
Database Administration Guide 013008 2008 Blackbaud, Inc. This publication, or any part thereof, may not be reproduced or transmitted in any form or by any means, electronic, or mechanical, including photocopying,
How To Use Senior Systems Cloud Services
 Senior Systems Cloud Services In this guide... Senior Systems Cloud Services 1 Cloud Services User Guide 2 Working In Your Cloud Environment 3 Cloud Profile Management Tool 6 How To Save Files 8 How To
Senior Systems Cloud Services In this guide... Senior Systems Cloud Services 1 Cloud Services User Guide 2 Working In Your Cloud Environment 3 Cloud Profile Management Tool 6 How To Save Files 8 How To
Colligo Email Manager 6.0. Connected Mode - User Guide
 6.0 Connected Mode - User Guide Contents Colligo Email Manager 1 Benefits 1 Key Features 1 Platforms Supported 1 Installing and Activating Colligo Email Manager 2 Checking for Updates 3 Updating Your License
6.0 Connected Mode - User Guide Contents Colligo Email Manager 1 Benefits 1 Key Features 1 Platforms Supported 1 Installing and Activating Colligo Email Manager 2 Checking for Updates 3 Updating Your License
F9 Integration Manager
 F9 Integration Manager User Guide for use with QuickBooks This guide outlines the integration steps and processes supported for the purposes of financial reporting with F9 Professional and F9 Integration
F9 Integration Manager User Guide for use with QuickBooks This guide outlines the integration steps and processes supported for the purposes of financial reporting with F9 Professional and F9 Integration
SharePoint Server for Business Intelligence
 SharePoint Server for Business Intelligence SharePoint Business Intelligence Content Team Summary: Step-by-step, learn how to install and configure SharePoint Server 2010 and SQL Server 2008 to create
SharePoint Server for Business Intelligence SharePoint Business Intelligence Content Team Summary: Step-by-step, learn how to install and configure SharePoint Server 2010 and SQL Server 2008 to create
Implementing a SAS 9.3 Enterprise BI Server Deployment TS-811. in Microsoft Windows Operating Environments
 Implementing a SAS 9.3 Enterprise BI Server Deployment TS-811 in Microsoft Windows Operating Environments Table of Contents Introduction... 1 Step 1: Create a SAS Software Depot..... 1 Step 2: Prepare
Implementing a SAS 9.3 Enterprise BI Server Deployment TS-811 in Microsoft Windows Operating Environments Table of Contents Introduction... 1 Step 1: Create a SAS Software Depot..... 1 Step 2: Prepare
MRCP. Technical Reference. Interactive Intelligence Customer Interaction Center (CIC) Version 2016 R3
 MRCP Technical Reference Interactive Intelligence Customer Interaction Center (CIC) Version 2016 R3 Last updated April 12, 2016 (See Change Log for summary of changes.) Abstract This document discusses
MRCP Technical Reference Interactive Intelligence Customer Interaction Center (CIC) Version 2016 R3 Last updated April 12, 2016 (See Change Log for summary of changes.) Abstract This document discusses
Installing and Configuring vcloud Connector
 Installing and Configuring vcloud Connector vcloud Connector 2.7.0 This document supports the version of each product listed and supports all subsequent versions until the document is replaced by a new
Installing and Configuring vcloud Connector vcloud Connector 2.7.0 This document supports the version of each product listed and supports all subsequent versions until the document is replaced by a new
Lenovo Online Data Backup User Guide Version 1.8.14
 Lenovo Online Data Backup User Guide Version 1.8.14 Contents Chapter 1: Installing Lenovo Online Data Backup...5 Downloading the Lenovo Online Data Backup Client...5 Installing the Lenovo Online Data
Lenovo Online Data Backup User Guide Version 1.8.14 Contents Chapter 1: Installing Lenovo Online Data Backup...5 Downloading the Lenovo Online Data Backup Client...5 Installing the Lenovo Online Data
TAMUS Terminal Server Setup BPP SQL/Alva
 We have a new method of connecting to the databases that does not involve using the Texas A&M campus VPN. The new way of gaining access is via Remote Desktop software to a terminal server running here
We have a new method of connecting to the databases that does not involve using the Texas A&M campus VPN. The new way of gaining access is via Remote Desktop software to a terminal server running here
HOW TO SILENTLY INSTALL CLOUD LINK REMOTELY WITHOUT SUPERVISION
 HOW TO SILENTLY INSTALL CLOUD LINK REMOTELY WITHOUT SUPERVISION Version 1.1 / Last updated November 2012 INTRODUCTION The Cloud Link for Windows client software is packaged as an MSI (Microsoft Installer)
HOW TO SILENTLY INSTALL CLOUD LINK REMOTELY WITHOUT SUPERVISION Version 1.1 / Last updated November 2012 INTRODUCTION The Cloud Link for Windows client software is packaged as an MSI (Microsoft Installer)
Global VPN Client Getting Started Guide
 Global VPN Client Getting Started Guide 1 Notes, Cautions, and Warnings NOTE: A NOTE indicates important information that helps you make better use of your system. CAUTION: A CAUTION indicates potential
Global VPN Client Getting Started Guide 1 Notes, Cautions, and Warnings NOTE: A NOTE indicates important information that helps you make better use of your system. CAUTION: A CAUTION indicates potential
Horizon Debt Collect. User s and Administrator s Guide
 Horizon Debt Collect User s and Administrator s Guide Microsoft, Windows, Windows NT, Windows 2000, Windows XP, and SQL Server are registered trademarks of Microsoft Corporation. Sybase is a registered
Horizon Debt Collect User s and Administrator s Guide Microsoft, Windows, Windows NT, Windows 2000, Windows XP, and SQL Server are registered trademarks of Microsoft Corporation. Sybase is a registered
Network Scanner Tool R3.1. User s Guide Version 3.0.04
 Network Scanner Tool R3.1 User s Guide Version 3.0.04 Copyright 2000-2004 by Sharp Corporation. All rights reserved. Reproduction, adaptation or translation without prior written permission is prohibited,
Network Scanner Tool R3.1 User s Guide Version 3.0.04 Copyright 2000-2004 by Sharp Corporation. All rights reserved. Reproduction, adaptation or translation without prior written permission is prohibited,
Using SQL Reporting Services with Amicus
 Using SQL Reporting Services with Amicus Applies to: Amicus Attorney Premium Edition 2011 SP1 Amicus Premium Billing 2011 Contents About SQL Server Reporting Services...2 What you need 2 Setting up SQL
Using SQL Reporting Services with Amicus Applies to: Amicus Attorney Premium Edition 2011 SP1 Amicus Premium Billing 2011 Contents About SQL Server Reporting Services...2 What you need 2 Setting up SQL
Microsoft Corporation. Project Server 2010 Installation Guide
 Microsoft Corporation Project Server 2010 Installation Guide Office Asia Team 11/4/2010 Table of Contents 1. Prepare the Server... 2 1.1 Install KB979917 on Windows Server... 2 1.2 Creating users and groups
Microsoft Corporation Project Server 2010 Installation Guide Office Asia Team 11/4/2010 Table of Contents 1. Prepare the Server... 2 1.1 Install KB979917 on Windows Server... 2 1.2 Creating users and groups
Using Avaya Flare Experience for Windows
 Using Avaya Flare Experience for Windows Release 9.0 Issue 02.01 September 2013 Contents Chapter 1: About Flare Experience... 5 About Flare Experience... 5 Main window... 6 Button descriptions... 10 Chapter
Using Avaya Flare Experience for Windows Release 9.0 Issue 02.01 September 2013 Contents Chapter 1: About Flare Experience... 5 About Flare Experience... 5 Main window... 6 Button descriptions... 10 Chapter
Corporate Telephony Toolbar User Guide
 Corporate Telephony Toolbar User Guide 1 Table of Contents 1 Introduction...6 1.1 About Corporate Telephony Toolbar... 6 1.2 About This Guide... 6 1.3 Accessing The Toolbar... 6 1.4 First Time Login...
Corporate Telephony Toolbar User Guide 1 Table of Contents 1 Introduction...6 1.1 About Corporate Telephony Toolbar... 6 1.2 About This Guide... 6 1.3 Accessing The Toolbar... 6 1.4 First Time Login...
Installing LearningBay Enterprise Part 2
 Installing LearningBay Enterprise Part 2 Support Document Copyright 2012 Axiom. All Rights Reserved. Page 1 Please note that this document is one of three that details the process for installing LearningBay
Installing LearningBay Enterprise Part 2 Support Document Copyright 2012 Axiom. All Rights Reserved. Page 1 Please note that this document is one of three that details the process for installing LearningBay
Welcome to EMP Monitor (Employee monitoring system):
 Welcome to EMP Monitor (Employee monitoring system): Overview: Admin End. User End. 1.0 Admin End: Introduction to Admin panel. Admin panel log in. Introduction to UI. Adding an Employee. Getting and editing
Welcome to EMP Monitor (Employee monitoring system): Overview: Admin End. User End. 1.0 Admin End: Introduction to Admin panel. Admin panel log in. Introduction to UI. Adding an Employee. Getting and editing
How To Create An Easybelle History Database On A Microsoft Powerbook 2.5.2 (Windows)
 Introduction EASYLABEL 6 has several new features for saving the history of label formats. This history can include information about when label formats were edited and printed. In order to save this history,
Introduction EASYLABEL 6 has several new features for saving the history of label formats. This history can include information about when label formats were edited and printed. In order to save this history,
Migrating MSDE to Microsoft SQL 2008 R2 Express
 How To Updated: 11/11/2011 2011 Shelby Systems, Inc. All Rights Reserved Other brand and product names are trademarks or registered trademarks of the respective holders. If you are still on MSDE 2000,
How To Updated: 11/11/2011 2011 Shelby Systems, Inc. All Rights Reserved Other brand and product names are trademarks or registered trademarks of the respective holders. If you are still on MSDE 2000,
Migrating TimeForce To A New Server
 Rev. 4/28/14 Migrating TimeForce To A New Server Table of Contents 1. Installation Prerequisites... 2 Required... 2 Recommended... 3 2. Update to a Migration Compatible Version... 3 Determine the Database
Rev. 4/28/14 Migrating TimeForce To A New Server Table of Contents 1. Installation Prerequisites... 2 Required... 2 Recommended... 3 2. Update to a Migration Compatible Version... 3 Determine the Database
Table of Contents. CHAPTER 1 About This Guide... 9. CHAPTER 2 Introduction... 11. CHAPTER 3 Database Backup and Restoration... 15
 Table of Contents CHAPTER 1 About This Guide......................... 9 The Installation Guides....................................... 10 CHAPTER 2 Introduction............................ 11 Required
Table of Contents CHAPTER 1 About This Guide......................... 9 The Installation Guides....................................... 10 CHAPTER 2 Introduction............................ 11 Required
Desktop Configurations For General Ledger and Financial Reports. User Guide
 Desktop Configurations For General Ledger and Financial Reports User Guide Contents 2 Overview...1 Checking for Java Client on your Desktop...2 Installing Java Client...3 Web Application Desktop Integrator
Desktop Configurations For General Ledger and Financial Reports User Guide Contents 2 Overview...1 Checking for Java Client on your Desktop...2 Installing Java Client...3 Web Application Desktop Integrator
Personal Call Manager User Guide. BCM Business Communications Manager
 Personal Call Manager User Guide BCM Business Communications Manager Document Status: Standard Document Version: 04.01 Document Number: NN40010-104 Date: August 2008 Copyright Nortel Networks 2005 2008
Personal Call Manager User Guide BCM Business Communications Manager Document Status: Standard Document Version: 04.01 Document Number: NN40010-104 Date: August 2008 Copyright Nortel Networks 2005 2008
Backup & Disaster Recovery Appliance User Guide
 Built on the Intel Hybrid Cloud Platform Backup & Disaster Recovery Appliance User Guide Order Number: G68664-001 Rev 1.0 June 22, 2012 Contents Registering the BDR Appliance... 4 Step 1: Register the
Built on the Intel Hybrid Cloud Platform Backup & Disaster Recovery Appliance User Guide Order Number: G68664-001 Rev 1.0 June 22, 2012 Contents Registering the BDR Appliance... 4 Step 1: Register the
Perforce 2014.1 Defect Tracking Gateway Guide
 Perforce 2014.1 Defect Tracking Gateway Guide November 2014 This manual copyright 2006-2014 Perforce Software. All rights reserved. Perforce software and documentation is available from http://www.perforce.com.
Perforce 2014.1 Defect Tracking Gateway Guide November 2014 This manual copyright 2006-2014 Perforce Software. All rights reserved. Perforce software and documentation is available from http://www.perforce.com.
Lync for Mac Get Help Guide
 How do I download the Lync Client Tool for Mac? The Lync Client allows you to use your computer as a telephone as well as enabling the unified communication features. Part 1: Installing the Lync Client
How do I download the Lync Client Tool for Mac? The Lync Client allows you to use your computer as a telephone as well as enabling the unified communication features. Part 1: Installing the Lync Client
Instructions for Configuring a SAS Metadata Server for Use with JMP Clinical
 Instructions for Configuring a SAS Metadata Server for Use with JMP Clinical These instructions describe the process for configuring a SAS Metadata server to work with JMP Clinical. Before You Configure
Instructions for Configuring a SAS Metadata Server for Use with JMP Clinical These instructions describe the process for configuring a SAS Metadata server to work with JMP Clinical. Before You Configure
VPOP3 Your email post office Getting Started Guide
 VPOP3 Your email post office Getting Started Guide VPOP3 Getting Started Guide, version 2.1 1 Copyright Statement This manual is proprietary information of Paul Smith Computer Services and is not to be
VPOP3 Your email post office Getting Started Guide VPOP3 Getting Started Guide, version 2.1 1 Copyright Statement This manual is proprietary information of Paul Smith Computer Services and is not to be
InventoryControl for use with QuoteWerks Quick Start Guide
 InventoryControl for use with QuoteWerks Quick Start Guide Copyright 2013 Wasp Barcode Technologies 1400 10 th St. Plano, TX 75074 All Rights Reserved STATEMENTS IN THIS DOCUMENT REGARDING THIRD PARTY
InventoryControl for use with QuoteWerks Quick Start Guide Copyright 2013 Wasp Barcode Technologies 1400 10 th St. Plano, TX 75074 All Rights Reserved STATEMENTS IN THIS DOCUMENT REGARDING THIRD PARTY
Team Foundation Server 2012 Installation Guide
 Team Foundation Server 2012 Installation Guide Page 1 of 143 Team Foundation Server 2012 Installation Guide Benjamin Day benday@benday.com v1.0.0 November 15, 2012 Team Foundation Server 2012 Installation
Team Foundation Server 2012 Installation Guide Page 1 of 143 Team Foundation Server 2012 Installation Guide Benjamin Day benday@benday.com v1.0.0 November 15, 2012 Team Foundation Server 2012 Installation
Fax User Guide 07/31/2014 USER GUIDE
 Fax User Guide 07/31/2014 USER GUIDE Contents: Access Fusion Fax Service 3 Search Tab 3 View Tab 5 To E-mail From View Page 5 Send Tab 7 Recipient Info Section 7 Attachments Section 7 Preview Fax Section
Fax User Guide 07/31/2014 USER GUIDE Contents: Access Fusion Fax Service 3 Search Tab 3 View Tab 5 To E-mail From View Page 5 Send Tab 7 Recipient Info Section 7 Attachments Section 7 Preview Fax Section
Direct Storage Access Using NetApp SnapDrive. Installation & Administration Guide
 Direct Storage Access Using NetApp SnapDrive Installation & Administration Guide SnapDrive overview... 3 What SnapDrive does... 3 What SnapDrive does not do... 3 Recommendations for using SnapDrive...
Direct Storage Access Using NetApp SnapDrive Installation & Administration Guide SnapDrive overview... 3 What SnapDrive does... 3 What SnapDrive does not do... 3 Recommendations for using SnapDrive...
CA VPN Client. User Guide for Windows 1.0.2.2
 CA VPN Client User Guide for Windows 1.0.2.2 This Documentation, which includes embedded help systems and electronically distributed materials, (hereinafter referred to as the Documentation ) is for your
CA VPN Client User Guide for Windows 1.0.2.2 This Documentation, which includes embedded help systems and electronically distributed materials, (hereinafter referred to as the Documentation ) is for your
EMC ViPR Controller Add-in for Microsoft System Center Virtual Machine Manager
 EMC ViPR Controller Add-in for Microsoft System Center Virtual Machine Manager Version 2.3 Installation and Configuration Guide 302-002-080 01 Copyright 2013-2015 EMC Corporation. All rights reserved.
EMC ViPR Controller Add-in for Microsoft System Center Virtual Machine Manager Version 2.3 Installation and Configuration Guide 302-002-080 01 Copyright 2013-2015 EMC Corporation. All rights reserved.
LepideAuditor Suite for File Server. Installation and Configuration Guide
 LepideAuditor Suite for File Server Installation and Configuration Guide Table of Contents 1. Introduction... 4 2. Requirements and Prerequisites... 4 2.1 Basic System Requirements... 4 2.2 Supported Servers
LepideAuditor Suite for File Server Installation and Configuration Guide Table of Contents 1. Introduction... 4 2. Requirements and Prerequisites... 4 2.1 Basic System Requirements... 4 2.2 Supported Servers
Primavera P6 Professional Windows 8 Installation Instructions. Primavera P6. Installation Instructions. For Windows 8 Users
 Primavera P6 Installation Instructions For Windows 8 Users 1 IMPORTANT: READ THESE INSTRUCTIONS CAREFULLY AND FOLLOW THEM EXACTLY. The following is provided for your convenience only. Ten Six Consulting
Primavera P6 Installation Instructions For Windows 8 Users 1 IMPORTANT: READ THESE INSTRUCTIONS CAREFULLY AND FOLLOW THEM EXACTLY. The following is provided for your convenience only. Ten Six Consulting
OrgPublisher EChart Server Setup Guide
 Table of Contents Table of Contents Introduction... 3 Role Requirements for Installation... 3 Prerequisites for Installation... 3 About OrgPublisher ECharts... 3 About EChart Rich Client Publishing...
Table of Contents Table of Contents Introduction... 3 Role Requirements for Installation... 3 Prerequisites for Installation... 3 About OrgPublisher ECharts... 3 About EChart Rich Client Publishing...
Desktop Surveillance Help
 Desktop Surveillance Help Table of Contents About... 9 What s New... 10 System Requirements... 11 Updating from Desktop Surveillance 2.6 to Desktop Surveillance 3.2... 13 Program Structure... 14 Getting
Desktop Surveillance Help Table of Contents About... 9 What s New... 10 System Requirements... 11 Updating from Desktop Surveillance 2.6 to Desktop Surveillance 3.2... 13 Program Structure... 14 Getting
