Interaction Recorder Remote Content Service
|
|
|
- Primrose Lyons
- 7 years ago
- Views:
Transcription
1 Interaction Recorder Remote Content Service Installation and Configuration Guide Interactive Intelligence Customer Interaction Center (CIC) 2016 Last updated October 2, 2015 (See Change Log for summary of changes.) Abstract This document provides the installation and preliminary configuration procedures for Interaction Recorder Remote Content Service an optional subsystem of Interaction Recorder that retrieves recordings, stores them either locally or on another system, and retrieves recordings for playback or export. Interactive Intelligence, Inc 7601 Interactive Way Indianapolis, Indiana Telephone/Fax (317)
2 Copyright and Trademark Information Interactive Intelligence, Interactive Intelligence Customer Interaction Center, Interaction Administrator, Interaction Attendant, Interaction Client, Interaction Designer, Interaction Tracker, Interaction Recorder, Interaction Mobile Office, Interaction Center Platform, Interaction Monitor, Interaction Optimizer, and the Spirograph logo design are registered trademarks of Interactive Intelligence, Inc. Customer Interaction Center, EIC, Interaction Fax Viewer, Interaction Server, ION, Interaction Voic Player, Interactive Update, Interaction Supervisor, Interaction Migrator, and Interaction Screen Recorder are trademarks of Interactive Intelligence, Inc. The foregoing products are Interactive Intelligence, Inc. All rights reserved. Interaction Dialer and Interaction Scripter are registered trademarks of Interactive Intelligence, Inc. The foregoing products are Interactive Intelligence, Inc. All rights reserved. Messaging Interaction Center and MIC are trademarks of Interactive Intelligence, Inc. The foregoing products are Interactive Intelligence, Inc. All rights reserved. Interaction Director is a registered trademark of Interactive Intelligence, Inc. e-faq Knowledge Manager and Interaction Marquee are trademarks of Interactive Intelligence, Inc. The foregoing products are Interactive Intelligence, Inc. All rights reserved. Interaction Conference is a trademark of Interactive Intelligence, Inc. The foregoing products are Interactive Intelligence, Inc. All rights reserved. Interaction SIP Proxy and Interaction EasyScripter are trademarks of Interactive Intelligence, Inc. The foregoing products are Interactive Intelligence, Inc. All rights reserved. Interaction Gateway is a registered trademark of Interactive Intelligence, Inc. Interaction Media Server is a trademark of Interactive Intelligence, Inc. The foregoing products are Interactive Intelligence, Inc. All rights reserved. Interaction Desktop is a trademark of Interactive Intelligence, Inc. The foregoing products are Interactive Intelligence, Inc. All rights reserved. Interaction Process Automation, Deliberately Innovative, Interaction Feedback, and Interaction SIP Station are registered trademarks of Interactive Intelligence, Inc. The foregoing products are Interactive Intelligence, Inc. All rights reserved. Interaction Analyzer is a registered trademark of Interactive Intelligence, Inc. Interaction Web Porta, and IPA are trademarks of Interactive Intelligence, Inc. The foregoing products are Interactive Intelligence, Inc. All rights reserved. Spotability is a trademark of Interactive Intelligence, Inc All rights reserved. Interaction Edge, CaaS Quick Spin, Interactive Intelligence Marketplace, Interaction SIP Bridge, and Interaction Mobilizer are registered trademarks of Interactive Intelligence, Inc. Interactive Intelligence Communications as a Service, and Interactive Intelligence CaaS are trademarks or service marks of Interactive Intelligence, Inc. The foregoing products are Interactive Intelligence, Inc. All rights reserved. Interaction Speech Recognition and Interaction Quality Manager are registered trademarks of Interactive Intelligence, Inc. Bay Bridge Decisions and Interaction Script Builder are trademarks of Interactive Intelligence, Inc. The foregoing products are Interactive Intelligence, Inc. All rights reserved. Interaction Collector is a registered trademark of Interactive Intelligence, Inc. Interaction Decisions is a trademark of Interactive Intelligence, Inc. The foregoing products are Interactive Intelligence, Inc. All rights reserved. Interactive Intelligence Bridge Server and Interaction Connect are trademarks of Interactive Intelligence, Inc. The foregoing products are Interactive Intelligence, Inc. All rights reserved. The verypdf product is verypdf, Inc. All rights reserved. This product includes software licensed under the Common Development and Distribution License (6/24/2009). We hereby agree to indemnify the Initial Developer and every Contributor of the software licensed under the Common Development and Distribution License (6/24/2009) for any liability incurred by the Initial Developer or such Contributor as a result of any such terms we offer. The source code for the included software may be found at A database is incorporated in this software which is derived from a database licensed from Hexasoft Development Sdn. Bhd. ("HDSB"). All software and technologies used by HDSB are the properties of HDSB or its software suppliers and are protected by Malaysian and international copyright laws. No warranty is provided that the Databases are free of defects, or fit for a particular purpose. HDSB shall not be liable for any damages suffered by the Licensee or any third party resulting from use of the Databases. Other brand and/or product names referenced in this document are the trademarks or registered trademarks of their respective companies. DISCLAIMER INTERACTIVE INTELLIGENCE (INTERACTIVE) HAS NO RESPONSIBILITY UNDER WARRANTY, INDEMNIFICATION OR OTHERWISE, FOR MODIFICATION OR CUSTOMIZATION OF ANY INTERACTIVE SOFTWARE BY INTERACTIVE, CUSTOMER OR ANY THIRD PARTY EVEN IF SUCH CUSTOMIZATION AND/OR MODIFICATION IS DONE USING INTERACTIVE TOOLS, TRAINING OR METHODS DOCUMENTED BY INTERACTIVE. Interactive Intelligence, Inc Interactive Way Indianapolis, Indiana Telephone/Fax (317) Interaction Recorder Remote Content Service Installation and Configuration Guide
3 Table of Contents Introduction to Interaction Recorder Remote Content Service... 4 Interaction Recorder Remote Content Service overview... 4 Record interactions without Interaction Recorder Remote Content Service... 4 Record interactions with Interaction Recorder Remote Content Service... 5 Interaction Recorder Remote Content Service features... 6 Interaction Recorder Client playback... 6 Export recordings through Interaction Recorder Remote Content Service... 7 Interaction Recorder Remote Content Service co-residence with Interaction Media Server... 7 Interaction Recorder Remote Content Service screen recordings... 7 Sending Recordings as attachments... 7 Network configurations for Interaction Recorder Remote Content Service... 8 Remote contact center with Interaction Recorder Remote Content Service... 8 Multiple remote contact centers with multiple Interaction Recorder Remote Content Service servers... 9 Location assignments and Server Selection Rules Location assignments Server selection rules Recording retrieval process Interaction Recorder Remote Content Service installation Interaction Recorder Remote Content Service prerequisites Interaction Recorder Remote Content Service requirements Install Interaction Recorder Remote Content Service Uninstall Interaction Recorder Remote Content Service Configure Interaction Recorder Remote Content Service Trust the Interaction Recorder Remote Content Service connection in Interaction Administrator Configure Interaction Recorder Remote Content Service through Interaction Administrator Configure Interaction Recorder Remote Content Service selection rules Interaction Recorder Remote Content Service configuration file Regenerate Interaction Recorder Remote Content Service certificates Troubleshooting Interaction Recorder Remote Content Service Recordings are not being processed Recording playback processed by Interaction Recorder Remote Content Service servers in wrong regions. 36 OpenSSL Copyright Change log Index Interaction Recorder Remote Content Service Installation and Configuration Guide 3
4 Introduction to Interaction Recorder Remote Content Service This document provides information regarding Interaction Recorder Remote Content Service, which is a subsystem of Interaction Recorder in a Customer Interaction Center environment. Interaction Recorder Remote Content Service overview In Customer Interaction Center, there are three phases to making a recording: Record, compress, and encrypt phase All three of these actions are done simultaneously through Interaction Media Server or, in the case of screen recordings, on a personal computer. Storage phase Moving the compressed and encrypted recording file to a location, such as a subsystem or a remote file server Database phase Creating an entry in the Customer Interaction Center database so that the recording is cataloged and identified to reside in a specific storage location Interaction Recorder Remote Content Service facilitates the retrieval and storage of both audio and screen recordings in your Customer Interaction Center environment. This capability offloads those actions from the Interaction Recorder subsystem that resides on the Customer Interaction Center server thereby granting that server more processing and bandwidth resources for facilitating and handling interactions. Record interactions without Interaction Recorder Remote Content Service The following diagram displays the process of recording interactions without Interaction Recorder Remote Content Service: Step Description 1 Customer Interaction Center facilitates an interaction between a customer and an agent. 4 Interaction Recorder Remote Content Service Installation and Configuration Guide
5 2 Interaction Media Server records, compresses, and encrypts the interaction. 3 After the interaction is complete, Interaction Recorder, by way of the Customer Interaction Center server, moves the recording from the Interaction Media Server to a remote storage location. 4 Interaction Recorder writes an entry to the database that identifies the recording and its location. Record interactions with Interaction Recorder Remote Content Service The following diagram displays the process of recording interactions with Interaction Recorder Remote Content Service: Step Description 1 Customer Interaction Center facilitates an interaction between a customer and an agent. 2 Interaction Media Server records, compresses, and encrypts the interaction. 3 Based on Selection Rules, the Customer Interaction Center server selects an Interaction Recorder Remote Content Service server to move the recording to either itself or to a remote storage location. 4 The selected Interaction Recorder Remote Content Service instance moves the recording from its original recording location to its configured repository. 5 Interaction Recorder creates a database entry for the recording. Interaction Recorder Remote Content Service Installation and Configuration Guide 5
6 Interaction Recorder Remote Content Service features This topic provides the main features of Interaction Recorder Remote Content Service when used in your Customer Interaction Center environment. Interaction Recorder Client playback You use Interaction Recorder Client installed on a personal computer to play stored recordings. The following diagram displays how an Interaction Recorder Client, on a personal computer, retrieves recordings from the Customer Interaction Center environment with Interaction Recorder Remote Content Service: Step Description 1 Interaction Recorder Client requests playback of a recording from Interaction Recorder on the Customer Interaction Center server. 2 Interaction Recorder looks up the specified recording in the database. 3 The Customer Interaction Center database sends information about the recording file to Interaction Recorder, including the file storage location. 4 Through a bidding process that includes consideration of latency and available storage space, the Customer Interaction Center server selects the best Interaction Recorder Remote Content Service instance to facilitate playback. 5 Interaction Recorder Remote Content Service requests the recording file from the storage server. If you do not have a storage server, the recording file is stored locally on the Interaction Recorder Remote Content Service server. 6 Interaction Recorder Remote Content Service Installation and Configuration Guide
7 6 The recording file is retrieved by Interaction Recorder Remote Content Service. 7 The recording file is streamed to the associated telephone or temporarily copied, in encrypted form, to the personal computer. Interaction Recorder Remote Content Service transmits recordings through an HTTP connection. By default, Interaction Recorder Remote Content Service uses port 8106 for these transfers. If Interaction Recorder Client is on a remote personal computer, ensure that your firewall has this port open so that Interaction Recorder Remote Content Service can send the recording to the remote personal computer. Export recordings through Interaction Recorder Remote Content Service Much like Interaction Recorder, Interaction Recorder Remote Content Service can export recordings through Interaction Recorder Client on a personal computer. It also verifies that the logged-on user has the appropriate rights to access the recordings. Exporting a recording through Interaction Recorder Client has no additional interface controls as locating and retrieving the recording is a system process involving Interaction Recorder, the Customer Interaction Center server, and, if available, Interaction Recorder Remote Content Service. Using Interaction Recorder Remote Content Service in your environment alleviates the sending of recording files through the Interaction Recorder server as the files are decrypted and sent directly to Interaction Recorder Client by Interaction Recorder Remote Content Service using an HTTP connection. Customer Interaction Center selects the Interaction Recorder Remote Content Service to service the export through a bidding process that includes availability, network latency, and available storage space as factors. Interaction Recorder Remote Content Service co-residence with Interaction Media Server You can install and run Interaction Recorder Remote Content Service directly on an Interaction Media Server. Important! To support co-residence between Interaction Recorder Remote Content Service and Interaction Media Server, ensure that your Interaction Media Servers have enough available resources for Interaction Recorder Remote Content Service to function without creating resource shortages on the host. If your Interaction Media Server is doing keyword spotting (Interaction Analyzer), recording, and serving as the main conferencing system, you may be required to either upgrade your Interaction Media Server hardware or purchase more Interaction Media Servers. Interaction Recorder Remote Content Service screen recordings When screen activity of an agent is recorded during an interaction, the specific Interaction Recorder Remote Content Service server that the Customer Interaction Center server selects is based on the CIC location in which the agent's personal computer resides, not the CIC location of the call, such as the gateway, SIP line, or Interaction Media Server that services the interaction. Sending Recordings as attachments Through Interaction Recorder Client, you can send one or more recordings as an attachment. Interaction Recorder Remote Content Service decrypts the recording and then attaches that recording to the , which is sent through PostOffice Server on the Customer Interaction Center server. Once the is sent, Interaction Recorder Remote Content Service removes the temporarily decoded recording to ensure that no one can access it. Interaction Recorder Remote Content Service Installation and Configuration Guide 7
8 Network configurations for Interaction Recorder Remote Content Service You can deploy Interaction Recorder Remote Content Service in your network environment in many ways. Various considerations, such as bandwidth usage, recording retrieval, and storage limitations, can affect your deployment decisions. Remote contact center with Interaction Recorder Remote Content Service The following diagram displays how Interaction Recorder Remote Content Service reduces wide area network (WAN) bandwidth usage by keeping the recording data within the local area network (LAN) of the remote location: The following list provides the benefits for using Interaction Recorder Remote Content Service in this type of configuration: Only small Session Initiation Protocol (SIP) messages and data messages are sent through the WAN. The process of moving and storing large recording files is done only through the local area network (LAN) of the remote contact center. You can review recordings at the remote contact center without requiring transmission of the recording though the Interaction Recorder server on the Customer Interaction Center server. 8 Interaction Recorder Remote Content Service Installation and Configuration Guide
9 Multiple remote contact centers with multiple Interaction Recorder Remote Content Service servers The following diagram displays how having multiple Interaction Recorder Remote Content Service servers in multiple remote contact centers enable efficiency and redundancy regarding the storage of recordings in wide area network (WAN) configurations: The following list provides the benefits for using Interaction Recorder Remote Content Service in this type of configuration: Interactions, such as call and screen activity, are recorded, compressed, encrypted, and stored in each remote contact center. The amount of data that is transmitted over the WAN is reduced. You can review recordings at the remote contact center without requiring transmission of the recording though the Interaction Recorder server on the Customer Interaction Center server. Multiple Interaction Recorder Remote Content Service servers provide each remote contact center with redundancy and load balancing so that no recordings are missed because of server maintenance or unforeseen hardware failures. Note: If you add an Interaction Recorder Remote Content Service instance to a set of existing instances, Customer Interaction Center stores more recordings on the new instance until it has a similar level to the existing instances. Interaction Recorder Remote Content Service Installation and Configuration Guide 9
10 Location assignments and Server Selection Rules Interaction Recorder Remote Content Service functions as an independent, non-location-based subsystem. As a result, you cannot assign Interaction Recorder Remote Content Service to be a member of a logical location in Interaction Administrator. Instead, you can use Interaction Administrator to configure any Interaction Recorder Remote Content Service server to service one or more locations in which Interaction Media Server creates recordings. To ensure that Interaction Recorder Remote Content Service removes the work of moving recordings from the Customer Interaction Center server, it uses Location assignments, Server Selection Rules, and a subsequent bidding process, should multiple servers be available for the task. Location assignments Using Interaction Administrator, you can configure the locations that each Interaction Recorder Remote Content Service server will cover. The locations that you enable for an Interaction Recorder Remote Content Service server indicate your preference for the locations that this server services. However, Customer Interaction Center, through the Server Selection Rules feature, can select an Interaction Recorder Remote Content Service server to move a recording, even if it is not configured with the applicable location as a preference. Server selection rules Similar to other Customer Interaction Center subsystems, Interaction Recorder Remote Content Service uses Server Selection Rules. This feature enables you to configure the order in which the Customer Interaction Center server searches for and selects an Interaction Recorder Remote Content Service server to move a recording from an Interaction Media Server. By default, Customer Interaction Center Locations are configured to use the <Default Media Server Selection Rule> selection rule to select an Interaction Recorder Remote Content Service server to move a recording. You can create many selection rules in the Selection Rules container of Interaction Administrator. Afterwards, you can assign a selection rule to an individual location. Then, when a recording should be moved from an Interaction Media Server that is a member of that location, Customer Interaction Center uses the assigned selection rule to find an appropriate Interaction Recorder Remote Content Service instance that is active and has enough available storage space to move the recording. Selection rule location variables A selection rule can contain defined locations or location variables. Defined locations are those that you have created through Interaction Administrator. Location variables represent relative locations that are involved in an interaction. Customer Interaction Center supports the following location variables for Interaction Recorder Remote Content Service in server selection rules: Location variable <This Location> Description This variable represents the location that contains the Interaction Media Server that hosts the recording to be moved. 10 Interaction Recorder Remote Content Service Installation and Configuration Guide
11 <IC Server Location> This variable represents the location containing the Customer Interaction Center server that controls the interaction for which the recording was made. Note: The <IC Server Location> variable indicates only the location in which the Customer Interaction Center server is assigned. It does not represent the Customer Interaction Center server directly. Only if no Interaction Recorder Remote Content Service servers are available in any location specified in the selection rules does the Customer Interaction Center server move a recording. Any* In each Selection Rules configuration, you can enable the Use any Location option. This option directs Customer Interaction Center to use any Interaction Recorder Remote Content Service in the network and not in the exclusion list below the option if it cannot find another server available in the previous locations. Interaction Recorder Remote Content Service Installation and Configuration Guide 11
12 Deployment examples The following deployment examples can help you understand how you can use Location assignments and selection rules with Interaction Recorder Remote Content Service: Deployment example 1 Locations: Region 1 Region 2 Selection rule: <This Location> <IC Server Location> Do not use any other Locations option enabled 1. A recording is created on an Interaction Media Server in the Region 2 location. 2. The CIC server locates all RCS servers that are assigned to Region 2 (<This Location>). If an RCS server is available, it moves the recording. 3. If none of the RCS servers are available and no others are found in the other locations, the CIC server moves the recording. Note: The RCS server located at Headquarters is not assigned to service any locations and the Use any Location option is not set in the selection rule. 12 Interaction Recorder Remote Content Service Installation and Configuration Guide
13 Deployment example 2 Locations: Region 1 Region 2 Selection rule: <This Location> <IC Server Location> Do not use any other Locations option enabled 1. A recording is created on an Interaction Media Server in the Region 2 location. 2. The CIC server locates all RCS servers that are assigned to Region 2 (<This Location>). 3. Since there are more than one RCS server assigned to the location, CIC uses a load balancing process to select one. 4. If none of the RCS servers are available, the CIC server moves the recording. Interaction Recorder Remote Content Service Installation and Configuration Guide 13
14 Deployment example 3 Locations: Region 1 Region 2 Selection rule: <This Location> <IC Server Location> Use any Location option enabled 1. A recording is created on an Interaction Media Server in the Region 2 location. 2. The CIC server locates all RCS servers that are assigned to Region 2 (<This Location>). 3. The CIC server attempts to locate all RCS servers in Region 1 (<IC Server Location>) Note: The RCS server that is physically located at Headquarters is not assigned to a location and is not selected by the CIC server for <IC Server Location>. 4. Finding no RCS servers assigned to <IC Server Location>, the CIC server, because of the Use any Location option, can select any RCS server that is registered and functional. At this step, the CIC server selects the RCS server at Headquarters. 14 Interaction Recorder Remote Content Service Installation and Configuration Guide
15 Deployment example 4 Locations: Region 1 Region 2 Selection rule: <This Location> <IC Server Location> Use any Location option enabled This complex example displays how the combination of Location assignments and selection rules can result in a system where the selection of an RCS server by the CIC server can become confusing and difficult to follow. Even with only two logical locations defined in CIC, the combination of multiple location assignments to RCS servers, disparate geographic locations, and the Use any Location option creates a situation where any RCS server can move a recording. However, even with this complex configuration, the resources of the CIC server remain unburdened as an RCS server should always be available to move a recording. Interaction Recorder Remote Content Service Installation and Configuration Guide 15
16 Overall server selection process Recording retrieval process After a recording has been moved by Interaction Recorder Remote Content Service, users may need to review or export that recording. Customer Interaction Center uses a different process for selecting which Interaction Recorder Remote Content Service will facilitate those types of retrievals. 16 Interaction Recorder Remote Content Service Installation and Configuration Guide
17 For any recording retrieval where Interaction Recorder Remote Content Service is deployed, Customer Interaction Center creates a list of the existing locations, which have been defined in the Regionalization container of Interaction Administrator. From that list, Customer Interaction Center determines which Interaction Recorder Remote Content Service systems serve those locations. Note: Customer Interaction Center removes any Interaction Recorder Remote Content Service system that is inactive from the list of systems that can facilitate the retrieval of a recording. If Customer Interaction Center locates more than one Interaction Recorder Remote Content Service system that can facilitate the recording retrieval, it then determines the values for several criteria, including network latency and available storage space, to select the optimal system. Interaction Recorder Remote Content Service Installation and Configuration Guide 17
18 Interaction Recorder Remote Content Service installation This section contains the prerequisites, requirements, and the procedures for installing and uninstalling Interaction Recorder Remote Content Service. Interaction Recorder Remote Content Service prerequisites The following list provides the prerequisites for installing Interaction Recorder Remote Content Service: If you are a CaaS customer, you must first generate a certificate through the procedure specified in Regenerate Interaction Recorder Remote Content Service certificates on page 32. If you apply an upgrade, you must upgrade Interaction Recorder Remote Content Service before you upgrade the Customer Interaction Center server. Interaction Recorder Remote Content Service is backwards compatible with Customer Interaction Center servers of previous version. Interaction Recorder Remote Content Service requirements The following list provides the minimum requirements for installing and using Interaction Recorder Remote Content Service: Operating system Microsoft Windows Server 2012 R2 Microsoft Windows Server 2008 R2 CPU Media drive Intel Xeon E5504, 2.0 GHz DVD-ROM drive Hard drive 346 MB of free space 7200 rpm or higher Memory Network Interface Card 2 GB Gigabit Ethernet Software Customer Interaction Center 20nn Rn on another server in the network Interaction Media Server 20nn Rn on another server in the network Microsoft.NET Framework 3.0 or greater Important! Interaction Media Server and the Customer Interaction Center server must use the same version. 18 Interaction Recorder Remote Content Service Installation and Configuration Guide
19 Install Interaction Recorder Remote Content Service 1. If you have not done so already: a. Download the CIC.iso file from the Interactive Intelligence product information site at the following URL address: b. Copy the.iso file to a non-customer Interaction Center file server with a high bandwidth connection to the machines on which you will install Interaction Recorder Remote Content Service. c. Mount the.iso file and share the contents to make them accessible to the machines on which you will install Interaction Recorder Remote Content Service. 2. In the mounted.iso image, navigate to the \Installs\Off-ServerComponents directory. 3. Copy the IRRemoteContentService_20nnRn.msi file to the machine on which you will install Interaction Recorder Remote Content Service. 4. Execute the IRRemoteContentServer.msi file. 5. Depending on your security settings, you may receive Security Warning dialog box. If this dialog box is displayed, select the Run button. The Interaction Recorder Remote Content Service for CIC Setup dialog box appears. 6. Select the Next button. The Custom Setup dialog box appears. Interaction Recorder Remote Content Service Installation and Configuration Guide 19
20 7. If you want to choose a different installation location, select the Browse button and select a different directory. If not, select the Next button. Note: You must ensure that the hard disk drive has enough free space to install the software. Select the Disk Usage button and, in the resulting dialog box, verify that you have at least 350 megabytes of free space. Note: By default, the Interactive Intelligence QoS driver will be silently installed and the certificate will be added to the Trusted Publishers list. If your site has reasons to modify this default behavior, see KB article Q and follow the instructions provided to modify the QoS properties and run the install using Group Policy or other methods. You must have a user account on the Interactive Intelligence Support website to view the article. The IR Remote Content Service Connection dialog box appears. 20 Interaction Recorder Remote Content Service Installation and Configuration Guide
21 8. In the Maximum Connections text box, enter a value that corresponds to the number of simultaneous connections that can be made to Interaction Recorder Remote Content Service. Valid values range from 0 (zero) to 64. Important! Setting the value of the Maximum Connections box to a low number can severely limit the ability of Interaction Recorder Remote Content Service to service recordings. You must specify a value that adequately represents the predicted workload that this Interaction Recorder Remote Content Service instance is intended to support. If you need to later adjust this value, edit the configuration file. For more information, see Interaction Recorder Remote Content Service configuration file. 9. In the Remote Host Port text box, enter the port number on this server that Interaction Recorder Remote Content Service will use for inbound communications from Interaction Recorder, Interaction Recorder Client, and Interaction Media Server. Important! Ensure that the port number is not in use by any other service or application. 10. Select the Next button. The Please specify the IC Servers dialog box appears. Interaction Recorder Remote Content Service Installation and Configuration Guide 21
22 11. In the Server Selection text box, enter the fully-qualified domain name of a Customer Interaction Center server that will communicate with Interaction Recorder Remote Content Service and then select the Add button. Interactive Intelligence recommends that you do not use an IP address to specify the Customer Interaction Center server as it will cause certificate authentication to fail. Note: If you have a fallback Customer Interaction Center server, you should also enter it in the Server Selection field. If you add an erroneous entry, highlight that entry and select the Remove button. 12. If necessary, repeat the previous step for any additional Customer Interaction Center servers that you want to connect with this Interaction Recorder Remote Content Service server. When you have finished adding Customer Interaction Center servers, select the Next button. The Domain User Validation dialog box appears. 22 Interaction Recorder Remote Content Service Installation and Configuration Guide
23 13. In the Password text box, enter the password of the currently logged in user and select the Next button. Important! The user account that you used to log on to this server machine must be a member of the Administrators group and must be able to access the shared network resources of the Interaction Media Server. If the account is not able to access the recordings directory on Interaction Media Server, cancel the installation, log off, and log on with a user identity that can. The Interaction Center Server and Credentials dialog box appears. 14. In the IC Server text box, enter the fully-qualified domain name for the main Customer Interaction Center server and then select the Next button. This step creates the necessary security certificates to that the systems can communicate. Interactive Intelligence recommends that you do not use an IP address to specify the Customer Interaction Center server as it will cause certificate authentication to fail. 15. If the Customer Interaction Center server resides in a different domain than the machine on which you are installing Interaction Recorder Remote Content Service, place a check mark in the Use IC Credentials To Login To IC Server check box. 16. In the User and Password text boxes, supply the credentials of a defined Customer Interaction Center server administrator. 17. Select the Next button. The Ready to install Interaction Recorder Remote Content Service dialog box appears. Interaction Recorder Remote Content Service Installation and Configuration Guide 23
24 18. Select the Install button. The Installing Interaction Recorder Remote Content Service dialog box appears and provides the status of the installation process. When the installation process is finished, the following dialog box appears: 19. Select the Finish button. You have successfully completed the installation of Interaction Recorder Remote Content Service. Uninstall Interaction Recorder Remote Content Service If you need to uninstall Interaction Recorder Remote Content Service, do the following steps: 1. Using an administrative user account, log on to the Windows host where Interaction Recorder Remote Content Service is installed. 2. Select Start > Control Panel. 3. In the Control Panel window, double-click Programs and Features. 24 Interaction Recorder Remote Content Service Installation and Configuration Guide
25 The Uninstall or change a program window appears. 4. In the list of programs, locate Interaction Recorder Remote Content Service and select it with a single click. 5. Select the Uninstall link at the top of the list. A Programs and Features message box is displayed, which asks you if you want to uninstall Interaction Recorder Remote Content Service. 6. In the message box, select the Yes button. 7. Wait while Windows uninstalls Interaction Recorder Remote Content Service. Interaction Recorder Remote Content Service is removed from your system. Interaction Recorder Remote Content Service Installation and Configuration Guide 25
26 Configure Interaction Recorder Remote Content Service This section contains information about the configuration of Interaction Recorder Remote Content Service and presents the following topics: Trust the Interaction Recorder Remote Content Service connection in Interaction Administrator Configure Interaction Recorder Remote Content Service through Interaction Administrator Configure Interaction Recorder Remote Content Service selection rules Interaction Recorder Remote Content Service configuration file Regenerate Interaction Recorder Remote Content Service certificates Trust the Interaction Recorder Remote Content Service connection in Interaction Administrator Interaction Recorder Remote Content Service generates a certificate automatically for connecting to a Customer Interaction Center server. However, you must use Interaction Administrator to trust that certificate before you can use Interaction Recorder Remote Content Service to move, store, and retrieve recordings. 1. Open Interaction Administrator and, if necessary, log on as a Customer Interaction Center administrator user. 2. In the left pane of the Interaction Administrator window, select the System Configuration object with a single click. 3. In the right pane, double-click the Configuration item. The System Configuration dialog box appears. 26 Interaction Recorder Remote Content Service Installation and Configuration Guide
27 4. Select the Certificate Management tab. 5. Under Subsystem Certificates Configuration, select the Modify button. The Subsystem Certificates dialog box appears with a New certificate from the Interaction Recorder Remote Content Service server. Interaction Recorder Remote Content Service Installation and Configuration Guide 27
28 6. Select the new certificate and select the Trust button. 7. In the Subsystem Certificates dialog box, select the Close button. 8. In the System Configuration dialog box, select the OK button. The certificate for Interaction Recorder Remote Content Service is now trusted and the two servers can communicate securely. Configure Interaction Recorder Remote Content Service through Interaction Administrator 1. Open Interaction Administrator and log on as an administrative user. 2. In the navigation pane on the left side, expand the Interaction Recorder container. 3. In the Interaction Recorder tree, select the Remote Content Server object. 4. In the details pane on the right side, double-click the entry for the Interaction Recorder Remote Content Service instance that you want to configure. Note: Customer Interaction Center uses only those Interaction Recorder Remote Content Service instances that are listed as Active. However, you can configure any listed instance, regardless of its state. The Remote Content Server Configuration dialog box for the selected server appears. 28 Interaction Recorder Remote Content Service Installation and Configuration Guide
29 The Remote Content Server Configuration dialog box contains the following fields: Alternate Fully Qualified Active Locations Disable Screen Capture Transfers from this RCS Disable Other Recording Transfer from this RCS If you are using Contact Center as a Service (CaaS), enter a replacement fully-qualified domain name (FQDN) for this Interaction Recorder Remote Content Service server in your domain. In a CaaS environment, this feature enables Interaction Recorder to retrieve and play the recording from this Interaction Recorder Remote Content Service server. Using the appropriate check box, enable the regions for which you want this Interaction Recorder Remote Content Service server to move recordings from Interaction Media Servers. Enable this check box if you want to prevent this Interaction Recorder Remote Content Service instance from transferring screen recordings from the computers on which they are recorded. Enable this check box if you want to prevent this Interaction Recorder Remote Content Service instance from transferring any recordings other than screen recordings from the servers on which they are recorded. 5. If you want to view or adjust the configuration for another defined Interaction Recorder Remote Content Service server, use the << and >> buttons in the lower left corner. 6. If you want Interaction Administrator to automatically save your configuration settings as you cycle through Remote Content Service servers, place a check mark in the Confirm auto-save check box. 7. When you finish configuring one or more Interaction Recorder Remote Content Service servers, select the OK button to save the configuration and return to Interaction Administrator. Configure Interaction Recorder Remote Content Service selection rules The Selection Rules feature of Interaction Administrator enables you to create lists or prioritized locations that the Customer Interaction Center server uses when selecting a subsystem server, such as Interaction Media Server or Interaction Recorder Remote Content Service, for a specific operation. Interaction Recorder Remote Content Service Installation and Configuration Guide 29
30 Important! If you modify an existing Selection Rules configuration, it affects all locations that currently use that configuration. Before you modify the configuration, Interactive Intelligence recommends that you validate how the proposed modifications can affect each location that uses the configuration. 1. On the Customer Interaction Center server or a remote personal computer, open Interaction Administrator. The Interaction Administrator window appears. Note: To add or modify Selection Rules configurations, your Customer Interaction Center user account must have the Administrator Access permission for the configurations. Those configurations are listed in the Selection Rules section of the Administrator Access dialog box in Interaction Administrator. For more information, see "Administrator Access" in Interaction Administrator Help. 2. In the left pane of the Interaction Administrator window, under the object that represents your Customer Interaction Center server, expand the Regionalization container. 3. Under the Regionalization container, click the Selection Rules object. 4. Do one of the following steps: If you want to create a Selection Rules configuration, do the following steps: a. Right-click an empty area in the right pane and select New from the resulting shortcut menu. b. In the resulting Entry Name dialog box, enter a unique name for the new Selection Rules configuration and click OK. If you want to modify an existing Selection Rules configuration, double-click the Selection Rules configuration entry in the right pane. Interaction Administrator displays the Selection Rule Configuration dialog box. 30 Interaction Recorder Remote Content Service Installation and Configuration Guide
31 5. On the General tab, use the following controls to modify the Selection Rules configuration: Prioritized Location list Add Remove Move up Move down Group selected Click this button to add a static or variable location to the Prioritized Location list box. Click this button to remove the selected location from the Prioritized Location list box. Click this button to move the selected location to higher position in the Prioritized Location list box. Click this button to move the selected location to a lower position in the Prioritized Location list box. Click this button to assign the selected locations to a group that provides load balancing. Tip: To select multiple locations, press and hold the Ctrl key while clicking each location in the box. Ungroup selected Click this button to remove the selected location from an existing group. Excluded Location list Do not use any other Locations Use any Location, except the following Click this option to restrict Customer Interaction Center from selecting any other location than those locations specified in the Prioritized Location list box. Click this option to allow Customer Interaction Center to select any available location after it cannot locate an available Interaction Recorder Remote Content Service Interaction Recorder Remote Content Service Installation and Configuration Guide 31
32 server assigned to the location in the Prioritized Location list box. Customer Interaction Center excludes any location specified in the Excluded Location list box. Add Remove Restore defaults Click this button to add a location to the Excluded Location list box. Click this button to remove the selected location from the Excluded Location list box. Click this button to reset this configuration to the default settings. 6. When finished, click OK to save the new Selection Rules configuration. Interaction Recorder Remote Content Service configuration file During the installation of Interaction Recorder Remote Content Service, you specified the port that it uses and the maximum number of simultaneous connections. If you need to change these values, you must manually edit the configuration file. Note: If you edit the configuration file, you must restart Interaction Recorder Remote Content Service for the changes to take effect. The Interaction Recorder Remote Content Service configuration file is named ircontentserverconfig.xml. It is located in the directory that contains the service binary files on the server running Interaction Recorder Remote Content Service. The following example provides the default contents of the configuration file: <IRContentServerConfig> <HttpPort>8106</HttpPort> <MaxConnections>16</MaxConnections> </IRContentServerConfig> The configuration file specifies the following information: <HttpPort> - The port through which a HyperText Transfer Protocol (HTTP) connection is made <MaxConnections> - The maximum number of simultaneous connections that can be made to this Interaction Recorder Remote Content Service server. This number represents the maximum number of simultaneous recording playbacks that this server will allow. Note: While the installation program allows you to specify a maximum of 16 connections, you can enter larger values for the <MaxConnections>entry, such as 32 and 64. Regenerate Interaction Recorder Remote Content Service certificates The installation program automatically creates a security certificate for this Interaction Recorder Remote Content Service server. However, if you change the domain in which the server is located, you may need to 32 Interaction Recorder Remote Content Service Installation and Configuration Guide
33 manually regenerate this security certificate so that this server can communicate with the Customer Interaction Center server. To manually regenerate a certificate for this server, do the following steps: 1. On the Interaction Recorder Remote Content Service server, open a command prompt window. 2. In the command prompt window, navigate to the directory where you installed Interaction Recorder Remote Content Service. The default installation location is one of the following paths, depending on your operating system: C:\Program Files\Interactive Intelligence\IRRemoteContentService\ C:\Program Files (x86)\interactive Intelligence\IRRemoteContentService\ 3. Execute the following command: gensslcertsu.exe r CIC_Server_Name CIC_User_Name CIC_User_Password -f The parameters for this command are defined as follows: CIC_Server_Name The name of the Customer Interaction Center server on which you are generating the certificate CIC_User_Name The user name of a Customer Interaction Center administrator CIC_User_Password The password associated with the specified Customer Interaction Center administrator Note: You must specify these variables correctly for this command to be successful. Customer Interaction Center creates a certificate for all remote subsystems and adds the Interaction Recorder Remote Content Service instance. 4. Using the Services window, restart the ININ Remote Content Service service. Interaction Recorder Remote Content Service Installation and Configuration Guide 33
34 Tip: Press Win key+r to display the Run dialog box, enter services.msc in the Open box, and select OK to quickly display the Services window. 5. Using the Interaction Administrator application, log on and connect to the Customer Interaction Center server. 6. In the left pane, highlight the System Configuration object with a single click. 7. In the right pane, double-click the Configuration item. The System Configuration dialog box appears. 8. Select the Certificate Management tab. 9. Under Subsystem Certificates Configuration, select the Modify button. 34 Interaction Recorder Remote Content Service Installation and Configuration Guide
35 The Subsystem Certificates dialog box appears with a New certificate from the Interaction Recorder Remote Content Service server. 10. Highlight the new certificate and select the Trust button. The certificate for Interaction Recorder Remote Content Service is now trusted and the two servers can communicate securely. Interaction Recorder Remote Content Service Installation and Configuration Guide 35
36 Troubleshooting Interaction Recorder Remote Content Service This section provides solutions and answers regarding specific problems with Interaction Recorder Remote Content Service. Recordings are not being processed Ensure that the following conditions are met: Interaction Recorder Remote Content Service is listed as a trusted source on the Customer Interaction Center server. One or more Interaction Recorder Remote Content Service instances are active. Confirm this state through the Interaction Recorder > Remote Content Server object in Interaction Administrator. Each instance of Interaction Recorder Remote Content Service is configured to support enough connections. Edit the configuration file to change the allowed number of connections. For more information, see Interaction Recorder Remote Content Service configuration file. The network resource or local directory for recording storage specified in the retention policy exists. The user ID that Interaction Recorder Remote Content Service uses to access the recording storage location has the proper permissions. The following Interaction Media Server properties are set to existing directories or network locations: ResourceBaseUriLocal Recording playback processed by Interaction Recorder Remote Content Service servers in wrong regions If you are playing recordings and an Interaction Recorder Remote Content Service in another location is selected over an Interaction Recorder Remote Content Service instance in the same location where the recording is stored, ensure that the following conditions are met. The network connection to the Interaction Recorder Remote Content Service server is not burdened by other traffic. The Interaction Recorder Remote Content Service is started on the server. The Interaction Recorder Remote Content Service server has a trusted certificate on the Customer Interaction Center server. In Interaction Administrator, the intended Interaction Recorder Remote Control Service instance is indicated as Active. Each instance of Interaction Recorder Remote Content Service is configured to support enough connections. If necessary, edit the configuration file and increase the allowed number of connections. For more information about the configuration file, see Interaction Recorder Remote Content Service configuration file. The Interaction Recorder Remote Control Service that you want to playback recordings in a specific region must have access permissions and network access to the storage location of the recording. 36 Interaction Recorder Remote Content Service Installation and Configuration Guide
Interaction Tracker Timesheet Reporting
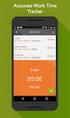 Interaction Tracker Timesheet Reporting Technical Reference Interactive Intelligence Customer Interaction Center (CIC) 2016 R2 Last updated December 14, 2015 (See Change Log for summary of changes.) Abstract
Interaction Tracker Timesheet Reporting Technical Reference Interactive Intelligence Customer Interaction Center (CIC) 2016 R2 Last updated December 14, 2015 (See Change Log for summary of changes.) Abstract
Interaction Center Integration with HEAT
 Interaction Center Integration with HEAT Installation and Configuration Guide Interactive Intelligence Customer Interaction Center (CIC) 2016 R1 Last updated September 14, 2015 (See Change log for summary
Interaction Center Integration with HEAT Installation and Configuration Guide Interactive Intelligence Customer Interaction Center (CIC) 2016 R1 Last updated September 14, 2015 (See Change log for summary
Factory Image Restoration Procedures
 Factory Image Restoration Procedures Technical Reference Interaction Application Server Interaction Media Server Appliance (HP ProLiant Gen9) Version 2016 R1 Last updated September 3, 2015 (See Change
Factory Image Restoration Procedures Technical Reference Interaction Application Server Interaction Media Server Appliance (HP ProLiant Gen9) Version 2016 R1 Last updated September 3, 2015 (See Change
Interaction Supervisor ipad Edition
 Interaction Supervisor ipad Edition Administrator s Guide Interactive Intelligence Customer Interaction Center (CIC) 2015 R4 Last updated August 4, 2015 (See Change Log for summary of changes.) Abstract
Interaction Supervisor ipad Edition Administrator s Guide Interactive Intelligence Customer Interaction Center (CIC) 2015 R4 Last updated August 4, 2015 (See Change Log for summary of changes.) Abstract
IC Workstation Applications in Citrix and Terminal Services Environments
 IC Workstation Applications in Citrix and Terminal Services Environments Technical Reference Interactive Intelligence Customer Interaction Center (CIC) 2016 R2 Last updated December 8, 2015 (See Change
IC Workstation Applications in Citrix and Terminal Services Environments Technical Reference Interactive Intelligence Customer Interaction Center (CIC) 2016 R2 Last updated December 8, 2015 (See Change
IC Integration with Oracle Service Cloud
 IC Integration with Oracle Service Cloud Installation and Configuration Guide Interactive Intelligence Customer Interaction Center (CIC) 2016 R1 Last updated October 9, 2015 (See Change log for summary
IC Integration with Oracle Service Cloud Installation and Configuration Guide Interactive Intelligence Customer Interaction Center (CIC) 2016 R1 Last updated October 9, 2015 (See Change log for summary
IC Integration to Oracle Service Cloud Data Dictionary
 IC Integration to Oracle Service Cloud Data Dictionary Technical Reference Interactive Intelligence Customer Interaction Center (CIC) 2016 R1 Last updated October 9, 2015 (See Change log for summary of
IC Integration to Oracle Service Cloud Data Dictionary Technical Reference Interactive Intelligence Customer Interaction Center (CIC) 2016 R1 Last updated October 9, 2015 (See Change log for summary of
Exchange MAPI Support for IC
 Exchange MAPI Support for IC Technical Reference Interactive Intelligence Customer Interaction Center (CIC) 2016 R1 Last updated September 4, 2015 (See Change Log for summary of changes) Abstract This
Exchange MAPI Support for IC Technical Reference Interactive Intelligence Customer Interaction Center (CIC) 2016 R1 Last updated September 4, 2015 (See Change Log for summary of changes) Abstract This
Identity Providers. Technical Reference. Interactive Intelligence Customer Interaction Center (CIC) Version 2016. Last updated November 5, 2015
 Identity Providers Technical Reference Interactive Intelligence Customer Interaction Center (CIC) Version 2016 Last updated November 5, 2015 (See Change Log for summary of changes.) Abstract This document
Identity Providers Technical Reference Interactive Intelligence Customer Interaction Center (CIC) Version 2016 Last updated November 5, 2015 (See Change Log for summary of changes.) Abstract This document
Interaction Dialer. Installation and Configuration Guide. Interactive Intelligence Customer Interaction Center (CIC) 2016 R1
 Interaction Dialer Installation and Configuration Guide Interactive Intelligence Customer Interaction Center (CIC) 2016 R1 Last Update October 27, 2015 (See Change Log for summary of changes.) Abstract
Interaction Dialer Installation and Configuration Guide Interactive Intelligence Customer Interaction Center (CIC) 2016 R1 Last Update October 27, 2015 (See Change Log for summary of changes.) Abstract
Session Manager. Development Application Note. Interactive Intelligence Customer Interaction Center (CIC) Version 2016. Last updated February 29, 2016
 Session Manager Development Application Note Interactive Intelligence Customer Interaction Center (CIC) Version 2016 Last updated February 29, 2016 (See Change Log for summary of changes.) Abstract This
Session Manager Development Application Note Interactive Intelligence Customer Interaction Center (CIC) Version 2016 Last updated February 29, 2016 (See Change Log for summary of changes.) Abstract This
IC ACD Processing. Technical Reference. Interactive Intelligence Customer Interaction Center (CIC) 2016 R1
 IC ACD Processing Technical Reference Interactive Intelligence Customer Interaction Center (CIC) 2016 R1 Last updated September 15, 2015 (See Change Log for summary of changes.) Abstract Customer Interaction
IC ACD Processing Technical Reference Interactive Intelligence Customer Interaction Center (CIC) 2016 R1 Last updated September 15, 2015 (See Change Log for summary of changes.) Abstract Customer Interaction
MRCP. Technical Reference. Interactive Intelligence Customer Interaction Center (CIC) Version 2016 R3
 MRCP Technical Reference Interactive Intelligence Customer Interaction Center (CIC) Version 2016 R3 Last updated April 12, 2016 (See Change Log for summary of changes.) Abstract This document discusses
MRCP Technical Reference Interactive Intelligence Customer Interaction Center (CIC) Version 2016 R3 Last updated April 12, 2016 (See Change Log for summary of changes.) Abstract This document discusses
IC Managed IP Phones
 IC Managed IP Phones Administrator s Guide Interactive Intelligence Customer Interaction Center (CIC) 2016 R1 Last updated October 15, 2015 (See Change Log for summary of changes made to this document
IC Managed IP Phones Administrator s Guide Interactive Intelligence Customer Interaction Center (CIC) 2016 R1 Last updated October 15, 2015 (See Change Log for summary of changes made to this document
Interaction Center Integration with Workforce Management Historical and Real-Time Adherence
 Interaction Center Integration with Workforce Management Historical and Real-Time Adherence Technical Reference Interactive Intelligence Customer Interaction Center (CIC) 2016 R1 Last updated September
Interaction Center Integration with Workforce Management Historical and Real-Time Adherence Technical Reference Interactive Intelligence Customer Interaction Center (CIC) 2016 R1 Last updated September
Table of Contents. FleetSoft Installation Guide
 FleetSoft Installation Guide Table of Contents FleetSoft Installation Guide... 1 Minimum System Requirements... 2 Installation Notes... 3 Frequently Asked Questions... 4 Deployment Overview... 6 Automating
FleetSoft Installation Guide Table of Contents FleetSoft Installation Guide... 1 Minimum System Requirements... 2 Installation Notes... 3 Frequently Asked Questions... 4 Deployment Overview... 6 Automating
Connection and Printer Setup Guide
 Connection and Printer Setup Guide For connection issues, see the following sections of this document: "Connection Requirements" on page 1 "Log on" on page 2 "Troubleshooting Your Connection" on page 4
Connection and Printer Setup Guide For connection issues, see the following sections of this document: "Connection Requirements" on page 1 "Log on" on page 2 "Troubleshooting Your Connection" on page 4
Group Policy Deployment for IC Applications
 Group Policy Deployment for IC Applications Technical Reference Interactive Intelligence Customer Interaction Center (CIC) 2016 R1 Last updated September 9, 2015 (See Change Log for summary of change made
Group Policy Deployment for IC Applications Technical Reference Interactive Intelligence Customer Interaction Center (CIC) 2016 R1 Last updated September 9, 2015 (See Change Log for summary of change made
Windows Server Update Services 3.0 SP2 Step By Step Guide
 Windows Server Update Services 3.0 SP2 Step By Step Guide Microsoft Corporation Author: Anita Taylor Editor: Theresa Haynie Abstract This guide provides detailed instructions for installing Windows Server
Windows Server Update Services 3.0 SP2 Step By Step Guide Microsoft Corporation Author: Anita Taylor Editor: Theresa Haynie Abstract This guide provides detailed instructions for installing Windows Server
Installing and Configuring vcloud Connector
 Installing and Configuring vcloud Connector vcloud Connector 2.0.0 This document supports the version of each product listed and supports all subsequent versions until the document is replaced by a new
Installing and Configuring vcloud Connector vcloud Connector 2.0.0 This document supports the version of each product listed and supports all subsequent versions until the document is replaced by a new
User Manual. Onsight Management Suite Version 5.1. Another Innovation by Librestream
 User Manual Onsight Management Suite Version 5.1 Another Innovation by Librestream Doc #: 400075-06 May 2012 Information in this document is subject to change without notice. Reproduction in any manner
User Manual Onsight Management Suite Version 5.1 Another Innovation by Librestream Doc #: 400075-06 May 2012 Information in this document is subject to change without notice. Reproduction in any manner
VMware Horizon FLEX User Guide
 Horizon FLEX 1.5 This document supports the version of each product listed and supports all subsequent versions until the document is replaced by a new edition. To check for more recent editions of this
Horizon FLEX 1.5 This document supports the version of each product listed and supports all subsequent versions until the document is replaced by a new edition. To check for more recent editions of this
Hands-On Lab: WSUS. Lab Manual Expediting WSUS Service for XP Embedded OS
 Lab Manual Expediting WSUS Service for XP Embedded OS Summary In this lab, you will learn how to deploy the security update to your XP Pro or XP embedded images. You will also learn how to prepare the
Lab Manual Expediting WSUS Service for XP Embedded OS Summary In this lab, you will learn how to deploy the security update to your XP Pro or XP embedded images. You will also learn how to prepare the
CIC Integration with SAP CRM
 CIC Integration with SAP CRM Installation and Configuration Guide Interactive Intelligence Customer Interaction Center (CIC ) 4.0 SU1 Last updated November 24, 2015 (See Change log for summary of changes.)
CIC Integration with SAP CRM Installation and Configuration Guide Interactive Intelligence Customer Interaction Center (CIC ) 4.0 SU1 Last updated November 24, 2015 (See Change log for summary of changes.)
WhatsUp Gold v16.2 Installation and Configuration Guide
 WhatsUp Gold v16.2 Installation and Configuration Guide Contents Installing and Configuring Ipswitch WhatsUp Gold v16.2 using WhatsUp Setup Installing WhatsUp Gold using WhatsUp Setup... 1 Security guidelines
WhatsUp Gold v16.2 Installation and Configuration Guide Contents Installing and Configuring Ipswitch WhatsUp Gold v16.2 using WhatsUp Setup Installing WhatsUp Gold using WhatsUp Setup... 1 Security guidelines
Sharpdesk V3.5. Push Installation Guide for system administrator Version 3.5.01
 Sharpdesk V3.5 Push Installation Guide for system administrator Version 3.5.01 Copyright 2000-2015 by SHARP CORPORATION. All rights reserved. Reproduction, adaptation or translation without prior written
Sharpdesk V3.5 Push Installation Guide for system administrator Version 3.5.01 Copyright 2000-2015 by SHARP CORPORATION. All rights reserved. Reproduction, adaptation or translation without prior written
Core Protection for Virtual Machines 1
 Core Protection for Virtual Machines 1 Comprehensive Threat Protection for Virtual Environments. Installation Guide e Endpoint Security Trend Micro Incorporated reserves the right to make changes to this
Core Protection for Virtual Machines 1 Comprehensive Threat Protection for Virtual Environments. Installation Guide e Endpoint Security Trend Micro Incorporated reserves the right to make changes to this
VERITAS Backup Exec TM 10.0 for Windows Servers
 VERITAS Backup Exec TM 10.0 for Windows Servers Quick Installation Guide N134418 July 2004 Disclaimer The information contained in this publication is subject to change without notice. VERITAS Software
VERITAS Backup Exec TM 10.0 for Windows Servers Quick Installation Guide N134418 July 2004 Disclaimer The information contained in this publication is subject to change without notice. VERITAS Software
PC-Duo Web Console Installation Guide
 PC-Duo Web Console Installation Guide Release 12.1 August 2012 Vector Networks, Inc. 541 Tenth Street, Unit 123 Atlanta, GA 30318 (800) 330-5035 http://www.vector-networks.com Copyright 2012 Vector Networks
PC-Duo Web Console Installation Guide Release 12.1 August 2012 Vector Networks, Inc. 541 Tenth Street, Unit 123 Atlanta, GA 30318 (800) 330-5035 http://www.vector-networks.com Copyright 2012 Vector Networks
NETWRIX WINDOWS SERVER CHANGE REPORTER
 NETWRIX WINDOWS SERVER CHANGE REPORTER INSTALLATION AND CONFIGURATION GUIDE Product Version: 4.0 March 2013. Legal Notice The information in this publication is furnished for information use only, and
NETWRIX WINDOWS SERVER CHANGE REPORTER INSTALLATION AND CONFIGURATION GUIDE Product Version: 4.0 March 2013. Legal Notice The information in this publication is furnished for information use only, and
Interaction Client Web Edition and Mobile Web Edition
 Interaction Client Web Edition and Mobile Web Edition Installation and Configuration Guide Interactive Intelligence Customer Interaction Center (CIC) 2016 R3 Last updated March 9, 2016 (See Change Log
Interaction Client Web Edition and Mobile Web Edition Installation and Configuration Guide Interactive Intelligence Customer Interaction Center (CIC) 2016 R3 Last updated March 9, 2016 (See Change Log
Symantec Backup Exec TM 11d for Windows Servers. Quick Installation Guide
 Symantec Backup Exec TM 11d for Windows Servers Quick Installation Guide September 2006 Symantec Legal Notice Copyright 2006 Symantec Corporation. All rights reserved. Symantec, Backup Exec, and the Symantec
Symantec Backup Exec TM 11d for Windows Servers Quick Installation Guide September 2006 Symantec Legal Notice Copyright 2006 Symantec Corporation. All rights reserved. Symantec, Backup Exec, and the Symantec
Avalanche Site Edition
 Avalanche Site Edition Version 4.8 avse ug 48 20090325 Revised 03/20/2009 ii Copyright 2008 by Wavelink Corporation All rights reserved. Wavelink Corporation 6985 South Union Park Avenue, Suite 335 Midvale,
Avalanche Site Edition Version 4.8 avse ug 48 20090325 Revised 03/20/2009 ii Copyright 2008 by Wavelink Corporation All rights reserved. Wavelink Corporation 6985 South Union Park Avenue, Suite 335 Midvale,
Migrating MSDE to Microsoft SQL 2008 R2 Express
 How To Updated: 11/11/2011 2011 Shelby Systems, Inc. All Rights Reserved Other brand and product names are trademarks or registered trademarks of the respective holders. If you are still on MSDE 2000,
How To Updated: 11/11/2011 2011 Shelby Systems, Inc. All Rights Reserved Other brand and product names are trademarks or registered trademarks of the respective holders. If you are still on MSDE 2000,
Quick Install Guide. Lumension Endpoint Management and Security Suite 7.1
 Quick Install Guide Lumension Endpoint Management and Security Suite 7.1 Lumension Endpoint Management and Security Suite - 2 - Notices Version Information Lumension Endpoint Management and Security Suite
Quick Install Guide Lumension Endpoint Management and Security Suite 7.1 Lumension Endpoint Management and Security Suite - 2 - Notices Version Information Lumension Endpoint Management and Security Suite
WhatsUp Gold v16.1 Installation and Configuration Guide
 WhatsUp Gold v16.1 Installation and Configuration Guide Contents Installing and Configuring Ipswitch WhatsUp Gold v16.1 using WhatsUp Setup Installing WhatsUp Gold using WhatsUp Setup... 1 Security guidelines
WhatsUp Gold v16.1 Installation and Configuration Guide Contents Installing and Configuring Ipswitch WhatsUp Gold v16.1 using WhatsUp Setup Installing WhatsUp Gold using WhatsUp Setup... 1 Security guidelines
Symantec AntiVirus Corporate Edition Patch Update
 Symantec AntiVirus Corporate Edition Patch Update Symantec AntiVirus Corporate Edition Update Documentation version 10.0.1.1007 Copyright 2005 Symantec Corporation. All rights reserved. Symantec, the Symantec
Symantec AntiVirus Corporate Edition Patch Update Symantec AntiVirus Corporate Edition Update Documentation version 10.0.1.1007 Copyright 2005 Symantec Corporation. All rights reserved. Symantec, the Symantec
Microsoft Dynamics GP Release
 Microsoft Dynamics GP Release Workflow Installation and Upgrade Guide February 17, 2011 Copyright Copyright 2011 Microsoft. All rights reserved. Limitation of liability This document is provided as-is.
Microsoft Dynamics GP Release Workflow Installation and Upgrade Guide February 17, 2011 Copyright Copyright 2011 Microsoft. All rights reserved. Limitation of liability This document is provided as-is.
INSTALLATION GUIDE. AXIS Camera Station
 INSTALLATION GUIDE AXIS Camera Station About this Guide This guide is intended for administrators and users of the AXIS Camera Station, and is applicable for software release 3.50 and later. It covers
INSTALLATION GUIDE AXIS Camera Station About this Guide This guide is intended for administrators and users of the AXIS Camera Station, and is applicable for software release 3.50 and later. It covers
Design Better Products. SolidWorks 2009. SolidWorks Enterprise PDM Installation Guide
 Design Better Products SolidWorks 2009 SolidWorks Enterprise PDM Installation Guide 1995-2008, Dassault Systèmes Dassault Systèmes SolidWorks Corporation, a Dassault Systèmes S.A. company. 300 Baker Avenue
Design Better Products SolidWorks 2009 SolidWorks Enterprise PDM Installation Guide 1995-2008, Dassault Systèmes Dassault Systèmes SolidWorks Corporation, a Dassault Systèmes S.A. company. 300 Baker Avenue
Reconfiguring VMware vsphere Update Manager
 Reconfiguring VMware vsphere Update Manager vsphere Update Manager 5.5 This document supports the version of each product listed and supports all subsequent versions until the document is replaced by a
Reconfiguring VMware vsphere Update Manager vsphere Update Manager 5.5 This document supports the version of each product listed and supports all subsequent versions until the document is replaced by a
Installation Guide for Pulse on Windows Server 2012
 MadCap Software Installation Guide for Pulse on Windows Server 2012 Pulse Copyright 2014 MadCap Software. All rights reserved. Information in this document is subject to change without notice. The software
MadCap Software Installation Guide for Pulse on Windows Server 2012 Pulse Copyright 2014 MadCap Software. All rights reserved. Information in this document is subject to change without notice. The software
MultiSite Manager. Setup Guide
 MultiSite Manager Setup Guide Contents 1. Introduction... 2 How MultiSite Manager works... 2 How MultiSite Manager is implemented... 2 2. MultiSite Manager requirements... 3 Operating System requirements...
MultiSite Manager Setup Guide Contents 1. Introduction... 2 How MultiSite Manager works... 2 How MultiSite Manager is implemented... 2 2. MultiSite Manager requirements... 3 Operating System requirements...
Nexio Connectus with Nexio G-Scribe
 Nexio Connectus with Nexio G-Scribe 2.1.2 3/20/2014 Edition: A 2.1.2 Publication Information 2014 Imagine Communications. Proprietary and Confidential. Imagine Communications considers this document and
Nexio Connectus with Nexio G-Scribe 2.1.2 3/20/2014 Edition: A 2.1.2 Publication Information 2014 Imagine Communications. Proprietary and Confidential. Imagine Communications considers this document and
Sharp Remote Device Manager (SRDM) Server Software Setup Guide
 Sharp Remote Device Manager (SRDM) Server Software Setup Guide This Guide explains how to install the software which is required in order to use Sharp Remote Device Manager (SRDM). SRDM is a web-based
Sharp Remote Device Manager (SRDM) Server Software Setup Guide This Guide explains how to install the software which is required in order to use Sharp Remote Device Manager (SRDM). SRDM is a web-based
Installing and Configuring vcloud Connector
 Installing and Configuring vcloud Connector vcloud Connector 2.7.0 This document supports the version of each product listed and supports all subsequent versions until the document is replaced by a new
Installing and Configuring vcloud Connector vcloud Connector 2.7.0 This document supports the version of each product listed and supports all subsequent versions until the document is replaced by a new
How To Manage Storage With Novell Storage Manager 3.X For Active Directory
 www.novell.com/documentation Installation Guide Novell Storage Manager 4.1 for Active Directory September 10, 2015 Legal Notices Condrey Corporation makes no representations or warranties with respect
www.novell.com/documentation Installation Guide Novell Storage Manager 4.1 for Active Directory September 10, 2015 Legal Notices Condrey Corporation makes no representations or warranties with respect
USER GUIDE. Ethernet Configuration Guide (Lantronix) P/N: 2900-300321 Rev 6
 KRAMER ELECTRONICS LTD. USER GUIDE Ethernet Configuration Guide (Lantronix) P/N: 2900-300321 Rev 6 Contents 1 Connecting to the Kramer Device via the Ethernet Port 1 1.1 Connecting the Ethernet Port Directly
KRAMER ELECTRONICS LTD. USER GUIDE Ethernet Configuration Guide (Lantronix) P/N: 2900-300321 Rev 6 Contents 1 Connecting to the Kramer Device via the Ethernet Port 1 1.1 Connecting the Ethernet Port Directly
INSTALL AND CONFIGURATION GUIDE. Atlas 5.1 for Microsoft Dynamics AX
 INSTALL AND CONFIGURATION GUIDE Atlas 5.1 for Microsoft Dynamics AX COPYRIGHT NOTICE Copyright 2012, Globe Software Pty Ltd, All rights reserved. Trademarks Dynamics AX, IntelliMorph, and X++ have been
INSTALL AND CONFIGURATION GUIDE Atlas 5.1 for Microsoft Dynamics AX COPYRIGHT NOTICE Copyright 2012, Globe Software Pty Ltd, All rights reserved. Trademarks Dynamics AX, IntelliMorph, and X++ have been
intertrax Suite resource MGR Web
 intertrax Suite resource MGR Web Resource Management Installation Guide Version 4 2012 Copyright 2003-2012 by Salamander Technologies, Inc. Protected by US Patents 5,573,278; 5,596,652; 5,793,882; 6,761,312;
intertrax Suite resource MGR Web Resource Management Installation Guide Version 4 2012 Copyright 2003-2012 by Salamander Technologies, Inc. Protected by US Patents 5,573,278; 5,596,652; 5,793,882; 6,761,312;
WhatsUp Gold v16.3 Installation and Configuration Guide
 WhatsUp Gold v16.3 Installation and Configuration Guide Contents Installing and Configuring WhatsUp Gold using WhatsUp Setup Installation Overview... 1 Overview... 1 Security considerations... 2 Standard
WhatsUp Gold v16.3 Installation and Configuration Guide Contents Installing and Configuring WhatsUp Gold using WhatsUp Setup Installation Overview... 1 Overview... 1 Security considerations... 2 Standard
Symantec Backup Exec 12.5 for Windows Servers. Quick Installation Guide
 Symantec Backup Exec 12.5 for Windows Servers Quick Installation Guide 13897290 Installing Backup Exec This document includes the following topics: System requirements Before you install About the Backup
Symantec Backup Exec 12.5 for Windows Servers Quick Installation Guide 13897290 Installing Backup Exec This document includes the following topics: System requirements Before you install About the Backup
Mediasite EX server deployment guide
 Mediasite EX server deployment guide 2008 Sonic Foundry, Inc. All rights reserved. No part of this document may be copied and/or redistributed without the consent of Sonic Foundry, Inc. Additional copies
Mediasite EX server deployment guide 2008 Sonic Foundry, Inc. All rights reserved. No part of this document may be copied and/or redistributed without the consent of Sonic Foundry, Inc. Additional copies
Installation Guide for Pulse on Windows Server 2008R2
 MadCap Software Installation Guide for Pulse on Windows Server 2008R2 Pulse Copyright 2014 MadCap Software. All rights reserved. Information in this document is subject to change without notice. The software
MadCap Software Installation Guide for Pulse on Windows Server 2008R2 Pulse Copyright 2014 MadCap Software. All rights reserved. Information in this document is subject to change without notice. The software
Sophos Enterprise Console server to server migration guide. Product version: 5.1 Document date: June 2012
 Sophos Enterprise Console server to server migration guide Product : 5.1 Document date: June 2012 Contents 1 About this guide...3 2 Terminology...4 3 Assumptions...5 4 Prerequisite...6 5 What are the key
Sophos Enterprise Console server to server migration guide Product : 5.1 Document date: June 2012 Contents 1 About this guide...3 2 Terminology...4 3 Assumptions...5 4 Prerequisite...6 5 What are the key
Avaya Video Conferencing Manager Deployment Guide
 Avaya Video Conferencing Manager Deployment Guide August 2011 Avaya Video Conferencing Manager Deployment Guide 2 Avaya Video Conferencing Manager This guide is for network administrators who use Avaya
Avaya Video Conferencing Manager Deployment Guide August 2011 Avaya Video Conferencing Manager Deployment Guide 2 Avaya Video Conferencing Manager This guide is for network administrators who use Avaya
Installation and Administration Guide
 Installation and Administration Guide BlackBerry Collaboration Service Version 12.1 Published: 2015-02-25 SWD-20150225135812271 Contents About this guide... 5 Planning a BlackBerry Collaboration Service
Installation and Administration Guide BlackBerry Collaboration Service Version 12.1 Published: 2015-02-25 SWD-20150225135812271 Contents About this guide... 5 Planning a BlackBerry Collaboration Service
Stellar Phoenix Exchange Server Backup
 Stellar Phoenix Exchange Server Backup Version 1.0 Installation Guide Introduction This is the first release of Stellar Phoenix Exchange Server Backup tool documentation. The contents will be updated periodically
Stellar Phoenix Exchange Server Backup Version 1.0 Installation Guide Introduction This is the first release of Stellar Phoenix Exchange Server Backup tool documentation. The contents will be updated periodically
Upgrading from Call Center Reporting to Reporting for Contact Center. BCM Contact Center
 Upgrading from Call Center Reporting to Reporting for Contact Center BCM Contact Center Document Number: NN40010-400 Document Status: Standard Document Version: 02.00 Date: June 2006 Copyright Nortel Networks
Upgrading from Call Center Reporting to Reporting for Contact Center BCM Contact Center Document Number: NN40010-400 Document Status: Standard Document Version: 02.00 Date: June 2006 Copyright Nortel Networks
IC Web Integration to Salesforce.com
 IC Web Integration to Salesforce.com Administrator s Guide Interactive Intelligence Customer Interaction Center (CIC) 2016 R2 Last updated December 21, 2015 (See Change log for summary of changes.) Abstract
IC Web Integration to Salesforce.com Administrator s Guide Interactive Intelligence Customer Interaction Center (CIC) 2016 R2 Last updated December 21, 2015 (See Change log for summary of changes.) Abstract
Backup Exec 15. Quick Installation Guide
 Backup Exec 15 Quick Installation Guide 21344987 Documentation version: 15 PN: 21344987 Legal Notice Copyright 2015 Symantec Corporation. All rights reserved. Symantec, the Symantec Logo, the Checkmark
Backup Exec 15 Quick Installation Guide 21344987 Documentation version: 15 PN: 21344987 Legal Notice Copyright 2015 Symantec Corporation. All rights reserved. Symantec, the Symantec Logo, the Checkmark
QUANTIFY INSTALLATION GUIDE
 QUANTIFY INSTALLATION GUIDE Thank you for putting your trust in Avontus! This guide reviews the process of installing Quantify software. For Quantify system requirement information, please refer to the
QUANTIFY INSTALLATION GUIDE Thank you for putting your trust in Avontus! This guide reviews the process of installing Quantify software. For Quantify system requirement information, please refer to the
NETWRIX EVENT LOG MANAGER
 NETWRIX EVENT LOG MANAGER QUICK-START GUIDE FOR THE ENTERPRISE EDITION Product Version: 4.0 July/2012. Legal Notice The information in this publication is furnished for information use only, and does not
NETWRIX EVENT LOG MANAGER QUICK-START GUIDE FOR THE ENTERPRISE EDITION Product Version: 4.0 July/2012. Legal Notice The information in this publication is furnished for information use only, and does not
Kaseya Server Instal ation User Guide June 6, 2008
 Kaseya Server Installation User Guide June 6, 2008 About Kaseya Kaseya is a global provider of IT automation software for IT Solution Providers and Public and Private Sector IT organizations. Kaseya's
Kaseya Server Installation User Guide June 6, 2008 About Kaseya Kaseya is a global provider of IT automation software for IT Solution Providers and Public and Private Sector IT organizations. Kaseya's
PHD Virtual Backup for Hyper-V
 PHD Virtual Backup for Hyper-V version 7.0 Installation & Getting Started Guide Document Release Date: December 18, 2013 www.phdvirtual.com PHDVB v7 for Hyper-V Legal Notices PHD Virtual Backup for Hyper-V
PHD Virtual Backup for Hyper-V version 7.0 Installation & Getting Started Guide Document Release Date: December 18, 2013 www.phdvirtual.com PHDVB v7 for Hyper-V Legal Notices PHD Virtual Backup for Hyper-V
Sage Intelligence Financial Reporting for Sage ERP X3 Version 6.5 Installation Guide
 Sage Intelligence Financial Reporting for Sage ERP X3 Version 6.5 Installation Guide Table of Contents TABLE OF CONTENTS... 3 1.0 INTRODUCTION... 1 1.1 HOW TO USE THIS GUIDE... 1 1.2 TOPIC SUMMARY...
Sage Intelligence Financial Reporting for Sage ERP X3 Version 6.5 Installation Guide Table of Contents TABLE OF CONTENTS... 3 1.0 INTRODUCTION... 1 1.1 HOW TO USE THIS GUIDE... 1 1.2 TOPIC SUMMARY...
TIBCO Spotfire Automation Services Installation and Configuration
 TIBCO Spotfire Automation Services Installation and Configuration Software Release 7.0 February 2015 Updated March 2015 Two-Second Advantage 2 Important Information SOME TIBCO SOFTWARE EMBEDS OR BUNDLES
TIBCO Spotfire Automation Services Installation and Configuration Software Release 7.0 February 2015 Updated March 2015 Two-Second Advantage 2 Important Information SOME TIBCO SOFTWARE EMBEDS OR BUNDLES
Setting Up a Unisphere Management Station for the VNX Series P/N 300-011-796 Revision A01 January 5, 2010
 Setting Up a Unisphere Management Station for the VNX Series P/N 300-011-796 Revision A01 January 5, 2010 This document describes the different types of Unisphere management stations and tells how to install
Setting Up a Unisphere Management Station for the VNX Series P/N 300-011-796 Revision A01 January 5, 2010 This document describes the different types of Unisphere management stations and tells how to install
ez Agent Administrator s Guide
 ez Agent Administrator s Guide Copyright This document is protected by the United States copyright laws, and is proprietary to Zscaler Inc. Copying, reproducing, integrating, translating, modifying, enhancing,
ez Agent Administrator s Guide Copyright This document is protected by the United States copyright laws, and is proprietary to Zscaler Inc. Copying, reproducing, integrating, translating, modifying, enhancing,
SMART Vantage. Installation guide
 SMART Vantage Installation guide Product registration If you register your SMART product, we ll notify you of new features and software upgrades. Register online at smarttech.com/registration. Keep the
SMART Vantage Installation guide Product registration If you register your SMART product, we ll notify you of new features and software upgrades. Register online at smarttech.com/registration. Keep the
ACTIVE DIRECTORY DEPLOYMENT
 ACTIVE DIRECTORY DEPLOYMENT CASAS Technical Support 800.255.1036 2009 Comprehensive Adult Student Assessment Systems. All rights reserved. Version 031809 CONTENTS 1. INTRODUCTION... 1 1.1 LAN PREREQUISITES...
ACTIVE DIRECTORY DEPLOYMENT CASAS Technical Support 800.255.1036 2009 Comprehensive Adult Student Assessment Systems. All rights reserved. Version 031809 CONTENTS 1. INTRODUCTION... 1 1.1 LAN PREREQUISITES...
HYPERION SYSTEM 9 N-TIER INSTALLATION GUIDE MASTER DATA MANAGEMENT RELEASE 9.2
 HYPERION SYSTEM 9 MASTER DATA MANAGEMENT RELEASE 9.2 N-TIER INSTALLATION GUIDE P/N: DM90192000 Copyright 2005-2006 Hyperion Solutions Corporation. All rights reserved. Hyperion, the Hyperion logo, and
HYPERION SYSTEM 9 MASTER DATA MANAGEMENT RELEASE 9.2 N-TIER INSTALLATION GUIDE P/N: DM90192000 Copyright 2005-2006 Hyperion Solutions Corporation. All rights reserved. Hyperion, the Hyperion logo, and
Network Installation Guide
 Network Installation Guide 2011-2013 by Xactware. All rights reserved. Xactware, Xactimate, Xactimate Online, XactNet, and/or other Xactware products referenced herein are either trademarks or registered
Network Installation Guide 2011-2013 by Xactware. All rights reserved. Xactware, Xactimate, Xactimate Online, XactNet, and/or other Xactware products referenced herein are either trademarks or registered
Enterprise Manager. Version 6.2. Installation Guide
 Enterprise Manager Version 6.2 Installation Guide Enterprise Manager 6.2 Installation Guide Document Number 680-028-014 Revision Date Description A August 2012 Initial release to support version 6.2.1
Enterprise Manager Version 6.2 Installation Guide Enterprise Manager 6.2 Installation Guide Document Number 680-028-014 Revision Date Description A August 2012 Initial release to support version 6.2.1
enicq 5 System Administrator s Guide
 Vermont Oxford Network enicq 5 Documentation enicq 5 System Administrator s Guide Release 2.0 Published November 2014 2014 Vermont Oxford Network. All Rights Reserved. enicq 5 System Administrator s Guide
Vermont Oxford Network enicq 5 Documentation enicq 5 System Administrator s Guide Release 2.0 Published November 2014 2014 Vermont Oxford Network. All Rights Reserved. enicq 5 System Administrator s Guide
MicrosoftDynam ics GP 2015. TenantServices Installation and Adm inistration Guide
 MicrosoftDynam ics GP 2015 TenantServices Installation and Adm inistration Guide Copyright Copyright 2014 Microsoft Corporation. All rights reserved. Limitation of liability This document is provided as-is.
MicrosoftDynam ics GP 2015 TenantServices Installation and Adm inistration Guide Copyright Copyright 2014 Microsoft Corporation. All rights reserved. Limitation of liability This document is provided as-is.
Reference and Troubleshooting: FTP, IIS, and Firewall Information
 APPENDIXC Reference and Troubleshooting: FTP, IIS, and Firewall Information Although Cisco VXC Manager automatically installs and configures everything you need for use with respect to FTP, IIS, and the
APPENDIXC Reference and Troubleshooting: FTP, IIS, and Firewall Information Although Cisco VXC Manager automatically installs and configures everything you need for use with respect to FTP, IIS, and the
Microsoft Dynamics GP. Workflow Installation Guide Release 10.0
 Microsoft Dynamics GP Workflow Installation Guide Release 10.0 Copyright Copyright 2008 Microsoft Corporation. All rights reserved. Complying with all applicable copyright laws is the responsibility of
Microsoft Dynamics GP Workflow Installation Guide Release 10.0 Copyright Copyright 2008 Microsoft Corporation. All rights reserved. Complying with all applicable copyright laws is the responsibility of
4cast Client Specification and Installation
 4cast Client Specification and Installation Version 2015.00 10 November 2014 Innovative Solutions for Education Management www.drakelane.co.uk System requirements The client requires Administrative rights
4cast Client Specification and Installation Version 2015.00 10 November 2014 Innovative Solutions for Education Management www.drakelane.co.uk System requirements The client requires Administrative rights
SC-T35/SC-T45/SC-T46/SC-T47 ViewSonic Device Manager User Guide
 SC-T35/SC-T45/SC-T46/SC-T47 ViewSonic Device Manager User Guide Copyright and Trademark Statements 2014 ViewSonic Computer Corp. All rights reserved. This document contains proprietary information that
SC-T35/SC-T45/SC-T46/SC-T47 ViewSonic Device Manager User Guide Copyright and Trademark Statements 2014 ViewSonic Computer Corp. All rights reserved. This document contains proprietary information that
Sophos Enterprise Console server to server migration guide. Product version: 5.2
 Sophos Enterprise Console server to server migration guide Product : 5.2 Document date: December 2014 Contents 1 About this guide...3 2 Terminology...4 3 Assumptions...5 4 Prerequisite...6 5 What are the
Sophos Enterprise Console server to server migration guide Product : 5.2 Document date: December 2014 Contents 1 About this guide...3 2 Terminology...4 3 Assumptions...5 4 Prerequisite...6 5 What are the
Installing and Configuring vcenter Multi-Hypervisor Manager
 Installing and Configuring vcenter Multi-Hypervisor Manager vcenter Server 5.1 vcenter Multi-Hypervisor Manager 1.1 This document supports the version of each product listed and supports all subsequent
Installing and Configuring vcenter Multi-Hypervisor Manager vcenter Server 5.1 vcenter Multi-Hypervisor Manager 1.1 This document supports the version of each product listed and supports all subsequent
Metalogix SharePoint Backup. Advanced Installation Guide. Publication Date: August 24, 2015
 Metalogix SharePoint Backup Publication Date: August 24, 2015 All Rights Reserved. This software is protected by copyright law and international treaties. Unauthorized reproduction or distribution of this
Metalogix SharePoint Backup Publication Date: August 24, 2015 All Rights Reserved. This software is protected by copyright law and international treaties. Unauthorized reproduction or distribution of this
Quick Start Guide For Ipswitch Failover v9.0
 For Ipswitch Failover v9.0 Copyright 1991-2015 All rights reserved. This document, as well as the software described in it, is furnished under license and may be used or copied only in accordance with
For Ipswitch Failover v9.0 Copyright 1991-2015 All rights reserved. This document, as well as the software described in it, is furnished under license and may be used or copied only in accordance with
Interworks. Interworks Cloud Platform Installation Guide
 Interworks Interworks Cloud Platform Installation Guide Published: March, 2014 This document contains information proprietary to Interworks and its receipt or possession does not convey any rights to reproduce,
Interworks Interworks Cloud Platform Installation Guide Published: March, 2014 This document contains information proprietary to Interworks and its receipt or possession does not convey any rights to reproduce,
Moving the TRITON Reporting Databases
 Moving the TRITON Reporting Databases Topic 50530 Web, Data, and Email Security Versions 7.7.x, 7.8.x Updated 06-Nov-2013 If you need to move your Microsoft SQL Server database to a new location (directory,
Moving the TRITON Reporting Databases Topic 50530 Web, Data, and Email Security Versions 7.7.x, 7.8.x Updated 06-Nov-2013 If you need to move your Microsoft SQL Server database to a new location (directory,
http://docs.trendmicro.com
 Trend Micro Incorporated reserves the right to make changes to this document and to the products described herein without notice. Before installing and using the product, please review the readme files,
Trend Micro Incorporated reserves the right to make changes to this document and to the products described herein without notice. Before installing and using the product, please review the readme files,
Sophos for Microsoft SharePoint startup guide
 Sophos for Microsoft SharePoint startup guide Product version: 2.0 Document date: March 2011 Contents 1 About this guide...3 2 About Sophos for Microsoft SharePoint...3 3 System requirements...3 4 Planning
Sophos for Microsoft SharePoint startup guide Product version: 2.0 Document date: March 2011 Contents 1 About this guide...3 2 About Sophos for Microsoft SharePoint...3 3 System requirements...3 4 Planning
Installing and Configuring WhatsUp Gold
 Installing and Configuring WhatsUp Gold This guide provides information about installing and configuring WhatsUp Gold v14.2, including instructions on how to run the WhatsUp web interface through an Internet
Installing and Configuring WhatsUp Gold This guide provides information about installing and configuring WhatsUp Gold v14.2, including instructions on how to run the WhatsUp web interface through an Internet
NETWRIX CHANGE NOTIFIER
 NETWRIX CHANGE NOTIFIER FOR SQL SERVER QUICK-START GUIDE Product Version: 2.6.194 February 2014. Legal Notice The information in this publication is furnished for information use only, and does not constitute
NETWRIX CHANGE NOTIFIER FOR SQL SERVER QUICK-START GUIDE Product Version: 2.6.194 February 2014. Legal Notice The information in this publication is furnished for information use only, and does not constitute
MultiSite Manager. Setup Guide
 MultiSite Manager Setup Guide Contents 1. Introduction... 2 How MultiSite Manager works... 2 How MultiSite Manager is implemented... 2 2. MultiSite Manager requirements... 3 Operating System requirements...
MultiSite Manager Setup Guide Contents 1. Introduction... 2 How MultiSite Manager works... 2 How MultiSite Manager is implemented... 2 2. MultiSite Manager requirements... 3 Operating System requirements...
Sage HRMS 2014 Sage Employee Self Service Tech Installation Guide for Windows 2003, 2008, and 2012. October 2013
 Sage HRMS 2014 Sage Employee Self Service Tech Installation Guide for Windows 2003, 2008, and 2012 October 2013 This is a publication of Sage Software, Inc. Document version: October 17, 2013 Copyright
Sage HRMS 2014 Sage Employee Self Service Tech Installation Guide for Windows 2003, 2008, and 2012 October 2013 This is a publication of Sage Software, Inc. Document version: October 17, 2013 Copyright
User Installation Guide
 The will provide a step-by-step walkthough of how to download and install the application, activate each feature of the product, install any of the feature's prerequisites, extend the license, and deactivate
The will provide a step-by-step walkthough of how to download and install the application, activate each feature of the product, install any of the feature's prerequisites, extend the license, and deactivate
SafeGuard Enterprise Web Helpdesk. Product version: 6 Document date: February 2012
 SafeGuard Enterprise Web Helpdesk Product version: 6 Document date: February 2012 Contents 1 SafeGuard web-based Challenge/Response...3 2 Installation...5 3 Authentication...8 4 Select the Web Helpdesk
SafeGuard Enterprise Web Helpdesk Product version: 6 Document date: February 2012 Contents 1 SafeGuard web-based Challenge/Response...3 2 Installation...5 3 Authentication...8 4 Select the Web Helpdesk
BIGPOND ONLINE STORAGE USER GUIDE Issue 1.1.0-18 August 2005
 BIGPOND ONLINE STORAGE USER GUIDE Issue 1.1.0-18 August 2005 PLEASE NOTE: The contents of this publication, and any associated documentation provided to you, must not be disclosed to any third party without
BIGPOND ONLINE STORAGE USER GUIDE Issue 1.1.0-18 August 2005 PLEASE NOTE: The contents of this publication, and any associated documentation provided to you, must not be disclosed to any third party without
vcenter Chargeback User s Guide vcenter Chargeback 1.0 EN-000186-00
 vcenter Chargeback 1.0 EN-000186-00 You can find the most up-to-date technical documentation on the VMware Web site at: http://www.vmware.com/support/ The VMware Web site also provides the latest product
vcenter Chargeback 1.0 EN-000186-00 You can find the most up-to-date technical documentation on the VMware Web site at: http://www.vmware.com/support/ The VMware Web site also provides the latest product
GFI Product Manual. Web security, monitoring and Internet access control. Administrator Guide
 GFI Product Manual Web security, monitoring and Internet access control Administrator Guide The information and content in this document is provided for informational purposes only and is provided "as
GFI Product Manual Web security, monitoring and Internet access control Administrator Guide The information and content in this document is provided for informational purposes only and is provided "as
F-Secure Internet Gatekeeper Virtual Appliance
 F-Secure Internet Gatekeeper Virtual Appliance F-Secure Internet Gatekeeper Virtual Appliance TOC 2 Contents Chapter 1: Welcome to F-Secure Internet Gatekeeper Virtual Appliance.3 Chapter 2: Deployment...4
F-Secure Internet Gatekeeper Virtual Appliance F-Secure Internet Gatekeeper Virtual Appliance TOC 2 Contents Chapter 1: Welcome to F-Secure Internet Gatekeeper Virtual Appliance.3 Chapter 2: Deployment...4
Docufide Client Installation Guide for Windows
 Docufide Client Installation Guide for Windows This document describes the installation and operation of the Docufide Client application at the sending school installation site. The intended audience is
Docufide Client Installation Guide for Windows This document describes the installation and operation of the Docufide Client application at the sending school installation site. The intended audience is
Intel Active Management Technology with System Defense Feature Quick Start Guide
 Intel Active Management Technology with System Defense Feature Quick Start Guide Introduction...3 Basic Functions... 3 System Requirements... 3 Configuring the Client System...4 Intel Management Engine
Intel Active Management Technology with System Defense Feature Quick Start Guide Introduction...3 Basic Functions... 3 System Requirements... 3 Configuring the Client System...4 Intel Management Engine
