2015 Hewlett-Packard Development Company, L.P.
|
|
|
- Dominic Parks
- 8 years ago
- Views:
Transcription
1 User Guide
2 2015 Hewlett-Packard Development Company, L.P. HDMI, the HDMI Logo and High-Definition Multimedia Interface are trademarks or registered trademarks of HDMI Licensing LLC. Microsoft and Windows are U.S. registered trademarks of the Microsoft group of companies. The information contained herein is subject to change without notice. The only warranties for HP products and services are set forth in the express warranty statements accompanying such products and services. Nothing herein should be construed as constituting an additional warranty. HP shall not be liable for technical or editorial errors or omissions contained herein. First Edition: February 2015 Document Part Number: a
3 About This Guide This guide provides information on monitor features, setting up the monitor, and technical specifications. WARNING! Text set off in this manner indicates that failure to follow directions could result in bodily harm or loss of life. CAUTION: Text set off in this manner indicates that failure to follow directions could result in damage to equipment or loss of information. NOTE: Text set off in this manner provides important supplemental information. TIP: Text set off in this manner provides helpful hints. This product incorporates HDMI technology. iii
4 iv About This Guide
5 Table of contents 1 Product features... 1 HP Z Displays Safety and maintenance guidelines... 3 Important safety information... 3 Maintenance guidelines... 4 Cleaning the monitor... 4 Shipping the monitor Setting up the monitor... 5 Use caution when setting up the monitor... 5 Installing the stand... 6 Rear components... 7 Connecting the cables... 8 Front panel controls Adjusting the monitor Turning on the monitor Connecting USB devices Removing the monitor stand Mounting the monitor Mounting the monitor to a fixture Locating the serial number and product number Installing a cable lock Operating the monitor Software and utilities The Information file The Image Color Matching file Installing the.inf and.icm files Installing from the disc Downloading from the Web Using the On-Screen Display (OSD) menu Using Picture-in-Picture (PIP) and Picture-beside-Picture (PBP) DisplayPort Multistreaming Using Auto-Sleep Mode v
6 Appendix A Technical specifications inch Full HD/QHD Models inch Model inch QHD Model inch QHD Model Recognizing Preset Display Resolutions inch Full HD Model inch Model inch QHD/25 inch/27 inch Models High Definition Video Formats Appendix B Support and troubleshooting Solving common problems Button lockouts Product support Preparing to call technical support Appendix C LCD monitor quality and pixel policy Appendix D Accessibility Supported assistive technologies Contacting support vi
7 1 Product features HP Z Displays The monitor features include: 60 cm (23.8-inch Full HD) diagonal viewable area display with 1920 x 1080 resolution, plus fullscreen support for lower resolutions; includes custom scaling for maximum image size while preserving original aspect ratio 60 cm (23.8 inch QHD) diagonal viewable area display with 2560 x 1440 resolution, plus full-screen support for lower resolutions, includes custom scaling for maximum image size while preserving original aspect ratio 61 cm (24 inch) diagonal viewable area display with 1920 x 1200 resolution, plus full-screen support for lower resolutions; includes custom scaling for maximum image size while preserving original aspect ratio cm (25 inch) diagonal viewable area display with 2560 x 1440 resolution, plus full-screen support for lower resolutions; includes custom scaling for maximum image size while preserving original aspect ratio cm (27 inch) diagonal viewable area display with 2560 x 1440 resolution, plus full-screen support for lower resolutions; includes custom scaling for maximum image size while preserving original aspect ratio Non-glare panel with an LED backlight Wide viewing angle to allow viewing from a sitting or standing position, or moving from side-to-side Tilt capability Pivot capability to rotate the display from landscape to portrait Swivel and height adjustment capabilities Removable stand for flexible monitor panel mounting solutions HP Quick Release 2 device to quickly install the monitor panel to the stand with a simple click, and then remove it with the convenient sliding tab release DVI-D, DisplayPort, and Mini-DisplayPort video inputs One HDMI (High-Definition Multimedia Interface) video input with MHL (Mobile High-Definition Link) PIP (picture-in-picture) functionality to enable the DVI, DisplayPort and HDMI inputs to be viewed in a small secondary window or side-by-side on the main window Audio-out (headphone) jack USB 3.0 hub with one upstream port (connects to the computer) and four downstream ports (connects to USB devices) USB cable provided to connect the monitor's USB hub to the USB connector on the computer Six front bezel Touch Key buttons Supports an optional HP speaker bar HP Z Displays 1
8 Plug and play capability if supported by your operating system Security slot provision on rear of monitor for optional cable lock Cable management feature for placement of cables and cords On-Screen Display (OSD) adjustments in several languages for easy setup and screen optimization HP Display Assistant for adjusting monitor settings and enabling theft deterrence features (refer to the HP Display Assistant User Guide included on the disc with your monitor) HDCP (High-Bandwidth Digital Content Protection) copy protection on all digital inputs Software and documentation disc that includes monitor drivers and product documentation Energy saver feature to meet requirements for reduced power consumption NOTE: For safety and regulatory information, refer to the Product Notices provided on your media disc, if one is included, or in your documentation kit. To locate updates to the user guide for your product, go to and select your country. Select Drivers & Downloads, and then follow the onscreen instructions. 2 Chapter 1 Product features
9 2 Safety and maintenance guidelines Important safety information A power cord is included with the monitor. If another cord is used, use only a power source and connection appropriate for this monitor. For information on the correct power cord set to use with the monitor, refer to the Product Notices provided on your media disc, if one is included, or in your documentation kit. WARNING! To reduce the risk of electric shock or damage to the equipment: Plug the power cord into an AC outlet that is easily accessible at all times. Disconnect power from the computer by unplugging the power cord from the AC outlet. If provided with a 3-pin attachment plug on the power cord, plug the cord into a grounded (earthed) 3-pin outlet. Do not disable the power cord grounding pin, for example, by attaching a 2-pin adapter. The grounding pin is an important safety feature. For your safety, do not place anything on power cords or cables. Arrange them so that no one may accidentally step on or trip over them. Do not pull on a cord or cable. When unplugging from the electrical outlet, grasp the cord by the plug. To reduce the risk of serious injury, read the Safety and Comfort Guide. It describes proper workstation, setup, posture, and health and work habits for computer users, and provides important electrical and mechanical safety information. This guide is located on the Web at CAUTION: For the protection of the monitor, as well as the computer, connect all power cords for the computer and its peripheral devices (such as a monitor, printer, scanner) to some form of surge protection device such as a power strip or Uninterruptible Power Supply (UPS). Not all power strips provide surge protection; the power strips must be specifically labeled as having this ability. Use a power strip whose manufacturer offers a Damage Replacement Policy so you can replace the equipment, if surge protection fails. Use the appropriate and correctly sized furniture designed to properly support your HP LCD monitor. WARNING! LCD monitors that are inappropriately situated on dressers, bookcases, shelves, desks, speakers, chests, or carts may fall over and cause personal injury. Care should be taken to route all cords and cables connected to the LCD monitor so that they cannot be pulled, grabbed, or tripped over. NOTE: This product is suitable for entertainment purposes. Consider placing the display in a controlled luminous environment to avoid interference from surrounding light and bright surfaces that may cause disturbing reflections from the screen. Important safety information 3
10 Maintenance guidelines To enhance the performance and extend the life of the monitor: Do not open the monitor cabinet or attempt to service this product yourself. Adjust only those controls that are covered in the operating instructions. If the monitor is not operating properly or has been dropped or damaged, contact an authorized HP dealer, reseller, or service provider. Use only a power source and connection appropriate for this monitor, as indicated on the label/back plate of the monitor. Be sure the total ampere rating of the products connected to the outlet does not exceed the current rating of the electrical outlet, and the total ampere rating of the products connected to the cord does not exceed the rating of the cord. Look on the power label to determine the ampere rating (AMPS or A) for each device. Install the monitor near an outlet that you can easily reach. Disconnect the monitor by grasping the plug firmly and pulling it from the outlet. Never disconnect the monitor by pulling the cord. Turn the monitor off when not in use. You can substantially increase the life expectancy of the monitor by using a screen saver program and turning off the monitor when not in use. NOTE: Monitors with a burned-in image are not covered under the HP warranty. Slots and openings in the cabinet are provided for ventilation. These openings must not be blocked or covered. Never push objects of any kind into cabinet slots or other openings. Do not drop the monitor or place it on an unstable surface. Do not allow anything to rest on the power cord. Do not walk on the cord. Keep the monitor in a well-ventilated area, away from excessive light, heat or moisture. When removing the monitor stand, you must lay the monitor face down on a soft area to prevent it from getting scratched, defaced, or broken. Cleaning the monitor 1. Turn off the monitor and unplug the power cord from the back of the unit. 2. Dust the monitor by wiping the screen and the cabinet with a soft, clean antistatic cloth. 3. For more difficult cleaning situations, use a 50/50 mix of water and Isopropyl alcohol. CAUTION: Spray the cleaner onto a cloth and use the damp cloth to gently wipe the screen surface. Never spray the cleaner directly on the screen surface. It may run behind the bezel and damage the electronics. CAUTION: Do not use cleaners that contain any petroleum based materials such as benzene, thinner, or any volatile substance to clean the monitor screen or cabinet. These chemicals may damage the monitor. Shipping the monitor Keep the original packing box in a storage area. You may need it later if you move or ship the monitor. 4 Chapter 2 Safety and maintenance guidelines
11 3 Setting up the monitor To set up the monitor, ensure that the power is turned off to the monitor, computer system, and other attached devices, then follow the instructions below. NOTE: Be sure the master power switch, located on the rear panel of the monitor, is in the off position. The master power switch turns off all power to the monitor. Use caution when setting up the monitor To prevent damage to the monitor, do not touch the surface of the LCD panel. Pressure on the panel may cause non-uniformity of color or disorientation of the liquid crystals. If this occurs the screen will not recover to its normal condition. If installing a stand, lay the monitor face down on a flat surface covered with a protective sheet foam or nonabrasive cloth. This prevents the screen from getting scratched, defaced or broken as well as damage to the front panel buttons. NOTE: Your monitor may look different from the monitor in this illustration. Use caution when setting up the monitor 5
12 Installing the stand CAUTION: Do not touch the surface of the LCD panel. Pressure on the panel may cause non-uniformity of color or disorientation of the liquid crystals. If this occurs the screen will not recover to its normal condition. TIP: Consider the placement of the display, because the bezel might cause interfering reflections from surrounding light and bright surfaces. The display uses the HP Quick Release 2 for easy mounting of the monitor. To mount the panel onto the stand: 1. Lay the monitor panel face down on a flat surface covered by a clean, dry cloth. 2. Slide the top of the mounting plate (1) on the stand under the upper lip of the recess in the back of the panel. 3. Lower the bottom of the stand's mounting plate (2) into the recess until it snaps into place. 4. The HP Quick Release 2 latch (3) pops up when the stand is locked in place. 6 Chapter 3 Setting up the monitor
13 Rear components Component Icon Function 1 Master Power Switch Turns off all power to the monitor. NOTE: Putting the switch in the Off position will yield the lowest power state for the monitor when not in use. 2 Power Connector Connects the AC power cord to the monitor. 3 Audio-out Connects headphones or an optional HP Speaker Bar to the monitor. 4 DVI-D Connects the DVI-D cable to the monitor. 5 HDMI (MHL) Connects an HDMI or MHL cable from the source device to the monitor. 6 Mini-DisplayPort Connects the Mini-DisplayPort cable from the source device to the monitor. 7 DisplayPort IN Connects the DisplayPort cable from the source device to the monitor. 8 DisplayPort OUT Connects the DisplayPort cable from the primary monitor to the secondary monitor. 9 USB 3.0 Standard Downstream (3) 10 USB 3.0 Downstream Fast Charge (1) Connects optional USB devices to the monitor. Connects and charges optional USB battery-powered devices. 11 USB 3.0 Upstream Connects the USB hub cable from the source device to the monitor. Rear components 7
14 Connecting the cables NOTE: The monitor ships with select cables. Not all cables shown in this section are included with the monitor. 1. Place the monitor in a convenient, well-ventilated location near the computer. 2. Before connecting the cables, route the cables through the cable routing hole in the center of the stand. 3. Connect a video cable. NOTE: The monitor will automatically determine which inputs have valid video signals. The inputs can be selected by pressing the Next Input button on the front panel or through the On-Screen Display (OSD) by pressing the Menu button and selecting Input Control. Connect a DVI-D cable to the DVI-D connector on the rear of the monitor and the other end to the DVI-D connector on the source device. 8 Chapter 3 Setting up the monitor
15 Connect a DisplayPort cable to the DisplayPort IN connector on the rear of the monitor and the other end to the DisplayPort connector on the source device. Connect a Mini-DisplayPort cable to the Mini-DisplayPort connector on the rear of the monitor and the other end to the DisplayPort connector on the source device. Connecting the cables 9
16 Connect an HDMI cable to the HDMI port on the rear of the monitor and the other end to the source device. Connect an MHL cable to the HDMI (MHL) port on the rear of the monitor and to the micro USB port on an MHL-enabled source device, such as a smart phone or tablet, to stream content from the mobile device to your monitor screen. NOTE: The MHL video is limited to the mobile device output resolution. NOTE: The MHL connector also charges your MHL mobile device while connected and streaming. NOTE: You can also connect an HDMI cable between the HDMI (MHL) port on the monitor and an HDMI source device. 10 Chapter 3 Setting up the monitor
17 4. Connect the USB upstream cable s Type B connector to the USB upstream port on the rear of the monitor and the cable s Type A connector to the USB downstream port on the source device. 5. Connect one end of the provided audio cable to the audio connector on the monitor and connect the other end of the cable to an audio output connector on the rear panel of the source device. 6. Connect one end of the AC power cord to the power connector on the rear of the monitor, and the other end to an AC outlet. WARNING! To reduce the risk of electric shock or damage to the equipment: Do not disable the power cord grounding plug. The grounding plug is an important safety feature. Plug the power cord into a grounded (earthed) electrical outlet that is easily accessible at all times. Disconnect power from the equipment by unplugging the power cord from the AC outlet. For your safety, do not place anything on power cords or cables. Arrange them so that no one may accidentally step on or trip over them. Do not pull on a cord or cable. When unplugging from the electrical outlet, grasp the cord by the plug. Connecting the cables 11
18 Front panel controls Control Function 1 Function buttons Use these buttons to navigate through the OSD based on the indicators next to the buttons that are activated while the OSD is open. 2 Power button Turns the monitor on or off. NOTE: Be sure the master power switch on the rear of the monitor is in the ON position to turn on the monitor. NOTE: To view an OSD menu simulator, visit the HP Customer Self Repair Services Media Library at 12 Chapter 3 Setting up the monitor
19 Adjusting the monitor 1. Tilt the monitor's panel forward or backward to set it to a comfortable eye level. 2. Swivel the monitor to the left or right for the best viewing angle. Adjusting the monitor 13
20 3. Adjust the monitor s height to a comfortable position for your individual workstation. The monitor s top bezel edge should not exceed a height that is parallel to your eye height. A monitor that is positioned low and reclined may be more comfortable for users with corrective lenses. The monitor should be repositioned as you adjust your working posture throughout the work day. 4. You can pivot the monitor from landscape to portrait orientation viewing to adapt to your application. a. Adjust the monitor to full height position and tilt the monitor back to full tilt position (1). b. Pivot the monitor clockwise 90 or counterclockwise 90 from landscape to portrait orientation (2). CAUTION: If the monitor is not in full height and full tilt position when pivoting, the bottom right corner of the monitor panel will come in contact with the base and potentially cause damage to the monitor. If you are adding an optional speaker bar to the monitor, install it after pivoting the monitor. The speaker bar will come in contact with the base when pivoting and potentially cause damage to the monitor or speaker bar. NOTE: To view information on the screen in portrait mode, you can install the HP Display Assistant software included on the software and documentation disc. The position of the OSD menu can also be rotated to portrait mode. To rotate the OSD menu, access the OSD menu by pressing the Menu button on the front panel, select OSD Control from the menu, and then select OSD Rotation. 14 Chapter 3 Setting up the monitor
21 Turning on the monitor 1. Set the master power switch on the rear of the monitor to the On position. 2. Press the power button on the computer to turn it on. 3. Press the power button on the front of the monitor to turn it on. CAUTION: Burn-in image damage may occur on monitors that display the same static image on screen for a prolonged period of time.* To avoid burn-in image damage on the monitor screen, you should always activate a screen saver application or turn off the monitor when it is not in use for a prolonged period of time. Image retention is a condition that may occur on all LCD screens. Monitors with a burned-in image are not covered under the HP warranty. * A prolonged period of time is 2 consecutive hours of a static image. NOTE: If pressing the power button has no effect, the Power Button Lockout feature may be enabled. To disable this feature, press and hold the monitor power button for 10 seconds. NOTE: You can disable the power LED in the OSD menu. Press the Menu button on the front of the monitor, and then select Power Control > Power LED > Off. When the monitor is powered on, a Monitor Status message is displayed for five seconds. The message shows which input is the current active signal, the status of the auto-switch source setting (On or Off; factory default is On), the current preset display resolution, and the recommended preset display resolution. The monitor automatically scans the signal inputs for an active input and uses that input for the display. Turning on the monitor 15
22 Connecting USB devices USB ports are used to connect devices such as a digital camera, USB keyboard, or USB mouse. There are four downstream USB ports on the monitor. Three of the downstream USB ports provide standard USB connections. One of the downstream USB ports provides USB connection and fast charging for any USB battery-powered device. Component Icon Function USB 3.0 Standard Downstream Connectors (3) USB 3.0 Downstream Fast Charge Connector (1) Connects optional USB devices to the monitor. Connects and charges optional USB battery-powered devices NOTE: You must connect the USB upstream cable from the computer to the monitor to enable the USB downstream ports on the monitor. See step 4 in Connecting the cables on page Chapter 3 Setting up the monitor
23 Removing the monitor stand You can remove the monitor panel from the stand to install the panel on a wall, a swing arm, or other mounting fixture. CAUTION: Before beginning to disassemble the monitor, be sure the monitor is turned off and all cables are disconnected. 1. Disconnect and remove all cables from the monitor. 2. Lay the monitor face down on a flat surface covered by a clean, dry cloth. 3. Push up on the latch near the bottom center of the monitor to unlock the HP Quick Release 2 (1). 4. Swing the bottom of the stand up until the mounting plate clears the recess in the panel (2). 5. Slide the stand out of the recess (3). Mounting the monitor The monitor panel can be attached to a wall, swing arm, or other mounting fixture. NOTE: This apparatus is intended to be supported by UL or CSA Listed wall mount bracket. CAUTION: This monitor supports the VESA industry standard 100 mm mounting holes. To attach a thirdparty mounting solution to the monitor, four 4 mm, 0.7 pitch, and 10 mm long screws are required. Longer screws must not be used because they may damage the monitor. It is important to verify that the manufacturer s mounting solution is compliant with the VESA standard and is rated to support the weight of the monitor display panel. For best performance, it is important to use the power and video cables provided with the monitor. Mounting the monitor to a fixture To mount the monitor panel to a mounting fixture: 1. Remove the monitor from the stand. Removing the monitor stand on page 17. Removing the monitor stand 17
24 2. Remove the four screws from the VESA holes located on the rear of the monitor panel. 3. Install the mounting plate to the wall or swing arm of your choice using the four screws that were removed from the VESA holes on the rear of the monitor panel. 18 Chapter 3 Setting up the monitor
25 Locating the serial number and product number The serial number and product number are located on a label on the rear panel of the display head. You may need these numbers when contacting HP about the monitor model. NOTE: You may need to partially pivot the display head to read the label. Installing a cable lock You can secure the monitor to a fixed object with an optional cable lock available from HP. Locating the serial number and product number 19
26 4 Operating the monitor Software and utilities The disc that comes with the monitor contains files you can install on the computer: an.inf (Information) file ICM (Image Color Matching) files (one for each calibrated color space) The Information file The.INF file defines monitor resources used by Microsoft Windows operating systems to ensure monitor compatibility with the computer s graphics adapter. This monitor is Microsoft Windows Plug and Play compatible and the monitor will work correctly without installing the.inf file. Monitor Plug and Play compatibility requires that the computer s graphic card is VESA DDC2 compliant and that the monitor connects directly to the graphics card. Plug and Play does not work through separate BNC type connectors or through distribution buffers/boxes. The Image Color Matching file The.ICM files are data files that are used in conjunction with graphics programs to provide consistent color matching from monitor screen to printer, or from scanner to monitor screen. This file is activated from within graphics programs that support this feature. NOTE: The ICM color profile is written in accordance with the International Color Consortium (ICC) Profile Format specification. Installing the.inf and.icm files After you determine that you need to update, you can install the.inf and.icm files from the disc or download them. Installing from the disc To install the.inf and.icm files on the computer from the disc: 1. Insert the disc in the computer optical drive. The disc menu is displayed. 2. View the HP Monitor Software Information file. 3. Select Install Monitor Driver Software. 4. Follow the on-screen instructions. 5. Ensure that the proper resolution and refresh rates appear in the Windows Display control panel. NOTE: You may need to install the digitally signed monitor.inf and.icm files manually from the disc in the event of an installation error. Refer to the HP Monitor Software Information file on the disc. 20 Chapter 4 Operating the monitor
27 Downloading from the Web If you do not have a computer or source device with an optical drive, you can download the latest version of.inf and.icm files from the HP monitors support Web site: 1. Go to and select the appropriate country and language. 2. Select Drivers & Downloads, type your monitor model in the Find my product search field, and click Go. 3. If necessary, select your monitor from the list. 4. Select your operating system, and then click Next. 5. Click Driver - Display/Monitor to open the list of drivers. 6. Click on the driver. 7. Click the System Requirements tab, and then verify that your system meets the program minimum requirements. 8. Click Download and follow the on-screen instructions to download the software. Using the On-Screen Display (OSD) menu Use the On-Screen Display (OSD) to adjust the monitor settings screen image based on your preferences. You can access and make adjustments in the OSD using the buttons on the monitor's front panel. To access the OSD and make adjustments, do the following: 1. If the monitor is not already on, press the power button to turn on the monitor. 2. To access the OSD menu, press one of the five front bezel Functional buttons (except Power button) to activate the buttons, and then press the Menu button to open the OSD. 3. Use the five Function buttons to navigate, select, and adjust the menu choices. The button labels are variable depending on the menu or sub-menu that is active. The following table lists the menu selections in the main menu. Main Menu Luminance Color Control Input Control Image Control PIP Control Power Control OSD Control Management Language Information Exit Description Adjusts the brightness level of the screen. Selects and adjusts the screen color. Selects the video input signal. Adjusts the screen image. Selects and adjusts the PIP image. Adjusts the power settings. Adjusts the on-screen display (OSD) and Function button controls. Enables/disables DDC/CI support and returns all OSD menu settings to the factory default settings. Selects the language in which the OSD menu is displayed. The factory default is English. Displays important information about the monitor. Exits the OSD menu screen. Using the On-Screen Display (OSD) menu 21
28 Using Picture-in-Picture (PIP) and Picture-beside-Picture (PBP) The monitor supports both PIP, where one source is overlaid over another, and PBP, where one source is positioned adjacent to another either horizontally (for landscape orientation) or vertically (for portrait orientation). To use PIP or PBP: 1. Connect a secondary input source to the monitor. 2. Press one of the five front bezel Functional buttons to activate the buttons, and then press the Menu button to open the OSD. 3. In the OSD, select PIP Control > PIP On/Off and then select either Picture-in-Picture or Picture-beside- Picture. 4. The monitor will scan the secondary inputs for a valid input and use that input for the PIP/PBP picture. If you want to change the PIP/PBP input, select PIP Input in the OSD and select the desired input. 5. If you want to change the size of the PIP, select PIP Size in the OSD then select the desired size. 6. If you want to adjust the position of the PIP, select PIP Position in the OSD, then select the desired position. DisplayPort Multistreaming If you are using DisplayPort as the primary video input source, you can multistream to other DisplayPort monitors connected in a daisy chain configuration. You can connect up to four monitors in this configuration if supported by the graphics card. To use DisplayPort multistreaming: 1. Make sure that DisplayPort is used for your primary video input. 2. Add a second monitor by connecting a DisplayPort cable between the DisplayPort OUT connector on the primary monitor and the DisplayPort IN connector on a secondary multistream monitor or the DisplayPort input connector on a secondary non-multistream monitor. 3. You can set the connected monitor to display the same image as the primary monitor or a different image. In the OSD for the connected monitor, select Management > DisplayPort Output and select one of the following: 22 Chapter 4 Operating the monitor
29 a. DisplayPort 1.1 Compatibility Mode (default) - allows the same video image to be sent to all monitors downstream of the monitor you are configuring b. DisplayPort allows a different image to be sent to all monitors downstream of the monitor you are configuring 4. After setting the DisplayPort Compatibility Mode in the OSD, use the computer operating system's display settings to set the display mode for the secondary monitor to either mirror the image of the primary display or extend the second display for a different image from the primary display. If you wish to connect additional monitors downstream (up to four maximum), all but the final monitor in the chain must support DisplayPort multistreaming. Connect from the DisplayPort OUT of one monitor to the DisplayPort IN of the next, until you have the desired number of displays. If you want different information on each screen be sure that all upstream monitors are configured to DisplayPort 1.2 mode, as described above. The number of monitors you can connect through DisplayPort multistreaming depends on a number of factors, including the resolutions and scan rates used for each monitor and the capabilities of your GPU or embedded graphics system. Check the manual that came with your graphics card for further information on its capabilities. Resolution Multistreaming Maximum Displays Quantity 1280 x x x x x DisplayPort Multistreaming 23
30 Using Auto-Sleep Mode The display supports an OSD (On-Screen Display) option called Auto-Sleep Mode that allows you to enable or disable a reduced power state for the display. When Auto-Sleep Mode is enabled (enabled by default), the monitor will enter a reduced power state when the host PC signals low power mode (absence of either horizontal or vertical sync signal). Upon entering this reduced power state sleep mode, the monitor screen is blanked, the backlight is turned off and the power LED indicator turns amber. The monitor draws less than 0.5W of power when in this reduced power mode. The monitor will wake from the sleep mode when the host PC sends an active signal to the monitor (for example, if you activate the mouse or keyboard). You can disable the Auto-Sleep Mode in the OSD. Press one of the five front bezel Functional buttons to activate the buttons, and then press the Menu button to open the OSD. In the OSD press Power Control > Auto-Sleep Mode > Disable. 24 Chapter 4 Operating the monitor
31 A Technical specifications NOTE: All specifications represent the typical specifications provided by HP's component manufacturers; actual performance may vary either higher or lower. For the latest specifications or additional specifications on this product, go to quickspecs/ and search for your specific display model to find the model-specific QuickSpecs inch Full HD/QHD Models Display Type 60 cm wide screen TFT-LCD 23.8 inches wide screen Viewable Image Size 60 cm diagonal 23.8-inch diagonal Maximum Weight (Unpacked) 5.0 ± 0.25 kg ± 0.55 lbs Dimensions (include base) Height (highest position) Height (lowest position) Depth Width Maximum Graphic Resolution Optimum Graphic Resolution Environmental Requirements Temperature Operating Temperature Storage Temperature cm cm cm cm 1920 x 1080 (60 Hz) (Full HD) 2560 x 1440 (60 Hz) (QHD) 1920 x 1080 (60 Hz) (Full HD) 2560 x 1440 (60 Hz) (QHD) 5 to 35 C -20 to 60 C inches inches 8.28 inches inches 41 to 95 F -4 to 140 F Power Source VAC 50/60 Hz Input Terminal One HDMI/MHL connector, one DisplayPort connector, one Mini-DisplayPort connector, one DVI connector (cable inclusion varies by region) 23.8 inch Full HD/QHD Models 25
32 24 inch Model Display Type 61 cm wide screen TFT-LCD 24 inches wide screen Viewable Image Size 61 cm diagonal 24-inch diagonal Maximum Weight (Unpacked) 5.6 ± 0.25 kg ± 0.55 lbs Dimensions (include base) Height (highest position) Height (lowest position) Depth Width cm cm cm cm inches inches 8.28 inches inches Maximum Graphic Resolution 1920 x 1200 (60 Hz) Optimum Graphic Resolution 1920 x 1200 (60 Hz) Environmental Requirements Temperature Operating Temperature Storage Temperature 5 to 35 C -20 to 60 C 41 to 95 F -4 to 140 F Power Source VAC 50/60 Hz Input Terminal One HDMI/MHL connector, one DisplayPort connector, one Mini-DisplayPort connector, one DVI connector (cable inclusion varies by region) 25 inch QHD Model Display Type cm wide screen LCD inches wide screen Viewable Image Size x cm x inches Maximum Weight (Unpacked) 7.06 kg lbs Dimensions (include base) Height (highest position) Height (lowest position) Depth Width cm cm cm cm inches inches 8.59 inches inches Maximum Graphic Resolution 2560 x 1440 (60 Hz) Optimum Graphic Resolution 2560 x 1440 (60 Hz) Environmental Requirements Temperature Operating Temperature 5 to 35 C 41 to 95 F 26 Appendix A Technical specifications
33 Storage Temperature -20 to 60 C -4 to 140 F Power Source VAC 50/60 Hz Input Terminal One HDMI/MHL connector, one DisplayPort connector, one Mini-DisplayPort connector, one DVI connector (cable inclusion varies by region) 27 inch QHD Model Display Type cm wide screen LCD 27 inches wide screen Viewable Image Size x cm x inches Maximum Weight (Unpacked) 7.66 kg lbs Dimensions (include base) Height (highest position) Height (lowest position) Depth Width cm cm cm cm inches inches 8.59 inches inches Maximum Graphic Resolution 2560 x 1440 (60 Hz) Optimum Graphic Resolution 2560 x 1440 (60 Hz) Environmental Requirements Temperature Operating Temperature Storage Temperature 5 to 35 C -20 to 60 C 41 to 95 F -4 to 140 F Power Source VAC 50/60 Hz Input Terminal One HDMI/MHL connector, one DisplayPort connector, one Mini-DisplayPort connector, one DVI connector (cable inclusion varies by region) 27 inch QHD Model 27
34 Recognizing Preset Display Resolutions The display resolutions listed below are the most commonly used modes and are set as factory defaults. This monitor automatically recognizes these preset modes and they will appear properly sized and centered on the screen inch Full HD Model Preset Pixel Format Horz Freq (khz) Vert Freq (Hz) Appendix A Technical specifications
35 24 inch Model Preset Pixel Format Horz Freq (khz) Vert Freq (Hz) x Recognizing Preset Display Resolutions 29
36 23.8 inch QHD/25 inch/27 inch Models Preset Pixel Format Horz Freq (khz) Vert Freq (Hz) High Definition Video Formats Preset Timing Name Pixel Format Horz Freq (khz) Vert Freq (Hz) 1 480p p p p p * 1080i * 1080i p p x p x * For HDMI input only 30 Appendix A Technical specifications
37 B Support and troubleshooting Solving common problems The following table lists possible problems, the possible cause of each problem, and the recommended solutions. Problem Possible Cause Solution Screen is blank or video is flashing. Image appears blurred, indistinct, or too dark. Check Video Cable is displayed on screen. Input Signal Out of Range is displayed on screen. The monitor is off but it did not seem to enter into a lowpower sleep mode. OSD Lockout is displayed. Power Button Lockout is displayed. Power cord is disconnected. Power button is turned off. Video cable is improperly connected. System is in sleep mode. Video card compatibility. Brightness is too low. Monitor video cable is disconnected. Video resolution and/or refresh rate are set higher than what the monitor supports. The monitor's power saving control is disabled. The monitor's OSD Lockout function is enabled. The monitor's Power Button Lockout function is enabled. Connect the power cord. Press the front panel power button. NOTE: If pressing the power button has no effect, press and hold the power button for 10 seconds to disable the power button lockout feature. Connect the video cable properly. See Connecting the cables on page 8 for more information. Press any key on the keyboard or move the mouse to inactivate the screen blanking utility. Open the OSD menu and select the Input Control menu. Set Auto-Switch Input to Off and manually select the input. Open the OSD menu and select Brightness to adjust the brightness scale as needed. Connect the appropriate video signal cable between the computer and monitor. Be sure that the computer power is off while connecting the video cable. Change the settings to a supported setting (see Recognizing Preset Display Resolutions on page 28). Open the OSD menu and select Power Control > Auto-Sleep Mode and set auto-sleep to On. Press and hold the Menu button on the front panel for 10 seconds to disable the OSD Lockout function. Press and hold the power button for 10 seconds to unlock the power button function. Button lockouts Holding down the power button or Menu button for ten seconds will lock out the functionality of that button. You can restore the functionality by holding the button down again for ten seconds. This functionality is only available when the display is powered on, displaying an active signal, and the OSD is not active. Solving common problems 31
38 Product support For additional information on using your monitor, go to Select your country or region, select Troubleshooting, and then enter your model in the search window and click the Go button. NOTE: The monitor user guide, reference material, and drivers are available at support. If the information provided in the guide does not address your questions, you can contact support. For U.S. support, go to For worldwide support, go to country/us/en/wwcontact_us.html. Here you can: Chat online with an HP technician NOTE: When support chat is not available in a particular language, it is available in English. Find support telephone numbers Locate an HP service center Preparing to call technical support If you cannot solve a problem using the troubleshooting tips in this section, you may need to call technical support. Have the following information available when you call: Monitor model number Monitor serial number Purchase date on invoice Conditions under which the problem occurred Error messages received Hardware configuration Name and version of the hardware and software you are using 32 Appendix B Support and troubleshooting
39 C LCD monitor quality and pixel policy The TFT monitor uses high-precision technology, manufactured according to HP standards, to guarantee trouble-free performance. Nevertheless, the display may have cosmetic imperfections that appear as small bright or dark spots. This is common to all LCD displays used in products supplied by all vendors and is not specific to the HP LCD. These imperfections are caused by one or more defective pixels or sub-pixels. A pixel consists of one red, one green, and one blue sub-pixel. A defective whole pixel is always turned on (a bright spot on a dark background), or it is always off (a dark spot on a bright background). The first is the more visible of the two. A defective sub-pixel (dot defect) is less visible than a defective whole pixel and is small and only visible on a specific background. To locate defective pixels, the monitor should be viewed under normal operating conditions, in normal operating mode at a supported resolution and refresh rate, from a distance of approximately 50 cm (20 in). HP expects that, over time, the industry will continue to improve its ability to produce LCDs with fewer cosmetic imperfections and HP will adjust guidelines as improvements are made. 33
40 D Accessibility HP designs, produces, and markets products and services that can be used by everyone, including people with disabilities, either on a stand-alone basis or with appropriate assistive devices. Supported assistive technologies HP products support a wide variety of operating system assistive technologies and can be configured to work with additional assistive technologies. Use the Search feature on your device to locate more information about assistive features. NOTE: For additional information about a particular assistive technology product, contact customer support for that product. Contacting support We are constantly refining the accessibility of our products and services and welcome feedback from users. If you have an issue with a product or would like to tell us about accessibility features that have helped you, please contact us at (888) , Monday through Friday, 6 a.m. to 9 p.m. Mountain Time. If you are deaf or hard-of-hearing and use TRS/VRS/WebCapTel, contact us if you require technical support or have accessibility questions by calling (877) , Monday through Friday, 6 a.m. to 9 p.m. Mountain Time. 34 Appendix D Accessibility
HP ProDisplay P17A LED Backlit Monitor. User Guide
 HP ProDisplay P17A LED Backlit Monitor User Guide 2013 Hewlett-Packard Development Company, L.P. Microsoft, Windows, and Windows Vista are either trademarks or registered trademarks of Microsoft Corporation
HP ProDisplay P17A LED Backlit Monitor User Guide 2013 Hewlett-Packard Development Company, L.P. Microsoft, Windows, and Windows Vista are either trademarks or registered trademarks of Microsoft Corporation
HP ProDisplay P19A LED Backlit Monitor. User Guide
 HP ProDisplay P19A LED Backlit Monitor User Guide 2013 Hewlett-Packard Development Company, L.P. The only warranties for HP products and services are set forth in the express warranty statements accompanying
HP ProDisplay P19A LED Backlit Monitor User Guide 2013 Hewlett-Packard Development Company, L.P. The only warranties for HP products and services are set forth in the express warranty statements accompanying
HP EliteDisplay LED Backlit Monitors. User Guide
 HP EliteDisplay LED Backlit Monitors User Guide 2012, Hewlett-Packard Development Company, L.P. Microsoft and Windows are U.S. registered trademarks of Microsoft Corporation. The only warranties for HP
HP EliteDisplay LED Backlit Monitors User Guide 2012, Hewlett-Packard Development Company, L.P. Microsoft and Windows are U.S. registered trademarks of Microsoft Corporation. The only warranties for HP
HP Z24i, Z27i, and Z30i IPS Displays. User Guide
 HP Z24i, Z27i, and Z30i IPS Displays User Guide 2013 Hewlett-Packard Development Company, L.P. Microsoft and Windows are U.S. registered trademarks of Microsoft Corporation. The only warranties for HP
HP Z24i, Z27i, and Z30i IPS Displays User Guide 2013 Hewlett-Packard Development Company, L.P. Microsoft and Windows are U.S. registered trademarks of Microsoft Corporation. The only warranties for HP
HP Compaq LE1902x, LE2002x, LE2002xm, and LE2202x LED Backlit LCD Monitors. User Guide
 HP Compaq LE1902x, LE2002x, LE2002xm, and LE2202x LED Backlit LCD Monitors User Guide 2011 Hewlett-Packard Development Company, L.P. Microsoft, Windows, and Windows Vista are either trademarks or registered
HP Compaq LE1902x, LE2002x, LE2002xm, and LE2202x LED Backlit LCD Monitors User Guide 2011 Hewlett-Packard Development Company, L.P. Microsoft, Windows, and Windows Vista are either trademarks or registered
HP Compaq LA1905wl, LA1905wg, LA2205wg, LA2205wl, LA22f, LA2405wg, and LA2405x LCD Monitors. User Guide
 HP Compaq LA1905wl, LA1905wg, LA2205wg, LA2205wl, LA22f, LA2405wg, and LA2405x LCD Monitors User Guide 2009 2012 Hewlett-Packard Development Company, L.P. Microsoft, Windows, and Windows Vista are either
HP Compaq LA1905wl, LA1905wg, LA2205wg, LA2205wl, LA22f, LA2405wg, and LA2405x LCD Monitors User Guide 2009 2012 Hewlett-Packard Development Company, L.P. Microsoft, Windows, and Windows Vista are either
HP Compaq LA1956x, LA2006x, LA2206x, and LA2306x LED Backlit LCD Monitors. User Guide
 HP Compaq LA1956x, LA2006x, LA2206x, and LA2306x LED Backlit LCD Monitors User Guide 2010-2012, Hewlett-Packard Development Company, L.P. Microsoft, Windows, and Windows Vista are either trademarks or
HP Compaq LA1956x, LA2006x, LA2206x, and LA2306x LED Backlit LCD Monitors User Guide 2010-2012, Hewlett-Packard Development Company, L.P. Microsoft, Windows, and Windows Vista are either trademarks or
HP ENVY 24 IPS Monitor. User Guide
 HP ENVY 24 IPS Monitor User Guide 2014 Hewlett-Packard Development Company, L.P. Microsoft, Windows, and Windows Vista are either trademarks or registered trademarks of Microsoft Corporation in the United
HP ENVY 24 IPS Monitor User Guide 2014 Hewlett-Packard Development Company, L.P. Microsoft, Windows, and Windows Vista are either trademarks or registered trademarks of Microsoft Corporation in the United
2015 HP Development Company, L.P.
 User Guide 2015 HP Development Company, L.P. HDMI, the HDMI Logo and High-Definition Multimedia Interface are trademarks or registered trademarks of HDMI Licensing LLC. The information contained herein
User Guide 2015 HP Development Company, L.P. HDMI, the HDMI Logo and High-Definition Multimedia Interface are trademarks or registered trademarks of HDMI Licensing LLC. The information contained herein
HP EliteDisplay Webcam Backlit LCD Monitor. User Guide
 HP EliteDisplay Webcam Backlit LCD Monitor User Guide 2013, Hewlett-Packard Development Company, L.P. Microsoft and Windows are U.S. registered trademarks of Microsoft Corporation. The only warranties
HP EliteDisplay Webcam Backlit LCD Monitor User Guide 2013, Hewlett-Packard Development Company, L.P. Microsoft and Windows are U.S. registered trademarks of Microsoft Corporation. The only warranties
Pavilion IPS LED Backlit Monitors. User Guide
 Pavilion IPS LED Backlit Monitors User Guide 2012, Hewlett-Packard Development Company, L.P. Microsoft, Windows, and Windows Vista are either trademarks or registered trademarks of Microsoft Corporation
Pavilion IPS LED Backlit Monitors User Guide 2012, Hewlett-Packard Development Company, L.P. Microsoft, Windows, and Windows Vista are either trademarks or registered trademarks of Microsoft Corporation
IPS LED Backlit Monitors. User Guide
 IPS LED Backlit Monitors User Guide 2014, Hewlett-Packard Development Company, L.P. Windows is either a trademark or registered trademark of Microsoft Corporation in the United States and/or other countries.
IPS LED Backlit Monitors User Guide 2014, Hewlett-Packard Development Company, L.P. Windows is either a trademark or registered trademark of Microsoft Corporation in the United States and/or other countries.
HP Compaq L2311c LCD Monitor. User Guide
 HP Compaq L2311c LCD Monitor User Guide 2012 Hewlett-Packard Development Company, L.P. Microsoft, Windows, and Windows Vista are either trademarks or registered trademarks of Microsoft Corporation in the
HP Compaq L2311c LCD Monitor User Guide 2012 Hewlett-Packard Development Company, L.P. Microsoft, Windows, and Windows Vista are either trademarks or registered trademarks of Microsoft Corporation in the
HP EliteDisplay S230tm Touch Monitor. User Guide
 HP EliteDisplay S230tm Touch Monitor User Guide 2013 Hewlett-Packard Development Company, L.P. Microsoft and Windows are either trademarks or registered trademarks of Microsoft Corporation in the United
HP EliteDisplay S230tm Touch Monitor User Guide 2013 Hewlett-Packard Development Company, L.P. Microsoft and Windows are either trademarks or registered trademarks of Microsoft Corporation in the United
HP Compaq LA2006x, LA2206x, and LA2306x LED Backlit LCD Monitors. User Guide
 HP Compaq LA2006x, LA2206x, and LA2306x LED Backlit LCD Monitors User Guide 2010, 2011 Hewlett-Packard Development Company, L.P. Microsoft, Windows, and Windows Vista are either trademarks or registered
HP Compaq LA2006x, LA2206x, and LA2306x LED Backlit LCD Monitors User Guide 2010, 2011 Hewlett-Packard Development Company, L.P. Microsoft, Windows, and Windows Vista are either trademarks or registered
HP Compaq L2206tm and L2206tmp LED Backlit Touch Monitors. User Guide
 HP Compaq L2206tm and L2206tmp LED Backlit Touch Monitors User Guide 2012, 2014 Hewlett-Packard Development Company, L.P. Microsoft, Windows, and Windows Vista are either trademarks or registered trademarks
HP Compaq L2206tm and L2206tmp LED Backlit Touch Monitors User Guide 2012, 2014 Hewlett-Packard Development Company, L.P. Microsoft, Windows, and Windows Vista are either trademarks or registered trademarks
Preface: HP w19 LCD Monitor
 Back to Contents Page Preface: HP w19 LCD Monitor About This Guide Notational Conventions About This Guide This guide is intended for anyone who uses the HP w19 LCD Monitor. It describes the monitor's
Back to Contents Page Preface: HP w19 LCD Monitor About This Guide Notational Conventions About This Guide This guide is intended for anyone who uses the HP w19 LCD Monitor. It describes the monitor's
HP Compaq LA1905wg, LA2205wg, and LA2405wg LCD Monitors User Guide
 HP Compaq LA1905wg, LA2205wg, and LA2405wg LCD Monitors User Guide 2009 Hewlett-Packard Development Company, L.P. Microsoft, Windows, and Windows Vista are either trademarks or registered trademarks of
HP Compaq LA1905wg, LA2205wg, and LA2405wg LCD Monitors User Guide 2009 Hewlett-Packard Development Company, L.P. Microsoft, Windows, and Windows Vista are either trademarks or registered trademarks of
HP ZR22w and ZR24w LCD Monitors. User Guide
 HP ZR22w and ZR24w LCD Monitors User Guide 2009 Hewlett-Packard Development Company, L.P. Microsoft, Windows, and Windows Vista are either trademarks or registered trademarks of Microsoft Corporation in
HP ZR22w and ZR24w LCD Monitors User Guide 2009 Hewlett-Packard Development Company, L.P. Microsoft, Windows, and Windows Vista are either trademarks or registered trademarks of Microsoft Corporation in
HP LP1965 19", LP2065 20", and LP2465 24" LCD Monitors
 HP LP1965 19", LP2065 20", and LP2465 24" LCD Monitors User Guide 2005 2006 Hewlett-Packard Development Company, L.P. Microsoft, Windows, and the Windows logo are trademarks of Microsoft Corporation in
HP LP1965 19", LP2065 20", and LP2465 24" LCD Monitors User Guide 2005 2006 Hewlett-Packard Development Company, L.P. Microsoft, Windows, and the Windows logo are trademarks of Microsoft Corporation in
HP Advanced Wireless Docking Station. User Guide
 HP Advanced Wireless Docking Station User Guide Copyright 2014, 2015 Hewlett-Packard Development Company, L.P. Intel is a trademark of Intel Corporation in the U.S. and other countries. Windows and Windows
HP Advanced Wireless Docking Station User Guide Copyright 2014, 2015 Hewlett-Packard Development Company, L.P. Intel is a trademark of Intel Corporation in the U.S. and other countries. Windows and Windows
HP LP3065 30" LCD Monitor
 HP LP3065 30" LCD Monitor User Guide 2006 Hewlett-Packard Development Company, L.P. Microsoft, Windows, and the Windows logo are trademarks of Microsoft Corporation in the U.S. and other countries. All
HP LP3065 30" LCD Monitor User Guide 2006 Hewlett-Packard Development Company, L.P. Microsoft, Windows, and the Windows logo are trademarks of Microsoft Corporation in the U.S. and other countries. All
HP LP1965 19", LP2065 20", and LP2465 24" LCD Monitors User Guide
 HP LP1965 19", LP2065 20", and LP2465 24" LCD Monitors User Guide 2005 2008 Hewlett-Packard Development Company, L.P. Microsoft, Windows, and the Windows logo are trademarks of Microsoft Corporation in
HP LP1965 19", LP2065 20", and LP2465 24" LCD Monitors User Guide 2005 2008 Hewlett-Packard Development Company, L.P. Microsoft, Windows, and the Windows logo are trademarks of Microsoft Corporation in
HP Elite L2201x 21.5-inch LED Backlit LCD Monitor. User Guide
 HP Elite L2201x 21.5-inch LED Backlit LCD Monitor User Guide 2011 Hewlett-Packard Development Company, L.P. Microsoft, Windows, and Windows Vista are either trademarks or registered trademarks of Microsoft
HP Elite L2201x 21.5-inch LED Backlit LCD Monitor User Guide 2011 Hewlett-Packard Development Company, L.P. Microsoft, Windows, and Windows Vista are either trademarks or registered trademarks of Microsoft
L1530 and L1730 Flat Panel Monitors. Document Part Number: 335576-B21
 User s Guide L1530 and L1730 Flat Panel Monitors Document Part Number: 335576-B21 July 2003 This guide provides information on setting up the monitor, installing drivers, using the on-screen display menu,
User s Guide L1530 and L1730 Flat Panel Monitors Document Part Number: 335576-B21 July 2003 This guide provides information on setting up the monitor, installing drivers, using the on-screen display menu,
User Guide HP L1740 17 and L1940 19 Flat Panel Monitors
 User Guide HP L1740 17 and L1940 19 Flat Panel Monitors Document Part Number: 372837-001 January 2005 This guide provides information on setting up the monitor, installing drivers, using the on-screen
User Guide HP L1740 17 and L1940 19 Flat Panel Monitors Document Part Number: 372837-001 January 2005 This guide provides information on setting up the monitor, installing drivers, using the on-screen
Quick Start Turning on the Tablet PC for the First Time
 User s Manual DL46 Getting Started Congratulations on your purchase of a Tablet PC. The Tablet PC is a fully functional PC with built-in LAN, and wireless connectivity. With your Tablet PC you will be
User s Manual DL46 Getting Started Congratulations on your purchase of a Tablet PC. The Tablet PC is a fully functional PC with built-in LAN, and wireless connectivity. With your Tablet PC you will be
HP LP2480zx LCD Monitor User Guide
 HP LP2480zx LCD Monitor User Guide 2008 Hewlett-Packard Development Company, L.P. Microsoft, Windows, and Windows Vista are either trademarks or registered trademarks of Microsoft Corporation in the United
HP LP2480zx LCD Monitor User Guide 2008 Hewlett-Packard Development Company, L.P. Microsoft, Windows, and Windows Vista are either trademarks or registered trademarks of Microsoft Corporation in the United
Getting Started. rp5800, rp5700 and rp3000 Models
 Getting Started rp5800, rp5700 and rp3000 Models Copyright 2011 Hewlett-Packard Development Company, L.P. The information contained herein is subject to change without notice. Microsoft, Windows, and Windows
Getting Started rp5800, rp5700 and rp3000 Models Copyright 2011 Hewlett-Packard Development Company, L.P. The information contained herein is subject to change without notice. Microsoft, Windows, and Windows
QuickSpecs. HP Z24n 24-inch Narrow Bezel IPS Display. HP Z24n 24-inch Narrow Bezel IPS Display. Overview
 Overview 1. Menu button 4. Input control 2. Luminance 5. Information 3. Color control 6. Power button/led 1. Master power switch 6. Mini-DisplayPort 2. Power connector 7. DisplayPort v 1.2 in 3. Audio
Overview 1. Menu button 4. Input control 2. Luminance 5. Information 3. Color control 6. Power button/led 1. Master power switch 6. Mini-DisplayPort 2. Power connector 7. DisplayPort v 1.2 in 3. Audio
User s Guide. 1859m 2009m/v/f 2159m/v 2309m/v 2709m
 User s Guide 1859m 2009m/v/f 2159m/v 2309m/v 2709m The only warranties for HP products and services are set forth in the express warranty statements accompanying such products and services. Nothing herein
User s Guide 1859m 2009m/v/f 2159m/v 2309m/v 2709m The only warranties for HP products and services are set forth in the express warranty statements accompanying such products and services. Nothing herein
2011x/2011s/2011xi 2211f/2211x 2311cm/2311f/2311x/2311xi 2511x 2711x LCD Monitors. User Guide
 2011x/2011s/2011xi 2211f/2211x 2311cm/2311f/2311x/2311xi 2511x 2711x LCD Monitors User Guide 2010 2012 Hewlett-Packard Development Company, L.P. Microsoft and Windows are U.S. registered trademarks of
2011x/2011s/2011xi 2211f/2211x 2311cm/2311f/2311x/2311xi 2511x 2711x LCD Monitors User Guide 2010 2012 Hewlett-Packard Development Company, L.P. Microsoft and Windows are U.S. registered trademarks of
User s Guide. HP f2105 LCD Monitor
 User s Guide HP f2105 LCD Monitor The only warranties for HP products and services are set forth in the express warranty statements accompanying such products and services. Nothing herein should be construed
User s Guide HP f2105 LCD Monitor The only warranties for HP products and services are set forth in the express warranty statements accompanying such products and services. Nothing herein should be construed
HP assumes no responsibility for the use or reliability of its software on equipment that is not furnished by HP.
 User s Guide vp15 LCD Monitor vp17 LCD Monitor vp19 LCD Monitor FP1707 LCD Monitor WF1907 LCD Monitor w1707 LCD Monitor w1907 LCD Monitor w2007 LCD Monitor w2207 LCD Monitor w2216 LCD Monitor w2408 LCD
User s Guide vp15 LCD Monitor vp17 LCD Monitor vp19 LCD Monitor FP1707 LCD Monitor WF1907 LCD Monitor w1707 LCD Monitor w1907 LCD Monitor w2007 LCD Monitor w2207 LCD Monitor w2216 LCD Monitor w2408 LCD
User Manual I1010Q16DCZ
 User Manual I1010Q16DCZ Explanation, Note and Warning *Explanation: important information, which can help you better use your tablet PC. *Note: indicates that not observing the content may result in hardware
User Manual I1010Q16DCZ Explanation, Note and Warning *Explanation: important information, which can help you better use your tablet PC. *Note: indicates that not observing the content may result in hardware
24 Wide Screen LED Monitor with HDMI
 24 Wide Screen LED Monitor with HDMI USER MANUAL L24LE11B_MANUAL_EN_R1 Please read this manual carefully before using, and keep it for future reference. TABLE OF CONTENTS GETTING STARTED Monitor Stand
24 Wide Screen LED Monitor with HDMI USER MANUAL L24LE11B_MANUAL_EN_R1 Please read this manual carefully before using, and keep it for future reference. TABLE OF CONTENTS GETTING STARTED Monitor Stand
HP 2400/2500 Ultra Light Docking Station User Guide
 HP 2400/2500 Ultra Light Docking Station User Guide Copyright 2007 Hewlett-Packard Development Company, L.P. Microsoft is a U.S. registered trademark of Microsoft Corporation. The information contained
HP 2400/2500 Ultra Light Docking Station User Guide Copyright 2007 Hewlett-Packard Development Company, L.P. Microsoft is a U.S. registered trademark of Microsoft Corporation. The information contained
TABLE OF CONTENTS QUICK START... 1 DIAGRAM OF THE DIGITAL PHOTO FRAME... 2 KEYPAD BUTTON FUNCTIONS... 3 REMOTE CONTROL FUNCTIONS..
 TABLE OF CONTENTS QUICK START........ 1 DIAGRAM OF THE DIGITAL PHOTO FRAME... 2 KEYPAD BUTTON FUNCTIONS..... 3 REMOTE CONTROL FUNCTIONS..4 DIGITAL PHOTO FRAME NAVIGATION........5 OSD MENU FUNCTIONS..6
TABLE OF CONTENTS QUICK START........ 1 DIAGRAM OF THE DIGITAL PHOTO FRAME... 2 KEYPAD BUTTON FUNCTIONS..... 3 REMOTE CONTROL FUNCTIONS..4 DIGITAL PHOTO FRAME NAVIGATION........5 OSD MENU FUNCTIONS..6
Lenovo ThinkVision L197 Widescreen LCD Monitor View your images on a wide screen
 Lenovo Europe Announcement ZG08-0333, dated April 15, 2008 Lenovo ThinkVision L197 Widescreen LCD Monitor View your images on a wide screen Description...2 Product positioning... 5 At a glance The Lenovo
Lenovo Europe Announcement ZG08-0333, dated April 15, 2008 Lenovo ThinkVision L197 Widescreen LCD Monitor View your images on a wide screen Description...2 Product positioning... 5 At a glance The Lenovo
Notebook Tour User Guide
 Notebook Tour User Guide Copyright 2007 Hewlett-Packard Development Company, L.P. Microsoft and Windows are U.S. registered trademarks of Microsoft Corporation. Bluetooth is a trademark owned by its proprietor
Notebook Tour User Guide Copyright 2007 Hewlett-Packard Development Company, L.P. Microsoft and Windows are U.S. registered trademarks of Microsoft Corporation. Bluetooth is a trademark owned by its proprietor
focus TOuCh P10 FOR DISPLAYS: 55, 70 AND 82 ENgliSh V01.3-2014-7
 focus TOuCh P10 FOR DISPLAYS: 55, 70 AND 82 ENgliSh V01.3-2014-7 Thank you for purchasing our product. Please read this manual carefully before operation your set and retain it for future reference. FT55-P10
focus TOuCh P10 FOR DISPLAYS: 55, 70 AND 82 ENgliSh V01.3-2014-7 Thank you for purchasing our product. Please read this manual carefully before operation your set and retain it for future reference. FT55-P10
HP LCD Monitors. Reference Guide
 HP LCD Monitors Reference Guide 2011 Hewlett-Packard Development Company, L.P. Microsoft, Windows, and Windows Vista are either trademarks or registered trademarks of Microsoft Corporation in the United
HP LCD Monitors Reference Guide 2011 Hewlett-Packard Development Company, L.P. Microsoft, Windows, and Windows Vista are either trademarks or registered trademarks of Microsoft Corporation in the United
Senses SV series industrial monitor user manual
 Industrial Monitors Senses SV series Senses SV19 / SV17 User manual (Issue A) Part No: 85090084 Page 1 of 25 Copyright Copyright 2008 Amplicon Liveline Ltd. All rights reserved. This publication, including
Industrial Monitors Senses SV series Senses SV19 / SV17 User manual (Issue A) Part No: 85090084 Page 1 of 25 Copyright Copyright 2008 Amplicon Liveline Ltd. All rights reserved. This publication, including
HP x2301 LCD Monitor. User Guide
 HP x2301 LCD Monitor User Guide 2011 Hewlett-Packard Development Company, L.P. Microsoft and Windows are U.S. registered trademarks of Microsoft Corporation, ENERGY STAR and the ENERGY STAR mark are registered
HP x2301 LCD Monitor User Guide 2011 Hewlett-Packard Development Company, L.P. Microsoft and Windows are U.S. registered trademarks of Microsoft Corporation, ENERGY STAR and the ENERGY STAR mark are registered
7 High-Resolution Digital Photo Frame
 TM 16-1003 User s Guide 7 High-Resolution Digital Photo Frame One demo photo included, as illustrated Please read this user s guide before using your new photo frame. Package contents Photo Frame AC Adapter
TM 16-1003 User s Guide 7 High-Resolution Digital Photo Frame One demo photo included, as illustrated Please read this user s guide before using your new photo frame. Package contents Photo Frame AC Adapter
COLOR TFT LCD MONITOR. User Manual
 COLOR TFT LCD MONITOR User Manual GENERAL INFORMATION Thank you for choosing our TFT LCD(liquid crystal display) monitor. This product employs integrate circuits, low power consumption, and no radiation
COLOR TFT LCD MONITOR User Manual GENERAL INFORMATION Thank you for choosing our TFT LCD(liquid crystal display) monitor. This product employs integrate circuits, low power consumption, and no radiation
MAINTENANCE & TROUBLESHOOTING
 MAINTENANCE & TROUBLESHOOTING This section describes how to: clean the lens replace the projection lamp replace the batteries in the remote use the security lock feature troubleshoot the projector Cleaning
MAINTENANCE & TROUBLESHOOTING This section describes how to: clean the lens replace the projection lamp replace the batteries in the remote use the security lock feature troubleshoot the projector Cleaning
Wall-Mounting your HP computer. User Guide
 Wall-Mounting your HP computer User Guide The only warranties for Hewlett-Packard products and services are set forth in the express statements accompanying such products and services. Nothing herein should
Wall-Mounting your HP computer User Guide The only warranties for Hewlett-Packard products and services are set forth in the express statements accompanying such products and services. Nothing herein should
HP UPS R1500 Generation 3
 HP UPS R1500 Generation 3 Installation Instructions Part Number 650952-001 NOTE: The rating label on the device provides the class (A or B) of the equipment. Class B devices have a Federal Communications
HP UPS R1500 Generation 3 Installation Instructions Part Number 650952-001 NOTE: The rating label on the device provides the class (A or B) of the equipment. Class B devices have a Federal Communications
PLL2210W LED LCD Monitor
 PLL2210W LED LCD Monitor USER'S GUIDE www.planar.com Content Operation Instructions...1 Safety Precautions...2 First Setup...3 Front View of the Product...4 Rear View of the Product...5 Quick Installation...6
PLL2210W LED LCD Monitor USER'S GUIDE www.planar.com Content Operation Instructions...1 Safety Precautions...2 First Setup...3 Front View of the Product...4 Rear View of the Product...5 Quick Installation...6
Mercury Helios 2 ASSEMBLY MANUAL & USER GUIDE
 Mercury Helios 2 ASSEMBLY MANUAL & USER GUIDE TABLE OF CONTENTS INTRODUCTION...1 1.1 MINIMUM SYSTEM REQUIREMENTS 1.1.1 Apple Mac Requirements 1.1.2 PC Requirements 1.1.3 Supported PCIe Cards 1.2 PACKAGE
Mercury Helios 2 ASSEMBLY MANUAL & USER GUIDE TABLE OF CONTENTS INTRODUCTION...1 1.1 MINIMUM SYSTEM REQUIREMENTS 1.1.1 Apple Mac Requirements 1.1.2 PC Requirements 1.1.3 Supported PCIe Cards 1.2 PACKAGE
HP SATA/SAS hard drive and Solid State Drive installation
 HP SATA/SAS hard drive and Solid State Drive installation This document describes how to install Serial ATA (SATA) and Serial Attached SCSI (SAS) hard drives or Solid State Drives (SSD) in an internal
HP SATA/SAS hard drive and Solid State Drive installation This document describes how to install Serial ATA (SATA) and Serial Attached SCSI (SAS) hard drives or Solid State Drives (SSD) in an internal
SMART Board interactive flat panel with appliance Model 8055ie-SMP
 Specifications SMART Board interactive flat panel with appliance Model 8055ie-SMP Physical specifications Size 52 3/8" W 32 5/16" H 3 11/16" D (133 cm 82 cm 9.3 cm) (See Physical dimensions on page 7 for
Specifications SMART Board interactive flat panel with appliance Model 8055ie-SMP Physical specifications Size 52 3/8" W 32 5/16" H 3 11/16" D (133 cm 82 cm 9.3 cm) (See Physical dimensions on page 7 for
KANGAROO MOBILE DESKTOP USER GUIDE
 KANGAROO MOBILE DESKTOP USER GUIDE Copyright InFocus Corporation., 2015. All rights reserved. This document contains information proprietary to InFocus Corporation, hereinafter InFocus. Use or disclosure
KANGAROO MOBILE DESKTOP USER GUIDE Copyright InFocus Corporation., 2015. All rights reserved. This document contains information proprietary to InFocus Corporation, hereinafter InFocus. Use or disclosure
HDMI USB Extender VE803 User Manual
 HDMI USB Extender VE803 User Manual www.aten.com VE803 User Manual FCC Information This is an FCC Class A product. In a domestic environment this product may cause radio interference in which case the
HDMI USB Extender VE803 User Manual www.aten.com VE803 User Manual FCC Information This is an FCC Class A product. In a domestic environment this product may cause radio interference in which case the
"All-In-One" Video Conferencing Solution. Versatile Connectivity with DisplayPort
 The ViewSonic VG2437mc-LED Full HD ergonomic display is the ideal video conferencing solution with integrated 2 megapixel webcam, MIC and speakers. The 1080p LED panel provides an incredibly sharp picture
The ViewSonic VG2437mc-LED Full HD ergonomic display is the ideal video conferencing solution with integrated 2 megapixel webcam, MIC and speakers. The 1080p LED panel provides an incredibly sharp picture
User Guide USB 2.0 LAPTOP DOCKING STATION WITH VIDEO N2953
 USB 2.0 LAPTOP DOCKING STATION WITH VIDEO 410-1864-001B / ACP51US 1 YEAR LIMITED WARRANTY: We pride ourselves on the quality of our products. For complete warranty details and a list of our worldwide offices,
USB 2.0 LAPTOP DOCKING STATION WITH VIDEO 410-1864-001B / ACP51US 1 YEAR LIMITED WARRANTY: We pride ourselves on the quality of our products. For complete warranty details and a list of our worldwide offices,
FUSION R400 RAID USB 3.0
 FUSION R400 RAID USB 3.0 1U Rackmount 4-Drive Hardware RAID 5 SATA Storage System with USB 3.0 Interface User s Guide For Windows Contents 1 Fusion R400 RAID USB 3.0 Features 1 2 Drive Installation and
FUSION R400 RAID USB 3.0 1U Rackmount 4-Drive Hardware RAID 5 SATA Storage System with USB 3.0 Interface User s Guide For Windows Contents 1 Fusion R400 RAID USB 3.0 Features 1 2 Drive Installation and
MAINTENANCE & TROUBLESHOOTING
 MAINTENANCE & TROUBLESHOOTING This section describes how to: clean the lens clean the fan intake filter replace the projection lamp replace the batteries in the remote control use the Kensington lock feature
MAINTENANCE & TROUBLESHOOTING This section describes how to: clean the lens clean the fan intake filter replace the projection lamp replace the batteries in the remote control use the Kensington lock feature
XPanel V2. Remote Control Panel. User Manual. XILICA Audio Design
 XPanel V2 Remote Control Panel User Manual XILICA Audio Design Important Safety Instructions 1. READ THESE INSTRUCTIONS All the safety and operating instructions should be read before the product is operated.
XPanel V2 Remote Control Panel User Manual XILICA Audio Design Important Safety Instructions 1. READ THESE INSTRUCTIONS All the safety and operating instructions should be read before the product is operated.
HP U160 LED Backlit Monitor. User Guide
 HP U160 LED Backlit Monitor User Guide 2012 Hewlett-Packard Development Company, L.P. Microsoft and Windows are U.S. registered trademarks of Microsoft Corporation. The only warranties for HP products
HP U160 LED Backlit Monitor User Guide 2012 Hewlett-Packard Development Company, L.P. Microsoft and Windows are U.S. registered trademarks of Microsoft Corporation. The only warranties for HP products
USER GUIDE. For more information visit www.caldigit.com
 USER GUIDE For more information visit www.caldigit.com Table of Contents Section 1 : General Information Introduction 3 General Use Warnings 3 Safety Warnings 3 System Requirements 4 In the Box 4 Thunderbolt
USER GUIDE For more information visit www.caldigit.com Table of Contents Section 1 : General Information Introduction 3 General Use Warnings 3 Safety Warnings 3 System Requirements 4 In the Box 4 Thunderbolt
ZOTAC ZBOX nano User s Manual
 ZOTAC ZBOX nano User s Manual No part of this manual, including the products and software described in it, may be reproduced, transmitted, transcribed, stored in a retrieval system, or translated into
ZOTAC ZBOX nano User s Manual No part of this manual, including the products and software described in it, may be reproduced, transmitted, transcribed, stored in a retrieval system, or translated into
Inspiron 13. Service Manual. 7000 Series. Computer Model: Inspiron 13 7348 Regulatory Model: P57G Regulatory Type: P57G001
 Inspiron 13 7000 Series Service Manual Computer Model: Inspiron 13 7348 Regulatory Model: P57G Regulatory Type: P57G001 Notes, Cautions, and Warnings NOTE: A NOTE indicates important information that helps
Inspiron 13 7000 Series Service Manual Computer Model: Inspiron 13 7348 Regulatory Model: P57G Regulatory Type: P57G001 Notes, Cautions, and Warnings NOTE: A NOTE indicates important information that helps
This guide describes features that are common to most models. Some features may not be available on your tablet.
 User Guide Copyright 2013 Hewlett-Packard Development Company, L.P. Bluetooth is a trademark owned by its proprietor and used by Hewlett-Packard Company under license. Google, Android, AdWords, Gmail,
User Guide Copyright 2013 Hewlett-Packard Development Company, L.P. Bluetooth is a trademark owned by its proprietor and used by Hewlett-Packard Company under license. Google, Android, AdWords, Gmail,
Getting Started. HP Retail Systems
 Getting Started HP Retail Systems Copyright 2012, 2013 Hewlett-Packard Development Company, L.P. The information contained herein is subject to change without notice. Microsoft and Windows are U.S. registered
Getting Started HP Retail Systems Copyright 2012, 2013 Hewlett-Packard Development Company, L.P. The information contained herein is subject to change without notice. Microsoft and Windows are U.S. registered
15-INCH TFT-LCD MONITOR
 15-INCH TFT-LCD MONITOR 15RTV INSTRUCTION MANUAL Please read this manual thoroughly before use, and keep it handy for future reference. SAFETY INSTRUCTION.2-3 CAUTIONS....4 FCC RF INTERFERENCE STATEMENT.5
15-INCH TFT-LCD MONITOR 15RTV INSTRUCTION MANUAL Please read this manual thoroughly before use, and keep it handy for future reference. SAFETY INSTRUCTION.2-3 CAUTIONS....4 FCC RF INTERFERENCE STATEMENT.5
FPV MONITOR. User Manual
 FPV MONITOR User Manual Important Safety Instructions: Please read User Guide before using this product. Please keep User Guide for future reference. Please read the cautions to prevent possible danger
FPV MONITOR User Manual Important Safety Instructions: Please read User Guide before using this product. Please keep User Guide for future reference. Please read the cautions to prevent possible danger
VFS24/32HDIP. Public Display IP Monitor User Manual
 VFS24/32HDIP Public Display IP Monitor User Manual 2 Contents Before You Begin...4 Side Panel Control buttons...6 Connections...7 OSD Function...7 LCD monitor Mounting Guide...9 Getting started... 10 Power
VFS24/32HDIP Public Display IP Monitor User Manual 2 Contents Before You Begin...4 Side Panel Control buttons...6 Connections...7 OSD Function...7 LCD monitor Mounting Guide...9 Getting started... 10 Power
FORMULA Industrial Monitors
 FORMULA Industrial Monitors DOC-IWS-713 Revision A Nematron FORMULA Users Guide The Nematron FORMULA Industrial Monitors Users Guide (DOC-IWS-713) describes the installation and operation of the Nematron
FORMULA Industrial Monitors DOC-IWS-713 Revision A Nematron FORMULA Users Guide The Nematron FORMULA Industrial Monitors Users Guide (DOC-IWS-713) describes the installation and operation of the Nematron
Rack Mount LCD KVM Assembly Installer/User Guide
 Rack Mount LCD KVM Assembly Installer/User Guide Japanese Notification Chinese Notification Taiwanese Notification Rack Mount LCD KVM Assembly Installer/User Guide Avocent, the Avocent logo and The Power
Rack Mount LCD KVM Assembly Installer/User Guide Japanese Notification Chinese Notification Taiwanese Notification Rack Mount LCD KVM Assembly Installer/User Guide Avocent, the Avocent logo and The Power
QuickSpecs HP TFT7600 G2 KVM Console and Monitor (TFT7600 G2)
 Overview The TFT7600 G2 KVM Console and Monitor combines a full 17.3 inch WXGA+ monitor and keyboard with touch pad in a 1U format with room to mount an HP KVM Switch behind it. The TFT7600 G2 includes
Overview The TFT7600 G2 KVM Console and Monitor combines a full 17.3 inch WXGA+ monitor and keyboard with touch pad in a 1U format with room to mount an HP KVM Switch behind it. The TFT7600 G2 includes
Using GIGABYTE Notebook for the First Time
 Congratulations on your purchase of the GIGABYTE Notebook. This manual will help you to get started with setting up your notebook. The final product configuration depends on the model at the point of your
Congratulations on your purchase of the GIGABYTE Notebook. This manual will help you to get started with setting up your notebook. The final product configuration depends on the model at the point of your
Express5800/120Ed. Rack Mount Kit Installation Procedures PN: 455-01607-001
 Express5800/120Ed Rack Mount Kit Installation Procedures PN: 455-01607-001 Proprietary Notice and Liability Disclaimer The information disclosed in this document, including all designs and related materials,
Express5800/120Ed Rack Mount Kit Installation Procedures PN: 455-01607-001 Proprietary Notice and Liability Disclaimer The information disclosed in this document, including all designs and related materials,
HP Scanjet G4000 series. User Guide
 HP Scanjet G4000 series User Guide Contents 1 How to use the scanner...2 Where to get additional information...2 Accessibility...2 How to use the HP Photosmart software...3 Front panel and accessories
HP Scanjet G4000 series User Guide Contents 1 How to use the scanner...2 Where to get additional information...2 Accessibility...2 How to use the HP Photosmart software...3 Front panel and accessories
Digital Photo Picture Frame. Operation Manual
 Digital Photo Picture Frame Operation Manual 20070309 CONGRATULATIONS on your purchase of a Polaroid 7 LCD Digital Photo Picture Frame. Please read carefully and follow all warnings and instructions in
Digital Photo Picture Frame Operation Manual 20070309 CONGRATULATIONS on your purchase of a Polaroid 7 LCD Digital Photo Picture Frame. Please read carefully and follow all warnings and instructions in
dedicated KVM switch and rackmount screen technology User Manual IP-S101 Combo KVM Extender Designed and manufactured by Austin Hughes
 dedicated KVM switch and rackmount screen technology User Manual IP-S101 Combo KVM Extender Designed and manufactured by Austin Hughes 751 Legal Information First English printing, October 2002 Information
dedicated KVM switch and rackmount screen technology User Manual IP-S101 Combo KVM Extender Designed and manufactured by Austin Hughes 751 Legal Information First English printing, October 2002 Information
LCD Drawer User Manual
 LCD Drawer User Manual - 1 - This manual, covering various aspects of the equipment such as installation, setup and installation, will help you make full use of this LCD KVM Drawer. Please read this manual
LCD Drawer User Manual - 1 - This manual, covering various aspects of the equipment such as installation, setup and installation, will help you make full use of this LCD KVM Drawer. Please read this manual
HP ProLiant DL165 G7 Server. Installation Instructions
 HP ProLiant DL165 G7 Server Installation Instructions Identifying server components Front panel components Figure 1 Front Panel Components / 4 3.5 HDD Item 1 Thumbscrews for rack mounting 2 Drive status
HP ProLiant DL165 G7 Server Installation Instructions Identifying server components Front panel components Figure 1 Front Panel Components / 4 3.5 HDD Item 1 Thumbscrews for rack mounting 2 Drive status
HP LD4200tm LCD Monitor. User Guide
 HP LD4200tm LCD Monitor User Guide 2009, 2010 Hewlett-Packard Development Company, L.P. Microsoft, Windows, and Windows Vista are either trademarks or registered trademarks of Microsoft Corporation in
HP LD4200tm LCD Monitor User Guide 2009, 2010 Hewlett-Packard Development Company, L.P. Microsoft, Windows, and Windows Vista are either trademarks or registered trademarks of Microsoft Corporation in
HP DisplayPort Adapters Overview - HP DisplayPort to HDMI Adapter. HP DisplayPort Cable Kit HP DisplayPort to Dual Link DVI-D Adapter
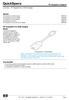 Overview - HP DisplayPort to HDMI Adapter Models HP DisplayPort to HDMI Adapter HP DisplayPort to DVI-D Adapter HP DisplayPort to VGA Adapter HP DisplayPort Cable Kit HP DisplayPort to Dual Link DVI-D
Overview - HP DisplayPort to HDMI Adapter Models HP DisplayPort to HDMI Adapter HP DisplayPort to DVI-D Adapter HP DisplayPort to VGA Adapter HP DisplayPort Cable Kit HP DisplayPort to Dual Link DVI-D
1080P. Extender for HDMI over one CAT5. GTV-HDBT-CAT5 User Manual. gefentv.com
 1080P Extender for HDMI over one CAT5 GTV-HDBT-CAT5 User Manual gefentv.com ASKING FOR ASSISTANCE Technical Support: Telephone (818) 772-9100 (800) 545-6900 Fax (818) 772-9120 Technical Support Hours:
1080P Extender for HDMI over one CAT5 GTV-HDBT-CAT5 User Manual gefentv.com ASKING FOR ASSISTANCE Technical Support: Telephone (818) 772-9100 (800) 545-6900 Fax (818) 772-9120 Technical Support Hours:
QuickSpecs. HP VH22 21.5-inch Monitor. HP VH22 21.5-inch Monitor. Overview
 Overview 1. Menu: Opens, selects or exits the OSD menu. 4. OK/Auto: If the OSD menu is on, press to select the highlighted menu item. If the OSD menu is inactive, press to activate the auto adjustment
Overview 1. Menu: Opens, selects or exits the OSD menu. 4. OK/Auto: If the OSD menu is on, press to select the highlighted menu item. If the OSD menu is inactive, press to activate the auto adjustment
SMART Board 8055i and 8055i-SMP
 SMART Board 8055i and 8055i-SMP Interactive flat panel Installation guide Product registration If you register your SMART product, we ll notify you of new features and software upgrades. Register online
SMART Board 8055i and 8055i-SMP Interactive flat panel Installation guide Product registration If you register your SMART product, we ll notify you of new features and software upgrades. Register online
Inspiron 15. Service Manual. 3000 Series
 Inspiron 15 3000 Series Service Manual Computer Model: Inspiron 15 3541/Inspiron 15 3542/Inspiron 15 3543 Regulatory Model: P40F Regulatory Type: P40F001/P40F002 Notes, Cautions, and Warnings NOTE: A NOTE
Inspiron 15 3000 Series Service Manual Computer Model: Inspiron 15 3541/Inspiron 15 3542/Inspiron 15 3543 Regulatory Model: P40F Regulatory Type: P40F001/P40F002 Notes, Cautions, and Warnings NOTE: A NOTE
ATS Overhead Table Shelf System INSTRUCTION MANUAL
 ATS Overhead Table Shelf System INSTRUCTION MANUAL ATS Overhead Table Shelf System Instruction Manual Warranty Newport Corporation warrants this product to be free of defects in material and workmanship
ATS Overhead Table Shelf System INSTRUCTION MANUAL ATS Overhead Table Shelf System Instruction Manual Warranty Newport Corporation warrants this product to be free of defects in material and workmanship
Widescreen LCD Monitors. FlexScan EcoView. Eco-awareness meets smart business.
 Widescreen LCD Monitors FleScan Eco-awareness meets smart business. New Design, New Lineup The FleScan series presents five new models designed to help your business' bottom line with ergonomic and environmental
Widescreen LCD Monitors FleScan Eco-awareness meets smart business. New Design, New Lineup The FleScan series presents five new models designed to help your business' bottom line with ergonomic and environmental
PT201 Series LCD Monitor. Setup Manual
 PT201 Series LCD Monitor Setup Manual E9529 June 2014 First Edition Information on the Disposal of this Equipment Do not throw your this product in municipal waste. This product has been designed to enable
PT201 Series LCD Monitor Setup Manual E9529 June 2014 First Edition Information on the Disposal of this Equipment Do not throw your this product in municipal waste. This product has been designed to enable
PA500II Enterprise Mobile Computer
 PA500II Enterprise Mobile Computer - PA500II - Quick Reference Guide 400891G Version 1.0 PA500II Product Introduction & Accessory Kit After opening the box, ensure the following accessories for the PA500II
PA500II Enterprise Mobile Computer - PA500II - Quick Reference Guide 400891G Version 1.0 PA500II Product Introduction & Accessory Kit After opening the box, ensure the following accessories for the PA500II
24 16:10 Multimedia Ergonomic Display with DisplayPort and 4 USB3.0
 VG2438Sm 24 16:10 Multimedia Ergonomic Display with DisplayPort and 4 USB3.0 24 16:10 Multimedia Ergonomic Display with DisplayPort and 4 USB3.0 Overview ViewSonic s VG2438Sm is a high performance multimedia
VG2438Sm 24 16:10 Multimedia Ergonomic Display with DisplayPort and 4 USB3.0 24 16:10 Multimedia Ergonomic Display with DisplayPort and 4 USB3.0 Overview ViewSonic s VG2438Sm is a high performance multimedia
Register your product and get support at. www.philips.com/welcome AS111. User manual
 Register your product and get support at www.philips.com/welcome AS111 User manual Contents 1 Important 4 Safety 4 English 2 Your docking speaker for AndroidTM 5 Introduction 5 What's in the box 5 Overview
Register your product and get support at www.philips.com/welcome AS111 User manual Contents 1 Important 4 Safety 4 English 2 Your docking speaker for AndroidTM 5 Introduction 5 What's in the box 5 Overview
Rack Installation Instructions
 Rack Installation Instructions Guidelines This publication provides information about how to install your server into a standard rack cabinet using the rail kit shipped with your server. If you no longer
Rack Installation Instructions Guidelines This publication provides information about how to install your server into a standard rack cabinet using the rail kit shipped with your server. If you no longer
Lenovo Miix 2 8. User Guide. Read the safety notices and important tips in the included manuals before using your computer.
 Lenovo Miix 2 8 User Guide Read the safety notices and important tips in the included manuals before using your computer. Notes Before using the product, be sure to read Lenovo Safety and General Information
Lenovo Miix 2 8 User Guide Read the safety notices and important tips in the included manuals before using your computer. Notes Before using the product, be sure to read Lenovo Safety and General Information
HP 22-in-1 Media Card Reader
 HP 22-in-1 Media Card Reader Introduction This document describes how to install the HP 22-in-1 Media Card Reader into an HP Workstations adapter bracket, and then install the media card reader and bracket
HP 22-in-1 Media Card Reader Introduction This document describes how to install the HP 22-in-1 Media Card Reader into an HP Workstations adapter bracket, and then install the media card reader and bracket
English. Acer LCD Monitor Quick Start Guide (QSG)
 Acer LCD Monitor Quick Start Guide (QSG) Important safety instructions Please read the following instructions carefully. 1. To clean the LCD monitor screen: Turn off the LCD monitor and unplug the power
Acer LCD Monitor Quick Start Guide (QSG) Important safety instructions Please read the following instructions carefully. 1. To clean the LCD monitor screen: Turn off the LCD monitor and unplug the power
QuickSpecs. HP EliteDisplay E242 24-inch Monitor HP EliteDisplay E242 24-inch Monitor Head Only. Overview
 Head Only Overview 1. Menu button 3. Power button and LED 2. Dynamic OSD function buttons Note: You can reconfigure the Function buttons in the OSD menu to quickly select the most commonly used operations.
Head Only Overview 1. Menu button 3. Power button and LED 2. Dynamic OSD function buttons Note: You can reconfigure the Function buttons in the OSD menu to quickly select the most commonly used operations.
Lenovo IdeaPad Miix 10
 Lenovo IdeaPad Miix 10 User Guide Read the safety notices and important tips in the included manuals before using your computer. Notes Before using the product, be sure to read Lenovo Safety and General
Lenovo IdeaPad Miix 10 User Guide Read the safety notices and important tips in the included manuals before using your computer. Notes Before using the product, be sure to read Lenovo Safety and General
GenStore Archive Cabinet
 GenStore Archive Cabinet Setup and Maintenance Manual Version A April 2014 Two GenStore Archives shown mounted on optional table stand. 2 Contents Getting Started... 4 Using this Manual...4 Safety Precautions...4
GenStore Archive Cabinet Setup and Maintenance Manual Version A April 2014 Two GenStore Archives shown mounted on optional table stand. 2 Contents Getting Started... 4 Using this Manual...4 Safety Precautions...4
ZOTAC ZBOX User s Manual
 ZOTAC ZBOX User s Manual No part of this manual, including the products and software described in it, may be reproduced, transmitted, transcribed, stored in a retrieval system, or translated into any language
ZOTAC ZBOX User s Manual No part of this manual, including the products and software described in it, may be reproduced, transmitted, transcribed, stored in a retrieval system, or translated into any language
Lenovo IdeaPad Yoga11
 Lenovo IdeaPad Yoga11 User Guide V1.0 Read the safety notices and important tips in the included manuals before using your computer. Notes Before using the product, be sure to read Lenovo Safety and General
Lenovo IdeaPad Yoga11 User Guide V1.0 Read the safety notices and important tips in the included manuals before using your computer. Notes Before using the product, be sure to read Lenovo Safety and General
