How To Use Freedomvoice On A Cell Phone Or Landline Phone On A Pc Or Mac Or Ipad Or Ipa Or Ipo Or Ipod Or Ipode Or Ipro Or Ipor Or Ipore Or Ipoe Or Ipob Or
|
|
|
- Victoria Hunter
- 3 years ago
- Views:
Transcription
1 Virtual Phone System User Guide v Saxony Road, Suite 212 Encinitas, CA Phone & Fax: (800)
2 Welcome! Thank you for choosing FreedomVoice. This User Guide is designed to help you understand the features included with your service and walk you through configuring these features through your WebLink interface. The first five steps in this User Guide cover the basics and are designed to get your system up and running quickly. The rest of the User Guide covers topics such as checking messages online, sending faxes, generating call reports, and configuring more advanced features that you are free to explore at your leisure. If you have any questions, or simply need some help getting started, we encourage you to contact our friendly Customer Care team and check out our other online resources: FreedomVoice Customer Care ext. 2 Monday Friday, 8:00 AM to 9:00 PM EST Saturday, 6:30 AM to 6:30 PM EST customercare@freedomvoice.com The FreedomVoice Blog We ve created a community for industry news, discussion, business tips, and entertaining content targeted toward small businesses using FreedomVoice service. Click here to read along! Follow us on Twitter to stay in touch with the latest news, articles, product developments, and promotions for FreedomVoice service. Click here to follow! Fan FreedomVoice on Facebook Our company profile keeps you in touch with what we're working on. Be the first to hear about new products, helpful business tips, and great promotions. Click here to become a fan! 2
3 Table of Contents Understanding Your FreedomVoice Service... 4 Upgrading Your FreedomVoice Service... 5 Getting Started in 5 Quick Steps... 6 Step 1: Log in to WebLink... 6 Step 2: Add Users... 7 Step 3: Recod Your Auto Attendant... 8 Step 4: Record Your Voic Greetings Step 5: Set Up Your Call Forwarding Using Your FreedomVoice Service Place on Hold or Transfer a Call Check Your Messages Deliver Messages to Send a Fax View Call Reports Update Account Info Additional Included Features Extension Directory Listing Forwarding Groups Call Announcement & Call Whisper Call Blocking Q & A Voic Box Call Back Notification Immediate Call Forwarding Fax On Demand Quick Guide to Accessing Common Features by Phone Understanding Your FreedomVoice Service 3
4 Your FreedomVoice service includes many features that can benefit you in your business or personal use. To better understand the basics of your service, we ve outlined them below. WebLink Interface WebLink is your online interface to configure your FreedomVoice service. To log in to WebLink, visit weblink.freedomvoice.com. If you have only just recently ordered your FreedomVoice service, your initial login information should have been provided to you at the time of order. If you did not receive this information, or have any other issue with logging in, please contact Customer Care at (800) ext. 2. Auto Attendant Your auto attendant greeting plays when callers dial your FreedomVoice number. This message is yours to customize and typically welcomes your callers then provides extension options. When callers dial an extension, you can choose to either forward the call to another phone number (or multiple phone numbers) or send the caller to a voic box to leave a message. Note: If no extension is dialed, callers will be delivered to extension 801. Call Forwarding When a caller dials an extension, you can forward the call to any list of phone numbers. This list can include any home, office, or mobile numbers you d like. You can even set up Forwarding Groups with advanced options such as Simultaneous Ring, which dials all of the phone numbers in the group at once. Voic Boxes When a caller dials an extension from your auto attendant and either call forwarding is not set up or no one answers at the forwarding phone numbers, the caller will hear your voic greeting. Your service comes with a default greeting that prompts the caller to leave a message, though you may customize any extension s voic greeting at any time. Internet Faxing Your FreedomVoice service includes the ability to send and receive faxes. To receive a fax, simply have callers send documents to your FreedomVoice number. Faxes will be stored online as a PDF or can be forwarded to your or a physical fax machine. You can add cover pages and send faxes to up to 5 fax numbers through your WebLink. 4
5 Upgrading Your FreedomVoice Service Add Cutting Edge Features to Maximize Your Efficiency At FreedomVoice, we strive to provide a virtual phone system that is flexible to meet the needs of any growing business. Listed below are a few additional features that can be added to your account by contacting our Customer Care department at (800) ext. 2 or by contacting the address listed for the service (if provided). Voic Transcription [$10 / Month] Have your voic messages transcribed into text and delivered to you or your employees via or text message. Keep up with your voic on the go and save time by skimming messages for important information. Teleconferencing Service [$5 / Month] Adding the teleconferencing feature to your FreedomVoice service provides you with secure access to our 24/7 reservationless teleconferencing system. Start a conference call at any time simply by dialing in with unique moderator and participant PIN numbers. Note: Per minute usage applies per participant. Professional Voice Talent Recordings [Call or for Quote] Have your auto attendant or voic greetings recorded by a professional voice talent! For scripting advice, or to submit a script for a quote, please contact scripts@freedomvoice.com. Custom Solutions [Call or for Quote] Does your business require custom features (additional menus, specialized rotations, database storage, APIs, etc.) that are not included with your FreedomVoice service? We built our platform technology from the ground up and are confident we can tailor a custom solution to meet your needs. To get a quote for advanced customization, please send your request (with as much detail as possible) to customizations@freedomvoice.com. 5
6 Getting Started in 5 Quick Steps Step 1: Log in to WebLink Your WebLink interface allows you to manage your FreedomVoice service online at weblink.freedomvoice.com. Most of the instructions in this User Guide are for configuring settings or using features through WebLink, including: Changing your auto attendant greeting Changing call forwarding settings Changing your voic greetings Checking your new voic and fax messages Viewing detailed call reports Updating account and billing information How to Change Your WebLink Password You may change your WebLink password online at any time. From the menu that appears, click My Profile under the Company category. Click the Change Password link. A Change Password box will appear. Enter your previous password and provide a new password (twice for verification purposes) in this box, then click the Save button. Staying Logged In For your security, you will be automatically logged out from WebLink if you remain idle for an extended period. For your convenience, we have provided a check box when logging in that will prevent you from being automatically logged out in this fashion for the next two weeks. 6
7 Getting Started in 5 Quick Steps Step 2: Add Users To give other employees or associates access to one or all of the extensions on your service, you will create additional user accounts for them within WebLink. If you are the only one using your FreedomVoice service, skip this step and proceed to Step 3. Each user account you create and assign the Mailbox Users role will have their own unique extension, access to the extension s voic box, and be given a WebLink password for checking messages and updating only their own settings online. If you instead assign the user the Administrators role, the user will have full access to your account, including making changes to any system recording, extension settings, changing billing information, reviewing call reports, and more. How to Add New Users From the dropdown menu that appears, click Users in the Company area. This will show you a list of your current users. Click Add New User. Fill in the user s name, voic box extension, and address. Set the user s role Mailbox Users or Administrators. Mailbox Users have access only to their assigned extension. Administrators have access to all extensions, system recordings, account and billing information, call reports, and more. Click Save when finished. An will be delivered to this user with their WebLink login information, including your FreedomVoice system phone number, address to use for logging in, and their password. 7
8 Getting Started in 5 Quick Steps Step 3: Record Your Auto Attendant Your auto attendant is the pre-recorded greeting a caller will hear when they dial your FreedomVoice number. You can use this greeting to welcome callers and explain which extensions they can dial to reach their desired party. Deciding how to properly script your auto attendant requires an understanding of the options available to your callers, which have been listed in the table below. Your callers can also dial any full extension (e.g. 803 ) to go directly to that extension. If no extension is dialed, callers will be delivered to extension 801 by default. Caller Dials What Happens Next 0-5 Your caller goes to extension If call forwarding is set up, the call is forwarded live. Otherwise, the caller is prompted to leave a message. Note: 805 only available for systems with more than five voic boxes. 6 Your caller is prompted for a fax number to receive a document that you ve loaded. This feature is not standard with most FreedomVoice services, but is available for $5 / month by calling extension 2. 7 Your caller is forwarded to your default extension. Unless changed, this is 801. If call forwarding is set up, the call is forwarded live. Otherwise, the caller is prompted to leave a message. 8 Your caller hears a company directory of available extensions. You can change this recording any time. See page 18 for details on using this feature. 9 Your auto attendant recording will start again from the beginning. # Your caller accesses the Dial By Name directory. This feature is not standard with most FreedomVoice services, but is available for an additional $10 / month by calling extension 2. * This key is reserved for your administrative use. After dialing *, you will be prompted for your user voic box and password and then given a menu of options, including checking messages or changing settings. 8
9 Sample Auto Attendant Greetings 1. Hello, and thank you for calling Blue Widgets, Incorporated. If you know your party s extension, you may dial it at anytime. For Sales, dial 1. For Billing, dial 2. For Technical Support, dial 3. For Marketing, dial 4. To speak with a representative, dial Thanks for calling Blue Widgets. If you know your party s extension, you can dial it now. To place a new order, press 1. To check on the status of an existing order, press 2. For questions about your invoice, press 3. To hear a directory of extensions, press 8. To hear these options again, press Hello, and thank you for calling Blue Widgets, Inc., the largest blue widget importer in the United States. Be sure to check out our latest promotions online at, or have them faxed to you by dialing 6 now. If you know the name of the person you re trying to reach, dial the # key. To speak to the next available representative, dial 7 or simply remain on the line. How to Record Your Auto Attendant From the dropdown menu that appears, click Recordings in the Menus area. Locate the Auto Attendant playback area. Your current recording will be loaded for playback in the middle of the screen. If this is your first time recording your auto attendant, a placeholder message will be currently loaded and the display will show, Currently using default audio. Click Change Audio. Choose from the available options to make your recording. For creating your first recording, we recommend Have System Call Me to Record. This option will have your FreedomVoice service call you and walk you through creating your recording over the phone. 9
10 Getting Started in 5 Quick Steps Step 4: Record Your Voic Greetings When a caller reaches a voic box, an automated greeting will play to instruct them to leave a message. This greeting can be customized for each voic box on your FreedomVoice system to correspond to the extension option that it represents. Sample Voic Greetings 1. Thank you for calling our Sales department. All representatives are currently assisting other customers, so please leave a message and we will return your call promptly. 2. Thank you for inquiring about our Fitness Plus program. To receive more information about this program, please leave your name, telephone number, and address. We will send the information to you shortly. How to Record Your Voic Greetings From the dropdown menu that appears, click Voic Boxes in the Menus area. Set the dropdown menu in the upper-right corner to the extension for which you want to record a new greeting. To listen to the current greeting, click Preview. Click Record. Choose from the options listed to change your recording. For creating your first recording, we recommend Have System Call Me to Record. This option will have your FreedomVoice service call you and walk you through creating your recording over the phone. 10
11 Getting Started in 5 Quick Steps Step 5: Set Up Your Call Forwarding Call forwarding is a feature that routes callers from your FreedomVoice number to a list of other phone numbers when an extension is dialed. If a forwarded call is not answered by any of these forwarding numbers, or if call forwarding is not set up for the extension, the caller is sent to voic . Sample Call Forwarding 1. A caller dials 1 to be forwarded to your Sales department, manned a single Sales representative, John Smith. The first forwarding number for this extension is John s desk phone. The phone rings, but isn t answered. Call forwarding rolls to the second number, John s cell. John answers the call. 2. A caller dials 2 to be forwarded to your Technical Support department, but it is outside of your normal business hours. Instead of forwarding the call, your FreedomVoice service sends the caller to voic box 802 where they can leave a message. How to Set Up Your Call Forwarding From the dropdown menu that appears, click Call Forwarding in the Delivery area. Set the dropdown menu in the upper-right corner to the extension for which you want to configure call forwarding. Click Add New Entry to add to your call forwarding list. Enter a phone number or forwarding group to forward. To change the time schedule of a call forwarding entry, click Add Time/Day Filter. Set the days and times you want this to forward to this entry. To change the order of your call forwarding entries, click Reorder. Click and drag the right-hand side of entries to reorder. 11
12 Using Your FreedomVoice Service Place on Hold or Transfer a Call When taking a forwarded call through your FreedomVoice service, you have access to important call handling features available from any phone. These include placing a caller on hold, transferring a caller to another extension, or sending a caller directly to a voic box. How to Put a Caller on Hold To place a caller on hold during a live call, press the * key on your phone. The caller will hear hold music while waiting. To take the caller off hold, press the * key again. How to Transfer a Forwarded Call To send a caller to a different extension, press * then # on your phone. This will place your caller on hold, and then take you to an automated menu. To transfer the call, dial 1 from this menu, followed by either the area code and phone number or the extension number to which you d like to send the caller. When finished, press the # key. A recording will inform you that your call has been transferred. You may hang up. Ex: To send a call to extension 803, dial * #, then 1, then 803 #. Ex: To send a call to , dial * #, then 1, then #. How to Send a Caller to Voic To send a caller directly to a voic box, press * then # on your phone. This will place your caller on hold, and then take you to an automated. To route your caller to voic , dial 2 followed by the voic box number and #. Ex: To send a call to voic box 804, dial * #, then 2, then 804#. 12
13 Using Your FreedomVoice Service Check Your Messages Your FreedomVoice service presents several ways to check your voic and fax messages. All messages are stored online and can be checked in WebLink from any computer with an Internet connection. Messages can also be checked over the phone or automatically forwarded to as a file attachment (see Send Messages to ). How to Check Messages Online Mouse over the Messaging tab at the top of the screen. From the dropdown menu that appears, click Messages. Set the dropdown menu in the upper-right corner to the extension whose voic box you want to check. New messages will be shown by default. Mouse over New to see other folder options for this extension. Click on any voic message to listen or any fax to open a preview. How to Check Messages over the Phone To check your messages over the phone, dial your FreedomVoice number. From your auto attendant, dial * followed by the voic box you want to check. You will be prompted to enter your password, followed by #. Dial your password, using the keypad to spell any words or phrases. You will be presented with a menu of options to make changes to the voic box. Dial 1 from this menu to check new messages. Follow the prompts to replay, save, or delete messages, as necessary. 13
14 Using Your FreedomVoice Service Deliver Messages to Your FreedomVoice service can automatically forward your voic and fax messages as MP3 and PDF file attachments to any addresses you choose for any of your voic box extensions. Also included with each is a description of the call, including time, date, extension dialed, and caller ID. How to Deliver Messages to From the dropdown menu that appears, click Message Notification in the Delivery area. Set the dropdown menu in the upper-right corner to the extension you want to configure to deliver messages. Toggle the Deliver message notifications via setting to ON, if it is not already. If your list is empty, turning this feature on will prompt you for an address. Otherwise, click Add Address. Enter an address you want to be notified of new messages and click Save. Use the ON/OFF toggles to determine whether notifications come with the message attached and whether to send new messages to the extension s Trash folder after they have been delivered to your . Use the dropdown menu provided next to message file type to toggle between receiving voice message attachments in MP3 or WAV format. Fax messages will be delivered as PDF. 14
15 Using Your FreedomVoice Service Send a Fax Your FreedomVoice service comes equipped with an online faxing console through your WebLink interface. This allows you to send faxes online at any time by uploading documents from your computer or by using our free print-to-fax driver. How to Send a Fax Online Mouse over the Messaging tab at the top of the screen. From the dropdown menu that appears, click Send Fax. Click Select File and choose the file you want to fax. Enter up to five phone numbers and click Send. You will receive a confirmation when the file has been successfully uploaded. NOTE: This does not mean that the fax has been successfully transmitted. Check the Sent folder of the sending voic box for delivery status. How to Use the FaxFreedom Printer Driver Mouse over the Support tab at the top of the screen. From the dropdown menu that appears, click Downloads. Click Download Print Driver. Click downloaded, run the downloaded file to install. Once installed, this driver will present FaxFreedom as a Printer option when printing a document. By selecting this option, you will be automatically taken to WebLink to sign in with this document loaded for faxing out. 15
16 Using Your FreedomVoice Service View Call Reports Your FreedomVoice service is backed by top-of-industry call reporting technology. As an administrator, you can quickly review the calls that are coming to your FreedomVoice number and sort and filter by date ranges, missed calls, or calls to a particular extension. How to Access Call Reports Mouse over the Messaging tab at the top of the screen. From the dropdown menu that appears, click the report you want to run. In the upper left of any call report is a gray box with your current filter settings. To change your filter, click on the arrow on the left side of this gray filter box. Change dates, days, time of day, extensions, or phone number dialed, as desired. Click on Apply in the upper right corner of the filter box when finished. How to Understand Call Reports Call reports are split into a graphical display and a spreadsheet display. The graphical display shows a visual representation of the call data found in the spreadsheet display, graphed over the time interval currently set by your filter. To zoom in on any interval of time, click on the corresponding bar in the graph. The spreadsheet display will change to show only calls made in the range selected. The spreadsheet display can be sorted by clicking on a column name. Use the buttons in the bottom right of any report to Print or Download the currently displayed report. Reports are downloaded in CSV format. 16
17 Using Your FreedomVoice Service Update Account Info The WebLink interface for your FreedomVoice service also serves as an easy way to update your account information or pay your bill online. How to Update Your Account Info Mouse over the Account tab at the top of the screen. From the dropdown menu that appears, click Account Info. Your current account information will display on the screen. Click Update Account Information. Edit fields as necessary and click on Save when finished. For your security, the Account Holder field cannot be changed in WebLink. Should you need to change the authorized account holder for your service, please contact Customer Care at (800) ext. 2. How to Pay Your Bill Online Mouse over the Account tab at the top of the screen. From the dropdown menu that appears, click Pay My Bill. Review your Current Balance and enter a value in the Amount to be Paid field. Select your desired payment option. If paying by credit card (on file or one-time payment), click Make Payment. If paying by check, follow the steps shown to submit your check by fax or standard mail. 17
18 Additional Included Features Extension Directory Listing The auto attendant greeting for your FreedomVoice service can be set up with an additional feature to allow callers to access a directory listing of your extensions by pressing 8. This message is designed to give callers an easy way to find the person or department they want. Callers can dial your extensions from within this directory and reach the appropriate department. Sample Company Directory 1. You ve reached the list of extensions for XYZ, Inc. For Joe Smith, dial For Raymond Nesbeth, dial You ve reached the list of extensions for XYZ, Inc. In a moment, you ll hear a list of our employees and their extensions. To skip this list and speak to an operator, dial 0 at any time. For Joe Smith, dial For Raymond Nesbeth, dial How to Set Up Your Company Directory From the dropdown menu that appears, click Recordings in the Menus area. Locate the Extension Directory Listing playback area. Your current recording will be loaded for playback in the middle of the screen. If this is your first time recording your auto attendant, a placeholder message will be currently loaded and the display will show, Currently using default audio. Click Change Audio. Choose from the available options to make your recording. For creating your first recording, we recommend Have System Call Me to Record. This option will have your FreedomVoice service call you and walk you through creating your recording over the phone. 18
19 Additional Included Features Forwarding Groups A forwarding group on your FreedomVoice service is a set of call forwarding numbers that you d like to use with special call delivery rules, such as a standard call rotation or simultaneous ringing. These are most commonly used to efficiently distribute calls to several employees or a call center. How to Set Up a Forwarding Group From the dropdown menu that appears, click Forwarding Groups in the Delivery area. Click Add New Group. Provide a group name and click Save. This is for your reference only. You will be taken to a page to edit the group you have created. Begin by clicking Add New Member. A box will appear to provide a phone number to add to the group. Click Save when finished. Repeat the previous step as desired to add all members you want in the group. Under Call Distribution, click Edit to the far right of the Method setting. Choose one of the available distribution methods and click Save. Under Call Distribution, click Edit to the far right of the Grace Period setting. Set a grace period (in seconds) and click Save. This is a the amount of time after a group member hangs up with a caller before your service will send that member another call from this group. (The member will be skipped until the grace period ends.) Click Done when finished. 19
20 Additional Included Features Call Announcement & Call Whisper You have the ability to screen any phone call that is forwarded from your FreedomVoice service. To do so, you must configure a call announcement for the desired call forwarding extension. These announcements play back when answering a forwarded call, while your callers continue to hear hold music. How to Set Up Call Announcements From the dropdown menu that appears, click Call Announce in the Menus area. Set the dropdown menu in the upper-right corner to the extension you want to configure to announce calls. Some options involve playing back the Extension s Recorded Name. This is a short description for the extension, such as an individual s spoken name or the name of a department ( John Smith, Sales ). To record a name for the selected extension, click Change Audio in the playback area and choose from the available options to make your recording. Under Announce Type, check the boxes provided to customize the automated message prompt that will play to your callers and to the party answering the call. Call Announcement will play your recorded name, Call Whisper will prompt the caller to say their name, and Caller ID Announce will read the digits of the caller s phone number to the recipient of the call. For more advanced call screening options, click More Options at the bottom of the Announce Type column. Any changes these advanced options have on what is announced will be reflected in the appropriate areas above. 20
21 Additional Included Features Call Blocking You are free to block certain area codes, area codes and prefixes, or individual problematic phone numbers from calling your FreedomVoice service. If you are using a toll free number with your FreedomVoice service, you should know that calls are automatically blocked from payphones, as the FCC requires an additional charge for handling toll free calls from a payphone (for every call). Blocked callers will hear a busy signal and are not connected to your auto attendant (you are not charged). You can unblock these calls in the call blocking section if you choose. How to Block Calls From the dropdown menu that appears, click Call Blocking in the Delivery area. To enable payphone callers to dial your FreedomVoice toll free numbers (FCC surcharge), toggle the Block Calls from Payphones setting to OFF. To add an area code, area code plus prefix, or full phone number to your list of blocked numbers, click Add Number. Fill in the digits you want to block, starting from the beginning of the number. For example, entering three digits will block all calls from phone numbers starting with those three digits. To add more blocking, click Add Number again and repeat as desired. To remove a blocked number, click Delete next to the unwanted entry. Click Update when finished. 21
22 Additional Included Features Q & A Voic Box Your FreedomVoice service can be configured to handle automated order-taking and other multiple response voic messages using the Q & A voic box feature. This feature will replace a voic box extension s standard voic greeting with a series of greetings that prompt the caller to provide a response. You then receive these responses as a single voic message. How to Set Up a Q & A Voic Box From the dropdown menu that appears, click Voic Boxes in the Menus area. Set the dropdown menu in the upper-right corner to the extension for which you want to record a Q & A voic greeting. To add another prompt, click Add Greeting. Choose from the options listed to add a recording. For creating your first recording, we recommend Have System Call Me to Record. This option will have your FreedomVoice service call you and walk you through creating your recording over the phone. Once you have more than one recording in your voic greeting, the display will change to show you your questions/prompts in sequential order. To edit a question, click Record next to it. To change the order of questions, click Reorder. Click and drag the right-hand side of questions to reorder. 22
Virtual Phone System User Guide v4.7
 Virtual Phone System User Guide v4.7 169 Saxony Road, Suite 212 Encinitas, CA 92024 Phone & Fax: (800) 477-1477 Welcome! Thank you for choosing FreedomVoice. This User Guide is designed to help you understand
Virtual Phone System User Guide v4.7 169 Saxony Road, Suite 212 Encinitas, CA 92024 Phone & Fax: (800) 477-1477 Welcome! Thank you for choosing FreedomVoice. This User Guide is designed to help you understand
Shaw Business. Auto-Attendant User Guide
 Shaw Business Auto-Attendant User Guide Contents Steps to Setup an Auto-Attendant... 3 Plan your Auto-Attendant structure...4 Prepare custom greetings for each menu and sub-menu... 5 Providing Custom greetings
Shaw Business Auto-Attendant User Guide Contents Steps to Setup an Auto-Attendant... 3 Plan your Auto-Attendant structure...4 Prepare custom greetings for each menu and sub-menu... 5 Providing Custom greetings
Verizon Business National Unified Messaging Service Enhanced Service Guide
 USER GUIDE Voice Verizon Business National Unified Messaging Service Enhanced Service Guide What Is Unified Messaging? Verizon Business National Unified Messaging Service is an interactive voicemail system
USER GUIDE Voice Verizon Business National Unified Messaging Service Enhanced Service Guide What Is Unified Messaging? Verizon Business National Unified Messaging Service is an interactive voicemail system
Web Portal User Guide
 Web Portal User Guide Fusion Hosted Voice Web Portal User Guide, Revision 2, September 2013 NCTC North Central 872 Highway 52 Bypass E Lafayette, TN 37083 615-666-2151 www.nctc.com Fusion Hosted Voice
Web Portal User Guide Fusion Hosted Voice Web Portal User Guide, Revision 2, September 2013 NCTC North Central 872 Highway 52 Bypass E Lafayette, TN 37083 615-666-2151 www.nctc.com Fusion Hosted Voice
Reference Guide Table of Contents
 Reference Guide Table of Contents Overview and Quick Start 2 Log in and hear my messages 3 Skip, Forward, Save, or Delete a message 3 Change my PIN number (Passcode) 3 Change my Status while logged in
Reference Guide Table of Contents Overview and Quick Start 2 Log in and hear my messages 3 Skip, Forward, Save, or Delete a message 3 Change my PIN number (Passcode) 3 Change my Status while logged in
TELUS Business ConnectTM. User Guide
 TELUS Business ConnectTM User Guide TELUS Business Connect User Guide Table of Contents Table of Contents 3 Part - Getting Started 4 Introduction 5 Overview 6 Messages 7 Call Log 8 Contacts 9 User Settings
TELUS Business ConnectTM User Guide TELUS Business Connect User Guide Table of Contents Table of Contents 3 Part - Getting Started 4 Introduction 5 Overview 6 Messages 7 Call Log 8 Contacts 9 User Settings
Phone.com. Communicate Better
 1 Communicate Better - 1 / 30 - 2 Extensions Destinations tell how to route incoming calls to specific Extensions. The Manage Extensions section displays every extension in your system. Extension Management
1 Communicate Better - 1 / 30 - 2 Extensions Destinations tell how to route incoming calls to specific Extensions. The Manage Extensions section displays every extension in your system. Extension Management
Getting Started. Getting Started with Time Warner Cable Business Class. Voice Manager. A Guide for Administrators and Users
 Getting Started Getting Started with Time Warner Cable Business Class Voice Manager A Guide for Administrators and Users Table of Contents Table of Contents... 2 How to Use This Guide... 3 Administrators...
Getting Started Getting Started with Time Warner Cable Business Class Voice Manager A Guide for Administrators and Users Table of Contents Table of Contents... 2 How to Use This Guide... 3 Administrators...
Enswitch Administrator Guide
 Enswitch Administrator Guide July 2012 Enswitch Administrator Guide 1 Contents 1 Introduction... 5 1.1 The Purpose of this Document...5 1.2 Features...5 1.3 Workflows...5 2 User Enrollment... 6 3 User
Enswitch Administrator Guide July 2012 Enswitch Administrator Guide 1 Contents 1 Introduction... 5 1.1 The Purpose of this Document...5 1.2 Features...5 1.3 Workflows...5 2 User Enrollment... 6 3 User
XPRESSIONS USER GUIDE
 XPRESSIONS USER GUIDE 1 WHAT IS XPRESSIONS? A voicemail system that enables access via the telephone or by PC/MAC. NOTE: Siemens no longer supports the current PhoneMail system. Xpressions is the replacement.
XPRESSIONS USER GUIDE 1 WHAT IS XPRESSIONS? A voicemail system that enables access via the telephone or by PC/MAC. NOTE: Siemens no longer supports the current PhoneMail system. Xpressions is the replacement.
Voice Mail with E-Forward Online User Guide
 Voice Mail with E-Forward Online User Guide Check voice messages from any phone, your e-mail or online! Discover the ultimate convenience of managing your home and family life using Ponderosa Voice Mail
Voice Mail with E-Forward Online User Guide Check voice messages from any phone, your e-mail or online! Discover the ultimate convenience of managing your home and family life using Ponderosa Voice Mail
one Managing your PBX Administrator ACCESSING YOUR PBX ACCOUNT CHECKING ACCOUNT ACTIVITY
 one Managing your PBX Administrator ACCESSING YOUR PBX ACCOUNT Navigate to https://portal.priorityonenet.com/ and log in to the PriorityOne portal account. If you would like your web browser to keep you
one Managing your PBX Administrator ACCESSING YOUR PBX ACCOUNT Navigate to https://portal.priorityonenet.com/ and log in to the PriorityOne portal account. If you would like your web browser to keep you
8x8 Auto Attendant Administrator Guide
 8x8 Auto Attendant Administrator Guide Version 2.0, May 2010 Table of Contents Overview...3 Before You Start...4 Initial Set-Up...4 What To Expect...4 How to Call into Your Auto Attendant...4 Primary Auto
8x8 Auto Attendant Administrator Guide Version 2.0, May 2010 Table of Contents Overview...3 Before You Start...4 Initial Set-Up...4 What To Expect...4 How to Call into Your Auto Attendant...4 Primary Auto
BetterVoice Platform User Guide
 BetterVoice Platform User Guide Table of Contents: 1. Call Continuity..... pg 1 2. Call Groups..... pg 2 3. Call Queues... pg 5 4. Caller ID... pg 9 5. Company Call Recording... pg 12 6. Conference Bridge......
BetterVoice Platform User Guide Table of Contents: 1. Call Continuity..... pg 1 2. Call Groups..... pg 2 3. Call Queues... pg 5 4. Caller ID... pg 9 5. Company Call Recording... pg 12 6. Conference Bridge......
Virtual Receptionist Manual
 Virtual Receptionist Manual This manual is meant to be a guide to help you set up your PhoneFusion One Virtual Receptionist phone number, and some tips and shortcuts for some of your favorite features.
Virtual Receptionist Manual This manual is meant to be a guide to help you set up your PhoneFusion One Virtual Receptionist phone number, and some tips and shortcuts for some of your favorite features.
itelecenter Virtual PBX Extension User Guide
 itelecenter Virtual PBX Extension User Guide Version 13 October 2011 COANetwork 2011 itelecenter Virtual PBX Extension User s Manual A Virtual PBX Extension can be set up for you by your itelecenter Administrator.
itelecenter Virtual PBX Extension User Guide Version 13 October 2011 COANetwork 2011 itelecenter Virtual PBX Extension User s Manual A Virtual PBX Extension can be set up for you by your itelecenter Administrator.
Feature Reference. Features: Call Forwarding Call Waiting Conference Calling Outbound Caller ID Block Last Call Return VoiceMail
 Feature Reference This document will provide you with information on and how to use the following features of your phone service with Standard Broadband. Features: Call Forwarding Call Waiting Conference
Feature Reference This document will provide you with information on and how to use the following features of your phone service with Standard Broadband. Features: Call Forwarding Call Waiting Conference
PBX Administrator Guide
 DDev8.10 1 PBX Administrator Guide URL for the site is https://hostedpbx.voxnetinc.com/login.php Enter you Username E mail address Enter your Password - Your extension The HOME page opens Here you can
DDev8.10 1 PBX Administrator Guide URL for the site is https://hostedpbx.voxnetinc.com/login.php Enter you Username E mail address Enter your Password - Your extension The HOME page opens Here you can
PORTAL. Admin USER GUIDE
 PORTAL Admin USER GUIDE Introduction Guide Explanation This guide is to be used as an aid to understand the portal in order to utilize all the functionality that VoIP has to offer. This user guide is split
PORTAL Admin USER GUIDE Introduction Guide Explanation This guide is to be used as an aid to understand the portal in order to utilize all the functionality that VoIP has to offer. This user guide is split
VIRTUAL RECEPTIONIST OVERVIEW. Cbeyond Virtual Receptionist Offers:
 VIRTUAL RECEPTIONIST OVERVIEW Cbeyond Virtual Receptionist Offers: MENU SETUP: Use Virtual Receptionist to create different main menus for when your company is open or closed. With Cbeyond's preconfigured
VIRTUAL RECEPTIONIST OVERVIEW Cbeyond Virtual Receptionist Offers: MENU SETUP: Use Virtual Receptionist to create different main menus for when your company is open or closed. With Cbeyond's preconfigured
How To Use Allworx On A Pc Or Mac Or Ipod Or Ipo Or Ipode Or Ipro Or Iporode Or Mac (For A Mac) Or Ipore Or Ipos Or Ipob Or Ipocode (
 Allworx User s Guide (Release 7.2.3.x) No part of this publication may be reproduced, stored in a retrieval system, or transmitted, in any form or by any means, electronic, mechanical, photocopy, recording,
Allworx User s Guide (Release 7.2.3.x) No part of this publication may be reproduced, stored in a retrieval system, or transmitted, in any form or by any means, electronic, mechanical, photocopy, recording,
Digital Phone @ Home Tutorial
 Digital Phone @ Home Tutorial 2 Table of Contents Quick Start Guide... 4 Making Phone Calls... 5 Voicemail Setup... 6 Setup instructions:... 6 To Check Messages:... 6 Quick Key Reference:... 6 Customer
Digital Phone @ Home Tutorial 2 Table of Contents Quick Start Guide... 4 Making Phone Calls... 5 Voicemail Setup... 6 Setup instructions:... 6 To Check Messages:... 6 Quick Key Reference:... 6 Customer
Communicator for Mac Help
 Communicator for Mac Help About the ShoreTel Communicator Introduction to the ShoreTel Communicator for Mac ShoreTel Communicator elements Learn about the window layout, panels, icons, buttons and notifications
Communicator for Mac Help About the ShoreTel Communicator Introduction to the ShoreTel Communicator for Mac ShoreTel Communicator elements Learn about the window layout, panels, icons, buttons and notifications
Voice Mail - Web PhoneManager (WPM) Rev. 8/4/15
 Voice Mail - Web PhoneManager (WPM) Rev. 8/4/15 Web PhoneManager allows subscribers to manage their messages, mailbox recordings, and mailbox settings over the Internet. Important Notes: WPM is available
Voice Mail - Web PhoneManager (WPM) Rev. 8/4/15 Web PhoneManager allows subscribers to manage their messages, mailbox recordings, and mailbox settings over the Internet. Important Notes: WPM is available
ConnectDirect User Guide
 ConnectDirect User Guide For questions contact ConnectMe Customer Service Email: custsvc@connectmevoice.com Phone: 800-743-1208 Ext. 2 Page 1 Contents... 1 SECTION 1: Introduction... 4 SECTION 2: Login
ConnectDirect User Guide For questions contact ConnectMe Customer Service Email: custsvc@connectmevoice.com Phone: 800-743-1208 Ext. 2 Page 1 Contents... 1 SECTION 1: Introduction... 4 SECTION 2: Login
Verizon Business National Unified Messaging Service Standard User Guide
 USER GUIDE Voice Verizon Business National Unified Messaging Service Standard User Guide What is Unified Messaging? Verizon Business National Unified Messaging Service is an interactive voicemail system
USER GUIDE Voice Verizon Business National Unified Messaging Service Standard User Guide What is Unified Messaging? Verizon Business National Unified Messaging Service is an interactive voicemail system
Getting Started with Loyola s New Voicemail System
 Getting Started with Loyola s New Voicemail System Loyola Moves to Microsoft This guide provides an introduction to Loyola s new unified messaging voicemail system, which went live in March 2014. Additional
Getting Started with Loyola s New Voicemail System Loyola Moves to Microsoft This guide provides an introduction to Loyola s new unified messaging voicemail system, which went live in March 2014. Additional
Getting Started with Exchange Unified Messaging
 Getting Started with Exchange Unified Messaging Welcome to Exchange Unified Messaging. This system will replace Clark s existing voice mail system and provide additional functionality. Microsoft Exchange
Getting Started with Exchange Unified Messaging Welcome to Exchange Unified Messaging. This system will replace Clark s existing voice mail system and provide additional functionality. Microsoft Exchange
Version 2.6. Virtual Receptionist Stepping Through the Basics
 Version 2.6 Virtual Receptionist Stepping Through the Basics Contents What is a Virtual Receptionist?...3 About the Documentation...3 Ifbyphone on the Web...3 Setting Up a Virtual Receptionist...4 Logging
Version 2.6 Virtual Receptionist Stepping Through the Basics Contents What is a Virtual Receptionist?...3 About the Documentation...3 Ifbyphone on the Web...3 Setting Up a Virtual Receptionist...4 Logging
HPUG_1014. Shaw Home Phone. User Guide
 HPUG_1014 Shaw Home Phone. User Guide Hello. Welcome to the wonderful world of Shaw Home Phone. This tiny book tells you every detail you need to know to use all of your new phone features like a superstar.
HPUG_1014 Shaw Home Phone. User Guide Hello. Welcome to the wonderful world of Shaw Home Phone. This tiny book tells you every detail you need to know to use all of your new phone features like a superstar.
Web Portal User Guide Easily set up new calling features, or make changes to existing ones through TouchTone's Business VoIP Web Portal.
 Web Portal User Guide Easily set up new calling features, or make changes to existing ones through TouchTone's Business VoIP Web Portal. BUSINESS This guide covers: Accessing the Web Portal Setting up
Web Portal User Guide Easily set up new calling features, or make changes to existing ones through TouchTone's Business VoIP Web Portal. BUSINESS This guide covers: Accessing the Web Portal Setting up
End User Training Guide
 End User Training Guide Everything You Need to Get Started on Vonage Business Solutions End User Portal This guide will give you a comprehensive look at the Vonage Business Solutions online user interface
End User Training Guide Everything You Need to Get Started on Vonage Business Solutions End User Portal This guide will give you a comprehensive look at the Vonage Business Solutions online user interface
AT&T Voice DNA User Guide
 AT&T Voice DNA User Guide Page 1 Table of Contents GET STARTED... 4 Log In... 5 About the User Dashboard... 9 Manage Personal Profile... 15 Manage Messages... 17 View and Use Call Logs... 22 Search the
AT&T Voice DNA User Guide Page 1 Table of Contents GET STARTED... 4 Log In... 5 About the User Dashboard... 9 Manage Personal Profile... 15 Manage Messages... 17 View and Use Call Logs... 22 Search the
Digital Voice Services Residential User Guide
 Digital Voice Services Residential User Guide 2 P a g e * Feature Access Codes *11 Broadworks Anywhere (pulling call to alternate phone) *62 Access Voicemail *72 Call Forwarding Always Activation *73 Call
Digital Voice Services Residential User Guide 2 P a g e * Feature Access Codes *11 Broadworks Anywhere (pulling call to alternate phone) *62 Access Voicemail *72 Call Forwarding Always Activation *73 Call
GCI VOICE. Auto-Attendant Voicemail User Interface Onboarding Guide. gci.com/business 08.17.15
 GCI VOICE Auto-Attendant Voicemail User Interface Onboarding Guide gci.com/business 08.17.15 2 Note: Please do not attempt to setup or change your Auto-Attendant feature by calling in to the MediaBox.
GCI VOICE Auto-Attendant Voicemail User Interface Onboarding Guide gci.com/business 08.17.15 2 Note: Please do not attempt to setup or change your Auto-Attendant feature by calling in to the MediaBox.
CUSTOMER CONFIGURATION AUTO ATTENDANT ADMINISTRATOR S GUIDE
 CUSTOMER CONFIGURATION AUTO ATTENDANT ADMINISTRATOR S GUIDE Primus Business Services AAAG10-2013 Table of Contents Overview... 3 What is an Auto Attendant?... 3 Features... 4 Options... 6 Global Options...
CUSTOMER CONFIGURATION AUTO ATTENDANT ADMINISTRATOR S GUIDE Primus Business Services AAAG10-2013 Table of Contents Overview... 3 What is an Auto Attendant?... 3 Features... 4 Options... 6 Global Options...
# $ %&' ( $" )% %! $" )$) %! &%& $'('!
 !!" # $ %&' ( $" )% %! $" )$) %! &%& $'('! Contents Anonymous Call Rejection 3 Call Block 3 Call Forward 4 Call Return 5 Call Waiting 5 Caller ID 6 Do Not Disturb 7 Find Me 7 Last Number Redial 8 Selective
!!" # $ %&' ( $" )% %! $" )$) %! &%& $'('! Contents Anonymous Call Rejection 3 Call Block 3 Call Forward 4 Call Return 5 Call Waiting 5 Caller ID 6 Do Not Disturb 7 Find Me 7 Last Number Redial 8 Selective
vsuite Home Phone Feature Reference
 vsuite Home Phone Feature Reference Below is a list of features that are included with your new vsuite telephone service. Should you have any questions or problems with a feature please feel free to contact
vsuite Home Phone Feature Reference Below is a list of features that are included with your new vsuite telephone service. Should you have any questions or problems with a feature please feel free to contact
Digital Telephone User Guide
 Digital Telephone User Guide 1 Proud to provide Conway s Electric, Water, Cable, Internet and Telephone services. Welcome to Conway Corporation Digital Telephone Service We take pride in providing superior
Digital Telephone User Guide 1 Proud to provide Conway s Electric, Water, Cable, Internet and Telephone services. Welcome to Conway Corporation Digital Telephone Service We take pride in providing superior
Start-up Guide for Call Queue Managers. Call Queue Manager Guide
 Start-up Guide for Call Queue Managers Call Queue Manager Guide Table of Contents Welcome to RingCentral Office@Hand from AT&T... 3 Overview Page... 5 Messages Page...5 Call Log Page... 6 Contacts Page...7
Start-up Guide for Call Queue Managers Call Queue Manager Guide Table of Contents Welcome to RingCentral Office@Hand from AT&T... 3 Overview Page... 5 Messages Page...5 Call Log Page... 6 Contacts Page...7
Using Avaya Aura Messaging
 Using Avaya Aura Messaging Release 6.3.2 Issue 1 December 2014 Contents Chapter 1: Getting Started... 4 Messaging overview... 4 Prerequisites... 4 Accessing your mailbox from any phone... 4 Accessing the
Using Avaya Aura Messaging Release 6.3.2 Issue 1 December 2014 Contents Chapter 1: Getting Started... 4 Messaging overview... 4 Prerequisites... 4 Accessing your mailbox from any phone... 4 Accessing the
VoIP Phone Quick Start Guide
 VoIP Phone Quick Start Guide What is VoIP? VoIP stand for Voice over Internet Protocol. This means that instead of using traditional phone lines to transmit calls, VoIP phones use an Internet connection.
VoIP Phone Quick Start Guide What is VoIP? VoIP stand for Voice over Internet Protocol. This means that instead of using traditional phone lines to transmit calls, VoIP phones use an Internet connection.
Xpressions Web Assistant
 Xpressions Web Assistant Accessing your voicemail via the web Information Technology Services Outreach and Distance Learning Technologies 1 Copyright 2014 KSU Department of Information Technology Services
Xpressions Web Assistant Accessing your voicemail via the web Information Technology Services Outreach and Distance Learning Technologies 1 Copyright 2014 KSU Department of Information Technology Services
REINVENTING COMMUNICATIONS. User s Guide !!!!!!!!!!!!!!!!!!!!!!!!!!!!!!!! User s Guide
 " $%&'()*+),$(,$- %&).$,./0)11111111111111111111111111111111111111223 %++(--0,4$5(,./0)6(&7)8$%'222111111111111111111111111229,%/04%$0,4$5(7)8$%'111111111111111111111111111111122: 5);(7%4(1111111111111111111111111111111111111111
" $%&'()*+),$(,$- %&).$,./0)11111111111111111111111111111111111111223 %++(--0,4$5(,./0)6(&7)8$%'222111111111111111111111111229,%/04%$0,4$5(7)8$%'111111111111111111111111111111122: 5);(7%4(1111111111111111111111111111111111111111
Digital Voice Services User Guide
 Digital Voice Services User Guide 2 P a g e * Feature Access Codes *11 Broadworks Anywhere (pulling call to alternate phone) *62 Access Voicemail *72 Call Forwarding Always Activation *73 Call Forwarding
Digital Voice Services User Guide 2 P a g e * Feature Access Codes *11 Broadworks Anywhere (pulling call to alternate phone) *62 Access Voicemail *72 Call Forwarding Always Activation *73 Call Forwarding
VoIP Adapter User Guide
 VoIP Adapter User Guide This guide is meant to help you set up your VIRTUAL PhoneFusion One phone number and PhoneFusion VoIP Adapter. It will also provide you some tips and shortcuts. Note that PhoneFusion
VoIP Adapter User Guide This guide is meant to help you set up your VIRTUAL PhoneFusion One phone number and PhoneFusion VoIP Adapter. It will also provide you some tips and shortcuts. Note that PhoneFusion
Telesystem Visual Voicemail ios/apple User Guide
 Telesystem Visual Voicemail ios/apple User Guide Visual Voicemail - ios/apple The Visual Voicemail app allows you to listen/delete/read your messages 1 from your ios device. Before downloading the app
Telesystem Visual Voicemail ios/apple User Guide Visual Voicemail - ios/apple The Visual Voicemail app allows you to listen/delete/read your messages 1 from your ios device. Before downloading the app
Find Me Call Forwarding
 Find Me Call Forwarding Find Me forwards phone calls in sequence or simultaneously between your office, cell and home phone, remote sales agents or stores in unique locations based on your office schedule.
Find Me Call Forwarding Find Me forwards phone calls in sequence or simultaneously between your office, cell and home phone, remote sales agents or stores in unique locations based on your office schedule.
Clear Choice Communications. Digital Voice Services User Guide
 Clear Choice Communications Digital Voice Services User Guide 2 P a g e * Feature Access Codes *62 Access Voicemail *72 Call Forwarding Always Activation *73 Call Forwarding Always Deactivation *90 Call
Clear Choice Communications Digital Voice Services User Guide 2 P a g e * Feature Access Codes *62 Access Voicemail *72 Call Forwarding Always Activation *73 Call Forwarding Always Deactivation *90 Call
VOICE MAIL TO EMAIL - MY SERVICES MANAGEMENT
 Included with your subscription to Voice Mail to Email VOICE MAIL MANAGEMENT INTERNET ACCESS My Services web access allows you to administer your Voice Mail account settings and to play, delete and save
Included with your subscription to Voice Mail to Email VOICE MAIL MANAGEMENT INTERNET ACCESS My Services web access allows you to administer your Voice Mail account settings and to play, delete and save
NGT Hosted Digital Voice. User Guide
 NGT Hosted Digital Voice User Guide December 2009 Getting Started Making Calls Using Your NGT Hosted Digital Voice service Domestic Dial as you normally would. You can also reference your local telephone
NGT Hosted Digital Voice User Guide December 2009 Getting Started Making Calls Using Your NGT Hosted Digital Voice service Domestic Dial as you normally would. You can also reference your local telephone
IPitomy User Guide Business Phones Conferencing Voice Mail
 IPitomy User Guide Business Phones Conferencing Voice Mail Using Your Telephone Your new telephone is a state of the art IP Telephone instrument. It is manufactured by Aastra, the manufacturers of Northern
IPitomy User Guide Business Phones Conferencing Voice Mail Using Your Telephone Your new telephone is a state of the art IP Telephone instrument. It is manufactured by Aastra, the manufacturers of Northern
CSULB Voice Mail. Setup and use your new voice mailbox
 CSULB Voice Mail Setup and use your new voice mailbox 2 Welcome... 4 Setting Up Your Mailbox... 4 Logging In... 5 Working with Messages... 6 Quick message... 6 Check Messages... 6 Playing Messages... 6
CSULB Voice Mail Setup and use your new voice mailbox 2 Welcome... 4 Setting Up Your Mailbox... 4 Logging In... 5 Working with Messages... 6 Quick message... 6 Check Messages... 6 Playing Messages... 6
Business Voice Feature Guide
 Business Voice Feature Guide TABLE OF CONTENTS Account / Authorization Codes 1 Advanced Hunting 2 Anonymous Call Rejection 2 Anywhere 3 Auto Attendant 4 Call Block 6 Caller ID 6 Call Forwarding 7 Call
Business Voice Feature Guide TABLE OF CONTENTS Account / Authorization Codes 1 Advanced Hunting 2 Anonymous Call Rejection 2 Anywhere 3 Auto Attendant 4 Call Block 6 Caller ID 6 Call Forwarding 7 Call
INTERCALL ONLINE. Customer Portal Administrator Account Management User Guide. Managing Meetings. Managing Recordings
 INTERCALL ONLINE Customer Portal Administrator Account Management User Guide As an administrator, and depending on your level of access, you have the ability to manage and start meetings on behalf of your
INTERCALL ONLINE Customer Portal Administrator Account Management User Guide As an administrator, and depending on your level of access, you have the ability to manage and start meetings on behalf of your
D I G I T A L P H O N E S E R V I C E F E A T U R E S G U I D E DIGITAL P H O N E S E R V I C E. ACN 2007 useng_featuresguide_prdpv_w_092507
 D I G I T A L P H O N E S E R V I C E F E A T U R E S G U I D E DIGITAL P H O N E S E R V I C E ACN 2007 useng_featuresguide_prdpv_w_092507 TABLE OF CONTENTS Making Phone Calls... 2 Accessing Your Account
D I G I T A L P H O N E S E R V I C E F E A T U R E S G U I D E DIGITAL P H O N E S E R V I C E ACN 2007 useng_featuresguide_prdpv_w_092507 TABLE OF CONTENTS Making Phone Calls... 2 Accessing Your Account
Please let us know if you need anything. Our customer service number is 1-866-311-5900. We re always happy to help.
 Dear Valued Customer, We are proud to welcome you to the EvenLink s Crystal Clear Digital Phone service. Our network reliability, customer support and value pricing are a great combination. We appreciate
Dear Valued Customer, We are proud to welcome you to the EvenLink s Crystal Clear Digital Phone service. Our network reliability, customer support and value pricing are a great combination. We appreciate
Weave Phone User Guide (VVX 310)
 (VVX 310) Getting Started: Answering a Call: Simply pick up the handset and begin speaking. Placing a Call (2 options): 1. Pick up the handset and dial - OR 2. Dial the number and hit the Dial button (goes
(VVX 310) Getting Started: Answering a Call: Simply pick up the handset and begin speaking. Placing a Call (2 options): 1. Pick up the handset and dial - OR 2. Dial the number and hit the Dial button (goes
First Time Easy Set-Up
 First Time Easy Set-Up After log in, set up the following five options for optimum performance. 1 2 3 4 5 Change Your Password:...[#][7][1] Required to Log In as a Subscriber. Password length can be from
First Time Easy Set-Up After log in, set up the following five options for optimum performance. 1 2 3 4 5 Change Your Password:...[#][7][1] Required to Log In as a Subscriber. Password length can be from
Telephone User Guide 1
 Telephone User Guide 1 Introduction The NextPBX is a virtual phone system designed for small businesses and entrepreneurs. It provides you with your own private local or toll free number. This one number
Telephone User Guide 1 Introduction The NextPBX is a virtual phone system designed for small businesses and entrepreneurs. It provides you with your own private local or toll free number. This one number
Business Solutions. Page 1
 2012 C Page 1 Contents Getting Started emerge Dashboard Login... 3 Main Profile Screen... 5 Group Services... 5 Auto Attendant Overview... 7 Modifying Auto Attendant Settings... 7 Auto Attendant Modify
2012 C Page 1 Contents Getting Started emerge Dashboard Login... 3 Main Profile Screen... 5 Group Services... 5 Auto Attendant Overview... 7 Modifying Auto Attendant Settings... 7 Auto Attendant Modify
Asterisk Voicemail User Reference
 Asterisk Voicemail User Reference Chapter 1. An Overview The Asterisk PBX offers a highly flexible, highly capable voice mail system. Among the features that it offers are: Three different types of greetings.
Asterisk Voicemail User Reference Chapter 1. An Overview The Asterisk PBX offers a highly flexible, highly capable voice mail system. Among the features that it offers are: Three different types of greetings.
NEXTLEVEL INTERNET. NextLevel Voice User Guide
 NEXTLEVEL INTERNET NextLevel Voice User Guide N E X T L E V E L I N T E R N E T NextLevel Voice User Guide NextLevel Internet P.O. Box 502661 San Diego, CA 92150 Sales 858-836-0703 Support 858-836-0700
NEXTLEVEL INTERNET NextLevel Voice User Guide N E X T L E V E L I N T E R N E T NextLevel Voice User Guide NextLevel Internet P.O. Box 502661 San Diego, CA 92150 Sales 858-836-0703 Support 858-836-0700
Getting Started with UM
 Getting Started with UM PREFACE Welcome to Exchange Unified Messaging. This system will replace the legacy voice mail system and provide additional functionality. Our Exchange Servers will provide voice
Getting Started with UM PREFACE Welcome to Exchange Unified Messaging. This system will replace the legacy voice mail system and provide additional functionality. Our Exchange Servers will provide voice
USER MANUAL. For. Unlimited Conferencing
 USER MANUAL For Unlimited Conferencing Table of Contents How to Start a Conference Call... 2 System Features... 3 Conference Viewer... 7 My Account... 8 Appendix A: Frequently Asked Questions... 9 Appendix
USER MANUAL For Unlimited Conferencing Table of Contents How to Start a Conference Call... 2 System Features... 3 Conference Viewer... 7 My Account... 8 Appendix A: Frequently Asked Questions... 9 Appendix
Business Telephone User Guide
 Business Telephone User Guide 1 Proud to provide Conway s Electric, Water, Cable, Internet and Telephone services. Welcome to Conway Corporation Business Telephone Service We take pride in providing superior
Business Telephone User Guide 1 Proud to provide Conway s Electric, Water, Cable, Internet and Telephone services. Welcome to Conway Corporation Business Telephone Service We take pride in providing superior
Welcome to Marist College s new Voicemail system. Recording your Greeting. Contents of this Booklet. First Time Users, What do I need to get started?
 1 VoiceRite Client version 3.7, before you start what you need to know Welcome to Marist College s new Voicemail system Unified Messaging is a powerful, yet easy-to-use messaging system. It integrates
1 VoiceRite Client version 3.7, before you start what you need to know Welcome to Marist College s new Voicemail system Unified Messaging is a powerful, yet easy-to-use messaging system. It integrates
Phone Routing Stepping Through the Basics
 Ng is Phone Routing Stepping Through the Basics Version 2.6 Contents What is Phone Routing?...3 Logging in to your Ifbyphone Account...3 Configuring Different Phone Routing Functions...4 How do I purchase
Ng is Phone Routing Stepping Through the Basics Version 2.6 Contents What is Phone Routing?...3 Logging in to your Ifbyphone Account...3 Configuring Different Phone Routing Functions...4 How do I purchase
MightyCall Receptionist. Customers s Guide
 MightyCall Receptionist Customers s Guide MightyCall Receptionist: Customers s Guide Document version: 5.2.857.0.rev.19012 Copyright 2012 INFRATEL, Inc. This document contains instructions and recommendations
MightyCall Receptionist Customers s Guide MightyCall Receptionist: Customers s Guide Document version: 5.2.857.0.rev.19012 Copyright 2012 INFRATEL, Inc. This document contains instructions and recommendations
RiOffice Users Manual
 RiOffice Users Manual Rio Networks 9/23/2009 Contents Available Services... 4 Core PBX Features... 4 Voicemail Features... 4 Call Center Features... 4 Call Features... 4 Using Your Phone... 5 Phone Layout...
RiOffice Users Manual Rio Networks 9/23/2009 Contents Available Services... 4 Core PBX Features... 4 Voicemail Features... 4 Call Center Features... 4 Call Features... 4 Using Your Phone... 5 Phone Layout...
Personalizing Your Individual Phone Line Setup For assistance, please call 1-800-453-2251 ext. 102.
 Personalizing Your Individual Phone Line Setup For assistance, please call 1-800-453-2251 ext. 102. With these instructions, you will: 1. Record your greeting. 2. Configure your 911 setting. 3. Learn how
Personalizing Your Individual Phone Line Setup For assistance, please call 1-800-453-2251 ext. 102. With these instructions, you will: 1. Record your greeting. 2. Configure your 911 setting. 3. Learn how
ERFECT PBX. User Training Guide
 ERFECT PBX User Training Guide Voice and Data Experts Proudly Serving Colorado Since 1995 Quick Tips Manage your Voice Mail Online Just login to perfectpbx.forethought.net. Your user name is your account
ERFECT PBX User Training Guide Voice and Data Experts Proudly Serving Colorado Since 1995 Quick Tips Manage your Voice Mail Online Just login to perfectpbx.forethought.net. Your user name is your account
RCN BUSINESS PHONE with Call Manager. Features & User Guide
 RCN BUSINESS PHONE with & User Guide Welcome to RCN Business Phone with Thank you for choosing RCN Business Phone as your new telephone system. By partnering with RCN Business Services, you now have access
RCN BUSINESS PHONE with & User Guide Welcome to RCN Business Phone with Thank you for choosing RCN Business Phone as your new telephone system. By partnering with RCN Business Services, you now have access
VoiceManager User Guide Release 2.0
 VoiceManager User Guide Release 2.0 Table of Contents 2013 by Cox Communications. All rights reserved. No part of this document may be reproduced or transmitted in any form or by any means, electronic,
VoiceManager User Guide Release 2.0 Table of Contents 2013 by Cox Communications. All rights reserved. No part of this document may be reproduced or transmitted in any form or by any means, electronic,
Using Avaya Flare Experience for Windows
 Using Avaya Flare Experience for Windows Release 9.0 Issue 02.01 September 2013 Contents Chapter 1: About Flare Experience... 5 About Flare Experience... 5 Main window... 6 Button descriptions... 10 Chapter
Using Avaya Flare Experience for Windows Release 9.0 Issue 02.01 September 2013 Contents Chapter 1: About Flare Experience... 5 About Flare Experience... 5 Main window... 6 Button descriptions... 10 Chapter
Electra Elite and InfoSet are registered trademarks of NEC America, Inc.
 reserves the right to change the specifications, functions, or features, at any time, without notice. has prepared this document for the use by its employees and customers. The information contained herein
reserves the right to change the specifications, functions, or features, at any time, without notice. has prepared this document for the use by its employees and customers. The information contained herein
SNAPCOMM USER GUIDE SETTING UP EMERGENCY E911. Powered by ConnectMevoice INTRODUCTION YOUR PHONE NUMBER AND ACCESS CODE
 SNAPCOMM USER GUIDE Powered by ConnectMevoice INTRODUCTION Welcome to SnapComm phone system. You have just subscribed to the most powerful Hosted Internet Phone and unified messaging service on the market
SNAPCOMM USER GUIDE Powered by ConnectMevoice INTRODUCTION Welcome to SnapComm phone system. You have just subscribed to the most powerful Hosted Internet Phone and unified messaging service on the market
Voicemail Plus User Guide
 Voicemail Plus User Guide Version: 2.0_US Revised: 25 September 2007 Notices Copyright 2007 Vonage. All rights reserved. No part of this documentation may be reproduced in any form or by any means or used
Voicemail Plus User Guide Version: 2.0_US Revised: 25 September 2007 Notices Copyright 2007 Vonage. All rights reserved. No part of this documentation may be reproduced in any form or by any means or used
Hosted IP-PBX Phone System
 Administrator Guide Hosted IP-PBX Phone System Business Voice Systems Metro Connection Services Commercial DirecTV Managed Services Data Center Business Voice Systems Metro Broadband Services Data Center
Administrator Guide Hosted IP-PBX Phone System Business Voice Systems Metro Connection Services Commercial DirecTV Managed Services Data Center Business Voice Systems Metro Broadband Services Data Center
XPRESSIONS WEB ASSISTANT QRG
 XPRESSIONS WEB ASSISTANT QRG The Xpressions Web Assistant is a user-friendly, web-based application for the individual configuration of your Xpressions mailbox. Clearly laid out Web pages allow each user
XPRESSIONS WEB ASSISTANT QRG The Xpressions Web Assistant is a user-friendly, web-based application for the individual configuration of your Xpressions mailbox. Clearly laid out Web pages allow each user
OSSmosis Administrator Portal
 OSSmosis Administrator Portal USER GUIDE TM 989 Old Eagle School Road Suite 315 Wayne, PA 19087 USA 610.964.8000 www.evolveip.net Release 1.0 Document Version 1.0 Copyright Notice Copyright 2010 Evolve
OSSmosis Administrator Portal USER GUIDE TM 989 Old Eagle School Road Suite 315 Wayne, PA 19087 USA 610.964.8000 www.evolveip.net Release 1.0 Document Version 1.0 Copyright Notice Copyright 2010 Evolve
Voice Mail Online User Guide
 Voice Mail Online User Guide Overview Welcome to the online version of SaskTel Voice Mail that is now accessible from any computer with Internet access You can listen to, sort, forward and/or delete your
Voice Mail Online User Guide Overview Welcome to the online version of SaskTel Voice Mail that is now accessible from any computer with Internet access You can listen to, sort, forward and/or delete your
CALLPILOT VOICEMAIL USER GUIDE
 CALLPILOT VOICEMAIL USER GUIDE SETTING UP YOUR MAILBOX First-Time Login o Dial 7002, the CallPilot voice mail access number o Enter your MAILBOX NUMBER then press o Enter your temporary password, (32 +
CALLPILOT VOICEMAIL USER GUIDE SETTING UP YOUR MAILBOX First-Time Login o Dial 7002, the CallPilot voice mail access number o Enter your MAILBOX NUMBER then press o Enter your temporary password, (32 +
SMALL BUSINESS USER GUIDE
 SMALL BUSINESS USER GUIDE TABLE OF CONTENTS Anonymous Call Rejection 4 Anywhere 5 Call Block 6 Call Forwarding 7 Call Logs 8 Call Return 8 Call Transfer 8 Call Waiting 9 Caller ID 9 Do Not Disturb 10 Find
SMALL BUSINESS USER GUIDE TABLE OF CONTENTS Anonymous Call Rejection 4 Anywhere 5 Call Block 6 Call Forwarding 7 Call Logs 8 Call Return 8 Call Transfer 8 Call Waiting 9 Caller ID 9 Do Not Disturb 10 Find
Cisco IP Phone Models 7941 and 7945 Quick Reference Guide December 23, 2011
 Emergency Calls Dial 911 or 3 911 Cisco IP Phone Models 7941 and 7945 Quick Reference Guide December 23, 2011 Place a Call Lift handset (or press the Speaker button, the line button, or New Call soft key)
Emergency Calls Dial 911 or 3 911 Cisco IP Phone Models 7941 and 7945 Quick Reference Guide December 23, 2011 Place a Call Lift handset (or press the Speaker button, the line button, or New Call soft key)
USER MANUAL. For. Unlimited Audio Conferencing
 USER MANUAL For Unlimited Audio Conferencing Table of Contents How to Start a Conference Call... 2 System Features... 3 Conference Viewer... 7 Online Customer Care Center... 8 Appendix A: Frequently Asked
USER MANUAL For Unlimited Audio Conferencing Table of Contents How to Start a Conference Call... 2 System Features... 3 Conference Viewer... 7 Online Customer Care Center... 8 Appendix A: Frequently Asked
Table of Contents INTRODUCTION... 5 ADMINISTRATION... 6 MANAGING ACD GROUPS... 8
 WorldSmart ACD Help Table of Contents INTRODUCTION... 5 OVERVIEW... 5 WHO CAN CREATE AND MANAGE ACD... 5 ADMINISTRATION... 6 CREATING A NEW GROUP... 6 ASSIGN PHONE NUMBER... 7 MANAGING ACD GROUPS... 8
WorldSmart ACD Help Table of Contents INTRODUCTION... 5 OVERVIEW... 5 WHO CAN CREATE AND MANAGE ACD... 5 ADMINISTRATION... 6 CREATING A NEW GROUP... 6 ASSIGN PHONE NUMBER... 7 MANAGING ACD GROUPS... 8
ACCESSING SINGLE NUMBER SERVICE FROM THE WEB PORTAL (FOR PHONE ADMINISTRATION SEE PAGE 6)
 Page 1 F o r A s s i s t a n c e C a l l 6 0 5. 5 9 4. 3 4 1 1 ACCESSING SINGLE NUMBER SERVICE FROM THE WEB PORTAL (FOR PHONE ADMINISTRATION SEE PAGE 6) After logging into the Web Portal, click on the
Page 1 F o r A s s i s t a n c e C a l l 6 0 5. 5 9 4. 3 4 1 1 ACCESSING SINGLE NUMBER SERVICE FROM THE WEB PORTAL (FOR PHONE ADMINISTRATION SEE PAGE 6) After logging into the Web Portal, click on the
Voicemail Features Explained
 Voicemail Features Explained Revised, BCJ 5/14/2010 Main Menu Review Reply: Note: The Reply feature is only available when the recipient is a Voicemail user. To Call This Person Now: Place
Voicemail Features Explained Revised, BCJ 5/14/2010 Main Menu Review Reply: Note: The Reply feature is only available when the recipient is a Voicemail user. To Call This Person Now: Place
Coral Message Center (CMC)
 Coral Message Center (CMC) User Guide Version 2.1 for Windows The flexible way to communicate. 2002-2003 Active Voice LLC All rights reserved. First edition 2003. 1 for Yes, 2 for No, PhoneBASIC, Repartee,
Coral Message Center (CMC) User Guide Version 2.1 for Windows The flexible way to communicate. 2002-2003 Active Voice LLC All rights reserved. First edition 2003. 1 for Yes, 2 for No, PhoneBASIC, Repartee,
Personal Call Manager User Guide. BCM Business Communications Manager
 Personal Call Manager User Guide BCM Business Communications Manager Document Status: Standard Document Version: 04.01 Document Number: NN40010-104 Date: August 2008 Copyright Nortel Networks 2005 2008
Personal Call Manager User Guide BCM Business Communications Manager Document Status: Standard Document Version: 04.01 Document Number: NN40010-104 Date: August 2008 Copyright Nortel Networks 2005 2008
Hosted IP-PBX Phone System Polycom Model 650 - Handset
 End User Guide Hosted IP-PBX Phone System Polycom Model 650 - Handset Business Voice Systems Metro Connection Services Commercial DirecTV Managed Services Data Center Business Voice Systems Metro Broadband
End User Guide Hosted IP-PBX Phone System Polycom Model 650 - Handset Business Voice Systems Metro Connection Services Commercial DirecTV Managed Services Data Center Business Voice Systems Metro Broadband
Home Phone. Voicemail User Guide
 Home Phone Voicemail User Guide Overview Welcome to TELUS Voice Mail Service. This guide will walk you through some helpful tips and tricks to use and navigate your voicemail service. Click any of the
Home Phone Voicemail User Guide Overview Welcome to TELUS Voice Mail Service. This guide will walk you through some helpful tips and tricks to use and navigate your voicemail service. Click any of the
BP_UserGuide_1113. Business Phone User Guide
 BP_UserGuide_1113 Business Phone User Guide Contents Welcome to Shaw Business Phone 2 Voicemail 6 Call Forward 7 Call Forward Busy 8 Call Forward No Answer 9 Call Waiting 10 Multi-line Hunting 12 Call
BP_UserGuide_1113 Business Phone User Guide Contents Welcome to Shaw Business Phone 2 Voicemail 6 Call Forward 7 Call Forward Busy 8 Call Forward No Answer 9 Call Waiting 10 Multi-line Hunting 12 Call
Residential and Business
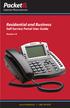 Internet Phone Service Residential and Business Self Service Portal User Guide Version 2.0 www.packet8.net 1.866.TRY.VOIP Contents Introduction to the Packet8 Self Service Portal... 3 How to use your new
Internet Phone Service Residential and Business Self Service Portal User Guide Version 2.0 www.packet8.net 1.866.TRY.VOIP Contents Introduction to the Packet8 Self Service Portal... 3 How to use your new
Ipiphony Phone System. User Manual. 1 P a g e
 Ipiphony Phone System User Manual 1 P a g e About this Guide This guide explains how to use the basic features of your new Aastra phones. Not all features listed are available by default. Contact your
Ipiphony Phone System User Manual 1 P a g e About this Guide This guide explains how to use the basic features of your new Aastra phones. Not all features listed are available by default. Contact your
OPENSCAPE UNIFIED COMMUNICATION (UC) WEB CLIENT USER GUIDE A B C D E F G H I
 OPENSCAPE UNIFIED COMMUNICATION (UC) WEB CLIENT USER GUIDE The UNIFY OpenScape Unified Communication (UC) Application allows users to easily communicate with contacts, create conference calls, create web
OPENSCAPE UNIFIED COMMUNICATION (UC) WEB CLIENT USER GUIDE The UNIFY OpenScape Unified Communication (UC) Application allows users to easily communicate with contacts, create conference calls, create web
South College VOIP Phone Training
 South College VOIP Phone Training Some of the components of your new telephone system are Cisco IP phones (Series 7945/7962), Call Manager and Unity Express Voice Mail. Some employees will have 7945/7962
South College VOIP Phone Training Some of the components of your new telephone system are Cisco IP phones (Series 7945/7962), Call Manager and Unity Express Voice Mail. Some employees will have 7945/7962
RingCentral Office. Basic Start Guide FOR USERS
 RingCentral Office Basic Start Guide FOR USERS Contents 3 Getting Started 4 How to access your account 5 The Overview Page 6 Messages 7 Activity Log 8 Contacts 9 Settings 10 Tools 11 Do Not Disturb (DND)
RingCentral Office Basic Start Guide FOR USERS Contents 3 Getting Started 4 How to access your account 5 The Overview Page 6 Messages 7 Activity Log 8 Contacts 9 Settings 10 Tools 11 Do Not Disturb (DND)
