LIPMAN USA, INC. Instruction Guide Series. NURIT 8000 User Manual
|
|
|
- Elmer Nicholson
- 8 years ago
- Views:
Transcription
1 LIPMAN USA, INC. Instruction Guide Series NURIT 8000 User Manual
2 INSTRUCTION GUIDE SERIES NURIT 8000 User Manual Lipman USA Inc. 50 Gordon Drive Syosset, New York, USA Phone Fax
3 WARNING Changes or modifications to this unit not expressly approved by the party responsible for compliance could void the user's authority to operate the equipment. FCC compliance statement This equipment has been tested to be found to comply with the limits for class A digital device, pursuant to Part 15 of the FCC Rules. Operation is subject to the following conditions: (1) This device may not cause harmful interference, and (2) this device must accept any interference received, including interference that may cause undesired operation. Class A limits are designed to provide reasonable protection against harmful interference in a residential installation. This equipment generates uses and can radiate radio frequency energy and, if not installed and used in accordance with the instructions, may cause interference to radio communications. However, there is no guarantee that interference will not occur in a particular installation. If this equipment does cause harmful interference to radio or television reception, which can be determined by turning the equipment off and on, the user is encouraged to try to correct the interference by one or more of the following measures: Reorient or relocate the receiving antenna. Increase the separation between the equipment and the receiver. Connect the equipment into an outlet on a circuit different from that to which the receiver is connected. Consult your dealer or an experienced technician for help. FCC requirements The Federal Communications Commission (FCC) has established rules permitting this device to be directly connected to the telephone network. Standardized jacks are used for these connections. This equipment should not be used on party or coin lines. If this devise is malfunctioning, it may be causing harm to the telephone network; this devise should be disconnected until the source of the problem can be determined and until repair has been made. If this is not done, the telephone company may temporarily disconnect service. The telephone company may make changes in its technical operations and procedures; if such changes affect the compatibility or use of this devise, the telephone company is required to give adequate notice of the changes. You will be advised to file a complaint with the FCC. If the telephone company requests information on what equipment is connected to their lines, inform them of: One.The telephone number this unit is connected to Two.The ringer equivalence number: 0.3B
4 Three.The USOC jack required: RJ-11C Four.The FCC Registration number: 3D7ISR DT-E The Ringer Equivalence Number (REN) is used to determine how many devices can be connected to your telephone line. In most areas, the sum of the RENs of all devices on any one line should not exceed five (5). If too many devices are attached, they may not ring properly. For a product that has the potential to be used in a body worn configuration and has not been certified with a specific accessory device(s): "For body worn operation, this device has been tested and meets FCC RF exposure guidelines when used with an accessory that contains no metal and that positions the device a minimum of 2.5cm from the body. Use of other accessories may not ensure compliance with FCC RF exposure guidelines." ii
5 Chapter 1 1
6 C H A P T E R 1 OPERATION OPERATIONAL OVERVIEW This chapter explains the various instructions required in operating the NURIT 8000 POS/EDC Terminal. The terminal keyboard allows for selecting specific transaction types, entering of data, and performing various functions. In this manual, transactions, operations, and specific functions available with the NURIT 8000 is explained. Setting Time and Date If the time and date need to be adjusted in the NURIT 8000, it can be changed manually. Please refer to page 39 for the correct procedure. Performing a Sale To perform a credit card sale: 1. At the CREDIT...SALE, ACCOUNT? prompt, swipe the credit card, or manually key in the account number and expiration date. 2. The terminal will prompt to enter in the amount (DO NOT PRESS THE DECIMAL POINT). 3. The terminal will then dial, process, give an approval code, and print a receipt that reads SALE on top.
7 Credit Return A refund to a customer s credit card account can be done if the original sale is from a different batch (if the sale and refund are in the same batch refer to page 3 - Voids ), otherwise, a refund is done as follows: 1. At CREDIT...SALE, ACCOUNT? press the < > or < > keys repeatedly until the terminal reads: CREDIT...RETURN, ACCOUNT? 2. Swipe the card, or key in the account number manually. 3. Key in the amount to be refunded, and press <ENTER>. 4. Terminal will then prompt you to enter an authorization number. Key in the six digit approval code on the original sale receipt, and press <ENTER>. 5. The terminal will print a receipt that reads RETURN on top. Verify This function is used to ensure that a customer has adequate funds on their credit card (THIS DOES NOT CHARGE THE CUSTOMER S ACCOUNT). 1. At CREDIT...SALE, ACCOUNT? press the < > or < > keys repeatedly until the terminal reads: CREDIT...VERIFY, ACCOUNT? 2. Swipe the credit card, or key in the account number and expiration date manually. 3. Type in the amount to be verified, and press <ENTER>.
8 4. The terminal will dial and process the transaction. 5. A receipt will print, and read VERIFIED on top. NOTE: The authorization number given during the verification can be used for a Forced Sale. There is no need to call for a second authorization. Forced Transaction When voice authorization has been obtained on a customer s credit card, a Forced Sale should be done to process the transaction. 1. At CREDIT...SALE, ACCOUNT? press the < > or < > keys repeatedly until the terminal reads: CREDIT... FORCED, ACCOUNT? 2. Swipe the card, or key in the account number and expiration date manually. 3. Enter in the amount that has already been authorized and press <ENTER>. 4. The terminal will then prompt to enter the authorization number that was obtained through voice authorization. 5. The terminal will then display, APPROVED. A receipt will print and read TICKET ONLY on top. NOTE: Since an authorization has already been obtained, there is no need for the terminal to dial out for a second approval. This is also dependent on the host protocols. However, the customer does have to sign the receipt.
9 VOIDS Void a Credit Sale A void of a credit card sale can be done, if the original sale was performed in the same batch. To void a transaction: 1. At CREDIT...SALE, ACCOUNT? press the < > or < > keys repeatedly until the terminal reads: CREDIT...VOID/SALE, ACCOUNT? 2. Swipe the credit card or key in the account number and expiration date manually. 3. Enter in the amount of the SALE to be voided, and press <ENTER>. Depending on how your terminal has been programmed, the terminal may, or may not dial for an approval. Void a Return A Void Refund is done, if the original return is from the same batch. If the refund is from a different batch, you will not be able to perform a void return, (check with your processing bank for instructions on handling the transaction), otherwise, a void refund is done as follows: 1. At CREDIT...SALE, ACCOUNT? press the < > or < > keys repeatedly until the terminal reads: CREDIT...VOID/ RTRN, ACCOUNT? 2. Swipe the credit card or key in the account number and expiration date manually. 3. Enter in the amount of the RETURN to be voided, and press <ENTER>.
10 4. The terminal will display APPROVED and print a receipt. Depending on how your terminal has been programmed, the terminal may or may not dial for an approval. Void a Forced Sale A void of a credit forced sale is done if the original forced sale was performed in the same batch. (If the forced sale is from a different batch refer to page 1 - RETURN ), otherwise, a Void Forced Sale is done as follows: 1. At CREDIT...SALE, ACCOUNT? press the < > or < > keys repeatedly until the terminal reads: CREDIT...VOID/FRCD, ACCOUNT? 2. Swipe credit card or key in account number and expiration date manually. 3. Enter in amount of FORCED SALE to be voided and press <ENTER>. 4. Terminal will display APPROVED and print a receipt. Depending on how your terminal has been programmed, the terminal may or may not dial in for an approval. Void Forced is used only to void a transaction with TICKET ONLY printed on top of the original receipt. OR Follow the steps in Chapter 2, on page 55 to void by transaction number.
11 DEBIT TRANSACTIONS A debit transaction can only be done using a bank issued debit card, and there must be a PIN pad connected to the terminal. Debit Sale Follow these steps to process a debit card: 1. At CREDIT...SALE, ACCOUNT?, press <ENTER>, until your terminal displays: DEBIT...SALE, ACCOUNT? 2. Swipe the debit card (debit account numbers can NOT be keyed in manually). It must be swiped. 3. Key in the amount of the sale, and press <ENTER>. 4. The terminal will prompt to enter in a CASH BACK amount. If the customer does not want to get cash back, press <ENTER> to bypass this option. 5. The terminal will display: PLEASE ENTER PIN ON THE PIN PAD>>. PIN pad will beep and prompt the customer to enter PIN number on the pad. 6. The terminal will dial, process, and print receipt.
12 Debit Return Please keep in mind, that this transaction is host specific. Therefore, this transaction may not be available. 1. At CREDIT...SALE, ACCOUNT?, press <ENTER>, until your terminal displays: DEBIT...SALE, ACCOUNT? 2. Press the < > or < > keys repeatedly until the terminal reads: DEBIT.RETURN, ACCOUNT. 3. Swipe the debit card (debit account numbers can NOT be keyed in manually). It must be swiped. 4. Key in the amount of the return, and press <ENTER>. 5. The terminal will then prompt to enter the authorization from the original sale receipt. Key in six digit code and press <ENTER>. 6. The terminal will display: PLEASE ENTER PIN ON THE PIN PAD>. PIN Pad will beep and prompt the customer to enter the PIN number on the pad. 7. The terminal will dial, process, and print receipt reading RETURN at the top. Debit Forced Sale, Void Sale/Return/Forced, and Verify These transaction types are not available with most host processors.
13 CHECK TRANSACTIONS To perform a check transaction, follow these steps: 1. At CREDIT...SALE, ACCOUNT?, press <ENTER> until the terminal displays: CHECK... VERIFY, AMOUNT? 2. Enter the amount of the check, and press <ENTER>. 3. Enter the MICR number (this number is usually the account number on the bottom of the check), or feed check through a check reader. The terminal will prompt different information depending on the check host. 4. Press <ENTER>. Terminal will print receipt. ELECTRONIC BENEFITS TRANSFER (EBT) A special EBT card must be used to perform a sale or receive cash. Follow these steps to process an EBT card: 1. At CREDIT...SALE, ACCOUNT?, press <ENTER> until your terminal displays: EBT...SALE, ACCOUNT? 2. Swipe the EBT card, or manually enter the account number including the expiration date, or if required, the GEN number. 3. Terminal will display: 1. FOODSTAMP 2. CASH BENEFIT
14 4. Make selection by pressing correct numbered key. Terminal will display: EBT..SALE, AMOUNT Enter in the amount of the sale and press <ENTER>. 6. If option 2, CASH BENEFIT was selected, terminal will prompt to enter in a cash back amount. If the customer does not want to receive cash back, press <ENTER> to bypass this option. 7. The terminal will display: PLEASE ENTER PIN ON PIN PAD, and PIN pad will beep to prompt the customer to enter the PIN number on the pad. 8. The terminal will dial, process, and print out a receipt. CASH TRANSACTIONS The Cash EDC mode must be turned on, to perform cash transactions. Refer to Chapter 2, page 30. To perform a Cash Sale: 1. At CREDIT...SALE, ACCOUNT?, press <ENTER> until your terminal displays: CASH...SALE, AMOUNT? 2. Key in the amount of the sale and press <ENTER>. Terminal will print receipt. To perform a Cash Return: 1. At CREDIT...SALE, ACCOUNT?, press <ENTER> until your terminal displays: CASH...SALE, AMOUNT?
15 8. Press the < > or < > keys repeatedly until the terminal reads: CASH.RETURN, AMOUNT. 2. Key in the amount of the return. Terminal will print a receipt. NOTE: Transaction types Void Sale, Void Return, Void Forced, Forced, and Verify are not applicable with Cash EDC. Phone Card Activation To Activate a Phone Card: 1. At CREDIT...SALE, ACCOUNT?, press <ENTER> until your terminal displays: PHONE CARD, SWIPE CARD? 2. Swipe Phone Card to be activated. 3. Key in amount of activation and press <ENTER>. 4. Key in Clerk Number and press <ENTER>. 5. Confirm correct amount for activation and press <ENTER>. 6. Terminal will dial, and print receipt with confirmation of activation. NOTE: Transaction types Void Sale, Void Return, Void Forced, Return, Forced, and Verify are not applicable with Phone Card Activation
16 Batching To perform a batch release, or settlement of transactions stored in the NURIT 8000 memory, the following must be done at the end of each work day: 1. At CREDIT...SALE, ACCOUNT?, press <F>. 2. Terminal will display: CHOOSE A FUNCTION 1. REPORT 3. REVIEW 2. BATCH 4. FIND Press <ENTER> to see the list of hot keys. 3. Press <6>. Terminal will display: 1. CREDIT HOST (host name) 2. DEBIT HOST (host name) 3. EBT HOST (host name) 4. Press the correct numbered key. Terminal will dial out to the host processor. If batch was approved, a batch response will print, and a current report will be generated. Auto Close If a terminal is programmed for auto batch, the host will close the batch automatically each night, at a specific time, and print a batch report. However, the report will only clear at the time of the first attempted sale, after your set batch time. Although your terminal will be programmed for auto batch, you may still have the option to batch manually.
17 C H A P T E R 2 MENU The NURIT 8000 has a menu with several options that control some of the terminal s basic operational functions, and can be manually changed (refer to Appendix B). The menu is divided into main menus and sub-menus that can be accessed by pressing the <MENU/ESC> key. 1. At the CREDIT...SALE, ACCOUNT?, prompt, press <MENU/ESC>. 2. Press the number of the Main Menu to be viewed (the terminal will automatically take you into the sub-menu), or you can use the < > and < > keys to scroll through the options and menus. REPORTS The first menu in the NURIT 8000 is the Report Menu, which generates seven different types of reports; Default Report, Current Report, History Report, Display Transactions, Last Receipt, Performance Report, and Report Setup. Pressing <MENU/ESC> at the CREDIT...SALE, ACCOUNT? prompt, will access this menu. Default Report This is a report of the terminal's daily transactions, which has been customized, or has set defaults from the Current Report (see Current Report on the following page).
18 1. Terminal will display: (the actual screen will display up to (7) seven menu items at one time) 2. You will notice that the first menu is already highlighted. The < > and < > keys can be used to scroll up and down the menu. To enter the Report menu, press <ENTER> to make selection. Terminal will display: REPORTS: 1. Default Report 2. Current Report 3. History Report 3. Press <ENTER>. Terminal will print a defaulted current report. Current Report Current report will print the terminal's daily transactions, and can be customized with specific options. This is where the Default Report would be set. 1. At 1. REPORTS, press <ENTER>. 2. Terminal will display: REPORTS: 1. Default Report 2. Current Report 3. History Report Using the < > key, scroll down to number 2. Current Report
19 3. Press <ENTER>. Terminal will display: CUR. REPORT TYPE: 1. Condensed Rprt 2. Short Report 3. Journal Report 4. The terminal will display four options; use the < > key to scroll through the options, or press the corresponding number: 1. Condensed Report - will print transaction number, card type, transaction type, last four digits of the account number, and amount of sale. 2. Short Report - will print type of transaction, and amount of sale. 3. Journal Report - will print a full copy of transaction. 4. Totals Only will print daily totals only 5. When you have highlighted the type of current report, press <ENTER>, terminal will display: CHOOSE EDC TYPE: 1. ALL 2. CREDIT 3. DEBIT Highlight the selection using the < >and press <ENTER> to make selection. 6. Terminal will display: ENTER CARD TYPE: 1. ALL 2. VISA 3. MasterCard
20 Use the <FORCED> key to highlight the selection needed and then press <ENTER>. 7. Terminal will display: SORT METHOD BY: 1. By Trans # 2. By Card Type 3. By Clerk ID Use the < > key to highlight the selection and press <ENTER>. 8. Terminal will display: CHOOSE TRAN. TYPE: 1. ALL 2. SALE 3. FORCED Use the <FORCED> key to highlight the selection and press <ENTER>. There will be eight different transaction types. 9. Terminal will display: Set Cur. Defaults, ENTER=Yes, ESC=No. This will customize the Default Report. History Report This report will allow you to print previous batch totals from the last 30 days. You can print a total report of several batches, or you can print a report showing totals per batch. To do so, follow these steps: 1. At 1. REPORTS, press <ENTER>. 2. Terminal will display: REPORTS: 1. Default Report
21 2. Current Report 3. History Report 3. Using the < > key, highlight number 3. HISTORY REPORT. 4. Press <ENTER>. Terminal will display: FROM BATCH DATE: MM/DD/YY. Terminal will always display first of the month. 5. Press <ENTER> to keep date shown, or type in the date needed for a specific batch. 6. Terminal will display: TO BATCH DATE: MM/DD/YY. 7. Type in the desired date, and terminal will display: HISTORY REPORTS: 1. Total 2. Per Batch Use the < > key to highlight desired selection and press <ENTER>. 8. Terminal will display: CHOOSE EDC TYPE: 1. ALL 2. CREDIT 3. DEBIT Use the < > key to highlight desired selection and press <ENTER>.
22 9. Terminal will display: ENTER CARD TYPE: 1. ALL 2. VISA 3. Master Card Use the < > key to highlight desired selection, and press <ENTER>. 10. Terminal will display: ENTER TRAN. TYPE: 1. ALL 2. TOTALS ONLY 3. SALE Use the < > key to highlight desired selection and press <ENTER>. Display Transaction This option will allow you to view daily transactions on the terminal display. You can view these transactions several ways. To do so, follow these steps: 1. At Highlight Reports, and press <ENTER>. 2. Terminal will display: REPORTS: 1. Default Report 2. Current Report 3. History Report Using the < > key to highlight number 4. DISPLAY TRANS, and press <ENTER>.
23 3. Terminal will display: DISPLAY TRANS: 1. Scroll All 2. By Invoice # 3. By Clerk # Using the < > key highlight one of the options and press <ENTER> to make selection. 4. Terminal will display: CHOOSE EDC TYPE: 1. CREDIT 2. DEBIT 3. EBT Use the < > key to highlight an EDC type, and press <ENTER> to make selection. 5. Terminal will display the following: #001 SL Terminal displays the transaction number, transaction type, transaction amount, and card number. Use the < > key to scroll through transactions. Last Receipt This option will print a copy of the last transaction. If a report was the last printed item, this option cannot be used to print a copy of last transaction. To print copy of last transaction: 1. At
24 2. Press <ENTER>, terminal will display: REPORTS: 1. Default Report 2. Current Report 3. History Report 4. Display Transaction Using the < > key, scroll down to number 5. LAST RECEIPT and press <ENTER>. 3. Terminal will automatically print copy of last receipt. Performance Report This option will print a report listing the percentages of denials, approvals, swipes, manual entries, etc. 1. At 4. Host Params Highlight and press <ENTER>. 2. Terminal will display: REPORTS: 1. Default Report 2. Current Report 3. History Report 4. Display Transaction Using the < > key, scroll down to number 6. PERFORMANCE and press <ENTER>.
25 3. Terminal will display: CHOOSE EDC TYPE: 1. CREDIT 2. DEBIT 3. EBT Highlight a selection by using the < > key and press <ENTER>. 1. Terminal will display: Reset perf. Rprt?, ENTER=Yes, ESC=No. Terminal is prompting if you would like to reset performance report. 2. If YES is selected, terminal will display: Manager Card or ESC for Password. 3. Press <MENU/ESC>. Terminal will display: ENTER PASSWORD: 4. Type in a password, and press <ENTER>. Report Setup This menu give the option of having Visa and MasterCard print together (Default) or separately. 1. At 4. Host Params Highlight and press <ENTER>.
26 2. Terminal will display: REPORTS: 1. Default Report 2. Current Report 3. History Report 4. Display Transaction Using the < > key, scroll down to number 7. REPORT SETUP and press <ENTER>. 3. Terminal will display: Vis/Mstr Setup: 1. Separately 2. Together Highlight a selection by using the < > key and press <ENTER>. 4. Terminal will return to the MENU SCREEN. Press <MENU/ESC> to return to idle prompt. MERCHANT PARAMS This menu contains nine different functions that can be changed manually, if necessary. The first function available is Authorizations, which allows specific card types, and transaction types to be enabled and disabled. Authorizations (Transaction Types) This allows transaction types, such as Sales, Returns, Voids, etc. to be turned off, or on. At CREDIT...SALE, ACCOUNT?, press <MENU/ESC>: 1. Terminal will display:
27 4. Host Params 2. Press <2>. Terminal will display: MERCHANT PARAMS: 1. Authorizations 2. Security Level 3. Edit Header 4. Edit Trailer 3. Press <ENTER>. Terminal will display: 1 - TRANS TYPES 2- CARD TYPES 4. Press <1>. Terminal will display: MANAGE R CARD OR ESC FOR PASSWO 5. Press <MENU/ESC>. Terminal will display: ENTER PASSWORD. Customer Service must be called to obtain the password. RD 6. Once password is entered, terminal will display: CHOOSE EDC TYPE: 1. CREDIT 2. DEBIT 3. EBT Use the < > to highlight selection and press <ENTER>. 7. Terminal will display:
28 CREDIT 1. FORCED (EN), (DIS), or (MGR) 2. VERIFY (EN), (DIS), or (MGR) 3. RETURN (EN), (DIS), or (MGR) 8. Use the < > to highlight an option and press <ENTER>. 9. Terminal will display: CREDIT FORCED 1. Disabled - transaction is disabled, and can not be performed 2. Always Enabled - transaction is always enabled 3. Manager Only - transaction can only be performed with a manager card. Use < > key to highlight option and press <ENTER> to make selection. Terminal will always return to this prompt after every selection. 10. Scroll to next transaction type, and follow same procedure. When all changes are completed, press <MENU/ESC> four times to exit menu. Authorizations (Card Types) This allows card types, such as Visa, MasterCard, and Discover card to be disabled: 1. At CREDIT...SALE, ACCOUNT?, press <MENU/ESC>. 2. Terminal will display:
29 3. Press <2>. Terminal will display: MERCHANT PARAMS: 1. Authorizations 2. Security Level 3. Edit Header 4. Press <ENTER>. Terminal will display: 1-TRANS TYPES 2- CARD TYPES 5. Press <2>. Terminal will display: TECHNIC. CARD OR ESC FOR PASSWO 6. Press <MENU/ESC>. Terminal will display: ENTER PASSWORD. Customer Service must be called to obtain password. RD 7. Once password is entered the terminal will display: CHOOSE CARD TYPE: 1. VISA(+) or (-) 2. Master Card (+) or (-) 3. AMEX (+) or (-) Use the < > key to highlight the option and press <ENTER> to make selection. 8. Press <ENTER> to make selection, and terminal will
30 display: VISA+ 1. Disabled (+) - credit card type is always enabled 2. Always Enabled (-) credit card type is disabled, and can not be processed Use the < > key to scroll to the option needed, and press <ENTER> to make selection. 9. Terminal will display: CREDIT 1. FORCED (+), or (-). Terminal will always return to this prompt, after every selection. 10. Scroll to next card type, and follow same procedure. When finished making all changes, press <MENU/ESC> three times. Terminal will return to: CREDIT...SALE ACCOUNT? Security Levels This option allows merchants to set security levels for the Menu, Batching, Card Security, Manual Entry of a credit card, and printing format of a credit card number. To set a security level for the MENU: 1. At CREDIT...SALE, ACCOUNT?, press <MENU/ESC>. 2. Terminal will display:
31 3. Press <2>. Terminal will display: MERCHANT PARAMS: 1. Authorizations 2. Security Level 3. Edit Header Use the < > key to highlight number 2. SECURITY LEVEL and press <ENTER>. 4. Press <ENTER>. Terminal will display: SECURITY SWITCH: 1. Menu- disables or enables access to the Menu 2. Batch disables or enables access to process a batch. 3. Secure Card promp ts for last 4 digits or all digits after swiping the card. 5. Press <ENTER>. Terminal will display: Menu: 1. Always Enabled 2. Manager Only 6. Use the < > key to highlight an option and press <ENTER> to make selection. Always Enabled will allow access to the menu, and Manager Only will prompt for a manager card, or a password. 7. Press <MENU/ESC> three times to return to CREDIT SALE ACCOUNT? To set a security level for BATCHING : 1. At CREDIT...SALE, ACCOUNT?, press <MENU/ESC>. Terminal will display:
32 2. Press <2>. Terminal will display: MERCHANT PARAMS: 1. Authorizations 2. Security Level 3. Edit Header Use the < > key to highlight number 2. SECURITY LEVEL and press <ENTER>. 3. Press <ENTER>. Terminal will display: SECURITY SWITCH: 1. Menu 2. Batch 3. Secure Card Use the < > key to highlight number 2. BATCH and press <ENTER>. 4. Terminal will display: Batch: 1. Always Enabled 2. Manager Only Use the < > key to highlight and option and press <ENTER> to make selection. Always Enabled will allow access to the menu, and Manager Only will prompt for a manager card, or a password. 5. Press <MENU/ESC> three times to return to CREDIT SALE ACCOUNT?
33 To set a security level for SECURE CARD: 1. At CREDIT...SALE, ACCOUNT?, press <MENU/ESC>. Terminal will display: 2. Press <2>. Terminal will display: MERCHANT PARAMS: 1. Authorizations 2. Security Level 3. Edit Header Use the < > key to highlight number 2. SECURITY LEVEL and press <ENTER>. 3. Press <ENTER>. Terminal will display: SECURITY SWITCH: 1. Menu 2. Batch 3. Secure Card Use the < > key to highlight number 3. Secure Card and press <ENTER>. 4. Terminal will display: Secure Card (1): 1. No Security - no security 2. Last 4 Digits - terminal will prompt for last four digits of account number after card is swiped 3. All Digits - terminal will prompt for reentry of credit card number, after card is swiped Use the < > key to highlight an option and press
34 <ENTER> to make selection. 5. Press <MENU/ESC> three times to return to CREDIT SALE ACCOUNT? To set a security level for the CARD MAN. ENTRY : 1. At CREDIT...SALE, ACCOUNT?, press <MENU/ESC>. 2. Terminal will display: 3. Press <2>. Terminal will display: MERCHANT PARAMS: 1. Authorizations 2. Security Level 3. Edit Header Use the < > key to highlight number 2. SECURITY LEVEL and press <ENTER>. 4. Terminal will display: SECURITY SWITCH: 1. Menu 2. Batch 3. Secure Card Use the < > key to highlight number 4. Card Man. Entry and press <ENTER>. 5. Terminal will display:
35 CARD MAN ENTRY: 1. Disabled 2. Always enabled. 6. Use the < > key to highlight an option and press <ENTER> to make selection. Always Enabled will allow manual entries, and Manager Only will prompt for a manager card, or a password. 7. Press <MENU/ESC> three times to return to CREDIT SALE ACCOUNT? To set a security level for the PRINT ACCOUNT : 1. At CREDIT...SALE, ACCOUNT?, press <MENU/ESC>. 2. Terminal will display: 3. Press <2>. Terminal will display: MERCHANT PARAMS: 1. Authorizations 2. Security Level 3. Edit Header Use the < > key to highlight number 2. SECURITY LEVEL and press <ENTER>. 4. Press <ENTER>. Terminal will display: SECURITY SWITCH:
36 1. Menu 2. Batch 3. Secure Card Use the < > key to highlight number 5. PRINT ACCOUNT and press <ENTER>. 5. Terminal will display: PRINT ACCOUNT: 1. Always full 2. Full on report 3. Always short 6. Use the < > key to highlight an option and press <ENTER> to make selection. Always Full will print full account number on receipt and report, Full on Report will print last 4 digits on receipt and full account number on report, and Always Short will print last 4 digits on both receipt and reports. 7. Press <MENU/ESC> three times to return to CREDIT SALE ACCOUNT? Edit Header/Trailer The receipt header and trailer can be changed manually through the terminal. A specific line, character, or entire header/trailer can be changed, if needed. To make a change, follow these steps: 1. At CREDIT...SALE, ACCOUNT?, press <MENU/ESC>.
37 2. Terminal will display: 3. Press <2>. Terminal will display: MERCHANT PARAMS: 1. Authorizations 2. Security Level 3. Edit Header Use the < > key to highlight number 3. EDIT HEADER, or 4. EDIT TRAILER. 4. Terminal will display, HEADER (TRAILER) TEXT 1N, and the first line of your current receipt header will appear. The N stands for Normal print. Normal print allows 23 characters. 5. Use the <BS> key to move backspace and use the < > and < > keys to move up and down. 6. Type the number that contains the letter you wish to use and then hold down the <F> key and then press <ALPHA > to change to alphanumeric characters. Each press of the <ALPHA> while still holding the <F> key will change the input to a different character. 7. When all changes are completed, press <ENTER>, and then press <MENU/ESC> two times to return to CREDIT SALE ACCOUNT?
38 Set Cash EDC Cash will be an addition to your Payment Modes, and will record cash transactions, if necessary. To turn this option on, follow these steps: 1. At CREDIT...SALE, ACCOUNT?, press <MENU/ESC> 2. Terminal will display: 3. Press <2>. Terminal will display: MERCHANT PARAMS: 1. Authorizations 2. Security Level 3. Edit Header 4. Use the < > key to scroll down to number 5. SET CASH EDC. 4. Terminal will display: Manager Card, or ESC for Password. 6. Press <MENU/ESC>. Terminal will display: ENTER PASSWORD. If password is unknown, call customer service. 7. Once password is entered, terminal will display: CASH EDC SET: 1. WITH CASH 2. WITHOUT CASH Highlight an options and press <ENTER> to make your
39 selection. Surcharge Rate This will allow a merchant to add a surcharge rate to a debit transaction. To add a surcharge rate: 1. At CREDIT...SALE, ACCOUNT?, press <MENU/ESC>. 2. Terminal will display: 3. Press <2>. Terminal will display: MERCHANT PARAMS: 1. Authorizations 2. Security Level 3. Edit Header Use the < > key to scroll down to number 6. Surcharge Rate and press <ENTER>. 4. Terminal will display: Technic. Card or ESC for Password. 5. Press <MENU/ESC >. Terminal will display: ENTER PASSWORD. Type in password, and press <ENTER>. 6. Terminal will display: SURCHARGE: $ 0.00 NEW RATE: 0.00
40 7. Enter amount of surcharge rate and press <ENTER>. Terminal will display: On CashBack Only ENTER=Yes, ESC=No 8. Make the proper selection and then press <MENU/ESC> twice to return to, CREDIT SALE ACCOUNT? Set Batch Time This option will allow the batch time in the terminal to be set for a specific time. This will print a batch report, and will not actually dial to batch. To change the batch time: 1. At CREDIT...SALE, ACCOUNT?, press <MENU/ESC>. 2. Terminal will display: 3. Press <2>. Terminal will display: MERCHANT PARAMS: 1. Authorizations 2. Security Level 3. Edit Header Use the < > key to scroll down to number 7. Set Batch Time. 4. Press <ENTER>. Terminal will display: Manager Card, or ESC for Password.
41 5. Press <MENU/ESC>. Terminal will display: ENTER PASSWORD. If password is unknown, call customer service. 6. Once password is entered, terminal will display: SET BATCH TIME: HH:MM. 7. Enter the desired time (military time), and press <ENTER>, and then press <MENU/ESC> twice to exit menu. Server ID/Invoice This will allow the terminal to prompt for a server or invoice number, or both. This option can be used for both retail and restaurant applications. To turn this option on, or off: 1. At CREDIT...SALE, ACCOUNT?, press <MENU/ESC> 2. Terminal will display: 2. Merch. Parms 4. Hosts Params 3. Press <2>. Terminal will display: MERCHANT PARAMS: 1. Authorizations 2. Security Level 3. Edit Header 4. Edit Trailer Use the < > key to scroll down to number 8.
42 Server/Invoice and press <ENTER>. 4. Terminal will display: SERVER ID MODE: 1. OFF 2. ON Use the < > key to scroll to highlight an options and press <ENTER> to make selection. 5. Terminal will then display: INVOICE MODE: 1. OFF 2. ON 3. AUTO Use the < > key to scroll to highlight an option and press <ENTER> to make selection. (In the Restaurant application, there are two more options after Invoice; Table # s and Guest # s. In the Bar application, there is Tab open. This will have a preset amount for a Tab, and it can be changed.) 6. Then press <MENU/ESC> twice to exit menu. Site ID This option is used mainly for programming purposes; it allows customer service to view, or change the terminal number.
43 MERCHANT OPTIONS This Main Menu has nine options that can be enabled or disabled, manually through the terminal. Paper Type Changes paper type to double, single ply, or customized. Single ply prints two receipts, double ply prints one receipt, and customized prints two receipts for every transaction. 1. Press <MENU/ESC> at the CREDIT...SALE, ACCOUNT? prompt. 2. Terminal will display 3. Press <3>. Terminal will display: MERCH. OPTIONS: 1. Paper Type 2. No-Paper Mode 3. Buzzer Set 4. Press <ENTER>. Terminal will display: PAPER TYPE: 1. Single Ply 2. Double Ply 3. Customized 5. Scroll through options, using the < > key, and press
44 <ENTER> to make selection. 6. Press the <MENU/ESC> key two times to exit the menu. No Paper Mode This option disables the printer, and will not print a receipt for any transaction. To disable a printer: 1. At CREDIT...SALE, ACCOUNT?, press <MENU/ESC>. 2. Terminal will display: 3. Press <3>. Terminal will display: MERCH. OPTIONS: 1. Paper Type 2. No-Paper Mode 3. Buzzer Set 4. Operation Mode 4. Use the < > key to scroll to 2. No-Paper Mode and press <ENTER>. 5. Terminal will display: Manager Card, or ESC for Password. 6. Press <MENU/ESC>. Terminal will display: ENTER PASSWORD. If password is unknown, call customer
45 service. 7. Once password is entered, terminal will display: NO PAPER MODE: 1. YES disables the printer 2. NO enables the printer 8. Press <ENTER> to make your selection. Terminal will display: Are You Sure? ENTER=Yes, ESC=No. Make selection, and press <MENU/ESC> twice to exit menu. Buzzer Set Enables or disables tone when performing certain terminal functions. To turn on the buzzer: 1. At CREDIT...SALE, ACCOUNT?, press <MENU/ESC>. 2. Terminal will display: 3. Press <3>. Terminal will display: MERCH. OPTIONS: 1. Paper Type 2. No-Paper Mode 3. Buzzer Set
46 4. Use the < > key to scroll to 3. BUZZER SET and press <ENTER>. 5. Terminal will display: BUZZER SET: 1. OFF 2. ON Use the < > key to highlight option and press <ENTER> to make selection. Press <MENU/ESC> twice to exit menu. Operation Mode This option allows the terminal to be set at two different modes, Normal or Demo (Demo mode for training; Normal mode for live transactions). If the terminal is set in Demo mode for training purposes, revert back to Normal mode for live transactions. To place terminal in Demo mode follow these steps: 1. At CREDIT...SALE, ACCOUNT?, press <MENU/ESC>. 2. Terminal will display: 3. Press <3>. Terminal will display: MERCH. OPTIONS: 1. Paper Type 2. No-Paper Mode 3. Buzzer Set
47 4. Use the < > key to scroll to 4. OPERATION MODE and press <ENTER>. 5. Terminal will display: OPERATION MODE 1. Demo Mode 2. Normal Mode 6. Use the < > key to highlight an option and press <ENTER>. 7. Terminal will display: Are You Sure? Enter=Yes, ESC=No. 8. Press <ENTER>, and then <MENU/ESC> twice to exit menu. Battery Saver This menu gives several options for the battery. Available in the NURIT 3010 only. To select an option: 1. At CREDIT...SALE, ACCOUNT?, press <MENU/ESC>. 2. Terminal will display: 3. Press <3>. Terminal will display: MERCH. OPTIONS:
48 1. Paper Type 2. No-Paper Mode 3. Buzzer Set Use the < > key to highlight 5. BATTERY SAVER and press <ENTER>. 4. Terminal will display: PRT DSCLMR MODE 1. OFF- battery saver off 2. Radio Only will shut off only the radio after a specific amount of time is set in terminal 3. Radio+Auto off will shut off radio and terminal after a specific amount of time set in terminal 4. Auto Off Only only the terminal will shut off after a specific amount of time set in the terminal. Radio will stay on. Use the < > key to highlight an option, and press <ENTER>. Then press <MENU/ESC> twice to exit menu. Prints Disclaimer This option will print the following statement at the end of a credit card transaction: I AGREE TO PAY ABOVE TOTAL AMOUNT ACCORDING TO CARD ISSUER AGREEMENT (MERCHANT AGREEMENT IF CREDIT VOUCHER). To turn on this option: 1. At CREDIT...SALE, ACCOUNT?, press <MENU/ESC>.
49 2. Terminal will display: 3. Press <3>. Terminal will display: MERCH. OPTIONS: 1. Paper Type 2. No-Paper Mode 3. Buzzer Set Use the < > key to highlight 6. PRT DISCLAIMER and press <ENTER>. 4. Terminal will display: PRT DSCLMR MODE 1. OFF 2. ON Use the < > key to highlight an option and press <ENTER>. Then press <MENU/ESC> twice to exit menu. Menu Type The menu in the terminal can be set to scroll automatically, or manually. Follow these steps: 1. At CREDIT...SALE, ACCOUNT?, press <MENU/ESC>. 2. Terminal will display:
50 3. Press <3>. Terminal will display: MERCH. OPTIONS: 1. Paper Type 2. No-Paper Mode 3. Buzzer Set 4. Use the < > key to scroll highlighter to 7. Set Menu Type. 5. Press <ENTER>. Terminal will display: CHOOSE MENU TYPE: 1. Auto Scroll 2. Manual Scroll 6. Use the < > key to highlight an options and press <ENTER> to make selection. If auto scroll is selected terminal will prompt for scroll speed (1-9). Type in a speed and press <ENTER>. 7. Then press <MENU/ESC> twice to exit menu. Set Halo This option sets a limit that the cashier should not exceed for sales, refunds, and cash back. 1. At CREDIT...SALE, ACCOUNT?, press <MENU/ESC>.
51 2. Terminal will display: 3. Press <3>. Terminal will display: MERCH. OPTIONS: 1. Paper Type 2. No-Paper Mode 3. Buzzer Set Use the < > key to scroll to 8. Set Halo and press <ENTER>. 4. Terminal will display: Manager Card, or ESC for Password. 5. Press <MENU/ESC>. Terminal will display: ENTER PASSWORD. If password is unknown, call customer service. 6. Once password is entered, terminal will display: HALO FOR SALE: 1. OFF 2. ON Use the < > key to highlight an option and press <ENTER>. 7. If option 2, is selected, terminal will display: Halo: $0.00 New Rate: 0.00
52 8. Enter maximum amount for a sale, and press <ENTER>. Terminal will display: HALO FOR RETURN: 1. OFF 2. ON Use the < > key to select an option and press <ENTER>. Follow the same steps above for Return Halo and Cash Back Halo. Print Setup This option will print a setup report. It will show all the options that have been turned on for the terminal. To print this report: 1. At CREDIT...SALE, ACCOUNT?, press <MENU/ESC>. 2. Terminal will display: 3. Press <3>. Terminal will display: MERCH. OPTIONS: 1. Paper Type 2. No-Paper Mode 3. Buzzer Set Use the < > key to scroll to 9. PRINT SETUP and press <ENTER> to print.
53 HOST PARAMETERS This menu allows you to change host parameters, such as merchant numbers, terminal IDs, and authorization numbers. Each host has different individual parameters, and should only be changed, if advised by the processing bank, or NURIT technical support. There are six sub-menus in Host Parameters. Host Parameters This allows you to edit merchant and/or terminal IDs for your host processor. To do so, follow these steps: 1. At CREDIT...SALE, ACCOUNT? press <MENU/ESC>. 2. Terminal will display: 3. Press <4>. Terminal will display: HOST PARAMS: 1. Hosts Params 2. Hosts Phone 3. Prnt EDC Setup 4. Press <ENTER>. Terminal will display: ENTER PASSWORD. Type in password (if password is not known, call customer service), and press <ENTER>. 5. Terminal will display: EDC PARAMETERS: 1. Host Name CR 2. Host Name DB 3. Host Name CHK
54 Use the < > key to scroll through the different hosts. Highlight an option and press <ENTER> to make selection. 6. Terminal will display: HOST NAME: 1. MERCHANT ID (Please keep in mind, this display will differ according to each host). Use the < > key to scroll through the options, and press <ENTER> to enter new information. 7. When changes are completed, press <ENTER> and then <MENU/ESC>. 8. Terminal will display: Save Parameters? ENTER=Yes, ESC=No 9. Press <ENTER> and then <MENU/ESC> three times to exit menu. Host Phones This option allows the changing of authorization phone numbers and batch phone numbers for the host processor. To make any phone number changes: 1. At CREDIT...SALE, ACCOUNT?, press <MENU/ESC>.
55 2. Terminal will display: 3. Press <4>. Terminal will display: HOST PARAMS: 1. Hosts Params 2. Hosts Phone 3. Prnt EDC Setup Use the < > key to scroll to 2. Hosts Phone, and press <ENTER>. 4. Terminal will display, ENTER PASSWORD. Type in password (if password is not known, call customer service), and press <ENTER>. 5. Terminal will display: PHONE MENU: 1. Host Name CR 2. Host Name DB 3. Host Name CHK Use the < > key to highlight an option. Press <ENTER> to make selection. 6. Terminal will display: PHONE TYPE: 1. Auth. Phones: 2. Batch Phones: Use the < > key to highlight an options and press <ENTER> to make a selection.
56 7. Press <ENTER>. Terminal will display: EDIT PHONE: 1. Phone Number 1 2. Phone Number 2 3. Phone Number 3 Use the <FORCED> key to scroll through primary and secondary phone numbers and press <ENTER> to edit phone number. 8. When changes are completed, press <ENTER>, and then <MENU/ESC> until terminal displays: Save Parameters?, ENTER=Yes, ESC=No. 9. Press <ENTER> and then <MENU/ESC> three times to exit menu. Print EDC Setup This report prints host information such as merchant numbers, phone numbers, baud rates, and capture type. To print this report: 1. At CREDIT...SALE, ACCOUNT?, press <MENU/ESC>. 2. Terminal will display:
57 3. Press <4>. Terminal will display: HOST PARAMS: 1. Hosts Params 2. Hosts Phone 3. Prnt EDC Setup Use the < > key to scroll to 3. Prnt EDC Setup, and press <ENTER> to print. 4. Press <ENTER> and then <MENU/ESC> three times to exit menu. Protocol Version This displays the protocol/host version. Mainly viewed by programmers. To view: 1. At CREDIT...SALE, ACCOUNT?, press <MENU/ESC>. 2. Terminal will display: 3. Press <4>. Terminal will display: HOST PARAMS: 1. Hosts Params 2. Hosts Phone 3. Prnt EDC Setup Use the < > key to scroll to 4. Protocol Version and press <ENTER> to view. 4. Press <ENTER> and then <MENU/ESC> three times to
58 exit menu. AutoDial Setup This menu allows you to enable and set batching autodial times and intervals. To set: 1. At CREDIT...SALE, ACCOUNT?, press <MENU/ESC>. 2. Terminal will display: Use the < > key to scroll to 5. AutoDial Setup and press <ENTER> to view. 3. Terminal will display: Technic. Card or ESC for Password. 4. Press <MENU/ESC>. Terminal will display: ENTER PASSWORD. If password is unknown, call customer service. 5. Once password is entered, terminal will display: (If there is only one host then you will see only one option) CHOOSE HOST: 2. Host Name CR 3. Host Name DB Use the < > key to scroll and press <ENTER> to select.
59 6. Terminal will display: AUTODIAL SETUP: 1. OFF 2. ON Press <2> to select On. 7. Terminal will display: START AD AT: 03:00 Type in the starting AutoDial time using the HH:MM 24 hr format. 8. Terminal will display: PRESS ENTER 03:00 (This will show the time that you entered in the previous step) Press <ENTER>. 9. Terminal will display: STOP AD AT: 04:00 Type in the stopping AutoDial time using the HH:MM 24 hr format. 10. Terminal will display: PRESS ENTER 04:00 (This will show the time that you entered in the previous step) Press <ENTER>.
60 11. Terminal will display: PRESS ENTER AD INTERVAL: 5 Type in the AutoDial interval and press <ENTER> 12. Press <MENU/ESC> twice to exit menu. Host Radio Address This menu allows you to view and manually change the host radio destination addresses for authorization and batching. 1. At CREDIT.SALE, ACCOUNT? Press <MENU/ESC> 2. Terminal will display: Use the < > key to scroll to 6. Host Radio Address and press <ENTER> to view. 3. The terminal will display: Radio Addresses 1. Host Name H C 2. Host Name H D Press either <1> of <2> to make your selection.
61 4. The terminal will display: Radio Addresses 1. Auth. Radio: 2. Batch Radio: Press either <1> of <2> to make your selection. 5. The terminal will display: Radio Addresses Host Radio Addr nnnnnnnn (The actual 8 digit number will be displayed. Call your customer service representative for assistance.) Type in the destination address and press <ENTER>. 6. Press <MENU/ESC> and the terminal will display: Save Parameters? ENTER=YES, ESC=NO. Press <ENTER> or <MENU/ESC> to make your selection. 7. Press <MENU/ESC> twice to exit this menu. SYSTEM OPTIONS This menu consists of eleven different functions that can be changed manually, however, only a customer service representative should make changes on six of these functions. Set Time and Date This allows the time and date to be changed, if needed. To change the time and date: 1. At CREDIT...SALE, ACCOUNT? press <MENU/ESC>.
62 2. Terminal will display: 3. Press <5>. Terminal will display: SYSTEM OPTIONS: 1. Set Time/Date 2. Edit PIN Key 3. Sel. Mstr Key 4. Press <ENTER>. Terminal will display the current time and date in terminal. 5. Press <ENTER>. Terminal will display: Setting Date: MM/DD/YY Type in the month, date, and year. 6. Terminal will automatically display: Setting Time: HH:MM:00 Enter the correct time (military time). 7. Terminal will display the date and time entered. Press <MENU/ESC> three times to exit menu.
63 Edit PIN key This option allows the changing or viewing of the working key for the PIN pad (access to this menu is not available without a PIN pad). The only time a change should be made in this field is if instructed by customer service. 6. At CREDIT...SALE, ACCOUNT?, press <MENU/ESC>. 7. Terminal will display: 8. Press <5>. Terminal will display: SYSTEM OPTIONS: 1. Set Time/Date 2. Edit PIN Key 3. Sel. Mstr Key Use the < > key to scroll to 2. Edit PIN Key and press <ENTER>. 9. Terminal will display: Technic. Card or ESC for Password. 10. Press <MENU/ESC>. Terminal will display: ENTER PASSWORD. Type in password, and press <ENTER>. 11. Terminal will dipslay: EDIT WORKING KEY
64 7. Type in the correct working key, and press <ENTER>. Then press <MENU/ESC> twice to exit menu. Select Master Key This changes the Master key location (access to this menu is not available without a PIN pad). Again, this is a field that should only be changed if instructed by customer service. To do so, follow these steps: 1. At CREDIT...SALE, ACCOUNT?, press <MENU/ESC> 2. Terminal will display: 3. Press <5>. Terminal will display: SYSTEM OPTIONS: 1. Set Time/Date 2. Edit PIN Key 3. Sel. Mstr Key Use the < > key to highlight 3. Sel. Mstr Key and press <ENTER>. 4. Terminal will display: CHOOSE HOST: 6. Host Name DB 7. Host Name EBT Use the < > key to highlight an option and press <ENTER> to make selection.
65 4. Terminal will display: MASTER KEY LOCATION 0 5. Type in correct master key location (0-9), and press <ENTER>. Then press <MENU/ESC> twice to exit menu. Set Batch Number This allows the batch number to be changed, if needed. This is also a field that should only be changed when instructed by customer service. To change the batch number: 1. At CREDIT...SALE, ACCOUNT?, press <MENU/ESC>. 2. Terminal will display: 3. Press <5>. Terminal will display: SYSTEM OPTIONS 1. Set Time/Date 2. Edit PIN Key 3. Sel. Mstr Key Use the < > key to scroll to 4. Set Batch No. 4. Press <ENTER>. Terminal will display: Technic Card or ESC for Password.
66 5. Press <MENU/ESC>. Terminal will display: ENTER PASSWORD. If password is unknown, call customer service. 6. Once password is entered, terminal will display: CHOOSE HOST: 1. Host Name CR 2. Host Name DB 3. Host Name CHK Use the <FORCED> key to the host needed and press <ENTER> to make selection. 7. Terminal will display: New Batch No: XX 8. Enter new batch number and press <ENTER>. Then press <MENU/ESC> twice to exit menu. Edit Database This sub-menu has two options, Void Transaction, and Clear Database. Void transaction will void a transaction by transaction number, and Clear Database will delete a batch and all its transactions in the terminal. To Void A Transaction: 1. At CREDIT...SALE, ACCOUNT?, press <MENU/ESC>. 2. Terminal will display:
67 3. Press <5>. Terminal will display: SYSTEM OPTIONS 1. Set Time/Date 2. Edit PIN Key 3. Sel. Mstr Key Use the < > key to highlight 5. EDIT DATABASE and press <ENTER>. 4. Terminal will display: EDIT DATABASE: 1. Void Transact. 2. Clear Database 5. Once password is entered, terminal will display: CHOOSE EDC TYPE 1. CREDIT 2. DEBIT 3. EBT 6. Press <ENTER>. Terminal will display: Manager Card or ESC for Password. 7. Press <MENU/ESC>. Terminal will display: ENTER PASSWORD. If password is unknown, call customer service. TRANSACTION #? 1 8. Enter transaction number to be voided, and press <ENTER>. 9. Terminal will display:
68 #001 SL If display is showing correct transaction to be voided, press <ENTER>. 11. Terminal will display: VoidTrans. #1? ENTER=Yes, ESC=No. Press <ENTER>. Terminal will print voided transaction. Press <MENU/ESC> three times to exit menu. To Clear Database: 1. At CREDIT...SALE, ACCOUNT?, press <MENU/ESC>. 2. Terminal will display: 3. Press <5>. Terminal will display: SYSTEM OPTIONS: 1. Set Time/Date 2. Edit PIN Key 3. Sel. Mstr Key Use the < > key to scroll to 5. Edit Database. 4. Press <ENTER>. Terminal will display: EDIT DATABASE: 1. Void Transact. 2. Clear Database Use the < > key to highlight option 2. Clear Database and press <ENTER>.
NURIT 2060/2070/2080/ 2085/2090
 Lip LIPMAN ELECTRONIC ENGINEERING LTD. NURIT 2060/2070/2080/ 2085/2090 POS/EDC TERMINALS USER MANUAL NURIT 2060/2070/2080/2085/2090 User Manual 1 NURIT 2060/2070/ 2080/2085/2090 POS/EDC TERMINALS. USER
Lip LIPMAN ELECTRONIC ENGINEERING LTD. NURIT 2060/2070/2080/ 2085/2090 POS/EDC TERMINALS USER MANUAL NURIT 2060/2070/2080/2085/2090 User Manual 1 NURIT 2060/2070/ 2080/2085/2090 POS/EDC TERMINALS. USER
NURIT 2085 EASY USER GUIDE APPLICATION POS 4.70 OR HIGHER - RETAIL AND RESTAURANT
 NURIT 2085 EASY USER GUIDE APPLICATION POS 4.70 OR HIGHER - RETAIL AND RESTAURANT Cards are swiped with magnetic stripe down and to the right. They can be swiped either top to bottom or bottom to top.
NURIT 2085 EASY USER GUIDE APPLICATION POS 4.70 OR HIGHER - RETAIL AND RESTAURANT Cards are swiped with magnetic stripe down and to the right. They can be swiped either top to bottom or bottom to top.
NURIT. Card Payment Terminal. User Manual
 NURIT Card Payment Terminal User Manual Application 4.90 NURIT POS Terminal (All Models) Copyright Notice Copyright Lipman Electronic Engineering Ltd. All rights reserved. The content of this publication
NURIT Card Payment Terminal User Manual Application 4.90 NURIT POS Terminal (All Models) Copyright Notice Copyright Lipman Electronic Engineering Ltd. All rights reserved. The content of this publication
Credit & Debit Application
 USER MANUAL ALL TERMINAL PRODUCTS Credit & Debit Application Magic Models: C5, X5, X8, M3, M8 V Series Models: V5, V8, V9, V8 Plus, V9 Plus 1 Dejavoo Systems Instruction Manual V429.12 Instruction Manual
USER MANUAL ALL TERMINAL PRODUCTS Credit & Debit Application Magic Models: C5, X5, X8, M3, M8 V Series Models: V5, V8, V9, V8 Plus, V9 Plus 1 Dejavoo Systems Instruction Manual V429.12 Instruction Manual
NURIT 8400 EASY USER GUIDE RETAIL AND RESTAURANT APPLICATION POS 11.30
 NURIT 8400 EASY USER GUIDE RETAIL AND RESTAURANT APPLICATION POS 11.30 Cards are swiped with magnetic stripe down and to the front. They can be swiped either top to bottom or bottom to top. CREDIT CARD
NURIT 8400 EASY USER GUIDE RETAIL AND RESTAURANT APPLICATION POS 11.30 Cards are swiped with magnetic stripe down and to the front. They can be swiped either top to bottom or bottom to top. CREDIT CARD
S80 Users Manual v1.00.01 PAX Technology, Inc. All Rights Reserved.
 General Information S80 Users Manual v1.00.01 PAX Technology, Inc. All Rights Reserved. Preface Preface S80 Users Manual Version: v1.00.01 Status: [ ]Draft [ ]Release [ ]Modify Copyright 2013, PAX Technology,
General Information S80 Users Manual v1.00.01 PAX Technology, Inc. All Rights Reserved. Preface Preface S80 Users Manual Version: v1.00.01 Status: [ ]Draft [ ]Release [ ]Modify Copyright 2013, PAX Technology,
Credit & Debit Application
 USER MANUAL ALL TERMINAL PRODUCTS Credit & Debit Application Magic Models: C5, X5, X8, M3, M8 V Series Models: V5, V8, V9, V8 Plus, V9 Plus 1 Dejavoo Systems Instruction Manual V429.12 Instruction Manual
USER MANUAL ALL TERMINAL PRODUCTS Credit & Debit Application Magic Models: C5, X5, X8, M3, M8 V Series Models: V5, V8, V9, V8 Plus, V9 Plus 1 Dejavoo Systems Instruction Manual V429.12 Instruction Manual
S90 Portable Terminal User Manual
 General Information S90 Portable Terminal User Manual V1.00.01 PAX Technology, Inc. All Rights Reserved. Preface Preface BroadPOS Terminal for S90 V1.00.01 User Manual Version: V20120308 Document No: BT
General Information S90 Portable Terminal User Manual V1.00.01 PAX Technology, Inc. All Rights Reserved. Preface Preface BroadPOS Terminal for S90 V1.00.01 User Manual Version: V20120308 Document No: BT
466-1936 Rev E October 2004 ZZZ*(6HFXULW\FRP. Part No: 60-883-95R. CareGard. User Guide
 ) *(6HFXULW\ 466-1936 Rev E October 2004 ZZZ*(6HFXULW\FRP Part No: 60-883-95R CareGard User Guide FCC Notices FCC Part 15 Information to the User Changes or modifications not expressly approved by GE Security
) *(6HFXULW\ 466-1936 Rev E October 2004 ZZZ*(6HFXULW\FRP Part No: 60-883-95R CareGard User Guide FCC Notices FCC Part 15 Information to the User Changes or modifications not expressly approved by GE Security
Credit & Debit Application
 USER MANUAL ALL TERMINAL PRODUCTS Credit & Debit Application Instruction Manual V525.15 Dejavoo Systems Instruction Manual V525.15 1 ABOUT THIS MANUAL This manual provides basic instructions for user of
USER MANUAL ALL TERMINAL PRODUCTS Credit & Debit Application Instruction Manual V525.15 Dejavoo Systems Instruction Manual V525.15 1 ABOUT THIS MANUAL This manual provides basic instructions for user of
WLAN600 Wireless IP Phone Administrator s Guide
 WLAN600 Wireless IP Phone Administrator s Guide Trademark Acknowledgement All brand names are trademarks or registered trademarks of their respective companies. Disclaimer This document is supplied by
WLAN600 Wireless IP Phone Administrator s Guide Trademark Acknowledgement All brand names are trademarks or registered trademarks of their respective companies. Disclaimer This document is supplied by
Wireless Travel Mouse with 5-Buttons User Manual
 Wireless Travel Mouse with 5-Buttons User Manual Product Features 1. Radio frequency 27MHz wireless transmission 2. Use of 256 ID codes to prevent interference between several wireless mice being used
Wireless Travel Mouse with 5-Buttons User Manual Product Features 1. Radio frequency 27MHz wireless transmission 2. Use of 256 ID codes to prevent interference between several wireless mice being used
FUTURE PROOF TERMINAL QUICK REFERENCE GUIDE. Review this Quick Reference Guide to. learn how to run a sale, settle your batch
 QUICK REFERENCE GUIDE FUTURE PROOF TERMINAL Review this Quick Reference Guide to learn how to run a sale, settle your batch and troubleshoot terminal responses. INDUSTRY Retail and Restaurant APPLICATION
QUICK REFERENCE GUIDE FUTURE PROOF TERMINAL Review this Quick Reference Guide to learn how to run a sale, settle your batch and troubleshoot terminal responses. INDUSTRY Retail and Restaurant APPLICATION
Ingenico QUICK REFERENCE GUIDE
 QUICK REFERENCE GUIDE Ingenico This Quick Reference Guide will guide you through understanding your terminal s functionality and navigation, and will help you with troubleshooting. INDUSTRY Retail and
QUICK REFERENCE GUIDE Ingenico This Quick Reference Guide will guide you through understanding your terminal s functionality and navigation, and will help you with troubleshooting. INDUSTRY Retail and
WLAN660 Wireless IP Phone Administrator s Guide
 FEDERAL COMMUNICATIONS COMMISSION This device complies with Part 15 of the FCC Rules. Operation is subject to the following two conditions: (1) this device may not cause harmful interference, and (2) this
FEDERAL COMMUNICATIONS COMMISSION This device complies with Part 15 of the FCC Rules. Operation is subject to the following two conditions: (1) this device may not cause harmful interference, and (2) this
QUICK REFERENCE GUIDE Retail Application
 Ingenico Telium2 Canada QUICK REFERENCE GUIDE Retail Application 2015 Elavon Inc. Elavon is a registered trademark in the United States and other countries. All rights reserved. Apple Pay and Touch ID
Ingenico Telium2 Canada QUICK REFERENCE GUIDE Retail Application 2015 Elavon Inc. Elavon is a registered trademark in the United States and other countries. All rights reserved. Apple Pay and Touch ID
Targus Bluetooth Keyboard for Tablets
 1 BLUETOOTH KEYBOARD for Tablets 410-2153-001B / AKB33US 1 YEAR LIMITED WARRANTY: We pride ourselves on the quality of our products. For complete warranty details and a list of our worldwide offices, please
1 BLUETOOTH KEYBOARD for Tablets 410-2153-001B / AKB33US 1 YEAR LIMITED WARRANTY: We pride ourselves on the quality of our products. For complete warranty details and a list of our worldwide offices, please
Hands-free phone system features (for cellular phone)
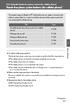 Hands-free phone system features (for cellular phone) This system supports Bluetooth, which allows you to make or receive calls without using cables to connect a cellular phone and the system, and without
Hands-free phone system features (for cellular phone) This system supports Bluetooth, which allows you to make or receive calls without using cables to connect a cellular phone and the system, and without
Wireless epay Configuration and User Guide (Jave version)
 Wireless epay Configuration and User Guide (Jave version) INDEX 1 Section 1 - Installing Cradle/Card Reader to Phone... Page 04 Section 2 - Settings... Page 06 Section 3 - Starting and Login in to Wireless
Wireless epay Configuration and User Guide (Jave version) INDEX 1 Section 1 - Installing Cradle/Card Reader to Phone... Page 04 Section 2 - Settings... Page 06 Section 3 - Starting and Login in to Wireless
MERLIN MAIL VOICE MESSAGING SYSTEM Release 2
 585-320-704 Issue 1 June 1991 MERLIN MAIL VOICE MESSAGING SYSTEM Release 2 Systems Administrator s Guide for Merlin II Communications System Release 3 1991 AT&T All Rights Reserved Printed in USA Issue
585-320-704 Issue 1 June 1991 MERLIN MAIL VOICE MESSAGING SYSTEM Release 2 Systems Administrator s Guide for Merlin II Communications System Release 3 1991 AT&T All Rights Reserved Printed in USA Issue
Digital 8-Line Multihandset System User s Guide
 Digital 8-Line Multihandset System User s Guide 25825 Equipment Approval Information Your telephone equipment is approved for connection to the Public Switched Telephone Network and is in compliance with
Digital 8-Line Multihandset System User s Guide 25825 Equipment Approval Information Your telephone equipment is approved for connection to the Public Switched Telephone Network and is in compliance with
Equinox T4200 Series QUICK REFERENCE GUIDE
 QUICK REFERENCE GUIDE Equinox T4200 Series This Quick Reference Guide will guide you through understanding your terminal s functionality and navigation, and will help you with troubleshooting. INDUSTRY
QUICK REFERENCE GUIDE Equinox T4200 Series This Quick Reference Guide will guide you through understanding your terminal s functionality and navigation, and will help you with troubleshooting. INDUSTRY
Moneris HiSpeed 6200 OPERATING MANUAL For Credit, Chip and Debit Card Processing
 Moneris HiSpeed 6200 OPERATING MANUAL For Credit, Chip and Debit Card Processing Software Version: 3.17 Documentation Version: 1.05a Documentation Date: October 31, 2005 Copyright Moneris Solutions, 2005.
Moneris HiSpeed 6200 OPERATING MANUAL For Credit, Chip and Debit Card Processing Software Version: 3.17 Documentation Version: 1.05a Documentation Date: October 31, 2005 Copyright Moneris Solutions, 2005.
Envision Credit Card Processing
 A Guide for Processing Transactions with Envision's Credit Card Module I Table of Contents Part I Credit Card Processing Setup 1 Part II Credit Card Processing 2 1 Entering Tips... 3 2 Processing the Credit
A Guide for Processing Transactions with Envision's Credit Card Module I Table of Contents Part I Credit Card Processing Setup 1 Part II Credit Card Processing 2 1 Entering Tips... 3 2 Processing the Credit
No. S8351. S8351 External Bluetooth module for mz series transmitter OPERATING INSTRUCTION
 No. S8351 S8351 External Bluetooth module for mz series transmitter OPERATING INSTRUCTION Prior to use, please read this manual thoroughly. Keep this manual in a convenient place for quick and easy reference.
No. S8351 S8351 External Bluetooth module for mz series transmitter OPERATING INSTRUCTION Prior to use, please read this manual thoroughly. Keep this manual in a convenient place for quick and easy reference.
Getting started with Coin
 Getting started with Coin Setting Up Coin For App version 1.5+, follow these steps to start using Coin. Coin Device Sync VISA 4783 01/15 Sync Coin Add your cards to the Coin app Open the app and add your
Getting started with Coin Setting Up Coin For App version 1.5+, follow these steps to start using Coin. Coin Device Sync VISA 4783 01/15 Sync Coin Add your cards to the Coin app Open the app and add your
Getting Started. Table of Contents. Quick User Guide - English
 Getting Started This Quick User Guide helps you get started with the IRIScan TM Anywhere Wifi. Please read this guide before operating this scanner and its software. All information is subject to change
Getting Started This Quick User Guide helps you get started with the IRIScan TM Anywhere Wifi. Please read this guide before operating this scanner and its software. All information is subject to change
VERIFONE VX QUICK REFERENCE GUIDE. Review this Quick Reference Guide to. learn how to run a sale, settle your batch
 QUICK REFERENCE GUIDE VERIFONE VX Review this Quick Reference Guide to learn how to run a sale, settle your batch and troubleshoot terminal responses. INDUSTRY Retail and Restaurant APPLICATION Chase Paymentech
QUICK REFERENCE GUIDE VERIFONE VX Review this Quick Reference Guide to learn how to run a sale, settle your batch and troubleshoot terminal responses. INDUSTRY Retail and Restaurant APPLICATION Chase Paymentech
credit card version 6
 credit card version 6 Use this guide for SalonBiz /SpaBiz Virtual Black Box Version 6. Authorizing a Credit Card Sale 1. Create a ticket for the client as usual; select the appropriate credit card payment
credit card version 6 Use this guide for SalonBiz /SpaBiz Virtual Black Box Version 6. Authorizing a Credit Card Sale 1. Create a ticket for the client as usual; select the appropriate credit card payment
VeriFone Omni VeriFone V x
 QUICK REFERENCE GUIDE VeriFone Omni VeriFone V x This Quick Reference Guide will guide you through understanding your terminal s functionality and navigation, and will help you with troubleshooting. INDUSTRY
QUICK REFERENCE GUIDE VeriFone Omni VeriFone V x This Quick Reference Guide will guide you through understanding your terminal s functionality and navigation, and will help you with troubleshooting. INDUSTRY
mysensors mysensors Wireless Sensors and Ethernet Gateway Quick Start Guide Information to Users Inside the Box mysensors Ethernet Gateway Quick Start
 mysensors Information to Users mysensors Wireless Sensors and Ethernet Gateway Quick Start Guide This equipment has been tested and found to comply with the limits for a Class B digital devices, pursuant
mysensors Information to Users mysensors Wireless Sensors and Ethernet Gateway Quick Start Guide This equipment has been tested and found to comply with the limits for a Class B digital devices, pursuant
Terminal Guide. Ingenico ICT220, ICT250, IWL220 & IWL250 Retail & Restaurant POS
 Terminal Guide Ingenico ICT220, ICT250, IWL220 & IWL250 Retail & Restaurant POS This Quick Reference Guide will guide you through understanding your terminal s functionality, for both countertop and wireless
Terminal Guide Ingenico ICT220, ICT250, IWL220 & IWL250 Retail & Restaurant POS This Quick Reference Guide will guide you through understanding your terminal s functionality, for both countertop and wireless
Wireless Mouse USER GUIDE. for Mac. www.targus.com/us/formac ONE YEAR LIMITED WARRANTY N2953
 AMW43US / 410-1514-001C N2953 www.targus.com/us/formac 2008 Manufactured or imported by Targus Group International, Inc. (for U.S. sales: 1211 North Miller Street, Anaheim, CA 92806 USA, for Australia
AMW43US / 410-1514-001C N2953 www.targus.com/us/formac 2008 Manufactured or imported by Targus Group International, Inc. (for U.S. sales: 1211 North Miller Street, Anaheim, CA 92806 USA, for Australia
Instruction Guide. Creating / Changing / Deleting Terminal Passwords & Clerk ID s. All Terminals. Dec 15, 2009 - 1 -
 Instruction Guide Creating / Changing / Deleting Terminal Passwords & Clerk ID s All Terminals Dec 15, 2009-1 - Table of Contents Page Table of Contents... 2 Gift Card Password and Clerk Functionality,
Instruction Guide Creating / Changing / Deleting Terminal Passwords & Clerk ID s All Terminals Dec 15, 2009-1 - Table of Contents Page Table of Contents... 2 Gift Card Password and Clerk Functionality,
How To Set Up A Cell Phone With A Cellphone From A Celltower.Com
 Model 29875 Digital Answering System (with English or Spanish Voice Prompts) User s Guide 2 Equipment Approval Information Your telephone equipment is approved for connection to the Public Switched Telephone
Model 29875 Digital Answering System (with English or Spanish Voice Prompts) User s Guide 2 Equipment Approval Information Your telephone equipment is approved for connection to the Public Switched Telephone
User Guide. BLUETOOTH WIRELESS KEYBOARD for ipad
 BLUETOOTH WIRELESS KEYBOARD for ipad 410-2119-001A / AKB32US 1 YEAR LIMITED WARRANTY: We pride ourselves on the quality of our products. For complete warranty details and a list of our worldwide offices,
BLUETOOTH WIRELESS KEYBOARD for ipad 410-2119-001A / AKB32US 1 YEAR LIMITED WARRANTY: We pride ourselves on the quality of our products. For complete warranty details and a list of our worldwide offices,
NEC SIP DECT SOLUTIONS ADMINISTRATOR GUIDE
 NEC SIP DECT SOLUTIONS ADMINISTRATOR GUIDE INT-2047 (GEN) Issue 1.0 NEC Unified Solutions, Inc. reserves the right to change the specifications, functions, or features at any time without notice. NEC
NEC SIP DECT SOLUTIONS ADMINISTRATOR GUIDE INT-2047 (GEN) Issue 1.0 NEC Unified Solutions, Inc. reserves the right to change the specifications, functions, or features at any time without notice. NEC
EFTPOS Professional Hypercom Mobile User Guide.
 EFTPOS Professional Hypercom Mobile User Guide. Phone Numbers Westpac Merchant Business Solutions Help Desk Service, Sales and Support Terminal Difficulties Stationery Orders Manual Credit Card Authorisations
EFTPOS Professional Hypercom Mobile User Guide. Phone Numbers Westpac Merchant Business Solutions Help Desk Service, Sales and Support Terminal Difficulties Stationery Orders Manual Credit Card Authorisations
NAB EFTPOS User Guide. for Countertop & Mobile Terminals
 NAB EFTPOS User Guide for Countertop & Mobile Terminals About your NAB EFTPOS Terminal NAB EFTPOS Mobile NAB EFTPOS Countertoptop Table of Contents Getting to know your NAB EFTPOS VeriFone terminal...5
NAB EFTPOS User Guide for Countertop & Mobile Terminals About your NAB EFTPOS Terminal NAB EFTPOS Mobile NAB EFTPOS Countertoptop Table of Contents Getting to know your NAB EFTPOS VeriFone terminal...5
Dialog Telephone Interface Module Installation Sheet
 Dialog Telephone Interface Module Installation Sheet Description The Dialog Telephone Module (DTIM), model number 60-879- 95R, is a battery operated communication link between the security system control
Dialog Telephone Interface Module Installation Sheet Description The Dialog Telephone Module (DTIM), model number 60-879- 95R, is a battery operated communication link between the security system control
TL-PS310U Single USB 2.0 Port MFP and Storage Server
 TL-PS310U Single USB 2.0 Port MFP and Storage Server Rev: 2.0.0 1910010313 Contents Chapter 1 Introduction... 1 1.1 Product Overview...1 1.2 Network Management...1 1.3 Components and Features...1 1.4 Hardware
TL-PS310U Single USB 2.0 Port MFP and Storage Server Rev: 2.0.0 1910010313 Contents Chapter 1 Introduction... 1 1.1 Product Overview...1 1.2 Network Management...1 1.3 Components and Features...1 1.4 Hardware
Emdeon ecashiering Manual. February 22, 2010
 Emdeon ecashiering Manual February 22, 2010 Purpose... 4 Objectives... 4 Special Symbol... 4 Introduction to Emdeon ecashiering... 5 ecashiering Access... 5 Suggested ecashiering System Roles... 5 ecashiering
Emdeon ecashiering Manual February 22, 2010 Purpose... 4 Objectives... 4 Special Symbol... 4 Introduction to Emdeon ecashiering... 5 ecashiering Access... 5 Suggested ecashiering System Roles... 5 ecashiering
Laser Wireless Rechargeable Mouse. User s Manual
 Laser Wireless Rechargeable Mouse Model #: LM8000WR User s Manual Rev. 060801 User s Record: To provide quality customer service and technical support, it is suggested that you keep the following information
Laser Wireless Rechargeable Mouse Model #: LM8000WR User s Manual Rev. 060801 User s Record: To provide quality customer service and technical support, it is suggested that you keep the following information
Ingenico iwl250. Product Release Kit PAGE 1. Ingenico iwl250-user
 Ingenico iwl250 Product Release Kit PAGE 1 Table of Contents Product Overview... 3 Getting Started... 4 Quick Reference... 6 Credit Transactions... 7 Debit Transactions... 8 Receipts & Reports... 9 Apriva
Ingenico iwl250 Product Release Kit PAGE 1 Table of Contents Product Overview... 3 Getting Started... 4 Quick Reference... 6 Credit Transactions... 7 Debit Transactions... 8 Receipts & Reports... 9 Apriva
Balance Inquiry (Food Stamp or Cash Account) Use this function to obtain a cardholder s Account balance. Touch EBT. Touch desired option.
 Food Stamp (FS) Sale Use this function to perform a FS Sale transaction. REFUND VOUCH EBT TYPE? FOOD STAMP CASH BENEFIT EBT APPROVED ##### Swipe card or key account number and touch Touch Food Stamp Key
Food Stamp (FS) Sale Use this function to perform a FS Sale transaction. REFUND VOUCH EBT TYPE? FOOD STAMP CASH BENEFIT EBT APPROVED ##### Swipe card or key account number and touch Touch Food Stamp Key
VX 680 USER GUIDE. 001 Rev 1. VeriFone www.verifone.com
 VX 680 USER GUIDE 001 Rev 1. VeriFone www.verifone.com W2P VX 680 KEYPAD SIGNAL STRENGTH BATTERY STRENGTH MOVEABLE HIGHLIGHT TO SELECT OPTIONS UP AND DOWN ARROW BUTTONS DISPLAY ON MULTI- OPTION SELECTION
VX 680 USER GUIDE 001 Rev 1. VeriFone www.verifone.com W2P VX 680 KEYPAD SIGNAL STRENGTH BATTERY STRENGTH MOVEABLE HIGHLIGHT TO SELECT OPTIONS UP AND DOWN ARROW BUTTONS DISPLAY ON MULTI- OPTION SELECTION
Merchant On The Move Android Professional Edition User Guide and Tutorial
 Merchant On The Move Android Professional Edition User Guide and Tutorial Copyright (c) 2010 Primary Merchant Solutions Inc All rights reserved Merchant On The Move for Android p. 1 Requirements Merchant
Merchant On The Move Android Professional Edition User Guide and Tutorial Copyright (c) 2010 Primary Merchant Solutions Inc All rights reserved Merchant On The Move for Android p. 1 Requirements Merchant
Using Your Terminal. Moneris Vx810 Duet
 Using Your Terminal Moneris Vx810 Duet Need help? Call 1-866-319-7450 Record your Moneris merchant number here: 2 Contents Moneris Vx810 Duet... 2 Optional devices............................... 4 Card
Using Your Terminal Moneris Vx810 Duet Need help? Call 1-866-319-7450 Record your Moneris merchant number here: 2 Contents Moneris Vx810 Duet... 2 Optional devices............................... 4 Card
USB Dual Handset Adapter for Nortel 1100-Series IP Phones
 1021 USB Dual Handset Adapter for Nortel 1100-Series IP Phones User Guide Document#: 90-00039 sales@algosolutions.com support@algosolutions.com www.algosolutions.com Table of Contents Algo 1021 USB Dual
1021 USB Dual Handset Adapter for Nortel 1100-Series IP Phones User Guide Document#: 90-00039 sales@algosolutions.com support@algosolutions.com www.algosolutions.com Table of Contents Algo 1021 USB Dual
Full Dial Download to a Terminal with NO Existing Applications (The terminal will display DOWNLOAD NEEDED/*GO FILE NOT FOUND )
 5/29/2007 Full Dial Download to a Terminal with Existing Applications (The terminal will display the SoftPay menu or a VMAC menu that includes Comm Server.) 1 2 Press F2+F4 to enter system mode. Enter
5/29/2007 Full Dial Download to a Terminal with Existing Applications (The terminal will display the SoftPay menu or a VMAC menu that includes Comm Server.) 1 2 Press F2+F4 to enter system mode. Enter
support@greatergiving.com 866-269-8151 Greater Giving 2014 Cashiering Entering Payments Banking the Event During
 Please return this guide with the rest of the equipment. Before the Event During the Event After the Event Return Equipment Equipment Setup Training Check-in Cashiering Entering Payments Banking Posting
Please return this guide with the rest of the equipment. Before the Event During the Event After the Event Return Equipment Equipment Setup Training Check-in Cashiering Entering Payments Banking Posting
CHARGE Anywhere. Mobile POS. User s Guide
 CHARGE Anywhere Palm Treo Mobile POS User s Guide 1 PURPOSE... 4 2 SCOPE... 4 3 DEFINITIONS... 4 3.1 Quick Sale... 4 3.2 Sale... 4 3.3 Auth Only... 4 3.4 Force... 4 3.5 Void... 4 3.6 Retry... 4 3.7 Return...
CHARGE Anywhere Palm Treo Mobile POS User s Guide 1 PURPOSE... 4 2 SCOPE... 4 3 DEFINITIONS... 4 3.1 Quick Sale... 4 3.2 Sale... 4 3.3 Auth Only... 4 3.4 Force... 4 3.5 Void... 4 3.6 Retry... 4 3.7 Return...
ST815 Illumination Sensor with LCD
 ST815 Illumination Sensor with LCD The Illumination Sensor with LCD (refer to as Illumination Sensor hereafter) is a Z-Wave TM enabled device which is fully compatible with any Z-Wave TM enabled network.
ST815 Illumination Sensor with LCD The Illumination Sensor with LCD (refer to as Illumination Sensor hereafter) is a Z-Wave TM enabled device which is fully compatible with any Z-Wave TM enabled network.
How To Use A Ppanasonic Cell Phone With A Cell Phone From A Cellphone From Alexa (Panasonic) For A Long Distance Phone From An Older Model (Panoramos) For An Extra Money (Panamontani
 INTERCOM PLEASE READ BEFORE USE AND SAVE. Integrated Telephone System Operating Instructions Model No. KX-TS8B KX-TS8W Pulse-or-tone dialing capability KX-TS8W LINE Caller ID Compatible Panasonic World
INTERCOM PLEASE READ BEFORE USE AND SAVE. Integrated Telephone System Operating Instructions Model No. KX-TS8B KX-TS8W Pulse-or-tone dialing capability KX-TS8W LINE Caller ID Compatible Panasonic World
Pocket Verifier Smartphone Edition Release Version 1 User Guide and Tutorial for Windows Mobile 5 Smartphone Motorola Q Samsung i320
 Pocket Verifier Smartphone Edition Release Version 1 User Guide and Tutorial for Windows Mobile 5 Smartphone Motorola Q Samsung i320 Copyright 2006, Advanced Merchant Solutions Inc. All rights reserved.
Pocket Verifier Smartphone Edition Release Version 1 User Guide and Tutorial for Windows Mobile 5 Smartphone Motorola Q Samsung i320 Copyright 2006, Advanced Merchant Solutions Inc. All rights reserved.
10 Magni Tablet User Guide
 10 Magni Tablet User Guide MODEL NUMBER: Wireless Mobile Internet Tablet Powered by SYTAB10ST Top View Front View Bottom View Side View SYTAB10ST Getting to Know Your New Tablet: MINI Micro SD Micro SD
10 Magni Tablet User Guide MODEL NUMBER: Wireless Mobile Internet Tablet Powered by SYTAB10ST Top View Front View Bottom View Side View SYTAB10ST Getting to Know Your New Tablet: MINI Micro SD Micro SD
Version 6.0 USER MANUAL
 X-Charge Version 6.0 USER MANUAL X-Charge Version 6.0 10/10/2005 User Manual 4 Copyright 2005 by CAM Commerce Solutions, Inc. All rights reserved worldwide. This manual, as well as the software described
X-Charge Version 6.0 USER MANUAL X-Charge Version 6.0 10/10/2005 User Manual 4 Copyright 2005 by CAM Commerce Solutions, Inc. All rights reserved worldwide. This manual, as well as the software described
Merchant User Manual PAYMENT GATEWAY
 PAYMENT GATEWAY Document Version 1304301 Copyright 2013 epaymentamerica, Inc. All Rights Reserved Table of Contents Introduction... 4 Overview... 5 Ch 1: Beginning to Use EPA Gateway.. 6 Logon as a Merchant...6
PAYMENT GATEWAY Document Version 1304301 Copyright 2013 epaymentamerica, Inc. All Rights Reserved Table of Contents Introduction... 4 Overview... 5 Ch 1: Beginning to Use EPA Gateway.. 6 Logon as a Merchant...6
Mini Portable Reader (MPR) Model HS 5900L F
 Mini Portable Reader (MPR) Model HS 5900L F TABLE OF CONTENTS Chapter 1: Mini Portable Reader (MPR) Basics 1 1.1 Preparing for Operation 1 1.2 Installing/Changing Batteries 1 1.3 Scanning with the Mini
Mini Portable Reader (MPR) Model HS 5900L F TABLE OF CONTENTS Chapter 1: Mini Portable Reader (MPR) Basics 1 1.1 Preparing for Operation 1 1.2 Installing/Changing Batteries 1 1.3 Scanning with the Mini
QUICK INSTALLATION. 8-Port Telephony Gateway. Model: SPA8000
 QUICK INSTALLATION 8-Port Telephony Gateway Model: SPA8000 Table of Contents Connect................................................. 4 Regulatory Information....................................12 WEEE
QUICK INSTALLATION 8-Port Telephony Gateway Model: SPA8000 Table of Contents Connect................................................. 4 Regulatory Information....................................12 WEEE
VOIP Business Phone User Guide
 VOIP Business Phone User Guide Model 25630/25600 MGCP Please read this manual before operating the product for the first time. Interference Information This device complies with Part 15 of the FCC Rules.
VOIP Business Phone User Guide Model 25630/25600 MGCP Please read this manual before operating the product for the first time. Interference Information This device complies with Part 15 of the FCC Rules.
RedTitan Print2PC Parallel Port Converter. Quick Installation Guide - US English. Product contents. Introduction. PC System Requirements
 RedTitan Print2PC Parallel Port Converter Quick Installation Guide - US English RedTitan Technology Limited 2006, 2007, 2008, 2009, 2016 Revision 4 - March 2016 Product contents Certificate of conformance.
RedTitan Print2PC Parallel Port Converter Quick Installation Guide - US English RedTitan Technology Limited 2006, 2007, 2008, 2009, 2016 Revision 4 - March 2016 Product contents Certificate of conformance.
Model 28871 DECT 6.0 Telephone/ Answering System with Cordless Handset User's Guide
 Model 28871 DECT 6.0 Telephone/ Answering System with Cordless Handset User's Guide Equipment Approval Information Your telephone equipment is approved for connection to the Public Switched Telephone Network
Model 28871 DECT 6.0 Telephone/ Answering System with Cordless Handset User's Guide Equipment Approval Information Your telephone equipment is approved for connection to the Public Switched Telephone Network
Moneris Vx810 Duet OPERATING MANUAL
 Moneris Vx810 Duet OPERATING MANUAL Software Version 3.20AD Documentation 1.0.09 Documentation Date: November 11, 2009 Copyright Notice 2009 Moneris Solutions, 3300 Bloor Street West, Toronto, Ontario,
Moneris Vx810 Duet OPERATING MANUAL Software Version 3.20AD Documentation 1.0.09 Documentation Date: November 11, 2009 Copyright Notice 2009 Moneris Solutions, 3300 Bloor Street West, Toronto, Ontario,
How To Use A U.S. Cell Phone At Home
 U.S. Cellular Home Phone 1 Contents Getting to Know Your Device...5 Appearance... 5 LED Indicators... 6 Device Installation...7 Before You Begin... 7 Installing the Battery... 7 Installing the Power Adapter...
U.S. Cellular Home Phone 1 Contents Getting to Know Your Device...5 Appearance... 5 LED Indicators... 6 Device Installation...7 Before You Begin... 7 Installing the Battery... 7 Installing the Power Adapter...
User Manual CABLE TESTER CT100. Professional 6-in-1 Cable Tester
 User Manual CABLE TESTER CT100 Professional 6-in-1 Cable Tester 2 CABLE TESTER CT100 User Manual 1. Introduction Congratulations! With the CT100, you have purchased an indispensable tool that enables you
User Manual CABLE TESTER CT100 Professional 6-in-1 Cable Tester 2 CABLE TESTER CT100 User Manual 1. Introduction Congratulations! With the CT100, you have purchased an indispensable tool that enables you
Conference Phone UserÕs Manual. Part No. 54-2070-01R1 Printed in Korea. 2002 Bogen Communications, Inc.
 Part No. 54-2070-01R1 Printed in Korea. 2002 Bogen Communications, Inc. UserÕs Manual Notice Every effort was made to ensure that the information in this guide was complete and accurate at the time of
Part No. 54-2070-01R1 Printed in Korea. 2002 Bogen Communications, Inc. UserÕs Manual Notice Every effort was made to ensure that the information in this guide was complete and accurate at the time of
Caller-ID on your TV!
 TM Caller-ID on your TV! User s Manual and Installation Guide Copyright 1998 NetMedia Inc., All rights reserved. Rev. 061898 Thank you for your purchase of Caller-TV! You are now ready to enjoy the convenience
TM Caller-ID on your TV! User s Manual and Installation Guide Copyright 1998 NetMedia Inc., All rights reserved. Rev. 061898 Thank you for your purchase of Caller-TV! You are now ready to enjoy the convenience
Quick Guide to New Functionality (Revised June 2009)
 RSPOS 6.00 Credit Card Processing Quick Guide to New Functionality (Revised June 2009) What s New in 6.00.00? Release 6.00 includes functionality to process Credit Card transactions. After installing the
RSPOS 6.00 Credit Card Processing Quick Guide to New Functionality (Revised June 2009) What s New in 6.00.00? Release 6.00 includes functionality to process Credit Card transactions. After installing the
DECT 6.0 2-Line Cordless Intercom Speakerphone
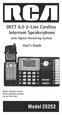 DECT 6.0 2-Line Cordless Intercom Speakerphone with Digital Answering System User s Guide Important Information Equipment Approval Information Your telephone equipment is approved for connection to the
DECT 6.0 2-Line Cordless Intercom Speakerphone with Digital Answering System User s Guide Important Information Equipment Approval Information Your telephone equipment is approved for connection to the
QUICK REFERENCE CHIP CARD TRANSACTION
 QUICK REFERENCE CHIP CARD TRANSACTION Hypercom/Verifone T-42 POS Point of Sale Terminal Ver. 0413.1 PROCESS A WITH CHIP CARD The terminal screen will display The terminal is ready to process a different
QUICK REFERENCE CHIP CARD TRANSACTION Hypercom/Verifone T-42 POS Point of Sale Terminal Ver. 0413.1 PROCESS A WITH CHIP CARD The terminal screen will display The terminal is ready to process a different
User manual. Your best protection against theft and loss. (Android) Made for
 User manual Made for Your best protection against theft and loss (Android) Warranty SCOPE OF THE WARRANTY Subject to legal provisions, the responsibility of SECU4 under this warranty is limited to the
User manual Made for Your best protection against theft and loss (Android) Warranty SCOPE OF THE WARRANTY Subject to legal provisions, the responsibility of SECU4 under this warranty is limited to the
Helpdesk Training Manual
 Helpdesk Training Manual Terminal Menu Navigation & Troubleshooting -1- Product Overview The 4Access terminal is an all-in-one, state of the art, payment processing system designed to lower the cost of
Helpdesk Training Manual Terminal Menu Navigation & Troubleshooting -1- Product Overview The 4Access terminal is an all-in-one, state of the art, payment processing system designed to lower the cost of
Dual-Cool Notebook Cooler Pad. User s Manual
 Dual-Cool Notebook Cooler Pad Model #: CF4500U User s Manual Rev. 060801 User s Record: To provide quality customer service and technical support, it is suggested that you keep the following information
Dual-Cool Notebook Cooler Pad Model #: CF4500U User s Manual Rev. 060801 User s Record: To provide quality customer service and technical support, it is suggested that you keep the following information
ES-CAM2AU IP Camera. www.etiger.com
 ES-CAM2AU IP Camera www.etiger.com EN Box content Connect your smartphone to the camera - ES-CAM2AU x1 - Mounting bracket x1 - AC Adaptor x1 - User Manual x1 and apps Before using the ES-CAM2AU, download
ES-CAM2AU IP Camera www.etiger.com EN Box content Connect your smartphone to the camera - ES-CAM2AU x1 - Mounting bracket x1 - AC Adaptor x1 - User Manual x1 and apps Before using the ES-CAM2AU, download
TCS Payment Processing Interface 1.0
 TCS Payment Processing Interface 1.0 Purpose: Integrate Shift 4 payment card processing into TCS Reservations. Setup: To configure TCS reservations for use with Shift 4 UTG. First install the Shift4 UTG
TCS Payment Processing Interface 1.0 Purpose: Integrate Shift 4 payment card processing into TCS Reservations. Setup: To configure TCS reservations for use with Shift 4 UTG. First install the Shift4 UTG
EFTPOS PLUS & EFTPOS MOBILE
 INGENICO 5110 & 7910 TERMINAL SUPPLEMENTARY TERMINAL OPERATOR GUIDE v2.59 PLUS & MOBILE EPEMV2.59.0408 Commonwealth Bank of Australia ABN 48 123 123 124 Contents IMPORTANT NOTES...2 MOBILE USING THE TERMINAL...3
INGENICO 5110 & 7910 TERMINAL SUPPLEMENTARY TERMINAL OPERATOR GUIDE v2.59 PLUS & MOBILE EPEMV2.59.0408 Commonwealth Bank of Australia ABN 48 123 123 124 Contents IMPORTANT NOTES...2 MOBILE USING THE TERMINAL...3
First Data FD130 Terminal. Quick Set-up Guide
 First Data FD130 Terminal Quick Set-up Guide Thanks for choosing a First Data Terminal. First Data Terminals are some of the fastest, most secure point-of-sale terminals available. Installation is quick
First Data FD130 Terminal Quick Set-up Guide Thanks for choosing a First Data Terminal. First Data Terminals are some of the fastest, most secure point-of-sale terminals available. Installation is quick
4 Line Intercom Speakerphone User s Guide. Please read this manual before operating this product for the first time.
 4 Line Intercom Speakerphone User s Guide Please read this manual before operating this product for the first time. Model 25413/14 Important Information Equipment Approval Information Your telephone equipment
4 Line Intercom Speakerphone User s Guide Please read this manual before operating this product for the first time. Model 25413/14 Important Information Equipment Approval Information Your telephone equipment
Model 70A00-1. GSM Cellular Communications Center
 Home Automation, Inc. Model 70A00-1 GSM Cellular Communications Center Operation Manual Document Number 70I00-1 Rev A August, 2009 Contents Description... 1 Use with security systems...1 Everyday use...2
Home Automation, Inc. Model 70A00-1 GSM Cellular Communications Center Operation Manual Document Number 70I00-1 Rev A August, 2009 Contents Description... 1 Use with security systems...1 Everyday use...2
Quick Reference Guide. ict200 Series
 Quick Reference Guide ict200 Series Hotkey Support Pressing one of the numeric keys (0-9) from the Idle Screen will take the user directly to certain pre-assigned transactions or tasks. Should any of those
Quick Reference Guide ict200 Series Hotkey Support Pressing one of the numeric keys (0-9) from the Idle Screen will take the user directly to certain pre-assigned transactions or tasks. Should any of those
7 High-Resolution Digital Photo Frame
 TM 16-1003 User s Guide 7 High-Resolution Digital Photo Frame One demo photo included, as illustrated Please read this user s guide before using your new photo frame. Package contents Photo Frame AC Adapter
TM 16-1003 User s Guide 7 High-Resolution Digital Photo Frame One demo photo included, as illustrated Please read this user s guide before using your new photo frame. Package contents Photo Frame AC Adapter
Creatix 802.11g Adapter CTX405 V.1/V.2 User Manual
 Creatix 802.11g Adapter CTX405 V.1/V.2 User Manual 1 Safety instructions for Creatix 802.11g Adapter This equipment has been designed and tested in accordance with the requirements of Standard EN60950.
Creatix 802.11g Adapter CTX405 V.1/V.2 User Manual 1 Safety instructions for Creatix 802.11g Adapter This equipment has been designed and tested in accordance with the requirements of Standard EN60950.
Quick IWL255 Merchant Operator Guide
 Quick IWL255 Merchant Operator Guide Easy loading printer IWL255 Terminal Features Integrated contactless reader USB connector Magnetic card reader Navigation keys Smart card reader Key Functions Power
Quick IWL255 Merchant Operator Guide Easy loading printer IWL255 Terminal Features Integrated contactless reader USB connector Magnetic card reader Navigation keys Smart card reader Key Functions Power
Cornerstone 7.6 Designated Staff and Management Training and Setup Guide Addendum
 IDEXX Cornerstone Practice Management Software Cornerstone 7.6 Designated Staff and Management Training and Setup Guide Addendum Powered by SmartLink Technology IDEXX Cornerstone 7.6 Designated Staff and
IDEXX Cornerstone Practice Management Software Cornerstone 7.6 Designated Staff and Management Training and Setup Guide Addendum Powered by SmartLink Technology IDEXX Cornerstone 7.6 Designated Staff and
User Guide for the Wireless Headset (HS-11W) 9235346 Issue 1
 User Guide for the Wireless Headset (HS-11W) 9235346 Issue 1 DECLARATION OF CONFORMITY We, NOKIA CORPORATION declare under our sole responsibility that the product HS-11W is in conformity with the provisions
User Guide for the Wireless Headset (HS-11W) 9235346 Issue 1 DECLARATION OF CONFORMITY We, NOKIA CORPORATION declare under our sole responsibility that the product HS-11W is in conformity with the provisions
Quick Setup Guide. For the. Casio/DataCap. Credit/Debit/Gift Card Interface
 Quick Setup Guide For the Casio/DataCap Credit/Debit/Gift Card Interface REV B 8/15/11 Content Page # I Introduction 3 II TE-900/1500 & TK-950/1550 5 1) Function Key Programming 6 2) General Control Programming
Quick Setup Guide For the Casio/DataCap Credit/Debit/Gift Card Interface REV B 8/15/11 Content Page # I Introduction 3 II TE-900/1500 & TK-950/1550 5 1) Function Key Programming 6 2) General Control Programming
Printed in China. Issue 4 AT&T 12/11. Message Guard is a registered trademark of Advanced American Telephones.
 www.telephones.att.com 2011 Advanced American Telephones. All Rights Reserved. AT&T and the AT&T logo are trademarks of AT&T Intellectual Property licensed to Advanced American Telephones, San Antonio,
www.telephones.att.com 2011 Advanced American Telephones. All Rights Reserved. AT&T and the AT&T logo are trademarks of AT&T Intellectual Property licensed to Advanced American Telephones, San Antonio,
Weather Radio Alarm Clock
 1200093 User s Guide Weather Radio Alarm Clock Thank you for purchasing your Weather Radio Alarm Clock from RadioShack. Please read this user s guide before installing, setting up, and using your new weather
1200093 User s Guide Weather Radio Alarm Clock Thank you for purchasing your Weather Radio Alarm Clock from RadioShack. Please read this user s guide before installing, setting up, and using your new weather
Model 25423/24. 4-Line Intercom Speakerphone User s Guide. Quick Guide on Pgs. 7-14
 4-Line Intercom Speakerphone User s Guide Quick Guide on Pgs. 7-14 Please read this manual before operating product for the first time. Model 25423/24 Important Information Equipment Approval Information
4-Line Intercom Speakerphone User s Guide Quick Guide on Pgs. 7-14 Please read this manual before operating product for the first time. Model 25423/24 Important Information Equipment Approval Information
7 Mini Tablet User Guide
 7 Mini Tablet User Guide MODEL NUMBER: Powered by SYTABBL7 Wireless Mobile Internet Tablet Getting to Know Your New Tablet: Front View: Back View: Side Angle View: MENU MENU Power Key ON/OFF, Back Button
7 Mini Tablet User Guide MODEL NUMBER: Powered by SYTABBL7 Wireless Mobile Internet Tablet Getting to Know Your New Tablet: Front View: Back View: Side Angle View: MENU MENU Power Key ON/OFF, Back Button
PC4020 v3.3 Instruction Manual
 PC4020 v3.3 Instruction Manual WARNING: This manual contains information on limitations regarding product use and function and information on the limitations as to liability of the manufacturer. The entire
PC4020 v3.3 Instruction Manual WARNING: This manual contains information on limitations regarding product use and function and information on the limitations as to liability of the manufacturer. The entire
V x 810 DUET. Reference Guide
 V x 810 DUET Reference Guide Copyright Statement Copyright 2010 by Amex Bank of Canada. All rights reserved. No part of this document may be reproduced in any form or by any electronic or mechanical means,
V x 810 DUET Reference Guide Copyright Statement Copyright 2010 by Amex Bank of Canada. All rights reserved. No part of this document may be reproduced in any form or by any electronic or mechanical means,
Moneris Vx810 Duet OPERATING MANUAL
 Moneris Vx810 Duet OPERATING MANUAL Software Version 3.36A Documentation v1.1.01 Documentation Date: November 19, 2010 Moneris and the Moneris Solutions design are registered trademarks of Moneris Solutions
Moneris Vx810 Duet OPERATING MANUAL Software Version 3.36A Documentation v1.1.01 Documentation Date: November 19, 2010 Moneris and the Moneris Solutions design are registered trademarks of Moneris Solutions
Customer VFD pole display JP-8034 USB OPERATION MANUAL
 ISO 9001 Certified Lead with technology Win customers with service Customer VFD pole display JP-8034 USB OPERATION MANUAL Jarltech International Inc. 2007. All rights reserved. Under the copyright laws,
ISO 9001 Certified Lead with technology Win customers with service Customer VFD pole display JP-8034 USB OPERATION MANUAL Jarltech International Inc. 2007. All rights reserved. Under the copyright laws,
February 2010 Version 6.1
 HansaWorld University Point Of Sales (POS) Training Material HansaWorld Ltd. February 2010 Version 6.1 Table Of Contents INTRODUCTION...5 What is Point Of Sales?...5 THE 4 DIFFERENT WAYS OF USING POS...6
HansaWorld University Point Of Sales (POS) Training Material HansaWorld Ltd. February 2010 Version 6.1 Table Of Contents INTRODUCTION...5 What is Point Of Sales?...5 THE 4 DIFFERENT WAYS OF USING POS...6
Moneris iwl255 Long-Range Mobile OPERATING MANUAL
 Moneris iwl255 Long-Range Mobile OPERATING MANUAL Software Version 1.21 Documentation Date: August 13, 2012 Moneris and the Moneris Solutions design are registered trademarks of Moneris Solutions Corporation.
Moneris iwl255 Long-Range Mobile OPERATING MANUAL Software Version 1.21 Documentation Date: August 13, 2012 Moneris and the Moneris Solutions design are registered trademarks of Moneris Solutions Corporation.
IEEE 802.11b WLAN PC Card
 IEEE 802.11b WLAN PC Card User s Guide Version: 1.3 August 2001 Please install the Utility/Driver first before inserting the PCMCIA Card. FCC Class B Radio Frequency Interference Statement The manufacturer
IEEE 802.11b WLAN PC Card User s Guide Version: 1.3 August 2001 Please install the Utility/Driver first before inserting the PCMCIA Card. FCC Class B Radio Frequency Interference Statement The manufacturer
EFTPOS 1. User guide
 EFTPOS 1 User guide Contact Details Westpac Merchant Helpdesk Service, Sales and Support Terminal Difficulties Stationary Orders Cardholder Behaving Suspiciously Note: If one of our operators asks you
EFTPOS 1 User guide Contact Details Westpac Merchant Helpdesk Service, Sales and Support Terminal Difficulties Stationary Orders Cardholder Behaving Suspiciously Note: If one of our operators asks you
Hands-free phone system features
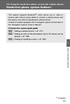 Hands-free phone system features This system supports Bluetooth, which allows you to make or receive calls without using cables to connect a cellular phone and the system, and without operating the cellular
Hands-free phone system features This system supports Bluetooth, which allows you to make or receive calls without using cables to connect a cellular phone and the system, and without operating the cellular
