Welcome to Oxford Art Online. print this window close this window Browsing an Index Browsing a Specific Source 1.
|
|
|
- Garey Richardson
- 8 years ago
- Views:
Transcription
1 print this window close this window Browsing an Index Browsing a Specific Source 1. Logging In Browsing a Source 1.1. With user Specifying a Section name and Searching from Browse View password Searching All Sources 1.2. From a Searching a Specific Source subscribing Searching Biographies and Subject Entries institution Article Structure 1.3. With your 4.1. Source and Entry Title library card 4.2. Author and Signature Information 1.4. Problems 4.3. Table of Contents 1.5. Timing out 4.4 Article Tab 1.6. Athens 4.5. Images Tab authentication External Images 2. Home Page Related Images from Other Resources 2.1. Site Header 4.6. Related Content Tab 2.2. What's Inside 4.7. Cross-references 2.3. Find Out More 4.8. Highlight On/Off 4.9. Printing an Article 3. Quick Start Sending an Link 3.1. Searching Citing an Article Searching Navigating Oxford Art Online All Sources 5.1. Searching Searching a 5.2. Quick Search Specific Source General Search Tips Searching Searching for a Phrase for Images Upper and Lower Case Results Special Characters Searching Special Characters: Keyboard Equivalents within this article Wildcards Browsing Boolean Operators 5.3. Advanced Search Searching a Specific Source Title and Topic Main Search Image Search Biography Search Bibliography Search Search Results 6.1. Results Display Article Sections 6.2. Results Ordering 6.3. Filtering Results 6.4. Modifying Your Search 6.5. Printing Results 6.6. Sending an Link Technical Information 7.1. Browsers, Settings, and Cookies Welcome to Oxford Art Online (1 de 20) [12/03/ :59:34 a.m.]
2 Oxford Art Online (OAO) allows users to access and cross-search multiple Oxford Art reference titles in one location. The works currently included in Oxford Art Online are: Grove Art Online (includes the full texts of The Dictionary of Art) The Oxford Companion to Western Art The Encyclopedia of Aesthetics The Concise Oxford Dictionary of Art Terms For more information about Oxford Art Online, click here. To start using OAO straight away, you may prefer to jump to the Quick Start section of this document. 1. Logging In You, or your library or an institution to which you are affiliated, must have a current subscription to log in to Oxford Art Online. For information about subscribing to OAO, click here With user name and password If you have your own subscription to one or more of the resources available through Oxford Art Online, type your user name and password in the login fields on the left-hand side of the page. Your password is case-sensitive. If you have problems logging in, or have forgotten your password, please consult Subscriber Services From a subscribing institution If you are logging in to Oxford Art Online from an institution which has a subscription, or if your institution uses a referring URL system, you should enter the site automatically. If you are returned to the login page, please consult your system administrator or librarian With your library card Some libraries allow remote access to websites to which they subscribe. Your librarian can tell you if that option is available to you. If your library does allow remote access, enter your library card number in the Library Card field on the home page. If you encounter difficulties entering the site using your library card number, please consult your librarian Problems (2 de 20) [12/03/ :59:34 a.m.]
3 If you are not a subscriber and tried to follow a cross-reference to Oxford Art Online, please use your browser's back button to return to what you were reading. If you still have a problem, contact your system administrator or Go to Subscriber Services Timing out Every time you log in to Oxford Art Online you begin a session a period during which the subscription system recognizes you as a user. If you log out, close your browser, spend some time in the public pages of the site, or simply do nothing in the OAO site for a while, your session will time out. If this happens, you will be asked to log in again. If you are using your own computer, you can minimize this inconvenience by setting your browser to remember your username and password Athens authentication Members of participating Athens institutions with a subscription to one or more of the resources available through Oxford Art Online can now use the Athens service on and off campus with their personal Athens username and password. Please Go to the Athens log in page or use your MyAthens link. Oxford Art Online is an Athens single sign-on (SSO) resource. Back to top Back to start of section 2. Home Page This section describes what you can see on the home page. To start using OAO straight away, you may prefer to Go on to the Quick Start section of Help Site Header Across the top of the screen is the Site header which contains links to administrative and information resources. These appear on every page. Home returns you to the home page About contains information about Oxford Art Online and the different source titles available What's New provides information about current updates and developments Subscriber Services provides help and contact details for questions about your subscription, and account management facilities for library administrators Contact Us tells you how to contact customer services with your feedback Help opens these Help pages You can click on the Oxford Art Online logo from any page within the site to return to the home page What's Inside Listed under What's Inside are the names of the source titles included in your subscription. Follow the (3 de 20) [12/03/ :59:34 a.m.]
4 link to see more information on any title Find Out More Follow these links for more information on Oxford Art Online: Tools and Resources (also linked to from Learning Resources)contains links to the abbreviations guides, lesson plans, thematic guides, and more What's New updates you on the latest OAO developments and new content Timelines displays timelines of world art history Guided Tour gives you a walk-through demo of the site Resources for librarians provides information of interest to librarians and administrators managing a subscription to Oxford Art Online. Back to top Back to start of section 3. Quick Start This part of Help is designed to assist you start using Oxford Art Online right away. There are two main ways to access content on the site: Searching: type what you want to find into the Search Box Browsing: look at the indexes across the top of the page and choose items to view 3.1. Searching You can search all the available reference sources included in your subscription, or restrict your search to one or more specific sources (e.g. Grove Art Online only) Searching All Sources To find information on a specific artist (e.g. Renoir), topic (e.g. Aboriginal Australia), or image (e.g. Sunflowers) across all the available source titles: 1. On any page, type or paste the item you want to find in the Search Box in the top right-hand corner. 2. Click Search or press Enter. The list of matching images is displayed on the Search Results page Searching a Specific Source (4 de 20) [12/03/ :59:34 a.m.]
5 To restrict your search to one (or more) source titles (e.g. the Grove Art Online): 1. On the home page, type or paste the item you want to find in the Search by title box. 2. Check the title(s) of the source(s) you want to search. 3. Click Search or press Enter. The list of matching articles is displayed on the Search Results page. Note: You can also search directly from the All Content, Biographies, Subject Entries, and Images pages. Type your search item into the Search content box and choose your source(s) from the list below, before clicking Search Searching for Images You can restrict your search to images only: 1. Make sure you are on the home page. 2. Type or paste the item you want to find in the Search for images only box. 3. Click Search or press Enter. The list of matching articles is displayed on the Search Results page Search Results The matching articles and/or images are listed on the Results page(s). The number of results appears at the top of the page. The results are listed in the main part of the page. Each result consists of the name of the article or image, followed by a brief excerpt (and thumbnail of the image if relevant) from the part of the article that contains your search term. To view any of the results, click on it. The article or image is displayed. If it is an article the matching term(s) are highlighted in the text. You have the option to refine the results by limiting them to a particular source title and/or category using the Search Results panel. For more detailed information on viewing and filtering results, see (5 de 20) [12/03/ :59:34 a.m.]
6 the more extensive section on Search Results Searching within this article You can search only within the article you are viewing. This is helpful for articles that are spread over multiple pages, such as families (where each member has his or her own page) and large articles with multiple subsections (such as some country articles). It is also useful for articles on one page when searching for words with diacritics, which do not work in most browsers Find [CTRL + F] feature. Look for the Search within this article link at the top left of each article. 1. Click on the plus sign [+] to expand the article search box, enter your term(s) and click Search. 2. The search box expands to display a list of hits. 3. Article headings orient the search hits within the context of the article. 4. Search terms will be highlighted within the text. 5. Click on a hit to jump to its placement in the article Browsing Another way to view the material in Oxford Art Online is to browse its content indexes. Below the Oxford Art Online logo is the browser bar. There are several indexes to choose from. They list the material across all the source titles covered by your subscription. All Content lists all the articles Biographies lists the biographies only Subject entries lists the non-biographical articles only Images list the images only Tools and Resources (also linked to from Learning Resources) links to additional resources: abbreviations guide, timelines of world art, thematic guides, and MoMA/Grove Art Lesson Planss Browsing an Index To open an index click on its name in the browser bar. The first page of the index is displayed, with the list of alphabetical sections at the top of the screen. The items are shown in alphabetical order by title. Please note that, with images, Browse is ordered by the first letter of the caption, which most often begins with the first name of the artist or name of the work when the artist is unknown (e.g. to find images for Pablo Picasso, type Pablo in the Go To box). The item's category (e.g. Biography) is given in brackets and its source (e.g. Grove Art Online) is given below. You can navigate the index in a number of ways: To move to the next or previous page, click the Next or Previous button at the base of the page To move to the start of an alphabetical section (e.g. articles beginning with T), click on its initial letter at the top of the page To move quickly to the part of the index that matches a particular word or part of a word, type it into the Go To box and click GO or press Enter To select an index item, click on it. It is displayed in a separate window. For more information on how articles are structured, see Article Structure Browsing a Specific Source (6 de 20) [12/03/ :59:34 a.m.]
7 You can limit your browsing to one or more of the available sources (e.g. Grove Art Online only, or the Concise Oxford Dictionary of Art Terms and the Encyclopedia of Aesthetics). In addition, you may browse any of the sections and subsections of Grove Art Online Browsing a Source By default, all the sources are selected for browsing. To confine your browsing to one or more specific source(s): 1. Click on (tick) the checkbox of each of the sources you want. (To deselect a source click on it a second time). 2. Type or paste the item you want to find in the Search by title box. 3. Click Search or press Enter. Note: Ticking all the checkboxes is the equivalent of selecting none. In both cases articles from all the sources will be displayed Specifying a Topic To browse the topical sections of Grove Art Online, click on the title's adjacent symbol to open out its sections. If a section contains further subsections it too is marked with a. Keep on opening subsections until you find what you want. When there are no further subsections to open the changes to a. To close a section, click on its symbol. To confine your browsing to one or more of these sections, click on (tick) the checkbox of each of the sections you want. (To deselect a section click on it a second time). The articles list is updated to show only articles from the section(s) you chose Searching from Browse View Searching All Sources 1. Type or paste the item you want to find in the Search box in the top right-hand corner. 2. Click Search or press Enter. The list of matching articles is displayed on the Search Results page Searching a Specific Source To restrict your search to one (or more) of the reference sources (e.g. the Oxford Companion to Western Art): 1. Type or paste the item you want to find in the Search content box. (7 de 20) [12/03/ :59:34 a.m.]
8 2. Check the title(s) of the source(s) you want to search in the Browse content box below. 3. Click Search or press Enter. The list of matching articles is displayed on the Search Results page Searching Biographies, Subject Entries, and Images To confine your search to biographies (articles about individuals, e.g. Monet), subject entries (articles on specific topic, e.g. Salerno), or images (e.g. Garden of Love): 1. Move to the Biographies, Subject Entries, or Images page. 2. Type your search term into the Search Biographies/subject Entries/images box on the left. 3. Click Search or press Enter. The list of matching articles/images is displayed on the Search Results page Tools and Resources Another way to quickly familiarize yourself with Oxford Art Online content is via the Tools and Resources page: Abbreviations: This is a list of Grove Art Online abbreviations, used for general terms, locations, periodical titles, and standard reference books and series. Timelines of World Art: These have been designed to provide readers with an overview of significant moments in art history from all over the globe. Thematic Guides: These are designed to highlight essays and biographies related to popular topics in the visual arts. MoMA/Grove Art Lesson Plans: Each learning unit includes lesson objectives, discussion topics, activities and projects, images, and suggested readings in Grove Art Online that relate to the lesson (8 de 20) [12/03/ :59:34 a.m.]
9 plans. Click here to access Tools and Resources. Back to top Back to start of section 4. Article Structure The article (or image) is displayed in the main part of the screen. If you found it as the result of a search (as opposed to browsing or via Tools and Resources), your search term is highlighted in the text. Articles also contain a number of other components which are described below Source and Entry Title The article's source and title are given at the top left (e.g. Grove Art Online; Monet, (Oscar-) Claude). The source title is the book or online resource where the entry is published: Grove Art Online (The Dictionary of Art) The Oxford Companion to Western Art Encyclopedia of Aesthetics The Concise Oxford Dictionary of Art Terms 4.2. Author and Signature Information For Grove Art Online, the Encyclopedia of Aesthetics, and The Oxford Companion to Western Art articles, the author will be recorded in the blue box at the top left. The signature will also appear at the bottom of the article or, for larger Grove Art articles, the article section Table of Contents The article's contents are listed here. Larger articles may have subsections. The section headings can be viewed in the Table of Contents by expanding and collapsing the and buttons. To view any of the sections or subsections listed, click on the heading in the Table of Contents Article Tab This is selected when you first open the article. Click here to return to the main article text at any time. 4.5 Images Tab Click here to view the images related to and displayed in the article. The images held in OAO are (9 de 20) [12/03/ :59:34 a.m.]
10 displayed as thumbnails. To view an enlarged image, click on it. The image, and all caption information, will open in a separate window External Images In addition there may be a list of links to images on other websites, listed by artist, title, and source. Click on a link to follow it. It appears in a separate browser window Related Images from Other Resources You may also have the option to browse for related images in the online digital image library resources ARTstor and Art Resource Related Content Tab Click here to see view more information related to the current article. More articles lists more Oxford Art Online articles on the same subject (e.g. Monet, Claude) Related articles list articles related to the subject (e.g. For Monet: Bazille, Frédéric, Competition, Egypt) To view any of the related articles in the list, click on it Cross-references Many articles contain internal cross-references, either to another part of the same article or to another article from the same source title. These are highlighted in blue. Click on a cross-reference to follow it Highlight On/Off If you opened an article following a search, your search term is highlighted in yellow. To toggle highlighting on and off, click Highlight On/Off Printing an Article To print the current article, click Print. The article will open in a new window in a printer-friendly format Sending an Link To send an link to the current article to someone else (regardless of whether they have an OAO subscription), click . Fill in the details as appropriate. The will contain a link to the current article/results list only, which will be valid for the next two weeks Citing an Article Click Cite to view citation information for the current article in MLA and Chicago format. These citations can be cut and pasted directly into academic work. This page also contains links to tools enabling you to export citations to personal citation management packages in the following formats: (10 de 20) [12/03/ :59:34 a.m.]
11 EndNote, ProCite, ReferenceManager, and RefWorks. Clicking on Cite will also provide you with a full list of article authors. Back to top Back to start of section 5. Navigating Oxford Art Online There are two main ways of finding content in Oxford Art Online: Search You can search the whole of Oxford Art Online or search individual source titles. It is possible to search by data type, and by specifying biographical and bibliographic information. Browse can be used to navigate the contents lists for Oxford Art Online source titles, together or separately, as you would with a printed book. It is possible to browse specific categories of articles Searching There are two ways to search Oxford Art Online: Quick search: This is a standard search in which you can use special characters, wildcards and Boolean operators if you wish. By default, you are searching all source titles by using Quick Search Advanced search: A more complex search which allows you to confine your search to different parts of articles (entry title, bibliographies, etc.) or search specifically for images, biographies, and bibliographies 5.2. Quick Search Quick Search searches the full text of ALL content available in Oxford Art Online. If you would like to look only for a matching entry title in article bibliographies, use the Advanced Search. Also use Advanced Search if you would like to limit your search to a particular source (e.g. only Grove Art Online or only The Oxford Companion to Western Art). You can also choose to search by source from the main search box in the center of the home page: 1. On any page, type or paste the item you want to find in the search box in the top right-hand corner. 2. Click Search or press Enter. The list of matching entries is displayed on the Search Results page. Click on a result to display it. This quick search can be refined in a number of ways. Please visit the Quick Start section of this Guide for information on how to restrict your search to one or more sources. (11 de 20) [12/03/ :59:34 a.m.]
12 General Search Tips Here are some general tips to keep in mind when starting any search - they will help you get more accurate and relevant search results Searching for a Phrase To find a set phrase (.e.g. french realism), enter it in the search box surrounded by quotation marks ("french realism"). If you do not use quotation marks (western plainchant), the site will search for all articles containing both the words french AND realism, but not necessarily the two words together Upper and Lower Case Enter your search terms in lower-case letters, unless you specifically want your search to take case into account. For example, entering conservatoire finds conservatoire and Conservatoire; however, entering Conservatoire will find Conservatoire only Special Characters You need not enter accented letters in order to find words that contain accents. However, you can enter them if you want to only find a specific accented term. For example, a search for cafe will find cafe, café, Cafe, Café, CAFE and CAFÉ. A search for Café will find only Café. Special characters can be pasted into the search box via your computer s Character Map, using the keyboard equivalents given in Character Map, by typing the Unicode characters, using Alt key codes, via a regional keyboard, or by pasting them into the search box from another source Special Characters: Keyboard Equivalents Certain special characters may also be entered using their keyboard equivalents. For example, Pentillä may also be entered as Pentillae. The following equivalents apply: ä, Ä = ae, Ae æ, Æ = ae, Ae ï, Ï = ie, Ie ö, Ö = oe, Oe Œ, œ = oe, Oe ü, Ü = ue, Ue ß = ss, SS (Browse mode only, not available in Search mode) Wildcards Wildcards * and? may be used to replace letters of which you are unsure.? represents a single letter; for example, entering c?t will find cat, cut, and cot. * may be used in place of one or more letters; for example, c*t will find cat, cut, and cot, but also carat, clot, count, chat, etc Boolean Operators Boolean operators allow you to combine more than one term in your search, and to find terms near one another. The available Boolean operators are AND, OR, NOT, and NEAR. Type them directly into the search box in capital letters between terms. For example: sand NOT sea AND AND finds all your search terms (e.g. sea AND land). When you type more than one word into the Search box, OAO automatically assumes they are (12 de 20) [12/03/ :59:34 a.m.]
13 connected by AND. Searching for sea land is the equivalent of searching for sea AND land. It finds entries which contain the term sea and the term land. OR OR finds any one or more of your search terms. sea OR land finds entries which contain the word sea and entries which contain the word land, as well as entries which contain both. NOT NOT excludes a search term from your search. sea NOT land finds entries which contain the word sea but not entries which contain the word land. It's rarely advisable to use the NOT operator on its own, as it tends to generate very large numbers of results. NOT land, for example, would find every article that does not contain the word land. NEAR NEAR finds terms within a few words of one another. sea NEAR land finds entries that contain the word sea within a few words of the word land. Nesting queries using parentheses Parentheses (or brackets) can clarify a Boolean search, if you are using more than two search terms. For example: (sea OR ocean) AND land finds entries which contain the terms sea and land and entries which contain the terms ocean and land. This differs from sea OR (ocean AND land) which finds terms entries containing sea or entries containing ocean and land Advanced Search Advanced Search allows you to confine your search to different parts of articles (title, bibliographies, etc.) or search specifically for biographies and bibliographic content. Using Advanced Search, you may also choose to search only particular reference sources (e.g. Grove Art Online). To learn more about each of the sources available in Oxford Art Online and how they differ, please visit the About page. Click Advanced Search to open the Advanced Search page. There are several options: Main Search: searches a particular type of text (e.g. entry titles, bibliographies, contributors) Image Search: allows you to search all of the images in Grove Art Online, including links to images (13 de 20) [12/03/ :59:34 a.m.]
14 on other websites Biography Search: performs a detailed search on biography using details such as occupation, nationality, dates of birth or death Bibliography Search: finds publications by author/editor and/or year of publication For each type of search you need to enter your search term(s) in the relevant field(s) and then click Search Searching a Specific Source Title and Topic A standard search covers all the reference sources in Oxford Art Online. In all types of Advanced Search (with the exception of Image) you have the option to restrict your search to one or more source titles or topical categories. Click on (tick) the checkbox of each of the sources you want to include in your search. For more information about the different source titles available through Oxford Art Online, click here. To restrict your search to one or more of the topical categories of Grove Art Online, use the buttons to find the subsections you want, then select them by clicking their checkboxes. and To start the search click Search. Note: Ticking all the checkboxes is the equivalent of selecting none. In both cases articles from all the sources will be displayed Main Search A standard search covers the full text of all articles. The Main Searchallows you to narrow your search to specific parts of an article: full article text, entry title, bibliography, andcontributor. Please note that you can only select one of these fields at a time. Full Article Text: searches the complete text of an article (excluding the bibliography) for a particular term or phrase Entry Title: searches only article titles. For example, a search for "Impressionism" will find Impressionism, but not Degas Bibliography: searches the complete text of article bibliographies. Note that you may use bibliographic abbreviations in this search for example, searching "A Med." will yield the same results as "Arte medievale." To search specific bibliographic categories (author, title etc.), use the Bibliography Search Contributor: finds articles by contributors to Grove Art Online and the Encyclopedia of Aesthetics and The Oxford Companion to Western Art. Input the contributor name for a list of their articles Image search An image search finds images from Grove Art Online by keyword and caption text. Type keywords associated with the image into the Search for box. OAO searches the title of the image and its captions, so in addition to a simple work (Little Blue Horse), you can also search for broader terms such as Roman arch or Doric column, Delft, Metropolitan Museum of Art, and so on. Links to images on other websites: check this box to include images from online resources other than OAO in your search Results where online rights are unavailable: select this option to search the captions of images OAO cannot display due to online copyright restrictions. The images and captions can be found in The Dictionary of Art (1996) print edition Biography Search There are several different ways to search biographies in Oxford Art Online: Name: type in the name of the person(s) you wish to search for. You may use last name only (e.g. "Picasso"), or first name and last name combined (e.g. "Pablo Picasso" OR "Picasso, Pablo.") (14 de 20) [12/03/ :59:34 a.m.]
15 Occupation: allows you to search for individuals with a particular occupation, whether sculptor or critic. Nationality or country of activity: allows you to search for persons who were either from or active in a particular country. Note that you may enter "Italian" or "Italy" and receive the same results. Year of Birth/Death: allows you to search for persons who were born or who passed away in a particular year. Use wildcards to search a group of years for example, Year of Birth = 185* will search for all persons born in the 1850s. Place of birth (Grove Art Online content only): allows you to search for persons born in a particular city or country (e.g. "Paris" or "Japan") Place of death (Grove Art Online content only): allows you to search for persons who passed away in a particular city or country (e.g. "Paris" or "Japan") Match all fields is selected by default. This means that a result must match ALL of your search terms to be found. Select Match any field to find biographies which match ANY of your search terms. Boolean, wildcard, and all other types of special searching can be used with the Biography Search. For further details of these, refer to General Search Tips Bibliography Search A Bibliography Search allows you to search for works cited in the article bibliographies by typing in a search term (e.g. Smith) and/or using details of: Author/Editor Name: allows you to search for articles whose bibliographies contain works by a particular author or editor. To get the best results, use the last name only, or, the last name followed by the first initial Book or Journal Title: allows you to search for articles whose bibliographies contain a particular book or journal. Note that you may use bibliographic abbreviations in this search for example, searching "A. Med." will yield the same results as "Arte medievale." Year of Publication: allows you to search for articles whose bibliographies contain works published in a particular year Chapter or Article Title: (Grove Art Online content only): allows you to search chapter or article titles from bibliographies of Grove Art Online articles Match all fields is selected by default. This means that a result must match ALL of your search terms to be found. Select Match any field to find bibliographies which match ANY of your search terms. Boolean, wildcard and all other types of special searching can be used with the Bibliography Search. For further details of these, refer to General Search Tips. Back to top Back to start of section 6. Search Results The results of your search are displayed on the Search Results page(s). To move to next or previous page of results, click the Next Page or Previous Page button at the base of the page, or use the page numbers (1, 2, 3, etc.) The number of results appears at the top of the page. The standard number of results is 25 per page, but you can alter this (up to a maximum of 100) by clicking on the Results Per Page box, choosing (15 de 20) [12/03/ :59:34 a.m.]
16 an alternative number, and clicking Go Results Display Each result consists of the name of the article and the article's source (e.g. Oxford Companion to Western Art). When the result listed is a direct headword match (i.e. the name of the article/image is exactly the same as your original search term) an excerpt from the very beginning of the article will be shown. To view a result, simply click on it. The article/image is then displayed with your original search term (s) highlighted Article Sections For large Grove Art Online articles that have been split into subsections, the results list will include the main entry title as well as the subtitles for each of the subsections. For example, for Mesopotamia, the main article will be listed (Mesopotamia), as will the article sections for different mediums (Mesopotamia: (3) Pottery). You can easily access the main article by opening one of the subsections, and navigating through the article s table of contents Results Ordering Search results in Oxford Art Online are ordered in the following manner: Articles/Images whose title (or alternate spelling) directly matches your original search term(s) will be listed first Articles containing a section heading whose title directly matches your original search term(s) will be listed second Articles/Images will then be listed in order of the density of your original search term(s) in the article. This is calculated by examining the number of times your original search term(s) appear in relation to the length of the article Assuming two articles/images equally meet one of the criteria above (e.g. there are two articles both titled Monet ), biographies will be listed before subject entries, subject entries will be listed before images, and Grove Art Online content will be listed before Oxford reference content 6.3. Filtering Results You can refine your results by reference source and/or category (e.g. Grove Art Online, subcategory People in history), as well as by topic (e.g. Biographies). In the box on the left headed Display results from: click on the sources and topic(s) you want (16 de 20) [12/03/ :59:34 a.m.]
17 (using the and buttons to open and close any subcategories), and then click Go Modifying your search If the Results list was produced by an Advanced Search, you can modify the terms of that search by clicking Refine your search. This opens the Advanced Search panel with your current search terms still displayed. Alternatively, click Advanced Search to run a fresh search Printing results To print the Results list, click Print Sending an Link To send an link to the current results list to someone else (regardless of whether they have an OAO subscription), click . Fill in the details as appropriate. The will contain a link to the current results list only, which will be valid for the next two weeks. Back to top Back to start of section 7. Browsing Another way to view the material in Oxford Art Online is to browse its content indexes, in the way you could browse a printed book. Below the Oxford Art Online logo is the browser bar. There are several indexes to choose from. They list the material across all the source titles covered by your subscription. All Content lists all articles Biographies lists biographies only Subject Entries lists non-biographical articles only Images lists all of the images on the site, with thumbnails Learning Resources links to additional resources: abbreviations guide, timelines of world art, thematic guides, and MoMA/Grove Art Lesson Plans 7.1. Browsing an Index From the browser bar, click on an index to open it. The first page of the index is displayed, with the list of alphabetical sections at the top of the screen. The items are shown in alphabetical order by entry title. The item's data type (e.g. Biography) is given in brackets and its source title (e.g. Grove Art Online) is given below. You can find navigate an index in a number of ways: To move to the next or previous page, click the Next or Previous button at the top or bottom of the (17 de 20) [12/03/ :59:34 a.m.]
18 page To move to the start of an alphabetical section (e.g. articles beginning with T), click on its initial letter at the top of the page To move quickly to the part of the index that matches a particular word or part of a word, type it into the Go To box and click GO or press Enter To select an index item, click on it. When you open an article, you will see navigation buttons at the top right: Previous result, Browse list, Next result. You can use Previous and Next to view articles in alphabetical order, or Go back to where you were in the browse results by clicking "Browse List." 7.2. Browsing a Specific Source Title You can limit your browsing to one or more of the available source titles (e.g. Grove Art Online only, or the Oxford Companion to Western Art only). In addition. You may also browse any of the sections and subsections of Grove Art Online. Selecting an index, for example "Biographies," will produce a list of all Oxford Art Online biographies. To confine your browsing to one or more specific source titles: 1. Click on (tick) the checkbox of each of the source titles you want. (To deselect a source title click on it a second time.) 2. Click Go within the Browse Biographies From box* *If you are searching All Content, or Subject Entries, this box will be labeled accordingly, e.g.: Browse Content From. Note: Ticking all the checkboxes is the equivalent of selecting none. In both cases articles from all the source titles will be displayed Browsing by Topic Grove Art Online contains multiple subcategories. Clicking on the and buttons reveals the categories as trees with sections and subsections. If a section contains further subsections it too is marked with a. Keep on opening subsections until you find what you want. When there are no further subsections to open the changes to a. To close a section, click on its symbol. To refine your browsed contents to one or more of these sections, click on (tick) the checkbox of each of the sections you want. (To deselect a section click on it a second time.) Click Go at the bottom of the Browse Content From box. The articles list is updated to show only articles from the section(s) you chose Searching from Browse View As well as searching via Quick Search and Advanced Search, you can find specific articles from the Browse pages. The Browse search follows the same principle as Quick Search, but allows you to automatically include current Browse criteria in your search - for example, Grove Art Online content only Searching All Source Titles (18 de 20) [12/03/ :59:34 a.m.]
19 To find items within a Browse index (All Content, Biographies, Subject Entries): 1. From the browser bar, enter Browse index you want to search (e.g.: Biographies) 2. Type or paste the item you want to find in the Search box on the left, under the browser bar. 3. Click Search or press Enter. The list of matching entries is displayed on the Search Results page Searching a Specific Source Title To restrict your search to one (or more) of the source titles (e.g. the Encyclopedia of Aesthetics): 1. Check the source titles you want to search in the Browse box on the left of the contents list (this will be described as Browse content, Browse biographies or Browse subjects, depending on which index you are in). Click Go to refine your search by source title. 2. Type or paste the item you want to find in the Search box (this will be described as Search content, Search biographies or Search subjects, depending on which index you are in). 3. Click Search or press Enter. The list of matching entries is displayed on the Search Results page. Back to top Back to start of section 8. Technical information 8.1. Browsers, Settings, and Cookies Will OAO work with my browser? Any modern browser should perform well with OAO. Specifically, the site will work on a PC with Windows 95 or higher, using: Firefox Internet Explorer 5 (released 1999) or higher For Mac users, the site will work on a Mac with OS9 or OSX, using: Firefox Safari What settings should I have on my browser? Generally, OAO will perform best with your browser's default settings. To log into OAO, your browser must be set to accept cookies. See Accessing the OAO for more details. (19 de 20) [12/03/ :59:34 a.m.]
20 To use many of its features you must have JavaScript turned on. Text size The site works best with your browser's default text size setting of medium, or a one step increase or decrease. It will also work reliably at larger text sizes. At the very largest text sizes, some features in the navigation area at the top of the screen and in the grey navigation bar may have become so large that they are partially hidden behind each other. All these features will continue to work, so long as they are at least partially visible. Screen resolution OAO is best viewed with a screen resolution of 1024x768, although it will also work at higher and lower resolutions. Accessibility Wherever possible, OAO meets Conformance level A (Priority 2) of the World Wide Web Consortium's Web Accessibility Initiative (WAI). We have tried to avoid the use of non-w3c formats, and have run Bobby validation for Priority 2 accessibility. Where we have not been able to make a particular feature more accessible, we have tried to ensure that it degrades gracefully. Please Contact us if you believe barriers remain. Navigation using your keyboard You can move around each screen by using your tab key to move from each area of the page to the next, and then each link, button or entry field on the page to the next. Shift + tab moves in the opposite direction. Dropdown menus unfold when you use the up and down arrows, and the return key acts as a mouse click: it will activate buttons and follow links. Back to top (20 de 20) [12/03/ :59:34 a.m.]
Online Library Guide:
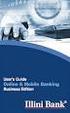 Online Library Guide: CONTENTS 1. INTRODUCTION... 2 2. DESCRIPTION AND COVERAGE... 2 3. HOW TO ACCESS OXFORD ART ONLINE... 3 4. HOW TO SEARCH... 3 4.1. BASIC SEARCH... 3 4.2. ADVANCED SEARCH... 4 5. SEARCH
Online Library Guide: CONTENTS 1. INTRODUCTION... 2 2. DESCRIPTION AND COVERAGE... 2 3. HOW TO ACCESS OXFORD ART ONLINE... 3 4. HOW TO SEARCH... 3 4.1. BASIC SEARCH... 3 4.2. ADVANCED SEARCH... 4 5. SEARCH
USER GUIDE FOR L ANNÉE PHILOLOGIQUE ON THE INTERNET
 USER GUIDE FOR L ANNÉE PHILOLOGIQUE ON THE INTERNET Tip: You can use the Bookmarks to navigate through the guide. Accessing L Année philologique Individual Membership Individual membership accounts are
USER GUIDE FOR L ANNÉE PHILOLOGIQUE ON THE INTERNET Tip: You can use the Bookmarks to navigate through the guide. Accessing L Année philologique Individual Membership Individual membership accounts are
Using Grove art online in art & design research
 Using Grove art online in art & design research Goals: To learn how to find information on art works, art terminology and artists using the reference sources at the Littman Architecture Library, focusing
Using Grove art online in art & design research Goals: To learn how to find information on art works, art terminology and artists using the reference sources at the Littman Architecture Library, focusing
1.00 ATHENS LOG IN 4 2.00 BROWSE JOURNALS 4
 1.00 ATHENS LOG IN 4 1.01 What is Athens? 4 1.02 Accessing Cambridge Journals Online using Athens 4 2.00 BROWSE JOURNALS 4 2.01 Browse: By title 5 2.02 Browse: By subject 5 2.03 Browse: Favourites 5 2.04
1.00 ATHENS LOG IN 4 1.01 What is Athens? 4 1.02 Accessing Cambridge Journals Online using Athens 4 2.00 BROWSE JOURNALS 4 2.01 Browse: By title 5 2.02 Browse: By subject 5 2.03 Browse: Favourites 5 2.04
GETTING STARTED WITH COVALENT BROWSER
 GETTING STARTED WITH COVALENT BROWSER Contents Getting Started with Covalent Browser... 1 What is the Browser Version?... 4 Logging in... 5 The URL address... 5 Home page... 5 Menu bar... 5 Go To button...
GETTING STARTED WITH COVALENT BROWSER Contents Getting Started with Covalent Browser... 1 What is the Browser Version?... 4 Logging in... 5 The URL address... 5 Home page... 5 Menu bar... 5 Go To button...
Photo Library. Help Guide
 Photo Library Help Guide SUMMARY 1. WHO Photo Library Intranet: login 1 2. Search 2 1/ Quick search 2 2/ Advanced search 2 3/ Highlights 2 3. Tips for the research 3 4. Results display 4 1/ Display modes
Photo Library Help Guide SUMMARY 1. WHO Photo Library Intranet: login 1 2. Search 2 1/ Quick search 2 2/ Advanced search 2 3/ Highlights 2 3. Tips for the research 3 4. Results display 4 1/ Display modes
CMS Training Manual. A brief overview of your website s content management system (CMS) with screenshots. CMS Manual
 Training A brief overview of your website s content management system () with screenshots. 1 Contents Logging In:...3 Dashboard:...4 Page List / Search Filter:...5 Common Icons:...6 Adding a New Page:...7
Training A brief overview of your website s content management system () with screenshots. 1 Contents Logging In:...3 Dashboard:...4 Page List / Search Filter:...5 Common Icons:...6 Adding a New Page:...7
SCC Online Web Edition
 THE SUREST WAY TO LEGAL RESEARCH SCC Online Web Edition User Guide Welcome to SCC Online Make your legal research easier, quicker, and more effective Thank you for choosing SCC Online Web Edition as your
THE SUREST WAY TO LEGAL RESEARCH SCC Online Web Edition User Guide Welcome to SCC Online Make your legal research easier, quicker, and more effective Thank you for choosing SCC Online Web Edition as your
www.universitypressscholarship.com Oxford University Press 2011. All rights reserved.
 Table of contents. Tutorial Home Page. What is University Press Scholarship Online?. Navigating from the Home Page 4. Browsing by subject 5. Working with Subject Specializations in the Quick Search 6.
Table of contents. Tutorial Home Page. What is University Press Scholarship Online?. Navigating from the Home Page 4. Browsing by subject 5. Working with Subject Specializations in the Quick Search 6.
How To Write A Cq5 Authoring Manual On An Ubuntu Cq 5.2.2 (Windows) (Windows 5) (Mac) (Apple) (Amd) (Powerbook) (Html) (Web) (Font
 Adobe CQ5 Authoring Basics Print Manual SFU s Content Management System SFU IT Services CMS Team ABSTRACT A summary of CQ5 Authoring Basics including: Setup and Login, CQ Interface Tour, Versioning, Uploading
Adobe CQ5 Authoring Basics Print Manual SFU s Content Management System SFU IT Services CMS Team ABSTRACT A summary of CQ5 Authoring Basics including: Setup and Login, CQ Interface Tour, Versioning, Uploading
OvidSP Quick Reference Guide
 OvidSP Quick Reference Guide Opening an OvidSP Session Open the OvidSP URL with a browser or Follow a link on a web page or Use Athens or Shibboleth access Select Resources to Search In the Select Resource(s)
OvidSP Quick Reference Guide Opening an OvidSP Session Open the OvidSP URL with a browser or Follow a link on a web page or Use Athens or Shibboleth access Select Resources to Search In the Select Resource(s)
EBSCOhost User Guide Searching. Basic, Advanced & Visual Searching, Result List, Article Details, Additional Features. support.ebsco.
 EBSCOhost User Guide Searching Basic, Advanced & Visual Searching, Result List, Article Details, Additional Features Table of Contents What is EBSCOhost... 3 System Requirements... 3 Inside this User Guide...
EBSCOhost User Guide Searching Basic, Advanced & Visual Searching, Result List, Article Details, Additional Features Table of Contents What is EBSCOhost... 3 System Requirements... 3 Inside this User Guide...
About the HealthStream Learning Center
 About the HealthStream Learning Center HealthStream Learning Center TM Administrator access to features and functions described in the HLC Help documentation is dependent upon the administrator s role
About the HealthStream Learning Center HealthStream Learning Center TM Administrator access to features and functions described in the HLC Help documentation is dependent upon the administrator s role
Endnote Web: Beginners Guide to Using Endnote Web and the Cite While You Write Function
 1 Endnote Web: Beginners Guide to Using Endnote Web and the Cite While You Write Function 1 Endnote Web User Guide Version 3.4 Created: June 2012 Author: Jessica Eustace-Cook 1 Table of Contents 1. About
1 Endnote Web: Beginners Guide to Using Endnote Web and the Cite While You Write Function 1 Endnote Web User Guide Version 3.4 Created: June 2012 Author: Jessica Eustace-Cook 1 Table of Contents 1. About
Add external resources to your search by including Universal Search sites in either Basic or Advanced mode.
 Opening a Nursing@Ovid Session Open the Nursing@Ovid URL with a browser or Follow a link on a web page or Use Athens or Shibboleth access Select Resources to Search On login, Nursing@Ovid may take you
Opening a Nursing@Ovid Session Open the Nursing@Ovid URL with a browser or Follow a link on a web page or Use Athens or Shibboleth access Select Resources to Search On login, Nursing@Ovid may take you
Help with Primo. How do I..
 Help with Primo What is Primo? Primo is a search tool that allows you to find and access a wide range of print and electronic resources provided by the CCC libraries. No more searching separate places
Help with Primo What is Primo? Primo is a search tool that allows you to find and access a wide range of print and electronic resources provided by the CCC libraries. No more searching separate places
Using EndNote Online Class Outline
 1 Overview 1.1 Functions of EndNote online 1.1.1 Bibliography Creation Using EndNote Online Class Outline EndNote online works with your word processor to create formatted bibliographies according to thousands
1 Overview 1.1 Functions of EndNote online 1.1.1 Bibliography Creation Using EndNote Online Class Outline EndNote online works with your word processor to create formatted bibliographies according to thousands
Basecamp Manual. Managing Projects Using Basecamp s Project Management Software
 271 Grove Avenue Webster Commons - Building C, Suite 4 Verona, NJ 07044 T: 973.239.9002 www.lform.com Basecamp Manual Managing Projects Using Basecamp s Project Management Software LFORM DESIGN 271 Grove
271 Grove Avenue Webster Commons - Building C, Suite 4 Verona, NJ 07044 T: 973.239.9002 www.lform.com Basecamp Manual Managing Projects Using Basecamp s Project Management Software LFORM DESIGN 271 Grove
Student Orientation Guide CHIPOLA COLLEGE e-learning Desire2Learn (D2L)
 Student Orientation Guide CHIPOLA COLLEGE e-learning Desire2Learn (D2L) Chipola d2l Student Orientation Guide Page 1 Table of Contents What s in this Orientation?... 3 Chipola College e-learning with D2L...
Student Orientation Guide CHIPOLA COLLEGE e-learning Desire2Learn (D2L) Chipola d2l Student Orientation Guide Page 1 Table of Contents What s in this Orientation?... 3 Chipola College e-learning with D2L...
Product Navigator User Guide
 Product Navigator User Guide Table of Contents Contents About the Product Navigator... 1 Browser support and settings... 2 Searching in detail... 3 Simple Search... 3 Extended Search... 4 Browse By Theme...
Product Navigator User Guide Table of Contents Contents About the Product Navigator... 1 Browser support and settings... 2 Searching in detail... 3 Simple Search... 3 Extended Search... 4 Browse By Theme...
Start the tour. www.universitypressscholarship.com. Oxford University Press 2013. All rights reserved.
 Table of contents. Tutorial home page. What is University Press Scholarship Online?. Navigating from the Home Page 4. Browsing by subject 5. Working with Subject Specializations in the Quick search 6.
Table of contents. Tutorial home page. What is University Press Scholarship Online?. Navigating from the Home Page 4. Browsing by subject 5. Working with Subject Specializations in the Quick search 6.
ClinicalKey User Guide Edition 2.0
 2 Table of Contents 1 Overview 3 1.1 Selecting the Best Internet Browser 3 1.2 Mobile Access 3 1.3 Registering Your Account 3 1.4 Logging into ClinicalKey 4 1.5 Logging Out of ClinicalKey 4 1.6 Username
2 Table of Contents 1 Overview 3 1.1 Selecting the Best Internet Browser 3 1.2 Mobile Access 3 1.3 Registering Your Account 3 1.4 Logging into ClinicalKey 4 1.5 Logging Out of ClinicalKey 4 1.6 Username
LIBRARY MEMBER USER GUIDE
 LIBRARY MEMBER USER GUIDE CONTENTS PAGE Part 1) How to create a new account... 2 Part 2) How to checkout a magazine issue... 4 Part 3) How to download Zinio Reader 4... 10 a) For your PC... 10 b) For your
LIBRARY MEMBER USER GUIDE CONTENTS PAGE Part 1) How to create a new account... 2 Part 2) How to checkout a magazine issue... 4 Part 3) How to download Zinio Reader 4... 10 a) For your PC... 10 b) For your
Chapter 1: The Cochrane Library Search Tour
 Chapter : The Cochrane Library Search Tour Chapter : The Cochrane Library Search Tour This chapter will provide an overview of The Cochrane Library Search: Learn how The Cochrane Library new search feature
Chapter : The Cochrane Library Search Tour Chapter : The Cochrane Library Search Tour This chapter will provide an overview of The Cochrane Library Search: Learn how The Cochrane Library new search feature
Content Management System User Guide
 CWD Clark Web Development Ltd Content Management System User Guide Version 1.0 1 Introduction... 3 What is a content management system?... 3 Browser requirements... 3 Logging in... 3 Page module... 6 List
CWD Clark Web Development Ltd Content Management System User Guide Version 1.0 1 Introduction... 3 What is a content management system?... 3 Browser requirements... 3 Logging in... 3 Page module... 6 List
Taylor & Francis ebooks Online User Guide
 Taylor & Francis ebooks Online User Guide Get instant access to over 50,000 ebooks Humanities Social Sciences Law Behavioural Sciences Built Environment Contents This guide explains the key features of
Taylor & Francis ebooks Online User Guide Get instant access to over 50,000 ebooks Humanities Social Sciences Law Behavioural Sciences Built Environment Contents This guide explains the key features of
PROQUEST ABI / INFORM
 HOW TO USE THE DATABASES PROQUEST ABI / INFORM Read How to devise a search strategy before using this guide. Proquest ABI / Inform includes full text for articles from over 2000 journals and magazines
HOW TO USE THE DATABASES PROQUEST ABI / INFORM Read How to devise a search strategy before using this guide. Proquest ABI / Inform includes full text for articles from over 2000 journals and magazines
MyTax Illinois Help. General use information... 5. Access and logon information... 12
 MyTax Illinois Help General use information... 5 Install Adobe Reader... 5 Enable Pop-ups in My Browser... 5 Determine Your Current Browser... 6 Change Browser Font Size... 6 Browsers that You Can Use...
MyTax Illinois Help General use information... 5 Install Adobe Reader... 5 Enable Pop-ups in My Browser... 5 Determine Your Current Browser... 6 Change Browser Font Size... 6 Browsers that You Can Use...
ScienceDirect. Quick Reference Guide
 ScienceDirect Quick Reference Guide Quick Reference Guide ScienceDirect is Elsevier s peer-reviewed, full-text database of nearly,000 book titles and more than,00 journal titles. In addition to sophisticated
ScienceDirect Quick Reference Guide Quick Reference Guide ScienceDirect is Elsevier s peer-reviewed, full-text database of nearly,000 book titles and more than,00 journal titles. In addition to sophisticated
DIY Email Manager User Guide. http://www.diy-email-manager.com
 User Guide http://www.diy-email-manager.com Contents Introduction... 3 Help Guides and Tutorials... 4 Sending your first email campaign... 4 Adding a Subscription Form to Your Web Site... 14 Collecting
User Guide http://www.diy-email-manager.com Contents Introduction... 3 Help Guides and Tutorials... 4 Sending your first email campaign... 4 Adding a Subscription Form to Your Web Site... 14 Collecting
Terminal Four. Content Management System. Moderator Access
 Terminal Four Content Management System Moderator Access Terminal Four is a content management system that will easily allow users to manage their college web pages at anytime, anywhere. The system is
Terminal Four Content Management System Moderator Access Terminal Four is a content management system that will easily allow users to manage their college web pages at anytime, anywhere. The system is
HOME PAGE. Quick Start Guide. Here s how to navigate the Films On Demand home page you first see when you log in.
 HOME PAGE Here s how to navigate the Films On Demand home page you first see when you log in. SEE AND EDIT YOUR CUSTOMIZED PLAYLISTS CREATE YOUR PERSONAL LOGIN TO ACCESS CUSTOM FEATURES ORGANIZE VIDEOS
HOME PAGE Here s how to navigate the Films On Demand home page you first see when you log in. SEE AND EDIT YOUR CUSTOMIZED PLAYLISTS CREATE YOUR PERSONAL LOGIN TO ACCESS CUSTOM FEATURES ORGANIZE VIDEOS
InfoView User s Guide. BusinessObjects Enterprise XI Release 2
 BusinessObjects Enterprise XI Release 2 InfoView User s Guide BusinessObjects Enterprise XI Release 2 Patents Trademarks Copyright Third-party contributors Business Objects owns the following U.S. patents,
BusinessObjects Enterprise XI Release 2 InfoView User s Guide BusinessObjects Enterprise XI Release 2 Patents Trademarks Copyright Third-party contributors Business Objects owns the following U.S. patents,
123RF Corporate+ User s Guide
 123RF Corporate+ User s Guide Table of Contents Welcome Message Moving In Corporate+ Users Site Signing In User s Dashboard Searching for Content Viewing Search Results Advanced Search Bar Lightbox Downloading
123RF Corporate+ User s Guide Table of Contents Welcome Message Moving In Corporate+ Users Site Signing In User s Dashboard Searching for Content Viewing Search Results Advanced Search Bar Lightbox Downloading
Open Netscape Internet Browser or Microsoft Internet Explorer and follow these steps:
 1 Online searching: Emerald Electronic Database This is an introduction to the concept of Online Searching as specifically applied to the Emerald database. This tutorial will guide you through the initial
1 Online searching: Emerald Electronic Database This is an introduction to the concept of Online Searching as specifically applied to the Emerald database. This tutorial will guide you through the initial
You can access it anywhere - on your desktop, online, or on your ipad. Benefits include:-
 EndNote online Contents Introduction... 2 Creating an EndNote online account... 2 Option 1: via EndNote desktop (X7)... 2 Option 2: via EndNote online... 4 Online search (Collect)... 5-6 Manual entry (Collect)...
EndNote online Contents Introduction... 2 Creating an EndNote online account... 2 Option 1: via EndNote desktop (X7)... 2 Option 2: via EndNote online... 4 Online search (Collect)... 5-6 Manual entry (Collect)...
An Introduction to Using CINAHL
 An Introduction to Using CINAHL Through EBSCOhost What is CINAHL? CINAHL stands for the Cumulative Index of Nursing and Allied Health Literature and is the largest and most in-depth nursing research database.
An Introduction to Using CINAHL Through EBSCOhost What is CINAHL? CINAHL stands for the Cumulative Index of Nursing and Allied Health Literature and is the largest and most in-depth nursing research database.
Quick Start Guide to Logging in to Online Banking
 Quick Start Guide to Logging in to Online Banking Log In to Internet Banking: Note: The first time you log in you are required to use your Customer ID. Your Customer ID is the primary account holder s
Quick Start Guide to Logging in to Online Banking Log In to Internet Banking: Note: The first time you log in you are required to use your Customer ID. Your Customer ID is the primary account holder s
Sabinet Reference Guide http://reference.sabinet.co.za
 Sabinet Reference Guide http://reference.sabinet.co.za All Sabinet s Reference databases are searchable on the Sabinet Reference platform. The databases have been grouped into the following broad categories:
Sabinet Reference Guide http://reference.sabinet.co.za All Sabinet s Reference databases are searchable on the Sabinet Reference platform. The databases have been grouped into the following broad categories:
Verified Volunteers. System User Guide 10/2014. For assistance while navigating through the system, please contact Client Services at:
 Verified Volunteers System User Guide 10/2014 For assistance while navigating through the system, please contact Client Services at: RCAN@verifiedvolunteers.com - (855) 326-1860 - Option 1 Welcome to Verified
Verified Volunteers System User Guide 10/2014 For assistance while navigating through the system, please contact Client Services at: RCAN@verifiedvolunteers.com - (855) 326-1860 - Option 1 Welcome to Verified
Zotero. Zotero works best with Firefox, but Google Chrome and Safari may be used standalone.
 Zotero 1. Install Zotero works best with Firefox, but Google Chrome and Safari may be used standalone. If you need to download Mozilla go to http://www.mozilla.org/en-us/firefox/new/ and follow the prompts.
Zotero 1. Install Zotero works best with Firefox, but Google Chrome and Safari may be used standalone. If you need to download Mozilla go to http://www.mozilla.org/en-us/firefox/new/ and follow the prompts.
HeinOnline User s Guide
 HeinOnline User s Guide Navigating the Interface www.heinonline.org HeinOnline is a product of William S. Hein & Co., Inc. For more information, please contact us at: 716-882-2600 Toll Free: 800-828-7571
HeinOnline User s Guide Navigating the Interface www.heinonline.org HeinOnline is a product of William S. Hein & Co., Inc. For more information, please contact us at: 716-882-2600 Toll Free: 800-828-7571
2013 EDITION. V-Camp Student. Guide. INTERACTIVE GUIDE Use the buttons shown below to navigate throughout this interactive PDF BACK
 V-Camp Student Guide INTERACTIVE GUIDE Use the buttons shown below to navigate throughout this interactive PDF BACK 03 EDITION V-Camp Student Guide Table of Contents Unit : Table of Contents...iii How
V-Camp Student Guide INTERACTIVE GUIDE Use the buttons shown below to navigate throughout this interactive PDF BACK 03 EDITION V-Camp Student Guide Table of Contents Unit : Table of Contents...iii How
Introduction to RefWorks
 University of Malta Library Introduction to RefWorks A Guide to Prepare & Submit your Personal Academic Publication List Stefania Cassar Outreach Librarian Email: refworks.lib@um.edu.mt Last updated: 3
University of Malta Library Introduction to RefWorks A Guide to Prepare & Submit your Personal Academic Publication List Stefania Cassar Outreach Librarian Email: refworks.lib@um.edu.mt Last updated: 3
EMBASE (via Ovid): Introduction to Searching
 EMBASE (via Ovid): Introduction to Searching The Excerpta Medica (EMBASE) database is a major biomedical and pharmaceutical database indexing over 3,500 international journals in the following fields:
EMBASE (via Ovid): Introduction to Searching The Excerpta Medica (EMBASE) database is a major biomedical and pharmaceutical database indexing over 3,500 international journals in the following fields:
How to Add Documents to Your Blackboard Class
 Southwestern Baptist Theological Seminary BLACKBOARD INSTRUCTOR SERIES How to Add Documents to Your Blackboard Class This manual will show you how to do the following: Log into Blackboard Access Your Blackboard
Southwestern Baptist Theological Seminary BLACKBOARD INSTRUCTOR SERIES How to Add Documents to Your Blackboard Class This manual will show you how to do the following: Log into Blackboard Access Your Blackboard
Infoview XIR3. User Guide. 1 of 20
 Infoview XIR3 User Guide 1 of 20 1. WHAT IS INFOVIEW?...3 2. LOGGING IN TO INFOVIEW...4 3. NAVIGATING THE INFOVIEW ENVIRONMENT...5 3.1. Home Page... 5 3.2. The Header Panel... 5 3.3. Workspace Panel...
Infoview XIR3 User Guide 1 of 20 1. WHAT IS INFOVIEW?...3 2. LOGGING IN TO INFOVIEW...4 3. NAVIGATING THE INFOVIEW ENVIRONMENT...5 3.1. Home Page... 5 3.2. The Header Panel... 5 3.3. Workspace Panel...
Getting Started. Getting Started with Time Warner Cable Business Class. Voice Manager. A Guide for Administrators and Users
 Getting Started Getting Started with Time Warner Cable Business Class Voice Manager A Guide for Administrators and Users Table of Contents Table of Contents... 2 How to Use This Guide... 3 Administrators...
Getting Started Getting Started with Time Warner Cable Business Class Voice Manager A Guide for Administrators and Users Table of Contents Table of Contents... 2 How to Use This Guide... 3 Administrators...
Using Webmail. Document Updated: 11/10. Technical Manual: User Guide. The Webmail Window. Logging In to Webmail. Displaying and Hiding the Full Header
 Using Webmail Technical Manual: User Guide Webmail is supported in the following browsers: Windows Internet Explorer 6, Internet Explorer 7, Firefox 2, and Firefox 3 Mac OSX Safari 2, Safari 3, Firefox
Using Webmail Technical Manual: User Guide Webmail is supported in the following browsers: Windows Internet Explorer 6, Internet Explorer 7, Firefox 2, and Firefox 3 Mac OSX Safari 2, Safari 3, Firefox
HOW TO USE THIS GUIDE
 HOW TO USE THIS GUIDE This guide provides step-by-step instructions for each exercise. Anything that you are supposed to type or select is noted with various types and colors. WHEN YOU SEE THIS Click Help
HOW TO USE THIS GUIDE This guide provides step-by-step instructions for each exercise. Anything that you are supposed to type or select is noted with various types and colors. WHEN YOU SEE THIS Click Help
STEPfwd Quick Start Guide
 CERT/Software Engineering Institute June 2016 http://www.sei.cmu.edu Table of Contents Welcome to STEPfwd! 3 Becoming a Registered User of STEPfwd 4 Learning the Home Page Layout 5 Understanding My View
CERT/Software Engineering Institute June 2016 http://www.sei.cmu.edu Table of Contents Welcome to STEPfwd! 3 Becoming a Registered User of STEPfwd 4 Learning the Home Page Layout 5 Understanding My View
CINAHL (via Ovid): Introduction to Searching
 CINAHL (via Ovid): Introduction to Searching Ovid is a collection health sciences databases provided by Ovid Technologies, Inc. and purchased by the Ehrman Medical Library. The Cumulative Index to Nursing
CINAHL (via Ovid): Introduction to Searching Ovid is a collection health sciences databases provided by Ovid Technologies, Inc. and purchased by the Ehrman Medical Library. The Cumulative Index to Nursing
Use this document throughout your project particularly when you are:
 Managing your Dissertation Use this document throughout your project particularly when you are: Conducting a literature search. Managing references using EndNote. Writing up your dissertation in Word.
Managing your Dissertation Use this document throughout your project particularly when you are: Conducting a literature search. Managing references using EndNote. Writing up your dissertation in Word.
Contents. Release notes: February 2014 SC. 2014.1
 The following updates are planned for the Scopus release on February 1, 014. For questions or to provide us with feedback, please email Scopus Product Marketing at scopus.1@elsevier.com. We will try to
The following updates are planned for the Scopus release on February 1, 014. For questions or to provide us with feedback, please email Scopus Product Marketing at scopus.1@elsevier.com. We will try to
Terminal Four (T4) Site Manager
 Terminal Four (T4) Site Manager Contents Terminal Four (T4) Site Manager... 1 Contents... 1 Login... 2 The Toolbar... 3 An example of a University of Exeter page... 5 Add a section... 6 Add content to
Terminal Four (T4) Site Manager Contents Terminal Four (T4) Site Manager... 1 Contents... 1 Login... 2 The Toolbar... 3 An example of a University of Exeter page... 5 Add a section... 6 Add content to
Make full use of WordFinder Pro for Mac!
 Make full use of WordFinder Pro for Mac! Quick guide with useful tips and tricks Document version 1 2015 Technical specifications WordFinder 11 Pro for Mac requires: Processor: Intel Mac OS X 10.8 or later.
Make full use of WordFinder Pro for Mac! Quick guide with useful tips and tricks Document version 1 2015 Technical specifications WordFinder 11 Pro for Mac requires: Processor: Intel Mac OS X 10.8 or later.
Using Webmail. Document Updated: 9/08. Technical Manual: User Guide. The Webmail Window. Displaying and Hiding the Full Header.
 Using Webmail Technical Manual: User Guide Webmail is supported in the following browsers: Windows Internet Explorer 6, Internet Explorer 7, Firefox 2, and Firefox 3 Mac OSX Safari 2, Safari 3, Firefox
Using Webmail Technical Manual: User Guide Webmail is supported in the following browsers: Windows Internet Explorer 6, Internet Explorer 7, Firefox 2, and Firefox 3 Mac OSX Safari 2, Safari 3, Firefox
Using Webmail. Technical Manual: User Guide. Document Updated: 1/07. The Webmail Window. Displaying and Hiding the Full Header.
 Using Webmail Technical Manual: User Guide The Webmail Window To save an attachment: 1. Click once on the attachment name. Or, if there are multiple attachments, click the Save icon to save all attachments
Using Webmail Technical Manual: User Guide The Webmail Window To save an attachment: 1. Click once on the attachment name. Or, if there are multiple attachments, click the Save icon to save all attachments
collab.virginia.edu UVACOLLAB ECLPS: BUILDING COURSE PORTALS UVaCollab User Guide Series collab-support@virginia.edu
 UVACOLLAB ECLPS: BUILDING COURSE PORTALS UVaCollab User Guide Series collab-support@virginia.edu Revised 4/28/2014 CONTENTS The eclps Overview... 3 Objectives... 3 Adding the Syllabus or Lessons Tool to
UVACOLLAB ECLPS: BUILDING COURSE PORTALS UVaCollab User Guide Series collab-support@virginia.edu Revised 4/28/2014 CONTENTS The eclps Overview... 3 Objectives... 3 Adding the Syllabus or Lessons Tool to
UCL INFORMATION SERVICES DIVISION INFORMATION SYSTEMS. Silva. Introduction to Silva. Document No. IS-130
 UCL INFORMATION SERVICES DIVISION INFORMATION SYSTEMS Silva Introduction to Silva Document No. IS-130 Contents What is Silva?... 1 Requesting a website / Web page(s) in Silva 1 Building the site and making
UCL INFORMATION SERVICES DIVISION INFORMATION SYSTEMS Silva Introduction to Silva Document No. IS-130 Contents What is Silva?... 1 Requesting a website / Web page(s) in Silva 1 Building the site and making
user guide This user guide can be used as a whole manual, or sections, depending on the user s access permissions to AgendaOnline.
 user guide This user guide can be used as a whole manual, or sections, depending on the user s access permissions to AgendaOnline. home page...3 General Features... 3 Other Features... 4 navigating agendas...5
user guide This user guide can be used as a whole manual, or sections, depending on the user s access permissions to AgendaOnline. home page...3 General Features... 3 Other Features... 4 navigating agendas...5
Qualtrics Survey Tool
 Qualtrics Survey Tool This page left blank intentionally. Table of Contents Overview... 5 Uses for Qualtrics Surveys:... 5 Accessing Qualtrics... 5 My Surveys Tab... 5 Survey Controls... 5 Creating New
Qualtrics Survey Tool This page left blank intentionally. Table of Contents Overview... 5 Uses for Qualtrics Surveys:... 5 Accessing Qualtrics... 5 My Surveys Tab... 5 Survey Controls... 5 Creating New
EndNote Introduction for Referencing and Citing. EndNote Online Practical exercises
 EndNote Introduction for Referencing and Citing EndNote Online Practical exercises Libraries, Research and Learning Resources September 2015 1 Table of Contents Section Page no. Section 1: Introducing
EndNote Introduction for Referencing and Citing EndNote Online Practical exercises Libraries, Research and Learning Resources September 2015 1 Table of Contents Section Page no. Section 1: Introducing
Student Quick Start Guide
 Student Quick Start Guide Copyright 2012, Blackboard Inc. Student Quick Start Guide 1 Part 1: Requesting Enrollment and Accessing the Course 1.1 1.2 1.3 Accepting a Course Invitation and Accessing the
Student Quick Start Guide Copyright 2012, Blackboard Inc. Student Quick Start Guide 1 Part 1: Requesting Enrollment and Accessing the Course 1.1 1.2 1.3 Accepting a Course Invitation and Accessing the
INTRODUCTION TO THE LS360 LMS
 INTRODUCTION TO THE LS360 LMS LEARNER MODE QUICKSTART GUIDE CONTENTS INTRODUCTION... 3 Overview... 3 YOUR FIRST LOGIN... 4 Username, Password, and Logging In... 4 Visual Guide... 4 A note about regulated
INTRODUCTION TO THE LS360 LMS LEARNER MODE QUICKSTART GUIDE CONTENTS INTRODUCTION... 3 Overview... 3 YOUR FIRST LOGIN... 4 Username, Password, and Logging In... 4 Visual Guide... 4 A note about regulated
Adobe Dreamweaver - Basic Web Page Tutorial
 Adobe Dreamweaver - Basic Web Page Tutorial Window Elements While Dreamweaver can look very intimidating when it is first launched it is an easy program. Dreamweaver knows that your files must be organized
Adobe Dreamweaver - Basic Web Page Tutorial Window Elements While Dreamweaver can look very intimidating when it is first launched it is an easy program. Dreamweaver knows that your files must be organized
INSTALLING YOUR MODEM
 1 INSTALLING YOUR NEW wireless MODEM Thank you for choosing Orcon In this box you ll find your new Orcon Wireless modem. Just follow the instructions below and you will soon be up and running with high
1 INSTALLING YOUR NEW wireless MODEM Thank you for choosing Orcon In this box you ll find your new Orcon Wireless modem. Just follow the instructions below and you will soon be up and running with high
UW WEB CONTENT MANAGEMENT SYSTEM (CASCADE SERVER)
 UW WEB CONTENT MANAGEMENT SYSTEM (CASCADE SERVER) LEVEL 1 Information Technology Presented By: UW Institutional Marketing and IT Client Support Services University of Wyoming UW CONTENT MANAGEMENT SYSTEM
UW WEB CONTENT MANAGEMENT SYSTEM (CASCADE SERVER) LEVEL 1 Information Technology Presented By: UW Institutional Marketing and IT Client Support Services University of Wyoming UW CONTENT MANAGEMENT SYSTEM
A quick guide to setting up your new website
 A quick guide to setting up your new website Hi there. Welcome to MrSite we re really happy you chose to build your brand new website with us and look forward to seeing what you create! We re sure you
A quick guide to setting up your new website Hi there. Welcome to MrSite we re really happy you chose to build your brand new website with us and look forward to seeing what you create! We re sure you
NJCU WEBSITE TRAINING MANUAL
 NJCU WEBSITE TRAINING MANUAL Submit Support Requests to: http://web.njcu.edu/its/websupport/ (Login with your GothicNet Username and Password.) Table of Contents NJCU WEBSITE TRAINING: Content Contributors...
NJCU WEBSITE TRAINING MANUAL Submit Support Requests to: http://web.njcu.edu/its/websupport/ (Login with your GothicNet Username and Password.) Table of Contents NJCU WEBSITE TRAINING: Content Contributors...
Salesforce Customer Relationships Management (CRM) System
 Salesforce Customer Relationships Management (CRM) System User s Manual for External Users Version 0.3 1 st May 2015 Contents 1. Customer relationship management (CRM) system.... 3 1.1 Intro and Login...
Salesforce Customer Relationships Management (CRM) System User s Manual for External Users Version 0.3 1 st May 2015 Contents 1. Customer relationship management (CRM) system.... 3 1.1 Intro and Login...
Spotlight. Effectively Search The Content Of Your Computer
 Spotlight Effectively Search The Content Of Your Computer OSX has a search feature called Spotlight which allows users to search their computer s hard drive quickly. Spotlight finds just about anything
Spotlight Effectively Search The Content Of Your Computer OSX has a search feature called Spotlight which allows users to search their computer s hard drive quickly. Spotlight finds just about anything
Integrated Invoicing and Debt Management System for Mac OS X
 Integrated Invoicing and Debt Management System for Mac OS X Program version: 6.3 110401 2011 HansaWorld Ireland Limited, Dublin, Ireland Preface Standard Invoicing is a powerful invoicing and debt management
Integrated Invoicing and Debt Management System for Mac OS X Program version: 6.3 110401 2011 HansaWorld Ireland Limited, Dublin, Ireland Preface Standard Invoicing is a powerful invoicing and debt management
OUTLOOK WEB APP 2013 ESSENTIAL SKILLS
 OUTLOOK WEB APP 2013 ESSENTIAL SKILLS CONTENTS Login to engage365 Web site. 2 View the account home page. 2 The Outlook 2013 Window. 3 Interface Features. 3 Creating a new email message. 4 Create an Email
OUTLOOK WEB APP 2013 ESSENTIAL SKILLS CONTENTS Login to engage365 Web site. 2 View the account home page. 2 The Outlook 2013 Window. 3 Interface Features. 3 Creating a new email message. 4 Create an Email
How To Use Standard Pos On A Pc Or Macbook Powerbook 2.5.2.2 (Powerbook 2)
 Integrated Point of Sales System for Mac OS X Program version: 6.3.22 110401 2012 HansaWorld Ireland Limited, Dublin, Ireland Preface Standard POS is a powerful point of sales system for small shops and
Integrated Point of Sales System for Mac OS X Program version: 6.3.22 110401 2012 HansaWorld Ireland Limited, Dublin, Ireland Preface Standard POS is a powerful point of sales system for small shops and
Frequently Asked Questions for the USA TODAY e-newspaper
 Frequently Asked Questions for the USA TODAY e-newspaper Navigating the USA TODAY e-newspaper A look at the toolbar Toolbar Functions, Buttons, and Descriptions The tab marked Contents will take the e-reader
Frequently Asked Questions for the USA TODAY e-newspaper Navigating the USA TODAY e-newspaper A look at the toolbar Toolbar Functions, Buttons, and Descriptions The tab marked Contents will take the e-reader
Ready Reference Guide. Customizing an Output Style
 Ready Reference Guide Customizing an Output Style September 2008 Customizing an Output Style Table of Contents Overview Page 3 Getting Started Page 4 Modifying an Output Style Page 6 Sharing a Style With
Ready Reference Guide Customizing an Output Style September 2008 Customizing an Output Style Table of Contents Overview Page 3 Getting Started Page 4 Modifying an Output Style Page 6 Sharing a Style With
Quick Reference: Searching, Availability and Requesting an Item
 Quick Reference: Searching, Availability and Requesting an Item Introduction Based on WorldCat holdings, WorldCat Local enables your users to search your local or shared catalog, scope results, and use
Quick Reference: Searching, Availability and Requesting an Item Introduction Based on WorldCat holdings, WorldCat Local enables your users to search your local or shared catalog, scope results, and use
NewsEdge.com User Guide
 NewsEdge.com User Guide November 2013 Table of Contents Accessing NewsEdge.com... 5 NewsEdge.com: Front Page... 6 Saved Search View... 7 Free Text Search Box... 7 Company Watchlist... 9 Weather...12 NewsEdge.com:
NewsEdge.com User Guide November 2013 Table of Contents Accessing NewsEdge.com... 5 NewsEdge.com: Front Page... 6 Saved Search View... 7 Free Text Search Box... 7 Company Watchlist... 9 Weather...12 NewsEdge.com:
ACS ChemWorx Quick User Guide Created by: ACS ChemWorx http://www.acschemworx.org
 ACS ChemWorx Quick User Guide Created by: ACS ChemWorx http://www.acschemworx.org Download a comprehensive user guide at http://pubs.acs.org/iapps/acschemworx/tutorial.html Contents OVERVIEW... 3 ACS CHEMWORX
ACS ChemWorx Quick User Guide Created by: ACS ChemWorx http://www.acschemworx.org Download a comprehensive user guide at http://pubs.acs.org/iapps/acschemworx/tutorial.html Contents OVERVIEW... 3 ACS CHEMWORX
T4 Site Manager for website moderators
 T4 Site Manager for website moderators (Moderator role only) Practical workbook University of Bristol IT Services document its-t4sm-2t. Updated on 10/03/2016 Introduction Is this guide for me? The overall
T4 Site Manager for website moderators (Moderator role only) Practical workbook University of Bristol IT Services document its-t4sm-2t. Updated on 10/03/2016 Introduction Is this guide for me? The overall
Integrated Accounting System for Mac OS X and Windows
 Integrated Accounting System for Mac OS X and Windows Program version: 6.2 110111 2011 HansaWorld Ireland Limited, Dublin, Ireland Preface Books by HansaWorld is a powerful accounting system for the Mac
Integrated Accounting System for Mac OS X and Windows Program version: 6.2 110111 2011 HansaWorld Ireland Limited, Dublin, Ireland Preface Books by HansaWorld is a powerful accounting system for the Mac
Webmail Instruction Guide
 Webmail Instruction Guide This document is setup to guide your through the use of the many features of our Webmail system. You may either visit www.safeaccess.com or webmail.safeaccess.com to login with
Webmail Instruction Guide This document is setup to guide your through the use of the many features of our Webmail system. You may either visit www.safeaccess.com or webmail.safeaccess.com to login with
Your guide to finding academic information for Engineering
 Your guide to finding academic information for Engineering This guide is designed to introduce you to electronic academic databases relevant to Engineering. Online databases contain large amounts of current
Your guide to finding academic information for Engineering This guide is designed to introduce you to electronic academic databases relevant to Engineering. Online databases contain large amounts of current
CA Service Desk Manager (SDM) r12.6 SDM Basic Navigation and Functionality
 CA Service Desk Manager (SDM) r12.6 SDM Basic Navigation and Functionality Analyst Training Last Updated: February 4, 2013 Created by: Administrative Information Technology Services (AITS) University of
CA Service Desk Manager (SDM) r12.6 SDM Basic Navigation and Functionality Analyst Training Last Updated: February 4, 2013 Created by: Administrative Information Technology Services (AITS) University of
Copyright EPiServer AB
 Table of Contents 3 Table of Contents ABOUT THIS DOCUMENTATION 4 HOW TO ACCESS EPISERVER HELP SYSTEM 4 EXPECTED KNOWLEDGE 4 ONLINE COMMUNITY ON EPISERVER WORLD 4 COPYRIGHT NOTICE 4 EPISERVER ONLINECENTER
Table of Contents 3 Table of Contents ABOUT THIS DOCUMENTATION 4 HOW TO ACCESS EPISERVER HELP SYSTEM 4 EXPECTED KNOWLEDGE 4 ONLINE COMMUNITY ON EPISERVER WORLD 4 COPYRIGHT NOTICE 4 EPISERVER ONLINECENTER
Introduction to EndNote X7
 Introduction to EndNote X7 UCL Library Services, Gower St., London WC1E 6BT 020 7679 7793 E-mail: library@ucl.ac.uk Web www.ucl.ac.uk/library What is EndNote? EndNote is a reference management package
Introduction to EndNote X7 UCL Library Services, Gower St., London WC1E 6BT 020 7679 7793 E-mail: library@ucl.ac.uk Web www.ucl.ac.uk/library What is EndNote? EndNote is a reference management package
OWA User Guide. Table of Contents
 OWA User Guide Table of Contents 1. Basic Functionality of Outlook Web Access... 2 How to Login to Outlook Web Access (OWA)... 2 Change Password... 3 Mail... 3 Composing Mail... 5 Attachments - Web Ready
OWA User Guide Table of Contents 1. Basic Functionality of Outlook Web Access... 2 How to Login to Outlook Web Access (OWA)... 2 Change Password... 3 Mail... 3 Composing Mail... 5 Attachments - Web Ready
MailEnable Web Mail End User Manual V 2.x
 MailEnable Web Mail End User Manual V 2.x MailEnable Messaging Services for Microsoft Windows NT/2000/2003 MailEnable Pty. Ltd. 486 Neerim Road Murrumbeena VIC 3163 Australia t: +61 3 9569 0772 f: +61
MailEnable Web Mail End User Manual V 2.x MailEnable Messaging Services for Microsoft Windows NT/2000/2003 MailEnable Pty. Ltd. 486 Neerim Road Murrumbeena VIC 3163 Australia t: +61 3 9569 0772 f: +61
The LSUHSC N.O. Email Archive
 The LSUHSC N.O. Email Archive Introduction The LSUHSC N.O. email archive permanently retains a copy of all email items sent and received by LSUHSC N.O. Academic email users. Email items will be accessible
The LSUHSC N.O. Email Archive Introduction The LSUHSC N.O. email archive permanently retains a copy of all email items sent and received by LSUHSC N.O. Academic email users. Email items will be accessible
Filr 2.0 Web Application User Guide. February 2016
 Filr 2.0 Web Application User Guide February 2016 Legal Notice For information about legal notices, trademarks, disclaimers, warranties, export and other use restrictions, U.S. Government rights, patent
Filr 2.0 Web Application User Guide February 2016 Legal Notice For information about legal notices, trademarks, disclaimers, warranties, export and other use restrictions, U.S. Government rights, patent
How To Use Moodle Online Class On A Pc Or Mac Or Ipad (For Acedo) On A Computer Or Mac) On Your Computer Or Ipod Or Ipo (For An Ipo) For Acedor Or Mac (
 Welcome to Stanly Online, This document has been sent to you to supply the information you need to: access our online learning system AND find help, should the need arise Accessing : Your online class
Welcome to Stanly Online, This document has been sent to you to supply the information you need to: access our online learning system AND find help, should the need arise Accessing : Your online class
Student Manager s Guide to the Talent Management System
 Department of Human Resources 50 Student Manager s Guide to the Talent Management System 1 Table of Contents Topic Page SYSTEM INTRODUCTION... 3 GETTING STARTED... 4 NAVIGATION WITHIN THE TALENT MANAGEMENT
Department of Human Resources 50 Student Manager s Guide to the Talent Management System 1 Table of Contents Topic Page SYSTEM INTRODUCTION... 3 GETTING STARTED... 4 NAVIGATION WITHIN THE TALENT MANAGEMENT
Creating & Managing Discussion Forums
 Creating & Managing Discussion Forums This tutorial will step you through creating and managing discussion forums in Blackboard. The tutorial is segmented by feature and where possible links are provided
Creating & Managing Discussion Forums This tutorial will step you through creating and managing discussion forums in Blackboard. The tutorial is segmented by feature and where possible links are provided
GOOGLE DOCS APPLICATION WORK WITH GOOGLE DOCUMENTS
 GOOGLE DOCS APPLICATION WORK WITH GOOGLE DOCUMENTS Last Edited: 2012-07-09 1 Navigate the document interface... 4 Create and Name a new document... 5 Create a new Google document... 5 Name Google documents...
GOOGLE DOCS APPLICATION WORK WITH GOOGLE DOCUMENTS Last Edited: 2012-07-09 1 Navigate the document interface... 4 Create and Name a new document... 5 Create a new Google document... 5 Name Google documents...
Getting Started with Mamut Online Desktop
 // Mamut Business Software Getting Started with Mamut Online Desktop Getting Started with Mamut Online Desktop Contents Welcome to Mamut Online Desktop... 3 Getting Started... 6 Status... 23 Contact...
// Mamut Business Software Getting Started with Mamut Online Desktop Getting Started with Mamut Online Desktop Contents Welcome to Mamut Online Desktop... 3 Getting Started... 6 Status... 23 Contact...
Unleash the Power of e-learning
 Unleash the Power of e-learning Version 1.5 November 2011 Edition 2002-2011 Page2 Table of Contents ADMINISTRATOR MENU... 3 USER ACCOUNTS... 4 CREATING USER ACCOUNTS... 4 MODIFYING USER ACCOUNTS... 7 DELETING
Unleash the Power of e-learning Version 1.5 November 2011 Edition 2002-2011 Page2 Table of Contents ADMINISTRATOR MENU... 3 USER ACCOUNTS... 4 CREATING USER ACCOUNTS... 4 MODIFYING USER ACCOUNTS... 7 DELETING
Web Ambassador Training on the CMS
 Web Ambassador Training on the CMS Learning Objectives Upon completion of this training, participants will be able to: Describe what is a CMS and how to login Upload files and images Organize content Create
Web Ambassador Training on the CMS Learning Objectives Upon completion of this training, participants will be able to: Describe what is a CMS and how to login Upload files and images Organize content Create
Netmail Search for Outlook 2010
 Netmail Search for Outlook 2010 Quick Reference Guide Netmail Search is an easy-to-use web-based electronic discovery tool that allows you to easily search, sort, retrieve, view, and manage your archived
Netmail Search for Outlook 2010 Quick Reference Guide Netmail Search is an easy-to-use web-based electronic discovery tool that allows you to easily search, sort, retrieve, view, and manage your archived
New Online Banking Guide for FIRST time Login
 New Online Banking Guide for FIRST time Login Step 1: Login Enter your existing Online Banking User ID and Password. Click Log-In. Step 2: Accepting terms and Conditions to Proceed Click on See the terms
New Online Banking Guide for FIRST time Login Step 1: Login Enter your existing Online Banking User ID and Password. Click Log-In. Step 2: Accepting terms and Conditions to Proceed Click on See the terms
