Operation. PowerScan Wireless Monitor GM29535 GM Wireless Monitoring System. Models: TP /05a
|
|
|
- Bernice Small
- 8 years ago
- Views:
Transcription
1 Operation Wireless Monitoring System Models: PowerScan Wireless Monitor GM29535 GM29536 TP /05a
2 Product Identification Information Record the product identification information in the spaces below immediately after unpacking the products so that the numbers are readily available for future reference. This information is required to set up and activate the wireless monitoring service. Wireless Monitor Information Record the product identification numbers from the wireless monitor label. Model Designation Device ID Number Monitored Equipment Information Record the following information for the equipment being monitored. Equipment Name Address City State Zip Code Manufacturer Model Serial Number Local Contact Person: Name Phone
3 Table of Contents Product Identification Information... 2 Safety Precautions and Instructions... 5 Introduction... 7 Service Assistance... 7 Section 1 Features and Specifications System Description Messages Models Specifications Indicators and Panel Buttons LED Indicators Status Lights Alarm Silence Button Service Button Battery Pack Components and Connections Section 2 Installation Introduction Required Tools Check Cell Service Connect Antenna Check Location Check Signal Strength Mount Wireless Monitor Prevent Accidental Starting Connect Field Wiring Hardwire Input Connections Modbus Communication Connections Remote Start/Stop Connections Set DIP Switches Connect Monitor Power AC-Powered Installations DC-Powered Installations Record Important Information Connect Equipment Power Set Up an Account Test Monitor Section 3 Account Setup Account Setup Access the Website Set up the Account Obtain a Member ID Number Log On to Your Account Device Activation TP /05 Table of Contents 3
4 Table of Contents, continued Section 4 Device Messaging Configuration Web Page Access Logging In Menus and Submenus View and Edit Devices Screen (View All Devices and Select a Single Device) Install New Device Screen User Information Screen (Website Manager) Credit References Screen Device Info Screen (Selecting the Device Contact and Configuring Equipment) Control Panel Remote Start/Stop Last Message Summary Screen (Alarm History for all Website Devices) Manage All Deliveries Screen (Assign and Revise Message Delivery) Message Delivery Screen (Selecting Messages for Device Inputs) Message History Screen (Reviewing Message History for Single Inputs) Heartbeat History Screen Assign Users Screen (User Rights) Appendix A Abbreviations Appendix B Noise and Wiring Practices Table of Contents TP /05
5 Safety Precautions and Instructions IMPORTANT SAFETY INSTRUCTIONS. Electromechanical equipment, including generator sets and accessories, can cause bodily harm and pose life-threatening danger when improperly installed, operated, or maintained. To prevent accidents be aware of potential dangers and act safely. Read and follow all safety precautions and instructions. SAVE THESE INSTRUCTIONS. This manual has several types of safety precautions and instructions: Danger, Warning, Caution, and Notice. DANGER Danger indicates the presence of a hazard that will cause severe personal injury, death,orsubstantial property damage. CAUTION Caution indicates the presence of a hazard that will or can cause minor personal injury or property damage. NOTICE Notice communicates installation, operation, or maintenance information that is safety related but not hazard related. Safety decals affixed to the equipment in prominent places alert the operator or service technician to potential hazards and explain how to act safely. The decals are shown throughout this publication to improve operator recognition. Replace missing or damaged decals. Hazardous Voltage/ Electrical Shock DANGER Hazardous voltage. Will cause severe injury or death. Disconnect all power sources before servicing. Install the barrier after adjustments, maintenance, or servicing. WARNING Warning indicates the presence of a hazard that can cause severe personal injury, death, or substantial property damage. TP /05 Safety Precautions and Instructions 5
6 Notes 6 Safety Precautions and Instructions TP /05
7 Introduction This manual provides installation, setup, and operation instructions for the Kohler PowerScan wireless monitoring system. This device must be installed in accordance with the National Electrical Code (NFPA 70), local codes, and the authorities having jurisdiction. Read this manual and carefully follow all procedures and safety precautions to ensure proper equipment operation and to avoid bodily injury. Read and follow the Safety Precautions and Instructions section at the beginning of this manual. Keep this manual with the equipment for future reference. Information in this publication represents data available at the time of print. Kohler Co. reserves the right to change this literature and the products represented without notice and without any obligation or liability whatsoever. Service Assistance For wireless monitor device activation in the US and Canada, visit the Kohler Power Systems website at KohlerPowerSystems.com. For professional advice on generator power requirements and conscientious service, please contact your nearest Kohler distributor or dealer. Consult the Yellow Pages under the heading Generators Electric Visit the Kohler Power Systems website at KohlerPowerSystems.com Look at the labels and stickers on your Kohler product or review the appropriate literature or documents included with the product Call toll free in the US and Canada TP /05 Introduction 7
8 Notes 8 Service Assistance TP /05
9 Section 1 Features and Specifications 1.1 System Description The wireless monitor system has two components: a wireless monitor device, shown in Figure 1-1, and a messaging center with a website. The monitor device transmits messages in response to inputs received from the equipment controller. The messaging center monitors and delivers these messages to the assigned recipients through selected delivery methods. If a monitoring device is removed from service, log onto the messaging center website to deactivate the device. Devices not deactivated will continue to be billed. See Section 4.4 for instructions to deactivate a device. 1.2 Messages At the website, the user assigns recipients for each message type and the delivery method for each recipient. Single or multiple messages regarding various operating conditions can be sent to each recipient. Delivery methods include pagers (alphanumeric, numeric), fax, XML, , PCS, or telephone (voice delivery). More than one delivery method can be selected for each recipient. Each message sent will describe the condition that generated the transmission and also the make, model, and location of the equipment. Up to 40 messages each day can be delivered. The wireless monitor constantly monitors the inputs. When an input is triggered, the wireless monitor sends the condition over the North American AMPS (advanced mobile phone system). An operations center server receives the transmission and forwards the message to the selected recipients according to the configured delivery method. Figure 1-1 Wireless Monitor The user logs on to the messaging center website to activate each wireless monitor, assign recipients for each message type and the delivery method for each recipient, review the status and message history for each device, and start or stop the equipment remotely, if desired. Note: Disconnect power to connected equipment before servicing or maintenance to prevent starting of the equipment by a remote device. Refer to the equipment manufacturer s instructions. Every 24 hours, the wireless monitor sends information about itself and the system it is monitoring. This heartbeat transmission tells the message center that the wireless monitor is properly functioning, powered, and able to generate messages. If a device fails to report a nightly heartbeat for more than a day, the system sends a Unit Failed to Report Heartbeat alarm message to the website. Equipment run times are reported daily. Models using hardwire inputs accumulate run times over a 24-hour period and report the run times with the heartbeat message. Models using Modbus communication report the total accumulated run time and the total number of starts with the heartbeat message. Run times for these models are also totaled using the Control Panel function and can be updated upon request. Modbus is a registered trademark of Schneider Electric TP /05 Section 1 Features and Specifications 9
10 1.3 Models There are two monitor models: GM29535 for use with hardwire inputs, and GM29536 for use with Modbus communication. Models GM29535 and GM29536 can be powered by either AC voltage or a 12 or 24 VDC battery. Figure 1-2 lists and describes the models. Model GM29535 GM29536 Figure 1-2 Description Includes 7 hardwire inputs: 4 dry contact inputs and 3 voltage inputs. Uses Modbus communication. Also includes 8 hardwire inputs (4 dry contact and 4 voltage inputs). Wireless Monitor Models 1.4 Specifications Figure 1-3 lists the wireless monitor specifications. Description Power supply Power consumption Battery backup Operating temperature Storage temperature Enclosure type Enclosure dimensions, WxHxD Enclosure material Enclosure knockouts Radio transmit Radio receive Radio output Radio antenna Vibration Shock Figure 1-3 Specification Selectable: VAC, 50/60 Hz; 12VDCor24VDC 15 VA 12 VDC, gel cell --40 to 60 C (--40 to 140 F) --40 to 70 C (--40 to 160 F) Approved for outdoor mounting 180 x 245 x 89 mm (7.13 x 9.63 x 3.5 in.) UV resistant ABS gray 3 bottom, 3 rear (1/2 in., 3/4 in. concentric) MHz MHz 3 watts 50 ohms Hz at 0.2 in. displacement and Hz at 2 Gs in 3 planes 20 Gs for 11 milliseconds in 3 planes Wireless Monitor Specifications Modbus is a registered trademark of Schneider Electric 10 Section 1 Features and Specifications TP /05
11 1.5 Indicators and Panel Buttons Figure 1-5 shows the wireless monitor with the cover removed to show the components described in the following sections. Refer to Section 2, Installation, for information about DIP switches and other components not listed below LED Indicators The red LED above each input illuminates when the input is on. The LEDs are not visible when the cover panel is in place. The numerical LED displays the following codes: 0-9 to indicate the cell signal strength during normal operation F when the device is in service mode A decimal point (. ) if the power has been disconnected A code ( 1 )to indicate Modbus communication when the alarm silence button is pressed three times; see Section (Modbus models only) Status Lights The yellow status light flashes once per second during normal operation to indicate that the wireless monitor registers service, is available, and is ready to send. See Figure 1-4. The yellow light flashes rapidly when the device is holding a message. The green status light flashes several times and then flashes quickly for approximately 2 seconds when the monitor sends a message to the message center. If green light flashes only twice, the message did not leave the device. The device will hold the message and retry every seconds. Status Light Yellow Green Indicates Off Off Service not available Flashing once/sec. Off Flashing rapidly Off Service available, ready to transmit Holding message On Flashes once or twice Transmitting message On Figure 1-4 Flashes rapidly for 2sec. Status Lights Successful transmission Alarm Silence Button The alarm silence button silences the audible alarm on the monitor device. The audible alarm occurs when the equipment controller signals a fault/alarm. Select fault assignments on the website (See Section 4). The alarm sounds again five minutes after the button is pressed if the fault is not corrected. The audible alarm can be disabled by a DIP switch selection. The audible alarm is not available for any alarms received via Modbus connection. On models equipped with Modbus communication, press the alarm silence button three times to to check for successful communication. The LED will display the sequence dash one dash ( 1 ) to indicate that the monitor is communicating with the equipment controller. A series of dashes without a number ( ) indicates a loss of communication with the equipment controller Service Button Pressing the service button sends a message to the website that a technician has arrived on-site. An F on the monitor LED display indicates the service mode. The web screen displays Service Button. To minimize nuisance alarm messages, the monitor does not accept alarms from the equipment during servicing. The technician must press the service button again after service to reset the monitor to receive alarms. The monitor automatically resets 120 minutes after the service button is pressed. A signal strength number (0-9) on the monitor LED display indicates that the device has returned to normal operation. 1.6 Battery Pack A rechargeable battery supplies power to AC-powered devices if AC power is lost. The monitor continues to transmit messages for 15 minutes, then transmits a loss of power signal and enters the sleep mode. The sleep mode can last up to 18 hours, until the battery completely discharges or power is restored. The wireless monitor continues to send scheduled heartbeat messages during the sleep mode until the battery discharges completely. The sleep mode is disabled if the DC power mode is selected (DIP switch 4). For DC-powered monitor devices, the rechargeable battery pack can be used during the location and signal strength checks in Section 2. Do not use the rechargeable battery pack as a permanent power source for the monitor. Modbus is a registered trademark of Schneider Electric TP /05 Section 1 Features and Specifications 11
12 1.7 Components and Connections * Antenna connection 2. Radio module 3. Antenna cable connection 4. Processor module (internal) 5. Option button (alarm silence) 6. Service button 7. Status lights 8. Input indication lights 9. Fuse, 1 amp, 250 volt, fast blow, 3 AG * 10. AC Power supply 23, 24 ( VAC, 60 Hz) 11. Use this knockout for Class I leads 12. Device wiring 22 (earth ground) 13. Voltage inputs ( VAC or VDC) 14. Terminal blocks (use AWG for connections) 15. Dry contact inputs 5-12 (do not apply voltage) 16. Relay inputs 3, 4 (not used) 17. Relay inputs 1, 2 start/stop relay 18. Use this knockout for Class II leads 19. DC power supply connection (12 or 24 VDC) 20. Battery pack connector (not connected in DC-powered installations) 21. Signal strength (LED) indicator (0--9=signal strength, F=service mode) 22. Modbus RS-485 RJ11 communication ports or factory test ports 23. DIP switches; see Section 2.10 * A blown fuse usually indicates a problem that needs to be corrected. Do not replace the fuse without identifying and correcting the problem. Never mix Class I and Class II leads. Install signal leads and AC or DC power conductors in separate raceways, cables, or conduit. Always follow the National Electrical Code (NEC) and applicable local codes. Figure 1-5 Wireless Monitor Components and Connections (shown with cover removed) Modbus is a registered trademark of Schneider Electric 12 Section 1 Features and Specifications TP /05
13 Section 2 Installation 2.1 Introduction This section covers the installation and test of the wireless monitor. Install this device in accordance with the National Electrical Code (NFPA 70), local codes, and the authorities having jurisdiction. Perform the test after the installation, account setup, and message configuration are complete. Sections 3 and 4 explain account setup and message configuration, which must be done on the Internet at the Kohler website (KohlerPowerSystems.com). Either configure the wireless monitor by completing the account setup and message configuration before installation (installation details can be filled in later) or arrange to have someone available at the equipment site to help test the monitor after completing the Internet setup. 2.2 Required Tools One wireless monitor device One VAC or 12/24 VDC power supply Watertight fittings to seal enclosure penetrations Screws to surface-mount the enclosure Screwdriver, wire for power supply connection, and AWG wire for input connections 2.3 Check Cell Service There are some regions where cell coverage is available but Kohler service is not. A coverage map is available at the website, KohlerPowerSystems.com, under Coverage Maps (see Figure 3-3). Simply enter the zip code where you wish to install the wireless monitor to see if monitoring service is available. 2.4 Connect Antenna The antenna connections on the enclosure are factoryinstalled to prevent water from entering the enclosure. DO NOT change any of these existing connections. Simply screw the antenna to the connector on the top of the wireless monitor enclosure. See Figure 1-5 for the connector location. 2.5 Check Location Take the wireless monitor to the area where the equipment to be monitored is located. The wireless monitor can be located either indoors or outside. Mount the wireless monitor in a location where the ambient temperature range does not exceed --40 Cto60 C (-- 40 F to 140 F). Locate the wireless monitor no more than 12 m (40 ft.) from the monitored equipment but at least 0.8 m (2.5 ft.) from electronic components to avoid signal interference. Check locations where the antenna rises at least 50 mm (2 in.) above or is directed away from the equipment. Avoid mounting the monitor on vibrating equipment. The wireless monitor will be able to send messages in locations where analog cell phones will work. If the equipment is in an area where an analog cell phone cannot get a signal, it is likely the wireless monitor will not be able to get a signal either. Startup and Signal Check Procedure 1. Plug the battery pack into the battery pack connector provided on the monitor. See Figure 1-5, item The wireless monitor will begin a startup routine. The startup time will vary but may last up to several minutes as the wireless monitor establishes a connection to a cell site and registers a message. 3. During the startup routines, the Signal Strength Indicator display segments will rotate. Initially, the middle display segment will not be lit. When the middle segment comes on, the wireless monitor has successfully completed the first half of the startup routines. 4. Check the yellow status light. The yellow status light (see Figure 1-4) flashes once per second and the signal strength is displayed when service is available. See Section 2.6, Cell Coverage Check. TP /05 Section 2 Installation 13
14 5. Walk around the equipment or the equipment room with the wireless monitor powered by the battery pack. Note: On battery power, the monitor will display the signal strength for 15 minutes before it goes into a sleep mode and displays a decimal point. Simply unplug the battery pack and then reconnect to continue on battery power to determine final location. 6. Place the wireless monitor in several sample mounting locations and check the signal strength by observing the signal strength indicator. Check locations where the antenna rises at least 50 mm (2 in.) above or is directed away from the equipment. The cell signal strength can range from 0 to 9. The higher the signal strength number, the better the signal. See Section 2.6, Check Signal Strength. Note: A signal strength less than 2 will not provide reliable message transmission. A high-gain antenna may be required. 7. When the mounting location with the strongest (highest number) signal strength is found, disconnect the battery pack connection until the final installation has been completed. Nuisance alarms are sometimes triggered when the equipment is being tested or serviced. To avoid nuisance alarms, do not connect the power supply or reconnect the battery to the wireless monitor until instructed to do so in Section Check Signal Strength After the initial startup routine, the LED numerical display shows the cell signal strength at the wireless monitor location. The cell signal strength can range from 0 to 9. The higher the signal strength number, the better the signal. The wireless monitor sends out a sample message and then waits for a return signal to determine if Kohler service is available at this site. The yellow status light (see Figure 1-4) will flash once a second and the signal strength will be displayed when service is available. Telemetry system delays may occur in cell coverage areas due to high traffic volume that may result in message delays. A signal strength less than 2 will not provide reliable message transmission. A high-gain antenna may be required. 2.7 Mount Wireless Monitor Choose a surface that is flat and strong enough to hold the wireless monitor. Avoid mounting the device on vibrating equipment. Locate the wireless monitor no more than 12 m (40 ft.) from the monitored equipment but at least 0.8 m (2.5 ft.) from electronic components to avoid signal interference. The antenna must clear the top of the equipment by 50 mm (2 in.) minimum. The enclosure has one keyhole mounting tab extending from the top of it and two mounting tabs extending underneath. Use all three tabs to secure the device. Note: This enclosure is UL approved for outdoor use. DO NOT drill any holes into or through the enclosure. Use watertight fittings in the precast holes at the bottom of the enclosure for wire entrances. 2.8 Prevent Accidental Starting Before proceeding to wire the power supply and input connections, disconnect power to the monitored equipment to prevent accidental starting. Refer to the equipment manufacturer s documentation for instructions. 2.9 Connect Field Wiring Open the monitor enclosure and remove the four screws securing the black panel cover to gain access to the input terminals and LEDs (see Figure 1-5). The enclosure is equipped with six knockouts. DO NOT make any other holes in the enclosure. Bring all Class 1 and Class 2 wiring into the enclosure through separate knockouts. See NFPA 70, National Electric Code, Article 725 for definitions of Class 1 and Class 2 circuits. Install signal leads and AC or DC power conductors in separate raceways, cables, or conduit. After removing a knockout, seal it with a watertight fitting (not supplied) if the wireless monitor is being mounted outdoors. Note: Watertight fittings at the knockout openings are required in order to maintain the enclosure s UL outdoor approved rating. Route all field wiring away from sharp projections, corners, and internal components. Refer to the equipment manufacturer s wiring diagrams for connection diagrams. 14 Section 2 Installation TP /05
15 2.9.1 Hardwire Input Connections Each wireless monitor model has different functions for the four sets of dry contact inputs and the four sets of voltage inputs (see Figure 1-5). Select up to four available dry contact outputs and up to four DC voltage outputs to connect to the wireless monitor. Use AWG wire for field connections to the wireless monitor inputs. Refer to the equipment manufacturer s wiring diagrams to connect the equipment outputs to the wireless monitor input terminals. Note the polarity of the connections and the maximum voltage indicated in Figure 1-5. Follow the equipment wiring diagrams carefully. Note: Reversed polarity causes a fault. Set DIP switch 3 for the dry contact inputs as shown in Figure Modbus Communication Connections Model GM29536 supports Modbus network communications. A 14 ft. communication cable is supplied with these models. Connect the RJ11 connector to the Modbus port on the monitor device. Refer to the equipment manufacturer s instructions to wire the other end of the communication cable to the Modbus communication terminal on the connected equipment. The monitor device communicates at 9600 baud. Refer to the manufacturer s instructions to set the connected equipment to communicate at 9600 baud Remote Start/Stop Connections To allow remote starting and stopping of the monitored equipment through the message center website, connect the equipment s remote start/stop circuit to monitor terminals 1 and 2. The monitor s remote start/stop DIP switch must also be enabled for remote starting and stopping; see Section Note: Disable monitored equipment during maintenance or service to prevent accidental starting. See the equipment Operation or Service Manual for instructions Set DIP Switches The four DIP switches on the wireless monitor are assigned to the functions shown in Figure 2-1. Set the DIP switches to the appropriate positions for the application. DIP switch positions with the monitor oriented as shown in Figure 1-5 are: up = on, down = off. Note: The wireless monitor is shipped with all DIP switches in the down (off) position. DIP Switch Models Function Notes * 1 All Remote start/stop enable/disable 2 All Audible alarm enable/disable 3 GM29535 Input 4 active on contact open or closed GM GM29535 GM29536 Inputs 1--4 active on contact open or closed AC/DC power supply selection Set in conjunction with relay input terminals 1 and 2 for remote start/stop operation. On = Enable remote start/stop Off = Disable remote start/stop Audible alarm can also be silenced by pushbutton. On = Enable audible alarm Off = Disable audible alarm Applies to dry contact input #4 only. On = Active on open Off = Active on closed Applies to all dry contact inputs. On = Active on open Off = Active on closed On = DC power supply Off = AC power supply * DIP switch positions: on = up, off = down. The wireless monitor is shipped with all DIP switches in the down (off) position. Disable monitored equipment during maintenance or service to prevent accidental starting. Figure 2-1 DIP Switches TP /05 Section 2 Installation 15
16 2.11 Connect Monitor Power DANGER Hazardous voltage. Will cause severe injury or death. Disconnect all power sources before servicing. Install the barrier after adjustments, maintenance, or servicing. Wireless monitor models GM29535 and GM29536 operate with either AC ( VAC, 50/60 Hz) or DC (12or24VDC)power. Note: The battery pack mounted inside the monitor enclosure does not function as a permanent DC power supply for the device. The battery pack is intended for temporary power during equipment setup or AC power loss and connects to a different connector than the DC power supply AC-Powered Installations Refer to Figure 1-5. Connect the monitor device battery pack before wiring main power. The battery pack connection is on the left side of the monitor. For AC-powered installations, provide an AC power supply with a voltage within the range VAC. Provide a stepdown transformer for power supply voltages over 120 VAC. Connect the monitor to a receptacle or circuit that is powered by backup power so that the monitor continues to function if the utility power fails. Connect the AC power supply to terminals (see Figure 1-5). The monitor does not enter the sleep mode when battery-powered with DIP switch 4 in the DC position. Fuse. The battery harness contains a 5-amp, 250-volt fast-acting ceramic fuse, Kohler part number If the fuse blows, determine and correct the cause of the blown fuse. Replace a blown fuse with an identical part Record Important Information Record the following information to use for account setup and message configuration. The Device ID number, located on the label inside the monitor. See Figure 2-2 for the location of the Device ID number on the label. Note: DO NOT leave the site without recording the Device ID number. Without this number, the device cannot be configured at the website. The location name for the piece of equipment being monitored, and the exact street address, city, state, and zip code where the wireless monitor is located. The local contact phone and name. These should be the phone number and name of the person(s) who would need to be contacted in order to gain access to this wireless monitor. The equipment name for the piece of equipment being monitored. Try to be as specific as possible, especially if there are multiple pieces of equipment that will have wireless monitors installed at a single site. The equipment manufacturer, model, and serial number. This information should be sufficient to identify repair or replacement parts before a service person is dispatched to the site DC-Powered Installations Models GM29535 and GM29536 can be powered by 12 or 24 VDC from a battery or other DC power supply. Use a battery charger to maintain the battery. For battery-powered (DC) installations, do not connect the battery pack mounted inside the monitor enclosure. MoveDIPswitch4totheDCposition(DIPswitchinthe ON [up] position). See Figure 2-1. Connect the external battery harness (provided) to the battery. See Figure 1-5 for connections. Then plug the harness connector into the battery connection on the wireless monitor. Figure 2-2 Label with Device ID in Upper Right Corner 16 Section 2 Installation TP /05
17 2.13 Connect Equipment Power Refer to the equipment manufacturer s instructions to reconnect power to the equipment and return it to normal operation Set Up an Account Use the information collected in Section 2.12 to set up an account. Connect to the Internet and access The steps to set up a Kohler account are explained in Section Test Monitor Perform the test in this section after configuring the wireless monitor at the Kohler website as instructed in Sections 3 and 4. Testing requires a person at the equipment site and someone with access to the web page. Note that while the following test is recommended, a properly functioning wireless monitor will send out a Heartbeat message every night. Therefore, it is possible to check the system operation by simply waiting until the next morning and then checking the website to determine if the wireless monitor sent out a message. Equipment Site Test Procedure 1. Verify that the yellow status light is flashing once per second (see Figure 1-4). This indicates the wireless monitor registers service, is available, and is ready to send. The green status light should be off. 2. Press and release the Service Button. The yellow light flashes rapidly to indicate that it is waiting to send a message. The green light flashes several times and then flashes quickly for approximately 2 seconds to indicate that the message has been sent. Note: If green light flashes only twice, the message did not leave the monitor. The monitor will hold the message and retry every seconds. 3. After the message has been successfully sent, check that the green light turns off and the yellow light flashes every second, showing that the wireless monitor is ready to send another message. Cell tower traffic can cause occasional delays in message transmission. If the message does not go through after the first few attempts, the yellow light flashes rapidly to indicate that the monitor is holding a message. After about 5 minutes, the monitor will attempt to transmit the message again. The yellow light will light steadily and the green light will again begin to flash, indicating an attempt to transmit. This cycle will continue until the message is sent. Website Test Procedure 1. Access the Kohler website and log in to the PowerScan site. See Section 4 for instructions to log onto and navigate the website. 2. Confirm that the equipment information is correct including the name, model, make, and address. Confirm the contact information is correct. The correct information is the name and telephone number of the individual(s) who can provide access to the equipment. 3. Verify that the Device Information screen shows the message that the service button has been pressed. 4. Check that all the other appropriate messages were received. Make sure the appropriate individuals were paged, that the appropriate faxes were sent, and the appropriate telephone calls were made. TP /05 Section 2 Installation 17
18 Notes 18 Section 2 Installation TP /05
19 Section 3 Account Setup A Kohler account is required to configure the wireless monitor. The account will contain billing information for the wireless monitor service. Use the Internet to set up a Kohler account and configure the wireless monitor. The following sections explain how to set up an account. You must provide your Kohler customer number to set up and access your account. Select a password for website access. Once you complete and submit the billing information and password, you will receive a member ID. Use your member ID and password to set up and access devices on a password-secure website. The member ID determines the address used for invoicing. Important: Record your member ID and password and place them in a safe location. You will need this information each time you access your account. If you already have a member ID and password, skip this section and proceed to Section 4. Figure 3-1 KohlerPowerSystems.com Home Page 3.1 Account Setup Access the Website To set up an account, connect to the Internet and go to the Kohler web page at KohlerPowerSystems.com. Click on On-Site Power Systems on the Kohler Power Systems home page. The On-Site Power systems page is shown in Figure 3-2. Click on Wireless Monitoring to access the login screen shown in Figure 3-3. Select Set Up A PowerScan Account. The login screen also contains a link to the coverage map. Click on the Coverage Map link to check cell phone coverage in your area, if desired. 1. Click on Wireless Monitoring to access the wireless monitor service website. Figure 3-2 KohlerPowerSystems.com On-Site Power Systems Page 1 TP /05 Section 3 Account Setup 19
20 1 1. Select to set up an account 2. Select to view coverage map to verify service 2 Figure 3-3 Login Screen Set up the Account Fill in the required information in the Set Up a New Account screen shown in Figure 3-4. A red check mark indicates required information; other items are optional. Scroll down to fill in the information at the bottom of the screen. Note: Be sure to insert a Kohler customer number for billing. Using an incorrect customer number may cause deactivation. Note: The information in this screen refers to the individual(s) who will recieve invoices for the service. Do not use this screen to input location information for the user or the wireless monitor. When all of the required fields are completed, click on the Submit button at the bottom of the page Obtain a Member ID Number After the account setup is complete, an message containing the member ID number and password will be sent to the address entered in the new account information. Save the information in a secure place. Note: Record the member ID and password and place them in a safe location. You will need this information each time you access your account Log On to Your Account Return to the screen shown in Figure 3-3 and use your member ID number and password to log onto your account. A Service Agreement screen appears. Read the agreement before clicking on the Agree button to accept it. Proceed to the next screen to activate your device. Note: Users are automatically logged out of the website after approximately 10 minutes of inactivity. After automatic logout, the user is returned to the login screen. Note: Right click on any screen to refresh after a change or command. 20 Section 3 Account Setup TP /05
21 XXXXX Your Company Name John Q. Smith 123 Main Street Note: Be sure to insert a Kohler account number for billing purposes. Kohler invoices the distributor for device services. Using an incorrect customer number may cause deactivation. Anytown Wisconsin johndoe@company.com ******** ******** Figure 3-4 Set Up a New Account TP /05 Section 3 Account Setup 21
22 3.2 Device Activation Multiple devices can be installed on a single account. Select the Install New Device tab near the top of the screen to begin device setup. See Figure 3-5. Enter the numeric Device ID, shown on the label inside the device. See Section 2.12 for the Device ID number location on the label. Click on the submit button to activate the device at the operations center. After submitting the Device ID, select the View and Edit Devices tab. See Figure 3-6. Installed devices are listed on the screen. Select the installed device by clicking on the underlined description in the Location column. The Device Information screen shown in Figure 3-7 appears. Complete and submit the Device Information screen to finish the activation. Scroll down to see all of the required fields. The information in this screen refers to the equipment location. Note: Voice messages include the alarm type, equipment name, location, address, make, and model. Enter concise information into the equipment name, make, and model fields or leave some of those fields blank for short, concise voice messages. Proceed to Section 4 for instuctions to set up the message delivery for each device Select Install New Device tab 2. Enter the device ID number from the wireless monitor label Figure 3-5 Install New Device 22 Section 3 Account Setup TP /05
23 Select View and Edit Devices tab 2. Select installed device Figure 3-6 View and Edit Devices TP /05 Section 3 Account Setup 23
24 9999 GM23409-KP2S Figure 3-7 Device Information Screen 24 Section 3 Account Setup TP /05
25 Section 4 Device Messaging Configuration If you have a Kohler PowerScan member ID and password, proceed with the steps below to configure wireless monitor messages. If you do not have a member ID and password, refer to Section 3 for instructions to set up your account before proceeding. 4.1 Web Page Access Connect to the Internet and go to the Kohler Power Systems web page at KohlerPowerSystems.com. The home page is shown in Figure 3-1 in Section 3. Click on On-Site Power Systems on the Kohler Power Systems home page.the On-Site Power systems page is shown in Figure 3-2. Scroll down, if necessary, and click on Wireless Monitoring to access the login screen shown in Figure 4-1. Read and accept the Services Agreement to proceed to the first user screen. Note: Users are automatically logged out of the website after approximately 10 minutes of inactivity. After automatic logout, the user is returned to the login screen. The account owner can allow numerous users access to a device by entering their member IDs in the Assign Users screen. The owner assigns each additional user full rights or read-only access to the device and device data. See Section 4.14, Assign Users Screen. If you are not the account owner, your member ID allows you to access only the devices assigned to your member ID by the account owner. 4.2 Logging In A copy of the login screen is shown in Figure 4-1. Enter your member ID and password and click on Submit Type your member ID and password here to log in. Figure 4-1 Login Screen TP /05 Section 4 Device Messaging Configuration 25
26 4.3 Menus and Submenus Figure 4-2 shows the location of the main menu and submenu selection tabs. The following main menus show information for all devices on the website: View & Edit Device Install New Device Last Message Summary Manage All Deliveries User Information Credit References (not used) The following submenus show information for a selected device: Device Info Message Delivery Message History Heartbeat History Assign Users Access submenus by first selecting View and Edit Device and then selecting an individual device from the Location column. (See Figure 4-3.) Note: Right click on any screen to refresh after a change or command Main menus 2. Submenus Figure 4-2 Menu and Submenu Locations in a Typical Device Info Screen 26 Section 4 Device Messaging Configuration TP /05
27 4.4 View and Edit Devices Screen (View All Devices and Select a Single Device) Logging in and accepting the Services agreement brings you to the View & Edit Device screen shown in Figure 4-3. All wireless monitors installed on the account appear in a list. To add a new device, click on the Install New Device main menu tab. To change an existing device, click on the device (underlined text) in the Location column. The View and Edit Devices screen provides a list of all monitor devices (by Device ID) and the associated equipment location. Clicking on the underlined text on this screen reveals additional choices. The user can edit and deactivate each device at this screen. To deactivate a device, select Deactivate under the Change Status heading for the device to be deactivated. Do not simply remove the device. Note: Devices that are not deactivated continue to be billed. Note: An activation fee is required to reactivate a deactivated device. Select a device in the Location column to access the submenus. Clicking on the equipment in the Location column also brings up a Device Info screen specific to the equipment and the associated PowerScan device. See Section 4.8 for information about the Device Info screen. Figure 4-3 View and Edit Devices TP /05 Section 4 Device Messaging Configuration 27
28 4.5 Install New Device Screen Figure 4-5 shows the Install New Device screen. Enter the numeric Device ID, found on the label inside the device. See Figure 4-4. Click on the submit button to activate the device at the operations center. Then complete and submit the User Information screen and the Device Information screen to finish the activation. Following successful activation, the new device number appears on the View & Edit Devices screen. 1 A valid customer number is required to activate a device. A service subscription will initiate upon activation. Device deactivation is required to terminate service. See Section 4.4 for instructions to deactivate a device. 1. Device ID tp6159 Figure 4-4 Device ID Location on Label Figure 4-5 Install New Device 28 Section 4 Device Messaging Configuration TP /05
29 4.6 User Information Screen (Website Manager) Select the User Information tab at the top of any screen after logging in to bring up the User Information screen shown in Figure 4-6. (123) (123) Figure 4-6 User Information TP /05 Section 4 Device Messaging Configuration 29
30 The user information in this screen is not the device location information. Do not use this screen to input wireless monitor location information. The user address, phone, fax, and time zone information on this screen applies to: The individual who obtains the website member ID and password. The owner or manager of the website who has full rights. The person who is invoiced for the monitoring service of all devices on this website. The person who has access to data for all monitor devices on the website. Note: The user and the device contact (set up under the submenu Device Information screen) may be the same individual. Select the method of message delivery for the user at this screen. The four fields marked telephone, fax, , and pager are the default locations where messages will be delivered. All fields with check boxes must be filled in. When setting up a particular device, the values you input automatically appear in the delivery fields (make sure the required information is entered). This makes configuring new devices fast and easy. However, each device must be configured separately, and the message delivery can be modified as required. Once you have completed the form, click on the Submit button. 4.7 Credit References Screen The Credit References screen is not used. 4.8 Device Info Screen (Selecting the Device Contact and Configuring Equipment) The Device Information (Device Info) screen is a submenu selection located under the View & Edit Devices menu. To view submenus, click on a device in the Location column on the View & Edit Devices screen. See Section 4.3. Figure 4-7 shows the Device Info screen for a device using dry contact inputs. Figure 4-8 shows the Device Info screen for a device using Modbus communication. This device-specific screen has a summary of the last three messages received from the wireless monitor, the last heartbeats received, an Edit Location selection, and a Start/Stop Generator selection. For a wireless monitor connected to a device using Modbus communication, there will also be a Control Panel selection. Click on the Edit Device Location button to access the data input screen. Complete the information for each monitor device and associated equipment. All the fields marked with check boxes are required. The address fields are intended for the device location, not the billing or contact location. Provide contact information for the individual (technician or service person) that can access the equipment connected to the monitor device. Note: For voice message delivery, note that the voice synthesizer only annunciates words. Do not use abbreviations such as St. for street or Rd. for road. Do not use uppercase letters for words. Uppercase letters will cause the voice synthesizer to annunciate each letter instead of the word. The last fields identify the equipment served by the monitor device. The information is intended to help a service person prepare for maintenance or repair of the equipment before arriving at the site. You may need to scroll down to see the information at the bottom of the screen. For an activated device, the Device Information screen lists the Last 3 Messages sent by the PowerScan device. To view the message delivery method and address, click on the message delivery link. To view all of the messages sent by the PowerScan device, click on more. View all the Last Heartbeat messages by clicking on more. A 90-day history of all messages is retained. Pending Problem. Yes inthepending Problem column under Last Heartbeat indicates that one or more inputs from the monitored equipment were active at the time of the heartbeat signal. No in this column indicates no active inputs detected. Modbus is a registered trademark of Schneider Electric 30 Section 4 Device Messaging Configuration TP /05
31 9999 John Smith Figure 4-7 Device Information, Dry Contact Input Models TP /05 Section 4 Device Messaging Configuration 31
32 9999 John Smith Figure 4-8 Device Information, Modbus Communication Models 32 Section 4 Device Messaging Configuration TP /05
33 4.8.1 Control Panel The Control Panel screen is available for monitor devices connected to equipment using the Modbus communication port. Select the Control Panel button in the Device Info screen to bring up the Control Panel screen shown in Figure 4-9. The first time you select the Control Panel for each device, you will be prompted to select metric or non-metric units for displayed data. Select metric or non-metric units to match the system used by the equipment. Temperature will be displayed in degrees C or F and pressure will be displayed in kpa or PSI accordingly. The system of units can be changed later, if necessary, by selecting Edit Device Location in the Device Information screen. Note: The units selected for the wireless monitoring system must match the units used by the monitored equipment. The monitoring system does not recalculate numerical values to convert between metric and non-metric units. The Control Panel screen lists data groups (controller outputs) that can be selected for monitoring. Select the Get button for each data group to obtain updated information for that group. The information is displayed in snapshot format and is updated each time the corresponding Get button is selected. Information is displayed in metric or non-metric values as selected (next to the Control Panel selection). Note: There is an additional charge to update each data group using the corresponding Get button. (A Get button selection is referred to as a Data Request in the monitoring service fees.) Use caution to select and update only information that is relevant to site operation. Once a data group is selected (by clicking the corresponding Get button), that group continues to be displayed in the upper part of the control panel screen. A data group cannot be deselected, but additional charges are assessed only when the corresponding Get button is selected. Modbus is a registered trademark of Schneider Electric TP /05 Section 4 Device Messaging Configuration 33
34 Figure 4-9 Control Panel, Modbus Models Modbus is a registered trademark of Schneider Electric 34 Section 4 Device Messaging Configuration TP /05
35 4.8.2 Remote Start/Stop Note: Disconnect power sources and disable equipment during maintenance or service to prevent starting by a remote switch or command. Refer to the equipment manufacturer s documentation for instructions to disconnect power and prevent starting. Set the remote start/stop DIP switch on the monitor device to Enable (see Section 2.10) and connect terminals 1 and 2 on the monitor to the equipment s remote start/stop circuit to allow the Start/Stop Generator button to function. Refer to the equipment wiring diagrams provided by the manufacturer. Selecting the Start/Stop Generator buttoninthedevice Information or Control Panel screens brings up the screen shown in Figure The start/stop generator button allows remote starting or stopping of the equipment from the website. Each activation of the remote start or remote stop command is shown on the Device Info screen under Equipment Commands and Data Requests. Right click to refresh the screen if the command does not appear immediately. Press the service button on the wireless monitor to disable the remote start/stop function during monitor or equipment maintenance or service. Disable the equipment during service to prevent it from starting. Figure 4-10 Start/Stop Generator TP /05 Section 4 Device Messaging Configuration 35
MAKING MODERN LIVING POSSIBLE. AK-SC255 On-Site Installation Guide DANFOSS ELECTRONIC CONTROLS & SENSORS
 MAKING MODERN LIVING POSSIBLE AK-SC255 On-Site Installation Guide DANFOSS ELECTRONIC CONTROLS & SENSORS How to Use This Guide Read this Guide completely as you install and start up your new AK-SC 255 controller.
MAKING MODERN LIVING POSSIBLE AK-SC255 On-Site Installation Guide DANFOSS ELECTRONIC CONTROLS & SENSORS How to Use This Guide Read this Guide completely as you install and start up your new AK-SC 255 controller.
HM-W536 Install Guide
 HM-W536 Install Guide 9/13/2013 IMPORTANT SAFETY INSTRUCTIONS Warning - When using electrical devices, basic safety precautions should be followed to reduce the risk of fire, electrical shock or injury.
HM-W536 Install Guide 9/13/2013 IMPORTANT SAFETY INSTRUCTIONS Warning - When using electrical devices, basic safety precautions should be followed to reduce the risk of fire, electrical shock or injury.
mysensors mysensors Wireless Sensors and Ethernet Gateway Quick Start Guide Information to Users Inside the Box mysensors Ethernet Gateway Quick Start
 mysensors Information to Users mysensors Wireless Sensors and Ethernet Gateway Quick Start Guide This equipment has been tested and found to comply with the limits for a Class B digital devices, pursuant
mysensors Information to Users mysensors Wireless Sensors and Ethernet Gateway Quick Start Guide This equipment has been tested and found to comply with the limits for a Class B digital devices, pursuant
Advantium 2 Plus Alarm
 ADI 9510-B Advantium 2 Plus Alarm INSTALLATION AND OPERATING INSTRUCTIONS Carefully Read These Instructions Before Operating Carefully Read These Controls Corporation of America 1501 Harpers Road Virginia
ADI 9510-B Advantium 2 Plus Alarm INSTALLATION AND OPERATING INSTRUCTIONS Carefully Read These Instructions Before Operating Carefully Read These Controls Corporation of America 1501 Harpers Road Virginia
INSTALLATION GUIDE. Card Reader & Controller with KIM Swipe Reader for Solitaire 850 / 950 / 850L Learnlok PK2930
 INSTALLATION GUIDE Card Reader & Controller with KIM Swipe Reader for Solitaire 850 / 950 / 850L Learnlok PK2930 Card Reader and Controller Model 3.5 with KIM Swipe Reader Table of Contents 1. Features..................................
INSTALLATION GUIDE Card Reader & Controller with KIM Swipe Reader for Solitaire 850 / 950 / 850L Learnlok PK2930 Card Reader and Controller Model 3.5 with KIM Swipe Reader Table of Contents 1. Features..................................
RI-215A Operator s Manual. Part Number: 71-0045RK Revision 0 Released: 10/3/05
 RI-215A Operator s Manual Part Number: 71-0045RK Revision 0 Released: 10/3/05 Warranty RKI Instruments, Inc., warrants gas alarm equipment sold by us to be free from defects in materials and workmanship,
RI-215A Operator s Manual Part Number: 71-0045RK Revision 0 Released: 10/3/05 Warranty RKI Instruments, Inc., warrants gas alarm equipment sold by us to be free from defects in materials and workmanship,
Solar Home System. User Manual. AEH-SHS01-10W2L Solar Home System 2 Lamps
 Solar Home System User Manual AEHSHS0110W2L Solar Home System 2 Lamps All rights reserved Specifications subject to change without prior notice 2 Dear Customer, Thank you for purchasing Schneider Electric
Solar Home System User Manual AEHSHS0110W2L Solar Home System 2 Lamps All rights reserved Specifications subject to change without prior notice 2 Dear Customer, Thank you for purchasing Schneider Electric
Ericsson W25. Mobile Networks. Quick Installation Guide
 Ericsson W25 Fixed Wireless Terminal for WCDMA/HSDPA Mobile Networks Quick Installation Guide Table of Contents INTRODUCTION... 3 Package Contents... 3 Requirements... 3 INSTALLATION... 4 Unit Preparation...
Ericsson W25 Fixed Wireless Terminal for WCDMA/HSDPA Mobile Networks Quick Installation Guide Table of Contents INTRODUCTION... 3 Package Contents... 3 Requirements... 3 INSTALLATION... 4 Unit Preparation...
MCR1900 Media Converter 19-Slot Chassis
 MCR1900 Media Converter 19-Slot Chassis Installation Guide Part #5500304-11 Copyright Statement This document must not be reproduced in any way whatsoever, either printed or electronically, without the
MCR1900 Media Converter 19-Slot Chassis Installation Guide Part #5500304-11 Copyright Statement This document must not be reproduced in any way whatsoever, either printed or electronically, without the
MicroTech II McQuay Maverick II Rooftop Unit Controller BACnet Communication Module (MS/TP)
 Installation and Maintenance Manual IM 852 Group: Controls Part Number: IM 852 Date: June 2007 Supercedes: New MicroTech II McQuay Maverick II Rooftop Unit Controller BACnet Communication Module (MS/TP)
Installation and Maintenance Manual IM 852 Group: Controls Part Number: IM 852 Date: June 2007 Supercedes: New MicroTech II McQuay Maverick II Rooftop Unit Controller BACnet Communication Module (MS/TP)
Firmware version: 1.10 Issue: 7 AUTODIALER GD30.2. Instruction Manual
 Firmware version: 1.10 Issue: 7 AUTODIALER GD30.2 Instruction Manual Firmware version: 2.0.1 Issue: 0.6 Version of the GPRS transmitters configurator: 1.3.6.3 Date of issue: 07.03.2012 TABLE OF CONTENTS
Firmware version: 1.10 Issue: 7 AUTODIALER GD30.2 Instruction Manual Firmware version: 2.0.1 Issue: 0.6 Version of the GPRS transmitters configurator: 1.3.6.3 Date of issue: 07.03.2012 TABLE OF CONTENTS
Application/Connection Examples
 This Quick Start Guide is designed to familiarize the user with the connection and configuration of the DTS-305 DIN rail mounted single / 3 phase power & energy meter with RS-485 or TCP communications.
This Quick Start Guide is designed to familiarize the user with the connection and configuration of the DTS-305 DIN rail mounted single / 3 phase power & energy meter with RS-485 or TCP communications.
PCS300 Universal IP Reporting Module V1.0
 PCS300 Universal IP Reporting Module V1.0 Reference and Installation Manual Patents: One or more of the following US patents may apply: 7046142, 6215399, 6111256, 6104319, 5920259, 5886632, 5721542, 5287111,
PCS300 Universal IP Reporting Module V1.0 Reference and Installation Manual Patents: One or more of the following US patents may apply: 7046142, 6215399, 6111256, 6104319, 5920259, 5886632, 5721542, 5287111,
AC-115 Compact Networked Single Door Controller. Installation and User Manual
 AC-115 Compact Networked Single Controller Installation and User Manual December 2007 Table of Contents Table of Contents 1. Introduction...5 1.1 Key Features... 6 1.2 Technical Specifications... 7 2.
AC-115 Compact Networked Single Controller Installation and User Manual December 2007 Table of Contents Table of Contents 1. Introduction...5 1.1 Key Features... 6 1.2 Technical Specifications... 7 2.
Daker DK 1, 2, 3 kva. Manuel d installation Installation manual. Part. LE05334AC-07/13-01 GF
 Daker DK 1, 2, 3 kva Manuel d installation Installation manual Part. LE05334AC-07/13-01 GF Daker DK 1, 2, 3 kva Index 1 Introduction 24 2 Conditions of use 24 3 LCD Panel 25 4 Installation 28 5 UPS communicator
Daker DK 1, 2, 3 kva Manuel d installation Installation manual Part. LE05334AC-07/13-01 GF Daker DK 1, 2, 3 kva Index 1 Introduction 24 2 Conditions of use 24 3 LCD Panel 25 4 Installation 28 5 UPS communicator
Short Range Wireless Switch System Handheld 8 Installation and Operations Guide
 Phone: (866) 701-1146 Fax: (425) 216-7558 www.remotecontroltech.com Short Range Wireless Switch System Handheld 8 Installation and Operations Guide Introduction... 2 Before Installation... 2 Receiver Installation...
Phone: (866) 701-1146 Fax: (425) 216-7558 www.remotecontroltech.com Short Range Wireless Switch System Handheld 8 Installation and Operations Guide Introduction... 2 Before Installation... 2 Receiver Installation...
Ethernet Radio Configuration Guide
 Ethernet Radio Configuration Guide for Gateway, Endpoint, and Repeater Radio Units April 20, 2015 Customer Service 1-866-294-5847 Baseline Inc. www.baselinesystems.com Phone 208-323-1634 FAX 208-323-1834
Ethernet Radio Configuration Guide for Gateway, Endpoint, and Repeater Radio Units April 20, 2015 Customer Service 1-866-294-5847 Baseline Inc. www.baselinesystems.com Phone 208-323-1634 FAX 208-323-1834
mysensors mysensors Wireless Sensors and and Cellular Gateway Quick Start Guide Information to Users Inside the Box
 mysensors mysensors Wireless Sensors and and Cellular Gateway Quick Start Guide Information to Users The mysensors wireless products referenced in this Quick Start Guide have been tested to comply with
mysensors mysensors Wireless Sensors and and Cellular Gateway Quick Start Guide Information to Users The mysensors wireless products referenced in this Quick Start Guide have been tested to comply with
Liebert Universal Monitor
 Infrastructure Management & Monitoring For Business-Critical Continuity Liebert Universal Monitor User Manual TABLE OF CONTENTS 1.0 INTRODUCTION 1.1 Methods of Viewing and Configuring the Liebert Universal
Infrastructure Management & Monitoring For Business-Critical Continuity Liebert Universal Monitor User Manual TABLE OF CONTENTS 1.0 INTRODUCTION 1.1 Methods of Viewing and Configuring the Liebert Universal
INSTALLATION INSTRUCTIONS
 LIGHTING CONTROL PANELS 4 AND 8 RELAYS INSTALLATION INSTRUCTIONS INSTALLATION OVERVIEW The installation instructions contained in this document are provided as a guide for proper and reliable installation.
LIGHTING CONTROL PANELS 4 AND 8 RELAYS INSTALLATION INSTRUCTIONS INSTALLATION OVERVIEW The installation instructions contained in this document are provided as a guide for proper and reliable installation.
Instruction Manual. 2in1 LAN Tester & Multimeter. Model: LA-1011
 Instruction Manual 2in1 LAN Tester & Multimeter Model: LA-1011 1 Contents Introduction... Features... Safety Precautions.. Meter Description... Electrical Specification... Operation.. AutoRanging Multimeter.
Instruction Manual 2in1 LAN Tester & Multimeter Model: LA-1011 1 Contents Introduction... Features... Safety Precautions.. Meter Description... Electrical Specification... Operation.. AutoRanging Multimeter.
Application Note - Connecting an Electricity Meter to SolarEdge Devices (Europe and APAC)
 February 2015 February 2015 Application Note - Connecting an Electricity Meter to SolarEdge Devices (Europe and APAC) This document describes how to connect an electricity meter to a SolarEdge device (inverters,
February 2015 February 2015 Application Note - Connecting an Electricity Meter to SolarEdge Devices (Europe and APAC) This document describes how to connect an electricity meter to a SolarEdge device (inverters,
Wireless Router Setup Manual
 Wireless Router Setup Manual NETGEAR, Inc. 4500 Great America Parkway Santa Clara, CA 95054 USA 208-10082-02 2006-04 2006 by NETGEAR, Inc. All rights reserved. Trademarks NETGEAR is a trademark of Netgear,
Wireless Router Setup Manual NETGEAR, Inc. 4500 Great America Parkway Santa Clara, CA 95054 USA 208-10082-02 2006-04 2006 by NETGEAR, Inc. All rights reserved. Trademarks NETGEAR is a trademark of Netgear,
Are apps available for Virtual Water Assistant? No. We use a mobile website.
 What is a battery backup unit (BBU) sump pump? A battery backup unit (BBU) sump pump is a secondary sump pump powered by a 12V deep cycle battery that automatically protects your basement if power goes
What is a battery backup unit (BBU) sump pump? A battery backup unit (BBU) sump pump is a secondary sump pump powered by a 12V deep cycle battery that automatically protects your basement if power goes
AUTODIALLER / QUICKDIALLER - SA132
 AUTODIALLER / QUICKDIALLER - SA132 INSTRUCTION LEAFLET ENGLISH www.thermomax-group.com CONTENTS 1 SETUP AT A GLANCE... 2 2 FOREWORD....... 3 3 INSTALLATION...... 4 4 KEYPAD AND INDICATORS...... 5 SETTING
AUTODIALLER / QUICKDIALLER - SA132 INSTRUCTION LEAFLET ENGLISH www.thermomax-group.com CONTENTS 1 SETUP AT A GLANCE... 2 2 FOREWORD....... 3 3 INSTALLATION...... 4 4 KEYPAD AND INDICATORS...... 5 SETTING
LevelOne IFE-0500 4-Port PoE + 1-Port TP Industrial Fast Ethernet Switch User Manual
 LevelOne IFE-0500 4-Port PoE + 1-Port TP Industrial Fast Ethernet Switch User Manual Ver. 1.0.0-0711 1 FCC Warning This Equipment has been tested and found to comply with the limits for a Class-A digital
LevelOne IFE-0500 4-Port PoE + 1-Port TP Industrial Fast Ethernet Switch User Manual Ver. 1.0.0-0711 1 FCC Warning This Equipment has been tested and found to comply with the limits for a Class-A digital
Square D Clipsal DIN-Rail Four-Channel Auxiliary Input Unit
 Square D Clipsal DIN-Rail Four-Channel Auxiliary Input Unit SLCLE5504AUX for Use with Wired C-Bus Networks Instruction Bulletin Retain for future use. Square D Clipsal DIN-Rail Four-Channel Auxiliary Input
Square D Clipsal DIN-Rail Four-Channel Auxiliary Input Unit SLCLE5504AUX for Use with Wired C-Bus Networks Instruction Bulletin Retain for future use. Square D Clipsal DIN-Rail Four-Channel Auxiliary Input
HP UPS R1500 Generation 3
 HP UPS R1500 Generation 3 Installation Instructions Part Number 650952-001 NOTE: The rating label on the device provides the class (A or B) of the equipment. Class B devices have a Federal Communications
HP UPS R1500 Generation 3 Installation Instructions Part Number 650952-001 NOTE: The rating label on the device provides the class (A or B) of the equipment. Class B devices have a Federal Communications
APPLICATION SUPPORT BULLETIN
 Equipment SENSAPHONE required for typical SCADA 3000 SCADA remote site using 3000 a cellular telephone APPLICATION SUPPORT BULLETIN : Equipment requirements for a typical Sensaphone SCADA 3000 remote site
Equipment SENSAPHONE required for typical SCADA 3000 SCADA remote site using 3000 a cellular telephone APPLICATION SUPPORT BULLETIN : Equipment requirements for a typical Sensaphone SCADA 3000 remote site
MODEL 5010 DUAL CHANNEL SMOKE/FIRE DETECTION MODULE
 DESCRIPTION MODEL 5010 DUAL CHANNEL SMOKE/FIRE DETECTION MODULE DESCRIPTION The SST Model 5010 Two Channel Smoke/Fire Detection Module provides two independent detection input channels for the NOVA-5000
DESCRIPTION MODEL 5010 DUAL CHANNEL SMOKE/FIRE DETECTION MODULE DESCRIPTION The SST Model 5010 Two Channel Smoke/Fire Detection Module provides two independent detection input channels for the NOVA-5000
Match. GE Digital Energy. Uninterruptible Power Supply 500-1500 VA. Technology for the Digital World. Match UPS. GE Digital Energy.
 Match Uninterruptible Power Supply 500-1500 VA Manufactured by: General Electric Company Telephone +41 (0)91 / 850 51 51 CH 6595 Riazzino (Locarno) Fax +41 (0)91 / 850 51 44 Switzerland Website www.gedigitalenergy.com
Match Uninterruptible Power Supply 500-1500 VA Manufactured by: General Electric Company Telephone +41 (0)91 / 850 51 51 CH 6595 Riazzino (Locarno) Fax +41 (0)91 / 850 51 44 Switzerland Website www.gedigitalenergy.com
How To Use A Power Supply Unit (Upu)
 BRAVER UPS (Uninterruptible Power System) User s Manual Safety CAUTION! This UPS utilizes voltages that may be hazardous. Do not attempt to disassemble the unit. The unit contains no user replaceable parts.
BRAVER UPS (Uninterruptible Power System) User s Manual Safety CAUTION! This UPS utilizes voltages that may be hazardous. Do not attempt to disassemble the unit. The unit contains no user replaceable parts.
Owner's Manual [ S/N LABEL HERE ] Document # BW-BCU5DOC
![Owner's Manual [ S/N LABEL HERE ] Document # BW-BCU5DOC Owner's Manual [ S/N LABEL HERE ] Document # BW-BCU5DOC](/thumbs/39/18146231.jpg) Owner's Manual [ S/N LABEL HERE ] Document # BW-BCU5DOC BAYweb Remote Model BW-BCU5 Owner's Manual Copyright 2009-2010 Bay Controls, LLC Part Number: BW-BCU5DOC Revision: 0.2 April 18, 2010 BAYweb is a
Owner's Manual [ S/N LABEL HERE ] Document # BW-BCU5DOC BAYweb Remote Model BW-BCU5 Owner's Manual Copyright 2009-2010 Bay Controls, LLC Part Number: BW-BCU5DOC Revision: 0.2 April 18, 2010 BAYweb is a
Recommended Tools and Supplies: Small Flat Blade Screwdriver, 35mm x 7.5mm DIN Rail. Qwik Install
 TPDIN-Monitor-WEB Web Based Monitor and Control Remote Power Stations Backup Power Systems Solar Systems Wind Powered Systems Industrial Sense & Control Process Automation Congratulations! on your purchase
TPDIN-Monitor-WEB Web Based Monitor and Control Remote Power Stations Backup Power Systems Solar Systems Wind Powered Systems Industrial Sense & Control Process Automation Congratulations! on your purchase
MicroTech III Rooftop and Self Contained Unit Controller BACnet Communication Module (MS/TP)
 Installation and Maintenance Manual IM 917-1 Group: Controls Part Number: IM 917 Date: October 2009 Supercedes: IM 917 MicroTech III Rooftop and Self Contained Unit Controller BACnet Communication Module
Installation and Maintenance Manual IM 917-1 Group: Controls Part Number: IM 917 Date: October 2009 Supercedes: IM 917 MicroTech III Rooftop and Self Contained Unit Controller BACnet Communication Module
BACnet Automation Interface Module (Network Version)
 Sense +V Tx Rx LAN LINK Over ARCNET KBaud BACnet Rx BACnet Tx Archive Valid Port S Tx Port S Rx Low Battery Network- Enhanced Access Default MSTP PTP = Download Required on Rnet and Port S IP Address IP
Sense +V Tx Rx LAN LINK Over ARCNET KBaud BACnet Rx BACnet Tx Archive Valid Port S Tx Port S Rx Low Battery Network- Enhanced Access Default MSTP PTP = Download Required on Rnet and Port S IP Address IP
Automatic Phone-Out Home Monitoring Systems
 Automatic Phone-Out Home Monitoring Systems Power Outage and Freeze Alarm Model Number: THP202 Power Outage, Freeze and Flood Alarm Product Description Model Number: THP201 These monitoring systems are
Automatic Phone-Out Home Monitoring Systems Power Outage and Freeze Alarm Model Number: THP202 Power Outage, Freeze and Flood Alarm Product Description Model Number: THP201 These monitoring systems are
Water Leak Detection System
 Water Leak Detection System Installation and Operating Manual 505-334-5865 ph 505-334-5867 fax www.rodisystems.com email:info@rodisystems.com 936 Highway 516 Aztec, NM 87410-2828 Manual Revisions and Copyright
Water Leak Detection System Installation and Operating Manual 505-334-5865 ph 505-334-5867 fax www.rodisystems.com email:info@rodisystems.com 936 Highway 516 Aztec, NM 87410-2828 Manual Revisions and Copyright
FTW 175 VERIZON Wireless Monitoring System Reference Manual Part Number 7911751VERIZON
 FTW 175 VERIZON Wireless Monitoring System Reference Manual Part Number 7911751VERIZON SERIAL NUMBER Flash Technology, 332 Nichol Mill Lane, Franklin, TN 37067 (615) 261-2000 Front Matter Abstract This
FTW 175 VERIZON Wireless Monitoring System Reference Manual Part Number 7911751VERIZON SERIAL NUMBER Flash Technology, 332 Nichol Mill Lane, Franklin, TN 37067 (615) 261-2000 Front Matter Abstract This
Medical Vacuum Systems-PXMI
 Medical Vacuum Systems-PXMI Please read and save these instructions. Read carefully before attempting to assemble, install, operate or maintain the product described. Protect yourself and others by observing
Medical Vacuum Systems-PXMI Please read and save these instructions. Read carefully before attempting to assemble, install, operate or maintain the product described. Protect yourself and others by observing
How To Power A Power Control On An Ip40 (Ipl) With A Power Supply (Iplug) With An Ip20 Controller (Iphones) With Power Control (Power Control) With No Antenna) With The Ip20 (Power)
 MODEL NUMBER: ISC910-1-0-GB-XX ISC911-5-0-GB-XX IXP20 CONTROLLER SPECIFICATIONS Working Environment Plastic Housing... Power ImproX IXP20 Controller INSTALLATION MANUAL Designed to work in an indoor (dry)
MODEL NUMBER: ISC910-1-0-GB-XX ISC911-5-0-GB-XX IXP20 CONTROLLER SPECIFICATIONS Working Environment Plastic Housing... Power ImproX IXP20 Controller INSTALLATION MANUAL Designed to work in an indoor (dry)
INSTALLATION MANUAL 3RP / 5RP 4-BUTTON SERIES VEHICLE SECURITY SYSTEMS
 3RP / 5RP 4-BUTTON SERIES VEHICLE SECURITY SYSTEMS INSTALLATION MANUAL Before you begin the installation Read the INSTRUCTIONS! Always use a multi-meter when verifying vehicle wiring. Before mounting the
3RP / 5RP 4-BUTTON SERIES VEHICLE SECURITY SYSTEMS INSTALLATION MANUAL Before you begin the installation Read the INSTRUCTIONS! Always use a multi-meter when verifying vehicle wiring. Before mounting the
WA Manager Alarming System Management Software Windows 98, NT, XP, 2000 User Guide
 WA Manager Alarming System Management Software Windows 98, NT, XP, 2000 User Guide Version 2.1, 4/2010 Disclaimer While every effort has been made to ensure that the information in this guide is accurate
WA Manager Alarming System Management Software Windows 98, NT, XP, 2000 User Guide Version 2.1, 4/2010 Disclaimer While every effort has been made to ensure that the information in this guide is accurate
NX-591NE-GSM NetworX GSM 3G HSPA+ Module Installation Sheet
 NX-591NE-GSM NetworX GSM 3G HSPA+ Module Installation Sheet The NX-591NE-GSM is a microprocessor-controlled GSM interface module used to connect the NetworX series of control panels to GSM cellular networks
NX-591NE-GSM NetworX GSM 3G HSPA+ Module Installation Sheet The NX-591NE-GSM is a microprocessor-controlled GSM interface module used to connect the NetworX series of control panels to GSM cellular networks
-Helping to make your life betterwww.person-to-person.net
 Household Telephone Management System Built on Interceptor ID Technology Owner/Operation Manual Telephone Management System- Model P2P101 Call Receiver - Model P2P301 (Receiver may be sold separately)
Household Telephone Management System Built on Interceptor ID Technology Owner/Operation Manual Telephone Management System- Model P2P101 Call Receiver - Model P2P301 (Receiver may be sold separately)
Vehicle Monitoring Quick Reference Guide
 Vehicle Monitoring Quick Reference Guide Powered by Delphi Welcome You re about to experience a powerful device that will deliver a new level of convenience and peace of mind with your vehicle. When combined
Vehicle Monitoring Quick Reference Guide Powered by Delphi Welcome You re about to experience a powerful device that will deliver a new level of convenience and peace of mind with your vehicle. When combined
HP R12000 and R18000 DirectFlow UPS User Guide
 HP R12000 and R18000 DirectFlow UPS User Guide Abstract This document includes installation, configuration, and operation information for the HP R12000 and R18000 DirectFlow UPS. This document is for the
HP R12000 and R18000 DirectFlow UPS User Guide Abstract This document includes installation, configuration, and operation information for the HP R12000 and R18000 DirectFlow UPS. This document is for the
ANTI-THEFT SYSTEM. 1995 Volvo 850 DESCRIPTION & OPERATION BASIC ALARM. 1995-96 ACCESSORIES & EQUIPMENT Volvo Anti-Theft Systems
 ANTI-THEFT SYSTEM 1995 Volvo 850 1995-96 ACCESSORIES & EQUIPMENT Volvo Anti-Theft Systems 850 DESCRIPTION & OPERATION WARNING: Deactivate air bag system before performing any service operation. For 1995
ANTI-THEFT SYSTEM 1995 Volvo 850 1995-96 ACCESSORIES & EQUIPMENT Volvo Anti-Theft Systems 850 DESCRIPTION & OPERATION WARNING: Deactivate air bag system before performing any service operation. For 1995
LIEBERT VNSA Installation Sheet
 LIEBERT VNSA Installation Sheet Description The Liebert vnsa network switch is designed for connecting multiple Ethernet-ready devices and comes in various models. The unit may have: A Liebert icom display
LIEBERT VNSA Installation Sheet Description The Liebert vnsa network switch is designed for connecting multiple Ethernet-ready devices and comes in various models. The unit may have: A Liebert icom display
ADA COMPLIANT BOX STYLE TELEPHONE INSTALLATION, PROGRAMMING AND OPERATING INSTRUCTIONS FOR MODEL PBX
 ADA COMPLIANT BOX STYLE TELEPHONE INSTALLATION, PROGRAMMING AND OPERATING INSTRUCTIONS FOR MODEL PBX INSTALLATION INSTRUCTIONS Step 1. Determine the position for the Hands-free phone in the elevator phone
ADA COMPLIANT BOX STYLE TELEPHONE INSTALLATION, PROGRAMMING AND OPERATING INSTRUCTIONS FOR MODEL PBX INSTALLATION INSTRUCTIONS Step 1. Determine the position for the Hands-free phone in the elevator phone
NEWTECH PRO 1-2-3 KVA ONLINE UNINTERRUPTIBLE POWER SUPPLY USER MANUAL
 NEWTECH PRO 1-2-3 KVA ONLINE UNINTERRUPTIBLE POWER SUPPLY USER MANUAL info@tuncmatik.com / www.tuncmatik.com Table of Contents 1. Important Safety Warning 2 1-1. Transportation 2 1-2. Preparation 2 1-3.
NEWTECH PRO 1-2-3 KVA ONLINE UNINTERRUPTIBLE POWER SUPPLY USER MANUAL info@tuncmatik.com / www.tuncmatik.com Table of Contents 1. Important Safety Warning 2 1-1. Transportation 2 1-2. Preparation 2 1-3.
Manual for Fire Suppression & Methane Detection System
 Manual for Fire Suppression & Methane Detection System Fogmaker North America Post address: 150 Gordon Dr Exton, PA 19341 Delivery address: 150 Gordon Dr Exton, PA 19341 Tel: 610-265-3610 Fax: 610-265-8327
Manual for Fire Suppression & Methane Detection System Fogmaker North America Post address: 150 Gordon Dr Exton, PA 19341 Delivery address: 150 Gordon Dr Exton, PA 19341 Tel: 610-265-3610 Fax: 610-265-8327
IMMS-CCC. IMMS-CCC Hardwire Central Interface. Installation Instructions
 IMMS-CCC IMMS-CCC Hardwire Central Interface Installation Instructions TABLE OF CONTENTS... Choose a Location... 1 Connections... 2 Operations... 3 Software Configuration... 4 Troubleshooting... 5 Loopback
IMMS-CCC IMMS-CCC Hardwire Central Interface Installation Instructions TABLE OF CONTENTS... Choose a Location... 1 Connections... 2 Operations... 3 Software Configuration... 4 Troubleshooting... 5 Loopback
5-port / 8-port 10/100BaseTX Industrial Ethernet Switch User Manual
 5-port / 8-port 10/100BaseTX Industrial Ethernet Switch User Manual Content Overview... 1 Introduction... 1 Features... 3 Packing List... 4 Safety Precaution... 4 Hardware Description... 5 Front Panel...
5-port / 8-port 10/100BaseTX Industrial Ethernet Switch User Manual Content Overview... 1 Introduction... 1 Features... 3 Packing List... 4 Safety Precaution... 4 Hardware Description... 5 Front Panel...
Infinity C Reference Guide
 1 2! Infinity C Reference Guide Table of Contents Components... 1 Hardware Setup... 5 SmartDrive Configuration... 12 Startup... 15 Login... 16 System Configuration... 19 DICOM Setup... 20 Monitoring Status...
1 2! Infinity C Reference Guide Table of Contents Components... 1 Hardware Setup... 5 SmartDrive Configuration... 12 Startup... 15 Login... 16 System Configuration... 19 DICOM Setup... 20 Monitoring Status...
M O D U L E - 7 E Model CS-Caliprompter Operator s Manual
 O P E R A T I O N S A N D P R O C E D U R E S F O R C S - C A L I P R O M P T E R A N D A C C E S S O R I E S Model CS-Caliprompter Visual screen display allows easy step-by-step operation On-site programming
O P E R A T I O N S A N D P R O C E D U R E S F O R C S - C A L I P R O M P T E R A N D A C C E S S O R I E S Model CS-Caliprompter Visual screen display allows easy step-by-step operation On-site programming
Fire Alarm Control Panel. Family. Operating Manual
 Fire Alarm Control Panel Family Operating Manual CONTENTS System Description AH-03312 System Characteristics... Fire Signal Receiving Board Description-4L... Fire Signal Receiving Board Description-8L...
Fire Alarm Control Panel Family Operating Manual CONTENTS System Description AH-03312 System Characteristics... Fire Signal Receiving Board Description-4L... Fire Signal Receiving Board Description-8L...
SFC-200 SERIES LCD FIRE ALARM PANEL
 SFC-200 SERIES LCD FIRE ALARM PANEL User Guide LT-954SUM SFC-200 Series LCD Version User Guide Contents Introduction... 1 About this Manual... 1 Technical Support... 1 Main Display... 1 The Buzzer and
SFC-200 SERIES LCD FIRE ALARM PANEL User Guide LT-954SUM SFC-200 Series LCD Version User Guide Contents Introduction... 1 About this Manual... 1 Technical Support... 1 Main Display... 1 The Buzzer and
Online Monitoring User Guide
 High Resolution Temperature Sensing Strip Online Monitoring User Guide 888.637.3282 www.nerdata.com Page 1 of 26 Contents The Aurora Online Monitoring System... 3 1. Creating an Account on the Aurora Online
High Resolution Temperature Sensing Strip Online Monitoring User Guide 888.637.3282 www.nerdata.com Page 1 of 26 Contents The Aurora Online Monitoring System... 3 1. Creating an Account on the Aurora Online
The Child Reminder System Installation Manual
 The Child Reminder System Installation Manual Revised June, 2006 Detailed installation information can be found at www.childreminder.com. Get through your installation quickly and easily by calling 1-888-330-6786
The Child Reminder System Installation Manual Revised June, 2006 Detailed installation information can be found at www.childreminder.com. Get through your installation quickly and easily by calling 1-888-330-6786
TS510 & TS500. Installation & User Guide. Compatible Equipment
 Installation & User Guide Compatible Equipment TS510 REM - Remote Keypad 9040 - Loudspeaker DC54/58 - Digital Communicator SD1+ - Speech Dialler 496525 Issue A 1 of 10 TS510 and TS500 Overview Introduction
Installation & User Guide Compatible Equipment TS510 REM - Remote Keypad 9040 - Loudspeaker DC54/58 - Digital Communicator SD1+ - Speech Dialler 496525 Issue A 1 of 10 TS510 and TS500 Overview Introduction
1R / 4-BUTTON SERIES
 Button 1 1R / 4-BUTTON SERIES VEHICLE SECURITY SYSTEM Standard Features: Two 4-Button Remote Transmitters Status indicator (LED) Valet / override switch Multi-tone siren Dual stage impact detector Remote
Button 1 1R / 4-BUTTON SERIES VEHICLE SECURITY SYSTEM Standard Features: Two 4-Button Remote Transmitters Status indicator (LED) Valet / override switch Multi-tone siren Dual stage impact detector Remote
Mobile Data Power Model: MDP-25
 Mobile Data Power Model: MDP-25 Topic Section Features... 2 Operational Features Summary... 2 Back-up Battery Power Internal Charger Voltage Spike Protection RF Noise Filtering Warning of Imminent Loss
Mobile Data Power Model: MDP-25 Topic Section Features... 2 Operational Features Summary... 2 Back-up Battery Power Internal Charger Voltage Spike Protection RF Noise Filtering Warning of Imminent Loss
NELSON VOLTAGE MONITOR INSTALLATION & PROGRAMMING MANUAL
 NELSON VOLTAGE MONITOR INSTALLATION & PROGRAMMING MANUAL CONTENTS GENERAL INFORMATION...3 INSTALLATION...3 FIELD WIRING...4 PROGRAMMING...4 Circuit Monitor Options...5 Power Frequency...5 Alarm Silence
NELSON VOLTAGE MONITOR INSTALLATION & PROGRAMMING MANUAL CONTENTS GENERAL INFORMATION...3 INSTALLATION...3 FIELD WIRING...4 PROGRAMMING...4 Circuit Monitor Options...5 Power Frequency...5 Alarm Silence
SwitchView 1000 Switch. Installer/User Guide
 SwitchView 1000 Switch Installer/User Guide SwitchView 1000 Switch Installer/User Guide Avocent, the Avocent logo, The Power of Being There and SwitchView are registered trademarks of Avocent Corporation.
SwitchView 1000 Switch Installer/User Guide SwitchView 1000 Switch Installer/User Guide Avocent, the Avocent logo, The Power of Being There and SwitchView are registered trademarks of Avocent Corporation.
High PoE Midspans NPD-6001A NPD-9501A. en Installation Manual
 High PoE Midspans NPD-6001A NPD-9501A en Installation Manual High PoE Midspans Table of Contents en 3 Table of contents 1 Safety 4 1.1 About this Manual 4 1.2 Legal Information 4 1.3 Safety Precautions
High PoE Midspans NPD-6001A NPD-9501A en Installation Manual High PoE Midspans Table of Contents en 3 Table of contents 1 Safety 4 1.1 About this Manual 4 1.2 Legal Information 4 1.3 Safety Precautions
AGS. Owner's Manual. Xantrex Automatic Generator Start Control System
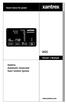 AGS Owner's Manual Xantrex Automatic Generator Start Control System TABLE OF CONTENTS INTRODUCTION...3 Main Features...3 Safety Summary...3 THINGS YOU SHOULD KNOW...4 THEORY OF OPERATION...5 System...5
AGS Owner's Manual Xantrex Automatic Generator Start Control System TABLE OF CONTENTS INTRODUCTION...3 Main Features...3 Safety Summary...3 THINGS YOU SHOULD KNOW...4 THEORY OF OPERATION...5 System...5
WAM Remote Wireless Asset Monitoring. Website User Guide
 WAM Remote Wireless Asset Monitoring Website User Guide Table of Contents Overview... 2 Login Page... 2 Quick Start Guide...3-4 Locations Page... 5 Devices Page... 5 Register Devices Page... 6 Temp or
WAM Remote Wireless Asset Monitoring Website User Guide Table of Contents Overview... 2 Login Page... 2 Quick Start Guide...3-4 Locations Page... 5 Devices Page... 5 Register Devices Page... 6 Temp or
543-0032-00, 943-0032-00. User s Manual
 543-0032-00, 943-0032-00 User s Manual 1 Comfort Alert Diagnostics Faster Service And Improved Accuracy The Comfort Alert diagnostics module is a breakthrough innovation for troubleshooting heat pump and
543-0032-00, 943-0032-00 User s Manual 1 Comfort Alert Diagnostics Faster Service And Improved Accuracy The Comfort Alert diagnostics module is a breakthrough innovation for troubleshooting heat pump and
Using your LED Plus keypad
 Using your LED Plus keypad System 238 System 2316 System 238i System 2316i Part Number 5-051-372-00 Rev B Thank you for purchasing this C&K alarm system Your system is one of the most powerful and advanced
Using your LED Plus keypad System 238 System 2316 System 238i System 2316i Part Number 5-051-372-00 Rev B Thank you for purchasing this C&K alarm system Your system is one of the most powerful and advanced
Simon XT/XTi CDMA Module V4 Installation Instructions
 Simon XT/XTi CDMA Module V4 Installation Instructions Content Contact information... 1 Introduction... 1 Compatibility... 1 Account Creation... 1 Installation... 1 Power Up... 3 CDMA Phone Test (Module
Simon XT/XTi CDMA Module V4 Installation Instructions Content Contact information... 1 Introduction... 1 Compatibility... 1 Account Creation... 1 Installation... 1 Power Up... 3 CDMA Phone Test (Module
Phone Adapter. with 2 Ports for Voice-over-IP. Installation and Troubleshooting Guide. Model No. PAP2 Ver. 2. Voice
 Phone Adapter with 2 Ports for Voice-over-IP Voice Installation and Troubleshooting Guide Model No. PAP2 Ver. 2 Copyright and Trademarks Specifications are subject to change without notice. Linksys is
Phone Adapter with 2 Ports for Voice-over-IP Voice Installation and Troubleshooting Guide Model No. PAP2 Ver. 2 Copyright and Trademarks Specifications are subject to change without notice. Linksys is
Installation Instructions. Wireless Adapter/Repeater. Introduction. 30-3001-887 Rev C
 /Repeater Installation Instructions 30-3001-887 Rev C Workstation Ethernet bcx Controller Repeater Repeater Introduction Schneider Electric has designed a device that allows Andover Continuum controllers
/Repeater Installation Instructions 30-3001-887 Rev C Workstation Ethernet bcx Controller Repeater Repeater Introduction Schneider Electric has designed a device that allows Andover Continuum controllers
Weather Radio Alarm Clock
 1200093 User s Guide Weather Radio Alarm Clock Thank you for purchasing your Weather Radio Alarm Clock from RadioShack. Please read this user s guide before installing, setting up, and using your new weather
1200093 User s Guide Weather Radio Alarm Clock Thank you for purchasing your Weather Radio Alarm Clock from RadioShack. Please read this user s guide before installing, setting up, and using your new weather
SPL 2-00/-01 OPERATION INSTRUCTIONS
 SPL 2-00/-01 OPERATION INSTRUCTIONS Powerline Ethernet Adapter 500 Mbps EN Read and keep Operation Instructions SPL 2-00/-01 Safety Notes Do NOT use this product near water, for example, in a wet basement
SPL 2-00/-01 OPERATION INSTRUCTIONS Powerline Ethernet Adapter 500 Mbps EN Read and keep Operation Instructions SPL 2-00/-01 Safety Notes Do NOT use this product near water, for example, in a wet basement
* DISCLAIMER: Contents. How to Use This Guide: COMMERCIAL INSTALL GUIDE 2
 COMMERCIAL INSTALL GUIDE 2 Contents How to Use This Guide: The first section of this guide is designed to assist you with the installation of your DECK Monitoring hardware. The revenue grade meter and
COMMERCIAL INSTALL GUIDE 2 Contents How to Use This Guide: The first section of this guide is designed to assist you with the installation of your DECK Monitoring hardware. The revenue grade meter and
RMM2 Heat-Tracing Remote Monitoring Module for the Raychem NGC Control System Installation Instructions
 Heat-Tracing Remote Monitoring Module for the NGC Control System Installation Instructions Tools Required 3 mm slotted screwdriver 3/8 hex key (for -4X only) Approvals Nonhazardous locations Type NM LISTED
Heat-Tracing Remote Monitoring Module for the NGC Control System Installation Instructions Tools Required 3 mm slotted screwdriver 3/8 hex key (for -4X only) Approvals Nonhazardous locations Type NM LISTED
Installation and Operation Back-UPS 1250, 1300, 1500
 Installation and Operation Back-UPS 1250, 1300, 1500 Inventory bu001a Safety and General Information This unit is intended for indoor use only. Do not operate this unit in direct sunlight, in contact with
Installation and Operation Back-UPS 1250, 1300, 1500 Inventory bu001a Safety and General Information This unit is intended for indoor use only. Do not operate this unit in direct sunlight, in contact with
BiPAC 7404V series. VoIP/(802.11g) ADSL2+ (VPN) Firewall Router. Quick Start Guide
 BiPAC 7404V series VoIP/(802.11g) ADSL2+ (VPN) Firewall Router Quick Start Guide VoIP/(802.11g) ADSL2+ (VPN) Firewall Router For more detailed instructions on configuring and using the Billion VoIP/(802.11g)
BiPAC 7404V series VoIP/(802.11g) ADSL2+ (VPN) Firewall Router Quick Start Guide VoIP/(802.11g) ADSL2+ (VPN) Firewall Router For more detailed instructions on configuring and using the Billion VoIP/(802.11g)
ADSL Modem Installation Guide. Model # 36R515 Part # 030-300108 Rev. D Revision Date 12/2000. ADSL Modem Installation Guide
 ADSL Modem Installation Guide Model # 36R515 Part # 030-300108 Rev. D Revision Date 12/2000 ADSL Modem Installation Guide Installation Instructions Westell ADSL Modem 1. Package Inspection and Contents...2
ADSL Modem Installation Guide Model # 36R515 Part # 030-300108 Rev. D Revision Date 12/2000 ADSL Modem Installation Guide Installation Instructions Westell ADSL Modem 1. Package Inspection and Contents...2
USER S MANUAL. MaxPower 400-600 UPS. Uninterruptible Power System 28-2MAXPO0018
 USER S MANUAL MaxPower 400-600 UPS Uninterruptible Power System 28-2MAXPO0018 IMPORTANT SAFETY INSTRUCTIONS SAVE THESE INSTRUCTIONS This manual contains important instructions for models MaxPower 400 and
USER S MANUAL MaxPower 400-600 UPS Uninterruptible Power System 28-2MAXPO0018 IMPORTANT SAFETY INSTRUCTIONS SAVE THESE INSTRUCTIONS This manual contains important instructions for models MaxPower 400 and
Crow Limited Warranty. Print Version 017
 Crow Limited Warranty (Crow) warrants this product to be free from defects in materials and workmanship under normal use and service for a period of one year from the last day of the week and year whose
Crow Limited Warranty (Crow) warrants this product to be free from defects in materials and workmanship under normal use and service for a period of one year from the last day of the week and year whose
SAFEPATH 4 Telephone Zone Controller
 SAFEPATH 4 Telephone Zone Controller SP4-TZC P/N 109921 SP4-TZC-P P/N 105590 Installation, Testing, Operation and Maintenance Manual 273 Branchport Avenue, Long Branch, NJ 07740-6899 Ph: (800) 631-2148
SAFEPATH 4 Telephone Zone Controller SP4-TZC P/N 109921 SP4-TZC-P P/N 105590 Installation, Testing, Operation and Maintenance Manual 273 Branchport Avenue, Long Branch, NJ 07740-6899 Ph: (800) 631-2148
Business/Home GSM Alarm System. Installation and User Manual
 Business/Home GSM Alarm System Installation and User Manual Brief Introduction: GSM 900/1800/1900 bands, can be used in most parts of the world Full duplex communication with the host Monitor the scene
Business/Home GSM Alarm System Installation and User Manual Brief Introduction: GSM 900/1800/1900 bands, can be used in most parts of the world Full duplex communication with the host Monitor the scene
Business/ Home GSM Alarm System
 Business/ Home GSM Alarm System BUSINESS/HOME GSM ALARM SYSTEM POWER STATUS RECORD SIGNAL User Manual Profile For a better understanding of this product, please read this user manual thoroughly before
Business/ Home GSM Alarm System BUSINESS/HOME GSM ALARM SYSTEM POWER STATUS RECORD SIGNAL User Manual Profile For a better understanding of this product, please read this user manual thoroughly before
How To Wire Wireline Cable To A Cell Phone (New Zealand)
 Installation Guide EnerNOC Site Server - S2 Installation Guide - AUS, NZ v 1.7 EnerNOC New Zealand Limited 2 Collina Terrace PO Box 12-202 Thorndon Wellington NZ 6144 +64 4 909 7546 1 Table of Contents
Installation Guide EnerNOC Site Server - S2 Installation Guide - AUS, NZ v 1.7 EnerNOC New Zealand Limited 2 Collina Terrace PO Box 12-202 Thorndon Wellington NZ 6144 +64 4 909 7546 1 Table of Contents
HLWLAN 802.11b/g/n Transceiver Kit
 092524 RevB HLWLAN 802.11b/g/n Transceiver Kit Wireless Communications for OmniLogic Owner s Manual Contents Introduction...1 Installation...2 Configuration...6 Operation...8 Troubleshooting...9 HLWLAN
092524 RevB HLWLAN 802.11b/g/n Transceiver Kit Wireless Communications for OmniLogic Owner s Manual Contents Introduction...1 Installation...2 Configuration...6 Operation...8 Troubleshooting...9 HLWLAN
Emergency Dialer DIAL-ALERT MODEL: AD-105. www.skylinkhome.com
 www.skylinkhome.com Emergency Dialer TM DIAL-ALERT MODEL: AD-105 If you would like to order Skylink s products or have difficulty getting them to work or download information and user manual, please :
www.skylinkhome.com Emergency Dialer TM DIAL-ALERT MODEL: AD-105 If you would like to order Skylink s products or have difficulty getting them to work or download information and user manual, please :
Installation and Operation Guide PD4600 Series Converter Replacement
 Installation and Operation Guide PD4600 Series Converter Replacement Extended warranties are available for purchase at www.progressivedyn.com Member Thank you for selecting Progressive Dynamics as your
Installation and Operation Guide PD4600 Series Converter Replacement Extended warranties are available for purchase at www.progressivedyn.com Member Thank you for selecting Progressive Dynamics as your
Wiser Panel Meter, Model Number WISERCTPM200 Installer s Guide
 Instruction Bulletin EAV85226 08/2014 Wiser Panel Meter, Model Number WISERCTPM200 Installer s Guide Retain for future use. Product Description Kit Contents The Wiser Panel Meter is for use in energy management
Instruction Bulletin EAV85226 08/2014 Wiser Panel Meter, Model Number WISERCTPM200 Installer s Guide Retain for future use. Product Description Kit Contents The Wiser Panel Meter is for use in energy management
DIGITAL ALARM II FOR HOSPITALS AND LABORATORIES INSTALLATION AND OPERATING INSTRUCTIONS 52 635.0
 Form No. 74-00-4001 S168-195-001 Revision E DIGITAL ALARM II FOR HOSPITALS AND LABORATORIES INSTALLATION AND OPERATING INSTRUCTIONS 52 635.0 INTRODUCTION Allied Healthcare Products, Inc. s Digital Alarm
Form No. 74-00-4001 S168-195-001 Revision E DIGITAL ALARM II FOR HOSPITALS AND LABORATORIES INSTALLATION AND OPERATING INSTRUCTIONS 52 635.0 INTRODUCTION Allied Healthcare Products, Inc. s Digital Alarm
WD-AMX Water Detection Controllers
 Page 1 of 5 WD-AMX Water Detection Controllers Features: Benefit: LED Status of leak status VFC output Audible alarm Auto or manual reset alarm output Uses an isolated AC signal which prevents oxidation
Page 1 of 5 WD-AMX Water Detection Controllers Features: Benefit: LED Status of leak status VFC output Audible alarm Auto or manual reset alarm output Uses an isolated AC signal which prevents oxidation
StorTrends 3400 Hardware Guide for Onsite Support
 StorTrends 3400 Hardware Guide for Onsite Support MAN-3400-SS 11/21/2012 Copyright 1985-2012 American Megatrends, Inc. All rights reserved. American Megatrends, Inc. 5555 Oakbrook Parkway, Building 200
StorTrends 3400 Hardware Guide for Onsite Support MAN-3400-SS 11/21/2012 Copyright 1985-2012 American Megatrends, Inc. All rights reserved. American Megatrends, Inc. 5555 Oakbrook Parkway, Building 200
Single Day Alarm Clock with. Bluetooth and USB Play-through
 Single Day Alarm Clock with Bluetooth and USB Play-through MODEL : BSC 200 READ THIS INSTRUCTION MANUAL BEFORE OPERATING THE APPLIANCE. SAVE THIS MANUAL FOR FUTURE REFERENCE. TABLE OF CONTENTS IMPORTANT
Single Day Alarm Clock with Bluetooth and USB Play-through MODEL : BSC 200 READ THIS INSTRUCTION MANUAL BEFORE OPERATING THE APPLIANCE. SAVE THIS MANUAL FOR FUTURE REFERENCE. TABLE OF CONTENTS IMPORTANT
This equipment has been tested and found to comply with the limits for a Class B digital device, pursuant to part 15 of the FCC Rules.
 Power Max Level 2 Charging Station en Installation and Operating Instructions This equipment has been tested and found to comply with the limits for a Class B digital device, pursuant to part 15 of the
Power Max Level 2 Charging Station en Installation and Operating Instructions This equipment has been tested and found to comply with the limits for a Class B digital device, pursuant to part 15 of the
Remote Alarm Monitoring System
 Remote Alarm Monitoring System Operation and Service Manual Model RA1 RA4 A A Version HELMER SCIENTIFIC 14400 Bergen Boulevard Noblesville, IN 46060 USA PH +1.317.773.9073 FAX +1.317.773.9082 USA and Canada
Remote Alarm Monitoring System Operation and Service Manual Model RA1 RA4 A A Version HELMER SCIENTIFIC 14400 Bergen Boulevard Noblesville, IN 46060 USA PH +1.317.773.9073 FAX +1.317.773.9082 USA and Canada
PRO PLM Installation Instructions
 PRO PLM Installation Instructions PROFESSIONAL INSTALLATION STRONGLY RECOMMENDED Installation Precautions: Roll down window to avoid locking keys in vehicle during installation Avoid mounting components
PRO PLM Installation Instructions PROFESSIONAL INSTALLATION STRONGLY RECOMMENDED Installation Precautions: Roll down window to avoid locking keys in vehicle during installation Avoid mounting components
INSTALLATION & SERVICE MANUAL. Display Panel
 INSTALLATION & SERVICE MANUAL Display Panel The PowerLine EMS TM is a specialized power distribution and energy management system intended to be used in recreational vehicles. The Control Module is housed
INSTALLATION & SERVICE MANUAL Display Panel The PowerLine EMS TM is a specialized power distribution and energy management system intended to be used in recreational vehicles. The Control Module is housed
ADEMCO LYNXR-I Security Systems
 K14117 3/06 Rev. A ADEMCO LYNXR-I Security Systems Quick Start Guide UL LYNXR-I is not intended for UL985 Household Fire applications unless a 24-hour backup battery (P/N LYNXRCHKIT-HC or LYNXRCHKIT-SHA)
K14117 3/06 Rev. A ADEMCO LYNXR-I Security Systems Quick Start Guide UL LYNXR-I is not intended for UL985 Household Fire applications unless a 24-hour backup battery (P/N LYNXRCHKIT-HC or LYNXRCHKIT-SHA)
WIRELESS INSTRUMENTATION TECHNOLOGY
 BS&B WIRELESS, L.L.C. BS&B WIRELESS, L.L.C. WIRELESS INSTRUMENTATION TECHNOLOGY Printed February 2004 BS&B WIRELESS, L.L.C. 7422-B East 46th Place, Tulsa, OK74145 Phone: 918-622-5950 Fax: 918-665-3904
BS&B WIRELESS, L.L.C. BS&B WIRELESS, L.L.C. WIRELESS INSTRUMENTATION TECHNOLOGY Printed February 2004 BS&B WIRELESS, L.L.C. 7422-B East 46th Place, Tulsa, OK74145 Phone: 918-622-5950 Fax: 918-665-3904
