Agilent Technologies N5990A Test Automation Software Platform. Getting Started Guide
|
|
|
- Jeffrey Wheeler
- 8 years ago
- Views:
Transcription
1 Agilent Technologies N5990A Test Automation Software Platform Getting Started Guide
2 Notices Agilent Technologies, Inc No part of this manual may be reproduced in any form or by any means (including electronic storage and retrieval or translation into a foreign language) without prior agreement and written consent from Agilent Technologies, Inc. as governed by United States and international copyright laws. Manual Part Number BITMN Edition Feb. 13, 2013 Printed in Germany Agilent Technologies Warranty The material contained in this document is provided as is, and is subject to being changed, without notice, in future editions. Further, to the maximum extent permitted by applicable law, Agilent disclaims all warranties, either express or implied, with regard to this manual and any information contained herein, including but not limited to the implied warranties of merchantability and fitness for a particular purpose. Agilent shall not be liable for errors or for incidental or consequential damages in connection with the furnishing, use, or performance of this document or of any information contained herein. Should Agilent and the user have a separate written agreement with warranty terms covering the material in this document that conflict with these terms, the warranty terms in the separate agreement shall control. Technology Licenses The hardware and/or software described in this document are furnished under a license and may be used or copied only in accordance with the terms of such license. Restricted Rights Legend If software is for use in the performance of a U.S. Government prime contract or subcontract, Software is delivered and licensed as Commercial computer software as defined in DFAR (June 1995), or as a commercial item as defined in FAR 2.101(a) or as Restricted computer software as defined in FAR (June 1987) or any equivalent agency regulation or contract clause. Use, duplication or disclosure of Software is subject to Agilent Technologies standard commercial license terms, and nondod Departments and Agencies of the U.S. Government will receive no greater than Restricted Rights as defined in FAR (c)(1-2) (June 1987). U.S. Government users will receive no greater than Limited Rights as defined in FAR (June 1987) or DFAR (b)(2) (November 1995), as applicable in any technical data. Safety Notices CAUTION A CAUTION notice denotes a hazard. It calls attention to an operating procedure, practice, or the like that, if not correctly performed or adhered to, could result in damage to the product or loss of important data. Do not proceed beyond a CAUTION notice until the indicated conditions are fully understood and met. WARNING A WARNING notice denotes a hazard. It calls attention to an operating procedure, practice, or the like that, if not correctly performed or adhered to, could result in personal injury or death. Do not proceed beyond a WARNING notice until the indicated conditions are fully understood and met.
3 Technical Assistance: Contact Center If you need product assistance or if you have suggestions, contact the Agilent Technologies, Inc. Contact Center in your area listed on the Agilent homepage at: Representatives of the Agilent Contact Centers are available during standard business hours. Before you contact the Contact Center, please note the actions you took before you experienced the problem. Then describe those actions and the problem to the technical support engineer. Find a Mistake? We encourage comments about this publication. Please report any mistakes to the Contact Center. The Contact Center representative passes your comments to the Learning Products Department. NOTE 3 Agilent continually strives to provide its customers with current, accurate, and complete information to assist them in the use of our products. The Agilent documents available online contain up-to-the minute changes that occurred after the preparation of this manual. They are located on the Agilent web at:
4 Contents 1. INTRODUCTION...8 Test Automation Software Platform SOFTWARE INSTALLATION AND UPDATE... 9 Supported Operating Systems...9 Software Update...9 Software Installation STARTING AND REGISTERING THE SOFTWARE...12 Starting Registered Software...12 Software Registration TEST STATION SELECTION AND CONFIGURATION CONFIGURING A DEVICE-UNDER-TEST (DUT) SELECTING, MODIFYING, AND RUNNING TESTS System Calibration...21 Test Selection...21 Changing Test Parameters (Expert Mode Only)...21 Running Tests TEST RESULTS Run-Time Data Display and Excel Worksheets/Workbook...23 Test Report Document VIDEO TEST APPLICATIONS...25 HDMI...25 HEAC...36 MHL...40 DisplayPort
5 9. MOBILE BUS TEST APPLICATIONS MIPI D-PHY...61 MIPI M-PHY COMPUTER BUS TEST APPLICATIONS PCI Express...73 SATA...75 USB TROUBLESHOOTING AND SUPPORT...83 ParBERT User Software...83 Log List and File...83 APPENDIX DATA STRUCTURE AND BACKUP Backup REMOTE INTERFACE...88 Introduction...88 Interface Description...89 Using the Remote Interface...90 Results Format CONTROLLING LOOP PARAMETERS AND LOOPING OVER SELECTED TESTS MIPI D-PHY SEQUENCE AND DATA FILES...97 Introduction...97 Data File Format...97 Sequence File Format Example Sequence IBERREADER INTERFACE
6 List of Figures Figure 1: N5990A Software Setup Wizard example...10 Figure 2: N5990A software installation, selection of software components...11 Figure 3: Software license panel...12 Figure 4: License information panel...13 Figure 5: Test Station selection...14 Figure 6: Test Station configuration, instrument selection...15 Figure 7: Instrument Configuration Wizard...16 Figure 8: Main menu, prior to DUT configuration...18 Figure 9: Configure DUT panel...19 Figure 10: Test procedure selection tree, example application SATA...20 Figure 11: Test parameter selections, example PCI Express...22 Figure 12: Pop-up dialogue, example USB 3.0 calibration connection diagram...22 Figure 13: Test result MS Excel worksheet...23 Figure 14: Selecting test result worksheets...24 Figure 15: Test Report example...24 Figure 16: HDMI test station instrument configuration example...25 Figure 17: Oscilloscope Probe Setup dialog...27 Figure 18: Oscilloscope probe calibration panel...28 Figure 19: HDMI connection example...29 Figure 20: HDMI 3.4G test station configuration...31 Figure 21: HDMI 7G test setup...32 Figure 22: Example setup (Test 5-3) using TTCs...33 Figure 23: HDMI Sink test example...34 Figure 24: HDMI user dialog box...34 Figure 25: HDMI tests with Agilent N5998A and Quantum Data 882EA...35 Figure 26: HEAC test station instrument configuration example...36 Figure 27: HEAC Product (DUT) Configuration...37 Figure 28: HEAC test example...38 Figure 29: HEAC connection diagram example...39 Figure 30: MHL test station system configuration example...40 Figure 31: MHL test station instrument configuration example...41 Figure 32: MHL Product (DUT) Configuration...42 Figure 33: MHL calibration and test procedure example for ParBERT system...43 Figure 34: MHL connection diagram example for ParBERT system...44 Figure 35: MHL connection diagram example for AWG system...45 Figure 36: DisplayPort test station instrument configuration example...46 Figure 37: DisplayPort DUT configuration...48 Figure 38: DisplayPort setup for E4887A-007 (system calibration)...50 Figure 39: DisplayPort setup for E4887A-037 (system calibration)...52 Figure 40: J-BERT DisplayPort setup (system calibration)...54 Figure 41: Oscilloscope display during calibration...55 Figure 42: Calibration results...56 Figure 43: RJ measurement with EZJit Figure 44: SJ measurement...57 Figure 45: Connection diagram for data skew calibration...57 Figure 46: DisplayPort receiver test setup...58 Figure 47: Error counter dialog box...60 Figure 48: MIPI D-PHY physical layer test station instrument configuration example...61 Figure 49: MIPI D-PHY DUT configuration panel...62 Figure 50: MIPI D-PHY DUT configuration panel...65 Figure 51: MIPI D-PHY DUT connection diagram...66 Figure 52: MIPI M-PHY physical layer test station instrument configuration example
7 Figure 53: MIPI M-PHY DUT configuration panel...68 Figure 54: MIPI M-PHY calibration procedure example...71 Figure 55: MIPI M-PHY DUT connection diagram...72 Figure 56: PCI Express Station Configuration...73 Figure 57: PCI Express DUT Configuration...74 Figure 58: PCI Express multi-lane test results...74 Figure 59: SATA test station configuration...75 Figure 60: SATA DUT configuration...76 Figure 61: SATA Frame Error property selection...77 Figure 62: USB test station configuration...78 Figure 63: USB 2.0 DUT configuration...79 Figure 64: USB 3.0 DUT configuration...80 Figure 65: USB 3.0 receiver test link training parameters...81 Figure 66: USB 3.0 transmitter test link training parameters...81 Figure 67: USB test automation main menu...82 Figure 68: N5990A Log List (lower half) and File (front)...83 Figure 69: Members of the ValiFrame Remote Class...89 Figure 70: Example of a station configuration file...91 Figure 71: Result String Format...93 Figure 72: Temperature and voltage sweeps using the N5990A sequencer...94 Figure 73: Sequence File structure
8 1. Introduction Test Automation Software Platform The N5990A Test Automation Software Platfom ValiFrame is an open and flexible framework for automating tests such as electrical compliance tests for digital buses. N5990A supports a wide range of buses, e.g. PCI Express, USB, HDMI and MIPI. The product runs on a standard PC that controls a wide range of test hardware. Typically, the hardware comprises instruments for stimulus and response tests such as pattern generators, bit errror ratio testers (BERTs), and oscilloscopes. Key elements of the software platform are a test sequencer, receiver test libraries, and interfaces to oscilloscope applications for transmitter tests. Additional options are available, e.g. User Programming. N5990A is impemented in C# within the Microsoft.NET Framework. The software platform is specified in the data sheet EN, incl. the PC requirements. Application examples for PCI Express and HDMI are given in the application notes EN and EN. 8
9 2. Software Installation and Update The Test Automation Software Platform N5990A runs on a standard PC which controls the test instruments. The PC system requirements are given in the N5990A data sheet. If N5990A is already installed on the PC and it is not to be updated, proceed to the next chapter. Supported Operating Systems N5990A supports the following PC Operating Systems (OS) Windows XP Windows 7 (32 and 64 bit) Software Update If you want to upgrade to a new version of the Test Automation Software Platform but wish to keep your software settings, first see Appendix 1, Data Structure and Backup. Then please uninstall your present version of the Test Automation Software Platform from the PC and continue with the software installation. Software Installation The following software has to be installed in this particular order before installing the N5990A Test Automation Software Platform: 1 Windows XP OS only: Microsoft Windows XP SP3 or higher 2 Microsoft Office 2003 or higher 3 Agilent IO Libraries Suite 16.1 or higher (IO_Libs_Suite folder)1) 4 Microsoft.NET Framework redistributable 2.0 (dotnetfx20.exe)2) 5 For applications supported by the Agilent 81250A ParBERT only: ParBERT User Software 6.32 or higher. The ParBERT User Software (E4875A) can be installed at any time, following the instructions for that software. 1),2) A version of these software packages is included on the N5990A CD. It is however recommended to check the Agilent web pages ( for the latest version of the IO Libraries Suite. 9
10 Then execute the ValiFrame installer file and follow the instructions of the N5990A Setup Wizard, see Figure 1 and 2 as examples. Figure 1: N5990A Software Setup Wizard example Figure 2: N5990A software installation, selection of software components 10
11 Currently, N5990A supports the following applications HDMI HEAC MHL DisplayPort MIPI D-PHY MIPI M-PHY PCI Express USB SATA N5990A primarily provides physical layer test automation. For HDMI and HEAC, protocol tests are available, too. For automated protocol tests of other standards, contact Agilent. 11
12 3. Starting and Registering the Software Starting Registered Software Double click on the ValiFrame icon on the desktop or start the Test Automation Software from the Start > Programs > BitifEye menu. If you have already registered your software, it will start automatically. Proceed to the next chapter. Software Registration If you start the software without a valid license key, the following panel (Figure 3) will open. Follow the instructions to request the permanent license. Figure 3: Software license panel 12
13 To obtain a valid license key, send an to licensing@bitifeye.com with the following information: Customer name (such as company and department or university and institute) 16 digit certificate number (XXXX-XXXX-XXXX-XXXX, supplied with your N5990A CD) Site Code and MID from the startup license dialog or the Hardware Information from the Help > About > License Information dialog. Your activation code will be provided within three (3) working days of the mail being received at the address indicated above. To install the license(s) copy the received license file (*.vlf) to the controller PC. Start the ValiFrame License Installer (Start > All Programs > BitifEye> <Application>) and select the license file. Once ValiFrame is running you can review the license information by selecting Help > About from the menu. Click on License Information to show the installed licenses (Figure 4). Figure 4: License information panel 13
14 4. Test Station Selection and Configuration The set of test instruments used for a specific application is referred to in the following as "Test Station" or short "Station". The test station is controlled by a suitable PC and the N5990A Test Automation Software Platform. Before starting the Test Automation Software Platform N5990A ValiFrame, first run the ValiFrame Station Configuration (Start > All Programs > BitifEye> <Application>). The available Test Stations are listed in a selection box (see Figure 5 as an example). Multiple entries can e.g. be generated by User Programming (N5990A opt. 500). Select the station you want to use. N5990A opt. 001 is the interface to SQL databases (and webbrowsers). In case this option was purchased, the connection to the database application server is established by unchecking the default "Database Offline" selection and entering the IP address of the server. Proceed with Next or quit with Cancel. Figure 5: Test Station selection 14
15 Depending on the application, in the 2nd step test station building blocks - either individual instruments or instrument combinations may have to be selected, see Figure 6 for an expample. Figure 6: Test Station configuration, instrument selection Note The user must ensure that all instruments selected for the test station are connected to the test station PC controller by remote control interfaces such as GPIB, LAN, USB or VXI. 15
16 After the instrument selection, all instruments connected to the test station PC controller are listed in the "Instrument Configuration Wizard" (Figure 7). Note When starting a specific test station configuration for the first time, all instruments are set to the Offline mode! In this mode the test automation software does not connect to any instrument. This mode can e.g. be used for demonstrations or checks. In order to control instruments for use with the test station, instrument connections need to be established by using specific hardware addresses as desribed below. Also, the "Mode" check box needs to be checked. The connection status of the specific instrument then will change from "Offline" to "Online". Figure 7: Instrument Configuration Wizard It is recommended that you use the Agilent IO VISA Connection Expert to setup new connections or verify existing connections. Start the Connection Expert by right-clicking on the VISA icon in the task bar and selecting Agilent Connection Expert. Under Instrument IO on this PC, select Refresh All. For each instrument that you want to use, verify that an entry exists in the list in this column and that the icon for the instrument is green. You can verify the connection to instruments by using the Agilent Visa Assistant, which is available in the same menu. 16
17 Once all instruments to be used are listed properly, it is recommended that you use this Connection Expert list to enter the instrument address strings in the Test Station Configuration window by copying and pasting instrument addresses as follows. Click on the + sign next to an instrument in the Connection Expert and its address will appear on a line below the instrument. Double click on this address and it will appear in a box to the right. Right click on this address and select Copy. Then highlight the same instrument in the Test Station Connection window, paste the Instrument Address and click Apply Address. Repeat this process for all instruments being used, except the ParBERT and standard specific applications running on the oscilloscope. ParBERT is controlled with a connection to a firmware server that runs on a host PC. This connection is not set up via VISA. Instead, ParBERT uses a TCP/IP socket connection. In the Test Station Configuration window, the ParBERT address field contains either the IP address of the host or the hostname. This is followed by a colon and the system name, such as localhost:dsra. If you are running the N5990A Test Automation Software Platform and ParBERT from the same PC, the default addresses that were automatically loaded during the N5990A software installation will be correct. If a separate PC is used to run the ParBERT firmware server software, you need to change localhost to the IP address or name of that PC. The applications running on the oscilloscope use a different technology to provide remote access to ValiFrame,called.NET Remoting. Communication is only possible using the LAN connection of the oscilloscope and for this reason you have to specify the IP address for these instrument types. Once you have entered the correct addresses for all of the instruments that may be used, select the instruments that will be used by the Test Automation Software by checking the tick box next to Offline in the Mode column. Use the Check Connections button to test whether you entered valid instrument addresses. Once you click the Configure button, the changes you made will be implemented and the Test Station Configuration window will be closed. 17
18 5. Configuring a Device-Under-Test (DUT) Start the software as explained in Chapter 3.. N5990A will connect automatically to all instruments that are not set to Offline mode in the Test Station Configuration program. It is ready for use once all connections have been initialized successfully. The main menu will appear as shown in Figure 8 for USB 3.0 examplarily. Figure 8: Main menu, prior to DUT configuration The next step is to configure the device-under-test (DUT) by clicking on the Configure DUT button in the tool bar (leftmost button) or by selecting Configure DUT from the File menu. The Configure DUT panel will appear (Figure 9). 18
19 Figure 9: Configure DUT panel Select all parameters to configure the DUT, e.g. the DUT type such as Device or Host as shown above. Enter all information which is relevant for the DUT and the tests which you want to run in the text fields. The selected DUT parameters and the information entered by the user will be shown in the measurement reports. It is also stored with the measurement data in case a connection to a SQL database exists. As this information will be used to retrieve data from the database, select unique identifiers and descriptions. Note In most applications you also have to select either Compliance or Expert Mode. In Compliance Mode the tests are run according to the specific test specification, such as e.g. HDMI 1.4b or PCI Express 3.0. In Expert Mode the DUT can be characterized to determine performance margins, for example. This mode is provided for advanced users. It may include additional tests. Also the tests might be implemented differently than in Compliance Mode. 19
20 6. Selecting, Modifying, and Running Tests After the DUT has been configured, the procedure tree shown in Figure 10 (left window area) will appear. It contains the list of calibration and test procedures, typcially in the following groups: Calibration Receiver (HDMI: sink) tests Transmitter (HDMI: source) tests Figure 10: Test procedure selection tree, example application SATA Use the (Test Parameter) Properties and Log List buttons at the right side of the main menu to display additional information on the right side and bottom of the ValiFrame main window as shown in the Figure above. 20
21 System Calibration It is necessary to calibrate the test system before you run the first test, in order to ensure that test results are consistent from run to run. Provided the equipment has achieved thermal stability before the calibration is started (typically after 30 min of warm-up), the thermal environment is stable, and no system elements have been exchanged, the calibration is very stable and may only have to be repeated once a week or even less frequently. The calibration interval depends on the degree of accuracy desired. If the station is not calibrated prior to a DUT test, the results of the previous calibration will be used for the current tests. Test Selection The receiver and transmitter test procedure groups shown above can be selected globally by clicking on the check box at the top of the group. Alternatively you can select individual test procedures by checking the specific selection boxes in front of the tests. Only the test procedures which are selected will be executed. Changing Test Parameters (Expert Mode Only) In Expert Mode the test parameters can be modified. First, select a specific calibration or test prodcedure in the ValiFrame procedure tree. If the test parameters are not displayed on the right side of the ValiFrame main window, press the Properties button as mentioned before. Typical test parameters which can be modified are e.g. the start and stop frequencies or step width.by varying such parameters systematically, the DUT can e.g. be characterized or its performance margins can be determined. The user-accessible parameters are displayed in a property list on the right side of the screen. Depending on the user selection on the left side of the top of the list, the list is either ordered alphabetically or in categories. The test parameters available can be changed individually (Figure 11). The test parameters selected are listed in the MS Excel test results worksheets, see Figure
22 Figure 11: Test parameter selections, example PCI Express Running Tests To run the selected tests, press the start button. The tests are run in the order shown in the test procedure selection tree. Some tests may require user interaction, such as changing cable connections or entering DUT parameters. The required action is prompted in pop-up dialogue boxes prior to the test execution, as shown in Figure 12. Figure 12: Pop-up dialogue, example USB 3.0 calibration connection diagram 22
23 7. Test Results Run-Time Data Display and Excel Worksheets/Workbook Most tests generate data output. While the program is running the data is displayed in a temporary MS Excel worksheet, which opens automatically for each individual test. An example is given in Figure 13. See the Appendix 1. for details about the file directories. Figure 13: Test result MS Excel worksheet The Excel worksheet is closed once the specific test is finished. As long as the Test Automation Software is running, each worksheet can be reopened. However, the individual worksheets will be lost when ValiFrame is closed, unless individual worksheets or a collection of them were saved by the user. For user convenience, all individual worksheets are combined in a summary Excel workbook at the end of the test run. The workbook must be saved explicitly (File > Save Results as Workbook...), otherwise it will be lost! 23
24 Note Once a test result worksheet has been closed, it can be opened by double clicking on the procedure name. The worksheet will reopen and can be saved from Excel directly. If a test or calibration procedure was run more than once, the list of results is visible below the particular procedure after expanding the tree below this procedure (see Figure 14). Figure 14: Selecting test result worksheets Tests which ran successfully are indicated by a green smiley icon. Tests which failed are indicated by a red face. Test Report Document After all tests have been run, a test report document can be generated additionally for easy documentation and printing with the standard Print function of the File menu. In Figure 15, part of a test report is shown as an example. Figure 15: Test Report example 24
25 8. Video Test Applications HDMI Supported Hardware Configurations For HDMI ValiFrame N5990A supports the all configurations of the Aglent HDMI TMDS Signal Generator E4887A. For details, see the E4887A data sheet. Configuring a HDMI Station Start the HDMI Station Configuration as given in Chapter 4. The application specific Station Configuration then will be executed with its distinct panels, such as the Instrument Configuration panel example shown in Figure 16. Figure 16: HDMI test station instrument configuration example In the following, the configuration and setup of a HDMI test station which is based on an Agilent E4887A-007 TMDS Signal Generator (with a ParBERT 7 Gb/s system) is described as an example. The first two entries are Signal Generators. The first signal generator provides the external input for the pixel clock generated in the ParBERT system. The second generator provides the external input for the independently clocked HDMI data lanes. This unique architecture allows to generate, true, independent clock and data jitter by adding distinct jitter to the Signal Generator output signals. The jitter mix is generated by selecting jitter sources which are built into the Signal Generators. 25
26 The next instrument is a real-time oscilloscope. For HDMI, N5990A supports the Agilent DSO/DSA80000 and DSO/DSA90000 series. The next entry is for the HDMI Application (N5399) running on the oscilloscope. The HDMI oscilloscope application is shown as a separate instrument because it requires a separate data connection via LAN. The host name (or IP address) is hence the same as in the VISA connection string to the oscilloscope. Two ParBERT entries are next. The first system is the HDMI pixel clock subsystem. It consists of a ParBERT clock group with a highspeed clock and a single 7 Gb/s generator. The second system is the HDMI data subsystem. It is a clock group, which comprises a highspeed clock and four 7 Gb/s generators. The addresses are localhost:dsra and localhost:dsrb if the ParBERT firmware is running on the same PC. Otherwise localhost has to be replaced by the IP address or the host name of the PC on which the ParBERT firmware is running. The last instrument is a power supply. Currently, the Agilent E363x and E364x power supplies are supported. Note When selecting a power supply, the power supply type is selected in a second step. Next start the N5990A Test Automation and configure the DUT by following the instructions given in chapter 5.. N5990A provides automated HDMI system calibration, compliance tests, and characterization. HDMI system calibration is required for sink and source tests with an ocilloscope or TMDS (transitionminimized differential signaling) Signal Generator. For HDMI protocol tests, no system calibration is required. System Calibration Oscilloscope Calibration Before you can start to use the setup, you have to make sure that the oscilloscope is calibrated. This section describes the required steps to calibrate all important parts of the oscilloscope. Probe Head Calibration: Start by connecting all the probes and probe heads to the individual channels of the oscilloscope. Once you have connected them, you should not change the channel they are connected to, because the oscilloscope saves the calibration data for the channels, not the individual probes. To calibrate the probe go to the channel setup by clicking on one of the channel numbers on the upper part of the oscilloscope user interface (UI). Click on the probe button to open the probe setup dialog (Figure 17). 26
27 Figure 17: Oscilloscope Probe Setup dialog First make sure that the correct probe head is selected (N5380A SMA). Do all these steps for all channels where you have connected probes. The next steps are the attenuation and skew calibration of the probes. Click on the Calibrate Probe button and open the Probe Calibration dialog (Figure 18). Click on the Start Attn/Offset Calibration or Start Skew Calibration to start the calibrations. During the calibrations you need to have a shorting cap on the DC connector of the SMA probe head and the positive connector connected to the AUX Out BNC port on the front panel of the scope. You will need a SMA-to-BNC connector for this. Once you have established the connection you can run the calibration (see Figure 16). The oscilloscope software will indicate any wrong connections. 27
28 Figure 18: Oscilloscope probe calibration panel The next calibration is the DC offset calibration of the SMA probe heads. First you will need to start the HDMI application on the oscilloscope, and there you will find a button probe offset calibration. Click on this button and follow the instructions in the Wizard. There should be nothing connected to the probe head except the 3.3V DC signal to the DC connector of the SMA probe head. 28
29 TMDS Signal Generator Calibration Skip this step if only source tests are to be conducted. For the calibration of the HDMI TMDS signal generator, a calibrated oscilloscope (see Section A, above) is needed. Figure 19 Shows the necessary connections. Figure 19: HDMI connection example The HDMI pixel clock runs at a 10th of the data rate. This is achieved by generating a pattern with the generator of the ParBERT pixel clock subsystem (leftmost generator). The second clock group comprises four generators. Three of them are used to generate the D0, D1, and D2 data. The 4th generator is used for the receiver skew test. The signal generators provide the external clock for the two ParBERT subsystems, including jitter injection by I/Q (quadrature amplitude ) modulation. The clock output of each signal generator has to be connected to the clock input of the ParBERT clock module within one subsystem. To synchronize the signal generator frequencies, the 10 MHz reference output of one generator has to be connected to the 10 MHz reference input of the other with a BNC cable. To ensure the phase stability of the injected jitter across the clock and the data path, the Event 1 output of the signal generator connected to the pixel clock subsystem has to be connected to the Pattern Trigger input of the signal generator connected to the data subsystem. 29
30 At the output connectors of the ParBERT 7 Gb/s generators, Bias Tees, available as accessory kits from BitifEye Digital Test Solutions ( need to be connected. The Bias Tees provide a voltage offset needed to achieve the HDMI 3.3 V high-level voltage. Matched-pair SMA cables have to be used for the normal and complement output lanes and connected to the Bias Tees. For the jitter calibration the oscilloscope is needed. The TPA-P (test point adapter with plug) is connected to the ParBERT as described above. Then a fixture with a receptacle (TPA-R) is connected to the TPA-P, see Figure 19. The SMA outputs of the TPA-R are connected to differential probes. The probes have to be terminated with 3.3 V. TMDS Signal Generator Setup For the hardware configuration details, see the E4887A data sheet. For the proper hardware setup, follow the instructions of the TMDS Signal Generator Setup Guide. The 7G setup consists of the ParBERT mainframe, two signal generators (ESG E4438C), two power supplies, and an oscilloscope, as shown in Figure Connect the upper ESG to the ParBERT Clk Input port of the left ParBERT clock group. 2. Connect the lower ESG to the ParBERT Clk Input port of the right ParBERT clock group. 3. Connect the 10 MHz Output port of the upper ESG to the 10 MHz Input port of the lower ESG. 4. Connect the Event1 port of the upper ESG to the Patt Trig In port of the lower ESG. 5. Connect the LAN or GPIB (general purpose interface bus) cables to the controller PC and the two ESGs. 6. Connect the Trig Out port of the right clock group to the Start In port of the left clock group. 7. Connect the FireWire cable between the PC and the ParBERT. 8. Connect the 9 BiasTees to the Out normal and complement ports of the ParBERT generator modules. The complement Out port of the rightmost generator will remain empty. 9. Connect the DC connection of the Bias Tees to the programmable power supplies. 10. Connect SMA cables to the Bias Tees and on the other side to the HDMI fixture. 11. The order of the generator ports from left to right is Clk, Data0, Data1, Data2, Skew. 30
31 The 3G setup consists of the ParBERT mainframe, two function generators, one power supply, and the oscilloscope. The connections for this setup should be made as follows. Figure 20: HDMI 3.4G test station configuration 1. Connect the FireWire cable between the PC and the ParBERT. 2. Connect the GPIB-to-USB converter to your PC and the GPIB cables to the two function generators. 3. Connect SMA cables to the ParBERT outputs and on the other side to the HDMI fixture. 4. The order of the generator ports can be seen in Figure 20. The generator unused in this particular setup (top right) is the skew module. Deskewing the ParBERT System Matched SMA cable pairs are required for the ParBERT normal and complement output lanes to connect the data channels to the DUT as the ParBERT cannot compensate skew between its normal and complement outputs. Before starting a measurement, the complete system must be deskewed. This process is integrated in the calibration procedures. Follow the instructions of the deskew procedure and deskew the three data channels. 31
32 Running Tests with a HDMI TMDS Signal Generator An HDMI TMDS Signal Generator is used to run the electrical highspeed sink tests. It is also used for some of the HDMI protocol tests. For details, refer to the N5990A data sheet. Some tests require specific instrument connections. For these tests, the Test Automation Software will display the necessary connections graphically before the tests are run; see Figure 21 for an example. Figure 21: HDMI 7G test setup For a measurement of the DUT, the TPA-P connected to the ParBERT as described above is directly connected to the DUT. The connection between the Trigger Output of the ParBERT data subsystem and the Start Input of the ParBERT pixel clock subsystem is important for tests that require bit synchronization. This connection sets the bit shift between the clock and data subsystem. If bit synchronization is needed, the Test Automation Software Platform sets the pixel clock group into started mode, then starts the data subsystem, which in turn provides a pattern trigger to start the clock subsystem. The clock subsystem will shift to halted mode until the next trigger is sent. 32
33 For the HDMI tests 5-3 and 8-7, Transition Time Converters (TTCs) are needed to meet the transition time requirements of the HDMI specification of 75 ps up to 0.4 UI (unit interval). The TTCs are used at the end of the SMA cables to reduce the lever to the ParBERT output connectors, as shown in Figure 22. Finally, the TTCs have to be connected either directly to a TPA-P or first to an ISI (intersymbol interference ) cable emulator and then to the TPA-P. The necessary TTCs are available from BitifEye, too. Figure 22: Example setup (Test 5-3) using TTCs 33
34 The HDMI tests are run as described earlier in this guide, see Figure 23 as an example. Figure 23: HDMI Sink test example The HDMI pixel error detection cannot be fully automated. It requires a user who visually detects pixel errors and communicates this to the software via pop-up dialogs, as shown in Figure 24. Figure 24: HDMI user dialog box ValiFrame changes parameters such as jitter frequencies and amplitudes systematically and asks the user whether pixel errors are detected. 34
35 Running Tests with an Agilent N5998A and Quantum Data 882EA These instruments are used to run HDMI protocol tests as well as EDID, CEC and HDCP tests (Quantum Data 882EA). For details, refer to the N5990A data sheet. N5990A currently supports HDMI sink protocol tests. Note that running these tests requires an additional N5990A option (350), see the data sheet. If this option is available, use the HDMI test station and DUT configurations explained above to prepare for these tests too. Figure 25: HDMI tests with Agilent N5998A and Quantum Data 882EA 35
36 HEAC HDMI Ethernet Channel (HEC) and Audio Return Channel (ARC) tests are referred to as "HEAC" in the following. HEAC testing is not included in the ValiFrame HDMI test option. HEAC testing (N5990A351) must be ordered separately. Supported Hardware Configurations For HEAC ValiFrame N5990A supports hardware configurations based on the Aglent 81150A Pulse Arbitrary Waveform Generators. Configuring a HEAC Station Follow the instructions given in Chapters 4. A test station instrument configuration panel example is given in Figure 26. Figure 26: HEAC test station instrument configuration example Configuring a HEAC DUT/Product The HEAC DUT configuration panel is shown in Figure 27. The user needs to select the DUT type, e.g. "Sink" or "Source". Other selections e.g. comprise the DUT's IP address. Users can enter descriptions and comments along with their names. Time stamps are shown. As for all other applications, the user selects between Compliance Mode and Expert Mode in this panel, too. The latter is for userdefined characterization, margin tests, and debugging. 36
37 Figure 27: HEAC Product (DUT) Configuration 37
38 Running Calibrations and Tests Select, configure (in Expert Mode), and run the MHL tests as for any other application: Figure 28: HEAC test example 38
39 Once calibration or test procedures are started in Compliance or Expert Mode, connection diagrams such as the one depicted in Figure 29 may be displayed. The user must ensure that all required connections are established. The test automation will proceed only after confirmation by the user. Figure 29: HEAC connection diagram example 39
40 MHL Supported Hardware Configurations ValiFrame N5990A supports automated MHL compliance tests and characterization with the following hardware configurations: Agilent 7 Gbps HDMI TMDS signal generator (E4887A-007) with a ParBERT 7Gbps system. Agilent MHL M8190A Arbitrary Waveform Generator system. Configuring a MHL Station Follow the instructions given in Chapters 4. Configuring a MHL Station is different at step 2 of the station configuration, depending on which signal generator is selected. Select the system configuration: ParBERT System when using a ParBERT 7 Gbps system AWG System when using a M8190A Arbitrary Waveform Generator system. In this case, select whether external amplifiers and attenuators are used (check box). The effective amplification needs to be calculated from the amplification and attenuation applied. The value of the effective amplification needs to be selected from the dropdown list. 5 db is the minimum amplification required. A test station configuration example is given in Figure 30, an instrument configuration panel example for a E4887A system is given in Figure 31. Figure 30: MHL test station system configuration example 40
41 Figure 31: MHL test station instrument configuration example Select all other instruments required such as a power supply. 41
42 Configuring a MHL DUT/Product The MHL DUT configuration panel is shown in Figure 32. The user needs to select the DUT type, e.g. "Sink" or "Dongle". Other selections comprise the "Video Modes" and "Color Spaces". Users can enter descriptions and comments along with their names. Time stamps are shown. Choosing Keep Signals After Test will keep the output signals of the receiver test system as they were when the last test was finished. As for all other applications, the user selects between Compliance Mode and Expert Mode in this panel, too. The latter is for userdefined characterization, margin tests, and debugging. Figure 32: MHL Product (DUT) Configuration 42
43 Running Calibrations and Tests Figure 33: MHL calibration and test procedure example for ParBERT system 43
44 Select, configure (in Expert Mode), and run the MHL tests as for any other application: Once calibration or test procedures are started in Compliance or Expert Mode, connection diagrams such as the one depicted in Figure 34 for the ParBERT system or Figure 35 (AWG System) may be displayed. The user must ensure that all required connections are established. The test automation will proceed only after confirmation by the user. Dummy Load VIDC PPD Blocking Caps BiasTees 1169A VTerm 300ps/150ps TTCs Combiners 900ps TTCs PPD N5380A E2678 MHL+ MHL-TPAP-WOSI MHL-TPAR-WOSI MHL-TPAAT MHLCommon-Mode Figure 34: MHL connection diagram example for ParBERT system 44
45 Figure 35: MHL connection diagram example for AWG system 45
46 DisplayPort DisplayPort Stressed Signal Generator Configurations ValiFrame N5990A supports automated DisplayPort compliance tests and characterization with the following hardware configurations: E4887A Gb/s HDMI TMDS Signal Generator with 81150A E4887A / 7 Gb/s HDMI TMDS Signal Generator with 81150A (DisplayPort 1.1 only) J-BERT N4903A or B For the proper hardware setup, follow the instructions given by the N5990A software. Configuring a DisplayPort Station Follow the instructions given in Chapters 4. A test station instrument configuration panel example is given in Figure 36. Figure 36: DisplayPort test station instrument configuration example In the following, the configuration and setup of a DisplayPort test station based on E4887A-007 (with a ParBERT 7 Gb/s system) is described. The first instrument shown in the window above is a signal generator. It provides the external input for the clock input of the E4887A ParBERT system. The next instrument is a real-time oscilloscope. For DisplayPort, N5990A currently supports the Agilent DSO80000 and series. 46
47 The next entry is for the DisplayPort Application (U7232) running on the oscilloscope. The DisplayPort oscilloscope application is shown as a separate instrument, because it requires a separate data connection via LAN. The host name (or IP address) is hence the same as in the VISA connection string to the oscilloscope. A connection via USB or GPIB is not possible. Two ParBERT entries are next. The first system is the DisplayPort data subsystem. It consists of a ParBERT clock group with a highspeed clock and a single 7 Gb/s generator. The second system is the DisplayPort clock subsystem. It is a clock group, which comprises a high-speed clock and at least one 7 Gb/s generator. The addresses are localhost:dsra and localhost:dsrb if the ParBERT firmware is running on the same PC. Otherwise, the localhost entry has to be replaced by the IP address or the host name of the PC on which the ParBERT firmware is running. The Pulse Function Arbitrary Generator (81150A) is used to generate noise (random jitter) and sinusoidal jitter with a frequency higher than 25 MHz. The last instrument, the Aux Channel Controller available as Agilent W2642A DisplayPort Test Controller (DPTC) - is necessary to access the DisplayPort Auxiliary Channel. It reads the error counter and sets the device into the proper test modes. The IP address of this instrument needs to be entered. The E4887A-037-based configuration shows the same instruments. The J-BERT-based setup shows fewer instruments: you will see only the DSO, the U7232 DisplayPort application, the Aux Controller, and the J-BERT. In addition to the test instruments, suitable test point adapters (TPAs, also known as test fixtures) are required. For DisplayPort source and sink testing, an Agilent W2641A or B plug test fixure (TPA-P) is needed. For sink testing, a receptacle test fixture (TPA-R) is required additionally, for the calibration of the receiver test system. A receptacle test fixture is available from BitifEye Digital Test Solutions GmbH ( 47
48 Configuring a DUT/Product After the Test Automation Software is started, the DUT needs to be configured (see Chapter 5). For DisplayPort, the following selections are available (see Figure 37): Figure 37: DisplayPort DUT configuration User-selectable parameters: 48 Type of device (sink, source, cable). Spec. Version the spec version you want to test against. Expert Mode / Compliance Mode In Compliance Mode, only the pure compliance tests as defined in the Compliance Test Specification are available. Test parameters cannot be modified. Expert Mode provides additional test procedures such as a constant parameter stress test. It also allows experienced users to change test parameters for in-depth margin testing, characterization, or trouble shooting.
49 For the sink tests additional selections are available in the lower part of the panel: Use Reverse PRBS7 pattern check this option to gnerate a reverse PRBS7 pattern. This pattern was used in some early DisplayPort silicon implementations. Use dummy AUX Channel Controller check this box if no AUX channel controller (DPTC) is available. Instead, vendor-specific tools then need to be used to enable test modes, read out the error register, etc. Error Counter doesn t support reset on read the DisplayPort specification requires that the error counter is reset upon every read request, however some chips do not support this feature. Check this box in this case. Tethered Cable Device Check this option if you are testing a socalled tethered cable device. This is a device with a permanently joined cable. The cable hence cannot be removed from the device and will be part of the test setup.in order to compensate the influence of the cable, different ISI jitter traces are used and the output signal amplitude of the adjacent lanes is higher. Power Dividers used for adjacent lanes (ParBERT only) Activate if you want to use a setup with only two ParBERT generators Skip Link Training This allows you to skip the link training and start with the error counter test phase immediately. This is useful for internal devices that do not require link training. The Sink Capabilities group box allows you to further specify the tested sink device. You can decide if HBR (high bit rate) is supported and for spec. version 1.0 you can disable SSC (spread spectrum clock) support. System Calibration Before you can start using the DisplayPort test system for sink and source tests, the oscilloscope needs to be calibrated. Oscilloscope Calibration For the oscilloscope calibration, see the HDMI section above and follow the instructions given there. 49
50 Stressed Signal Generator Calibration Skip this section if only DisplayPort transmitter/source tests are to be conducted. For DisplayPort receiver/sink tests, the Stressed Signal Generator must be calibrated. For that calibration, a calibrated oscilloscope is required (see just above). Instrument Setup E4887A Figure 38: DisplayPort setup for E4887A-007 (system calibration) This section lists the connections required for the E4887A ParBERT 7G and 7G/3.4G configurations in conjunction with the 81150A jitter source. The setup consists of the ParBERT mainframe, a signal generator (ESG), and an 81150A jitter source. The required connections are shown in Figure 38 and listed below: 1. Connect the ESG to the ParBERT Clk Input port of the left ParBERT clock group. 2. Connect the 81150A source to the ParBERT Delay Control Input of the left ParBERT clock group. 50
51 3. Connect the LAN cables to the controller PC, the ESG, the 81150A source, and the oscilloscope. 4. Connect the FireWire cable between the PC and the ParBERT. 5. Connect the Blocking Capacitors and TTCs to the normal and complement output ports of the ParBERT generator modules. 6. Connect the cables and test fixtures. The setup for the E4887A-037 configuration is slightly different, as can be seen in Figure 39. Figure 39: DisplayPort setup for E4887A-037 (system calibration) 51
52 J-BERT In addition to a J-BERT, an oscilloscope is required (see Figure 40). 1. Connect the LAN cables from the controller PC to the J-BERT and oscilloscope. 2. Connect the Clk Out of the J-BERT to channel 4 of the oscilloscope. 3. Connect the J-BERT Data Out with blocking capacitors and TTCs to the test fixtures. 4. For the adjacent lanes connect blocking capacitors, attenuators, TTCs, and power dividers to the Trigger Out and the fixtures. DSO - + Power Divider 150ps TTCs Trigger / Ref Clk Aux Data Clk Data Power Divider 150ps TTCs 50Ω Termination 150ps TTCs Blocking Capacitor DisplayPort Fixture T 3-/R 0+ T3/R 0 T2/R 1 T1/R 2 T0/R 3 T 3+/R 0T2-/R 1+ T 2+/R 1T0-/R 3+ T 0+/R 3-50Ω Termination Figure 40: J-BERT DisplayPort setup (system calibration) 52
53 Deskewing the ParBERT system As part of the calibration of the TMDS signal generator, the ParBERT system must be deskewed. This process is part of the calibration procedures. Follow the instructions for the deskewing procedure above and deskew the data channels used. For the deskewing procedure, matched SMA cable pairs are required for the connections to the ParBERT normal and complement output ports. Running Calibrations The DisplayPort tests are run exactly as described earlier in this guide. The DisplayPort station includes the following calibrations. Swing Calibration High Bit Rate / Reduced Bit Rate (HBR/RBR) Connect the outputs of the ParBERT clock generator or J-BERT through the appropriate ISI generator via two DisplayPort fixtures to Channel 1 of the oscilloscope. Terminate the probe head of the oscilloscope with a short circuit. Connect a clean clock signal of the first generator module of the ParBERT or J-BERT data generator to Channel 4 of the oscilloscope. This calibration measures the eye height at a level of 50% of the eye (see Figure 41). Figure 41: Oscilloscope display during calibration The calibration starts with a high voltage level, measures the height, and decreases the voltage level to calibrate the complete range (Figure 42). 53
54 Figure 42: Calibration results Random Jitter Calibration HBR/RBR The connections are the same as described in the previous calibration except that the ISI generator is removed. The random jitter (RJ) calibration is measured using EZJit+ (Figure 43). It starts with 0 mui amplitude and increases it to calibrate a complete range. Figure 43: RJ measurement with EZJit+ High-Speed Sinusoidal Jitter Calibration The connections are the same as described in the previous calibration. Sinusoidal jitter (SJ) is measured with EZJit+, too (Figure 44). N5990A calibrates the sinusoidal jitter through the Delay Control Input over a range of different amplitudes. This calibration is only needed for ParBERT. 54
55 Figure 44: SJ measurement Data Skew Calibration (Expert Mode) (ParBERT Only) For this calibration no oscilloscope is needed. After an autocalibration, connect the lane indicated by the software with the Delay Control Input (Figure 45). Figure 45: Connection diagram for data skew calibration First, the auto calibration is done internally. Afterwards, the single modules are calibrated with their cables to avoid a skew caused by them during the testing phase. 55
56 Total Jitter Calibration RBR/HBR This calibration calibrates the base jitter of the setup to determine the required SJ amplitude to achieve the required total jitter (TJ) level. Running Tests Some tests require specific instrument connections. For these tests, the Test Automation Software displays the necessary connections graphically before starting the test execution. For measurements on a DUT, the DisplayPort fixture has to be connected to the Stressed Signal Generator and the DUT as shown in Figure 46. For fully automated testing, a DPTC/Aux Channel Controller is needed and the Aux Channel DUT control and register access must be enabled on the DUT. If these conditions are not met, see below. Figure 46: DisplayPort receiver test setup 56
57 The DisplayPort station includes the following tests: Jitter Tolerance Test HBR/RBR 2 MHz / 10 MHz / 20 MHz / 100 MHz This is the only compliance test. It uses a specific amount of RJ and ISI depending on the data rate. It tests with several different sinusoidal jitter frequencies and checks whether the DUT sustains a bit error ratio (BER) of All these tests are also available with SSC enabled. Jitter Tolerance Characterization HBR/RBR (Expert Mode) This test uses a specified frequency range. It splits a specified SJ frequency range into a specified number of frequency steps and searches for the SJ amplitude for each frequency where the specified BER can no longer be sustained. Sensitivity Test HBR/RBR (Expert Mode) This test starts with a specified swing amplitude and decreases it until the device can no longer sustain a specified BER. Variable Parameter Test HBR/RBR (Expert Mode) The variable parameter test allows you to adjust all relevant parameters and test against these conditions. Intra Pair Skew Test HBR/RBR (Expert Mode, ParBERT with Three Generators Only) The Intra Pair Skew Test uses two ParBERT generators to create skew between the normal and complement of a data lane. The skew is increased up to 1 UI or until the device fails. Afterwards, the skew is increased in the reverse direction. As for all other applications, Compliance and Expert Mode tests are provided. The Expert Mode tests provide control over the test parameters. Some tests, such as the Variable Parameter Test, are only available in Expert Mode. 57
58 As mentioned above, for full test automation, DUT control via the AUX channel must be enabled. Ifa device does not yet fully support this, use the dummy AUX channel controller in conjunction with vendor-specific tools. Use these tools for the necessary DUT setup and control and to read the bit errors. In this case, the Test Automation Software shows the dialog given in Figure 47. Enter the bit error count provided by the vendor tool. Figure 47: Error counter dialog box 58
59 9. Mobile Bus Test Applications MIPI D-PHY Supported Hardware Configurations ValiFrame N5990A supports hardware configurations based on the 81250A ParBERT. For details, contact Agilent. Configuring a MIPI D-PHY Station Follow the instructions given in Chapters 4. A test station instrument configuration panel example is given in Figure 48. Figure 48: MIPI D-PHY physical layer test station instrument configuration example 59
60 Configuring the MIPI D-PHY DUT The DUT configuration panel is shown in Figure 49. The user selects the DUT type, i.e., Receiver or Transmitter, and the Spec version (currently 0.65, 0.90 or Custom). The High Speed (HS) and Low Power (LP) frequencies can be selected, too. Users can enter descriptions and comments along with their names. Time stamps are shown. Choosing Keep Signals After Test will keep the output signals of the receiver test subsystem as they were when the last test was finished. As for all other applications, the user selects between Compliance Mode and Expert Mode in this panel, too. The latter is for userdefined characterization, margin tests, and debugging. Figure 49: MIPI D-PHY DUT configuration panel 60
61 User-Selectable Parameters LSB First: Least significant bits and bytes are sent first according to the MIPI DSI (Display Serial Interface) and CSI (Camera Serial Interface) specifications. Sync Word: Sets the Sync Word. For LSB first it should be 0xB8, for MSB first it should be 0x1D or binary Some devices may not follow the MIPI D-PHY specification and may need different sync words for detecting the start of the HS pattern. Modify Default Timing: Opens a new window that allows the MIPI D-PHY global timing parameters to be set. These values are used for all tests that do not explicitly change these settings. Pattern and Frame Selection Compliance Pattern: Predefined test patterns as outlined in the MIPI D-PHY Compliance Test Suite are used for High Speed (HS), Low Power (LP), and Ultra Low Power (ULP) tests. Frame (Sequence): User definable sequence files can be used for the tests. Please refer to Appendix B for information on the data file format. Frame, continuous Clock: Like Frame (Sequence), but with the clock running continuously in all speed modes. BER Reader: Getting Pass/Fail or Bit Error Ratio (BER) Information from the DUT The Test Automation Software controls ParBERT to conduct the tests as specified in the MIPI D-PHY Conformance Test Suite (CTS). It uses the test numbers given in the CTS. For automated receiver testing, it is necessary to determine whether the DUT received the data properly. This can be achieved by reading pass/fail information from the device. Ideally, the Bit Error Ratio (BER) is measured and read. N5990A ValiFrame supports three different implementations: Using an Agilent or series Logic Analyzer connected to the PPI (PHY Protocol Interface) of the DUT. The Test Automation Software then controls the Logic Analyzer and reads out two trigger counters. One counter contains the number of frames or data bursts transmitted, the other counter the number of bit or frame errors. This method can only be used if the device supports the optional PPI.
62 2. Using an offline BER reader, generating pop-up dialogs requesting the user to reset and initialize the device and enter whether the device is working properly. This method is applicable to devices that allow a visual check, e.g. a DSI device connected to a display. Alternatively, proprietary interfaces for reading the pass/fail information may be used. Using an offline BER reader will result in a semi-automated test as at each test point the user has to enter the pass/fail information. 3. Using the ValiFrame CustomBER reader interface. This allows fully automated tests even if the device does not support PPI. This method requires the implementation of a class supporting the IBerReader software interface by the user, providing access to the DUT s pass/fail information. For example, if the DUT supports internal error counter registers they can be read by an I2C tool or similar, accessible via MS.NET code. The definition of the IBerReader interface is given in Appendix C. Example code is available from BitifEye. Using PPI PPI access is fully supported by the Agilent Logic Analyzers (LAs) mentioned above. On the Logic Analyzer a server needs to be installed, which controls the generator to reset and initialize the DUT and run the analyzer to compare the received pattern with the expected pattern. At the start of each test a predefined setup (Logic Analyzer ala-file) is loaded, depending on the lane under test (clock, D1 D4) and the test mode (low power (LP), ultra low power (ULP), or high speed (HS)). The setup files depend on the DUT and need to be available on the LA. The folder is set in the Configure DUT dialog and the default path is "c:\mipi". Using the IBerReader Interface For some receiver DUTs proprietary tools exist for reading internal checksum error counters, burst counters, or other indicators. These indicators make it possible to determine whether the receiver was able to receive the data properly. The integration of such proprietary tools into the Test Automation Software can be achieved with the software interface in Appendix C. The interface acts as a wrapper for such tools.the definition is given in C#.NET. From the name IberReader, Bit-Error-Ratio (BER) can be inferred, however, the concept is more general and applies to Frame Error reading, too. 62
63 Calibrating the Receiver Test System Figure 50 shows the results of a successful calibration of a MIPI receiver test system in Expert Mode. The user-selectable parameters for the HS Receiver Vcmrx Tolerance test are shown on the right as an example. For details of the MIPI Calibration Procedures, please refer to the "N5990A MIPI Calibration and Test Procedure Description" Guide. Figure 50: MIPI D-PHY DUT configuration panel 63
64 Running Tests Once tests are started in Compliance or Expert Mode, connection diagrams such as the one depicted in Figure 51 may be displayed. The user must ensure that all required connections are established. The test automation will proceed only after confirmation by the user. For details of the MIPI Calibration Procedures, please refer to the "N5990A MIPI Calibration and Test Procedure Description" Guide. Figure 51: MIPI D-PHY DUT connection diagram 64
65 MIPI M-PHY Supported Hardware Configurations ValiFrame N5990A supports hardware configurations based on the Agilent 81250A ParBERT and J-BERT N4903B. For details, contact Agilent. Configuring a MIPI M-PHY Station Follow the instructions given in Chapters 4. A test station instrument configuration panel example is given in Figure 52. Figure 52: MIPI M-PHY physical layer test station instrument configuration example 65
66 Configuring the MIPI M-PHY DUT The DUT configuration panel is shown in Figure 53. The user selects the DUT type, i.e. Receiver or Transmitter, and the Spec version (e.g. 0.65, 0.90, or Custom). The HS and LP frequencies can be selected, too. Users can enter descriptions and comments along with their names. Time stamps are shown. Choosing Keep Signals After Test will keep the output signals of the receiver test subsystem as they were when the last test was finished. As for all other applications, the user selects between Compliance Mode and Expert Mode in this panel, too. The latter is for userdefined characterization, margin tests, and debugging. Figure 53: MIPI M-PHY DUT configuration panel 66
67 User-Selectable Parameters LSB First: Least significant bits and bytes are sent first according to the MIPI DSI and CSI specifications. Sync Word: Sets the Sync Word. For LSB first it should be 0xB8, for MSB first it should be 0x1D or binary Some devices may not follow the MIPI D-PHY specification and may need different sync words for detecting the start of the HS pattern. Modify Default Timing: Opens a new window that allows the MIPI D-PHY global timing parameters to be set. These values are used for all tests that do not explicitly change these settings. Pattern and Frame Selection Compliance Pattern: Predefined test patterns as outlined in the MIPI D-PHY Compliance Test Suite are used for High Speed (HS), Low Power (LP), and Ultra Low Power (ULP) tests. Frame (Sequence): User-definable sequence files can be used for the tests. Please refer to Appendix B for information on the data file format. Frame, continuous Clock: Like Frame (Sequence), but with the clock running continuously in all speed modes. BER Reader: Getting Pass/Fail or Bit Error Ratio (BER) Information from the DUT The Test Automation Software controls ParBERT to conduct the tests as specified in the MIPI D-PHY Conformance Test Suite (CTS). It uses the test numbers given in the CTS. For automated receiver testing, it is necessary to determine whether the DUT received the data properly. This can be achieved by reading pass/fail information from the device. Ideally, the Bit Error Ratio (BER) is measured and read. N5990A ValiFrame supports three different implementations: Using an Agilent or series Logic Analyzer connected to the PPI (PHY Protocol Interface) of the DUT. The Test Automation Software then controls the Logic Analyzer and reads out two trigger counters. One counter contains the number of frames or data bursts transmitted, the other counter the number of bit or frame errors. This method can only be used if the device supports the optional PPI. 2. Using an offline BER reader, which generates pop-up dialogs requesting the user to reset and initialize the device and enter whether the device is working properly. This method is applicable to devices that allow a visual check, e.g. a DSI device connected to a display. Alternatively, proprietary interfaces for reading the pass/fail information may be used. Using an offline BER reader will result in a semi-automated test as at each test point the user has to enter the pass/fail information.
68 3. Using the ValiFrame CustomBER reader interface. This allows fully automated tests even if the device does not support PPI. This method requires the implementation of a class supporting the IBerReader software interface by the user, providing access to the DUT's pass/fail information. For example, if the DUT supports internal error counter registers they can be read by an I2C tool or similar, accessible via MS.NET code. The definition of the IBerReader interface is given in Appendix C. Example code is available from BitifEye. Using PPI PPI access is fully supported by the Agilent Logic Analyzers (LAs) mentioned above. On the Logic Analyzer a server needs to be installed, which controls the generator to reset and initialize the DUT and run the analyzer to compare the received pattern with the expected pattern. At the start of each test a predefined setup (Logic Analyzer ala-file) is loaded, which depends on the lane under test (clock, D1 D4) and the test mode (LP, ULP, or HS). The setup files depend on the DUT and need to be available on the LA. The folder is set in the Configure DUT dialog and the default path is "c:\mipi". Using the IBerReader Interface For some receiver DUTs proprietary tools exist for reading internal checksum error counters, burst counters, or other indicators. These indicators make it possible to determine whether the receiver was able to receive the data properly. The integration of such proprietary tools into the Test Automation Software can be achieved with the software interface in Appendix C. The interface acts as a wrapper for such tools.the definition is given in C#.NET. From the name IberReader, Bit-Error-Ratio (BER) can be inferred, however, the concept is more general and applies to Frame Error reading, too. 68
69 Calibrating the Receiver Test System An expample for a calibration procedure in Expert Mode is given in. The user-selectable parameters on the right. Figure 54: MIPI M-PHY calibration procedure example Running Tests Once tests are started in Compliance or Expert Mode, connection diagrams such as the one depicted in Figure 55 may be displayed. The user must ensure that all required connections are established. The test automation will proceed only after confirmation by the user. 69
70 Figure 55: MIPI M-PHY DUT connection diagram 70
71 10. Computer Bus Test Applications PCI Express Supported Hardware Configurations For PCI Express testing, N5990A supports hardware configurations based on the Agilent J-BERT N4903B. For N4903A support contact Agilent. Configuring a PCI Express Station An example test station configuration screen is given in Figure 56. Figure 56: PCI Express Station Configuration Configuring a PCI Express DUT For PCI Express 1.0a and 1.1 the following DUT types are supported and accessories are recommended (see Figure 57): Add-In Cards o Compliance Base Board (CBB) available from PCISIG System Boards o Compliance Load Board (CLB) available from PCISIG Rx/Tx Packages o Custom DUT load board For PCI Express 2.0, currently only Add-In Card DUTs are supported, for PCI Express 3.0 currently only ASIC DUTs. 71
72 Figure 57: PCI Express DUT Configuration Running Tests With the ParBERT configuration, multi-lane testing is supported. An example of a two-lane jitter tolerance test is given in Figure 58. Figure 58: PCI Express multi-lane test results 72
73 SATA Supported Hardware Configurations ValiFrame N5990A supports a range of hardware configurations based on either the Agilent J-BERT N4903A or B. For testing with configurations based on the 81134A (max. 3 Gbps!), contact Agilent. Configuring a SATA Test Station An example test station configuration screen is given in Figure 59 Figure 59: SATA test station configuration 73
74 Configuring a SATA DUT See Figure 60. Figure 60: SATA DUT configuration Several alternatives are supported regarding the DUT type (SATA host or device), data rate (1.5, 3, or 6 Gbit/s), interface, and UTD (Unified Test Document) specification version. 74
75 Running Tests Select, configure (in Expert Mode), and run the SATA tests as for any other application. Note that SATA uses Frame Errors instead of bit errors for the receiver jitter tolerance test, as shown in Figure 61. Figure 61: SATA Frame Error property selection 75
76 USB Supported Hardware Configurations ValiFrame N5990A supports the following instruments for receiver testing USB 2.0: Agilent Pulse Data Generator 81134A USB 3.0: Agilent J-BERT N4903A or B or 81250A ParBERT Configuring a USB Station An example test station configuration screen is given in Figure 62. Figure 62: USB test station configuration 76
77 Configuring the USB DUT For USB 2.0 testing, hosts and devices are supported. The user selects the DUT type in the DUT configuration panel (Figure 63). Note however that for USB 2.0 hosts, no receiver compliance tests are defined. Hence for USB 2.0 host DUTs, only the transmitter compliance tests can be selected (if N5990A opt. 202 is available). Figure 63: USB 2.0 DUT configuration 77
78 For USB 3.0 testing, compliance tests are defined for the receivers and transmitter of all device types (Figure 64). Figure 64: USB 3.0 DUT configuration The Show Parameters button provides access to the parameter set which can be modified in order to affect the link training for the receiver and transmitter tests, see Figure 65 and 66. Change these parameters in case of problems with the link training. 78
79 Figure 65: USB 3.0 receiver test link training parameters Figure 66: USB 3.0 transmitter test link training parameters 79
80 Running Tests Select, configure (in Expert Mode), and run the USB tests as for any other application. Figure 67 shows the USB test automation main menu. Figure 67: USB test automation main menu 80
81 11. Troubleshooting and Support ParBERT User Software The Test Automation Software requires that the ParBERT Firmware Server is running. If it did not start automatically during program execution, start this server by starting the ParBERT User Software, that is, by double-clicking on this icon: Log List and File In the case of problems, activate the Log List, by pushing the Log List button as shown in Figure 68. Note that all log information will be lost when the N5990A appplication is terminated unless you save the log file. The log file can be accessed by right-clicking within the Log List section. Figure 68: N5990A Log List (lower half) and File (front) 81
82 In the case of persisting problems with an application, send the Log File with a problem description to the specific support node: hdmi-support@bitifeye.com mhl-support@bitifeye.com displayport-support@bitifeye.com dp-support@bitifeye.com mipi-support@bitifeye.com pcie-support@bitifeye.com usb-support@bitifeye.com sata-support@bitifeye.com 82
83 Appendix 83
84 1. Data Structure and Backup All ValiFrame internal data is saved in the application data folder "Documents and Settings\All Users\Application Data\BitifEye \ValiFrame" for Windows XP or "ProgramData\BitifEye\ValiFrame" for Windows 7. Note: Windows XP hides the system folders by default. To make the application data folder visible, the "Hidden Files and Folders" setting needs to be set to "Show hidden files and folders" in the Windows file explorer > View settings. The ValiFrame application data folder contains the following folders Images, Settings, Pattern, Calibrations, Tmp. Images The "Images" folder contains the connection diagram images. Settings The Settings contains the default setting file for the instrument (mainly the Agilent 81250) and.vset files which contains the changes to the default registry entries. For each application a subfolder is created and a ValiFrame.vset file is created in these subfolder as soon any ValiFrame setting is changed from its default. The settings files contain for example the instrument connection setup. Pattern The Pattern folder contains the test pattern files. These are text files which contain the pattern in hexadecimal format. Calibrations The calibration data is stored in the Calibrations folder. For each calibration procedure at least one calibration file is stored. These files are text files and can be imported into MS Excel. Tmp All temporary files are created in the Tmp folder. The subfolder "Results" contains the Excel file of the last result of each calibration and test procedure. This is a safety feature. Use these files for recovery in case the user forgot to save them. 84
85 Backup Use the ValiFrame application data folder to save calibration data, modified test pattern or settings for backup or transfer to another PC. The files in the folders Images and Pattern will be generated, or if they already exist, be overwritten during a ValiFrame installation. In the Settings folder all instrument settings are overwritten by the installation, except the.vset files. In the Calibration folder all files are generated by the calibration procedures and will not be overwritten by the installation. To compare or archive the calibration data, backup the Calibration folder. 85
86 2. Remote Interface Introduction The N5990A ValiFrame remote interface allows access to ValiFrame functionalities such as test setup information, calibration and test procedures, and results from external programming environments such as MS.NET/C#, VEE, LabView, TestExec SL, or TestStand. The remote interface can thus be used to control N5990A by external software. In typical use, a top-level external test sequencer takes advantage of ValiFrame functionality. If ValiFrame is to be used as a top-level test sequencer, the control of external software is achieved with N5990A opt. 500, User Programming. Refer to the User Programming Manual for details. 86
87 Interface Description The ValiFrame functionality is accessible via ValiFrameRemote.dll. This dll contains a class ValiFrameRemote in the BitifEye.ValiFrame.ValiFrameRemote namespace (see Figure 69). Its use is illustrated by the ValiFrameRemoteTester application. The source code and the Visual Studio solution of this example are available on the BitifEye support webpage. Using this interface requires that the ValiFrame dlls are either in the same folder or the Windows Path variable contains the folder in which these dlls are located. Figure 69: Members of the ValiFrame Remote Class 87
88 Using the Remote Interface Add the ValiFrameRemote.dll as a reference to your project. Create an instance of the ValiFrameRemote class. If needed call SetConfigurationFile(string filename). This is only needed if the station configuration file that is generated by the station configurator is not to be used. The format of this file is the same as the files that are generated by the station configurator, which can be found in the Valiframe Application data folder (Windows XP: c:\documents and settings\all users\application data\bitifeye\valiframe\settings\<application name>\valiframe.vset, or Windows 7: c:\programdata\bitifeye\valiframe\settings\<application name>\valiframe.vset). The station configuration files contain just the differences to the registry. An example file can be found in Figure 70, page 91. Call InitApplication(string applicationname). By this call the instruments of the selected Test Station (see Chapter 4) are connected and initialized.the applicationname is HDMI, DisplayPort, MIPI, PciExpress, PciExpress2, SATA, USB, or USB3. The current list of supported applications can be retrieved from the string[] GetApplication() method call. Call either ConfigureApplication() or LoadProject(string filename) to initialize the DUT properties and test procedures. The project file can be generated with the ValiFrame User Interface and contains the DUT properties, the selected test procedures and the properties of each test procedure. Calling ConfigureApplication() prompts a dialog for setting the DUT properties. Note: the number and type of available test procedures can depend on the DUT properties! For example, for multi-lane MIPI DUTs the test procedures are available for each data lane. Another example is HDMI DUTs supporting multiple video modes (video formats). For each mode, typically distinct calibration and test procdures such as the jitter tolerance test are available. Get the list of available procedures with GetProcedures(out int[] procedureids, out string[] procedurenames[]). Select procedures individually with SelectProcedures(int[] procedureids) or combined with Run(int[] procedureids, out string xmlresult), see next bullet. Execute selected procedures by calling any of the Run functions: 88 The Run(out string[] xmlresults) executes all selected procedures. The results of all procedures executed are returned at the end of the execution of all selected procedures.
89 The RunProcedure(int id, out string xmlresult) executes a single procedure and returns the result in an xml formatted string. The RunProcedures(int[] procedureids, out string[] xmlresults) executes the list of procedures given in the procedureids array. The StartRun() function. This function returns immediately. It is mainly used for event-driven programming. In this case the events StatusChanged() and ProcedureCompleted() can be used to determine the actual status of the ValiFrame sequencer and read the results. The ProcedureCompleted() event provides the ID and the xmlresult of the the procedure completed. After the run the xmlresults are also available via the Result property. <?xml version="1.0" encoding="utf-16" standalone="yes"?> <Folder name="valiframe"> <Folder name="stations"> <Folder name="mipi Station"> <Folder name="instruments"> <Folder name="instrument1"> <Property name="address">tcpip0:: ::inst0::instr</property> <Property name="description">signal Generator for common mode interference</property> <Property name="offline">false</property> </Folder> <Folder name="instrument2"> <Property name="offline">false</property> </Folder> <Folder name="instrument3"> <Property name="address">tcpip0:: ::inst0::instr</property> <Property name="offline">false</property> </Folder> <Folder name="instrument4"> <Property name="address"> :dsra</property> <Property name="description">parbert HS Generation</Property> <Property name="offline">false</property> </Folder> <Folder name="instrument5"> <Property name="offline">false</property> </Folder> <Folder name="instrument6"> <Property name="address"> :dsre</property> <Property name="offline">false</property> </Folder> <Folder name="instrument7"> <Property name="address"> </property> <Property name="offline">false</property> </Folder> <Folder name="instrument8"> <Property name="address"> </property> <Property name="offline">false</property> </Folder> </Folder> <Folder name="properties"> <Property name="mipi Configuration"> 3G Setup</Property> </Folder> </Folder> </Folder> </Folder> Figure 70: Example of a station configuration file 89
90 If the ValiFrame sequencer is called via a.net GUI (System.Windows.Forms.Form), the current status, the available procedures, and the procedure selection can be shown and modified by passing a TreeView control via the ProductPreTreeView property to the ValiFrame sequencer prior to the InitApplication() call. In this case the TreeView control directly shows which procedures were selected as well as the procedure currently being processed during the run. At the end of each run the pass/fail result is given. For details refer to the ValiFrameRemoteTester source code. The log entries generated by the ValiFrame sequencer can be accessed via the LogChanged() event. Each time the sequencer generates a log entry this event will be broadcast. It is recommended that the user monitors this event and tracks the log changes to identify problems during execution. Procedures requiring interaction with the user will pop up dialog panels. For example, each time a new connection between an instrument and the DUT is necessary the procedure will start the dialog shown in Figure 13. The dialog can be suppressed by attaching to the ConnectionChangeRequired() event. In some cases internal dialogs or message boxes also will be shown. For full automation without any user interaction, events must be defined and implemented such that the controlling environment can react to all dialog and message boxes without user input. Currently, how to handle these dialogs has to be decided case by case. Results Format Each Procedure Run will produce an xml-formatted result string, which can be accessed via the out parameters of the Run() functions or the Results property of the ValiFrameRemote class. The result string starts with a summary, which contains the procedure name, ID, result, and the time stamp of the procedure run (Figure 71): 90
91 <?xml version="1.0" encoding="utf-16"?> <Test Results> <Summary> <ProcedureName>Jitter Tolerance Test 2 MHz SJ RBR Lane 0</ProcedureName> <ProcedureID>400008</ProcedureID> <Result>Passed</Result> <DateTime>4/30/ :29:14 AM</DateTime> </Summary> <DocumentElement> <Parameters> <Name>Number of Lanes</Name> <Value>1</Value> </Parameters> <Parameters> <Name>Spec. Version</Name> <Value>1.1</Value> </Parameters> <Parameters> <Name>ISI Amplitude</Name> <Value>570 mui</value> </Parameters> <Parameters> <Name>Step Mode</Name> <Value>False</Value> </Parameters> <Parameters> <Name>Parade DP621 Device</Name> <Value>False</Value> </Parameters> </DocumentElement> <Data> <ColumnHeader> Result Jitter Freq. Sin.-Jitter Amp. Number of Errors Min Spec Max Spec Details </ColumnHeader> <Values> pass </Values> </Data> </Test Results> Figure 71: Result String Format The following part contains the list of parameters. These parameters may be changed via the project file or the remote interface. The last part contains the test data. It starts with the column header, followed by one or more data rows. The format is similar to what is obtained in the Excel output if the same procedure is run via the ValiFrame user interface. Each column name/value is separated by the pipe symbol ' '. 91
92 3. Controlling Loop Parameters and Looping Over Selected Tests Often parameters such as temperatures or supply voltages need to be varied systematically. A simple example would be repeating tests over a temperature range from 10 to 30 C to verify an operating temperature range. In this case, after the tests have been run at 10 C, the temperature of the climate chamber is increased by the selected temperature step width, e.g., 1 C. The tests are then repeated at 9 C. After the test execution, the temperature is incremented again and the tests are rerun repeatedly until they are finally run at 30 C. This repetitive process is called looping. In this example, the temperature within a climate chamber is the loop parameter. While the loop is executed, the test results have to be documented for each loop parameter value. In practice, multiple loop levels might be required, as shown in Figure 72. Figure 72: Temperature and voltage sweeps using the N5990A sequencer 92
Keysight N4877A Clock Data Recovery and Demultiplexer 1:2
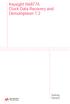 Keysight N4877A Clock Data Recovery and Demultiplexer 1:2 Getting Started Getting Started with the Keysight N4877A Clock Data Recovery and Demultiplexer 1:2 You only need a few minutes to get started
Keysight N4877A Clock Data Recovery and Demultiplexer 1:2 Getting Started Getting Started with the Keysight N4877A Clock Data Recovery and Demultiplexer 1:2 You only need a few minutes to get started
High-Definition Multimedia Interface (HDMI) Source/Sink Impedance Compliance Test Test Solution Overview Using the E5071C ENA Option TDR
 High-Definition Multimedia Interface (HDMI) Source/Sink Impedance Compliance Test Using the E5071C ENA Option TDR Keysight Technologies Component Test Division Revision 01.10 2015/03/12 (YS) Reference
High-Definition Multimedia Interface (HDMI) Source/Sink Impedance Compliance Test Using the E5071C ENA Option TDR Keysight Technologies Component Test Division Revision 01.10 2015/03/12 (YS) Reference
User Guide 980 HDMI Protocol Analyzer
 User Guide 980 HDMI Protocol Analyzer Gen 3 System Rev: C6 Page 1 February 7, 2013 Table of Contents 1 About the 980 HDMI Protocol Analyzer 5 1.1 What makes the 980 HDMI Protocol Analyzer Unique? 5 1.2
User Guide 980 HDMI Protocol Analyzer Gen 3 System Rev: C6 Page 1 February 7, 2013 Table of Contents 1 About the 980 HDMI Protocol Analyzer 5 1.1 What makes the 980 HDMI Protocol Analyzer Unique? 5 1.2
Agilent Technologies. Connectivity Guide. USB/LAN/GPIB Interfaces. Agilent Technologies
 Agilent Technologies USB/LAN/GPIB Interfaces Connectivity Guide Agilent Technologies Notices Agilent Technologies, Inc. 2003, 2004 No part of this manual may be reproduced in any form or by any means (including
Agilent Technologies USB/LAN/GPIB Interfaces Connectivity Guide Agilent Technologies Notices Agilent Technologies, Inc. 2003, 2004 No part of this manual may be reproduced in any form or by any means (including
Agilent OpenLAB. Data Store. Disaster Recovery Plan
 Agilent OpenLAB Data Store Disaster Recovery Plan Notices Agilent Technologies, Inc. 2012 No part of this manual may be reproduced in any form or by any means (including electronic storage and retrieval
Agilent OpenLAB Data Store Disaster Recovery Plan Notices Agilent Technologies, Inc. 2012 No part of this manual may be reproduced in any form or by any means (including electronic storage and retrieval
Calibration Guide. Agilent Technologies ESG Vector Signal Generator
 Calibration Guide Agilent Technologies ESG Vector Signal Generator This guide applies to signal generator models and associated serial number prefixes listed below. Depending on your firmware revision,
Calibration Guide Agilent Technologies ESG Vector Signal Generator This guide applies to signal generator models and associated serial number prefixes listed below. Depending on your firmware revision,
Installation & Upgrade Guide. Hand-Held Configuration Devices Mobility DHH820-DMS. Mobility DHH820-DMS Device Management System Software
 Installation & Upgrade Guide Hand-Held Configuration Devices Mobility DHH820-DMS Mobility DHH820-DMS Device Management System Software WARNING notices as used in this manual apply to hazards or unsafe
Installation & Upgrade Guide Hand-Held Configuration Devices Mobility DHH820-DMS Mobility DHH820-DMS Device Management System Software WARNING notices as used in this manual apply to hazards or unsafe
Web Enabled Software for 8614xB-series Optical Spectrum Analyzers. Installation Guide
 for 8614xB-series Optical Spectrum Analyzers Installation Guide Copyright Agilent Technologies Company 2001 All Rights Reserved. Reproduction, adaptation, or translation without prior written permission
for 8614xB-series Optical Spectrum Analyzers Installation Guide Copyright Agilent Technologies Company 2001 All Rights Reserved. Reproduction, adaptation, or translation without prior written permission
5-Bay Raid Sub-System Smart Removable 3.5" SATA Multiple Bay Data Storage Device User's Manual
 5-Bay Raid Sub-System Smart Removable 3.5" SATA Multiple Bay Data Storage Device User's Manual www.vipower.com Table of Contents 1. How the SteelVine (VPMP-75511R/VPMA-75511R) Operates... 1 1-1 SteelVine
5-Bay Raid Sub-System Smart Removable 3.5" SATA Multiple Bay Data Storage Device User's Manual www.vipower.com Table of Contents 1. How the SteelVine (VPMP-75511R/VPMA-75511R) Operates... 1 1-1 SteelVine
Agilent Automated Card Extraction Dried Blood Spot LC/MS System
 Agilent Automated Card Extraction Dried Blood Spot LC/MS System SCAP DBS Software User Guide Notices Agilent Technologies, Inc. 2012 No part of this manual may be reproduced in any form or by any means
Agilent Automated Card Extraction Dried Blood Spot LC/MS System SCAP DBS Software User Guide Notices Agilent Technologies, Inc. 2012 No part of this manual may be reproduced in any form or by any means
81110A Pulse Pattern Generator Simulating Distorted Signals for Tolerance Testing
 81110A Pulse Pattern Generator Simulating Distorted Signals for Tolerance Testing Application Note Introduction Industry sectors including computer and components, aerospace defense and education all require
81110A Pulse Pattern Generator Simulating Distorted Signals for Tolerance Testing Application Note Introduction Industry sectors including computer and components, aerospace defense and education all require
Agilent 89600 Software. Software Installation Guide
 Agilent 89600 Software Software Installation Guide Notices Agilent Technologies, Inc. 2000-2012 No part of this manual may be reproduced in any form or by any means (including electronic storage and retrieval
Agilent 89600 Software Software Installation Guide Notices Agilent Technologies, Inc. 2000-2012 No part of this manual may be reproduced in any form or by any means (including electronic storage and retrieval
OPERATION MANUAL. MV-410RGB Layout Editor. Version 2.1- higher
 OPERATION MANUAL MV-410RGB Layout Editor Version 2.1- higher Table of Contents 1. Setup... 1 1-1. Overview... 1 1-2. System Requirements... 1 1-3. Operation Flow... 1 1-4. Installing MV-410RGB Layout
OPERATION MANUAL MV-410RGB Layout Editor Version 2.1- higher Table of Contents 1. Setup... 1 1-1. Overview... 1 1-2. System Requirements... 1 1-3. Operation Flow... 1 1-4. Installing MV-410RGB Layout
AXIS Camera Station Quick Installation Guide
 AXIS Camera Station Quick Installation Guide Copyright Axis Communications AB April 2005 Rev. 3.5 Part Number 23997 1 Table of Contents Regulatory Information.................................. 3 AXIS Camera
AXIS Camera Station Quick Installation Guide Copyright Axis Communications AB April 2005 Rev. 3.5 Part Number 23997 1 Table of Contents Regulatory Information.................................. 3 AXIS Camera
ChipScope Pro Tutorial
 ChipScope Pro Tutorial Using an IBERT Core with ChipScope Pro Analyzer Xilinx is disclosing this user guide, manual, release note, and/or specification (the Documentation ) to you solely for use in the
ChipScope Pro Tutorial Using an IBERT Core with ChipScope Pro Analyzer Xilinx is disclosing this user guide, manual, release note, and/or specification (the Documentation ) to you solely for use in the
USB 2.0 VGA ADAPTER USER MANUAL
 USB 2.0 VGA ADAPTER USER MANUAL CONTENTS INTRODUCTION... 3 FEATURES... 3 SYSTEM REQUIREMENTS... 3 PACKAGE CONTENTS... 3 SUPPORTED COMMON DISPLAY RESOLUTION... 4 TECHNICAL SPECIFICATIONS... 4 INSTALLATION
USB 2.0 VGA ADAPTER USER MANUAL CONTENTS INTRODUCTION... 3 FEATURES... 3 SYSTEM REQUIREMENTS... 3 PACKAGE CONTENTS... 3 SUPPORTED COMMON DISPLAY RESOLUTION... 4 TECHNICAL SPECIFICATIONS... 4 INSTALLATION
SA-9600 Surface Area Software Manual
 SA-9600 Surface Area Software Manual Version 4.0 Introduction The operation and data Presentation of the SA-9600 Surface Area analyzer is performed using a Microsoft Windows based software package. The
SA-9600 Surface Area Software Manual Version 4.0 Introduction The operation and data Presentation of the SA-9600 Surface Area analyzer is performed using a Microsoft Windows based software package. The
2-Bay Raid Sub-System Smart Removable 3.5" SATA Multiple Bay Data Storage Device User's Manual
 2-Bay Raid Sub-System Smart Removable 3.5" SATA Multiple Bay Data Storage Device User's Manual www.vipower.com Table of Contents 1. How the SteelVine (VPMP-75211R/VPMA-75211R) Operates... 1 1-1 SteelVine
2-Bay Raid Sub-System Smart Removable 3.5" SATA Multiple Bay Data Storage Device User's Manual www.vipower.com Table of Contents 1. How the SteelVine (VPMP-75211R/VPMA-75211R) Operates... 1 1-1 SteelVine
The demo guide contains
 The demo guide contains 1. Demo configuration, units are available in the Agilent demstock 2. Remote Demo, a remote setup is available in Böblingen. Booking is possible via a demo outlook calendar. Please
The demo guide contains 1. Demo configuration, units are available in the Agilent demstock 2. Remote Demo, a remote setup is available in Böblingen. Booking is possible via a demo outlook calendar. Please
Centran Version 4 Getting Started Guide KABA MAS. Table Of Contents
 Page 1 Centran Version 4 Getting Started Guide KABA MAS Kaba Mas Welcome Kaba Mas, part of the world-wide Kaba group, is the world's leading manufacturer and supplier of high security, electronic safe
Page 1 Centran Version 4 Getting Started Guide KABA MAS Kaba Mas Welcome Kaba Mas, part of the world-wide Kaba group, is the world's leading manufacturer and supplier of high security, electronic safe
Ash Capture Control User Guide
 Ash Capture Control User Guide Revision 1.4 Table of Contents Software Installation... 3 Hardware Installation... 6 System Block Diagram... 7 Using Ash Capture Control... 8 Launching the Application...
Ash Capture Control User Guide Revision 1.4 Table of Contents Software Installation... 3 Hardware Installation... 6 System Block Diagram... 7 Using Ash Capture Control... 8 Launching the Application...
Installation Guide. 85070E Dielectric Probe Kit 85071E Materials Measurement Software
 Installation Guide This guide provides instructions for installing and configuring the following software products: 85070E Dielectric Probe Kit 85071E Materials Measurement Software Agilent Part Number:
Installation Guide This guide provides instructions for installing and configuring the following software products: 85070E Dielectric Probe Kit 85071E Materials Measurement Software Agilent Part Number:
Network Management Card. User Manual
 User Manual 1 Contents Contents 2 Chapter 1 Overview 3 1.1 NMC package contents 4 1.2 NMC CD Resources 4 1.3 Features 4 1.4 NMC Applications 5 Chapter 2 NMC parameters setting via serial COM port 6 2.1
User Manual 1 Contents Contents 2 Chapter 1 Overview 3 1.1 NMC package contents 4 1.2 NMC CD Resources 4 1.3 Features 4 1.4 NMC Applications 5 Chapter 2 NMC parameters setting via serial COM port 6 2.1
UFR II Driver Guide. UFR II Driver Ver. 2.20 ENG
 UFR II Driver Guide UFR II Driver Ver. 2.20 Please read this guide before operating this product. After you finish reading this guide, store it in a safe place for future reference. ENG 0 Ot UFR II Driver
UFR II Driver Guide UFR II Driver Ver. 2.20 Please read this guide before operating this product. After you finish reading this guide, store it in a safe place for future reference. ENG 0 Ot UFR II Driver
Setup and Configuration Guide for Pathways Mobile Estimating
 Setup and Configuration Guide for Pathways Mobile Estimating Setup and Configuration Guide for Pathways Mobile Estimating Copyright 2008 by CCC Information Services Inc. All rights reserved. No part of
Setup and Configuration Guide for Pathways Mobile Estimating Setup and Configuration Guide for Pathways Mobile Estimating Copyright 2008 by CCC Information Services Inc. All rights reserved. No part of
INSTALLATION GUIDE. AXIS Camera Station
 INSTALLATION GUIDE AXIS Camera Station About this Guide This guide is intended for administrators and users of the AXIS Camera Station, and is applicable for software release 3.50 and later. It covers
INSTALLATION GUIDE AXIS Camera Station About this Guide This guide is intended for administrators and users of the AXIS Camera Station, and is applicable for software release 3.50 and later. It covers
Software for Agilent Technologies Vector Series Network Analyzers
 Using the Software Software for Agilent Technologies Vector Series Network Analyzers Software Overview The IntuiLink Vector Series Network Analyzer (VNA) software offers a set of connectivity tools that
Using the Software Software for Agilent Technologies Vector Series Network Analyzers Software Overview The IntuiLink Vector Series Network Analyzer (VNA) software offers a set of connectivity tools that
R&S AFQ100A, R&S AFQ100B I/Q Modulation Generator Supplement
 I/Q Modulation Generator Supplement The following description relates to the Operating Manuals, version 03 of R&S AFQ100A, and version 01 of R&S AFQ100B. It encloses the following topics: LXI features,
I/Q Modulation Generator Supplement The following description relates to the Operating Manuals, version 03 of R&S AFQ100A, and version 01 of R&S AFQ100B. It encloses the following topics: LXI features,
Features Reference. About Unified Communication System. Before Using This Machine. Starting a Meeting. What You Can Do During the Meeting
 Features Reference About Unified Communication System Before Using This Machine Starting a Meeting What You Can Do During the Meeting Leaving a Meeting Managing Address Book Changing Network Configuration
Features Reference About Unified Communication System Before Using This Machine Starting a Meeting What You Can Do During the Meeting Leaving a Meeting Managing Address Book Changing Network Configuration
ivms-5200 Professional Web Manager User Manual
 ivms-5200 Professional Web Manager User Manual UD.6L0202D1651A01 Hikvision ivms-5200 Professional Web Manager User Manual This manual, as well as the software described in it, is furnished under license
ivms-5200 Professional Web Manager User Manual UD.6L0202D1651A01 Hikvision ivms-5200 Professional Web Manager User Manual This manual, as well as the software described in it, is furnished under license
Web Remote Control SA Software Installation and Setup
 Web Remote Control SA Software Installation and Setup Table of Contents Web Remote Control SA Software Installation and Setup... 1 Table of Contents... 1 Introduction... 2 Terms, Names of Components...
Web Remote Control SA Software Installation and Setup Table of Contents Web Remote Control SA Software Installation and Setup... 1 Table of Contents... 1 Introduction... 2 Terms, Names of Components...
Nimsoft Monitor. ntevl Guide. v3.6 series
 Nimsoft Monitor ntevl Guide v3.6 series Legal Notices Copyright 2012, CA. All rights reserved. Warranty The material contained in this document is provided "as is," and is subject to being changed, without
Nimsoft Monitor ntevl Guide v3.6 series Legal Notices Copyright 2012, CA. All rights reserved. Warranty The material contained in this document is provided "as is," and is subject to being changed, without
hp digital home networking wireless USB network adapter hn210w quick start guide
 hp digital home networking wireless USB network adapter hn210w quick start guide Revision #: 15 Page: 1 of 11 Printed: 08/15/01 04:44 PM The Hewlett-Packard Company makes no warranty of any kind with regard
hp digital home networking wireless USB network adapter hn210w quick start guide Revision #: 15 Page: 1 of 11 Printed: 08/15/01 04:44 PM The Hewlett-Packard Company makes no warranty of any kind with regard
CA Nimsoft Monitor Snap
 CA Nimsoft Monitor Snap Configuration Guide for Email Gateway emailgtw v2.7 series Legal Notices Copyright 2013, CA. All rights reserved. Warranty The material contained in this document is provided "as
CA Nimsoft Monitor Snap Configuration Guide for Email Gateway emailgtw v2.7 series Legal Notices Copyright 2013, CA. All rights reserved. Warranty The material contained in this document is provided "as
Central Management System
 Central Management System Software Installation Guide Ver. 1.5.0.101115.001 ... ii System Introduction... 3 Client/Server Architecture...3 System Requirements... 4 System Setup...4 Multiple Monitor Configuration...5
Central Management System Software Installation Guide Ver. 1.5.0.101115.001 ... ii System Introduction... 3 Client/Server Architecture...3 System Requirements... 4 System Setup...4 Multiple Monitor Configuration...5
Short Manual Intellect v.4.7.6 SP2 module Unipos Contents:
 Short Manual Intellect v.4.7.6 SP2 module Unipos Contents: 1. Software Installation... 2 2. Hardware Configuration... 12 3. System Dispatching... 14 3.1. Create dispatching objects... 14 3.2. Graphical
Short Manual Intellect v.4.7.6 SP2 module Unipos Contents: 1. Software Installation... 2 2. Hardware Configuration... 12 3. System Dispatching... 14 3.1. Create dispatching objects... 14 3.2. Graphical
JTAGjet. series SIGNUM SYSTEMS CORPORATION. USB 2.0 Driver for JTAGjet and ADM51. Installation Instructions
 JTAGjet series SIGNUM SYSTEMS CORPORATION USB 2.0 Driver for JTAGjet and ADM51 Installation Instructions COPYRIGHT NOTICE Copyright (c) 2011 by Signum Systems Corporation. All rights are reserved worldwide.
JTAGjet series SIGNUM SYSTEMS CORPORATION USB 2.0 Driver for JTAGjet and ADM51 Installation Instructions COPYRIGHT NOTICE Copyright (c) 2011 by Signum Systems Corporation. All rights are reserved worldwide.
Bitrix Site Manager ASP.NET. Installation Guide
 Bitrix Site Manager ASP.NET Installation Guide Contents Introduction... 4 Chapter 1. Checking for IIS Installation... 5 Chapter 2. Using An Archive File to Install Bitrix Site Manager ASP.NET... 7 Preliminary
Bitrix Site Manager ASP.NET Installation Guide Contents Introduction... 4 Chapter 1. Checking for IIS Installation... 5 Chapter 2. Using An Archive File to Install Bitrix Site Manager ASP.NET... 7 Preliminary
ebus Player Quick Start Guide
 ebus Player Quick Start Guide This guide provides you with the information you need to efficiently set up and start using the ebus Player software application to control your GigE Vision or USB3 Vision
ebus Player Quick Start Guide This guide provides you with the information you need to efficiently set up and start using the ebus Player software application to control your GigE Vision or USB3 Vision
Remote Monitoring and Control of the R&S FSL with a Web Browser
 Rohde & Schwarz Products: R&S FSL3, R&S FSL6, R&S FSL18 Remote Monitoring and Control of the R&S FSL with a Web Browser Application Note This application notes describes remote operation or monitoring
Rohde & Schwarz Products: R&S FSL3, R&S FSL6, R&S FSL18 Remote Monitoring and Control of the R&S FSL with a Web Browser Application Note This application notes describes remote operation or monitoring
National Fire Incident Reporting System (NFIRS 5.0) NFIRS Data Entry/Validation Tool Users Guide
 National Fire Incident Reporting System (NFIRS 5.0) NFIRS Data Entry/Validation Tool Users Guide NFIRS 5.0 Software Version 5.3 Prepared for: Directorate of Preparedness and Response (FEMA) Prepared by:
National Fire Incident Reporting System (NFIRS 5.0) NFIRS Data Entry/Validation Tool Users Guide NFIRS 5.0 Software Version 5.3 Prepared for: Directorate of Preparedness and Response (FEMA) Prepared by:
Dell Statistica 13.0. Statistica Enterprise Installation Instructions
 Dell Statistica 13.0 2015 Dell Inc. ALL RIGHTS RESERVED. This guide contains proprietary information protected by copyright. The software described in this guide is furnished under a software license or
Dell Statistica 13.0 2015 Dell Inc. ALL RIGHTS RESERVED. This guide contains proprietary information protected by copyright. The software described in this guide is furnished under a software license or
InventoryControl for use with QuoteWerks Quick Start Guide
 InventoryControl for use with QuoteWerks Quick Start Guide Copyright 2013 Wasp Barcode Technologies 1400 10 th St. Plano, TX 75074 All Rights Reserved STATEMENTS IN THIS DOCUMENT REGARDING THIRD PARTY
InventoryControl for use with QuoteWerks Quick Start Guide Copyright 2013 Wasp Barcode Technologies 1400 10 th St. Plano, TX 75074 All Rights Reserved STATEMENTS IN THIS DOCUMENT REGARDING THIRD PARTY
USER S MANUAL. AXIS Mobile Monitor
 USER S MANUAL AXIS Mobile Monitor AXIS Mobile Monitor Overview Main window Main menu Find Devices Find Devices menu Monitor window Monitor menu Sequence window Sequence menu How to Use AXIS Mobile Monitor
USER S MANUAL AXIS Mobile Monitor AXIS Mobile Monitor Overview Main window Main menu Find Devices Find Devices menu Monitor window Monitor menu Sequence window Sequence menu How to Use AXIS Mobile Monitor
INSTALLING AND USING ENTEL PROGRAMMER IN WINDOWS 7 Technical Support Bulletin
 INSTALLING AND USING ENTEL PROGRAMMER IN WINDOWS 7 Rev 1.1 Technical Support Bulletin 1 GENERAL DESCRIPTION: Due to the structural changes in Windows 7 compared to previous Windows versions the following
INSTALLING AND USING ENTEL PROGRAMMER IN WINDOWS 7 Rev 1.1 Technical Support Bulletin 1 GENERAL DESCRIPTION: Due to the structural changes in Windows 7 compared to previous Windows versions the following
HP LaserJet MFP Analog Fax Accessory 300 Send Fax Driver Guide
 HP LaserJet MFP Analog Fax Accessory 300 Send Fax Driver Guide Copyright and License 2008 Copyright Hewlett-Packard Development Company, L.P. Reproduction, adaptation, or translation without prior written
HP LaserJet MFP Analog Fax Accessory 300 Send Fax Driver Guide Copyright and License 2008 Copyright Hewlett-Packard Development Company, L.P. Reproduction, adaptation, or translation without prior written
Installing Sage ACT! 2013 for New Users
 Installing Sage ACT! 2013 for New Users Installing Sage ACT! 2013 for New Users Copyright 2012 Sage Software, Inc. All Rights Reserved. Sage, the Sage logos, ACT!, and the Sage product and service names
Installing Sage ACT! 2013 for New Users Installing Sage ACT! 2013 for New Users Copyright 2012 Sage Software, Inc. All Rights Reserved. Sage, the Sage logos, ACT!, and the Sage product and service names
HP A-IMC Firewall Manager
 HP A-IMC Firewall Manager Configuration Guide Part number: 5998-2267 Document version: 6PW101-20110805 Legal and notice information Copyright 2011 Hewlett-Packard Development Company, L.P. No part of this
HP A-IMC Firewall Manager Configuration Guide Part number: 5998-2267 Document version: 6PW101-20110805 Legal and notice information Copyright 2011 Hewlett-Packard Development Company, L.P. No part of this
Crow Limited Warranty. Print Version 017
 Crow Limited Warranty (Crow) warrants this product to be free from defects in materials and workmanship under normal use and service for a period of one year from the last day of the week and year whose
Crow Limited Warranty (Crow) warrants this product to be free from defects in materials and workmanship under normal use and service for a period of one year from the last day of the week and year whose
Portions of this product were created using LEADTOOLS 1991-2009 LEAD Technologies, Inc. ALL RIGHTS RESERVED.
 Installation Guide Lenel OnGuard 2009 Installation Guide, product version 6.3. This guide is item number DOC-110, revision 1.038, May 2009 Copyright 1992-2009 Lenel Systems International, Inc. Information
Installation Guide Lenel OnGuard 2009 Installation Guide, product version 6.3. This guide is item number DOC-110, revision 1.038, May 2009 Copyright 1992-2009 Lenel Systems International, Inc. Information
Impedance 50 (75 connectors via adapters)
 VECTOR NETWORK ANALYZER PLANAR TR1300/1 DATA SHEET Frequency range: 300 khz to 1.3 GHz Measured parameters: S11, S21 Dynamic range of transmission measurement magnitude: 130 db Measurement time per point:
VECTOR NETWORK ANALYZER PLANAR TR1300/1 DATA SHEET Frequency range: 300 khz to 1.3 GHz Measured parameters: S11, S21 Dynamic range of transmission measurement magnitude: 130 db Measurement time per point:
Modbus RTU (RS-485) TCP/IP (Ethernet)
 Eaton Innovative Technology PEM PC Software Installation and Operation Instruction Manual: IM01005006E Rev. 2 March 2007 Modbus RTU (RS-485) TCP/IP (Ethernet) Effective Date 3/2007 For more information
Eaton Innovative Technology PEM PC Software Installation and Operation Instruction Manual: IM01005006E Rev. 2 March 2007 Modbus RTU (RS-485) TCP/IP (Ethernet) Effective Date 3/2007 For more information
BSDI Advanced Fitness & Wellness Software
 BSDI Advanced Fitness & Wellness Software 6 Kellie Ct. Califon, NJ 07830 http://www.bsdi.cc SOFTWARE BACKUP/RESTORE INSTRUCTION SHEET This document will outline the steps necessary to take configure the
BSDI Advanced Fitness & Wellness Software 6 Kellie Ct. Califon, NJ 07830 http://www.bsdi.cc SOFTWARE BACKUP/RESTORE INSTRUCTION SHEET This document will outline the steps necessary to take configure the
PicoScope 6000A/B Series
 PicoScope 6000A/B Series PC Oscilloscopes User's Guide -1 PicoScope 6000A/B Series User's Guide I Contents 1 Welcome...1 2 Introduction...2 1 Using this guide 2 Safety symbols 3 Safety warnings 4 FCC
PicoScope 6000A/B Series PC Oscilloscopes User's Guide -1 PicoScope 6000A/B Series User's Guide I Contents 1 Welcome...1 2 Introduction...2 1 Using this guide 2 Safety symbols 3 Safety warnings 4 FCC
PROMISE ARRAY MANAGEMENT (PAM) for
 PROMISE ARRAY MANAGEMENT (PAM) for FastTrak SX4030, SX4060 and S150 SX4-M User Manual Version 1.1 PAM for FastTrak SX4030, SX4060 and S150 SX4-M User Manual Copyright 2004 Promise Technology, Inc. All
PROMISE ARRAY MANAGEMENT (PAM) for FastTrak SX4030, SX4060 and S150 SX4-M User Manual Version 1.1 PAM for FastTrak SX4030, SX4060 and S150 SX4-M User Manual Copyright 2004 Promise Technology, Inc. All
MGC WebCommander Web Server Manager
 MGC WebCommander Web Server Manager Installation and Configuration Guide Version 8.0 Copyright 2006 Polycom, Inc. All Rights Reserved Catalog No. DOC2138B Version 8.0 Proprietary and Confidential The information
MGC WebCommander Web Server Manager Installation and Configuration Guide Version 8.0 Copyright 2006 Polycom, Inc. All Rights Reserved Catalog No. DOC2138B Version 8.0 Proprietary and Confidential The information
Serial ATA RAID PCI. User's Manual
 Serial ATA RAID PCI User's Manual Chapter 1 Introduction Table of Contents 1-1 Features and Benefits. 1 1-2 System Requirements. 1 Chapter 2 RAID Arrays 2-1 RAID Overview.. 2 2-1.1 RAID 0 (striping)...
Serial ATA RAID PCI User's Manual Chapter 1 Introduction Table of Contents 1-1 Features and Benefits. 1 1-2 System Requirements. 1 Chapter 2 RAID Arrays 2-1 RAID Overview.. 2 2-1.1 RAID 0 (striping)...
Page 1 S5.5 Monitoring Software Manual Rev 1.2 for Software Ver 1.0
 Trantec S5.5 Monitoring Software Manual Initial Setup Minimum PC Requirements 1.6 GHz CPU, 256 MB Memory, 1 available USB port, Windows XP Recommended PC >2.0 GHz CPU, 512 MB (XP) 1 GB (Vista) memory,
Trantec S5.5 Monitoring Software Manual Initial Setup Minimum PC Requirements 1.6 GHz CPU, 256 MB Memory, 1 available USB port, Windows XP Recommended PC >2.0 GHz CPU, 512 MB (XP) 1 GB (Vista) memory,
Software User Guide UG-461
 Software User Guide UG-461 One Technology Way P.O. Box 9106 Norwood, MA 02062-9106, U.S.A. Tel: 781.329.4700 Fax: 781.461.3113 www.analog.com ezlinx icoupler Isolated Interface Development Environment
Software User Guide UG-461 One Technology Way P.O. Box 9106 Norwood, MA 02062-9106, U.S.A. Tel: 781.329.4700 Fax: 781.461.3113 www.analog.com ezlinx icoupler Isolated Interface Development Environment
CA Nimsoft Monitor. Probe Guide for IIS Server Monitoring. iis v1.5 series
 CA Nimsoft Monitor Probe Guide for IIS Server Monitoring iis v1.5 series Legal Notices Copyright 2013, CA. All rights reserved. Warranty The material contained in this document is provided "as is," and
CA Nimsoft Monitor Probe Guide for IIS Server Monitoring iis v1.5 series Legal Notices Copyright 2013, CA. All rights reserved. Warranty The material contained in this document is provided "as is," and
User Guide USB 2.0 LAPTOP DOCKING STATION WITH VIDEO N2953
 USB 2.0 LAPTOP DOCKING STATION WITH VIDEO 410-1864-001B / ACP51US 1 YEAR LIMITED WARRANTY: We pride ourselves on the quality of our products. For complete warranty details and a list of our worldwide offices,
USB 2.0 LAPTOP DOCKING STATION WITH VIDEO 410-1864-001B / ACP51US 1 YEAR LIMITED WARRANTY: We pride ourselves on the quality of our products. For complete warranty details and a list of our worldwide offices,
NCD ThinPATH Load Balancing Startup Guide
 NCD ThinPATH Load Balancing Startup Guide Copyright Copyright 1999 by Network Computing Devices, Inc. (NCD).The information contained in this document is subject to change without notice. Network Computing
NCD ThinPATH Load Balancing Startup Guide Copyright Copyright 1999 by Network Computing Devices, Inc. (NCD).The information contained in this document is subject to change without notice. Network Computing
Test Center Enterprise. ios Device Onboarding Guide
 Test Center Enterprise ios Device Onboarding Guide Copyright Copyright 2012 Keynote DeviceAnywhere. All Rights Reserved. March 2012. Notice 2012 Keynote DeviceAnywhere. All rights reserved. THE INFORMATION
Test Center Enterprise ios Device Onboarding Guide Copyright Copyright 2012 Keynote DeviceAnywhere. All Rights Reserved. March 2012. Notice 2012 Keynote DeviceAnywhere. All rights reserved. THE INFORMATION
Ultra Thin Client TC-401 TC-402. Users s Guide
 Ultra Thin Client TC-401 TC-402 Users s Guide CONTENT 1. OVERVIEW... 3 1.1 HARDWARE SPECIFICATION... 3 1.2 SOFTWARE OVERVIEW... 4 1.3 HARDWARE OVERVIEW...5 1.4 NETWORK CONNECTION... 7 2. INSTALLING THE
Ultra Thin Client TC-401 TC-402 Users s Guide CONTENT 1. OVERVIEW... 3 1.1 HARDWARE SPECIFICATION... 3 1.2 SOFTWARE OVERVIEW... 4 1.3 HARDWARE OVERVIEW...5 1.4 NETWORK CONNECTION... 7 2. INSTALLING THE
LAN / WAN Connection Of Instruments with Serial Interface By Using a Terminal Server
 Products: EFA with EFA Scan, DVRM and DVMD with Realtime Monitor or Stream Explorer DVMD-B1 LAN / WAN Connection Of Instruments with Serial Interface By Using a Terminal Server Remote control of test and
Products: EFA with EFA Scan, DVRM and DVMD with Realtime Monitor or Stream Explorer DVMD-B1 LAN / WAN Connection Of Instruments with Serial Interface By Using a Terminal Server Remote control of test and
BrightStor ARCserve Backup for Windows
 BrightStor ARCserve Backup for Windows Serverless Backup Option Guide r11.5 D01182-2E This documentation and related computer software program (hereinafter referred to as the "Documentation") is for the
BrightStor ARCserve Backup for Windows Serverless Backup Option Guide r11.5 D01182-2E This documentation and related computer software program (hereinafter referred to as the "Documentation") is for the
AD9125-EBZ Quick Start Guide
 Quick Start Guide One Technology Way P.O. Box 9106 Norwood, MA 02062-9106, U.S.A. Tel: 781.329.4700 Fax: 781.461.3113 www.analog.com Getting Started with the Evaluation Board WHAT S IN THE BOX Evaluation
Quick Start Guide One Technology Way P.O. Box 9106 Norwood, MA 02062-9106, U.S.A. Tel: 781.329.4700 Fax: 781.461.3113 www.analog.com Getting Started with the Evaluation Board WHAT S IN THE BOX Evaluation
SMS Database System Quick Start. [Version 1.0.3]
![SMS Database System Quick Start. [Version 1.0.3] SMS Database System Quick Start. [Version 1.0.3]](/thumbs/27/10030198.jpg) SMS Database System Quick Start [Version 1.0.3] Warning ICP DAS Inc., LTD. assumes no liability for damages consequent to the use of this product. ICP DAS Inc., LTD. reserves the right to change this manual
SMS Database System Quick Start [Version 1.0.3] Warning ICP DAS Inc., LTD. assumes no liability for damages consequent to the use of this product. ICP DAS Inc., LTD. reserves the right to change this manual
Imaging License Server User Guide
 IMAGING LICENSE SERVER USER GUIDE Imaging License Server User Guide PerkinElmer Viscount Centre II, University of Warwick Science Park, Millburn Hill Road, Coventry, CV4 7HS T +44 (0) 24 7669 2229 F +44
IMAGING LICENSE SERVER USER GUIDE Imaging License Server User Guide PerkinElmer Viscount Centre II, University of Warwick Science Park, Millburn Hill Road, Coventry, CV4 7HS T +44 (0) 24 7669 2229 F +44
Remote Monitoring and Control of the R&S FSV with a Web Browser
 Rohde & Schwarz Products: R&S FSV3, R&S FSV7, R&S FSV13, R&S FSV30 Remote Monitoring and Control of the R&S FSV with a Web Browser Application Note This application note describes remote operation or monitoring
Rohde & Schwarz Products: R&S FSV3, R&S FSV7, R&S FSV13, R&S FSV30 Remote Monitoring and Control of the R&S FSV with a Web Browser Application Note This application note describes remote operation or monitoring
Revision 1.10 April 7, 2015 Method of Implementation (MOI) for 100BASE-TX Ethernet Cable Tests Using Keysight E5071C ENA Option TDR
 Revision 1.10 April 7, 2015 Method of Implementation (MOI) for 100BASE-TX Ethernet Cable Tests Using Keysight E5071C ENA Option TDR 1 Table of Contents 1. Revision History... 3 2. Purpose... 3 3. References...
Revision 1.10 April 7, 2015 Method of Implementation (MOI) for 100BASE-TX Ethernet Cable Tests Using Keysight E5071C ENA Option TDR 1 Table of Contents 1. Revision History... 3 2. Purpose... 3 3. References...
Getting Started with IntelleView POS Administrator Software
 Getting Started with IntelleView POS Administrator Software Administrator s Guide for Software Version 1.2 About this Guide This administrator s guide explains how to start using your IntelleView POS (IntelleView)
Getting Started with IntelleView POS Administrator Software Administrator s Guide for Software Version 1.2 About this Guide This administrator s guide explains how to start using your IntelleView POS (IntelleView)
Moxa Device Manager 2.0 User s Guide
 First Edition, March 2009 www.moxa.com/product 2009 Moxa Inc. All rights reserved. Reproduction without permission is prohibited. Moxa Device Manager 2.0 User Guide The software described in this manual
First Edition, March 2009 www.moxa.com/product 2009 Moxa Inc. All rights reserved. Reproduction without permission is prohibited. Moxa Device Manager 2.0 User Guide The software described in this manual
Specific Information for installation and use of the database Report Tool used with FTSW100 software.
 Database Report Tool This manual contains: Specific Information for installation and use of the database Report Tool used with FTSW100 software. Database Report Tool for use with FTSW100 versions 2.01
Database Report Tool This manual contains: Specific Information for installation and use of the database Report Tool used with FTSW100 software. Database Report Tool for use with FTSW100 versions 2.01
Table of Contents. 1. Overview... 3. 1.1 Materials Required. 3 1.2 System Requirements. 3 1.3 User Mode 3. 2. Installation Instructions..
 Table of Contents 1. Overview..... 3 1.1 Materials Required. 3 1.2 System Requirements. 3 1.3 User Mode 3 2. Installation Instructions.. 4 2.1 Installing the On Call Diabetes Management Software. 4 2.2
Table of Contents 1. Overview..... 3 1.1 Materials Required. 3 1.2 System Requirements. 3 1.3 User Mode 3 2. Installation Instructions.. 4 2.1 Installing the On Call Diabetes Management Software. 4 2.2
Lifecycle Service Tool. Operator's manual
 REF 542plus 1MRS756725 Issued: 23.12.2008 Version: A/23.12.2008 REF 542plus Contents Copyrights... 5 1. Introduction...7 1.1. This manual... 7 1.2. Use of symbols... 7 1.3. Intended audience... 7 1.4.
REF 542plus 1MRS756725 Issued: 23.12.2008 Version: A/23.12.2008 REF 542plus Contents Copyrights... 5 1. Introduction...7 1.1. This manual... 7 1.2. Use of symbols... 7 1.3. Intended audience... 7 1.4.
026-1010 Rev 7 06-OCT-2011. Site Manager Installation Guide
 026-1010 Rev 7 06-OCT-2011 Site Manager Installation Guide Retail Solutions 3240 Town Point Drive NW, Suite 100 Kennesaw, GA 30144, USA Phone: 770-425-2724 Fax: 770-425-9319 Table of Contents 1 SERVER
026-1010 Rev 7 06-OCT-2011 Site Manager Installation Guide Retail Solutions 3240 Town Point Drive NW, Suite 100 Kennesaw, GA 30144, USA Phone: 770-425-2724 Fax: 770-425-9319 Table of Contents 1 SERVER
Installation Guide 1-port USB 2.0 Print Server 1 GPSU21
 Installation Guide 1-port USB 2.0 Print Server 1 GPSU21 2 Welcome Thank you for purchasing this 1-port USB 2.0 Print Server that allows any networked computer to share a USB printer. It complies with USB
Installation Guide 1-port USB 2.0 Print Server 1 GPSU21 2 Welcome Thank you for purchasing this 1-port USB 2.0 Print Server that allows any networked computer to share a USB printer. It complies with USB
HP ProCurve Manager Plus
 HP ProCurve Manager Plus Getting Started Guide The all-in-one solution for managing HP ProCurve networks HP ProCurve Manager Plus Getting Started Guide Copyright 2003 Hewlett-Packard Development Company,
HP ProCurve Manager Plus Getting Started Guide The all-in-one solution for managing HP ProCurve networks HP ProCurve Manager Plus Getting Started Guide Copyright 2003 Hewlett-Packard Development Company,
R&S AFQ100A, R&S AFQ100B I/Q Modulation Generator Supplement
 I/Q Modulation Generator Supplement The following description relates to the Operating Manuals, version 03 of R&S AFQ100A, and version 01 of R&S AFQ100B. It encloses the following topics: LXI features,
I/Q Modulation Generator Supplement The following description relates to the Operating Manuals, version 03 of R&S AFQ100A, and version 01 of R&S AFQ100B. It encloses the following topics: LXI features,
Additional Requirements for ARES-G2 / RSA-G2. One Ethernet 10 Base T/100 Base TX network card required for communication with the instrument.
 TA Instruments TRIOS Software Installation Instructions Installation Requirements Your TRIOS Instrument Control software includes all the components necessary to install or update the TRIOS software, as
TA Instruments TRIOS Software Installation Instructions Installation Requirements Your TRIOS Instrument Control software includes all the components necessary to install or update the TRIOS software, as
Analog Devices Welcomes Hittite Microwave Corporation NO CONTENT ON THE ATTACHED DOCUMENT HAS CHANGED
 Analog Devices Welcomes Hittite Microwave Corporation NO CONTENT ON THE ATTACHED DOCUMENT HAS CHANGED www.analog.com www.hittite.com THIS PAGE INTENTIONALLY LEFT BLANK PLL & PLL with Integrated VCO Evaluation
Analog Devices Welcomes Hittite Microwave Corporation NO CONTENT ON THE ATTACHED DOCUMENT HAS CHANGED www.analog.com www.hittite.com THIS PAGE INTENTIONALLY LEFT BLANK PLL & PLL with Integrated VCO Evaluation
Successfully negotiating the PCI EXPRESS 2.0 Super Highway Towards Full Compliance
 Successfully negotiating the PCI EXPRESS 2.0 Super Highway Towards Full Compliance Page 1 Agenda Introduction PCIe 2.0 changes from 1.0a/1.1 Spec 5GT/s Challenges Error Correction Techniques Test tool
Successfully negotiating the PCI EXPRESS 2.0 Super Highway Towards Full Compliance Page 1 Agenda Introduction PCIe 2.0 changes from 1.0a/1.1 Spec 5GT/s Challenges Error Correction Techniques Test tool
HP IMC Firewall Manager
 HP IMC Firewall Manager Configuration Guide Part number: 5998-2267 Document version: 6PW102-20120420 Legal and notice information Copyright 2012 Hewlett-Packard Development Company, L.P. No part of this
HP IMC Firewall Manager Configuration Guide Part number: 5998-2267 Document version: 6PW102-20120420 Legal and notice information Copyright 2012 Hewlett-Packard Development Company, L.P. No part of this
Agilent BenchVue Software (34840B) Data capture simplified. Click, capture, done. Data Sheet
 Agilent BenchVue Software (34840B) Data capture simplified. Click, capture, done. Data Sheet Use BenchVue software to: Visualize multiple measurements simultaneously Easily capture data, screen shots and
Agilent BenchVue Software (34840B) Data capture simplified. Click, capture, done. Data Sheet Use BenchVue software to: Visualize multiple measurements simultaneously Easily capture data, screen shots and
ALTIRIS Software Delivery Solution for Windows 6.1 SP3 Product Guide
 ALTIRIS Software Delivery Solution for Windows 6.1 SP3 Product Guide Notice Altiris Software Delivery Solution for Windows 6.1 SP3 Product Guide 2007 Altiris, Inc. All rights reserved. Document Date: February
ALTIRIS Software Delivery Solution for Windows 6.1 SP3 Product Guide Notice Altiris Software Delivery Solution for Windows 6.1 SP3 Product Guide 2007 Altiris, Inc. All rights reserved. Document Date: February
Chapter I Model801, Model802 Functions and Features
 Chapter I Model801, Model802 Functions and Features 1. Completely Compatible with the Seventh Generation Control System The eighth generation is developed based on the seventh. Compared with the seventh,
Chapter I Model801, Model802 Functions and Features 1. Completely Compatible with the Seventh Generation Control System The eighth generation is developed based on the seventh. Compared with the seventh,
DameWare Server. Administrator Guide
 DameWare Server Administrator Guide About DameWare Contact Information Team Contact Information Sales 1.866.270.1449 General Support Technical Support Customer Service User Forums http://www.dameware.com/customers.aspx
DameWare Server Administrator Guide About DameWare Contact Information Team Contact Information Sales 1.866.270.1449 General Support Technical Support Customer Service User Forums http://www.dameware.com/customers.aspx
IEEE 802.11b WLAN PC Card
 IEEE 802.11b WLAN PC Card User s Guide Version: 1.3 August 2001 Please install the Utility/Driver first before inserting the PCMCIA Card. FCC Class B Radio Frequency Interference Statement The manufacturer
IEEE 802.11b WLAN PC Card User s Guide Version: 1.3 August 2001 Please install the Utility/Driver first before inserting the PCMCIA Card. FCC Class B Radio Frequency Interference Statement The manufacturer
Sage 200 Web Time & Expenses Guide
 Sage 200 Web Time & Expenses Guide Sage (UK) Limited Copyright Statement Sage (UK) Limited, 2006. All rights reserved If this documentation includes advice or information relating to any matter other than
Sage 200 Web Time & Expenses Guide Sage (UK) Limited Copyright Statement Sage (UK) Limited, 2006. All rights reserved If this documentation includes advice or information relating to any matter other than
Diamond II v2.3 Service Pack 4 Installation Manual
 Diamond II v2.3 Service Pack 4 Installation Manual P/N 460987001B ISS 26APR11 Copyright Disclaimer Trademarks and patents Intended use Software license agreement FCC compliance Certification and compliance
Diamond II v2.3 Service Pack 4 Installation Manual P/N 460987001B ISS 26APR11 Copyright Disclaimer Trademarks and patents Intended use Software license agreement FCC compliance Certification and compliance
Microsoft File and Print Service Failover Using Microsoft Cluster Server
 Microsoft File and Print Service Failover Using Microsoft Cluster Server TechNote First Edition (March 1998) Part Number 309826-001 Compaq Computer Corporation Notice The information in this publication
Microsoft File and Print Service Failover Using Microsoft Cluster Server TechNote First Edition (March 1998) Part Number 309826-001 Compaq Computer Corporation Notice The information in this publication
USB Fieldbus Interface
 AW7060MNL, Rev 2 May 2014 USB Fieldbus Interface May 2014 Copyright Emerson Process Management, 2014. All rights reserved. Printed in the USA. Trademarks The Emerson logo is a trademark and service mark
AW7060MNL, Rev 2 May 2014 USB Fieldbus Interface May 2014 Copyright Emerson Process Management, 2014. All rights reserved. Printed in the USA. Trademarks The Emerson logo is a trademark and service mark
User Manual. Onsight Management Suite Version 5.1. Another Innovation by Librestream
 User Manual Onsight Management Suite Version 5.1 Another Innovation by Librestream Doc #: 400075-06 May 2012 Information in this document is subject to change without notice. Reproduction in any manner
User Manual Onsight Management Suite Version 5.1 Another Innovation by Librestream Doc #: 400075-06 May 2012 Information in this document is subject to change without notice. Reproduction in any manner
Eye Doctor II Advanced Signal Integrity Tools
 Eye Doctor II Advanced Signal Integrity Tools EYE DOCTOR II ADVANCED SIGNAL INTEGRITY TOOLS Key Features Eye Doctor II provides the channel emulation and de-embedding tools Adds precision to signal integrity
Eye Doctor II Advanced Signal Integrity Tools EYE DOCTOR II ADVANCED SIGNAL INTEGRITY TOOLS Key Features Eye Doctor II provides the channel emulation and de-embedding tools Adds precision to signal integrity
Hydras 3 LT Quick Start
 Catalog Number 6234218 Hydras 3 LT Quick Start SOFTWARE MANUAL December 2005, Edition 2 Hach Company, 2005. All rights reserved. Printed in the U.S.A. Catalog Number 6234218 Hydras 3 LT SOFTWARE MANUAL
Catalog Number 6234218 Hydras 3 LT Quick Start SOFTWARE MANUAL December 2005, Edition 2 Hach Company, 2005. All rights reserved. Printed in the U.S.A. Catalog Number 6234218 Hydras 3 LT SOFTWARE MANUAL
ArcGIS 9. Installation Guide: Workgroup for Microsoft SQL Server Express
 ArcGIS 9 Installation Guide: Workgroup for Microsoft SQL Server Express Copyright 2006 ESRI All Rights Reserved. Printed in the United States of America. The information contained in this document is the
ArcGIS 9 Installation Guide: Workgroup for Microsoft SQL Server Express Copyright 2006 ESRI All Rights Reserved. Printed in the United States of America. The information contained in this document is the
Imaging Computing Server User Guide
 Imaging Computing Server User Guide PerkinElmer, Viscount Centre II, University of Warwick Science Park, Millburn Hill Road, Coventry, CV4 7HS T +44 (0) 24 7669 2229 F +44 (0) 24 7669 0091 E cellularimaging@perkinelmer.com
Imaging Computing Server User Guide PerkinElmer, Viscount Centre II, University of Warwick Science Park, Millburn Hill Road, Coventry, CV4 7HS T +44 (0) 24 7669 2229 F +44 (0) 24 7669 0091 E cellularimaging@perkinelmer.com
3.5 EXTERNAL NETWORK HDD. User s Manual
 3.5 EXTERNAL NETWORK HDD User s Manual Table of Content Before You Use Key Features H/W Installation Illustration of Product LED Definition NETWORK HDD Assembly Setup the Network HDD Home Disk Utility
3.5 EXTERNAL NETWORK HDD User s Manual Table of Content Before You Use Key Features H/W Installation Illustration of Product LED Definition NETWORK HDD Assembly Setup the Network HDD Home Disk Utility
Transmitter Interface Program
 Transmitter Interface Program Operational Manual Version 3.0.4 1 Overview The transmitter interface software allows you to adjust configuration settings of your Max solid state transmitters. The following
Transmitter Interface Program Operational Manual Version 3.0.4 1 Overview The transmitter interface software allows you to adjust configuration settings of your Max solid state transmitters. The following
