1 ST CONNECTION: HOW TO CREATE YOUR WEB ACCOUNT?
|
|
|
- Marjorie Elliott
- 8 years ago
- Views:
Transcription
1 1 ST CONNECTION: HOW TO CREATE YOUR WEB ACCOUNT? In order to access your member login on AGLAE s web site, you need to create your web account. However, we are afraid that at the moment the access for members is available in French version only. The English version is under construction. So in the meantime the explanations of this tutorial only, not the screens, are in English A web account is unique for one laboratory. For members with s everal sites (several delivery addresses), a web accou nt has to be created for each site. This step will enable you to get the connection parameters for your laboratory. Just click on Créer votre compte web (create your web account) on the home page.
2 1/ Identification: Before carrying on, you need to enter your file number and the name of the representative of your laboratory, available from A.G.L.A.E.. Enter your file number Enter the name of your representative Enter the code displayed (6 LETTERS and/or numbers) in CAPITALS. This code enables to make sure that a «human being», and not a «robot», is filling in the form. File number: this number was assigned when registering with the Association, it is specified on the various documents that we send you. Representative: each year, when registering, your laboratory indicates us the name of your representative. If you do not know this information, you will not be able to carry on, please contact us. 2/ Creation of your web account: Identification of your laboratory Enter your name Select one question from the drop-down list and answer it. ATTENTION: This question will be asked to identify you, especially in case you forget your password. Make sure you remember the answer. Reminder of the of your representative List of the different contacts of your laboratory
3 Once the form is validated: your login and password are sent by to th e representative (this address is reminded in the form) these connection parameters can also be sent to the different contacts of your laboratory if you have ticked the corresponding boxes a confirmation page is displayed to mention that your web account has successfully been created HOW TO LOG IN? To access your member login on AGLAE s web site, you must identify with your login and password. Your connection parameters (login and password) have been sent by to the representative of your laboratory when creating your web account. If you have not created your web account so far, please refer to «1 st connection: How to create your web account?». If you have forgotten your password, please refer to «How to get your password back?». Just go on the home page of AGLAE s web site. Login: your login is your file number, it was assigned when registering with the Association, it is specified on the various documents that we send you. After 3 connection failures in 5 minutes the «IP» address of your computer (unique address for a computer) will be blocked, you will then need to contact us to unblock it.
4 HOME PAGE: A SUMMARY OF IMPORTANT INFORMATION Once your login and password entered, you are directed on the home page of your member login. This page is entirely customized for your laboratory. The aim is to help you with the follow-up of proficiency tests: you will find a review of the different ongoing tasks (available instructions forms, current sending of samples, test reports issued ) for your proficiency tests. Information regarding the Association, the web site, for members only. List of documents recently added to the common library. User assistance. Lists your tests for which the sending is planned in the next 15 days and enables to download the instructions. Lists your tests for which the sending is planned this week and gives the possibility to fill in your acknowledgement of receipt. Lists your tests for which the deadline to submit your results is this week (refer to the warning at the bottom of the page). Lists your tests for which the results review has recently been issued (less than 15 days). Lists all the test reports issued for the current scheme: by clicking on the test ID you can download the test report. Test reports for which you have not submitted any results are indicated in grey: you cannot download these test reports. Lists your tests for which the test report has recently been issued (less than 15 days). The web site does not take into account the receipt of your results sent by to our automatic appli cation (resultats@association-aglae.fr): this means that even though you have already sent your results for a test, this test will anyway be in the list of «résultats d essai à retourner (dernière semaine)» (test results to submit - last week). Only the acknowledgement of receipt rece ived by when submitting your results confirms the correct receipt of your results.
5 HOW TO FOLLOW YOUR PROFICIENCY TESTS ON A DAILY BASIS? From the section «Vos essais» (your proficiency tests), you may find any information linked to the organisation of the proficiency tests: Just click on «Vos essais» (your proficiency tests) in the menu of the members login. Tests are presented by programmes and the programmes by categories. The menu enables you to reach quickly the different categories. By default the tests of the current scheme are displayed. You can find information about the previous schemes from the drop-down list.
6 For each test you may: find important dates (date of sending of samples, deadline to submit your test results, ) download different documents (instructions, results review, test report ) fill in your acknowledgement of receipt of parcels (refer to the section «How to fill in the acknowledgement of receipt of test materials?») receive again your code for a test (refer to the section «How to receive again your confidential code for a test?») modify the supervisor for a test (refer to the section «How to modify a supervisor for a programme?») Enables to modify a supervisor (refer to the Name of the programme and section «How to modify a supervisor appointed. supervisor for a programme»). Displays more or less details on the test. Lists important dates related to the test. Lists the available documents to download (instructions, review of the results, test report, ). If you have not submitted any results for this test, you will not be able to download neither the review of the results nor the test report. Enables to fill in the acknowledgement of receipt of samples (refer to the section «How to fill in the acknowledgement of receipt of test materials?»). Specifies at which stage the proficiency tests are. The web site does not take into account the receipt of your results sent by to our automatic appli cation (resultats@association-aglae.fr): this means that even though you have already sent your results for a test, the message «Résultats d essai à retourner au plus tard le» (test results to submit at the latest for the ) will be displayed. Only the acknowledgement of receipt rece ived by when submitting your results confirms the correct receipt of your results. The results form (Excel file) is stil l sent exclusively by to the addr ess of the supervisor.
7 HOW TO REPORT A COMMENT OR ANOMALY RECEIPT OF TEST MATERIALS? You may report a comment or anomaly when you receive your parcel directly from your member login by completing a prefilled form available in the section «Vos essais» (your proficiency tests): Just click on «Vos essais» (your proficiency tests) in the menu of your member login. During the week of sending of your test materials, click on «Saisir l accusé réception du colis» for the concerned test. A prefilled form is displayed: The name and file number of your laboratory as well as the identity of the test are already mentioned and cannot be modified. The name of the supervisor is entered by default and can be modified. Enter your comment. Click on «Send» to finish. A page of confirmation is displayed: After sending of the a cknowledgement of receipt of the parcel the mes sage «Saisir l accusé réception du c olis» remains in the table of the tests.
8 HOW CAN I DOWNLOAD THE RESULTS FORM (EXCEL FILE) FOR A PROFICIENCY TEST? The results form can be downloaded from your member login of our website. 1/ Just go to and connect with your login and your password. 2/ Then click on «Vos essais» (your proficiency tests) in your members login menu. Before shipment of the samples, find the forms directly in the main table. Anytime, find them in the detailed information of the test by clicking on «+». You can then download all the documents related to a proficiency test in your member s area: instructions, results forms, review of the results, test report and results file (empty then completed).
9 HOW CAN I FOLLOW THE RESULTS I SENT TO AGLAE? For each proficiency testing scheme (PTS) in which you participate, you send us by your results form (Excel file) completed with your analytical results. Our automatic application then saves your results and acknowledges the receipt by within a few hours. As soon as the receipt is confirmed, you can find your completed results form in the member s area of our website. 1/ Go to and log in with your login and password. 2/ Directly on the «page d accueil» (Home page) for the ongoing proficiency tests. NOT RECEIVED RECEIVED
10 3/ in the section «Vos essais» (your proficiency tests) for all the tests. NOT RECEIVED RECEIVED You can also click on the button «+» to open the detail from the related test. Before closing of the test it is always possible to return your results by . The last sending is going to delete the previous one. After closing of the test, the downloadable results form presents your results and your confidential code. Attention, for the proficiency tests closed before April 2011, it is not possible to download your results.
11 HOW CAN I RECEIVE AGAIN MY CONFIDENTIAL CODE FOR A PROFICIENCY TEST? For security reasons your confidential code for a proficiency test can only be returned to the of the representative of your laboratory. 1/ Just go on and connect with your login and password. 2/ Then click on «Vos essais» (your proficiency tests) in the menu of your member login. 3/ Click on «+» to read the details of the concerned test. 4/ Then click on «Recevez le de nouveau à l adresse mail» (receive it again at the address ). Your confidential code is then immediately sent to the indicated address. The sending of the confidential code is only possible once the proficiency test is closed and provided you had submitted results for this test.
12 PREREQUISITES FOR THE RENEWAL OF YOUR REGISTRATION Every year, the Association AGLAE offers you a new scheme of proficiency tests with new features (new parameters, programmes, costs evolution ). This is the reason why renewing your registration from year to year is necessary. This enables you to update administrative and accounting information and above all your selection of proficiency tests. From now on, your registration must be renewed via your member login on AGLAE s web site. However, we are sorry but our website does not exist in English yet. So in the meantime the explanations of this tutorial only, not the screens, are in English HOW TO ACCESS THE RENEWAL OF YOUR REGISTRATION? 1/ Just connect to and enter your login and password. If you do not have your login information yet, you may obtain it clicking on «Créer votre compte web» (create your web account). If you have forgotten your password, you may get it again clicking on «Mot de passe oublié?» (forgotten your password?). 2/ Then click on «Consultez votre inscription» on the home page of your «Espace adhérent» (member login).
13 MEMBER WITH ONE SITE ONLY AND MEMBER WITH SEVERAL SITES One member can have one delivery address only; he is then referred to as a member with one site only. If this applies to you, please refer to pages 18 to 21 Renewal of registration for members with one site. One member can have several delivery addresses and register once for the different sites (with only one invoice); he is then a member with several sites (multi-site). If this applies to you, please refer to pages 22 to 27 Renewal of registration for members with several sites. Should you wish to add or remove some sites to your registration, please contact the Association so that your file is updated before you register.
14 RENEWAL OF REGISTRATION FOR MEMBERS WITH ONE SITE The renewal of your registration will be done in 3 steps: - entry of various information necessary for the renewal of your registration via your login - validation of this renewal with a purchase order or a signed quote - recording of this renewal by the Association ENTRY OF THE RENEWAL OF YOUR REGISTRATION In the section «Inscription» (registration) (refer to How to access the renewal of your registration? page 16), you may visualise the progress of the renewal of your registration: Visualise here the progress of your registration Having clicked on «Saisir votre inscription» (enter your registration), 3 screens of data entry and 1 screen of confirmation will follow. These screens are prefilled with information we already have in our database and referring to your registration for the previous scheme. You just have to check this information and update it if necessary. This data entry must be realised at one time to be saved (otherwise, you will have to start from the beginning again).
15 Screen 1: Administrative information Bar showing you the progress of your registration You will find on this screen different administrative information regarding your file (representative of your laboratory, contact details, accounting information). Check carefully this information and modify it if necessary before going onto the next screen clicking on the «Etape suivante» button (following step) at the bottom of the page. In case of typing error, this screen will appear with an error message at the top of the window. Screen 2: Your selection of proficiency tests List of programmes implemented for the new scheme. Please refer to the technical description of the scheme Er Number of proficiency tests left per programme at the date of registration Cost of the programme for the portion of proficiency tests left 1- Check the programmes in which you wish to participate and modify them if necessary. «ticked box» = registration for the programme 2- Check and modify if necessary the supervisor for each programme by selecting a contact from the list box. You may create a new contact, selecting «Créer un nouveau contact» (create a new contact) in the list box then click on «Etape suivante» (following step) at the bottom of the page to be able to enter the name and address of this new contact. Calculation of the fees corresponding to the renewal of your registration. You may recalculate («Recalculer» button) your fees depending on your addition or deletion of programmes.
16 Screen 3: Your quote You will find on this screen the list of programmes for which you wish to register. The cost of your registration is also indicated. You must mention your purchase order number here if you wish it on your invoice. Be careful, invoices will not be reprinted in case of incorrect typing. Screen 4: Confirmation Once the entry of your registration is finished, a confirmation page will be displayed. An will be sent to you to confirm the correct receipt of your registration. Attached to this , you will find your quote at the PDF format. The representative of your laboratory will be copied into this . From this confirmation page you may also send us your comments or any additional information.
17 VALIDATION AND RECORDING OF YOUR REGISTRATION Once your registration is entered you have to send your purchase order or signed quote, stamped, with a note saying Bon pour accord (okay to go ahead), by fax to + 33 (0) so that it can be accepted and validated. Upon receipt of this document, the Association will carry out at the beginning of January the update of your file and the recording of your registration. You will then receive by your acknowledgement of receipt for your membership and registration, your schedule of proficiency tests, your invoice
18 RENEWAL OF REGISTRATION FOR MEMBERS WITH SEVERAL SITES (MULTI-SITE) One multi-site member has several sites called "secondary sites and one unique invoicing site called main site. To renew a multi-site registration, all the secondary sites will first have to register separately via their own member login. Afterwards, the main site will be able to validate a global registration and produce a common quote. The renewal of your registration will be done in 3 steps: - entry for each secondary site of various information necessary for their renewal of registration via their login - global validation by the main site via his own member space and with a purchase order or a signed quote - recording of this renewal by the Association ENTRY OF THE RENEWAL OF REGISTRATION FOR EACH SITE In the section «Inscription» (registration) (refer to How to access the renewal of your registration? page 16), you may visualise the progress of the renewal of your registration: Visualise here the progress of your registration Having clicked on «Saisir votre inscription» (enter your registration), 3 screens of data entry and 1 screen of confirmation will follow. These screens are prefilled with information we already have in our database and referring to your registration for the previous scheme. You just have to check this information and update it if necessary. This data entry must be realised at one time to be saved (otherwise, you will have to start from the beginning again).
19 Screen 1: Administrative information Bar showing you the progress of your registration You will find on this screen different administrative information regarding your file (representative of your laboratory, contact details, accounting information). Check carefully this information and modify it if necessary before going onto the next screen clicking on the «Etape suivante» button (following step) at the bottom of the page. In case of typing error, this screen will appear with an error message at the top of the window. Screen 2: Your selection of proficiency tests List of programmes implemented for the new scheme. Please refer to the technical description of the scheme Er Number of proficiency tests left per programme at the date of registration Cost of the programme for the portion of proficiency tests left 1- Check the programmes in which you wish to participate and modify them if necessary. «ticked box» = registration for the programme 2- Check and modify if necessary the supervisor for each programme by selecting a contact from the list box. You may create a new contact, selecting «Créer un nouveau contact» (create a new contact) in the list box then click on «Etape suivante» (following step) at the bottom of the page to be able to enter the name and address of this new contact. Calculation of the fees corresponding to the renewal of your registration. You may recalculate («Recalculer» button) your fees depending on your addition or deletion of programmes.
20 Screen 3: Summary You will find on this screen the list of programmes for which you wish to register. The cost of your registration is also indicated. Screen 4: Confirmation Once the capture of your registration is finished, a confirmation page will be displayed. An will be sent to you to confirm the correct receipt of your registration. Attached to this , you will find your registration summary at the PDF format. The representative of your laboratory will be copied into this . This registration summary will also be sent to the representative of the main site so that he can carry on with the global validation (refer to Global validation ). From this confirmation page you may also send us your comments or any additional information.
21 GLOBAL VALIDATION BY THE MAIN SITE OF THE RENEWAL OF REGISTRATION The main site must carry on the global validation of the renewal of the registrations of each secondary site so that a unique quote is produced for all the sites. To do so, the main site must go to the section «Inscription» (registration) (refer to How to access the renewal of your registration? page 16) of his own member login. Visualise here the list of the different secondary sites with their registration progress («Inscription non saisie» - registration not entered or «Inscription saisie» - registration entered). For each site, you may download the registration summary. Visualise here the progress of your global registration Having clicked on «Saisir votre inscription globale» (enter your global registration), 2 screens of data entry and 1 screen of confirmation will follow. These screens are prefilled with information we already have in our database and with information entered by the different secondary sites. This global validation must be realised at one time to be saved (otherwise, you will have to start from the beginning again).
22 Screen 1: Administrative information Bar showing you the progress of your registration You will find on this screen different administrative information regarding your file (representative of your laboratory, contact details, accounting information). Check carefully this information and modify it if necessary before going onto the next screen clicking on the «Etape suivante» button (following step) at the bottom of the page. In case of typing error, this screen will appear with an error message at the top of the window. Screen 2: Your global quote List of programmes implemented for the new scheme. Please refer to the technical description of the scheme Er Number of sites wishing the programme x Number of proficiency tests left per programme at the date of your registration Cost of the programme for the portion of proficiency tests left Detail of the fees corresponding to the global renewal of your registration. You must mention your purchase order number here if you wish it on your invoice. Be careful, invoices will not be reprinted in case of incorrect typing.
23 Screen 3: Confirmation Once the global validation of your registration is finished, a confirmation page will be displayed. An will be sent to you to confirm the correct receipt of your registration. Attached to this , you will find your quote at the PDF format. The representative of your laboratory will be copied into this . From this confirmation page you may also send us your comments or any additional information. VALIDATION AND RECORDING OF YOUR REGISTRATION Once your registration is entered you have to send your purchase order or signed quote, stamped, with a note saying Bon pour accord (okay to go ahead), by fax to + 33 (0) so that it can be accepted and validated. Upon receipt of this document, the Association will carry out at the beginning of January the update of your file and the recording of your registration. You will then receive by your acknowledgement of receipt for your membership and registration, your schedule of proficiency tests, your invoice
24 HOW TO ACCESS YOUR PRECISION RECKONERS (CALCULATION OF YOUR UNCERTAINTY)? The set of files related to precision reckoners (variation models of the precision) can be downloaded from the section «Bibliothèque commune» (common library). At the moment, precision reckoners relate to «chemistry» programmes only. You can download the files related to precision reckoners of the programmes for which you have registered. 1/ Just go on and access your member login with your login and password. 2/ Click on «Bibliothèque commune» (common library) in the menu of your member login. 3/ Then click on «Accès aux calculs de votre incertitude en chimie» (access the calculation of your uncertainty of measurement - chemistry). 4/ You get a new page with the list of reckoners you may download.
25 ABOUT THE SECTION «VOTRE DOSSIER» (YOUR FILE) The section «votre dossier» (your file) will enable you to check various information related to your laboratory and which have been recorded in our database: your contact details (name of the laboratory, telephone, fax, different addresses) your contacts (name and address of the different contacts) your web account (refer to the section «Comment changer de mot de passe» - how to change your password) You may also modify your contact details and your contacts: Just click on «yotre dossier» (your file) in the menu of your member login. Just click on «Modifier vos coordonnées» (modify your contact details) in the section «Vos coordonnées». Just click on «Modifier vos contacts» (modify your contacts) in the section «Vos contacts». Once you have clicked on «Modifier vos coordonnées» ((modify your contact details) or «Modifier vos contacts» (modify your contacts) you will get a prefilled form enabling you to modify the existing information.
26 Modification of your contact details: Prefilled form with current information: just correct it. In this data entry field, you may enter any remarks regarding the modification. Sends your modification request. Modification of your contacts: Prefilled form with current information: just correct it. You may also change the representative or delete a contact. In this data entry field, you may enter any remarks regarding the modification. Sends your modification request. Confirmation of your modification request: After sending your modifications, the page «Votre dossier» (your file) is displayed with a confirmation message. ATTENTION: Information is not modified in real time. It is updated in our database (and on the web site) at least 24h after your request.
27 CAN I MODIFY MY CONTACT DETAILS? You may ask to modify your contact details from the section «votre dossier» (your file). You just have to correct the current contact details in the prefilled form. Once this form is sent, your updates will be shortly taken into account. For more information please read «About the section votre dossier (your file)». CAN I MODIFY MY CONTACTS? You may ask to modify your contacts from the section «votre dossier» (your file). You just have to correct the current contact details in the prefilled form. Once this form is sent, your updates will be shortly taken into account. For more information please read «About the section votre dossier (your file)». WHY ARE MY CONTACT DETAILS OR MY CONTACTS NOT UPDATED? Personal information from the section «votre dossier» (your file) is not updated in real time. Indeed, if you have just asked for a modification of your contact details or of your contacts a minimum of 24 hours is necessary to update your file. If after several days your modifications have not yet been taken into account, do not hesitate to contact us.
28 HOW TO MODIFY THE SUPERVISOR FOR A PROGRAMME? The supervisor is a person within your laboratory in charge of the follow up of proficiency tests. This person receives in particular the documents related to proficiency tests by (instructions, results forms) and the test materials. It is possible from the section «vos essais» (your proficiency tests) to modify the supervisor for a programme: Just click on «Vos essais» (your proficiency tests) in the menu of your member login. Just click on «Modifier le superviseur» (modify the supervisor). A form is displayed per programme with the name of the current supervisors: By default the current supervisor is selected from the drop-down list. To change a supervisor: select for each programme the new contact from the dropdown list or if the contact does not exist, select «Créer un nouveau contact» (create a new contact). This data entry field enables you to mention any comment about the modification. Validate your entry. If you have selected «Créer un nouveau contact» (create a new contact) a 2 nd page is displayed to enter information about this contact. If you have not selected «Créer un nouveau contact» (create a new contact) a confirmation page is displayed. Otherwise the form to create a new contact is displayed with the information to enter about this contact:
29 If you have selected in the drop-down list «Créer un nouveau contact» (create a new contact) you have to enter now the name and address of this contact. You can validate your form. ATTENTION: Information is not modified in real time. It is updated in our database (and on the web site) at least 24h after your request.
30 ABOUT THE SECTION «BIBLIOTHEQUE COMMUNE» (COMMON LIBRARY) We have gathered in a common library the set of documents we wish to make available to members. You will find: meetings reports documents related to quality (guide to interpret the test reports, conduct of the proficiency tests, ) synthesis of different projects undertaken by the Association Just click on «Bibliothèque commune» (common library) in the menu of your member login. Shows a recent document. Lists documents classified per theme. You will find the name of the document, the type of file as well as the on-lining date.
31 HOW TO OBTAIN AGAIN YOUR PASSWORD? If you have forgotten your password, it can be ed again to you: Just click on Mot de passe oublié? (forgotten your password) on the home page. For security reasons, you must identify yourself (file number and name of the representative) and answer the question you had chosen when creating your web account before receiving again your password, as explained here-under.
32 1/ Identification: Before carrying on, you need to enter your file number and the name of the representative of your laboratory, available from A.G.L.A.E. Enter your file number Enter the name of your representative Enter the code displayed (6 LETTERS and/or numbers) in CAPITALS. This code enables to make sure that a «human being», and not a «robot», is filling in the form. File number: this number was assigned when registering with the Association, it is specified on the various documents that we send you. Representative: each year, when registering, your laboratory indicates us the name of your representative. If you do not know this information, you will not be able to carry on, please contact us. 2/ Sending of the password: Identification of the laboratory Recall of the representative address Enter the answer to the question. You have given us the answer to this question when creating your web account. You have to give the same answer so that your password is resent. Once the form is validated: your login and password are sent by to the representative of your laboratory (this address is recalled in the form), a page of confirmation is displayed to indicate you that your password has been sent and to which address.
33 WHY CHANGE YOUR PASSWORD? Your password is unique to your laboratory. Each member of your laboratory who needs to log on uses the same password. For this reason, we advise you change the password when one of your collaborators leaves the laboratory, in case of disclosure to people not concerned, HOW TO CHANGE YOUR PASSWORD? You may get a new password from the section «Votre compte web» (your web account) on the page «votre dossier» (your file): Just click on «votre dossier» (your file) in the menu of your member login. Just click on «régénération de votre mot de passe» (reset your password) in the section «votre compte web» (your web account). The connection parameters are unique for a laboratory. If you reset your password, your colleagues who also login will no longer be able to use the previous password.
34 To reset your password, just fill in the form that will be displayed: Enter your current password. Enter the answer to the security question. You gave us the answer to this question when creating your web account. You must enter the same answer so that your password can be reset. Enter the code displayed (6 LETTERS and/or numbers) in CAPITALS. This code enables to make sure that a «human being», and not a «robot», is filling in the form. Recalls the address of yourrepresentative. Lists the different contacts of your laboratory. Once the form validated: your login and your new password are sent by to your representative (this address is reminded in the form) these new connection parameters can also be sent to the different contacts of your laboratory is you have ticked the corresponding boxes in the form a confirmation page is displayed to mention that your password has been reset
35 HOW CAN I DOWNLOAD MY CERTIFICATE OF PARTICIPATION IN A SCHEME? After closing of the last proficiency test of a scheme (generally in March of the following year), we send you by your participation certificate and the synthesis of yours codes attributed for the scheme. You can now also find this document (from the 2006 s scheme until today) in the member s area of our website. 1/ Just go to and log in with your login and password. 2/ in the section «vos essais» (your proficiency tests). 3/ select the scheme you are interested in and download your certificate. This downloading link is displayed: - Only if you participated to the selected scheme - Only if the last proficiency test of the selected scheme is closed.
36 HOW TO LOG OUT FROM YOUR MEMBER LOGIN? To log out from your member login safely, just click on «Déconnexion» (log out) in the menu of your member login:
ACT State Testing Online Services Tutorial
 ACT State Testing Online Services Tutorial Back-up Test Supervisor Version Released July, 2009 2009 by ACT, Inc., All rights reserved. Back-up Test Supervisor Online Profile Form Introduction The Back-up
ACT State Testing Online Services Tutorial Back-up Test Supervisor Version Released July, 2009 2009 by ACT, Inc., All rights reserved. Back-up Test Supervisor Online Profile Form Introduction The Back-up
account multiple solutions
 Quick Start Guide 1 Our easy to use guide will get you up and running in no time! The guide will assist you with: Generating your Sage Pay login Navigation Creating contacts Creating system users Setting
Quick Start Guide 1 Our easy to use guide will get you up and running in no time! The guide will assist you with: Generating your Sage Pay login Navigation Creating contacts Creating system users Setting
Schools CPD Online General User Guide Contents
 Schools CPD Online General User Guide Contents New user?...2 Access the Site...6 Managing your account in My CPD...8 Searching for events...14 Making a Booking on an Event...20 Tracking events you are
Schools CPD Online General User Guide Contents New user?...2 Access the Site...6 Managing your account in My CPD...8 Searching for events...14 Making a Booking on an Event...20 Tracking events you are
FOCUS FACT SHEET. E-procedures. Creating a Subscriber account WITHOUT a Certificate (email & password access)
 FOCUS FACT SHEET E-procedures Creating a Subscriber account WITHOUT a Certificate (email & password access) Latest update: July 2011 1/10 Contents 1. Presentation...3 1.1. Purpose of the fact sheet...3
FOCUS FACT SHEET E-procedures Creating a Subscriber account WITHOUT a Certificate (email & password access) Latest update: July 2011 1/10 Contents 1. Presentation...3 1.1. Purpose of the fact sheet...3
HOW TO REGISTER TO HEC EN LIGNE
 HOW TO REGISTER TO HEC EN LIGNE How to make your course choice on HEC en ligne? If you have any questions, don t hesitate to communicate with us Summary: First-time users and change your password How to
HOW TO REGISTER TO HEC EN LIGNE How to make your course choice on HEC en ligne? If you have any questions, don t hesitate to communicate with us Summary: First-time users and change your password How to
Online Timesheets Guide for Contractors
 Online Timesheets Guide for Contractors Table Of Contents 1. Welcome To Online Timesheets Page 2 2. Email Activation Page 2 3. Logging Onto The Online Timesheet Portal Page 2 4. Online Timesheet Portal
Online Timesheets Guide for Contractors Table Of Contents 1. Welcome To Online Timesheets Page 2 2. Email Activation Page 2 3. Logging Onto The Online Timesheet Portal Page 2 4. Online Timesheet Portal
SLA Online User Guide
 SLA Online User Guide Contents SLA Online User Guide 2 Logging in 2 Home 2 Things to do 2 Upcoming events/calendar 3 News features 3 Services 3 Shopping Basket 3 Appointment/Visit Bookings 4 Quote Requests
SLA Online User Guide Contents SLA Online User Guide 2 Logging in 2 Home 2 Things to do 2 Upcoming events/calendar 3 News features 3 Services 3 Shopping Basket 3 Appointment/Visit Bookings 4 Quote Requests
Barclaycard Spend Management Training Guide. December 2010
 Barclaycard Spend Management Training Guide December 2010 About this Guide The following slides are intended to assist with cardholder and manager (approver) Barclaycard Spend Management training. The
Barclaycard Spend Management Training Guide December 2010 About this Guide The following slides are intended to assist with cardholder and manager (approver) Barclaycard Spend Management training. The
Online Application via C@MPUS
 Master of Science Program Air Quality Control, Solid Waste and Waste Water Process Engineering (WASTE) Online Application via C@MPUS Winter Semester 2016/17 Version No.: Final Version date: 07.12.2015
Master of Science Program Air Quality Control, Solid Waste and Waste Water Process Engineering (WASTE) Online Application via C@MPUS Winter Semester 2016/17 Version No.: Final Version date: 07.12.2015
Online Helpdesk System
 Online Helpdesk System How to register: Please visit http://www.support.lonicera.com.au/cgi-bin/pdesk.cgi or access our Quick Links at http://www.lonicera.com.au, and click on the Register link, as shown
Online Helpdesk System How to register: Please visit http://www.support.lonicera.com.au/cgi-bin/pdesk.cgi or access our Quick Links at http://www.lonicera.com.au, and click on the Register link, as shown
The Cancer Institute NSW Grants Management System User Guide
 The Cancer Institute NSW Grants Management User Guide Version 1.1 12 February 2016 Contents 1. Registration 2 2. Login to the Institute s GMS 3 3. Forgot password 3 4. The home page 4 5. Creating a profile
The Cancer Institute NSW Grants Management User Guide Version 1.1 12 February 2016 Contents 1. Registration 2 2. Login to the Institute s GMS 3 3. Forgot password 3 4. The home page 4 5. Creating a profile
EUROPEAN COMMISSION Directorate-General for Education and Culture
 EUROPEAN COMMISSION Directorate-General for Education and Culture Lifelong Learning: policies and programme Coordination of the "Lifelong learning" programme ECAS User Manual The European Commission Authentication
EUROPEAN COMMISSION Directorate-General for Education and Culture Lifelong Learning: policies and programme Coordination of the "Lifelong learning" programme ECAS User Manual The European Commission Authentication
NEWPORT CITY COUNCIL EMPLOYEE SELF SERVICE (ESS) USER GUIDE VERSION 2.0 (APRIL 2015)
 NEWPORT CITY COUNCIL EMPLOYEE SELF SERVICE (ESS) USER GUIDE VERSION 2.0 (APRIL 2015) INTRODUCTION Employee Self Service (ESS) is a module of the itrent integrated HR and Payroll system that is managed
NEWPORT CITY COUNCIL EMPLOYEE SELF SERVICE (ESS) USER GUIDE VERSION 2.0 (APRIL 2015) INTRODUCTION Employee Self Service (ESS) is a module of the itrent integrated HR and Payroll system that is managed
Central Commissioning Facility Research Management Systems (RMS): User Guidance
 Central Commissioning Facility Research Management Systems (RMS): User Guidance Contents 1. How to login and register a new account... 2 2. How to accept an invitation to review... 8 3. How to submit a
Central Commissioning Facility Research Management Systems (RMS): User Guidance Contents 1. How to login and register a new account... 2 2. How to accept an invitation to review... 8 3. How to submit a
U.S. Bank Secure Mail
 U.S. Bank Secure Mail @ Table of Contents Getting Started 3 Logging into Secure Mail 5 Opening Your Messages 7 Replying to a Message 8 Composing a New Message 8 1750-All Introduction: The use of email
U.S. Bank Secure Mail @ Table of Contents Getting Started 3 Logging into Secure Mail 5 Opening Your Messages 7 Replying to a Message 8 Composing a New Message 8 1750-All Introduction: The use of email
Managing Expense Claims
 Managing Expense Claims Page 1 of 14 Version 1.2, July 2012 Introduction Functionality provided by People Inc. Employee Intranet enables you to process expense claims electronically. This is done via the
Managing Expense Claims Page 1 of 14 Version 1.2, July 2012 Introduction Functionality provided by People Inc. Employee Intranet enables you to process expense claims electronically. This is done via the
Your Archiving Service
 It s as simple as 1, 2, 3 This email archiving setup guide provides you with easy to follow instructions on how to setup your new archiving service as well as how to create archiving users and assign archiving
It s as simple as 1, 2, 3 This email archiving setup guide provides you with easy to follow instructions on how to setup your new archiving service as well as how to create archiving users and assign archiving
REACH-IT Industry User Manual
 REACH-IT Industry User Manual Part 03 - Login and message box 2 REACH-IT Industry User Manual Version 2.1 Version Changes 2.1 April 2014 Updates related to REACH-IT 2.7 regarding the Terms and Conditions,
REACH-IT Industry User Manual Part 03 - Login and message box 2 REACH-IT Industry User Manual Version 2.1 Version Changes 2.1 April 2014 Updates related to REACH-IT 2.7 regarding the Terms and Conditions,
Mobility Tool Guide for Beneficiaries
 EUROPEAN COMMISSION Directorate-General for Education and Culture Lifelong Learning: policies and programme Coordination of the "Lifelong learning" programme Mobility Tool Guide for Beneficiaries Version:
EUROPEAN COMMISSION Directorate-General for Education and Culture Lifelong Learning: policies and programme Coordination of the "Lifelong learning" programme Mobility Tool Guide for Beneficiaries Version:
Mobility Tool Guide for Beneficiaries of Leonardo da Vinci programme
 EUROPEAN COMMISSION Directorate-General for Education and Culture Lifelong Learning: policies and programme Coordination of the "Lifelong learning" programme Mobility Tool Guide for Beneficiaries of Leonardo
EUROPEAN COMMISSION Directorate-General for Education and Culture Lifelong Learning: policies and programme Coordination of the "Lifelong learning" programme Mobility Tool Guide for Beneficiaries of Leonardo
Faculty Introduction to Self-Service
 Faculty Introduction to Self-Service This user guide focuses on how faculty members can use Self-Service to access and update their information. Using a Web browser, faculty members can enter student grades,
Faculty Introduction to Self-Service This user guide focuses on how faculty members can use Self-Service to access and update their information. Using a Web browser, faculty members can enter student grades,
Online Systems at COTR. Learn about COTRs Online Systems, how to log into them, activate your accounts and set up your passwords.
 2015 Online Systems at COTR Learn about COTRs Online Systems, how to log into them, activate your accounts and set up your passwords. Table of Contents Online Systems at COTR... 2 Logging into Online Systems
2015 Online Systems at COTR Learn about COTRs Online Systems, how to log into them, activate your accounts and set up your passwords. Table of Contents Online Systems at COTR... 2 Logging into Online Systems
Stationery & POS Online Ordering Step-By-Step Guide
 Stationery & POS Online Ordering Step-By-Step Guide Log on to Choice Online www.choiceonline.carpetchoice.com.au 1. Enter Store Username & Password (please check with Central Office if you require your
Stationery & POS Online Ordering Step-By-Step Guide Log on to Choice Online www.choiceonline.carpetchoice.com.au 1. Enter Store Username & Password (please check with Central Office if you require your
account multiple solutions
 Quick Start Guide 1 Our easy to use guide will get you up and running in no time! The guide will assist you to: Validate bank numbers Validate ID numbers Access number tips Release funds to your bank Transfer
Quick Start Guide 1 Our easy to use guide will get you up and running in no time! The guide will assist you to: Validate bank numbers Validate ID numbers Access number tips Release funds to your bank Transfer
How To Register For A Course Online
 How to Register and Pay for BEST Center Classes Online Welcome to our new online registration system for The BEST Center at Genesee Community College! All of our scheduled noncredit classes are listed
How to Register and Pay for BEST Center Classes Online Welcome to our new online registration system for The BEST Center at Genesee Community College! All of our scheduled noncredit classes are listed
e-invoicing Online Billing
 e-invoicing Online Billing For any assistance please contact Email: Tel: Contents Welcome to Online Billing 3 Registering for Online Billing 4 einvoicing and epayment 10 Logging in 11 Accessing your new
e-invoicing Online Billing For any assistance please contact Email: Tel: Contents Welcome to Online Billing 3 Registering for Online Billing 4 einvoicing and epayment 10 Logging in 11 Accessing your new
Answers to Cardmember questions about Online Services and statement delivery.
 Answers to Cardmember questions about Online Services and statement delivery. For more information, please contact your Program Administrator or Customer Service. Online Statements What is an Online Statement?
Answers to Cardmember questions about Online Services and statement delivery. For more information, please contact your Program Administrator or Customer Service. Online Statements What is an Online Statement?
Websense Secure Messaging User Help
 Websense Secure Messaging User Help Welcome to Websense Secure Messaging, a tool that provides a secure portal for the transmission and viewing of sensitive, personal data in email. Use the portal to view
Websense Secure Messaging User Help Welcome to Websense Secure Messaging, a tool that provides a secure portal for the transmission and viewing of sensitive, personal data in email. Use the portal to view
Terminal Four. Content Management System. Moderator Access
 Terminal Four Content Management System Moderator Access Terminal Four is a content management system that will easily allow users to manage their college web pages at anytime, anywhere. The system is
Terminal Four Content Management System Moderator Access Terminal Four is a content management system that will easily allow users to manage their college web pages at anytime, anywhere. The system is
HertSFX. User Guide V2.04. Hertfordshire s Secure File Exchange Portal. (Jan 2014) HertSFX User Guide V2.04 Jan 2014 Page 1 of 17
 Hertfordshire s Secure File Exchange Portal User Guide V2.04 (Jan 2014) HertSFX User Guide V2.04 Jan 2014 Page 1 of 17 CONTENTS 1. About HertSFX... 3 2. HertSFX Limitations... 3 3. Getting Started... 3
Hertfordshire s Secure File Exchange Portal User Guide V2.04 (Jan 2014) HertSFX User Guide V2.04 Jan 2014 Page 1 of 17 CONTENTS 1. About HertSFX... 3 2. HertSFX Limitations... 3 3. Getting Started... 3
Visa Payment Screens
 Parents Guide to School Gateway Account Activation Navigate to www.schoolgateway.com Select I m a new user Enter your email address and mobile number that is registered with your child s school Select
Parents Guide to School Gateway Account Activation Navigate to www.schoolgateway.com Select I m a new user Enter your email address and mobile number that is registered with your child s school Select
How To Register A Power Plant On The Em Delivery Body Website
 EMR Company Registration and User Management Guidance document for EMR participants User Support Guide for EMR Company Registration and User Management 02 nd July 2015 National Grid Electricity Transmission
EMR Company Registration and User Management Guidance document for EMR participants User Support Guide for EMR Company Registration and User Management 02 nd July 2015 National Grid Electricity Transmission
Instruction on submitting an Outline Proposal to the NORFACE DIAL programme
 Instruction on submitting an Outline Proposal to the NORFACE DIAL programme Last updated on 7 March 2016, version 1.1 Pease contact the ISAAC helpdesk for technical questions about the use of ISAAC (e-mail:
Instruction on submitting an Outline Proposal to the NORFACE DIAL programme Last updated on 7 March 2016, version 1.1 Pease contact the ISAAC helpdesk for technical questions about the use of ISAAC (e-mail:
User manual for the visitors of Interreg Danube Programme website
 User manual for the visitors of Interreg Danube Programme website Table of contents National contact points... 2 Newsletter subscription... 2 Subscribe... 2 Unsubscribe... 2 Forum... 2 Approved projects...
User manual for the visitors of Interreg Danube Programme website Table of contents National contact points... 2 Newsletter subscription... 2 Subscribe... 2 Unsubscribe... 2 Forum... 2 Approved projects...
Daily Traffic Control Log
 Daily Traffic Control Log User Instructions Name: FAP&A940/3.1 Property of Ford Motor Company GIS: 37.01 S+3T Proprietary Table of Contents Page IntrodUCTIon 3 SELECTING A LANGUAGE 4 1. RegisterING a DealershIP
Daily Traffic Control Log User Instructions Name: FAP&A940/3.1 Property of Ford Motor Company GIS: 37.01 S+3T Proprietary Table of Contents Page IntrodUCTIon 3 SELECTING A LANGUAGE 4 1. RegisterING a DealershIP
City of Lincoln Emergency Alarm Registration
 City of Lincoln Emergency Alarm Registration Contents New Emergency Alarm Registration... 2 Online Account Services... 7 Logging in... 7 Forgotten passwords... 7 Making Payments... 8 Viewing False Alarms...
City of Lincoln Emergency Alarm Registration Contents New Emergency Alarm Registration... 2 Online Account Services... 7 Logging in... 7 Forgotten passwords... 7 Making Payments... 8 Viewing False Alarms...
How to setup Backup Anywhere on your local PC
 This document provides the basic step-by-step process on how to setup Backup Anywhere on your local PC. Please note: This software will not back up your data if your computer is switched off, in hibernation
This document provides the basic step-by-step process on how to setup Backup Anywhere on your local PC. Please note: This software will not back up your data if your computer is switched off, in hibernation
Operating Manual for Organizations Posting Jobs and Student Placement Opportunities on www.workinginmentalhealth.ca
 Operating Manual for Organizations Posting Jobs and Student Placement Opportunities on www.workinginmentalhealth.ca Ministry of Health and Long-Term Care January 2006 Table of Contents Page Chapter 1:
Operating Manual for Organizations Posting Jobs and Student Placement Opportunities on www.workinginmentalhealth.ca Ministry of Health and Long-Term Care January 2006 Table of Contents Page Chapter 1:
Secure Message Center User Guide
 Secure Message Center User Guide Using the Department of Banking Secure Email Message Center 2 Receiving and Replying to Messages 3 Initiating New Messages 7 Using the Address Book 9 Managing Your Account
Secure Message Center User Guide Using the Department of Banking Secure Email Message Center 2 Receiving and Replying to Messages 3 Initiating New Messages 7 Using the Address Book 9 Managing Your Account
Driving School Manual
 ROAD TEST SCHEDULING SYSTEM (RTSS) https://lyra.dmv.ny.gov Driving School Manual RT-4 (3/15) Note: When viewing this manual on the Internet, CTRL + click on a topic below to go directly to it. INTRODUCTION...
ROAD TEST SCHEDULING SYSTEM (RTSS) https://lyra.dmv.ny.gov Driving School Manual RT-4 (3/15) Note: When viewing this manual on the Internet, CTRL + click on a topic below to go directly to it. INTRODUCTION...
NASDAQ Web Security Entitlement Installation Guide November 13, 2007
 November 13, 2007 Table of Contents: Copyright 2006, The Nasdaq Stock Market, Inc. All rights reserved.... 2 Chapter 1 - Entitlement Overview... 3 Hardware/Software Requirements...3 NASDAQ Workstation...3
November 13, 2007 Table of Contents: Copyright 2006, The Nasdaq Stock Market, Inc. All rights reserved.... 2 Chapter 1 - Entitlement Overview... 3 Hardware/Software Requirements...3 NASDAQ Workstation...3
Despatch Manager Online
 Despatch Manager Online Shipper User Training Guide July 2014 Version 1.2 Version 27/07/14 RMDMO Helpdesk 08456 047267 Contents Using the DMO Shipping System... 4 Where to Start... 4 The DMO Shipping System...
Despatch Manager Online Shipper User Training Guide July 2014 Version 1.2 Version 27/07/14 RMDMO Helpdesk 08456 047267 Contents Using the DMO Shipping System... 4 Where to Start... 4 The DMO Shipping System...
Kallidus User Guide. Step-by-step instructions for administrators of the Eversheds Learning Management System (LMS)
 Kallidus User Guide Step-by-step instructions for administrators of the Eversheds Learning Management System (LMS) Overview... 3 User support... 3 Administrator support... 3 Courses... 4 Course deadline...
Kallidus User Guide Step-by-step instructions for administrators of the Eversheds Learning Management System (LMS) Overview... 3 User support... 3 Administrator support... 3 Courses... 4 Course deadline...
Cypress Connexion HELP Guide www.cypressconnexion.com
 Welcome to Cypress Connexion your one-stop-shop for accessing and managing your Cypress Communications account online, at your convenience. The following guide will provide you with helpful information
Welcome to Cypress Connexion your one-stop-shop for accessing and managing your Cypress Communications account online, at your convenience. The following guide will provide you with helpful information
Client Ordering and Report Retrieval Website
 1165 S. Stemmons Frwy. Suite 233 Lewisville, TX 75067 800-460-0723 Client Ordering and Report Retrieval Website The Reliable Reports Client Ordering Website allows client users to submit, view, and retrieve
1165 S. Stemmons Frwy. Suite 233 Lewisville, TX 75067 800-460-0723 Client Ordering and Report Retrieval Website The Reliable Reports Client Ordering Website allows client users to submit, view, and retrieve
Customer Management Services (CMS)
 Customer Management Services (CMS) Customer User Manual Version 1.2 April 2009 Page 1 of 23 Table of Contents 1 AN INTRODUCTION TO CMS... 3 2 GETTING STARTED WITH CMS... 4 ONLINE HELP... 4 ACCESSING CMS...
Customer Management Services (CMS) Customer User Manual Version 1.2 April 2009 Page 1 of 23 Table of Contents 1 AN INTRODUCTION TO CMS... 3 2 GETTING STARTED WITH CMS... 4 ONLINE HELP... 4 ACCESSING CMS...
Amadeus Customer Extranet. Registration and Billing Services User Guide
 Amadeus Customer Extranet Registration and Billing Services User Guide Table of Contents Introduction... 3 Registration... 3 My Account... 4 Updates you can make as a Manager, Owner or Accountant...4 Turn
Amadeus Customer Extranet Registration and Billing Services User Guide Table of Contents Introduction... 3 Registration... 3 My Account... 4 Updates you can make as a Manager, Owner or Accountant...4 Turn
How to Reset Your Password for the ONRR Data Warehouse Portal
 How to Reset Your Password for the ONRR Data Warehouse Portal Audience This document is for all those who access the ONRR Data Warehouse Portal by starting at the following website: https://dwportal.mms.gov/.
How to Reset Your Password for the ONRR Data Warehouse Portal Audience This document is for all those who access the ONRR Data Warehouse Portal by starting at the following website: https://dwportal.mms.gov/.
GYMNASTICS ONLINE USER GUIDE - Technical Members. Last Updated: 08/10/2014
 GYMNASTICS ONLINE USER GUIDE - Technical Members Last Updated: 08/10/2014 TABLE OF CONTENTS 1. Login to Gymnastics Online website... 3 2. Check and Update your Personal Contact Details... 5 3. View your
GYMNASTICS ONLINE USER GUIDE - Technical Members Last Updated: 08/10/2014 TABLE OF CONTENTS 1. Login to Gymnastics Online website... 3 2. Check and Update your Personal Contact Details... 5 3. View your
How to Post a Job Ad. May 2010
 How to Post a Job Ad May 2010 1. Posting A New Job Ad New Client (Not Registered) The registration process is very straight forward. From the Advertisers section, select Post a Job Ad from the Quick Links
How to Post a Job Ad May 2010 1. Posting A New Job Ad New Client (Not Registered) The registration process is very straight forward. From the Advertisers section, select Post a Job Ad from the Quick Links
FedEx Billing Online PDF Help Guide Credit Card Customers
 FedEx Billing Online PDF Help Guide Credit Card Customers Table of Contents Introduction... 2 Logging In/Your Account Summary... 3 Viewing... 4 Disputing... 8 Searching... 9 Downloading... 11 Managing
FedEx Billing Online PDF Help Guide Credit Card Customers Table of Contents Introduction... 2 Logging In/Your Account Summary... 3 Viewing... 4 Disputing... 8 Searching... 9 Downloading... 11 Managing
INSTRUCTIONS INDIVIDUAL REGISTRATION SYSTEM
 INSTRUCTIONS INDIVIDUAL REGISTRATION SYSTEM Registration details are to be submitted electronically via the online registration system. Paper forms will only be available for onsite registrations. Please
INSTRUCTIONS INDIVIDUAL REGISTRATION SYSTEM Registration details are to be submitted electronically via the online registration system. Paper forms will only be available for onsite registrations. Please
Guidance for completing an online application* for admissions to Primary and Secondary Schools in Cardiff Council
 Guidance for completing an online application* for admissions to Primary and Secondary Schools in Cardiff Council *This guidance relates to making an online application in English. You are strongly advised
Guidance for completing an online application* for admissions to Primary and Secondary Schools in Cardiff Council *This guidance relates to making an online application in English. You are strongly advised
How to Add Users 1. 2.
 Administrator Guide Contents How to Add Users... 2 How to Delete a User... 9 How to Create Sub-groups... 12 How to Edit the Email Sent Out to New Users... 14 How to Edit and Add a Logo to Your Group's
Administrator Guide Contents How to Add Users... 2 How to Delete a User... 9 How to Create Sub-groups... 12 How to Edit the Email Sent Out to New Users... 14 How to Edit and Add a Logo to Your Group's
A Guide for Patients of Abington Park Surgery
 A Guide for Patients of Abington Park Surgery This guide covers the following topics: About SystmOnline Logging in to SystmOnline Changing/Resetting Your Password Logging Out of SystmOnline Managing Appointments
A Guide for Patients of Abington Park Surgery This guide covers the following topics: About SystmOnline Logging in to SystmOnline Changing/Resetting Your Password Logging Out of SystmOnline Managing Appointments
AVDC Document Management System Getting Started
 Page 1 of 7 AVDC Document Management System Getting Started Login Upon entering the AVDC document management system (http://www.avdc-dms.org/dms/ or via the link on the AVDC web site Home page), the initial
Page 1 of 7 AVDC Document Management System Getting Started Login Upon entering the AVDC document management system (http://www.avdc-dms.org/dms/ or via the link on the AVDC web site Home page), the initial
EXTERNAL GUIDE GUIDE FOR TAX PRACTITIONERS ON EFILING
 GUIDE FOR TAX PRACTITIONERS ON TABLE OF CONTENTS 1 PURPOSE 3 2 INTRODUCTION 3 3 LEGISLATION BACKGROUND 3 4 OFFENCES 3 5 REGISTRATION PROCESS 4 6 TAX PRACTITIONER USER FUNCTIONALITY 10 6.1 REGISTER NEW
GUIDE FOR TAX PRACTITIONERS ON TABLE OF CONTENTS 1 PURPOSE 3 2 INTRODUCTION 3 3 LEGISLATION BACKGROUND 3 4 OFFENCES 3 5 REGISTRATION PROCESS 4 6 TAX PRACTITIONER USER FUNCTIONALITY 10 6.1 REGISTER NEW
HELPDESK SYSTEM (HDS) USER MANUAL
 HELPDESK SYSTEM (HDS) USER MANUAL Release No.: 2.0 prepared by OMESTI Berhad. TABLE OF CONTENTS 1.0 HOW TO ACCESS THE HELPDESK SYSTEM (HDS)... 1 2.0 HOW TO REGISTER NEW USER... 2 3.0 HOW TO RECOVER PASSWORD...
HELPDESK SYSTEM (HDS) USER MANUAL Release No.: 2.0 prepared by OMESTI Berhad. TABLE OF CONTENTS 1.0 HOW TO ACCESS THE HELPDESK SYSTEM (HDS)... 1 2.0 HOW TO REGISTER NEW USER... 2 3.0 HOW TO RECOVER PASSWORD...
Refer to the Integration Guides for the Connect solution and the Web Service API for integration instructions and issues.
 Contents 1 Introduction 4 2 Processing Transactions 5 2.1 Transaction Terminology 5 2.2 Using Your Web Browser as a Virtual Point of Sale Machine 6 2.2.1 Processing Sale transactions 6 2.2.2 Selecting
Contents 1 Introduction 4 2 Processing Transactions 5 2.1 Transaction Terminology 5 2.2 Using Your Web Browser as a Virtual Point of Sale Machine 6 2.2.1 Processing Sale transactions 6 2.2.2 Selecting
Table of Contents 1. Contents...1
 Table of Contents 1. Contents...1 1.1 Introduction/Getting Started...1 1.1.1 Creating an Account...1 1.1.2 Logging In...2 1.1.3 Forgotten Password...2 1.1.4 Creating a New Project...3 1.2 My Projects...3
Table of Contents 1. Contents...1 1.1 Introduction/Getting Started...1 1.1.1 Creating an Account...1 1.1.2 Logging In...2 1.1.3 Forgotten Password...2 1.1.4 Creating a New Project...3 1.2 My Projects...3
New Agent Registration
 Welcome to the Uplink Employer Self Service tutorial for new agent registration. If you are an agent and need to register with the Department of Workforce Development this tutorial has helpful information
Welcome to the Uplink Employer Self Service tutorial for new agent registration. If you are an agent and need to register with the Department of Workforce Development this tutorial has helpful information
Configuration Guide Copyright 2013 HiPay wallet All Rights Reserved Last updated in July 2013
 Configuration Guide 2 Table of contents Configuration Guide... 1 Introduction... 3 Pre-requisites... 4 Recent version... 4 Getting started, a step-by-step walkthrough... 5 Merchant account registration...
Configuration Guide 2 Table of contents Configuration Guide... 1 Introduction... 3 Pre-requisites... 4 Recent version... 4 Getting started, a step-by-step walkthrough... 5 Merchant account registration...
Mobility Tool Guide for Beneficiaries
 EUROPEAN COMMISSION Directorate-General for Education and Culture Lifelong Learning: policies and programme Coordination of the "Lifelong learning" programme Mobility Tool Guide for Beneficiaries Version:
EUROPEAN COMMISSION Directorate-General for Education and Culture Lifelong Learning: policies and programme Coordination of the "Lifelong learning" programme Mobility Tool Guide for Beneficiaries Version:
Your Setup Guide to Consumer Internet Banking What s Inside:
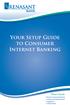 Your Setup Guide to Consumer Internet Banking What s Inside: Enroll in Internet Banking Advanced Authentication Logging In estatements ENROLL IN INTERNET BANKING TODAY! Go to www.renasantbank.com to see
Your Setup Guide to Consumer Internet Banking What s Inside: Enroll in Internet Banking Advanced Authentication Logging In estatements ENROLL IN INTERNET BANKING TODAY! Go to www.renasantbank.com to see
PROGRAMME MANUAL 3. APPLICATION STAGE
 PROGRAMME MANUAL 3. APPLICATION STAGE 3. APPLICATION STAGE...1 Introduction...3 3.1. Application procedure...6 3.1.1. Application Procedure for modular projects...6 3.1.2. Application Procedure for horizontal
PROGRAMME MANUAL 3. APPLICATION STAGE 3. APPLICATION STAGE...1 Introduction...3 3.1. Application procedure...6 3.1.1. Application Procedure for modular projects...6 3.1.2. Application Procedure for horizontal
Citrix Single Sign-On Self-Service Password Reset
 Citrix Single Sign-On Self-Service Password Reset Citrix Single Sign-On (SSO) Self-Service tools enable you to take control when you forget your password. Using the three security questions you established
Citrix Single Sign-On Self-Service Password Reset Citrix Single Sign-On (SSO) Self-Service tools enable you to take control when you forget your password. Using the three security questions you established
Reference Document. SedonaOnline Support
 Document Overview This document is being provided to explain how to request a SedonaOnline password and how to use SedonaOnline to submit and view Support Tickets. Our company utilizes the SedonaOffice
Document Overview This document is being provided to explain how to request a SedonaOnline password and how to use SedonaOnline to submit and view Support Tickets. Our company utilizes the SedonaOffice
Last Updated on 11/06/2008. www.jobprotech.com
 Last Updated on 11/06/2008 www.jobprotech.com Copyright JobPro Technology, 2008 How to Use this Guide This manual is designed as a reference for JobPro customers. It is not intended to be a replacement
Last Updated on 11/06/2008 www.jobprotech.com Copyright JobPro Technology, 2008 How to Use this Guide This manual is designed as a reference for JobPro customers. It is not intended to be a replacement
http://pkp.sfu.ca/ojs/docs/userguide/2.3.3/es/sectio neditor.html
 Basic steps for section editors You should follow some preliminary considerations and diagrams for the purpose of assigning and managing a review. You have to do a quick reading of the text to evaluate
Basic steps for section editors You should follow some preliminary considerations and diagrams for the purpose of assigning and managing a review. You have to do a quick reading of the text to evaluate
Provider Express Obtaining Login Access. Information for Network Providers
 Provider Express Obtaining Login Access Information for Network Providers November 2013 Objectives This presentation will review the following features: How to Log in to Provider Express Retrieve a forgotten
Provider Express Obtaining Login Access Information for Network Providers November 2013 Objectives This presentation will review the following features: How to Log in to Provider Express Retrieve a forgotten
Thera Band Academy Speaker Database. Users Manual 2/2008
 Thera Band Academy Speaker Database Users Manual 2/2008 2008 The Hygenic Corporation. THERA-BAND, the Color Pyramid, the Associated Colors and BIOFREEZE are all trademarks of The Hygenic Corporation. Unauthorized
Thera Band Academy Speaker Database Users Manual 2/2008 2008 The Hygenic Corporation. THERA-BAND, the Color Pyramid, the Associated Colors and BIOFREEZE are all trademarks of The Hygenic Corporation. Unauthorized
1 Introduction. 2 Logging into Webline
 Version 1.1 Contents 1 Introduction... 3 2 Logging into Webline... 3 3 Client Details Standalone Products - Requesting Quotes... 6 4 Requesting Quotes... 7 4.1 Common Buttons... 7 4.2 Standalone Products...
Version 1.1 Contents 1 Introduction... 3 2 Logging into Webline... 3 3 Client Details Standalone Products - Requesting Quotes... 6 4 Requesting Quotes... 7 4.1 Common Buttons... 7 4.2 Standalone Products...
People Inc. Managing Timesheets P&A Software Solutions Page 1 of 13 Version 1.3 January 2015
 Managing Timesheets Page 1 of 13 Version 1.3 January 2015 Introduction Functionality provided by People Inc. enables you to register timesheets electronically. This is done via the web browser on your
Managing Timesheets Page 1 of 13 Version 1.3 January 2015 Introduction Functionality provided by People Inc. enables you to register timesheets electronically. This is done via the web browser on your
Dues & Billing. Dues & Billing. I. Dues and Billing Overview. Welcome to Dues and Billing!
 Dues & Billing I. Dues and Billing Overview Welcome to Dues and Billing! This feature allows you to create batches of invoices and specify members as recipients. The current functionality allows you to
Dues & Billing I. Dues and Billing Overview Welcome to Dues and Billing! This feature allows you to create batches of invoices and specify members as recipients. The current functionality allows you to
1 CoverMyMeds User s Guide User s Guide
 1 CoverMyMeds User s Guide User s Guide 2 CoverMyMeds User s Guide TABLE OF CONTENTS Overview 3 Starting a Request 3 Using a Key 4 Completing the Request 5 Address Books 5 Required and Important Tags 5
1 CoverMyMeds User s Guide User s Guide 2 CoverMyMeds User s Guide TABLE OF CONTENTS Overview 3 Starting a Request 3 Using a Key 4 Completing the Request 5 Address Books 5 Required and Important Tags 5
PISA 2015 MS Online School Questionnaire: User s Manual
 OECD Programme for International Student Assessment 2015 PISA 2015 MS Online School Questionnaire: User s Manual Doc: CY6_CBA_SCQ_MSPrincipalManual.docx September 2014 Produced by ETS, Core 2 Contractor
OECD Programme for International Student Assessment 2015 PISA 2015 MS Online School Questionnaire: User s Manual Doc: CY6_CBA_SCQ_MSPrincipalManual.docx September 2014 Produced by ETS, Core 2 Contractor
ESMO Online event registration instructions Register someone else or few participants (1-9 persons)
 ESMO Online event registration instructions Register someone else or few participants (1-9 persons) INDEX Registration requirements... Page 2 1. Account with ESMO... Page 3 2. Login into your personal
ESMO Online event registration instructions Register someone else or few participants (1-9 persons) INDEX Registration requirements... Page 2 1. Account with ESMO... Page 3 2. Login into your personal
1. Go to Projects to Invoices, then click on Components and Commitments in the drop down menu. search area. Components list sorting bar
 How to create a new Component Preconditions: i. You have been granted Project Manager rights and you are part of the respective Managing Authority datagroup. ii. Your funds and financial components have
How to create a new Component Preconditions: i. You have been granted Project Manager rights and you are part of the respective Managing Authority datagroup. ii. Your funds and financial components have
records in the RIBI Template Website system.
 District 1050 A Step-by-Step Guide for Club Administrators on how to enter club membership records in the RIBI Template Website system For District 1285 to function properly, all clubs that will be in
District 1050 A Step-by-Step Guide for Club Administrators on how to enter club membership records in the RIBI Template Website system For District 1285 to function properly, all clubs that will be in
Reseller Panel Step-by-Step Guide
 1. Legal notice setup. Alternative language setup. Enter legal notice as text. Enter legal notice as link 2. ResellerPanel design. Edit colors and layout. Edit themes and icons 3. Create a new customer.
1. Legal notice setup. Alternative language setup. Enter legal notice as text. Enter legal notice as link 2. ResellerPanel design. Edit colors and layout. Edit themes and icons 3. Create a new customer.
GOES Processing. U.S. Customs and Border Protection
 GOES Processing The Global Online Enrollment System (GOES) is used to complete and submit NEXUS, SENTRI, Global Entry, US-Mexico FAST, and US-Canada FAST applications online as well as to submit fee payment
GOES Processing The Global Online Enrollment System (GOES) is used to complete and submit NEXUS, SENTRI, Global Entry, US-Mexico FAST, and US-Canada FAST applications online as well as to submit fee payment
FuseMail- Exchange ControlPanel Admin Guide Feb.27-14 V1.0. Exchange ControlPanel Administration Guide
 Exchange ControlPanel Administration Guide Table of Contents Top Level Portal Administration... 4 Signing In to Control Panel... 4 Restoring Account Password... 5 Change Account Details... 7 Viewing Account
Exchange ControlPanel Administration Guide Table of Contents Top Level Portal Administration... 4 Signing In to Control Panel... 4 Restoring Account Password... 5 Change Account Details... 7 Viewing Account
Volunteering Database User Guide
 Volunteering Database User Guide v1.1 10/2014 Contents Page 1. Contents 2. Introduction 3. Getting ready to use the Volunteering Database 4. Registering for an ECAS account 8. Logging in to the Volunteering
Volunteering Database User Guide v1.1 10/2014 Contents Page 1. Contents 2. Introduction 3. Getting ready to use the Volunteering Database 4. Registering for an ECAS account 8. Logging in to the Volunteering
Quick Reference Guide PAYMENT GATEWAY (Virtual Terminal)
 PAYMENT GATEWAY (Virtual Terminal) Document Version 131227 Copyright 2013 epaymentamerica, Inc. All Rights Reserved Logging in to the Virtual Terminal 1. Open your internet browser; We strongly recommend
PAYMENT GATEWAY (Virtual Terminal) Document Version 131227 Copyright 2013 epaymentamerica, Inc. All Rights Reserved Logging in to the Virtual Terminal 1. Open your internet browser; We strongly recommend
COST MANAGER A GUIDE TO PAPERLESS BILLING
 COST MANAGER A GUIDE TO PAPERLESS BILLING DO YOU WANT ACCESS TO YOUR BILL ONLINE? If your company has switched to paperless bill, you can now have access to your bills online through Cost Manager, a web
COST MANAGER A GUIDE TO PAPERLESS BILLING DO YOU WANT ACCESS TO YOUR BILL ONLINE? If your company has switched to paperless bill, you can now have access to your bills online through Cost Manager, a web
MySupplier Portal. MySupplier Portal is the new standard method for contacting Pitney Bowes Accounts Payable. https://ap.mysupplierportal.
 MySupplier Portal Pitney Bowes is pleased to announce a new service for our suppliers. Our new Supplier Portal enables companies who supply Pitney Bowes with goods or services to view invoice status over
MySupplier Portal Pitney Bowes is pleased to announce a new service for our suppliers. Our new Supplier Portal enables companies who supply Pitney Bowes with goods or services to view invoice status over
Guide to Training Teachers on the Co-op Dashboard
 Guide to Training Teachers on the Co-op Dashboard https://www.hourrepublic.com Hour Republic is a tool used by (i) students to track co-op hours, activities, skills and more, and (ii) teachers to monitor
Guide to Training Teachers on the Co-op Dashboard https://www.hourrepublic.com Hour Republic is a tool used by (i) students to track co-op hours, activities, skills and more, and (ii) teachers to monitor
ONLINE MERCHANT PORTAL USER GUIDE
 ONLINE MERCHANT PORTAL USER GUIDE MARCH 2015 Content 1. Introduction... 3 1.1. Payments History... 3 2. Getting Started... 4 2.1. Registration... 4 2.2. Logging into Your Account... 6 3. Home Page... 7
ONLINE MERCHANT PORTAL USER GUIDE MARCH 2015 Content 1. Introduction... 3 1.1. Payments History... 3 2. Getting Started... 4 2.1. Registration... 4 2.2. Logging into Your Account... 6 3. Home Page... 7
SHAREPOINT COLLABORATIVE WORKSPACE
 Council of Europe SHAREPOINT COLLABORATIVE WORKSPACE USER GUIDE Contents 1. Presentation of SharePoint... 3 1.1. Logging on... 4 2. Lists... 6 2.1. Displaying a list... 7 2.2. Navigating in a list... 9
Council of Europe SHAREPOINT COLLABORATIVE WORKSPACE USER GUIDE Contents 1. Presentation of SharePoint... 3 1.1. Logging on... 4 2. Lists... 6 2.1. Displaying a list... 7 2.2. Navigating in a list... 9
www.etenders.gov.ie Electronic Tender Management System Quick User Guide Supplier
 Electronic Tender Management System Quick User Guide Supplier Page 1 Contents 1. Using the system 1.1 1.2 Supplier registration Finding published tenders 2. Responding to a public advertisement / notice
Electronic Tender Management System Quick User Guide Supplier Page 1 Contents 1. Using the system 1.1 1.2 Supplier registration Finding published tenders 2. Responding to a public advertisement / notice
WebFile Guide For Claimants
 COMMONWEALTH OF VIRGINIA WORKERS COMPENSATION COMMISSION WebFile Guide For Claimants Instructional Guide for WebFile System SEPTEMBER 2009 EDITION PREFACE This Guide is designed to assist Claimants with
COMMONWEALTH OF VIRGINIA WORKERS COMPENSATION COMMISSION WebFile Guide For Claimants Instructional Guide for WebFile System SEPTEMBER 2009 EDITION PREFACE This Guide is designed to assist Claimants with
Members Online User guide
 Members Online User guide Members Online login To log into Members Online, follow the steps below: On the Members Online Login page, enter your Member number and Password. Click the Login button. Note
Members Online User guide Members Online login To log into Members Online, follow the steps below: On the Members Online Login page, enter your Member number and Password. Click the Login button. Note
How To Access The Self Study Guide On Ncaa.Org
 Accessing the 2013 Digital Self-Study Guide The NCAA Division III Self-Study Guides are provided in an online-only format. Submission through the Self-Study Guide online program is the only format that
Accessing the 2013 Digital Self-Study Guide The NCAA Division III Self-Study Guides are provided in an online-only format. Submission through the Self-Study Guide online program is the only format that
Online Payment Service User Guide
 Online Payment Service User Guide OTIS Online Payment Service User Guide 0 Contents Page 1. Introduction....2 What the OTIS Online Payment Service means to you 2. Accessing the OTIS Online Payment Service......
Online Payment Service User Guide OTIS Online Payment Service User Guide 0 Contents Page 1. Introduction....2 What the OTIS Online Payment Service means to you 2. Accessing the OTIS Online Payment Service......
B&NES Web Recruitment User guide for Applicants
 B&NES Web Recruitment User guide for Applicants Bath and North East Somerset The place to live, work and visit Contents Getting Started... 3 Introduction... 3 How to view current vacancies... 4 How to
B&NES Web Recruitment User guide for Applicants Bath and North East Somerset The place to live, work and visit Contents Getting Started... 3 Introduction... 3 How to view current vacancies... 4 How to
How To Use Standard Pos On A Pc Or Macbook Powerbook 2.5.2.2 (Powerbook 2)
 Integrated Point of Sales System for Mac OS X Program version: 6.3.22 110401 2012 HansaWorld Ireland Limited, Dublin, Ireland Preface Standard POS is a powerful point of sales system for small shops and
Integrated Point of Sales System for Mac OS X Program version: 6.3.22 110401 2012 HansaWorld Ireland Limited, Dublin, Ireland Preface Standard POS is a powerful point of sales system for small shops and
Online Application System User Guide. 1 Creating an Account and Logging in. AJ2016 Leap into Adventure. 1.1 Register as a User
 Online Application System User Guide 1 Creating an Account and Logging in Each participant must complete the On-Line Application on the Jamboree website, http://aj2016.com.au, Select Information -> Applications.
Online Application System User Guide 1 Creating an Account and Logging in Each participant must complete the On-Line Application on the Jamboree website, http://aj2016.com.au, Select Information -> Applications.
Credit Cards in BillQuick
 Time Billing and Project Management Software Built With Your Industry Knowledge Credit Cards in BillQuick User Guide for BillQuick Users BQE Software, Inc. 2601 Airport Drive, Suite 380 Torrance CA 90505
Time Billing and Project Management Software Built With Your Industry Knowledge Credit Cards in BillQuick User Guide for BillQuick Users BQE Software, Inc. 2601 Airport Drive, Suite 380 Torrance CA 90505
Seniors Alert Scheme (SAS) User Guide Register and Sign-In
 Seniors Alert Scheme (SAS) User Guide Register and Sign-In This document provides a guide to users of the SAS online system on the following actions: Accessing the SAS online system o Where it is o How
Seniors Alert Scheme (SAS) User Guide Register and Sign-In This document provides a guide to users of the SAS online system on the following actions: Accessing the SAS online system o Where it is o How
