GRANTS AND CONTRIBUTIONS ONLINE SERVICES: USER GUIDE (PROJECT MANAGEMENT)
|
|
|
- Tyrone Ernest Sharp
- 8 years ago
- Views:
Transcription
1 GRANTS AND CONTRIBUTIONS ONLINE SERVICES: USER GUIDE (PROJECT MANAGEMENT) APRIL 2015
2 TABLE OF CONTENTS THE GCOS HAS 3 MODULES... 4 Important Things to Remember... 4 A. TIME OUT FEATURE... 4 B. SAVING... 4 C. UPLOAD RESTRICTIONS... 4 D. REQUIRED FIELDS... 5 E. QUESTIONS Module 3: Project Management How to access the Project Management module Verifying Project Information Claims How to access the Claims section Statuses and Functions How to Add Claim Expenditures How to Add Supporting Documents to a claim How to Review a Claim How to Submit a Claim How to View a Submitted Claim How to Withdraw a Claim How to Remove a Claim Forecast of Project Expenditures (FPE) How to access the FPE section Statuses and Functions How to Add an FPE How to Review an FPE How to Submit an FPE How to View an FPE How to Withdraw an FPE How to remove an FPE Activity Reports How to access the activity report section Statuses and Functions How to Add an Activity Report How to Review an Activity Report How to Submit an Activity Report How to View Your Activity Report Page 2
3 1.5.7 How to Withdraw an Activity Report How to Remove an Activity Report Supporting Documents How to Access the Supporting Documents section How to Add a Supporting Document How to Review and Submit an Supporting Document How to View Your Supporting Documents How to Withdraw a Supporting Document How to Remove a Supporting Document Page 3
4 THE GCOS HAS 3 MODULES 1. Account Management: Manages access to GCOS, enables you to create, validate and modify your account and manage organization tombstone information, mandate and supporting documentation. 2. Applications and Projects: Manages individual Gs&Cs applications and enables you to create, modify, submit and view your Application for Funding. For detailed information on how to submit an application to ESDC, consult the Grants and Contributions Online Services: User Guide (Applications and Projects). 3. Project Management: Manages claims, FPEs, activity reports, supporting documents and participant information. You are able to create, modify, submit and view project management items in this module only after your Application for Funding has been approved by the Department and the funding agreement is signed. For detailed information on how to submit participant information to the Department, consult the Grants and Contributions Online Services: User Guide (Participant Information). Important Things to Remember A. TIME OUT FEATURE GCOS has a timeout feature. After 20 minutes of account inactivity, GCOS will prompt you with a Message from webpage (see Figure 1) warning you that the session is about to expire. If the OK button is not clicked by the time indicated in the message, your GCOS account session will be terminated and you will need to log back into GCOS to continue. Figure 1 Time Out Warning Message B. SAVING GCOS does not automatically save information. It is important to remember to save often throughout each session. C. UPLOAD RESTRICTIONS Page 4
5 Each document uploaded to GCOS cannot exceed 15MB in size; however there is no limit to how many documents can be uploaded. D. REQUIRED FIELDS While using GCOS, if you do not enter information into a required field and attempt to save or submit the item, an error message will appear (e.g. Error 1: Must have one Main Application Contact ). An incomplete required field will prohibit your ability to submit until you have entered information into this field. E. QUESTIONS Technical and non-technical questions can be submitted directly to the GCOS team using the Contact Us feature located at the top of the screen available from the business list (see Figure 2). Once you select your business, the Contact Us function will remain available at the top of each screen. Consult the Grants and Contributions Online Services : User Guide (Applications and Projects) for additional details on the Contact Us feature. Figure 2 Contact Us Page 5
6 1. Module 3: Project Management 1.1 How to access the Project Management module To access the Project Management module, you must be within a project that has an Active status. Once you have selected your business (see Figure 2); you will have two options to access project management items. With the first option, you can click the View List of Applications link available from the Welcome screen (see Figure 3), which will bring you to the Applications and Projects (see Figure 4). Only projects that have an Active status will have the function Manage that allows the organization to submit project management items. Figure 3 Welcome Figure 4 Applications and Projects Page 6
7 The second option allows you to add project management items directly from the Welcome screen (see Figure 5). When clicking on any of the following functions: Add a Claim, Add a Forecast of Project Expenditure or Add an Activity Report, you will be brought to the Select Project screen (see Figure 6) where you will be required to select for which active project you want to create the item (claim, FPE or Activity Report). Once selected, you will be brought to the corresponding screen of the selected item. Figure 5 Welcome Add a project management item Figure 6 Active Project List Page 7
8 1.2 Verifying Project Information When the function Manage on an Active project is exploited, the Manage your Project screen (see Figure 7) will display a summary table including your project title, project number, start date, end date, payment type, and payment frequency. Project management items will be available from the left side menu. Figure 7 Manage Your Project 1.3 Claims Claims are used to report expenses incurred either quarterly or monthly as identified in the summary table of the Manage Your Project screen as well as in your signed agreement. The claim uses the same cost categories structure as your agreement How to access the Claims section All project management items are available from the left side menu of an Active project once the Manage function has been used or directly from the from Welcome screen as identified in Figure 3. The first time you access the Claims screen (see Figure 8), only an Add button will be displayed. This screen will eventually lists all existing claims for a project in order of claim period with the most recent claim at the top (see Figure 9). Figure 8 Claims Page 8
9 Figure 9 Claims Summary table Note: The numbers and information in the table correspond to Figure 9. # Label Description 1 Period The period from and to for the claim. 2 Amount Claimed The amount of the claim. 3 Amount Eligible The amount the Department approved. 4 Status The current status of the claim. The statuses available are: draft, submitted, pending signatories, reviewed, processed, pending resubmission, rejected or withdrawn. 5 Tracking Number The tracking number for the claim. 6 Date Updated The date the claim was last modified. 7 Functions The options available are to view, edit, action, remove or withdraw the claim Statuses and Functions The table below provides the functions that are available for each claim status. The available functions are identified with an X in the table. For example, you will be able to View, Submit and Action a claim with a status of Pending Signatories, however you will not be able to Edit, Remove or Withdraw a claim. Status Actions View Edit Submit Action Remove Withdraw Draft X X X Submitted X X Page 9
10 Status Actions View Edit Submit Action Remove Withdraw Pending Signatories X X X Reviewed X Processed X Pending Resubmission 1 X X X Rejected 2 X X Withdrawn X X How to Add Claim Expenditures The Expenditures screen (see Figure 10) is accessible by clicking the Add link from the Claims screen or when selecting an active project from the Select Project screen. This screen is used to capture the expenditures for your project using the cost category structure as identified in your signed funding agreement. The Help link provides examples as to the type of expenditures that can be included under each cost category. The left side navigation bar will not expand to show the Supporting Documents and Review & Submit menus until you click the Save button on the Expenditures screen (see Figure 11). 1 The "Pending Resubmission" status means that the item submitted requires modifications before it can be approved by ESDC. Your assigned Program Delivery Staff will contact you with the information required to move forward. 2 The "Rejected" status means that either two (2) identical claims were submitted or that the item submitted was not approved by ESDC. Page 10
11 Figure 10 Expenditures Note: The numbers and information in the table correspond to Figure 10. # Label Description 1 Claim Period From yyyy-mm-dd The period from for the claim period. 2 Claim Period To yyyy-mm-dd 3 Cost Categories/Planned Expenditures 4 Total Planned Expenditures The period to for the claim period. The amounts (dollar value) for the project period being claimed. Note: Cost categories displayed serve as an example only. The total planned expenditures for the project claim period is calculated for you once you click Save. Page 11
12 Figure 11- Expenditures sub-menus How to Add Supporting Documents to a claim The Supporting Documents screen (see Figure 12) can be accessed from the left side sub-menu once you have clicked Save on the Expenditures screen (see Figure 11). This screen allows you to add files that support the claim being submitted. All files are stored in the format in which they are uploaded. All file types are accepted. All files uploaded in the GCOS are scanned by an anti-virus application before being submitted to ESDC. If a file contains a virus, it will not be submitted to ESDC. Figure 12 Supporting Documents How to Review a Claim The Review & Submit screen (see Figure 13) is a full summary of the information entered in the claim screen including the Supporting Documents uploaded to the claim. This screen allows you to review the information and, if necessary, edit the information by using the Edit link displayed on screen which will direct you to the Expenditures screen (see Figure 10). Page 12
13 Figure 13 Review & Submit How to Submit a Claim Only users that have the Submit right for claims will be able to access this screen and complete the declarations. The Confirmation screen (see Figure 14) will provide you with a confirmation that your submission to the Department has been successful and provide you with a tracking number for reference that will also be available on the Claims screen (see Figure 9). In order for a claim to be approved by ESDC, it must be completed by the official representative(s) of your organization in accordance with your organization's by-laws or other constituting documents as identified on the Signing Officer Form that was completed at the signature of your agreement. You can view how many signatories are required by accessing the GCOS menu at the top of the screen and selecting the sub-menu GCOS Organization Identification (see Figure 15). Page 13
14 Figure 14 Submit Figure 15 GCOS Organization Identification Required Signatories Note: For detailed information on Signatories processes, consult the GCOS: User Guide (Applications and Projects) How to View a Submitted Claim The View function on the main Claims screen (see Figure 16) will direct you to the Expenditures screen where you will be able to view the submitted claim in read-only format only. Page 14
15 Figure 16 View a Claim How to Withdraw a Claim You can withdraw a claim that has already been submitted to ESDC. The Withdraw function can be used up until the processing of the claim begins, at which point, to withdraw a claim you will need to contact your assigned program delivery staff. By clicking on the Withdraw function, you will be directed to the Withdraw Claim screen (see Figure 17). Make sure to review the details of the claim before clicking the Withdraw button. Figure 17 Withdraw a claim How to Remove a Claim You can remove a claim that hasn t been submitted to ESDC or has a status of Withdrawn (see Figure 17). Make sure to review the details of the claim before clicking the Remove button. By clicking on the Remove function, you will be directed to the Remove Claim screen (see Figure 18). The Remove button will bring you Page 15
16 back to the main Claims screen and the claim will no longer appear in the list of existing claims for your project. Figure 18 Remove a Claim 1.4 Forecast of Project Expenditures (FPE) The FPE track anticipated agreement expenses requirements for future periods and is mandatory on all new projects using an advance payment frequency. You complete the FPE to: - estimate expenditures you expect to incur for your project; and - revise future estimates (if required). Note: Progress payments do not require the FPE to be completed as recipients are reimbursed as they incur expenses How to access the FPE section All project management items are available from the left side menu of an Active project once the Manage function has been used or directly from the from Welcome screen. The first time you access the Forecast of Project Expenditures screen; only an Add button will be displayed unless you have submitted an FPE with your initial application (see Figure 19). This screen will eventually list all existing FPEs for a project with the most recent FPE at the top (see Figure 20). Page 16
17 Figure 19 Forecast of Project Expenditures Figure 20 FPE Table Statuses and Functions The table below provides the functions that are available for each FPE status. The available functions are identified with an X in the table. For example, you will be able to View and Withdraw an FPE with a status of Submitted, however you will not be able to Edit, Submit, Action or Remove an FPE. Status Actions View Edit Submit Action Remove Withdraw Draft X X X Submitted X X Pending Signatories X X X Reviewed X Pending Resubmission 3 X X X Rejected 4 X X 3 The "Pending Resubmission" status means that the item submitted requires modifications before it can be approved by ESDC. Your assigned PDS will contact you with the information required to move forward. 4 The "Rejected" status means that either two (2) identical FPEs were submitted or that the item submitted was not approved by ESDC. Page 17
18 Status Actions View Edit Submit Action Remove Withdraw Withdrawn X X How to Add an FPE The Forecast of Project Expenditures screen (see Figure 21) is accessible by clicking the Add link from the Forecast of Project Expenditures screen or when selecting an active project from the Select Project screen. This screen is used to capture the monthly financial requirements for projects that have an advance payment method. The Forecasted Grand Total and the Claimed amount must be lower or equal to ESDC Project Budget Amount. Page 18
19 Figure 21 Forecast of Project Expenditures Page 19
20 1.4.4 How to Review an FPE The Review and Submit screen (see Figure 22) is a full summary of the information entered in the FPE. This screen allows you to review, and if necessary, edit the information on the Forecast of Project Expenditures screen. Figure 22 Review and Submit Page 20
21 1.4.5 How to Submit an FPE Only users that have the Submit right for FPEs will be able to access this screen and complete the declarations (see Figure 23). The Confirmation screen (see Figure 24) will provide you with a confirmation that your submission to the Department has been successful and provide you with a tracking number for reference that will also be available on the Forecast of Project Expenditures screen (see Figure 20). In order for an FPE to be approved by ESDC, it must be completed by the official representative(s) of your organization in accordance with your organization's by-laws or other constituting documents as identified on the Signing Officer Form that was completed at the signature of your agreement. You can view how many signatories are required by access the GCOS menu at the top of the screen and selecting the sub-menu GCOS Organization Identification (see Figure 25). Figure 23 Submit Figure 24 Confirmation Page 21
22 Figure 25 - GCOS Organization Identification Required Signatories Note: For detailed information on Signatories processes, consult the GCOS: User Guide (Applications and Projects) How to View an FPE The View function on the main Forecast of Project Expenditures screen (see Figure 26) will direct you to the Forecast of Project Expenditures screen where you will be able to view the submitted FPE in read-only format only. Figure 26 View FPE How to Withdraw an FPE You can withdraw an FPE that has already been submitted to ESDC. The Withdraw function can be used up until the reviewing of the FPE begins, at which point, to withdraw an FPE you will need to contact your assigned program delivery staff. By clicking on the Withdraw function, you will be directed to the Withdraw FPE screen (see Figure 27). Make sure to review the details of your FPE before clicking the Withdraw button. Page 22
23 Figure 27 Withdraw an FPE How to remove an FPE You can remove an FPE that hasn t been submitted to ESDC or has a status of Withdrawn (see Figure 27). Make sure to review the details of the FPE before clicking the Remove button. The Remove button will bring you back to the main Remove Forecast of Project Expenditures screen (see Figure 28) and the FPE will no longer appear in the list of existing FPE for your organization. Image 28 Remove FPE Page 23
24 1.5 Activity Reports The activity report summarizes the overall project progress against the project s objectives, the activities conducted to achieve the outcomes, and the possible issues which could affect the success of the project. Overall, the activity report: - streamlines project reporting; - improves accountability; - provides an overview of the project s overall performance; and it - helps determine what the recipient plans to achieve and what has been achieved in their project. The completion of the activity report is mandatory for all contribution projects (excluding Canada Summer Jobs) How to access the activity report section All project management items are available from the left side menu of an Active project once the Manage function has been used or directly from the from Welcome screen as identified in Figure 3. The first time you access the Activity Report screen; only an Add button will be displayed (see Figure 29). This screen will eventually list all existing Activity Reports for a project with the most recent at the top (see Figure 30). Figure 29 Activity Report Figure 30 Activity Report List Statuses and Functions The table below provides the functions that are available for each Activity Report status. The available functions are identified with an X in the table. For example, you will only be able to View an Activity Report with a Page 24
25 status of Reviewed, however you will not be able to Edit, Submit, Action, Remove or Withdraw an Activity Report. Status Actions View Edit Submit Action Remove Withdraw Draft X X X Submitted X X Pending Signatories X X X Reviewed X Pending Resubmission 5 X X X Rejected 6 X X Withdrawn X X How to Add an Activity Report The Report on Progress screen (see Figure 31) is the first in a series of screens that allow recipients to enter details about their projects status on a monthly or quarterly basis. The activity report must be submitted at the same time as the claim and FPE (only required for project using advances). Clicking the Save button will expand the left side navigation bar (see Figure 32). You will now see links to the following screens: - Report on Progress; - Amendment; - Success Stories/Lessons Learned; - Additional Information as per program specific requirements; - Other Information; and - Review & Submit. You will be able to Submit your activity only once all required questions, displayed on different screens (see Figure 32), have been answered. 5 The "Pending Resubmission" status means that the item submitted requires modifications before it can be approved by HRSDC. Your assigned PDS will contact you with the information required to move forward. 6 The "Rejected" status means that either two (2) identical activity reports were submitted or that the item submitted was not approved by HRSDC. Page 25
26 Figure 31 Report on Progress Page 26
27 Figure 32 Activity Report Sub-menus How to Review an Activity Report The Review and Submit screen (see Figure 33) is a full summary of the information entered in the Activity Report. This screen allows you to review, and if necessary, edit the information on the specific screen of the Activity Report screen. It also validates that all mandatory fields are completed and displays error messages where information is still required. The details of each section in the activity report are hidden. To expand the sections click the links provided. Figure 33 Review and Submit an Activity Report How to Submit an Activity Report Only users that have the Submit right for activity reports will be able to access this screen and complete the declarations (see Figure 34). The Confirmation screen (see Figure 35) will provide you with a confirmation that your submission to the Department has been successful and provide you with a tracking number for reference that will also be available on the Activity Report screen (see Figure 30). In order for an activity report to be approved by ESDC, it must be completed by the official representative(s) of your organization in accordance with your organization's by-laws or other constituting documents as identified Page 27
28 on the Signing Officer Form that was completed at the signature of your agreement. You can view how many signatories are required by access the GCOS menu at the top of the screen and selecting the sub-menu GCOS Organization Identification (see Figure 36). Figure 34 Submit Declaration Figure 35 Confirmation Figure 36 - GCOS Organization Identification Required Signatories Note: For detailed information on Signatories processes, consult the GCOS: User Guide (Applications and Projects). Page 28
29 1.5.6 How to View Your Activity Report The View function on the main Activity Report screen (see Figure 37) will direct you to the Report on Progress screen where you will be able to view the submitted activity report in read-only format only. Figure 37 View Activity Report How to Withdraw an Activity Report You can withdraw an Activity Report that has already been submitted to ESDC. The Withdraw function can be used up until the reviewing of the Activity Report begins, at which point, to withdraw an Activity Report you will need to contact your assigned program delivery staff. By clicking on the Withdraw function, you will be directed to the Withdraw Activity Report screen (see Figure 38). Make sure to review the details of your Activity Report before clicking the Withdraw button. Figure 38 Withdraw an Activity Report How to Remove an Activity Report You can remove an Activity Report that hasn t been submitted to ESDC or has a status of Withdrawn (see Figure 38). By clicking on the Remove function, you will be directed to the Remove Activity Report screen Page 29
30 (see Figure 39). Make sure to review the details of the Activity Report before clicking the Remove button. The Remove button will bring you back to the main Activity Report screen (see Figure 39) and the Activity Report will no longer appear in the list of existing Activity Reports for your organization. Figure 39 Remove Activity Report 1.6 Supporting Documents Once an Application for Funding has been submitted, it is possible to submit a supporting document, no matter what the status of the application is and link it to the specific application or project. The Supporting Documents screen (see Figure 42) allows you to view, add and manage files uploaded as supporting documentation for your Application for Funding or a project. All files are stored in the format in which they are uploaded. All file types are accepted. All files uploaded in the GCOS are scanned by an anti-virus application before being submitted to ESDC. If a file contains a virus, it will not be submitted to ESDC How to Access the Supporting Documents section The Add Supporting Document function is available directly from the Applications and Projects screen (see Figure 40) or from the Manage Your Project sub menus (see Figure 41) which is accessible once you click on Manage for an Active project. Page 30
31 Figure 40 Supporting Documents on the Applications and Projects screen Figure 41 - Supporting Documents from the Manage Your Project screen How to Add a Supporting Document You can add a supporting document by clicking Add from the Supporting Documents screen (see Figure 42) whether you access this screen from the Application and Projects screen (see Figure 40) or from the Manage Your Project screen (see Figure 41). Page 31
32 Figure 42 Supporting Documents Add Using the Add button will direct you to the Document Details screen (see Figure 43), allowing you to provide details on the document you are sending. Figure 43 Supporting Documents Message Once you have selected the Supporting Documents menu from the left, the Add button on this screen (see Figure 44) will allow you to browse your computer s file structure and select a document type and file to upload to the Document Details screen (see Figure 45). Figure 44 Supporting Documents Page 32
33 Figure 45 Document Details Clicking Save will bring you to the Supporting Documents screen (see Figure 46). This screen will display, in a table format, all the documents that have been attached to your Application for Funding or project. Figure 46 Supporting Documents Table How to Review and Submit an Supporting Document The Review and Submit screen (see Figure 47) is a summary of the documents that were uploaded. This screen allows you to review, and if necessary, edit the document (s) and/or information on the Supporting Documents screen. Only users that have the Submit right for supporting documents will be able to click the Submit button. There are no declarations to complete. The Confirmation screen (see Figure 48) will provide you with a confirmation that your submission to the Department has been successful and provide you with a tracking number for reference that will also be available on the Supporting Documents screen (see Figure 42). You can view how many signatories are required by access the GCOS menu at the top of the screen and selecting the sub-menu GCOS Organization Identification (see Figure 49). Page 33
34 Figure 47 Review and Submit a Supporting Document Figure 48 Confirmation Figure 49 - GCOS Organization Identification Required Signatories How to View Your Supporting Documents The View function on the main Supporting Documents screen (see Figure 50) will direct you to the Supporting Documents Message screen where you will be able to view the submitted message and document in read-only format only. Page 34
35 Figure 50 View Supporting Documents How to Withdraw a Supporting Document You can withdraw a Supporting Document that has already been submitted to ESDC. The Withdraw function can be used up until the reviewing of the Supporting Document begins, at which point, to withdraw a Supporting Document you will need to contact your assigned program delivery staff. By clicking on the Withdraw function, you will be directed to the Withdraw Supporting Documents screen (see Figure 51). Make sure to review the details of your Supporting Document before clicking the Withdraw button. Figure 51 Withdraw a Supporting Document How to Remove a Supporting Document You can remove a Supporting Document that hasn t been submitted to ESDC or has a status of Withdrawn (see Figure 51). By clicking on the Remove function, you will be directed to the Remove Supporting Documents screen (see Figure 52). Make sure to review the details of the Supporting Document before clicking the Remove button. The Remove button will bring you back to the main Supporting Documents screen Page 35
36 (see Figure 42) and the document will no longer appear in the list of existing Supporting Documents for your application or project. Figure 52 Remove Supporting Document Page 36
GRANTS AND CONTRIBUTIONS ONLINE SERVICES: USER GUIDE (APPLICATIONS AND PROJECTS)
 GRANTS AND CONTRIBUTIONS ONLINE SERVICES: USER GUIDE (APPLICATIONS AND PROJECTS) APRIL 2014 TABLE OF CONTENTS INTRODUCTION... 4 Did you know?... 4 The GCOS Has 3 Modules... 4 Important Things To Remember...
GRANTS AND CONTRIBUTIONS ONLINE SERVICES: USER GUIDE (APPLICATIONS AND PROJECTS) APRIL 2014 TABLE OF CONTENTS INTRODUCTION... 4 Did you know?... 4 The GCOS Has 3 Modules... 4 Important Things To Remember...
GRANTS AND CONTRIBUTIONS ONLINE SERVICES: USER GUIDE (AGREEMENT E-SIGNATURE)
 GRANTS AND CONTRIBUTIONS ONLINE SERVICES: USER GUIDE (AGREEMENT E-SIGNATURE) AUGUST 2015 TABLE OF CONTENTS Important Things to Remember... 3 A. TIME OUT FEATURE... 3 B. SAVING... 3 C. REQUIRED FIELDS...
GRANTS AND CONTRIBUTIONS ONLINE SERVICES: USER GUIDE (AGREEMENT E-SIGNATURE) AUGUST 2015 TABLE OF CONTENTS Important Things to Remember... 3 A. TIME OUT FEATURE... 3 B. SAVING... 3 C. REQUIRED FIELDS...
GRANTS AND CONTRIBUTIONS ONLINE SERVICES: USER GUIDE (REGISTRATION AND ACCOUNT MANAGEMENT)
 GRANTS AND CONTRIBUTIONS ONLINE SERVICES: USER GUIDE (REGISTRATION AND ACCOUNT MANAGEMENT) JUNE 2014 TABLE OF CONTENTS INTRODUCTION... 1 Did you know?... 1 GCOS Has 3 Modules... 1 Important Things To Remember
GRANTS AND CONTRIBUTIONS ONLINE SERVICES: USER GUIDE (REGISTRATION AND ACCOUNT MANAGEMENT) JUNE 2014 TABLE OF CONTENTS INTRODUCTION... 1 Did you know?... 1 GCOS Has 3 Modules... 1 Important Things To Remember
GRS Advantage Website User Reference Guide
 GRS Advantage Website User Reference Guide This document describes how to use the GRS Advantage Website. Table of Contents GRS Advantage Website... 2 Accessing the Website... 2 Requesting Access to the
GRS Advantage Website User Reference Guide This document describes how to use the GRS Advantage Website. Table of Contents GRS Advantage Website... 2 Accessing the Website... 2 Requesting Access to the
Online Final Report Forms User Guide: Associates
 Online Final Report Forms User Guide: Associates Contents 1 Introduction... 2 2 Filling in the Associate Form... 2 2.1 Guidance for questions.... 2 3 Completing the form... 3 3.1 Submitting a signature...
Online Final Report Forms User Guide: Associates Contents 1 Introduction... 2 2 Filling in the Associate Form... 2 2.1 Guidance for questions.... 2 3 Completing the form... 3 3.1 Submitting a signature...
How to Attach Files in Blackboard Learn Email, Messages, Discussions, and Assignments
 E-Mail 1. Launch the Email by clicking the icon from the Menu frame found on the left side of the screen. 2. From within the Send Email page, click the "Select Users" link. If you click any links above
E-Mail 1. Launch the Email by clicking the icon from the Menu frame found on the left side of the screen. 2. From within the Send Email page, click the "Select Users" link. If you click any links above
Straight2Bank Invoice Finance
 Straight2Bank Invoice Finance Client User Guide Import & Export Invoice Finance Version April 2015 Overview This guide contains information which will help users navigate and familiarise with the functions
Straight2Bank Invoice Finance Client User Guide Import & Export Invoice Finance Version April 2015 Overview This guide contains information which will help users navigate and familiarise with the functions
eadvantage Certificate Enrollment Procedures
 eadvantage Certificate Enrollment Procedures Purpose: Instructions for members to obtain a digital certificate which is a requirement to conduct financial transactions with the Federal Home Loan Bank of
eadvantage Certificate Enrollment Procedures Purpose: Instructions for members to obtain a digital certificate which is a requirement to conduct financial transactions with the Federal Home Loan Bank of
Guide to the MFSP ebusiness Centre
 Guide to the MFSP ebusiness Centre Edition 2.0 September 2012 Contents What is the MFSP ebusiness Centre?...1 What does the ebusiness Centre look like?...1 How do I start using the ebusiness Centre?...2
Guide to the MFSP ebusiness Centre Edition 2.0 September 2012 Contents What is the MFSP ebusiness Centre?...1 What does the ebusiness Centre look like?...1 How do I start using the ebusiness Centre?...2
Updated 08/2015. Wire Transfer User Guide
 Updated 08/2015 Wire Transfer User Guide Wire Transfers The Wire section provides you with the ability to create one-time wires or set up template-based wires for ongoing use. Wiring Funds The tasks you
Updated 08/2015 Wire Transfer User Guide Wire Transfers The Wire section provides you with the ability to create one-time wires or set up template-based wires for ongoing use. Wiring Funds The tasks you
Straight2Bank Receivables Services
 Straight2Bank Receivables Services Client User Guide Document-Level Financing Version April 2015 Overview This guide contains information which will help users navigate and familiarise with the functions
Straight2Bank Receivables Services Client User Guide Document-Level Financing Version April 2015 Overview This guide contains information which will help users navigate and familiarise with the functions
BidCentral Online Bidding for Subcontractors (BOBS) Trade Contractor User Guide
 BidCentral Online Bidding for Subcontractors (BOBS) Trade Contractor User Guide Table of Contents 1.) Getting Started... 3 2.) Submit Bid... 3 2.1.) Select Form... 4 2.2.) Bidder Information... 5 2.3.)
BidCentral Online Bidding for Subcontractors (BOBS) Trade Contractor User Guide Table of Contents 1.) Getting Started... 3 2.) Submit Bid... 3 2.1.) Select Form... 4 2.2.) Bidder Information... 5 2.3.)
ASTP Online. Assisted School Travel Program. Student Rollover User Guide. NSW Department of Education
 ASTP Online Assisted School Travel Program Student Rollover User Guide NSW Department of Education Table of Contents Introduction 2 Accessing ASTP Online 2 Locating ASTP online 2 Orientation of ASTP Online
ASTP Online Assisted School Travel Program Student Rollover User Guide NSW Department of Education Table of Contents Introduction 2 Accessing ASTP Online 2 Locating ASTP online 2 Orientation of ASTP Online
Surplus Lines Online User Guide
 Surplus Lines Online User Guide Missouri Department of Insurance, Financial Institutions and Professional Registration Contents Summary... 1 Site Address... 1 Account Management... 2 Account Registration...
Surplus Lines Online User Guide Missouri Department of Insurance, Financial Institutions and Professional Registration Contents Summary... 1 Site Address... 1 Account Management... 2 Account Registration...
How To Use Nfs@Gov On A Pc Or Mac Or Mac (For Mac)
 Vendors@Gov Enhancements 1 Overview List of Enhancements to Vendors@Gov Vendor Management 1 2 3 Update both contact and bank details in the same page, by clicking on Update Vendor Details Print vendor
Vendors@Gov Enhancements 1 Overview List of Enhancements to Vendors@Gov Vendor Management 1 2 3 Update both contact and bank details in the same page, by clicking on Update Vendor Details Print vendor
TempWorks Applicant Center
 Help Documents TempWorks Applicant Center How to Read this Document *Terms listed in BOLD are the names of main records or sections (i.e. Employee or Visifile). *Terms listed in Italics are field names
Help Documents TempWorks Applicant Center How to Read this Document *Terms listed in BOLD are the names of main records or sections (i.e. Employee or Visifile). *Terms listed in Italics are field names
ONLINE BANKING OWNER S MANUAL
 ONLINE BANKING OWNER S MANUAL Member FDIC Note: To ensure the best experience with online banking, please update your operating system and web browser to the most current versions. welcome to Peoples Online
ONLINE BANKING OWNER S MANUAL Member FDIC Note: To ensure the best experience with online banking, please update your operating system and web browser to the most current versions. welcome to Peoples Online
2. Once logged in, click the Submit School Safety and Floor Plans hyperlink.
 ORC 3313.536 (HB422) requires the board of education of each city, exempted village, and local school district and the governing authority of each chartered nonpublic school to file a comprehensive school
ORC 3313.536 (HB422) requires the board of education of each city, exempted village, and local school district and the governing authority of each chartered nonpublic school to file a comprehensive school
What web browsers are compatible with LHSC s online recruitment system?
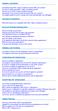 GENERAL QUESTIONS I need help using LHSC s online recruitment system. Who can I contact? Do I have to apply using LHSC s online recruitment system? How do I access LHSC s online recruitment system? My
GENERAL QUESTIONS I need help using LHSC s online recruitment system. Who can I contact? Do I have to apply using LHSC s online recruitment system? How do I access LHSC s online recruitment system? My
Exporting/Importing Certificates with Adobe Acrobat
 Exporting/Importing Certificates with Adobe Acrobat This tutorial was designed to help you learn how to export and import digital signature certificates with Adobe Acrobat so that you can verify the identity
Exporting/Importing Certificates with Adobe Acrobat This tutorial was designed to help you learn how to export and import digital signature certificates with Adobe Acrobat so that you can verify the identity
Secure File Transfer Guest User Guide Updated: 5/8/14
 Secure File Transfer Guest User Guide Updated: 5/8/14 TABLE OF CONTENTS INTRODUCTION... 3 ACCESS SECURE FILE TRANSFER TOOL... 3 REGISTRATION... 4 SELF REGISTERING... 4 REGISTER VIA AN INVITATION SENT BY
Secure File Transfer Guest User Guide Updated: 5/8/14 TABLE OF CONTENTS INTRODUCTION... 3 ACCESS SECURE FILE TRANSFER TOOL... 3 REGISTRATION... 4 SELF REGISTERING... 4 REGISTER VIA AN INVITATION SENT BY
EMS Portal How to Apply to Become an EMS Education Coordinator
 EMS Portal How to Apply to Become an EMS Education Coordinator Introduction: Quick Guide The EMS Portal is an all encompassing online service for EMS Providers across the Commonwealth. In an effort to
EMS Portal How to Apply to Become an EMS Education Coordinator Introduction: Quick Guide The EMS Portal is an all encompassing online service for EMS Providers across the Commonwealth. In an effort to
MCIS Aggregate Claim Editor User Guide. Core system users
 MCIS Aggregate Claim Editor User Guide Core system users TABLE OF CONTENTS INTRODUCTION... 3 HOW TO USE THIS GUIDE... 3 ABOUT AGGREGATE CLAIM EDITORS... 3 AGGREGATE CLAIM EDITOR TEAM LEADERS... 3 THE CLAIMS
MCIS Aggregate Claim Editor User Guide Core system users TABLE OF CONTENTS INTRODUCTION... 3 HOW TO USE THIS GUIDE... 3 ABOUT AGGREGATE CLAIM EDITORS... 3 AGGREGATE CLAIM EDITOR TEAM LEADERS... 3 THE CLAIMS
Quick Reference Guide Welcome TEST USER
 Welcome TEST USER HELP RETIREMENT MANAGER DEMO FEEDBACK VersionE_000 Getting Started This Retirement Manager participant website Quick Reference Guide will assist you to easily navigate and complete important
Welcome TEST USER HELP RETIREMENT MANAGER DEMO FEEDBACK VersionE_000 Getting Started This Retirement Manager participant website Quick Reference Guide will assist you to easily navigate and complete important
proposalcentral Prepare and Submit a Proposal.
 proposalcentral Prepare and Submit a Proposal. If you need assistance, contact Customer Service by email at pcsupport@altum.com or by phone at 1-800-875-2562 1 Recommended Software proposalcentral Recommends
proposalcentral Prepare and Submit a Proposal. If you need assistance, contact Customer Service by email at pcsupport@altum.com or by phone at 1-800-875-2562 1 Recommended Software proposalcentral Recommends
Welcome to FX Express On MB Web Express
 Welcome to FX Express On MB Web Express Please follow this reference guide to help you navigate through FX Express. You will find helpful information for the following tasks: 1. Setup 2. Creating FX trades
Welcome to FX Express On MB Web Express Please follow this reference guide to help you navigate through FX Express. You will find helpful information for the following tasks: 1. Setup 2. Creating FX trades
DSS Electronic Facility Clearance System (e-fcl) Submission Site User Guide
 U. S. Department of Defense Defense Security Service Industrial Security Program DSS Electronic Facility Clearance System (e-fcl) Submission Site User Guide June 2013 Version 7.2 1 e-fcl Submission Site
U. S. Department of Defense Defense Security Service Industrial Security Program DSS Electronic Facility Clearance System (e-fcl) Submission Site User Guide June 2013 Version 7.2 1 e-fcl Submission Site
Searching and Applying for Positions
 Searching and Applying for Positions The purpose of this procedure is to provide assistance in the process of searching and applying for open positions through the NEATS online recruitment system. Once
Searching and Applying for Positions The purpose of this procedure is to provide assistance in the process of searching and applying for open positions through the NEATS online recruitment system. Once
GMS Applicant Procedures Applicant - OJP Grants Management System Welcome Page (AP-1)
 Applicant - OJP Grants Management System Welcome Page (AP-) Welcome to the Applicant Procedures (AP) for the OJP Grants Management System. These Job Aids will guide you through the procedures for using
Applicant - OJP Grants Management System Welcome Page (AP-) Welcome to the Applicant Procedures (AP) for the OJP Grants Management System. These Job Aids will guide you through the procedures for using
Directory and Messaging Services Enterprise Secure Mail Services
 Title: Directory and Messaging Services Enterprise Secure Mail Services Enterprise Secure Mail Services for End Users Attention: Receivers of Secure Mail Retrieval of Secure Mail by the Recipient Once
Title: Directory and Messaging Services Enterprise Secure Mail Services Enterprise Secure Mail Services for End Users Attention: Receivers of Secure Mail Retrieval of Secure Mail by the Recipient Once
Quick Guide for e-submissions to Victorian Public Health Organisations
 Quick Guide for e-submissions to Victorian Public Health Organisations 1. Submitting Applications to Victorian Human Research Ethics Committees or Victorian Research Governance Offices Electronic submissions
Quick Guide for e-submissions to Victorian Public Health Organisations 1. Submitting Applications to Victorian Human Research Ethics Committees or Victorian Research Governance Offices Electronic submissions
DIRECT ADMISSIONS SYSTEM
 1/24/2013 UNIVERSITY OF GLASGOW DIRECT ADMISSIONS SYSTEM Postgraduate Taught Application User Guide Online Application Guide Table of Contents Introduction... 1 Technical support... 1 1. Creating your
1/24/2013 UNIVERSITY OF GLASGOW DIRECT ADMISSIONS SYSTEM Postgraduate Taught Application User Guide Online Application Guide Table of Contents Introduction... 1 Technical support... 1 1. Creating your
AVDC Document Management System Getting Started
 Page 1 of 7 AVDC Document Management System Getting Started Login Upon entering the AVDC document management system (http://www.avdc-dms.org/dms/ or via the link on the AVDC web site Home page), the initial
Page 1 of 7 AVDC Document Management System Getting Started Login Upon entering the AVDC document management system (http://www.avdc-dms.org/dms/ or via the link on the AVDC web site Home page), the initial
Your Archiving Service
 It s as simple as 1, 2, 3 This email archiving setup guide provides you with easy to follow instructions on how to setup your new archiving service as well as how to create archiving users and assign archiving
It s as simple as 1, 2, 3 This email archiving setup guide provides you with easy to follow instructions on how to setup your new archiving service as well as how to create archiving users and assign archiving
External e-recruit FAQs
 External e-recruit FAQs Contents Login, User ID, and Password... 3 Q: How do I apply for positions within Capital Health?... 3 Q: What is E-Recruit?... 3 Q: How do I access E-Recruit?... 3 Q: How do I
External e-recruit FAQs Contents Login, User ID, and Password... 3 Q: How do I apply for positions within Capital Health?... 3 Q: What is E-Recruit?... 3 Q: How do I access E-Recruit?... 3 Q: How do I
GUIDELINES. Electronic Reporting for Ozone-Depleting Substances. Part 3: Submitting ODS Data to EPA via CDX: Initial Setup and Submission
 GUIDELINES Electronic Reporting for Ozone-Depleting Substances Part 3: Submitting ODS Data to EPA via CDX: Initial Setup and Submission March 2008 If you need assistance with these guidelines, please contact:
GUIDELINES Electronic Reporting for Ozone-Depleting Substances Part 3: Submitting ODS Data to EPA via CDX: Initial Setup and Submission March 2008 If you need assistance with these guidelines, please contact:
Electronic Submission System (ESS) User Guide
 Qatar Financial Centre Regulatory Authority (QFCRA) Electronic Submission System (ESS) User Guide Version 1.5 Dated 05-Jan-2015 Table of Contents Introduction... 3 1. Who can have access to the Electronic
Qatar Financial Centre Regulatory Authority (QFCRA) Electronic Submission System (ESS) User Guide Version 1.5 Dated 05-Jan-2015 Table of Contents Introduction... 3 1. Who can have access to the Electronic
Research Ethics System How To Supervise A Student Application Returned by Administrator. This symbol represents a handy tip or further information.
 This symbol represents a handy tip or further information. 1. Logging In Open Internet Explorer or Firefox and log in to the system through the Business Systems front door page - https://frontdoor.spa.gla.ac.uk/login/
This symbol represents a handy tip or further information. 1. Logging In Open Internet Explorer or Firefox and log in to the system through the Business Systems front door page - https://frontdoor.spa.gla.ac.uk/login/
Using JCPS Online for Websites
 Getting Started Before you begin, an Online Group must be created for you. Send an email requesting the group along with the username of anyone you want added as an editor to mike.broderick@jefferson.kyschools.us.
Getting Started Before you begin, an Online Group must be created for you. Send an email requesting the group along with the username of anyone you want added as an editor to mike.broderick@jefferson.kyschools.us.
Quick Reference Guide Payment Processing: How to Use the Payment Request Form for Suppliers
 Payment Processing: How to Use the Payment Request Form for Suppliers Overview: The Payment Request Form (PRF, formerly NEPF) can be used to pay low dollar invoices
Payment Processing: How to Use the Payment Request Form for Suppliers Overview: The Payment Request Form (PRF, formerly NEPF) can be used to pay low dollar invoices
Submitting a Claim in New MIPS Sponsor of Day Care Homes (more detailed instructions found in back of document)
 Submitting a Claim in New MIPS Sponsor of Day Care Homes (more detailed instructions found in back of document) Log into MIPS (using same Authorization Number and Password as before). **Be sure to take
Submitting a Claim in New MIPS Sponsor of Day Care Homes (more detailed instructions found in back of document) Log into MIPS (using same Authorization Number and Password as before). **Be sure to take
AHP Online: Guide for Project Management
 AHP Online: Guide for Project Management Table of Contents Introduction...3 Section 1: How to Change a Contact Purpose/Overview...1:1 Sponsor Procedures...1:2 Sponsor Contact Changes to an Application...1:2
AHP Online: Guide for Project Management Table of Contents Introduction...3 Section 1: How to Change a Contact Purpose/Overview...1:1 Sponsor Procedures...1:2 Sponsor Contact Changes to an Application...1:2
Customer ACH Guide. Creating an ACH File in Online Banking
 Customer ACH Guide Customer ACH Guide ACH transactions include payroll files, debiting single/multiple account(s) (Ex: A gym collecting money for a gym membership), and crediting single/multiple account(s)
Customer ACH Guide Customer ACH Guide ACH transactions include payroll files, debiting single/multiple account(s) (Ex: A gym collecting money for a gym membership), and crediting single/multiple account(s)
REPORTING CENTRAL EXTERNAL USER GUIDE FEDERAL RESERVE SYSTEM
 REPORTING CENTRAL EXTERNAL USER GUIDE FEDERAL RESERVE SYSTEM February 2016 Version 3.1 Table of Contents I. Overview.... Page 3 II. Accessing and Logging Into Reporting Central..... Pages 4-5 III. Reporting
REPORTING CENTRAL EXTERNAL USER GUIDE FEDERAL RESERVE SYSTEM February 2016 Version 3.1 Table of Contents I. Overview.... Page 3 II. Accessing and Logging Into Reporting Central..... Pages 4-5 III. Reporting
FREQUENTLY ASKED QUESTIONS (FAQs) ON E-FILING OF INCOME TAX RETURN (FORM C) AND E-SUBMISSION OF DOCUMENTS (Updated on 5/8/2015)
 FREQUENTLY ASKED QUESTIONS (FAQs) ON E-FILING OF INCOME TAX RETURN (FORM C) AND E-SUBMISSION OF DOCUMENTS (Updated on 5/8/2015) Contents A. Before e-filing Form C... 3 1. Who needs to file Form C?...3
FREQUENTLY ASKED QUESTIONS (FAQs) ON E-FILING OF INCOME TAX RETURN (FORM C) AND E-SUBMISSION OF DOCUMENTS (Updated on 5/8/2015) Contents A. Before e-filing Form C... 3 1. Who needs to file Form C?...3
Oklahoma State Department of Education
 Oklahoma State Department of Education Oklahoma Educator Credentialing System Educator Certification Renewal User Guide New Account User Guide Table of Contents Getting Started... 3 Creating a New User
Oklahoma State Department of Education Oklahoma Educator Credentialing System Educator Certification Renewal User Guide New Account User Guide Table of Contents Getting Started... 3 Creating a New User
Table of Contents. Welcome... 2. Login... 3. Password Assistance... 4. Self Registration... 5. Secure Mail... 7. Compose... 8. Drafts...
 Table of Contents Welcome... 2 Login... 3 Password Assistance... 4 Self Registration... 5 Secure Mail... 7 Compose... 8 Drafts... 10 Outbox... 11 Sent Items... 12 View Package Details... 12 File Manager...
Table of Contents Welcome... 2 Login... 3 Password Assistance... 4 Self Registration... 5 Secure Mail... 7 Compose... 8 Drafts... 10 Outbox... 11 Sent Items... 12 View Package Details... 12 File Manager...
Applicant Tracking System Job Aids. Prepared by:
 Applicant Tracking System Job Aids Prepared by: Contents System Navigation and My Setup Information for Users... 1 Creating Requisitions... 4 Duplicating Requisitions... 6 Requesting an Approval... 7 Viewing
Applicant Tracking System Job Aids Prepared by: Contents System Navigation and My Setup Information for Users... 1 Creating Requisitions... 4 Duplicating Requisitions... 6 Requesting an Approval... 7 Viewing
BRILL s Editorial Manager (EM) Manual for Reviewers
 BRILL s Editorial Manager (EM) Manual for Reviewers Table of Contents Introduction... 2 1. Logging into EM... 2 2. Changing Your Access Codes and Contact Information... 2 3. Agreeing or Declining to Review...
BRILL s Editorial Manager (EM) Manual for Reviewers Table of Contents Introduction... 2 1. Logging into EM... 2 2. Changing Your Access Codes and Contact Information... 2 3. Agreeing or Declining to Review...
Understanding the Charter Schools Project (CSP) Online Tracking System
 Understanding the Charter Schools Project (CSP) Online Tracking System www.flcsp.org CSP Session 4 of 4 1 Topic Overview Tabs Home Contact Information Documents Resources Tickets Timelines Budgets 2 Project
Understanding the Charter Schools Project (CSP) Online Tracking System www.flcsp.org CSP Session 4 of 4 1 Topic Overview Tabs Home Contact Information Documents Resources Tickets Timelines Budgets 2 Project
Green Climate Fund Online Accreditation System: User s Guide
 Green Climate Fund Online Accreditation System: User s Guide Page b Table of Contents I. Introduction 1 II. Contacting the Fund s administrator 1 III. Setting your account 1 IV. Accessing and logging into
Green Climate Fund Online Accreditation System: User s Guide Page b Table of Contents I. Introduction 1 II. Contacting the Fund s administrator 1 III. Setting your account 1 IV. Accessing and logging into
Applying for Archive Service Accreditation: Using the online application system
 Applying for Archive Service Accreditation: Using the online application system 1 Archive Service Accreditation online application system: user guide Table of Contents 1 Registering on the online application
Applying for Archive Service Accreditation: Using the online application system 1 Archive Service Accreditation online application system: user guide Table of Contents 1 Registering on the online application
Page 1 Reed Group 10155 Westmoor Drive Westminster, CO 80021 2014 Reed Group, Ltd., a wholly-owned subsidiary of the Guardian Life Insurance Company
 Page 1 Reed Group 10155 Westmoor Drive Westminster, CO 80021 2014 Reed Group, Ltd., a wholly-owned subsidiary of the Guardian Life Insurance Company of America. All Rights Reserved. LeaveAdvisor User Guide
Page 1 Reed Group 10155 Westmoor Drive Westminster, CO 80021 2014 Reed Group, Ltd., a wholly-owned subsidiary of the Guardian Life Insurance Company of America. All Rights Reserved. LeaveAdvisor User Guide
Engaged Management ReView Reviewer Guidelines V.1.0. Friday, March 11, 2015
 Engaged Management ReView Reviewer Guidelines V.1.0 Friday, March 11, 2015 Table of Contents Engaged Management ReView (EMR) Reviewer Guidelines... 3 SECTION 1: Reviewer Receiving Invitation to Review
Engaged Management ReView Reviewer Guidelines V.1.0 Friday, March 11, 2015 Table of Contents Engaged Management ReView (EMR) Reviewer Guidelines... 3 SECTION 1: Reviewer Receiving Invitation to Review
GroupWise Web Access 8.0
 GroupWise Web Access 8.0 How to check your email via the Internet For More Information, please contact: Administrative Office of the Courts Technology Help Desk (615) 532 9503 or (800) 448-7980 Table of
GroupWise Web Access 8.0 How to check your email via the Internet For More Information, please contact: Administrative Office of the Courts Technology Help Desk (615) 532 9503 or (800) 448-7980 Table of
I Expense Online Expense submissions For fulltime Faculty & Staff Revised: Sept 2013
 I Expense Online Expense submissions For fulltime Faculty & Staff Revised: Sept 2013 Table of Contents I-EXPENSE PROCESS... 1 IEXPENSE - LOGIN... 3 NAVIGATING THE I-EXPENSE HOME PAGE... 5 Expenses Home
I Expense Online Expense submissions For fulltime Faculty & Staff Revised: Sept 2013 Table of Contents I-EXPENSE PROCESS... 1 IEXPENSE - LOGIN... 3 NAVIGATING THE I-EXPENSE HOME PAGE... 5 Expenses Home
Create a credit card and/or cash reimbursement expense report
 Create a credit card and/or cash reimbursement expense report iexpenses is used by employees or their delegates to process expense reports for University credit card transactions, cash reimbursements and
Create a credit card and/or cash reimbursement expense report iexpenses is used by employees or their delegates to process expense reports for University credit card transactions, cash reimbursements and
e-recruitment User Guide and Terms and Conditions
 e-recruitment User Guide and Terms and Conditions jump to: External applicants Internal applicants Terms and Conditions 1 EXTERNAL SEARCHING VACANCIES & APPLYING FOR A POSITION Go to jobs.tcd.ie Enter
e-recruitment User Guide and Terms and Conditions jump to: External applicants Internal applicants Terms and Conditions 1 EXTERNAL SEARCHING VACANCIES & APPLYING FOR A POSITION Go to jobs.tcd.ie Enter
USER GUIDE 2014 AGILE NETWORK, LLC ALL RIGHTS RESERVED
 Customer Portal USER GUIDE 2014 AGILE NETWORK, LLC ALL RIGHTS RESERVED Customer Portal TABLE OF CONTENTS Customer Support Process 3 Logging-in to Your Account... 4 Navigating the Portal. 5 Maintaining
Customer Portal USER GUIDE 2014 AGILE NETWORK, LLC ALL RIGHTS RESERVED Customer Portal TABLE OF CONTENTS Customer Support Process 3 Logging-in to Your Account... 4 Navigating the Portal. 5 Maintaining
Wealth and Investment Management Intermediaries. Online Banking. Bulk Payments User guide
 Wealth and Investment Management Intermediaries Online Banking Bulk Payments User guide Contents Contents 1. Introduction 3 2. Log in steps 4 3. Make BACS payments 5 3.1 Select BACS from account 6 3.2
Wealth and Investment Management Intermediaries Online Banking Bulk Payments User guide Contents Contents 1. Introduction 3 2. Log in steps 4 3. Make BACS payments 5 3.1 Select BACS from account 6 3.2
Learning Management System (LMS) User Guide Contents
 Learning Management System (LMS) User Guide Contents 1. Navigating around the Portal... 1 1.1. Overview of the Home Page... 1 1.2. Launch Bar... 2 2. Accessing My Tasks... 3 3. Quiz... 4 3.1. Attempting
Learning Management System (LMS) User Guide Contents 1. Navigating around the Portal... 1 1.1. Overview of the Home Page... 1 1.2. Launch Bar... 2 2. Accessing My Tasks... 3 3. Quiz... 4 3.1. Attempting
Document Services Online Customer Guide
 Document Services Online Customer Guide Logging in... 3 Registering an Account... 3 Navigating DSO... 4 Basic Orders... 5 Getting Started... 5 Attaching Files & Print Options... 7 Advanced Print Options
Document Services Online Customer Guide Logging in... 3 Registering an Account... 3 Navigating DSO... 4 Basic Orders... 5 Getting Started... 5 Attaching Files & Print Options... 7 Advanced Print Options
Learning Management System (LMS) User Guide. 4 March 2015
 Learning Management System (LMS) User Guide 4 March 2015 Contents Accessing ATPCO s Learning Management System (LMS)... 3 Overview of ATPCO s LMS... 5 Accessing Training Course Schedules... 7 Quick Search
Learning Management System (LMS) User Guide 4 March 2015 Contents Accessing ATPCO s Learning Management System (LMS)... 3 Overview of ATPCO s LMS... 5 Accessing Training Course Schedules... 7 Quick Search
Legal Aid Panels and Lists How To Guide for Applicants
 Pre application preparation Legal Aid Panels and Lists How To Guide for Applicants Your email address and ability to access your email for the initial profile creation step. Electronic copy of the following:
Pre application preparation Legal Aid Panels and Lists How To Guide for Applicants Your email address and ability to access your email for the initial profile creation step. Electronic copy of the following:
Streamline Paperwork with e-signatures
 presented by a la mode Course Highlights Create an electronic document using SureDocs Lite Upload existing documents to your XSite Prepare a PDF document for e-signature E-sign a document on your XSite
presented by a la mode Course Highlights Create an electronic document using SureDocs Lite Upload existing documents to your XSite Prepare a PDF document for e-signature E-sign a document on your XSite
HSA Bank s Group Online Contributions System Guide
 HSA Bank s Group Online Contributions System Guide Overview Thank you for selecting HSA Bank as your health savings account (HSA) administrator. HSA Bank, one of the leading HSA administrators in the nation,
HSA Bank s Group Online Contributions System Guide Overview Thank you for selecting HSA Bank as your health savings account (HSA) administrator. HSA Bank, one of the leading HSA administrators in the nation,
Deltek First GovCon Essentials
 Deltek First GovCon Essentials Time & Expense 9.0 Service Pack 1 for the Deltek First Cloud Release Notes February 4, 2013 While Deltek has attempted to verify that the information in this document is
Deltek First GovCon Essentials Time & Expense 9.0 Service Pack 1 for the Deltek First Cloud Release Notes February 4, 2013 While Deltek has attempted to verify that the information in this document is
Electronic Docket Filings Michigan Public Service Commission Department of Licensing and Regulatory Affairs
 Electronic Docket Filings Michigan Public Service Commission Department of Licensing and Regulatory Affairs How to Electronically File Documents in Cases Before the Michigan Public Service Commission (E-Dockets
Electronic Docket Filings Michigan Public Service Commission Department of Licensing and Regulatory Affairs How to Electronically File Documents in Cases Before the Michigan Public Service Commission (E-Dockets
Council of Ontario Universities. COFO Online Reporting System. User Manual
 Council of Ontario Universities COFO Online Reporting System User Manual Updated September 2014 Page 1 Updated September 2014 Page 2 Table of Contents 1. Security... 5 Security Roles Defined in the Application...
Council of Ontario Universities COFO Online Reporting System User Manual Updated September 2014 Page 1 Updated September 2014 Page 2 Table of Contents 1. Security... 5 Security Roles Defined in the Application...
Online Acquittal Support Information System (OASIS)
 Online Acquittal Support Information System (OASIS) Director s Certification Upload Process 1. Log in to OASIS and select View Your Organisation Details (NGO User Enter role) or Maintain Your Organisation
Online Acquittal Support Information System (OASIS) Director s Certification Upload Process 1. Log in to OASIS and select View Your Organisation Details (NGO User Enter role) or Maintain Your Organisation
Guidelines for filling up Online Application Form for Internship
 Guidelines for filling up Online Application Form for Internship Please read this guideline before filling up your online application form. For Students: STEP I: NEW USER REGISTRATION. The students who
Guidelines for filling up Online Application Form for Internship Please read this guideline before filling up your online application form. For Students: STEP I: NEW USER REGISTRATION. The students who
USER MANUAL FOR INTERNET BANKING (IB) SERVICE
 USER MANUAL FOR INTERNET BANKING (IB) SERVICE Content: Introduction and General questions. Accessing and using Internet Banking. 1. Log In, Log Out and Printing screen/transaction information 2. Inquiries
USER MANUAL FOR INTERNET BANKING (IB) SERVICE Content: Introduction and General questions. Accessing and using Internet Banking. 1. Log In, Log Out and Printing screen/transaction information 2. Inquiries
Grants Management Division Manual. Reviewing and Approving an Award File. Prepared by BearingPoint, Inc.
 Grants Management Division Manual Reviewing and Approving an Award File Prepared by BearingPoint, Inc. May 5, 2006 Table of Contents Table of Contents TABLE OF CONTENTS...I DOCUMENT CONVENTIONS...I GRANTS
Grants Management Division Manual Reviewing and Approving an Award File Prepared by BearingPoint, Inc. May 5, 2006 Table of Contents Table of Contents TABLE OF CONTENTS...I DOCUMENT CONVENTIONS...I GRANTS
User Manual for National Transplant Procurement Management (NTPM) TOP team user Web Application
 User Manual for National Transplant Procurement Management (NTPM) TOP team user Web Application Tel: 03-2694 2704/2705, 03-2615 6576 E-mail:ntpm@moh.gov.my Website: https://www.macr.org.my/entpm/ Table
User Manual for National Transplant Procurement Management (NTPM) TOP team user Web Application Tel: 03-2694 2704/2705, 03-2615 6576 E-mail:ntpm@moh.gov.my Website: https://www.macr.org.my/entpm/ Table
Zenith Bank Corporate Internet Banking User Guide. Zenith Bank Corporate Internet Banking User Guide
 Zenith Bank Corporate Internet Banking User Guide 1 STEP-BY-STEP USER GUIDE The following information will help you make the most of your Corporate Internet Banking (CIB). Table of Contents i. Brief on
Zenith Bank Corporate Internet Banking User Guide 1 STEP-BY-STEP USER GUIDE The following information will help you make the most of your Corporate Internet Banking (CIB). Table of Contents i. Brief on
NATIONAL CREDIT UNION ADMINISTRATION CREDIT UNION ONLINE: CREDIT UNION PROFILE AND 5300 CALL REPORT
 NATIONAL CREDIT UNION ADMINISTRATION CREDIT UNION ONLINE: CREDIT UNION PROFILE AND 5300 CALL REPORT INSTRUCTION GUIDE For Natural Person Credit Unions NCUA 10200 (REV 4) Table of Contents A. Introduction...
NATIONAL CREDIT UNION ADMINISTRATION CREDIT UNION ONLINE: CREDIT UNION PROFILE AND 5300 CALL REPORT INSTRUCTION GUIDE For Natural Person Credit Unions NCUA 10200 (REV 4) Table of Contents A. Introduction...
APA On-Line Fellows Application Platform Instructions for Endorsers
 APA On-Line Fellows Application Platform Instructions for Endorsers Introduction... 2 Steps to Completing an Endorsement... 2 Step 1: Access Application Link... 2 Step 2: Log In to myapa... 2 Step 3: View
APA On-Line Fellows Application Platform Instructions for Endorsers Introduction... 2 Steps to Completing an Endorsement... 2 Step 1: Access Application Link... 2 Step 2: Log In to myapa... 2 Step 3: View
16.1 REQUIREMENTS AND INSTALLATION
 EXTENDED SERVICE OPTIONS CHAPTER 16 16.0 OVERVIEW The MICR Reader Module is an Extended Service Option that simplifies the input of NSF checks into Debt$Net. When using the MICR Reader Module, you scan
EXTENDED SERVICE OPTIONS CHAPTER 16 16.0 OVERVIEW The MICR Reader Module is an Extended Service Option that simplifies the input of NSF checks into Debt$Net. When using the MICR Reader Module, you scan
Volume FIRST WALKTHROUGH. The 10-Minute Guide to Using Newsletter Services. First Walkthrough: the 10-Minute Guide
 Volume 1 FIRST WALKTHROUGH The 10-Minute Guide to Using Newsletter Services First Walkthrough: the 10-Minute Guide Table of Contents Step - 1... 3 Sign-up for an account... 3 Step 2... 4 Authenticate your
Volume 1 FIRST WALKTHROUGH The 10-Minute Guide to Using Newsletter Services First Walkthrough: the 10-Minute Guide Table of Contents Step - 1... 3 Sign-up for an account... 3 Step 2... 4 Authenticate your
Access IARD at https://crd.finra.org/iad or through Firm Gateway at https://firms.finra.org.
 IARD Form ADV Part 2 About Form ADV Part 2 Part 2 is the section of Form ADV that contains information about Investment Adviser firms and the type of business they conduct. Firms are required to provide
IARD Form ADV Part 2 About Form ADV Part 2 Part 2 is the section of Form ADV that contains information about Investment Adviser firms and the type of business they conduct. Firms are required to provide
Providers can access the precertification tool by logging in to the Amerigroup provider self service website or the Availity Web Portal.
 Precertification Status and Appeals Use the Amerigroup Provider self service website to check the status of a precertification request, submit a request for Amerigroup to change a decision we made on a
Precertification Status and Appeals Use the Amerigroup Provider self service website to check the status of a precertification request, submit a request for Amerigroup to change a decision we made on a
Table of Contents 1. Contents...1
 Table of Contents 1. Contents...1 1.1 Introduction/Getting Started...1 1.1.1 Creating an Account...1 1.1.2 Logging In...2 1.1.3 Forgotten Password...2 1.1.4 Creating a New Project...3 1.2 My Projects...3
Table of Contents 1. Contents...1 1.1 Introduction/Getting Started...1 1.1.1 Creating an Account...1 1.1.2 Logging In...2 1.1.3 Forgotten Password...2 1.1.4 Creating a New Project...3 1.2 My Projects...3
The Ecat_Admin User Manual for Applicants
 The Ecat_Admin User Manual for Applicants Table of content Introduction... 2 Chapter 1: Basic steps... 3 1.1 Logging In... 3 1.2 Modification of contact details...5 1.3 Home page... 7 Chapter 2: Application
The Ecat_Admin User Manual for Applicants Table of content Introduction... 2 Chapter 1: Basic steps... 3 1.1 Logging In... 3 1.2 Modification of contact details...5 1.3 Home page... 7 Chapter 2: Application
Managing Submissions via ExpressO: A Guide for Law Review Editors
 : A Guide for Law Review Editors Table of Contents List of Figures... 3 Welcome to ExpressO... 4 Contacting bepress Consulting Services... 4 Accessing ExpressO... 5 Editorial Privileges... 5 Editor Tools:
: A Guide for Law Review Editors Table of Contents List of Figures... 3 Welcome to ExpressO... 4 Contacting bepress Consulting Services... 4 Accessing ExpressO... 5 Editorial Privileges... 5 Editor Tools:
Program Builder Online Users Guide
 Program Builder Online Users Guide Welcome! Programs Builder Online is a web-based program planning tool designed to make it easier for leaders to plan outings and weekly meetings. The tool allows leaders
Program Builder Online Users Guide Welcome! Programs Builder Online is a web-based program planning tool designed to make it easier for leaders to plan outings and weekly meetings. The tool allows leaders
How To Apply For A Degree At Griffith University
 Applying for admission to a postgraduate program through Griffith University Degree and Career Finder video script Target audience Direct postgraduate applicants Welcome to this short video titled Griffith
Applying for admission to a postgraduate program through Griffith University Degree and Career Finder video script Target audience Direct postgraduate applicants Welcome to this short video titled Griffith
LEA Monitoring User Guide
 LEA Monitoring User Guide v. 3.0 September 2012 Contents Contents... 2 Introduction... 4 Acknowledgements... 4 Questions... 4 What is DMI Tracker?... 5 Monitoring... 5 End User System Guidelines... 5 Accessing
LEA Monitoring User Guide v. 3.0 September 2012 Contents Contents... 2 Introduction... 4 Acknowledgements... 4 Questions... 4 What is DMI Tracker?... 5 Monitoring... 5 End User System Guidelines... 5 Accessing
REGISTER OF COMPANIES, ENTERPRISES AND BUSINESS
 RWANDA BUSINESS REGISTRY PROJECT REGISTER OF COMPANIES, ENTERPRISES AND BUSINESS NAMES USER MANUAL Online user Version: 1.0 March 9 th 2010 NORWAY REGISTERS DEVELOPMENT AS TABLE OF CONTENTS 1 INTRODUCTION...
RWANDA BUSINESS REGISTRY PROJECT REGISTER OF COMPANIES, ENTERPRISES AND BUSINESS NAMES USER MANUAL Online user Version: 1.0 March 9 th 2010 NORWAY REGISTERS DEVELOPMENT AS TABLE OF CONTENTS 1 INTRODUCTION...
http://www.ashrae.org/standards-research--technology/public-review-drafts
 October 2012 Online Comment Database 1. To access the online comment database go to the ASHRAE website at: http://www.ashrae.org/standards-research--technology/public-review-drafts 2. Click on the button
October 2012 Online Comment Database 1. To access the online comment database go to the ASHRAE website at: http://www.ashrae.org/standards-research--technology/public-review-drafts 2. Click on the button
HHS Accelerator: Invoices and Payments
 HHS Accelerator: Invoices and Payments Table of Contents Monitoring the Status of an Invoice.....3 View Invoices Listed in HHS Accelerator 3 Stages of an Invoice.. 4 Filter Invoices..... 5 Submit an Invoice....6
HHS Accelerator: Invoices and Payments Table of Contents Monitoring the Status of an Invoice.....3 View Invoices Listed in HHS Accelerator 3 Stages of an Invoice.. 4 Filter Invoices..... 5 Submit an Invoice....6
Rensselaer County. Contract Management System
 Rensselaer County Contract Management System VENDOR REFERENCE MANUAL Version 2.0 Table of Contents Getting Started and Logging In...4 The Contract Dashboard Tab...6 Vendor Profile Tab...9 Contract Overview
Rensselaer County Contract Management System VENDOR REFERENCE MANUAL Version 2.0 Table of Contents Getting Started and Logging In...4 The Contract Dashboard Tab...6 Vendor Profile Tab...9 Contract Overview
CDMRP ereceipt System User Guide
 CDMRP ereceipt System User Guide Congressionally Directed Medical Research Programs (CDMRP) Last Updated: January 2011 Table of Contents Overview... 3 Purpose... 3 Help Desk Contact Information... 3 System
CDMRP ereceipt System User Guide Congressionally Directed Medical Research Programs (CDMRP) Last Updated: January 2011 Table of Contents Overview... 3 Purpose... 3 Help Desk Contact Information... 3 System
NYS OCFS CMS Contractor Manual
 NYS OCFS CMS Contractor Manual C O N T E N T S CHAPTER 1... 1-1 Chapter 1: Introduction to the Contract Management System... 1-2 CHAPTER 2... 2-1 Accessing the Contract Management System... 2-2 Shortcuts
NYS OCFS CMS Contractor Manual C O N T E N T S CHAPTER 1... 1-1 Chapter 1: Introduction to the Contract Management System... 1-2 CHAPTER 2... 2-1 Accessing the Contract Management System... 2-2 Shortcuts
elearning FAQ for Faculty
 elearning FAQ for Faculty How do I log into elearning? Where do I go for help? How do I request space in elearning for my class? How do I add/remove course tools in my elearning class? How do I edit the
elearning FAQ for Faculty How do I log into elearning? Where do I go for help? How do I request space in elearning for my class? How do I add/remove course tools in my elearning class? How do I edit the
Cox Business Premium Online Backup USER'S GUIDE. Cox Business VERSION 1.0
 Cox Business Premium Online Backup USER'S GUIDE Cox Business VERSION 1.0 Table of Contents ABOUT THIS GUIDE... 4 DOWNLOADING COX BUSINESS PREMIUM ONLINE BACKUP... 5 INSTALLING COX BUSINESS PREMIUM ONLINE
Cox Business Premium Online Backup USER'S GUIDE Cox Business VERSION 1.0 Table of Contents ABOUT THIS GUIDE... 4 DOWNLOADING COX BUSINESS PREMIUM ONLINE BACKUP... 5 INSTALLING COX BUSINESS PREMIUM ONLINE
1. Click on Faculty & Staff link on the top left side of the home page screen.
 Mott Community College WEB ADVISOR FOR FACULTY On-Line Absence Reporting IMPORTANT! Before Beginning the Absence Reporting Process: Sign on to Web Advisor before Absence Reporting is due and make sure
Mott Community College WEB ADVISOR FOR FACULTY On-Line Absence Reporting IMPORTANT! Before Beginning the Absence Reporting Process: Sign on to Web Advisor before Absence Reporting is due and make sure
Video: Gilman Scholarship Online Application Walk-Through 2015
 Transcript Welcome and thank you for your interest in the Benjamin A. Gilman International Scholarship Program. In this video, we will be virtually walking through the Gilman online application to help
Transcript Welcome and thank you for your interest in the Benjamin A. Gilman International Scholarship Program. In this video, we will be virtually walking through the Gilman online application to help
LEARNING MANAGEMENT SYSTEM (LMS) SUBSCRIBING TO A REPORT
 LEARNING MANAGEMENT SYSTEM (LMS) SUBSCRIBING TO A REPORT This QRG provides instructions for subscribing to a report in the LMS. Report subscriptions in the LMS allow reports to be emailed at scheduled
LEARNING MANAGEMENT SYSTEM (LMS) SUBSCRIBING TO A REPORT This QRG provides instructions for subscribing to a report in the LMS. Report subscriptions in the LMS allow reports to be emailed at scheduled
Welcome to your Nationwide MySave Online Account
 Welcome to your Nationwide MySave Online Account This guide will tell you everything you need to know about the account and help you make the most of it. If you have any further questions, you can call
Welcome to your Nationwide MySave Online Account This guide will tell you everything you need to know about the account and help you make the most of it. If you have any further questions, you can call
Application Guide for External Applicants through Candidate Space
 Application Guide for External Applicants through Candidate Space This guide provides instructions to help you register, create a profile and apply for job opportunities with North East Independent School
Application Guide for External Applicants through Candidate Space This guide provides instructions to help you register, create a profile and apply for job opportunities with North East Independent School
