GRANTS AND CONTRIBUTIONS ONLINE SERVICES: USER GUIDE (APPLICATIONS AND PROJECTS)
|
|
|
- Meghan Long
- 8 years ago
- Views:
Transcription
1 GRANTS AND CONTRIBUTIONS ONLINE SERVICES: USER GUIDE (APPLICATIONS AND PROJECTS) APRIL 2014
2 TABLE OF CONTENTS INTRODUCTION... 4 Did you know?... 4 The GCOS Has 3 Modules... 4 Important Things To Remember... 5 A. Time Out Feature... 5 B. Web Browser Compatibility... 5 C. Saving... 5 D. Upload Restrictions... 5 E. Required Fields... 6 F. Questions/ Concerns MODULE 2: APPLICATION AND PROJECTS Welcome Applications and Projects Program Selection Project Identification Mailing Address Organization Contacts Contact Details Organization Capacity Amounts Due Adding an Amount Due Project Description Project Details Project Locations Anticipated Sources of Funding Contribution Details Budget Budget Details Supporting Documents Page 2
3 1.16 Review & Submit Declaration One signatory Multiple signatory Application Confirmation Page 3
4 INTRODUCTION Welcome to your Grants and Contributions (Gs&Cs) Online Services (GCOS) user guide for the online applications and projects module. DID YOU KNOW? GCOS is a centralized external Web platform for applying for (Gs&Cs) programs and managing active projects with Employment and Social Development Canada (ESDC). It provides you with a safe, secure and user-friendly environment to apply for funding online and to create/view/edit/save/submit and withdraw project management items (i.e. claims, Forecasts of Project Expenditures (FPE) and activity reports, as well as the Training completion form). It is available from the Funding Programs website, which contains all the current and userfriendly information on Gs&Cs programs and funding opportunities. THE GCOS HAS 3 MODULES 1. Account Management: Manages access to GCOS, enables you to create, validate and modify your account and manage organization tombstone information, mandate and supporting documentation. 2. Applications and Projects: Manages individual Gs&Cs applications and enables you to create, modify, submit and view your Application for Funding. For detailed information on how to submit an application to ESDC on the Canada job Grant, consult the Grants and Contributions Online Services: User Guide Canada Job Grant (Applications and Projects). 3. Project Management: Manages claims, FPEs, and activity reports, as well as training completion forms for the Canada Job Grant program. You are able to create, modify, submit and view project management items in this module only after your Application for Funding has been approved by ESDC and the funding agreement is signed. For detailed information on Project Management items, consult the Grants and Contributions Online Services: User Guide (Project Management) or Grants and Contributions Online Services: User Guide (Project Management- Canada Job Grant). Page 4
5 IMPORTANT THINGS TO REMEMBER A. TIME OUT FEATURE GCOS has a timeout feature. After 20 minutes of account inactivity, GCOS will prompt you with a Message from webpage (see figure 1) warning you that the session is about to expire. If the OK button is not clicked by the time indicated in the message, your GCOS account session will be terminated and you will need to log back into GCOS to continue. Figure 1 Time Out Warning Message B. WEB BROWSER COMPATIBILITY GCOS is compatible with the following Web browsers: Windows Internet Explorer 8 Mozilla Firefox Google Chrome Apple Safari C. SAVING GCOS does not automatically save information. It is important to remember to save often throughout each session. D. UPLOAD RESTRICTIONS Each document uploaded to GCOS cannot exceed 15MB in size; however there is no limit to how many documents can be uploaded. Page 5
6 E. REQUIRED FIELDS While using GCOS, you can navigate freely from one screen to the next, in any order that you choose, to complete the required information for the Application for Funding or Project Management item that you are working on. If you do not enter information into a required field and attempt to submit the item, an error message will appear (e.g. Error 1: Must have one Main Application Contact ). An incomplete required field will prohibit your ability to submit until you have entered information into this field. F. QUESTIONS/ CONCERNS Technical and non-technical questions and/or concerns can be submitted at any time using the Contact Us feature. Prior to accessing your account, the Contact Us is available on the left side of the screen and at the bottom on the Log In screen. When selected, this will direct you to the main Contact Us screen (see figure 2). Page 6
7 Figure 2 Contact Us Screen 1 A B C D E Page 7
8 Note: The numbers and information in the table correspond to Figure 2 (*required field). # Field Description 1 I would like a response by*: Indicate the preferred way for ESDC to reply to the question/concern A. B. Telephone 2 Given Name* The first name of the person submitting the question/concern. 3 Surname* The last name of the person submitting the question/concern. 4 Address 5 Telephone Number 6 Province/Territory* The address where the individual submitting the question/concern can be reached. C. Area code (the person s 3-digit area code) D. Telephone number (the person s 7-digit phone number; e.g ) E. Extension (extension of the person s phone number) The province/territory where the person submitting the question/concern is physically located. Drop down: Choose one of the five (5) options provided: 7 My question is*: Application: Financial Application: Non-Financial Technical: System Malfunction Issue Technical: Registration Issue Technical: Error Message 8 Program for which you are applying* Drop down: Choose the program for which you are applying. With as much detail as possible, write the question here. 9 Question* 10 Project Number 11 Online Tracking Number In order to better assess the question, provide the following: legal name of your organization business number of your organization The role of the person asking the question and, if a Delegate, the responsibilities that are assigned to him/her ( see section 2.3.2) At what stage in the process is the situation occurring: in the Account Management, Application, Claim, Training Completion Form, FPE or Activity Report section of GCOS If an Agreement has been signed for the submitted Application for Funding, the project number will be identified on the first page. You can also find it in GCOS by going to the Applications and Projects screen and clicking Manage next to your Active project. The project number will be displayed at the top of the summary box. ESDC will generate an online tracking number after the online Application for Funding is completed and submitted. This number will appear on the confirmation screen as well as on the Applications and Projects summary table. Page 8
9 1. MODULE 2: APPLICATION AND PROJECTS 1.1 WELCOME Once you have successfully logged in GCOS, you will be directed to the Welcome screen (see Figure 3) where you can perform the following actions: View List of Applications and Projects Add an Application for Funding Add a Claim Add a Forecast of Project Expenditure Add an Activity Report To see a complete list of your organization s applications and projects, you must click the View List of Applications link. This link will direct you to the Applications and Projects screen (see Figure 4). Figure 3 Welcome 1.2 APPLICATIONS AND PROJECTS The Applications and Projects screen (see Figure 4) displays a complete list of your organization s applications and projects by project title, status, tracking number, modified by, dated updated and functions. By clicking the Add button you will be able to create a new application for funding. If you want to access your organization s applications and project list (when you are in an application or a project) you can use the Applications and Projects link in the left side navigation bar (see Figure 4). Note: Accessing the information from the navigation bar will not display the most up to date information in the Status column. Page 9
10 Figure 4 - Applications and Projects Note: The numbers and information in the table correspond to Figure 4 (*required field). # Label Description 1 Project Title This is the project title used when the application was initially submitted. Represents the current status of your application/project: - Draft: development of the application is in progress; - Pending Signatories: the application requires one or more signatories to complete the Declaration to be submitted to HRSDC; - Submitted: the application was successfully submitted to ESDC; - Submission failed: the application must be re-submitted; - Withdrawn: the application has been withdrawn; 2 Status - Pending Re-Submission: the application requires modifications or further details. An ESDC representative will contact you regarding the information required. It will need to be re-submitted to ESDC to be assessed; - Under Assessment: the application is being assessed; - Active: the application is approved. Project management items can be submitted; - Rejected: the application was rejected by ESDC; and - Closed: the project is no longer active. 3 Tracking Number The tracking number of the application. 4 Created By: The name of the representative who created the application. 5 Modified By: The name of the representative who last modified the application. 6 Date Updated The date the application was last modified. Depending on the status, the functions available are view, edit, manage, action, 7 Functions remove or withdraw. Page 10
11 1.3 PROGRAM SELECTION The Program Selection screen (see Figure 5) is the first in a series of screens used to complete the Application for Funding process. You must first select a Program Group from the drop down menu that applies to the program in which you are applying for funding from. You must then choose a program (see Figure 5a) from the drop down menu. Once you have selected a program, a link to the Applicant Guide (see Figure 5b), specific to the program selected, will be displayed and can be open in a separate window for reference. Figure 5 - Program Selection Figure 5a - Program Selection Program Figure 5b Program Selection Program Guidelines Page 11
12 1.4 PROJECT IDENTIFICATION The Project Identification screen (see Figure 6) is the first in a series of screens where you must enter further project information for the program for which you are completing the Application for Funding. The start date must be after the date in which you are entering the information into the application. You can type the anticipated start and end dates in the fields provided OR select the date using the calendars provided. Figure 6 - Project Identification 1.5 MAILING ADDRESS The Mailing Address screen (see Figure 7) is used to select the mailing address specific to the Application for Funding. All correspondence (including payments) will be sent to this address. All mailing addressed entered in the Account Management section will be displayed. You will be required to select which mailing address to use for the application. Mailing addresses can be added in the Account Management section. Figure 7 - Mailing Address Page 12
13 1.6 ORGANIZATION CONTACTS The Organization Contacts screen (see Figure 8) is used to add all organization contacts for a specific application, along with some general information about the contact. The Add button will direct you to the Contact Details screen (see Figure 8a). Figure 8 - Organization Contact CONTACT D ETAILS When you add an organization contact (see Figure 8a) the following information must be entered (*required field). Page 13
14 Figure 8a - Contacts Details A B C D Page 14
15 Note: The numbers and information in the table correspond to Figure 8a (*required field). # Field Description 1. Given Name* The first name of the person. 2. Surname* The last name of the person. 3. Position Title The contact s title within the organization 4. Contact Type* Drop down: You MUST identify one Main Application contact. Additional Contacts can be added (e.g. agreement signing authority, project activity contact) Preferred Language of Communication Written* Preferred Language of Communication Spoken* The organization contact s preferred language for written communications A. English B. French The organization contact s preferred language for spoken communications C. English D. French Indicates whether or not the organization contact s address is the same as the organization s address: 7. Contact Address* Select the organization s contact s address from the drop-down list or add a different one. When you select one from the list, the address fields will populate automatically. You will only have the telephone number fields to complete. 8. Address Line 1* The street address portion of the organization contact s address. 9. Address Line 2 The line 2 of the street address portion of the organization contact s address 10. City/Town* The city/town portion of the organization contact s mailing address. 11. Province/Territory* The province/territory portion of the organization contact s address. 12. Postal code* The postal code portion of the organization contact s address. 13. Country Default is Canada. 14. Telephone Number* 15. Fax Number The organization contact s telephone area code. The organization contact s telephone number where they can be reached. The organization contact s telephone extension number, if one exists, where they can be reached. The fax number area code of the organization contact The fax Number of the organization contact Address The address of the organization s contact. Page 15
16 You can Edit or Remove contacts from the organization contact list (see Figure 8b) at any time, however, you must have a Main Application Contact at all times. Figure 8b - Organization Contacts 1.7 ORGANIZATION CAPACITY The Organization Capacity screen (see Figure 9) is used to enter details relevant to your organization s capacity to properly manage the projects for which you are requesting funding (based on the organization s profile). You must enter the number of employees currently working within the organization. If you select the yes button to the question about your organizations transformation, you are required to provide a description in the box below it Note: Sensitive personal information must not be entered in this box (e.g. Social Insurance Number, personal finance data, medical and/or work history). Page 16
17 Figure 9 - Organizational Capacity 1.8 AMOUNTS DUE The Amounts Due screen (see Figure 10) is used to enter amounts that your organization owes to the Government of Canada (GoC). From this screen, you declare your organization s amounts owing to the GoC. To add an amount due, click the Add button; you will be directed to the Amounts Due Details screen (see Figure 10a). Page 17
18 Figure 10 - Amounts Due A DDING AN A MOUNT D UE If your organization owes any amounts that are in default or in arrears to the GoC, the value for each amount owing in the Amounts Due Details screen (see Figure 10a) must be added. Only numbers are permitted in the Amount Owing field; no spaces, commas or $ signs. In text form, enter the nature of the amount(s) your organization has in default or in arrears to the GoC. Figure 10a Amounts Due Details 1.9 PROJECT DESCRIPTION The Project Description screen (see Figure 11) is used to enter details regarding the project for which you are requesting funding. This information is used to assess the project s quality and funding eligibility. Review the program specific Applicant Guide for additional information that may be required. Page 18
19 Figure 11 - Project Description PROJECT DETAILS The Project Details screen (see Figure 12) allows you to provide further details on the project s activities and location. Page 19
20 Figure 12 Project Details 1 2 A B 3 4 C D 5 6 E F 7 8 G H 9 10 I J K L M N O 13 Page 20
21 Note: The numbers and information in the table correspond to Figure 12 (*required field). # Field Description Does the project include Results Measurement indicators?* Does the project include Results Measurement indicators? Does this proposed project fit with your organization's other activities? * A. Yes B. No A description of how your organization plans to meet and track the expected results of the project. C. Yes D. No 4. If yes, please describe how. A description of how the project fits with other organizational activities. 5. Is your project designed to benefit or involve people in English or French-language minority communities? * E. Yes F. No 6. If 'Yes', please provide an explanation and any details on whether consultations will take place with these communities. Description of how the project is tailored to benefit or involve persons from both English and French communities Will any other organizations, networks or partners be involved in carrying out the project? * If 'Yes', please clearly identify the role(s) and expertise they will bring to the project. Does the project address the program s national, regional or local priorities?* G. Yes H. No Description of how other organizations, networks, individuals, or partners are involved in carrying out the project. I. Yes J. No 10. If Yes, select all that apply: K. National L. Regional M. Local You need to verify if your proposed activities are listed under the Canadian Environmental Assessment Act Please visit to access the list of Regulations Designating Physical Activities. If, "no", an Environmental Assessment is not required. 11 If "yes", then, as per the Canadian Environmental Assessment Act, 2012, you must submit the project description electronically to the CEAA ( for further review. The CEAA will determine if an Environmental Assessment (EA) is required based on the project description. ESDC funding will be conditional upon receipt by ESDC of, as the case may be, CEAA confirmation that an EA is not required, or, a copy of the completed EA and confirmation that your organization is equipped to appropriately address the EA findings. Page 21
22 # Field Description Does your project include activities that are listed in the Canadian Environmental Assessment Agency's (CEAA) Regulations Designating Physical Activities established under the Canadian Environmental Assessment Act, 2012?* N. Yes O. No If "yes", then, as per the Canadian Environmental Assessment Act, 2012, you must submit the project description electronically to the CEAA for further review. The CEAA will determine if an Environmental Assessment (EA) is required based on the project description. ESDC funding will be conditional upon receipt by ESDC of, as the case may be, CEAA confirmation that an EA is not required, or, a copy of the completed EA and confirmation that your organization is equipped to appropriately address the EA findings PROJECT LOCATIONS The Project Locations screen (see Figure 13) allows you to list all locations where the project s activities will occur, if the locations are different than your organizations. To add new locations (if different than where your organization is located) press the Add button. You will be directed to the Location Details screen (see Figure 13a). Figure 13 Project Locations Page 22
23 Figure 13a Location Details 1.12 ANTICIPATED SOURCES OF FUNDING The Anticipated Sources of Funding screen (see Figure 14) allows you to provide details on how the project will be funded. Note: ESDC's funding Programs generally encourages and/or requires you to seek cash and/or in-kind contributions to your proposed project from other sources of funding. Each program has a "stacking limit", that is, a maximum permitted amount of combined funding from federal, provincial, territorial and municipal governments for any one project or initiative. Contributions to the project cannot exceed 100% of eligible expenditures. ESDC will use the information provided in this section to verify that the funding request conforms to any stacking limit or requirement for funding from other sources. "Other sources of funding" includes any source of funding (including your organization) other than the program to which is applying for funding. To specify the amount requested from ESDC you must click the Enter Requested Amount link. You will be directed to the Contribution Details screen (see Figure 14a). To add new anticipated sources of funding click the Add button. You will be directed to the Contribution Details screen (see Figure 14b). Page 23
24 Figure 14 Anticipated Sources of Contribution CONTRIBUTION D ETAILS The Contribution Details screen (see Figure 14a) allows you to add or edit the following details regarding your organizations anticipated sources of funding. Figure 14a Contribution Details A B C D Page 24
25 Figure 14b Contribution Details A B 6 C D Note: The numbers and information in the table correspond to Figure 14a and 14b (*required field). # Field Description 1. Source Name* 2. Source Type* 3. Cash When entering an amount for ESDC, this field will be read only and populated with ESDC. When adding a Source of Funding other than ESDC, enter the name of the entity providing funding for the project. When entering an amount for ESDC, this field will be read only and populated with ESDC. When adding a Source of Funding other than ESDC, select the sector type of the entity providing funding for the project from the drop down menu. When entering the amount requested from ESDC, you only need to enter the cash amount requested. When adding a Source of Funding other than ESDC, enter the amount of cashfunding that an entity will be providing for the project. When entering an amount for ESDC, this field will be read only. When adding a Source of Funding other than ESDC enter the amount of in-kind funding that a contributor will be providing for the project. 4. In-Kind ($ Value) 5. Confirmed Cash In-kind contributions are non-monetary goods or services that may be contributed to the project by your organization or other organizations or partners for which your organization will not be requesting re-imbursement. In-kind support may include donated equipment, services or facilities necessary for the proposed project that would otherwise have to be purchased. To be considered valid, in-kind contributions should contribute to the success of the project and estimated at fair market value. When entering an amount for ESDC and when adding a Source of Funding other than ESDC, enter if the amount of cash contribution is confirmed Cash contributions should be committed to in writing by the contributing party. Page 25
26 # Field Description A. Yes B. No When entering an amount for ESDC, this field will be read only 6. Confirmed In-Kind ($ Value) When adding a Source of Funding other than ESDC, enter if the amount of in-kind contribution is confirmed In-kind contributions should be committed to in writing by the contributing party. C. Yes D. No 1.13 BUDGET The Budget screen (see Figure 15) allows you to provide a detailed list of planned expenditures, broken down by expenditure category/sub-category and funding source. ESDC uses the information provided in this screen to determine the overall cost of the proposed project, whether costs are linked to the activity, as well as the general nature of the expenditures to be covered by all anticipated sources of funding. You must enter the project budget according to the cost categories; see the cost-category lexicon for more details on the cost categories, available in the help text beside the cost category fields. Page 26
27 Figure 15 Budget 1.14 BUDGET DETAILS The Budget Details screen (see Figure 16) allows you to specify details on possible contract values and planned capital assets expenditures for the project. Page 27
28 Figure 16 Budget Details 1 A B C 2 D E 3 4 Note: The numbers and information in the table correspond to Figure 16 (*required field). # Field Description Indicate all statements that apply to your planned expenditures of ESDC funding Associated Businesses or Individuals: Please check all statements that apply to your planned expenditures of HRSDC funding. Capital Assets: Will capital assets be among your planned expenditures with HRSDC funding? A. Contracts valued at $25,000 or more are part of the planned expenditures. B. Contracts with businesses or individuals legally associated with your organization are among the planned expenditures. C. Contracts with outside providers to manage all or part of the project activities on behalf of your organization are among the planned expenditures. Note: For more information on this field click the Help link on the right side of the page. Indicate whether or not your organization has identified the purchase of capital assets among its planned expenditures with ESDC funding. D. Yes E. No Note: For more information on this field click the Help link on the Page 28
29 right side of the page If yes, please explain the benefit of the purchase(s) that are necessary to carry out the project activities Further Budget Details: (Maximum characters) Description of the benefit of the purchase(s) that are necessary to carry out the project activities, if the purchase of capital assets is needed. Additional details (if applicable). Note: You will be required to summarize your project budget according to the Budget Detail Template. This template is an annex available in your program-specific Applicant Guide and can be attached to your electronic Application for Funding (see section 1.15). The Budget Detail Template, which corresponds to the new cost category structure and lexicon, has been developed to support the Standard Application for Funding and will ensure a consistent approach to the collection of budget information during your application process. To ensure consistency across programs, the Budget Detail Template replaces existing versions of Budget Negotiation Notes SUPPORTING DOCUMENTS The Supporting Documents screen (see Figure 17) allows view, add and manage files uploaded as supporting documentation for our Application for Funding. All files are stored in the format in which they are uploaded. All file types are accepted. All files uploaded in the GCOS are scanned by an anti-virus application before being submitted to ESDC. If a file contains a virus, it will not be submitted to ESDC. Figure 17 Supporting Documents Using the Add button will direct the user to the Document Details screen (see Figure 17a), allowing you to browse your computer s file structure and select a document type and file to upload to your Application for Funding. Page 29
30 Note: Program-specific Applicant Guides provide additional information regarding required supporting documents related to the specific program. Figure 17a Document Details You can select a document related to your organization from the list created in Account Management (see Grants and Contributions Online Services: User Guide (Registration and Account Management)) by clicking on Select/Unselect. Figure 17b Supporting Documents Select/Unselect Organization documents Clicking Save will bring you to the Supporting Documents screen (see Figure 17c). This screen will display, in a table format, all the documents that have been attached to your Application for Funding. Page 30
31 Figure 17c Supporting Documents 1.16 REVIEW & SUBMIT The Review & Submit screen (see Figure 18) is a full summary of all the information entered into the application. It allows you to review and, if necessary, edit information. It also indicates if a mandatory field is not completed by providing an error message at the top of the screen. When all mandatory fields are complete, each section will be hidden, however can be expanded for review. To submit your Application for Funding click the Submit button and you will be directed to the Declaration screen (see Figure 19). Figure 18 Review and Submit Page 31
32 1.17 DECLARATION In order for an Application for Funding to be eligible for funding, it must be completed by the official representative(s) of your organization in accordance with your organization's by-laws or other constituting documents. The first paragraph displays how many signatures are required to submit an Application for Funding. The number indicated is related to the information provided in the Signatories screen (refer to the Grants and Contributions Online Services: User Guide (Registration and Account Management)) ONE SIGNATORY When only one signatory has been identified, you will need to complete the declaration and by clicking the "Submit button, you acknowledge that you have read the declarations and are in agreement with their content and you are signing the Application for Funding that will be submitted to ESDC. Once the information has been successfully submitted, a confirmation message will be displayed (see Figure 22) Figure 19 Declaration 1 Signatory Page 32
33 M ULTIPLE SIGNATORY When 2 or more signatories are identified as being required to submit an Application for Funding to the Department, you will need to complete the declaration screen. Prior to clicking on the "Submit button, you will be provided with a table of the representative that have been delegated the right to submit Applications for Funding. You will have the option the either advise them or not by (see Figure 20). Figure 20 Declaration Multiple Signatories Once the "Submit button is selected, you will be presented with a confirmation message (see Figure 21). Figure 21 Confirmation First Signatory Page 33
34 The users selected will receive an advising that an action is required from them. They will be able to access their own account and look for a project that has a "Pending Signatories status. They will be able to review the information prior to submitting the information to the department. Once all signatories have completed the declaration screen, the last one will obtain a confirmation message (see Figure 22) APPLICATION CONFIRMATION The Confirmation screen (see Figure 22) displays a confirmation that the Application for Funding has been submitted successfully. It also displays a submission confirmation message and number. Your submission confirmation number will be the subject line of your confirmation from ESDC. Figure 22- Confirmation Page 34
GRANTS AND CONTRIBUTIONS ONLINE SERVICES: USER GUIDE (PROJECT MANAGEMENT)
 GRANTS AND CONTRIBUTIONS ONLINE SERVICES: USER GUIDE (PROJECT MANAGEMENT) APRIL 2015 TABLE OF CONTENTS THE GCOS HAS 3 MODULES... 4 Important Things to Remember... 4 A. TIME OUT FEATURE... 4 B. SAVING...
GRANTS AND CONTRIBUTIONS ONLINE SERVICES: USER GUIDE (PROJECT MANAGEMENT) APRIL 2015 TABLE OF CONTENTS THE GCOS HAS 3 MODULES... 4 Important Things to Remember... 4 A. TIME OUT FEATURE... 4 B. SAVING...
GRANTS AND CONTRIBUTIONS ONLINE SERVICES: USER GUIDE (REGISTRATION AND ACCOUNT MANAGEMENT)
 GRANTS AND CONTRIBUTIONS ONLINE SERVICES: USER GUIDE (REGISTRATION AND ACCOUNT MANAGEMENT) JUNE 2014 TABLE OF CONTENTS INTRODUCTION... 1 Did you know?... 1 GCOS Has 3 Modules... 1 Important Things To Remember
GRANTS AND CONTRIBUTIONS ONLINE SERVICES: USER GUIDE (REGISTRATION AND ACCOUNT MANAGEMENT) JUNE 2014 TABLE OF CONTENTS INTRODUCTION... 1 Did you know?... 1 GCOS Has 3 Modules... 1 Important Things To Remember
GRANTS AND CONTRIBUTIONS ONLINE SERVICES: USER GUIDE (AGREEMENT E-SIGNATURE)
 GRANTS AND CONTRIBUTIONS ONLINE SERVICES: USER GUIDE (AGREEMENT E-SIGNATURE) AUGUST 2015 TABLE OF CONTENTS Important Things to Remember... 3 A. TIME OUT FEATURE... 3 B. SAVING... 3 C. REQUIRED FIELDS...
GRANTS AND CONTRIBUTIONS ONLINE SERVICES: USER GUIDE (AGREEMENT E-SIGNATURE) AUGUST 2015 TABLE OF CONTENTS Important Things to Remember... 3 A. TIME OUT FEATURE... 3 B. SAVING... 3 C. REQUIRED FIELDS...
I Expense Online Expense submissions For fulltime Faculty & Staff Revised: Sept 2013
 I Expense Online Expense submissions For fulltime Faculty & Staff Revised: Sept 2013 Table of Contents I-EXPENSE PROCESS... 1 IEXPENSE - LOGIN... 3 NAVIGATING THE I-EXPENSE HOME PAGE... 5 Expenses Home
I Expense Online Expense submissions For fulltime Faculty & Staff Revised: Sept 2013 Table of Contents I-EXPENSE PROCESS... 1 IEXPENSE - LOGIN... 3 NAVIGATING THE I-EXPENSE HOME PAGE... 5 Expenses Home
FREQUENTLY ASKED QUESTIONS (FAQs) ON E-FILING OF INCOME TAX RETURN (FORM C) AND E-SUBMISSION OF DOCUMENTS (Updated on 5/8/2015)
 FREQUENTLY ASKED QUESTIONS (FAQs) ON E-FILING OF INCOME TAX RETURN (FORM C) AND E-SUBMISSION OF DOCUMENTS (Updated on 5/8/2015) Contents A. Before e-filing Form C... 3 1. Who needs to file Form C?...3
FREQUENTLY ASKED QUESTIONS (FAQs) ON E-FILING OF INCOME TAX RETURN (FORM C) AND E-SUBMISSION OF DOCUMENTS (Updated on 5/8/2015) Contents A. Before e-filing Form C... 3 1. Who needs to file Form C?...3
Remedy ITSM Service Request Management Quick Start Guide
 Remedy ITSM Service Request Management Quick Start Guide For use by customers of IT services with Remedy ITSM at Missouri S&T Version 1.5 December 11, 2013 Table of Contents 1.0 Getting Started With Remedy
Remedy ITSM Service Request Management Quick Start Guide For use by customers of IT services with Remedy ITSM at Missouri S&T Version 1.5 December 11, 2013 Table of Contents 1.0 Getting Started With Remedy
European Commission Directorate General for HOME AFFAIRS. Guide for applicants. Call for expression of interest HOME/2014/AMIH/001
 European Commission Directorate General for HOME AFFAIRS Guide for applicants Call for expression of interest HOME/2014/AMIH/001 for the establishment of a list of individual external experts to assist
European Commission Directorate General for HOME AFFAIRS Guide for applicants Call for expression of interest HOME/2014/AMIH/001 for the establishment of a list of individual external experts to assist
New Online Banking Guide for FIRST time Login
 New Online Banking Guide for FIRST time Login Step 1: Login Enter your existing Online Banking User ID and Password. Click Log-In. Step 2: Accepting terms and Conditions to Proceed Click on See the terms
New Online Banking Guide for FIRST time Login Step 1: Login Enter your existing Online Banking User ID and Password. Click Log-In. Step 2: Accepting terms and Conditions to Proceed Click on See the terms
Create a credit card and/or cash reimbursement expense report
 Create a credit card and/or cash reimbursement expense report iexpenses is used by employees or their delegates to process expense reports for University credit card transactions, cash reimbursements and
Create a credit card and/or cash reimbursement expense report iexpenses is used by employees or their delegates to process expense reports for University credit card transactions, cash reimbursements and
DIRECT ADMISSIONS SYSTEM
 1/24/2013 UNIVERSITY OF GLASGOW DIRECT ADMISSIONS SYSTEM Postgraduate Taught Application User Guide Online Application Guide Table of Contents Introduction... 1 Technical support... 1 1. Creating your
1/24/2013 UNIVERSITY OF GLASGOW DIRECT ADMISSIONS SYSTEM Postgraduate Taught Application User Guide Online Application Guide Table of Contents Introduction... 1 Technical support... 1 1. Creating your
What web browsers are compatible with LHSC s online recruitment system?
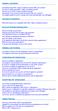 GENERAL QUESTIONS I need help using LHSC s online recruitment system. Who can I contact? Do I have to apply using LHSC s online recruitment system? How do I access LHSC s online recruitment system? My
GENERAL QUESTIONS I need help using LHSC s online recruitment system. Who can I contact? Do I have to apply using LHSC s online recruitment system? How do I access LHSC s online recruitment system? My
Compliance Document Manager User Guide
 Compliance Document Manager User Guide CONTENTS Overview...2 System Requirements...2 Log In...3 Navigation...4 Navigating Compliance Manager...4 Screen Vendors...5 Manage Oversight...6 My Calendar...6
Compliance Document Manager User Guide CONTENTS Overview...2 System Requirements...2 Log In...3 Navigation...4 Navigating Compliance Manager...4 Screen Vendors...5 Manage Oversight...6 My Calendar...6
HomePath Online Offers Guide for Selling Agents
 HomePath Online Offers Guide for Selling Agents The guide is designed to assist Fannie Mae Selling Agents using the HomePath Online Offers program. The HomePath Online Offers pilot is designed for Fannie
HomePath Online Offers Guide for Selling Agents The guide is designed to assist Fannie Mae Selling Agents using the HomePath Online Offers program. The HomePath Online Offers pilot is designed for Fannie
BAI online FAQs. Sound and Vision II A Broadcasting Funding Scheme. Version 1.0 23 rd January 2013
 Sound and Vision II A Broadcasting Funding Scheme BAI online FAQs Version 1.0 23 rd January 2013 For all queries regarding this document, contact the BAI at: T: +353 1 6441200 E: systeminfo@bai.ie A: Broadcasting
Sound and Vision II A Broadcasting Funding Scheme BAI online FAQs Version 1.0 23 rd January 2013 For all queries regarding this document, contact the BAI at: T: +353 1 6441200 E: systeminfo@bai.ie A: Broadcasting
Reading an email sent with Voltage SecureMail. Using the Voltage SecureMail Zero Download Messenger (ZDM)
 Reading an email sent with Voltage SecureMail Using the Voltage SecureMail Zero Download Messenger (ZDM) SecureMail is an email protection service developed by Voltage Security, Inc. that provides email
Reading an email sent with Voltage SecureMail Using the Voltage SecureMail Zero Download Messenger (ZDM) SecureMail is an email protection service developed by Voltage Security, Inc. that provides email
GMS Applicant Procedures Applicant - OJP Grants Management System Welcome Page (AP-1)
 Applicant - OJP Grants Management System Welcome Page (AP-) Welcome to the Applicant Procedures (AP) for the OJP Grants Management System. These Job Aids will guide you through the procedures for using
Applicant - OJP Grants Management System Welcome Page (AP-) Welcome to the Applicant Procedures (AP) for the OJP Grants Management System. These Job Aids will guide you through the procedures for using
Compatible browsers: Privacy Settings. Internet Explorer Google Chrome (Mozilla Firefox and Safari are not formally supported at this time)
 Compatible browsers: Internet Explorer Google Chrome (Mozilla Firefox and Safari are not formally supported at this time) Privacy Settings Follow the instructions on the following pages for your browser
Compatible browsers: Internet Explorer Google Chrome (Mozilla Firefox and Safari are not formally supported at this time) Privacy Settings Follow the instructions on the following pages for your browser
World Bank Group Electronic Selection of Consultants
 World Bank Group Electronic Selection of Consultants User Guide for Consulting Firms Version 1 Table of Contents Introduction... 1 Create World Bank Group and EConsult accounts... 1 Create an EConsult
World Bank Group Electronic Selection of Consultants User Guide for Consulting Firms Version 1 Table of Contents Introduction... 1 Create World Bank Group and EConsult accounts... 1 Create an EConsult
Government buyer user manual System Requirements and Administration Version 2.0
 Queensland Government etendering website Government buyer user manual System Requirements and Administration Version 2.0 July 2011 etender Help Desk phone 07 3836 0141 Table of contents 1 Introduction...
Queensland Government etendering website Government buyer user manual System Requirements and Administration Version 2.0 July 2011 etender Help Desk phone 07 3836 0141 Table of contents 1 Introduction...
Green Climate Fund Online Accreditation System: User s Guide
 Green Climate Fund Online Accreditation System: User s Guide Page b Table of Contents I. Introduction 1 II. Contacting the Fund s administrator 1 III. Setting your account 1 IV. Accessing and logging into
Green Climate Fund Online Accreditation System: User s Guide Page b Table of Contents I. Introduction 1 II. Contacting the Fund s administrator 1 III. Setting your account 1 IV. Accessing and logging into
Welcome to the eco (electronic Copyright Office) Standard Application Tutorial. A guide for completing your electronic copyright registration
 Welcome to the eco (electronic Copyright Office) Standard Application Tutorial A guide for completing your electronic copyright registration Getting Started Registering a claim is as easy as 1-2-3 1. Complete
Welcome to the eco (electronic Copyright Office) Standard Application Tutorial A guide for completing your electronic copyright registration Getting Started Registering a claim is as easy as 1-2-3 1. Complete
CYBER SECURITY COOPERATION PROGRAM APPLICATION FOR FUNDING
 Section 1 - Project Information Project Title Proposed/planned Project Start and End dates Section 2 - Applicant Identification Legal Name Operating Name (if different than above) Business or Registration
Section 1 - Project Information Project Title Proposed/planned Project Start and End dates Section 2 - Applicant Identification Legal Name Operating Name (if different than above) Business or Registration
IRIS Help. I R I S H e l p D a t e : 22- S e p - 2 0 1 4 P a g e 1 of 5
 IRIS Help Action Steps Screen Reference Login Enter the User ID already being used for logging in to e-portal in the Field marked Registration No.. Enter the Password already being used for logging in
IRIS Help Action Steps Screen Reference Login Enter the User ID already being used for logging in to e-portal in the Field marked Registration No.. Enter the Password already being used for logging in
HHS Accelerator: Account Creation and Access
 HHS Accelerator: Account Creation and Access Table of Contents HHS Accelerator System Requirements Overview... 3 HHS Accelerator System Compatible Internet Browsers... 3 Enabling JavaScript... 3 Valid
HHS Accelerator: Account Creation and Access Table of Contents HHS Accelerator System Requirements Overview... 3 HHS Accelerator System Compatible Internet Browsers... 3 Enabling JavaScript... 3 Valid
UCL FINANCE DIVISION. iexpenses EXPENSE CLAIMS SEASON TICKET LOANS. www.ucl.ac.uk/expenses 1
 UCL FINANCE DIVISION iexpenses EXPENSE CLAIMS SEASON TICKET LOANS www.ucl.ac.uk/expenses 1 iexpenses iexpenses is a new web based Expense Claim and Season Ticket Loan system for UCL Employees. How to log
UCL FINANCE DIVISION iexpenses EXPENSE CLAIMS SEASON TICKET LOANS www.ucl.ac.uk/expenses 1 iexpenses iexpenses is a new web based Expense Claim and Season Ticket Loan system for UCL Employees. How to log
DSS Electronic Facility Clearance System (e-fcl) Submission Site User Guide
 U. S. Department of Defense Defense Security Service Industrial Security Program DSS Electronic Facility Clearance System (e-fcl) Submission Site User Guide June 2013 Version 7.2 1 e-fcl Submission Site
U. S. Department of Defense Defense Security Service Industrial Security Program DSS Electronic Facility Clearance System (e-fcl) Submission Site User Guide June 2013 Version 7.2 1 e-fcl Submission Site
Document Services Online Customer Guide
 Document Services Online Customer Guide Logging in... 3 Registering an Account... 3 Navigating DSO... 4 Basic Orders... 5 Getting Started... 5 Attaching Files & Print Options... 7 Advanced Print Options
Document Services Online Customer Guide Logging in... 3 Registering an Account... 3 Navigating DSO... 4 Basic Orders... 5 Getting Started... 5 Attaching Files & Print Options... 7 Advanced Print Options
CDMRP ereceipt System User Guide
 CDMRP ereceipt System User Guide Congressionally Directed Medical Research Programs (CDMRP) Last Updated: January 2011 Table of Contents Overview... 3 Purpose... 3 Help Desk Contact Information... 3 System
CDMRP ereceipt System User Guide Congressionally Directed Medical Research Programs (CDMRP) Last Updated: January 2011 Table of Contents Overview... 3 Purpose... 3 Help Desk Contact Information... 3 System
mystanwell.com Installing Citrix Client Software Information and Business Systems
 mystanwell.com Installing Citrix Client Software Information and Business Systems Doc No: 020/12 Revision No: Revision Date: Page: 1 of 16 Contents Overview... 3 1. Microsoft Internet Explorer... 3 2.
mystanwell.com Installing Citrix Client Software Information and Business Systems Doc No: 020/12 Revision No: Revision Date: Page: 1 of 16 Contents Overview... 3 1. Microsoft Internet Explorer... 3 2.
SIMULATIONiQ Counseling Student Training Guide
 Education Management Solutions, LLC 436 Creamery Way, Suite 300 Exton, PA 19341 Phone: 877.EMS.5050 / (877) 367.5050 www.simulationiq.com SIMULATIONiQ Counseling Student Training Guide Contents Login...
Education Management Solutions, LLC 436 Creamery Way, Suite 300 Exton, PA 19341 Phone: 877.EMS.5050 / (877) 367.5050 www.simulationiq.com SIMULATIONiQ Counseling Student Training Guide Contents Login...
Getting Started Manual: Authors
 PaperPlaza and PaperCept Conference Manuscript Management and Registration Systems Getting Started Manual: Authors PaperCept, Inc. (Revised October 5, 2011) Getting Started Manual: Authors Contents 1.
PaperPlaza and PaperCept Conference Manuscript Management and Registration Systems Getting Started Manual: Authors PaperCept, Inc. (Revised October 5, 2011) Getting Started Manual: Authors Contents 1.
Electronic Selection of Consultants
 Electronic Selection of Consultants User Guide for Consulting Firms Version 3 This User Guide was produced by the Operations and Corporate Procurement Groups and the Information Solutions Group Global
Electronic Selection of Consultants User Guide for Consulting Firms Version 3 This User Guide was produced by the Operations and Corporate Procurement Groups and the Information Solutions Group Global
Council of Ontario Universities. COFO Online Reporting System. User Manual
 Council of Ontario Universities COFO Online Reporting System User Manual Updated September 2014 Page 1 Updated September 2014 Page 2 Table of Contents 1. Security... 5 Security Roles Defined in the Application...
Council of Ontario Universities COFO Online Reporting System User Manual Updated September 2014 Page 1 Updated September 2014 Page 2 Table of Contents 1. Security... 5 Security Roles Defined in the Application...
Lender Electronic Assessment Portal. LEAP User Manual. U.S. Department of Housing and Urban Development
 Lender Electronic Assessment Portal LEAP User Manual U.S. Department of Housing and Urban Development Contents 1. Introduction... 6 1.1 System Requirements... 7 2. How to Access LEAP... 8 2.1 IPA User
Lender Electronic Assessment Portal LEAP User Manual U.S. Department of Housing and Urban Development Contents 1. Introduction... 6 1.1 System Requirements... 7 2. How to Access LEAP... 8 2.1 IPA User
Table of Contents. Welcome... 2. Login... 3. Password Assistance... 4. Self Registration... 5. Secure Mail... 7. Compose... 8. Drafts...
 Table of Contents Welcome... 2 Login... 3 Password Assistance... 4 Self Registration... 5 Secure Mail... 7 Compose... 8 Drafts... 10 Outbox... 11 Sent Items... 12 View Package Details... 12 File Manager...
Table of Contents Welcome... 2 Login... 3 Password Assistance... 4 Self Registration... 5 Secure Mail... 7 Compose... 8 Drafts... 10 Outbox... 11 Sent Items... 12 View Package Details... 12 File Manager...
Labour Market Programs Support System. LaMPSS Computer Compatibility Guide
 Labour Market Programs Support System LaMPSS Computer Compatibility Guide Prepared by: LaMPSS Operations Support June 2012 Version: 1.1 2011 Nova Scotia Department of Labour and Advanced Education This
Labour Market Programs Support System LaMPSS Computer Compatibility Guide Prepared by: LaMPSS Operations Support June 2012 Version: 1.1 2011 Nova Scotia Department of Labour and Advanced Education This
Outlook Web Access (OWA) for Staff
 Outlook Web Access (OWA) for Staff Note:The full version runs on Internet Explorer (IE) and the Light version runs on all other browsers (Firefox, Safari, Chrome etc). Web access URL / note the s after
Outlook Web Access (OWA) for Staff Note:The full version runs on Internet Explorer (IE) and the Light version runs on all other browsers (Firefox, Safari, Chrome etc). Web access URL / note the s after
Roaring Penguin User Guide
 Roaring Penguin User Guide Emails and Spam Training 2-3 The Quarantine Summary 4-5 Logging in to the Roaring Penguin Web Interface 6-8 Roaring Penguin Home Screen 9-10 Opting out of Spam Scanning 11-12
Roaring Penguin User Guide Emails and Spam Training 2-3 The Quarantine Summary 4-5 Logging in to the Roaring Penguin Web Interface 6-8 Roaring Penguin Home Screen 9-10 Opting out of Spam Scanning 11-12
Sharepoint Manual for the Joint Action on Health Workforce Planning and Forecasting
 Sharepoint Manual for the Joint Action on Health Workforce Planning and Forecasting Contents Getting started... 1 The main site... 3 The work Package sites... 5 Working together in documents... 8 Getting
Sharepoint Manual for the Joint Action on Health Workforce Planning and Forecasting Contents Getting started... 1 The main site... 3 The work Package sites... 5 Working together in documents... 8 Getting
How to use the Online Module Enrolment Application
 How to use the Online Module Enrolment Application Introduction This guide will take you through how to select your preferred optional modules for the new academic year using Online Module Enrolment. Note:
How to use the Online Module Enrolment Application Introduction This guide will take you through how to select your preferred optional modules for the new academic year using Online Module Enrolment. Note:
Concur Expense System. User Reference Guide
 Concur Expense System User Reference Guide February, 2009 Table of Contents HOW TO GET SETUP IN THE CONCUR EXPENSE SYSTEM... 1 LOG IN... 1 CHANGE YOUR PASSWORD... 1 VIEW AND EDIT YOUR PROFILE INFORMATION...
Concur Expense System User Reference Guide February, 2009 Table of Contents HOW TO GET SETUP IN THE CONCUR EXPENSE SYSTEM... 1 LOG IN... 1 CHANGE YOUR PASSWORD... 1 VIEW AND EDIT YOUR PROFILE INFORMATION...
Medicare Attestation Guide
 Medicare Attestation Guide Once you start attesting and you hit the Save & Continue button you may log out at any time and continue your attestation later. All of the information that you will be saved
Medicare Attestation Guide Once you start attesting and you hit the Save & Continue button you may log out at any time and continue your attestation later. All of the information that you will be saved
GroupWise Web Access 8.0
 GroupWise Web Access 8.0 How to check your email via the Internet For More Information, please contact: Administrative Office of the Courts Technology Help Desk (615) 532 9503 or (800) 448-7980 Table of
GroupWise Web Access 8.0 How to check your email via the Internet For More Information, please contact: Administrative Office of the Courts Technology Help Desk (615) 532 9503 or (800) 448-7980 Table of
Remedy ITSM Service Request Management Quick Start Guide
 Remedy ITSM Service Request Management Quick Start Guide Table of Contents 1.0 Getting Started With Remedy s Service Request Management. 3 2.0 Submitting a Service Request.7 3.0 Updating a Service Request
Remedy ITSM Service Request Management Quick Start Guide Table of Contents 1.0 Getting Started With Remedy s Service Request Management. 3 2.0 Submitting a Service Request.7 3.0 Updating a Service Request
Instructions for Configuring Your Browser Settings and Online Security FAQ s. ios8 Settings for iphone and ipad app
 Instructions for Configuring Your Browser Settings and Online Security FAQ s ios8 Settings for iphone and ipad app General Settings The following browser settings and plug-ins are required to properly
Instructions for Configuring Your Browser Settings and Online Security FAQ s ios8 Settings for iphone and ipad app General Settings The following browser settings and plug-ins are required to properly
Creating an Expense Report from a Blank Report Form. These instructions are designed for those who do NOT need a Travel Authorization.
 Creating an Expense Report from a Blank Report Form These instructions are designed for those who do NOT need a Travel Authorization. Expense Reports are required for the following reasons: Document all
Creating an Expense Report from a Blank Report Form These instructions are designed for those who do NOT need a Travel Authorization. Expense Reports are required for the following reasons: Document all
AHP Online: Guide for Project Management
 AHP Online: Guide for Project Management Table of Contents Introduction...3 Section 1: How to Change a Contact Purpose/Overview...1:1 Sponsor Procedures...1:2 Sponsor Contact Changes to an Application...1:2
AHP Online: Guide for Project Management Table of Contents Introduction...3 Section 1: How to Change a Contact Purpose/Overview...1:1 Sponsor Procedures...1:2 Sponsor Contact Changes to an Application...1:2
Recommended Browser Setting for MySBU Portal
 The MySBU portal is built using Microsoft s SharePoint technology framework, therefore, for the best viewing experience, Southwest Baptist University recommends the use of Microsoft s Internet Explorer,
The MySBU portal is built using Microsoft s SharePoint technology framework, therefore, for the best viewing experience, Southwest Baptist University recommends the use of Microsoft s Internet Explorer,
Electronic Banking. Government Tax Payment & Filing Service
 Electronic Banking Government Tax Payment & Filing Service June 2009 Table of Contents 1 Scotiabank s Government Tax Payment & Filing Service..............................2 2 Getting Started...............................................................3
Electronic Banking Government Tax Payment & Filing Service June 2009 Table of Contents 1 Scotiabank s Government Tax Payment & Filing Service..............................2 2 Getting Started...............................................................3
Add Title. Single Sign-On Registration
 Add Title Single Sign-On Registration Registration Instructions for Single Sign-On (SSO) Create SSO User ID Create SSO Password Subscribing to CHAMPS Accessing CHAMPS Step 1: Open your web browser (e.g.
Add Title Single Sign-On Registration Registration Instructions for Single Sign-On (SSO) Create SSO User ID Create SSO Password Subscribing to CHAMPS Accessing CHAMPS Step 1: Open your web browser (e.g.
Guide to Training Teachers on the Co-op Dashboard
 Guide to Training Teachers on the Co-op Dashboard https://www.hourrepublic.com Hour Republic is a tool used by (i) students to track co-op hours, activities, skills and more, and (ii) teachers to monitor
Guide to Training Teachers on the Co-op Dashboard https://www.hourrepublic.com Hour Republic is a tool used by (i) students to track co-op hours, activities, skills and more, and (ii) teachers to monitor
Logging in...pg. 2. IFMS Record Details Screen pg. 4-5. IFMS Intensive Case Management (ICM) Screen.pg. 7-8. IFMS Post Hearing Main Screen..pg.
 IFMS User Guide Logging in...pg. 2 IFMS Main Screen.pg. 3 IFMS Record Details Screen pg. 4-5 IFMS Intensive Case Management (ICM) Screen.pg. 7-8 IFMS Post Hearing Main Screen..pg. 10 IFMS Post Hearing
IFMS User Guide Logging in...pg. 2 IFMS Main Screen.pg. 3 IFMS Record Details Screen pg. 4-5 IFMS Intensive Case Management (ICM) Screen.pg. 7-8 IFMS Post Hearing Main Screen..pg. 10 IFMS Post Hearing
1. What are popups? 1. 2. What if I have a problem with viewing popups? 1
 1. What are popups? 1 2. What if I have a problem with viewing popups? 1 3. Steps to take if your web browser is blocking popups 2 3.1. Internet Explorer 6, 7 & 8 2 3.2. Internet Explorer 9 4 3.3. Mozilla
1. What are popups? 1 2. What if I have a problem with viewing popups? 1 3. Steps to take if your web browser is blocking popups 2 3.1. Internet Explorer 6, 7 & 8 2 3.2. Internet Explorer 9 4 3.3. Mozilla
USER GUIDE CALIFORNIA DIRECT. AXESSON 100 ENTERPRISE WAY, SUITE C-110 SCOTTS VALLEY, CA 95066 (831) 600-3750 cadirect@axesson.com
 USER GUIDE CALIFORNIA DIRECT Brought to you by AXESSON 100 ENTERPRISE WAY, SUITE C-110 SCOTTS VALLEY, CA 95066 (831) 600-3750 cadirect@axesson.com www.axesson.com www.californidirect.org cadirect@axesson.com
USER GUIDE CALIFORNIA DIRECT Brought to you by AXESSON 100 ENTERPRISE WAY, SUITE C-110 SCOTTS VALLEY, CA 95066 (831) 600-3750 cadirect@axesson.com www.axesson.com www.californidirect.org cadirect@axesson.com
DDN CUSTOMER SUPPORT COMMUNITY QUICK START GUIDE
 DDN CUSTOMER SUPPORT COMMUNITY QUICK START GUIDE March 10, 2015 v2 Contents Getting an Account Logging In Creating a New Case Updating an Existing Case Using the Knowledgebase Welcome to the DDN Customer
DDN CUSTOMER SUPPORT COMMUNITY QUICK START GUIDE March 10, 2015 v2 Contents Getting an Account Logging In Creating a New Case Updating an Existing Case Using the Knowledgebase Welcome to the DDN Customer
Job Aid ELECTRONIC SALES REPORTING SYSTEM. Bureau of Internal Revenue. (Taxpayers ) Annex C
 Annex C Bureau of Internal Revenue ELECTRONIC SALES REPORTING SYSTEM (esales) (Taxpayers ) Job Aid March 2012 Training Management Division BIR National Office, Diliman, Quezon City BIR Electronic Sale
Annex C Bureau of Internal Revenue ELECTRONIC SALES REPORTING SYSTEM (esales) (Taxpayers ) Job Aid March 2012 Training Management Division BIR National Office, Diliman, Quezon City BIR Electronic Sale
Managing Submissions via ExpressO: A Guide for Law Review Editors
 : A Guide for Law Review Editors Table of Contents List of Figures... 3 Welcome to ExpressO... 4 Contacting bepress Consulting Services... 4 Accessing ExpressO... 5 Editorial Privileges... 5 Editor Tools:
: A Guide for Law Review Editors Table of Contents List of Figures... 3 Welcome to ExpressO... 4 Contacting bepress Consulting Services... 4 Accessing ExpressO... 5 Editorial Privileges... 5 Editor Tools:
Outlook Web App User Guide
 Outlook Web App Table of Contents QUICK REFERENCE... 2 OUTLOOK WEB APP URL... 2 Imagine! Help Desk...... 2 OUTLOOK WEB APP MAIN WINDOW... 2 KEY NEW FEATURES... 3 GETTING STARTED WITH OUTLOOK... 4 LOGGING
Outlook Web App Table of Contents QUICK REFERENCE... 2 OUTLOOK WEB APP URL... 2 Imagine! Help Desk...... 2 OUTLOOK WEB APP MAIN WINDOW... 2 KEY NEW FEATURES... 3 GETTING STARTED WITH OUTLOOK... 4 LOGGING
ASTP Online. Assisted School Travel Program. Student Rollover User Guide. NSW Department of Education
 ASTP Online Assisted School Travel Program Student Rollover User Guide NSW Department of Education Table of Contents Introduction 2 Accessing ASTP Online 2 Locating ASTP online 2 Orientation of ASTP Online
ASTP Online Assisted School Travel Program Student Rollover User Guide NSW Department of Education Table of Contents Introduction 2 Accessing ASTP Online 2 Locating ASTP online 2 Orientation of ASTP Online
Welcome to the Florida On-line Application for Educator Certification!
 Welcome Page Submit Application The following is the text displayed for you to read and agree to: Welcome to the Florida On-line Application for Educator Certification! You may use this site to apply for:
Welcome Page Submit Application The following is the text displayed for you to read and agree to: Welcome to the Florida On-line Application for Educator Certification! You may use this site to apply for:
Florida National University Online Courses Platform
 Florida National University Online Courses Platform Created by the Online Learning Dept. September, 2013 * Blackboard System Requirements Accessing Blackboard Logging Into Blackboard Global Navigation
Florida National University Online Courses Platform Created by the Online Learning Dept. September, 2013 * Blackboard System Requirements Accessing Blackboard Logging Into Blackboard Global Navigation
Expense Report: Guide for Students
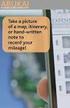 Version: 3-28-2013 Expense Report: Guide for Students Log into Concur https://medley.isc-seo.upenn.edu/authentication/profile/concur?app=concurprod 1. Your PennKey authentication page will pop up. Login.
Version: 3-28-2013 Expense Report: Guide for Students Log into Concur https://medley.isc-seo.upenn.edu/authentication/profile/concur?app=concurprod 1. Your PennKey authentication page will pop up. Login.
Introduction to the Document Vault
 Introduction to the Document Vault Table of Contents Introduction to the Document Vault... 3 Key Documents to Maintain in your Document Vault... 3 Document Vault Navigation... 4 Uploading a New Document...
Introduction to the Document Vault Table of Contents Introduction to the Document Vault... 3 Key Documents to Maintain in your Document Vault... 3 Document Vault Navigation... 4 Uploading a New Document...
A Step-by-Step Patient Guide to Upload Medical Images to the Cleveland Clinic Neurological Institute
 A Step-by-Step Patient Guide to Upload Medical Images to the Cleveland Clinic Neurological Institute Cleveland Clinic 1995-2014. All Rights Reserved. v.08.05.14 Table of Contents Get Started Step 1: Locate
A Step-by-Step Patient Guide to Upload Medical Images to the Cleveland Clinic Neurological Institute Cleveland Clinic 1995-2014. All Rights Reserved. v.08.05.14 Table of Contents Get Started Step 1: Locate
Searching and Applying for Positions
 Searching and Applying for Positions The purpose of this procedure is to provide assistance in the process of searching and applying for open positions through the NEATS online recruitment system. Once
Searching and Applying for Positions The purpose of this procedure is to provide assistance in the process of searching and applying for open positions through the NEATS online recruitment system. Once
Guide for Electronic Registration of Money Services Businesses
 Guide for Electronic Registration of Money Services Businesses Guide for Electronic Registration of Money Services Businesses April 2010 This replaces the previous version of the Guide for Electronic Money
Guide for Electronic Registration of Money Services Businesses Guide for Electronic Registration of Money Services Businesses April 2010 This replaces the previous version of the Guide for Electronic Money
Self Service - Payroll & Compensation Guide for Users Updated on 5 May 2015
 Updated on 5 May 2015 Contents Getting Help... iii Supported Browsers... iii Payroll & Compensation... 1 Set-up or Change your Direct Deposit Information... 2 View your Pay Advice - Non Union... 8 View
Updated on 5 May 2015 Contents Getting Help... iii Supported Browsers... iii Payroll & Compensation... 1 Set-up or Change your Direct Deposit Information... 2 View your Pay Advice - Non Union... 8 View
First Security Bank. Retail User Guide. First Security Bank - Retail User Guide
 First Security Bank Retail User Guide Rev: 09/23/2015 UUX Support Overview About the Unified User Experience (UUX) Hardware and software requirements Exploring the Accounts page Accounts The Menu The Sidebar
First Security Bank Retail User Guide Rev: 09/23/2015 UUX Support Overview About the Unified User Experience (UUX) Hardware and software requirements Exploring the Accounts page Accounts The Menu The Sidebar
(EHR) Incentive Program
 ATTESTATION USER GUIDE For Eligible Professionals Medicare Electronic Health Record (EHR) Incentive Program 2014 Stage 1 Definition of Meaningful Use June 2014 CONTENTS Click on the Step below to navigate
ATTESTATION USER GUIDE For Eligible Professionals Medicare Electronic Health Record (EHR) Incentive Program 2014 Stage 1 Definition of Meaningful Use June 2014 CONTENTS Click on the Step below to navigate
INSTRUCTIONS FOR FILLING ONLINE APPLICATION FORM
 INSTRUCTIONS FOR FILLING ONLINE APPLICATION FORM This application is compatible with Internet Explorer 7 or above 1. Candidates are required to visit at http://www.hp.gov.in/hppsc/ to access the home page
INSTRUCTIONS FOR FILLING ONLINE APPLICATION FORM This application is compatible with Internet Explorer 7 or above 1. Candidates are required to visit at http://www.hp.gov.in/hppsc/ to access the home page
BMO Tax Payment & Filing Service. User Guide
 BMO Tax Payment & Filing Service User Guide BMO Tax Payment & Filing Service User Guide This service provides a facility to initiate payroll source deductions, corporate income tax, GST, PST, and Harmonized
BMO Tax Payment & Filing Service User Guide BMO Tax Payment & Filing Service User Guide This service provides a facility to initiate payroll source deductions, corporate income tax, GST, PST, and Harmonized
Beginner s Guide to AIA Contract Documents Online Service for Single-Seat Users
 Beginner s Guide to AIA Contract Documents Online Service for Single-Seat Users Table of Contents Getting Started - Introducing ACD5- AIA Contract Documents New Online Service System Requirements Transitioning
Beginner s Guide to AIA Contract Documents Online Service for Single-Seat Users Table of Contents Getting Started - Introducing ACD5- AIA Contract Documents New Online Service System Requirements Transitioning
Prepare and Submit your Planar Expense Report in 10 Easy Steps
 Prepare and Submit your Planar Expense Report in 10 Easy Steps Step 1: Update Internet Browser Settings Your browser should already be set up to use Concur, but the following steps will ensure that your
Prepare and Submit your Planar Expense Report in 10 Easy Steps Step 1: Update Internet Browser Settings Your browser should already be set up to use Concur, but the following steps will ensure that your
1 Completing Your Claim Form
 1 Completing Your Claim Form Once you have received your log in details, accessed the system and checked that all your details are correct, you are ready to make your first claim. 1.0 Entering your claim
1 Completing Your Claim Form Once you have received your log in details, accessed the system and checked that all your details are correct, you are ready to make your first claim. 1.0 Entering your claim
Chapter 4b - Navigating RedClick Import Wizard
 Chapter Chapter 4b - Navigating RedClick Import Wizard 4b Click on an Import Name to display the template screen Click here to create a new template 2. Click on an existing template by clicking on the
Chapter Chapter 4b - Navigating RedClick Import Wizard 4b Click on an Import Name to display the template screen Click here to create a new template 2. Click on an existing template by clicking on the
Verified Volunteers. System User Guide 10/2014. For assistance while navigating through the system, please contact Client Services at:
 Verified Volunteers System User Guide 10/2014 For assistance while navigating through the system, please contact Client Services at: RCAN@verifiedvolunteers.com - (855) 326-1860 - Option 1 Welcome to Verified
Verified Volunteers System User Guide 10/2014 For assistance while navigating through the system, please contact Client Services at: RCAN@verifiedvolunteers.com - (855) 326-1860 - Option 1 Welcome to Verified
Welcome to FX Express On MB Web Express
 Welcome to FX Express On MB Web Express Please follow this reference guide to help you navigate through FX Express. You will find helpful information for the following tasks: 1. Setup 2. Creating FX trades
Welcome to FX Express On MB Web Express Please follow this reference guide to help you navigate through FX Express. You will find helpful information for the following tasks: 1. Setup 2. Creating FX trades
Research Ethics System How To Supervise A Student Application Returned by Administrator. This symbol represents a handy tip or further information.
 This symbol represents a handy tip or further information. 1. Logging In Open Internet Explorer or Firefox and log in to the system through the Business Systems front door page - https://frontdoor.spa.gla.ac.uk/login/
This symbol represents a handy tip or further information. 1. Logging In Open Internet Explorer or Firefox and log in to the system through the Business Systems front door page - https://frontdoor.spa.gla.ac.uk/login/
Montgomery County Public Schools. Financial Management System (FMS) User s Guide. iexpense. Version 3.0. May 2013. Division of Controller
 Montgomery County Public Schools Financial Management System (FMS) User s Guide iexpense Version 3.0 May 2013 Division of Controller Copyright and Trademarks Copyright Montgomery County Public Schools,
Montgomery County Public Schools Financial Management System (FMS) User s Guide iexpense Version 3.0 May 2013 Division of Controller Copyright and Trademarks Copyright Montgomery County Public Schools,
End User Guide. Version 2.8.0
 End User Guide Version 8.0 Table of Contents About this Guide... 5 Using this Manual... 5 Audience... 5 RedCarpet Overview... 6 What is RedCarpet?... 6 Who Uses RedCarpet?... 6 How Do I Get Started?...
End User Guide Version 8.0 Table of Contents About this Guide... 5 Using this Manual... 5 Audience... 5 RedCarpet Overview... 6 What is RedCarpet?... 6 Who Uses RedCarpet?... 6 How Do I Get Started?...
A Quick Guide to Creating a Job Posting
 Creating a job posting is as easy as 1-2-3! Welcome to ework, Mason s online applicant tracking system. To access the system go to https://jobs.gmu.edu/hr. Log on using your ework user ID and password.
Creating a job posting is as easy as 1-2-3! Welcome to ework, Mason s online applicant tracking system. To access the system go to https://jobs.gmu.edu/hr. Log on using your ework user ID and password.
BidCentral Online Bidding for Subcontractors (BOBS) Trade Contractor User Guide
 BidCentral Online Bidding for Subcontractors (BOBS) Trade Contractor User Guide Table of Contents 1.) Getting Started... 3 2.) Submit Bid... 3 2.1.) Select Form... 4 2.2.) Bidder Information... 5 2.3.)
BidCentral Online Bidding for Subcontractors (BOBS) Trade Contractor User Guide Table of Contents 1.) Getting Started... 3 2.) Submit Bid... 3 2.1.) Select Form... 4 2.2.) Bidder Information... 5 2.3.)
FAST Travel System. Guide: Creating Expense Reports
 FAST Travel System Guide: Creating Expense Reports Purpose: To provide instructions on how to create an Expense Report (ER) in FAST 9.2 Travel module. Definition: Expense Report submission entered into
FAST Travel System Guide: Creating Expense Reports Purpose: To provide instructions on how to create an Expense Report (ER) in FAST 9.2 Travel module. Definition: Expense Report submission entered into
EXTERNAL GUIDE GUIDE FOR TAX PRACTITIONERS ON EFILING
 GUIDE FOR TAX PRACTITIONERS ON TABLE OF CONTENTS 1 PURPOSE 3 2 INTRODUCTION 3 3 LEGISLATION BACKGROUND 3 4 OFFENCES 3 5 REGISTRATION PROCESS 4 6 TAX PRACTITIONER USER FUNCTIONALITY 10 6.1 REGISTER NEW
GUIDE FOR TAX PRACTITIONERS ON TABLE OF CONTENTS 1 PURPOSE 3 2 INTRODUCTION 3 3 LEGISLATION BACKGROUND 3 4 OFFENCES 3 5 REGISTRATION PROCESS 4 6 TAX PRACTITIONER USER FUNCTIONALITY 10 6.1 REGISTER NEW
WATERS Water Act TDL Electronic Review System
 WATERS Water Act TDL Electronic Review System https://waters.aew.alberta.ca/ Guide for External Users September 2013 System Requirements Web Browser: Internet Explorer 7.0 or higher and Firefox 3.5 or
WATERS Water Act TDL Electronic Review System https://waters.aew.alberta.ca/ Guide for External Users September 2013 System Requirements Web Browser: Internet Explorer 7.0 or higher and Firefox 3.5 or
HHS Accelerator: Invoices and Payments
 HHS Accelerator: Invoices and Payments Table of Contents Monitoring the Status of an Invoice.....3 View Invoices Listed in HHS Accelerator 3 Stages of an Invoice.. 4 Filter Invoices..... 5 Submit an Invoice....6
HHS Accelerator: Invoices and Payments Table of Contents Monitoring the Status of an Invoice.....3 View Invoices Listed in HHS Accelerator 3 Stages of an Invoice.. 4 Filter Invoices..... 5 Submit an Invoice....6
my.scouting Tools Training Dashboard Trained Exception Report YPT Aging Report Trained Leader Rpt Add Training Search Training View Training
 my.scouting Tools Training Dashboard YPT Aging my.scouting Tools is best experienced using Firefox 14 or greater, Google Chrome 21 or greater, Apple Safari 6 or greater, and Internet Explorer 9.0 or greater.
my.scouting Tools Training Dashboard YPT Aging my.scouting Tools is best experienced using Firefox 14 or greater, Google Chrome 21 or greater, Apple Safari 6 or greater, and Internet Explorer 9.0 or greater.
HOW TO USE OIT EMAIL VIA THE WEB
 HOW TO USE OIT EMAIL VIA THE WEB A) Logging into your MyOIT account which includes your email account 1) Open a browser such as Firefox, Chrome or Safari. Please do not use Internet Explorer. 2) In the
HOW TO USE OIT EMAIL VIA THE WEB A) Logging into your MyOIT account which includes your email account 1) Open a browser such as Firefox, Chrome or Safari. Please do not use Internet Explorer. 2) In the
Users manual for submission of on-line project applications and reports on the use of past grants
 Users manual for submission of on-line project applications and reports on the use of past grants United Nations Voluntary Fund for Victims of Torture January 2015 1 A. On-line project applications 1-
Users manual for submission of on-line project applications and reports on the use of past grants United Nations Voluntary Fund for Victims of Torture January 2015 1 A. On-line project applications 1-
mywcb Online User Guide
 WCB REV NOVEMBER, 2014 mywcb Online User Guide for Employers ebusiness Support Team Phone: 780-498-7688 Fax: 780-498-7866 Email: ebusiness.support@wcb.ab.ca Hours: 8:00 a.m. to 4:30 p.m., Monday through
WCB REV NOVEMBER, 2014 mywcb Online User Guide for Employers ebusiness Support Team Phone: 780-498-7688 Fax: 780-498-7866 Email: ebusiness.support@wcb.ab.ca Hours: 8:00 a.m. to 4:30 p.m., Monday through
Guidance for completing an online application for admission to school
 Guidance for completing an online application for admission to school This document has been compiled to assist parent(s) / carer(s) in completing an online application for their child s admission to a
Guidance for completing an online application for admission to school This document has been compiled to assist parent(s) / carer(s) in completing an online application for their child s admission to a
Table of Contents INTRODUCTION... 2 HOME PAGE... 3. Announcements... 7 Personalize & Change Password... 8 Reminders... 9 SERVICE CATALOG...
 Table of Contents INTRODUCTION... 2 HOME PAGE... 3 Announcements... 7 Personalize & Change Password... 8 Reminders... 9 SERVICE CATALOG... 11 Raising a Service Request... 12 Edit the Service Request...
Table of Contents INTRODUCTION... 2 HOME PAGE... 3 Announcements... 7 Personalize & Change Password... 8 Reminders... 9 SERVICE CATALOG... 11 Raising a Service Request... 12 Edit the Service Request...
my.scouting Tools Training-Home Trend Chart Training Summary Report
 my.scouting Tools Training-Home my.scouting Tools is best experienced using the latest version of Google Chrome or Mozilla Firefox. Also works with the latest version of Safari, and Internet Explorer (v11).
my.scouting Tools Training-Home my.scouting Tools is best experienced using the latest version of Google Chrome or Mozilla Firefox. Also works with the latest version of Safari, and Internet Explorer (v11).
How To Use Transact Online Pension Fund Online
 IOOF Transact User guide Table of Contents What is Transact? 3 Navigating Transact 3 Employee maintenance 6 Member data remediation 12 Remediating the data 14 Contributions 18 General functions & notifications
IOOF Transact User guide Table of Contents What is Transact? 3 Navigating Transact 3 Employee maintenance 6 Member data remediation 12 Remediating the data 14 Contributions 18 General functions & notifications
Opening Your International Charles Schwab Stock Plan Account
 Opening Your International Charles Schwab Stock Plan Account Online Process Approximately 15 20 Minutes Through Charles Schwab, you can open and manage your account online by following the detailed instructions
Opening Your International Charles Schwab Stock Plan Account Online Process Approximately 15 20 Minutes Through Charles Schwab, you can open and manage your account online by following the detailed instructions
This symbol represents a handy tip or further information.
 This symbol represents a handy tip or further information. 1. Logging In Open Internet Explorer or Firefox and log in to the system through the Business Systems front door page - https://frontdoor.spa.gla.ac.uk/login/
This symbol represents a handy tip or further information. 1. Logging In Open Internet Explorer or Firefox and log in to the system through the Business Systems front door page - https://frontdoor.spa.gla.ac.uk/login/
The Home link will bring you back to the Dashboard after. Workflows alert you to outstanding assets waiting for approval or review.
 Gonzaga University s content management system (CMS) is a software program that allows individuals to create and edit departmental websites. This tutorial demonstrates commonly used CMS functions. For
Gonzaga University s content management system (CMS) is a software program that allows individuals to create and edit departmental websites. This tutorial demonstrates commonly used CMS functions. For
System Usage Guide for Administration Users
 System Usage Guide for Administration Users Revision 1.01 January 2010 Copyright Mirus Data Pty Ltd 2009-2010 All personal information used in the examples of this training document is purely fictional.
System Usage Guide for Administration Users Revision 1.01 January 2010 Copyright Mirus Data Pty Ltd 2009-2010 All personal information used in the examples of this training document is purely fictional.
In order to get the most out of your Bert Rodgers courses, it is important to ensure that your computer meets some minimum system requirements.
 System Requirements In order to get the most out of your Bert Rodgers courses, it is important to ensure that your computer meets some minimum system requirements. Please select your preferred or current
System Requirements In order to get the most out of your Bert Rodgers courses, it is important to ensure that your computer meets some minimum system requirements. Please select your preferred or current
Your Archiving Service
 It s as simple as 1, 2, 3 This email archiving setup guide provides you with easy to follow instructions on how to setup your new archiving service as well as how to create archiving users and assign archiving
It s as simple as 1, 2, 3 This email archiving setup guide provides you with easy to follow instructions on how to setup your new archiving service as well as how to create archiving users and assign archiving
