GRANTS AND CONTRIBUTIONS ONLINE SERVICES: USER GUIDE (REGISTRATION AND ACCOUNT MANAGEMENT)
|
|
|
- Silvester Chandler
- 8 years ago
- Views:
Transcription
1 GRANTS AND CONTRIBUTIONS ONLINE SERVICES: USER GUIDE (REGISTRATION AND ACCOUNT MANAGEMENT) JUNE 2014
2 TABLE OF CONTENTS INTRODUCTION... 1 Did you know?... 1 GCOS Has 3 Modules... 1 Important Things To Remember About GCOS... 2 A. Time Out Feature... 2 B. Minimum System Requirements... 2 C. Saving... 2 D. Upload Restrictions... 2 E. Required Fields REGISTER FOR GCOS Access to GCOS... 4 From the GCOS Webpage... 4 From within the Program Webpage Registering for Grants and Contributions Online Services Choose a Username and Password Access GCOS with Sign-In Partner Access GCOS with GCKey Create Your Profile User Information User Reference Number Recover Access to an Existing Profile Welcome Screen Register a new organization Create Your Organization Profile Validate The Organization Validate and Authenticate Your Identity Confirm your Authority to Act as Primary Officer On Behalf of the Organization Organization Identification Signatories Replace the Primary Officer of an Existing Organization Identify the Organization Validate and Authenticate Your Identity Confirm your Authority to Act as Primary Officer on Behalf of the Organization... 28
3 1.7.4 Summary Become a Representative of a Registered Organization Pending Invitation ACCOUNT MANAGEMENT My Information Manage Organization Edit Organization Profile Manage Addresses Manage Contacts Manage CRA Businesses Manage Representatives Invite Representative New Representative Rights Supporting Documents NEXT STEP... 50
4 INTRODUCTION Welcome to your Grants and Contributions (Gs&Cs) Online Services (GCOS) user guide for the online Registration and Account Management module. DID YOU KNOW? GCOS is an online platform for applying for Gs&Cs programs and managing active projects with Employment and Social Development Canada (ESDC). It provides you with a safe, secure and user-friendly environment to apply for funding online and to create/view/edit/save/submit and withdraw project management items (i.e.: claims, Forecasts of Project Expenditures (FPE) and activity reports). It is available from the Funding Programs website, which contains current information on Gs&Cs programs and available funding opportunities. GCOS HAS 3 MODULES 1. Registration and Account Management: Manages access to the GCOS, enables you to create, validate and modify your account and manage your organization tombstone information, mandate and supporting documentation. 2. Applications and Projects: Manages individual Gs&Cs applications and enables you to create, modify, submit and view your Application for Funding. For detailed information on how to submit an application to ESDC, consult the Grants and Contributions Online Services: User Guide (Applications and Projects). 3. Project Management: Manages claims, FPEs, and activity reports. You are able to create, modify, submit and view project management items in this module only after your Application for Funding has been approved by ESDC and the funding agreement is signed. For detailed information on Project Management items, consult the Grants and Contributions Online Services: User Guide (Project Management). Page 1
5 IMPORTANT THINGS TO REMEMBER ABOUT GCOS A. TIME OUT FEATURE GCOS has a timeout feature. After 15 minutes of account inactivity, the GCOS will prompt you with a Message from webpage (see Figure 1) warning you that the session is about to expire. If the OK button is not clicked by the time indicated in the message, your GCOS account session will be terminated and you will need to log back into GCOS to continue. Figure 1 Time Out Warning Message B. MINIMUM SYSTEM REQUIREMENTS To use GCOS on your computer, you need: High speed Internet access. C. SAVING GCOS does not automatically save information. It is important to remember to save often throughout each session. D. UPLOAD RESTRICTIONS Each document uploaded to the GCOS cannot exceed 15MB in size; however there is no limit to how many documents can be uploaded. Page 2
6 E. REQUIRED FIELDS While using GCOS, you can navigate freely from one screen to the next, in any order that you choose, to complete the required information for the Application for Funding or Project Management item that you are working on. Please note, that when you start completing a screen, you must complete all required fields on that screen before you can save. Incomplete required fields will prohibit your ability to save, as you will receive an error message preventing you from moving forward. Required fields are identified throughout the system with (required) after the field name. System edits within GCOS will ensure that only applications and project management items that have all required fields complete can be submitted to the Department. Page 3
7 1. REGISTER FOR GCOS 1.1 ACCESS TO GCOS From the Funding Programs website, you can access GCOS two ways: FROM THE GCOS WEBPAGE 1. Visit 2. Click on Funding tab which is located at the top of your screen 3. Once on the Funding Programs webpage, click on Access Grants and Contributions Online Services which will bring you to the GCOS webpage where you can sign-in to GCOS (This screen has the Sign-in Partner and GC Key options). FROM WITHIN THE PROGRAM WEBPAGE The following is an example of the navigation that can be followed to access GCOS from within an ESDC program screen when that program is accepting application through GCOS: 1. Visit 2. Click on Funding which is located on the top navigation 3. Once on the Funding screen, click on Skills Link (this would be whichever program you would like to apply to) located in the Programs accepting applications table on the Funding Programs webpage. 4. Once on the Skills Link program screen, click on the Apply tab. Selecting Apply Online from this tab will bring you to the GCOS webpage where you can sign-in to GCOS or start the registration process. If you are accessing GCOS for the first time, you will need to register for a GCOS account. Page 4
8 1.2 REGISTERING FOR GRANTS AND CONTRIBUTIONS ONLINE SERVICES The steps that are required to register for an account for GCOS are outlined on the Registering for Grants and Contributions Online Services webpage, which can be accessed from the GCOS Landing webpage. This provides you with a description of the registration process and lists all the information that will be required to complete the process. This comprises the end-to-end registration process to create an account for an organization within GCOS. Those who are to be the Primary Officer of the organization (i.e.: fully authorized and accountable for the organization s account) will complete all steps. Those who are to be representatives of the organization, with varying rights and responsibilities depending on their role in the organization, will complete only the first two steps and can then be subsequently invited to join the organization by the Primary Officer, once the account is established (See Section 1.8 for details on becoming a representative of a registered organization). 1. Choose a username and password. You may either: Use an existing username and password that you have with either a Government of Canada sign-in partner or an existing GCKey; or, Create a new GCKey. 2. Create your profile. This is where you will identify yourself and your contact information for the organization that you will be representing (i.e.: telephone number, address, etc.) If you are to be the Primary Officer of your organization, you will be asked to validate your identity in a later step of this process. 3. Create the profile for your organization. If you are to be the Primary Officer of your organization s GCOS account, you will then create the organization s profile. You will be asked to provide the name and address for your organization, as well as your position title within that organization. Once saved, in order to validate your organization, you will be asked to provide your CRA business number, legal and common name and address information associated to that business number. This information will be validated against information from the Canada Revenue Agency (CRA). To facilitate this validation, you are asked to provide the business number used by your organization for payroll purposes (e.g.: RP0001) and an Authorized Representative of your organization with CRA MUST provide consent to complete this validation process. See Section for more details on consent and validating the organization. You will also be required to confirm your authority to act as the Primary Officer on behalf of your organization. To do this, an activation code will be sent by mail to the head of your organization. If he/she agrees with the creation of the account and your role as the Primary Officer, he/she will provide you with the activation code. You will then be required to enter this activation code in order to complete the registration process. See Section for details on this authorization process. Page 5
9 1.3 CHOOSE A USERNAME AND PASSWORD To select a username and password for GCOS, you can use an existing username and password that you have with one of the Government of Canada s sign-in partners (see Figure 2) or an existing GCKey. If you do not have or do not want to use an existing username and password through either of these options, you may create a new GCKey (see Figure 3) ACCESS GCOS WITH SIGN-IN PARTNER SecureKey Technologies Inc. is under contract with the Government of Canada to provide a Credential Broker Service called SecureKey Concierge. This service will allow you to access GCOS using your existing User ID and password or "credentiasl" that you may have with one of the sign-in partners. Should you choose this method for login, no personal information held by your financial institution will be provided to Service Canada during your login process. Similarly, Service Canada will not share with your financial institution any personal information about the government services you access. You can view the full list of sign-in partners at the following link: View the list of participating Sign-In Partners Figure 2 Sign-In Partner Page 6
10 1.3.2 ACCESS GCOS WITH GCKEY GCKey will allow you to securely conduct online transactions with multiple Government of Canada programs and services by GCKey creating and subsequently logging in using a Government of Canada user ID and password. If you have a GCKey that you have created for use with another program or service with the Government of Canada, you can login with that same username and password for GCOS. Otherwise, you can create a new GCKey username and password for GCOS. If you are registering a new GCKey, you must accept the Terms and Conditions of Use of GCKey in order to continue with the registration process. Figure 3 GCKey Registration (Step 1 of 2) You will then choose a user ID (username) and password. You will also be required to answer three recovery questions: a question of your choosing with the corresponding answer, a memorable person and a memorable date. You may also identify optional hints for the latter two questions. Page 7
11 Figure 3a- GCKey Registration (Step 2 of 2) Note: The numbers and information in the table correspond to Figure 3a (*required field) # Field Description 1 Create Your User ID*: Create a user ID of your choice Must have 8 to 16 characters No special character(s) No more than 7 digits No spaces 2 Select a Recovery Question* Select one of the ten questions provided. Choose a question that you will easily remember the answer to 3 My Recovery answer* Provide the answer to the question selected 4 My memorable person* Enter the name of a memorable person to you 5 My memorable person hint Enter a hint that will remind you who is your memorable person Page 8
12 # Field Description 6 My memorable date* Enter a memorable date in the following format YYYY-MM-DD 7 My memorable date hint Enter a hint that will remind you what your memorable date is (i.e. wedding date) Passwords must meet the following requirements: 8 Create Your Password* be at between 8-16 characters in length contain at least 1 uppercase character (A-Z) contain at least 1 lowercase character (a-z) contain at least 1 numeric character (0-9) 9 Confirm Your Password* The password you enter in this field must match the password entered in the previous field. 1.4 CREATE YOUR PROFILE Once you have successfully logged in for the first time with your chosen username and password, you will be asked to read and confirm whether or not you agree with the Notice to Applicants and Terms of Use for GCOS. This screen will outline the roles and responsibilities that apply to the use of GCOS for both you and the Department of Employment and Social Development / Service Canada. If you do not agree, you will not be able to continue with the registration process for GCOS. If you agree, you will be brought to the Create my Profile screen. o As a new user, you will select the first option, Register for Grants and Contributions Online Services, to proceed with the creation of your profile. See Section for details on creating a new user profile. o If you are a returning user, two options are available to recover access to your existing profile either by entering your user reference number and answering your security questions, or by providing a previous username and password via a sign-in partner. See Section for information about how to recover access to an existing account USER INFORMATION In order to create your GCOS profile, you will need to provide the following information (see Figure 4): Your name (first, middle, last name) Your preferred language Your professional telephone number and address Your professional mailing address including the country, city, province/state and postal/zip code. Security Questions and Answers (all five (5) are required) Page 9
13 Figure 4 User Information Screen Page 10
14 Note: The numbers and information in the table correspond to Figure 4 (*required field) # Field Description 1 First Name* Your first name 2 Middle Name Your middle name, if you would like to include it in your professional profile 3 Last Name* Your last name 4 Preferred Language* Your preferred language of communication (English or French) 5 Telephone* Your phone number with the organization that you will be representing in GCOS 6 Ext. The extension for your telephone number, if applicable 7 Alternate Telephone An alternate phone number for you with the organization, if applicable 8 Ext. The extension for your alternate phone number with the organization, if applicable 9 Address* Your address with the organization that you will be representing in GCOS 10 Confirm * Re-enter your address 11 Address Line 1* Address line 1 for your main address with the organization that you will be representing in GCOS 12 Address Line 2 Address line 2 for your main address with the organization that you will be representing in GCOS, is applicable 13 Country* The country for your main address with the organization that you will be representing in GCOS 14 Province/State* The province or state for your main address with the organization that you will be representing in GCOS 15 City* The city for your main address with the organization that you will be representing in GCOS Page 11
15 # Field Description 16 Postal/Zip Code* The postal or ZIP code for your main address with the organization that you will be representing in GCOS 17 Question 1* Select a security question from the dropdown list and provide the corresponding response in the blank free-text field. 18 Question 2* Select a security question from the dropdown list and provide the corresponding response in the blank free-text field. 19 Question 3* Select a security question from the dropdown list and provide the corresponding response in the blank free-text field. 20 Question 4* Select a security question from the dropdown list and provide the corresponding response in the blank free-text field. 21 Question 5* Select a security question from the dropdown list and provide the corresponding response in the blank free-text field USER REFERENCE NUMBER Once you have a completed and confirmed your entries, a confirmation screen will be displayed with your User Reference Number (URN). You will also receive an confirming the creation of your profile which will contain your URN as well. The URN is a unique identifier assigned to your GCOS profile. Every GCOS user will have his/her own URN assigned to their profile when it is created. It is very important that you keep this number in a secure location, as it will be required to confirm your identity as a GCOS user when undertaking specific transactions (i.e.: requesting support over the phone or obtaining access to an existing organizational account). If you are going to be the representative of a registered organization, provide this URN to the Primary Officer of your organization. He/she will then be able to invite you to join the organization account. See Section 1.8 for details on becoming a representative of a registered organization and Section 2.3 for details on how to manage representatives. Page 12
16 1.4.3 RECOVER ACCESS TO AN EXISTING PROFILE If you registered for a GCOS account prior to May 30, 2014, you can recover access to your existing profile by entering their URN and responding to three of your five security questions. The URN was provided by . If you do not have your URN, contact NA-GCOS-SELSC-GD@hrsdc-rhdcc.gc.ca for support. You may also use this option if you have created a new GCKey and need to recover access to the account. If you have previously accessed GCOS with a username and password via a sign-in partner, and have changed the username and password that you would like to use for GCOS to a different sign-in partner or GCKey, you can recover access using Option 2. Page 13
17 1.4.4 WELCOME SCREEN Once you have a username and password, and have created your profile, you will be able to access the Welcome screen (see Figure 5), which will allow you to view the organizations to which you currently have access, as well as the pending requests. Figure 5 Welcome screen If you are to be the Primary Officer of an organization, and are accessing this screen for the first time, you can Register a New Organization or Replace the Primary Officer of an Existing Organization by clicking on the link in the Options section that corresponds to your desired action. If you are to be a representative of an organization, the Primary Officer of the organization will be able to invite you to join the organization account, once it has been established. In this case, you will be able to see the organization on your Welcome screen and can accept the invitation to join the organization s account, by clicking on the organization and navigating to the Pending Invitation screen to confirm your acceptance. See Section 1.8 for details on Becoming the Representative of a Registered Organization. Page 14
18 1.5 REGISTER A NEW ORGANIZATION To register for a GCOS account, you must have the authority to act on behalf of your organization, including the authority to sign applications for funding, agreements and project management items. By registering your organization, you are identifying your desire to become the Primary Officer for the organization within GCOS. As a Primary Officer, you will be the main accountholder responsible, on behalf of the organization, for all information entered into and submitted using the GCOS account that you create. In order to complete this registration, the following steps will be required: 1. Create your organization profile 2. Validate your organization 3. Validate and authenticate your identity 4. Confirm your authority to act as Primary Officer on behalf of your organization At any time, you can see the status of your registration, by selecting the organization from your Welcome screen. This will bring you to the New Registration Summary screen (see Figure 6). Figure 6 New Registration Summary Screen Page 15
19 1.5.1 CREATE YOUR ORGANIZATION PROFILE The Create the Organization Profile screen (see Figure 7) will allow you to identify the name that you wish to assign to your organization, as well as your position title within the organization and the default address. Figure 7 Create the Organization Profile Screen Note: The numbers and information in the table correspond to Figure 7 (*required field) # FIELD DESCRIPTION 1 Organization Name* The name that you wish to assign to your organization account 2 Your Position Title* Your (the Primary Officer s) position title with the organization 3 Address Line 1* The organization s address line 1 4 Address Line 2 The organization s address line 2 5 City* The city of the organization s address 6 Province/State* The province or state of the organization s address 7 Country* The country of the organization s address Page 16
20 8 Postal/Zip Code* The postal code or zip code of the organization s address VALIDATE THE ORGANIZATION PURPOSE OF ORGANIZATION VALIDATION Since 2009, the Government of Canada has had to comply with Treasury Board s Directive on Identity Management, which states that a government institution must be able to determine the validity of an individual or institution with whom it is transacting. To this end, the validation process for registration requests enables ESDC to confirm the existence of organizations creating GCOS accounts based on the business number of the organization, as a unique identifier. This information is used solely for the purpose of validating the existence of the organization and not for any other purpose. PROCESS FOR ORGANIZATION VALIDATION The information entered on the Validate the Organization screen (see Figure 8) will be used to confirm the existence of your organization before a GCOS account can be created. In order to do this, you are asked to enter your CRA Business or Registration Number, Legal Name and Operating (or Common) Name, as well as the address information. Your entry in the CRA Business Number field should be the business/registration number that was issued by the CRA when the CRA Legal Name was registered. To facilitate the validation process, the Payroll Program Account Business Number (RP program account extension) should be used, if you have one. Consent will be required from an authorized representative of your organization in order to proceed with the validation. When consent is received, this information will be validated against data from CRA to confirm the existence of your organization. ESDC/SC will also confirm that your business number account is active with CRA and will identify when the business number was registered. If you submit another program account business number (i.e.: a business number that does not have an RP program account extension), you may be required to provide additional supporting documentation in order for the validation process to be completed successfully. Note that selecting Skip for Now on this screen, will identify this step as Incomplete on your Registration Summary screen. You must return to this screen to complete the required fields to proceed with the registration. Page 17
21 Figure 8 Validate the Organization Screen Note: The numbers and information in the table correspond to Figure 8 (*required field) # FIELD DESCRIPTION 1 CRA Business Number CRA Business Number (e.g.: RP0001) 2 CRA Legal Name Legal Name registered with CRA for the identified BN 3 CRA Operating Name Operating (common) name of the business 4 Same as Organization Address When selected, will populate business address with address data entered for Organization Address. 5 Address Line 1 Business s address line 1 6 Address Line 2 Business s address line 2 7 City City within which the business is located 8 Province/State Province or state associated to the business s address 9 Country Country associated to the business s address 10 Postal/ZIP Code Postal or ZIP code of the business address Page 18
22 OBTAINING CONSENT FROM AN AUTHORIZED REPRESENTATIVE If you entered a Payroll Program Account Business Number (RP program account extension), in order to complete the validation process, ESDC requires a CRA Authorized Representative of your organization to provide consent to validate the information about your organization against CRA information. As such, once you save the information on the Validate Your Organization screen, the Authorized Representative screen (see Figure 9), will capture the required information about the Authorized Representative. He/she will then provide consent on the Consent screen (see Figure 9). If you are not the CRA Authorized Representative, you will have the opportunity to provide the required information about the Authorized Representative on the Authorized Representative screen and an will be sent to the identified Authorized Representative to complete this step. He/she will then be able to confirm the information entered about the organization by you and provide consent for CRA to disclose information to ESDC for validation purposes. Figure 9 Authorized Representative and Consent Screens Page 19
23 RESULTS OF THE REQUEST FOR CONSENT Not the Authorized Representative The registration process will be terminated if the person you identified as the Authorized Representative indicates that they are not the Authorized Representative. You will receive an indicating that the Validate the Organization process will need to be re-started in order to create an account with GCOS for this organization. Consent Not Provided If the Authorized Representative chooses not to provide consent, the organization validation process cannot be completed. You will receive an indicating that the Validate the Organization process will need to be re-started in order to create an account with GCOS for this organization. Consent Provided If the Authorized Representative chooses to provide consent, you will receive an indicating that consent has been received and the validation process will be undertaken by ESDC/SC. At this time, you can log back into GCOS to complete the remaining steps of the registration process while the organization validation is pending. Note that the request for consent expires within 7 days. As such, should the Authorized Representative not access GCOS to provide consent within this timeframe, the Validate the Organization process will need to be re-started in order to create an account for GCOS. It is recommended that you contact the individual that you have identified as the Authorized Representative to confirm receipt of the request and to encourage him/her to complete this step at his/her earliest convenience. Once the organization s information has been submitted, ESDC will validate it. ESDC will contact you if supporting documentation is required. The status of this step will remain Incomplete on your Registration Summary screen until the validation is complete. At that time, you will be able to see the results of the validation process on a subsequent login to your GCOS account. Page 20
24 1.5.3 VALIDATE AND AUTHENTICATE YOUR IDENTITY As the Primary Officer of your organization, you will also be required to validate and authenticate your identity (see Figure 10). Figure 10 Validate and Authenticate your Identity screen To do so, there are two options to choose from: A. ONLINE THROUGH THE CANADA REVENUE AGENCY For this option, you must have a valid My Account for Individual or My Business Account with CRA. Selecting Validate and Authenticate with CRA will re-direct you to the CRA website where you will be asked to login and consent to CRA sending your personal statement of identity to ESDC / Service Canada. If you would like to validate and authenticate through CRA, but do not have the required account established with CRA, you may select Skip for Now and return to your GCOS registration once you have completed the CRA registration process for a My Account for Individual or My Business Account. Alternatively, you may still select Validate and Authenticate with CRA to be directed to the CRA website where you will find the option to create one of these CRA accounts. In choosing this option, it is important to note that the information shared by CRA: Will not be stored on your computer Will not be altered in any way Will not be retained if you close your browser Will be retained by Service Canada and validated against the information you provided when you established your profile for GCOS. Page 21
25 B. IN-PERSON AT A SERVICE CANADA CENTRE If you cannot or do not want to use your CRA account to validate and authenticate your person online, you must visit a Service Canada Centre to validate your identity. You will need to bring two acceptable pieces of identification one of which must have a photo. You must also bring the URN that was assigned to you when you completed the creation of your profile. Acceptable pieces of identification are: Provincial Driver's Licence Canadian Passport Provincial Health Care Card Birth Certificate (Provincial) Permanent Resident Card Certificate of Canadian Citizenship Certificate of Registration of Birth Abroad Certificate of Indian Status Issued by the Government of Canada Record of Landing Provincial ID Card Foreign Passport CONFIRM YOUR AUTHORITY TO ACT AS PRIMARY OFFICER ON BEHALF OF THE ORGANIZATION Once the validation process has been completed for both you and your organization, a letter will be sent by mail to the head of your organization with an activation code. This letter will indicate that you have created an account on behalf of the organization and are seeking to be the Primary Officer of that account. He/she will be instructed to provide you with the activation code to confirm his/her agreement with the creation of the account and your authority to act as the primary officer on behalf of the organization. To complete the registration process, login to GCOS and select the organization from your Welcome screen. Click on the Incomplete link next to the last step on your Registration Summary screen Confirm your Authority to Act as Primary Officer on Behalf of the Organization and enter the code in the Authorization Code field (See Figure 11). Figure 11 Confirm your Authority to Act as Primary Officer on Behalf of the Organization Screen Page 22
26 You can then manage your account from the organization s main screen (see Figure 12), by clicking on the link under the Options heading that corresponds to your desired action. See Section 2 for details on Account Management. Selecting the Gs&Cs Online Services link from this screen will bring you to the Business List screen, where you will click on the Legal Name for the organization that you are representing. Note that only one business number can be associated to an organization for GCOS at this time. 1.6 ORGANIZATION IDENTIFICATION Figure 12 Organization s Main Screen When accessing GCOS for the first time, a few additional pieces of organization information will be required before you can access the Applications and Projects module to submit an Application for Funding. This information must be entered by the Primary Officer, or a representative of the organization with the required administrative rights. See Section 2.3 for details on the rights that can be assigned to representatives of the organization. The Organization Identification screen (see Figure 13) is pre-populated with the organization s Page 23
27 legal name, operating (common) name (if different from legal name), and business or registration number entered by you during the registration process. Figure 13 Organization Identification Page 24
28 Note: The numbers and information in the table correspond to Figure 13 (*required field) # Field Description 1 Legal Name 2 3 Operating (Common) Name Business or Registration Number 4 Organization Type* Legal Name registered with CRA for the identified business number. This field is populated with the information entered on the Validate the Organization screen during the registration process. Operating (common) name of the business, if different from the legal name. This field is populated with the information entered on the Validate the Organization screen during the registration process. The business or registration number registered with CRA for the business. This field is populated with the information enteretd on the Valdiate the Organization screen during the registration process. From the available dropdown list, you must select which type represents best your organization. 5 Year Established The year that your organization was established. 6 Address An address for your organization, if applicable. 7 Area Code* The area code for your organization s phone number. 8 Telephone Number* The main phone number for your organization. 9 Extension The extension for your organization s phone number, if applicable Organization s Mandate* How many signatories are required to submit an Application for Funding to ESDC?* How many signatories are required to submit a Claim to ESDC?* How many signatories are required to submit a Forecast of Project Expenditures to ESDC?* How many signatories are required to submit an Activity Report to ESDC?* How many signatories are required to submit an Agreement to The mandate of your organization. The number of individuals within your organization required to approve an Application for Funding in order for it to be submitted. The number of individuals within your organization required to approve a claim in order for it to be submitted. The number of individuals within your organization required to approve a Forecast of Project Expenditures in order for it to be submitted. The number of individuals within your organization required to approve an Activity Report in order for it to be submitted. The number of individuals within your organization required to approve a Page 25
29 # Field Description ESDC?* Funding Agreement with ESDC. You will not need to complete this information every time you complete and submit an item, unless you wish to edit the information that was previously provided. This information can be edited by selecting Organization Identification from the Gs&Cs Online Services menu on the top navigation bar. Changes made to the information will only be applied to applications and projects submitted after the change was made. Should you need to update your organization information for an existing application or project, please contact your responsible project officer SIGNATORIES The Signatories section of the Organization Identification screen (see Figure 14) is used to identify the number of signatories required to submit each item available within the GCOS. It can be accessed and updated once completed, through the Grants and Contributions Online Services menu in the top navigation bar. The number of signatories identified on this screen must align with the Signing Officers Form that is completed at the time of signing an Agreement with ESDC. The information on this screen will identify the number of representatives that must agree to an item before it can be submitted to ESDC and as such, GCOS will prohibit the submission of items until these concurrences have been recorded in the system. As such, it is important to ensure that the equivalent number of representatives is granted submit access within GCOS for the corresponding items (see section 2.3 for details on assigning roles and responsibilities to Representatives) as the number of required signatories identified on this screen. For example, when 2 or more signatories are identified as being required to submit an Application for Funding to the Department, the first user will need to complete the declaration screen. Prior to clicking on the "Submit button, they will be provided with a table of the representative that have been delegated the right to submit applications for funding. They will have the option the either advise them or not by that an action is required from them. Page 26
30 1.7 REPLACE THE PRIMARY OFFICER OF AN EXISTING ORGANIZATION If you are to become the Primary Officer of an organization for which a GCOS account that already exists, you will select the option Replace the Primary Officer of an Existing Organization from the Welcome screen (see Figure 14). The following steps are required to replace the Primary Officer of an existing organization: Identify the Organization Validate and Authenticate your Identity Confirm your Authority to Act as Primary Officer on Behalf of the Organization Figure 14 Replace the Primary Officer of an Existing Organization Screen Page 27
31 1.7.1 IDENTIFY THE ORGANIZATION Selecting Get Started will bring you to the Identify the Organization screen (see Figure 15) where you will be required to enter the organization number (e.g.: ORG ) assigned to the account in GCOS or Canada Revenue Agency (CRA) business number (e.g.: AB1234) of the organization whose Primary Officer you are seeking to replace in order to search for the account. Furthermore, you must also include your position title within that organization. If you do not know the organization number for the GCOS account, a representative of the organization will be able to provide you with this information. It can be found on the Welcome screen of their GCOS account in the My Organization(s) table or in the top header of the organization s main screen. Figure 15 Identify the Organization VALIDATE AND AUTHENTICATE YOUR IDENTITY If you have not already validated your identity in GCOS (i.e.: you are not or have not been a Primary Officer for an organization in the past), you will be required to do so in order to proceed with this action. See the section entitled Validate and Authenticate Your Identity for details on this process CONFIRM YOUR AUTHORITY TO ACT AS PRIMARY OFFICER ON BEHALF OF THE ORGANIZATION Once your identity has been validated, GCOS requires confirmation that you have authority to act as the Primary Officer on behalf of the organization from the head of your organization. See Section for information on this step. Page 28
32 1.7.4 SUMMARY At anytime, you can see the status of your request to replace the Primary Officer, by selecting the organization from the Welcome screen. This will bring you to the Replace Primary Officer Summary screen (see Figure 16). Figure 16 Replace Primary Officer Summary Screen 1.8 BECOME A REPRESENTATIVE OF A REGISTERED ORGANIZATION To become a representative of a registered organization, you must provide your URN to the Primary Officer of that organization. He/she will then invite you to join the organization and delegate rights to you within the organization account. Once you have accepted this invitation, he/she will also be able to customize your function-specific responsibilities as they relate to the Applications and Projects and Project Management modules of GCOS. Once you have been invited, you will be able to access the organization by logging into GCOS and selecting it from the Welcome screen (see Figure 17). You will then accept the invitation to join the account and be subsequently able to complete actions within the GCOS account corresponding to the access that you have been given. See Section for details on accepting a pending invitation to join a registered organization. Figure 17 Welcome Screen My Organizations Section Page 29
33 1.8.1 PENDING INVITATION This screen will be displayed for the representative after an invitation to join an organization is sent (se Figure 18). In order to act on behalf of that organization, with rights prescribed by the inviter, you must accept the invitation. Once accepted, the Primary Officer, or representative with the rights to manage other representatives accounts, will be able to customize your responsibilities for specific functions within the system. See Section 2.3 for details on managing representatives. Figure 18 Pending Invitation Screen Representative Name Representative Phone # Representative Page 30
34 2. ACCOUNT MANAGEMENT 2.1 MY INFORMATION Depending on where you are in the system, you can edit your individual GCOS profile information at any time by either selecting My Information from the left side menu, if it is available, or, by selecting Organization Admin from the top menu and choosing the User Account option. Note that your URN will not change even when modifications are made to your profile. The information that you are able to modify includes: All fields related to Contact Information (See Figure 19); Figure 19 Edit My Professional Profile Contact Information Page 31
35 All fields related to Address Information (see Figure 20); and Figure 20 Edit My Professional Profile Address Information Your Security Questions and Answers (see Figure 21) Figure 21 Edit My Professional Profile Security Questions Page 32
36 2.2 MANAGE ORGANIZATION From the organization s main screen, the Primary Officer and representatives with administrative rights, will be able to manage the organization account through a number of options: Edit Organization Profile (See Figure 22) Manage Addresses Manage Contacts Manage CRA Businesses EDIT ORGANIZATION PROFILE Editing the organization profile will allow you to update the default address for the organization. Figure 22 Edit Organization Profile Screen Page 33
37 2.2.2 MANAGE ADDRESSES From this screen, the Primary Officer and representatives with organization administrative rights may add, delete or edit one or more addresses associated with your organization (see Figure 23). This will allow you to build an address book from which you will select addresses associated to specific Applications for Funding. Figure 23 Manage Addresses Screen ADD ADDRESS The Add Address screen (see Figure 23a) will allow you to enter the details of each address associated to your organization. You can add multiple addresses to your organization by selecting Add Address from the Manage Address screen. You must set one of the given addresses as the Main Address. This will be initially identified as the default address identified at the time of registration; however, this can be updated at any time. It is recommended that the main address of your organization be set as the physical location of the organization. The mailing address should also be included in the address book, if different, and should be set as the default address for the business number. Required fields when adding an address include: Address line 1 City Province/State Page 34
38 Country Postal/Zip Code Set as main organization address? Figure 23a Add Address Screen EDIT ADDRESS The Primary Officer and representatives with organization administrative rights can edit addresses belonging to an organization. From this screen (see Figure 23b), you have the option to change the Main Address or to delete any addresses that are no longer needed. Editable fields include: Address line 1 Address line 2 City Province/State Country Postal/Zip Code Set as main organization address? Page 35
39 Figure 23b Edit Address Screen Page 36
40 2.2.3 MANAGE CONTACTS The Primary Officer and representatives with organization administrative rights can manage the contacts for your organization in GCOS (see Figure 24). These contacts are specific to the organization account itself and do not necessarily require access to GCOS themselves nor will they necessarily be contacts for a specific Gs&Cs project that you organization proposes to ESDC/SC. Note that project-specific contacts can be added in GCOS per application in the Applications and Projects module. Figure 24 Manage Contacts Screen The functions available on this screen include: Note: Add a new contact Edit an existing contact Delete an existing contact Contacts can only be managed by the Primary Officer or authorized representatives for the organization. ADD CONTACTS A new contact can be added to your organization from this screen. A contact does not necessarily need to be a representative of your organization but simply a person Service Canada may contact if there are questions concerning the GCOS account (e.g.: administrative assistant for the Primary Officer of the organization). Only the Primary Officer, or representatives authorized by the Primary Officer to edit an organization, may add contacts on this screen. Required fields on this screen include: First Name Last Name Preferred Language Telephone Address Line 1 City Country Page 37
41 Figure 24a Add Contact Screen Page 38
42 EDIT CONTACTS Should you need to modify information pertaining to the organization s contacts, you may do so from this screen (see Figure 24b). Only the Primary Officer, or representatives authorized by the Primary Officer to edit an organization, may edit contact information on this screen. Editable fields include: Edit Contact Contact Information Address Information Once the appropriate changes have been made to the contact information, click Save to keep all modifications. Figure 24b Edit Contact Screen Page 39
43 2.2.4 MANAGE CRA BUSINESSES The business number information associated to your organization account will be viewable on this screen. The Primary Officer or representative with associated rights, may update the default address or contact for this business on this screen by selecting the new information. The default address for your business should be the mailing address associated with the CRA Business Number and Legal Name. If the information is not available for selection on this screen, the Primary Officer or representative with associated rights, must add it from within the applicable screen (see Section for details on adding an address or Section for details on adding contacts) in order to make it available. Figure 25a Manage CRA Businesses Screen Figure 25b Edit CRA Business Screen Page 40
44 2.3 MANAGE REPRESENTATIVES From this screen, if you are the Primary Officer or a representative with administrative rights to manage other representatives, you may view all the representatives that have been given access to the organization s account, invite new representatives, and edit the rights of or remove existing representatives (see Figure 26). Figure 26 Manage Representatives Screen INVITE REPRESENTATIVE To invite a new representative to an organization: The representative must have a User Reference Number (URN). The URN is assigned to a user profile after it has been successfully created for GCOS (see Section for details on the URN). After logging in to GCOS, the URN can be found on the top of the Welcome screen. Before you can invite a representative you must first locate the representative in GCOS, by searching for the representative s URN in the search box on the Invite Representative screen (see Figure 26a). Figure 26a Invite Representative Screen Page 41
45 If the user is found, you must then select the representative from the search results by clicking Confirm on that selection (see Figure 26b). If the user is not found, you may want to verify with the representative that they have provided you with the correct URN. Figure 26b Invite Representative Screen Search Results Note: The Primary Officer, or representatives with administrative rights to manage other representatives, is responsible for confirming the identity of each representative added to the organization. You should never invite a representative to your organization who is unfamiliar to you or, whose identity you have not confirmed NEW REPRESENTATIVE RIGHTS After confirming the identity of the representative to be invited, you will then be prompted to establish the representative s rights within the organization. During this process, a position title for the new representative must also be provided. The process for delegating access to representatives for GCOS is two-fold: 1) Organization Account Rights 2) Function-specific Rights Only rights to the organization account will be established at the time of inviting a new representative. This representative will then need to accept the invitation to join the organization and access GCOS for the first time before their function-specific rights can be customized. By default, users will have some access to specific functions depending on the organization account rights they were granted (see table in Section for details on default function-specific rights). Representatives with administrative rights to manage other representatives will be able to add representatives and customize function-specific access as well. Page 42
46 ORGANIZATION ACCOUNT RIGHTS Figure 26c Invite Representative Screen Grants Rights Overview Page 43
47 To designate the authority of the new representative, you must select one or more of the following rights: ADMINISTRATIVE RIGHTS o o Edit Organization Checking this option will allow the representative to manage the organization profile, address book, contacts and business information. Manage Organization Representatives Checking this option will allow the representative to invite or remove representatives from the organization and to modify their access rights. Representatives will only have the ability to delegate or remove rights they already possess. Figure 26d Invite Representative Screen Granting Administrative Rights CRA BUSINESSES o In this section you determine the representative s level of access for the Business/Organization. The following are the options available for the Business Number: None The representative will have no access to this BN and will not see any information related to the BN. As such, they will not be able to access the Applications and Projects or Project Management module for this account. Read The representative will have read only access to the business number information and will be given read only access to GCOS for Applications and Projects and Project Management items by default. This can be modified by establishing function-specific rights as outlined in the following section. Read/Write The representative will have full access to view and amend GCOS information related to this Business Number. Representatives with read/write access will be given full access to create Gs&Cs items related to Applications and Projects and Project Management. Page 44
GRANTS AND CONTRIBUTIONS ONLINE SERVICES: USER GUIDE (APPLICATIONS AND PROJECTS)
 GRANTS AND CONTRIBUTIONS ONLINE SERVICES: USER GUIDE (APPLICATIONS AND PROJECTS) APRIL 2014 TABLE OF CONTENTS INTRODUCTION... 4 Did you know?... 4 The GCOS Has 3 Modules... 4 Important Things To Remember...
GRANTS AND CONTRIBUTIONS ONLINE SERVICES: USER GUIDE (APPLICATIONS AND PROJECTS) APRIL 2014 TABLE OF CONTENTS INTRODUCTION... 4 Did you know?... 4 The GCOS Has 3 Modules... 4 Important Things To Remember...
GRANTS AND CONTRIBUTIONS ONLINE SERVICES: USER GUIDE (PROJECT MANAGEMENT)
 GRANTS AND CONTRIBUTIONS ONLINE SERVICES: USER GUIDE (PROJECT MANAGEMENT) APRIL 2015 TABLE OF CONTENTS THE GCOS HAS 3 MODULES... 4 Important Things to Remember... 4 A. TIME OUT FEATURE... 4 B. SAVING...
GRANTS AND CONTRIBUTIONS ONLINE SERVICES: USER GUIDE (PROJECT MANAGEMENT) APRIL 2015 TABLE OF CONTENTS THE GCOS HAS 3 MODULES... 4 Important Things to Remember... 4 A. TIME OUT FEATURE... 4 B. SAVING...
GRANTS AND CONTRIBUTIONS ONLINE SERVICES: USER GUIDE (AGREEMENT E-SIGNATURE)
 GRANTS AND CONTRIBUTIONS ONLINE SERVICES: USER GUIDE (AGREEMENT E-SIGNATURE) AUGUST 2015 TABLE OF CONTENTS Important Things to Remember... 3 A. TIME OUT FEATURE... 3 B. SAVING... 3 C. REQUIRED FIELDS...
GRANTS AND CONTRIBUTIONS ONLINE SERVICES: USER GUIDE (AGREEMENT E-SIGNATURE) AUGUST 2015 TABLE OF CONTENTS Important Things to Remember... 3 A. TIME OUT FEATURE... 3 B. SAVING... 3 C. REQUIRED FIELDS...
Last updated: April 2013. CIC Portal Enrolment Guide: Authorized Paid Representatives
 Last updated: April 2013 CIC Portal Enrolment Guide: Authorized Paid Representatives Table of Contents Introduction... 2 Secure Credential... 3 CIC Portal User ID and Password... 4 GCKey Credential...
Last updated: April 2013 CIC Portal Enrolment Guide: Authorized Paid Representatives Table of Contents Introduction... 2 Secure Credential... 3 CIC Portal User ID and Password... 4 GCKey Credential...
Virtual Code Authentication User s Guide. June 25, 2015
 Virtual Code Authentication User s Guide June 25, 2015 Virtual Code Authentication User s Guide Overview of New Security Modern technologies call for higher security standards as practiced among many other
Virtual Code Authentication User s Guide June 25, 2015 Virtual Code Authentication User s Guide Overview of New Security Modern technologies call for higher security standards as practiced among many other
ONLINE REGISTRATION FOR CDF APPLICANTS
 ONLINE REGISTRATION FOR CDF APPLICANTS TO: FROM: RE: Cultural Development Fund Applicants NYC Department of Cultural Affairs Online Registration Each organization seeking support from the Cultural Development
ONLINE REGISTRATION FOR CDF APPLICANTS TO: FROM: RE: Cultural Development Fund Applicants NYC Department of Cultural Affairs Online Registration Each organization seeking support from the Cultural Development
GMS Applicant Procedures Applicant - OJP Grants Management System Welcome Page (AP-1)
 Applicant - OJP Grants Management System Welcome Page (AP-) Welcome to the Applicant Procedures (AP) for the OJP Grants Management System. These Job Aids will guide you through the procedures for using
Applicant - OJP Grants Management System Welcome Page (AP-) Welcome to the Applicant Procedures (AP) for the OJP Grants Management System. These Job Aids will guide you through the procedures for using
Access the TAX Training Web Site
 Register for TAX Training TAX s Learning Management System (LMS) is a Web-based application that delivers self-study training topics to your desktop, as well as tracks your progress through the training.
Register for TAX Training TAX s Learning Management System (LMS) is a Web-based application that delivers self-study training topics to your desktop, as well as tracks your progress through the training.
How to set up a ONe-Key ID, OneSource Account, and MOE Account
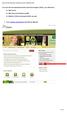 To access the Environmental Activity and Sector Registry (EASR), you will need a: ONe Key ID ONe Source for Business profile Ministry of the Environment (MOE) account 1. Go to ontario.ca/onesource and
To access the Environmental Activity and Sector Registry (EASR), you will need a: ONe Key ID ONe Source for Business profile Ministry of the Environment (MOE) account 1. Go to ontario.ca/onesource and
AESDIRECT ACCOUNT ADMINISTRATION USER GUIDE
 AESDIRECT ACCOUNT ADMINISTRATION USER GUIDE Updated June 24, 2014 Table of Contents OVERVIEW... 3 AESDirect Roles Defined... 3 Account Administrator... 3 User Managers... 3 Users... 4 AESDIRECT RULES...
AESDIRECT ACCOUNT ADMINISTRATION USER GUIDE Updated June 24, 2014 Table of Contents OVERVIEW... 3 AESDirect Roles Defined... 3 Account Administrator... 3 User Managers... 3 Users... 4 AESDIRECT RULES...
account multiple solutions
 Quick Start Guide 1 Our easy to use guide will get you up and running in no time! The guide will assist you with: Generating your Sage Pay login Navigation Creating contacts Creating system users Setting
Quick Start Guide 1 Our easy to use guide will get you up and running in no time! The guide will assist you with: Generating your Sage Pay login Navigation Creating contacts Creating system users Setting
Guide for Electronic Registration of Money Services Businesses
 Guide for Electronic Registration of Money Services Businesses Guide for Electronic Registration of Money Services Businesses April 2010 This replaces the previous version of the Guide for Electronic Money
Guide for Electronic Registration of Money Services Businesses Guide for Electronic Registration of Money Services Businesses April 2010 This replaces the previous version of the Guide for Electronic Money
PaymentNet Federal Card Solutions Cardholder FAQs
 PaymentNet Federal Card Solutions It s easy to find the answers to your questions about PaymentNet! June 2014 Frequently Asked Questions First Time Login How do I obtain my login information?... 2 How
PaymentNet Federal Card Solutions It s easy to find the answers to your questions about PaymentNet! June 2014 Frequently Asked Questions First Time Login How do I obtain my login information?... 2 How
PDMP User s Guide. Oregon Health Authority Prescription Drug Monitoring Program
 Oregon Health Authority Prescription Drug Monitoring Program December 2015 Contents Contents 1 Document Overview... 1 Purpose and Contents... 1 RxSentry Update... 1 2 System Overview... 3 About the RxSentry
Oregon Health Authority Prescription Drug Monitoring Program December 2015 Contents Contents 1 Document Overview... 1 Purpose and Contents... 1 RxSentry Update... 1 2 System Overview... 3 About the RxSentry
goaml PILOT STAKEHOLDER USER GUIDE REGISTRATION
 goaml PILOT STAKEHOLDER USER GUIDE REGISTRATION FINANCIAL INTELLIGENCE CENTRE REPUBLIC OF SOUTH AFRICA Private Bag X177, Centurion, 0046 https://gostage.fic.gov.za/goamlweb_uat www.fic.gov.za/secure/queries.aspx
goaml PILOT STAKEHOLDER USER GUIDE REGISTRATION FINANCIAL INTELLIGENCE CENTRE REPUBLIC OF SOUTH AFRICA Private Bag X177, Centurion, 0046 https://gostage.fic.gov.za/goamlweb_uat www.fic.gov.za/secure/queries.aspx
End User Guide. Version 2.8.0
 End User Guide Version 8.0 Table of Contents About this Guide... 5 Using this Manual... 5 Audience... 5 RedCarpet Overview... 6 What is RedCarpet?... 6 Who Uses RedCarpet?... 6 How Do I Get Started?...
End User Guide Version 8.0 Table of Contents About this Guide... 5 Using this Manual... 5 Audience... 5 RedCarpet Overview... 6 What is RedCarpet?... 6 Who Uses RedCarpet?... 6 How Do I Get Started?...
How to Add Users 1. 2.
 Administrator Guide Contents How to Add Users... 2 How to Delete a User... 9 How to Create Sub-groups... 12 How to Edit the Email Sent Out to New Users... 14 How to Edit and Add a Logo to Your Group's
Administrator Guide Contents How to Add Users... 2 How to Delete a User... 9 How to Create Sub-groups... 12 How to Edit the Email Sent Out to New Users... 14 How to Edit and Add a Logo to Your Group's
e@syfile TM Employer USER GUIDE
 e e@syfile Employer User Guide e@syfile Employer User Guide e@syfile Employer User Guide e@syfile Employer User Guide 2012 e@syfi e@syfile TM Employer USER GUIDE MAY 2012 I r User Guide e@syfile Employer
e e@syfile Employer User Guide e@syfile Employer User Guide e@syfile Employer User Guide e@syfile Employer User Guide 2012 e@syfi e@syfile TM Employer USER GUIDE MAY 2012 I r User Guide e@syfile Employer
BRILL s Editorial Manager (EM) Manual for Reviewers
 BRILL s Editorial Manager (EM) Manual for Reviewers Table of Contents Introduction... 2 1. Logging into EM... 2 2. Changing Your Access Codes and Contact Information... 2 3. Agreeing or Declining to Review...
BRILL s Editorial Manager (EM) Manual for Reviewers Table of Contents Introduction... 2 1. Logging into EM... 2 2. Changing Your Access Codes and Contact Information... 2 3. Agreeing or Declining to Review...
What is e-services? Registered User Portal RUP
 IRS e-services Registration Process What is e-services? Suite of products designed for tax professionals and taxpayers to do business with IRS electronically Includes: Registration e-file Application Preparer
IRS e-services Registration Process What is e-services? Suite of products designed for tax professionals and taxpayers to do business with IRS electronically Includes: Registration e-file Application Preparer
WATERS Water Act TDL Electronic Review System
 WATERS Water Act TDL Electronic Review System https://waters.aew.alberta.ca/ Guide for External Users September 2013 System Requirements Web Browser: Internet Explorer 7.0 or higher and Firefox 3.5 or
WATERS Water Act TDL Electronic Review System https://waters.aew.alberta.ca/ Guide for External Users September 2013 System Requirements Web Browser: Internet Explorer 7.0 or higher and Firefox 3.5 or
SuccessFactors Onboarding Phase 1 Verification Team Reference Guide Last revised 12.8.15
 SuccessFactors Onboarding Phase 1 Verification Team Reference Guide Last revised 12.8.15 Table of Contents Overview... 2 The Onboarding Dashboard... 2 Locating the Hire in the Onboarding System... 5 Completing
SuccessFactors Onboarding Phase 1 Verification Team Reference Guide Last revised 12.8.15 Table of Contents Overview... 2 The Onboarding Dashboard... 2 Locating the Hire in the Onboarding System... 5 Completing
IIS, FTP Server and Windows
 IIS, FTP Server and Windows The Objective: To setup, configure and test FTP server. Requirement: Any version of the Windows 2000 Server. FTP Windows s component. Internet Information Services, IIS. Steps:
IIS, FTP Server and Windows The Objective: To setup, configure and test FTP server. Requirement: Any version of the Windows 2000 Server. FTP Windows s component. Internet Information Services, IIS. Steps:
Certification Quality Initiative User s Guide v.2
 Certification Quality Initiative User s Guide v.2 IPC, i n c. 3000 L a k e s i d e D r i v e, S u i t e 309S B a n n o c k b u r n, I L 6 0 015 847.6 1 5.710 0 Certification Quality Initiative User s Guide
Certification Quality Initiative User s Guide v.2 IPC, i n c. 3000 L a k e s i d e D r i v e, S u i t e 309S B a n n o c k b u r n, I L 6 0 015 847.6 1 5.710 0 Certification Quality Initiative User s Guide
Wakefield Council Secure email and file transfer User guide for customers, partners and agencies
 Wakefield Council Secure email and file transfer User guide for customers, partners and agencies The nature of the work the council carries out means that we often deal with information that is sensitive
Wakefield Council Secure email and file transfer User guide for customers, partners and agencies The nature of the work the council carries out means that we often deal with information that is sensitive
Opening Your International Charles Schwab Stock Plan Account
 Opening Your International Charles Schwab Stock Plan Account Online Process Approximately 15 20 Minutes Through Charles Schwab, you can open and manage your account online by following the detailed instructions
Opening Your International Charles Schwab Stock Plan Account Online Process Approximately 15 20 Minutes Through Charles Schwab, you can open and manage your account online by following the detailed instructions
Council of Ontario Universities. COFO Online Reporting System. User Manual
 Council of Ontario Universities COFO Online Reporting System User Manual Updated September 2014 Page 1 Updated September 2014 Page 2 Table of Contents 1. Security... 5 Security Roles Defined in the Application...
Council of Ontario Universities COFO Online Reporting System User Manual Updated September 2014 Page 1 Updated September 2014 Page 2 Table of Contents 1. Security... 5 Security Roles Defined in the Application...
E-FILE. Universal Service Administrative Company (USAC) Last Updated: September 2015
 E-FILE USER GUIDE This document providers E-File users with an overview of E-File account management, managing entitlements, and instructions on how to submit forms, such as the FCC Form 498, FCC Form
E-FILE USER GUIDE This document providers E-File users with an overview of E-File account management, managing entitlements, and instructions on how to submit forms, such as the FCC Form 498, FCC Form
Training Guide for Delaware Practitioners and Pharmacists Delaware Division of Professional Regulation Prescription Monitoring Program
 Training Guide for Delaware Practitioners and Pharmacists Delaware Division of Professional Regulation Prescription Monitoring Program August 2014 v1.7 Contents Contents 1 Document Overview... 1 Purpose
Training Guide for Delaware Practitioners and Pharmacists Delaware Division of Professional Regulation Prescription Monitoring Program August 2014 v1.7 Contents Contents 1 Document Overview... 1 Purpose
mywcb Online User Guide
 WCB REV NOVEMBER, 2014 mywcb Online User Guide for Employers ebusiness Support Team Phone: 780-498-7688 Fax: 780-498-7866 Email: ebusiness.support@wcb.ab.ca Hours: 8:00 a.m. to 4:30 p.m., Monday through
WCB REV NOVEMBER, 2014 mywcb Online User Guide for Employers ebusiness Support Team Phone: 780-498-7688 Fax: 780-498-7866 Email: ebusiness.support@wcb.ab.ca Hours: 8:00 a.m. to 4:30 p.m., Monday through
Stewart Secure Email User Guide. March 13, 2015
 Stewart Secure Email User Guide March 13, 2015 Table of Contents Introduction... 1 What is secure email?... 1 Why secure email?... 1 What is personal, non-public information?... 1 How is my data protected?...
Stewart Secure Email User Guide March 13, 2015 Table of Contents Introduction... 1 What is secure email?... 1 Why secure email?... 1 What is personal, non-public information?... 1 How is my data protected?...
FIRST TIME USER GUIDE COMMODITY TRACKING SYSTEM
 FIRST TIME USER GUIDE COMMODITY TRACKING SYSTEM Table of Contents Introduction... 2 Contacts... 3 Steps required Prior To Re-Registering Online With The National Energy Board (NEB):... 4 Become an Authorized
FIRST TIME USER GUIDE COMMODITY TRACKING SYSTEM Table of Contents Introduction... 2 Contacts... 3 Steps required Prior To Re-Registering Online With The National Energy Board (NEB):... 4 Become an Authorized
Guidance for completing an online application for admission to school
 Guidance for completing an online application for admission to school This document has been compiled to assist parent(s) / carer(s) in completing an online application for their child s admission to a
Guidance for completing an online application for admission to school This document has been compiled to assist parent(s) / carer(s) in completing an online application for their child s admission to a
Dues & Billing. Dues & Billing. I. Dues and Billing Overview. Welcome to Dues and Billing!
 Dues & Billing I. Dues and Billing Overview Welcome to Dues and Billing! This feature allows you to create batches of invoices and specify members as recipients. The current functionality allows you to
Dues & Billing I. Dues and Billing Overview Welcome to Dues and Billing! This feature allows you to create batches of invoices and specify members as recipients. The current functionality allows you to
Certification Quality Initiative User s Guide
 Certification Quality Initiative User s Guide IPC, inc. 3000 Lakeside Drive, Suite 309S Bannockburn, IL 60015 847.615.7100 Certification Quality Initiative User s Guide Copyright 2014 IPC, Inc Bannockburn,
Certification Quality Initiative User s Guide IPC, inc. 3000 Lakeside Drive, Suite 309S Bannockburn, IL 60015 847.615.7100 Certification Quality Initiative User s Guide Copyright 2014 IPC, Inc Bannockburn,
Operating Manual for Organizations Posting Jobs and Student Placement Opportunities on www.workinginmentalhealth.ca
 Operating Manual for Organizations Posting Jobs and Student Placement Opportunities on www.workinginmentalhealth.ca Ministry of Health and Long-Term Care January 2006 Table of Contents Page Chapter 1:
Operating Manual for Organizations Posting Jobs and Student Placement Opportunities on www.workinginmentalhealth.ca Ministry of Health and Long-Term Care January 2006 Table of Contents Page Chapter 1:
EXPRESSPATH PROVIDER PORTAL USER GUIDE AUGUST 2013
 EXPRESSPATH PROVIDER PORTAL USER GUIDE AUGUST 2013 2013-2020 Express Scripts, Inc. All rights reserved. No part of this publication may be reproduced or transmitted in any form or by any means, electronic
EXPRESSPATH PROVIDER PORTAL USER GUIDE AUGUST 2013 2013-2020 Express Scripts, Inc. All rights reserved. No part of this publication may be reproduced or transmitted in any form or by any means, electronic
Fairfield University Using Xythos for File Sharing
 Fairfield University Using Xythos for File Sharing Version 7.0 Table of Contents I: Manage your Department Folder...2 Your Department Folder... 2 II: Sharing Folders and Files Inside of Fairfield U...3
Fairfield University Using Xythos for File Sharing Version 7.0 Table of Contents I: Manage your Department Folder...2 Your Department Folder... 2 II: Sharing Folders and Files Inside of Fairfield U...3
DIRECT ADMISSIONS SYSTEM
 1/24/2013 UNIVERSITY OF GLASGOW DIRECT ADMISSIONS SYSTEM Postgraduate Taught Application User Guide Online Application Guide Table of Contents Introduction... 1 Technical support... 1 1. Creating your
1/24/2013 UNIVERSITY OF GLASGOW DIRECT ADMISSIONS SYSTEM Postgraduate Taught Application User Guide Online Application Guide Table of Contents Introduction... 1 Technical support... 1 1. Creating your
Provider Portal Manual Electronic Claims:
 Provider Portal Manual Electronic Claims: Site Registration Site Navigation Site Training FAQs Introduction and Overview... 1 Section I Prerequisites... 2 Section II Creating an Account... 2 Section III
Provider Portal Manual Electronic Claims: Site Registration Site Navigation Site Training FAQs Introduction and Overview... 1 Section I Prerequisites... 2 Section II Creating an Account... 2 Section III
Applicant Instructions
 KSDE Online Application Instructions Step 1 Register for a Login Applicant Instructions Before you can submit your application, you must request a user name and password. To register, do the following:
KSDE Online Application Instructions Step 1 Register for a Login Applicant Instructions Before you can submit your application, you must request a user name and password. To register, do the following:
ACHieve Access 4.3 User Guide for Corporate Customers
 ACHieve Access 4.3 User Guide for Corporate Customers January 2015 Citizens Bank 1 February 2015 Table of Contents SECTION 1: OVERVIEW... 4 Chapter 1: Introduction... 5 How to Use This Manual... 5 Overview
ACHieve Access 4.3 User Guide for Corporate Customers January 2015 Citizens Bank 1 February 2015 Table of Contents SECTION 1: OVERVIEW... 4 Chapter 1: Introduction... 5 How to Use This Manual... 5 Overview
Critical Care EEG Database Public Edition. User Manual
 Critical Care EEG Database Public Edition User Manual v. 9/25/2015 Table of Contents Overview... 2 Installation... 2 Basic Structure 2 Installing the Files 3 Connecting to Data 4 Configuration... 4 System
Critical Care EEG Database Public Edition User Manual v. 9/25/2015 Table of Contents Overview... 2 Installation... 2 Basic Structure 2 Installing the Files 3 Connecting to Data 4 Configuration... 4 System
Quick Reference Guide Welcome TEST USER
 Welcome TEST USER HELP RETIREMENT MANAGER DEMO FEEDBACK VersionE_000 Getting Started This Retirement Manager participant website Quick Reference Guide will assist you to easily navigate and complete important
Welcome TEST USER HELP RETIREMENT MANAGER DEMO FEEDBACK VersionE_000 Getting Started This Retirement Manager participant website Quick Reference Guide will assist you to easily navigate and complete important
I Expense Online Expense submissions For fulltime Faculty & Staff Revised: Sept 2013
 I Expense Online Expense submissions For fulltime Faculty & Staff Revised: Sept 2013 Table of Contents I-EXPENSE PROCESS... 1 IEXPENSE - LOGIN... 3 NAVIGATING THE I-EXPENSE HOME PAGE... 5 Expenses Home
I Expense Online Expense submissions For fulltime Faculty & Staff Revised: Sept 2013 Table of Contents I-EXPENSE PROCESS... 1 IEXPENSE - LOGIN... 3 NAVIGATING THE I-EXPENSE HOME PAGE... 5 Expenses Home
Your Archiving Service
 It s as simple as 1, 2, 3 This email archiving setup guide provides you with easy to follow instructions on how to setup your new archiving service as well as how to create archiving users and assign archiving
It s as simple as 1, 2, 3 This email archiving setup guide provides you with easy to follow instructions on how to setup your new archiving service as well as how to create archiving users and assign archiving
CAQH ProView. Practice Manager and Provider Frequently Asked Questions
 CAQH ProView Practice Manager and Provider Frequently Asked s *s related to the CAQH ProView Practice Manager Module begin on page 2. *s on the CAQH ProView system for providers begin on page 6. 1 P age
CAQH ProView Practice Manager and Provider Frequently Asked s *s related to the CAQH ProView Practice Manager Module begin on page 2. *s on the CAQH ProView system for providers begin on page 6. 1 P age
Accessing New York State's Vendor Self Service (esupplier) Transcript
 Accessing New York State's Vendor Self Service (esupplier) Transcript Welcome to Accessing New York State s Vendor Self Service (esupplier). This information session has been created by the Bureau of State
Accessing New York State's Vendor Self Service (esupplier) Transcript Welcome to Accessing New York State s Vendor Self Service (esupplier). This information session has been created by the Bureau of State
Provider OnLine. Log-In Guide
 Provider OnLine Log-In Guide Table of Contents 1 LOG-IN ACCESS... 3 1.1 ENTERING THE USER ID AND PASSWORD... 4 1.2 OVERVIEW AND PURPOSE OF TRICIPHER... 5 1.2.1 Log-in for Users Who Are Active, But Not
Provider OnLine Log-In Guide Table of Contents 1 LOG-IN ACCESS... 3 1.1 ENTERING THE USER ID AND PASSWORD... 4 1.2 OVERVIEW AND PURPOSE OF TRICIPHER... 5 1.2.1 Log-in for Users Who Are Active, But Not
www.etenders.gov.ie Electronic Tender Management System Quick User Guide Supplier
 Electronic Tender Management System Quick User Guide Supplier Page 1 Contents 1. Using the system 1.1 1.2 Supplier registration Finding published tenders 2. Responding to a public advertisement / notice
Electronic Tender Management System Quick User Guide Supplier Page 1 Contents 1. Using the system 1.1 1.2 Supplier registration Finding published tenders 2. Responding to a public advertisement / notice
Online Payment Frequently Asked Questions
 Online Payment Frequently Asked Questions Contents Getting Started... 1 What is the Mutual of Omaha Online Payments website?... 1 When will my payment be processed?... 1 What kind of payments can I make
Online Payment Frequently Asked Questions Contents Getting Started... 1 What is the Mutual of Omaha Online Payments website?... 1 When will my payment be processed?... 1 What kind of payments can I make
User Guide - Volume I User Registration and Profile Management. Compliance Instrument Tracking System Service (CITSS)
 User Guide - Volume I User Registration and Profile Management Compliance Instrument Tracking System Service (CITSS) December 2012 This Page Intentionally Blank Table of Contents Table of Contents 1.0
User Guide - Volume I User Registration and Profile Management Compliance Instrument Tracking System Service (CITSS) December 2012 This Page Intentionally Blank Table of Contents Table of Contents 1.0
User s Guide For Department of Facility Services
 Doc s File Server User s Guide For Department of Facility Services For Ver : 7.2.88.1020 Rev : 1_05-27-2011 Created by : Elliott Jeyaseelan 2 Table of Contents SERVER LOGIN & AUTHENTICATION REQUIREMENTS
Doc s File Server User s Guide For Department of Facility Services For Ver : 7.2.88.1020 Rev : 1_05-27-2011 Created by : Elliott Jeyaseelan 2 Table of Contents SERVER LOGIN & AUTHENTICATION REQUIREMENTS
Online Registration Procedures. For City University of Hong Kong College of Business Students (Student Exchange Programmes) 1. Register an Account
 Online Registration Procedures For City University of Hong Kong College of Business Students (Student Exchange Programmes) 1. Register an Account 1.1 Go to Register for a Test to create the account for
Online Registration Procedures For City University of Hong Kong College of Business Students (Student Exchange Programmes) 1. Register an Account 1.1 Go to Register for a Test to create the account for
Claimants and Delegates
 User Guide Contents Chapter 1: Signing In... 1 Chapter 2: My Profile... 4 Chapter 3: Expense Reimbursements... 9 Chapter 4: Submitting Your Receipts... 17 Chapter 5: Advance Requests... 21 Chapter 6: Acting
User Guide Contents Chapter 1: Signing In... 1 Chapter 2: My Profile... 4 Chapter 3: Expense Reimbursements... 9 Chapter 4: Submitting Your Receipts... 17 Chapter 5: Advance Requests... 21 Chapter 6: Acting
Onboarding User Manual Version 9-20159
 Contents Hire (Companies using Hiring Manager + Onboarding)... 4 Hire (Companies using Onboarding only)... 5 Starting the Onboarding Process... 6 Complete at Home... 6 What If the Employee Can t Locate
Contents Hire (Companies using Hiring Manager + Onboarding)... 4 Hire (Companies using Onboarding only)... 5 Starting the Onboarding Process... 6 Complete at Home... 6 What If the Employee Can t Locate
AREA RICERCA Ufficio Dottorati di Ricerca Nazionali ed Internazionali
 REGISTRATION Note: former students can skip the registration process and log in using their account (id123456) 1.1 HOW TO REGISTER: please, go to web page www.univr.it/applicationphd2015 and select the
REGISTRATION Note: former students can skip the registration process and log in using their account (id123456) 1.1 HOW TO REGISTER: please, go to web page www.univr.it/applicationphd2015 and select the
Electronic Questionnaires for Investigations Processing (e-qip)
 January 2016 Electronic Questionnaires for Investigations Processing (e-qip) Login Instructions for first-time users OR users that have had their accounts reset Step 1 Access the e-qip Login screen at
January 2016 Electronic Questionnaires for Investigations Processing (e-qip) Login Instructions for first-time users OR users that have had their accounts reset Step 1 Access the e-qip Login screen at
CDMRP ereceipt System User Guide
 CDMRP ereceipt System User Guide Congressionally Directed Medical Research Programs (CDMRP) Last Updated: January 2011 Table of Contents Overview... 3 Purpose... 3 Help Desk Contact Information... 3 System
CDMRP ereceipt System User Guide Congressionally Directed Medical Research Programs (CDMRP) Last Updated: January 2011 Table of Contents Overview... 3 Purpose... 3 Help Desk Contact Information... 3 System
Parent Online Payment Manual. Updated 09/14/2011. Contents. Logging In for the First Time... 2. Logging In... 4. Viewing Ledger Card...
 1 Parent Online Payment Manual Updated 09/14/2011 Contents Logging In for the First Time... 2 Logging In... 4 Viewing Ledger Card... 5 Making a Payment with your Credit Card or ACH/Electronic Check...
1 Parent Online Payment Manual Updated 09/14/2011 Contents Logging In for the First Time... 2 Logging In... 4 Viewing Ledger Card... 5 Making a Payment with your Credit Card or ACH/Electronic Check...
My LMS. Learning Management System Guide for Students
 My LMS Learning Management System Guide for Students Revision Date: October 17, 2014 Table of Contents Learning Management System (LMS) Overview... 2 Accessing My LMS... 2 General Navigation... 5 Your
My LMS Learning Management System Guide for Students Revision Date: October 17, 2014 Table of Contents Learning Management System (LMS) Overview... 2 Accessing My LMS... 2 General Navigation... 5 Your
Welcome to FX Express On MB Web Express
 Welcome to FX Express On MB Web Express Please follow this reference guide to help you navigate through FX Express. You will find helpful information for the following tasks: 1. Setup 2. Creating FX trades
Welcome to FX Express On MB Web Express Please follow this reference guide to help you navigate through FX Express. You will find helpful information for the following tasks: 1. Setup 2. Creating FX trades
Online Valuation Portal User Guide
 Online Valuation Portal User Guide Online User Guide Logging in for the first time This guide is designed to help explain how to login in to our updated Online Client Portal. If you are unable to login
Online Valuation Portal User Guide Online User Guide Logging in for the first time This guide is designed to help explain how to login in to our updated Online Client Portal. If you are unable to login
HEALTH SAVINGS ACCOUNT EMPLOYER WEBSITE GUIDE
 REGISTERING YOUR ACCOUNT FOR ONLINE ACCESS HEALTH SAVINGS ACCOUNT EMPLOYER WEBSITE GUIDE A note to accountholders with multiple account types with Sterling HSA: We now support a single login for all of
REGISTERING YOUR ACCOUNT FOR ONLINE ACCESS HEALTH SAVINGS ACCOUNT EMPLOYER WEBSITE GUIDE A note to accountholders with multiple account types with Sterling HSA: We now support a single login for all of
LRFP AND PROJECT APPLICATION TRACKING SYSTEM District Administrator Instructions. Accessing the Administrator Section of the Website
 LRFP AND PROJECT APPLICATION TRACKING SYSTEM District Administrator Instructions Each school district is responsible for creating and assigning user accounts to access the district s data on the LRFP and
LRFP AND PROJECT APPLICATION TRACKING SYSTEM District Administrator Instructions Each school district is responsible for creating and assigning user accounts to access the district s data on the LRFP and
Universal Health Record Patient Access v2.2.4 User Guide
 Allscripts FollowMyHealth Universal Health Record Patient Access v2.2.4 User Guide Copyright 2015 Allscripts Healthcare, LLC and/or its affiliates. All Rights Reserved. www.allscripts.com Published Date:
Allscripts FollowMyHealth Universal Health Record Patient Access v2.2.4 User Guide Copyright 2015 Allscripts Healthcare, LLC and/or its affiliates. All Rights Reserved. www.allscripts.com Published Date:
Virtual Code Authentication User Guide for Administrators
 Virtual Code Authentication User Guide for Administrators Virtual Code Authentication - User Guide for Administrators Document No.: 05-001 2001-2015 All rights reserved. Under copyright laws, this document
Virtual Code Authentication User Guide for Administrators Virtual Code Authentication - User Guide for Administrators Document No.: 05-001 2001-2015 All rights reserved. Under copyright laws, this document
SPEECH REPOSITORY 2.0. Registration procedure
 EUROPEAN COMMISSION DIRECTORATE GENERAL FOR INTERPRETATION Provision of Interpretation Multilingualism and interpreter training support SPEECH REPOSITORY 2.0 Registration procedure Date: 26/09/2014 Version:
EUROPEAN COMMISSION DIRECTORATE GENERAL FOR INTERPRETATION Provision of Interpretation Multilingualism and interpreter training support SPEECH REPOSITORY 2.0 Registration procedure Date: 26/09/2014 Version:
Surplus Lines Online User Guide
 Surplus Lines Online User Guide Missouri Department of Insurance, Financial Institutions and Professional Registration Contents Summary... 1 Site Address... 1 Account Management... 2 Account Registration...
Surplus Lines Online User Guide Missouri Department of Insurance, Financial Institutions and Professional Registration Contents Summary... 1 Site Address... 1 Account Management... 2 Account Registration...
IWUF ONLINE REGISTRATION MANAGEMENT SYSTEM USERS GUIDE
 IWUF ONLINE REGISTRATION MANAGEMENT SYSTEM USERS GUIDE INTRODUCTION The IWUF Online Registration Management System has been created for use by all IWUF member federations when registering for IWUF championships,
IWUF ONLINE REGISTRATION MANAGEMENT SYSTEM USERS GUIDE INTRODUCTION The IWUF Online Registration Management System has been created for use by all IWUF member federations when registering for IWUF championships,
Partner Portal User Procedures
 Partner Portal User Procedures The help topics below are included in this document: Overview Self-Registration (First Time Users) Enrolling in an Application Accessing an Application (Once Enrolled) Signing
Partner Portal User Procedures The help topics below are included in this document: Overview Self-Registration (First Time Users) Enrolling in an Application Accessing an Application (Once Enrolled) Signing
How To Register A Power Plant On The Em Delivery Body Website
 EMR Company Registration and User Management Guidance document for EMR participants User Support Guide for EMR Company Registration and User Management 02 nd July 2015 National Grid Electricity Transmission
EMR Company Registration and User Management Guidance document for EMR participants User Support Guide for EMR Company Registration and User Management 02 nd July 2015 National Grid Electricity Transmission
How To Access The Self Study Guide On Ncaa.Org
 Accessing the 2013 Digital Self-Study Guide The NCAA Division III Self-Study Guides are provided in an online-only format. Submission through the Self-Study Guide online program is the only format that
Accessing the 2013 Digital Self-Study Guide The NCAA Division III Self-Study Guides are provided in an online-only format. Submission through the Self-Study Guide online program is the only format that
Lenovo Partner Access - Overview
 Table of Contents: Lenovo Partner Access Overview How to Access the Lenovo Partner Access Portal Registration Process and Account Activation First time login Accepting the T s & C s and Selecting Challenge
Table of Contents: Lenovo Partner Access Overview How to Access the Lenovo Partner Access Portal Registration Process and Account Activation First time login Accepting the T s & C s and Selecting Challenge
Please use the following index links to quickly access the information you are looking for:
 Please use the following index links to quickly access the information you are looking for: Create a new My PHLY account Registration for Agents Auto ID Web Edit Profile Logout instructions Online Bill
Please use the following index links to quickly access the information you are looking for: Create a new My PHLY account Registration for Agents Auto ID Web Edit Profile Logout instructions Online Bill
NCID User Guide Version 1.8. Office of Information Technology Services As of July 26, 2011
 NCID User Guide Version 1.8 Office of Information Technology Services As of July 26, 2011 Document History Version Change Reference Date Author 1.0 Initial draft release 9/16/10 Heather Ferrie Update w/
NCID User Guide Version 1.8 Office of Information Technology Services As of July 26, 2011 Document History Version Change Reference Date Author 1.0 Initial draft release 9/16/10 Heather Ferrie Update w/
How to Create a Broker Account
 How to Create a Broker Account 1. Once you have created your NY.gov ID and set your password (see the guide, How to Create a NY.gov ID ), return to the Broker tab from the NYSOH home page and select CLICK
How to Create a Broker Account 1. Once you have created your NY.gov ID and set your password (see the guide, How to Create a NY.gov ID ), return to the Broker tab from the NYSOH home page and select CLICK
Ministry of Education User Guide for the School Facilities Inventory System Application
 Ministry of Education User Guide for the School Facilities Inventory System Application Version 3.0 November 2009 Table of Contents Purpose of this Guide... 1 Overview... 2 Connecting to the SFIS Application...
Ministry of Education User Guide for the School Facilities Inventory System Application Version 3.0 November 2009 Table of Contents Purpose of this Guide... 1 Overview... 2 Connecting to the SFIS Application...
Apple Bank Online Banking Guide
 Apple Bank Online Banking Guide 24/7 Banking Financial Management Funds Transfer Bill Payment Convenient, Easy to Use Secure Table of Contents Online Banking Overview - Convenient, Easy, Secure 1 Registration
Apple Bank Online Banking Guide 24/7 Banking Financial Management Funds Transfer Bill Payment Convenient, Easy to Use Secure Table of Contents Online Banking Overview - Convenient, Easy, Secure 1 Registration
Managing Submissions via ExpressO: A Guide for Law Review Editors
 : A Guide for Law Review Editors Table of Contents List of Figures... 3 Welcome to ExpressO... 4 Contacting bepress Consulting Services... 4 Accessing ExpressO... 5 Editorial Privileges... 5 Editor Tools:
: A Guide for Law Review Editors Table of Contents List of Figures... 3 Welcome to ExpressO... 4 Contacting bepress Consulting Services... 4 Accessing ExpressO... 5 Editorial Privileges... 5 Editor Tools:
Document Services Online Customer Guide
 Document Services Online Customer Guide Logging in... 3 Registering an Account... 3 Navigating DSO... 4 Basic Orders... 5 Getting Started... 5 Attaching Files & Print Options... 7 Advanced Print Options
Document Services Online Customer Guide Logging in... 3 Registering an Account... 3 Navigating DSO... 4 Basic Orders... 5 Getting Started... 5 Attaching Files & Print Options... 7 Advanced Print Options
GOES Processing. U.S. Customs and Border Protection
 GOES Processing The Global Online Enrollment System (GOES) is used to complete and submit NEXUS, SENTRI, Global Entry, US-Mexico FAST, and US-Canada FAST applications online as well as to submit fee payment
GOES Processing The Global Online Enrollment System (GOES) is used to complete and submit NEXUS, SENTRI, Global Entry, US-Mexico FAST, and US-Canada FAST applications online as well as to submit fee payment
NASDAQ Web Security Entitlement Installation Guide November 13, 2007
 November 13, 2007 Table of Contents: Copyright 2006, The Nasdaq Stock Market, Inc. All rights reserved.... 2 Chapter 1 - Entitlement Overview... 3 Hardware/Software Requirements...3 NASDAQ Workstation...3
November 13, 2007 Table of Contents: Copyright 2006, The Nasdaq Stock Market, Inc. All rights reserved.... 2 Chapter 1 - Entitlement Overview... 3 Hardware/Software Requirements...3 NASDAQ Workstation...3
Job Central How-to s User Guide Employer
 Job Central How-to s User Guide Employer Contents For Employers Registering with Job central.. 4-5 How to Reset Your Password 5 Creating a Job post..6-7 Creating a Job post: How to apply section. 8 Screening
Job Central How-to s User Guide Employer Contents For Employers Registering with Job central.. 4-5 How to Reset Your Password 5 Creating a Job post..6-7 Creating a Job post: How to apply section. 8 Screening
Employee Self Service Ultimate Software
 Employee Self Service Ultimate Software The Human Resources and Payroll Departments welcome you to the Employee Self Service Module (ESS) of the Ultimate Software System. As part of an effort to make AURA
Employee Self Service Ultimate Software The Human Resources and Payroll Departments welcome you to the Employee Self Service Module (ESS) of the Ultimate Software System. As part of an effort to make AURA
Department of Defense Travel Card Citibank Electronic Access System. APC Setup Guide
 Department of Defense Travel Card Citibank Electronic Access System APC Setup Guide Version 6.0 18 December 2008 Introduction This guide was developed to allow you to effectively use Citi s EAS. You will
Department of Defense Travel Card Citibank Electronic Access System APC Setup Guide Version 6.0 18 December 2008 Introduction This guide was developed to allow you to effectively use Citi s EAS. You will
Employee Self Service Ultimate Software
 Employee Self Service Ultimate Software The Human Resources and Payroll Departments welcome you to the Employee Self Service Module (ESS) of the Ultimate Software System. As part of an effort to make AURA
Employee Self Service Ultimate Software The Human Resources and Payroll Departments welcome you to the Employee Self Service Module (ESS) of the Ultimate Software System. As part of an effort to make AURA
Query and Reports Tutorial. Minnesota Board of Pharmacy Prescription Monitoring Program
 Minnesota Board of Pharmacy Prescription Monitoring Program August 2015 Contents Contents 1 Document Overview... 1 Purpose and Contents... 1 RxSentry Update... 1 2 Accessing RxSentry... 3 Request an Account...
Minnesota Board of Pharmacy Prescription Monitoring Program August 2015 Contents Contents 1 Document Overview... 1 Purpose and Contents... 1 RxSentry Update... 1 2 Accessing RxSentry... 3 Request an Account...
e-recruitment User Guide and Terms and Conditions
 e-recruitment User Guide and Terms and Conditions jump to: External applicants Internal applicants Terms and Conditions 1 EXTERNAL SEARCHING VACANCIES & APPLYING FOR A POSITION Go to jobs.tcd.ie Enter
e-recruitment User Guide and Terms and Conditions jump to: External applicants Internal applicants Terms and Conditions 1 EXTERNAL SEARCHING VACANCIES & APPLYING FOR A POSITION Go to jobs.tcd.ie Enter
Administrator Instructions for Link2CDMS Contractor Document Management System
 Table of Contents Administrator Instructions for Link2CDMS Contractor Document Management System Getting Started... 2 Viewing Your Approvals Dashboard... 2 Specifying Contractor Approval Status... 7 Adding
Table of Contents Administrator Instructions for Link2CDMS Contractor Document Management System Getting Started... 2 Viewing Your Approvals Dashboard... 2 Specifying Contractor Approval Status... 7 Adding
From Your Online Banking Team. Your Guide to Faster, Easier, Better Online Banking
 From Your Online Banking Team Your Guide to Faster, Easier, Better Online Banking Welcome At Hingham Savings, your Online Banking Team is taking action to provide you with a fast, flexible and secure online
From Your Online Banking Team Your Guide to Faster, Easier, Better Online Banking Welcome At Hingham Savings, your Online Banking Team is taking action to provide you with a fast, flexible and secure online
Patient Portal: Policies and Procedures & User Reference Guide
 Patient Portal: Policies and Procedures & User Reference Guide NextMD/Patient Portal Version 5.6 Page 1 of 23 6028-17MR 10/01/11 Welcome to the NextMD Patient Portal We would like to welcome you to the
Patient Portal: Policies and Procedures & User Reference Guide NextMD/Patient Portal Version 5.6 Page 1 of 23 6028-17MR 10/01/11 Welcome to the NextMD Patient Portal We would like to welcome you to the
Access the DSSTraining Web Site
 Register in the VDSS Knowledge Center Non-State Employee Users The DSS Knowledge Center Learning Management System (LMS) is a Web-based application that delivers self-study training topics to your desktop,
Register in the VDSS Knowledge Center Non-State Employee Users The DSS Knowledge Center Learning Management System (LMS) is a Web-based application that delivers self-study training topics to your desktop,
The Wells Fargo Payment Gateway Business Center. User Guide
 The Wells Fargo Payment Gateway Business Center User Guide Contents 1 Introduction 1 About the Wells Fargo Payment Gateway service Business Center 1 About this guide 2 Access the Business Center 2 Log
The Wells Fargo Payment Gateway Business Center User Guide Contents 1 Introduction 1 About the Wells Fargo Payment Gateway service Business Center 1 About this guide 2 Access the Business Center 2 Log
PPL Web Portal Instructional Manual
 PA OLTL Participant Directed Model of Service PPL Web Portal Instructional Manual Table of Contents Online User Registration for Participants & DCWs...3 How DCWs Create & Submit Electronic Timesheets.8
PA OLTL Participant Directed Model of Service PPL Web Portal Instructional Manual Table of Contents Online User Registration for Participants & DCWs...3 How DCWs Create & Submit Electronic Timesheets.8
MyHR REFERENCE GUIDE HUMAN RESOURCES. Reference Guide. Queen s University
 HUMAN RESOURCES Reference Guide Queen s University Table of Contents 1 Introduction... 2 1.1 Helpful Hints... 3 2 What to Expect... 3 2.1 Cascading Menus... 3 2.2 Breadcrumbs... 4 2.3 Recently Used Feature...
HUMAN RESOURCES Reference Guide Queen s University Table of Contents 1 Introduction... 2 1.1 Helpful Hints... 3 2 What to Expect... 3 2.1 Cascading Menus... 3 2.2 Breadcrumbs... 4 2.3 Recently Used Feature...
New Hire Onboarding. Delivered by
 New Hire Onboarding Delivered by All ideas and information contained within these documents are the intellectual property rights of HKP. These documents are not for general distribution and are meant for
New Hire Onboarding Delivered by All ideas and information contained within these documents are the intellectual property rights of HKP. These documents are not for general distribution and are meant for
MANUAL USER GUIDE FOR EMR PRIMARY HEALTH CARE SYSTEM
 MANUAL USER GUIDE FOR EMR PRIMARY HEALTH CARE SYSTEM By Faustin GASHAYIJA Version 1.0 1 Table of contents Contents Table of contents... 2 Browser... 4 Log in openmrs website... 4 OpenMRS welcome page...
MANUAL USER GUIDE FOR EMR PRIMARY HEALTH CARE SYSTEM By Faustin GASHAYIJA Version 1.0 1 Table of contents Contents Table of contents... 2 Browser... 4 Log in openmrs website... 4 OpenMRS welcome page...
Milwaukee Carpenters District Council Health, Vacation, and Millwright Funds. Online Remittance Processing Instructions
 Milwaukee Carpenters District Council Health, Vacation, and Millwright Funds Online Remittance Processing Instructions Milwaukee Carpenters District Council Health, Vacation, and Millwright Funds Online
Milwaukee Carpenters District Council Health, Vacation, and Millwright Funds Online Remittance Processing Instructions Milwaukee Carpenters District Council Health, Vacation, and Millwright Funds Online
Training Guide for Florida Practitioners and Pharmacists. Florida Department of Health Prescription Drug Monitoring Program
 Training Guide for Florida Practitioners and Pharmacists Florida Department of Health Prescription Drug Monitoring Program January 2015 Contents Contents 1 Program Overview... 2 2 Document Overview...
Training Guide for Florida Practitioners and Pharmacists Florida Department of Health Prescription Drug Monitoring Program January 2015 Contents Contents 1 Program Overview... 2 2 Document Overview...
