F-Secure Internet Security 2012
|
|
|
- Bethanie Rose
- 8 years ago
- Views:
Transcription
1 F-Secure Internet Security 2012
2
3 F-Secure Internet Security 2012 TOC 3 Contents Chapter 1: Getting started...7 How to use automatic updates...8 Check the update status...8 Change the Internet connection settings...8 Check the status of Real-time Protection Network...9 How to see what the product has done...9 View notification history...9 Change the notification settings...9 Real-time Protection Network...10 What is Real-time Protection Network...10 Real-time Protection Network benefits...10 What data you contribute...11 How we protect your privacy...12 Becoming a Real-time Protection Network contributor...12 Questions about Real-time Protection Network...12 How do I know that my subscription is valid...13 Activate a subscription...13 Chapter 2: Protecting the computer against malware...15 What are viruses and other malware...16 Viruses...16 Spyware...16 Rootkits...16 Riskware...17 How to scan my computer...17 Scan for malware...17 Scan at set times...19 Scan manually...20 Select files that are scanned...22 Select the action when something is found...25 View virus and spyware history...28 What is DeepGuard...28 How does DeepGuard work...28 How to turn DeepGuard on...29 Allow programs that DeepGuard has blocked...29 How to turn off advanced process monitoring...29 Protect against harmful system changes...30 How to see what DeepGuard has done...31 How to use the quarantine...31
4 4 F-Secure Internet Security 2012 TOC View quarantined items...31 Restore quarantined items...32 Change the mobile broadband settings...32 Suspended security updates...33 Chapter 3: Securing network connections...35 What is a firewall...36 What are firewall profiles...36 What are firewall rules and services...37 How to allow or block network traffic through the firewall...41 What to do if a firewall alert appears...41 How to create firewall services and rules...42 How to open a port through the firewall...46 Examples of creating firewall rules...46 Turn a firewall rule on or off...48 Change a firewall rule...49 Firewall settings...49 How to control network applications...51 What to do if an application control pop-up appears...51 Allow or deny connections for programs...52 Turn application control pop-ups on or off...53 What to do if a program stops working...53 How to prevent intruders...54 Select how intrusion attempts are handled...54 How to control dial-up connections...55 What to do if a dial-up control pop-up appears...55 Edit allowed phone numbers...56 View programs that are allowed to close dial-up connections...57 View dial-up connection attempts...57 What to do if you cannot access the Internet...57 Where to find firewall alerts and log files...58 View firewall alerts...58 View the action log...59 Chapter 4: Block spam...63 Set up my programs to filter spam...64 Microsoft programs...64 Netscape and Mozilla Thunderbird programs...65 Opera program...66 Eudora program...67 What if I receive a lot of spam...69 What are spam and phishing filtering levels...69 Change spam and phishing filtering level...70
5 F-Secure Internet Security 2012 TOC 5 Reset spam and phishing learning system...70 Set the port for protocols...70 Allow and block messages from specific addresses...71 Edit addresses I trust...71 Block messages from specific addresses...72 Protect against phishing attempts...73 Chapter 5: Using the Internet safely...75 How to run common tasks...76 How to protect your family members...76 Creating and editing Windows user accounts...76 What is browsing protection...76 How to turn browsing protection on or off...76 Browsing protection safety ratings...77 Protect against harmful content...78 What to do when a web site is blocked...78 Security summary for a web site...78 Making browsing safe for children...79 Limit access to web content...79 How to schedule browsing time...80 Restrict daily Internet browsing time...80 Viewing statistics...81
6 6 F-Secure Internet Security 2012 TOC
7 Chapter 1 Getting started Topics: How to use automatic updates How to see what the product has done Real-time Protection Network How do I know that my subscription is valid Information about how to get started with the product. This section describes how to change common settings and manage your subscriptions through the launch pad. The launch pad's common settings are settings that apply to all of the programs installed on the launch pad. Instead of changing the settings separately in each program, you can simply edit the common settings, which are then used by all of the installed programs. The launch pad's common settings include: Downloads, where you can view information about what updates have been downloaded and manually check if new updates are available. Connection settings, where you can change how your computer connects to the Internet. Notifications, where you can view past notifications and set what kind of notifications you want to see. Privacy settings, where you can select whether or not your computer is allowed to connect to the Real-time Protection Network. You can also manage your subscriptions for installed programs through the launch pad.
8 8 F-Secure Internet Security 2012 Getting started How to use automatic updates Automatic updates keeps the protection on your computer updated. The product retrieves the latest updates to your computer when you are connected to the Internet. It detects the network traffic and does not disturb other Internet use even with a slow network connection. Check the update status View the date and time of the latest update. When automatic updates are turned on, the product receives the latest updates automatically when you are connected to the Internet. To make sure that you have the latest updates: 1. On the launch pad, right-click the right-most icon. A pop-up menu appears. 2. Select Open common settings. 3. Select Automatic updates > Downloads. 4. Click Check now. The product connects to the Internet and checks for the latest updates. If the protection is not up-to-date, it retrieves the latest updates. Note: If you are using a modem, or have an ISDN connection to the Internet, the connection must be active to check for updates. Change the Internet connection settings Usually there is no need to change the default settings, but you can configure how the server is connected to the Internet so that you can receive updates automatically. To change the Internet connection settings: 1. On the launch pad, right-click the right-most icon. A pop-up menu appears. 2. Select Open common settings. 3. Select Automatic updates > Connection. 4. On the Internet connection list, select how your computer is connected to the Internet. Select Assume always connected if you have a permanent network connection. Note: If your computer does not actually have the permanent network connection and is set up for dial-on-demand, selecting Assume always connected can result in multiple dial-ups. Select Detect connection to retrieve updates only when the product detects an active network connection. Select Detect traffic to retrieve updates only when the product detects other network traffic. Tip: If you have an uncommon hardware configuration that causes the Detect connection setting to detect an active network connection even when there is none, select Detect traffic instead. 5. On the HTTP proxy list, select whether or not your computer uses a proxy server to connect to the Internet. Select No HTTP proxy if your computer is connected to the Internet directly.
9 F-Secure Internet Security 2012 Getting started 9 Select Manually configure HTTP proxy to configure the HTTP proxy settings. Select Use my browser's HTTP proxy to use the same HTTP proxy settings that you have configured in your web browser. Check the status of Real-time Protection Network To function properly, many product features depend on the Real-time Protection Network connectivity. If there are network problems or if your firewall blocks Real-time Protection Network traffic, the status is 'disconnected'. If no product features are installed that require access to Real-time Protection Network, the status is 'not in use'. To check the status: 1. On the launch pad, right-click the right-most icon. A pop-up menu appears. 2. Select Open common settings. 3. Select Automatic updates > Connection. Under Real-time Protection Network, you can see the current status of Real-time Protection Network. How to see what the product has done You can see what actions the product has taken to protect your computer on the Notifications page. The product will show a notification when it takes an action, for example when it finds a virus that it blocks. Some notifications may also be sent by your service provider, for example to let you know about new services that are available. View notification history You can see what notifications have been displayed in the notification history To view the notification history: 1. On the launch pad, right-click the right-most icon. A pop-up menu appears. 2. Select Open common settings. 3. Select Other > Notifications. 4. Click Show notification history. The notification history list opens. Change the notification settings You can select what type of notifications you want the product to display. To change the notification settings: 1. On the launch pad, right-click the right-most icon. A pop-up menu appears. 2. Select Open common settings. 3. Select Other > Notifications. 4. Select or clear Allow program messages to turn program messages on or off. When this setting is turned on, the product will show notifications from the installed programs.
10 10 F-Secure Internet Security 2012 Getting started 5. Select or clear Allow promotional messages to turn promotional messages on or off. 6. Click OK. Real-time Protection Network This document describes Real-time Protection Network, an online service from F-Secure Corporation that identifies clean applications and web sites while providing protection against malware and web site exploits. What is Real-time Protection Network Real-time Protection Network is an online service which provides rapid response against the latest Internet-based threats. As a contributor to Real-time Protection Network, you can help us to strengthen the protection against new and emerging threats. Real-time Protection Network collects statistics of certain unknown, malicious or suspicious applications and what they do on your device. This information is anonymous and sent to F-Secure Corporation for combined data analysis. We use the analyzed information to improve the security on your device against the latest threats and malicious files. How Real-time Protection Network works As a contributor to Real-time Protection Network, you can provide information on unknown applications and web sites and on malicious applications and exploits on web sites. Real-time Protection Network does not track your web activity or collect information on web sites that have been analyzed already, and it does not collect information on clean applications that are installed on your computer. If you do not want to contribute this data, Real-time Protection Network does not collect information of installed applications or visited web sites. However, the product needs to query F-Secure servers for the reputation of applications, web sites, messages and other objects. The query is done using a cryptographic checksum where the queried object itself is not sent to F-Secure. We do not track data per user; only the hit counter of the file or web site is increased. It is not possible to completely stop all network traffic to Real-time Protection Network, as it is integral part of the protection provided by the product. Real-time Protection Network benefits With Real-time Protection Network, you will have faster and more accurate protection against the latest threats and you will not receive unnecessary alerts for suspicious applications which are not malicious. As a contributor to Real-time Protection Network, you can help us to find new and undetected malware and remove possible false positives from our virus definition database. All participants in Real-time Protection Network help each other. When Real-time Protection Network finds a suspicious application on your device, you benefit from the analysis results when the same application has been found on other devices already. Real-time Protection Network improves the overall performance of your device, as the installed security product does not need to scan any applications that Real-time Protection Network has already analyzed and found clean. Similarly, information about malicious websites and unsolicited bulk messages is shared through Real-time Protection Network, and we are able to provide you with more accurate protection against web site exploits and spam messages. The more people that contribute to Real-time Protection Network, the better individual participants are protected.
11 F-Secure Internet Security 2012 Getting started 11 What data you contribute As a contributor to Real-time Protection Network, you provide information on applications stored on your device and the web sites that you visit so that Real-time Protection Network can provide the protection against the latest malicious applications and suspicious web sites. Analyzing the file reputation Real-time Protection Network collects information only on applications that do not have a known reputation and on files that are suspicious or known to be malware. Real-time Protection Network collects anonymous information of clean and suspicious applications on your device. Real-time Protection Network collects information of executable files only (such as Portable Executable files on the Windows platform, which have.cpl,.exe,.dll,.ocx,.sys,.scr, and.drv file extensions). Collected information includes: the file path where the application is in your device, the size of the file and when it was created or modified, file attributes and privileges, file signature information, the current version of the file and the company that created it, the file origin or its download URL, F-Secure DeepGuard and anti-virus analysis results of scanned files, and other similar information. Real-time Protection Network never collects any information of your personal documents, unless they have found to be infected. For any type of malicious file, it collects the name of the infection and the disinfection status of the file. With Real-time Protection Network, you can also submit suspicious applications for analysis. Applications that you submit include Portable Executable files only. Real-time Protection Network never collects any information of your personal documents and they are never automatically uploaded for analysis. Submitting files for analysis With Real-time Protection Network, you can also submit suspicious applications for analysis. You can submit individual suspicious applications manually when the product prompts you to do so. You can only submit Portable Executable files. Real-time Protection Network never uploads your personal documents. Analyzing the web site reputation Real-time Protection Network does not track your web activity or collect information on web sites that have been analyzed already. It makes sure that visited web sites are safe as you browse the web. When you visit a web site, Real-time Protection Network checks its safety and notifies you if the site is rated as suspicious or harmful. If the web site that you visit contains malicious or suspicious content or a known exploit, Real-time Protection Network collects the whole URL of the site so that the web page content can be analyzed. If you visit a site that has not been rated yet, Real-time Protection Network collects domain and subdomain names, and in some cases the path to the visited page, so that the site can be analyzed and rated. All the URL parameters that are likely to contain information that can be linked to you in a personally identifiable format are removed to protect your privacy. Note: Real-time Protection Network does not rate or analyze web pages in private networks, so it never collects any information on private IP network addresses (for example, corporate intranets).
12 12 F-Secure Internet Security 2012 Getting started Analyzing the system information Real-time Protection Network collects the name and version of your operating system, information about the Internet connection and the Real-time Protection Network usage statistics (for example, the number of times web site reputation has been queried and the average time for the query to return a result) so that we can monitor and improve the service. How we protect your privacy We transfer the information securely and automatically remove any personal information that the data may contain. Real-time Protection Network removes identifying data before sending it to F-Secure and it encrypts all collected information during the transfer to protect it from unauthorized access. The collected information is not processed individually; it is grouped with information from other Real-time Protection Network contributors. All data is analyzed statistically and anonymously, which means that no data will be connected to you in any way. Any information that might identify you personally is not included in the collected data. Real-time Protection Network does not collect IP addresses or other private information, such as addresses, user names and passwords. While we make every effort to remove all personally identifiable data, it is possible that some identifying data remains in the collected information. In such cases, we will not seek to use such unintentionally collected data to identify you. We apply strict security measures and physical, administrative and technical safeguards to protect the collected information when it is transferred, stored and processed. Information is stored in secured locations and on servers that are controlled by us, located either at our offices or at the offices of our subcontractors. Only authorized personnel can access the collected information. F-Secure may share the collected data with its affiliates, sub-contractors, distributors and partners, but always in a non-identifiable, anonymous format. Becoming a Real-time Protection Network contributor You help us to improve the Real-time Protection Network protection by contributing information of malicious programs and web sites. You can choose to be participate in Real-time Protection Network during the installation. With the default installation settings, you contribute data to Real-time Protection Network. You can change this setting later in the product. Follow these instructions to change Real-time Protection Network settings: 1. On the launch pad, right-click the right-most icon. A pop-up menu appears. 2. Select Open common settings. 3. Select Other > Privacy. 4. Check the participation check box to become a Real-time Protection Network contributor. Questions about Real-time Protection Network Contact information for any questions about Real-time Protection Network. If you have any further questions about Real-time Protection Network, please contact: F-Secure Corporation Tammasaarenkatu 7 PL 24
13 F-Secure Internet Security 2012 Getting started Helsinki Finland The latest version of this policy is always available on our web site. How do I know that my subscription is valid Your subscription type and status are shown on the Subscription status page. When the subscription is about to expire or if your subscription has expired, the overall protection status of the program on the corresponding launchpad icon changes. To check your subscription validity: 1. On the launch pad, right-click the right-most icon. A pop-up menu appears. 2. Select View my subscriptions. 3. Select Subscription status to view information about your subscriptions for installed programs. 4. Select Installation status to see what programs are available to be installed. Your subscription status and expiry date are also shown on the program's Statistics page. If your subscription has expired, you need to renew your subscription to continue receiving updates and using the product. Note: When your subscription has expired, the product status icon is blinking on your system tray. Activate a subscription When you have a new subscription key or campaign code for a product, you need to activate it. To activate a subscription: 1. On the launch pad, right-click the right-most icon. A pop-up menu appears. 2. Select View my subscriptions. 3. Choose one of the following: Click Activate subscription. Click Activate campaign code. 4. In the dialog box that opens, enter your new subscription key or campaign code and click OK. Tip: If you received your subscription key by , you can copy the key from the message and paste it into the field. After you have entered the new subscription key, the new subscription validity date is shown on the Subscription status page.
14
15 Chapter 2 Protecting the computer against malware Topics: What are viruses and other malware How to scan my computer What is DeepGuard How to use the quarantine Change the mobile broadband settings Virus and spyware scanning protects the computer from programs that may steal personal information, damage the server, or use it for illegal purposes. By default, all malware types are immediately handled when they are found, so that they can cause no harm. By default, Virus and spyware scanning scans your local hard drives, any removable media (such as portable drives or compact disks) and downloaded content automatically. You can set it to scan your s automatically as well. Virus and spyware scanning also watches your computer for any changes that may indicate malware. If any dangerous system changes, for example system settings or attempts to change important system processes are found, DeepGuard stops this program from running as it is likely to be malware.
16 16 F-Secure Internet Security 2012 Protecting the computer against malware What are viruses and other malware Malware are programs specifically designed to damage your computer, use your computer for illegal purposes without your knowledge, or steal information from your computer. Malware can: take control over your web browser, redirect your search attempts, show unwanted advertising, keep track on the web sites you visit, steal personal information such as your banking information, use your computer to send spam, and use your computer to attack other computers. Malware can also cause your computer to become slow and unstable. You may suspect that you have some malware on your computer if it suddenly becomes very slow and crashes often. Viruses Viruses are usually programs that can attach themselves to files and replicate themselves repeatedly; they can alter and replace the contents of other files in a way that may damage your computer. A virus is a program that is normally installed without your knowledge on your computer. Once there, the virus tries to replicate itself. The virus: uses some of your computer's system resources, may alter or damage files on your computer, probably tries to use your computer to infect other computers, may allow your computer to be used for illegal purposes. Spyware Spyware are programs that collect your personal information. Spyware may collect personal information including: Internet sites you have browsed, addresses from your computer, passwords, or credit card numbers. Spyware almost always installs itself without your explicit permission. Spyware may get installed together with a useful program or by tricking you into clicking an option in a misleading pop-up window. Rootkits Rootkits are programs that make other malware difficult to find. Rootkits hide files and processes. In general, they do this to hide malicious activity on your computer. When a rootkit is hiding malware, you cannot easily discover that your computer has malware. This product has a rootkit scanner that scans specifically for rootkits, so malware cannot easily hide itself.
17 F-Secure Internet Security 2012 Protecting the computer against malware 17 Riskware Riskware is not designed specifically to harm your computer, but it may harm your computer if it is misused. Riskware is not strictly speaking malware. Riskware programs perform some useful but potentially dangerous functions. Examples of riskware programs are: programs for instant messaging, such as IRC (Internet Relay Chat), programs for transferring files over the Internet from one computer to another, Internet phone programs, such as VoIP ( Voice over Internet Protocol), Remote Access Software, such as VNC, scareware, which may try to scare or scam individuals into buying fake security software, or software designed to bypass CD checks or copy protections. If you have explicitly installed the program and correctly set it up, it is less likely to be harmful. If the riskware is installed without your knowledge, it is most likely installed with malicious intent and should be removed. How to scan my computer You can scan your computer for malware in real time, manually, or you can schedule a scan at set times. Deciding which method to use depends on how powerful your computer is and how high a level of protection you want. Turning on all the virus and spyware scanning features can have a noticeable effort on your computer's speed if you have an older computer. Scan for malware Real-time scanning protects the computer by scanning all files when they are accessed and by blocking access to those files that contain malware. Real-time scanning works as follows: 1. Your computer tries to access a file. 2. The file is immediately scanned for malware before access to the file is allowed. 3. If malware is found in the file, real-time scanning removes the malware automatically before it can cause any harm. Does real-time scanning affect the performance of my computer Normally, you do not notice the scanning process because it takes a small amount of time and system resources. The amount of time and system resources that real-time scanning takes depend on, for example, the contents, location and type of the file. Files that take a longer time to scan: Compressed files, such as.zip files. Note: Compressed files are not scanned by default. Files on removable drives such as CDs, DVDs, and portable USB drives. Real-time scanning may slow down your computer if: you have a computer that is quite old, or
18 18 F-Secure Internet Security 2012 Protecting the computer against malware you access a lot of files at the same time. An example of this is opening a directory that contains many files. Turn real-time scanning on or off You can turn real-time scanning on to stop malware before it can harm your computer. To turn real-time scanning on: 2. Select Computer > Virus and spyware scanning. 3. Select Turn on real-time scanning. 4. Click OK. Scan my for malware scanning protects you against getting or sending viruses through your . scanning protects your computer against: getting a virus in a file attached to an sent to you, or accidentally sending a virus to someone else, when sending an with a file attached. When are messages and attachments scanned messages and attachments are scanned every time your program sends or receives messages from the mail server. The following messages are scanned by scanning: messages that are sent and received by programs, such as Microsoft Outlook and Outlook Express, Microsoft Mail, or Mozilla Thunderbird, that run as programs independent of your web browser. The following messages are not scanned by scanning: messages in webmail, which include applications that run in your web browser, such as Hotmail, Yahoo! mail or Gmail. Note: You must make sure that the ports used for different protocols (POP3, IMAP4, SMTP) are set up correctly. messages that are received and sent through other ports are not scanned. You are still protected against viruses even when the ports are not set correctly or you are using webmail. When you open the attachment, real-time scanning will detect that it has a virus and block the virus before it can cause harm. Note: Real-time scanning protects only your computer, but not your friends. Real-time scanning cannot scan attached files unless you open the attachment. This means that if you forward a message before opening the attachment, you may forward an infected to your friends if your scanning is not set up properly. Turn scanning on or off You can turn scanning on to scan your messages and attachments for viruses. To turn scanning on: 2. Select Internet > filtering. 3. Select Turn on filtering. 4. Click OK.
19 F-Secure Internet Security 2012 Protecting the computer against malware 19 Set the ports used for different protocols If your program uses a non-standard port, you must change the port that is scanned for viruses. Otherwise those messages will not be scanned for viruses. To set the ports: 1. Open your program and check which ports are being used to send and receive . Note these port numbers down. 2. Open the product. 3. On the main page, click Settings. 4. Select Internet > filtering. 5. Click Show protocols. 6. Enter the port number used for the POP3 protocol. 7. Click OK. Block tracking cookies By blocking tracking cookies, you stop web sites from being able to track the sites you visit on the Internet. Tracking cookies are small files that allow web sites to record what web sites you visit. To block tracking cookies from being installed: 2. Select Computer > Virus and spyware scanning. 3. Select Block tracking cookies. 4. Click OK. Scan at set times You can scan your computer for malware at regular intervals, for example daily, weekly or monthly. Scanning for malware is an intensive process. It requires the full power of your computer and takes some time to complete. For this reason, you might want to set the program to scan your computer when you are not using it. Schedule a scan Set the program to scan your computer at regular times. To schedule a scan: 2. Select Computer > Scheduled scanning. 3. Select Turn on scheduled scanning. 4. Select which days you would like to regularly scan for viruses and spyware. Option Description Daily Weekly Monthly To scan every day. To scan on selected days during the week. Select on which days to scan from the list to the right. To scan on up to three days a month. To select which days: 1. Select one of the Day options. 2. Select the day of the month from the list next to the selected day. 3. Repeat if you want to scan on another day.
20 20 F-Secure Internet Security 2012 Protecting the computer against malware 5. Select when you want to start the scan on the selected days. Option Description Start time After computer is not used for The time when the scan will start. You should select a time when you expect to not be using the computer. Select a period of idle time after which the scanning starts if the computer is not used. Cancel a scheduled scan You can cancel a scheduled scan locally if it starts when you do not want to run it. The scheduled scan will run at the next scheduled time. Scheduled scanning may have a noticeable effect of your computers performance. To cancel the scheduled scan: 1. Click Scheduled scan has started link on the Virus and spyware scanning flyer. The flyer stays for about 15 seconds, after which it disappears. If you do not click the link on the flyer, you cannot cancel the scheduled scanning any more. 2. Click Cancel on the Virus and spyware scanning window. 3. Click Close. The scheduled scan is canceled. The next scheduled scan will start as usual. View the results of scheduled scan When a scheduled scan finishes you can check if malware were found. To check the results of a scheduled scan: 1. Click the Scheduled scan has finished on the Virus and spyware scanning flyer. 2. Click Show report to see what happened during the scan. Note: If you opened the dialog from the Flyer history dialog, the Show report button is disabled. You cannot see the results of previous scheduled scans. 3. Click Close to close the dialog. Tip: You can view the results of the last scan also by clicking Settings > Computer > Scheduled scanning. Click View last scanning report. Scan manually You can scan your computer manually, if you suspect that you have malware on your computer. How to select the type of manual scan You can scan your whole computer or scan for a specific type of malware or a specific location. If you are suspicious of a certain type of malware, you can scan only for this type. If you are suspicious of a certain location on your computer, you can scan only that section. These scans will finish a lot quicker than a scan of your whole computer. To start manually scanning your computer: 1. On the main page, click the arrow under Scan. The scanning options are shown. 2. Select the type of scan.
21 F-Secure Internet Security 2012 Protecting the computer against malware 21 If you want to change the scanning settings, select Change scanning settings. 3. If you selected Choose what to scan, a window opens in which you can select which location to scan. The Scan Wizard opens. Types of scan You can scan your whole computer or scan for a specific type of malware or a specific location. The following lists the different types of scan: Scan type Full computer scan Choose what to scan Virus and spyware scan Rootkit scan What is scanned Your entire computer (internal and external hard drives) for viruses, spyware and riskware A specific file, folder or drive for viruses, spyware and riskware Parts of your computer for viruses, spyware and riskware Important system locations where a suspicious item may mean a security problem. Scans for hidden files, folders, drives or processes When to use this type When you want to be completely sure that there is no malware or riskware on your computer. This type of scan takes the longest time to complete. It combines the quick malware scan and the hard drive scan. It also checks for items that are possible hidden by a rootkit. When you suspect that a specific location on your computer may have malware, for example, the location contains downloads from potentially dangerous sources, such as peer-to-peer file sharing networks. Time the scan will take depends of the size of the target that you scan. The scan completes quickly if, for example, you scan a folder that contains only a few small files. This type of scan is much quicker than a full scan. It searches only the parts of your system that contain installed program files.this scan type is recommended if you want to quickly check whether your computer is clean, because it is able to efficiently find and remove any active malware on your computer. When you suspect that a rootkit may be installed on your computer. For example, if malware was recently detected in your computer and you want to make sure that it did not install a rootkit. Clean malware automatically If malware is found during the scan, you can either let the program automatically decide how to clean your computer or you can decide yourself for each item. 1. Select either of: Option Handle automatically (recommended) I want to decide item by item What will happen The program decides what to do to each malware item to automatically clean your computer. The program asks what you want to do to each malware item. 2. Click Next. If you selected Handle automatically (recommended), a window with the results of automatic malware handling opens. Note: Some malware items may have a "Not processed" status, which means that the infected file is inside an archive (for example, a zip file) and cannot be handled automatically. You can
22 22 F-Secure Internet Security 2012 Protecting the computer against malware delete the infected file by opening the archive and deleting the file manually. If the content of the archive is not important, you can delete the whole archive. If you selected I want to decide item by item, you must specify action for each detected malware. 3. Click Finish to close the Scan Wizard. View the results of manual scan You can view a report of the scanning results after the scan is complete. Note: You might want to view this report because the action you selected may not always be the action that was performed. For example, if you chose to clean an infected file, but the virus could not be removed from the file, the product may have performed some other action to the file. To view the report: 1. Click Show report. The report includes: The number of malware found. The type of malware found and links to descriptions of the malware on the Internet. The actions applied to each malware item. Any items that were excluded from the scan. The scanning engines that were used to scan for malware. Note: The number of scanned files can differ depending on whether files are scanned inside archives during the scan. If archived files have been scanned earlier, the scan results may be saved in the cache memory. 2. Click Finish to close the Scan Wizard. Tip: You can view the results of the last scan also by clicking Settings > Computer > Manual scanning. Click View last scanning report. Select files that are scanned You can select the types of file and parts of your computer to scan in manual and scheduled scans. Note: Edit manual scanning settings to select files and folders you want to scan during the scheduled scan. Two types of lists determine which files are scanned for viruses in manual and scheduled scans: Scanned file types list contains either all files or a defined list of file types. Lists of files excluded from scanning define exceptions to the list of scanned file types. File types or locations that are on the lists of excluded files are not scanned even if they are included in the list of scanned file types. The lists of scanned file types and excluded files let you define which parts of your computer will be scanned in different ways: You can include all files, and then optionally use the exclude list to exclude drives, directories, or files that you know are safe and do not want to be scanned. You can define a list of file types that you want to scan, so that only these file types are scanned.
23 F-Secure Internet Security 2012 Protecting the computer against malware 23 Include files You can select the file types that you want to be scanned for viruses and spyware in manual and scheduled scans. 2. Select Computer > Manual scanning. 3. Under Scanning options, select from the following settings: Scan only known file types (faster) Scan inside compressed files (zip, arj, lzh,...) Use advanced heuristics (slower) To scan only those file types that are most likely to have infections, for example, executable files. Selecting this option also makes the scanning faster. The files with the following extensions are scanned:.ani,.asp,.ax,.bat,.bin,.boo,.chm,.cmd,.com,.cpl,.dll,.doc,.dot,.drv,.eml,.exe,.hlp,.hta,.htm,.html,.htt,.inf,.ini,.job,.js,.jse,.lnk,.lsp,.mdb,.mht,.mpp,.mpt,.msg,.ocx,.pdf,.php,.pif,.pot,.ppt,.rtf,.scr,.shs,.swf,.sys,.td0,.vbe,.vbs,.vxd,.wbk,.wma,.wmv,.wmf,.wsc,.wsf,.wsh,.wri,.xls,.xlt,.xml,.zip,.jar,.arj,.lzh,.tar,.tgz,.gz,.cab,.rar,.bz2, and.hqx. To scan archive files and folders. To use all available heuristics during the scan to better find new or unknown malware. Note: If you select this option, the scanning takes longer, and can result in more false positives (harmless files reported as suspicious). 4. Click OK. The options you selected under Scanning options determine which files are included in future manual and scheduled scans. Note: All file types or locations on the excluded items list will override the settings that you defined here. File types on the excluded items list will not be scanned even if you selected them to be scanned here. Exclude file types You can exclude files from manual and scheduled scans by their file type. 2. Do one of the following: Select Computer > Virus and spyware scanning. Select Computer > Manual scanning. 3. Click Open excluded items list. 4. To exclude a file type: a) Select the File Types tab. b) Select Exclude files with these extensions. c) Type a file extension that identifies the type of files that you want to exclude, in the field next to the Add button. To specify files that have no extension, type '.'. You can use the wildcard '?' to represent any single character, or '*' to represent any number of characters.
24 24 F-Secure Internet Security 2012 Protecting the computer against malware For example, to exclude executable files, type exe in the field. d) Click Add. 5. Repeat the previous step for any other extension you want to be excluded from being scanned for viruses. 6. Click OK to close the Exclude from scanning dialog box. 7. Click OK to apply the new settings. The selected file types are excluded from future manual and scheduled scans. Exclude files by location You can define a list of excluded folders or drives that you do not want to be scanned for viruses in manual and scheduled scanning. Note: Files in folders or drives that are excluded from scanning are not scanned even though they might be of a type that is included in scanned file types. To define a list of files, folders, or drives excluded by location: 2. Do one of the following: Select Computer > Virus and spyware scanning. Select Computer > Manual scanning. 3. Click Open excluded items list. 4. To exclude a file, drive, or folder: a) Select the Objects tab. b) Select Exclude objects (files, folders,...). c) Click Add. d) Select the file, drive, or folder that you want to exclude from virus scanning. e) Click OK. Note: Some drives may be removable drives, such as CD, DVD or network drives. Network drives and empty removable drives cannot be excluded. 5. Repeat the previous step to exclude other files, drives, or folders from being scanned for viruses. 6. Click OK to close the Exclude from scanning dialog box. 7. Click OK to apply the new settings. The selected files, drives or folders are excluded from future manual and scheduled scans. View excluded applications You can view applications that you have excluded from future manual and scheduled scans, and remove them from the exclude list so they will be found in future scans. To view the applications that are excluded from scanning: 2. Do one of the following: Select Computer > Virus and spyware scanning. Select Computer > Manual scanning. 3. Click Open excluded items list. 4. Select the Applications tab.
25 F-Secure Internet Security 2012 Protecting the computer against malware 25 Note: Only spyware and riskware applications can be excluded, not viruses. 5. To restore an application so that it will be found in future manual or scheduled scans: a) Select the application that you want to include in the scan again. b) Click Remove. 6. Click OK to close the Exclude from scanning dialog box. 7. Click OK to exit. Scan inside compressed files and folders You can scan for viruses that hide inside compressed files. 2. Select Computer > Manual scanning. 3. If you want to scan archive files and folders, such as.zip files, select Scan inside compressed files (zip, arj, lzh,...). Compressed files take slightly longer to scan. 4. Click OK. Select the action when something is found If viruses are found and you have set the program not to automatically handle viruses, you can now select whether to clean, delete, quarantine or only block the files in which a virus was found. Note: This step of the Scan Wizard will be skipped if you have set the program to always handle viruses automatically during a manual or scheduled scan or if you have set the program to automatically process malware found during this scan. You are shown a list of infected files and the viruses that were found in these files. To handle these viruses from your computer: 1. Select the action to take for infected files. If you want to view the additional details of the infection, click the link in the Infection column. 2. Click Next to apply the actions. 3. Click Next to finish. If spyware was found during the manual or scheduled scan, the Scan Wizard continues to the spyware cleaning step. Actions you can take in real-time scanning The Action to take column shows you what actions you can take for the infected files in real-time scanning. Note: In addition to files, the infection can be found also in a registry entry or a process. The following actions can be taken for viruses: Action to take Disinfect automatically Quarantine automatically (default) Rename automatically Delete automatically What happens to the infected files The product tries to disinfect the viruses in any infected files that were found during real-time scanning. The product moves any infected files found during real-time scanning to the quarantine where it cannot harm your computer. The product renames any infected files found during real-time scanning. The product deletes any infected files found during real-time scanning.
26 26 F-Secure Internet Security 2012 Protecting the computer against malware Action to take Report only What happens to the infected files The product leaves any infected files found during real-time scanning as they are and only reports them. The following actions can be taken for spyware: Action to take Quarantine automatically Remove automatically Report only (default) What happens to the infected files The product moves any spyware found during real-time scanning to the quarantine where it cannot harm your computer. The product removes any spyware found during real-time scanning. The product leaves any spyware found during real-time scanning as they are and only reports them. Actions you can take in manual or scheduled scanning The Action to take column shows you what actions you can take for the infected files in manual or scheduled scanning. Note: In addition to files, the infection can be found also in a registry entry or a process. The following actions can be taken for viruses: Action to take Ask what to do (default) Disinfect automatically Quarantine automatically Rename automatically Delete automatically Report only What happens to the infected files The product asks you what to do if viruses are found during manual scanning. The product tries to automatically disinfect the viruses in any infected files that were found during manual or scheduled scanning. Note: It is not always possible to disinfect a virus in a file. If this is not possible, the file is quarantined (except when found on network or removable drives), so the virus cannot harm the computer. The product moves any infected files that were found during manual or scheduled scanning to the quarantine where they cannot harm the computer. The product renames any infected files that were found during manual or scheduled scanning. The product deletes any infected files that were found during manual or scheduled scanning. The product leaves any infected files that was found during during manual or scheduled scanning as they are and records the detection in the scan report. Note: If real-time scanning is turned off, any malware is still able to harm the computer if you select this option. The following actions can be taken for spyware: Action to take Ask what to do (default) Quarantine automatically What happens to the infected files The product asks you what to do if spyware is found during manual scanning. The product moves any spyware that was found during manual or scheduled scanning to the quarantine where it cannot harm the computer.
27 F-Secure Internet Security 2012 Protecting the computer against malware 27 Action to take Remove automatically Report only What happens to the infected files The product removes any spyware that was found during manual or scheduled scanning. The product leaves any spyware that was found during during manual or scheduled scanning as it is and records the detection in the scan report. Note: If real-time scanning is turned off, any malware is still able to harm the computer if you select this option. Default actions in real-time scanning The Default action column shows you what default actions you can select for infected files in real-time scanning. You can select one of the following default actions if malware is found: Default action Always ask me If unclear, ask me What happens if malware is found The program asks you what to do if malware is found during real-time scanning. When the program cannot identify the malware, it asks you what do you want to do with it. Default actions in manual and scheduled scanning The Default action column shows you what default actions you can select for infected files in manual and scheduled scanning. You can select one of the following default actions if malware is found: Default action Ask what to do Disinfect automatically Quarantine automatically Rename automatically Delete automatically Report only What happens if malware is found The program asks you what to do if malware is found during a manual scan. The program tries to automatically disinfect the viruses in any infected files that were found during a manual or scheduled scan. Note: It is not always possible to disinfect a virus in a file. If this is not possible, the file is quarantined (except when found on network or removable drives), so the virus cannot harm your computer. The program automatically moves any infected files found during a manual or scheduled scan to the quarantine where it cannot harm your computer. The program automatically renames any infected files found during a manual or scheduled scan. The program automatically deletes any infected files found during a manual or scheduled scan. The program leaves any infected files that were found during a manual or scheduled scan as they are and records the virus and spyware detection in the scan report. Note: If Real-time scanning is not on, any malware is still able to harm your computer if you select this option.
F-Secure Anti-Virus for Mac 2015
 F-Secure Anti-Virus for Mac 2015 TOC F-Secure Anti-Virus for Mac 2015 Contents Chapter 1: Getting started...3 1.1 Manage subscription...4 1.2 How to make sure that my computer is protected...4 1.2.1 Protection
F-Secure Anti-Virus for Mac 2015 TOC F-Secure Anti-Virus for Mac 2015 Contents Chapter 1: Getting started...3 1.1 Manage subscription...4 1.2 How to make sure that my computer is protected...4 1.2.1 Protection
Server Internet Veiligheidspakket Administrator s guide. Administrator s Guide Internet Veiligheidspakket voor Server s
 Server Internet Veiligheidspakket Administrator s guide Administrator s Guide Internet Veiligheidspakket voor Server s Server IVP Administrator s Guide Versie 1.0, d.d. 01-08-2011 Inhoudsopgave 1 Introduction...
Server Internet Veiligheidspakket Administrator s guide Administrator s Guide Internet Veiligheidspakket voor Server s Server IVP Administrator s Guide Versie 1.0, d.d. 01-08-2011 Inhoudsopgave 1 Introduction...
F-Secure Anti-Virus for Windows Servers. Administrator's Guide
 F-Secure Anti-Virus for Windows Servers Administrator's Guide F-Secure Anti-Virus for Windows Servers TOC 3 Contents Chapter 1: Introduction...5 Product license...6 Disclaimer...6 Installation...7 System
F-Secure Anti-Virus for Windows Servers Administrator's Guide F-Secure Anti-Virus for Windows Servers TOC 3 Contents Chapter 1: Introduction...5 Product license...6 Disclaimer...6 Installation...7 System
F-Secure Anti-Virus for Mac. User's Guide
 F-Secure Anti-Virus for Mac User's Guide F-Secure Anti-Virus for Mac TOC 3 Contents Chapter 1: Getting started...5 What to do after installation...6 Manage subscription...6 Open the product...6 How to
F-Secure Anti-Virus for Mac User's Guide F-Secure Anti-Virus for Mac TOC 3 Contents Chapter 1: Getting started...5 What to do after installation...6 Manage subscription...6 Open the product...6 How to
F-Secure E-mail and Server Security. Administrator's Guide
 F-Secure E-mail and Server Security Administrator's Guide TOC F-Secure E-mail and Server Security Contents Preface: Disclaimer...vi Chapter 1: About This Guide...7 1.1 Introduction...8 1.1.1 Product contents...8
F-Secure E-mail and Server Security Administrator's Guide TOC F-Secure E-mail and Server Security Contents Preface: Disclaimer...vi Chapter 1: About This Guide...7 1.1 Introduction...8 1.1.1 Product contents...8
Chapter 1: Installation...5
 F-Secure Internet Security 2014 F-Secure Internet Security 2014 TOC 2 Contents Chapter 1: Installation...5 1.1 Before you install for the first time...6 1.2 Installing the product for the first time...7
F-Secure Internet Security 2014 F-Secure Internet Security 2014 TOC 2 Contents Chapter 1: Installation...5 1.1 Before you install for the first time...6 1.2 Installing the product for the first time...7
Internet Security 2015
 Internet Security 2015 TOC Internet Security 2015 Contents Chapter 1: Installation...5 1.1 Before you install for the first time...6 1.2 Installing the product for the first time...6 1.3 Installing and
Internet Security 2015 TOC Internet Security 2015 Contents Chapter 1: Installation...5 1.1 Before you install for the first time...6 1.2 Installing the product for the first time...6 1.3 Installing and
F-Secure E-mail and Server Security. Administrator s Guide
 F-Secure E-mail and Server Security Administrator s Guide "F-Secure" and the triangle symbol are registered trademarks of F-Secure Corporation and F-Secure product names and symbols/logos are either trademarks
F-Secure E-mail and Server Security Administrator s Guide "F-Secure" and the triangle symbol are registered trademarks of F-Secure Corporation and F-Secure product names and symbols/logos are either trademarks
Frequently Asked Questions: Xplornet Internet Security Suite
 Frequently Asked Questions: Xplornet Internet Security Suite Before Installation: Does the Xplornet Internet Security Suite (XISS), product work with other antivirus or firewall products installed on my
Frequently Asked Questions: Xplornet Internet Security Suite Before Installation: Does the Xplornet Internet Security Suite (XISS), product work with other antivirus or firewall products installed on my
F-Secure Client Security. Administrator's Guide
 F-Secure Client Security Administrator's Guide F-Secure Client Security TOC 3 Contents Chapter 1: Introduction...9 System requirements...10 Policy Manager Server...10 Policy Manager Console...10 Main
F-Secure Client Security Administrator's Guide F-Secure Client Security TOC 3 Contents Chapter 1: Introduction...9 System requirements...10 Policy Manager Server...10 Policy Manager Console...10 Main
Contents. McAfee Internet Security 3
 User Guide i Contents McAfee Internet Security 3 McAfee SecurityCenter... 5 SecurityCenter features... 6 Using SecurityCenter... 7 Fixing or ignoring protection problems... 16 Working with alerts... 21
User Guide i Contents McAfee Internet Security 3 McAfee SecurityCenter... 5 SecurityCenter features... 6 Using SecurityCenter... 7 Fixing or ignoring protection problems... 16 Working with alerts... 21
Get Started Guide - PC Tools Internet Security
 Get Started Guide - PC Tools Internet Security Table of Contents PC Tools Internet Security... 1 Getting Started with PC Tools Internet Security... 1 Installing... 1 Getting Started... 2 iii PC Tools
Get Started Guide - PC Tools Internet Security Table of Contents PC Tools Internet Security... 1 Getting Started with PC Tools Internet Security... 1 Installing... 1 Getting Started... 2 iii PC Tools
Quick Start. Installing the software. for Webroot Internet Security Complete, Version 7.0
 Quick Start for Webroot Internet Security Complete, Version 7.0 This Quick Start describes how to install and begin using the Webroot Internet Security Complete 2011 software. This integrated suite delivers
Quick Start for Webroot Internet Security Complete, Version 7.0 This Quick Start describes how to install and begin using the Webroot Internet Security Complete 2011 software. This integrated suite delivers
Airtel PC Secure Trouble Shooting Guide
 Airtel PC Secure Trouble Shooting Guide Table of Contents Questions before installing the software Q: What is required from my PC to be able to use the Airtel PC Secure? Q: Which operating systems does
Airtel PC Secure Trouble Shooting Guide Table of Contents Questions before installing the software Q: What is required from my PC to be able to use the Airtel PC Secure? Q: Which operating systems does
Sophos Endpoint Security and Control Help. Product version: 11
 Sophos Endpoint Security and Control Help Product version: 11 Document date: October 2015 Contents 1 About Sophos Endpoint Security and Control...5 2 About the Home page...6 3 Sophos groups...7 3.1 About
Sophos Endpoint Security and Control Help Product version: 11 Document date: October 2015 Contents 1 About Sophos Endpoint Security and Control...5 2 About the Home page...6 3 Sophos groups...7 3.1 About
ESET Mobile Security Business Edition for Windows Mobile
 ESET Mobile Security Business Edition for Windows Mobile Installation Manual and User Guide Click here to download the most recent version of this document Contents 1. Installation...3 of ESET Mobile Security
ESET Mobile Security Business Edition for Windows Mobile Installation Manual and User Guide Click here to download the most recent version of this document Contents 1. Installation...3 of ESET Mobile Security
Configuring, Customizing, and Troubleshooting Outlook Express
 3 Configuring, Customizing, and Troubleshooting Outlook Express............................................... Terms you ll need to understand: Outlook Express Newsgroups Address book Email Preview pane
3 Configuring, Customizing, and Troubleshooting Outlook Express............................................... Terms you ll need to understand: Outlook Express Newsgroups Address book Email Preview pane
F-Secure Mobile Security. Android
 F-Secure Mobile Security Android F-Secure Mobile Security TOC 2 Contents Chapter 1: Installation...4 1.1 Installing...5 1.2 Activating...6 1.3 Configuring the product...7 1.4 Uninstalling the product from
F-Secure Mobile Security Android F-Secure Mobile Security TOC 2 Contents Chapter 1: Installation...4 1.1 Installing...5 1.2 Activating...6 1.3 Configuring the product...7 1.4 Uninstalling the product from
PC Security and Maintenance
 PC Security and Maintenance by IMRAN GHANI PC Maintenance and Security-Forecast. Major sources of danger. Important steps to protect your PC. PC Security Tools. PC Maintenance Tools. Tips. PC Security-
PC Security and Maintenance by IMRAN GHANI PC Maintenance and Security-Forecast. Major sources of danger. Important steps to protect your PC. PC Security Tools. PC Maintenance Tools. Tips. PC Security-
Sophos Endpoint Security and Control Help
 Sophos Endpoint Security and Control Help Product version: 10.3 Document date: June 2014 Contents 1 About Sophos Endpoint Security and Control...3 2 About the Home page...4 3 Sophos groups...5 4 Sophos
Sophos Endpoint Security and Control Help Product version: 10.3 Document date: June 2014 Contents 1 About Sophos Endpoint Security and Control...3 2 About the Home page...4 3 Sophos groups...5 4 Sophos
Basic Administration Guide
 *Formerly Panda Managed Office Protection Copyright notice Trademarks Panda Security 2010. All rights reserved. Neither the documents nor the programs that you may access may be copied, reproduced, translated
*Formerly Panda Managed Office Protection Copyright notice Trademarks Panda Security 2010. All rights reserved. Neither the documents nor the programs that you may access may be copied, reproduced, translated
Installation Guide. NOD32 Typical. Proactive protection against Viruses, Spyware, Worms, Trojans, Rootkits, Adware and Phishing
 NOD32 Typical Installation Guide Version 2.7 Includes Windows Vista and 64-bit protection Proactive protection against Viruses, Spyware, Worms, Trojans, Rootkits, Adware and Phishing Best Detection Fastest
NOD32 Typical Installation Guide Version 2.7 Includes Windows Vista and 64-bit protection Proactive protection against Viruses, Spyware, Worms, Trojans, Rootkits, Adware and Phishing Best Detection Fastest
ViRobot Desktop 5.5. User s Guide
 ViRobot Desktop 5.5 User s Guide ViRobot Desktop 5.5 User s Guide Copyright Notice Copyright 2007 by HAURI Inc. All rights reserved worldwide. No part of this publication or software may be reproduced,
ViRobot Desktop 5.5 User s Guide ViRobot Desktop 5.5 User s Guide Copyright Notice Copyright 2007 by HAURI Inc. All rights reserved worldwide. No part of this publication or software may be reproduced,
FortKnox Personal Firewall
 FortKnox Personal Firewall User Manual Document version 1.4 EN ( 15. 9. 2009 ) Copyright (c) 2007-2009 NETGATE Technologies s.r.o. All rights reserved. This product uses compression library zlib Copyright
FortKnox Personal Firewall User Manual Document version 1.4 EN ( 15. 9. 2009 ) Copyright (c) 2007-2009 NETGATE Technologies s.r.o. All rights reserved. This product uses compression library zlib Copyright
Sophos for Microsoft SharePoint startup guide
 Sophos for Microsoft SharePoint startup guide Product version: 2.0 Document date: March 2011 Contents 1 About this guide...3 2 About Sophos for Microsoft SharePoint...3 3 System requirements...3 4 Planning
Sophos for Microsoft SharePoint startup guide Product version: 2.0 Document date: March 2011 Contents 1 About this guide...3 2 About Sophos for Microsoft SharePoint...3 3 System requirements...3 4 Planning
Cox Business Premium Security Service FAQs
 FAQ s Content Cox Business Premium Security Service FAQs Questions before installing the software Q: Does Cox Business Premium Security Service work with other antivirus or firewall software installed
FAQ s Content Cox Business Premium Security Service FAQs Questions before installing the software Q: Does Cox Business Premium Security Service work with other antivirus or firewall software installed
Configuring your email client to connect to your Exchange mailbox
 Configuring your email client to connect to your Exchange mailbox Contents Use Outlook Web Access (OWA) to access your Exchange mailbox... 2 Use Outlook 2003 to connect to your Exchange mailbox... 3 Add
Configuring your email client to connect to your Exchange mailbox Contents Use Outlook Web Access (OWA) to access your Exchange mailbox... 2 Use Outlook 2003 to connect to your Exchange mailbox... 3 Add
1 Accessing E-mail accounts on the Axxess Mail Server
 1 Accessing E-mail accounts on the Axxess Mail Server The Axxess Mail Server provides users with access to their e-mail folders through POP3, and IMAP protocols, or OpenWebMail browser interface. The server
1 Accessing E-mail accounts on the Axxess Mail Server The Axxess Mail Server provides users with access to their e-mail folders through POP3, and IMAP protocols, or OpenWebMail browser interface. The server
Sophos Enterprise Console Help. Product version: 5.1 Document date: June 2012
 Sophos Enterprise Console Help Product version: 5.1 Document date: June 2012 Contents 1 About Enterprise Console...3 2 Guide to the Enterprise Console interface...4 3 Getting started with Sophos Enterprise
Sophos Enterprise Console Help Product version: 5.1 Document date: June 2012 Contents 1 About Enterprise Console...3 2 Guide to the Enterprise Console interface...4 3 Getting started with Sophos Enterprise
Ans.: Spam Monitor support all popular email programs such as Outlook, Outlook Express, Netscape Mail, Mozilla Mail, Eudora or Opera
 Faqs > Spam Monitor General Q1. What is Spam Monitor? Ans.: Spam Monitor is an easy-to-use spam filter that detects and isolates unsolicited junk mail sent to your mailbox. Designed for computer users,
Faqs > Spam Monitor General Q1. What is Spam Monitor? Ans.: Spam Monitor is an easy-to-use spam filter that detects and isolates unsolicited junk mail sent to your mailbox. Designed for computer users,
AVG File Server. User Manual. Document revision 2015.08 (23.3.2015)
 AVG File Server User Manual Document revision 2015.08 (23.3.2015) C opyright AVG Technologies C Z, s.r.o. All rights reserved. All other trademarks are the property of their respective owners. Contents
AVG File Server User Manual Document revision 2015.08 (23.3.2015) C opyright AVG Technologies C Z, s.r.o. All rights reserved. All other trademarks are the property of their respective owners. Contents
Sophos for Microsoft SharePoint Help
 Sophos for Microsoft SharePoint Help Product version: 2.0 Document date: March 2011 Contents 1 About Sophos for Microsoft SharePoint...3 2 Dashboard...4 3 Configuration...5 4 Reports...27 5 Search...28
Sophos for Microsoft SharePoint Help Product version: 2.0 Document date: March 2011 Contents 1 About Sophos for Microsoft SharePoint...3 2 Dashboard...4 3 Configuration...5 4 Reports...27 5 Search...28
Safe internet for business use: Getting Started Guide
 Safe internet for business use: Getting Started Guide Table of Contents 1. Preface 1 2. Before You Install 2 2.1 Disabling Firewalls 2 2.2 About Accelerators 3 3. About Profiles 4 4. Installation and Initial
Safe internet for business use: Getting Started Guide Table of Contents 1. Preface 1 2. Before You Install 2 2.1 Disabling Firewalls 2 2.2 About Accelerators 3 3. About Profiles 4 4. Installation and Initial
Bitdefender Internet Security 2015 User's Guide
 USER'S GUIDE Bitdefender Internet Security 2015 User's Guide Publication date 10/16/2014 Copyright 2014 Bitdefender Legal Notice All rights reserved. No part of this book may be reproduced or transmitted
USER'S GUIDE Bitdefender Internet Security 2015 User's Guide Publication date 10/16/2014 Copyright 2014 Bitdefender Legal Notice All rights reserved. No part of this book may be reproduced or transmitted
Frequent Smart Updates: Used to detect and guard against new infections as well as adding enhancements to Spyware Doctor.
 Faqs > Spyware Doctor Q1. What is Spyware Doctor? Ans.: Spyware Doctor is an easy-to-use, award winning, comprehensive software suite designed to protect your computer against stealthy spyware, aggressive
Faqs > Spyware Doctor Q1. What is Spyware Doctor? Ans.: Spyware Doctor is an easy-to-use, award winning, comprehensive software suite designed to protect your computer against stealthy spyware, aggressive
Contact details For contacting ENISA or for general enquiries on information security awareness matters, please use the following details:
 Malicious software About ENISA The European Network and Information Security Agency (ENISA) is an EU agency created to advance the functioning of the internal market. ENISA is a centre of excellence for
Malicious software About ENISA The European Network and Information Security Agency (ENISA) is an EU agency created to advance the functioning of the internal market. ENISA is a centre of excellence for
AVG File Server 2012. User Manual. Document revision 2012.03 (8/19/2011)
 AVG File Server 2012 User Manual Document revision 2012.03 (8/19/2011) Copyright AVG Technologies CZ, s.r.o. All rights reserved. All other trademarks are the property of their respective owners. This
AVG File Server 2012 User Manual Document revision 2012.03 (8/19/2011) Copyright AVG Technologies CZ, s.r.o. All rights reserved. All other trademarks are the property of their respective owners. This
Ad-Aware Antivirus Overview
 Contents Ad-Aware Antivirus Overview... 3 What is Ad-Aware Antivirus?... 3 Ad-Aware Antivirus Features... 4 System Requirements... 6 Getting Started... 7 Ad-Aware Install... 7 Using Ad-Aware Free 30 day
Contents Ad-Aware Antivirus Overview... 3 What is Ad-Aware Antivirus?... 3 Ad-Aware Antivirus Features... 4 System Requirements... 6 Getting Started... 7 Ad-Aware Install... 7 Using Ad-Aware Free 30 day
Configuration Information
 This chapter describes some basic Email Security Gateway configuration settings, some of which can be set in the first-time Configuration Wizard. Other topics covered include Email Security interface navigation,
This chapter describes some basic Email Security Gateway configuration settings, some of which can be set in the first-time Configuration Wizard. Other topics covered include Email Security interface navigation,
ANTIVIRUS AND SECURITY SOFTWARE
 Toshiba Security Support ANTIVIRUS AND SECURITY SOFTWARE d ANTIVIRUS AND SECURITY SOFTWARE The purpose of this document is to help users make the most of the security software that comes preloaded on Toshiba
Toshiba Security Support ANTIVIRUS AND SECURITY SOFTWARE d ANTIVIRUS AND SECURITY SOFTWARE The purpose of this document is to help users make the most of the security software that comes preloaded on Toshiba
Product Guide. McAfee Endpoint Security 10
 Product Guide McAfee Endpoint Security 10 COPYRIGHT Copyright 2014 McAfee, Inc. Do not copy without permission. TRADEMARK ATTRIBUTIONS McAfee, the McAfee logo, McAfee Active Protection, McAfee DeepSAFE,
Product Guide McAfee Endpoint Security 10 COPYRIGHT Copyright 2014 McAfee, Inc. Do not copy without permission. TRADEMARK ATTRIBUTIONS McAfee, the McAfee logo, McAfee Active Protection, McAfee DeepSAFE,
Sophos Anti-Virus for Windows, version 7 user manual. For Windows 2000 and later
 Sophos Anti-Virus for Windows, version 7 user manual For Windows 2000 and later Document date: August 2008 Contents 1 About Sophos Anti-Virus...3 2 Introduction to Sophos Anti-Virus...5 3 Checking the
Sophos Anti-Virus for Windows, version 7 user manual For Windows 2000 and later Document date: August 2008 Contents 1 About Sophos Anti-Virus...3 2 Introduction to Sophos Anti-Virus...5 3 Checking the
E-MAIL AND SERVER SECURITY
 E-MAIL AND SERVER SECURITY DEPLOYMENT GUIDE 1 E-MAIL AND SERVER SECURITY Deployment Guide 2 CONTENTS 1. Overview 3 2. Deployment scenarios 5 2.1 Stand-alone server 5 2.2 Deploying the product with F-Secure
E-MAIL AND SERVER SECURITY DEPLOYMENT GUIDE 1 E-MAIL AND SERVER SECURITY Deployment Guide 2 CONTENTS 1. Overview 3 2. Deployment scenarios 5 2.1 Stand-alone server 5 2.2 Deploying the product with F-Secure
http://downloadcenter.trendmicro.com/
 Trend Micro Incorporated reserves the right to make changes to this document and to the product described herein without notice. Before installing and using the product, review the readme files, release
Trend Micro Incorporated reserves the right to make changes to this document and to the product described herein without notice. Before installing and using the product, review the readme files, release
Best Practice Configurations for OfficeScan 10.0
 Best Practice Configurations for OfficeScan 10.0 Applying Latest Patch(es) for OSCE 10.0 To find out the latest patches, refer to http://www.trendmicro.com/download/product.asp?productid=5 NOTE : There
Best Practice Configurations for OfficeScan 10.0 Applying Latest Patch(es) for OSCE 10.0 To find out the latest patches, refer to http://www.trendmicro.com/download/product.asp?productid=5 NOTE : There
Kaspersky Endpoint Security 10 for Windows Administrator's Guide
 Kaspersky Endpoint Security 10 for Windows Administrator's Guide APPLICATION VERSION: 10.0 MAINTENANCE RELEASE 1 Dear User, Thank you for choosing our product! We hope that you will find this documentation
Kaspersky Endpoint Security 10 for Windows Administrator's Guide APPLICATION VERSION: 10.0 MAINTENANCE RELEASE 1 Dear User, Thank you for choosing our product! We hope that you will find this documentation
Release Notes for Websense Email Security v7.2
 Release Notes for Websense Email Security v7.2 Websense Email Security version 7.2 is a feature release that includes support for Windows Server 2008 as well as support for Microsoft SQL Server 2008. Version
Release Notes for Websense Email Security v7.2 Websense Email Security version 7.2 is a feature release that includes support for Windows Server 2008 as well as support for Microsoft SQL Server 2008. Version
2. Installation and System requirements
 RELEASE NOTES F-Secure Anti-Virus for Windows Servers Version 9.00 build 333 Copyright 1993-2010 F-Secure Corporation. All Rights Reserved. Portions Copyright 2004 BackWeb Technologies Inc. This product
RELEASE NOTES F-Secure Anti-Virus for Windows Servers Version 9.00 build 333 Copyright 1993-2010 F-Secure Corporation. All Rights Reserved. Portions Copyright 2004 BackWeb Technologies Inc. This product
Step-by-Step Guide to Securing Windows XP Professional with Service Pack 2 in Small and Medium Businesses
 Step-by-Step Guide to Securing Windows XP Professional with Service Pack 2 in Small and Medium Businesses 2004 Microsoft Corporation. All rights reserved. This document is for informational purposes only.
Step-by-Step Guide to Securing Windows XP Professional with Service Pack 2 in Small and Medium Businesses 2004 Microsoft Corporation. All rights reserved. This document is for informational purposes only.
E-MAIL AND SERVER SECURITY
 E-MAIL AND SERVER SECURITY DEPLOYMENT GUIDE 1 E-MAIL AND SERVER SECURITY Deployment Guide 2 CONTENTS 1. Overview 3 1.1 How the product works 3 1.2 Product contents 4 2. Deployment scenarios 5 2.1 Stand-alone
E-MAIL AND SERVER SECURITY DEPLOYMENT GUIDE 1 E-MAIL AND SERVER SECURITY Deployment Guide 2 CONTENTS 1. Overview 3 1.1 How the product works 3 1.2 Product contents 4 2. Deployment scenarios 5 2.1 Stand-alone
Microsoft Security Essentials Installation and Configuration Guide
 Microsoft Security Essentials Installation and Configuration Guide This installation guide is for users who are intending to download the software from Microsoft s web site. If you are not intending on
Microsoft Security Essentials Installation and Configuration Guide This installation guide is for users who are intending to download the software from Microsoft s web site. If you are not intending on
How To Use Secureanything On A Mac Or Ipad (For A Mac)
 User Guide for Mac OS X Copyright Webroot SecureAnywhere User Guide for Mac OS X March, 2013 2012-2013 Webroot Software, Inc. All rights reserved. Webroot is a registered trademark and SecureAnywhere is
User Guide for Mac OS X Copyright Webroot SecureAnywhere User Guide for Mac OS X March, 2013 2012-2013 Webroot Software, Inc. All rights reserved. Webroot is a registered trademark and SecureAnywhere is
SecuraLive ULTIMATE SECURITY
 SecuraLive ULTIMATE SECURITY Home Edition for Windows USER GUIDE SecuraLive ULTIMATE SECURITY USER MANUAL Introduction: Welcome to SecuraLive Ultimate Security Home Edition. SecuraLive Ultimate Security
SecuraLive ULTIMATE SECURITY Home Edition for Windows USER GUIDE SecuraLive ULTIMATE SECURITY USER MANUAL Introduction: Welcome to SecuraLive Ultimate Security Home Edition. SecuraLive Ultimate Security
System Administrator Guide
 System Administrator Guide Webroot Software, Inc. PO Box 19816 Boulder, CO 80308 www.webroot.com Version 3.5 Webroot AntiSpyware Corporate Edition System Administrator Guide Version 3.5 2007 Webroot Software,
System Administrator Guide Webroot Software, Inc. PO Box 19816 Boulder, CO 80308 www.webroot.com Version 3.5 Webroot AntiSpyware Corporate Edition System Administrator Guide Version 3.5 2007 Webroot Software,
Sophos for Microsoft SharePoint Help. Product version: 2.0
 Sophos for Microsoft SharePoint Help Product version: 2.0 Document date: September 2015 Contents 1 About Sophos for Microsoft SharePoint...3 2 Dashboard...4 3 Configuration...5 3.1 On-access scan...5 3.2
Sophos for Microsoft SharePoint Help Product version: 2.0 Document date: September 2015 Contents 1 About Sophos for Microsoft SharePoint...3 2 Dashboard...4 3 Configuration...5 3.1 On-access scan...5 3.2
Net Protector Admin Console
 Net Protector Admin Console USER MANUAL www.indiaantivirus.com -1. Introduction Admin Console is a Centralized Anti-Virus Control and Management. It helps the administrators of small and large office networks
Net Protector Admin Console USER MANUAL www.indiaantivirus.com -1. Introduction Admin Console is a Centralized Anti-Virus Control and Management. It helps the administrators of small and large office networks
Configuring Trend Micro Content Security
 9 CHAPTER This chapter describes how to configure the CSC SSM using the CSC Setup Wizard in ASDM and the CSC SSM GUI, and includes the following sections: Information About the CSC SSM, page 9-1 Licensing
9 CHAPTER This chapter describes how to configure the CSC SSM using the CSC Setup Wizard in ASDM and the CSC SSM GUI, and includes the following sections: Information About the CSC SSM, page 9-1 Licensing
Best Practice Configurations for OfficeScan (OSCE) 10.6
 Best Practice Configurations for OfficeScan (OSCE) 10.6 Applying Latest Patch(es) for OSCE 10.6 To find out the latest patches for OfficeScan, click here. Enable Smart Clients 1. Ensure that Officescan
Best Practice Configurations for OfficeScan (OSCE) 10.6 Applying Latest Patch(es) for OSCE 10.6 To find out the latest patches for OfficeScan, click here. Enable Smart Clients 1. Ensure that Officescan
Symantec Mail Security for Domino
 Getting Started Symantec Mail Security for Domino About Symantec Mail Security for Domino Symantec Mail Security for Domino is a complete, customizable, and scalable solution that scans Lotus Notes database
Getting Started Symantec Mail Security for Domino About Symantec Mail Security for Domino Symantec Mail Security for Domino is a complete, customizable, and scalable solution that scans Lotus Notes database
Outpost Network Security
 Administrator Guide Reference Outpost Network Security Office Firewall Software from Agnitum Abstract This document provides information on deploying Outpost Network Security in a corporate network. It
Administrator Guide Reference Outpost Network Security Office Firewall Software from Agnitum Abstract This document provides information on deploying Outpost Network Security in a corporate network. It
Using Webmail. Technical Manual: User Guide. Document Updated: 1/07. The Webmail Window. Displaying and Hiding the Full Header.
 Using Webmail Technical Manual: User Guide The Webmail Window To save an attachment: 1. Click once on the attachment name. Or, if there are multiple attachments, click the Save icon to save all attachments
Using Webmail Technical Manual: User Guide The Webmail Window To save an attachment: 1. Click once on the attachment name. Or, if there are multiple attachments, click the Save icon to save all attachments
Web DLP Quick Start. To get started with your Web DLP policy
 1 Web DLP Quick Start Websense Data Security enables you to control how and where users upload or post sensitive data over HTTP or HTTPS connections. The Web Security manager is automatically configured
1 Web DLP Quick Start Websense Data Security enables you to control how and where users upload or post sensitive data over HTTP or HTTPS connections. The Web Security manager is automatically configured
Software. Webroot. Spy Sweeper. User Guide. for. Webroot Software, Inc. PO Box 19816 Boulder, CO 80308 www.webroot.com. Version 6.
 Webroot Software User Guide for Spy Sweeper Webroot Software, Inc. PO Box 19816 Boulder, CO 80308 www.webroot.com Version 6.1 Webroot Software User Guide Version 6.1 2003 2009 Webroot Software, Inc. All
Webroot Software User Guide for Spy Sweeper Webroot Software, Inc. PO Box 19816 Boulder, CO 80308 www.webroot.com Version 6.1 Webroot Software User Guide Version 6.1 2003 2009 Webroot Software, Inc. All
www.agnitum.com Getting Started Copyright 2010 Agnitum Ltd. All rights reserved.
 www.agnitum.com Getting Started Copyright 2010 Agnitum Ltd. All rights reserved. Abstract This document provides a quick start reference to orientate a first time user in the basic concepts and operations
www.agnitum.com Getting Started Copyright 2010 Agnitum Ltd. All rights reserved. Abstract This document provides a quick start reference to orientate a first time user in the basic concepts and operations
MS Outlook 2002/2003. V1.0 BullsEye Telecom Email
 IMAP Settings Manual Our application allows you to access your email in many different ways. For those of you who do not wish to use the Webmail interface, you may also manage your email and custom folder
IMAP Settings Manual Our application allows you to access your email in many different ways. For those of you who do not wish to use the Webmail interface, you may also manage your email and custom folder
Trend Micro Incorporated reserves the right to make changes to this document and to the products described herein without notice.
 Trend Micro Incorporated reserves the right to make changes to this document and to the products described herein without notice. Before using this service, please review the latest version of the applicable
Trend Micro Incorporated reserves the right to make changes to this document and to the products described herein without notice. Before using this service, please review the latest version of the applicable
Configuration Information
 Configuration Information Email Security Gateway Version 7.7 This chapter describes some basic Email Security Gateway configuration settings, some of which can be set in the first-time Configuration Wizard.
Configuration Information Email Security Gateway Version 7.7 This chapter describes some basic Email Security Gateway configuration settings, some of which can be set in the first-time Configuration Wizard.
BULLGUARD BAckUp GUIDE
 BULLGUARD backup GUIDE CONTENTS BullGuard Backup introduction page 3 Installing BullGuard Backup page 6 Uninstalling BullGuard Backup page 11 Registering BullGuard Backup: creating an account page 12 Running
BULLGUARD backup GUIDE CONTENTS BullGuard Backup introduction page 3 Installing BullGuard Backup page 6 Uninstalling BullGuard Backup page 11 Registering BullGuard Backup: creating an account page 12 Running
Sophos Anti-Virus for Mac OS X Help
 Sophos Anti-Virus for Mac OS X Help For networked and standalone Macs running Mac OS X Product version: 9 Document date: June 2013 Sophos TOC 3 Contents About Sophos Anti-Virus...5 About the Scans window...5
Sophos Anti-Virus for Mac OS X Help For networked and standalone Macs running Mac OS X Product version: 9 Document date: June 2013 Sophos TOC 3 Contents About Sophos Anti-Virus...5 About the Scans window...5
AVG File Server 2013. User Manual. Document revision 2013.03 (11/13/2012)
 AVG File Server 2013 User Manual Document revision 2013.03 (11/13/2012) Copyright AVG Technologies CZ, s.r.o. All rights reserved. All other trademarks are the property of their respective owners. This
AVG File Server 2013 User Manual Document revision 2013.03 (11/13/2012) Copyright AVG Technologies CZ, s.r.o. All rights reserved. All other trademarks are the property of their respective owners. This
ESET CYBER SECURITY PRO for Mac Quick Start Guide. Click here to download the most recent version of this document
 ESET CYBER SECURITY PRO for Mac Quick Start Guide Click here to download the most recent version of this document ESET Cyber Security Pro provides state-of-the-art protection for your computer against
ESET CYBER SECURITY PRO for Mac Quick Start Guide Click here to download the most recent version of this document ESET Cyber Security Pro provides state-of-the-art protection for your computer against
Trend Micro OfficeScan 11.0. Best Practice Guide for Malware
 Trend Micro OfficeScan 11.0 Best Practice Guide for Malware Information in this document is subject to change without notice. The names of companies, products, people, characters, and/or data mentioned
Trend Micro OfficeScan 11.0 Best Practice Guide for Malware Information in this document is subject to change without notice. The names of companies, products, people, characters, and/or data mentioned
Comodo Antivirus for Linux Software Version 1.0
 Comodo Antivirus for Linux Software Version 1.0 User Guide Guide Version 1.0.111114 Comodo Security Solutions 1255 Broad Street Clifton, NJ 07013 Table of Contents 1.Introduction to Comodo Antivirus for
Comodo Antivirus for Linux Software Version 1.0 User Guide Guide Version 1.0.111114 Comodo Security Solutions 1255 Broad Street Clifton, NJ 07013 Table of Contents 1.Introduction to Comodo Antivirus for
If you encounter difficulty or need further assistance the Archdiocesan help desk can be reached at (410) 547-5305, option 1. Email Access Methods:
 ArchMail (www.archbalt.org/archmail) is a centrally hosted email system for the employees of the Archdiocese. To simplify employee access multiple methods for accessing email have been established. This
ArchMail (www.archbalt.org/archmail) is a centrally hosted email system for the employees of the Archdiocese. To simplify employee access multiple methods for accessing email have been established. This
BULLGUARD SPAMFILTER
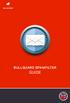 BULLGUARD SPAMFILTER GUIDE Introduction 1.1 Spam emails annoyance and security risk If you are a user of web-based email addresses, then you probably do not need antispam protection as that is already
BULLGUARD SPAMFILTER GUIDE Introduction 1.1 Spam emails annoyance and security risk If you are a user of web-based email addresses, then you probably do not need antispam protection as that is already
High Speed Internet - User Guide. Welcome to. your world.
 High Speed Internet - User Guide Welcome to your world. 1 Welcome to your world :) Thank you for choosing Cogeco High Speed Internet. Welcome to your new High Speed Internet service. When it comes to a
High Speed Internet - User Guide Welcome to your world. 1 Welcome to your world :) Thank you for choosing Cogeco High Speed Internet. Welcome to your new High Speed Internet service. When it comes to a
Regain Your Privacy on the Internet
 Regain Your Privacy on the Internet by Boris Loza, PhD, CISSP from SafePatrol Solutions Inc. You'd probably be surprised if you knew what information about yourself is available on the Internet! Do you
Regain Your Privacy on the Internet by Boris Loza, PhD, CISSP from SafePatrol Solutions Inc. You'd probably be surprised if you knew what information about yourself is available on the Internet! Do you
Sophos Enterprise Console Help
 Sophos Enterprise Console Help Product version: 5.2.1, 5.2.2 Document date: September 2014 Contents 1 About Enterprise Console...6 2 Guide to the Enterprise Console interface...7 2.1 User interface layout...7
Sophos Enterprise Console Help Product version: 5.2.1, 5.2.2 Document date: September 2014 Contents 1 About Enterprise Console...6 2 Guide to the Enterprise Console interface...7 2.1 User interface layout...7
Product Guide. McAfee SaaS Endpoint Protection (October, 2012 release)
 Product Guide McAfee SaaS Endpoint Protection (October, 2012 release) COPYRIGHT Copyright 2012 McAfee, Inc. Do not copy without permission. TRADEMARK ATTRIBUTIONS McAfee, the McAfee logo, McAfee Active
Product Guide McAfee SaaS Endpoint Protection (October, 2012 release) COPYRIGHT Copyright 2012 McAfee, Inc. Do not copy without permission. TRADEMARK ATTRIBUTIONS McAfee, the McAfee logo, McAfee Active
FAQ. Safe Anywhere PC. Disclaimer:
 FAQ Safe Anywhere PC Version: 1.0 Disclaimer: You can freely use (copy and edit) the information in this document for your own purposes. You may want to replace all references to F-Secure, F-Secure launch
FAQ Safe Anywhere PC Version: 1.0 Disclaimer: You can freely use (copy and edit) the information in this document for your own purposes. You may want to replace all references to F-Secure, F-Secure launch
Parallels Panel. Parallels Small Business Panel 10.2: User's Guide. Revision 1.0
 Parallels Panel Parallels Small Business Panel 10.2: User's Guide Revision 1.0 Copyright Notice ISBN: N/A Parallels 660 SW 39 th Street Suite 205 Renton, Washington 98057 USA Phone: +1 (425) 282 6400 Fax:
Parallels Panel Parallels Small Business Panel 10.2: User's Guide Revision 1.0 Copyright Notice ISBN: N/A Parallels 660 SW 39 th Street Suite 205 Renton, Washington 98057 USA Phone: +1 (425) 282 6400 Fax:
Email Migration Manual (For Outlook 2010)
 Email Migration Manual (For Outlook 2010) By SYSCOM (USA) May 13, 2013 Version 2.2 1 Contents 1. How to Change POP3/SMTP Setting for Outlook 2010... 3 2. How to Login to Webmail... 10 3. How to Change
Email Migration Manual (For Outlook 2010) By SYSCOM (USA) May 13, 2013 Version 2.2 1 Contents 1. How to Change POP3/SMTP Setting for Outlook 2010... 3 2. How to Login to Webmail... 10 3. How to Change
Printed Documentation
 Printed Documentation Table of Contents K7AntiVirus Premium...1 K7AntiVirus Premium Help... 1 Feature Summary... 2 Online Help Conventions... 3 Managing the Alerts... 9 Configuring Alerts... 9 Backing
Printed Documentation Table of Contents K7AntiVirus Premium...1 K7AntiVirus Premium Help... 1 Feature Summary... 2 Online Help Conventions... 3 Managing the Alerts... 9 Configuring Alerts... 9 Backing
McAfee.com Personal Firewall
 McAfee.com Personal Firewall 1 Table of Contents Table of Contents...2 Installing Personal Firewall...3 Configuring Personal Firewall and Completing the Installation...3 Configuring Personal Firewall...
McAfee.com Personal Firewall 1 Table of Contents Table of Contents...2 Installing Personal Firewall...3 Configuring Personal Firewall and Completing the Installation...3 Configuring Personal Firewall...
CHARTER BUSINESS custom hosting faqs 2010 INTERNET. Q. How do I access my email? Q. How do I change or reset a password for an email account?
 Contents Page Q. How do I access my email? Q. How do I change or reset a password for an email account? Q. How do I forward or redirect my messages to a different email address? Q. How do I set up an auto-reply
Contents Page Q. How do I access my email? Q. How do I change or reset a password for an email account? Q. How do I forward or redirect my messages to a different email address? Q. How do I set up an auto-reply
Installing GFI MailSecurity
 Installing GFI MailSecurity Introduction This chapter explains how to install and configure GFI MailSecurity. You can install GFI MailSecurity directly on your mail server or you can choose to install
Installing GFI MailSecurity Introduction This chapter explains how to install and configure GFI MailSecurity. You can install GFI MailSecurity directly on your mail server or you can choose to install
K7 Business Lite User Manual
 K7 Business Lite User Manual About the Admin Console The Admin Console is a centralized web-based management console. The web console is accessible through any modern web browser from any computer on the
K7 Business Lite User Manual About the Admin Console The Admin Console is a centralized web-based management console. The web console is accessible through any modern web browser from any computer on the
Webmail Instruction Guide
 Webmail Instruction Guide This document is setup to guide your through the use of the many features of our Webmail system. You may either visit www.safeaccess.com or webmail.safeaccess.com to login with
Webmail Instruction Guide This document is setup to guide your through the use of the many features of our Webmail system. You may either visit www.safeaccess.com or webmail.safeaccess.com to login with
Sophos Anti-Virus for Mac OS X: Home Edition Help
 Sophos Anti-Virus for Mac OS X: Home Edition Help For standalone Macs running Mac OS X Product version: 9C Document date: June 2013 Sophos TOC 3 Contents About Sophos Anti-Virus...5 About the Scans window...5
Sophos Anti-Virus for Mac OS X: Home Edition Help For standalone Macs running Mac OS X Product version: 9C Document date: June 2013 Sophos TOC 3 Contents About Sophos Anti-Virus...5 About the Scans window...5
escan SBS 2008 Installation Guide
 escan SBS 2008 Installation Guide Following things are required before starting the installation 1. On SBS 2008 server make sure you deinstall One Care before proceeding with installation of escan. 2.
escan SBS 2008 Installation Guide Following things are required before starting the installation 1. On SBS 2008 server make sure you deinstall One Care before proceeding with installation of escan. 2.
WhatsUp Gold v16.3 Installation and Configuration Guide
 WhatsUp Gold v16.3 Installation and Configuration Guide Contents Installing and Configuring WhatsUp Gold using WhatsUp Setup Installation Overview... 1 Overview... 1 Security considerations... 2 Standard
WhatsUp Gold v16.3 Installation and Configuration Guide Contents Installing and Configuring WhatsUp Gold using WhatsUp Setup Installation Overview... 1 Overview... 1 Security considerations... 2 Standard
Kaspersky Endpoint Security 10 for Windows Administrator's Guide
 Kaspersky Endpoint Security 10 for Windows Administrator's Guide APPLICATION VERSION: 10.0 Dear User, Thank you for choosing our product! We hope that you will find this documentation useful and that it
Kaspersky Endpoint Security 10 for Windows Administrator's Guide APPLICATION VERSION: 10.0 Dear User, Thank you for choosing our product! We hope that you will find this documentation useful and that it
avast! Internet Security 7.0 Quick Start Guide avast! Internet Security 7.0 Quick Start Guide
 avast! Internet Security 7.0 Quick Start Guide 1 Welcome to avast! Internet Security 7.0 The new avast! Antivirus 7.0 brings a range of new features and improvements which make it even faster and even
avast! Internet Security 7.0 Quick Start Guide 1 Welcome to avast! Internet Security 7.0 The new avast! Antivirus 7.0 brings a range of new features and improvements which make it even faster and even
ESET Mobile Security Windows Mobile
 ESET Mobile Security Windows Mobile Installation Manual and User Guide Click here to download the most recent version of this document Contents 1. Installation...3 of ESET Mobile Security 1.1 Minimum...3
ESET Mobile Security Windows Mobile Installation Manual and User Guide Click here to download the most recent version of this document Contents 1. Installation...3 of ESET Mobile Security 1.1 Minimum...3
Maintenance Guide. Outpost Firewall 4.0. Personal Firewall Software from. Agnitum
 Maintenance Guide Outpost Firewall 4.0 Personal Firewall Software from Agnitum Abstract This document is intended to assist Outpost Firewall users in installing and maintaining Outpost Firewall and gets
Maintenance Guide Outpost Firewall 4.0 Personal Firewall Software from Agnitum Abstract This document is intended to assist Outpost Firewall users in installing and maintaining Outpost Firewall and gets
ITSC Training Courses Student IT Competence Programme SIIS1 Information Security
 ITSC Training Courses Student IT Competence Programme SI1 2012 2013 Prof. Chan Yuen Yan, Rosanna Department of Engineering The Chinese University of Hong Kong SI1-1 Course Outline What you should know
ITSC Training Courses Student IT Competence Programme SI1 2012 2013 Prof. Chan Yuen Yan, Rosanna Department of Engineering The Chinese University of Hong Kong SI1-1 Course Outline What you should know
Windows Operating Systems. Basic Security
 Windows Operating Systems Basic Security Objectives Explain Windows Operating System (OS) common configurations Recognize OS related threats Apply major steps in securing the OS Windows Operating System
Windows Operating Systems Basic Security Objectives Explain Windows Operating System (OS) common configurations Recognize OS related threats Apply major steps in securing the OS Windows Operating System
Kaspersky Anti-Virus 2012 User Guide
 Kaspersky Anti-Virus 2012 User Guide APPLICATION VERSION: 12.0 Dear User! Thank you for choosing our product. We hope that you will find this documentation useful and that it will provide answers to most
Kaspersky Anti-Virus 2012 User Guide APPLICATION VERSION: 12.0 Dear User! Thank you for choosing our product. We hope that you will find this documentation useful and that it will provide answers to most
User Guide Online Backup
 User Guide Online Backup Table of contents Table of contents... 1 Introduction... 2 Adding the Online Backup Service to your Account... 2 Getting Started with the Online Backup Software... 4 Downloading
User Guide Online Backup Table of contents Table of contents... 1 Introduction... 2 Adding the Online Backup Service to your Account... 2 Getting Started with the Online Backup Software... 4 Downloading
e- storage Mail Archive
 e- storage Mail Archive 1 TABLE OF CONTENTS 1.0 OVERVIEW 3 1.1 INTRODUCTION... 3 1.2 REQUIREMENT. 4 2.0 SETUP AND CONFIGURATION. 6 2.1 CREATE NEW ARCHIVE PROFILE. 6 2.1.1 Gmail Account.. 8 2.1.2 Hotmail
e- storage Mail Archive 1 TABLE OF CONTENTS 1.0 OVERVIEW 3 1.1 INTRODUCTION... 3 1.2 REQUIREMENT. 4 2.0 SETUP AND CONFIGURATION. 6 2.1 CREATE NEW ARCHIVE PROFILE. 6 2.1.1 Gmail Account.. 8 2.1.2 Hotmail
