Product Guide. McAfee Endpoint Security 10
|
|
|
- Brook Allen
- 8 years ago
- Views:
Transcription
1 Product Guide McAfee Endpoint Security 10
2 COPYRIGHT Copyright 2014 McAfee, Inc. Do not copy without permission. TRADEMARK ATTRIBUTIONS McAfee, the McAfee logo, McAfee Active Protection, McAfee DeepSAFE, epolicy Orchestrator, McAfee epo, McAfee EMM, Foundscore, Foundstone, Policy Lab, McAfee QuickClean, Safe Eyes, McAfee SECURE, SecureOS, McAfee Shredder, SiteAdvisor, McAfee Stinger, McAfee Total Protection, TrustedSource, VirusScan, WaveSecure are trademarks or registered trademarks of McAfee, Inc. or its subsidiaries in the United States and other countries. Other names and brands may be claimed as the property of others. Product and feature names and descriptions are subject to change without notice. Please visit mcafee.com for the most current products and features. LICENSE INFORMATION License Agreement NOTICE TO ALL USERS: CAREFULLY READ THE APPROPRIATE LEGAL AGREEMENT CORRESPONDING TO THE LICENSE YOU PURCHASED, WHICH SETS FORTH THE GENERAL TERMS AND CONDITIONS FOR THE USE OF THE LICENSED SOFTWARE. IF YOU DO NOT KNOW WHICH TYPE OF LICENSE YOU HAVE ACQUIRED, PLEASE CONSULT THE SALES AND OTHER RELATED LICENSE GRANT OR PURCHASE ORDER DOCUMENTS THAT ACCOMPANY YOUR SOFTWARE PACKAGING OR THAT YOU HAVE RECEIVED SEPARATELY AS PART OF THE PURCHASE (AS A BOOKLET, A FILE ON THE PRODUCT CD, OR A FILE AVAILABLE ON THE WEBSITE FROM WHICH YOU DOWNLOADED THE SOFTWARE PACKAGE). IF YOU DO NOT AGREE TO ALL OF THE TERMS SET FORTH IN THE AGREEMENT, DO NOT INSTALL THE SOFTWARE. IF APPLICABLE, YOU MAY RETURN THE PRODUCT TO MCAFEE OR THE PLACE OF PURCHASE FOR A FULL REFUND. 2 McAfee Endpoint Security 10 Product Guide
3 Contents McAfee Endpoint Security 5 1 Introduction 7 Endpoint Security modules How Endpoint Security protects your computer How your protection stays up to date Interacting with Endpoint Security About the McAfee system tray icon About notification messages About the Endpoint Security Client Using the Endpoint Security Client 15 Open the Endpoint Security Client Get help Respond to prompts Respond to a threat-detection prompt Respond to a scan prompt Get information about your protection Management types Update protection and software manually View the Event Log About log files Managing Endpoint Security Log on as administrator Unlock the client interface Disable and enable features Change the AMCore content version Use Extra.DAT files Configure common settings Using Threat Prevention 33 Scan your computer for malware Types of scans Run a Full Scan or Quick Scan Scan a file or folder Manage threat detections Manage quarantined items Detection names Managing Threat Prevention Excluding items from scans Detecting potentially unwanted programs Configure Access Protection settings Configure Exploit Prevention settings Configure On-Access Scan settings Configure On-Demand Scan settings McAfee Endpoint Security 10 Product Guide 3
4 Contents Schedule Full Scan and Quick Scan tasks Configure common scan settings Using the Firewall 59 How the Firewall works Managing Firewall Modify Firewall options Configure Firewall rules and groups Using Web Control 73 About Web Control features Web Control button identifies threats while browsing Safety icons identify threats while searching Site reports provide details How safety ratings are compiled Access Web Control features Access features while browsing View site report while searching View site reports Troubleshoot communication problems Managing Web Control Configure Web Control options Specify rating actions and block site access based on web category Index McAfee Endpoint Security 10 Product Guide
5 McAfee Endpoint Security McAfee Endpoint Security is a comprehensive security management solution that runs on network computers to identify and stop threats automatically. This Help explains how to use the basic security features and troubleshoot problems. Getting started Endpoint Security modules on page 7 How Endpoint Security protects your computer on page 8 Interacting with Endpoint Security on page 9 Frequently performed tasks Open the Endpoint Security Client on page 15 Update protection and software manually on page 18 Scan your computer for malware on page 33 Unlock the client interface on page 22 More information To access additional information about this product, see: McAfee Endpoint Security Installation Guide Endpoint Security Firewall Help McAfee Endpoint Security Release Notes Endpoint Security Web Control Help Endpoint Security Threat Prevention Help McAfee support McAfee Endpoint Security 10 Product Guide 5
6 McAfee Endpoint Security 6 McAfee Endpoint Security 10 Product Guide
7 1 1 Introduction Endpoint Security is a comprehensive security management solution that runs on network computers to identify and stop threats automatically. This Help explains how to use the basic security features and troubleshoot problems. If your computer is managed, an administrator sets up and configures Endpoint Security using one of these management servers: McAfee epolicy Orchestrator (McAfee epo ) McAfee epolicy Orchestrator Cloud (McAfee epo Cloud) McAfee SecurityCenter If your computer is self-managed, you (or your administrator) configure the software using the Endpoint Security Client. Contents Endpoint Security modules How Endpoint Security protects your computer Interacting with Endpoint Security Endpoint Security modules The administrator configures and installs one or more Endpoint Security modules on client computers. Threat Prevention Checks for viruses, spyware, unwanted programs, and other threats by scanning items automatically when users access them or on demand at any time. Firewall Monitors communication between the computer and resources on the network and the Internet. Intercepts suspicious communications. Web Control Displays safety ratings and reports for websites during online browsing and searching. Web Control enables the site administrator to block access to websites based on safety rating or content. In addition, the Common module provides settings for common features, such as interface security and logging. This module is installed automatically if any other module is installed. McAfee Endpoint Security 10 Product Guide 7
8 1 Introduction How Endpoint Security protects your computer How Endpoint Security protects your computer Typically, an administrator sets up Endpoint Security, installs the software on client computers, monitors security status, and sets up security rules, called policies. As a client computer user, you interact with Endpoint Security through client software installed on your computer. The policies set up by your administrator determine how the modules and features operate on your computer and whether you can modify them. If Endpoint Security is self-managed, you can specify how the modules and features operate. To determine your management type, view the About page. At regular intervals, the client software on your computer connects to a site on the Internet to update its components. At the same time, it sends data about detections on your computer to the management server. This data is used to generate reports for your administrator about detections and security issues on your computer. Usually, the client software operates in the background without any interaction on your part. Occasionally, however, you might need to interact with it. For example, you might want to check for software updates or scan for malware manually. Depending on the policies set up by your administrator, you might also be able to customize the security settings. If you are an administrator, you can centrally configure and manage client software using McAfee epo, McAfee epo Cloud, or SecurityCenter. Get information about your protection on page 17 How your protection stays up to date Regular updates of Endpoint Security make sure that your computer is always protected from the latest threats. To perform updates, the client software connects to a local or remote McAfee epo server or directly to a site on the Internet. Endpoint Security checks for: Updates to the content files used to detect threats. Content files contain definitions for threats such as viruses and spyware, and these definitions are updated as new threats are discovered. Upgrades to software components, such as patches and hotfixes. On self-managed systems, the Default Client Update task updates all content and software. On managed systems, this task updates the content only. To simplify terminology, this Help refers to both updates and upgrades as updates. Updates usually occur automatically in the background. You might also need to check for updates manually. Depending on settings, you can manually update your protection from the Endpoint Security Client by clicking. Update protection and software manually on page 18 8 McAfee Endpoint Security 10 Product Guide
9 Introduction Interacting with Endpoint Security 1 How content files work When searching files for threats, the scan engine compares the contents of the scanned files to known threat information stored in the AMCore content files. Exploit Prevention uses its own content files to protect against exploits. AMCore content McAfee Labs finds and adds known threat information (signatures) to the content files. With the signatures, content files include information on cleaning and counteracting damage that the detected virus can cause. If the signature of a virus isn't in any of the installed content files, the scan engine can't detect and clean that virus. New threats appear regularly. McAfee Labs releases engine updates and new content files that incorporate the results of ongoing threat research almost every day at about 6:00 PM (GMT). Endpoint Security stores the currently loaded content file and the previous two versions in the Program Files\Common Files\McAfee\Engine\content folder. If required, you can revert to a previous version. If new malware is discovered and extra detection is required outside of the regular content update schedule, McAfee Labs releases an Extra.DAT file. Exploit Prevention content The Exploit Prevention content includes: Memory protection signatures Generic Buffer Overflow Protection (GBOP) and Kevlar. Application Protection List Processes that Exploit Prevention protects. McAfee releases new Exploit Prevention content files once a month. Interacting with Endpoint Security Endpoint Security provides visual components for interacting with the Endpoint Security Client. McAfee icon in the Windows system tray Enables you to launch the Endpoint Security Client and view security status. Notification messages Alerts you to scan and firewall intrusion detections and prompt you for input. On-Access Scan page Displays the threat detection list when the on-access scanner detects a threat. Endpoint Security Client Displays the current protection status and provides access to features. For managed systems, the administrator configures and assigns policies to specify which components appear. About the McAfee system tray icon on page 10 About notification messages on page 10 Manage threat detections on page 37 About the Endpoint Security Client on page 11 McAfee Endpoint Security 10 Product Guide 9
10 1 Introduction Interacting with Endpoint Security About the McAfee system tray icon The McAfee icon in the Windows system tray provides access to the Endpoint Security Client. The McAfee icon might not be available, depending on how the settings are configured. Use the system tray icon to: Check the security status Right-click the icon and select View Security Status to display the McAfee Security Status page. Open Endpoint Security Client Right-click the icon and select McAfee Endpoint Security. How the icon indicates the status of Endpoint Security The appearance of the icon changes to indicate the status of the Endpoint Security. Hold the cursor over the icon to display a message describing the status. Icon Indicates... Endpoint Security is protecting your system and no issues exist. Endpoint Security detects an issue with your security, such as a module or technology is disabled. Firewall is disabled. Threat Prevention Exploit Prevention, On-Access Scan, or ScriptScan is disabled. Endpoint Security reports issues differently, depending on the management type. Self-managed Managed One or more technologies is disabled. One or more technologies has been disabled manually, not as a result of a policy enforcement from the management server. When an issue is detected, the McAfee Security Status page indicates which module or technology is disabled. About notification messages Endpoint Security uses two types of messages to notify you of issues with your protection or to request input. Some messages might not appear, depending on how settings are configured. Endpoint Security sends two types of notifications: Alerts pop up from the McAfee icon for five seconds, then disappear. Alerts notify you of threat detections, such as Firewall intrusion events, or when an on-demand scan is paused or resumed. They don't require any action from you. Prompts open a page at the bottom of your screen and stay visible until you select an option. For example: When a scheduled on-demand scan is about to start, Endpoint Security might prompt you to defer the scan. When the on-access scanner detects a threat, Endpoint Security might prompt you to respond to the detection. In Windows 8 Metro mode, toast notifications appear in the upper-right corner of the screen to notify you of both alerts and prompts. Click the toast notification to display the notification in Desktop mode. The McTray.exe process must be running for Endpoint Security to display alerts and prompts. 10 McAfee Endpoint Security 10 Product Guide
11 Introduction Interacting with Endpoint Security 1 Respond to a threat-detection prompt on page 16 Respond to a scan prompt on page 16 About the Endpoint Security Client The Endpoint Security Client enables you to check the protection status and access features on your computer. Options on the Action menu provide access to features. Settings Load Extra.DAT Roll Back AMCore Content Help Support Links Administrator Logon About Exit Configures feature settings. This menu option is available if either of the following is true: The Client Interface Mode is set to Full access. You are logged on as administrator. Enables you to install a downloaded Extra.DAT file. Reverts AMCore content to a previous version. This menu option is available if a previous version of AMCore content exists on the system and either of the following is true: The Client Interface Mode is set to Full access. You are logged on as administrator. Displays Help. Displays a page with links to helpful pages, such as the McAfee ServicePortal and Knowledge Center. Logs on as the site administrator. (Requires administrator credentials.) The default password is mcafee. This menu option is available if the Client Interface Mode isn't set to Full access. If you are already logged on as administrator, this option is Administrator Logoff. Displays information about Endpoint Security. Exits the Endpoint Security Client. Buttons on the top right of the page provide quick access to frequent tasks. Checks for malware with a Full Scan or Quick Scan of your system. This button is available only if the Threat Prevention module is installed. Updates content files and software components on your computer. This button might not appear, depending on how settings are configured. Buttons on the left side of the page provide information about your protection. Status Event Log Quarantine Returns you to the main Status page. Displays the log of all protection and threat events on this computer. Opens the Quarantine Manager. This button is available only if the Threat Prevention module is installed. The Threat Summary gives you information about threats that Endpoint Security detected on your system in the last 30 days. McAfee Endpoint Security 10 Product Guide 11
12 1 Introduction Interacting with Endpoint Security Load an Extra.DAT file on page 24 Log on as administrator on page 22 Scan your computer for malware on page 33 Update protection and software manually on page 18 View the Event Log on page 19 Manage quarantined items on page 37 Managing Endpoint Security on page 22 About the Threat Summary on page 12 About the Threat Summary The Endpoint Security Client Status page provides a real-time summary of any threats detected on your system in the last 30 days. As new threats are detected, the Status page dynamically updates the data in the Threat Summary area in the bottom pane. The Threat Summary includes: Date of the last eliminated threat Top two threat vectors, by category: Web External Device or Media Network Local System File Share Instant Message Unknown Threats from webpages or downloads. Threats from external devices, such as USB, 1394 firewire, esata, tape, CD, DVD, or disk. Threats from the network (not network file share). Threats from the local boot file system drive (usually C:) or drives other than those classified as External Device or Media. Threats from a network file share. Threats from messages. Threats from instant messaging. Threats where attack vector isn't determined (due to error condition or other failure case). Number of threats per threat vector If the Endpoint Security Client can't reach the Event Manager, Endpoint Security Client displays a communication error message. In this case, reboot your system to view the Threat Summary. How settings affect your access to the client Client Interface Mode settings assigned to your computer determine which modules and features you can access. Change the Client Interface Mode in the Common settings. For managed systems, policy changes from McAfee epo, McAfee epo Cloud, or the SecurityCenter might overwrite changes from the Settings page. The Client Interface Mode options for the client are: 12 McAfee Endpoint Security 10 Product Guide
13 Introduction Interacting with Endpoint Security 1 Full access Standard access Lock client interface Enables access to all features, including: Enable and disable individual modules and features. Access the Settings page to view or modify all settings for the Endpoint Security Client. This mode is the default setting for self-managed systems. Displays protection status and allows access to most features: Update the content files and software components on your computer (if enabled by the administrator). Perform a thorough check of all areas of your system, recommended if you suspect your computer is infected. Run a quick (2-minute) check of the areas of your system most susceptible to infection. Access the Event Log. Manage items in the Quarantine. This mode is the default setting for managed systems. From Standard access interface mode, you can log on as administrator to access all features, including all settings. Requires a password to access the client. The default password is mcafee. Once you unlock the client interface, you can access all features. If you can't access the Endpoint Security Client or specific tasks and features that you need to do your job, talk to your administrator. Configure settings for client interface security on page 27 How installed modules affect the client Some aspects of the client might not be available, depending on the modules installed on your computer. These features are available only if Threat Prevention is installed: button Quarantine button The features installed on the system determine the features that appear: In the Event Log Filter by Module drop-down. On the Settings page. Common Threat Prevention Firewall Web Control Appears if any module is installed. Appears only if Threat Prevention is installed. Appears only if Firewall is installed. Appears only if Web Control is installed. Depending on the Client Interface Mode and how the administrator configured your access, some or all features might not be available. McAfee Endpoint Security 10 Product Guide 13
14 1 Introduction Interacting with Endpoint Security How settings affect your access to the client on page McAfee Endpoint Security 10 Product Guide
15 2 Using 2 the Endpoint Security Client Use the client in Standard access mode to perform most functions, including system scans and managing quarantined items. Contents Open the Endpoint Security Client Get help Respond to prompts Get information about your protection Update protection and software manually View the Event Log Managing Endpoint Security Open the Endpoint Security Client Open the Endpoint Security Client to display the status of the protection features installed on the computer. If the interface mode is set to Lock client interface, you must enter the administrator password to open Endpoint Security Client. Task 1 Use one of these methods to display the Endpoint Security Client: Right-click the system tray icon, then select McAfee Endpoint Security. Select Start All Programs McAfee McAfee Endpoint Security. On Windows 8, start the McAfee Endpoint Security app. 1 Press the Windows key to display the Start screen. 2 Enter McAfee Endpoint Security, then double-click or touch the McAfee Endpoint Security app. 2 If prompted, enter the administrator password on the Administrator Log On page, then click Log On. Endpoint Security Client opens in the interface mode that the administrator configured. Unlock the client interface on page 22 McAfee Endpoint Security 10 Product Guide 15
16 2 Using the Endpoint Security Client Get help Get help The two methods for getting help while working in the client are the Help menu option and the? icon. Task 1 Open the Endpoint Security Client. 2 Depending on the page you're on: Status, Event Log, and Quarantine pages: from the Action menu, select Help. Settings, Update, Scan System, Roll Back AMCore Content, and Load Extra.DAT pages: click? in the interface. Respond to prompts Depending on how settings are configured, Endpoint Security might prompt you for input when a scheduled on-demand scan is about to start. Tasks Respond to a threat-detection prompt on page 16 When the scanner detects a threat, Endpoint Security might prompt you for input to continue, depending on how settings are configured. Respond to a scan prompt on page 16 When a scheduled on-demand scan is about to start, Endpoint Security might prompt you for input to continue. The prompt appears only if the scan is configured to allow you to defer, pause, resume, or cancel the scan. Respond to a threat-detection prompt When the scanner detects a threat, Endpoint Security might prompt you for input to continue, depending on how settings are configured. In Windows 8 Metro mode, toast notifications appear in the upper-right corner of the screen to notify you of threat detections. Click the toast notification to display the prompt in Desktop mode. Task For option definitions, click? in the interface. From the On-Access Scan page, select options to manage threat detections. You can reopen the scan page to manage detections at any time. The on-access scan detection list is cleared when the Endpoint Security service restarts or the system reboots. Manage threat detections on page 37 Respond to a scan prompt When a scheduled on-demand scan is about to start, Endpoint Security might prompt you for input to continue. The prompt appears only if the scan is configured to allow you to defer, pause, resume, or cancel the scan. If you don't select an option, the scan starts automatically. 16 McAfee Endpoint Security 10 Product Guide
17 Using the Endpoint Security Client Get information about your protection 2 For managed systems only, if the scan is configured to run only the scan when the computer is idle, Endpoint Security displays a dialog when the scan is paused. If configured, you can also resume these paused scans or reset them to run only when you're idle. In Windows 8 Metro mode, toast notifications appear in the upper-right corner of the screen to prompt you for input. Click the toast notification to display the prompt in Desktop mode. Task For option definitions, click? in the interface. At the prompt, select one of these options. The options that appear depend on how the scan is configured. Scan Now View Scan Pause Scan Resume Scan Cancel Scan Defer Scan Starts the scan immediately. Views detections for a scan in progress. Pauses the scan. Depending on the configuration, clicking Pause Scan might reset the scan to run only when you're idle. Click Resume Scan to resume the scan where it left off. Resumes a paused scan. Cancels the scan. Delays the scan for the specified number of hours. Scheduled scan options determine how many times that you can defer the scan for one hour. You might be able to defer the scan more than once. Close Closes the scan page. If the scanner detects a threat, Endpoint Security might prompt you for input to continue, depending on how settings are configured. Respond to a threat-detection prompt on page 16 Get information about your protection You can get information about your Endpoint Security protection, including management type, protection modules, features, status, version numbers, and licensing. Task 1 Open the Endpoint Security Client. 2 From the Action menu, select About. 3 Click the name of a module or feature on the left to jump to information about that item. 4 Click the browser Close button to close the About page. Management types on page 18 Open the Endpoint Security Client on page 15 McAfee Endpoint Security 10 Product Guide 17
18 2 Using the Endpoint Security Client Update protection and software manually Management types The management type indicates how Endpoint Security is managed. For managed systems, policy changes from McAfee epo, McAfee epo Cloud, or the SecurityCenter might overwrite changes from the Settings page. Management type McAfee epolicy Orchestrator McAfee epolicy Orchestrator Cloud McAfee SecurityCenter Self-Managed Description An administrator manages Endpoint Security using McAfee epo (on-premise). An administrator manages Endpoint Security using McAfee epo Cloud. An administrator manages Endpoint Security using SecurityCenter. Endpoint Security is managed locally using Endpoint Security Client. This mode is also called unmanaged or standalone. Update protection and software manually Depending on how settings are configured, you can manually check for and download updates to content files and software components on your computer. If doesn't appear in the client, you can enable it in the settings. See Configure update behavior on page 29 for information. Manual updates are called on-demand updates. On self-managed systems, the Default Client Update task updates all content and software. On managed systems, this task updates the content only. For option definitions, click? in the interface. Task 1 Open the Endpoint Security Client. 2 Click. Endpoint Security Client checks for updates. To cancel the update, click Cancel. This option is available on self- and McAfee epo-managed systems only. If your system is up to date, the page displays No Updates Available and the date and time of the last update. If the update completes successfully, the page displays the current date and time for the last update. Any messages or errors appear in the Messages area. View the PackageManager_Activity.log or PackageManager_Debug.log for more information. 3 Click Close to close the Update page. 18 McAfee Endpoint Security 10 Product Guide
19 Using the Endpoint Security Client View the Event Log 2 How your protection stays up to date on page 8 About log files on page 20 Open the Endpoint Security Client on page 15 Configure update behavior on page 29 View the Event Log The activity and debug logs store a record of events that occur on yourmcafee-protected system. You can view the Event Log from the Endpoint Security Client. For help, from the Action menu, select Help. Task 1 Open the Endpoint Security Client. 2 Click Event Log on the left side of the page. The page shows any events that Endpoint Security has logged on your system in the last 30 days. If the Endpoint Security Client can't reach the Event Manager, it displays a communication error message. In this case, reboot your system to view the Event Log. 3 Select an event from the top pane to display the details in the bottom pane. To change the relative sizes of the panes, click and drag the sash widget between the panes. McAfee Endpoint Security 10 Product Guide 19
20 2 Using the Endpoint Security Client View the Event Log 4 On the Event Log page, sort, search, filter, or reload events. The options that appear depend on how the scan is configured. Sort events by date, features, action taken, and severity Search the event log Filter events by severity or module Refresh the Event Log display with any new events Open the folder that contains the log files Click the table column heading. Enter the search text in the Search field and press Enter, or click Search. The search is case-insensitive and searches all fields of the event log for the search text. The event list shows all elements with matching text. To cancel the search and display all events, click x in the Search field. From the filter drop-down list, select an option. To remove the filter and display all events, select Show all events from the drop-down list. Click. Click View Logs Folder. 5 Navigate the Event Log. Display the previous page of events Display the next page of events Display a specific page in the log Click Previous page. Click Next page. Enter a page number and press Enter or click Go. By default, the Event Log displays 20 events per page. To display more events per page, select an option from the Events per page drop-down list. About log files on page 20 Open the Endpoint Security Client on page 15 About log files The activity, error, and debug log files record events that occur on systems with Endpoint Security enabled. Configure logging in the Common settings. Log files always appear in the language specified by the default system locale. All activity and debug log files are stored in one of the following default locations, depending on the operating system. Operating system Microsoft Windows 8.1 (Blue) Microsoft Windows 8 Microsoft Windows 7 Microsoft Vista Microsoft Windows XP Default location %ProgramData%\McAfee\Endpoint Security\Logs %ProgramData%\McAfee\Endpoint Security\Installer\Logs C:\Documents and Settings\All Users\Application Data\McAfee\Endpoint Security\Logs McAfee\Endpoint Security\Logs folder under the Application Data folder 20 McAfee Endpoint Security 10 Product Guide
21 Using the Endpoint Security Client View the Event Log 2 Each module, feature, or technology places activity or debug logging in a separate file. All modules place error logging in a single EndpointSecurityPlatform_Errors.log. Enabling debug logging for any module also enables debug logging for the Common module features, such as Self Protection. Table 2-1 Log files Module Feature or technology File name Common Threat Prevention Self Protection Updates Errors Enabling debug logging for any Threat Prevention technology also enables debug logging for the Endpoint Security Client. EndpointSecurityPlatform_Activity.log EndpointSecurityPlatform_Debug.log SelfProtection_Activity.log SelfProtection_Debug.log PackageManager_Activity.log PackageManager_Debug.log EndpointSecurityPlatform_Errors.log ThreatPrevention_Activity.log ThreatPrevention_Debug.log Firewall Web Control Access Protection Exploit Prevention On-access scanner On-demand scanner Quick Scan Full Scan Right-Click Scan Endpoint Security Client AccessProtection_Activity.log AccessProtection_Debug.log ExploitPrevention_Activity.log ExploitPrevention_Debug.log OnAccessScan_Activity.log OnAccessScan_Debug.log OnDemandScan_Activity.log OnDemandScan_Debug.log MFEConsole_Debug.log Firewall_Activity.log Firewall_Debug.log FirewallEventMonitor.log Logs blocked and allowed traffic events, if configured. WebControl_Activity.log WebControl_Debug.log McAfee Endpoint Security 10 Product Guide 21
22 2 Using the Endpoint Security Client Managing Endpoint Security Managing Endpoint Security As administrator, you can manage Endpoint Security from the Endpoint Security Client, which includes disabling and enabling features, managing content files, specifying how the client interface behaves, and configuring common settings. For managed systems, policy changes from McAfee epo, McAfee epo Cloud, or the SecurityCenter might overwrite changes from the Settings page. Log on as administrator on page 22 Unlock the client interface on page 22 Disable and enable features on page 23 Change the AMCore content version on page 23 Use Extra.DAT files on page 24 Configure common settings on page 25 Log on as administrator If the interface mode for Endpoint Security Client is set to Standard access, you can log on as administrator to access all settings. Before you begin The interface mode for the Endpoint Security Client must be set to Standard access. For help, from the Action menu, select Help. Task 1 Open the Endpoint Security Client. 2 From the Action menu, select Administrator Logon. 3 In the Password field, enter the administrator password, then click Log On. You can now access all features of the Endpoint Security Client. To log off, select Action Administrator Logoff. The client returns to Standard access interface mode. Unlock the client interface If the interface for Endpoint Security Client is locked, unlock the interface with the administrator password to access all settings. Before you begin The interface mode for the Endpoint Security Client must be set to Lock client interface. Task 1 Open the Endpoint Security Client. 2 On the Administrator Log On page, enter the administrator password in the Password field, then click Log On. Endpoint Security Client opens and you can now access all features of the client. To log off and close the client, from the Action menu, select Administrator Logoff. 22 McAfee Endpoint Security 10 Product Guide
23 Using the Endpoint Security Client Managing Endpoint Security 2 Disable and enable features As an administrator, you can disable and enable Endpoint Security features from the Endpoint Security Client. Before you begin The interface mode for the Endpoint Security Client must be set to Full access or you are logged on as administrator. The Status page shows the enabled status of the module of feature, which might not reflect the actual status of the feature. You can see the status of each feature in the Settings page. For example, if the Enable ScriptScan setting isn't successfully applied, the status might be (Status: Disabled). Task For option definitions, click? in the interface. 1 Open the Endpoint Security Client. 2 Click the module name (such as Threat Prevention or Firewall) on the main Status page. Or, from the Action menu, select Settings, then click the module name on the Settings page. 3 Select or deselect the Enable module or feature option. Enabling any of the Threat Prevention features enables the Threat Prevention module. Log on as administrator on page 22 Change the AMCore content version Use Endpoint Security Client to change the version of AMCore content on your system. Before you begin The interface mode for the Endpoint Security Client must be set to Full access or you are logged on as administrator. Endpoint Security stores the currently loaded content file and the previous two versions in the Program Files\Common Files\McAfee\Engine\content folder. If required, you can revert to a previous version. Task For option definitions, click? in the interface. 1 Open the Endpoint Security Client. 2 From the Action menu, select Roll Back AMCore Content. 3 From the drop-down, select the version to load. 4 Click Apply. The detections in the loaded AMCore content file take effect immediately. How content files work on page 9 Log on as administrator on page 22 McAfee Endpoint Security 10 Product Guide 23
24 2 Using the Endpoint Security Client Managing Endpoint Security Use Extra.DAT files You can install an Extra.DAT file to protect your system against a major malware outbreak until the next scheduled AMCore content update is released. Tasks Download Extra.DAT files on page 24 To download an Extra.DAT file, click the download link supplied by McAfee Labs. Load an Extra.DAT file on page 24 To install the downloaded Extra.DAT file, use Endpoint Security Client. About Extra.DAT files on page 24 About Extra.DAT files When new malware is discovered and extra detection is required, McAfee Labs releases an Extra.DAT file. Extra.DAT files contain information that Threat Prevention uses to handle the new malware. You can download Extra.DAT files for specific threats from the McAfee Labs Extra.DAT Request Page. Threat Prevention supports using only one Extra.DAT file. Each Extra.DAT file has an expiration date built in. When the Extra.DAT file is loaded, this expiration date is compared against the build date of the AMCore content installed on the system. If the build date of the AMCore content set is newer than the Extra.DAT expiration date, the Extra.DAT is considered expired and is no longer loaded and used by the engine. During the next update, the Extra.DAT is removed from the system. If the next update of AMCore content includes the Extra.DAT signature, the Extra.DAT is removed. Endpoint Security stores Extra.DAT files in the c:\program Files\Common Files\McAfee\Engine\content \avengine\extradat folder. Download Extra.DAT files To download an Extra.DAT file, click the download link supplied by McAfee Labs. Task 1 Click the download link, specify a location to save the Extra.DAT file, then click Save. 2 If necessary, unzip the EXTRA.ZIP file. 3 Load the Extra.DAT file with Endpoint Security Client. Load an Extra.DAT file To install the downloaded Extra.DAT file, use Endpoint Security Client. Before you begin The interface mode for the Endpoint Security Client must be set to Full access or you are logged on as administrator. 24 McAfee Endpoint Security 10 Product Guide
25 Using the Endpoint Security Client Managing Endpoint Security 2 Task For option definitions, click? in the interface. 1 Open the Endpoint Security Client. 2 From the Action menu, select Load Extra.DAT. 3 Click Browse, navigate to the location where you downloaded the Extra.DAT file, then click Open. 4 Click Apply. The new detections in the Extra.DAT take effect immediately. Log on as administrator on page 22 Configure common settings Configure settings that apply to all modules and features of Endpoint Security in the Common module. These settings include Endpoint Security Client interface security and language settings, logging, proxy server settings for McAfee GTI, and update configuration. Tasks Protect Endpoint Security resources on page 26 One of the first things that malware attempts to do during an attack is to disable your system security software. Configure Self Protection for Endpoint Security in the Common settings to prevent Endpoint Security services and files from being stopped or modified. Configure logging settings on page 26 Configure Endpoint Security logging in the Common settings. Configure settings for client interface security on page 27 Configure the interface password and display options for Endpoint Security Client in the Common settings. Configure proxy server settings for McAfee GTI on page 28 Specify proxy server options for retrieving McAfee GTI reputation in the Common settings. Configure update behavior on page 29 Specify the behavior for updates initiated from the Endpoint Security Client in the Common settings. Configure source sites for client updates on page 29 For self-managed systems, you can configure the sites from which Endpoint Security Client gets updated security files in the Common settings. Schedule the Default Client Update task on page 31 You can modify or schedule the Default Client Update task from the Endpoint Security Client in the Common settings. McAfee Endpoint Security 10 Product Guide 25
26 2 Using the Endpoint Security Client Managing Endpoint Security Protect Endpoint Security resources One of the first things that malware attempts to do during an attack is to disable your system security software. Configure Self Protection for Endpoint Security in the Common settings to prevent Endpoint Security services and files from being stopped or modified. Before you begin The interface mode for the Endpoint Security Client must be set to Full access or you are logged on as administrator. Users, administrators, developers, or security professionals should never need to disable Endpoint Security protection on their systems. Task For option definitions, click? in the interface. 1 Open the Endpoint Security Client. 2 From the Action menu, select Settings. 3 Click Show Advanced. 4 From Self Protection, verify that Self Protection is enabled. 5 Specify the action for each of the following Endpoint Security resources: Files and folders Prevents users from modifying the McAfee database, binaries, safe search files, and configuration files. Registry Prevents users from modifying the McAfee registry hive, COM components, and uninstalling using the registry value. Processes Prevents stopping McAfee processes. 6 Click Apply to save your changes or click Cancel. Log on as administrator on page 22 Configure logging settings Configure Endpoint Security logging in the Common settings. Before you begin The interface mode for the Endpoint Security Client must be set to Full access or you are logged on as administrator. Task For option definitions, click? in the interface. 1 Open the Endpoint Security Client. 2 From the Action menu, select Settings. 3 Click Show Advanced. 4 Configure Client Logging settings on the page. 5 Click Apply to save your changes or click Cancel. 26 McAfee Endpoint Security 10 Product Guide
27 Using the Endpoint Security Client Managing Endpoint Security 2 About log files on page 20 Log on as administrator on page 22 Configure settings for client interface security Configure the interface password and display options for Endpoint Security Client in the Common settings. Before you begin The interface mode for the Endpoint Security Client must be set to Full access or you are logged on as administrator. Modify these settings with caution because they can allow users to change their security configuration, which can leave systems unprotected from malware attacks. Task For option definitions, click? in the interface. 1 Open the Endpoint Security Client. 2 From the Action menu, select Settings. 3 Configure Client Interface Mode settings on the page. 4 Click Apply to save your changes or click Cancel. Effects of setting an administrator password on page 27 Log on as administrator on page 22 Effects of setting an administrator password When you set the interface mode to Standard access, you must also set an administrator password. Setting an administrator password on the Endpoint Security Client affects the following users: McAfee Endpoint Security 10 Product Guide 27
28 2 Using the Endpoint Security Client Managing Endpoint Security Non-administrators (users without administrator rights) Non-administrators can: View some configuration parameters. Run scans. Check for updates (if enabled). View the Quarantine. View the Event Log. Access the Settings page to view or modify Firewall rules (if enabled). Non-administrators can't: Change any configuration parameters. View, create, delete, or modify settings. One exception is the ability to view or modify Firewall rules (if enabled). Administrators (users with administrator rights) Administrators must type the password to access the protected areas and modify settings. Configure proxy server settings for McAfee GTI Specify proxy server options for retrieving McAfee GTI reputation in the Common settings. Before you begin The interface mode for the Endpoint Security Client must be set to Full access or you are logged on as administrator. Task For option definitions, click? in the interface. 1 Open the Endpoint Security Client. 2 From the Action menu, select Settings. 3 Click Show Advanced. 4 Configure Proxy Server for McAfee GTI settings on the page. 5 Click Apply to save your changes or click Cancel. How McAfee GTI works on page 28 Log on as administrator on page 22 How McAfee GTI works If you enable McAfee GTI for the on-access or on-demand scanner, the scanner uses heuristics to check for suspicious files. The McAfee GTI server stores site ratings and reports for Web Control. If you configure Web Control to scan downloaded files, the scanner uses heuristics to check for suspicious files. The scanner submits fingerprints of samples, or hashes, to a central database server hosted by McAfee Labs to determine if they are malware. By submitting hashes, detection might be made available sooner than the next content file update, when McAfee Labs publishes the update. 28 McAfee Endpoint Security 10 Product Guide
29 Using the Endpoint Security Client Managing Endpoint Security 2 You can configure the sensitivity level that McAfee GTI uses when it determines if a detected sample is malware. The higher the sensitivity level, the higher the number of malware detections. However, allowing more detections can result in more false positive results. The McAfee GTI sensitivity level is set to Medium by default. Configure the sensitivity level for each scanner in the Threat Prevention settings. Configure the sensitivity level for scanning file downloads in the Web Control Options settings. You can configure Endpoint Security to use a proxy server for retrieving McAfee GTI reputation information in the Common settings. Configure update behavior Specify the behavior for updates initiated from the Endpoint Security Client in the Common settings. Before you begin The interface mode for the Endpoint Security Client must be set to Full access or you are logged on as administrator. You can configure these settings on self- and McAfee epo-managed systems only. Use these settings to configure whether to show the button in the client and what to update when the user clicks the button or the Default Client Update task runs. On self-managed systems, the Default Client Update task updates all content and software. On managed systems, this task updates the content only. Task For option definitions, click? in the interface. 1 Open the Endpoint Security Client. 2 From the Action menu, select Settings. 3 Click Show Advanced. 4 Configure Default Client Update settings on the page. 5 Click Apply to save your changes or click Cancel. Log on as administrator on page 22 Configure source sites for client updates on page 29 Schedule the Default Client Update task on page 31 Configure source sites for client updates For self-managed systems, you can configure the sites from which Endpoint Security Client gets updated security files in the Common settings. Before you begin The interface mode for the Endpoint Security Client must be set to Full access or you are logged on as administrator. You can configure these settings on self-managed systems only. McAfee Endpoint Security 10 Product Guide 29
30 2 Using the Endpoint Security Client Managing Endpoint Security Task For option definitions, click? in the interface. 1 Open the Endpoint Security Client. 2 From the Action menu, select Settings. 3 Click Show Advanced. 4 Configure Source Sites for Updates settings on the page. You can enable and disable the two default backup source sites (NAIFtp and NAIHttp), but you can't otherwise modify, delete, or move them in the list. To... Add a site to the list. Follow these steps 1 Click Add. 2 Specify the site settings. 3 Click OK to save your changes. The rule appears at the beginning of rule list. Delete a site. Modify an existing site. Select the site, then click Delete. 1 Double-click the site name. 2 Change the settings. 3 Click OK to save your changes. Reorder sites in the list. To move elements: 1 Select elements to move. The grip appears to the left of elements that can be moved. 2 Drag-and-drop the elements to the new location. A blue line appears between elements where you can drop the dragged elements. The order determines the order Endpoint Security uses to search for the update site. 5 Click Apply to save your changes or click Cancel. How the Default Client Update task works on page 31 Log on as administrator on page 22 Configure update behavior on page 29 Schedule the Default Client Update task on page McAfee Endpoint Security 10 Product Guide
31 Using the Endpoint Security Client Managing Endpoint Security 2 Schedule the Default Client Update task You can modify or schedule the Default Client Update task from the Endpoint Security Client in the Common settings. Before you begin The interface mode for the Endpoint Security Client must be set to Full access or you are logged on as administrator. You can configure these settings on self-managed systems only. Use these settings to configure when the Default Client Update task runs. See Configure update behavior on page 29 to configure the default behavior for client updates initiated from the Endpoint Security Client. Task For option definitions, click? in the interface. 1 Open the Endpoint Security Client. 2 From the Action menu, select Settings. 3 Click Show Advanced. 4 Click Tasks. 5 Double-click Default Client Update, edit the schedule, then click OK to save your changes or click Cancel. 6 Click Apply to save your changes or click Cancel. How the Default Client Update task works on page 31 Configure update behavior on page 29 Configure source sites for client updates on page 29 How the Default Client Update task works The Default Client Update task downloads the most current protection to the Endpoint Security Client. Endpoint Security includes the Default Client Update task that runs every day at 1:00 AM and repeats every four hours until 11:59 PM. The Default Client Update task: 1 Connects to the first enabled source site in the list. If this site isn't available, the task contacts the next site until it connects or reaches the end of the list. 2 Downloads an encrypted CATALOG.Z file from the site. The file contains information required to perform the update, including available files and updates. 3 Checks the software versions in the file against the versions on the computer and downloads any new available software updates. If the Default Client Update task is interrupted during the update: McAfee Endpoint Security 10 Product Guide 31
32 2 Using the Endpoint Security Client Managing Endpoint Security Updates from HTTP, UNC, or a local site FTP site (single-file download) Interrupted download Resumes where the update left off the next time the update task starts. Doesn't resume if interrupted. FTP site (multiple-file download) Resumes before the file that was being downloaded at the time of the interruption. Configure source sites for client updates on page 29 Schedule the Default Client Update task on page McAfee Endpoint Security 10 Product Guide
33 3 3 Using Threat Prevention Threat Prevention checks for viruses, spyware, unwanted programs, and other threats by scanning items on your computer. Contents Scan your computer for malware Manage threat detections Manage quarantined items Managing Threat Prevention Scan your computer for malware Scan for malware on your computer by selecting options in the Endpoint Security Client or Windows Explorer. Tasks Run a Full Scan or Quick Scan on page 34 Use Endpoint Security Client to perform a manual Full Scan or Quick Scan on your computer. Scan a file or folder on page 36 Right-click in Windows Explorer to immediately scan an individual file or folder that you suspect is infected. Types of scans on page 33 Types of scans Endpoint Security provides two types of scans: on-access scans and on-demand scans. On-access scan The administrator configures on-access scans to run on managed computers. For self-managed computers, configure the on-access scanner in the Settings page. Whenever you access files, folders, and programs, the on-access scanner intercepts the operation and scans the item, based on criteria defined by the administrator. On-demand scan McAfee Endpoint Security 10 Product Guide 33
34 3 Using Threat Prevention Scan your computer for malware Manual The administrator (or user, for self-managed systems) configures predefined on-demand scans that users can run on managed computers. Run a predefined on-demand scan at any time from the Endpoint Security Client by clicking and selecting a scan type: Quick Scan runs a quick check of the areas of the system most susceptible to infection. Full Scan performs a thorough check of all areas of the system. (Recommended if you suspect the computer is infected.) Scan an individual file or folder at any time from Windows Explorer by right-clicking the file or folder and selecting Scan for threats from the pop-up menu. Scheduled The administrator (or user, for self-managed systems) configures and schedules on-demand scans to run on computers. When a scheduled on-demand scan is about to start, Endpoint Security displays a scan prompt at the bottom of the screen. You can start the scan immediately or defer the scan, if configured. To configure and schedule the predefined on-demand scans, Quick Scan and Full Scan: 1 Settings On-Demand Scan, Full Scan or Quick Scan tab Configures on-demand scans. 2 Settings Common Tasks Schedules on-demand scans. Schedule Full Scan and Quick Scan tasks on page 56 Respond to a scan prompt on page 16 Run a Full Scan or Quick Scan Use Endpoint Security Client to perform a manual Full Scan or Quick Scan on your computer. Before you begin The Threat Prevention module must be installed. The behavior of the Full Scan and Quick Scan depends on how the settings are configured. With administrator credentials, you can modify and schedule these scans in the On-Demand Scan settings. Task For option definitions, click? in the interface. 1 Open the Endpoint Security Client. 2 Click. 34 McAfee Endpoint Security 10 Product Guide
35 Using Threat Prevention Scan your computer for malware 3 3 On the Scan System page, click Scan Now for the scan you want to run. Full Scan Quick Scan Performs a thorough check of all areas of your system (recommended if you suspect your computer is infected). Runs a quick check of the areas of your system most susceptible to infection. If a scan is already in progress, the Scan Now button changes to View Scan. You might also see the View Detections button for the on-access scanner, depending on how settings are configured and whether a threat has been detected. Click this button to open the On-Access Scan page to manage detections at any time. See Manage threat detections on page 37. Endpoint Security Client displays the status of the scan on a new page. The AMCore content creation date indicates the last time the content was updated. If the content is more than two days old, McAfee recommends that you update your protection before running the scan. 4 Click buttons at the top of the status page to control the scan. Pause Scan Resume Scan Cancel Scan Pauses the scan before it completes. Resumes a paused scan. Cancels a running scan. 5 When the scan completes, the page displays any detections. Detection Name Type File Name Action Identifies the name of the detected malware. Displays the threat type. Identifies the infected file. Describes the last security action taken on the infected file: Access Denied Cleaned Deleted None The on-demand scan detection list is cleared when the next on-demand scan starts. 6 Select a detection in the table, then click Clean or Delete to clean or delete the infected file. Depending on the threat type and scan settings, these actions might not be available. 7 Click Close to close the page. Types of scans on page 33 Configure On-Demand Scan settings on page 52 Schedule Full Scan and Quick Scan tasks on page 56 Detection names on page 39 Update protection and software manually on page 18 Manage threat detections on page 37 McAfee Endpoint Security 10 Product Guide 35
36 3 Using Threat Prevention Scan your computer for malware Scan a file or folder Right-click in Windows Explorer to immediately scan an individual file or folder that you suspect is infected. Before you begin The Threat Prevention module must be installed. The behavior of the Right-Click Scan depends on how the settings are configured. With administrator credentials, you can modify these scans in the On-Demand Scan settings. Task 1 In Windows Explorer, right-click the file or folder to scan and select Scan for threats from the pop-up menu. Endpoint Security Client displays the status of the scan in the Scan for threats page. 2 Click buttons at the top of the page to control the scan. Pause Scan Resume Scan Cancel Scan Pauses the scan before it completes. Resumes a paused scan. Cancels a running scan. 3 When the scan completes, the page displays any detections. Detection Name Type File Name Action Identifies the name of the detected malware. Displays the threat type. Identifies the infected file. Describes the last security action taken on the infected file: Access Denied Cleaned Deleted None The on-demand scan detection list is cleared when the next on-demand scan starts. 4 Select a detection in the table, then click Clean or Delete to clean or delete the infected file. Depending on the threat type and scan settings, these actions might not be available. 5 Click Close to close the page. Types of scans on page 33 Configure On-Demand Scan settings on page 52 Detection names on page McAfee Endpoint Security 10 Product Guide
37 Using Threat Prevention Manage threat detections 3 Manage threat detections Depending on how settings are configured, you can manage threat detections from Endpoint Security Client. Before you begin The Threat Prevention module must be installed. Task For option definitions, click? in the interface. 1 Open the Endpoint Security Client. 2 Click Scan Now to open the Scan System page. 3 From On-Access Scan, click View Detections. This option isn't available if the list contains no detections or the user messaging option is disabled. The on-access scan detection list is cleared when the Endpoint Security service restarts or the system reboots. 4 From the On-Access Scan page, select one of these options. Clean Attempts to clean the item (file, registry entry) and place it in the Quarantine. Endpoint Security uses information in the content files to clean files. If the content file has no cleaner or the file has been damaged beyond repair, the scanner and denies access to it. In this case, McAfee recommends that you delete the file from the Quarantine and restore it from a clean backup copy. Delete Remove Entry Close Deletes the item that contains the threat. Removes the entry from the detection list. Closes the scan page. If an action isn't available for the threat, the corresponding option is disabled. For example, Clean isn't available if the file has already been deleted. The on-access scan detection list is cleared when the Endpoint Security service restarts or the system reboots. Manage quarantined items Endpoint Security saves items that are detected as threats in the Quarantine. You can perform actions on quarantined items. Before you begin The Threat Prevention module must be installed. For example, you might be able to restore an item after downloading a later version of the content that contains information that cleans the threat. Quarantined items can include various types of scanned objects, such as files, registries, or anything that Endpoint Security scans for malware. McAfee Endpoint Security 10 Product Guide 37
38 3 Using Threat Prevention Manage quarantined items For help, from the Action menu, select Help. Task 1 Open the Endpoint Security Client. 2 Click Quarantine on the left side of the page. The page shows any items in the Quarantine. If the Endpoint Security Client can't reach the Quarantine Manager, it displays a communication error message. In this case, reboot your system to view the Quarantine page. 3 Select an item from the top pane to display the details in the bottom pane. Change the relative sizes of the panes Click and drag the sash widget between the panes. Sort items in the table by threat name or type Click the table column heading. 4 On the Quarantine page, perform actions on selected items. Delete items from the quarantine Restore items from the quarantine Select items, click Delete, then click Delete again to confirm. Deleted items can't be restored. Select items, click Restore, then click Restore again to confirm. Endpoint Security restores items to the original location and removes them from the quarantine. If an item is still a valid threat, Endpoint Security returns it to the quarantine the next time the item is accessed. Rescan items View an item in the Event Log Select items, then click Rescan. For example, you might rescan an item after updating your protection. If the item is no longer a threat, you can restore the item to its original location and remove it from the quarantine. Select an item, then click the View in Event Log link in the details pane. The Event Log page opens, with the event related to the selected item highlighted. Get more information about a threat Select an item, then click the Learn more about this threat link in the details pane. A new browser window opens to the McAfee Labs website with more information about the threat that caused the item to be quarantined. Detection names on page 39 Open the Endpoint Security Client on page 15 Update protection and software manually on page McAfee Endpoint Security 10 Product Guide
39 Using Threat Prevention Manage quarantined items 3 Detection names The Quarantine reports threats by detection name. Detection name Adware Dialer Joke Keylogger Password Cracker Potentially unwanted program Remote Admin Tool Spyware Stealth Description Generates revenue by displaying advertisements targeted at the user. Adware earns revenue from either the vendor or the vendor's partners. Some types of adware can capture or transmit personal information. Redirects Internet connections to a party other than the user's default ISP. Dialers are designed to add connection charges for a content provider, vendor, or other third party. Claims to harm a computer, but has no malicious payload or use. Jokes don't affect security or privacy, but might alarm or annoy a user. Intercepts data between the user entering it and the intended recipient application. Trojan horse and potentially unwanted program keylogger might be functionally identical. McAfee software detects both types to prevent privacy intrusions. Enables a user or administrator to recover lost or forgotten passwords from accounts or data files. Used by an attacker, they provide access to confidential information and are a security and privacy threat. Includes often legitimate software (non-malware) that might alter the security state or privacy posture of the system. This software can be downloaded with a program that the user wants to install. It can include spyware, adware, keylogger, password crackers, hacker tools, and dialer applications. Gives an administrator remote control of a system. These tools can be a significant security threat when controlled by an attacker. Transmits personal information to a third party without the user's knowledge or consent. Spyware exploits infected computers for commercial gain by: Delivering unsolicited pop-up advertisements Stealing personal information, including financial information, such as credit card numbers Monitoring web-browsing activity for marketing purposes Routing HTTP requests to advertising sites Potentially unwanted program. Is a type of virus that attempts to avoid detection from anti-virus software. Also known as interrupt interceptor. Many stealth viruses intercept disk-access requests. When an anti-virus application tries to read files or boot sectors to find the virus, the virus shows a "clean" image of the requested item. Other viruses hide the actual size of an infected file and display the size of the file before infection. McAfee Endpoint Security 10 Product Guide 39
40 3 Using Threat Prevention Managing Threat Prevention Detection name Trojan horse Virus Description Is a malicious program that pretends to be a benign application. A trojan doesn't replicate but causes damage or compromises the security of your computer. Typically, a computer becomes infected: When a user opens a trojan attachment in . When a user downloads a trojan from a website. Peer-to-peer networking. Because they don't replicate themselves, trojans aren't considered viruses. Attaches to disks or other files and replicates itself repeatedly, typically without user knowledge or permission. Some viruses attach to files, so when the infected file executes, the virus also executes. Other viruses reside in a computer's memory and infect files as the computer opens, modifies, or creates files. Some viruses exhibit symptoms, while others damage files and computer systems. Managing Threat Prevention As administrator, you can specify Threat Prevention settings to prevent threat access and configure scans. For managed systems, policy changes from McAfee epo, McAfee epo Cloud, or the SecurityCenter might overwrite changes from the Settings page. Excluding items from scans on page 40 Detecting potentially unwanted programs on page 41 Configure Access Protection settings on page 43 Configure Exploit Prevention settings on page 45 Configure On-Access Scan settings on page 47 Configure On-Demand Scan settings on page 52 Schedule Full Scan and Quick Scan tasks on page 56 Configure common scan settings on page 56 Excluding items from scans Threat Prevention enables you to fine-tune the list of scanned items by specifying items to exclude. For example, you might need to exclude some file types to prevent a scanner from locking a file used by a database or server. (A locked file can cause the database or server to fail or generate errors.) For this feature... Specify items to exclude Access Protection Processes (for all rules or a specified rule) Where to configure Access Protection settings Exploit Prevention Processes Exploit Prevention settings On-access scan Default Files, file types, and folders ScriptScan URLs On-Access Scan settings On-Access Scan settings Exclude items by Process name Process name Pattern, file type, or file age URL name Use wildcards? No No Yes No 40 McAfee Endpoint Security 10 Product Guide
41 Using Threat Prevention Managing Threat Prevention 3 For this feature... Specify items to exclude High Risk Low Risk On-demand scan Quick Scan Full Scan Right-Click Scan Where to configure Exclude items by Detection names Options settings Detection name (case-sensitive) Potentially unwanted programs Files, folders, and drives Use wildcards? No Options settings Name Yes On-Demand Scan settings Pattern, file type, or file age Detection names Options settings Detection name (case-sensitive) Potentially unwanted programs Wildcards in scan exclusions on page 41 Wildcards in scan exclusions Yes (* and?) No Options settings Name Yes You can use wildcards to represent characters in exclusions for scans of files, folders, and potentially unwanted programs. Table 3-1 Valid wildcards Wildcard character Name Represents? Question mark Single character. This wildcard applies only if the number of characters matches the length of the file or folder name. For example: The exclusion W?? excludes WWW, but doesn't exclude WW or WWWW. * Asterisk Multiple characters. ** Double asterisk Zero or more of any characters, including backslash (\). This wildcard matches zero or more characters. For example: C:\ABC\**\XYZ matches C:\ABC\DEF\XYZ and C:\ABC\XYZ. Wildcards can appear in front of a backslash (\) in a path. For example, C:\ABC\*\XYZ matches C:\ABC \DEF\XYZ. Detecting potentially unwanted programs To protect the managed computer from potentially unwanted programs, specify files and programs to detect in your environment, then enable detection. Potentially unwanted programs are software programs that are annoying or can alter the security state or the privacy policy of the system. Potentially unwanted programs can be embedded in programs that users download intentionally. Unwanted programs might include spyware, adware, and dialers. 1 Specify custom unwanted programs for the on-access and on-demand scanners to detect in the Options settings. McAfee Endpoint Security 10 Product Guide 41
42 3 Using Threat Prevention Managing Threat Prevention 2 Enable unwanted program detection and specify actions to take when detections occur in these settings: On-Access Scan settings On-Demand Scan settings Specify custom potentially unwanted programs to detect on page 42 Enable and configure potentially unwanted program detection and responses on page 42 Configure On-Access Scan settings on page 47 Configure On-Demand Scan settings on page 52 Specify custom potentially unwanted programs to detect Specify additional programs for the on-access and on-demand scanners to treat as unwanted programs in the Options settings. Before you begin The interface mode for the Endpoint Security Client must be set to Full access or you are logged on as administrator. The scanners detect the programs you specify as well as programs specified in the AMCore content files. Task For option definitions, click? in the interface. 1 Open the Endpoint Security Client. 2 Click Threat Prevention on the main Status page. Or, from the Action menu, select Settings, then click Threat Prevention on the Settings page. 3 Click Show Advanced. 4 Click Options. 5 From Potentially Unwanted Program Detections: Click Add to specify the name and optional description of a file or program to treat as a potentially unwanted program. The Description appears as the detection name when a detection occurs. Double-click the name or description of an existing potentially unwanted program to modify. Select an existing potentially unwanted program, then click Delete to remove it from the list. Log on as administrator on page 22 Enable and configure potentially unwanted program detection and responses Enable the on-access and on-demand scanners to detect potentially unwanted programs and specify responses when one is found. Before you begin The interface mode for the Endpoint Security Client must be set to Full access or you are logged on as administrator. 42 McAfee Endpoint Security 10 Product Guide
43 Using Threat Prevention Managing Threat Prevention 3 Task For option definitions, click? in the interface. 1 Configure On-Access Scan settings. a Open the Endpoint Security Client. b Click Threat Prevention on the main Status page. Or, from the Action menu, select Settings, then click Threat Prevention on the Settings page. c d e f Click Show Advanced. Click On-Access Scan. Under Process Settings, for each On-Access Scan type, select Detect unwanted programs. Under Actions, configure responses to unwanted programs. 2 Configure On-Demand Scan settings. a Open the Endpoint Security Client. b Click Threat Prevention on the main Status page. Or, from the Action menu, select Settings, then click Threat Prevention on the Settings page. c d e Click Show Advanced. Click On-Demand Scan. For each scan type (Full Scan, Quick Scan, and Right-Click Scan): Select Detect unwanted programs. Under Actions, configure responses to unwanted programs. Configure On-Access Scan settings on page 47 Configure On-Demand Scan settings on page 52 Log on as administrator on page 22 Configure Access Protection settings Use rules in the Access Protection settings to protect your system's access points. Before you begin The interface mode for the Endpoint Security Client must be set to Full access or you are logged on as administrator. You can enable, disable, and edit these rules, but you can't delete them. Task For option definitions, click? in the interface. 1 Open the Endpoint Security Client. 2 Click Threat Prevention on the main Status page. Or, from the Action menu, select Settings, then click Threat Prevention on the Settings page. 3 Click Show Advanced. McAfee Endpoint Security 10 Product Guide 43
44 3 Using Threat Prevention Managing Threat Prevention 4 Click Access Protection. 5 Verify that Access Protection is enabled. Access Protection is enabled by default. 6 In the Exclusions section, add processes to exclude from all rules. Use the exact process name. For example, specify these exclusions: avtask.exe, cfgwiz.exe, fssm32.exe, kavsvc.exe, mmc.exe, navw32.exe, nmain.exe, rtvscan.exe. Access Protection allows access to the processes you specify. 7 In the Rules section, select Block, Report, or both for each rule. To block or report all, select Block or Report in the first row. To disable a rule, deselect both the Block and Report actions. 8 Select a rule, click Add, then enter a process to exclude from the selected rule. 9 Click Apply to save your changes or click Cancel. Log on as administrator on page 22 Protecting your system access points The first line of defense against malware is to protect client system access points from threat access. Access Protection prevents unwanted changes to managed computer by restricting access to specified ports, files, shares, and registry and keys. Access Protection uses rules to report or block access to items. The on-access scanner compares a requested action against the list of rules and takes the action specified by the rule. The on-access scanner must be enabled to detect attempts to access ports, files, shares, and registry keys and values. How threats gain access Threats gain access to your system using various access points. Access point Macros Executable files Scripts Internet Relay Chat (IRC) messages Browser and application Help files Combinations of all these access points Description As part of word-processing documents and spreadsheet applications. Seemingly benign programs can include viruses with the expected program. Some common file extensions are.exe,.com,.vbs,.bat,.hlp and.dll. Associated with webpages and , scripts such as ActiveX and JavaScript, if allowed to run, can include viruses. Files sent with these messages can easily contain malware as part of the message. For example, automatic startup processes can contain worms and trojan threats. Downloading these Help files exposes the system to embedded viruses and executables. Jokes, games, and images as part of messages with attachments. Sophisticated malware creators combine all these delivery methods and even embed one piece of malware within another to try to access the managed computer. 44 McAfee Endpoint Security 10 Product Guide
45 Using Threat Prevention Managing Threat Prevention 3 How Access Protection stops threats Access Protection stops potential threats by managing actions based on predefined protection rules. Threat Prevention follows this basic process to provide Access Protection. When a threat occurs When a user or process acts: 1 Access Protection examines the action according to the defined rules. 2 If the action breaks a rule, Access Protection manages the action using the information in the configured rules. 3 Access Protection updates the log file and generates and sends an event to the management server, if managed. Example of an access threat 1 A user downloads a legitimate program (not malware), MyProgram.exe, from the Internet. 2 The user launches MyProgram.exe and the program seems to launch as expected. 3 MyProgram.exe launches a child process called AnnoyMe.exe. 4 AnnoyMe.exe attempts to modify the operating system to make sure that AnnoyMe.exe always loads on startup. 5 Access Protection processes the request and matches the action against an existing block and report rule. 6 Access Protection prevents AnnoyMe.exe from modifying the operating system and logs the details of the attempt. Access Protection also generates and sends an alert to the management server. Configure Exploit Prevention settings To prevent applications from executing arbitrary code on your computer, configure the Exploit Prevention settings. Before you begin The interface mode for the Endpoint Security Client must be set to Full access or you are logged on as administrator. Task For option definitions, click? in the interface. 1 Open the Endpoint Security Client. 2 Click Threat Prevention on the main Status page. Or, from the Action menu, select Settings, then click Threat Prevention on the Settings page. 3 Click Show Advanced. 4 Click Exploit Prevention. 5 Configure settings on the page, then click Apply to save your changes or click Cancel. Log on as administrator on page 22 McAfee Endpoint Security 10 Product Guide 45
46 3 Using Threat Prevention Managing Threat Prevention Blocking buffer overflow exploits Exploit Prevention stops exploited buffer overflows from executing arbitrary code. This feature monitors user-mode API calls and recognizes when they are called as a result of a buffer overflow. When a detection occurs, information is recorded in the activity log, displayed on the client system, and sent to the management server, if configured. Threat Prevention uses the Exploit Prevention content file to protect applications such as Internet Explorer, Microsoft Outlook, Outlook Express, Microsoft Word, and MSN Messenger. How buffer overflow exploits occur Attackers use buffer overflow exploits to run executable code by overflowing the fixed-size memory buffer reserved for an input process. This code allows the attacker to take over the target computer or compromise its data. More than 25 percent of malware attacks are buffer overflow attacks that attempt to overwrite adjacent memory in the stack frame. The two types of buffer overflow exploits are: Stack-based attacks use the stack memory objects to store user input (most common). Heap-based attacks flood the memory space reserved for a program (rare). The fixed-size stack memory object is empty and waiting for user input. When a program receives input from the user, the data is stored on top of the stack and assigned a return memory address. When the stack is processed, the user's input is sent to the return address specified by the program. The following process describes a stack-based buffer overflow attack: 1 Overflow the stack. When the program is written, a specific amount of memory space is reserved for the data. The stack overflows if the data written is larger than the space reserved for it within the memory stack. This situation is only a problem when combined with malicious input. 2 Exploit the overflow. The program waits for input from the user. If the attacker enters an executable command that exceeds the stack size, that command is saved outside the reserved space. 3 Run the malware. The command doesn't automatically run when it exceeds the stack buffer space. Initially, the program starts to crash because of the buffer overflow. If the attacker provided a return memory address that references the malicious command, the program tries to recover by using the return address. If the return address is valid, the malicious command is executed. 4 Exploit the permissions. The malware now runs with the same permissions as the application that was compromised. Because programs usually run in kernel mode or with permissions inherited from a service account, the attacker can now gain full control of the operating system. 46 McAfee Endpoint Security 10 Product Guide
47 Using Threat Prevention Managing Threat Prevention 3 Configure On-Access Scan settings These settings enable and configure on-access scanning, which includes specifying messages to send when a threat is detected and different settings based on process type. Before you begin The interface mode for the Endpoint Security Client must be set to Full access or you are logged on as administrator. See the Common settings for more configuration options. Task For option definitions, click? in the interface. 1 Open the Endpoint Security Client. 2 Click Threat Prevention on the main Status page. Or, from the Action menu, select Settings, then click Threat Prevention on the Settings page. 3 Click Show Advanced. 4 Click On-Access Scan. 5 Select Enable On-Access Scan to enable the on-access scanner and modify options. 6 Specify whether to use Standard settings for all processes, or different settings for high-risk and low-risk processes. Standard settings Configure the scan settings on the Standard tab. Different settings based on process type Select the tab (Standard, High Risk, or Low Risk) and configure the scan settings for each process type. 7 Click Apply to save your changes or click Cancel. Log on as administrator on page 22 Configure common scan settings on page 56 How on-access scanning works The on-access scanner integrates with the system at the lowest levels (File-System Filter Driver) and scans files where they first enter the system. The on-access scanner delivers notifications to the System Service interface when detections occur. When an attempt is made to open or close a file, the scanner intercepts the operation, then: 1 The scanner determines if the item must be scanned, using this criteria: The file extension matches the configuration. The file hasn't been cached, excluded, or previously scanned. If you configure McAfee GTI, the scanner uses heuristics to check for suspicious files. McAfee Endpoint Security 10 Product Guide 47
48 3 Using Threat Prevention Managing Threat Prevention 2 If the file meets the scanning criteria, the scanner compares it to the signatures in the currently loaded AMCore content file. If the file is clean, the result is cached and the read or write operation is granted. If the file contains a threat, the operation is denied and the scanner takes the configured action. For example, if the action is to clean the file, the scanner: 1 Uses information in the currently loaded AMCore content file to clean the file. 2 Records the results in the activity log. 3 Notifies the user that it detected a threat in the file, and prompts for the action to take (clean or delete the file). Windows 8 If the scanner detects a threat in the path of an installed Windows Store app, the scanner marks it as tampered. Windows 8 adds the tampered flag to the tile for the app. When you attempt to run it, Windows notifies you of the problem and directs you to the Windows Store to reinstall. 48 McAfee Endpoint Security 10 Product Guide
49 Using Threat Prevention Managing Threat Prevention 3 3 If the file doesn't meet the scanning requirements, the scanner caches the file and grants the operation. The on-access scan detection list is cleared when the Endpoint Security service restarts or the system reboots. Threat Prevention flushes the global scan cache and rescans all files when: The On-Access Scan configuration changes. An Extra.DAT file is added. Scanning when writing to disk, reading from disk, or letting McAfee decide You can specify when the on-access scanner scans files: when writing to disk, when reading from disk, or allow McAfee to decide when to scan. McAfee Endpoint Security 10 Product Guide 49
50 3 Using Threat Prevention Managing Threat Prevention When files are written to disk, the on-access scanner scans these files: Incoming files written to the local hard drive. Files (new, modified, or files copied or moved from one drive to another) created on the local hard drive or a mapped network drive (if enabled). When files are read from disk, the scanner scans these files: Outgoing files read from the local hard drive or mapped network drives (if enabled). Files attempting to execute a process on the local hard drive. Files opened on the local hard drive. When you let McAfee decide whether a file requires scanning, the on-access scanner uses trust logic to optimize scanning. Trust logic improves your security and boosts performance by avoiding unnecessary scans. For example, McAfee analyzes and considers some programs to be trustworthy. If McAfee verifies that these programs haven't been tampered with, the scanner might perform reduced or optimized scanning. Scanning scripts The Threat Prevention script scanner operates as a proxy component to the native Windows Script Host, intercepting and scanning scripts before they execute. For example: If the script is clean, the script scanner passes the script to the native Windows Script Host. If the script contains a potential threat, the script doesn't execute. If ScriptScan is disabled when Internet Explorer is launched, and then is enabled, it doesn't detect malicious scripts in that instance of Internet Explorer. You must restart Internet Explorer after enabling ScriptScan for it to detect malicious scripts. Deselect this option to enable the client computer to use both the exclusions specified here and the exclusions that are specified locally on the client. You can specify websites to exclude from inspection if they use scripts. On Windows Server 2008 systems, ScriptScan URL exclusions don't work with Windows Internet Explorer unless you enable third-party browser extensions and restart the system. See the KnowledgeBase article KB McAfee Endpoint Security 10 Product Guide
51 Using Threat Prevention Managing Threat Prevention 3 How to determine scanning settings for processes Follow this process to determine whether to configure different settings based on process type. McAfee Endpoint Security 10 Product Guide 51
52 3 Using Threat Prevention Managing Threat Prevention Configure On-Demand Scan settings These settings configure the behavior of three predefined on-demand scans: Full Scan, Quick Scan, and Right-Click Scan. Before you begin The interface mode for the Endpoint Security Client must be set to Full access or you are logged on as administrator. See the Common settings for more configuration options. Task For option definitions, click? in the interface. 1 Open the Endpoint Security Client. 2 Click Threat Prevention on the main Status page. Or, from the Action menu, select Settings, then click Threat Prevention on the Settings page. 3 Click Show Advanced. 4 Click On-Demand Scan. 5 Click a tab to configure settings for the specified scan. Full Scan Quick Scan Right-Click Scan 6 Configure settings on the page, then click Apply to save your changes or click Cancel. Log on as administrator on page 22 Configure common scan settings on page 56 Schedule Full Scan and Quick Scan tasks on page 56 How on-demand scanning works The on-demand scanner searches files, folders, memory, and registry, looking for any malware that could have infected the computer. You decide when and how often the on-demand scans occur. You can scan systems manually, at a scheduled time, or at startup. 1 The on-demand scanner uses the following criteria to determine if the item must be scanned: The file extension matches the configuration. The file hasn't been cached, excluded, or previously scanned (if the scanner uses the scan cache). If you configure McAfee GTI, the scanner uses heuristics to check for suspicious files. 2 If the file meets the scanning criteria, the scanner compares the information in the item to the known malware signatures in the currently loaded AMCore content files. If the file is clean, the result is cached, and the scanner checks the next item. If the file contains a threat, the scanner takes the configured action. 52 McAfee Endpoint Security 10 Product Guide
53 Using Threat Prevention Managing Threat Prevention 3 For example, if the action is to clean the file, the scanner: 1 Uses information in the currently loaded AMCore content file to clean the file. 2 Records the results in the activity log. 3 Notifies the user that it detected a threat in the file, and includes the item name and the action taken. Windows 8 If the scanner detects a threat in the path of an installed Windows Store app, the scanner marks it as tampered. Windows 8 adds the tampered flag to the tile for the app. When you attempt to run it, Windows notifies you of the problem and directs you to the Windows Store to reinstall. 3 If the item doesn't meet the scanning requirements, the scanner doesn't check it. Instead, the scanner continues until all data is scanned. The on-demand scan detection list is cleared when the next on-demand scan starts. Threat Prevention flushes the global scan cache and rescans all files when an Extra.DAT is loaded. McAfee Endpoint Security 10 Product Guide 53
54 3 Using Threat Prevention Managing Threat Prevention Reducing the impact of scans on users To minimize the impact that on-demand scans have on a system, specify performance options when configuring these scans. Scan only when the system is idle The easiest way to make sure that the scan has no impact on users is to run the on-demand scan only when the computer is idle. When this option is selected, Threat Prevention pauses the scan when it detects disk or user activity, such as access using the keyboard or mouse. Threat Prevention resumes the scan when the user hasn't accessed the system for three minutes. You can optionally: Allow users to resume scans that have been paused due to user activity. Return the scan to run only when the system is idle. McAfee recommends disabling this option on server systems and systems that users access using Remote Desktop Connection (RDP) only. Threat Prevention depends on McTray to determine if the system is idle. On systems accessed only by RDP, McTray doesn't start and the on-demand scanner never runs. To work around this issue, users can start McTray (in C:\Program Files\McAfee\Agent \mctray.exe, by default) manually when they log on using RDP. Select Scan only when the system is idle in the Performance section of the On-Demand Scan settings. Pause scans automatically To improve performance, you can pause on-demand scans when the system is running on battery power. You can also pause the scan when an application, such as a browser, media player, or presentation, is running in full-screen mode. The scan resumes immediately when the system is connected to power or is no longer in full-screen mode. Select these options in the Performance section of the On-Demand Scan settings: Do not scan when the system is on battery power Do not scan when the system is in presentation mode (available when Scan anytime is selected) Allow users to defer scans If you choose Scan anytime, you can allow users to defer scheduled scans in one-hour increments, up to 24 hours, or forever. Each user deferral can last one hour. For example, if the Maximum number of hours user can defer option is set to 2, the user can defer the scan twice (two hours). When the maximum specified number of hours elapses, the scan continues. If you allow unlimited deferrals by setting the option to zero, the user can continue to defer the scan forever. Select User can defer scans in the Performance section of the On-Demand Scan settings. Limit scan activity with incremental scans Use incremental, or resumable, scans to limit when on-demand scan activity occurs, and still scan the entire system in multiple sessions. To use incremental scanning, add a time limit to the scheduled scan. The scan stops when the time limit is reached. The next time this task starts, it continues from the point in the file and folder structure where the previous scan stopped. 54 McAfee Endpoint Security 10 Product Guide
55 Using Threat Prevention Managing Threat Prevention 3 Select Stop this task if it runs longer than in the Timeout category for the On-Demand Scan task. See Schedule Full Scan and Quick Scan tasks on page 56. Configure system utilization System utilization specifies the amount of CPU time that the scanner receives during the scan. For systems with end-user activity, set system utilization to Low. Select System utilization in the Performance section of the On-Demand Scan settings. Configure On-Demand Scan settings on page 52 Schedule Full Scan and Quick Scan tasks on page 56 How system utilization works The on-demand scanner uses the Windows Set Priority setting for the scan process and thread priority. The system utilization (throttling) setting enables the operating system to specify the amount of CPU time that the on-demand scanner receives during the scan process. Setting the system utilization for the scan to Low provides improved performance for other running applications. The low setting is useful for systems with end-user activity. Conversely, by setting the system utilization to Normal, the scan completes faster. The normal setting is useful for systems that have large volumes and little end-user activity. Each task runs independently, unaware of the limits for other tasks. Table 3-2 Default process settings Threat Prevention process setting Low Below normal Normal (Default) This option... Provides improved performance for other running applications. Select this option for systems with end-user activity. Sets the system utilization for the scan to the McAfee epo default value. Enables the scan to complete faster. Select this option for systems that have large volumes and little end-user activity. Windows Set Priority setting Low Below normal Normal How Remote Storage scanning works You can configure the on-demand scanner to scan the content of files managed by Remote Storage. Remote Storage monitors the amount of available space on the local system. When necessary, Remote Storage automatically migrates the content (data) from eligible files from the client system to a storage device, such as a tape library. When a user opens a file whose data has been migrated, Remote Storage automatically recalls the data from the storage device. Select the Scan files that have been migrated to storage option to configure the on-demand scanner to scan files that Remote Storage manages. When the scanner encounters a file with migrated content, it restores the file to the local system before scanning. For more information, see What is Remote Storage. McAfee Endpoint Security 10 Product Guide 55
56 3 Using Threat Prevention Managing Threat Prevention Schedule Full Scan and Quick Scan tasks You can schedule the default Full Scan and Quick Scan tasks from the Endpoint Security Client in the Common module. Before you begin The interface mode for the Endpoint Security Client must be set to Full access or you are logged on as administrator. Use these settings to configure when the Full Scan and Quick Scan tasks run. See Configure On-Demand Scan settings on page 52 to configure the default behavior for scans initiated from the Endpoint Security Client. You can configure these settings on self-managed systems only. Task For option definitions, click? in the interface. 1 Open the Endpoint Security Client. 2 From the Action menu, select Settings. 3 Click Show Advanced. 4 Click Tasks. 5 Double-click Full Scan or Quick Scan, edit the schedule, then click OK to save your changes or click Cancel. 6 Click Apply to save your changes or click Cancel. Log on as administrator on page 22 Configure On-Demand Scan settings on page 52 Configure common scan settings To specify settings that apply to both on-access and on-demand scans, configure the Threat Prevention Options settings. Before you begin The interface mode for the Endpoint Security Client must be set to Full access or you are logged on as administrator. These settings apply to all scans: Quarantine location and the number of days to keep quarantined items before automatically deleting them Detection names to exclude from scans Potentially unwanted programs to detect, such as spyware and adware 56 McAfee Endpoint Security 10 Product Guide
57 Using Threat Prevention Managing Threat Prevention 3 Task For option definitions, click? in the interface. 1 Open the Endpoint Security Client. 2 Click Threat Prevention on the main Status page. Or, from the Action menu, select Settings, then click Threat Prevention on the Settings page. 3 Click Show Advanced. 4 Click Options. 5 Configure settings on the page, then click Apply to save your changes or click Cancel. Log on as administrator on page 22 Configure On-Access Scan settings on page 47 Configure On-Demand Scan settings on page 52 McAfee Endpoint Security 10 Product Guide 57
58 3 Using Threat Prevention Managing Threat Prevention 58 McAfee Endpoint Security 10 Product Guide
59 4 Using 4 the Firewall The Firewall acts as a filter between your computer and the network or the Internet. Contents How the Firewall works Managing Firewall How the Firewall works The Firewall scans all incoming and outgoing traffic. As it reviews arriving or departing traffic, the Firewall checks its list of rules, which is a set of criteria with associated actions. If the traffic matches all criteria in a rule, the Firewall acts according to the rule, blocking or allowing traffic through the Firewall. Information about threat detections is saved for reports that notify the administrator of any security issues for your computer. Firewall options and rules define how the Firewall works. Rule groups organize firewall rules for easy management. If the Client Interface Mode is set to Full access or you are logged on as administrator, you can configure rules and groups using the Endpoint Security Client. For managed systems, rules and groups that you create might be overwritten when the administrator deploys an updated policy. Configure Firewall options on page 60 How firewall rules work on page 62 How firewall rule groups work on page 64 Managing Firewall As administrator, you can configure Firewall options and create rules and groups on the Endpoint Security Client. For managed systems, policy changes from McAfee epo, McAfee epo Cloud, or the SecurityCenter might overwrite changes from the Settings page. Modify Firewall options on page 60 Create and manage Firewall rules and groups on page 67 McAfee Endpoint Security 10 Product Guide 59
60 4 Using the Firewall Managing Firewall Modify Firewall options As administrator, you can modify Firewall options from the Endpoint Security Client. Tasks Configure Firewall options on page 60 Configure settings in Options to turn firewall protection on and off, enable Adaptive mode, and configure other Firewall options. Block DNS traffic on page 60 To refine firewall protection, create a list of FQDNs to block. Firewall blocks connections to the IP addresses resolving to the domain names. FAQ McAfee GTI and Firewall on page 61 Configure Firewall options Configure settings in Options to turn firewall protection on and off, enable Adaptive mode, and configure other Firewall options. Before you begin The interface mode for the Endpoint Security Client must be set to Full access or you are logged on as administrator. Task For option definitions, click? in the interface. 1 Open the Endpoint Security Client. 2 Click Firewall on the main Status page. Or, from the Action menu, select Settings, then click Firewall on the Settings page. 3 Select Enable Firewall to make the firewall active and modify its options. 4 Click Show Advanced. 5 Configure settings on the page, then click Apply to save your changes or click Cancel. Log on as administrator on page 22 Block DNS traffic To refine firewall protection, create a list of FQDNs to block. Firewall blocks connections to the IP addresses resolving to the domain names. Before you begin The interface mode for the Endpoint Security Client must be set to Full access or you are logged on as administrator. 60 McAfee Endpoint Security 10 Product Guide
61 Using the Firewall Managing Firewall 4 Task For option definitions, click? in the interface. 1 Open the Endpoint Security Client. 2 Click Firewall on the main Status page. Or, from the Action menu, select Settings, then click Firewall on the Settings page. 3 Under DNS Blocking, click Add. 4 Enter the FQDN of the domains to block. You can use the * and? wildcards. For example, *domain.com. Any duplicate entries are removed automatically. 5 Click Apply to save your changes or click Cancel. FAQ McAfee GTI and Firewall Here are answers to frequently asked questions. Firewall Options settings enable you to block incoming and outgoing traffic from a network connection that McAfee GTI rated as high risk. This FAQ explains what McAfee GTI does and how it affects the firewall. What is McAfee GTI? McAfee GTI is a global Internet reputation intelligence system that determines what is good and bad behavior on the Internet. McAfee GTI uses real-time analysis of worldwide behavioral and sending patterns for , web activity, malware, and system-to-system behavior. Using data obtained from the analysis, McAfee GTI dynamically calculates reputation scores that represent the level of risk to your network when you visit a webpage. The result is a database of reputation scores for IP addresses, domains, specific messages, URLs, and images. How does it work? When the McAfee GTI options are selected, two firewall rules are created: McAfee GTI Allow Endpoint Security Firewall Service and McAfee GTI Get Rating. The first rule allows a connection to McAfee GTI and the second blocks or allows traffic based on the connection's reputation and the block threshold set. What do you mean by "reputation"? For each IP address on the Internet, McAfee GTI calculates a reputation value. McAfee GTI bases the value on sending or hosting behavior and various environmental data collected from customers and partners about the state of Internet threat landscape. The reputation is expressed in four classes, based on our analysis: Do not block (minimal risk) This is a legitimate source or destination of content/traffic. Unverified This appears to be a legitimate source or destination of content/traffic. However, this site also displays certain properties suggesting that further inspection is necessary. Medium Risk This source/destination shows behavior that we believe is suspicious and content/traffic to or from it requires special scrutiny. High Risk This source/destination is known or to or likely to send/host potentially malicious content/traffic. We believe that it presents a serious risk. Does McAfee GTI introduce latency? How much? When McAfee GTI is contacted to do a reputation lookup, some latency is inevitable. McAfee has done everything it can to minimize this latency. McAfee GTI: McAfee Endpoint Security 10 Product Guide 61
62 4 Using the Firewall Managing Firewall Checks reputations only when the options are selected. Uses an intelligent caching architecture. In normal network usage patterns, the cache resolves most wanted connections without a live reputation query. If the firewall can't reach the McAfee GTI servers, does traffic stop? If the firewall can't reach any of the McAfee GTI servers, it automatically assigns all applicable connections a default allowed reputation. The firewall then continues analyzing the rules that follow. Configure Firewall rules and groups As administrator, you can configure Firewall rules and groups from the Endpoint Security Client. Tasks Create and manage Firewall rules and groups on page 67 For managed systems, rules and groups that you configure from the Endpoint Security Client might be overwritten when the administrator deploys an updated policy. Create connection isolation groups on page 70 Create a connection isolation firewall rule group to establish a set of rules that apply only when connecting to a network with particular parameters. How firewall rules work on page 62 How firewall rule groups work on page 64 How firewall rules work Firewall rules determine how to handle network traffic. Each rule provides a set of conditions that traffic must meet and an action to allow or block traffic. When Firewall finds traffic that matches a rule s conditions, it performs the associated action. You can define rules broadly (for example, all IP traffic) or narrowly (for example, identifying a specific application or service) and specify options. You can group rules according to a work function, service, or application for easier management. Like rules, you can define rule groups by network, transport, application, schedule, and location options. 62 McAfee Endpoint Security 10 Product Guide
63 Using the Firewall Managing Firewall 4 Firewall uses precedence to apply rules: 1 Firewall applies the rule at the top of the firewall rules list. If the traffic meets this rule s conditions, Firewall allows or blocks the traffic. It doesn't try to apply any other rules in the list. 2 If the traffic doesn't meet the first rule s conditions, Firewall continues to the next rule in the list until it finds a rule that the traffic matches. 3 If no rule matches, the firewall automatically blocks the traffic. Figure 4-1 Rule precedence If Adaptive mode is activated, an Allow Rule is created for the traffic. Sometimes the intercepted traffic matches more than one rule in the list. In this case, precedence means that Firewall applies only the first matching rule in the list. Best practices Place the more specific rules at the top of the list, and the more general rules at the bottom. This order makes sure that Firewall filters traffic appropriately. For example, to allow all HTTP requests except from a specific address (for example, IP address ), create two rules: Block Rule Block HTTP traffic from IP address This rule is specific. Allow Rule Allow all traffic using the HTTP service. This rule is general. McAfee Endpoint Security 10 Product Guide 63
64 4 Using the Firewall Managing Firewall Place the Block Rule higher in the firewall rules list than the Allow Rule. When the firewall intercepts the HTTP request from address , the first matching rule it finds is the one that blocks this traffic through the firewall. If the general Allow Rule is higher than the specific Block Rule, Firewall matches requests against the Allow Rule before finding the Block Rule. It allows the traffic, even though you wanted to block the HTTP request from a specific address. How firewall rule groups work Use Firewall rule groups to organized firewall rules for easy management. Firewall rule groups don't affect the way Firewall handles the rules within them; Firewall still processes rules from top to bottom. Firewall processes the settings for the group before processing the settings for the rules it contains. If a conflict exists between these settings, the group settings take precedence. Making groups location-aware Firewall enables you to make a group its rules location-aware and create connection isolation. The Location and Network Options of the group enable you to make the groups network adapter-aware. Use network adapter groups to apply adapter-specific rules for computers with multiple network interfaces. After enabling location status and naming the location, parameters for allowed connections can include the following for each network adapter: Location: Require that McAfee epo is reachable Primary WINS server IP address Connection-specific DNS suffix Secondary WINS server IP address Default gateway IP address Domain reachability DHCP server IP address Registry key DNS server queried to resolve URLs Network: Local IP address Media type If two location-aware groups apply to a connection, Firewall uses normal precedence, processing the first applicable group in its rule list. If no rule in the first group matches, rule processing continues. When Firewall matches a location-aware group s parameters to an active connection, it applies the rules within the group. It treats the rules as a small rule set and uses normal precedence. If some rules don't match the intercepted traffic, the firewall ignores them. If this option is selected... Enable location awareness Require that McAfee epo is reachable Local Network Connection-specific DNS Suffix Default gateway Then... A location name is required. The McAfee epo is reachable and the FQDN of the server has been resolved. The IP address of the adapter must match one of the list entries. The DNS suffix of the adapter must match one of the list entries. The default adapter gateway IP address must match at least one of the list entries. 64 McAfee Endpoint Security 10 Product Guide
65 Using the Firewall Managing Firewall 4 If this option is selected... DHCP server DNS server Primary WINS server Secondary WINS server Domain reachability (HTTPS) Then... The adapter DHCP server IP address must match at least one of the list entries. The adapter DNS server IP address must match any of the list entries. The adapter primary WINS server IP address must match at least one of the list entries. The adapter secondary WINS server IP address must match at least one of the list entries. The specified domain must be reachable using HTTPS. Firewall rule groups and connection isolation Use connection isolation for groups to prevent undesirable traffic from accessing a designated network. When connection isolation is enabled for a group, and an active Network Interface Card (NIC) matches the group criteria, Firewall only processes traffic that matches: Allow rules above the group in the firewall rules list Group criteria McAfee Endpoint Security 10 Product Guide 65
66 4 Using the Firewall Managing Firewall All other traffic is blocked. Any group with connection isolation enabled can't have associated transport options or executables. Figure 4-2 Network connection isolation 66 McAfee Endpoint Security 10 Product Guide
67 Using the Firewall Managing Firewall 4 As examples of using connection isolation, consider two settings: a corporate environment and a hotel. The active firewall rules list contains rules and groups in this order: 1 Rules for basic connection 2 VPN connection rules 3 Group with corporate LAN connection rules 4 Group with VPN connection rules Example: connection isolation on the corporate network Connection rules are processed until the group with corporate LAN connection rules is encountered. This group contains these settings: Media type = Wired Connection-specific DNS suffix = mycompany.com Default gateway Connection isolation = Enabled The computer has both LAN and wireless network adapters. The computer connects to the corporate network with a wired connection. However, the wireless interface is still active, so it connects to a hotspot outside the office. The computer connects to both networks because the rules for basic access are at the top of the firewall rules list. The wired LAN connection is active and meets the criteria of the corporate LAN group. The firewall processes the traffic through the LAN but because connection isolation is enabled, all other traffic not through the LAN is blocked. Example: connection isolation at a hotel Connection rules are processed until the group with VPN connection rules is encountered. This group contains these settings: Media type = Virtual Connection-specific DNS suffix = vpn.mycompany.com IP address = An address in a range specific to the VPN concentrator Connection isolation = Enabled General connection rules allow the setup of a timed account at the hotel to gain Internet access. The VPN connection rules allow connection and use of the VPN tunnel. After the tunnel is established, the VPN client creates a virtual adapter that matches the criteria of the VPN group. The only traffic the firewall allows is inside the VPN tunnel and the basic traffic on the actual adapter. Attempts by other hotel guests to access the computer over the network, either wired or wireless, are blocked. Create and manage Firewall rules and groups For managed systems, rules and groups that you configure from the Endpoint Security Client might be overwritten when the administrator deploys an updated policy. Before you begin The interface mode for the Endpoint Security Client must be set to Full access or you are logged on as administrator. The groups and rules appear in priority order in the Firewall Rules table. You can't sort rules by column. McAfee Endpoint Security 10 Product Guide 67
68 4 Using the Firewall Managing Firewall Task For option definitions, click? in the interface. 1 Open the Endpoint Security Client. 2 Click Firewall on the main Status page. Or, from the Action menu, select Settings, then click Firewall on the Settings page. 3 Use these tasks to manage firewall rules and groups, then click Apply to save changes to Firewall Rules. To do this... View the rules in a firewall group. Follow these steps Click. Collapse a firewall group. Click. Modify an existing rule. You can modify rules in the User added group only. 1 Expand the User added group. 2 Double-click the rule. 3 Change the rule settings. 4 Click OK to save your changes. View an existing rule in any group. Create a rule. 1 Expand the group. 2 Select the rule to view its details in the bottom pane. 1 Click Add Rule. 2 Specify the rule settings. 3 Click OK to save your changes. The rule appears at the end of the User added group. Create copies of rules. Delete rules. You can delete rules from the User added and Adaptive groups only. 1 Select the rule or rules and click Duplicate. Copied rules appear with the same name at the end of the User added group. 2 Modify the rules to change the name and settings. 1 Expand the group. 2 Select the rule or rules and click Delete. 68 McAfee Endpoint Security 10 Product Guide
69 Using the Firewall Managing Firewall 4 To do this... Create a group. Follow these steps 1 Click Add Group. 2 Specify the group settings. 3 Click OK to save your changes. The group appears in the User added group. Move rules and groups within and between groups. You can move rules and groups in the User added group only. To move elements: 1 Select elements to move. The grip moved. appears to the left of elements that can be 2 Drag-and-drop the elements to the new location. A blue line appears between elements where you can drop the dragged elements. 4 Click Apply to save your changes or click Cancel. Wildcards in firewall rules on page 69 Allowing FTP connections on page 70 Log on as administrator on page 22 Create connection isolation groups on page 70 Wildcards in firewall rules You can use wildcards to represent characters for some values in firewall rules. Wildcards in path and address values For paths of files, registry keys, executables, and URLs, use these wildcards. Registry key paths for firewall group locations don't recognize wildcard values.? Question mark A single character. * Asterisk Multiple characters, excluding slash (/) and backslash (\). Use this character to match the root-level contents of a folder with no subfolders. ** Double asterisk Multiple characters, including slash (/) and backslash (\). Pipe Wildcard escape. For the double asterisk (**), the escape is * *. Wildcards in all other values For values that normally don't contain path information with slashes, use these wildcards.? Question mark A single character. * Asterisk Multiple characters, including slash (/) and backslash (\). Pipe Wildcard escape. McAfee Endpoint Security 10 Product Guide 69
70 4 Using the Firewall Managing Firewall Create connection isolation groups Create a connection isolation firewall rule group to establish a set of rules that apply only when connecting to a network with particular parameters. Before you begin The interface mode for the Endpoint Security Client must be set to Full access or you are logged on as administrator. Task For option definitions, click? in the interface. 1 Open the Endpoint Security Client. 2 Click Firewall on the main Status page. Or, from the Action menu, select Settings, then click Firewall on the Settings page. 3 Under RULES, click Add Group. 4 Under Description, specify options for the group. 5 Under Location, select Enable location awareness and Enable connection isolation. Then, select the location criteria for matching. 6 Under Network Options, for Media types, select the type of connection (Wired, Wireless, or Virtual) to apply to the rules in this group. Settings for Transport and Executables aren't available for connection isolation groups. 7 Click Apply to save your changes or click Cancel. 8 Create new rules within this group, or move existing rules into it from the firewall rule list. Firewall rule groups and connection isolation on page 65 How firewall rule groups work on page 64 Allowing FTP connections To allow active mode FTP connections, create firewall rules to allow incoming and outgoing connections on specific ports. The FTP protocol uses two connections: control for commands and data for the information. Because Firewall doesn't inspect FTP protocol packets, FTP connections aren't allowed by default. To allow FTP connections, create firewall rules to allow connections for specific ports. Active mode FTP When a client connects to an FTP server in active mode: The control channel is established on TCP port 21. The data channel is established on TCP port McAfee Endpoint Security 10 Product Guide
71 Using the Firewall Managing Firewall 4 To enable an FTP client to connect and download/upload data to an FTP server using active mode, create the following firewall rules on the client: Allow outgoing connections for TCP port 21 on the server. Allow incoming connections for TCP port 20 on the server. To enable an FTP server to allow an FTP client to connect and download/upload data, create the following firewall rules on the server: Allow incoming connections for TCP port 21 on the server. Allow outgoing connections for TCP port 20 on the server. Passive mode FTP Passive mode FTP requires that you open a range of ports for the data channel on the FTP server. When a client connects to an FTP server in passive mode: The control channel is established on TCP port 21. The data channel is established on the TCP port range To enable an FTP client to connect and download/upload data to an FTP server using passive mode, create the following firewall rules on the client: Allow outgoing connections for TCP port 21 on the server. Allow outgoing and incoming connections for the TCP port range on the server. To enable an FTP server to allow an FTP client to connect and download/upload data, create the following firewall rules on the server: Allow incoming connections for TCP port 21 on the server. Allow outgoing and incoming connections for the TCP port range on the server. Create and manage Firewall rules and groups on page 67 McAfee Endpoint Security 10 Product Guide 71
72 4 Using the Firewall Managing Firewall 72 McAfee Endpoint Security 10 Product Guide
73 5 Using 5 Web Control Access Web Control protection features from your browser while browsing or searching. Contents About Web Control features Access Web Control features Managing Web Control About Web Control features As Web Control runs on each managed system, it notifies you about threats while you search or browse websites. A McAfee team analyzes each website and assigns a color-coded safety rating based on test results. The color indicates the level of safety for the site. The software uses the test results to notify you about web-based threats that you might encounter. On search results pages An icon appears next to each site listed. The color of the icon indicates the safety rating for the site. You can access more information with the icons. In the browser window A button appears in the upper-right corner. The color of the button indicates the safety rating for the site. You can access more information by clicking the button. The button also notifies you when communication problems occur and provides quick access to tests that help identify common issues. In safety reports Details show how the safety rating was calculated based on types of threats detected, test results, and other data. For managed systems, administrators create policies to: Enable and disable Web Control on your system, and prevent or allow disabling the software and browser plug-in. Control access to sites, pages, and downloads, based on their safety rating or type of content. For example, block red sites and warn users trying to access yellow sites. Identify sites as blocked or allowed, based on URLs and domains. Prevent you from uninstalling or changing Web Control files, registry keys, registry values, services, and processes. Customize the notification that appears when you attempt to access a blocked website. Monitor and regulate browser activity on network computers, and create detailed reports about websites. McAfee Endpoint Security 10 Product Guide 73
74 5 Using Web Control About Web Control features For self-managed systems, you can configure settings to: Enable and disable Web Control on your system, and prevent or allow the disabling the software and browser plug-in. Control access to sites, pages, and downloads, based on their safety rating or type of content. For example, block red sites and warn users trying to access yellow sites. The software supports Microsoft Internet Explorer, Mozilla Firefox, and Google Chrome browsers. Firefox doesn't allow you to check file downloads or to hide the Web Control button with the View Toolbars command. Chrome doesn't support file download enforcement or the Show Balloon option. Web Control button identifies threats while browsing on page 74 Safety icons identify threats while searching on page 75 Site reports provide details on page 75 How safety ratings are compiled on page 76 Web Control button identifies threats while browsing When you browse to a website, a color-coded button appears in the upper-right corner of the browser. The color of the button corresponds to the safety rating for the site. The Chrome browser window displays a small button in the address bar. Green This site is tested daily and certified safe by McAfee SECURE. Green Yellow Red Gray This site is safe. This site might have some issues. This site might have some serious issues. No rating is available for this site. Orange A communication error occurred with the McAfee GTI server that contains rating information. Blue Black No information is available to rate this site. The reason might be that the site is internal or in a private IP address range. This site is a phishing site. Phishing is an attempt to acquire sensitive information such as user names, passwords, and credit card details. Phishing sites masquerade as trustworthy entities in electronic communication. White Silver A setting allows this site. A setting disabled Web Control. Access features while browsing on page 77 Troubleshoot communication problems on page McAfee Endpoint Security 10 Product Guide
75 Using Web Control About Web Control features 5 Safety icons identify threats while searching When you type keywords into a search engine such as Google, Yahoo, Bing, or Ask, safety icons appear next to sites in the search results page. The color of the button corresponds to the site's safety rating. Tests revealed no significant problems. Tests revealed some issues that you might need to know about. For example, the site tried to change the testers browser defaults, displayed pop-ups, or sent testers a significant amount of non-spam . Tests revealed some serious issues that you must consider carefully before accessing this site. For example, the site sent testers spam or bundled adware with a download. A setting blocked this site. This site is unrated. View site report while searching on page 77 Site reports provide details You can view the site report for a website for details about specific threats. Site reports are delivered from the McAfee GTI ratings server and provide the following information. This item... Overview Online Affiliations Web Spam Tests Download Tests Indicates... The overall rating for the website, determined from these tests: Evaluation of a website's and download practices using proprietary data collection and analysis techniques. Examination of the website itself to see if it engages in annoying practices such as excessive pop-ups or requests to change your home page. Analysis of the website's online affiliations to see if it associates with other suspicious sites. Combination of the McAfee review of suspicious sites with feedback from our Threat Intelligence services. How aggressively the site tries to get you to go to other sites that McAfee flagged with a red rating. Suspicious sites often associate with other suspicious sites. The primary purpose of feeder sites is to get you to visit the suspicious site. A site can receive a red rating if, for example, it links too aggressively to other red sites. In this case, Web Control considers the site red by association. The overall rating for a website's practices, based on the test results. McAfee rates sites based on how much we receive after entering an address on the site, and how much the looks like spam. If either measure is higher than what is considered acceptable, McAfee rates the site yellow. If both measures are high or one looks egregious, McAfee rates the site red. The overall rating about the impact a site's downloadable software had on our test computer, based on the test results. McAfee gives red flags to sites with virus-infected downloads or to sites that add unrelated software considered by many to be adware or spyware. The rating also considers the network servers that a downloaded program contacts during operation, and any modifications to browser settings or computer registry files. McAfee Endpoint Security 10 Product Guide 75
76 5 Using Web Control Access Web Control features View site report while searching on page 77 View site reports on page 78 How safety ratings are compiled A McAfee team develops safety ratings by testing criteria for each site and evaluating the results to detect common threats. Automated tests compile safety ratings for a website by: Downloading files to check for viruses and potentially unwanted programs bundled with the download. Entering contact information into sign-up forms and checking for resulting spam or a high volume of non-spam sent by the site or its affiliates. Checking for excessive pop-up windows. Checking for attempts by the site to exploit browser vulnerabilities. Checking for deceptive or fraudulent practices employed by a site. The team compiles test results into a safety report that can also include: Feedback submitted by site owners, which might include descriptions of safety precautions used by the site or responses to user feedback about the site. Feedback submitted by site users, which might include reports of phishing scams or bad shopping experiences. More analysis by McAfee experts. The McAfee GTI server stores site ratings and reports. Access Web Control features Access Web Control features from the browser. Tasks Access features while browsing on page 77 Access Web Control features from the button on the browser. The button works differently depending on the browser. View site report while searching on page 77 Use the safety icon on a search results page to view more information about the site. View site reports on page 78 To get more information about a site s safety rating, view the site reports. Troubleshoot communication problems on page 78 On the client computer, run tests from the browser to determine the reason for problems communicating with the McAfee GTI safety ratings server. 76 McAfee Endpoint Security 10 Product Guide
77 Using Web Control Access Web Control features 5 Access features while browsing Access Web Control features from the button on the browser. The button works differently depending on the browser. Internet Explorer and Firefox Hold the cursor over this button to display a balloon with a summary of the safety report for the site. Click the button to display the detailed safety report. Click the button next to the icon to display a menu of features. Chrome Click the button to display a menu of features. In Chrome, you can't display balloons with the menu button. Balloons are available only from search results pages. Task 1 From the menu, select options. Option To do... Notes View Site Report View the safety report for the current site. You can also click Read site report in the site balloon. Available only when Web Control is enabled. Show Balloon Display the balloon for the current site. Available only when Web Control is enabled, and for browsers other than Chrome. 2 If the communication error button appears, show the balloon for the site, and click Troubleshoot. The connection status page indicates the possible cause of the communication error. Web Control button identifies threats while browsing on page 74 View site report while searching Use the safety icon on a search results page to view more information about the site. Task 1 Place the cursor over the safety icon. Balloon text displays a high-level summary of the safety report for the site. 2 Click Read site report (in the balloon) to open a detailed site safety report in another browser window. Safety icons identify threats while searching on page 75 Site reports provide details on page 75 McAfee Endpoint Security 10 Product Guide 77
78 5 Using Web Control Access Web Control features View site reports To get more information about a site s safety rating, view the site reports. Task View the report for a site. From this location... Website Search results page Do this... Select View Site Report from the Web Control menu. Click the balloon. Click Read site report in the balloon. Click the safety icon following the webpage link. Site reports provide details on page 75 Troubleshoot communication problems On the client computer, run tests from the browser to determine the reason for problems communicating with the McAfee GTI safety ratings server. An orange button in the upper right corner of the browser indicates communication problems with the McAfee GTI server. Communication troubleshooting isn't available in Chrome. To perform these tests, use Internet Explorer or Firefox. Task 1 In Internet Explorer or Firefox, hold the cursor over the orange button to display the balloon. 2 Click Troubleshoot to run tests and display the results. A connection status page displays the reason for the communication error and possible resolutions after these tests are completed. Test Checks for... A failed test means... Internet Access McAfee GTI Server Availability Does the browser have Internet access? Is the McAfee GTI server down? Your computer can't access the Internet. This failure might mean that your network connection is down or the proxy settings are configured incorrectly. Contact your administrator. The McAfee GTI servers are down. 3 Check the results when they are displayed and follow any instructions to resolve the problem. 4 Retest the connection by clicking Repeat Tests. The Repeat Tests button enables you to see if the error persists or is corrected while the page is open. Web Control button identifies threats while browsing on page McAfee Endpoint Security 10 Product Guide
79 Using Web Control Managing Web Control 5 Managing Web Control As administrator, you can specify Web Control settings to enable and customize protection, block based on web categories, and configure logging. For managed systems, policy changes from McAfee epo, McAfee epo Cloud, or the SecurityCenter might overwrite changes from the Settings page. Configure Web Control options on page 79 Specify rating actions and block site access based on web category on page 82 Configure Web Control options You can enable Web Control and configure options from the Endpoint Security Client. Before you begin The interface mode for the Endpoint Security Client must be set to Full access or you are logged on as administrator. Task For option definitions, click? in the interface. 1 Open the Endpoint Security Client. 2 Click Web Control on the main Status page. Or, from the Action menu, select Settings, then click Web Control on the Settings page. 3 Click Show Advanced. 4 Click Options. McAfee Endpoint Security 10 Product Guide 79
80 5 Using Web Control Managing Web Control 5 Select Enable Web Control to make Web Control active and modify its options. To... Do this... Notes Hide the Web Control toolbar on the browser without disabling protection. Track browser events to use for reports. Block or warn unknown URLs. Scan files before downloading. Block risky sites from appearing in search results. Select Hide the toolbar on the client browser. Configure settings in the Event Logging section. In Action Enforcement, select the action (Block, Allow, or Warn) for sites not yet verified by McAfee GTI. Select Enable file scanning for file downloads, then select the McAfee GTI risk level to block. In Secure Search, select Enable Secure Search, select the search engine, then specify whether to block links to risky sites. Use this setting to resolve third-party compatibility issues. Configure Web Control events sent from client systems to the management server to use for queries and reports. Secure Search automatically filters the malicious sites in the search result based on their safety rating. Web Control uses Yahoo as the default search engine. If you change the default search engine, restart the browser for the changes to take effect. 6 Configure other options as needed. 7 Click Apply to save your changes or click Cancel. How file downloads are scanned on page 81 Log on as administrator on page McAfee Endpoint Security 10 Product Guide
81 Using Web Control Managing Web Control 5 How file downloads are scanned Web Control sends file download requests to Threat Prevention for scanning before downloading. McAfee Endpoint Security 10 Product Guide 81
82 5 Using Web Control Managing Web Control Specify rating actions and block site access based on web category Configure Content Actions settings to specify the actions to apply to sites and file downloads, based on safety ratings. Optionally, specify to block or allow sites in each web category. Before you begin The interface mode for the Endpoint Security Client must be set to Full access or you are logged on as administrator. Web Control applies the rating actions to sites in the unblocked categories specified in the Web Category Blocking section under Advanced. Use the settings in Enforcement Messaging to customize the message to display for blocked and warned sites and file downloads, and blocked phishing pages. Task For option definitions, click? in the interface. 1 Open the Endpoint Security Client. 2 Click Web Control on the main Status page. Or, from the Action menu, select Settings, then click Web Control on the Settings page. 3 Click Show Advanced. 4 Click Content Actions. 5 In the Web Category Blocking section, for each Web Category, enable or disable the Block option. For sites in the unblocked categories, Web Control also applies the rating actions. 6 In the Rating Actions section, specify the actions to apply to any sites and file downloads, based on safety ratings defined by McAfee. These actions also apply to sites that aren't blocked by web category blocking. 7 Click Apply to save your changes or click Cancel. Using web categories to control access on page 82 Using safety ratings to control access on page 83 Log on as administrator on page 22 Using web categories to control access Web categories enable you to control access to sites, based on categories that McAfee defines. You can specify options to allow or block access to sites, based on the category of content they contain. When you enable web category blocking in the Content Actions settings, the software blocks or allows categories of websites. These web categories include Gambling, Games, and Instant Messaging. McAfee defines and maintains the list of approximately 105 web categories. By default, most of the web categories that McAfee gives a green rating are allowed, yellow are warned, and red are blocked. However, some unrated content categories are warned or blocked by default, based on McAfee GTI recommendation. Use the settings for Content Actions to block or allow web categories. Use the Rating Actions settings to specify the actions for sites and downloads in unblocked categories. 82 McAfee Endpoint Security 10 Product Guide
83 Using Web Control Managing Web Control 5 When a client user accesses a site, the software checks the web category for the site. If the site belongs to a defined category, access is blocked or allowed, based on the settings in the Content Actions settings. For sites and file downloads in the unblocked categories, the software applies the specified Rating Actions. Using safety ratings to control access Configure actions based on safety ratings to determine whether users can access a site, or resources on a site. For each site or file download, specify whether to allow, warn, or block, based on the rating. This setting enables a greater level of granularity in protecting users against files that might pose a threat on sites with an overall green rating. McAfee Endpoint Security 10 Product Guide 83
84 5 Using Web Control Managing Web Control 84 McAfee Endpoint Security 10 Product Guide
85 6 Client Interface Reference The interface reference help topics provide context-sensitive help for pages in the client interface. Contents Event Log page Quarantine page Common Options Common Tasks Threat Prevention Access Protection Threat Prevention Exploit Prevention Threat Prevention On-Access Scan Threat Prevention On-Demand Scan Scan Locations McAfee GTI Actions Add or Edit exclusions Threat Prevention Options Roll Back AMCore Content Firewall Options Firewall Rules Web Control Options Web Control Content Actions Event Log page Displays the activity and debug events in the Event Log. Option Number of events Definition Indicates the number of events that Endpoint Security logged on the system in the last 30 days. Refreshes the Event Log display with any new event data. View Logs Folder Show all events Filter by Severity Opens the folder that contains the log files in Windows Explorer. Removes any filter. Filters events by a severity level: Critical Major and greater Minor and greater Warning and greater Shows level 1 severity events only. Shows levels 1 and 2 severity events only. Shows levels 1, 2, and 3 severity events only. Shows levels 1, 2, 3, and 4 severity levels. McAfee Endpoint Security 10 Product Guide 85
86 6 Client Interface Reference Event Log page Option Filter by Module Definition Filters events by module: Common Threat Prevention Firewall Web Control Shows Common events only. Shows Threat Prevention events only. Shows Firewall events only. Shows Web Control events only. The features that appear in the drop-down list depend on the features installed on the system at the time you opened the Event Log. Search Events per page Previous page Next page Page x of x Column heading Date Feature Action Searches the Event Log for a string. Selects the number of events to display on a page. (By default, 20 events per page) Displays the previous page in the Event Log. Displays the next page in the Event Log. Selects a page in the Event Log to navigate to. Enter a number in the Page field and press Enter or click Go to navigate to the page. Sorts the event list by... Date the event occurred. Feature that logged the event. Action that Endpoint Security took, if any, in response to the event. The action is configured in the settings. Allowed Access Denied Deleted Continue Cleaned Moved Blocked Would Block Allowed access to file. Prevented access to file. Deleted file automatically. Removed the threat from the file automatically. Moved the file into the Quarantine. Blocked access to the file. An Access Protection rule would have blocked access to the file if the rule was being enforced. Severity Severity level of the event. Critical 1 Major 2 Minor 3 Warning 4 Informational 5 View the Event Log on page McAfee Endpoint Security 10 Product Guide
87 Client Interface Reference Quarantine page 6 Quarantine page Manages items in the Quarantine. Option Definition Delete Deletes selected items from the Quarantine. Deleted items can't be restored. Restore Restores items from the Quarantine. Endpoint Security restores items to the original location and removes them from the Quarantine. If an item is still a valid threat, Endpoint Security immediately returns it to the Quarantine. Rescan Rescans selected items in the Quarantine. If the item is no longer a threat, Endpoint Security restores the item to its original location and removes it from the Quarantine. Column heading Detection Name Type Time quarantined Number of objects AMCore content version Sorts the quarantine list by... Name of the detection. Type of threat, for example, Trojan or Adware. The length of time the item has been quarantined. The number of objects in the detection. The version number of AMCore content that identified the threat. Manage quarantined items on page 37 Detection names on page 39 Common Options Configures settings for Endpoint Security Client interface, Self Protection, activity and debug logging, and proxy server. Table 6-1 Section Option Definition Client Interface Mode Full access Allows access to all features. (Default for self-managed systems) Standard access Displays protection status and allows access to most features, such as run updates and scans. Standard access mode requires a password to view and modify settings on the Endpoint Security Client Settings page. The default password is mcafee. (Default for managed systems) Lock client interface Requires a password to access the Endpoint Security Client. McAfee Endpoint Security 10 Product Guide 87
88 6 Client Interface Reference Common Options Table 6-1 (continued) Section Option Definition Set Administrator password For Standard access and Lock client interface, specifies the administrator password for accessing all features of the Endpoint Security Client interface. Password Confirm password Specifies the Administrator password. Confirms the Administrator password. Uninstallation Require password to uninstall the client Requires a password to uninstall the Endpoint Security Client and specifies the password. (Disabled by default for self-managed systems) The default password is mcafee. Password Confirm password Specifies the uninstall password. Confirms the uninstall password. Table 6-2 Advanced options Section Option Definition Client Interface Language Automatic Language Automatically selects the language to use for Endpoint Security Client interface text based on the language on the client system. Specifies the language to use for Endpoint Security Client interface text. For managed systems, changes made from the client system affect the Endpoint Security Client interface. The language change is applied after the Endpoint Security Client restarts. The client language doesn't affect the log files. Log files always appear in the language specified by the default system locale. Self Protection Enable Self Protection Action Files and folders Registry Processes Exclude these processes Protects Endpoint Security system resources from malicious activity. Specifies the action to take when malicious activity occurs: Block and report Blocks and reports to McAfee epo. (Default) Block only Blocks but doesn't report to McAfee epo. Report only Reports to McAfee epo but doesn't block activity. Prevents modifying or deleting McAfee system files and folders. Prevents modifying or deleting McAfee registry keys and values. Prevents stopping McAfee processes. Allows access to the specified processes. Add Adds a process to the exclusion list. Click Add, then enter the exact resource name, such as avtask.exe. Delete Deletes a process from the exclusion list. Select the resource, then click Delete. 88 McAfee Endpoint Security 10 Product Guide
89 Client Interface Reference Common Options 6 Table 6-2 Advanced options (continued) Section Option Definition Client Logging Log files location Specifies the location for the log files. The default location is: <SYSTEM_DRIVE>:\ProgramData\McAfee\Endpoint\Logs Enter or click Browse to navigate to a location. Activity Logging Enable activity logging Limit size (MB) of each of the activity log files Enables logging of all Endpoint Security activity. Limits each activity log file to the specified maximum size (between 1 MB and 999 MB). The default is 10 MB. Disable this option to allow log files to grow to any size. If the log file exceeds this size, new data replaces the oldest 25 percent of the entries in the file. Debug Logging Enable for Threat Prevention Enabling debug logging for any module also enables debug logging for the Common module features, such as Self Protection. Enables verbose logging for Threat Prevention and individual technologies: Enable for Access Protection Enable for Exploit Prevention Enable for On-Access Scanner Enable for On-Demand Scanner Logs to AccessProtection_Debug.log Logs to ExploitPrevention_Debug.log Logs to OnAccessScan_Debug.log Logs to OnDemandScan_Debug.log Enabling debug logging for any Threat Prevention technology also enables debug logging for the Endpoint Security Client. Enable for Firewall Enable for Web Control Limit size (MB) of each of the debug log files Enables verbose logging of Firewall activity. Enables verbose logging of Web Control activity. Limits each debug log file to the specified maximum size (between 1 MB and 999 MB). The default is 50 MB. Disable this option to allow log files to grow to any size. If the log file exceeds this size, new data replaces the oldest 25 percent of the entries in the file. Event Logging Send events to McAfee epo Sends all events logged to the Event Log on the Endpoint Security Client to McAfee epo. This option is available on systems managed by McAfee epo or McAfee epo Cloud only. Log events to Windows Application log Sends all events logged to the Event Log on the Endpoint Security Client to the Windows Application log. The Windows Application log is accessible from the Windows Event Viewer Windows Logs Application. McAfee Endpoint Security 10 Product Guide 89
90 6 Client Interface Reference Common Options Table 6-2 Advanced options (continued) Section Option Definition Severity levels Specifies the severity level of events to log to the Event Log on the Endpoint Security Client: None Critical only Sends no alerts Sends alert level 1 only Major and Critical Sends alert levels 1 and 2 Minor, Major, and Critical Sends alert levels 1 3 All except Informational Sends alert levels 1 4 All Sends alert levels Critical 2 Major 3 Minor 4 Warning 5 Informational Proxy Server for McAfee GTI Threat Prevention events to log Firewall events to log Web Control events to log No proxy server Use system proxy settings Configure proxy server Specifies the severity level of events for each Threat Prevention feature to log: Access Protection Exploit Prevention On-Access Scanner On-Demand Scanner Specifies the severity level of Firewall events to log. Specifies the severity level of Web Control events to log. Specifies that the managed systems retrieve McAfee GTI reputation information directly over the Internet directly, not through a proxy server. (Default) Specifies to use the proxy settings from the client system, and optionally enable HTTP proxy authentication. Customizes proxy settings. Address Specifies the IP address or fully qualified domain name of the HTTP proxy server. Port Limits access through the specified port. Exclude these addresses Don't use the HTTP proxy server for websites or IP addresses that begin with the specified entries. Click Add, then enter the address name to exclude. 90 McAfee Endpoint Security 10 Product Guide
91 Client Interface Reference Common Options 6 Table 6-2 Advanced options (continued) Section Option Definition Enable HTTP proxy authentication Specifies that the HTTP proxy server requires authentication. (This option is available only when you have selected an HTTP proxy server.) Enter HTTP proxy credentials: User name Specifies the user account with permissions to access the HTTP proxy server. Password Specifies the password for User name. Confirm password Confirms the specified password. Default Client Update Enable the Update Now button in the client Enables the Security Client. button on the main page of the Endpoint Click this button to manually check for and download updates to content files and software components on the client system. You can configure these settings on self- and McAfee epo-managed systems only. What to update Specifies what to update when the button is clicked. Security content, hotfixes, and patches Security content Hotfixes and patches Updates all security content (including engine, AMCore and Exploit Prevention content), as well as any hotfixes and patches, to the latest versions. Updates security content only (default). Updates hotfixes and patches only. Source Sites for Updates Configures sites from which to get updates to content files and software components. You can configure these settings on self-managed systems only. Add Import Delete Adds a site to the source site list. See Add or Edit source sites on page 92 for information. Imports a list of sites from an XML file. Deletes the selected site from the source site list. Indicates elements that can be moved in the list. Select elements, then drag-and-drop to the new location. A blue line appears between elements where you can drop the dragged elements. You can enable and disable the two default backup source sites (NAIFtp and NAIHttp), but you can't otherwise modify, delete, or move them in the list. Proxy server for Source Sites No proxy server Use system proxy settings Specifies that the managed systems retrieve McAfee GTI reputation information directly over the Internet directly, not through a proxy server. (Default) Specifies to use the proxy settings from the client system, and optionally enable HTTP or FTP proxy authentication. McAfee Endpoint Security 10 Product Guide 91
92 6 Client Interface Reference Common Options Table 6-2 Advanced options (continued) Section Option Definition Configure proxy server Customizes proxy settings. HTTP/FTP address Specifies the DNS, IPv4, or IPv6 address of the HTTP or FTP proxy server. Port Limits access through the specified port. Exclude these addresses Specifies the addresses for Endpoint Security Client systems that you don't want to use the proxy server for obtaining McAfee GTI ratings. Click Add, then enter the address name to exclude. Enable HTTP/FTP proxy authentication Specifies that the HTTP or FTP proxy server requires authentication. (This option is available only when you have selected an HTTP or FTP proxy server.) Enter proxy credentials: User name Specifies the user account with permissions to access the proxy server. Password Specifies the password for the specified User name. Confirm password Confirms the specified password. Protect Endpoint Security resources on page 26 Configure logging settings on page 26 Configure settings for client interface security on page 27 Configure proxy server settings for McAfee GTI on page 28 Configure update behavior on page 29 Configure source sites for client updates on page 29 Add or Edit source sites on page 92 Add or Edit source sites Adds or edits a site in the source site list. Table 6-3 Option definitions Option Name Enable Retrieve files from Definition Indicates the name of the source site containing the update files. Enables or disables use of the source site for downloading update files. Specifies where to retrieve the files from. 92 McAfee Endpoint Security 10 Product Guide
93 Client Interface Reference Common Options 6 Table 6-3 Option definitions (continued) Option HTTP repository Definition Retrieves files from the designated HTTP repository location. HTTP offers updating independent of network security, but supports higher levels of concurrent connections than FTP. URL Use authentication DNS name Indicates that the URL is a domain name. IPv4 Indicates that the URL is an IPv4 address. IPv6 Indicates that the URL is an IPv6 address. Specifies the address of the HTTP server and folder where the update files are located. Port Specifies the port number for the HTTP server. Selects to use authentication and specifies the credentials for accessing the update file folder. User name Specifies the user account with read permissions to the update file folder. Password Specifies the password for the specified User name. Confirm password Confirms the specified password. McAfee Endpoint Security 10 Product Guide 93
94 6 Client Interface Reference Common Options Table 6-3 Option definitions (continued) Option FTP repository Definition Retrieves files from the designated FTP repository location. An FTP site offers flexibility of updating without having to adhere to network security permissions. Because FTP has been less prone to unwanted code attach than HTTP, it might offer better tolerance. URL Use anonymous login DNS name Indicates that the URL is a domain name. IPv4 Indicates that the URL is an IPv4 address. IPv6 Indicates that the URL is an IPv6 address. ftp:// Specifies the address of the FTP server and folder where the update files are located. Port Specifies the port number for the FTP server. Selects to use anonymous FTP to access the update file folder. Deselect this option to specify access credentials. User name Specifies the user account with read permissions to the update file folder. Password Specifies the password for the specified User name. Confirm password Confirms the specified password. UNC path or Local path Retrieves files from the designated UNC or local path location. A UNC site is the quickest and easiest to set up. Cross-domain UNC updates require security permissions for each domain, which makes update configuration more involved. Path Use logged on account UNC path Specifies the path using UNC notation (\\servername\path\). Local path Specifies the path of a folder on a local or network drive. Accesses the update files using the logged on account. This account must have read permissions to the folders containing the update files. Deselect this option to specify access credentials. Domain Specifies the domain for the user account. User name Specifies the user account with read permissions to the update file folder. Password Specifies the password for the specified User name. Confirm password Confirms the specified password. 94 McAfee Endpoint Security 10 Product Guide
95 Client Interface Reference Common Tasks 6 Common Tasks Schedules Endpoint Security Client tasks. Section Option Definition Tasks Indicates the currently defined and scheduled tasks. Double-click the task row to edit an existing task. Name Feature Schedule Status Last Run Name of the scheduled task. Module or feature that the task is associated with. When the task is scheduled to run and if it's disabled. Status of the last time the task ran: (no status) Never run Running Current running or resumed Paused Paused by the user (such as a scan) Deferred Deferred by the user (such as a scan) Date and time the task last ran. Finished Completed running without errors Finished (errors) Finished running with errors Failed Failed to complete Run Now Opens the dialog associated with the selected task. Quick Scan Full Scan Default Client Update Opens the Quick Scan dialog and starts the scan. Opens the Full Scan dialog and starts the scan. Opens the Update dialog and starts the update. Delete Add Deletes the selected task. Adds a new scheduled task. Run a Full Scan or Quick Scan on page 34 Update protection and software manually on page 18 Edit Full Scan or Edit Quick Scan tasks on page 95 Edit Default Client Update task on page 96 Edit Full Scan or Edit Quick Scan tasks Schedules and edits the Full Scan or Quick Scan task. See Configure On-Demand Scan settings on page 52 for information on configuring the Full Scan and Quick Scan settings. By default, both the Full Scan and Quick Scan are scheduled to run every day at 11:59 PM. The schedules are disabled. You can configure these settings on self-managed systems only. McAfee Endpoint Security 10 Product Guide 95
96 6 Client Interface Reference Common Tasks Table 6-4 Category Option Definition Schedule Enable schedule Schedules the task to run at a specified time. (Disabled by default) This option must be selected to schedule the task. Repeats Specifies the task frequency. Daily Weekly Monthly Runs the task every day at the specified Start time. Runs the task weekly: On the weeks specified in Frequency On the days specified in Runs on Runs the task monthly on either: The specified day of the month The specified days of the week first, second, third, fourth, or last Start time Specifies the time to start the task. Run once at that time Run at that time, and then repeat until Run at that time, and then repeat for Runs the task once at the specified Start time. Runs the task at the specified Start time. Then, it runs the task every specified number of hours/ minutes until the specified end time. Runs the task at the specified Start time. Then, it runs the task every specified number of hours/ minutes until it has run for the specified amount of time. Timeout Account Stop this task if it runs longer than Stops the task after the specified number of Hours and Minutes. If the task is interrupted before completing, the next time the task starts, it resumes where it left off. Specifies the credentials to use for running the task. If no credentials are specified, the task runs as the local system Administrator account. User name Password Confirm password Domain Specifies the user account. Specifies the password for the specified user account. Confirms the password for the specified user account. Specifies the domain for the specified user account. Configure On-Demand Scan settings on page 52 Run a Full Scan or Quick Scan on page 34 Schedule Full Scan and Quick Scan tasks on page 56 Edit Default Client Update task Schedules and edits the Default Client Update task. See Configure update behavior on page 29 for information on configuring the Default Client Update settings. 96 McAfee Endpoint Security 10 Product Guide
97 Client Interface Reference Common Tasks 6 By default, the Default Client Update task runs every day at 1:00 AM and repeats every four hours until 11:59 PM. You can configure these settings on self-managed systems only. Table 6-5 Category Option Definition Schedule Enable schedule Schedules the task to run at a specified time. (Enabled by default) This option must be selected to schedule the task. Repeats Specifies the task frequency. Daily Weekly Monthly Runs the task every day at the specified Start time. Runs the task weekly on: The weeks specified in Frequency The days specified in Runs on Runs the task monthly on either: The specified day of the month The specified days of the week first, second, third, fourth, or last Start time Specifies the time to start the task. Run once at that time Run at that time, and then repeat until Run at that time, and then repeat for Runs the task once at the specified Start time. Runs the task at the specified Start time. Then, it runs the task every specified number of hours/ minutes until the specified end time. Runs the task at the specified Start time. Then, it runs the task every specified number of hours/ minutes until it has run for the specified amount of time. Timeout Account Stop this task if it runs longer than Stops the task after the specified number of Hours and Minutes. If the task is interrupted before completing, the next time the task starts, it resumes where it left off. Specifies the credentials to use for running the task. If no credentials are specified, the task runs as the local system Administrator account. User name Password Confirm password Domain Specifies the user account. Specifies the password for the specified user account. Confirms the password for the specified user account. Specifies the domain for the specified user account. Configure update behavior on page 29 Schedule the Default Client Update task on page 31 Common Tasks on page 95 McAfee Endpoint Security 10 Product Guide 97
98 6 Client Interface Reference Threat Prevention Access Protection Threat Prevention Access Protection Protects your system's access points based on configured rules. See Common Options on page 87 settings for logging configuration. Access Protection compares a requested action against the list of configured rules and acts according to the rule. Table 6-6 Section Option Definition ACCESS PROTECTION Enable Access Protection Enables the Access Protection feature. Table 6-7 Advanced options Section Option Description Exclusions Exclude these processes for all rules Allows access to the specified processes for all rules. Add Adds a process to the exclusion list. Click Add, then enter the exact process name, such as avtask.exe. Delete Deletes a process from the exclusion list. Select the process, then click Delete. Rules Specifies actions for Access Protection rules. Block (only) Report (only) Block and Report Blocks access attempts without logging. Warns without blocking access attempts. This setting is useful when the full impact of a rule isn't known. Monitor the logs and reports to determine whether to block access. Blocks and logs access attempts. To block or report all, select Block or Report in the first row. To disable the rule, deselect both Block and Report. Exclude these processes for the selected rule Installing new CLSIDs, APPIDs, and TYPELIBs Modifies the exclusions for the selected rule. Select a rule, click Add, then enter a process to exclude from the selected rule. To delete an exclusion, select it, then click Delete. Prevents the installation or registration of new COM servers. This rule protects against adware and spyware programs that install themselves as a COM add-on Internet Explorer or Microsoft Office applications. To prevent blocking legitimate applications that register COM add-ons, including some common applications like Macromedia Flash, add them to the exclusion list. Disabling Registry Editor and Task Manager Protects Windows registry entries, preventing disabling the registry editor and Task Manager. In an outbreak, disable this rule to be able to change the registry, or open Task Manager to stop active processes. 98 McAfee Endpoint Security 10 Product Guide
99 Client Interface Reference Threat Prevention Access Protection 6 Table 6-7 Advanced options (continued) Section Option Description Altering user rights policies Protects registry values containing Windows security information. This rule prevents worms from altering accounts that have administrator rights. Altering any file extension registrations Protects the registry keys under HKEY_CLASSES_ROOT where file extensions are registered. This rule prevents malware from modifying the file extension registrations to allow malware to execute silently. Disable this rule when installing valid applications that modify file extension registrations in the registry. This rule is a more restrictive alternative to Hijacking.EXE and other executable extensions. Remotely creating or modifying Portable Executable,.INI,.PIF file types, and core system locations Prevents other computers from making a connection and altering executables, such as files in the Windows folder. This rule affects only file types that viruses typically infect. This rule protects against fast spreading worms or viruses, which traverse a network through open or administrative shares. This rule is a less secure alternative to Making all shares read only. Remotely creating autorun files Running files from any temp folder Executing scripts by Windows script host (CScript.exe or Wscript.exe) from any temp folder Accessing or modifying Remote Access Phonebook files Prevents other computers from making a connection and creating or altering autorun (autorun.inf) files. Autorun files are used to automatically launch program files, typically setup files from CDs. This rule prevents spyware and adware distributed on CDs from being executed. This rule is selected to Block and Report by default. Blocks any executable from running or launching from any folder with "temp" in the folder name. This rule protects against malware that is saved and run from the user's or system's temp folder, such as executable attachments in and downloaded programs. Although this rule provides the most protection, it might block legitimate applications from being installed. Prevents the Windows scripting host from running VBScript and JavaScript scripts in any folder with "temp" in the folder name. This rule protects against many trojans and questionable web installation mechanisms used by adware and spyware applications. This rule might block legitimate scripts and third-party applications from being installed or run. This rule is selected to Report by default. Prevents malware from reading users' contact lists, which are stored in rasphone.pbk files in users' profile folders. McAfee Endpoint Security 10 Product Guide 99
100 6 Client Interface Reference Threat Prevention Access Protection Table 6-7 Advanced options (continued) Section Option Description Executing and reading tftp.exe Prevents use of TFTP (Trivial File Transfer Protocol), a file transfer protocol with no user authentication. This rule blocks malware from using TFTP to download more malware to the system, preventing further infection. Because Windows requires access to tftp.exe when installing Windows Service Packs, disable this rule when installing patches and Service Packs. Reading Internet Explorer cached files Limits access to items in the Internet Explorer cache to Internet Explorer only. This rule prevents malware from searching the Internet Explorer cache for addresses and website passwords. Any process that uses the WinInet library or hosts an Internet Explorer control in a window can access the cache. If enabled, you might need to add processes to this rule. Remotely accessing local files or folders Prevents read and write access from remote computers to the computer. This rule prevents a share-hopping worm from spreading. In a typical environment, this rule is suitable for workstations, but not servers, and is only useful when computers are actively under attack. If a computer is managed by pushing files to it, this rule prevents updates or patches from being installed. This rule doesn't affect the management functions of McAfee epo. Remotely creating or modifying files or folders Blocks write access to all shares. This rule is useful in an outbreak by preventing write access to limit the spread of infection. The rule blocks malware that would otherwise severely limit use of the computer or network. In a typical environment, this rule is suitable for workstations, but not servers, and is only useful when computers are actively under attack. If a computer is managed by pushing files to it, this rule prevents updates or patches from being installed. This rule doesn't affect the management functions of McAfee epo. Hijacking.EXE and other executable extensions Protects.EXE,.BAT, and other executable registry keys under HKEY_CLASSES_ROOT. This rule prevents malware from modifying registry keys to run the virus when another executable runs. This rule is a less restrictive alternative to Altering all file extension registrations. Executing potentially malicious executables by Svchost Prevents svchost.exe from loading DLLs other than Windows service.dlls. This rule prevents malware from using svchost.exe to register.dlls that aren't part of Windows. 100 McAfee Endpoint Security 10 Product Guide
101 Client Interface Reference Threat Prevention Exploit Prevention 6 Table 6-7 Advanced options (continued) Section Option Description Modifying core Windows processes Prevents files from being created or executed with the most commonly spoofed names. This rule prevents viruses and trojans from running with the name of a Windows process. This rule excludes authentic Windows files. Modifying Mozilla files and settings Modifying Internet Explorer settings Installing Browser Helper Objects or Shell Extensions Blocks processes from modifying favorites and settings in Firefox. This rule prevents start-page trojans, adware, and spyware from modifying browser settings, such as changing the start page or installing favorites. Blocks processes from modifying settings in Internet Explorer. This rule prevents start-page trojans, adware, and spyware from modifying browser settings, such as changing the start page or installing favorites. Prevents adware, spyware, and trojans that install as Browser Helper Objects from installing on to the host computer. This rule prevents adware and spyware from installing on systems. To allow legitimate custom or third-party applications to install these objects, add them to the exclusion list. After installation, you can re-enable the rule because it doesn't prevent installed Browser Helper Objects from working. Executing Windows Help and Support Center (HCP) URLs in Internet Explorer or Windows Media Player Modifying Internet Explorer favorites or settings Prevents Internet Explorer and Media Player from executing Help Center and Support (HCP) URLs (hcp://). This rule prevents an attacker from using an hcp:// URL to execute arbitrary code on the computer, with the user's permissions. Blocks processes from modifying Internet Explorer configurations and files. This rule prevents start-page trojans, adware, and spyware from modifying browser settings, such as changing the start page or installing favorites. Configure Access Protection settings on page 43 Threat Prevention Exploit Prevention Enables and configures Exploit Prevention to keep buffer overflow exploits from executing arbitrary code on your computer. Table 6-8 See Common Options on page 87 settings for logging configuration. Section Option Definition EXPLOIT PREVENTION Enable Exploit Prevention Enables the Exploit Prevention feature. Failure to enable this feature leaves your system unprotected from malware attacks. McAfee Endpoint Security 10 Product Guide 101
102 6 Client Interface Reference Threat Prevention On-Access Scan Table 6-9 Advanced options Section Option Definition Windows Data Execution Prevention Use Windows Data Execution Prevention Enables Windows Data Execution Prevention (DEP). (Disabled by default) Disabling this option doesn't affect any processes that have DEP enabled as a result of the Windows DEP policy. Protection Level Standard Maximum Specifies the Exploit Prevention protection level. Detects and blocks only high-severity buffer overflow exploits identified in the Exploit Prevention content file and stops the detected thread. Use the feature in Standard mode for a short while. Review the log file during that time to determine whether to change to Maximum protection. Detects and blocks high- and medium-severity buffer overflow exploits identified in the Exploit Prevention content file and stops the detected threat. This setting can result in false positives. Exclusions Exclude these processes Specifies the process name that owns the writable memory that is making the call. Enter the process name to exclude. Exploit Prevention excludes the process wherever it is located. Exclusions are case-insensitive and wildcards aren't allowed. Add Delete Adds a process to the exclusion list. Enter the process name or process name with its path. Deletes the selected process from the exclusion list. Configure Exploit Prevention settings on page 45 Threat Prevention On-Access Scan Enables and configures the on-access scan settings. Table 6-11 See Common Options on page 87 settings for logging configuration. Section Option Definition ON-ACCESS SCAN Enable On-Access Scan Enable On-Access Scan on system startup Specify maximum number of seconds for each file scan Enables the On-Access Scan feature. Enabled by default. Enables the On-Access Scan feature each time you start the computer. Enabled by default. Limits each file scan to the specified number of seconds. Enabled by default. If a scan exceeds the time limit, the scan stops cleanly and logs a message. 102 McAfee Endpoint Security 10 Product Guide
103 Client Interface Reference Threat Prevention On-Access Scan 6 Table 6-11 (continued) Section Option Definition Scan boot sectors Examines the disk boot sector. Enabled by default. When a disk contains a unique or abnormal boot sector that can't be scanned, disable boot sector scanning. Scan processes on enable Rescans all processes that are currently in memory each time: You disable and re-enable on-access scans. The system starts. Because some programs or executables start automatically when you start your system, enabling this option can slow your system and increase system startup time. Disabled by default. When the on-access scanner is enabled, it always scans all processes when they are executed. Scan trusted installers Scans MSI files (installed by msiexec.exe and signed by McAfee or Microsoft) or Windows Trusted Installer service files. Disabled by default. Disable this option to improve the performance of large Microsoft application installers. McAfee GTI Scan when copying between local folders Scans files whenever the user copies from one local folder to another. If this option is: Disabled Only items in the destination folder are scanned. Enabled Items in both source (read) and destination (write) folders are scanned. Disabled by default. See McAfee GTI on page 110 for information. Table 6-12 Advanced options Section Option Definition Threat Detection User Messaging Display the On-Access Scan window to users when a threat is detected Displays the On-Access Scan page with the specified message to client users when a detection occurs. Enabled by default. When this option is selected, users can open this page from the Scan Now page at any time the detection list includes at least one threat. The on-access scan detection list is cleared when the Endpoint Security service restarts or the system reboots. Processes Settings Message Use Standard settings for all processes Specifies the message to display to client users when a detection occurs. The default message is: McAfee Endpoint Security detected a threat. Applies the same configured settings to all processes when performing an on-access scan. McAfee Endpoint Security 10 Product Guide 103
104 6 Client Interface Reference Threat Prevention On-Access Scan Table 6-12 Advanced options (continued) Section Option Definition Configure different settings for High Risk and Low Risk processes Configures different scanning settings for each process type that you identify. Standard Processes that aren't identified as either high risk or low risk. Enabled by default. High Risk Processes that are high risk. Low Risk Processes that are low risk. Add Delete Adds a process to the High Risk or Low Risk list. Removes a process from the High Risk or Low Risk list. Scanning Specify when to scan When writing to disk When reading from disk Let McAfee decide Do not scan when reading from or writing to disk On network drives Scans all files as they are written to or modified on the computer or other data storage device. Scans all files as they are read from the computer or other data storage device. McAfee strongly recommends enabling this option. Allows McAfee to decide whether a file must be scanned, using trust logic to optimize scanning. Trust logic improves your security and boosts performance by avoiding unnecessary scans. Specifies to not scan Low Risk processes only. Scans resources on mapped network drives. Scanning network resources might affect performance. Opened for backups File types to scan All files Examines files that are open for backup operations. Scans all files, regardless of extension. McAfee strongly recommends enabling this option. Failure to enable this option leaves your system unprotected from malware attacks. Default and specified file types Specified file types only Specify what to scan Compressed archive files Compressed MIME-encoded files Scans: Default list of extensions in the current AMCore content file. (Optional) Known macro threats. Any additional extensions that you specify. (Optional) Files with no extension. Scans only files with the extensions that you specify, and optionally, files with no extension. Examines the contents of archive (compressed) files, including.jar files. Because scanning compressed files negatively affect system performance, McAfee recommends scanning inside archives when the system isn't in use. Detects, decodes, and scans Multipurpose Internet Mail Extensions (MIME) encoded files. 104 McAfee Endpoint Security 10 Product Guide
105 Client Interface Reference Threat Prevention On-Access Scan 6 Table 6-12 Advanced options (continued) Section Option Definition Detect unwanted programs Specifies that the on-access scanner detects potentially unwanted programs. The scanner uses the information you configured in the Options settings to detect potentially unwanted programs. Actions Exclusions See Actions on page 111 for information. Specifies files, folders, and drives to exclude from scanning. See Add or Edit exclusions on page 112 for information. Add Delete Adds an item to the Default, High Risk, or Low Risk exclusion list. Removes an item from the Default, High Risk, or Low Risk exclusion list. ScriptScan Enable ScriptScan Enables scanning JavaScript and VBScript scripts to prevent unwanted scripts from executing. Enabled by default. If ScriptScan is disabled when Internet Explorer is launched, and then is enabled, it doesn't detect malicious scripts in that instance of Internet Explorer. You must restart Internet Explorer after enabling ScriptScan for it to detect malicious scripts. Deselect this option to enable the client computer to use both the exclusions specified here and the exclusions that are specified locally on the client. Exclude these URLs Specifies ScriptScan exclusions by URL. Add Delete Adds a URL to the exclusion list. Removes a URL from the exclusion list URLs can't include wildcard characters. However, any URL containing a string from an excluded URL is also excluded. For example, if the URL msn.com is excluded, the following URLs are also excluded: Configure On-Access Scan settings on page 47 McAfee GTI on page 110 Actions on page 111 Add or Edit exclusions on page 112 On Windows Server 2008, ScriptScan URL exclusions don't work with Windows Internet Explorer unless you select Enable third-party browser extensions and restart the system. For details, see the ScriptScan URL exclusions KB article. McAfee Endpoint Security 10 Product Guide 105
106 6 Client Interface Reference Threat Prevention On-Demand Scan Threat Prevention On-Demand Scan Configures the On-Demand Scan settings for the preconfigured scans that run on your system. See Common Options on page 87 settings for logging configuration. These settings specify the scanner behavior when you: Select Full Scan or Quick Scan from the Scan Now page in the Endpoint Security Client. Right-click a file or folder and select Scan for threats from the pop-up menu. Table 6-14 Section Option Definition Scan type Scan boot sectors Examines the disk boot sector. When a disk contains a unique or abnormal boot sector that can't be scanned, you might choose to disable boot sector scanning. Detect unwanted programs Decode MIME-encoded files Scan inside archives Enables the scanner to detect potentially unwanted programs. The scanner uses the information you configured in the Common settings to detect potentially unwanted programs. Detects, decodes, and scans Multipurpose Internet Mail Extensions (MIME) encoded files. Examines the contents of archive (compressed) files, including.jar files. Because scanning compressed files can negatively affect system performance, McAfee recommends using this option in scans during off hours when the system isn't being used. Scan files that have been migrated to storage Find unknown program threats Find unknown macro threats Scan subfolders Scans files that Remote Storage manages. When the scanner encounters a file with migrated content, it restores the file to the local system before scanning. Uses McAfee GTI to detect executable files that have code resembling malware. Uses McAfee GTI to detect unknown macro viruses. Examines all subfolders of the specified folder. This option applies to the Right-Click Scan settings only. Scan Locations See Scan Locations on page 108 for information. These options apply to Full Scan and Quick Scan only. File Types to Scan All files Scans all files, regardless of extension. McAfee strongly recommends enabling All files. Failure to enable this option leaves your system unprotected from malware attacks. 106 McAfee Endpoint Security 10 Product Guide
107 Client Interface Reference Threat Prevention On-Demand Scan 6 Table 6-14 (continued) Section Option Definition Default and specified file types Scans: Default list of extensions in the current AMCore content file. (Optional) Known macro threats. Any additional extensions that you specify. (Optional) Files with no extension. McAfee GTI Specified file types only Exclusions Scans only files with the extensions that you specify, and optionally, files with no extension. See McAfee GTI on page 110 for information. Specifies files, folders, and drives to exclude from scanning. See Add or Edit exclusions on page 112 for information. Add Delete Adds an item to the exclusion list. Removes an item from the exclusion list. Select the item in the table, then click Delete. Actions See Actions on page 111 for information. Performance Use the scan cache Enables the scanner to use the existing clean scan results. Select this option to reduce duplicate scanning and improve performance. System utilization Enables the operating system to specify the amount of CPU time that the scanner receives during the scan. Each task runs independently, unaware of the limits for other tasks. Normal Below normal Low Enables the scan to complete faster. Select this option for systems that have large volumes and little end-user activity. Sets the system utilization for the scan to the McAfee epo default. Provides improved performance for other running applications. Select this option for systems with end-user activity. Scheduled Scan Options These options apply to Full Scan and Quick Scan only. McAfee Endpoint Security 10 Product Guide 107
108 6 Client Interface Reference Scan Locations Table 6-14 (continued) Section Option Definition Scan only when the system is idle Runs the scan only when the system is idle. Threat Prevention pauses the scan when it detects disk or user activity, such as access using the keyboard or mouse. Threat Prevention resumes the scan when the user hasn't accessed the system for three minutes. McAfee recommends disabling this option on server systems and systems that users access using Remote Desktop Connection (RDP) only. Threat Prevention depends on McTray to determine if the system is idle. On systems accessed only by RDP, McTray doesn't start and the on-demand scanner never runs. To work around this issue, users can start McTray (in C: \Program Files\McAfee\Agent\mctray.exe, by default) manually when they log on using RDP. Scan anytime Runs the scan even if the user is active and specifies options for the scan. User can defer scans Allows the user to defer scheduled scans, and specifies options for scan deferral. Maximum number of times user can defer for one hour User message Message duration (seconds) Specifies the number of times (1 23) that the user can defer the scan for one hour. Specifies the message to display when a scan is about to start. The default message is: McAfee Endpoint Security is about to scan your system. Specifies how long (in seconds that the user message appears when a scan is about to start. The valid range for the duration is ; the default is 45 seconds. Do not scan when the system is in presentation mode Postpones the scan while the system is presentation mode. Do not scan when the system is on battery power Postpones the scan when the system is using battery power. Configure On-Demand Scan settings on page 52 Run a Full Scan or Quick Scan on page 34 Scan a file or folder on page 36 Scan Locations on page 108 McAfee GTI on page 110 Actions on page 111 Add or Edit exclusions on page 112 Scan Locations Specifies the locations to scan. These options apply to Full Scan and Quick Scan only. 108 McAfee Endpoint Security 10 Product Guide
109 Client Interface Reference Scan Locations 6 Table 6-15 Section Option Definition Scan Locations Scan subfolders Examines all subfolders in the specified volumes when any of these options are selected: Home folder User profile folder Program files folder Temp folder Drive or folder Deselect this option to scan only the root level of the volumes. Specify locations Specifies the locations to scan. Add Delete Adds a location to the scan. Click Add, then select the location from the drop-down. Removes a location from the scan. Select the location and click Delete. Memory for rootkits Scans system memory for installed rootkits, hidden processes, and other behavior that suggests malware is attempting to hide itself. This scan occurs before all other scans. Failure to enable this option leaves your system unprotected from malware attacks. Running processes Scans the memory of all running processes. Actions other than Clean files are treated as Continue scanning. Failure to enable this option leaves your system unprotected from malware attacks. Registered files Scans files that the Windows Registry references. The scanner searches the registry for file names, determines whether the files exist, creates a list of files to scan, then scans the files. My computer All local drives All fixed drives All removable drives All mapped drives Home folder User profile folder Windows folder Program Files folder Temp folder Recycle bin File or folder Scans all drives physically attached to your computer or logically mapped to a drive letter on your computer. Scans all drives and their subfolders on the computer. Scans all drives physically connected to the computer. Scans all removable drives or other storage devices connected to the computer. Scans network drives logically mapped to a network drive on the computer. Scans the home folder of the user who starts the scan. Scans the profile of the user who starts the scan, including the user's My Documents folder. Scans the contents of the Windows folder. Scans the contents of the Program Files folder. Scans the contents of the Temp folder. Scans the contents of the recycle bin. Scans the specified file or folder. McAfee Endpoint Security 10 Product Guide 109
110 6 Client Interface Reference McAfee GTI Threat Prevention On-Demand Scan on page 106 McAfee GTI Enables and configures McAfee GTI settings. Table 6-16 Section Enable McAfee GTI Sensitivity level Option Definition Enables and disables heuristic checks. When enabled, fingerprints of samples, or hashes, are submitted to McAfee Labs to determine if they are malware. By submitting hashes, detection might be made available sooner than the next AMCore content file release, when McAfee Labs publishes the update. When disabled, no fingerprints or data is submitted to McAfee Labs. Configures the sensitivity level to use when determining if a detected sample is malware. The higher the sensitivity level, the higher the number of malware detections. However, allowing more detections might result in more false positive results. Risk level Very low Low Medium High Very high The detections and risk of false positives are the same as with regular AMCore content files. A detection is made available to Threat Prevention when McAfee Labs publishes it instead of waiting for the next AMCore content file update. Use this setting for desktops and servers with restricted user rights and a strong security footprint. This setting results in an average of queries per day, per computer. This setting is the minimum recommendation for laptops or desktops and servers with a strong security footprint. This setting results in an average of queries per day, per computer. Use this level when the regular risk of exposure to malware is greater than the risk of a false positive. McAfee Labs proprietary, heuristic checks result in detections that are likely to be malware. However, some detections might result in a false positive. With this setting, McAfee Labs checks that popular applications and operating system files don't result in a false positive. This setting is the minimum recommendation for laptops or desktops and servers. This setting results in an average of queries per day, per computer. Use this setting for deployment to systems or areas which are regularly infected. This setting results in an average of queries per day, per computer. McAfee recommends using this level only for scanning volumes and directories that don't support executing programs or operating systems. Detections found with this level are presumed malicious, but haven't been fully tested to determine if they are false positives. Use this setting for on-demand scans on non-operating system volumes. This setting results in an average of queries per day, per computer. 110 McAfee Endpoint Security 10 Product Guide
111 Client Interface Reference Actions 6 Threat Prevention On-Access Scan on page 102 Threat Prevention On-Demand Scan on page 106 Web Control Options on page 122 Actions Specifies how the scanner responds when it detects a threat. Table 6-17 Section Option Definition Scan type Threat detection first response Deny access to files Continue scanning Clean files If first response fails On-Access Scan On-Demand Scan Specifies the first action for the scanner to take when a threat is detected. Prevents users from accessing any files with potential threats. Continues scanning files when a threat is detected. The scanner doesn't move items to the quarantine. Removes the threat from the detected file, if possible. Delete files Deletes files with potential threats. X X Deny access to files Continue scanning Unwanted program first response Specifies the action for the scanner to take when a threat is detected if the first action fails. Prevents users from accessing files with potential threats. Continues scanning files when a threat is detected. The scanner doesn't move items to the quarantine. Delete files Deletes files with potential threats. X X Specifies the first action for the scanner to take when a potentially unwanted program is detected. This option is available only if Detect unwanted programs is selected. X X X X X X Deny access to files Prevents users from accessing files with potential threats. X Allow access to files Allows users to access files with potential threats. X Continue scanning Continues scanning files when a threat is detected. The scanner doesn't move items to the quarantine. X Clean files Removes the threat from the potentially unwanted program file, if possible. X X Delete files Deletes potentially unwanted program files. X X McAfee Endpoint Security 10 Product Guide 111
112 6 Client Interface Reference Add or Edit exclusions Table 6-17 (continued) Section Option Definition Scan type If first response fails On-Access Scan On-Demand Scan Specifies the action for the scanner to take when an unwanted program detection is detected if the first action fails. This option is available only if Detect unwanted programs is selected. Deny access to files Prevents users from accessing files with potential threats. X Allow access to files Allows users to access files with potential threats. X Continue scanning Continues scanning files when a threat is detected. The scanner doesn't move items to the quarantine. X Delete files Deletes potentially unwanted program files automatically. X X Threat Prevention On-Access Scan on page 102 Threat Prevention On-Demand Scan on page 106 Add or Edit exclusions Adds or edits an exclusion definition. Table 6-18 Section Option Definition Scan type On-Access On-Demand What to exclude Specifies the type of exclusion and the details for the exclusion. Pattern Specifies the pattern to exclude. Select Also exclude subfolders if necessary. X X File type Specifies file types (file extensions) to exclude. X X File age Specifies the access type (Modified, Accessed, or Created) of files to exclude and the Minimum age in days. X X When to exclude Specifies when to exclude the selected item. When writing to or reading from disk Excludes from scanning when files are being written to or read from disk or other data storage device. X When reading from disk Excludes from scanning when files are being read from the computer or other data storage device. X When writing to disk Excludes from scanning when files are being written to or modified on the disk or other data storage device. X 112 McAfee Endpoint Security 10 Product Guide
113 Client Interface Reference Threat Prevention Options 6 Threat Prevention On-Access Scan on page 102 Threat Prevention On-Demand Scan on page 106 Threat Prevention Options Configures the settings that apply to the Threat Prevention feature, including quarantine, potentially unwanted programs, and exclusions. See Common Options on page 87 settings for logging configuration. Table 6-19 This section includes only Advanced options. Section Option Definition Quarantine Manager Quarantine directory Specifies the location for the quarantine folder or accepts the default location: c:\quarantine Exclusion by Detection Name Specify the maximum number of days to keep quarantine data Exclude these detection names Specifies the number of days (1 999) to keep the quarantined items before automatically deleting. The default is 30 days. Specifies detection exclusions by detection name. For example, to specify that the on-access scanner and on-demand scanner not detect Installation Check threats, enter Installation Check. Add Delete Adds a detection name to the exclusion list. Click Add, then enter the detection name. Removes a detection name from the exclusion list. Select the name, then click Delete. Potentially Unwanted Program Detections Exclude custom unwanted programs Specifies individual files or programs to treat as potentially unwanted programs. The scanners detect the programs you specify as well as programs specified in the AMCore content files. The scanner doesn't detect a zero-byte sized user-defined unwanted program. Add Delete Defines a custom unwanted program. Click Add, enter the name, then press Tab to enter the description. Name Specifies the file name of the potentially unwanted program. Description Specifies the information to display as the detection name when a detection occurs. Removes a potentially unwanted program from the list. Select the program in the table, then click Delete. McAfee Endpoint Security 10 Product Guide 113
114 6 Client Interface Reference Roll Back AMCore Content Configure common scan settings on page 56 Roll Back AMCore Content Changes the AMCore content to a previous version. Option Select version to load Definition Specifies the version number of a previous AMCore content file to load. Endpoint Security retains the previous two versions on the client system. When you change to a previous version, Endpoint Security removes the current version of AMCore content from the system. Change the AMCore content version on page 23 Firewall Options Enables and disables the Firewall module and sets protection options. See Common Options on page 87 settings for logging configuration. The interface mode for the Endpoint Security Client must be set to Full access or you are logged on as administrator. Table 6-21 Section Option Definition Protection Options Enable Firewall Allow traffic for unsupported protocols Allow only outgoing traffic until firewall services have started Enables and disables the Firewall module. Allows all traffic that uses unsupported protocols. When disabled, all traffic using unsupported protocols is blocked. Allows outgoing traffic but no incoming traffic until the Firewall service starts. If this option disabled, Firewall allows all traffic before services are started. Allow bridged traffic Enable IP spoof protection Allows traffic with a local MAC address. The MAC address is an address in the list of VMs that Firewall supports, not the local system's MAC address. Use this option to allow traffic through a bridged environment with virtual machines. Blocks network traffic from non-local host IP addresses or from local processes that attempt to spoof their IP address. 114 McAfee Endpoint Security 10 Product Guide
115 Client Interface Reference Firewall Options 6 Table 6-21 (continued) Section Option Definition Enable firewall intrusion alerts Displays alerts automatically when Firewall detects a potential attack. DNS Blocking Domain name Defines domain names to block. When applied, this setting adds a rule near the top of the firewall rules that blocks connections to the IP addresses resolving to the domain names. Add Adds a domain name to the blocked list. You can use the * and? wildcards. For example, *domain.com. Separate multiple domains with a comma (,) or a carriage return. Any duplicate entries are removed automatically. Delete Removes the selected domain name from the blocked list. Table 6-22 Advanced options Section Option Definition Tuning Options Enable Adaptive mode Creates rules automatically to allow traffic. Enable this option temporarily while tuning a deployment. Log all blocked traffic Log all allowed traffic Logs all blocked traffic to the Firewall event log (FirewallEventMonitor.log) on the Endpoint Security Client. (Enabled by default) Logs all allowed traffic to the Firewall event log (FirewallEventMonitor.log) on the Endpoint Security Client. (Disabled by default) Enabling this option might negatively impact performance. McAfee GTI Network Reputation Send McAfee GTI events to Server Sends events to the McAfee epo server if the McAfee GTI block threshold setting for incoming or outgoing traffic matches. (Disabled by default) Any IP address for a trusted network is excluded from McAfee GTI lookup. McAfee Endpoint Security 10 Product Guide 115
116 6 Client Interface Reference Firewall Rules Table 6-22 Advanced options (continued) Section Option Definition Incoming/Outgoing network-reputation threshold Specifies the McAfee GTI rating threshold for blocking incoming or outgoing traffic from a network connection. Do not block High Risk Medium Risk Unverified This site is a legitimate source or destination of content/traffic. This source/destination sends or hosts potentially malicious content/traffic that McAfee considers risky. This source/destination shows behavior that McAfee considers suspicious. Any content/traffic from the site requires special scrutiny. This site appears to be a legitimate source or destination of content/traffic, but also displays properties suggesting that further inspection is necessary. Stateful Firewall Number of seconds (1-240) before TCP connections time out Number of seconds (1-300) before UDP and ICMP echo virtual connections time out Specifies the time, in seconds, that an unestablished TCP connection remains active if no more packets matching the connection are sent or received. The default number is 30; the valid range is Specifies the time, in seconds, that a UDP or ICMP Echo virtual connection remains active if no more packets matching the connection are sent or received. This option resets to its configured value every time a packet that matches the virtual connection is sent or received. The default number is 30; the valid range is Configure Firewall options on page 60 Firewall Rules Manages firewall rules and groups. Table 6-23 You can add and delete rules and groups in the User added group only. Section Option Definition Rule Group RULES Add Rule Adds a firewall rule. See Add or Edit rules and groups on page 117 for information. Add Group Adds a firewall group. X Duplicate Creates a copy of the selected item. X X Delete Removes a selected firewall item. X X Indicates elements that can be moved in the list. Select elements, then drag-and-drop to the new location. A blue line appears between elements where you can drop the dragged elements. X X X Create and manage Firewall rules and groups on page 67 Add or Edit rules and groups on page McAfee Endpoint Security 10 Product Guide
117 Client Interface Reference Firewall Rules 6 Add or Edit rules and groups Adds or edits firewall rules and groups. Table 6-24 Section Option Definition Rule Group Description Name Specifies the descriptive name of the item (required). X X Status Enables or disables the item. X X Specify actions Direction Allow Allows traffic through the firewall if the item is matched. Block Stops traffic from passing through the firewall if the item is matched. Treat match as intrusion Treats traffic that matches the rule as an attack and generates an event that is sent to the McAfee epo server. The Block action for the rule must be selected for an event to be generated. Log matching traffic Preserves a record of matching traffic in the Firewall activity log on the Endpoint Security Client. Specifies the direction: In Monitors incoming traffic. Out Monitors outgoing traffic. Either Monitors both incoming and outgoing traffic. X X X X X X Location Notes Provides more information about the item. X X Enable location awareness Enables or disables location information for the group. Name Specifies the name of the location (required). X Enable connection isolation Blocks traffic on network adapters that don't match the group when an adapter is present that does match the group. Settings for Transport and Executables aren't available for connection isolation groups. X X Require that epolicy Orchestrator be reachable One use of this option is to block traffic generated by potentially undesirable sources outside the corporate network from entering the corporate network. Blocking traffic in this way is possible only if a rule preceding the group in the firewall hasn't already allowed it. When connection isolation is enabled, and a NIC matches the group, traffic is allowed only when one of the following applies: Traffic matches an Allow Rule before the group. Traffic traversing a NIC matches the group and there is a rule in or below the group that allows the traffic. If no NIC matches the group, the group is ignored and rule matching continues. Enables the group to match only if there is communication with the McAfee epo server and the FQDN of the server has been resolved. X McAfee Endpoint Security 10 Product Guide 117
118 6 Client Interface Reference Firewall Rules Table 6-24 (continued) Section Option Definition Rule Group Location criteria Connection-specific DNS suffix Default gateway DHCP server DNS server Primary WINS Secondary WINS Domain reachability For example: IPv Specifies a connection-specific DNS suffix in the format: example.com. Specifies a single IP address for a default gateway in IPv4 or IPv6 format. Specifies a single IP address for a DHCP server in IPv4 or IPv6 format. Specifies a single IP address for a domain name server in IPv4 or IPv6 format. Specifies a single IP address for a primary WINS server in IPv4 or IPv6 format. Specifies a single IP address for a secondary WINS server in IPv4 or IPv6 format. Checks whether the specified domain is reachable. IPv6 2001:db8:c0fa:f340:9219: bd20:9832:0ac7 Registry key Specifies the registry key and key value. 1 In the first field, specify the registry key in the format: <ROOT>\<KEY>\[VALUE_NAME] <ROOT> Must use the full root name, such as HKEY_LOCAL_MACHINE, and not the shortened HKLM. <KEY> Is the key name under the root. [VALUE_NAME] is the name of the key value. If no value name is included, it is assumed to be the default value. 2 In the second field after the equal sign, enter the data for the key value. X To copy a registry key for pasting, right-click a key in the Registry Editor (run regedit) and select Copy Key Name. Networks Specifies the network host options that apply to the item. X X Network protocol Any protocol Specifies the network protocol that applies to the item. X X Allows both IP and non-ip protocols. If a transport protocol or an application is specified, only IP protocols are allowed. X X 118 McAfee Endpoint Security 10 Product Guide
McAfee Endpoint Security 10.0.0 Software
 Installation Guide McAfee Endpoint Security 10.0.0 Software For use with epolicy Orchestrator 5.1.1 5.2.0 software and the McAfee SecurityCenter COPYRIGHT Copyright 2014 McAfee, Inc. Do not copy without
Installation Guide McAfee Endpoint Security 10.0.0 Software For use with epolicy Orchestrator 5.1.1 5.2.0 software and the McAfee SecurityCenter COPYRIGHT Copyright 2014 McAfee, Inc. Do not copy without
Data Center Connector 3.0.0 for OpenStack
 Product Guide Data Center Connector 3.0.0 for OpenStack For use with epolicy Orchestrator 5.1.0 Software COPYRIGHT Copyright 2014 McAfee, Inc. Do not copy without permission. TRADEMARK ATTRIBUTIONS McAfee,
Product Guide Data Center Connector 3.0.0 for OpenStack For use with epolicy Orchestrator 5.1.0 Software COPYRIGHT Copyright 2014 McAfee, Inc. Do not copy without permission. TRADEMARK ATTRIBUTIONS McAfee,
Data Center Connector for vsphere 3.0.0
 Product Guide Data Center Connector for vsphere 3.0.0 For use with epolicy Orchestrator 4.6.0, 5.0.0 Software COPYRIGHT Copyright 2013 McAfee, Inc. Do not copy without permission. TRADEMARK ATTRIBUTIONS
Product Guide Data Center Connector for vsphere 3.0.0 For use with epolicy Orchestrator 4.6.0, 5.0.0 Software COPYRIGHT Copyright 2013 McAfee, Inc. Do not copy without permission. TRADEMARK ATTRIBUTIONS
Contents. McAfee Internet Security 3
 User Guide i Contents McAfee Internet Security 3 McAfee SecurityCenter... 5 SecurityCenter features... 6 Using SecurityCenter... 7 Fixing or ignoring protection problems... 16 Working with alerts... 21
User Guide i Contents McAfee Internet Security 3 McAfee SecurityCenter... 5 SecurityCenter features... 6 Using SecurityCenter... 7 Fixing or ignoring protection problems... 16 Working with alerts... 21
Upgrade Guide. McAfee Vulnerability Manager Microsoft Windows Server 2008 R2
 Upgrade Guide McAfee Vulnerability Manager Microsoft Windows Server 2008 R2 COPYRIGHT Copyright 2012 McAfee, Inc. Do not copy without permission. TRADEMARKS McAfee, the McAfee logo, McAfee Active Protection,
Upgrade Guide McAfee Vulnerability Manager Microsoft Windows Server 2008 R2 COPYRIGHT Copyright 2012 McAfee, Inc. Do not copy without permission. TRADEMARKS McAfee, the McAfee logo, McAfee Active Protection,
Product Guide. McAfee SaaS Endpoint Protection (October, 2012 release)
 Product Guide McAfee SaaS Endpoint Protection (October, 2012 release) COPYRIGHT Copyright 2012 McAfee, Inc. Do not copy without permission. TRADEMARK ATTRIBUTIONS McAfee, the McAfee logo, McAfee Active
Product Guide McAfee SaaS Endpoint Protection (October, 2012 release) COPYRIGHT Copyright 2012 McAfee, Inc. Do not copy without permission. TRADEMARK ATTRIBUTIONS McAfee, the McAfee logo, McAfee Active
Product Guide. McAfee Endpoint Protection for Mac 2.1.0
 Product Guide McAfee Endpoint Protection for Mac 2.1.0 COPYRIGHT Copyright 2013 McAfee, Inc. Do not copy without permission. TRADEMARK ATTRIBUTIONS McAfee, the McAfee logo, McAfee Active Protection, McAfee
Product Guide McAfee Endpoint Protection for Mac 2.1.0 COPYRIGHT Copyright 2013 McAfee, Inc. Do not copy without permission. TRADEMARK ATTRIBUTIONS McAfee, the McAfee logo, McAfee Active Protection, McAfee
Total Protection Service
 User Help McAfee Total Protection Service for Microsoft Windows Home Server COPYRIGHT Copyright 2008 McAfee, Inc. All Rights Reserved. No part of this publication may be reproduced, transmitted, transcribed,
User Help McAfee Total Protection Service for Microsoft Windows Home Server COPYRIGHT Copyright 2008 McAfee, Inc. All Rights Reserved. No part of this publication may be reproduced, transmitted, transcribed,
Total Protection Service
 User Guide McAfee Total Protection Service for Microsoft Windows Home Server COPYRIGHT Copyright 2008 McAfee, Inc. All Rights Reserved. No part of this publication may be reproduced, transmitted, transcribed,
User Guide McAfee Total Protection Service for Microsoft Windows Home Server COPYRIGHT Copyright 2008 McAfee, Inc. All Rights Reserved. No part of this publication may be reproduced, transmitted, transcribed,
Desktop Release Notes. Desktop Release Notes 5.2.1
 Desktop Release Notes Desktop Release Notes 5.2.1 COPYRIGHT Copyright 2011 McAfee, Inc. All Rights Reserved. No part of this publication may be reproduced, transmitted, transcribed, stored in a retrieval
Desktop Release Notes Desktop Release Notes 5.2.1 COPYRIGHT Copyright 2011 McAfee, Inc. All Rights Reserved. No part of this publication may be reproduced, transmitted, transcribed, stored in a retrieval
McAfee MOVE AntiVirus Multi-Platform 3.5.0
 Product Guide McAfee MOVE AntiVirus Multi-Platform 3.5.0 For use with epolicy Orchestrator 4.6.7, 4.6.8, 5.1.0 Software COPYRIGHT Copyright 2014 McAfee, Inc. Do not copy without permission. TRADEMARK ATTRIBUTIONS
Product Guide McAfee MOVE AntiVirus Multi-Platform 3.5.0 For use with epolicy Orchestrator 4.6.7, 4.6.8, 5.1.0 Software COPYRIGHT Copyright 2014 McAfee, Inc. Do not copy without permission. TRADEMARK ATTRIBUTIONS
Setup Guide. Email Archiving for Microsoft Exchange Server 2003
 Setup Guide Email Archiving for Microsoft Exchange Server 2003 COPYRIGHT Copyright 2012 McAfee, Inc. Do not copy without permission. TRADEMARK ATTRIBUTIONS McAfee, the McAfee logo, McAfee Active Protection,
Setup Guide Email Archiving for Microsoft Exchange Server 2003 COPYRIGHT Copyright 2012 McAfee, Inc. Do not copy without permission. TRADEMARK ATTRIBUTIONS McAfee, the McAfee logo, McAfee Active Protection,
McAfee Directory Services Connector extension
 Getting Started Guide Revision A McAfee Directory Services Connector extension For use with epolicy Orchestrator 4.6.1 through 5.0 COPYRIGHT Copyright 2013 McAfee, Inc. Do not copy without permission.
Getting Started Guide Revision A McAfee Directory Services Connector extension For use with epolicy Orchestrator 4.6.1 through 5.0 COPYRIGHT Copyright 2013 McAfee, Inc. Do not copy without permission.
Product Guide. McAfee Endpoint Security for Mac Threat Prevention 10.1.0
 Product Guide McAfee Endpoint Security for Mac Threat Prevention 10.1.0 COPYRIGHT Copyright 2015 McAfee, Inc., 2821 Mission College Boulevard, Santa Clara, CA 95054, 1.888.847.8766, www.intelsecurity.com
Product Guide McAfee Endpoint Security for Mac Threat Prevention 10.1.0 COPYRIGHT Copyright 2015 McAfee, Inc., 2821 Mission College Boulevard, Santa Clara, CA 95054, 1.888.847.8766, www.intelsecurity.com
Setup Guide Revision A. WDS Connector
 Setup Guide Revision A WDS Connector COPYRIGHT Copyright 2013 McAfee, Inc. Do not copy without permission. TRADEMARK ATTRIBUTIONS McAfee, the McAfee logo, McAfee Active Protection, McAfee CleanBoot, McAfee
Setup Guide Revision A WDS Connector COPYRIGHT Copyright 2013 McAfee, Inc. Do not copy without permission. TRADEMARK ATTRIBUTIONS McAfee, the McAfee logo, McAfee Active Protection, McAfee CleanBoot, McAfee
Setup Guide. Email Archiving for Microsoft Exchange Server 2007
 Setup Guide Email Archiving for Microsoft Exchange Server 2007 COPYRIGHT Copyright 2012 McAfee, Inc. Do not copy without permission. TRADEMARK ATTRIBUTIONS McAfee, the McAfee logo, McAfee Active Protection,
Setup Guide Email Archiving for Microsoft Exchange Server 2007 COPYRIGHT Copyright 2012 McAfee, Inc. Do not copy without permission. TRADEMARK ATTRIBUTIONS McAfee, the McAfee logo, McAfee Active Protection,
Setup Guide. Email Archiving for Microsoft Exchange Server 2010
 Setup Guide Email Archiving for Microsoft Exchange Server 2010 COPYRIGHT Copyright 2012 McAfee, Inc. Do not copy without permission. TRADEMARK ATTRIBUTIONS McAfee, the McAfee logo, McAfee Active Protection,
Setup Guide Email Archiving for Microsoft Exchange Server 2010 COPYRIGHT Copyright 2012 McAfee, Inc. Do not copy without permission. TRADEMARK ATTRIBUTIONS McAfee, the McAfee logo, McAfee Active Protection,
Installation Guide. McAfee VirusScan Enterprise for Linux 1.9.0 Software
 Installation Guide McAfee VirusScan Enterprise for Linux 1.9.0 Software COPYRIGHT Copyright 2013 McAfee, Inc. Do not copy without permission. TRADEMARK ATTRIBUTIONS McAfee, the McAfee logo, McAfee Active
Installation Guide McAfee VirusScan Enterprise for Linux 1.9.0 Software COPYRIGHT Copyright 2013 McAfee, Inc. Do not copy without permission. TRADEMARK ATTRIBUTIONS McAfee, the McAfee logo, McAfee Active
McAfee Endpoint Encryption for PC 7.0
 Migration Guide McAfee Endpoint Encryption for PC 7.0 For use with epolicy Orchestrator 4.6 Software COPYRIGHT Copyright 2012 McAfee, Inc. Do not copy without permission. TRADEMARK ATTRIBUTIONS McAfee,
Migration Guide McAfee Endpoint Encryption for PC 7.0 For use with epolicy Orchestrator 4.6 Software COPYRIGHT Copyright 2012 McAfee, Inc. Do not copy without permission. TRADEMARK ATTRIBUTIONS McAfee,
McAfee SiteAdvisor Enterprise 3.5 Patch 2
 Installation Guide McAfee SiteAdvisor Enterprise 3.5 Patch 2 For use with epolicy Orchestrator 4.5, 4.6 Software COPYRIGHT Copyright 2013 McAfee, Inc. Do not copy without permission. TRADEMARK ATTRIBUTIONS
Installation Guide McAfee SiteAdvisor Enterprise 3.5 Patch 2 For use with epolicy Orchestrator 4.5, 4.6 Software COPYRIGHT Copyright 2013 McAfee, Inc. Do not copy without permission. TRADEMARK ATTRIBUTIONS
McAfee Database Activity Monitoring 5.0.0
 Product Guide McAfee Database Activity Monitoring 5.0.0 For use with epolicy Orchestrator 4.6.3-5.0.1 Software COPYRIGHT Copyright 2013 McAfee, Inc. Do not copy without permission. TRADEMARK ATTRIBUTIONS
Product Guide McAfee Database Activity Monitoring 5.0.0 For use with epolicy Orchestrator 4.6.3-5.0.1 Software COPYRIGHT Copyright 2013 McAfee, Inc. Do not copy without permission. TRADEMARK ATTRIBUTIONS
McAfee Content Security Reporter 2.0.0
 Product Guide Revision A McAfee Content Security Reporter 2.0.0 For use with epolicy Orchestrator 4.6.5 Software COPYRIGHT Copyright 2013 McAfee, Inc. Do not copy without permission. TRADEMARK ATTRIBUTIONS
Product Guide Revision A McAfee Content Security Reporter 2.0.0 For use with epolicy Orchestrator 4.6.5 Software COPYRIGHT Copyright 2013 McAfee, Inc. Do not copy without permission. TRADEMARK ATTRIBUTIONS
Net Protector Admin Console
 Net Protector Admin Console USER MANUAL www.indiaantivirus.com -1. Introduction Admin Console is a Centralized Anti-Virus Control and Management. It helps the administrators of small and large office networks
Net Protector Admin Console USER MANUAL www.indiaantivirus.com -1. Introduction Admin Console is a Centralized Anti-Virus Control and Management. It helps the administrators of small and large office networks
McAfee Cloud Single Sign On
 Setup Guide Revision B McAfee Cloud Single Sign On COPYRIGHT Copyright 2013 McAfee, Inc. Do not copy without permission. TRADEMARK ATTRIBUTIONS McAfee, the McAfee logo, McAfee Active Protection, McAfee
Setup Guide Revision B McAfee Cloud Single Sign On COPYRIGHT Copyright 2013 McAfee, Inc. Do not copy without permission. TRADEMARK ATTRIBUTIONS McAfee, the McAfee logo, McAfee Active Protection, McAfee
How McAfee Endpoint Security Intelligently Collaborates to Protect and Perform
 How McAfee Endpoint Security Intelligently Collaborates to Protect and Perform McAfee Endpoint Security 10 provides customers with an intelligent, collaborative framework, enabling endpoint defenses to
How McAfee Endpoint Security Intelligently Collaborates to Protect and Perform McAfee Endpoint Security 10 provides customers with an intelligent, collaborative framework, enabling endpoint defenses to
Verizon Internet Security Suite Powered by McAfee User Guide
 Verizon Internet Security Suite Powered by McAfee User Guide COPYRIGHT Copyright 2010 McAfee, Inc. All Rights Reserved. No part of this publication may be reproduced, transmitted, transcribed, stored in
Verizon Internet Security Suite Powered by McAfee User Guide COPYRIGHT Copyright 2010 McAfee, Inc. All Rights Reserved. No part of this publication may be reproduced, transmitted, transcribed, stored in
Setup Guide Revision B. McAfee SaaS Email Archiving for Microsoft Exchange Server 2010
 Setup Guide Revision B McAfee SaaS Email Archiving for Microsoft Exchange Server 2010 COPYRIGHT Copyright 2015 McAfee, Inc., 2821 Mission College Boulevard, Santa Clara, CA 95054, 1.888.847.8766, www.intelsecurity.com
Setup Guide Revision B McAfee SaaS Email Archiving for Microsoft Exchange Server 2010 COPYRIGHT Copyright 2015 McAfee, Inc., 2821 Mission College Boulevard, Santa Clara, CA 95054, 1.888.847.8766, www.intelsecurity.com
McAfee VirusScan Enterprise 8.8 software Product Guide
 McAfee VirusScan Enterprise 8.8 software Product Guide COPYRIGHT Copyright 2010 McAfee, Inc. All Rights Reserved. No part of this publication may be reproduced, transmitted, transcribed, stored in a retrieval
McAfee VirusScan Enterprise 8.8 software Product Guide COPYRIGHT Copyright 2010 McAfee, Inc. All Rights Reserved. No part of this publication may be reproduced, transmitted, transcribed, stored in a retrieval
McAfee Asset Manager Console
 Installation Guide McAfee Asset Manager Console Version 6.5 COPYRIGHT Copyright 2012 McAfee, Inc. Do not copy without permission. TRADEMARK ATTRIBUTIONS McAfee, the McAfee logo, McAfee Active Protection,
Installation Guide McAfee Asset Manager Console Version 6.5 COPYRIGHT Copyright 2012 McAfee, Inc. Do not copy without permission. TRADEMARK ATTRIBUTIONS McAfee, the McAfee logo, McAfee Active Protection,
Installation Guide. McAfee SaaS Endpoint Protection
 Installation Guide McAfee SaaS Endpoint Protection COPYRIGHT Copyright 2012 McAfee, Inc. Do not copy without permission. TRADEMARK ATTRIBUTIONS McAfee, the McAfee logo, McAfee Active Protection, McAfee
Installation Guide McAfee SaaS Endpoint Protection COPYRIGHT Copyright 2012 McAfee, Inc. Do not copy without permission. TRADEMARK ATTRIBUTIONS McAfee, the McAfee logo, McAfee Active Protection, McAfee
McAfee VirusScan Enterprise for Linux 1.7.0 Software
 Configuration Guide McAfee VirusScan Enterprise for Linux 1.7.0 Software For use with epolicy Orchestrator 4.5.0 and 4.6.0 COPYRIGHT Copyright 2011 McAfee, Inc. All Rights Reserved. No part of this publication
Configuration Guide McAfee VirusScan Enterprise for Linux 1.7.0 Software For use with epolicy Orchestrator 4.5.0 and 4.6.0 COPYRIGHT Copyright 2011 McAfee, Inc. All Rights Reserved. No part of this publication
McAfee Public Cloud Server Security Suite
 Installation Guide McAfee Public Cloud Server Security Suite For use with McAfee epolicy Orchestrator COPYRIGHT Copyright 2015 McAfee, Inc., 2821 Mission College Boulevard, Santa Clara, CA 95054, 1.888.847.8766,
Installation Guide McAfee Public Cloud Server Security Suite For use with McAfee epolicy Orchestrator COPYRIGHT Copyright 2015 McAfee, Inc., 2821 Mission College Boulevard, Santa Clara, CA 95054, 1.888.847.8766,
Product Guide. McAfee Security for Microsoft SharePoint 3.0.0
 Product Guide McAfee Security for Microsoft SharePoint 3.0.0 COPYRIGHT Copyright 2013 McAfee, Inc. Do not copy without permission. TRADEMARK ATTRIBUTIONS McAfee, the McAfee logo, McAfee Active Protection,
Product Guide McAfee Security for Microsoft SharePoint 3.0.0 COPYRIGHT Copyright 2013 McAfee, Inc. Do not copy without permission. TRADEMARK ATTRIBUTIONS McAfee, the McAfee logo, McAfee Active Protection,
McAfee Content Security Reporter 1.0.0 Software
 Product Guide Revision A McAfee Content Security Reporter 1.0.0 Software For use with epolicy Orchestrator 4.6.2 Software COPYRIGHT Copyright 2012 McAfee, Inc. Do not copy without permission. TRADEMARK
Product Guide Revision A McAfee Content Security Reporter 1.0.0 Software For use with epolicy Orchestrator 4.6.2 Software COPYRIGHT Copyright 2012 McAfee, Inc. Do not copy without permission. TRADEMARK
Installation Guide. McAfee SaaS Endpoint Protection 6.0
 Installation Guide McAfee SaaS Endpoint Protection 6.0 COPYRIGHT Copyright 2012 McAfee, Inc. Do not copy without permission. TRADEMARK ATTRIBUTIONS McAfee, the McAfee logo, McAfee Active Protection, McAfee
Installation Guide McAfee SaaS Endpoint Protection 6.0 COPYRIGHT Copyright 2012 McAfee, Inc. Do not copy without permission. TRADEMARK ATTRIBUTIONS McAfee, the McAfee logo, McAfee Active Protection, McAfee
McAfee SaaS Email Archiving
 User Guide McAfee SaaS Email Archiving COPYRIGHT Copyright 2013 McAfee, Inc. Do not copy without permission. TRADEMARK ATTRIBUTIONS McAfee, the McAfee logo, McAfee Active Protection, McAfee AppPrism, McAfee
User Guide McAfee SaaS Email Archiving COPYRIGHT Copyright 2013 McAfee, Inc. Do not copy without permission. TRADEMARK ATTRIBUTIONS McAfee, the McAfee logo, McAfee Active Protection, McAfee AppPrism, McAfee
McAfee EETech for Mac 6.2 User Guide
 McAfee EETech for Mac 6.2 User Guide COPYRIGHT Copyright 2012 McAfee, Inc. Do not copy without permission. TRADEMARK ATTRIBUTIONS McAfee, the McAfee logo, McAfee Active Protection, McAfee AppPrism, McAfee
McAfee EETech for Mac 6.2 User Guide COPYRIGHT Copyright 2012 McAfee, Inc. Do not copy without permission. TRADEMARK ATTRIBUTIONS McAfee, the McAfee logo, McAfee Active Protection, McAfee AppPrism, McAfee
McAfee Total Protection Service Installation Guide
 McAfee Total Protection Service Installation Guide COPYRIGHT Copyright 2009 McAfee, Inc. All Rights Reserved. No part of this publication may be reproduced, transmitted, transcribed, stored in a retrieval
McAfee Total Protection Service Installation Guide COPYRIGHT Copyright 2009 McAfee, Inc. All Rights Reserved. No part of this publication may be reproduced, transmitted, transcribed, stored in a retrieval
How To Encrypt Files And Folders With A Password Protected By A Password Encrypted By A Safesafe (Mafee) 4.2.2 (Eeff) 4
 Product Guide McAfee Endpoint Encryption for Files and Folders 4.2 For use with epolicy Orchestrator 4.6 Software COPYRIGHT Copyright 2013 McAfee, Inc. Do not copy without permission. TRADEMARK ATTRIBUTIONS
Product Guide McAfee Endpoint Encryption for Files and Folders 4.2 For use with epolicy Orchestrator 4.6 Software COPYRIGHT Copyright 2013 McAfee, Inc. Do not copy without permission. TRADEMARK ATTRIBUTIONS
McAfee Optimized Virtual Environments - Antivirus for VDI. Installation Guide
 McAfee Optimized Virtual Environments - Antivirus for VDI Installation Guide COPYRIGHT Copyright 2010-2011 McAfee, Inc. All Rights Reserved. No part of this publication may be reproduced, transmitted,
McAfee Optimized Virtual Environments - Antivirus for VDI Installation Guide COPYRIGHT Copyright 2010-2011 McAfee, Inc. All Rights Reserved. No part of this publication may be reproduced, transmitted,
McAfee VirusScan Enterprise for Storage 1.1.0
 Product Guide McAfee VirusScan Enterprise for Storage 1.1.0 For use with epolicy Orchestrator 4.5.7, 4.6.x, 5.0.x Software COPYRIGHT Copyright 2013 McAfee, Inc. Do not copy without permission. TRADEMARK
Product Guide McAfee VirusScan Enterprise for Storage 1.1.0 For use with epolicy Orchestrator 4.5.7, 4.6.x, 5.0.x Software COPYRIGHT Copyright 2013 McAfee, Inc. Do not copy without permission. TRADEMARK
Product Guide Revision A. McAfee Web Reporter 5.2.1
 Product Guide Revision A McAfee Web Reporter 5.2.1 COPYRIGHT Copyright 2012 McAfee, Inc. Do not copy without permission. TRADEMARK ATTRIBUTIONS McAfee, the McAfee logo, McAfee Active Protection, McAfee
Product Guide Revision A McAfee Web Reporter 5.2.1 COPYRIGHT Copyright 2012 McAfee, Inc. Do not copy without permission. TRADEMARK ATTRIBUTIONS McAfee, the McAfee logo, McAfee Active Protection, McAfee
Sophos Enterprise Console Help. Product version: 5.1 Document date: June 2012
 Sophos Enterprise Console Help Product version: 5.1 Document date: June 2012 Contents 1 About Enterprise Console...3 2 Guide to the Enterprise Console interface...4 3 Getting started with Sophos Enterprise
Sophos Enterprise Console Help Product version: 5.1 Document date: June 2012 Contents 1 About Enterprise Console...3 2 Guide to the Enterprise Console interface...4 3 Getting started with Sophos Enterprise
Sophos Anti-Virus for Windows, version 7 user manual. For Windows 2000 and later
 Sophos Anti-Virus for Windows, version 7 user manual For Windows 2000 and later Document date: August 2008 Contents 1 About Sophos Anti-Virus...3 2 Introduction to Sophos Anti-Virus...5 3 Checking the
Sophos Anti-Virus for Windows, version 7 user manual For Windows 2000 and later Document date: August 2008 Contents 1 About Sophos Anti-Virus...3 2 Introduction to Sophos Anti-Virus...5 3 Checking the
Sophos Cloud Migration Tool Help. Product version: 1.0
 Sophos Cloud Migration Tool Help Product version: 1.0 Document date: June 2015 Contents 1 About the Sophos Cloud Migration Tool...4 2 How does Sophos Cloud differ from on-premise management?...5 3 How
Sophos Cloud Migration Tool Help Product version: 1.0 Document date: June 2015 Contents 1 About the Sophos Cloud Migration Tool...4 2 How does Sophos Cloud differ from on-premise management?...5 3 How
Sophos Endpoint Security and Control Help. Product version: 11
 Sophos Endpoint Security and Control Help Product version: 11 Document date: October 2015 Contents 1 About Sophos Endpoint Security and Control...5 2 About the Home page...6 3 Sophos groups...7 3.1 About
Sophos Endpoint Security and Control Help Product version: 11 Document date: October 2015 Contents 1 About Sophos Endpoint Security and Control...5 2 About the Home page...6 3 Sophos groups...7 3.1 About
McAfee MOVE AntiVirus (Agentless) 3.6.0
 Product Guide McAfee MOVE AntiVirus (Agentless) 3.6.0 For use with McAfee epolicy Orchestrator COPYRIGHT Copyright 2015 McAfee, Inc., 2821 Mission College Boulevard, Santa Clara, CA 95054, 1.888.847.8766,
Product Guide McAfee MOVE AntiVirus (Agentless) 3.6.0 For use with McAfee epolicy Orchestrator COPYRIGHT Copyright 2015 McAfee, Inc., 2821 Mission College Boulevard, Santa Clara, CA 95054, 1.888.847.8766,
Sophos Anti-Virus for NetApp Storage Systems startup guide
 Sophos Anti-Virus for NetApp Storage Systems startup guide Runs on Windows 2000 and later Product version: 1 Document date: April 2012 Contents 1 About this guide...3 2 About Sophos Anti-Virus for NetApp
Sophos Anti-Virus for NetApp Storage Systems startup guide Runs on Windows 2000 and later Product version: 1 Document date: April 2012 Contents 1 About this guide...3 2 About Sophos Anti-Virus for NetApp
Product Guide. McAfee SaaS Endpoint Protection 5.2.0
 Product Guide McAfee SaaS Endpoint Protection 5.2.0 COPYRIGHT Copyright 2010 McAfee, Inc. All Rights Reserved. No part of this publication may be reproduced, transmitted, transcribed, stored in a retrieval
Product Guide McAfee SaaS Endpoint Protection 5.2.0 COPYRIGHT Copyright 2010 McAfee, Inc. All Rights Reserved. No part of this publication may be reproduced, transmitted, transcribed, stored in a retrieval
Anti-Spyware Enterprise Module software
 Anti-Spyware Enterprise Module software version 8.0 Guide What is the Anti-Spyware Enterprise Module? The McAfee Anti-Spyware Enterprise Module is an add-on to the VirusScan Enterprise 8.0i product that
Anti-Spyware Enterprise Module software version 8.0 Guide What is the Anti-Spyware Enterprise Module? The McAfee Anti-Spyware Enterprise Module is an add-on to the VirusScan Enterprise 8.0i product that
Client Guide for Symantec Endpoint Protection and Symantec Network Access Control
 Client Guide for Symantec Endpoint Protection and Symantec Network Access Control Client Guide for Symantec Endpoint Protection and Symantec Network Access Control The software described in this book is
Client Guide for Symantec Endpoint Protection and Symantec Network Access Control Client Guide for Symantec Endpoint Protection and Symantec Network Access Control The software described in this book is
Sophos Anti-Virus standalone startup guide. For Windows and Mac OS X
 Sophos Anti-Virus standalone startup guide For Windows and Mac OS X Document date: June 2007 Contents 1 What you need for installation...4 2 Installing Sophos Anti-Virus for Windows...5 3 Installing Sophos
Sophos Anti-Virus standalone startup guide For Windows and Mac OS X Document date: June 2007 Contents 1 What you need for installation...4 2 Installing Sophos Anti-Virus for Windows...5 3 Installing Sophos
Trend Micro OfficeScan 11.0. Best Practice Guide for Malware
 Trend Micro OfficeScan 11.0 Best Practice Guide for Malware Information in this document is subject to change without notice. The names of companies, products, people, characters, and/or data mentioned
Trend Micro OfficeScan 11.0 Best Practice Guide for Malware Information in this document is subject to change without notice. The names of companies, products, people, characters, and/or data mentioned
McAfee Host Data Loss Prevention 9.1 Cluster Installation Guide
 McAfee Host Data Loss Prevention 9.1 Cluster Installation Guide COPYRIGHT Copyright 2011 McAfee, Inc. All Rights Reserved. No part of this publication may be reproduced, transmitted, transcribed, stored
McAfee Host Data Loss Prevention 9.1 Cluster Installation Guide COPYRIGHT Copyright 2011 McAfee, Inc. All Rights Reserved. No part of this publication may be reproduced, transmitted, transcribed, stored
Sophos Anti-Virus for NetApp Storage Systems startup guide. Runs on Windows 2000 and later
 Sophos Anti-Virus for NetApp Storage Systems startup guide Runs on Windows 2000 and later Document date: July 2007 Contents About this guide...4 About Sophos Anti-Virus for NetApp Storage Systems...5
Sophos Anti-Virus for NetApp Storage Systems startup guide Runs on Windows 2000 and later Document date: July 2007 Contents About this guide...4 About Sophos Anti-Virus for NetApp Storage Systems...5
McAfee Data Loss Prevention 9.3.0
 Product Guide Revision E McAfee Data Loss Prevention 9.3.0 For use with epolicy Orchestrator 4.5, 4.6, 5.0 Software COPYRIGHT Copyright 2014 McAfee, Inc. Do not copy without permission. TRADEMARK ATTRIBUTIONS
Product Guide Revision E McAfee Data Loss Prevention 9.3.0 For use with epolicy Orchestrator 4.5, 4.6, 5.0 Software COPYRIGHT Copyright 2014 McAfee, Inc. Do not copy without permission. TRADEMARK ATTRIBUTIONS
McAfee Enterprise Mobility Management 11.0 Software
 Product Guide McAfee Enterprise Mobility Management 11.0 Software For use with epolicy Orchestrator 4.6.5-5.0 Software COPYRIGHT Copyright 2013 McAfee, Inc. Do not copy without permission. TRADEMARK ATTRIBUTIONS
Product Guide McAfee Enterprise Mobility Management 11.0 Software For use with epolicy Orchestrator 4.6.5-5.0 Software COPYRIGHT Copyright 2013 McAfee, Inc. Do not copy without permission. TRADEMARK ATTRIBUTIONS
Spector 360 Deployment Guide. Version 7.3 January 3, 2012
 Spector 360 Deployment Guide Version 7.3 January 3, 2012 Table of Contents Deploy to All Computers... 48 Step 1: Deploy the Servers... 5 Recorder Requirements... 52 Requirements... 5 Control Center Server
Spector 360 Deployment Guide Version 7.3 January 3, 2012 Table of Contents Deploy to All Computers... 48 Step 1: Deploy the Servers... 5 Recorder Requirements... 52 Requirements... 5 Control Center Server
Installation Guide. McAfee SaaS Endpoint Protection 5.2.0
 Installation Guide McAfee SaaS Endpoint Protection 5.2.0 COPYRIGHT Copyright 2010 McAfee, Inc. All Rights Reserved. No part of this publication may be reproduced, transmitted, transcribed, stored in a
Installation Guide McAfee SaaS Endpoint Protection 5.2.0 COPYRIGHT Copyright 2010 McAfee, Inc. All Rights Reserved. No part of this publication may be reproduced, transmitted, transcribed, stored in a
Installation Guide. McAfee Security for Microsoft Exchange 7.6.0 Software
 Installation Guide McAfee Security for Microsoft Exchange 7.6.0 Software COPYRIGHT Copyright 2011 McAfee, Inc. All Rights Reserved. No part of this publication may be reproduced, transmitted, transcribed,
Installation Guide McAfee Security for Microsoft Exchange 7.6.0 Software COPYRIGHT Copyright 2011 McAfee, Inc. All Rights Reserved. No part of this publication may be reproduced, transmitted, transcribed,
About Help Desk. McAfee Help Desk 2.0 Software. Product Guide. Functions of McAfee Help Desk software. Quarantine release.
 Product Guide McAfee Help Desk 2.0 Software About Help Desk McAfee Help Desk is an extension installed in McAfee epolicy Orchestrator (McAfee epo ). Administrators use McAfee Help Desk to issue challenge/response
Product Guide McAfee Help Desk 2.0 Software About Help Desk McAfee Help Desk is an extension installed in McAfee epolicy Orchestrator (McAfee epo ). Administrators use McAfee Help Desk to issue challenge/response
ESET Mobile Security Business Edition for Windows Mobile
 ESET Mobile Security Business Edition for Windows Mobile Installation Manual and User Guide Click here to download the most recent version of this document Contents 1. Installation...3 of ESET Mobile Security
ESET Mobile Security Business Edition for Windows Mobile Installation Manual and User Guide Click here to download the most recent version of this document Contents 1. Installation...3 of ESET Mobile Security
McAfee MOVE / VMware Collaboration Best Practices
 McAfee MOVE / VMware Collaboration Best Practices Christie J. Karrels Sales Engineer Federal DoD January 11, 2013 1 P a g e Contents Introduction... 3 Traditional Anti-Malware vs. Optimized Anti-Malware...
McAfee MOVE / VMware Collaboration Best Practices Christie J. Karrels Sales Engineer Federal DoD January 11, 2013 1 P a g e Contents Introduction... 3 Traditional Anti-Malware vs. Optimized Anti-Malware...
Sophos for Microsoft SharePoint startup guide
 Sophos for Microsoft SharePoint startup guide Product version: 2.0 Document date: March 2011 Contents 1 About this guide...3 2 About Sophos for Microsoft SharePoint...3 3 System requirements...3 4 Planning
Sophos for Microsoft SharePoint startup guide Product version: 2.0 Document date: March 2011 Contents 1 About this guide...3 2 About Sophos for Microsoft SharePoint...3 3 System requirements...3 4 Planning
Sophos Endpoint Security and Control Help
 Sophos Endpoint Security and Control Help Product version: 10.3 Document date: June 2014 Contents 1 About Sophos Endpoint Security and Control...3 2 About the Home page...4 3 Sophos groups...5 4 Sophos
Sophos Endpoint Security and Control Help Product version: 10.3 Document date: June 2014 Contents 1 About Sophos Endpoint Security and Control...3 2 About the Home page...4 3 Sophos groups...5 4 Sophos
Release Notes McAfee Risk Advisor 2.6.2 Software For use with epolicy Orchestrator 4.5.0 and 4.6.0 Software
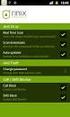 Release s McAfee Risk Advisor 2.6.2 Software For use with epolicy Orchestrator 4.5.0 and 4.6.0 Software About this document New features System Requirements Supported Upgrades Installing and verifying
Release s McAfee Risk Advisor 2.6.2 Software For use with epolicy Orchestrator 4.5.0 and 4.6.0 Software About this document New features System Requirements Supported Upgrades Installing and verifying
Product Guide. McAfee VirusScan for Mac 9.8.0
 Product Guide McAfee VirusScan for Mac 9.8.0 COPYRIGHT Copyright 2015 McAfee, Inc., 2821 Mission College Boulevard, Santa Clara, CA 95054, 1.888.847.8766, www.intelsecurity.com TRADEMARK ATTRIBUTIONS Intel
Product Guide McAfee VirusScan for Mac 9.8.0 COPYRIGHT Copyright 2015 McAfee, Inc., 2821 Mission College Boulevard, Santa Clara, CA 95054, 1.888.847.8766, www.intelsecurity.com TRADEMARK ATTRIBUTIONS Intel
Bitdefender Internet Security 2015 User's Guide
 USER'S GUIDE Bitdefender Internet Security 2015 User's Guide Publication date 10/16/2014 Copyright 2014 Bitdefender Legal Notice All rights reserved. No part of this book may be reproduced or transmitted
USER'S GUIDE Bitdefender Internet Security 2015 User's Guide Publication date 10/16/2014 Copyright 2014 Bitdefender Legal Notice All rights reserved. No part of this book may be reproduced or transmitted
Product Guide. McAfee Security-as-a-Service Partner SecurityDashboard 5.2.0
 Product Guide McAfee Security-as-a-Service Partner SecurityDashboard 5.2.0 COPYRIGHT Copyright 2010 McAfee, Inc. All Rights Reserved. No part of this publication may be reproduced, transmitted, transcribed,
Product Guide McAfee Security-as-a-Service Partner SecurityDashboard 5.2.0 COPYRIGHT Copyright 2010 McAfee, Inc. All Rights Reserved. No part of this publication may be reproduced, transmitted, transcribed,
Sophos Enterprise Console Help
 Sophos Enterprise Console Help Product version: 5.2.1, 5.2.2 Document date: September 2014 Contents 1 About Enterprise Console...6 2 Guide to the Enterprise Console interface...7 2.1 User interface layout...7
Sophos Enterprise Console Help Product version: 5.2.1, 5.2.2 Document date: September 2014 Contents 1 About Enterprise Console...6 2 Guide to the Enterprise Console interface...7 2.1 User interface layout...7
SMALL BUSINESS EDITION. Sophos Control Center startup guide
 SMALL BUSINESS EDITION Sophos Control Center startup guide Product version: 4.0 Document date: September 2009 Contents 1 About this guide...3 2 System requirements...4 3 Installation...5 4 Protecting networked
SMALL BUSINESS EDITION Sophos Control Center startup guide Product version: 4.0 Document date: September 2009 Contents 1 About this guide...3 2 System requirements...4 3 Installation...5 4 Protecting networked
Sophos Endpoint Security and Control standalone startup guide
 Sophos Endpoint Security and Control standalone startup guide Sophos Endpoint Security and Control version 9 Sophos Anti-Virus for Mac OS X, version 7 Document date: October 2009 Contents 1 Before you
Sophos Endpoint Security and Control standalone startup guide Sophos Endpoint Security and Control version 9 Sophos Anti-Virus for Mac OS X, version 7 Document date: October 2009 Contents 1 Before you
Lenovo Online Data Backup User Guide Version 1.8.14
 Lenovo Online Data Backup User Guide Version 1.8.14 Contents Chapter 1: Installing Lenovo Online Data Backup...5 Downloading the Lenovo Online Data Backup Client...5 Installing the Lenovo Online Data
Lenovo Online Data Backup User Guide Version 1.8.14 Contents Chapter 1: Installing Lenovo Online Data Backup...5 Downloading the Lenovo Online Data Backup Client...5 Installing the Lenovo Online Data
http://downloadcenter.trendmicro.com/
 Trend Micro Incorporated reserves the right to make changes to this document and to the product described herein without notice. Before installing and using the product, review the readme files, release
Trend Micro Incorporated reserves the right to make changes to this document and to the product described herein without notice. Before installing and using the product, review the readme files, release
Aventail Connect Client with Smart Tunneling
 Aventail Connect Client with Smart Tunneling User s Guide Windows v8.7.0 1996-2006 Aventail Corporation. All rights reserved. Aventail, Aventail Cache Control, Aventail Connect, Aventail Connect Mobile,
Aventail Connect Client with Smart Tunneling User s Guide Windows v8.7.0 1996-2006 Aventail Corporation. All rights reserved. Aventail, Aventail Cache Control, Aventail Connect, Aventail Connect Mobile,
McAfee Security for Microsoft SharePoint 2.5.0 User Guide
 McAfee Security for Microsoft SharePoint 2.5.0 User Guide COPYRIGHT Copyright 2010 McAfee, Inc. All Rights Reserved. No part of this publication may be reproduced, transmitted, transcribed, stored in a
McAfee Security for Microsoft SharePoint 2.5.0 User Guide COPYRIGHT Copyright 2010 McAfee, Inc. All Rights Reserved. No part of this publication may be reproduced, transmitted, transcribed, stored in a
Product Guide. McAfee epolicy Orchestrator 5.0.0 Software
 Product Guide McAfee epolicy Orchestrator 5.0.0 Software COPYRIGHT Copyright 2013 McAfee, Inc. Do not copy without permission. TRADEMARK ATTRIBUTIONS McAfee, the McAfee logo, McAfee Active Protection,
Product Guide McAfee epolicy Orchestrator 5.0.0 Software COPYRIGHT Copyright 2013 McAfee, Inc. Do not copy without permission. TRADEMARK ATTRIBUTIONS McAfee, the McAfee logo, McAfee Active Protection,
User Guide. FIPS Mode. For use with epolicy Orchestrator 4.6.x Software
 User Guide FIPS Mode For use with epolicy Orchestrator 4.6.x Software COPYRIGHT Copyright 2013 McAfee, Inc. Do not copy without permission. TRADEMARK ATTRIBUTIONS McAfee, the McAfee logo, McAfee Active
User Guide FIPS Mode For use with epolicy Orchestrator 4.6.x Software COPYRIGHT Copyright 2013 McAfee, Inc. Do not copy without permission. TRADEMARK ATTRIBUTIONS McAfee, the McAfee logo, McAfee Active
Airtel PC Secure Trouble Shooting Guide
 Airtel PC Secure Trouble Shooting Guide Table of Contents Questions before installing the software Q: What is required from my PC to be able to use the Airtel PC Secure? Q: Which operating systems does
Airtel PC Secure Trouble Shooting Guide Table of Contents Questions before installing the software Q: What is required from my PC to be able to use the Airtel PC Secure? Q: Which operating systems does
Administration Guide Revision E. Account Management. For SaaS Email and Web Security
 Administration Guide Revision E Account Management COPYRIGHT Copyright 2015 McAfee, Inc., 2821 Mission College Boulevard, Santa Clara, CA 95054, 1.888.847.8766, www.intelsecurity.com TRADEMARK ATTRIBUTIONS
Administration Guide Revision E Account Management COPYRIGHT Copyright 2015 McAfee, Inc., 2821 Mission College Boulevard, Santa Clara, CA 95054, 1.888.847.8766, www.intelsecurity.com TRADEMARK ATTRIBUTIONS
Spector 360 Deployment Guide. Version 7
 Spector 360 Deployment Guide Version 7 December 11, 2009 Table of Contents Deployment Guide...1 Spector 360 DeploymentGuide... 1 Installing Spector 360... 3 Installing Spector 360 Servers (Details)...
Spector 360 Deployment Guide Version 7 December 11, 2009 Table of Contents Deployment Guide...1 Spector 360 DeploymentGuide... 1 Installing Spector 360... 3 Installing Spector 360 Servers (Details)...
epolicy Orchestrator Log Files
 Reference Guide epolicy Orchestrator Log Files For use with epolicy Orchestrator 4.6.0 Software COPYRIGHT Copyright 2011 McAfee, Inc. All Rights Reserved. No part of this publication may be reproduced,
Reference Guide epolicy Orchestrator Log Files For use with epolicy Orchestrator 4.6.0 Software COPYRIGHT Copyright 2011 McAfee, Inc. All Rights Reserved. No part of this publication may be reproduced,
Charter Business Desktop Security Administrator's Guide
 Charter Business Desktop Security Administrator's Guide Table of Contents Chapter 1: Introduction... 4 Chapter 2: Getting Started... 5 Creating a new user... 6 Recovering and changing your password...
Charter Business Desktop Security Administrator's Guide Table of Contents Chapter 1: Introduction... 4 Chapter 2: Getting Started... 5 Creating a new user... 6 Recovering and changing your password...
LogMeIn Backup. User Guide
 LogMeIn Backup User Guide Contents About LogMeIn Backup...4 Getting Started with LogMeIn Backup...5 How does LogMeIn Backup Work, at-a-glance?...5 About Security in LogMeIn Backup...5 LogMeIn Backup System
LogMeIn Backup User Guide Contents About LogMeIn Backup...4 Getting Started with LogMeIn Backup...5 How does LogMeIn Backup Work, at-a-glance?...5 About Security in LogMeIn Backup...5 LogMeIn Backup System
F-Secure Internet Security 2012
 F-Secure Internet Security 2012 F-Secure Internet Security 2012 TOC 3 Contents Chapter 1: Getting started...7 How to use automatic updates...8 Check the update status...8 Change the Internet connection
F-Secure Internet Security 2012 F-Secure Internet Security 2012 TOC 3 Contents Chapter 1: Getting started...7 How to use automatic updates...8 Check the update status...8 Change the Internet connection
Security Practices Essentials. Viruses McAfee Virus Software Critical Windows Updates Network Settings. Spyware Adaware Spybot Windows Defender
 Security Practices Essentials Viruses McAfee Virus Software Critical Windows Updates Network Settings Spyware Adaware Spybot Windows Defender Security Practices Essentials: All computer passwords should
Security Practices Essentials Viruses McAfee Virus Software Critical Windows Updates Network Settings Spyware Adaware Spybot Windows Defender Security Practices Essentials: All computer passwords should
Symantec Endpoint Protection and Symantec Network Access Control Client Guide
 Symantec Endpoint Protection and Symantec Network Access Control Client Guide Symantec Endpoint Protection and Symantec Network Access Control Client Guide The software described in this book is furnished
Symantec Endpoint Protection and Symantec Network Access Control Client Guide Symantec Endpoint Protection and Symantec Network Access Control Client Guide The software described in this book is furnished
Sophos Computer Security Scan startup guide
 Sophos Computer Security Scan startup guide Product version: 1.0 Document date: February 2010 Contents 1 About the software...3 2 What do I need to do?...3 3 Prepare for scanning...3 4 Install the software...4
Sophos Computer Security Scan startup guide Product version: 1.0 Document date: February 2010 Contents 1 About the software...3 2 What do I need to do?...3 3 Prepare for scanning...3 4 Install the software...4
Administrator's Guide
 Administrator's Guide Copyright SecureAnywhere Mobile Protection Administrator's Guide November, 2012 2012 Webroot Software, Inc. All rights reserved. Webroot is a registered trademark and SecureAnywhere
Administrator's Guide Copyright SecureAnywhere Mobile Protection Administrator's Guide November, 2012 2012 Webroot Software, Inc. All rights reserved. Webroot is a registered trademark and SecureAnywhere
FortKnox Personal Firewall
 FortKnox Personal Firewall User Manual Document version 1.4 EN ( 15. 9. 2009 ) Copyright (c) 2007-2009 NETGATE Technologies s.r.o. All rights reserved. This product uses compression library zlib Copyright
FortKnox Personal Firewall User Manual Document version 1.4 EN ( 15. 9. 2009 ) Copyright (c) 2007-2009 NETGATE Technologies s.r.o. All rights reserved. This product uses compression library zlib Copyright
Citrix Access Gateway Plug-in for Windows User Guide
 Citrix Access Gateway Plug-in for Windows User Guide Access Gateway 9.2, Enterprise Edition Copyright and Trademark Notice Use of the product documented in this guide is subject to your prior acceptance
Citrix Access Gateway Plug-in for Windows User Guide Access Gateway 9.2, Enterprise Edition Copyright and Trademark Notice Use of the product documented in this guide is subject to your prior acceptance
Best Practice Configurations for OfficeScan (OSCE) 10.6
 Best Practice Configurations for OfficeScan (OSCE) 10.6 Applying Latest Patch(es) for OSCE 10.6 To find out the latest patches for OfficeScan, click here. Enable Smart Clients 1. Ensure that Officescan
Best Practice Configurations for OfficeScan (OSCE) 10.6 Applying Latest Patch(es) for OSCE 10.6 To find out the latest patches for OfficeScan, click here. Enable Smart Clients 1. Ensure that Officescan
How To Backup Your Computer With A Remote Drive Client On A Pc Or Macbook Or Macintosh (For Macintosh) On A Macbook (For Pc Or Ipa) On An Uniden (For Ipa Or Mac Macbook) On
 Remote Drive PC Client software User Guide -Page 1 of 27- PRIVACY, SECURITY AND PROPRIETARY RIGHTS NOTICE: The Remote Drive PC Client software is third party software that you can use to upload your files
Remote Drive PC Client software User Guide -Page 1 of 27- PRIVACY, SECURITY AND PROPRIETARY RIGHTS NOTICE: The Remote Drive PC Client software is third party software that you can use to upload your files
K7 Business Lite User Manual
 K7 Business Lite User Manual About the Admin Console The Admin Console is a centralized web-based management console. The web console is accessible through any modern web browser from any computer on the
K7 Business Lite User Manual About the Admin Console The Admin Console is a centralized web-based management console. The web console is accessible through any modern web browser from any computer on the
In this note, you will learn the basic applications of McAfee VirusScan Enterprise (hereafter McAfee ). Six topics will be covered as below:
 ANTIVIRUS SOFTWARE In this note, you will learn the basic applications of McAfee VirusScan Enterprise (hereafter McAfee ). Six topics will be covered as below: 1. Start McAfee VirusScan Enterprise 2. Change
ANTIVIRUS SOFTWARE In this note, you will learn the basic applications of McAfee VirusScan Enterprise (hereafter McAfee ). Six topics will be covered as below: 1. Start McAfee VirusScan Enterprise 2. Change
Using McAfee VirusScan. Professional Edition Version 8.0. Software On a DX8000 DVR
 Using McAfee VirusScan Professional Edition Version 8.0 Software On a DX8000 DVR DX8000 Digital Video Recorder C1611M-B (12/04) Contents Using McAfee VirusScan Professional Edition Version 8.0.....................................................................5
Using McAfee VirusScan Professional Edition Version 8.0 Software On a DX8000 DVR DX8000 Digital Video Recorder C1611M-B (12/04) Contents Using McAfee VirusScan Professional Edition Version 8.0.....................................................................5
Symantec Endpoint Protection Small Business Edition Client Guide
 Symantec Endpoint Protection Small Business Edition Client Guide Symantec Endpoint Protection Small Business Edition Client Guide The software described in this book is furnished under a license agreement
Symantec Endpoint Protection Small Business Edition Client Guide Symantec Endpoint Protection Small Business Edition Client Guide The software described in this book is furnished under a license agreement
Product Guide. McAfee epolicy Orchestrator 5.3.0 Software
 Product Guide McAfee epolicy Orchestrator 5.3.0 Software COPYRIGHT Copyright 2014 McAfee, Inc. Do not copy without permission. TRADEMARK ATTRIBUTIONS McAfee, the McAfee logo, McAfee Active Protection,
Product Guide McAfee epolicy Orchestrator 5.3.0 Software COPYRIGHT Copyright 2014 McAfee, Inc. Do not copy without permission. TRADEMARK ATTRIBUTIONS McAfee, the McAfee logo, McAfee Active Protection,
McAfee DAT Reputation Implementation Guide. Version 1.0 for Enterprise
 McAfee DAT Reputation Implementation Guide Version 1.0 for Enterprise McAfee DAT Reputation... 2 What is McAfee DAT Reputation?... 2 Rollout phases: Elective Download, AutoUpdate & AutoEnable... 3 DAT
McAfee DAT Reputation Implementation Guide Version 1.0 for Enterprise McAfee DAT Reputation... 2 What is McAfee DAT Reputation?... 2 Rollout phases: Elective Download, AutoUpdate & AutoEnable... 3 DAT
McAfee Client Proxy 1.0.0 Software
 Product Guide McAfee Client Proxy 1.0.0 Software For use with epolicy Orchestrator 4.6 Software COPYRIGHT Copyright 2012 McAfee, Inc. Do not copy without permission. TRADEMARK ATTRIBUTIONS McAfee, the
Product Guide McAfee Client Proxy 1.0.0 Software For use with epolicy Orchestrator 4.6 Software COPYRIGHT Copyright 2012 McAfee, Inc. Do not copy without permission. TRADEMARK ATTRIBUTIONS McAfee, the
