Zebra TTP 2100 Kiosk Ticket Printer. Technical Manual. P Rev. A
|
|
|
- Vivian McKenzie
- 8 years ago
- Views:
Transcription
1 Zebra TTP 2100 Kiosk Ticket Printer Technical Manual P Rev. A
2 2012 ZIH Corp. The copyrights in this manual and the software and/or firmware in the printer described therein are owned by ZIH Corp. and Zebra s licensors. Unauthorized reproduction of this manual or the software and/or firmware in the printer may result in imprisonment of up to one year and fines of up to $10,000 (17 U.S.C.506). Copyright violators may be subject to civil liability. This product may contain ZPL, ZPL II, and ZebraLink programs; Element Energy Equalizer Circuit; E 3 ; and Monotype Imaging fonts. Software ZIH Corp. All rights reserved worldwide. ZebraLink, Element Energy Equalizer, E 3 and all product names and numbers are trademarks, and Zebra, the Zebra head graphic, ZPL and ZPL II are registered trademarks of ZIH Corp. All rights reserved worldwide. All other brand names, product names, or trademarks belong to their respective holders. For additional trademark information, please see Trademarks on the product CD. Proprietary Statement This manual contains proprietary information of Zebra Technologies Corporation and its subsidiaries ( Zebra Technologies ). It is intended solely for the information and use of parties operating and maintaining the equipment described herein. Such proprietary information may not be used, reproduced, or disclosed to any other parties for any other purpose without the express, written permission of Zebra Technologies Corporation. Product Improvements Continuous improvement of products is a policy of Zebra Technologies Corporation. All specifications and designs are subject to change without notice. Liability Disclaimer Zebra Technologies Corporation takes steps to ensure that its published Engineering specifications and manuals are correct; however, errors do occur. Zebra Technologies Corporation reserves the right to correct any such errors and disclaims liability resulting therefrom. Limitation of Liability In no event shall Zebra Technologies Corporation or anyone else involved in the creation, production, or delivery of the accompanying product (including hardware and software) be liable for any damages whatsoever (including, without limitation, consequential damages including loss of business profits, business interruption, or loss of business information) arising out of the use of, the results of use of, or inability to use such product, even if Zebra Technologies Corporation has been advised of the possibility of such damages. Some jurisdictions do not allow the exclusion or limitation of incidental or consequential damages, so the above limitation or exclusion may not apply to you.
3 Contents 1 Introduction... 7 About this Manual Product Presentation... 9 TTP 2100 Series... 9 Presenter Eject Mode Hold Mode Controls Feed Button Power Indicator Status Indicator Installation Installing a Paper Guide Top of Form (TOF) Sensor Selecting Fork (Transmissive) or Reflex (Black Mark) TOF Sensor Calibrating the TOF Sensor Positioning the TOF Sensor Installation Considerations Orientation Quick-Fit Hubs Design Your Own Mounting Electrostatic Discharges and Earth Currents Ambient Light Installing a Paper-low Sensor (Optional) Connecting to the Computer TTP TTP /18/2014 TTP 2100 Technical Manual P
4 4 Contents Connecting the Power Making a Self-Test Printout Customizing the Self-Test Printout Installing a Printer Driver Operation Loading Fanfold Ticket Stock Installing a Paper Roll Clearing Paper Jams Programming Programming Overview How the Commands are Described Summary of Control Codes and Escape Sequences Software Command Syntax Black Mark (Top-of-Form) Commands Text Commands Barcode Commands Graphics Commands Print Commands Cut and Present Commands System Related Commands Status Reporting Commands Font Loading File Format Character Bitmap Data Logotypes Loading File Format Printing Erasing Status Reporting Default Parameter Settings Parameter Settings How the Parameters are Described Default Value Examples Summary of Parameter Settings Serial Interface Set-up Print Setup Fixed Document Mode P TTP 2100 Technical Manual 09/18/2014
5 Contents 5 7 Page Setup Printable Area Aligning Preprint and Thermal Print Simple Calibration Process FF (Form Feed) Black Mark Sensing from within Windows Interface Printer Interface Serial: TTP Setup Options USB: TTP Maintenance Fault Finding / Troubleshooting Cleaning the Printhead Cleaning the Presenter and Platen Rollers Firmware Loading Firmware Identification Specifications Ticket Specifications TOF Detection Features Print Module Ticket Separation Presenter Electronics Firmware Text Mode Miscellaneous Basic Character Set Part Number List Printers Accessories Dimensions Printer Media Holder Power Supply Output Tray /18/2014 TTP 2100 Technical Manual P
6 6 Contents A (China RoHS Material Declaration) Index P TTP 2100 Technical Manual 09/18/2014
7 1 Introduction Contents About this Manual... 7 Contacts... 8 About this Manual This manual is updated from time to time when printer functions and features are added or amended. You can find the latest edition on our website at If you require functions not found in this manual edition, please contact Technical Support for your region or the Zebra partner from which you purchased the printer. 09/18/2014 TTP 2100 Technical Manual P
8 8 Introduction About this Manual P TTP 2100 Technical Manual 09/18/2014
9 2 Product Presentation Contents TTP 2100 Series... 9 Presenter Controls TTP 2100 Series The TTP 2100 series of ticket printers are available both for Kiosk integration and Desktop use. These printers are Common Use Self-Service (CUSS) capable. These ticket printers print on most ticket media from 50 mm to 82.5 mm wide using direct thermal printing. The ticket media can be up to 0.25 mm thick, fanfold, roll, or single cut handfed. 09/18/2014 TTP 2100 Technical Manual P
10 10 Product Presentation TTP 2100 Series The printers have an integrated guillotine cutter, straight presenter, and control board. The print speed is up to 150 mm/s and the eject speed 300 mm/s to ensure high throughput. The cut can be synchronized with: Gaps between tickets, or punched holes Black marks on the non thermal side of the ticket stock Ticket corner radius Label gaps (for adhesive labels on backing/liner) You can also print fixed-length or variable-length tickets without synchronization. The presenter can be set to eject the ticket into a tray or hold it by the back edge until the customer takes it. The top can easily be opened to give the operator access to the paper path and printhead for maintenance purposes. P TTP 2100 Technical Manual 09/18/2014
11 Product Presentation TTP 2100 Series 11 Figure 1 Principle of Operation Control panel on both sides 2 Cutter 3 Tickets fall (into tray) 4 Ticket sensor (taken/fallen) 5 Straight presenter 6 Ticket load sensor 7 Printhead 8 Upper media sensor (IR light source), adjustable sideways 9 Top release lever 10 Paper entry 11 Lower media sensor (IR light receiver), adjustable sideways 12 Control board The upper media sensor is an IR light source that illuminates the media. The lower media sensor is an IR light receiver. These sensors must work together to sense media gaps or out-ofmedia conditions. The printer is available with two different control boards; the TTP 2110 with serial interface and the TTP 2130 with USB interface. A printer driver for Microsoft Windows is available, and the TTP 2130 interface is compatible with the Plug and Play standard. 09/18/2014 TTP 2100 Technical Manual P
12 12 Product Presentation Presenter The KPL control command language makes it easy to print directly from the ticket software without using a driver. This is especially useful for the serial interface version with its limited data transfer rate. Presenter The TTP 2100 does not loop the media. The presenter carries the media through the printer for presentation to the user. Eject Mode The ticket is ejected after being cut. The printer is designed so that the ticket always drops down. A sensor is located at the exit of the presenter to ensure that the printer can verify that the ticket drops down. To enable this functionality, in the Properties dialog, click the Device Settings tab, and under Presenter Settings set the Clear presenter value to Yes. Hold Mode When presented, only the very end of the printout is held by the printer so the customer can easily take the printout no matter how long or short it is. If a customer is printing more than one ticket, the printer can detect when the first is taken and automatically print the next and hold that ticket until taken, continuing this process until all tickets have been printed. Figure 2 The Presenter Print and drop Print and take P TTP 2100 Technical Manual 09/18/2014
13 Product Presentation Controls 13 Controls Figure 3 Rear View Cover lock Feed Button Power Indicator Status Indicator Earth Screw Interface Connector Power Connector Paper low Connector The buttons and indicators are duplicated on both sides of the printer so that they are easily accessible regardless of how the printer is installed. Feed Button The Blue Feed button has several functions: Press and release will feed, cut, and present a complete page. Any data in the print buffer will be printed. If the buffer is empty the page will be blank. In black mark mode, the page will be synchronized with the black mark. Press and hold Feed for three seconds to print a self-test printout (See Making a Self-Test Printout). With no paper in the printer, hold the Feed button pressed while closing the printhead to enter TOF mark calibration mode (see Print Setup). Note If the printer has firmware version 3.82 or lower, press and hold the Feed button while turning on the printer to print a self-test printout. 09/18/2014 TTP 2100 Technical Manual P
14 14 Product Presentation Controls Power Indicator When the green power indicator is illuminated, a 24V supply is connected to the printer. Status Indicator The status indicator has several functions: ON constantly the printer is operational Flash, flash, pause, flash, flash is the warning-code for paper low. The warning-code is reset automatically when the condition causing it is removed. This behavior is disabled by default but can be enabled by setting parameter 52 (Warning Level) to 1. Flashes rapidly indicates error. Hold down the Feed button and the number of flashes will reflect the status-code. Table 1 Status Indicator Flash Codes Number of Flashes Description 1 Presenter jam, paper cannot be ejected 2 Cutter cannot return to home position 3 Out of paper 4 Printhead lifted 5 Paper did not reach presenter sensor in time 6 Temp error, printhead is above 60 C 7 Paper jam during present 10 TOF mark not found (on media load) 11 TOF mark calibration error Fast flashes Checksum error at firmware loading Steady light Wrong firmware type Constantly off Waiting for paper in TOF mark calibration mode Status codes are reset: When the conditions causing them are removed. When the printer is power cycled (turned off and then on). For all paper jam conditions, after the jam is cleared, lifting and lowering the printhead. P TTP 2100 Technical Manual 09/18/2014
15 3 Installation Contents Installing a Paper Guide Top of Form (TOF) Sensor Installation Considerations Installing a Paper-low Sensor (Optional) Connecting to the Computer Connecting the Power Making a Self-Test Printout Installing a Printer Driver Installing a Paper Guide Caution Before proceeding, always disconnect the printer from power to avoid the guide installation short circuiting the electronics in the printer. If the printer is installed in a Kiosk, then all Kiosk power should be turned off to prevent the screw or media guide bracket from accidentally falling into powered up Kiosk components (e.g., the screw or bracket may fall and bounce into the Kiosk components mounted adjacent to or mounted below the printer). TTP 2100 printers are delivered without the paper guide fitted. TTP 2100 paper guides are available in widths ranging from 51 mm to 82.5 mm. A dual paper guide is available with a 54 mm and 82.5 mm paper path. 1. Push the green printhead open lever backwards. 2. Lift up the printhead. See Clearing Paper Jams. 3. Insert the T-shaped tabs of the paper guide into the T -holes, press the rear of the guide down, and using your fingers or a 5 mm wrench tighten the knurled nut. 4. Close the printhead. 09/18/2014 TTP 2100 Technical Manual P
16 16 Installation Installing a Paper Guide Figure 4 Fitting the TTP 2100 Paper Guide When a guide is fitted, make an auto calibration (see Calibrating the TOF Sensor on page 20) with the ticket media that you are going to use in the printer. Most ticket media auto calibrate perfectly, and the printer is ready to use. P TTP 2100 Technical Manual 09/18/2014
17 Installation Installing a Paper Guide 17 Figure 5 TTP 2100 Dual Paper Guide If you use the TTP 2100 Dual Paper Guide on your printer, you must calibrate twice (once in the wide paper path and once in the narrow paper path). The printer chooses the appropriate set of parameters based on which paper path contains ticket stock. If auto calibration fails on your media, set up paper width parameter n48, and sensor selected parameter n63 to reflect your media. Then redo the auto calibration. 09/18/2014 TTP 2100 Technical Manual P
18 18 Installation Installing a Paper Guide 5. Start the utility program Zebra Toolbox. This application is available from 6. On the Tools menu, click Parameter Settings. 7. Select 048 Paper Width, click Value, and enter the value in millimeters of the desired print width. Paper Width Setting 82.5 mm n48=80 80 mm n48=72 76 mm n48=70 60 mm n48=54 54 mm n48=50 51 mm n48=46 8. Click Upload One. P TTP 2100 Technical Manual 09/18/2014
19 Installation Top of Form (TOF) Sensor Select 063 BM Sensor and enter the desired value. Recommended values are: Value When Used 0 Auto selects between 1, 2, 3, and 4 based on width of media loaded 1 (edge sensor) for ATB tickets without hole in the perforation 2 (center sensor) for ISO tickets, most other ticket types, and adhesive labels mm from center sensor mm from center sensor (for baggage tags according to IATA 740) 10. Click Upload One. 11. Click Store Values to Flash PROM. 12. Wait for the printer to buzz as a confirmation that the new value is stored. Note It is recommended that you run the auto calibration routine when the printer is taken out of the box and whenever you change the media. Running auto calibration after a head open event is recommended but is only necessary to insure proper first ticket registration. Top of Form (TOF) Sensor The TTP 2100 has a flexible top of form detection system. When delivered the printer is configured with fork (transmissive) sensor to detect holes/gaps between tickets. The holes/gaps should be in the paper center, 12.5 mm to the right of the center (Bag tags according to IATA resolution 740), 17.5 mm to the right of the center, or at the edge of 82.5 mm wide tickets (Boarding cards). If the Top Of Form (TOF) mark is at a suitable position, an auto calibration routine configures everything for you. You can force the printer to use a specific sensor. If you switch to reflex sensor for black mark detection by setting up the parameters in the printer to enable the use of non-standard sensor positions, you can physically move the sensor to other positions. Selecting Fork (Transmissive) or Reflex (Black Mark) TOF Sensor The TTP 2100 can use a fork (transmissive) sensor that looks for holes between tickets, or a reflex (black mark) sensor that looks for black marks on the back of the ticket stock. Sensor mode is selected with parameter n61, see Summary of Parameter Settings. 09/18/2014 TTP 2100 Technical Manual P
20 20 Installation Top of Form (TOF) Sensor Calibrating the TOF Sensor 1. Open the printhead. 2. Remove the ticket stock. 3. Press and hold the Feed button, and then close the printhead (keeping the button pressed the entire time). 4. Release the button. The Status LED should be off. 5. Load ticket stock (slide it into the paper guide and let the printer auto load the paper). Note To ensure good calibration conditions, lightly press the ticket stock towards the bottom of the input guide during calibration. The printer will forward the paper until it finds two TOF marks and then stop and save all TOF-mark parameters. 6. Open the printhead and remove the ticket stock. 7. Close the printhead and feed the tickets in through the paper guide again. The printer is ready for use. Repeat this procedure if the calibration fails or if the printer is used with tickets that differ from the original specification. Note If you use the Dual guide on your printer, you must calibrate twice (once in the wide paper path and once in the narrow). The printer will choose the appropriate set of parameters based on which paper path contains ticket stock. Positioning the TOF Sensor Note Moving the sensor and IR source require customized paper guides with holes for the new sensor position. Please contact Zebra Development Services (CAG) if your application requires a non-standard sensor position. The sensor board containing the lower media sensor sits on a bracket that can slide left and right in a groove (see Figure 32, Sensor Positioning, on page 110). This bracket is located below the ticket entry. The IR light source (upper media sensor) sits on a similar bracket above the ticket entry. When delivered, the bracket is positioned to the far right. In this position Sensor 1 is at the right side ready to detect the corner radius of Boarding cards, Sensor 2 is at the center of the page, and Sensor 4 is 12.5 mm to the right of the center at the position determined for baggage tags in IATA resolution 740. To configure the printer for other papers that do not fall into any of the three categories, complete the following steps: 1. Loosen the screw holding the sensor 1 ½ turns. 2. Press the screw in with the screwdriver and carefully slide it to the new position making sure the cables to the sensor do not obstruct the movement. P TTP 2100 Technical Manual 09/18/2014
21 Installation Installation Considerations Tighten the screw. 4. Move the IR light source (upper media sensor) to the same position, directly above the sensor. a3 Upper sensor adjuster Lower sensor adjuster Installation Considerations The TTP 2100 Kiosk printer is for embedded applications and should be installed in an enclosure such as a self-service Kiosk. Caution NEVER use screws that go into the printer more than 4 mm! Longer screws will destroy the electronics inside. The TTP 2100 Desktop printer is a stand alone printer in a housing. The housings can be stacked so two or more printers can reside on top of each other to save space. 09/18/2014 TTP 2100 Technical Manual P
22 22 Installation Installation Considerations Orientation The TTP 2100 printer can be installed horizontally or vertically. Horizontal is the most common use but vertical with the ticket presenting upwards can be used if you want the ticket to come up from the desk surface. Vertical with the ticket presented downwards can be used if you want to stack many tickets before picking them up. Figure 6 Printer Installation Orientation Options P TTP 2100 Technical Manual 09/18/2014
23 Installation Installation Considerations 23 Quick-Fit Hubs The printers attach to the Kiosk in two ways: Using two screws Using slides with leaf spring retainers and the quick-fit hubs Figure 7 Front, Bottom View Ticket exit Push down Quick-fit hubs Keyholes Lock spring Optional quick-fit hubs Push forward Fitted 09/18/2014 TTP 2100 Technical Manual P
24 24 Installation Installation Considerations Design Your Own Mounting The illustration below gives an example of a printer-mounting shelf. See Dimensions, and the 3D solid models and outline drawings for CAD that are available on Figure 8 Example of a Simple Shelf for Fastening a Standard Printer Using Quick-Fit Hubs and a Leaf Spring Retainer (Order No ) 1.5 m m Leaf spring Inner corner of bend 134 mm 110 m m 90.8 mm 10 mm Min. 100 mm Paper width + 10 mm 6.5 mm 12 mm Center 8 mm 44 mm 10 mm 10 mm Add material for corner radius Additional space is required for paper loading and paper jam removal, Consider mounting the printer on a movable platform so that the printer can be maintained outside the printer enclosure. We recommend that you make the output slot 97 mm wide. This way you will be able to use all paper widths that the TTP 2100 series of printers can handle. P TTP 2100 Technical Manual 09/18/2014
25 Installation Installation Considerations 25 Caution NEVER use screws that go into the printer more than 4 mm! This will destroy the electronics inside. Electrostatic Discharges and Earth Currents Preventing ESD and earth currents from affecting the printer operation requires proper connection of the printer chassis to protective earth through a mounting platform or through a separate earth conductor. A threaded hole for an M4 earth screw is provided on the back of the printer. Use an M4 x 10 screw and two lock washers when fastening the ground cable. Figure 9 Location of Earth Grounding Screw Earth Screw Note An optional antistatic brush can be fitted to the front of the printer if required. Ambient Light There is an optical sensor at the paper exit at the front of the printer. To ensure proper printer operation, design the Kiosk so that it prevents direct sunlight or light from indoor lamps from reaching the sensor through the paper exit. 09/18/2014 TTP 2100 Technical Manual P
26 26 Installation Installing a Paper-low Sensor (Optional) Installing a Paper-low Sensor (Optional) A paper-low sensor alerts the system that the media stock level is running low. The paper-low sensor works with paper rolls and fanfold media.the purpose of this sensor is to get an early alert so that you can replace the ticket stock in time in remotely located Kiosks. The paper-low sensor operates by reflecting a light against the side of a media roll to detect it. When the media is low, no light is reflected. The printer automatically reads the paper-low sensor to check media status every time a printout is cut. After three successive readings show that no paper is present at the sensor, the status is set to paper low which alerts the system that the media needs to be replaced. Three successive readings are required to prevent false paper low readings if the side of the media roll is not clean. When a new roll of media is installed, the printer reads the sensor when the printout is cut and the paper-low status is changed to paper present or paper not low. Roll holders supplied by Zebra can be equipped with paper-low sensors. Attach the sensor and connect the cable to the paper low connector at the back of the printer. Figure 10 Paper-low Sensor Connection Paper roll New Paper-low sensor J PL SENSE Gray = Connection inside printer +5 Near end Roll holder shaft ohm 100 pf SW97081F P TTP 2100 Technical Manual 09/18/2014
27 Installation Connecting to the Computer 27 Figure 11 Location of Paper-low Connector Paper Low Connector Connecting to the Computer Figure 12 Location of Interface Connector Interface Connector 09/18/2014 TTP 2100 Technical Manual P
28 28 Installation Connecting to the Computer TTP 2110 Connect a Zebra serial cable (part No ) between the printer and the computer to be used. We strongly recommend using the Zebra cable because many incompatible cables are available, which may cause communication problems. Figure 13 Serial Interface Cable RxD RxD 2 3 TxD TxD 3 4 DTR DTR 4 PC 6 7 DS R RTS DS R RTS 6 7 Printer CTS CTS DCD DCD GND GND Female 9 RI RI 9 Female Serial Cable Dotted leads are not connected in the printer. To be able to connect the cable in any direction, make symmetrical cables. TTP 2130 Connect the printer to the USB port of the computer or the USB hub to be used. USB connectors can be recognized by the following symbol:. The connector on the printer is a 4-pin USB type B connector. See Table 4 for pin assignment. A suitable cable is available from Zebra, part number P TTP 2100 Technical Manual 09/18/2014
29 Installation Connecting the Power 29 Figure 14 USB Cable with Type A and Type B Connectors PC Printer Position 1 Position 1 Connecting the Power Caution Using a non-zebra power supply may cause excessive EMC interferences and void the EMC certifications of the printer. Caution To avoid electrical shock and printer damage, wiring of a non-zebra power supply should only be done by qualified service personnel. Use ONLY a power supply which meets the following minimum requirements: 24 VDC ±5% 70W (2.92A) 09/18/2014 TTP 2100 Technical Manual P
30 30 Installation Connecting the Power Figure 15 Location of Power Connector Power Connector Caution On power supplies with line voltage selector, make sure it is set to your local line voltage. Using the appropriate Zebra power supply for TTP 2100 Desktop, or Embedded (Power Supply): 1. Connect the cable from the power supply to the power connector on the back of the printer. 2. Connect the power cable to the line outlet. 3. Turn ON the power. In Kiosk applications you may draw power from a common PSU in the Kiosk if the characteristics are suitable. In such a case, cables that fit the connector on the back of the TTP 2100 are available from Zebra (see Part Number List on page 133). If you make cables of your own, connect the voltages according to the following illustration. Note Protective ground and minus output should not be interconnected in the power supply. A 600 mm power cable is available from Zebra. Use this if you have a common power supply for the entire Kiosk and power the printer from there. Use the connector shown below if you want to make cables of other lengths. At the printer end of the cable, use a TE Connectivity Mate-N-Lok connector housing and two contact-sockets. P TTP 2100 Technical Manual 09/18/2014
31 Installation Making a Self-Test Printout 31 Figure 16 Power Connection GND +24 V Housing: TE Connectivity P/N Socket: TE Connectivity P/N Table 2 Current Consumption Mode mm paper width mm paper width Idle 150 ma 150 ma Standard text printing 0.7 A average 1 A average All black printing 4 A 6 A Making a Self-Test Printout A Self-Test Printout provides a printout showing information specific to the printer, including: Firmware version Control board (PCA) revision Paper width Serial number Installed fonts and logotypes Parameter settings Barcode support 09/18/2014 TTP 2100 Technical Manual P
32 32 Installation Making a Self-Test Printout To make a Self-Test Printout: 1. Enter Self-Test Mode using one of the following methods: If The printer has firmware version 3.83 or higher The printer has firmware lower than version 3.83 Then Press and hold the Feed button for 3 seconds. a. Press and hold the Feed button just after closing the print head. b. See Figure 17. Press and hold the Feed button (1) while turning on the power (2) to the printer. c. Hold down the Feed button until printing starts. Each successive time the Feed button is pressed will produce an additional Self-Test printout until Self-Test Mode is exited. d. Exit Self-Test Mode by power cycling the printer (turning the power off then on again). If the power switch is not easily accessible, open and close the print head. Figure 17 Locate the Feed Button and On/Off Switch P TTP 2100 Technical Manual 09/18/2014
33 Installation Installing a Printer Driver 33 Customizing the Self-Test Printout The self test printout starts with a text line, and then a Zebra logotype. This logotype is just a printout of logotype No. 0, so if you want to personalize the self test printouts in your installation, delete all logotypes and store your own logotype as No. 0 (see Logotypes). Figure 18 Logotype No. 0 is Printed on the Self-Test Printout Installing a Printer Driver The Microsoft Windows printer driver for the TTP 2100 is available on the Zebra website at Please follow the installation instructions in the Zebra Kiosk Printer Driver User Guide available at 09/18/2014 TTP 2100 Technical Manual P
34 34 Installation Installing a Printer Driver Notes P TTP 2100 Technical Manual 09/18/2014
35 4 Operation Contents Loading Fanfold Ticket Stock Installing a Paper Roll Clearing Paper Jams /18/2014 TTP 2100 Technical Manual P
36 36 Operation Loading Fanfold Ticket Stock Loading Fanfold Ticket Stock 1. Turn the tickets so that the surface to be printed (temperature sensitive side) faces upwards. Put the first ticket on the input guide and slide it up the guide into the printer. 2. The printer will feed the paper, locate the edge and reverse to printing position. 3. When ready, the yellow status led will be ON indicating that the printer is ready to be used. Note Remember that the thermal coating should be upwards and black marks (if used) should face down. The printer will automatically load the tickets when the sensors detect a ticket is loaded. Figure 19 Loading Ticket Stock P TTP /18/2014
37 Operation Installing a Paper Roll 37 Installing a Paper Roll 1. Turn the new paper roll as shown. The paper should be inserted into the printer with the temperature-sensitive side up so that the paper leaves the roll from the top. Figure 20 Installing a Paper Roll Temperature-sensitive coating 1 SW96074C 2. Tear off a full turn of the paper from the new paper roll. Caution This is important since the outer end of the paper is usually fixed to the roll with some type of glue or self-adhesive substance that might otherwise cause paper jam or even printhead damage. Figure 21 Remove Outer Layer of Paper Roll 2 Glue or similar substance SW96075C 3. Make sure the printer is turned ON. 4. Insert the ticket stock through the paper entry opening at the back of the printer. Note The ticket sensor is at the center of the print width. If the ticket edge is torn off in such a way that the sensor does not see it, auto load will not be triggered. If so, reshape the edge so that the sensor sees the ticket stock. 09/18/2014 TTP 2100 Technical Manual P
38 38 Operation Installing a Paper Roll 5. Press the Feed button so that the printer feeds, cuts, and ejects a page. This ensures that the first ticket printed will have a straight edge. Figure 22 Example of Bad Page Edges OK OK Wrong! Wrong! Wrong! P TTP /18/2014
39 Operation Clearing Paper Jams 39 Clearing Paper Jams Should a paper jam occur, follow the procedure below: 1. Open the printer lid. a. Press the green release lever toward the rear of the printer. b. Lift the lid. Figure 23 Opening the Lid 2. Remove all jammed paper, make sure the paper path is clear, and close the lid. Figure 24 Remove Paper Trash 09/18/2014 TTP 2100 Technical Manual P
40 40 Operation Clearing Paper Jams P TTP /18/2014
41 5 Programming Contents Programming Overview How the Commands are Described Summary of Control Codes and Escape Sequences Software Command Syntax Font Loading Logotypes Status Reporting /18/2014 TTP 2100 Technical Manual P
42 42 Programming Programming Overview Programming Overview There are two ways of generating a printout with the TTP 2100 printer: using the KPL control language or using a printer driver. KPL Control Language Printer Driver When operating in this mode, you have direct control over what the printer does using KPL command sequences. The printer has two operation modes you can choose from. In variable page mode, the printer can act as a simple word processor, printing text that it receives. It can also print some types of barcodes and basic graphics in this mode. The selection of fonts and barcode types that are available are limited to what is stored in the flash PROM and the firmware of the printer. In this mode, information is printed in the same sequence as it is received. In fixed page mode, you can place rotated text, barcodes, images, and ruled lines. This mode provides more flexibility than variable page mode, but is limited by available printer memory. Printout elements can be specified in any order. You instruct the printer when your layout is complete, and it is all printed at once. Selection of the mode is controlled by the setting of parameter n36. (Refer to Document Mode for more information about parameter n36) Use the Zebra Toolbox (available from to easily build text oriented designs. TTP 2130 printers can print documents through a driver. When a Windows driver is used, you can use any Windows program to design the ticket with text, graphics, barcodes or whatever you want to print and in any orientation. When using a driver, printout is not limited by printer memory. The Windows driver issues all the necessary commands. By setting up printing preferences in the driver you select how the printer should cut and present the printout. Figure 25 Printout Styles KPL Control Language receipt Driver (Windows) receipt P TTP /18/2014
43 Programming How the Commands are Described 43 How the Commands are Described Mnemonic Purpose of command ESC! n1 1B 21 n1 Hex n1 Dec Select font Hex representation of command Decimal representation of command SW Mnemonic Is the popular command name that should be easy to remember. Hex Give the command in hex representation. Decimal Give the command in decimal representation. Values n1, n2, etc. represent values that you specify to control how the command behaves. These are different for each command and are explained in the text that follows each command description. Examples Command examples are formatted in Courier and typed in the same way as used in the Zebra Toolbox: <ESC>&P<1><19> Where <ESC> means the escape character 27 decimal (hexadecimal 1B). Numbers between less-than and greater-than characters, for example <1><19>, means 1 and 19 decimal. When the numbers indicate a hex value, a leading h and then a space is placed before the hex value (<h 1><h 13>). Example <65>, <h 41> and A are three different ways of expressing the character A. 09/18/2014 TTP 2100 Technical Manual P
44 44 Programming How the Commands are Described Two-Byte Character Definitions Some commands and parameters are used with a two-byte value definition because the internal structure of the printer's firmware limits access to values greater than 255. To represent values greater than 255 in this two-byte format, divide the value by 256. The whole number (quotient) is the value of the leading byte and the remainder (modulo) is the value of the trailing byte. : Example To represent 731 in two-byte notation, divide 731 by = 2 with a remainder of 219 (2 x = 731) Therefore, the two-byte representation of 731 is <2><219>. P TTP /18/2014
45 Programming Summary of Control Codes and Escape Sequences 45 Summary of Control Codes and Escape Sequences Command Hex Decimal Function Page BS 08 8 Backspace 53 CAN Cancel 53 CR 0D 13 Carriage Return 54 EM n1 19 n1 25 n1 Enforced Clear Presenter 69 ENQ 05 5 Clear Presenter 69 ESC ACK n1 1B 06 n n1 Acknowledge Marker 84 ESC 5 1B 7C 05...n2-nx n2-nx 2-D Barcode Print 59 ESC! n1 1B 21 n n1 Select Font 50 ESC # 1B Calibrate TOF Sensor 48 ESC & 000 1B Load Font 71 ESC & 001 1B Load Logotype 70 ESC & 004 1B Store Current Parameter Values 70 ESC & b n1 n2 n3 1B Set bit field parameters 71 ESC & C 1B Erase All Fonts 71 ESC & D 1B Erase Fonts 4 to 7 72 ESC & F 1B Recall Parameter Profile 72 ESC & L 1B 26 4C Erase All Logotypes 70 ESC & P n1...n2 1B n1...n n1...n2 Set Parameter Value 72 ESC & s n1 1B Load SPI Slave Firmware 73 ESC & S 1B Return to Saved Values 73 ESC? 1B 3F Reset (Full) 70 1B Reset (Initialize) 70 ESC b n1...n5 1B 62 n1...n n1...n5 Print Bitmap at XY-Position 62 ESC B n1 1B 42 n n1 Bold 51 ESC B C 1B n n1 Barcode Clear 59 ESC B S n1...n11 1B n1...n n1...n11 Barcode Field Specify 57 ESC BW 1B n n1 Barcode Write 58 ESC d n1 1B 64 n n1 Make n Linefeeds 54 ESC ENQ 1 1B Status Enquiry 74 09/18/2014 TTP 2100 Technical Manual P
46 46 Programming Summary of Control Codes and Escape Sequences Command Hex Decimal Function Page ESC ENQ 2 1B Paper-Near-End Enquiry 76 ESC ENQ 4 1B Fonts and Logotype Enquiry 77 ESC ENQ 5 1B Sensor Enquiry 78 ESC ENQ 6 1B Status Report 79 ESC ENQ 7 1B Firmware-Version Enquiry 80 ESC ENQ 9 1B Serial-Number Enquiry 80 ESC ENQ 10 1B 05 0A Control Board Revision Enquiry 80 ESC ENQ 11 1B 05 0B Head Temperature Enquiry 81 ESC ENQ 12 1B 05 0C Bootware Version Enquiry 81 ESC ENQ c 1B Device ID Enquiry 82 ESC ENQ E 1B Read Extended Status 82 ESC ENQ H 1B Read Printer Info 82 ESC ENQ P n1 1B n n1 Parameter-Setting Data Enquiry 83 ESC ENQ =? 1B 05 3D 3F Media Loaded into Tray Enquiry 83 ESC FF n1 1B 0C n n1 Eject (Run Presenter) 69 ESC g n1...n5 1B 67 n1...n n1...n5 Print Logotype 64 ESC h n1 1B 68 n n1 Text Height 52 ESC i n1 1B 69 n n1 Italics 51 ESC j n1 1B 6A n n1 Paper Reverse 66 ESC J n1 1B 4A n n1 Paper Advance 66 ESC L n1 1B 4C n n1 Print Logotype at Current Position ESC N n1 1B 4E n n1 Align Text 50 ESC NUL 1B Load Firmware 74 ESC o n1 1B 6F n n1 Text and Logotype Orientation 49 ESC p 1B Print 65 ESC P n1 1B 50 n n1 Print Self-Test Printout 66 ESC Q n1 n2 1B 51 n1...n n1...n2 Quick Advance 67 ESC r n1...n9 1B 72 n1...n n1...n9 Print Ruler Line 63 ESC RS 1B 1E Cut Only, No Eject 68 ESC s n1 data 1B 73 n n1 Send Dot-Line, 203 dpi 63 ESC t n1...n5 1B 74 n1...n n1...n5 Print Text at XY P TTP /18/2014
47 Programming Summary of Control Codes and Escape Sequences 47 Command Hex Decimal Function Page ESC T n1 1B 54 n n1 Reversed/Inversed Text 51 ESC u n1 1B 75 n n1 Underline 52 ESC w n1 1B 77 n n1 Text Width 52 ESC Z 1B 5A Go to Next Top of Form 48 FF 0C 12 Form Feed 55 HT 09 9 Horizontal Tabulation 55 LF 0A 10 Linefeed 54 RS 1E 30 Cut and Eject 67 US 1F 031 Partial Cut (Unit Separate) 68 Note In all responses from the printer the most significant byte (MSB) is transmitted first. 09/18/2014 TTP 2100 Technical Manual P
48 48 Programming Software Command Syntax Software Command Syntax The commands in this section are grouped after what they do, and these groups are sorted in a theoretical usage sequence. It starts with commands for specifying the printed page through text-and-graphics commands to cut-and-present commands. System and status commands are presented at the end. Black Mark (Top-of-Form) Commands See Aligning Preprint and Thermal Print. ESC # 1B 23 Hex Decimal Calibrate TOF Sensor When the printer is not in black mark mode, the calibration measures the out of paper level (parameter 58) and the whiteness of the paper. In Black Mark Mode, it also determines if it should trigger on black marks or holes, then measures the contrast of the mark and distance between marks, then sets parameters n37-n40, n51, n57 bit 3, and n58 to suitable values for the analyzed ticket. To make the calibration permanent, send <ESC>&<4> to store parameter values. Note If black mark calibrations fails, the printer will indicate error code 11 by blinking 11 times when you press and hold the Feed button, and by answering <NAK><11> to the status enquiry. ESC Z 1B 5A Hex Decimal Go to Next Top of Form In black mark mode, an <ESC>Z starts looking for a black mark at the current position and continues for one page length. If no black mark is found, bit 3 in status byte 1 is set to 1 and the printer will report <NAK><10> on the next status query. When black mark mode is disabled, <ESC>Z will perform a form feed. P TTP /18/2014
49 Programming Software Command Syntax 49 Text Commands Text received by the printer is printed with the currently selected font and font attributes. Text exceeding the page width is wrapped with the line spacing selected. ESCon1 1B 6F n1 Hex n1 Decimal Text and Logotype Orientation Changes the orientation of text and logotypes in Fixed Page Mode (n36=0). n1 = 0 n1 = 1 n1 = 2 n1 = 3 Gives portrait orientation Gives landscape orientation Gives upside down portrait orientation Gives upside down landscape orientation Portrait and landscape or upside-down portrait and upside-down landscape can be mixed on the same printout (see Figure 26, Printing Orientations, on page 49). There are four cursors, one for each orientation. The cursor always starts at the top left corner of the selected orientation. Looking at the paper when it exits the printer, the portrait cursor is at the top left corner of the printout, moving to the right as text is typed, while the landscape cursor is at the top right corner, moving downwards, etc. Note The printer is capable of printing all four orientations on a single fixed page. This is valid in firmware versions 3.90 and higher. Figure 26 Printing Orientations X Portrait Y X Y Upside down landscape Feed direction X Y Landscape X Y Upside down portrait <ESC>&P<36><000><* Document Mode: Fixed> <ESC>o<0>Portrait<LF> <ESC>o<1>Landscape<LF> <ESC>o<2>Upside down Portrait<LF> <ESC>o<3>Upside down Landscape<LF> <RS> 09/18/2014 TTP 2100 Technical Manual P
50 50 Programming Software Command Syntax ESCNn1 1B 4E n1 Hex n1 Decimal Align Text Changes the alignment of text, barcodes, and logotypes printed with <ESC>L on the current line; on subsequent lines, it defaults back to Left align. The alignment can be changed multiple times per text line. n1 = 0 n1 = 1 n1 = 2 Left Center Right ESC!n1 1B 21 n1 Hex n1 Decimal Select Font This command selects one of the printer s eight installed fonts. The font design depends on which fonts have been loaded into the printer s flash PROM. Make a test printout to see which fonts are available in your printer. n1 = 0 Normal font (font 0) n1 = 1 Font 1 n1 = 2 Font 2 n1 = 3 Font 3 n1 = 4 Font 4 n1 = 5 Font 5 n1 = 6 Font 6 n1 = 7 Font 7 Note For information on loading fonts, see Font Loading. This command performs the same function as setting parameter n14, Font Selection. Refer to Font Selection for more information. If a line of text is too long to be printed due to the font, position, print width, or any other factor, the text line will be automatically wrapped. If wrapping occurs, any alignment command is canceled. Different fonts can be used on the same line. Selecting an empty font location will set bit 4 of byte 1 in the <ESC><ENQ><6> response to 1. The printer will also return a <NAK><12> on the next <ESC><ENQ><1> enquiry. This <NAK><12> is a one-time error that will clear after read. Note If more than 379 characters are sent to the printer before an LF, the text buffer is printed automatically. Each font or text style change consumes two bytes in this buffer. The text is formatted based on the formatting commands as they were received. P TTP /18/2014
51 Programming Software Command Syntax 51 ESCBn1 1B 42 n1 Hex n1 Decimal Bold Bold command works best with normal character width. With higher widths, the effect of bold becomes less pronounced. The Bold command can be applied to single characters, words, or text lines. Bold remains in effect until deactivated or until the printer is reset. n1 = 0 n1 = 1 Turns OFF bold (Normal) Turns ON bold a ESCin1 1B 69 n1 Hex n1 Decimal Italics The Italics command works best with normal character width and height. At other values, the output can become pixelated. The Italics command can be applied to single characters, words, or text lines. Italics remains in effect until deactivated or until the printer is reset. n1 = 0 n1 = 1 Turns OFF Italics (Normal) Turns ON Italics ESC T n1 1B 54 n1 Hex n1 Decimal Reverse Text and Background Selects normal black text on a white background or reversed white text on a black background. Single characters, words, or complete text can be reversed. This command remains in effect until deactivated or until the printer is reset. n1 = 0 n1 = 1 Gives normal print, black on white Gives reversed print, white on black Note Reverse text and underline invert the print data. This means that the order in which the commands are issued affect the printout if the text overlaps, such as in the case of italics. 09/18/2014 TTP 2100 Technical Manual P
52 52 Programming Software Command Syntax ESCun1 1B 75 n1 Hex n1 Decimal Underline n1 = 0 n1 = Turns OFF underline Turns ON a 1 7 pixel thick underline Characters, single words, or complete text lines can be underlined. ESChn1 1B 68 n1 Hex n1 Decimal Text Height This command scales the height of the text printed by a factor of up to 16x. The valid range of values is 0 to 15. n1 = 0 n1 = Resets the character height to the base character height Increases the character height to times the base character height. In combination with variable character width (<ESC>w<n1>), gives highly legible characters depending on the font to which the command has been applied. Different heights can be mixed on the same print line. ESC w n1 1B 77 n1 Hex n1 Decimal Text Width This command scales the width of the text printed by a factor of up to 8x. The valid range of values is 0 to 7. n1 = 0 n1 = Resets the character width to the base character width Increases the character width to times the base character width. In combination with variable character height (<ESC>h<n1>), gives highly legible characters depending on the font to which the command has been applied. Different widths can be mixed on the same print line. Important Use of the multiple width function when printing barcodes is not recommended as the text data may become illegible. P TTP /18/2014
53 Programming Software Command Syntax 53 ESC t n1...n5 data 1B 74 n1...n5 data Hex n1...n5 data Decimal Print Text at XY Prints a text string at the specified XY position. The string is formatted based on the current active formatting attributes except for alignment. n1n2 n3n4 n5 data Two byte definition of the X print position (in pixels). Two byte definition of the Y print position (in pixels). The number of characters in the string. To avoid having to count characters you can set n5 to <0> (null) and then terminate the text string with null. The text string. If text string length is specified with n5, the length must be exactly the number of characters specified, otherwise the printer will stop, waiting for more characters. Data that extends off the edge of the printable area will not be wrapped to the next line. After the data has been printed, the cursor will return to the position it had before the print text. Note The Y coordinate will be ignored if the printer is in variable document mode (n36=1). Note <ESC>t<n1...n5> clears the text buffer each time it is used, destroying any unprinted text on the same line. Commands will not be cleared. BS 08 Hex 8 Decimal Backspace Moves the print-position one step to the left. Backspace can be used to combine characters. For instance to print a Ø, send text command O<BS>/ to the printer, and the slash will overprint the O. The print position can only be moved one step to the left. Multiple backspaces in succession are ignored. CAN 18 Hex 24 Decimal Cancel Cancels text and attributes sent before the <CAN> command on the same line. Commands are not cancelled. 09/18/2014 TTP 2100 Technical Manual P
54 54 Programming Software Command Syntax CR 0D Hex 13 Decimal Carriage Return By default, carriage return is ignored. Parameter n33 (CR/LF Behavior) can be changed so the printer interprets <CR> as follows: Interpret it as <CR>, returning the print position to beginning of line without line feed. Interpret <CR> as <CR><LF>, inserting line space as specified by the line spacing setting (see parameter n13), and returning the print position to beginning of the line. See CR/LF Behavior. LF 0A Hex 10 Decimal Linefeed Linefeed is interpreted as <CR><LF> by default. This inserts line spacing as specified by the line spacing setting (see parameter n13), and returns the print position to beginning of the line. <LF> also converts text from the text buffer to pixel lines and stores them in the line buffer, ready to be printed. By changing the default settings, you can: Interpret <LF> as Linefeed. This inserts line space as specified by the line spacing setting (see parameter n13), without returning the print position to the beginning of the line. Ignore <LF>. See CR/LF Behavior. ESC d n1 1B 64 n1 Hex n1 Decimal Make n Linefeeds Executes the number of linefeeds as defined by variable n1. The length of each line feed is determined by the default value for selected font or the line spacing setting specified by n13, whichever is greater (refer to parameter Line Spacing). If an <LF> has not yet been sent to convert the text buffer to the line buffer, the lines printed by <ESC>d<n1> are copies of that line. Following this, the print position is returned to the beginning of the line. P TTP /18/2014
55 Programming Software Command Syntax 55 FF 0C Hex 12 Decimal Form Feed Prints data from the text buffer and feeds the paper to the top of the next page. In fixed document length mode (n36 = 0) this command prints data in the text buffer and feeds the paper to the top of next page. In variable document length mode, <FF> advances to the minimum page length as specified by n37 and n38. If the printout already is longer than the minimum page length, <FF> does not feed any additional paper. In black mark mode, the <FF> command looks for a black mark, see ESC Z. If Auto Cut (n34) is set to 1 (see Auto Cut After FF), <FF> affects form-feed, cut, and eject. Note Use parameter p37 and p38 to define page length. HT 09 Hex 9 Decimal Horizontal Tabulation Shifts the current print position to the next Tab position Set tab positions with parameters n15 n30. Refer to Tab Stop. 09/18/2014 TTP 2100 Technical Manual P
56 56 Programming Software Command Syntax Barcode Commands A standard TTP 2100 can print 1-D barcodes EAN 8, EAN 13, EAN128, UPC, 2-of-5 Interleaved, ISBN, Code39, and Code128, plus 2-D barcodes PDF417, and Aztec. Older versions of the printer (serial numbers lower than ) can only print the 1-D barcodes as standard, but can be upgraded with a firmware that replaces the 1-D barcodes with PDF417 only. See Firmware and 2-D Barcode Print (PDF 417). Printing Barcodes Without Text The 1-D barcodes print the encoded message under the code itself, see Samples of Barcodes. If you want to print only the barcode without the text, follow the procedure below: 1. Load the font 1x1 blank that comes with the Zebra Toolbox utility. 2. Select that font with the <ESC>!<n> command. 3. Send the commands for the barcode. 4. Return to the normal font after the barcode data. Figure 27 Samples of Barcodes P TTP /18/2014
57 Programming Software Command Syntax 57 Example This example will print an EAN barcode with height = 10 mm, 15 mm in from the left margin. <ESC>BS<0><0><72><0><0><0><0><64><0><2><2> <ESC>BW<0> <0> <LF><RS> ESC B S n1...n11 1B n1...n11 Hex n1...n11 Decimal Barcode Field Specify Barcodes can only be printed in portrait mode unless Fixed Document Mode is selected. See Document Mode n1 Specifies the barcode field number. The valid range is Barcode fields may be specified in any order. n2n3 Specifies the X coordinate of the barcode field origin (n2 is the higher order byte and n3 the low order byte). n2 and n3 are one-byte numbers. Refer to Two-Byte Character Definitions for more information about two-byte values. Values that place the barcode outside the printable area may cause the barcode to be partially printed and be unreadable. n4n5 Specifies the Y coordinate of the barcode field origin (n4 is the high order byte and n5 is the low order byte). n4 and n5 are one-byte numbers. Refer to Two-Byte Character Definitions for more information about two-byte values. Values that place the barcode outside the printable area may cause the barcode to be partially printed and be unreadable. n6 Must be specified but is not used. n7n8 Specifies the height of the bars in pixels (n7 is the high order byte and n8 is the low order byte). n9 Specifies the type of barcode. The following types are supported. n9 = 0 EAN 8 or 13 (auto detect). The printer calculates the necessary check digit. n9 = 1 UPC n9 = 2 2/5 Interleaved (even number of characters must be sent) n9 = 3 ISBN n9 = 4 Code128 (Start data string with C2h to encode EAN128) n9 = 6 Code39 n10 Specifies the thickness of the narrow bar 0=1 pixel, 1=2 pixel, and so on. n11 Specifies the wide-bar-to-narrow-bar ratio. Only used in Code 39 and 2-of-5 interleaved where different ratios are allowed This command reserves an information field as a barcode field. The command also identifies the type, number of digits, and the configuration of bars to be placed in the barcode field. 09/18/2014 TTP 2100 Technical Manual P
58 58 Programming Software Command Syntax Code 128 / EAN128 The following codes select function codes in Code 128: Name Dec Hex FNC1 193 C1h FNC2 194 C2h FNC3 195 C3h FNC4 196 C4h Starting the data string with FNC1 generates an EAN128 code. Note By default, the printer will print barcodes with human readable characters. To avoid this behavior, load the font 1x1_blank.swf to the PROM and select that font with ESC! before you specify the barcode. After the ESC BW command, you can return to the normal font. This font is available in the Toolbox application. ESC BW n1 nx 1B n1 nx Hex n1 nx Decimal Barcode Write Writes data to the barcode field reserved by the ESC BS command. n1 n2... nx NUL Specifies the barcode field number. The valid range is This number must be the same number used to specify the field using the ESC BS command. Fields can be specified in any order but other values than 0 to 15 are ignored. Specifies barcode data bytes. Up to 80 bytes may be specified. To create a barcode add-on, insert a space character and then the data for the add-on. Two of five characters are allowed of the add-on. Must be placed at the end of the barcode data. Any invalid barcode character terminates the command, and prints <Invalid bar code> on the printout. Example This example will print one barcode with height = 10 mm and located 15 mm to the right. <ESC>BS<0><0><72><0><0><0><0><64><0><2><2> <ESC>BW<0> <0> <LF><RS> P TTP /18/2014
59 Programming Software Command Syntax 59 ESCBC 1B n1 Hex n1 Decimal Barcode Clear Clears the barcode field reserved by command <ESC><BS><n1>. n1 Specifies which barcode field to clear. The range is 0 to 15. The fields may be cleared in any order.. ESC 5 n2-nx 1B 7C 05 n2-nx Hex n2-nx Decimal 2-D Barcode Print (PDF 417) This command positions and prints a PDF D barcode. Note 2-D barcodes are standard in all printers starting with serial number 93J. Older printers require special firmware to be loaded. See Firmware. n1 Specifies the type of barcode. n1 = 5 PDF 417 n2n3 Specifies the X-coordinate of the barcode field origin. n2 is the most significant byte (MSB). n3 is the least significant byte (LSB). n4n5 Specifies the Y-coordinate of the barcode field origin. The Y-coordinate is discarded in variable document mode. n4 is the most significant byte (MSB). n5 is the least significant byte (LSB). n6 (PDF 417) Rows of barcode data. The valid range is 0 for automatic row calculation or 3 90 to specify the number of rows. n7 Columns of barcode data. The valid range is 0 for automatic column calculation or 1 30 to specify the number of columns. n8 Specifies the error correction level for the PDF 417 barcode. The valid range is 0 for automatic calculation or 1 9 to specify an error level (ErrorLevel 0 to ErrorLevel 8, respectively). n9 Specifies in pixels the height of each row of the barcode. n10 Specifies the scaling factor of the barcode n11n12 Specifies the length of the data to follow. Both n11 and n12 are specified as 0. The data field (n13...nx) is terminated by a null. If n11 and n12 are non-zero, they specify the length of the n13...nx data that follows. The valid range for this parameter is 0 (which species the null terminated behavior) and 1 to Even when using the null terminated behavior, you cannot specify more than 2710 bytes (not including the terminating null). n13...nx Byte data to be encoded. Data must be null-terminated if n11 and n12 are 0 or must be the length specified by n11 and n12 otherwise. 09/18/2014 TTP 2100 Technical Manual P
60 60 Programming Software Command Syntax Example To print Zebra as a PDF 417 barcode, send the following to the printer: <ESC><124><5><0><0><0><0><0><0><0><3><3><0><0>Zebra<0> This example will print a barcode that looks like this: P TTP /18/2014
61 Programming Software Command Syntax 61 ESC 7 n2-nx 1B 7C 07 n2-nx Hex n2-nx Decimal Aztec-Barcode Print This command positions and prints an Aztec 2-D barcode. <ESC> " " <type=5> <x_msb> <x_lsb> <y_msb> <y_lsb> <rows> <cols> <errlevel> <dotheight> <scale> <len_msb> <len_lsb> <data> n1 Specifies the type of barcode. n1 = 7 Aztec n2n3 <x_msb> <x_lsb> Sets the X-coordinate of the barcode field origin. n4n5 <y_msb> <y_lsb> Sets the Y-coordinate of the barcode field origin. The Y-coordinate is discarded in variable document mode. n6 Flag - Instructs the barcode engine how it should interpret <27> bytes in the data stream. If set to <0>, Data is assumed to be straight bytes to be encoded. If set to <1>, placing <27> in Data is interpreted to be FLG markers to be encoded in the barcode. The byte in Data after <27> represents the FLG to be encoded. To encode <27> in when Flag is 1, send <27><27>. n7 Menu - If non-zero, the barcode is encoded as an Aztec menu barcode. n8 Multi - The number of symbols to use in encoding the barcode. The valid range is <1> to <26>. n9n10 Layer - The encoding scheme and error correction. n9 is always <0>. n11 n12n13 The following values are valid for this field: <0> = Default Error Correction Level <1> to <99> = Minimum Error Correction Percentage <101> to <104> = 1 to 4-layer Compact Symbol <201> to <232> = 1 to 32-layer Full-Range Symbol Scale - The size in pixels of a single dot element. The length of the data to follow. The maximum number of bytes that can be encoded is 1914 (<7><122>), however the maximum readable size is dependent on many factors including print speed, burn time, media quality, scale, error correction percentage, and reader quality. If set to <0>, <nul> indicates the end of the data block <data>. If length is set to other values, the value indicates the number of bytes in <data>. <data> Data to be encoded. 09/18/2014 TTP 2100 Technical Manual P
62 62 Programming Software Command Syntax Example To print Zebra as an Aztec barcode, send the following to the printer: <ESC><124><7><0><30><0><10><0><0><1><0><206><5><0><5> Zebra<CR><LF><RS> This example will print a barcode that looks like this: Graphics Commands ESC b n1...n5 data 1B 62 n1...n5 data Hex n1...n5 data Decimal Print Bitmap at XY-position Prints a black & white (1-bit color depth) Windows bitmap (BMP file) at the specified X-Y position. The bitmap must be a complete uncompressed Windows bitmap where the data starts with BM. The maximum bitmap size is limited to the free RAM printed on the self-test printout. n1 Always 0 n2n3 n4n5 data Two byte definition of the X print position (in pixels) Two byte definition of the Y print position (in pixels) Bitmap data After the bitmap has been printed, the cursor will return to the X-position that it had before the bitmap command was issued. Selecting horizontal mode (with <ESC>o<0>) prints the image in portrait orientation, while selecting the vertical mode (with <ESC>o<1>) prints the image in landscape orientation. Note The Y print-position and horizontal/vertical orientation only works if Fixed Document Mode is set. See Document Mode. P TTP /18/2014
63 Programming Software Command Syntax 63 ESC s n1 data 1B 73 n1 data Hex n1 data Decimal Send Dot-Line, 203 dpi Sends one line of dot data. This command is used to build images, one dot line at a time by the printer driver and should not be combined with text commands. n1 Determines the number of bytes. Range: <data> 1 x bytes, where x is the paper width in bytes. The paper width is set by parameter n48. If n48 is set to 0 (automatic width), 58 mm and 60 mm printers will use 54 bytes, while 80 mm and 82.5 mm printers use 72 bytes. The maximum width setting is 80 bytes. If you specify more bytes in n1 than the paper width of the printer, the additional bytes are discarded. If you specify less bytes in n1 than the paper width of the printer, the printer will fill the remaining portion of the dot line with blank pixels. Caution Always send the number of bytes that you specify with n1. If you transmit more data than the number of bytes specified by n1, the rest of the bytes will be interpreted as text or commands. This can cause numerous problems in the printer as graphics data can contain any hex value. ESC r n1...n9 1B 72 n1...n9 Hex n1...n9 Decimal Print Ruler Line Prints a ruler line across the paper. A ruler line is normally used to divide the printout into logical parts to make it easier to read. A ruler line is actually an area defined by a start X-Y position and a stop X-Y position. This area is filled with black or a checkered pattern. n1n2 n3n4 n5n6 n7n9 n9 Two byte definition of the X print position to start the ruler line (in pixels) Two byte definition of the Y print position to start the ruler line (in pixels) Two byte definition of the X print position to stop the ruler line (in pixels). This value must be larger than the X start position. Two byte definition of the Y print position to stop the ruler line (in pixels). This value must be larger than the Y start position. Specifies the fill pattern. The valid range is 0 to 3. 0 is black and 1-3 are various checkered patterns. Values out of range are interpreted as 0. Note The Y print-position and horizontal/vertical orientation only works if Fixed Document Mode is set. See Document Mode. 09/18/2014 TTP 2100 Technical Manual P
64 64 Programming Software Command Syntax Figure 28 Printout with Checkered Ruler Line <ESC>r<0><0><0><0><1><193><0><24><3> X start Y start X stop Y stop Fill: 0 = black 1 = fine 2 = medium 3 = coarse S W99006 ESC g n1...n5 1B 67 n1...n5 Hex n1...n5 Decimal Print Logotype Prints a customized logotype stored in the flash PROM. See also Logotypes. n1 One-byte logotype identification number. The valid range is 0 to 15. n2n3 Two byte definition of the X print position to place the upper left corner of the logotype (in pixels). If the logotype extends outside the printable area, it will be cropped. n4n5 Two byte definition of the Y print position to place the upper left corner of the logotype (in pixels). If the logotype extends outside the printable area, it will be cropped. Note The Y print position and horizontal/vertical orientation only works if Fixed Document Mode is set. Refer to Document Mode for more information. Note For information about logotype loading, refer to ESC & 001. P TTP /18/2014
65 Programming Software Command Syntax 65 ESCLn1 1B 4C n1 Hex n1 Decimal Print Logotype at Current Position Prints a customized logotype stored in the flash PROM at the position of the cursor. The bottom edge of the logotype is positioned at the baseline of the text on the line. If the logotype is taller than the text, the line spacing is increased as necessary. n1 One-byte logotype identification number. The valid range is 0 to 15. Note When using <ESC>L the logotype is added to the text buffer, so a text printing command such as <LF> or <FF> must be used to generate the printout. Print Commands ESC p 1B 70 Hex Decimal Print This command makes the printer print the contents of the line buffer. Text is converted to image data in the line buffer when an <LF> is received. If the line buffer is empty when <ESC>p is received, nothing is printed. Text to be printed <LF><ESC>p prints Text to be printed on the paper. Printout occurs automatically at: Cut Form feed Clear presenter Run presenter Text or line buffer full When the Feed button is pressed <RS> and <ESC><RS> <FF> <ENQ> <ESC><FF><n> 09/18/2014 TTP 2100 Technical Manual P
66 66 Programming Software Command Syntax ESCPn1 1B 50 n1 Hex n1 Decimal Print Self-test Printout This command makes the printer generate a self-test page based on the current parameter settings and print that page. The parameter values printed are the ones currently being used. They can differ from Power-ON default values if for example a printout has been made by a driver before ESC P is sent to the printer. For more information, refer to Making a Self-Test Printout. n1 = 0 Gives standard self-test printout. n1 = 1 Gives a character set printout using the font selected by parameter n14. ESCJn1 1B 4A n1 Hex n1 Decimal Paper Advance The value n1 represents the number of dot lines the paper is to be transported forwards. The valid range is 1 to 255. A dot line is mm, and 255 dot lines equal approximately 32 mm. Important Using paper feeding command (<ESC>J<n>, <ESC>j<n>, and <ESC>Q<n>) when operating in fixed page mode (n36 = 0) causes the fixed page to be printed and then the feed operation occurs. To create white space without generating a printout of the fixed page, use <LF>. ESCjn1 1B 6A n1 Hex n1 Decimal Paper Reverse The value n1 represents the number of dot lines the paper is to be transported backwards. The valid range is 0 to 255. A dot line is mm, and 255 dot lines equal approximately 32 mm. Caution NEVER reverse more than 7 mm (n1 = 56) at top of page! The platen can lose grip on the media, which can fall out of the printer. Important Using paper feeding command (<ESC>J<n>, <ESC>j<n>, and <ESC>Q<n>) when operating in fixed page mode (n36 = 0) causes the fixed page to be printed and then the feed operation occurs. To create white space without generating a printout of the fixed page, use <LF>. P TTP /18/2014
67 Programming Software Command Syntax 67 ESCQn1n2 1B 51 n1 1B 81 n1 Hex Decimal Quick Advance The value n1 n2 represents high byte and low byte of the number of dot lines the paper is to be transported forwards. Minimum value is 1, and maximum value is A dot line is mm, and dot lines equals approximately 4.1 m. Using paper feeding command (<ESC>J<n>, <ESC>j<n>, and <ESC>Q<n> when operating in fixed page mode (n36 = 0) causes the fixed page to be printed and then the feed operation occurs. To create white space without generating a printout of the fixed page, use <LF>. Cut and Present Commands Important The printer will not receive data while cut and present commands are executed. RS 1E Hex 30 Decimal Cut and Present Media The paper is cut and presented through the presenter module. The <RS> command automatically gives the presentation length of 50 mm in addition to the amount specified by parameter n47. If the printout length is less than the minimum page length (75 mm or the value specified by n37 and n38, whichever is greater), paper is fed until the minimum printout length is reached before execution of any cut command. Note The cut position is 9 mm after the print line. This makes the last 72 dot lines of the previous page end up on the beginning of the next page. To have the printer position the cut after these dot lines, set parameter n49 = 1 (Advance before cut to automatic distance calculation). The auto advance function also adds an additional 16 dot lines (2 mm) of feed due to the width of the cutter blade. If you prefer to set n49 to 0 (off), you can use a paper advance command to perform the same task: <ESC>J<88><RS> This will position the cut 16 dot lines (2 mm) after the end of the print data. 09/18/2014 TTP 2100 Technical Manual P
68 68 Programming Software Command Syntax ESC RS 1B 1E Hex Decimal Cut Only, No Present <ESC><RS> causes the paper to be cut but performs no present operation. Eject can be effected with the <ESC><FF><n> command (see Present Media). To avoid thin strips of paper in the printer, multiple cut commands without paper feed inbetween will not be performed. If the printout length is less than the minimum page length (75 mm or the value specified by n37 and n38, whichever is greater), paper is fed until the minimum printout length is reached before execution of any cut command. Also, refer to the note in RS concerning the cut position with regard to the print line. Text to be printed<cr><lf> <ESC><RS> <ESC><FF><30> will print Text to be printed and cut and then eject 30 mm. Note Use the Cut Only command if you want full control over the printer from your system. When using <ESC><RS>, you must add commands to feed to the correct cut position (if n49 is not set to 1) and commands to eject the paper so that the customer can retrieve the printout. US 1F Hex 031 Decimal Partial Cut (Unit Separate) Prints a dotted line, a pair of scissors, and partially cuts the paper from both edges towards the center to make it easier to tear off the paper. This command causes all data in the image buffer to be printed and generates the printout of a fixed page when n36 = 0. The length of the partial cut can be set with parameter n60. Refer to Partial Cut Length for more information. P TTP /18/2014
69 Programming Software Command Syntax 69 ESC FF n1 1B 0C n1 Hex n1 Decimal Present Media <ESC><FF> presents a piece of media that has been previously cut. Variable n1 represents the present length in millimeters. The setting of parameter n47 is always added to the value of n1. Present length in mm The valid range for n is 1 to 127. The range is reserved for future use. Place this command after a cut command (<ESC><RS>) to partially present the printout to the customer. Set the present length so that the customer sees that the printout comes out of the Kiosk wall. The pull detector gives motorized eject of the rest of the printout when the customer begins to pull the paper. Note The cut and present command <RS>, automatically presents 50 mm in addition to the amount stored in parameter n47. Note No matter how long a present you set, the printer will not loose grip of the printout. To eject fully, use the <ENQ> command. EM n1 19 n1 Hex 25 n1 Decimal Enforced Clear Presenter <EM><n1> functions the same as <ENQ>. The valid range of n1 is 0 to 255. The command will clear the presenter immediately (with printing synchronization). ENQ 05 Hex 5 Decimal Clear Presenter <ENQ> clears the paper path of the presenter from printouts. This command completely ejects a document that has not been removed during the print/cut/present operation. 09/18/2014 TTP 2100 Technical Manual P
70 70 Programming Software Command Syntax System Related Commands ESC? 1B 3F Hex Decimal Reset (Full) <ESC>? restarts the printer with a complete reset. During this operation, all buffers are purged, all memory is cleared, and stored parameters are reloaded. USB printers will go off the bus during execution of this command and will reconnect when the reset is complete. After issuing this command, wait approximately 3 seconds for the printer to reset before issuing data to the printer. 1B 40 Hex Decimal Reset (Initialize) <ESC>@ terminates command processing and reinitializes the control board. All parameters are set to power on values and all buffers are purged. After issuing this command, wait approximately 3 seconds for the printer to reset before issuing data to the printer. ESC & 001 1B Hex Decimal Load Logotype <ESC>&<1> stores a logotype bitmap in the flash PROM. The logotype is stored to flash memory and the printer is reset. The logotype can then be printed with <ESC>g<n1> and <ESC>L<n1> commands, see ESC g n1...n5 and ESC L n1. Also see Logotypes. The printer indicates that storage is complete by operating the presenter motor for a short period of time. ESC&L 1B 26 4C Hex Decimal Erase All Logotypes <ESC>&L erases all logotypes stored in the flash PROM. The printer indicates that erasure is complete by operating the presenter motor for a short period of time. ESC & 004 1B Hex Decimal Store Current Parameter Values <ESC>&<4> stores the current setting of all parameter values in the printer s flash memory. These parameters are then used as default power on parameters. Storing the parameters to flash memory takes approximately 4 seconds, during which time the printer cannot communicate. The printer indicates that storage is complete by operating the presenter motor for a short period of time. P TTP /18/2014
71 Programming Software Command Syntax 71 ESC & 000 1B Hex Decimal Load Font <ESC>&<0> is used to load a font to the printer flash PROM. The font is placed in the first free position. The printer indicates that storage is complete by operating the presenter motor for a short period of time. The font position is determined by the order that the fonts are loaded into the printer. A Kiosk printer font file consists of a header containing data describing the font as well as data for each individual character in the font. Fonts can be designed with the FastFont application included with Toolbox and can be loaded or deleted using the Toolbox application. The fonts loaded are not used by the Windows driver, so it is not necessary to load fonts into the printer to use the Windows driver. For complete specification of the font format, refer to Font Loading. Note The available font memory is printed on the self-test printout. A maximum of 8 fonts may be loaded (numbered 0 to 7). If you attempt to load a font that is larger than available memory or attempt to load more than 8 fonts, the font loading command will not load the font. ESC&bn1n2n3 1B Hex Decimal Set Bit Field Parameters <ESC>&b<n1><n2><n3> sets the bit field parameters using the following: n1 n2 n3 Parameter number Operation (1=set to 1(on), 0=set to 0(off)) Mask Example This example sets bits 0 and 3 of n64 to 0 <ESC>&b<64><0><b > ESC&C 1B Hex Decimal Erase All Fonts <ESC>&C erases all fonts stored in the flash PROM. The printer indicates that erasure is complete by operating the presenter motor for a short period of time. 09/18/2014 TTP 2100 Technical Manual P
72 72 Programming Software Command Syntax ESC&D 1B Hex Decimal Erase Fonts 4 to 7 <ESC>&D erases the fonts in positions 4 7. Fonts in positions 0 3 are not affected by this command. The font position is determined by the order that the fonts are loaded into the printer. This command can take up to 20 seconds to execute. ESC&F 1B Hex Decimal Reset Parameter Profile <ESC>&F temporarily sets all parameters to predefined default values that are stored in the firmware. To make the default values permanent, store them in the EEPROM with command <ESC>&<4>. Unless the parameters are stored, a reset command or power cycle will return the parameters to the settings stored in the EEPROM. ESC & P n1...n2 1B n1...n2 Hex n1...n2 Decimal Set Parameter Value The printer stores its configuration settings in an EEPROM. When the printer is powered on, the values are loaded from the EEPROM. Using this command, a parameter value can be temporarily overridden. The value can later be made permanent with the <ESC>&<4> command. Permanently stored values are loaded after a printer reset or at power on. n1 Parameter number, range n2 Parameter value. Refer to Default Parameter Settings for information about the valid range for each parameter number. P TTP /18/2014
73 Programming Software Command Syntax 73 Set Several Parameters at Once You can use this command to set multiple parameters at once. The format for this option is as follows: <ESC>&P<0><n2><n3><data> When operating in this mode, specify a value of 0 for n1, the first parameter you want to set for n2, and the number of parameters to set for n3, followed immediately by the parameter data. To set parameters that extend over a range in which the parameter number is not defined, specify 0 for the parameters that do not exist. For example, to set n4 to n7, you must provide all four parameters in data even though n6 does not exist. Example This example sets the first 5 tabs to 5, 10, 15, 20, and 25. (n2 = 5, n3 = 5) <ESC>&P<0><15><5><5><10><15><20><25> Store parameters permanently by sending <ESC>&<4>. ESC&sn1 1B A Hex Decimal Load SPI Slave Firmware This command is only valid for the following: TTP 2110, serial number higher than , or starting with 93J TTP 2130, serial number higher than , or starting with 93J The TOF sensor has its own firmware that can be upgraded using this command. n1 <file> SPI Slave address, for the sensor board, the address is 10 dec. the bin file with the new firmware ESC&S 1B Hex Decimal Return to Saved Values If parameters are temporarily set in RAM, this command returns them to the values stored in the non volatile memory. 09/18/2014 TTP 2100 Technical Manual P
74 74 Programming Software Command Syntax ESC NUL 1B 00 Hex 27 0 Decimal Load Firmware This command should be used when you integrate firmware loading into your Kiosk program. After transmitting this command, send the firmware binary file. If the firmware is the proper version for the printer and the firmware checksum is valid, the firmware is then programmed into the printer's flash memory. This process can take up to 60 seconds and the printer will reset when the process is complete, and reappear on the USB bus. Therefore, if your application needs to know when the upgrade is ready, monitor the USB bus for the printer return. Note The Toolbox application can be used to load new firmware. Status Reporting Commands Important All status commands except for the acknowledge marker are immediate. This means that these commands bypass the print queue and are answered as soon as they possibly can be. Status codes are reset when: the conditions causing them are removed the printer is power cycled (turned off/on) the printhead is lifted and then lowered to clear a paper jam. ESC ENQ 1 1B Hex Decimal Status Enquiry <ESC><ENQ><1> issues a status enquiry that results in response <ACK> (hex 06) if there are no errors, or <NAK> (hex 15) and a byte indicating an error if one or more sensors report some condition. Table 3 Status Codes Status Code ACK NAK 1 NAK 2 NAK 3 NAK 4 NAK 5 NAK 6 Meaning OK (printer is operable) Paper left in presenter module. Attempt to clear the paper path failed. Cutter jammed Out of paper Printhead lifted Paper-feed error. No paper detected in presenter although 10 cm has been printed. Paper might be wound around the platen or, in some way, has been forced above the presenter module. Temperature error. The printhead temperature has exceeded the 60 C maximum limit. P TTP /18/2014
75 Programming Software Command Syntax 75 Table 3 Status Codes Status Code NAK 7 NAK 0A NAK 0B NAK 0C NAK 0D NAK 0E NAK 0F Meaning Presenter not running Black mark not found Black mark calibration error Index error Checksum error Wrong firmware type or target for firmware loading Firmware cannot start because no firmware is loaded or firmware checksum is wrong. Note Errors 0B, 0C, and 10 are one-time errors that clear once they are read. Important Errors 2 and 5 are terminal faults that require you to reset the printer before it will be operable again. A reset means that any data in the buffer is lost. The printer automatically recovers from the other conditions as soon as the condition is corrected. <ESC><ENQ><1> can only return one status code at a time. If there are two or more simultaneous conditions, each condition should be cleared and the status enquiry repeated in order to get a complete report of all status codes. The host computer cannot be certain that all conditions have been cleared until an ACK is received. In the case of multiple error conditions, the one with the lowest number is reported. Note To read out all status information at once, use <ESC><ENQ>E. 09/18/2014 TTP 2100 Technical Manual P
76 76 Programming Software Command Syntax ESC ENQ 2 1B Hex Decimal Paper-near-end Enquiry This command requests a paper-near-end sensor (paper low) status from the printer in a 1-byte format. Value = 1 Value = 0 indicates No paper indicates Paper present at the sensor position The status of the sensor is sampled every time the printout is cut. If three successive samples show that there is no paper present at the sensor, the status reply changes to 1. This is to prevent false readings if the side of the paper roll is not clean. If you want instantaneous status of the sensor, use <ESC><ENQ><6> and examine the paper near end bit. If you do not have a paper-low sensor connected, the reply to this query will be 1, No paper at the sensor position. P TTP /18/2014
77 Programming Software Command Syntax 77 ESC ENQ 4 1B Hex Decimal Fonts and Logotype Enquiry <ESC><ENQ><4> requests information regarding loaded fonts and logotypes. This command does not return information about the length of the structure, so you must read all the data up to the last <CR><LF>. Example ( = CR LF) Send <ESC><ENQ><4> Read 0:7862 ATM9 1: 2: 3: 4: 5: 6: 7: Free font memory: : Zebra Logo 01: 02: 03: 04: 05: 06: 07: 08: 09: 10: 11: 12: 13: 14: 15: 16: Free logo memory: /18/2014 TTP 2100 Technical Manual P
78 78 Programming Software Command Syntax ESC ENQ 5 1B Hex Decimal Sensor Enquiry <ESC><ENQ><5> returns a 2-byte response, reflecting the status of all virtual sensors. Virtual sensors maintain their functionality in all configurations of this printer, while physical sensors reported by <ESC><ENQ><6> may signal differently depending on installation factors such as vertical or horizontal installation. The same physical sensor can give several virtual statuses depending on when the sensor is activated in the print cycle. The first byte of the response is reserved for future use. Second Byte: Bit Sensor 1, Paper before head Sensor 2, Black mark Sensor 3, Paper after head Sensor 4, not used Sensor 5, presenter Sensor 6, not used Sensor 7, not used Sensor 8, not used Figure 29 Physical-to-Virtual Sensor Mapping Printout exit Paper entry Cutter P TTP /18/2014
79 Programming Software Command Syntax 79 ESC ENQ 6 1B Hex Decimal Status Report Note The sensor status reported in the status report are for compatibility with older printers. Please use <ESC><ENQ><5> in new applications. Refer to ESC ENQ 5 on page 78 for more information. Results in a 2-byte response, reflecting the status of each sensor. This command is intended as a go/no go indication. First Byte: Bit Power has been OFF Print data exists** Status code available* Second Byte: Do not use! Error black mark Do not use! Bit Paper at presenter Cutter stuck Printhead lifted Out of paper Paper-near-end*** * This bit indicates that a status code is available. Use <ESC><ENQ><1> or <ESC><ENQ>E to fetch it. ** This bit tells you that there are data in the printer that have not yet been printed. There are two possible reasons for that: 1. The last command received by the printer was not a command that triggers a printout. 2. The printer is printing. *** This paper-near-end bit differs from the <ESC><ENQ><2> response. Bit 4 and 5 in the first byte are reset when read. Note Mask away the undefined bits in your application program to avoid having to change the application, if future firmware releases starts using them. Mask first reply byte with E8. Mask second reply byte with BB. 09/18/2014 TTP 2100 Technical Manual P
80 80 Programming Software Command Syntax ESC ENQ 7 1B Hex Decimal Firmware-Version Enquiry Results in a 2-byte response representing the version of the installed firmware. The first byte represents major versions, and the second byte minor versions. If no firmware is loaded, the printer will answer with <0><0>. Example Send <ESC><ENQ><7> Read <3><96> That is, a response with the value <3><96> indicates version ESC ENQ 9 1B Hex Decimal Main Logic Board Serial-Number Enquiry Results in an 6-byte response representing the serial number of the control board, however the TTP 2100 series of printers do not have a serial No. chip on the control board so this query always gives as the reply. In printers with serial number starting with 93J, the printer serial number is stored and can be read out with the command <ESC><ENQ>HSN<0>. ESC ENQ 10 1B 05 0A Hex Decimal Control Board Revision Enquiry Results in a 1-byte response representing the control board revision. A minus sign indicates that no revision has been made, while A indicates the first revision, and so on. Example Send <ESC><ENQ><10> Read n Where n can be A (ASCII) or 41h (hex) or 065 (dec). P TTP /18/2014
81 Programming Software Command Syntax 81 ESC ENQ 11 1B 05 0B Hex Decimal Head Temperature Enquiry Results in a 1-byte response representing the temperature of the printhead. Example Send <ESC><ENQ><11> Read n Where n is a value representing the approximate temperature in Celsius. The answer is a signed byte (two's complement). If bit 7 is 1 then it is a negative value; invert all bits and add 1 the get the value. ESC ENQ 12 1B 05 0C Hex Decimal Bootware Version Enquiry Results in a 2-byte response representing the version of the installed bootware. The first byte represents major versions, and the second byte minor versions. Example Send <ESC><ENQ><12> Read <1><30> That is, a response with the value <1><48> indicates version Note TTP 2100 does not store the bootware in the printer so this query will always return <0><0>. 09/18/2014 TTP 2100 Technical Manual P
82 82 Programming Software Command Syntax ESC ENQ c 1B Hex Decimal Device ID Enquiry Results in a string containing the device ID in the Windows Plug and Play string format. The two first bytes represent the string length. Example Send <ESC><ENQ>c Read <0><106> This indicates that the string is 104 characters (plus two characters indicating the string length). ESC ENQ E 1B Hex Decimal Read Extended Status Extended status is status from the printer together with devices connected to the I 2 C optionsbus available in some Zebra printers (the TTP 2100 series does not have any I 2 C bus so these parts of the command can be ignored). The short message protocol gives replies up to 255 bytes. Other protocols may be defined in the future. Protocols are described in separate documents. <ESC><ENQ>E results in a variable length reply: n1 n2 n3-n255 Protocol version, 11h = Short Message Protocol Protocol length in bytes Data specified by the protocol Short Message Status Examples Example 1 Out of paper presenter Jam, and shutter open error Hex Status code 1 (shutter device) Device Shutter Status code 7 (printer device) Status code 3 (printer device) Device local host (printer) Tag message length (bytes) Tag ID: Status messages Protocol Length in bytes Protocol SM, version 1 (short message) P TTP /18/2014
83 Programming Software Command Syntax 83 Example 2 No errors in any device Hex Tag message length (bytes) Tag ID: Status messages Protocol Length in bytes Protocol SM, version 1 (short message) ESC ENQ P n1 1B n1 Hex n1 Decimal Parameter-Setting Data Enquiry This command requests information about the setting of parameter n1, that is, the parameter value stored in EEPROM or any parameter value temporarily set by other ESC commands. n1= 1 Gives the setting of parameter 1, etc. The parameter names are listed under Summary of Parameter Settings. n1 = 0 Gives a response where the first two bytes specify the length of data to come, and then follows a block of data for all parameters in the temporary setup. ESC ENQ =? 1B 05 3D 3F Hex Decimal Media Loaded into Tray Enquiry This command enquires the printer if media is loaded or not and if yes, into which input tray. The result is a 1-byte response representing tray status. 0 No media loaded 1 Media in wide tray 2 Media in narrow tray The printer has two virtual trays that you only see when the dual media guide is fitted to the printer. This guide has two trays: one wide tray or ticket path for 82.5 mm wide tickets like boarding passes one narrow tray or ticket path for 54 mm wide tickets like baggage tags This command is very useful if you need to send special set up commands to the printer once you discover which media is being loaded, and when you need to have your application format the print to fit the loaded media. 09/18/2014 TTP 2100 Technical Manual P
84 84 Programming Software Command Syntax ESC ENQ H 1B Hex Decimal Read Printer INFO This command gives extra information about the printer. Valid types are: SN, PN, MODEL. MOD, AST. <ESC><ENQ>HSN<0> (Serial Number) <ESC><ENQ>HPN<0> (Part Number) <ESC><ENQ>HMODEL<0> (Printer model) <ESC><ENQ>HMOD<0> (Modification level) <ESC><ENQ>HAST<0> (Asset tag) Most of the fields are only populated in printers with serial number starting with 93J. ESC ACK n1 1B 06 n1 Hex 27 6 n1 Decimal Acknowledge Marker n1 = One-byte marker. Range <1> to <255>. The acknowledge marker n is placed in the command queue and when the execution of commands reaches the marker it is sent back to the host computer. This is an addition to the status commands that pass the queue and are answered immediately when received. Example "Print data" <LF><ESC>p<ESC><ACK><1> Wait for <1> <RS><ESC><ACK><2> Wait for <2> The printer will send <1> when <print data> has executed and <2> when the ejecting has been performed. Note You must wait for the acknowledge marker to return before sending any more data to the printer. Note Acknowledge marker cannot be used for events that write to the flash PROM, for instance font loading. This is because the writing procedure erases the buffer, including the markers, and uses all RAM in the printer. P TTP /18/2014
85 Programming Font Loading 85 Font Loading The printer can store 8 fonts in its flash PROM. The memory available for fonts is printed on the self-test printout. The character size is fixed, so you must load one font file for each character size you require. The fonts are given font numbers when they are loaded into the printer. The first font is assigned number 0 and the next font 1 etc. up to font 7. Parameter p14 Font Selection will determine what font to use when no font selection command has been received (see Font Selection). You cannot erase a single font, but must erase font 4-7 with command <ESC>&D, or all eight fonts with <ESC>&C, then reload the fonts you wanted to keep. In a Windows environment, the Zebra Toolbox utility can be used for font generation and management and is available for download from If you need to load fonts in a non-windows environment, use the ESC & NUL command. The time required for processing the font data that is loaded is typically seconds per font, excluding transfer time. During this time, any data sent to the printer will be lost. Note The font processing ends with a reset. The presenter motor runs momentarily to indicate that the printer is ready to be used. Caution Loading to the flash PROM will erase the RAM completely since the RAM is used during the loading process. Any print data residing in RAM will thus be lost. File Format A font consists of a header describing the font, then data for every character in the font. The header has to be downloaded even if the font consists of a single character only. Below is a description of the font header. 1 byte Reserved Should always be 0 (zero) 1 byte Reserved Should always be 0 (zero) 1 byte Char. width (X) The number of bytes required for the width of one character, usually 2 or 3. Range 1 to 8. 1 byte Character pitch The maximum width of one character in the set. This value is used for tab position calculation. Range 1 to byte Char. height (Y) The maximum height of one character matrix measured in pixels. This is also the minimum line spacing for this character set. 27 byte Font name String of characters used to identify the character set. This will be printed on status printouts. (e.g., Swiss 10 cpi.) Char_matrix table: 256 records, each containing 3 bytes. 3 byte Char_width (pixels) + Char_Ystart (pixels) + Char_Yheight (pixels) Char_bitmap data: Bitmap data for all characters that are to be defined. 09/18/2014 TTP 2100 Technical Manual P
86 86 Programming Font Loading Char_width Char_width Char_width Char_width Char_sizeY Baseline Char_Ystart A Char_Yheight A W g Char_sizeX Char_pitch Char_pitch Char_pitch Character Bitmap Data A character is made up of a bitmap the size of which is: Char. width (X) * Char. Height (Y) bytes. 0 COLUMN ROW Col 0 Col 1 Col 2 MSB LSB MSB LSB MSB LSB Row 1 =03H =FFH =80H The bitmap data consists of bitmap patterns for each character in a character set for which the parameter Char_width in the Char_matrix table is set to a value between 1 and 24. A character that has its Char_width set to zero, is not included in the bitmap data. The bitmap for one character is then defined according to the following table: Example In this example, each row consists of 3 columns equal to 3 bytes. (COL 0, ROW Ystart), (COL 1, ROW Ystart), (COL 2, ROW Ystart) (COL 0, ROW Ystart+1), (COL 1, ROW Ystart+1), (COL 2, Ystart+1) (COL 0, ROW Ystart + Yheight), (COL 1, ROW Ystart + Yheight), (COL 2, ROW Ystart + Yheight) P TTP /18/2014
87 Programming Logotypes 87 In order to minimize the required storage space, only rows between Ystart and Ystart + Yheight are included in the character bitmap. Logotypes Up to 16 logotypes can be stored in the flash PROM of the printer. The logotypes can be positioned and printed out with commands <ESC>g or <ESC>L. The exact number of logotypes and their sizes is determined by the total amount of memory used for fonts, logotypes and loaded firmware. Make a test printout to see how much memory is available. Note Logotype No. 0 is printed in the top of the self test printout, so this can be used to customize the self test printout. Loading Windows software that converts black and white BMP bitmap files to logotypes and loads them into the printer is available in the Zebra Toolbox utility, which is available to download from If you need to load logotypes in a non-windows environment, use the ESC & 1 command. The time required by the printer to process logotype data, excluding transfer time from the PC, is typically 15 to 20 seconds, per logotype. During this time, any data sent to the printer will be lost. File Format A header containing information about the logotype number, size and logotype name shall define each loaded logotype. Immediately after the header follows the actual bitmap of the logotype. <ESC>&<1><Header><Bitmap> Header Byte 0 Byte 1 Byte 2 Byte 3-15 Logotype number used to identify the logotype when printing. X size measured in bytes. Y size measured in pixels. A logotype name that will be printed on test printouts. 09/18/2014 TTP 2100 Technical Manual P
88 88 Programming Logotypes Bitmap The bitmap must have exactly (X size * Y size) number of bytes. 1=black, 0=white dot. Bit No. 7 in byte 0 represents the top left corner of the logotype. X size Y size 7 0 Byte 0 Printing To print a logotype you can use two commands, <ESC>L<n1>, prints the logotype at the current cursor position, just like any character. <ESC>g<n1>...<n5> prints the logotype at a specified X-Y position. n1 One byte logotype number, (0-15) n2n3 Two byte X position measured in pixels from the left hand edge of the print window. n4n5 Two byte Y position in pixels from top of the page. These bytes must always be inserted but they are ignored in variable-page-length mode where logotypes are always printed at the current Y-position. Erasing All logotypes are erased with the <ESC>&<L> command. Caution Loading to the flash PROM will erase the RAM completely since the RAM is used during the loading process. Any print data residing in RAM will thus be lost. P TTP /18/2014
89 Programming Status Reporting 89 Status Reporting The printer is equipped with a number of sensors that report the printer status and various conditions such as out-of-paper, previous printout not removed, etc. Figure 30 Sensor placement in the printer Ticket sensor ( taken/fallen) Ticket load sensor Upper media sensor (IR light source) Cutter Paper entry Printhead closed sensor Lower media sensor (IR light receiver) Cutter home sensor A good practice in unattended printer applications is to check for errors and paper availability before printing. 1. Send a Status Report Query (<ESC><ENQ><6>) and check that the answer is "No errors" 2. If Status codes available is indicated, read out the status message with Status Request (<ESC><ENQ><1>), and take appropriate actions. 3. Send a paper-near-end query (<ESC><ENQ><2>) to see if the sensor reports low paper level. 4. If paper-near-end is indicated, report the condition to the systems supervisor to schedule a service visit to the printer. 09/18/2014 TTP 2100 Technical Manual P
90 90 Programming Status Reporting 5. Print the printout. Notes A status reply must be read! Sending a second status query without reading the reply of the first query may lock the printer. When using a multitask OS, status queries and responses may not be transferred immediately from your application to the printer and vice versa. So write your program in such a way that it repeats the query if it gets a timeout or an invalid reply. Good practice is to ask once every ten seconds, five times before giving up. You should construct your application in such a way so as not to request status while printing, as this can result in loss of data. P TTP /18/2014
91 6 Default Parameter Settings Contents Parameter Settings How the Parameters are Described Summary of Parameter Settings Serial Interface Set-up Print Setup Parameter Settings Some of the printer settings can be stored in an EEPROM so that they will be used also after power OFF. The stored parameter settings are printed out on the self-test printout. The number in front of the function is the parameter number (n) used when setting the parameter with the command <ESC>&P<n><v>. You can use the parameter settings like normal commands. Either send the parameter values with each printout, or set them up once and then send <ESC>&<4> to store all settings in the EEPROM. You can always return to factory default settings by sending <ESC>&F, and then storing those settings with <ESC>&<4>. Note The parameters can be locked so that no changes are possible. Check parameter 53 on the self-test printout to find out. Note If you try to set a parameter to an invalid value, the parameter will be set to the nearest valid value below. 09/18/2014 TTP 2100 Technical Manual P
92 92 Default Parameter Settings How the Parameters are Described How the Parameters are Described Parameter number Description as printed on self test printout Default value DRV indicates that the Windows driver overrides setting 40 Default 47 0 Min 255 Max Wall compensation (mm) DRV Range SW Default Value The default values indicated are factory default settings you get by sending <ESC>&F. These are not necessarily the settings that your printer was originally delivered with because many printers have customized settings when delivered. Examples Command examples are formatted in Courier and typed in the same way as used in the Zebra Toolbox: <ESC>&P<1><19> Where <ESC> means the escape character 27 decimal (hex 1B). Numbers between less-than and greater-than characters, for example <1><15>, means 1 and 15 decimal (hex 1 and F). Summary of Parameter Settings Parameter Description ESC&F Default Page TTP model Baud rate 96 (9600 Baud) 94 X 2 Data bits 8 94 X 3 Parity 0 (No parity) 94 X 4 Flow control 2 (Hardware) 95 X 7 Burn time 9 95 X X 8 Print speed 17 (123 mm/s) 95 X X 10 Pulse control 3 (2 burn pulses) 95 X X 12 Font attributes 0 (off) 96 X X 13 Line spacing 0 (Auto) 96 X X P TTP 2100 Technical Manual 09/18/2014
93 Default Parameter Settings Summary of Parameter Settings 93 Parameter Description ESC&F Default Page TTP model Font selection 0 (ATM9) 96 X X 15 to 30 Tab stop 4, 8, 12 etc. 96 X X 31 Presenter speed X X 33 CR/LF 0 (LF = CR/LF, CR=Ignored) 97 X X 34 Auto cut after FF 1 (Off) 97 X X 35 Black mark sync 1 (On) 98 X X 36 Document mode 1 (Variable) 98 X X 37 & 38 Page length, Minimum / fixed / BM 2, 88 (75 mm) 99 X X 39 Max black mark length 80 (10 mm) 93 X X 40 Min black mark length 24 (3 mm) 93 X X 41 & 42 Black Mark cut offset 0, 0 (0 mm) 93 X X 43 & 44 Black Mark top margin 0, 0 (Disabled) 101 X X 46 Cut position calibration 0 (no adjustment) 102 X X 47 Wall compensation X X 48 Print width 0 (Auto) 103 X X 49 Advance before cut 0 (Off) 103 X X 51 Black mark level X X 52 Warning level 0 (Off) 104 X X 53 Lock parameters 0 (Unlocked) 104 X X 56 Max status code 255 (Show all) 104 X X 57 System 247 (Gap sensor) 105 X X 58 Out of paper level X X 59 Vendor class mode 0 (Disabled) 106 X X 60 Partial cut length X X 61 TOF Sensor Mode 2 (Gap sensor) 107 X X 62 TOF Sensor Mask 11 (Masks away sensor BM 3) 107 X X 63 BM Sensor 0 (Auto select between sensors 1, 2, 3, and 4) 107 X X 64 Bit Operations 1 (move back to home position) 108 X X 65 Sensor selected Information only field 108 X X 09/18/2014 TTP 2100 Technical Manual P
94 94 Default Parameter Settings Serial Interface Set-up Note When the printer is set up the way you like it to be, you send <ESC>&4h, and all settings will be stored. Serial Interface Set-up 1 96 Default 11 Min 96 Max Baud Rate Stores the communication speed on the serial interface. <ESC>&P<1><24> <ESC>&P<1><48> <ESC>&P<1><96> <ESC>&P<1><19> <ESC>&P<1><38> <ESC>&P<1><57> <ESC>&P<1><11> 2400 bps 4800 bps 9600 bps bps bps bps bps Note If you set an invalid value, the baud rate will return to the previous value. 2 8 Default 7 Min 8 Max Data Bits Selects if 7-bit ASCII, or 8-bit, is used on the serial interface. <ESC>&P<2><8> 8-bits (characters 0-255) <ESC>&P<2><7> 7-bits (characters 0-127) Note In 7-bit mode you cannot print graphic, read status or set parameters because no value can ever be greater than Default 0 Min 2 Max Parity Select what parity to use on the serial interface. <ESC>&P<3><0> <ESC>&P<3><1> <ESC>&P<3><2> No parity Odd parity Even parity P TTP 2100 Technical Manual 09/18/2014
95 Default Parameter Settings Print Setup Default 0 Min 2 Max Flow-control Select the handshaking method to use on the serial interface. <ESC>&P<4><0> <ESC>&P<4><1> <ESC>&P<4><2> No flow control Xon / Xoff Hardware Print Setup 7 9 Default 1 Min 15 Max Burn Time DRV A long burn time gives darker print. On insensitive paper types you may have to increase the burn time to get an acceptable print quality Default 1 Min 17 Max Max Print Speed DRV The main reason to decrease the print speed is to enhance print quality, and to reduce average current consumption. n mm/s Note Low speed settings may result in printer chassis resonance causing increased noise and deteriorated print quality Default 1 Min 7 Max Printhead Pulse Control Controls how the printhead burns the pixels. Four burn pulses give a more even blackness over the width of the paper and a lower peak current consumption. Two burn pulses give faster printouts at high burn times. At normal burn times the speed is the same for both settings.; <ESC>&P<10><3> <ESC>&P<10><7> 2 burn pulses 4 burn pulses Caution Values 3 and 7 are the only allowed settings. Do not set anything else! 09/18/2014 TTP 2100 Technical Manual P
96 96 Default Parameter Settings Print Setup 12 0 Default 0 Min 255 Max Font Attributes Selects which font attributes are selected at power ON or after reset. Font attributes bold, height and width are stored in this parameter. bits 0-3 Height Multiplier bits 4-6 Width Multiplier bit 7 Bold enable 13 0 Default 0 Min 30 Max Line Spacing The line spacing is normally set by the font height. With this parameter you can set a line spacing that is higher that the font height. Line spacing settings lower than the font height will be ignored. <ESC>&P<13><30> 30 pixels or font height, whichever is the largest 14 0 Default 0 Min 7 Max Font Selection Store which font number is used if no font is specified. Font is selected using the Select Font command <ESC>!<n>. Selecting an invalid font gives a software error status message (invalid index). 15 to 30 - Default 1 Min 255 Max Tab Stop Stores 16 different TAB stop positions. The position is set in increments of 2.5-mm. Tab position 255 sets a tab stop on the last position of the line. Use this if you want underline or reversed text to extend across the full paper width. To set all tab stops at once, follow the procedure Set Several Parameters at Once. To move a single tab stop, use the set parameter command <ESC>&P. For example: Example This example sets the first tab stop 25 mm from the left margin. <ESC>&P<15><10> Default positions are one TAB on each cm; that is parameter values 4, 8, 12 etc. P TTP 2100 Technical Manual 09/18/2014
97 Default Parameter Settings Print Setup Default 0 Min 150 Max Presenter Speed Sets the speed at which the paper is presented/ejected. 1 = 10 steps/s, therefore the default setting of 150 means 1500 steps/s. Do not exceed the default setting, as this may cause the motor to stall. To print in cold weather conditions, it may be necessary to reduce the speed. In addition, parameter 8 may need to be adjusted for temperature. <ESC>&P<31><150> Sets speed at default setting of 150 (1500 steps/s) 33 0 Default 0 Min 4 Max CR/LF Behavior Carriage Return and Line Feed can be interpreted in five different ways to suit different operating systems. <ESC>&P<33><0> LF = CR/LF CR = Ignored <ESC>&P<33><1> LF = CR/LF CR = CR <ESC>&P<33><2> LF = LF CR = CR <ESC>&P<33><3> LF = LF CR = CR/LF <ESC>&P<33><4> LF = Ignored CR = CR/LF Note The character currently interpreted as LF converts text from the input buffer to pixels on the paper. If no such character has been received after 379 characters, a linefeed is inserted automatically Default 0 Min 1 Max Auto Cut After FF Decides if the printer should cut after executing an FF command, or if it should just feed the form length. <ESC>&P<34><0> <ESC>&P<34><1> No cut Cut 09/18/2014 TTP 2100 Technical Manual P
98 98 Default Parameter Settings Print Setup 35 1 Default 0 Min 1 Max Black Mark Sync DRV Determines what should control the page length: <ESC>&P<35><0> No synchronization <ESC>&P<35><1> Cuts will be synchronized with black marks / gaps. This parameter also determines the function of auto sensor calibration: If black mark / gap sync is enabled, the auto calibration will set n37 - n40, n51, n57 bit 3, n58, n61, and n62. If set to zero, only the BM level n51, and out of paper level n58 will be set. Note Use parameter n61 to select if gaps or black marks should be detected. The default behavior is to detect gaps Default 0 Min 1 Max Document Mode DRV Determines what should control the page length: <ESC>&P<36><0> <ESC>&P<36><1> <ESC>&P<36><3> Fixed Document Mode. Shorter documents will automatically be extended, while longer documents will be divided into several pages of the desired length. Page length will be the length set by parameters 37 and 38. Variable Document Mode. The length of the page varies with the contents (printouts shorter than the value specified by parameters 37 and 38 will be extended to that length). Single Page Mode. The printout is limited to a single page and will stop printing when a delimiter (e.g., black mark, gaps, and punched holes, etc.) is reached. It will not print or feed any more until a cut command is received. Note Max page length in Fixed Document Mode is determined by free RAM (printed on self test printout) and print width setting parameter n48. For example, if print width is 50 mm and free RAM is bytes, max page length is /(50x8)=450 mm. P TTP 2100 Technical Manual 09/18/2014
99 Default Parameter Settings Print Setup 99 37&38 2, 88 Default 0, 0 Min Page Length DRV 255, 255 Max Defines three different things: 1. The minimum length of a page in variable document mode 2. The actual page length in fixed document mode 3. The distance between black marks in black mark mode Note If auto calibration has been used, it is not necessary to make any changes to this parameter. One step is mm. Settings shorter than 37 mm will be extended to 37 mm when printing. <ESC>&P<37><2><ESC>&P<38><88> Set page length to 75 mm. Figure 31 Definition of Page Size Length p37 p38 40 mm <1> <64> 75 mm <2> <88> 85.6 mm <2> <173> 156 mm <4> <224> 203 mm <6> <90> 16 <12> <180> 19 <15> <21> 21 <16> <171> Top m argin (Distance between cut and print line, 9 mm) Page length (minimum 40 mm) Page width = applicable print window width TEXT Te xt te xt TEXT Te xt te xt Paper transport direction SW97063-R5 09/18/2014 TTP 2100 Technical Manual P
100 100 Default Parameter Settings Print Setup Fixed Document Mode In fixed document mode, the printable length depends on the amount of free RAM and the print width setting. Make a self-test printout to check how much is available in your printer (depends on firmware version). Printable length Free RAM in bytes Print width setting (n48) 8 To get the paper length, you must add the top and bottom margins in mm to the printable length. Paper width is in bytes or mm (1 byte = 1 mm). Example Free RAM on a TTP 2100 is bytes, print width is 80 mm = 80 bytes, top margin is 20 mm, and bottom margin 10 mm. Page length = 209 mm Printable length Top margin Bottom margin If a too large fixed page is specified the printout will be blank from memory full to the cut. Note If the length is too short one can stack fixed documents print lengths one after another with a print command between and make printouts of any size. Each of these stacked squares can have different lengths, and build a 21 bag tag for example, with all its individual elements in the right places. CUT X Portrait Y X Y Upside down landscape Feed direction First print area X Y Landscape X Y Upside down portrait <ESC>&P<36><000><* Document Mode: Fixed> <ESC>&P<37><002><* Printout length fist area (High Byte)> <ESC>&P<38><048><* Printout length fist area (Low Byte)><ESC>o<0>Portrait<LF> <ESC>o<1>Landscape<LF> <ESC>o<2>Upside down Portrait<LF> <ESC>o<3>Upside down Landscape<LF> <ESC>p CUT Portrait X Y Upside down landscape X Y Second print area without cut between X Y Landscape X Y Upside down portrait <ESC>&P<37><001><* Printout length second area (High Byte)> <ESC>&P<38><224><* Printout length second area (Low Byte)> <ESC>o<0>Portrait<LF> <ESC>o<1>Landscape<LF> <ESC>o<2>Upside down Portrait<LF> <ESC>o<3>Upside down Landscape<LF> <RS> P TTP 2100 Technical Manual 09/18/2014
101 Default Parameter Settings Print Setup Default 1 Min 160 Max BM (Black Mark) Length Specifies the length of the black mark in mm steps. Measure the length of the black mark on your paper and enter that value here. Marks 5 mm longer than this value are interpreted as paper out. The default value of 80 equals 10 mm. <ESC>&P<39><40> Sets max black mark length to 5 mm Default 1 Min 159 Max Min BM (Black Mark) Length Garbage Filter Specifies the minimum length of the black mark in mm steps. Shorter marks are ignored. The default value of 24 equals 3 mm. <ESC>&P<40><36> Sets minimum black mark length to 4 mm. 41&42 0, 0 Default 0, 0 Min 255, 255 Max BM (Black Mark) Cut Offset Defines the paper feed between the black mark detection and cut. One step is mm. <ESC>&P<41><1><ESC>&P<42><144> <ESC>&P<41><0><ESC>&P<42><0> Feeds 50 mm between black mark and cut. Automatically sets cut offset so the printer cut is in the middle of the black mark. 43&44 0, 0 Default 0, 0 Min 255, 255 Max Top Margin (mm) Defines the distance between the cut in black mark mode and the top of the first text line in mm steps. 0 Disabled top margin. This gives the physical top margin of the printer, which is 9 mm. Settings that give a shorter margin than 9 mm will be extended to 9 mm so this parameter can only be used to extend the margin, not reduce it. <ESC>&P<43><0><ESC>&P<44><240> Add 30-mm top margin. 09/18/2014 TTP 2100 Technical Manual P
102 102 Default Parameter Settings Print Setup 46 0 Default 0 Min 255 Max Cut Position Calibration Calibrates the cut position. The value is a signed byte. A change of 1 moves the cut 1/8 of a mm more than normal. A change of 1 moves the cut 1/8 of a mm less than normal. -1 is entered as 256-1=255 The positive range is The negative range is This parameter can be individually set for each printer and is not affected by the driver or reset commands. It is used to compensate for differences in sensor position in production. After moving or replacing the TOF-sensor, the calibration may have to be done again. Note The cut is not 100% repetitive because the paper may be closer to the sensor for one ticket than it is for the next. So do not expect a perfect synchronization between perforation and cut. It is better to cut slightly after a perforation than before because cutting before a perforation leaves a flap that is pushed through the printer and may cause a paper jam Default 0 Min 255 Max Wall Compensation (mm) DRV When the printout is printed and cut, the presenter ejects 50 mm of the page so that the customer can grab it. If the Kiosk wall is thick, or if you just want a longer part of the printout to be visible, this parameter adds extra eject length. Printer n47 Kiosk wall Eject n <ESC>&P<47><50> Adds 50 mm extra eject = 100 mm in total. P TTP 2100 Technical Manual 09/18/2014
103 Default Parameter Settings Print Setup Default 0 & 20 Min 80 Max Print Width (mm) DRV Sets the width of the print area on the paper. The range is 20 to 80 mm. This can also be used to get left and right margins, for instance if you load 80 paper but set the paper width to 60 mm you get a 10 mm margin on both sides of the page. Note You should not change paper width within a page. <ESC>&P<48><0><ESC>&<4> <ESC>&P<48><60><ESC>&<4> Detects if wide or narrow paper is loaded and sets print width (54 or 72 mm) depending on which is detected Sets 60 mm print width Note We recommend you to set a somewhat narrower print width than the loaded paper width to allow the paper to wander a bit sideways without losing print Default 0 Min 1 Max Advance Before Cut DRV Selects if the cut command cuts at the position where the paper is at, or if the printer should advance the paper before cutting. <ESC>&P<49><0> <ESC>&P<49><1> Off Automatic Distance Calculation Set to 1 if the printer is used in text mode and 0 if it is used from a driver that takes care of this in the driver. Note The paper is advanced before the FF command calculates the page length to see if the page length is longer than the set minimum length. 09/18/2014 TTP 2100 Technical Manual P
104 104 Default Parameter Settings Print Setup Default 0 Min 255 Max Black Mark Sensitivity Sets the lever at which the sensor output is interpreted as paper or as black mark. <ESC>&P<51><0> <ESC>&P<51><255> White Pitch black Note This parameter is set automatically when you run the Calibrating the TOF Sensor procedure manually or using ESC # Default 0 Min 255 Max Warning Level Turns on/off indication of Paper near end level on the status indicator. This affects only the status indicator, not the status enquiries <ESC>&P<52><0> <ESC>&P<52><1> No indication Paper Near End indication 53 0 Default 0 Min 2 Max Lock Parameters You can lock the parameters so that they cannot be changed by the ESC & P command. <ESC>&P<53><0> <ESC>&P<53><1> <ESC>&P<53><2> Unlocked Locked Lock only parameter n36 from being overwritten to prevent the driver from disabling cut enforcement mode Default 0 Min 255 Max Max Status Code This will control the highest status code that is reported by <ESC><ENQ><6> and <ESC><ENQ><1> (Pending-status-code bit). You use this if your Kiosk software is not written so it masks away unknown status messages. Example If you want the TTP 2100 to be compatible with software written for TTP 1020, set parameter 56 to 6h and error codes 7 and up will not be reported. P TTP 2100 Technical Manual 09/18/2014
105 Default Parameter Settings Print Setup Default 0 Min 255 Max System The System parameter will control up to eight system components in the printer. The bits specified so far are these: bit 0 Clear presenter at reset bit 1 Pull detector bit 2 - bit 3 Standard BM bit 4 Disable USB reconnect Setting a bit to 1 enables the function and setting it to 0 disables it. Note Bits whose function are not yet specified must always be set to 1. Note n57 is a bit field value. From Firmware version 3.89 and higher there is a command available to set individual bits in a bit field without affecting other bits. See ESC & b n1 n2 n3 on page 45. Examples <ESC>&P<57><254> Presenter will not be cleared at power ON and reset. <ESC>&P<57><253> The pull detector is disabled. <ESC>&P<57><252> The presenter will not be cleared at power ON and reset and the pull detector is disabled. <ESC>&P<57><239> The printer will monitor USB heartbeat, and thus try to reconnect if it disappears. <ESC>&P<57><247> The printer is reset to normal behavior (gap sensor) Default 0 Min 255 Max Out-of-Paper Level Sets the level at which the TOF sensor detects out of paper. The out-of-paper level may differ from the black mark level on label stock where the foil opacity indicates top of form. Note This parameter is set automatically when you run the Calibrating the TOF Sensor procedure manually or using ESC #. 09/18/2014 TTP 2100 Technical Manual P
106 106 Default Parameter Settings Print Setup 59 0 Default 0 Min 1 Max Vendor Class Switches identity of the device from Printer Class (7 hex) to Vendor Class (FF hex). This parameter is used when you want to communicate with an USB printer in Linux without having to install a driver. The vendor class parameter is normally 0, which sets the TTP 2130 to be a Printer Class device. If you set it to 1, the TTP 2130 will be a Vendor Class device, which means that it will not require a driver but will appear as a file in Linux. You can then communicate with the printer just by writing data to, or reading from, that file. Caution When not set to Printer Class, no programs that rely on the Windows printer driver will be able to communicate with the printer, and thus not be able to reset the parameter to Printer Class again. To reset the printer to Printer Class: 1. Power OFF the printer. 2. Disconnect the USB cable. 3. Open the printhead and remove the paper. 4. Hold the Feed button down and power ON the printer with the printhead open. 5. Connect the USB Cable. 6. Save Parameter Settings with <ESC>&<4> Default 1 Min 40 Max Partial Cut Length Sets the length of the partial cuts in mm from the edges of the paper (the blade cuts from the paper edges towards the middle). The paper width parameter n48 is used to specify the edges of the paper so the printer knows where to start to cut. If parameter n48 is set to auto width, the setting of the TOF sensor selector switch determines the print width and thus also the start position for the partial cut. Caution A too large partial cut may cause problems with the presenter, so stay with the default setting if possible. P TTP 2100 Technical Manual 09/18/2014
107 Default Parameter Settings Print Setup Default 0 Min 2 Max TOF Sensor Mode TOF Sensor Mode should be set to 1 for media where the cut should be synchronized with black marks printed on the back of the media. It should be set to 2 for media where the cut should be synchronized on gaps, holes, or space between labels. 0 All transmitters OFF 1 Reflex sensor mode 2 Gap sensor mode 62 9 Default 0 Min 255 Max TOF Sensor Mask The sensor mask is set automatically at calibration. It will mask away all sensors seeing the guide and is used for the virtual sensor Paper before head and will affect paper loading and calibration start. Any raw value will not be affected by the mask. bit 0 Sensor BM1 in use (edge sensor for 82.5 mm paper) bit 1 Sensor BM2 in use (center sensor) bit 2 Sensor BM3 in use (sensor 17.5 mm from center) bit 3 Sensor BM4 in use (sensor 12.5 mm from center) bit 4 Reserved, shall be 0 Note n62 is a bit field value. From Firmware version 3.89 and higher there is a command available to set individual bits in a bit field without affecting other bits. See ESC & b n1 n2 n3 on page Default 0 Min 4 Max BM Sensor Selects which sensor should be used for black mark/gap detection. <ESC>&P<63><0> <ESC>&P<63><1> <ESC>&P<63><2> <ESC>&P<63><3> <ESC>&P<63><4> Auto, selects sensor BM1, BM2, BM3, or BM4 depending on paper width and TOF mark availability Force the use of sensor BM1 (edge sensor for 82.5 mm paper) Force the use of sensor BM2 (center sensor) Force the use of sensor BM3 (sensor 17.5 mm from center) Force the use of sensor BM4 (sensor 12.5 mm from center) 09/18/2014 TTP 2100 Technical Manual P
108 108 Default Parameter Settings Print Setup Default 0 Min 255 Max Bit Operation Controls the presenter clearing behavior. The bits specified so far are these: bit 0 = 1 Move back to home position bit 0 = 0 Move forward to the cut position, cut and eject Note Unspecified bits are bit 1 through bit 7. Bits whose function are not yet specified must always be set to 1. Note n64 is a bit field value. From Firmware version 3.89 and higher there is a command available to set individual bits in a bit field without affecting other bits. See ESC & b n1 n2 n3 on page Default 1 Min 4 Max Sensor Selected Shows what sensor is in use by the system when n63 is set to 0 (Auto) sensor mode. This parameter cannot be set, only read out. P TTP 2100 Technical Manual 09/18/2014
109 7 Page Setup Contents Printable Area Aligning Preprint and Thermal Print FF (Form Feed) Black Mark Sensing from within Windows Printable Area n43+n44 1st Text line n37+n38 n49 n39 Top margin, bottom margin, page length, and synchronization with preprint are set up with parameters in the printer. In addition to the above, n41+n42 are used if the hole or black mark is not on the desired cut position. 09/18/2014 TTP 2100 Technical Manual P
110 110 Page Setup Aligning Preprint and Thermal Print Aligning Preprint and Thermal Print The printer normally synchronizes the cutting with black marks printed on the back of the paper, punched holes, or gaps in-between tickets. If you use continuous paper without TOF marks, you can disable TOF mark check by setting parameter 35 to 0 and storing the parameters. The sensor used to detect the marks is the same sensor as used for paper end detection. Several sensors are provided to take care of most ticket material. If the standard positions at center 12.5 mm, 17.5 mm, and 38.8 mm to the right of center are not enough, the sensors can be moved up to 13 mm to the right. Figure 32 Sensor Positioning LED slider with lock screw Max duty cycle 33%, 5 sec on / 10 sec off 6 Sensor slider with lock screw TOF sensors BM1 to BM4 are located in this slot under the guide Right most position = default 25,8 to 38, 8 mm BM1 range BM3 range 4,5 to 17, 5 mm 0,5 to 12, 5 mm BM4 range BM2 range 13,0 to 0 mm Blind spot 17,5 to 25,8 mm from center Paper transport direction Paper center line P TTP 2100 Technical Manual 09/18/2014
111 Page Setup Aligning Preprint and Thermal Print 111 For the best results when designing paper with a TOF mark, place the mark at the center, as this works for any paper width. Figure 33 Recommended Black Mark Size and Position Cut line Black-mark size 5 x 9 mm, or punched hole Page length (min 40 mm) Paper feed direction Cut line C L If black-mark is used, Preprinting is not recommended within this grayed zone The sensor measures the length of the black mark (in the transport direction), and the cut is placed in the middle of the mark. Since the same sensor is used for both paper end and black mark detection, the printer must know the length of the black mark to avoid signaling end-of-paper when it detects a black mark. When you perform an auto calibration, the printer measures the TOF mark size and stores the values in the parameter memory, so you need not enter any values yourself. Note It is essential that you store the parameters in the printer for black mark synchronization even if you enable black marks in the Windows driver. This is because Windows is not used at paper loading, and feeding with the FF button on the printer. 09/18/2014 TTP 2100 Technical Manual P
112 112 Page Setup Aligning Preprint and Thermal Print Simple Calibration Process 1. Open the printhead. 2. Remove ticket stock. 3. Press and hold the Feed button, and then close the printhead (keeping the button pressed the entire time). 4. Release the button. The Status LED should be off. 5. Load ticket stock (slide it into the paper guide and let the printer auto load the paper). Note To ensure good calibration conditions, lightly press the ticket stock towards the bottom of the input guide during calibration. The printer will forward the paper until it finds two TOF marks and then stop and save all TOF-mark parameters. 6. Open the printhead and remove the ticket stock. 7. Close the printhead and feed the tickets in through the paper guide again. The printer is ready for use. Repeat this procedure if the calibration fails or if the printer is used with tickets that differ from the original specification. Note If you use the dual guide , you must calibrate once with the wide media (82.5 mm) and once with the narrow media (54 mm). The printer will store individual values for both widths and use the appropriate values for the ticket stock loaded. The following parameters are affected: n37 - n40, n51, n57 bit 3, n58, n61 and n62. P TTP 2100 Technical Manual 09/18/2014
113 Page Setup FF (Form Feed) 113 FF (Form Feed) Use Form Feed (FF) to print the buffer content, go to the next top of form (black mark), and cut the paper. <ESC>Z (Go To Next Top of Form) Use <ESC>Z to move the paper to the next top of form. This is practically a Form-Feed without printing and cut. It searches for the next black mark for maximum one page length + black mark length (256 x n37 + n38 + n39)/8. An additional length of 20 mm is added to be sure to pass the edge of the next black mark. If there is no black mark within the set distance plus 20 mm, an error is raised. The commands are used together as shown in the following example. Example The following examples are not made for a specific programming language or editor, but can be implemented with the tools of your choice. The data sent to the printer are marked with Send. When setting up the printer: Send <ESC>&P<35><1> Enables black mark sync Cut Offset parameters n41 and n42. Send <ESC>&<4> Stores the above parameters as default parameters. The above sets up and stores the parameters in the EEPROM of the printer, so this needs only be sent once to the printer when setting it up for TOF-mark sync. Document: Send the text and graphics At the end of the document: Send <ESC>Z Feeds the printout to the next black mark + the additional feed specified by the Cut Offset parameters n41 and n42 command. Send <RS> Cuts and ejects the printout. Black Mark Sensing from within Windows Refer to the Kiosk Printer Driver User Guide, available for download from for detailed information on Black Mark Sensing. 09/18/2014 TTP 2100 Technical Manual P
114 114 Page Setup Black Mark Sensing from within Windows Notes P TTP 2100 Technical Manual 09/18/2014
115 8 Interface Contents Serial: TTP USB: TTP Printer Interface The printer has one standard interface, and an optional serial interface. There are no selections to be made, but only one interface can be used at a time. The printer will not function properly if data is received on more than one interface at a time. Serial: TTP 2110 Caution Using a non-approved cable with the printer may void the FCC and other EMC approvals of the printer. The RS-232 interface of the TTP 2110 printer has a transfer speed that can be set to between 2400 and bits/s. Applications where text-only printouts are to be printed are suitable for serial interface because of its easy to use bidirectional capability. The relatively low transfer speed limits the printing speed when printing graphics. Full-width graphics with bits/s result in printing speeds of about 24 mm/s for the 80-mm version of the printer. 09/18/2014 TTP 2100 Technical Manual P
116 116 Interface Serial: TTP 2110 Figure 34 Serial connector pin assignment 2 RxD RxD 2 3 TxD TxD 3 4 DTR DTR 4 PC 6 7 DS R RTS DS R RTS 6 7 Printer CTS CTS DCD DCD GND GND Female 9 RI RI 9 Female Serial Cable Setup Options Parameter Baud Flow control Options 2400, 4800, 9600, 19200, 38400, 57600, and bits/s None, Xon / Xoff, or Hardware Data bits 7/8 Stop bits Parity 1 (fixed) None, Odd, or Even Default Settings: 9600 bit baud, Hardware flow control, 8 Data bits, 1 Stop bit, and no parity. See also Default Parameter Settings. P TTP 2100 Technical Manual 09/18/2014
117 Interface USB: TTP USB: TTP 2130 The USB (Universal Serial Bus) is an interface designed to handle peripherals daisy chained to a single connector. The transfer speed is up to 12 Mbits/s, which is quite adequate for the printer. Use this interface in operating systems with USB support, for instance Windows XP. USB devices are Plug and Play compatible and hot swappable, which means that they can be connected and disconnected without turning off the power, or rebooting the computer. Table 4 USB Connector (J13) Pin Assignment Contact Number Signal Name Comment 1 VCC Cable power 2 Data 3 + Data 4 Ground Cable ground 09/18/2014 TTP 2100 Technical Manual P
118 118 Interface USB: TTP 2130 Notes P TTP 2100 Technical Manual 09/18/2014
119 9 Maintenance Contents Fault Finding / Troubleshooting Cleaning the Printhead Cleaning the Presenter and Platen Rollers Firmware Fault Finding / Troubleshooting In connection with service of the printer it is good practice to remove paper dust and lint from the paper path, cutter and sensor areas. Paper dust, when accumulated, may interfere with printer functions such as optical sensors. To avoid smudging the paper, do not apply oil on the cutting knife. Table 5 Fault Finding / Troubleshooting) Symptom Nothing is printed when you press the feed button in self-test mode, but the document is transported, cut and ejected. Paper jam Printer does not work at all Suggested Actions Check that the paper roll is turned the correct way with thermal sensitive layer facing up. Check that the paper used meets the paper specification Check that the printhead cable is fully inserted into the connectors at each end. Check cutter-home sensor. Check that the printhead is closed. Check that power is supplied to the printer. Check the function of the paper-out sensor. 09/18/2014 TTP 2100 Technical Manual P
120 120 Maintenance Fault Finding / Troubleshooting Table 5 Fault Finding / Troubleshooting) (Continued) Self-test prints OK, but the printer works strangely in normal operation. No cutting Bad cutting (uneven top and bottom document edges). Inconsistent cutter operation Missing print or irregular spots. White longitudinal lines in the printout. Faint print. Strange characters or graphics printed, or any kind of strange printer behavior. Check that both ends of the interface cable are properly connected. Application program might be incorrect. Contact system manager. Check that the connector for the cutting motor is fully seated on the control board. Switch OFF printer and remove any obstructing paper particles in cutter and presenter modules. Check/clean cutter-home sensor. Paper may be too humid. Let it adapt to ambient temperature and humidity for approximately 24 hours before use. The paper used might not meet the paper specification. Faulty printhead. Replace. The paper used might not meet the paper specification. Clean printhead with ethyl or isopropyl alcohol. Adjust print contrast, see Print Setup. Might be caused by erroneous data sent from the host. Check validity of transferred data. P TTP 2100 Technical Manual 09/18/2014
121 Maintenance Cleaning the Printhead 121 Cleaning the Printhead Clean printhead with Isopropyl alcohol on a cotton swab The printhead can be cleaned without removal. 1. Open the printhead. 2. Clean the heat elements with a cotton swab immersed in ethyl or isopropyl alcohol. Note Note Zebra recommends using a clean swab dipped in a solution of isopropyl alcohol (minimum 90%) and deionized water (maximum 10%) to clean the printhead. Cleaning the Presenter and Platen Rollers The presenter rollers feed out the receipt to the customer. But the friction between the feed rollers and the pressure rollers is also essential for the function of the pull detector. So make it a rule to clean the presenter and platen rollers whenever media is replaced in the Kiosk. Use a cotton swab and isopropyl alcohol and wipe the rollers clean while rotating them with your finger. Firmware The firmware is stored in flash-prom on the control board. A replacement control board may not contain the same firmware version that you are currently using, so if you replace the control board, upgrade it to the firmware version that you want to use. 09/18/2014 TTP 2100 Technical Manual P
122 122 Maintenance Firmware Loading Note Always design your Kiosk system so that remote upgrade of firmware is possible. If you need to upgrade firmware in the future, the Kiosks can be spread over a vast area and upgrade can become very expensive. 1. Download the firmware from the Zebra website at The Toolbox utility (Windows software) facilitates the loading of the firmware, fonts, and logos into the printer and is also available on the website. 2. Are you using a Windows environment to load the firmware? If No Yes Then Send <ESC><NUL> (hex 1B 00) 1Bto the printer. a. Wait 0.5 seconds. b. Send the firmware file to the printer. c. Wait until the printer buzzes to confirm that the loading is complete (the presenter motor runs for a second). The Zebra Toolbox utility (Windows software) enables you to easily upload the firmware. See Loading Firmware, Fonts, and Logos Using Toolbox. Caution The loading and burning can take up to one minute. Do not abort before one minute by turning OFF the power to the printer. Doing so may leave the printer in a state where new firmware cannot be loaded. If this happens, please return the printer to a Zebra authorized service provider or repair center. P TTP 2100 Technical Manual 09/18/2014
123 Maintenance Firmware 123 Loading Firmware, Fonts, and Logos Using Toolbox You can download the Toolbox utility at to reload your files. After you download and install the Toolbox utility, the icon appears on the Desktop. 1. Double-click the Toolbox icon to start the utility. Upload icon Detect icon 2. Click the Detect icon to let Toolbox find your TTP 2100 printer. If you use a USB interface a dialog appears; select to communicate with the USB port directly, rather than to communicate through the driver. 3. Click the Upload icon to open the Upload File dialog. 09/18/2014 TTP 2100 Technical Manual P
124 124 Maintenance Firmware 4. In the File Type list, select Firmware. 5. In the File to Upload list, click the firmware that you want to upload. Select 1898-xxx if you are updating a TTP 2130 (USB) Select 1899-xxx if you are updating a TTP 2110 (Serial) 6. Click Begin Upload to upload the firmware and wait for a confirmation. 7. In the File Type list, select Font. Note If a printer is upgraded from firmware with 1-D barcodes to firmware with both 1-D and 2-D barcodes all fonts and logotypes in the printer will be erased and need to be reloaded after the new firmware file is loaded. P TTP 2100 Technical Manual 09/18/2014
125 Maintenance Firmware 125 The standard fonts (ATM9, OCR-B 10, OCR-B 12, Gothic 10, and Gothic 12) must be reloaded one at a time in that order. After you load the standard fonts, you can load any additional fonts. Note If you manually reload your fonts, ATM9 = 0, OCR-B 10 = 1, OR-B 12 = 2, Gothic 10 = 3, and Gothic 12 = In the File to Upload list, click ATM9, and then click Begin Upload. 9. Repeat step 7 for OCR-B 10 Fix, OCR-B 12 Fix, Gothic 10 Fix, and Gothic 12 Fix. 10. In the File Type list, select Logotype. 11. In the File to Upload list, click Zebra Logo.swl, and then click Begin Upload. 09/18/2014 TTP 2100 Technical Manual P
Zebra TTP 1020 /TTP 1030. Technical Manual. Kiosk Printers P1003643-001
 Zebra TTP 1020 /TTP 1030 Kiosk Printers Technical Manual P1003643-001 2009 ZIH Corp. The copyrights in this manual and the software and/or firmware in the printer described therein are owned by ZIH Corp.
Zebra TTP 1020 /TTP 1030 Kiosk Printers Technical Manual P1003643-001 2009 ZIH Corp. The copyrights in this manual and the software and/or firmware in the printer described therein are owned by ZIH Corp.
ZebraDesigner Fonts and Graphics Downloader. User Guide 13859L-002
 ZebraDesigner Fonts and Graphics Downloader User Guide 13859L-002 2 2009 ZIH Corp. The copyrights in this manual and the software and/or firmware in the printer described therein are owned by ZIH Corp.
ZebraDesigner Fonts and Graphics Downloader User Guide 13859L-002 2 2009 ZIH Corp. The copyrights in this manual and the software and/or firmware in the printer described therein are owned by ZIH Corp.
FCC COMPLIANCE STATEMENT FOR AMERICAN USERS
 FCC COMPLIANCE STATEMENT FOR AMERICAN USERS This equipment has been tested and found to comply with the limits for a CLASS A digital device, pursuant to Part 15 of the FCC Rules. These limits are designed
FCC COMPLIANCE STATEMENT FOR AMERICAN USERS This equipment has been tested and found to comply with the limits for a CLASS A digital device, pursuant to Part 15 of the FCC Rules. These limits are designed
Desktop Thermal Printer User s Manual
 Desktop Thermal Printer User s Manual 2722 2742 3742 User s Manual No. 980344-001 Rev. A 2001 Zebra Technologies Corporation COPYRIGHT NOTICE This document contains information proprietary to Zebra Technologies
Desktop Thermal Printer User s Manual 2722 2742 3742 User s Manual No. 980344-001 Rev. A 2001 Zebra Technologies Corporation COPYRIGHT NOTICE This document contains information proprietary to Zebra Technologies
XR-500 [Receipt Printer User s Manual ]
![XR-500 [Receipt Printer User s Manual ] XR-500 [Receipt Printer User s Manual ]](/thumbs/40/21302789.jpg) XR-500 [Receipt Printer User s Manual ] All specifications are subjected to change without notice TABLE OF CONTENTS 1. Parts Identifications 2 2. Setting up the printer 3 2.1 Unpacking 3 2.2 Connecting
XR-500 [Receipt Printer User s Manual ] All specifications are subjected to change without notice TABLE OF CONTENTS 1. Parts Identifications 2 2. Setting up the printer 3 2.1 Unpacking 3 2.2 Connecting
Win 7 - STIMA CLS / CMP Driver Installation Quick Guide
 Win 7 - STIMA CLS / CMP Driver Installation Quick Guide This guide is intended to demonstrate a quick installation and setup of ticket alignment under Windows 7 for the Stima CLS and CMP printers using
Win 7 - STIMA CLS / CMP Driver Installation Quick Guide This guide is intended to demonstrate a quick installation and setup of ticket alignment under Windows 7 for the Stima CLS and CMP printers using
TTPM2 Ticket Printer/Encoder
 TTPM2 Ticket Printer/Encoder Operators Guide SW95045 Publ No.: 00861-000 Ed. A October 3, 2001 Related manuals TTPM2 Selection Guide, 101193 TTPM2 Operators Guide, 00861-000 TTPM2 Technical Specification,
TTPM2 Ticket Printer/Encoder Operators Guide SW95045 Publ No.: 00861-000 Ed. A October 3, 2001 Related manuals TTPM2 Selection Guide, 101193 TTPM2 Operators Guide, 00861-000 TTPM2 Technical Specification,
User's Manual. Metapace L-1. Label Printer Rev. 1.00
 User's Manual Label Printer Rev. 1.00 Table of Contents Manual Information & Usage Precautions 3 1. Content Confirmation 6 2. Product Part Names 7 3. Installation & Usage 9 3-1 Power Connection 9 3-2 Interface
User's Manual Label Printer Rev. 1.00 Table of Contents Manual Information & Usage Precautions 3 1. Content Confirmation 6 2. Product Part Names 7 3. Installation & Usage 9 3-1 Power Connection 9 3-2 Interface
PN 100-06843L, Revision B, October 2013. Epic 950 TM. Master Programmer User s Guide
 PN 100-06843L, Revision B, October 2013 Epic 950 TM Master Programmer User s Guide This page intentionally left blank Change History Rev A Initial release Feb 2007 Rev B Update Oct 2013 100-06843L Rev
PN 100-06843L, Revision B, October 2013 Epic 950 TM Master Programmer User s Guide This page intentionally left blank Change History Rev A Initial release Feb 2007 Rev B Update Oct 2013 100-06843L Rev
Keep it Simple Timing
 Keep it Simple Timing Support... 1 Introduction... 2 Turn On and Go... 3 Start Clock for Orienteering... 3 Pre Start Clock for Orienteering... 3 Real Time / Finish Clock... 3 Timer Clock... 4 Configuring
Keep it Simple Timing Support... 1 Introduction... 2 Turn On and Go... 3 Start Clock for Orienteering... 3 Pre Start Clock for Orienteering... 3 Real Time / Finish Clock... 3 Timer Clock... 4 Configuring
IBM Emulation Mode Printer Commands
 IBM Emulation Mode Printer Commands Section 3 This section provides a detailed description of IBM emulation mode commands you can use with your printer. Control Codes Control codes are one-character printer
IBM Emulation Mode Printer Commands Section 3 This section provides a detailed description of IBM emulation mode commands you can use with your printer. Control Codes Control codes are one-character printer
THERMAL TICKET PRINT SERVER USER MANUAL
 USER MANUAL 1. Configuring your thermal ticket printer 1.1. Dymo LabelWriter series printer set up 1.2. Star TSP series printer set up 1.3. Citizen CL series printer setup 2. Configuring the print server
USER MANUAL 1. Configuring your thermal ticket printer 1.1. Dymo LabelWriter series printer set up 1.2. Star TSP series printer set up 1.3. Citizen CL series printer setup 2. Configuring the print server
StorTrends 3400 Hardware Guide for Onsite Support
 StorTrends 3400 Hardware Guide for Onsite Support MAN-3400-SS 11/21/2012 Copyright 1985-2012 American Megatrends, Inc. All rights reserved. American Megatrends, Inc. 5555 Oakbrook Parkway, Building 200
StorTrends 3400 Hardware Guide for Onsite Support MAN-3400-SS 11/21/2012 Copyright 1985-2012 American Megatrends, Inc. All rights reserved. American Megatrends, Inc. 5555 Oakbrook Parkway, Building 200
Command Emulator STAR Line Mode Command Specifications
 Line Thermal Printer Command Emulator STAR Line Mode Command Specifications Revision 0.01 Star Micronics Co., Ltd. Special Products Division Table of Contents 1. Command Emulator 2 1-1) Command List 2
Line Thermal Printer Command Emulator STAR Line Mode Command Specifications Revision 0.01 Star Micronics Co., Ltd. Special Products Division Table of Contents 1. Command Emulator 2 1-1) Command List 2
EPIC 950 THERMAL TICKET PRINTER
 EPIC 950 THERMAL TICKET PRINTER Software Reference Guide www.transac-tech.com 2 Contacting Information / Serial Plate Info TransAct Technologies Incorporated is the manufacturer of Ithaca brand POS, Banking,
EPIC 950 THERMAL TICKET PRINTER Software Reference Guide www.transac-tech.com 2 Contacting Information / Serial Plate Info TransAct Technologies Incorporated is the manufacturer of Ithaca brand POS, Banking,
WPL305 Thermal Label Printer User s Guide
 WPL305 Thermal Label Printer User s Guide For Wasp Technologies DT/TT Printer Copyright Wasp Bar Code Technologies 2004. All rights reserved. No part of this publication may be reproduced or transmitted
WPL305 Thermal Label Printer User s Guide For Wasp Technologies DT/TT Printer Copyright Wasp Bar Code Technologies 2004. All rights reserved. No part of this publication may be reproduced or transmitted
Technical Reference DYMO LabelWriter SE450 Label Printer
 Technical Reference DYMO LabelWriter SE450 Label Printer Copyright 2010 Sanford, L.P. All rights reserved. Revised 7/26/2010. No part of this document or the software may be reproduced or transmitted in
Technical Reference DYMO LabelWriter SE450 Label Printer Copyright 2010 Sanford, L.P. All rights reserved. Revised 7/26/2010. No part of this document or the software may be reproduced or transmitted in
Legal Notes. Regarding Trademarks. Model supported by the KX printer driver. 2010 KYOCERA MITA Corporation
 Legal Notes Unauthorized reproduction of all or part of this guide is prohibited. The information in this guide is subject to change for improvement without notice. We cannot be held liable for any problems
Legal Notes Unauthorized reproduction of all or part of this guide is prohibited. The information in this guide is subject to change for improvement without notice. We cannot be held liable for any problems
How To Use A Brother Ql700
 User's Guide QL-700 Be sure to read and understand this guide before using the machine. We recommend that you keep this guide nearby for future reference. www.brother.com US ENG ver.0 Thank you for purchasing
User's Guide QL-700 Be sure to read and understand this guide before using the machine. We recommend that you keep this guide nearby for future reference. www.brother.com US ENG ver.0 Thank you for purchasing
Firmware version: 1.10 Issue: 7 AUTODIALER GD30.2. Instruction Manual
 Firmware version: 1.10 Issue: 7 AUTODIALER GD30.2 Instruction Manual Firmware version: 2.0.1 Issue: 0.6 Version of the GPRS transmitters configurator: 1.3.6.3 Date of issue: 07.03.2012 TABLE OF CONTENTS
Firmware version: 1.10 Issue: 7 AUTODIALER GD30.2 Instruction Manual Firmware version: 2.0.1 Issue: 0.6 Version of the GPRS transmitters configurator: 1.3.6.3 Date of issue: 07.03.2012 TABLE OF CONTENTS
Zebra. Quick Start Guide. Wireless Configuration for 802.11n and Bluetooth Radios for. Link-OS Mobile Printers. P1048352-001 Rev.
 Zebra Wireless Configuration for 802.11n and Bluetooth Radios for Link-OS Mobile Printers Quick Start Guide Table of Contents Proprietary Statement...2 Introduction...3 Applicable Printers...3 Utilities
Zebra Wireless Configuration for 802.11n and Bluetooth Radios for Link-OS Mobile Printers Quick Start Guide Table of Contents Proprietary Statement...2 Introduction...3 Applicable Printers...3 Utilities
Express5800/120Ed. Rack Mount Kit Installation Procedures PN: 455-01607-001
 Express5800/120Ed Rack Mount Kit Installation Procedures PN: 455-01607-001 Proprietary Notice and Liability Disclaimer The information disclosed in this document, including all designs and related materials,
Express5800/120Ed Rack Mount Kit Installation Procedures PN: 455-01607-001 Proprietary Notice and Liability Disclaimer The information disclosed in this document, including all designs and related materials,
QUICK REFERENCE. Connecting the Cables The power supply automatically switches between 115V and 230V.
 QUICK REFERENCE This Quick Reference contains supply loading and general care and maintenance procedures for the Monarch 9906 printer. For more detailed information, refer to the Operator s Handbook available
QUICK REFERENCE This Quick Reference contains supply loading and general care and maintenance procedures for the Monarch 9906 printer. For more detailed information, refer to the Operator s Handbook available
EPM110 Field Strength Measuring Instrument
 EPM110 Field Strength Measuring Instrument Sensortechnik GmbH EN Data Sheet Subject to technical alteration Issue date 2009/07/08 The content of this manual is exclusively determined for your own information
EPM110 Field Strength Measuring Instrument Sensortechnik GmbH EN Data Sheet Subject to technical alteration Issue date 2009/07/08 The content of this manual is exclusively determined for your own information
PM1122 INT DIGITAL INTERFACE REMOTE
 PM1122 INT DIGITAL INTERFACE REMOTE PM1122 INT front panel description: 1. Clear wireless remotes knob: push this button for more than 2 seconds to clear the list of all assigned wireless remote settings
PM1122 INT DIGITAL INTERFACE REMOTE PM1122 INT front panel description: 1. Clear wireless remotes knob: push this button for more than 2 seconds to clear the list of all assigned wireless remote settings
P3000 Printer Guide. 566372-001 Rev A. January 2006
 P3000 Printer Guide 566372-001 Rev A January 2006 Information resources for the P3000 ID Card Printer Installation Message Help To install one printer to a PC using a USB cable, see the Installation Map,
P3000 Printer Guide 566372-001 Rev A January 2006 Information resources for the P3000 ID Card Printer Installation Message Help To install one printer to a PC using a USB cable, see the Installation Map,
110244-003. PrintPAD CN3/4/3e/4e. User Guide
 110244-003 PrintPAD CN3/4/3e/4e User Guide TABLE OF CONTENTS PrintPAD CN3/4 & PrintPAD CN3e/4e Printer Views...1 Open View...1 Closed View...1 Using Batteries: General Guidelines...1 Installing and/or
110244-003 PrintPAD CN3/4/3e/4e User Guide TABLE OF CONTENTS PrintPAD CN3/4 & PrintPAD CN3e/4e Printer Views...1 Open View...1 Closed View...1 Using Batteries: General Guidelines...1 Installing and/or
ZebraDesigner Pro. User Guide. 13857L-003 Rev. A
 ZebraDesigner Pro User Guide 13857L-003 Rev. A 2 2011 ZIH Corp. The copyrights in this manual and the software and/or firmware in the printer described therein are owned by ZIH Corp. and Zebra s licensors.
ZebraDesigner Pro User Guide 13857L-003 Rev. A 2 2011 ZIH Corp. The copyrights in this manual and the software and/or firmware in the printer described therein are owned by ZIH Corp. and Zebra s licensors.
WTP-150 Receipt Printer User s Manual
 WTP-150 Receipt Printer User s Manual All specifications are subject to change without notice TABLE OF CONTENTS 1. Parts Identifications 3 2. Setting up the printer 4 2.1 Unpacking 4 2.2 Connecting the
WTP-150 Receipt Printer User s Manual All specifications are subject to change without notice TABLE OF CONTENTS 1. Parts Identifications 3 2. Setting up the printer 4 2.1 Unpacking 4 2.2 Connecting the
INSTALLATION AND OPERATING INSTRUCTIONS For Model GL1 Gate Locks
 Securitron Magnalock Corp. www.securitron.com ASSA ABLOY, the global leader Tel 800.624.5625 techsupport@securitron.com in door opening solutions INSTALLATION AND OPERATING INSTRUCTIONS For Model GL1 Gate
Securitron Magnalock Corp. www.securitron.com ASSA ABLOY, the global leader Tel 800.624.5625 techsupport@securitron.com in door opening solutions INSTALLATION AND OPERATING INSTRUCTIONS For Model GL1 Gate
S PT-E550W ELECTRONIC E C LABELING L SYSTEM
 ELECTRONIC E C LABELING L SYSTEM S PT-E0W In order to use your P-touch labeling system safely, read the included Quick Setup Guide first. Read this guide before you start using your P-touch labeling system.
ELECTRONIC E C LABELING L SYSTEM S PT-E0W In order to use your P-touch labeling system safely, read the included Quick Setup Guide first. Read this guide before you start using your P-touch labeling system.
User's Manual Label Printer. Rev. 1.01 SLP-DX220 / DX220E SLP-DX223 / DX223E. http://www.bixolon.com
 User's Manual Label Printer Rev. 1.01 SLP-DX220 / DX220E SLP-DX223 / DX223E http://www.bixolon.com Table of Contents Manual Information & Usage Precautions... 3 1. Content Confirmation... 7 2. Product
User's Manual Label Printer Rev. 1.01 SLP-DX220 / DX220E SLP-DX223 / DX223E http://www.bixolon.com Table of Contents Manual Information & Usage Precautions... 3 1. Content Confirmation... 7 2. Product
Software User's Guide
 Software User's Guide Brother QL-series The contents of this guide and the specifications of this product are subject to change without notice. Brother reserves the right to make changes without notice
Software User's Guide Brother QL-series The contents of this guide and the specifications of this product are subject to change without notice. Brother reserves the right to make changes without notice
Bluetooth + USB 16 Servo Controller [RKI-1005 & RKI-1205]
![Bluetooth + USB 16 Servo Controller [RKI-1005 & RKI-1205] Bluetooth + USB 16 Servo Controller [RKI-1005 & RKI-1205]](/thumbs/40/21161302.jpg) Bluetooth + USB 16 Servo Controller [RKI-1005 & RKI-1205] Users Manual Robokits India info@robokits.co.in http://www.robokitsworld.com Page 1 Bluetooth + USB 16 Servo Controller is used to control up to
Bluetooth + USB 16 Servo Controller [RKI-1005 & RKI-1205] Users Manual Robokits India info@robokits.co.in http://www.robokitsworld.com Page 1 Bluetooth + USB 16 Servo Controller is used to control up to
Unified Utility Manual Label Printer. Rev. 2.08
 Unified Utility Manual Label Printer Rev. 2.08 SRP-770 / 770II / 770IIE SLP-T400 / T400E SLP-T403 / T403E SLP-D420 / D420E SLP-D423 / D423E SLP-D220 / D220E SLP-D223 / D223E SLP-T400R / T403R http://www.bixolon.com
Unified Utility Manual Label Printer Rev. 2.08 SRP-770 / 770II / 770IIE SLP-T400 / T400E SLP-T403 / T403E SLP-D420 / D420E SLP-D423 / D423E SLP-D220 / D220E SLP-D223 / D223E SLP-T400R / T403R http://www.bixolon.com
ZM400/ZM600 Quick Reference Guide
 ZM400/ZM600 Quick Reference Guide Use this guide to operate your printer on a daily basis. For more detailed information, refer to the User Guide. Contents External View...........................................................
ZM400/ZM600 Quick Reference Guide Use this guide to operate your printer on a daily basis. For more detailed information, refer to the User Guide. Contents External View...........................................................
3M SelfCheck System C-Series Optional Receipt Printer. User s Guide
 3M SelfCheck System C-Series Optional Receipt Printer User s Guide Copyright 2009 3M. All rights reserved. 3M SelfCheck System C-Series Optional Receipt Printer 78-8129-3994-6B 3M and SelfCheck are trademarks
3M SelfCheck System C-Series Optional Receipt Printer User s Guide Copyright 2009 3M. All rights reserved. 3M SelfCheck System C-Series Optional Receipt Printer 78-8129-3994-6B 3M and SelfCheck are trademarks
Doc. No: 412-121033 Issue: 1 Date: Aug 2014. BTT-02 card printer manual THERMAL TRANSFER CARD PRINTER BTT-02
 Date: Aug 2014 THERMAL TRANSFER CARD PRINTER BTT-02 TABLE OF CONTENTS Introduction... 3 System Contents and Initial Checks... 3 Installation... 4 Preparation of Installation Site... 4 Printer Connections...
Date: Aug 2014 THERMAL TRANSFER CARD PRINTER BTT-02 TABLE OF CONTENTS Introduction... 3 System Contents and Initial Checks... 3 Installation... 4 Preparation of Installation Site... 4 Printer Connections...
1. Introduction... 3. 2.Fixture exterior view... 3. 3. Connecting the Robe Universal Interface... 4. 3.1 Software update of the fixture...
 1 Table of contests 1. Introduction... 3 2.Fixture exterior view... 3 3. Connecting the Robe Universal Interface... 4 3.1 Software update of the fixture... 4 3.2 Connecting a DMX console to the Media Fusion...
1 Table of contests 1. Introduction... 3 2.Fixture exterior view... 3 3. Connecting the Robe Universal Interface... 4 3.1 Software update of the fixture... 4 3.2 Connecting a DMX console to the Media Fusion...
HP UPS R1500 Generation 3
 HP UPS R1500 Generation 3 Installation Instructions Part Number 650952-001 NOTE: The rating label on the device provides the class (A or B) of the equipment. Class B devices have a Federal Communications
HP UPS R1500 Generation 3 Installation Instructions Part Number 650952-001 NOTE: The rating label on the device provides the class (A or B) of the equipment. Class B devices have a Federal Communications
Taurus Super-S3 LCM. Dual-Bay RAID Storage Enclosure for two 3.5-inch Serial ATA Hard Drives. User Manual March 31, 2014 v1.2 www.akitio.
 Dual-Bay RAID Storage Enclosure for two 3.5-inch Serial ATA Hard Drives User Manual March 31, 2014 v1.2 www.akitio.com EN Table of Contents Table of Contents 1 Introduction... 1 1.1 Technical Specifications...
Dual-Bay RAID Storage Enclosure for two 3.5-inch Serial ATA Hard Drives User Manual March 31, 2014 v1.2 www.akitio.com EN Table of Contents Table of Contents 1 Introduction... 1 1.1 Technical Specifications...
Installing and using the driver
 8/00 Rev. 2.08-00 MANUAL Installation,Using, page 1 Installing and using the driver System Requirements... 2 Installing the printer driver... 3 Extracting the driver files... 3 Install a printer driver
8/00 Rev. 2.08-00 MANUAL Installation,Using, page 1 Installing and using the driver System Requirements... 2 Installing the printer driver... 3 Extracting the driver files... 3 Install a printer driver
16/32 Channel 1U Rack Mount CCTV Power Supply
 16/32 Channel 1U Rack Mount CCTV Power Supply Manual PH-A3224-GUQ Shown 16-Channel 32-Channel PTC PH-A1612-PUQ PH-A3224-PUQ Glass Fuse PH-A1612-GUQ PH-A3224-GUQ Industrial design 12 Amp 3 Amps per channel
16/32 Channel 1U Rack Mount CCTV Power Supply Manual PH-A3224-GUQ Shown 16-Channel 32-Channel PTC PH-A1612-PUQ PH-A3224-PUQ Glass Fuse PH-A1612-GUQ PH-A3224-GUQ Industrial design 12 Amp 3 Amps per channel
Zebra kiosk and embedded printing solutions
 Zebra kiosk and embedded printing solutions Reliable performance for unattended printing applications Whatever your unattended printing application, from tickets and receipts to boarding passes, Zebra
Zebra kiosk and embedded printing solutions Reliable performance for unattended printing applications Whatever your unattended printing application, from tickets and receipts to boarding passes, Zebra
User's Manual Label Printer. Rev. 1.00 SLP-D220 / D220E SLP-D223 / D223E. http://www.bixolon.com
 User's Manual Label Printer Rev. 1.00 SLP-D220 / D220E SLP-D223 / D223E http://www.bixolon.com Table of Contents Manual Information & Usage Precautions...3 1. Content Confirmation...7 2. Product Part Names...8
User's Manual Label Printer Rev. 1.00 SLP-D220 / D220E SLP-D223 / D223E http://www.bixolon.com Table of Contents Manual Information & Usage Precautions...3 1. Content Confirmation...7 2. Product Part Names...8
Checking the Package Contents. Installing the Printer Software. Connecting. Unpacking the. the Printer. Printer. Attaching
 Installing the Printer Software Checking the Package Contents Connecting the Printer Unpacking the Printer Installing the Ink Cartridges Plugging in the Printer Attaching the Printer Parts 4032216-00 EUL
Installing the Printer Software Checking the Package Contents Connecting the Printer Unpacking the Printer Installing the Ink Cartridges Plugging in the Printer Attaching the Printer Parts 4032216-00 EUL
ZebraLink BlackBerry smartphone & Windows Mobile Utility. Tutorial & Users Guide
 ZebraLink BlackBerry smartphone & Windows Mobile Utility Tutorial & Users Guide 2010 ZIH Corp. The copyrights in this manual and the software and/or firmware in the label printer described therein are
ZebraLink BlackBerry smartphone & Windows Mobile Utility Tutorial & Users Guide 2010 ZIH Corp. The copyrights in this manual and the software and/or firmware in the label printer described therein are
GSM Autodialer Professional GJD700 Speech & Text Autodialer
 Text Edit message GSM Autodialer Professional GJD700 Speech & Text Autodialer Introduction The GSM Autodialer Professional works in conjunction with standard alarm systems and makes use of your preferred
Text Edit message GSM Autodialer Professional GJD700 Speech & Text Autodialer Introduction The GSM Autodialer Professional works in conjunction with standard alarm systems and makes use of your preferred
Forms Printer 2500 Series
 Forms Printer 2500 Series User's Guide September 2011 www.lexmark.com Lexmark and Lexmark with diamond design are trademarks of Lexmark International, Inc., registered in the United States and/or other
Forms Printer 2500 Series User's Guide September 2011 www.lexmark.com Lexmark and Lexmark with diamond design are trademarks of Lexmark International, Inc., registered in the United States and/or other
NX-591NE-GSM NetworX GSM 3G HSPA+ Module Installation Sheet
 NX-591NE-GSM NetworX GSM 3G HSPA+ Module Installation Sheet The NX-591NE-GSM is a microprocessor-controlled GSM interface module used to connect the NetworX series of control panels to GSM cellular networks
NX-591NE-GSM NetworX GSM 3G HSPA+ Module Installation Sheet The NX-591NE-GSM is a microprocessor-controlled GSM interface module used to connect the NetworX series of control panels to GSM cellular networks
MZ Series Overview. Introduction. (MZ 220 Illustrated)
 Thank you for choosing one of our Zebra MZ Series Mobile s. These rugged printers will become productive and efficient additions to your workplace thanks to their innovative design. Because they are made
Thank you for choosing one of our Zebra MZ Series Mobile s. These rugged printers will become productive and efficient additions to your workplace thanks to their innovative design. Because they are made
Zebra ZT400 Series. User Guide. P1066582-002 Rev. B
 Zebra ZT400 Series User Guide P1066582-002 Rev. B 2014 ZIH Corp. The copyrights in this manual and the software and/or firmware in the printer described therein are owned by ZIH Corp. and Zebra s licensors.
Zebra ZT400 Series User Guide P1066582-002 Rev. B 2014 ZIH Corp. The copyrights in this manual and the software and/or firmware in the printer described therein are owned by ZIH Corp. and Zebra s licensors.
S4M Quick Reference Guide
 S4M Quick Reference Guide Use this guide to operate your printer on a daily basis. For more detailed information, refer to the S4M User Guide. External View Figure Exterior of Printer Front Rear 4 Control
S4M Quick Reference Guide Use this guide to operate your printer on a daily basis. For more detailed information, refer to the S4M User Guide. External View Figure Exterior of Printer Front Rear 4 Control
Guide To Creating Academic Posters Using Microsoft PowerPoint 2010
 Guide To Creating Academic Posters Using Microsoft PowerPoint 2010 INFORMATION SERVICES Version 3.0 July 2011 Table of Contents Section 1 - Introduction... 1 Section 2 - Initial Preparation... 2 2.1 Overall
Guide To Creating Academic Posters Using Microsoft PowerPoint 2010 INFORMATION SERVICES Version 3.0 July 2011 Table of Contents Section 1 - Introduction... 1 Section 2 - Initial Preparation... 2 2.1 Overall
Using a Laptop Computer with a USB or Serial Port Adapter to Communicate With the Eagle System
 Using a Laptop Computer with a USB or Serial Port Adapter to Communicate With the Eagle System ECU DB9 USB 20-060_A.DOC Page 1 of 18 9/15/2009 2009 Precision Airmotive LLC This publication may not be copied
Using a Laptop Computer with a USB or Serial Port Adapter to Communicate With the Eagle System ECU DB9 USB 20-060_A.DOC Page 1 of 18 9/15/2009 2009 Precision Airmotive LLC This publication may not be copied
User Guide. LabelManager
 User Guide LabelManager 160 Copyright 2011 Sanford, L.P. All rights reserved. No part of this document may be reproduced or transmitted in any form or by any means or translated into another language without
User Guide LabelManager 160 Copyright 2011 Sanford, L.P. All rights reserved. No part of this document may be reproduced or transmitted in any form or by any means or translated into another language without
DPP-250 Thermal Printer User Manual
 1 DATECS DPP-250 Thermal Printer User Manual The information in this document cannot be reproduced in any mechanical, electrical or electronic way and under any circumstances without the written consent
1 DATECS DPP-250 Thermal Printer User Manual The information in this document cannot be reproduced in any mechanical, electrical or electronic way and under any circumstances without the written consent
DL-9000 Ticket Eater with AP-100 Logic Board
 DL-9000 Ticket Eater with AP-100 Logic Board DL-9000 Ticket Eater by Deltronic Labs February 2013 1 Table of Contents Initial Setup... 3 Handling Messages on the Display... 3 DL Ticket Eater Manager Software...
DL-9000 Ticket Eater with AP-100 Logic Board DL-9000 Ticket Eater by Deltronic Labs February 2013 1 Table of Contents Initial Setup... 3 Handling Messages on the Display... 3 DL Ticket Eater Manager Software...
Royal Mail Despatch Manager Online Printer Installation Guide
 Royal Mail Despatch Manager Online Printer Installation Guide Getting you started Thank you for opting to use Royal Mail s Despatch Manager Online (DMO) system. To help get you started successfully please
Royal Mail Despatch Manager Online Printer Installation Guide Getting you started Thank you for opting to use Royal Mail s Despatch Manager Online (DMO) system. To help get you started successfully please
Peninsula Thermal Printer Driver For OSX. Installation & Operating Manual
 Installation & Operating Manual This product and documentation is copyright and design right Peninsula 1989-2007. This edition 2007.01 Peninsula Group Low Hall Hunmanby North Yorkshire YO14 0PS www.peninsula-group.com
Installation & Operating Manual This product and documentation is copyright and design right Peninsula 1989-2007. This edition 2007.01 Peninsula Group Low Hall Hunmanby North Yorkshire YO14 0PS www.peninsula-group.com
ZQ110. Mobile Printer Bluetooth Connection Manual. P1069089-001 Rev. A
 Bluetooth Connection Manual P1069089-001 Rev. A Table of Contents 1. Manual Information... 6 2. Precautions... 6 3. Made For ios (MFi) Mode Change... 6 4. Bluetooth Connection Instructions... 7 5. Troubleshooting...
Bluetooth Connection Manual P1069089-001 Rev. A Table of Contents 1. Manual Information... 6 2. Precautions... 6 3. Made For ios (MFi) Mode Change... 6 4. Bluetooth Connection Instructions... 7 5. Troubleshooting...
NortechCommander Software Operating Manual MAN-00004 R6
 NortechCommander Software Operating Manual MAN-00004 R6 If the equipment described herein bears the symbol, the said equipment complies with the applicable European Union Directive and Standards mentioned
NortechCommander Software Operating Manual MAN-00004 R6 If the equipment described herein bears the symbol, the said equipment complies with the applicable European Union Directive and Standards mentioned
Bluetooth to Serial Adapter
 Bluetooth to Serial Adapter Third Edition, Oct 2007 Version 3.0 771-BTS1009C3-001 Contents 1.0 Features....P.2 2.0 Package Content....P.2 3.0 Hard Drives Requirement.P.2 4.0 Specifications.P.3 5.0 Pin
Bluetooth to Serial Adapter Third Edition, Oct 2007 Version 3.0 771-BTS1009C3-001 Contents 1.0 Features....P.2 2.0 Package Content....P.2 3.0 Hard Drives Requirement.P.2 4.0 Specifications.P.3 5.0 Pin
MODEL : LK-P31 MOBILE PRINTER
 SEWOO TECH CO.,LTD. Doosung BD, 689-20, Geumjung-dong, Gunpo-si, Gyeonggi-do, 435-862 South Korea TEL : +82-31-459-8200 FAX : +82-31-459-8880 www.miniprinter.com MODEL : LK-P31 MOBILE PRINTER Rev. 1.0
SEWOO TECH CO.,LTD. Doosung BD, 689-20, Geumjung-dong, Gunpo-si, Gyeonggi-do, 435-862 South Korea TEL : +82-31-459-8200 FAX : +82-31-459-8880 www.miniprinter.com MODEL : LK-P31 MOBILE PRINTER Rev. 1.0
Thermal Control Board User Manual 1
 Thermal Control Board User Manual 1 1 Outline... 2 2 HOW TO USE... 2 2.1 Printing test... 2 2.2 On board LED... 2 3 MECHANISM... 2 4 CONNECTOR... 3 5 ESC/POS PRINTING COMMAND SET... 3 5.1 Set of Command...
Thermal Control Board User Manual 1 1 Outline... 2 2 HOW TO USE... 2 2.1 Printing test... 2 2.2 On board LED... 2 3 MECHANISM... 2 4 CONNECTOR... 3 5 ESC/POS PRINTING COMMAND SET... 3 5.1 Set of Command...
Aquadyne TechTip TITLE: TROUBLESHOOTING PC COM PORT AND MODEM PRODUCTS AFFECTED SYMPTOMS POSSIBLE CAUSES
 Aquadyne TechTip TITLE: TROUBLESHOOTING PC COM PORT AND MODEM COMMUNICATIONS WITH AN OCTOPUS. Article # 072297-1 Last reviewed: 03/25/98 Keywords: Serial Port, Modem, Polling, AquaWeb, Node Not Responding
Aquadyne TechTip TITLE: TROUBLESHOOTING PC COM PORT AND MODEM COMMUNICATIONS WITH AN OCTOPUS. Article # 072297-1 Last reviewed: 03/25/98 Keywords: Serial Port, Modem, Polling, AquaWeb, Node Not Responding
MicroTech II McQuay Maverick II Rooftop Unit Controller BACnet Communication Module (MS/TP)
 Installation and Maintenance Manual IM 852 Group: Controls Part Number: IM 852 Date: June 2007 Supercedes: New MicroTech II McQuay Maverick II Rooftop Unit Controller BACnet Communication Module (MS/TP)
Installation and Maintenance Manual IM 852 Group: Controls Part Number: IM 852 Date: June 2007 Supercedes: New MicroTech II McQuay Maverick II Rooftop Unit Controller BACnet Communication Module (MS/TP)
Wrist Audio Player Link Soft for Macintosh. User s Guide
 Wrist Audio Player Link Soft for Macintosh User s Guide Trademarks Macintosh and Mac OS are registered trademarks of Apple Computer Inc. All other product, service and company names mentioned herein may
Wrist Audio Player Link Soft for Macintosh User s Guide Trademarks Macintosh and Mac OS are registered trademarks of Apple Computer Inc. All other product, service and company names mentioned herein may
User Manual Printer driver PRO 300 / ECO 200 / Express Plus / Pegasus State: April 2003 3073.01.991.90.08
 User Manual Printer driver PRO 300 / ECO 200 / Express Plus / Pegasus State: April 2003 3073.01.991.90.08 Installation instructions driver PRO300 / ECO200 / Express / Plus / Pegasus 3 Contents 1. Introduction
User Manual Printer driver PRO 300 / ECO 200 / Express Plus / Pegasus State: April 2003 3073.01.991.90.08 Installation instructions driver PRO300 / ECO200 / Express / Plus / Pegasus 3 Contents 1. Introduction
MAC Viper Quadray Module Installation and Control Guide
 MC Viper Quadray Module Installation and Control Guide Introduction This Guide explains how to install the Martin MC Viper Quadray Module, P/N 91614052, on a Martin MC Viper irfx fixture and control the
MC Viper Quadray Module Installation and Control Guide Introduction This Guide explains how to install the Martin MC Viper Quadray Module, P/N 91614052, on a Martin MC Viper irfx fixture and control the
Wash Select II to WashPay Integration Field Retrofit Installation Guide
 Wash Select II to WashPay Integration Field Retrofit Installation Guide Wash Select II Software Version 6.00 and above POS4000 Software Version 8.25 Unitec www.startwithunitec.com WASH SELECT II TO WASHPAY
Wash Select II to WashPay Integration Field Retrofit Installation Guide Wash Select II Software Version 6.00 and above POS4000 Software Version 8.25 Unitec www.startwithunitec.com WASH SELECT II TO WASHPAY
LCD240X128A Asansörler İçin Grafik LCD Gösterge Graphic LCD Display for Elevators
 LCD240X128A Asansörler İçin Grafik LCD Gösterge Graphic LCD Display for Elevators KULLANICI KILAVUZU USER MANUAL TR/EN TÜRKÇE ENGLISH Publisher ARKEL Elektrik Elektronik Ticaret Ltd. Şti. Date of issue
LCD240X128A Asansörler İçin Grafik LCD Gösterge Graphic LCD Display for Elevators KULLANICI KILAVUZU USER MANUAL TR/EN TÜRKÇE ENGLISH Publisher ARKEL Elektrik Elektronik Ticaret Ltd. Şti. Date of issue
PCS300 Universal IP Reporting Module V1.0
 PCS300 Universal IP Reporting Module V1.0 Reference and Installation Manual Patents: One or more of the following US patents may apply: 7046142, 6215399, 6111256, 6104319, 5920259, 5886632, 5721542, 5287111,
PCS300 Universal IP Reporting Module V1.0 Reference and Installation Manual Patents: One or more of the following US patents may apply: 7046142, 6215399, 6111256, 6104319, 5920259, 5886632, 5721542, 5287111,
COMSPHERE 6700 SERIES NETWORK MANAGEMENT SYSTEM
 COMSPHERE 6700 SERIES NETWORK MANAGEMENT SYSTEM SECURITY MANAGER FEATURE SUPPLEMENT Document No. 6700-A2-GB41-30 February 1998 Copyright 1998 Paradyne Corporation. All rights reserved. Printed in U.S.A.
COMSPHERE 6700 SERIES NETWORK MANAGEMENT SYSTEM SECURITY MANAGER FEATURE SUPPLEMENT Document No. 6700-A2-GB41-30 February 1998 Copyright 1998 Paradyne Corporation. All rights reserved. Printed in U.S.A.
SDN INSTRUCTIONS 07/10, Ver 1.2. Somfy Digital Network (SDN) Installation and Programming
 Somfy Digital Network (SDN) Installation and Programming SSoomffyy SSyysst teemss IInncc.. 1 Table of Contents 1 General Information and Features... 3 1.1 ILT2 Motor... 3 1.2 SDN Switches... 4 1.3 ILT2
Somfy Digital Network (SDN) Installation and Programming SSoomffyy SSyysst teemss IInncc.. 1 Table of Contents 1 General Information and Features... 3 1.1 ILT2 Motor... 3 1.2 SDN Switches... 4 1.3 ILT2
Taurus - RAID. Dual-Bay Storage Enclosure for 3.5 Serial ATA Hard Drives. User Manual
 Dual-Bay Storage Enclosure for 3.5 Serial ATA Hard Drives User Manual v1.0 August 23, 2007 EN Table of Contents CHAPTER 1 - INTRODUCTION 1 CHAPTER 3 - SYSTEM SET UP 9 ICON KEY 1 THE TAURUS RAID 1 AVAILABLE
Dual-Bay Storage Enclosure for 3.5 Serial ATA Hard Drives User Manual v1.0 August 23, 2007 EN Table of Contents CHAPTER 1 - INTRODUCTION 1 CHAPTER 3 - SYSTEM SET UP 9 ICON KEY 1 THE TAURUS RAID 1 AVAILABLE
NETWORK PRINT MONITOR User Guide
 NETWORK PRINT MONITOR User Guide Legal Notes Unauthorized reproduction of all or part of this guide is prohibited. The information in this guide is subject to change without notice. We cannot be held liable
NETWORK PRINT MONITOR User Guide Legal Notes Unauthorized reproduction of all or part of this guide is prohibited. The information in this guide is subject to change without notice. We cannot be held liable
M O D U L E - 7 E Model CS-Caliprompter Operator s Manual
 O P E R A T I O N S A N D P R O C E D U R E S F O R C S - C A L I P R O M P T E R A N D A C C E S S O R I E S Model CS-Caliprompter Visual screen display allows easy step-by-step operation On-site programming
O P E R A T I O N S A N D P R O C E D U R E S F O R C S - C A L I P R O M P T E R A N D A C C E S S O R I E S Model CS-Caliprompter Visual screen display allows easy step-by-step operation On-site programming
Avery DesignPro 2000 User Guide
 Avery DesignPro 2000 User Guide Creating labels and cards for your personal needs is easy with Avery DesignPro 2000 Avery DesignPro 2000 User Guide First edition of the condensed user manual for Avery
Avery DesignPro 2000 User Guide Creating labels and cards for your personal needs is easy with Avery DesignPro 2000 Avery DesignPro 2000 User Guide First edition of the condensed user manual for Avery
ENET-710. ENET-710 - Ethernet Module ENET-710 JAN / 06 FOUNDATION
 ENET-710 ENET-710 - Ethernet Module JAN / 06 ENET-710 FOUNDATION E N E T 7 1 0 ME smar www.smar.com Specifications and information are subject to change without notice. Up-to-date address information is
ENET-710 ENET-710 - Ethernet Module JAN / 06 ENET-710 FOUNDATION E N E T 7 1 0 ME smar www.smar.com Specifications and information are subject to change without notice. Up-to-date address information is
Computer Lane Monitor for Windows
 Computer Lane Monitor for Windows User Guide Supplement BRUNSWICK SERVICE PARTS & SUPPLIES MUSKEGON, MICHIGAN 1995, Brunswick Bowling and Billiards Corporation, 525 W. Laketon Avenue, P.O. Box 329, Muskegon,
Computer Lane Monitor for Windows User Guide Supplement BRUNSWICK SERVICE PARTS & SUPPLIES MUSKEGON, MICHIGAN 1995, Brunswick Bowling and Billiards Corporation, 525 W. Laketon Avenue, P.O. Box 329, Muskegon,
WARNING CANADIAN D.O.C. WARNING
 Each product and program carries a respective written warranty, the only warranty on which the customer can rely. Avery Dennison Corp. reserves the right to make changes in the product, the programs, and
Each product and program carries a respective written warranty, the only warranty on which the customer can rely. Avery Dennison Corp. reserves the right to make changes in the product, the programs, and
Chapter 2 Printing... 2-1 Printing Procedure...2-1
 imageprograf HDI Driver Guide Contents Before You Begin...ii Compatible Printers...ii Applicable AutoCAD Versions...ii How to Use This Guide...ii Conventions...ii Button Notations...ii Trademarks...ii
imageprograf HDI Driver Guide Contents Before You Begin...ii Compatible Printers...ii Applicable AutoCAD Versions...ii How to Use This Guide...ii Conventions...ii Button Notations...ii Trademarks...ii
SUDT AccessPort TM Advanced Terminal / Monitor / Debugger Version 1.37 User Manual
 SUDT AccessPort TM Advanced Terminal / Monitor / Debugger Version 1.37 User Manual Version 1.0 - January 20, 2015 CHANGE HISTORY Version Date Description of Changes 1.0 January 20, 2015 Initial Publication
SUDT AccessPort TM Advanced Terminal / Monitor / Debugger Version 1.37 User Manual Version 1.0 - January 20, 2015 CHANGE HISTORY Version Date Description of Changes 1.0 January 20, 2015 Initial Publication
Installation and Setup Guides
 Installation and Setup Guides For Bar Code Label Printers with Freezerworks Unlimited 5.2 Freezerworks Basic version 7 PO Box 174 Mountlake Terrace, WA 98043 www.dwdev.com support@dwdev.com 425-673-1974
Installation and Setup Guides For Bar Code Label Printers with Freezerworks Unlimited 5.2 Freezerworks Basic version 7 PO Box 174 Mountlake Terrace, WA 98043 www.dwdev.com support@dwdev.com 425-673-1974
A Guide To Using. Box-Office 2000. Version 2. By Nortech Software. The main booking screen
 A Guide To Using Box-Office 2000 Version 2 By Nortech Software The main booking screen Contents Features 4 Event Bookings...4 Ticket Book Printing & Layouts...4 Installation 5 Requirements...5 Software
A Guide To Using Box-Office 2000 Version 2 By Nortech Software The main booking screen Contents Features 4 Event Bookings...4 Ticket Book Printing & Layouts...4 Installation 5 Requirements...5 Software
Zebra GC420t User Guide VIF-NA-BG-125, V3.0
 VIF - Maintenance of computer systems infrastructure Zebra GC420t User Guide VIF-NA-BG-125, V3.0 IZUM, 2016 COBISS, COMARC, COBIB, COLIB, IZUM are registered trademarks owned by IZUM. CONTENTS 1 Introduction...
VIF - Maintenance of computer systems infrastructure Zebra GC420t User Guide VIF-NA-BG-125, V3.0 IZUM, 2016 COBISS, COMARC, COBIB, COLIB, IZUM are registered trademarks owned by IZUM. CONTENTS 1 Introduction...
ISHIDA BC-3000. Scale to Scale Communications
 ISHIDA BC-3000 Scale to Scale Communications Setup Procedure & Operating Instructions March 2006 PN 94561 Revision History Date Page Description March 2006 Initial publication August 2006 2 Added RS-232
ISHIDA BC-3000 Scale to Scale Communications Setup Procedure & Operating Instructions March 2006 PN 94561 Revision History Date Page Description March 2006 Initial publication August 2006 2 Added RS-232
FUSION R400 RAID USB 3.0
 FUSION R400 RAID USB 3.0 1U Rackmount 4-Drive Hardware RAID 5 SATA Storage System with USB 3.0 Interface User s Guide For Windows Contents 1 Fusion R400 RAID USB 3.0 Features 1 2 Drive Installation and
FUSION R400 RAID USB 3.0 1U Rackmount 4-Drive Hardware RAID 5 SATA Storage System with USB 3.0 Interface User s Guide For Windows Contents 1 Fusion R400 RAID USB 3.0 Features 1 2 Drive Installation and
Throughout this document the following abbreviations are used in text.
 Trademarks Microsoft, Windows, Windows 8, Windows 7, Windows Vista and Windows XP are registered trademarks or trademarks of Microsoft Corporation in the United States and/or other countries. Abbreviations
Trademarks Microsoft, Windows, Windows 8, Windows 7, Windows Vista and Windows XP are registered trademarks or trademarks of Microsoft Corporation in the United States and/or other countries. Abbreviations
VOT-320. VOT-320V0xxL VOT-320V0xxH. Quick Installation Guide
 VOT-320 VOT-320V0xxL VOT-320V0xxH en Quick Installation Guide VOT-320 Table of Contents en 3 Table of Contents 1 General information 4 2 Parts included 5 3 Unpacking 6 4 Installing and connecting 7 4.1
VOT-320 VOT-320V0xxL VOT-320V0xxH en Quick Installation Guide VOT-320 Table of Contents en 3 Table of Contents 1 General information 4 2 Parts included 5 3 Unpacking 6 4 Installing and connecting 7 4.1
HP ProLiant DL165 G7 Server. Installation Instructions
 HP ProLiant DL165 G7 Server Installation Instructions Identifying server components Front panel components Figure 1 Front Panel Components / 4 3.5 HDD Item 1 Thumbscrews for rack mounting 2 Drive status
HP ProLiant DL165 G7 Server Installation Instructions Identifying server components Front panel components Figure 1 Front Panel Components / 4 3.5 HDD Item 1 Thumbscrews for rack mounting 2 Drive status
ML 3320/3321. English. Read Me First SEL SEL MENU SHIFT TOF FF/LOAD EXIT GROUP ITEM SET PRINT POWER ALARM MENU TEAR PARK
 MENU SHIFT TOF ML 3320/3321 HSD NLQ CHARACTER PITCH UTL SSD 10 12 15 17 20 PROP Every effort has been made to ensure that the information in this document is complete, accurate, and up-to-date. Oki assumes
MENU SHIFT TOF ML 3320/3321 HSD NLQ CHARACTER PITCH UTL SSD 10 12 15 17 20 PROP Every effort has been made to ensure that the information in this document is complete, accurate, and up-to-date. Oki assumes
Compaq Presario Desktop Products. Upgrading and Servicing Guide
 Compaq Presario Desktop Products Upgrading and Servicing Guide The information in this document is subject to change without notice. Hewlett-Packard Company makes no warranty of any kind with regard to
Compaq Presario Desktop Products Upgrading and Servicing Guide The information in this document is subject to change without notice. Hewlett-Packard Company makes no warranty of any kind with regard to
USB 2.0 VGA ADAPTER USER MANUAL
 USB 2.0 VGA ADAPTER USER MANUAL CONTENTS INTRODUCTION... 3 FEATURES... 3 SYSTEM REQUIREMENTS... 3 PACKAGE CONTENTS... 3 SUPPORTED COMMON DISPLAY RESOLUTION... 4 TECHNICAL SPECIFICATIONS... 4 INSTALLATION
USB 2.0 VGA ADAPTER USER MANUAL CONTENTS INTRODUCTION... 3 FEATURES... 3 SYSTEM REQUIREMENTS... 3 PACKAGE CONTENTS... 3 SUPPORTED COMMON DISPLAY RESOLUTION... 4 TECHNICAL SPECIFICATIONS... 4 INSTALLATION
500/600/1000. User Manual June 2011 Rev. 061311. 1 v061311
 500/600/1000 User Manual June 2011 Rev. 061311 1 v061311 http://shopping.netsuite.com/digitalcheck TABLE OF CONTENTS Contents Radio Frequency Interference... 3 About the SB Scanner... 3 SB Scanner Equipment...
500/600/1000 User Manual June 2011 Rev. 061311 1 v061311 http://shopping.netsuite.com/digitalcheck TABLE OF CONTENTS Contents Radio Frequency Interference... 3 About the SB Scanner... 3 SB Scanner Equipment...
MCR1900 Media Converter 19-Slot Chassis
 MCR1900 Media Converter 19-Slot Chassis Installation Guide Part #5500304-11 Copyright Statement This document must not be reproduced in any way whatsoever, either printed or electronically, without the
MCR1900 Media Converter 19-Slot Chassis Installation Guide Part #5500304-11 Copyright Statement This document must not be reproduced in any way whatsoever, either printed or electronically, without the
How to read this guide
 How to read this guide The following shows the symbols used in this Quick start guide with descriptions and examples. Symbol Description Example P oint Reference Caution [ ] This symbol explains information
How to read this guide The following shows the symbols used in this Quick start guide with descriptions and examples. Symbol Description Example P oint Reference Caution [ ] This symbol explains information
Keysight N4877A Clock Data Recovery and Demultiplexer 1:2
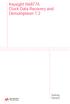 Keysight N4877A Clock Data Recovery and Demultiplexer 1:2 Getting Started Getting Started with the Keysight N4877A Clock Data Recovery and Demultiplexer 1:2 You only need a few minutes to get started
Keysight N4877A Clock Data Recovery and Demultiplexer 1:2 Getting Started Getting Started with the Keysight N4877A Clock Data Recovery and Demultiplexer 1:2 You only need a few minutes to get started
Internal Modem Installation with Windows 95
 Internal Modem Installation with Windows 95 You will need these items from your U.S. Robotics modem box: modem phone cord Plus: a screwdriver (not included) Determining Available Resources Your U.S. Robotics
Internal Modem Installation with Windows 95 You will need these items from your U.S. Robotics modem box: modem phone cord Plus: a screwdriver (not included) Determining Available Resources Your U.S. Robotics
