How To Manage An Asset Management System
|
|
|
- Vincent Marsh
- 3 years ago
- Views:
Transcription
1 CAMPUS ASSET MANAGEMENT SYSTEM TRAINING 101 (Tips and Tricks, Version 1, 3/5/2010) This Tips and Tricks document will preview five modules: 1) Profiles and Permissions, 2) Navigate CAMS, 3) Introduction of the Asset Detail screens, 4) Transfers and Disposals, and 5) Technical Requirements. Module One: Profiles and Permissions 1) Profiles a) Equipment Management/General Account Office i) System Administrator, technical support for the application. Maria Lieggi ii) Campus Asset Management Administrator (CAMS-A) Jamie Wheat and Steve Ste Marie b) Department Users: (Custodian is the highest department level) i) Departmental Equipment Custodian (DEC), equivalent to Final Approver for EAMS Web ii) Departmental Equipment Administrator (DEA), equivalent to Property Administrator iii) Guest Tip: everyone must register as a Guest first via Single Sign On, and then follow up with your DSA to request additional access. c) Surplus Sales i) Surplus Administrator ii) Surplus Operator 2) First time users READ THIS FIRST: a) How to access CAMS for the first time? All users must login to gain a Guest profile. b) Blink Business Tools will have a link to CAMS, click the link and you will taken to the Single Sign On (SSO) login page. Login and you will be directed to the SSO Welcome page, click the OK button to access CAMS as a Guest (this is the first step for CAMS access). c) Contact your DSA immediately following your login as a Guest to request additional access. Tip: know your custody codes, contact your MSO/Department Head for a list of the custody codes you will be responsible for and they should tell you your profile level as well. d) As a Guest you can view only the assets in the system and run reports. e) Once your DSA has assigned your profile to specific custody codes all Profile Edits are done by CAMS- Administrator in the Equipment Management office. Tip: know your custody codes, contact your 1
2 MSO/Department Head for a list of the custody codes you will be responsible for and they should tell you your profile level as well. 3) How are you set up in CAMS? By your guest level contact information. EQM has more details about each user based on custody codes and profiles. 4) How to access CAMS once your are set up with your user profile of DEC or DEA: a) Click the CAMS link on Blink Business Tools (CAMS). b) UCSD Single Sign On (SSO) just as you do to access Financial Link and other UCSD programs. c) The next screen is the CAMS (InCircuit) SSO Welcome page. Click the OK button to access CAMS d) The next screen is the Welcome page which allows you to quick search for an Asset. 2
3 Module Two: Navigate CAMS 1) Welcome Page: This is the main welcome display after you sign in to the application. a) The top of the screen contains the following links: Home - returns you to this main welcome page Help - opens a window with additional help about the current screen Support - opens a window that allows you to send a message or question to technical support staff. Sign Out - signs you out of the application when you are finished. Under these links are tabs that represent the menu of options available to you. If you click on any of these tabs, you will see a sub-menu listed under the tab with additional options. i) User Tabs are displayed and sub-tabs are displayed just below the main tab. ii) The first two regions on the screen contain the Quick Search and User Info boxes: Quick Search - enter any portion of an asset number and then press the Enter key or click the Search button to retrieve a list of assets that have matching asset numbers. Note: the Tab key navigates you for one field to the next or you can click in the field with your mouse (Enter key does not tab to next field). (1) Tip click Help for demo on how to use Quick Search. From the Welcome tab, Help explains what features are available from the Welcome screen, and from the Assets tab the Help function demonstrates in detail Quick Search, Advanced Search and Create an asset. Tutorials are specific to the tab you are on. 3 b) Quick Search vs. Assets tab Advance Search enter a portion of the UCID or the entire UCID number to view the Asset by UCID # (Asset number). i) Two quick search options are available: (1) Quick Search from the Welcome screen (search default Asset Status of All). (2) Quick Search from the Assets tab (search Assets by default status of Not Inactive and Assets tab offers sub-tabs for Advance Search and Create). (a) From the Quick Search sub-tab you can search by UCID# or Description. (b) Asset Status is very important, and the Not Inactive status will be a very popular status search option. Not Inactive displays everything but Inactive assets (Disposals). Asset Status All will display every asset in the system.
4 (c) The more exact the UCID number the better your search will be with Quick Search. ii) To view the Asset Detail record click the View icon. iii) Quick Search also allows you to search multiple Assets. Enter the first part of the UCID number and view multiple Assets (see more details regarding Quick Search by clicking Help at the top of the screen). Asset Quick Search (click Help to see the tutorial video) This screen allows you to quickly search for assets based on their asset number or description. In the appropriate field, enter either the entire value or just a portion of the value and then either press the Enter key on your keyboard or click the Search button. The system will find assets that match your criteria and then display the results in a grid. The results grid will display the first 15 matching assets. If there are more than 15 matching assets, you will see a link labeled "Next" at the bottom right of the grid. If you click on the Next link, the grid will show you the next 15 matching assets. You can also download the results of the grid to a spreadsheet by clicking the "Download" link on the bottom left of the grid. To view or edit a particular asset you see in the grid, click the icon display in front of the asset number. There is also an Asset Status drop-down listed at the top of the screen that allows you to choose which statuses to included in your filter. For example, if you choose "Inactive" from the drop-down, then the system will only return matching assets that have a status of "Inactive". iv) From Assets tab your options are Quick Search, or perform an Advanced Search, or Create a Non- Inventorial asset (Elective). Notice the Asset Status defaults to Not Inactive which means everything but Not Active (disposals) Assets. 4
5 Click view next to the selected Asset to view the Asset Detail. v) CAMS Feature: Download a worksheet of the assets searched by clicking the Download button. (1) Tip: For introductions on how to use the Assets tab click the Help option at the top of the screen and watch the tutorial video presentations. Click the View row for specific video demonstrations related to Search and Edit Asset to tracking History, how to get Support notices to EQM and how to Run Reports. (2) click 5
6 Module Three: Introduction of the Asset Detail screens 1) Enter the UCID number or Description to view Asset Detail screen. a) Enter a UCID number or Asset Description to quickly search and review the Asset Detail (see screen shot of Asset Detail on the next page). (1) Tip: While on the Asset Detail screen click Help anytime to read and learn more about the functionality and features associated with the Asset Detail screen. Asset Detail Help explains how to edit an Asset, provides an overview of the Types of Fields, and provides an overview of the Expandable Regions at the bottom of the screen. (2) Tip: To report technical or functionality issues click on Support at the top of the screen. Explain in detail the issue you are having, complete all fields and click send to report the issue to the Support Team. ii) Remember, if you edit the Asset record you must click the Save Asset button at the top of the screen. 6 b) Expandable Regions: located at the bottom of the Asset Detail Screen are explained on the next page.
7 Expandable Regions at Bottom of Screen At the bottom of the screen there are additional regions that can be expanded to display additional information about the asset. Click the plus icon next to the region and it will expand to show additional information. The following is a list of common regions (but the regions you actually see on your screen depends on your permissions, so you may not see all of these): Accounting - This region displays the accounting ledger for the asset and lists entries such as Original Acquisition, Upgrade, Depreciation, and Disposal. To view or edit the details about a particular entry, click the View icon on the beginning of the line. Documents & Images - This region allows you to attach and view images and documents related to the asset. To view or edit an existing document or image, simply click on the small thumbnail of the image and a new window will open. To attach a new document or image, click the Insert File button and a new window will open and allow you to choose a file from your computer. History - This region lists all changes made to the asset. Each line displays the following: Date/Time the change was made, the Field that was changed, the New and Old values for the field that was changed, the Username of the user that made the change, and the History Type (the type of change that was made, such as User Edit, Import, or Change Request). Validation - The region displays information collected from bar code scanner during the inventory process. It displays the date/time the asset was scanned, the user that scanned it, and whether the asset information was correct as-is or was modified. i) Accounting Region for Asset : Next screen: Accounting Detail (future enhancement add UCID number to the Accounting Detail screen) ii) Documents & Images: 7
8 8 c) History Region is view only, but you can download the detail to a worksheet.
9 d) Validation Region - Scan and Validate more training at a later date. i) Scan & Validate is end-to-end software for automating the asset inventory process. It works with scanners to automate the collection of inventory data in the field, but it's much more than scanner software. Scan & Validate easy-to-use features automate the reconciliation, validation, reporting and all administrative oversight of your inventory. ii) Scan and Validate presentation, click link below. (time 1:44) iii) Look for announcements for Scan and Validate training in the near future. iv) Equipment Management will be sending a notice to request a completion of Physical Inventory very soon after go live of CAMS. Please watch for the announcement. 9
10 Module Four: Transfers and Disposals 1) Transfers: d) Three types of Transfers Inter Departmental (UCSD campus only); Temporary Transfer (loan to another department at UCSD, not within your custody codes); Surplus Transfer Requests (all transfers to Surplus Sales) which include Assets (inventorial) and Elective assets (Non-Inventorial). e) Paper EIMRs and electronic EIMRs on EAMS Web will no longer be used to Transfer or Dispose of an Asset. At least not the way EIMRs exist in the current EAMS systems. f) Approvals: CAMS uses a strict automated process which requires an automated approval and automated receive system. Everything activity is tracked in the History region. No approval required for transferring assets within a department that has multiple custody codes (e.g. School of Medicine). a) EIMR numbers in EAMS are an eight digit number with the first two digits set at 99xxxxxx. The CAMS application will be using a new number sequence of Old EIMR number will stay with the original EIMR, but all Transfers and Disposals processed after March 8, 2010 will use the new number sequence of 10xxx. b) CAMS Transfers tab includes two distinct sub-tabs, Transfer and Surplus. First we will discuss the Transfer sub-tab and second we will discuss the Surplus sub-tab. i) Transfer sub-tab: this is the default sub-tab (1) Three regions to the Transfer sub-tab: Quick Search, Search Transfers and Create Transfer. (a) Tip: from the Transfers tab click Help for details regarding the Transfers sub-tab. Transfers sub-tab This screen allows you to search for transfers or initiate new transfers of assets. Quick Search Transfers To quickly search for a transfer by its Transfer Number, enter a Transfer Number into the field and press your Enter key or click the Search button Search Transfers To perform a more advanced search on your transfers, click the plus icon on the Search Transfers region. This will open up the region and allow you to specify additional criteria. 10
11 Create Transfer To initiate a new transfer of one or more assets, click the plus icon on the Create Transfer region, enter the header information relevant to the transfer, then click the Create button. This will create the transfer header and then give you a new screen where you can specify the assets you are placing onto the transfer. Example of Create Transfer: Click the Create button to advance to Add Asset screen: 11
12 Click Add Asset button to Approve the Transfer. o A DEA or DEC can create a Transfer. o The DEC required to approve a transfer outside your custody code range at UCSD (Interdepartmental). Custody transfer within your custody code group does not require approval or receipt approval. o The DEC is the person approving the Transfer, however they can delegate the task of creating the transfer to the DEA. 12 Click the Approval button to go the next step in processing the Transfer.
13 The next screen allows you to edit the Approval Status and Save the change which will set the transfer up to be received by the receiving depart. Custody code changes at Receive. Note: A transfer will stay "waiting to be received" or "approved but not received" status until it's received. The assets on the transfer will keep the status of In Transfer until the Transfer is received. 13
14 Waiting to be Received Now the Asset is waiting to be received by the transfer to department. How do you Receive an Asset In Transfer? The process is as follows: o Enter the Transfer number or search Transfer status Waiting to be Received from the Transfers tab. o Review the transfer to confirm the Asset is the correct one and click the Receive button. o Next screen is the Receive Asset screen (see process on the next page). o confirmations will be sent out announcing the Asset was received. Note: A transfer will stay "waiting to be received" or "approved but not received" status until it's received. The assets on the transfer will keep the status of In Transfer until the Transfer is received. 14
15 Receive Asset process o Modify Status by clicking the drop down and select Received o Receive Date is auto-populated o Enter Building number, use look up or type in the building code o Enter the Room number o Enter person responsible o Click Save to finalize the Receive process. 15
16 (Module Four continued) 2) Transfers to Surplus Sales: a) Transfers sub-tab Surplus b) The Surplus sub-tab relates specifically to Surplus Transfer Requests (STR). c) Surplus search options are the same processes as with the Transfer sub-tab. d) Surplus Transfer differs from Transfer in various ways, specifically with creating a Surplus Transfer Request. e) Note: no Tutorial Videos exist for Surplus at this time. Coming soon. Surplus This screen allows you to search for surplus transfers or initiate new surplus transfers of assets. Quick Search Transfers To quickly search for a surplus transfer by its Surplus Number, enter a Surplus Number into the field and press your Enter key or click the Search button Search Surplus To perform a more advanced search on your surplus transfers, click the plus icon on the Search Surplus region. This will open up the region and allow you to specify additional criteria. Insert Transfer To initiate a new surplus transfer of one or more assets, click the plus icon on the Insert Surplus region, enter the header information relevant to the transfer, then click the Create button. This will create the transfer header and then give you a new screen where you can specify the assets you are placing onto the transfer. 16
17 Step 1: Complete the form with as much detail as possible: Step 2: Review information and click the Save button: Step 3: The next screen is the Surplus Detail Screen (STR Header Information) Note: If you enter a UCID number not in your custody code you will receive an error and you must re-enter a valid UCID #. 17
18 Step 4: Approve the Surplus Transfer: Department Only, no more EQM approvals. Tracked in History! Step 5: Approval process is the same as the Transfer module discussed earlier (see Transfer above). Surplus Sales will Receive the Asset which will remove it from your custody code. How to add a Non-Inventorial Asset to a Surplus Transfer (scenario: no NI record exists, creating an NI asset just for this STR, on the fly ). Step 6: Add a Non-Inventorial asset to STR #10046 Step 6a: Add the NI Number if known. Step 6b: Click Create New Asset (NI only). 18
19 Step 7: Complete the Insert Surplus Elective Asset detail and click Save. Step 7a: Must complete required fields (*) Step 7b: Accounting cost can be $0.00 or please feel free to put a value. Step 7c: Class code type is part of the description and multiple options will be offered in the lookup. Step 7d: NI Equip No will be auto assigned at Save process. Step 7e: Click Save & Done. NI asset will be automatically placed in the Surplus Transfer. Step 8: View your NI asset. Open the NI asset by click the View icon to attach documents, pictures, worksheets, etc. Tip: Use the back button to return to your Surplus Transfer, or make note of the Surplus Transfer number. Tip: If you are sending a LOT of NI assets to surplus you must make the LOT similar items and attach a worksheet of each item. Description of NI LOT might read, pallet of 5 computers. TIP: Notice there is no Approval button, click the refresh icon or press the F5 key! 19
20 Step 9: Approve the Surplus Transfer, click Cancel to return to the Transfers tab or click another Tab. Step 10: Surplus Sales will contact you about pick schedule. 3) Disposals (see Business and Finance Bulletin 29, pp ) This screen allows you to search for disposals or initiate new disposals of assets. Quick Search Disposals To quickly search for a disposals by its Disposal Number, enter a Disposal Number into the field and press your Enter key or click the Search button Search Disposal To perform a more advanced search on your transfers, click the plus icon on the Search Transfers region. This will open up the region and allow you to specify additional criteria. Create Disposal To initiate a new disposal of one or more assets, click the plus icon on the Create Disposal region, enter the header information relevant to the disposal transfer, then click the Create button. This will create the transfer header and then give you a new screen where you can specify the assets you are placing onto the transfer. To request a Disposal of an Asset (Inventorial Assets Only) 1) Click on the Disposal tab: 2) Open the Create Disposal region: 20
21 3) Enter the correct custody code, disposal method, and remarks: 4) Add Asset(s) to your disposal request: 21
22 5) Once the Add Assets to Disposals a) CAMS-A will Approve the Disposal. Please attach any all documents required for the Disposal of an Asset according the BUS
23 Module Five: Technical Requirements If using IE, must use version 7 or higher. For other browsers, reports are rendered as PDF so Adobe PDF Viewer must be installed. Also, if using IE the user must have all pop-up blockers turned off and the ability to install ActiveX installers. For other browsers, reports are rendered as PDF so Adobe PDF Viewer must be installed. This would cover MAC users. There are no limitations with Firefox except that the reports cannot be exported. The reports come up in Acrobat Viewer/Reader on Firefox just like any other browser (except for IE). They can be saved if need be, but in pdf format only. Additional Equipment Management Information: (download the BUS 29) The Business and Finance Bulletin 29 has many more links to assist you with understanding the rules associated with Equipment Management. Fabrications: Fabrication Requests will stay with the same process as has existed with EAMS until further notice. We are working with InCircuit to finalize the enhancements for FABS. Please submit Fabrication Request Forms to EQM via MC 0953 or them to eqm@ucsd.edu. We do plan to enhance the FAB process in the very near future. UCOP Class Codes Link: Facilities Link on Blink: Request access to Building Codes. 23
Remote Viewer Recording Backup
 Remote Viewer Recording Backup Introduction: In this tutorial we will explain how to retrieve your recordings using the Web Service online. Using this method you can backup videos onto your computer using
Remote Viewer Recording Backup Introduction: In this tutorial we will explain how to retrieve your recordings using the Web Service online. Using this method you can backup videos onto your computer using
Terminal Four. Content Management System. Moderator Access
 Terminal Four Content Management System Moderator Access Terminal Four is a content management system that will easily allow users to manage their college web pages at anytime, anywhere. The system is
Terminal Four Content Management System Moderator Access Terminal Four is a content management system that will easily allow users to manage their college web pages at anytime, anywhere. The system is
PROCUREMENT CARD US BANK ACCESS ONLINE SYSTEM USER GUIDE
 PROCUREMENT CARD US BANK ACCESS ONLINE SYSTEM USER GUIDE Contracts and Procurement Procurement Card Program September 2011 Contents Web Browser Security Settings... 3 Internet Explorer Security Settings...
PROCUREMENT CARD US BANK ACCESS ONLINE SYSTEM USER GUIDE Contracts and Procurement Procurement Card Program September 2011 Contents Web Browser Security Settings... 3 Internet Explorer Security Settings...
DarwiNet Client Level
 DarwiNet Client Level Table Of Contents Welcome to the Help area for your online payroll system.... 1 Getting Started... 3 Welcome to the Help area for your online payroll system.... 3 Logging In... 4
DarwiNet Client Level Table Of Contents Welcome to the Help area for your online payroll system.... 1 Getting Started... 3 Welcome to the Help area for your online payroll system.... 3 Logging In... 4
WHAT YOU OWN HOME INVENTORY SOFTWARE
 WHAT YOU OWN HOME INVENTORY Version 4.19 Copyright 2013 M- One Studio, LLC www.m-onestudio.com Contents Getting Started... 1 About WHAT YOU OWN HOME INVENTORY SOFTWARE... 1 Download and Install the Software...
WHAT YOU OWN HOME INVENTORY Version 4.19 Copyright 2013 M- One Studio, LLC www.m-onestudio.com Contents Getting Started... 1 About WHAT YOU OWN HOME INVENTORY SOFTWARE... 1 Download and Install the Software...
Extension Course -9006 Notes, Attachments, and Document Management Version 9.0
 Extension Course -9006 Notes, Attachments, and Document Management Version 9.0 Information in this document is subject to change without notice and does not represent a commitment on the part of Technical
Extension Course -9006 Notes, Attachments, and Document Management Version 9.0 Information in this document is subject to change without notice and does not represent a commitment on the part of Technical
Before You Begin Your Computer Must Meet the System Requirements to Access Cloud9
 Before You Begin Your Computer Must Meet the System Requirements to Access Cloud9 If you are not working from a Windows 7 or 8 computer, you will need to update: Windows XP to Service Pack 3 Windows Vista
Before You Begin Your Computer Must Meet the System Requirements to Access Cloud9 If you are not working from a Windows 7 or 8 computer, you will need to update: Windows XP to Service Pack 3 Windows Vista
Chapter 14: Links. Types of Links. 1 Chapter 14: Links
 1 Unlike a word processor, the pages that you create for a website do not really have any order. You can create as many pages as you like, in any order that you like. The way your website is arranged and
1 Unlike a word processor, the pages that you create for a website do not really have any order. You can create as many pages as you like, in any order that you like. The way your website is arranged and
ADP Workforce Now Security Guide. Version 2.0-1
 ADP Workforce Now Security Guide Version 2.0-1 ADP Trademarks The ADP logo, ADP, and ADP Workforce Now are registered trademarks of ADP, Inc. Third-Party Trademarks Microsoft, Windows, and Windows NT are
ADP Workforce Now Security Guide Version 2.0-1 ADP Trademarks The ADP logo, ADP, and ADP Workforce Now are registered trademarks of ADP, Inc. Third-Party Trademarks Microsoft, Windows, and Windows NT are
rbweb RB Web 8 online office for attorneys, paralegals and secretaries User Guide
 rbweb RB Web 8 online office for attorneys, paralegals and secretaries User Guide Table of Contents Program Basics Logging in.... 1 Resetting password for security reasons.... 1 Navigating the site...
rbweb RB Web 8 online office for attorneys, paralegals and secretaries User Guide Table of Contents Program Basics Logging in.... 1 Resetting password for security reasons.... 1 Navigating the site...
ICP Data Entry Module Training document. HHC Data Entry Module Training Document
 HHC Data Entry Module Training Document Contents 1. Introduction... 4 1.1 About this Guide... 4 1.2 Scope... 4 2. Step for testing HHC Data Entry Module.. Error! Bookmark not defined. STEP 1 : ICP HHC
HHC Data Entry Module Training Document Contents 1. Introduction... 4 1.1 About this Guide... 4 1.2 Scope... 4 2. Step for testing HHC Data Entry Module.. Error! Bookmark not defined. STEP 1 : ICP HHC
Before You Begin, Your Computer Must Meet the System Requirements
 Before You Begin, Your Computer Must Meet the System Requirements Windows: Minimum: Windows Vista SP2 or Windows 7 & 8 Remote Desktop Protocol (connection) 7.1 or higher 150 MB hard drive space 2 GB RAM
Before You Begin, Your Computer Must Meet the System Requirements Windows: Minimum: Windows Vista SP2 or Windows 7 & 8 Remote Desktop Protocol (connection) 7.1 or higher 150 MB hard drive space 2 GB RAM
efunds User Guide For School Office Employees
 efunds User Guide For School Office Employees Table of Contents Introduction & Login Procedure... 1 Welcome to efunds: Main Screen... 3 General Ledger... 3 Receive Money... 3 Pay Bills... 3 Bank Reconciliation...
efunds User Guide For School Office Employees Table of Contents Introduction & Login Procedure... 1 Welcome to efunds: Main Screen... 3 General Ledger... 3 Receive Money... 3 Pay Bills... 3 Bank Reconciliation...
PeopleSoft Tips TABLE OF CONTENTS GUIDE
 PeopleSoft Tips NOTE: This document is designed to be used online and has a number of embedded links to processes and additional information. We discourage the printing of manuals as they are updated frequently
PeopleSoft Tips NOTE: This document is designed to be used online and has a number of embedded links to processes and additional information. We discourage the printing of manuals as they are updated frequently
NYS OCFS CMS Manual CHAPTER 1...1-1 CHAPTER 2...2-1 CHAPTER 3...3-1 CHAPTER 4...4-1. Contract Management System
 NYS OCFS CMS Manual C O N T E N T S CHAPTER 1...1-1 Chapter 1: Introduction to the Contract Management System...1-2 Using the Contract Management System... 1-2 Accessing the Contract Management System...
NYS OCFS CMS Manual C O N T E N T S CHAPTER 1...1-1 Chapter 1: Introduction to the Contract Management System...1-2 Using the Contract Management System... 1-2 Accessing the Contract Management System...
Online School Payments (OSP) User Guide
 Online School Payments (OSP) User Guide November, 2013 OSP User Guide Table of Contents Overview...3 Site Information...3 Login to Portal...4 Activity Setup...6 OSP Activity Setup Form...6 Add Activity...7
Online School Payments (OSP) User Guide November, 2013 OSP User Guide Table of Contents Overview...3 Site Information...3 Login to Portal...4 Activity Setup...6 OSP Activity Setup Form...6 Add Activity...7
MyTax Illinois Help. General use information... 5. Access and logon information... 12
 MyTax Illinois Help General use information... 5 Install Adobe Reader... 5 Enable Pop-ups in My Browser... 5 Determine Your Current Browser... 6 Change Browser Font Size... 6 Browsers that You Can Use...
MyTax Illinois Help General use information... 5 Install Adobe Reader... 5 Enable Pop-ups in My Browser... 5 Determine Your Current Browser... 6 Change Browser Font Size... 6 Browsers that You Can Use...
UC Learning Center: Learner Guide
 UC Learning Center: Learner Guide Updated 3/11/2015 Introduction The UC Learning Center is the web-based learning management system (LMS) used across the University of California, for system wide training
UC Learning Center: Learner Guide Updated 3/11/2015 Introduction The UC Learning Center is the web-based learning management system (LMS) used across the University of California, for system wide training
UCB erequest IIS Requestor - Quick Reference Guide
 UCB erequest - CONTENTS 1 INTRODUCTION... 3 2 HOW TO REGISTER AND LOG-IN... 3 2.1 REGISTER TO RECEIVE AN EXTERNAL REQUESTOR USER ID AND PASSWORD... 3 2.2 LOGIN WITH USER ID AND PASSWORD... 5 3 HOW TO SUBMIT
UCB erequest - CONTENTS 1 INTRODUCTION... 3 2 HOW TO REGISTER AND LOG-IN... 3 2.1 REGISTER TO RECEIVE AN EXTERNAL REQUESTOR USER ID AND PASSWORD... 3 2.2 LOGIN WITH USER ID AND PASSWORD... 5 3 HOW TO SUBMIT
Business Objects InfoView Quick-start Guide
 Business Objects InfoView Quick-start Guide Last Modified: 10/28/2015 The latest PDF version of this document can be found at: http://www.calpolycorporation.com/docs/finance/boeinfoviewquickstart.pdf What
Business Objects InfoView Quick-start Guide Last Modified: 10/28/2015 The latest PDF version of this document can be found at: http://www.calpolycorporation.com/docs/finance/boeinfoviewquickstart.pdf What
The Welcome screen displays each time you log on to PaymentNet; it serves as your starting point or home screen.
 PaymentNet Cardholder Quick Reference Card Corporate Card ffwelcome to PaymentNet The Welcome screen displays each time you log on to PaymentNet; it serves as your starting point or home screen. PaymentNet
PaymentNet Cardholder Quick Reference Card Corporate Card ffwelcome to PaymentNet The Welcome screen displays each time you log on to PaymentNet; it serves as your starting point or home screen. PaymentNet
About mysi-net. A note on privacy. Always Sign Out. mysi-net STAFF FACT SHEET April 20, 2012
 About mysi-net mysi-net is effectively a 'cut-down' version of SI-net, UQ s Student Administration system. It is available for self-service access by students, and allows staff members to search for and
About mysi-net mysi-net is effectively a 'cut-down' version of SI-net, UQ s Student Administration system. It is available for self-service access by students, and allows staff members to search for and
E-Commerce Trading Firm Search & Maintenance
 Exchange Fee System Tutorial Training Guide June, 2015 Global Operations Education 1 Contents Introduction... 4 Accessing EFS... 5 Security Requirements... 5 EFS Homepage... 6 Account Maintenance... 7
Exchange Fee System Tutorial Training Guide June, 2015 Global Operations Education 1 Contents Introduction... 4 Accessing EFS... 5 Security Requirements... 5 EFS Homepage... 6 Account Maintenance... 7
Student ANGEL FAQs. General Issues: System Requirements:
 Student ANGEL FAQs General Issues: What is ANGEL? How do I log in? What is my username and password? How do I activate my account? I forgot my C number/password, what do I do? I registered after the first
Student ANGEL FAQs General Issues: What is ANGEL? How do I log in? What is my username and password? How do I activate my account? I forgot my C number/password, what do I do? I registered after the first
PALM BEACH STATE COLLEGE APPLICANT TRACKING SYSTEM HIRING ADMINISTRATOR S GUIDE
 PALM BEACH STATE COLLEGE APPLICANT TRACKING SYSTEM HIRING ADMINISTRATOR S GUIDE TABLE OF CONTENTS INTRODUCTION... 1 GETTING STARTED... 2 CREATING A POSITION VACANCY REQUEST... 3... 3 Attaching Documents...
PALM BEACH STATE COLLEGE APPLICANT TRACKING SYSTEM HIRING ADMINISTRATOR S GUIDE TABLE OF CONTENTS INTRODUCTION... 1 GETTING STARTED... 2 CREATING A POSITION VACANCY REQUEST... 3... 3 Attaching Documents...
Beginner s Guide to AIA Contract Documents Online Service for Single-Seat Users
 Beginner s Guide to AIA Contract Documents Online Service for Single-Seat Users Table of Contents Getting Started - Introducing ACD5- AIA Contract Documents New Online Service System Requirements Transitioning
Beginner s Guide to AIA Contract Documents Online Service for Single-Seat Users Table of Contents Getting Started - Introducing ACD5- AIA Contract Documents New Online Service System Requirements Transitioning
MicroStrategy Quick Guide: Reconciliation Expense Report. Contents
 MicroStrategy Quick Guide: Reconciliation Expense Report Contents Log In, Navigate to Dashboard... 2 Review Budget in Dashboard... 4 Re-Prompt Dashboard... 4 Export Summary Budget to Excel... 5 Open Reconciliation
MicroStrategy Quick Guide: Reconciliation Expense Report Contents Log In, Navigate to Dashboard... 2 Review Budget in Dashboard... 4 Re-Prompt Dashboard... 4 Export Summary Budget to Excel... 5 Open Reconciliation
Intellect Platform - Tables and Templates Basic Document Management System - A101
 Intellect Platform - Tables and Templates Basic Document Management System - A101 Interneer, Inc. 4/12/2010 Created by Erika Keresztyen 2 Tables and Templates - A101 - Basic Document Management System
Intellect Platform - Tables and Templates Basic Document Management System - A101 Interneer, Inc. 4/12/2010 Created by Erika Keresztyen 2 Tables and Templates - A101 - Basic Document Management System
File Storage. This is a manual that contains pertinent information about your File Storage space at SLC.
 File Storage This is a manual that contains pertinent information about your File Storage space at SLC. About All students at SLC are provided with an allotment of secure storage space to save and store
File Storage This is a manual that contains pertinent information about your File Storage space at SLC. About All students at SLC are provided with an allotment of secure storage space to save and store
OSP User Guide. 1 P a g e
 Online School Payments (OSP) User Guide February, 2014 OSP User Guide Table of Contents Overview...3 Site Information...3 Login to Portal...4 Activity Setup...6 OSP Activity Setup Form...6 Add Activity...7
Online School Payments (OSP) User Guide February, 2014 OSP User Guide Table of Contents Overview...3 Site Information...3 Login to Portal...4 Activity Setup...6 OSP Activity Setup Form...6 Add Activity...7
MobileAsset Users Manual Web Module
 MobileAsset Users Manual Web Module Copyright Wasp Barcode Technologies 2010 No part of this publication may be reproduced or transmitted in any form or by any means without the written permission of Wasp
MobileAsset Users Manual Web Module Copyright Wasp Barcode Technologies 2010 No part of this publication may be reproduced or transmitted in any form or by any means without the written permission of Wasp
Using FileMaker Pro with Microsoft Office
 Hands-on Guide Using FileMaker Pro with Microsoft Office Making FileMaker Pro Your Office Companion page 1 Table of Contents Introduction... 3 Before You Get Started... 4 Sharing Data between FileMaker
Hands-on Guide Using FileMaker Pro with Microsoft Office Making FileMaker Pro Your Office Companion page 1 Table of Contents Introduction... 3 Before You Get Started... 4 Sharing Data between FileMaker
Last Updated: June 25, 2015
 Introduction Welcome to Elements CRM! This Quick Start Guide is designed to get you up and running quickly. Learn how to download the application as well as the basics in navigating through it. This Quick
Introduction Welcome to Elements CRM! This Quick Start Guide is designed to get you up and running quickly. Learn how to download the application as well as the basics in navigating through it. This Quick
1. What are popups? 1. 2. What if I have a problem with viewing popups? 1
 1. What are popups? 1 2. What if I have a problem with viewing popups? 1 3. Steps to take if your web browser is blocking popups 2 3.1. Internet Explorer 6, 7 & 8 2 3.2. Internet Explorer 9 4 3.3. Mozilla
1. What are popups? 1 2. What if I have a problem with viewing popups? 1 3. Steps to take if your web browser is blocking popups 2 3.1. Internet Explorer 6, 7 & 8 2 3.2. Internet Explorer 9 4 3.3. Mozilla
Edwin Analytics Getting Started Guide
 Edwin Analytics Getting Started Guide This guide provides assistance for accessing and using Edwin Analytics, the Department of Elementary and Secondary Education s (ESE) online tool for expanding data
Edwin Analytics Getting Started Guide This guide provides assistance for accessing and using Edwin Analytics, the Department of Elementary and Secondary Education s (ESE) online tool for expanding data
Hosted Fax Service User Guide. Version 3.2 March, 2010 This document is subject to change without notice.
 Hosted Fax Service User Guide Version 3.2 March, 2010 This document is subject to change without notice. Table of Contents 1 Quick Start: Sending a Fax by Email... 3 2 Quick Start: Sending a Fax from Web
Hosted Fax Service User Guide Version 3.2 March, 2010 This document is subject to change without notice. Table of Contents 1 Quick Start: Sending a Fax by Email... 3 2 Quick Start: Sending a Fax from Web
Citrix Client Install Instructions
 Citrix Client Install Instructions If you are using Citrix remotely, Information Technology Services recommends updating Citrix client to the newest version available online. You must be an administrator
Citrix Client Install Instructions If you are using Citrix remotely, Information Technology Services recommends updating Citrix client to the newest version available online. You must be an administrator
Security Guard Online Training
 Security Guard Online Training Student Handbook: Updated 05/15/2010 Table of Contents Welcome... 2 Before you get started... 2 System Requirements... 3 Flash Requirements... 4 Add trilliumtraining.com
Security Guard Online Training Student Handbook: Updated 05/15/2010 Table of Contents Welcome... 2 Before you get started... 2 System Requirements... 3 Flash Requirements... 4 Add trilliumtraining.com
NORTH CAROLINA STATE UNIVERSITY ONLINE EMPLOYMENT SYSTEM HIRING MANAGER S AND USER S GUIDE FOR EPA & STAFF VACANCIES
 NORTH CAROLINA STATE UNIVERSITY ONLINE EMPLOYMENT SYSTEM HIRING MANAGER S AND USER S GUIDE FOR EPA & STAFF VACANCIES Human Resources 2711 Sullivan Drive Suite 201, Box 7210 Administrative Services Building
NORTH CAROLINA STATE UNIVERSITY ONLINE EMPLOYMENT SYSTEM HIRING MANAGER S AND USER S GUIDE FOR EPA & STAFF VACANCIES Human Resources 2711 Sullivan Drive Suite 201, Box 7210 Administrative Services Building
Business Online Banking ACH Reference Guide
 Business Online Banking ACH Reference Guide Creating an ACH Batch Select ACH Payments on the left-hand side of the screen. On the Database List screen, locate the Database to be processed, and place a
Business Online Banking ACH Reference Guide Creating an ACH Batch Select ACH Payments on the left-hand side of the screen. On the Database List screen, locate the Database to be processed, and place a
Titan Apps. Drive (Documents)
 Titan Apps Drive (Documents) University of Wisconsin Oshkosh 7/11/2012 0 Contents What is Titan Apps?... 1 Need Help with Titan Apps?... 1 What other resources can I use to help me with Titan Apps?...
Titan Apps Drive (Documents) University of Wisconsin Oshkosh 7/11/2012 0 Contents What is Titan Apps?... 1 Need Help with Titan Apps?... 1 What other resources can I use to help me with Titan Apps?...
QUICK START FOR COURSES: USING BASIC COURSE SITE FEATURES
 collab.virginia.edu UVACOLLAB QUICK START FOR COURSES: USING BASIC COURSE SITE FEATURES UVaCollab Quick Start Series collab-support@virginia.edu Revised 5/20/2015 Quick Start for Courses Overview... 4
collab.virginia.edu UVACOLLAB QUICK START FOR COURSES: USING BASIC COURSE SITE FEATURES UVaCollab Quick Start Series collab-support@virginia.edu Revised 5/20/2015 Quick Start for Courses Overview... 4
6. If you want to enter specific formats, click the Format Tab to auto format the information that is entered into the field.
 Adobe Acrobat Professional X Part 3 - Creating Fillable Forms Preparing the Form Create the form in Word, including underlines, images and any other text you would like showing on the form. Convert the
Adobe Acrobat Professional X Part 3 - Creating Fillable Forms Preparing the Form Create the form in Word, including underlines, images and any other text you would like showing on the form. Convert the
NYS OCFS CMS Contractor Manual
 NYS OCFS CMS Contractor Manual C O N T E N T S CHAPTER 1... 1-1 Chapter 1: Introduction to the Contract Management System... 1-2 CHAPTER 2... 2-1 Accessing the Contract Management System... 2-2 Shortcuts
NYS OCFS CMS Contractor Manual C O N T E N T S CHAPTER 1... 1-1 Chapter 1: Introduction to the Contract Management System... 1-2 CHAPTER 2... 2-1 Accessing the Contract Management System... 2-2 Shortcuts
Accounts Payable Invoice Entry Monroe County, WI
 2014 Accounts Payable Invoice Entry Invoice scanners are responsible for entering vendor invoice data and documentation into Munis. This document outlines the procedure of invoice entry and batch scanning.
2014 Accounts Payable Invoice Entry Invoice scanners are responsible for entering vendor invoice data and documentation into Munis. This document outlines the procedure of invoice entry and batch scanning.
NJCU WEBSITE TRAINING MANUAL
 NJCU WEBSITE TRAINING MANUAL Submit Support Requests to: http://web.njcu.edu/its/websupport/ (Login with your GothicNet Username and Password.) Table of Contents NJCU WEBSITE TRAINING: Content Contributors...
NJCU WEBSITE TRAINING MANUAL Submit Support Requests to: http://web.njcu.edu/its/websupport/ (Login with your GothicNet Username and Password.) Table of Contents NJCU WEBSITE TRAINING: Content Contributors...
Integrated Accounting System for Mac OS X
 Integrated Accounting System for Mac OS X Program version: 6.3 110401 2011 HansaWorld Ireland Limited, Dublin, Ireland Preface Standard Accounts is a powerful accounting system for Mac OS X. Text in square
Integrated Accounting System for Mac OS X Program version: 6.3 110401 2011 HansaWorld Ireland Limited, Dublin, Ireland Preface Standard Accounts is a powerful accounting system for Mac OS X. Text in square
2) Log in using the Email Address and Password provided in your confirmation email
 Welcome to HR Classroom! The following will show you how to use your HR Classroom admin account, including setting up Training Groups, inserting Policies, and generating Trainee Reports. 1) Logging into
Welcome to HR Classroom! The following will show you how to use your HR Classroom admin account, including setting up Training Groups, inserting Policies, and generating Trainee Reports. 1) Logging into
1. Introduction 3 Overview 1.1 Profiles
 QUICK START GUIDE In this guide, you will find a brief summary of the steps needed to begin using your FingerCheck Workforce Management Solution. To see detailed instructions on all of the features available,
QUICK START GUIDE In this guide, you will find a brief summary of the steps needed to begin using your FingerCheck Workforce Management Solution. To see detailed instructions on all of the features available,
Lawson Asset Management Property Officer Guide U NIVERSITY OF M ISSISSIPPI M EDICAL C ENTER
 Lawson Asset Management Property Officer Guide U NIVERSITY OF M ISSISSIPPI M EDICAL C ENTER Contents How To Lookup an Asset... 3 How to Lookup a Departmental Property Officer... 3 Asset Screen for an Item
Lawson Asset Management Property Officer Guide U NIVERSITY OF M ISSISSIPPI M EDICAL C ENTER Contents How To Lookup an Asset... 3 How to Lookup a Departmental Property Officer... 3 Asset Screen for an Item
INROADS, INC. TRAINING AND DEVELOPMENT. Intern E- Learning Guide 2012 (rev. 4.2012)
 INROADS, INC. TRAINING AND DEVELOPMENT Intern E- Learning Guide 2012 (rev. 4.2012) 1 Introduction Welcome to another valuable piece of your INROADS development experience, e learning! If you are unfamiliar
INROADS, INC. TRAINING AND DEVELOPMENT Intern E- Learning Guide 2012 (rev. 4.2012) 1 Introduction Welcome to another valuable piece of your INROADS development experience, e learning! If you are unfamiliar
CRM Basic Guide. First, you must login to https://crm.oasis.asu.edu/. On the Menu at the left, find the Support menu item.
 CRM Basic Guide UTO Training First, you must login to https://crm.oasis.asu.edu/. On the Menu at the left, find the Support menu item. Search Cases Browsing Cases Click on Support > Search Cases from the
CRM Basic Guide UTO Training First, you must login to https://crm.oasis.asu.edu/. On the Menu at the left, find the Support menu item. Search Cases Browsing Cases Click on Support > Search Cases from the
Payco, Inc. Evolution and Employee Portal. Payco Services, Inc.., 2013. 1 Home
 Payco, Inc. Evolution and Employee Portal Payco Services, Inc.., 2013 1 Table of Contents Payco Services, Inc.., 2013 Table of Contents Installing Evolution... 4 Commonly Used Buttons... 5 Employee Information...
Payco, Inc. Evolution and Employee Portal Payco Services, Inc.., 2013 1 Table of Contents Payco Services, Inc.., 2013 Table of Contents Installing Evolution... 4 Commonly Used Buttons... 5 Employee Information...
Microsoft OneDrive. How to login to OneDrive:
 Microsoft OneDrive The beauty of OneDrive is that it is accessible from anywhere you have an Internet connection. You can access it from a Mac or Windows computer. You can even access it on your Smartphone
Microsoft OneDrive The beauty of OneDrive is that it is accessible from anywhere you have an Internet connection. You can access it from a Mac or Windows computer. You can even access it on your Smartphone
DEPARTMENT OF EDUCATION. Online Application General Information
 DEPARTMENT OF EDUCATION CHILD NUTRITION PROGRAM Online Application General Information Contents Revision History... 2 Revision History Chart... 2 Welcome to the Child Nutrition Programs Website... 3 What
DEPARTMENT OF EDUCATION CHILD NUTRITION PROGRAM Online Application General Information Contents Revision History... 2 Revision History Chart... 2 Welcome to the Child Nutrition Programs Website... 3 What
Using the SimNet Course Manager
 Using the SimNet Course Manager Using the SimNet Course Manager Contents Overview...3 Requirements...3 Navigation...3 Action Menus...3 Sorting Lists...4 Expanding and Collapsing Sections...4 Instructor
Using the SimNet Course Manager Using the SimNet Course Manager Contents Overview...3 Requirements...3 Navigation...3 Action Menus...3 Sorting Lists...4 Expanding and Collapsing Sections...4 Instructor
Online Registration Instructions
 Online Registration Instructions 1. Open Internet Explorer and browse to my.nyack.edu 2. Click on Check Email icon and login to the MyNyackSSO page shown below using the login information you were assigned
Online Registration Instructions 1. Open Internet Explorer and browse to my.nyack.edu 2. Click on Check Email icon and login to the MyNyackSSO page shown below using the login information you were assigned
RIFIS Ad Hoc Reports
 RIFIS Ad Hoc Reports To retrieve the entire list of all Ad Hoc Reports, including the Base reports and any additional reports published to your Role, select Ad Hoc for the Type under Filter Report By and
RIFIS Ad Hoc Reports To retrieve the entire list of all Ad Hoc Reports, including the Base reports and any additional reports published to your Role, select Ad Hoc for the Type under Filter Report By and
Strategic Information Reporting Initiative (SIRI) User Guide for Student Dashboard
 Strategic Information Reporting Initiative (SIRI) User Guide for Student Dashboard Table of Contents I. Signing into SIRI... 3 A. Logging on... 3 B. Accessing SIRI off campus... 4 C. Questions... 4 II.
Strategic Information Reporting Initiative (SIRI) User Guide for Student Dashboard Table of Contents I. Signing into SIRI... 3 A. Logging on... 3 B. Accessing SIRI off campus... 4 C. Questions... 4 II.
Tired of running to the post office and the bank to get your customers payments
 Getting Paid With QuickBooks Payments APPENDIX E Tired of running to the post office and the bank to get your customers payments into your bank account? Fortunately, Intuit s electronic payment subscription
Getting Paid With QuickBooks Payments APPENDIX E Tired of running to the post office and the bank to get your customers payments into your bank account? Fortunately, Intuit s electronic payment subscription
CAMPUS FINANCIAL REPORTING Instruction Manual
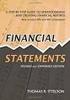 CAMPUS FINANCIAL REPORTING Instruction Manual Financial & Accounting Services August 21, 2014 Table of Contents Introduction 2 Data Sources 2 Report Security VPs, Budget Officers and Department Heads 3
CAMPUS FINANCIAL REPORTING Instruction Manual Financial & Accounting Services August 21, 2014 Table of Contents Introduction 2 Data Sources 2 Report Security VPs, Budget Officers and Department Heads 3
I Expense Online Expense Approvals
 I Expense Online Expense Approvals Page 1 Contents Approving Expense Reports... 3 Viewing Expense Reports Receipts... 7 Alternative Actions... 9 Page 2 Approving Expense Reports Approving Expense Reports
I Expense Online Expense Approvals Page 1 Contents Approving Expense Reports... 3 Viewing Expense Reports Receipts... 7 Alternative Actions... 9 Page 2 Approving Expense Reports Approving Expense Reports
April 17, 2017 Jamie Dening, Research Support jdening@uoguelph.ca
 April 17, 2017 Jamie Dening, Research Support jdening@uoguelph.ca Adobe Acrobat 9.5 Pro Three ways to create a fillable pdf form using Adobe 9 Pro: 0 Scan in document (not covered in this tutorial) 0 Import
April 17, 2017 Jamie Dening, Research Support jdening@uoguelph.ca Adobe Acrobat 9.5 Pro Three ways to create a fillable pdf form using Adobe 9 Pro: 0 Scan in document (not covered in this tutorial) 0 Import
Table of Contents INTRODUCTION... 2 HOME PAGE... 3. Announcements... 7 Personalize & Change Password... 8 Reminders... 9 SERVICE CATALOG...
 Table of Contents INTRODUCTION... 2 HOME PAGE... 3 Announcements... 7 Personalize & Change Password... 8 Reminders... 9 SERVICE CATALOG... 11 Raising a Service Request... 12 Edit the Service Request...
Table of Contents INTRODUCTION... 2 HOME PAGE... 3 Announcements... 7 Personalize & Change Password... 8 Reminders... 9 SERVICE CATALOG... 11 Raising a Service Request... 12 Edit the Service Request...
Online Banking User Guide
 TABLE OF CONTENTS TABLE OF CONTENTS... 1 INTRODUCTION... 4 QUICK REFERENCE... 4 LOG ON... 4 SECURITY PROFILE... 4 ENTITLEMENTS... 4 LOG ON... 5 ENTER YOUR USERNAME... 5 REVIEW SECURE IMAGE AND PHRASE,
TABLE OF CONTENTS TABLE OF CONTENTS... 1 INTRODUCTION... 4 QUICK REFERENCE... 4 LOG ON... 4 SECURITY PROFILE... 4 ENTITLEMENTS... 4 LOG ON... 5 ENTER YOUR USERNAME... 5 REVIEW SECURE IMAGE AND PHRASE,
A QUICK AND EASY GUIDE TO CITY NATIONAL BUSINESS ONLINE
 A QUICK AND EASY GUIDE TO CITY NATIONAL BUSINESS ONLINE WELCOME Welcome to City National Business Online, available to you 24 hours a day, seven days a week. This guide will help you navigate the Business
A QUICK AND EASY GUIDE TO CITY NATIONAL BUSINESS ONLINE WELCOME Welcome to City National Business Online, available to you 24 hours a day, seven days a week. This guide will help you navigate the Business
BLACKBOARD BASICS for ONLINE CLASSES & Classes with Online Components
 BLACKBOARD BASICS for ONLINE CLASSES & Classes with Online Components Full up-to-date information can be found online beginning at: http://www.saddleback.edu/de/ Video instructions for Blackboard are online
BLACKBOARD BASICS for ONLINE CLASSES & Classes with Online Components Full up-to-date information can be found online beginning at: http://www.saddleback.edu/de/ Video instructions for Blackboard are online
Creating a Website with Google Sites
 Creating a Website with Google Sites This document provides instructions for creating and publishing a website with Google Sites. At no charge, Google Sites allows you to create a website for various uses,
Creating a Website with Google Sites This document provides instructions for creating and publishing a website with Google Sites. At no charge, Google Sites allows you to create a website for various uses,
VALUE LINE INVESTMENT SURVEY ONLINE USER S GUIDE VALUE LINE INVESTMENT SURVEY ONLINE. User s Guide
 VALUE LINE INVESTMENT SURVEY ONLINE User s Guide Welcome to Value Line Investment Survey Online. This user guide will show you everything you need to know to access and utilize the wealth of information
VALUE LINE INVESTMENT SURVEY ONLINE User s Guide Welcome to Value Line Investment Survey Online. This user guide will show you everything you need to know to access and utilize the wealth of information
How To Use Senior Systems Cloud Services
 Senior Systems Cloud Services In this guide... Senior Systems Cloud Services 1 Cloud Services User Guide 2 Working In Your Cloud Environment 3 Cloud Profile Management Tool 6 How To Save Files 8 How To
Senior Systems Cloud Services In this guide... Senior Systems Cloud Services 1 Cloud Services User Guide 2 Working In Your Cloud Environment 3 Cloud Profile Management Tool 6 How To Save Files 8 How To
Accelerated Christian Education DBA SCHOOL OF TOMORROW
 Accelerated Christian Education DBA SCHOOL OF TOMORROW Table of Contents Introduction... 1 The aceconnect Technology Training Organizational Tree... 2 Setup and Installation... 3 System Requirements...
Accelerated Christian Education DBA SCHOOL OF TOMORROW Table of Contents Introduction... 1 The aceconnect Technology Training Organizational Tree... 2 Setup and Installation... 3 System Requirements...
FACILITIES INVENTORY MANAGEMENT SYSTEM:
 FACILITIES INVENTORY MANAGEMENT SYSTEM: FM:INTERACT USER S GUIDE University of North Texas Office of Facilities Management and Construction P.O. Box 311040 Denton, TX 76203-1040 TEL: (940)565.4974 FAX:
FACILITIES INVENTORY MANAGEMENT SYSTEM: FM:INTERACT USER S GUIDE University of North Texas Office of Facilities Management and Construction P.O. Box 311040 Denton, TX 76203-1040 TEL: (940)565.4974 FAX:
MS Excel Template Building and Mapping for Neat 5
 MS Excel Template Building and Mapping for Neat 5 Neat 5 provides the opportunity to export data directly from the Neat 5 program to an Excel template, entering in column information using receipts saved
MS Excel Template Building and Mapping for Neat 5 Neat 5 provides the opportunity to export data directly from the Neat 5 program to an Excel template, entering in column information using receipts saved
The HR department has provided these training materials to assist with your understanding and use of this system.
 PEOPLEADMIN PERFORMANCE APPRAISAL PROCESS SUPERVISOR ROLE Welcome to the University of Dayton Online Employment and Performance Management System. The Human Resources department has implemented this system
PEOPLEADMIN PERFORMANCE APPRAISAL PROCESS SUPERVISOR ROLE Welcome to the University of Dayton Online Employment and Performance Management System. The Human Resources department has implemented this system
Digital Signatures. To learn more about digital signatures view this White Paper by Adobe.
 Digital Signatures This tutorial was designed to help you learn to use digital signatures for signing PDF forms with Adobe Acrobat. This tutorial covers: how to create a digital signature, how to customize
Digital Signatures This tutorial was designed to help you learn to use digital signatures for signing PDF forms with Adobe Acrobat. This tutorial covers: how to create a digital signature, how to customize
How to Enter a Test On-line
 How to Enter a Test On-line Entering your test results on the web will save you time and money. You will be able to print a clean, professional completed test report for your customer. There will be a
How to Enter a Test On-line Entering your test results on the web will save you time and money. You will be able to print a clean, professional completed test report for your customer. There will be a
HeinOnline User s Guide
 HeinOnline User s Guide Navigating the Interface www.heinonline.org HeinOnline is a product of William S. Hein & Co., Inc. For more information, please contact us at: 716-882-2600 Toll Free: 800-828-7571
HeinOnline User s Guide Navigating the Interface www.heinonline.org HeinOnline is a product of William S. Hein & Co., Inc. For more information, please contact us at: 716-882-2600 Toll Free: 800-828-7571
Content Management System User Guide
 CWD Clark Web Development Ltd Content Management System User Guide Version 1.0 1 Introduction... 3 What is a content management system?... 3 Browser requirements... 3 Logging in... 3 Page module... 6 List
CWD Clark Web Development Ltd Content Management System User Guide Version 1.0 1 Introduction... 3 What is a content management system?... 3 Browser requirements... 3 Logging in... 3 Page module... 6 List
Unleash the Power of e-learning
 Unleash the Power of e-learning Version 1.5 November 2011 Edition 2002-2011 Page2 Table of Contents ADMINISTRATOR MENU... 3 USER ACCOUNTS... 4 CREATING USER ACCOUNTS... 4 MODIFYING USER ACCOUNTS... 7 DELETING
Unleash the Power of e-learning Version 1.5 November 2011 Edition 2002-2011 Page2 Table of Contents ADMINISTRATOR MENU... 3 USER ACCOUNTS... 4 CREATING USER ACCOUNTS... 4 MODIFYING USER ACCOUNTS... 7 DELETING
AppFolio Property Manager User Guide
 AppFolio Property Manager User Guide January, 2010 AppFolio, Inc. 55 Castilian Dr. Goleta, CA 93117 805.617.2167 866.648.1536 info@appfolio.com sales@appfolio.com services@appfolio.com support@appfolio.com
AppFolio Property Manager User Guide January, 2010 AppFolio, Inc. 55 Castilian Dr. Goleta, CA 93117 805.617.2167 866.648.1536 info@appfolio.com sales@appfolio.com services@appfolio.com support@appfolio.com
1-Step Appraisals Jewelry Appraisal Software
 User Guide for 1-Step Appraisals Jewelry Appraisal Software Version 5.02 Page Table of Contents Installing 1-Step Appraisals... Page 3 Getting Started... Page 4 Upgrading from a Previous Version... Page
User Guide for 1-Step Appraisals Jewelry Appraisal Software Version 5.02 Page Table of Contents Installing 1-Step Appraisals... Page 3 Getting Started... Page 4 Upgrading from a Previous Version... Page
Business Warehouse Reporting Manual
 Business Warehouse Reporting Manual This page is intentionally left blank. Table of Contents The Reporting System -----------------------------------------------------------------------------------------------------------------------------
Business Warehouse Reporting Manual This page is intentionally left blank. Table of Contents The Reporting System -----------------------------------------------------------------------------------------------------------------------------
Ministry of Education User Guide for the School Facilities Inventory System Application
 Ministry of Education User Guide for the School Facilities Inventory System Application Version 3.0 November 2009 Table of Contents Purpose of this Guide... 1 Overview... 2 Connecting to the SFIS Application...
Ministry of Education User Guide for the School Facilities Inventory System Application Version 3.0 November 2009 Table of Contents Purpose of this Guide... 1 Overview... 2 Connecting to the SFIS Application...
Welcome to the Cleveland State University Job Posting and Application Site Tutorial!
 Welcome to the Cleveland State University Job Posting and Application Site Tutorial! 1 Basic Navigation This tutorial will take approximately 20 minutes. 1) Use the forward and back navigation buttons
Welcome to the Cleveland State University Job Posting and Application Site Tutorial! 1 Basic Navigation This tutorial will take approximately 20 minutes. 1) Use the forward and back navigation buttons
QQConnect Overview Guide
 QQConnect Overview Guide Last Updated: 3/20/2015 About QQConnect QQConnect is an add-on utility for QQCatalyst that makes it easy to transfer documents and e- mails from your Windows desktop or desktop
QQConnect Overview Guide Last Updated: 3/20/2015 About QQConnect QQConnect is an add-on utility for QQCatalyst that makes it easy to transfer documents and e- mails from your Windows desktop or desktop
PeopleAdmin. Creating a Posting for HR Users
 PeopleAdmin Creating a Posting for HR Users Applicant Tracking This guide provides instructions on Creating a Posting utilized to post a vacant position. The position description serves as the basis for
PeopleAdmin Creating a Posting for HR Users Applicant Tracking This guide provides instructions on Creating a Posting utilized to post a vacant position. The position description serves as the basis for
Mail Merge Tutorial (for Word 2003-2007) By Allison King Spring 2007 (updated Fall 2007)
 Mail Merge Tutorial (for Word 2003-2007) By Allison King Spring 2007 (updated Fall 2007) What is mail merge? You've probably heard it mentioned around the office or at an interview (especially for a temp
Mail Merge Tutorial (for Word 2003-2007) By Allison King Spring 2007 (updated Fall 2007) What is mail merge? You've probably heard it mentioned around the office or at an interview (especially for a temp
Cypress Connexion HELP Guide www.cypressconnexion.com
 Welcome to Cypress Connexion your one-stop-shop for accessing and managing your Cypress Communications account online, at your convenience. The following guide will provide you with helpful information
Welcome to Cypress Connexion your one-stop-shop for accessing and managing your Cypress Communications account online, at your convenience. The following guide will provide you with helpful information
USING DOCUWARE TO MANAGE WORKFORCE SOLUTIONS FILES CAREER OFFICE
 USING DOCUWARE TO MANAGE WORKFORCE SOLUTIONS FILES CAREER OFFICE Using DocuWare to Manage Workforce Solutions Files Workforce Solutions 2015 Version 1.1, 3/17/15 Workforce Solutions is an equal opportunity
USING DOCUWARE TO MANAGE WORKFORCE SOLUTIONS FILES CAREER OFFICE Using DocuWare to Manage Workforce Solutions Files Workforce Solutions 2015 Version 1.1, 3/17/15 Workforce Solutions is an equal opportunity
Medicaid Electronic Health Record (EHR) Incentive Program
 State Level Registration for Eligible Professionals (EP) 2014 - All Program Years Medicaid Electronic Health Record (EHR) Incentive Program February 2014 (Version 3.2) 1 Table of Contents First Year Providers...
State Level Registration for Eligible Professionals (EP) 2014 - All Program Years Medicaid Electronic Health Record (EHR) Incentive Program February 2014 (Version 3.2) 1 Table of Contents First Year Providers...
Indiana Campaign Finance System Secure Site
 Indiana Campaign Finance System Secure Site Overview The Indiana Campaign Finance System is provided by the Indiana Election Division to enable campaign committees to manage contributions and expenditures,
Indiana Campaign Finance System Secure Site Overview The Indiana Campaign Finance System is provided by the Indiana Election Division to enable campaign committees to manage contributions and expenditures,
Setting Up My Business Account - Wireless
 How to Use Guide: My Business Account Setup Last updated: 8/18/2011 Overview The way you set up My Business Account determines how you manage your company's wireless accounts. You can create a company
How to Use Guide: My Business Account Setup Last updated: 8/18/2011 Overview The way you set up My Business Account determines how you manage your company's wireless accounts. You can create a company
MyMathLab/MyStatLab Student User Guide
 MyMathLab/MyStatLab Student User Guide Copyright Notice Copyright 2012 by Pearson Education. All rights reserved. No part of the contents of this book may be reproduced or transmitted in any form or by
MyMathLab/MyStatLab Student User Guide Copyright Notice Copyright 2012 by Pearson Education. All rights reserved. No part of the contents of this book may be reproduced or transmitted in any form or by
Table of Contents 1. Contents...1
 Table of Contents 1. Contents...1 1.1 Introduction/Getting Started...1 1.1.1 Creating an Account...1 1.1.2 Logging In...2 1.1.3 Forgotten Password...2 1.1.4 Creating a New Project...3 1.2 My Projects...3
Table of Contents 1. Contents...1 1.1 Introduction/Getting Started...1 1.1.1 Creating an Account...1 1.1.2 Logging In...2 1.1.3 Forgotten Password...2 1.1.4 Creating a New Project...3 1.2 My Projects...3
Electronic Payments & Statements User Guide
 Electronic Payments & Statements User Guide Contents Welcome to Electronic Payments & Statements (EPS) This guide will show you how to: 4 Get More Information about EPS on the Welcome Page The EPS Welcome
Electronic Payments & Statements User Guide Contents Welcome to Electronic Payments & Statements (EPS) This guide will show you how to: 4 Get More Information about EPS on the Welcome Page The EPS Welcome
Chapter 15: Forms. User Guide. 1 P a g e
 User Guide Chapter 15 Forms Engine 1 P a g e Table of Contents Introduction... 3 Form Building Basics... 4 1) About Form Templates... 4 2) About Form Instances... 4 Key Information... 4 Accessing the Form
User Guide Chapter 15 Forms Engine 1 P a g e Table of Contents Introduction... 3 Form Building Basics... 4 1) About Form Templates... 4 2) About Form Instances... 4 Key Information... 4 Accessing the Form
Last Updated on 11/06/2008. www.jobprotech.com
 Last Updated on 11/06/2008 www.jobprotech.com Copyright JobPro Technology, 2008 How to Use this Guide This manual is designed as a reference for JobPro customers. It is not intended to be a replacement
Last Updated on 11/06/2008 www.jobprotech.com Copyright JobPro Technology, 2008 How to Use this Guide This manual is designed as a reference for JobPro customers. It is not intended to be a replacement
Quick Guide for ImageNow (IN) Client for Human Resources
 Quick Guide for ImageNow (IN) Client for Human Resources Welcome to UVa s HR Online Document Management Service known as ImageNow (IN-HR). ImageNow procedures include capturing and digitally linking documents
Quick Guide for ImageNow (IN) Client for Human Resources Welcome to UVa s HR Online Document Management Service known as ImageNow (IN-HR). ImageNow procedures include capturing and digitally linking documents
Banner Document Management Suite (BDMS) Web Access Help
 May 10 th, 2011 Banner Document Management Suite (BDMS) Web Access Help Division of Information Technology AppXtender Web Access Help: For questions regarding AppXtender Web Access, please contact the
May 10 th, 2011 Banner Document Management Suite (BDMS) Web Access Help Division of Information Technology AppXtender Web Access Help: For questions regarding AppXtender Web Access, please contact the
Introduction to RefWorks
 University of Malta Library Introduction to RefWorks A Guide to Prepare & Submit your Personal Academic Publication List Stefania Cassar Outreach Librarian Email: refworks.lib@um.edu.mt Last updated: 3
University of Malta Library Introduction to RefWorks A Guide to Prepare & Submit your Personal Academic Publication List Stefania Cassar Outreach Librarian Email: refworks.lib@um.edu.mt Last updated: 3
